Bagaimana Cara Memposting di Instagram dari PC atau Mac?

- Apa yang dapat saya unggah ke Instagram dari PC atau Mac?
- Apa yang dapat saya lakukan dari browser web desktop IG?
- Cara memposting foto di Instagram dari PC atau Mac
- Cara memposting video ke Instagram dari komputer
- Mengapa saya tidak dapat menemukan fitur untuk memposting di Instagram dari komputer saya?
- Mengapa terkadang lebih nyaman memposting di Instagram dari PC daripada dari aplikasi
- Kesimpulan
Versi web Instagram selalu ada. Tapi sebelumnya itu hanya cocok untuk mengunjungi akun pengguna dan menonton Stories mereka. Itu dia. Dan sekarang, pengguna dapat memposting di IG dari komputer, tidak hanya di aplikasi.
Anda membacanya dengan benar, Anda dapat mengunggah foto atau video ke umpan Instagram dari PC maupun dari Mac. Tentu saja, jangkauan fiturnya masih belum begitu luas. Misalnya, Anda tidak dapat membagikan Reel, Cerita, atau memulai video langsung dari komputer.
Apa yang dapat Anda lakukan di Instagram dari desktop? Itu pertanyaan yang bagus, dan kami punya jawaban untuk itu. Ini adalah daftar fitur yang tersedia di browser PC atau Mac:
- menambahkan Posting;
- meninggalkan Komentar;
- mengirim Reaksi dan Komentar ke Cerita Instagram;
- mengikuti, Berhenti Mengikuti, dan Memblokir Akun;
- hapus Posting atau Cerita Anda;
- kirim pesan;
- mencari Profil;
- melihat posting Anda yang Disimpan;
- gunakan hashtag.
Instagram sangat mengejutkan kami dengan fakta bahwa mungkin tidak hanya untuk berbagi postingan tetapi juga untuk menggunakan semua fitur pengeditan. Misalnya, Anda dapat memilih rasio aspek yang sesuai, menambahkan filter, teks, alt, dan bahkan membuat postingan Carousel.
Baca panduan langkah demi langkah tentang cara memposting foto melalui Instagram versi desktop.
01. Masuk ke profil Anda di Instagram versi web dan pilih ikon plus di sudut kanan atas.
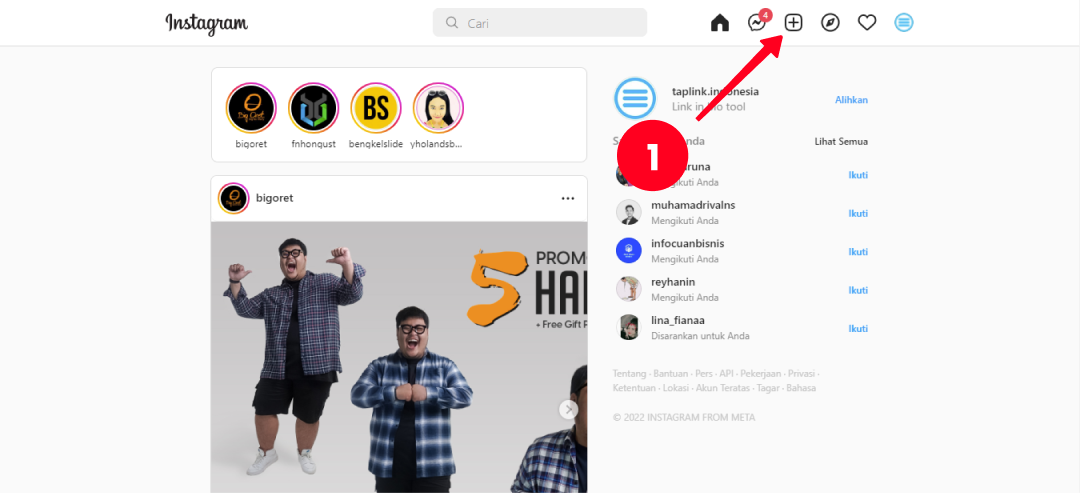
02. Tekan Pilih dari komputer dan pilih foto yang ingin Anda unggah.
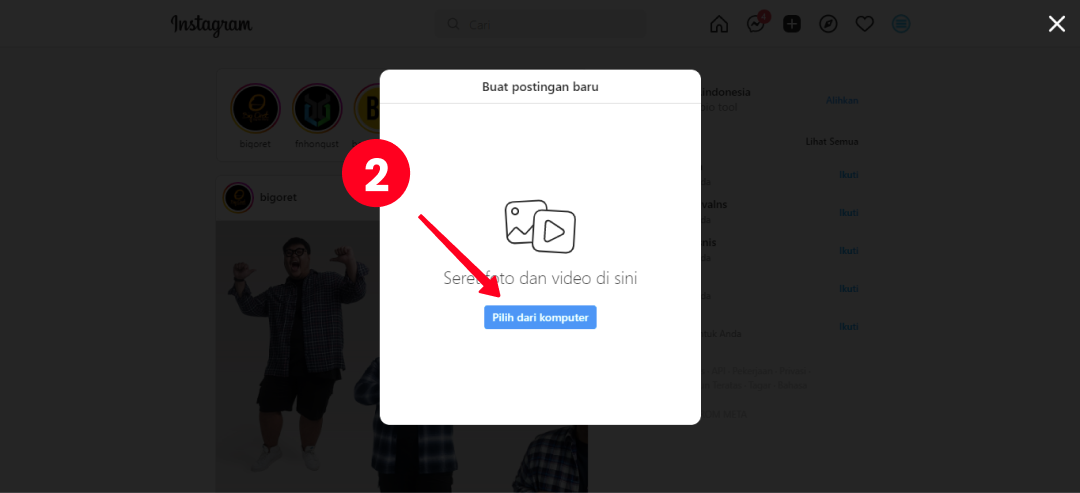
03. Instagram secara otomatis memotong postingan Anda dalam rasio aspek 1:1. Jika Anda ingin mengubahnya, cukup klik ikon ukuran di kiri bawah. Anda dapat memilih ukuran asli, atau rasio aspek 4:5, 16:9, atau membiarkan 1:1.
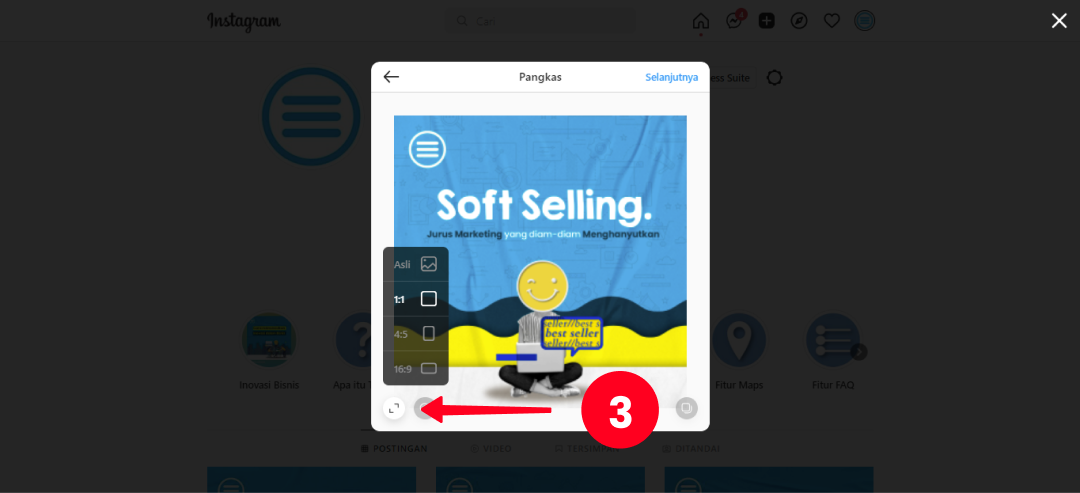
04. Selain itu, Anda dapat memilih area yang akan ditampilkan di postingan hanya dengan memperbesar. Untuk melakukannya, pilih ikon kaca pembesar di sudut kiri bawah.
05. Seret penggeser untuk memperbesar foto.
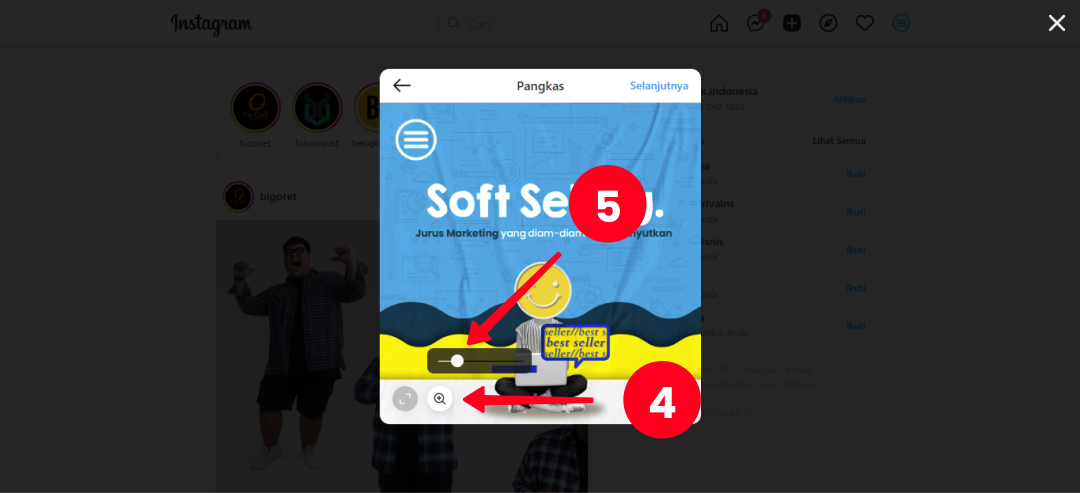
06. Anda dapat membuat korsel foto. Tekan ikon carousel di sudut kanan bawah.
07. Klik ikon plus di menu pop-up untuk melampirkan lebih banyak foto.
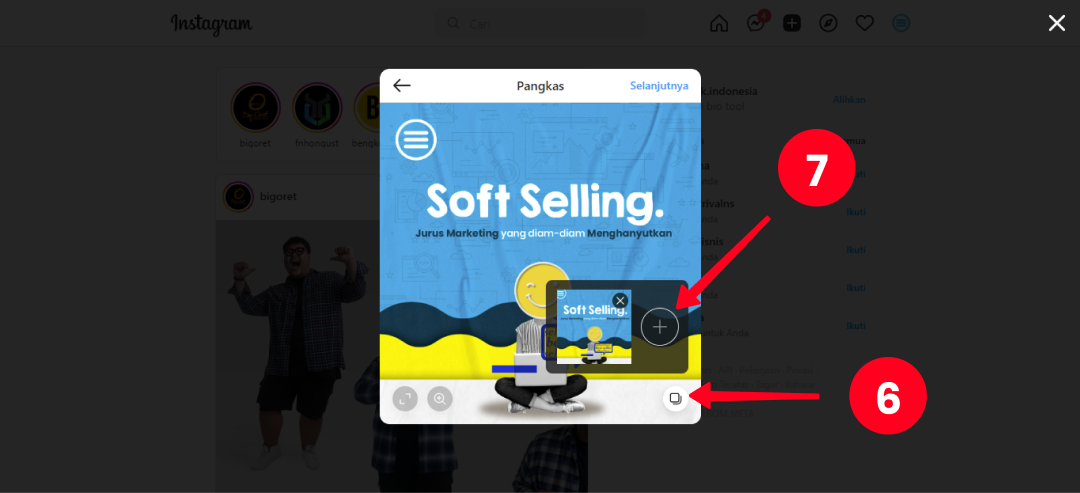
08. Jika Anda ingin mengubah urutan gambar, cukup klik dan seret foto ke tempat yang tepat.
09. Jika semuanya sudah siap, klik Selanjutnya.
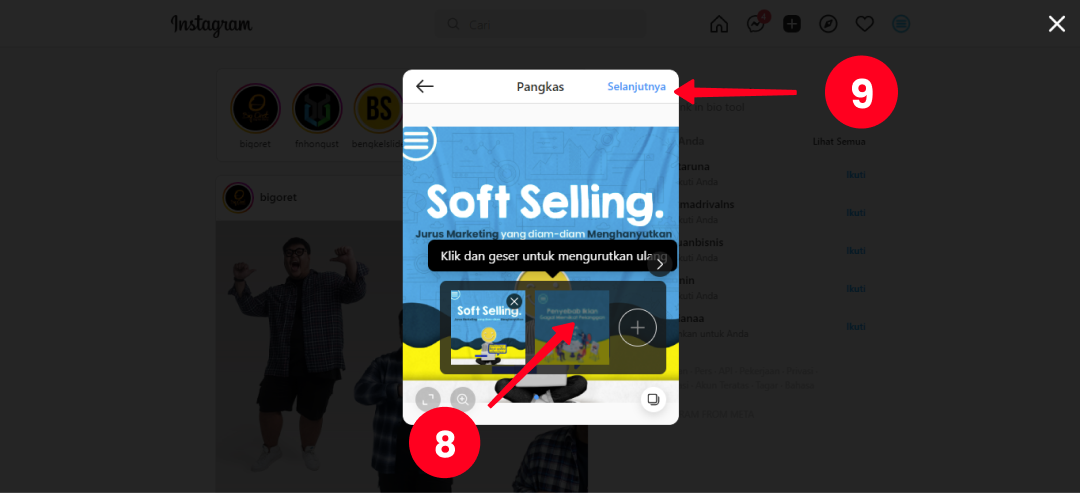
10. Pada langkah selanjutnya, anda dapat menambahkan filter dan bermain-main dengan pengaturan gambar di bagian Penyesuaian.
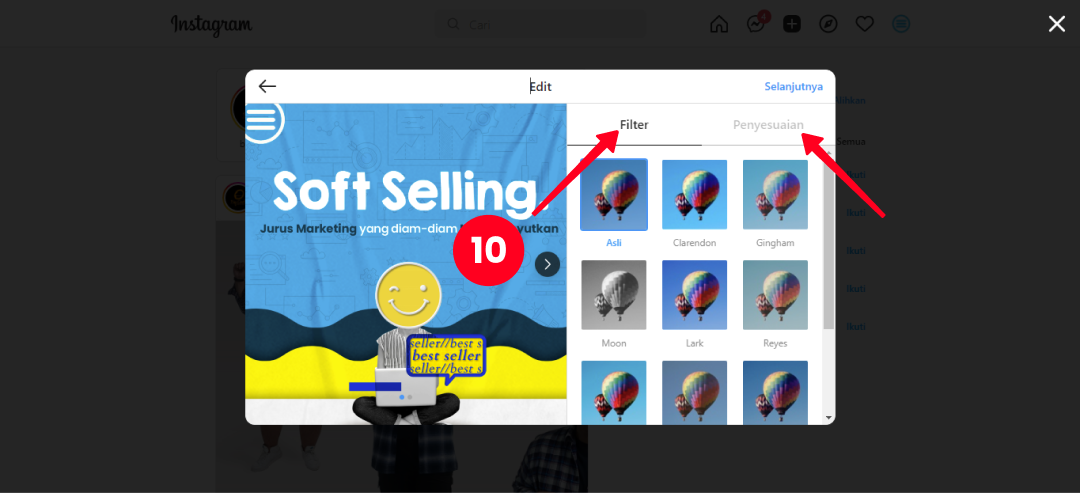
11. Kemudian tekan Selanjutnya.
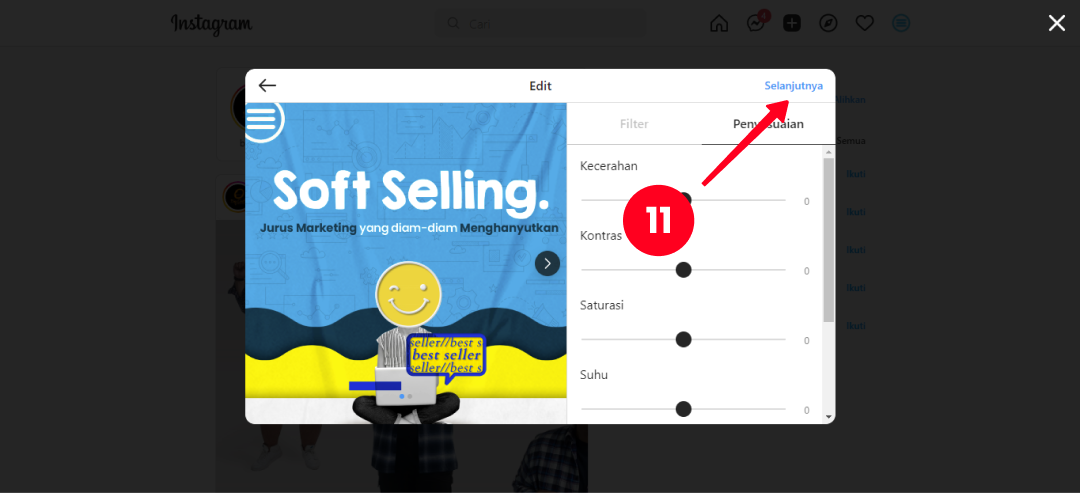
12. Untuk menulis keterangan pada publikasi, klik bidang Tulis keterangan di bawah nama pengguna Anda dan ketikkan teksnya.
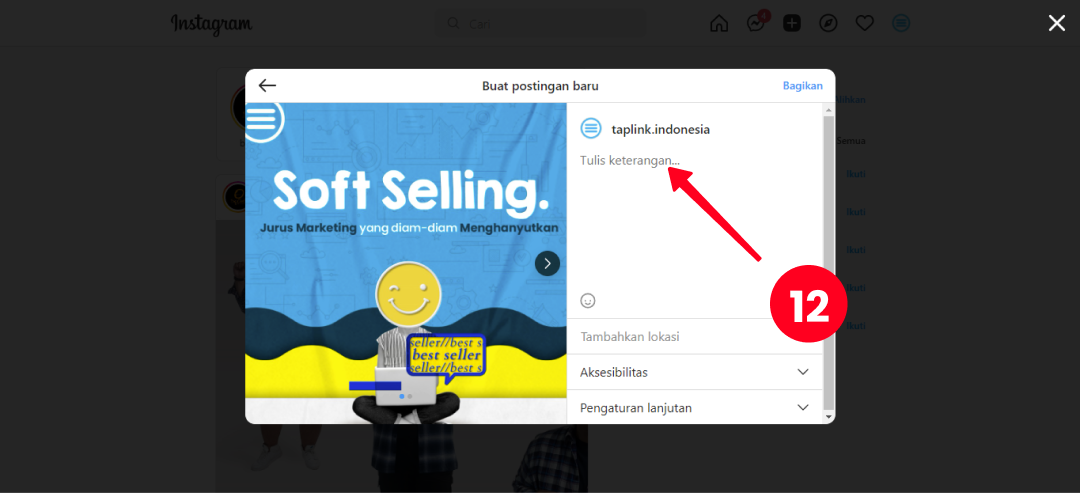
13. Anda dapat menandai seseorang dalam sebuah postingan. Untuk melakukan ini, klik foto dan masukkan nama pengguna orang tersebut di kotak Label.
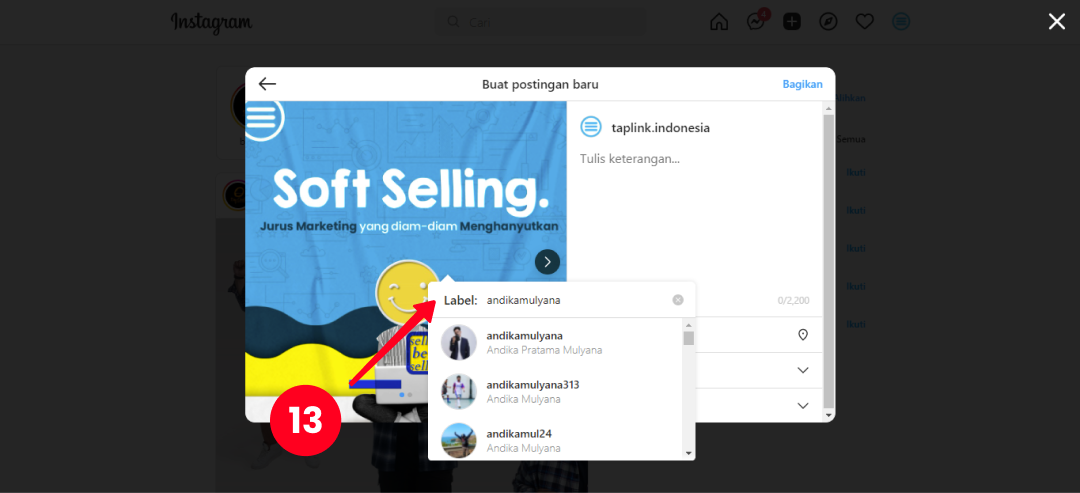
14. Tentukan geolokasi Anda untuk meningkatkan kemungkinan mendapatkan postingan dalam rekomendasi. Untuk melakukan ini, tekan Tambahkan lokasi dan pilih tempat yang diinginkan.
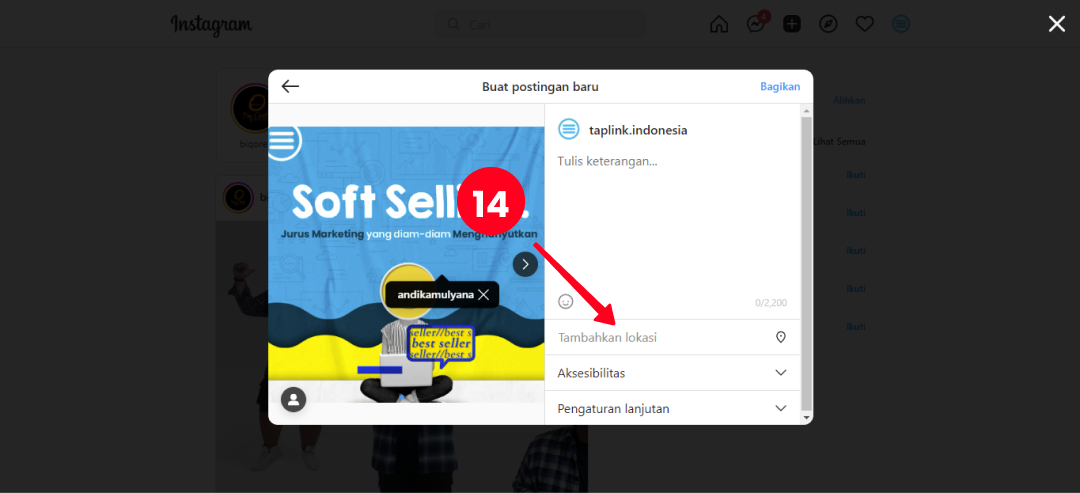
15. Anda dapat menambahkan alt secara manual ke setiap foto. Untuk itu, klik Aksesibilitas.
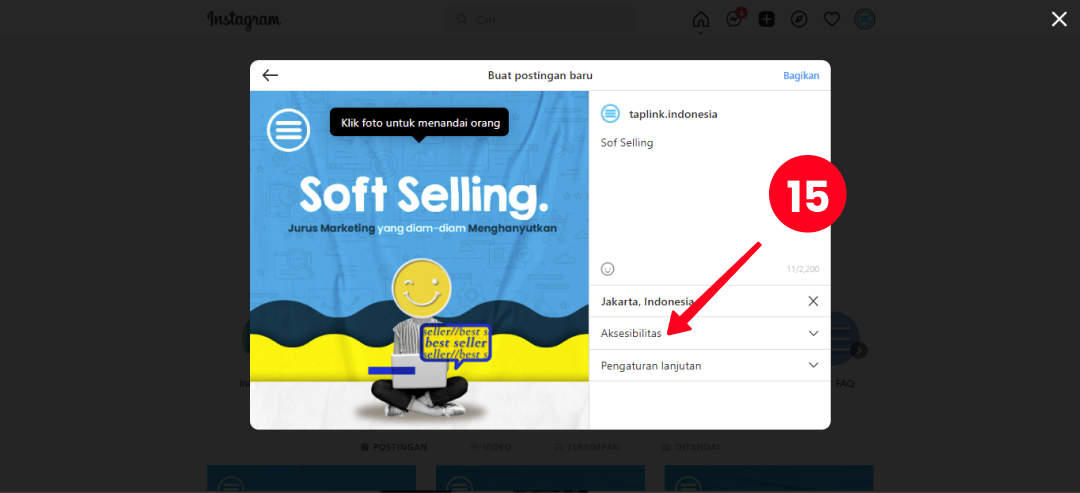
16. Tulis teks di kolom di sebelah setiap foto.
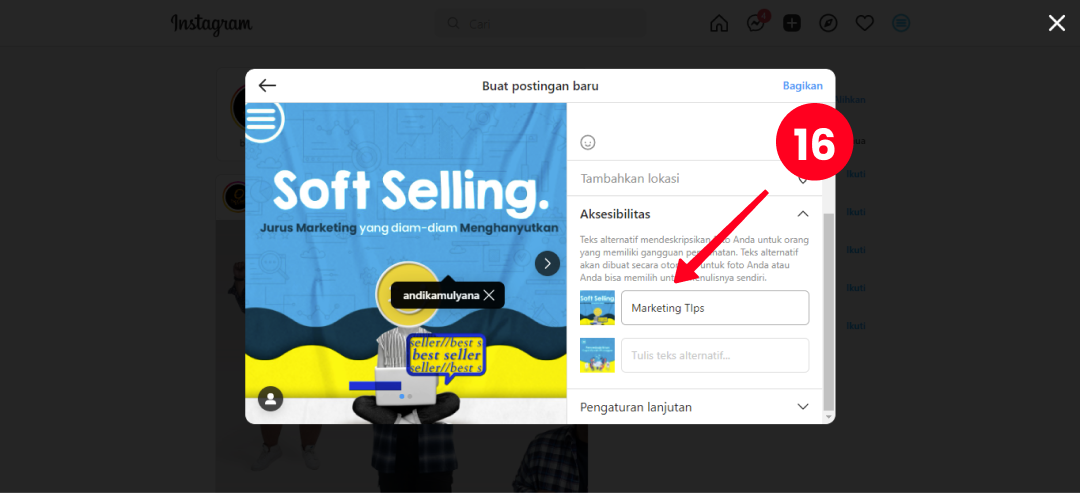
17. Jika Anda ingin menonaktifkan komentar, maka pindah ke Pengaturan lanjutan.
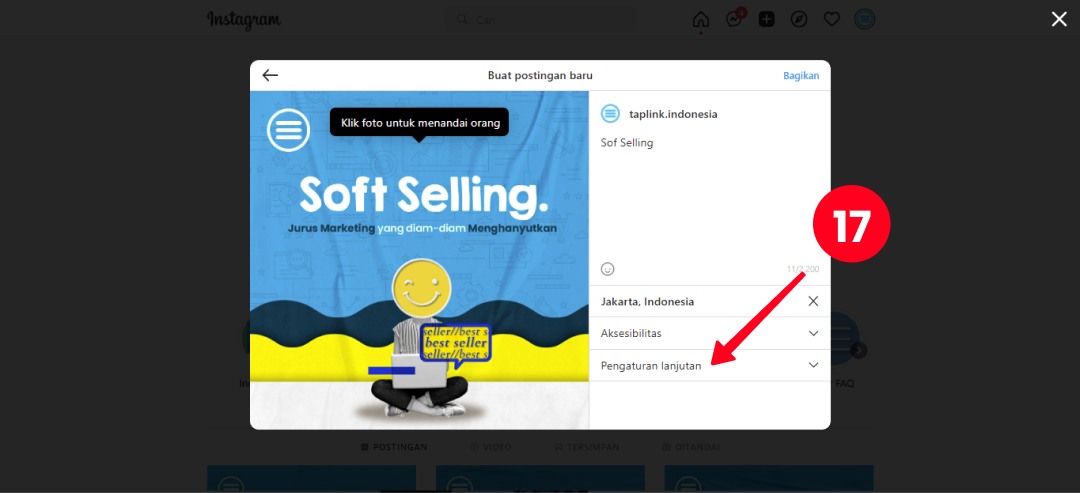
18. Tekan penggeser di sebelah Nonaktifkan komentar untuk mengalihkannya ke mode aktif.
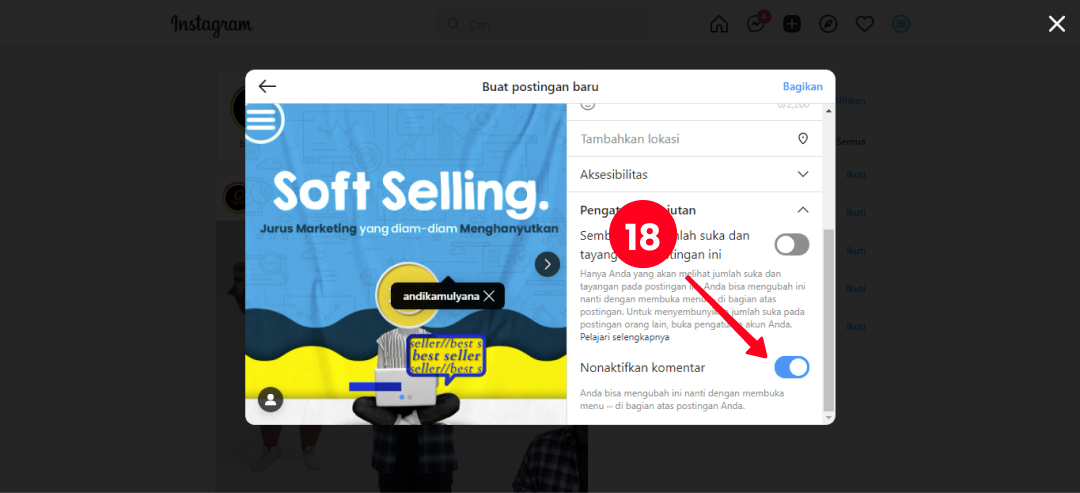
19. Setelah semua langkah selesai, klik Bagikan.
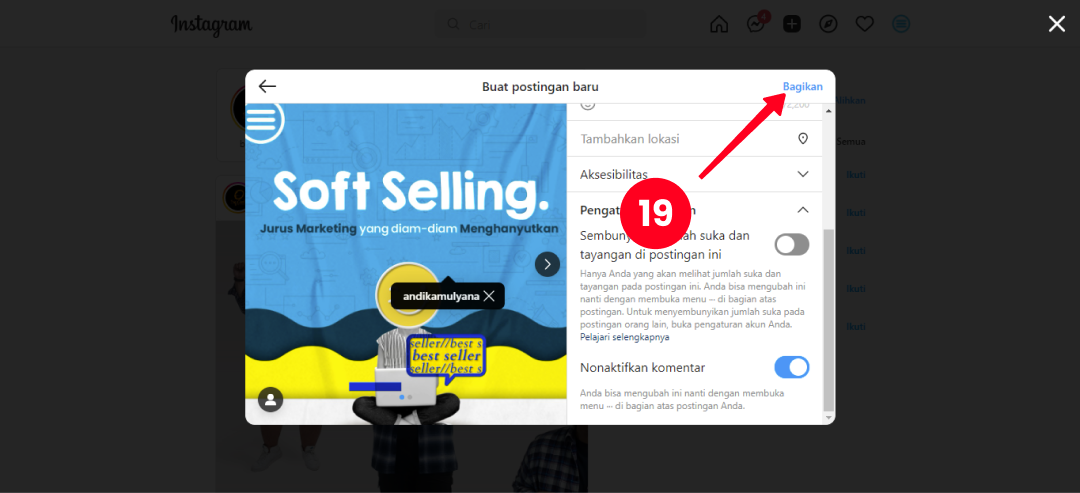
Selesai! Anda baru saja memposting di Instagram dari Mac atau PC Anda.
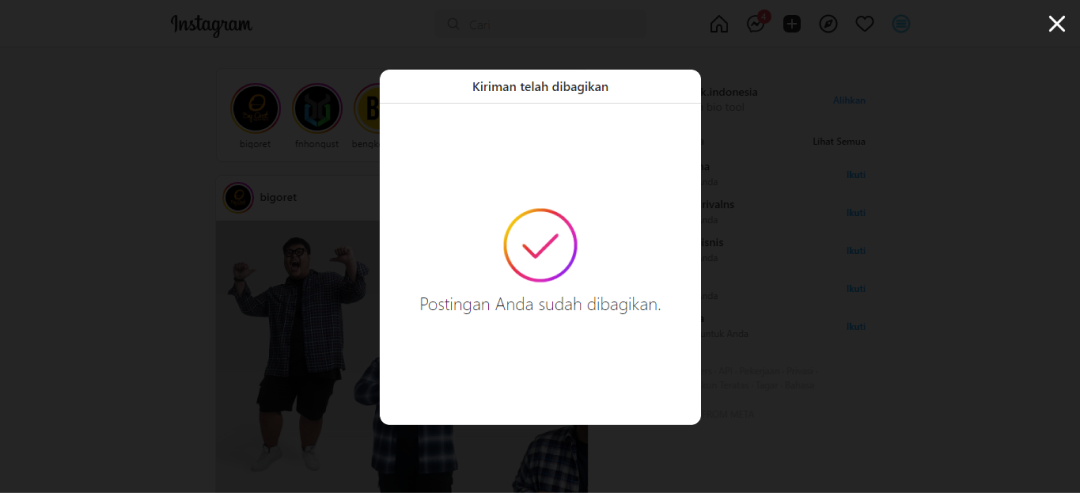
Anda juga dapat memposting video di Instagram dari PC Anda. Berikut adalah petunjuk terperinci tentang cara melakukannya.
01. Masuk ke profil Anda di Instagram versi web dan klik ikon plus di sudut kanan atas.
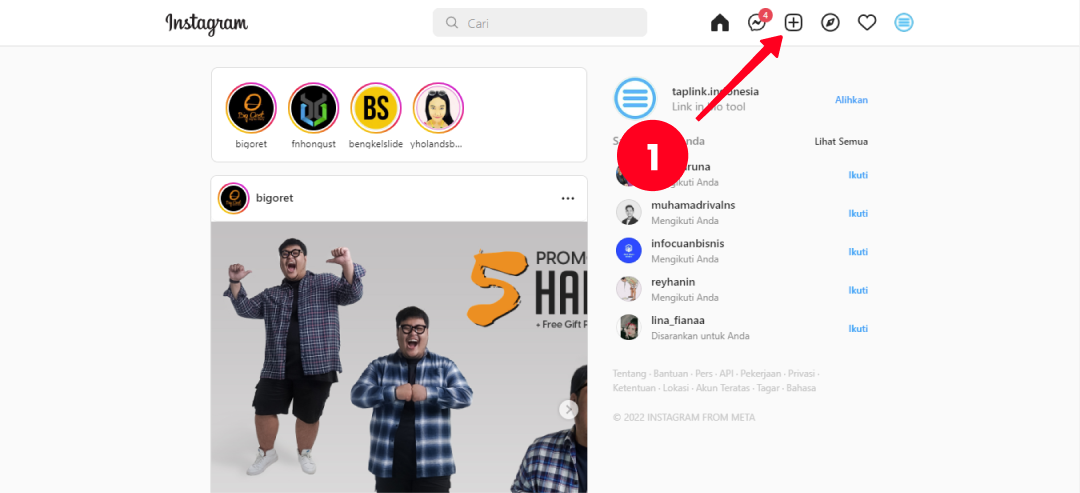
02. Tekan Pilih dari komputer dan pilih foto yang ingin anda unggah ke Instagram.
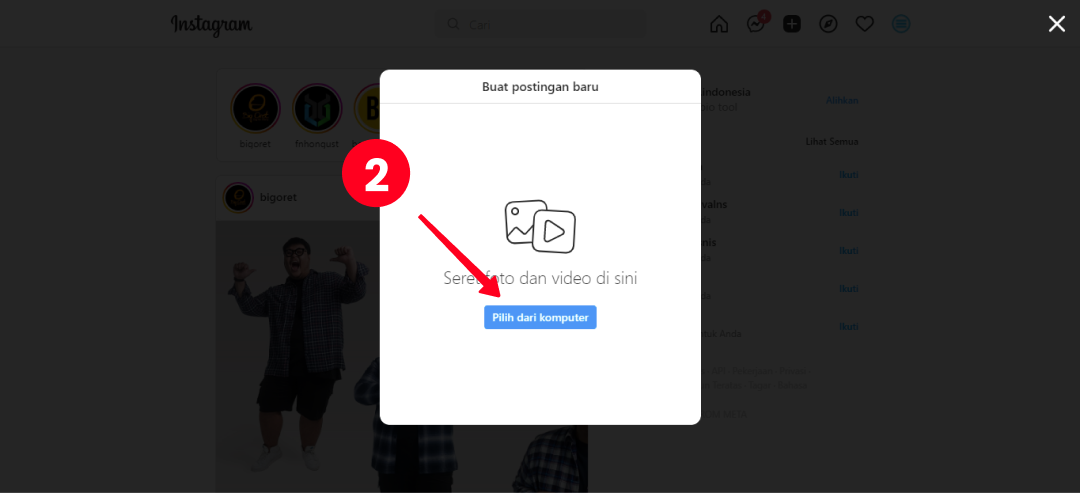
03. Instagram akan secara otomatis memotong postingan Anda dalam rasio 1:1. Jika Anda ingin mengubah resolusi ini, klik ikon ukuran di sudut kiri bawah. Anda dapat memilih ukuran asli, atau rasio aspek 4:5, 16:9, atau membiarkan 1:1.
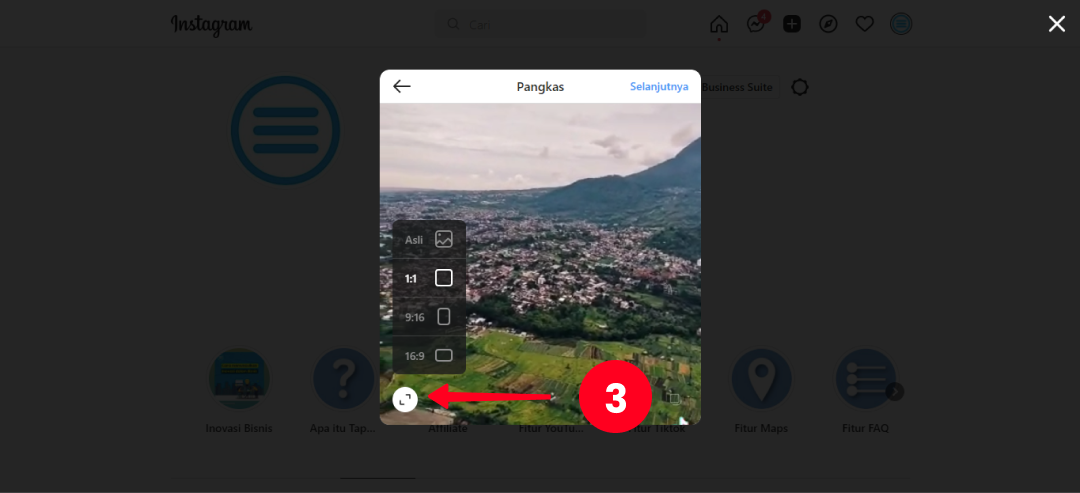
04. Buat korsel video. Tekan ikon carousel di sudut kanan bawah.
05. Tekan ikon plus untuk menambahkan lebih banyak media.
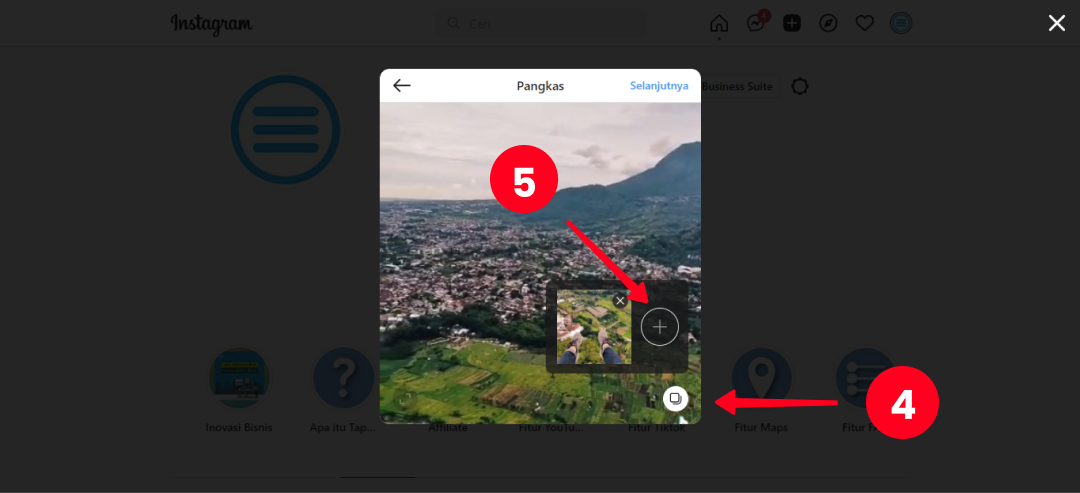
06. Jika Anda ingin mengubah urutan video, cukup klik dan seret file ke tempat yang tepat.
07. Jika semuanya sudah siap, tekan Selanjutnya.
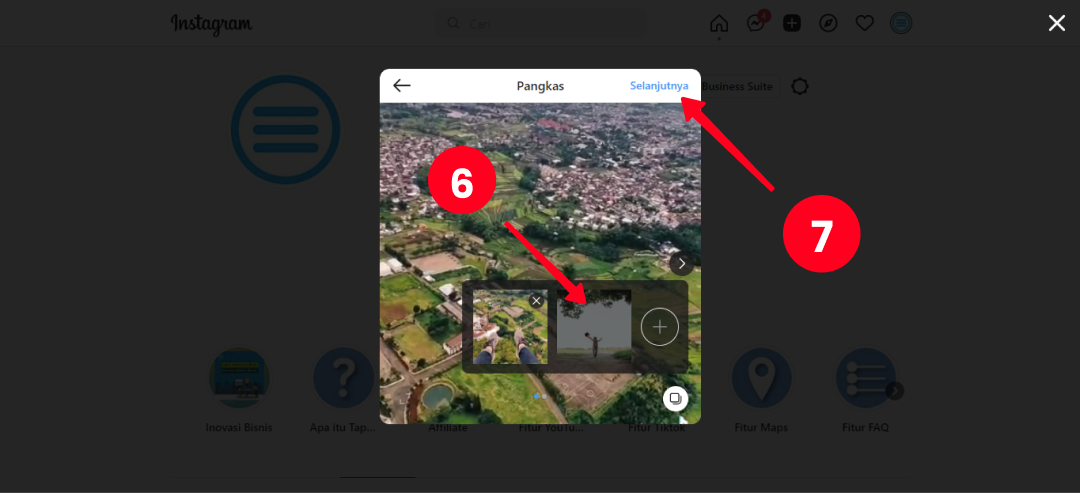
08. Pada langkah selanjutnya, Anda dapat memilih sampul. Unggah gambar atau pilih bingkai beku video untuk ditampilkan di umpan Anda.
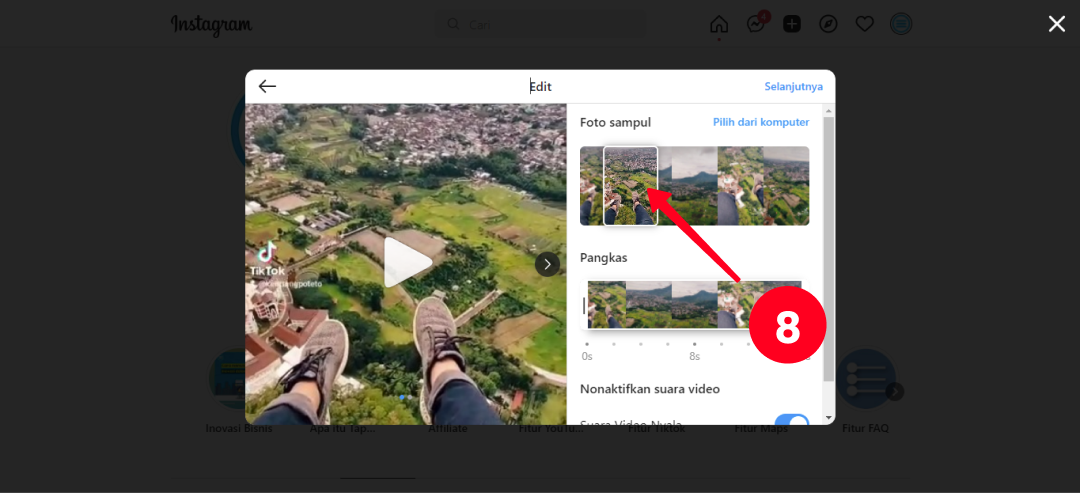
09. Jika perlu, potong video dengan menggeser batas.
10. Matikan suara dengan menekan penggeser di sebelah Suara Video Nyala.
11. Kemudian tekan Selanjutnya.
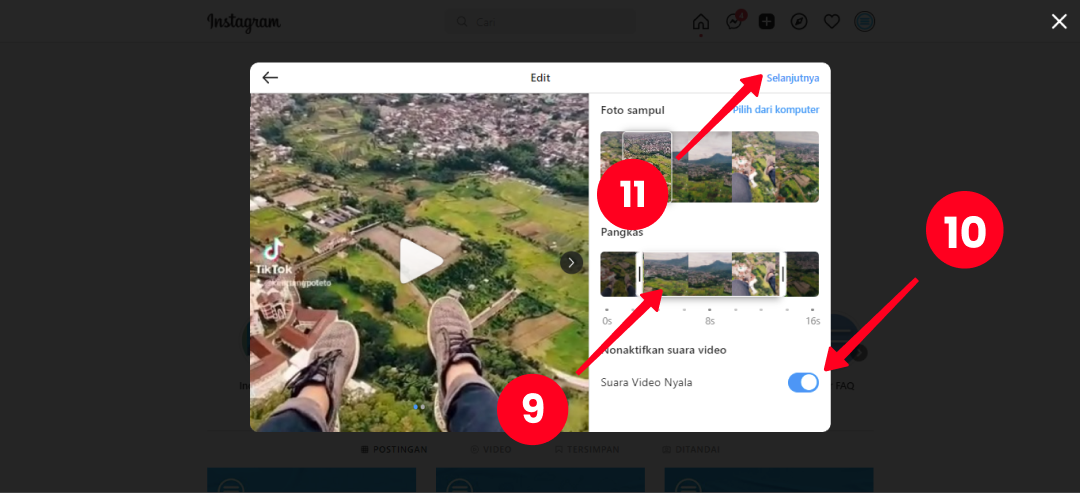
12. Tambahkan keterangan pada postingan Instagram. Untuk melakukannya, klik bidang Tulis keterangan di bawah nama pengguna Anda.
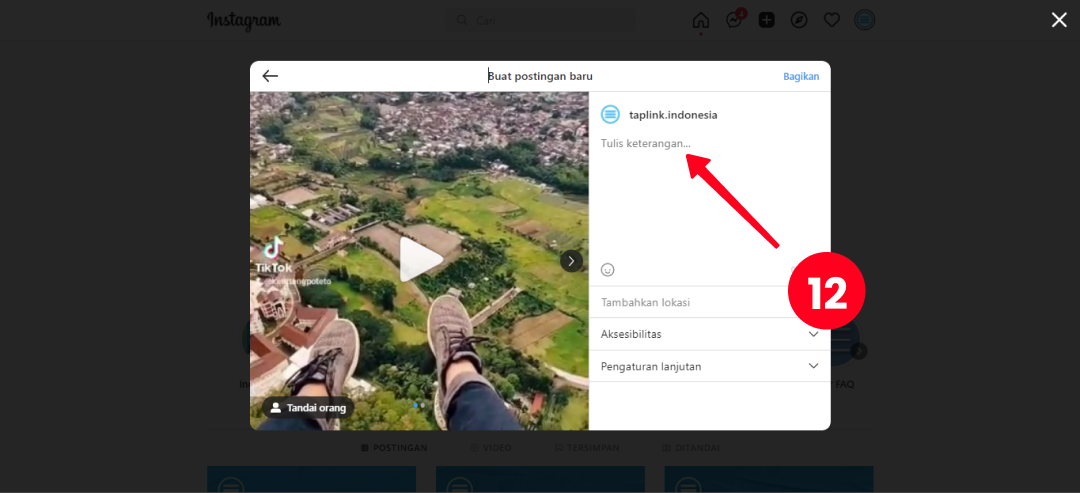
13. Tag orang yang ada di postingan. Untuk itu, klik Tandai orang.
14. Masukkan nama pengguna orang tersebut di bidang Label.
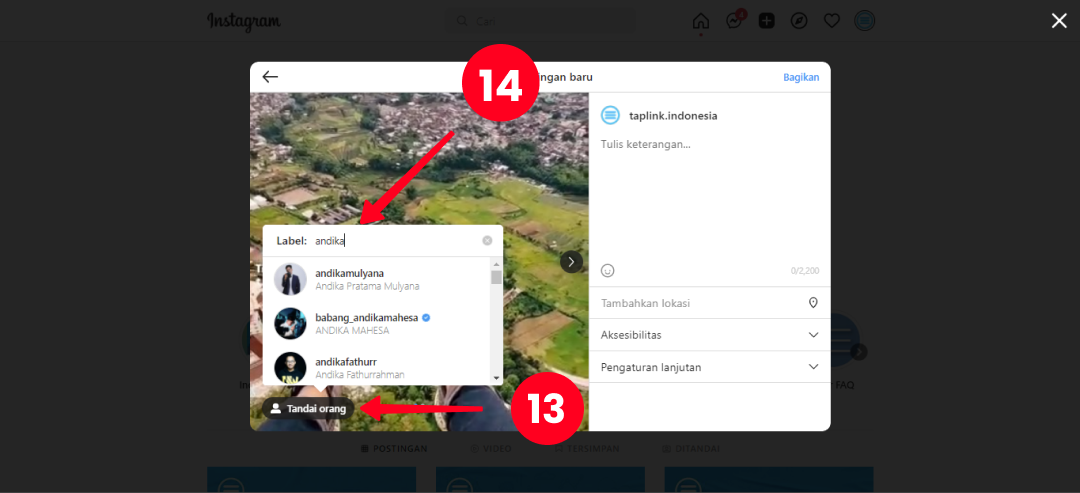
15. Jika diinginkan, tambahkan geolokasi. Klik Tambahkan lokasi dan tentukan tempat pembuatan video ini.
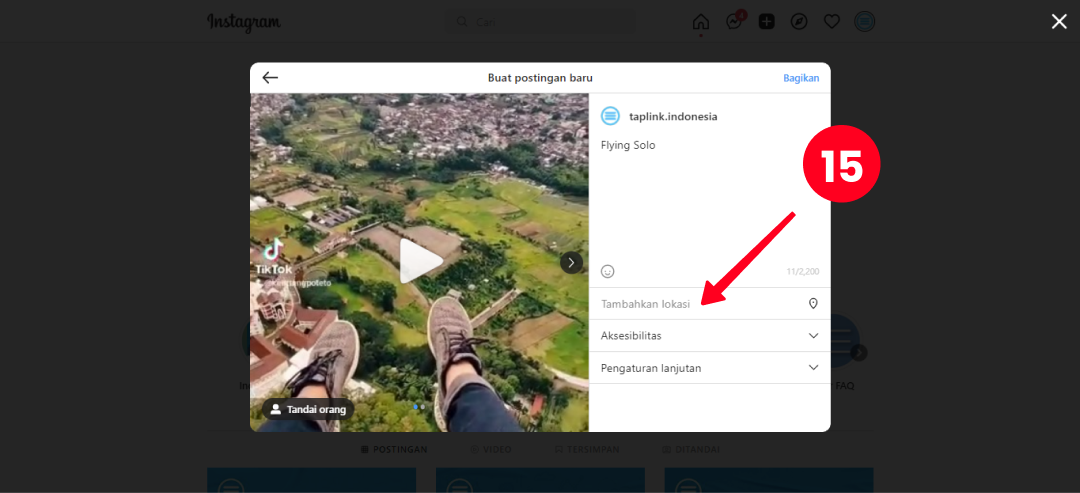
16. Jika Anda ingin menambahkan alt Anda ke setiap file, pindah ke Aksesibilitas.
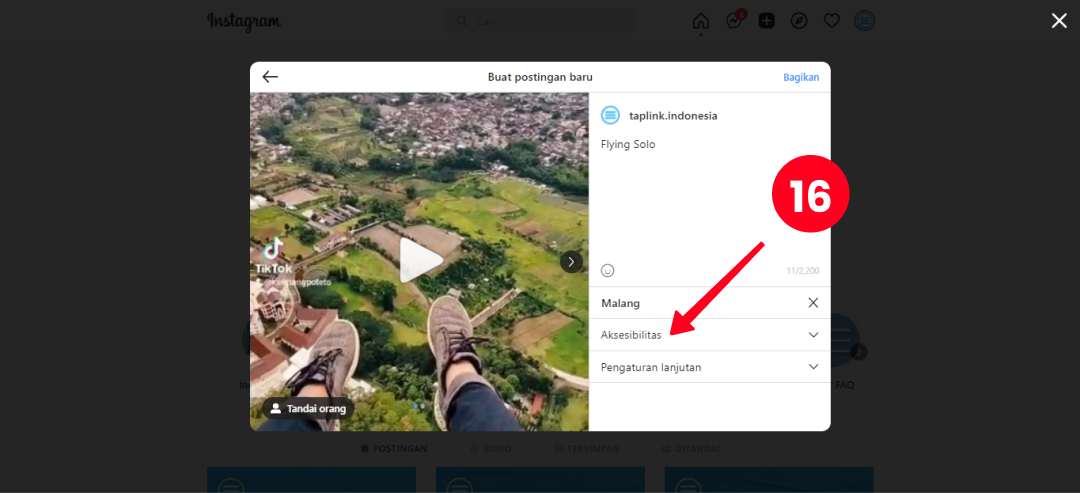
17. Di sebelah setiap file video, tulis informasi yang diperlukan di bidang.
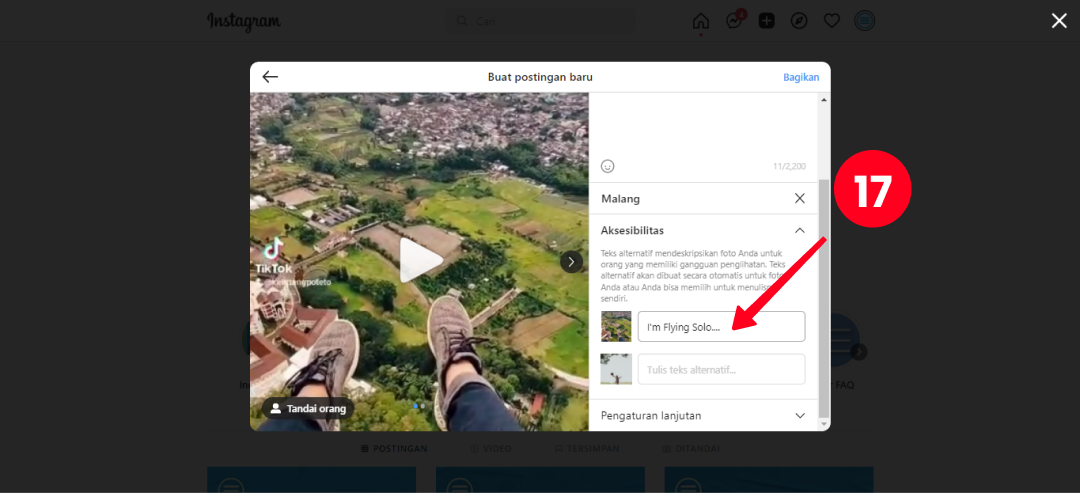
18. Klik Pengaturan lanjutan untuk menonaktifkan komentar.
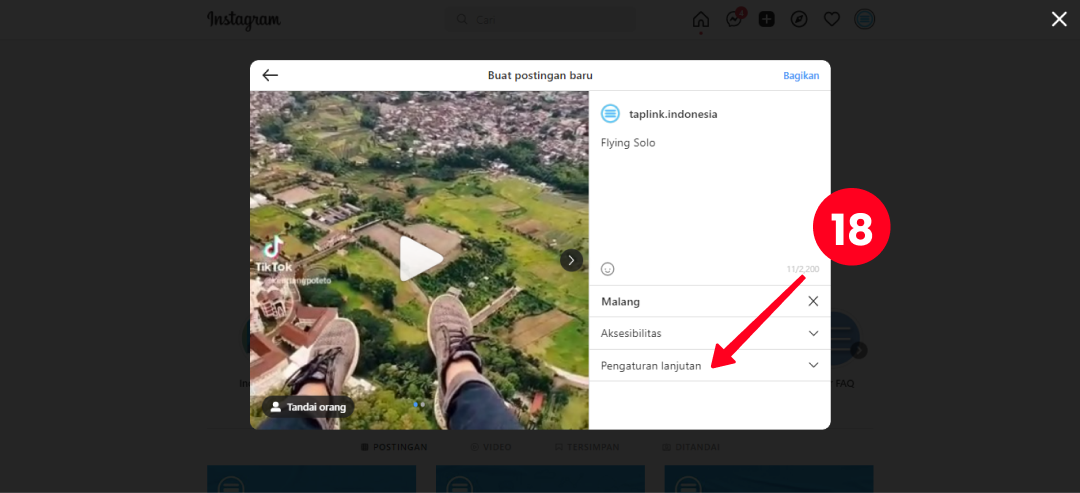
19. Tekan penggeser di sebelah Nonaktifkan komentar untuk mengalihkannya ke mode aktif.
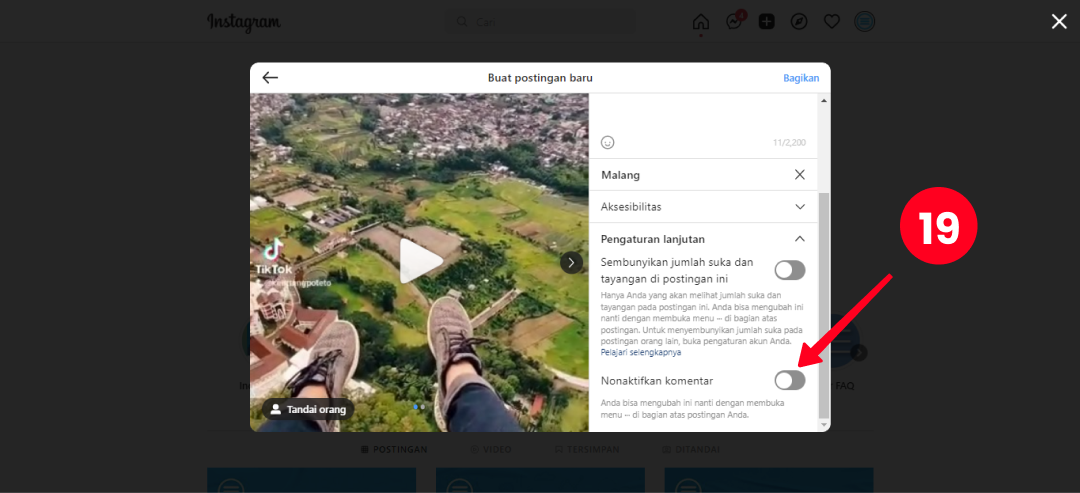
20. Setelah semua langkah selesai, tekan Bagikan.
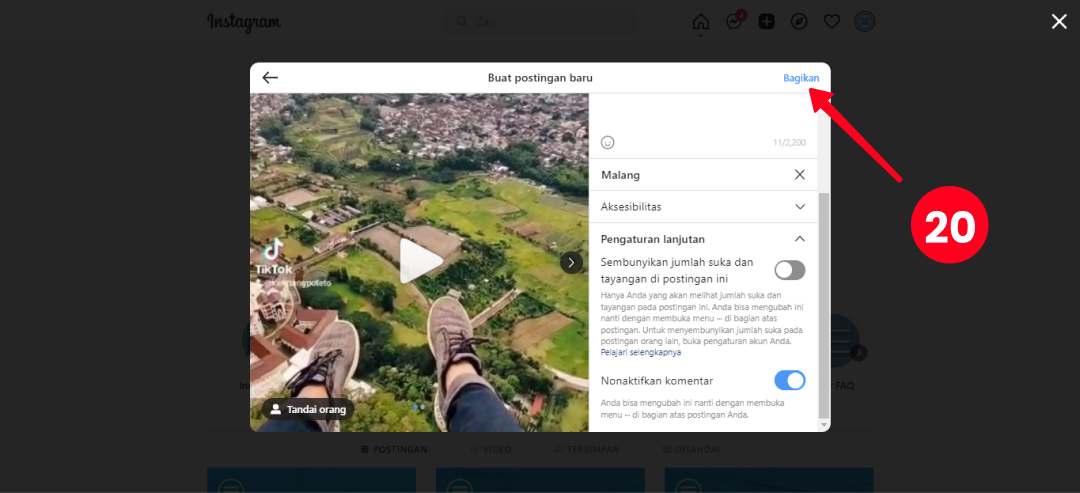
Itu dia! Anda memposting video melalui Instagram versi desktop.
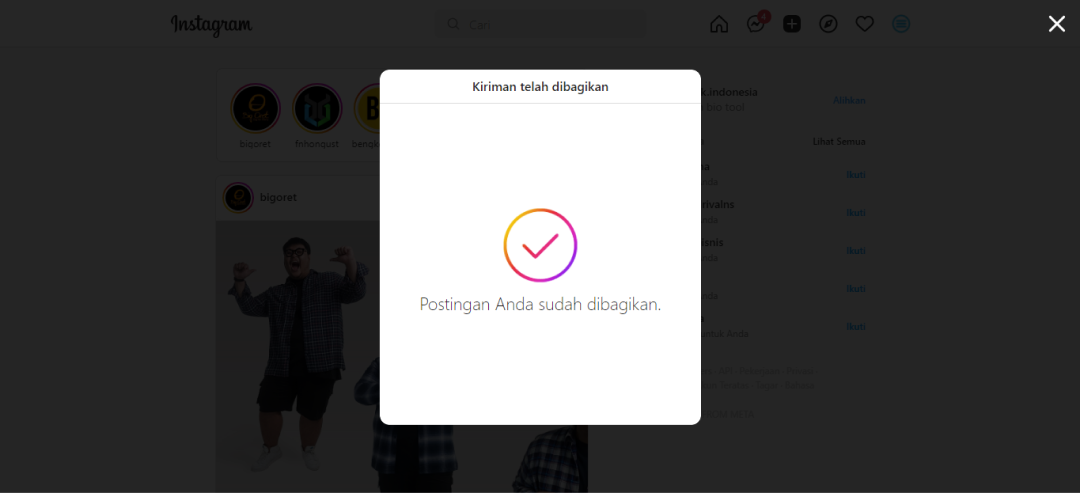
Untuk mengetahui resolusi dan format video apa yang cocok untuk Instagram, baca artikel ini.
Instagram menempatkan pembaruan secara bertahap. Jadi jangan heran jika teman Anda memiliki tombol untuk memposting melalui browser web, tetapi Anda tidak.
Tetapi menunggu rumput tumbuh juga bukan ide yang baik jika Anda ingin menggunakan Instagram di komputer. Sebagai gantinya, coba ikuti langkah-langkah di bawah ini:
- keluar dari akun Instagram Anda dan masuk lagi;
- hapus cache browser;
- masuk ke akun anda melalui mode penyamaran;
- coba masuk ke profil Anda melalui browser lain.
Dalam beberapa kasus, jauh lebih nyaman menggunakan PC dan Mac untuk memposting di Instagram. Mari kita lihat beberapa contoh.
- Jika foto dan video yang ingin Anda bagikan disimpan di komputer Anda, masuk akal untuk mengunggahnya di Instagram dari desktop. Kemudian, Anda menghindari tindakan berlebihan mengunduhnya ke telepon Anda, dan memori telepon tidak meluap.
- Mungkin lebih nyaman bagi Anda untuk memposting foto dengan melihat ke layar besar daripada melakukannya di layar smartphone yang lebih kecil.
- Membuat posting melalui komputer akan menyelamatkan Anda dari kesalahan yang tidak diinginkan tersebut. Misalnya, jika pekerjaan Anda terhubung dengan Instagram, maka menambahkan posting ke akun yang salah adalah hal yang mudah.
Dan ini hanya sebagian kecil dari alasan untuk membuat postingan di Instagram di desktop.
Omong-omong, jika Anda bekerja di bidang online, maka Anda harus mengelola Instagram Anda dengan kompeten. Itu harus menarik pengikut dan klien tidak hanya dengan informasi tetapi juga dengan sisi visual profil Anda.
Jangan lupa tentang bagian bio. Lampirkan tautan ke situs web Anda ke sana. Anda dapat membuatnya di Taplink secara gratis. Layanan ini memungkinkan Anda untuk menambahkan informasi tentang diri Anda, melampirkan foto, video, cara menghubungi Anda, dan memposting tautan ke media sosial Anda di salah satu dari 300 desain.
Lihatlah halaman Taplink yang dapat Anda buat, bahkan jika Anda bukan seorang desainer.
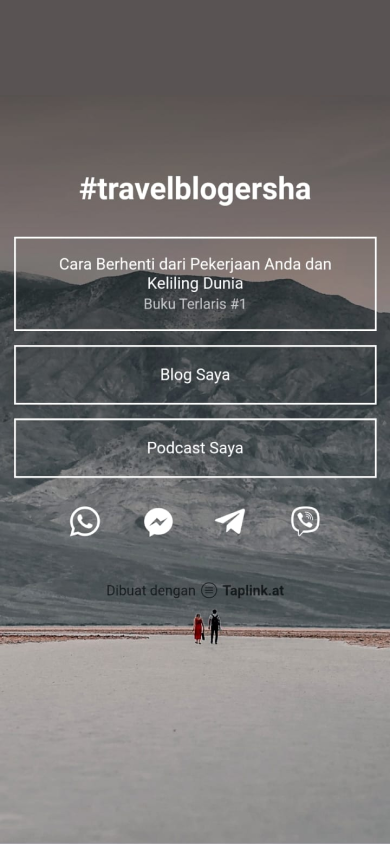
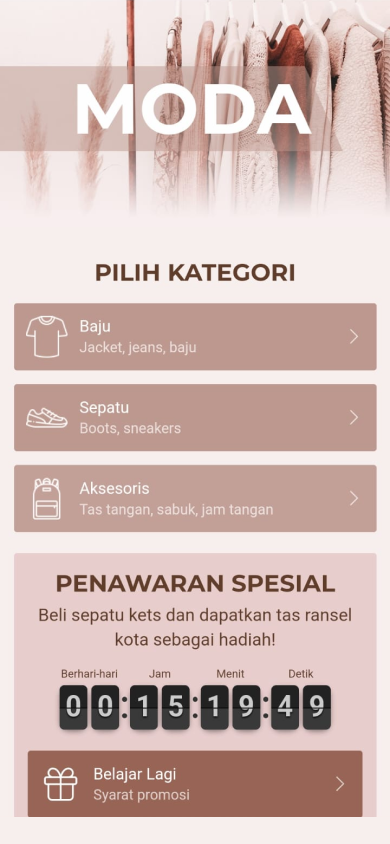
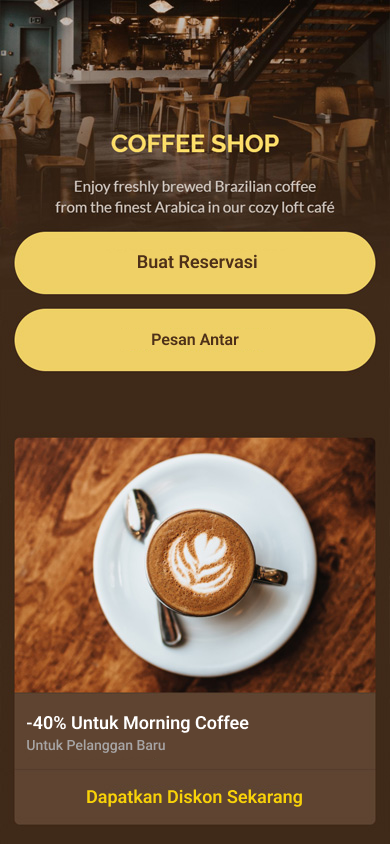
Pada musim gugur 2021, Instagram merilis pembaruan penting untuk aplikasi tetapi juga tidak melupakan versi desktop. Sekarang, pengguna dapat menambahkan posting ke feed Instagram dari PC.
Buat postingan dan edit, buat komidi putar, tulis teks, beri tag pengguna, dan jangan ragu untuk memposting karya agung Anda di Instagram dari komputer.
Jika Anda tidak memiliki fungsi ini, coba metode berikut:
- Masuk kembali ke akun Anda;
- Bersihkan Cache;
- Masuk melalui mode penyamaran;
- Masuk melalui browser lain.