Cara Resize Foto di iPhone atau iPad

Pengembang Apple menambahkan Pintasan untuk mengurangi ukuran gambar. Oleh karena itu, pengguna tidak perlu mencari aplikasi pihak ketiga di App Store.
Tetapi sebelum Anda melompat untuk mengubah ukuran foto Anda di iPhone, tentukan ukuran yang Anda butuhkan. Jika Anda ingin memposting foto di jejaring sosial, periksa rekomendasinya. Misalnya, ukuran Cerita Instagram yang disarankan adalah 1080*1920 piksel. Sedangkan untuk postingan, pertahankan lebar 1080 piksel.
Berikut adalah instruksi tentang cara menggunakan aplikasi pra-instal ini pada perangkat dengan iOS 15. Antarmuka mungkin terlihat sedikit berbeda jika Anda memiliki salah satu versi sebelumnya, tetapi langkahnya harus sama. Jika Anda mengalami kesulitan dalam membuat pintasan, tulis kepada kami di komentar, kami akan mencoba membantu Anda.
01. Buka Pintasan.
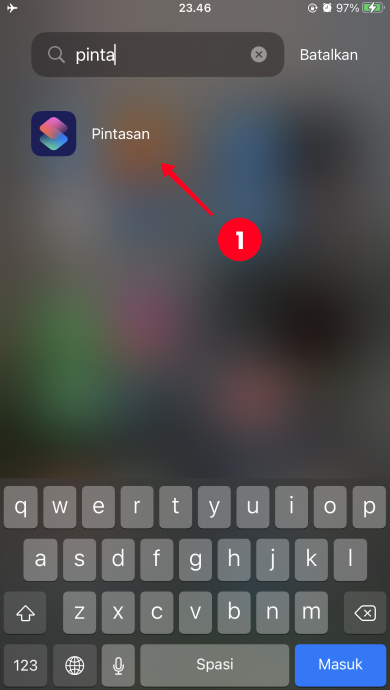
02. Ketuk ikon plus di sudut kanan atas.
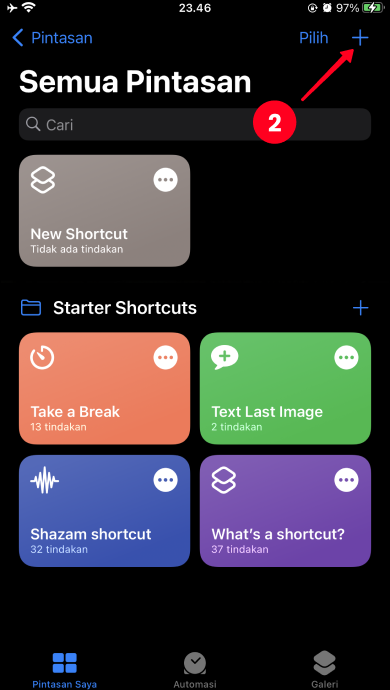
03. Ketikkan judul di bidang Nama Pintasan. Anda dapat membuat nama apa pun.
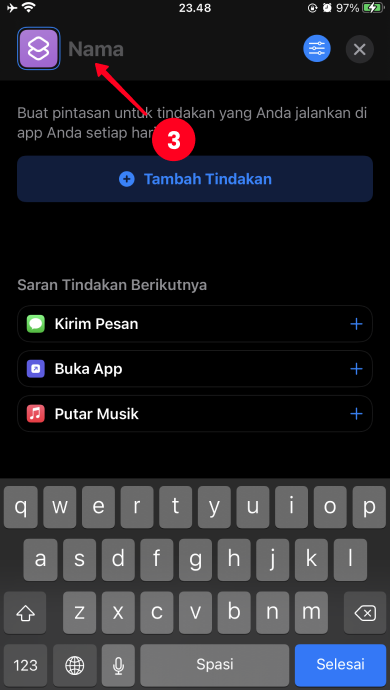
04. Tekan Selesai.
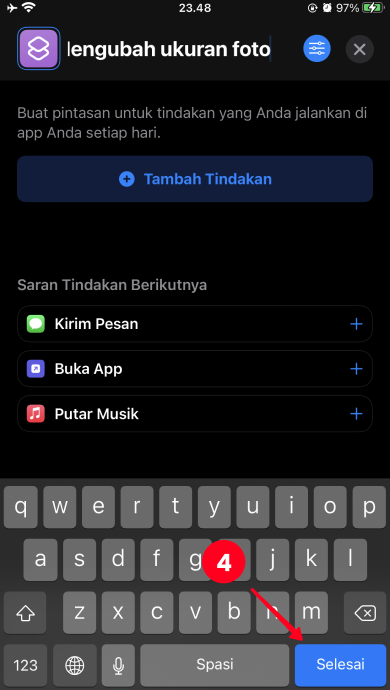
05. Kemudian, ketuk Tambah Tindakan.
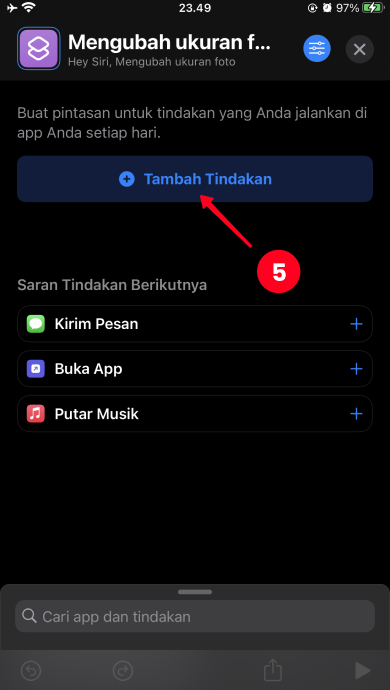
06. Ketik dapatkan gambar from Input di bilah pencarian.
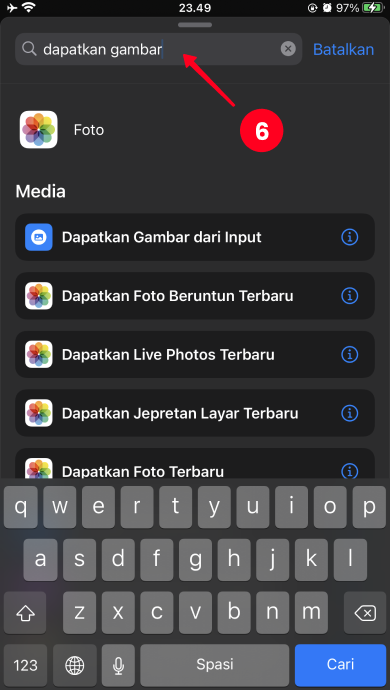
07. Pilih Dapatkan gambar dari Input. Tindakan pertama sudah siap.
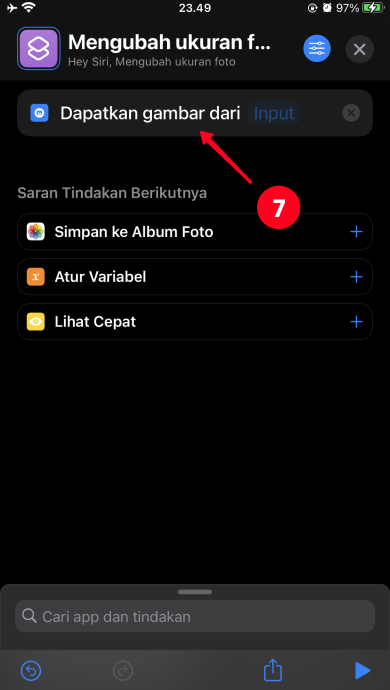
08. Ketuk tombol biru dengan parameter di pojok kanan atas.
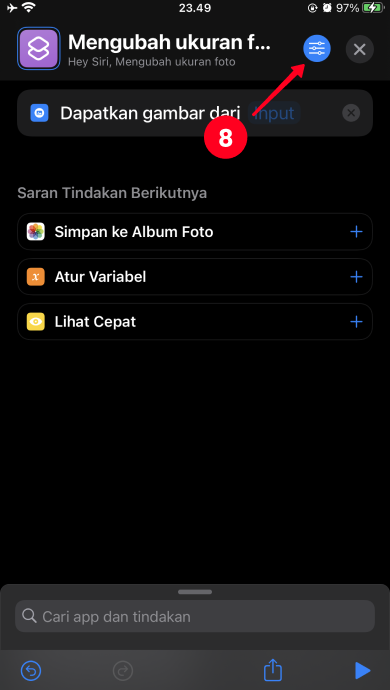
09. Pindahkan penggeser ke kanan di sebelah Terima Apa yang Ada Pada Layar.
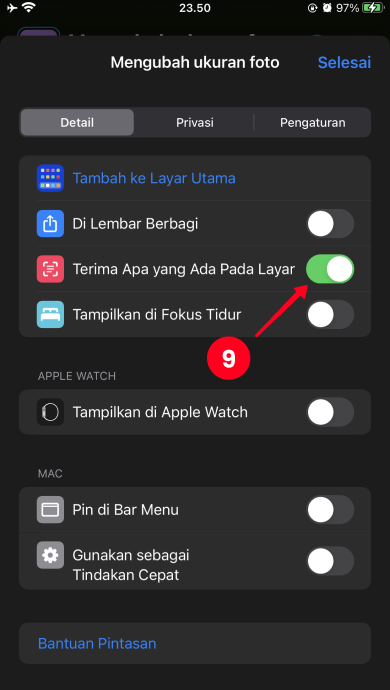
10. Tekan Selesai.
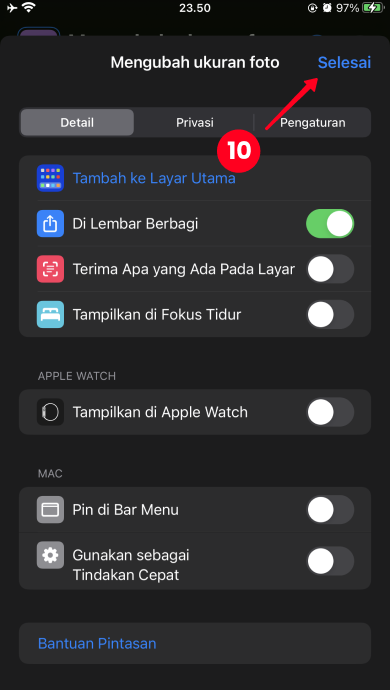
11. Ketuk bilah pencarian dan ketik di sana Ubah Ukuran Gambar.
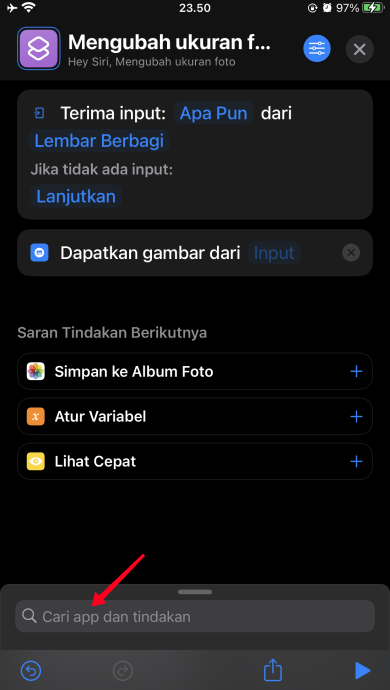
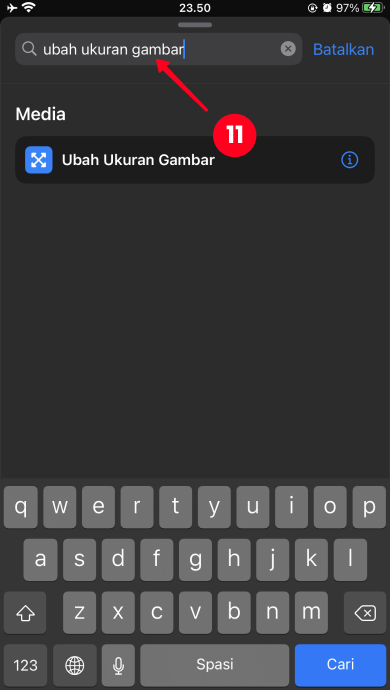
12. Pilih tindakan.
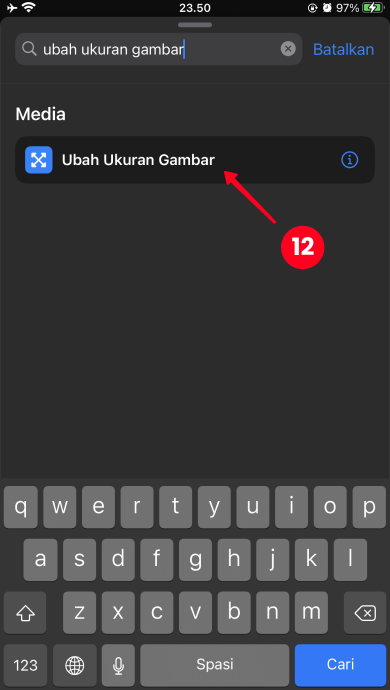
Anda dapat mengubah ukuran foto di iPhone, memperkecil atau memperbesar tinggi dan lebarnya, langsung saat membuat pintasan. Pilihan lainnya adalah memilih Tanya Setiap Saat untuk menyesuaikan resolusi secara manual pada setiap foto.
Kami menyarankan Anda untuk mengatur parameter yang diperlukan saat membuat pintasan sehingga Anda tidak akan membuang waktu untuk itu setiap saat.
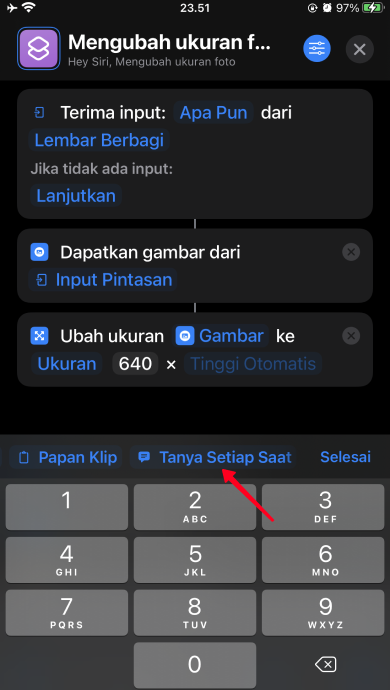
13. Lebar diatur ke 640 secara default. Ketuk parameter lebar untuk mengubahnya menjadi 1080. Ini adalah nilai standar untuk Cerita dan postingan Instagram.
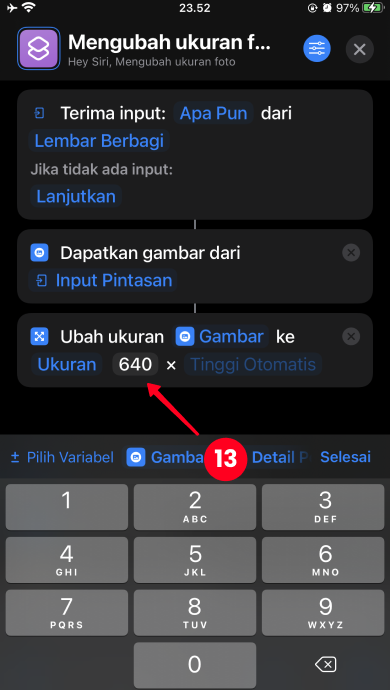
14. Tinggalkan Tinggi Otomatis agar gambar tidak mengecil atau melebar. Kemudian perangkat itu sendiri akan memilih ketinggian nilai yang sesuai untuk mempertahankan proporsi.
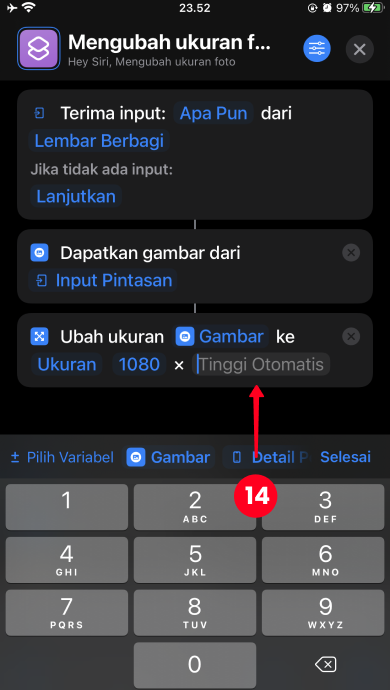
15. Tekan Selesai.
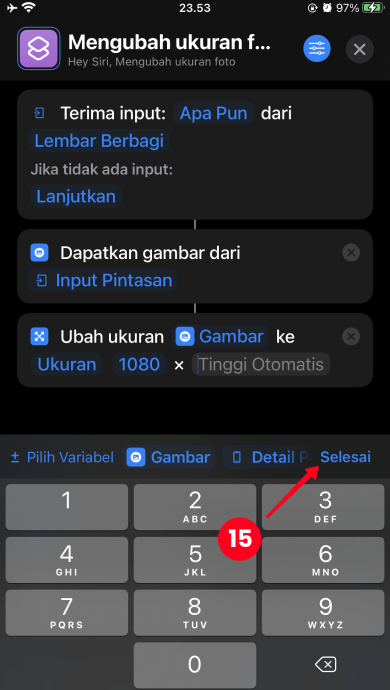
16. Selanjutnya, ketuk lagi bilah pencarian dan ketik konversi gambar.
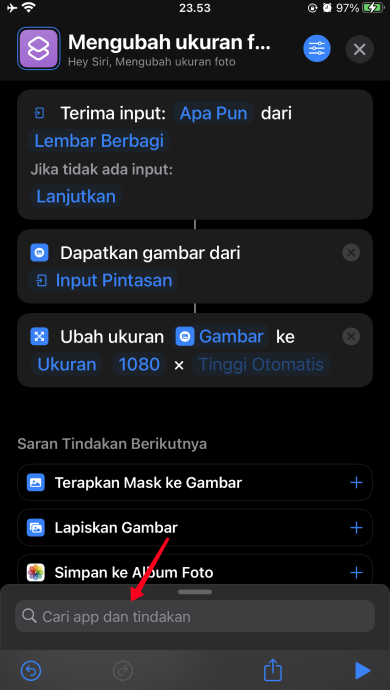
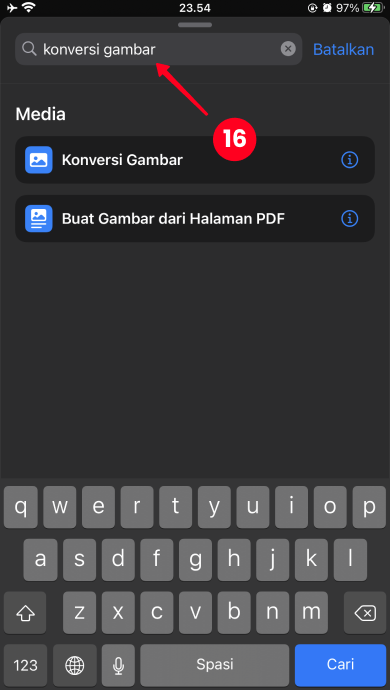
17. Pilih tindakan. Langkah ini memungkinkan Anda untuk mengubah format asli gambar ke format lain.
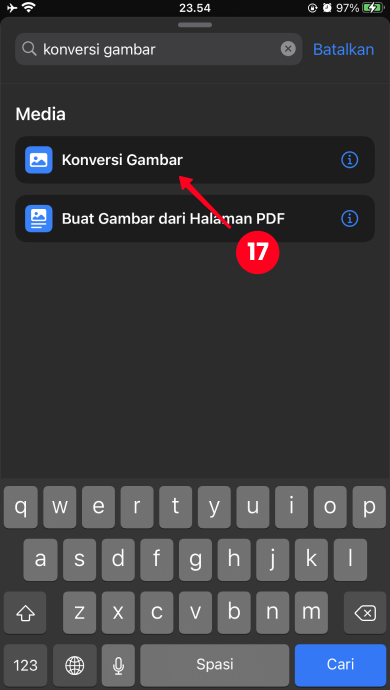
18. Jika Anda ingin mendapatkan gambar dalam format lain, ketuk JPEG untuk memilih yang sesuai.
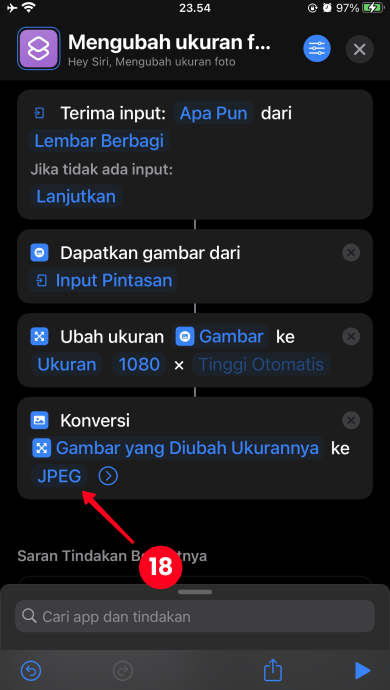
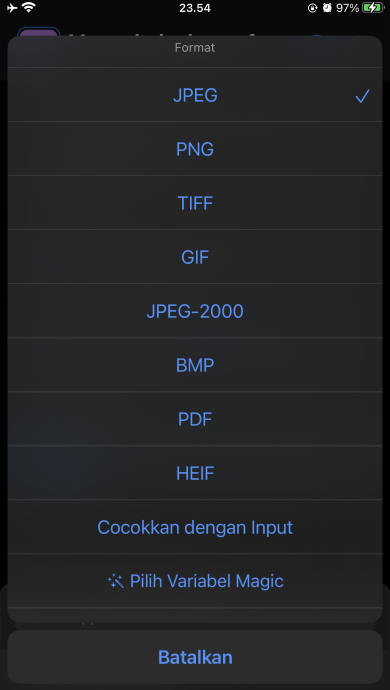
19. Hal terakhir yang harus Anda lakukan adalah menambahkan tindakan Simpan ke Album Foto. Untuk itu, ketuk bilah pencarian sekali lagi dan ketik di sana.
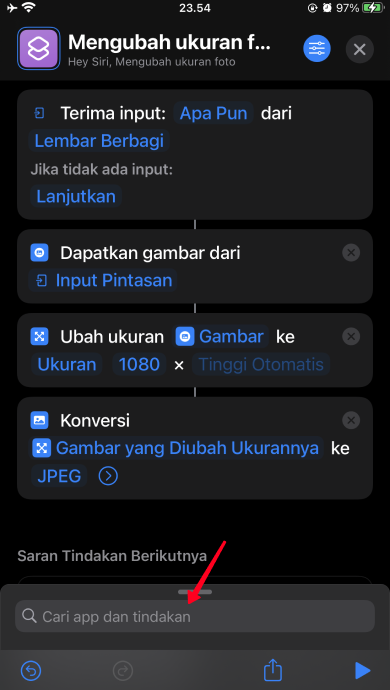
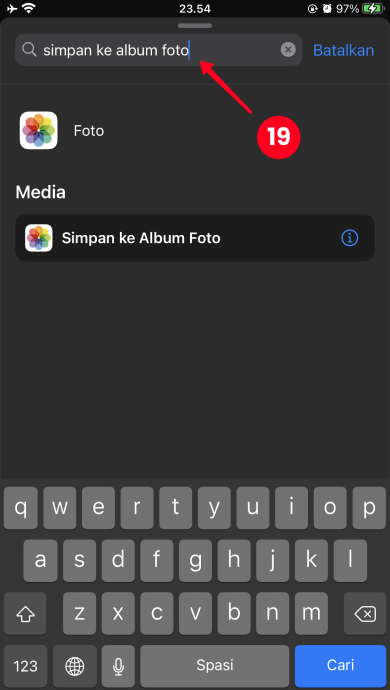
20. Tekan tindakan Pintasan.
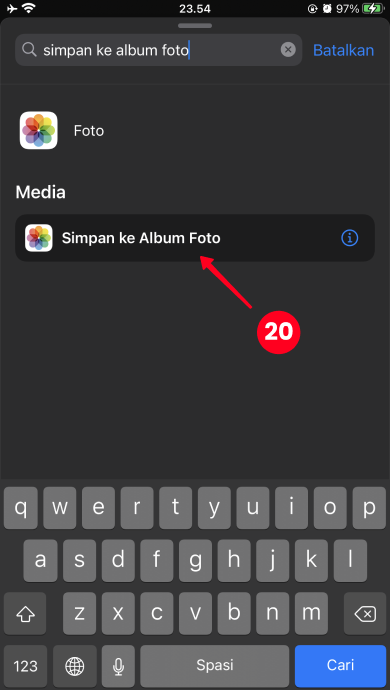
21. Versi gambar yang telah di resize akan disimpan di Rol Kamera di Terbaru. Jika Anda ingin menyimpan foto ke folder tertentu, Anda dapat memilih yang sesuai dengan mengetuk Terbaru.
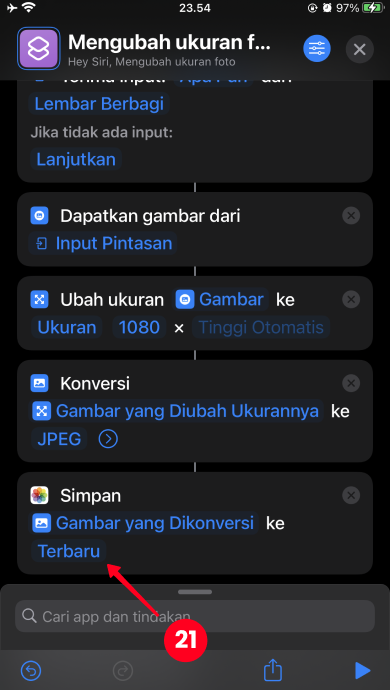
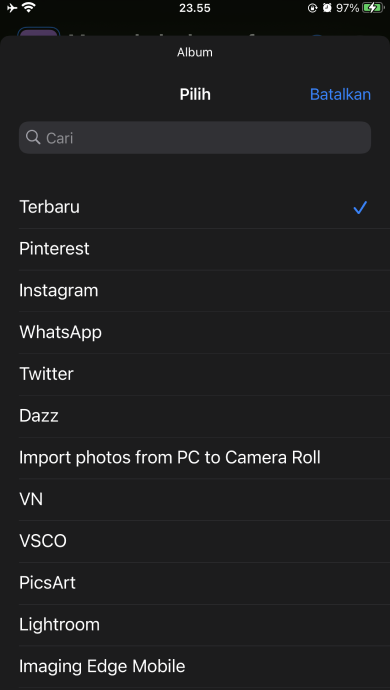
22. Ketuk ikon silang untuk menyimpan pintasan.
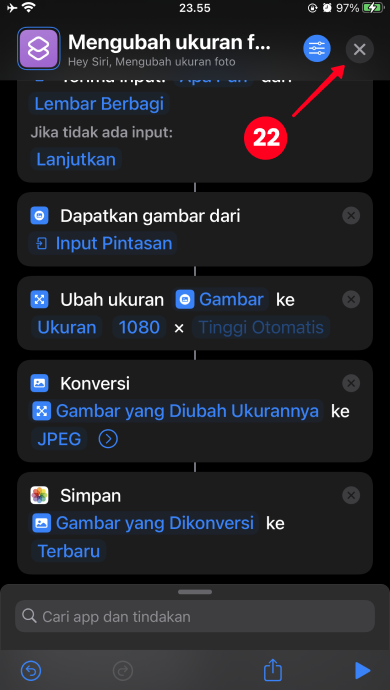
23. Mari kita periksa bagaimana Shortcut akan bekerja. Buka salah satu foto Anda. Tekan ikon bagikan di sudut kiri bawah.

24. Gulir ke bawah sampai Anda melihat Mengubah ukuran foto. Pilih tombol ini. Saat foto yang telah di resize siap, Anda akan melihat tanda centang di bagian atas layar.
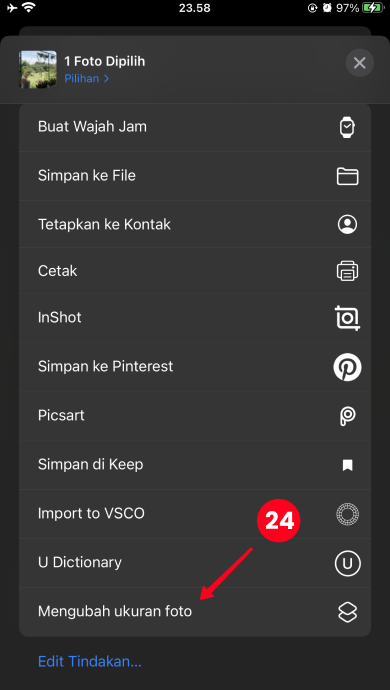
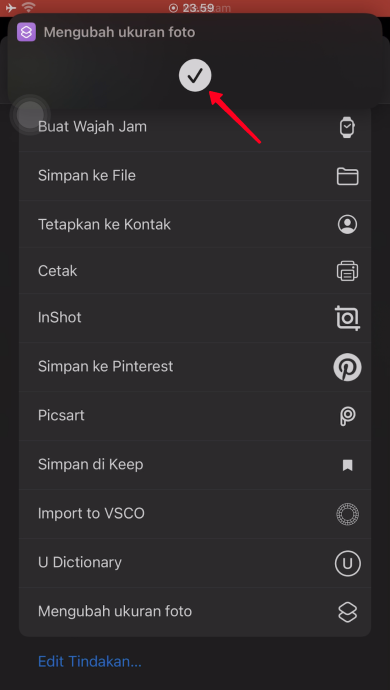
25. Untuk keluar dari menu, tap ikon silang di pojok kanan atas.
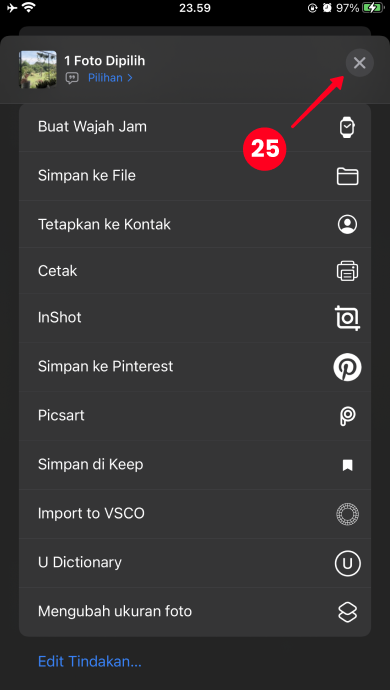
26. Selesai! Hasilnya disimpan ke Terbaru. Sekarang, gambar dalam versi yang diperkecil memiliki berat 317 KB. Ukuran aslinya adalah 1.6 MB.
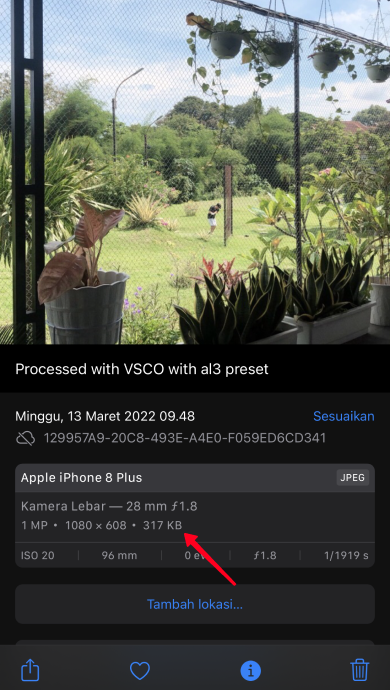
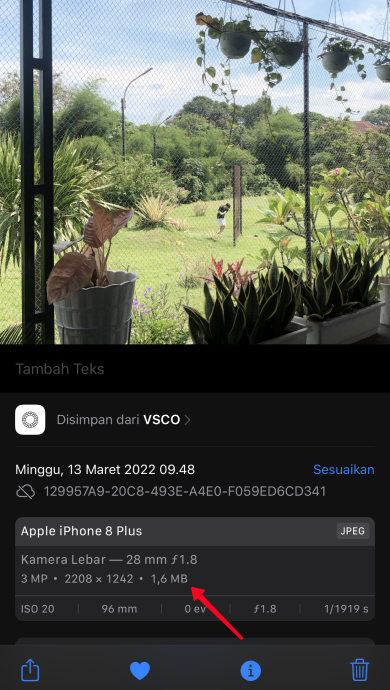
Anda tidak perlu mengulangi semua langkah setiap kali untuk mengecilkan atau meregangkan gambar di iPhone Anda. Yang harus Anda lakukan adalah mengetuk Resize Photo di bawah snapshot.
Jika mengubah ukuran foto melalui Pintasan tampaknya terlalu sulit bagi Anda, kami sarankan mencoba memperkecil atau memperbesar ukuran pada iPhone Anda menggunakan E-mail.
Keuntungan dari metode ini adalah Anda dapat langsung melihat berat gambar asli di iPhone Anda dan Anda dapat memilih berat yang akan dikurangi. Mail akan menawarkan 4 opsi untuk mengurangi berat: kecil, sedang, besar, atau asli. Metode ini memengaruhi bobot gambar dan resolusinya.
01. Buka Mail.
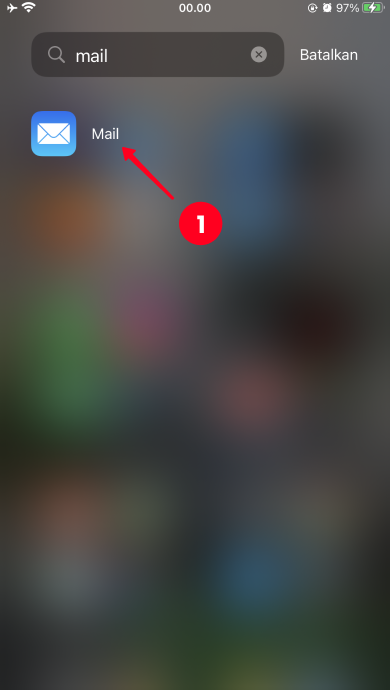
02. Buat pesan baru dengan mengetuk ikon dengan pena dan kertas di sudut kanan bawah.
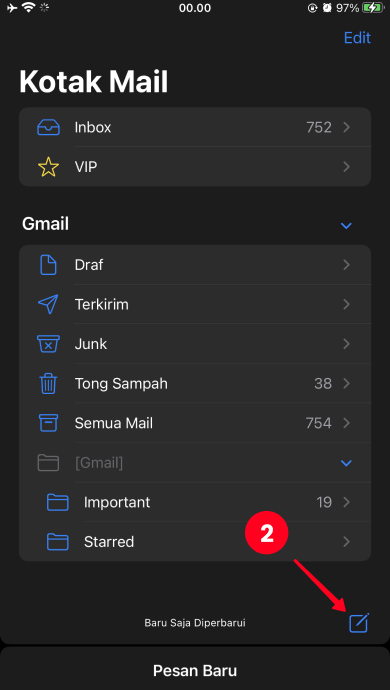
03. Di bidang Kepada, tambahkan penerima. Anda dapat memilih diri sendiri atau orang yang ingin Anda kirimi foto.
04. Tekan ikon gambar untuk melampirkan file.
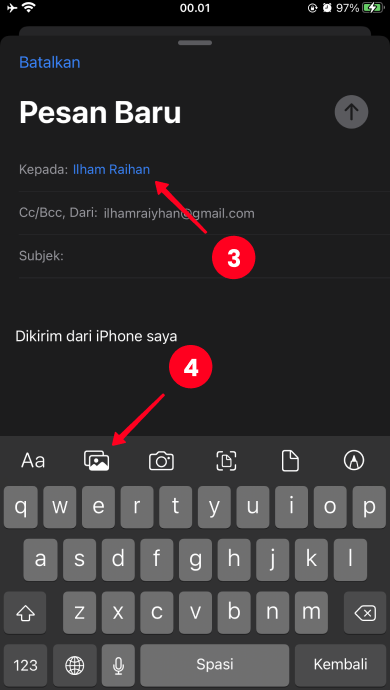
05. Ketuk ikon panah di sudut kanan atas untuk mengirim pesan.
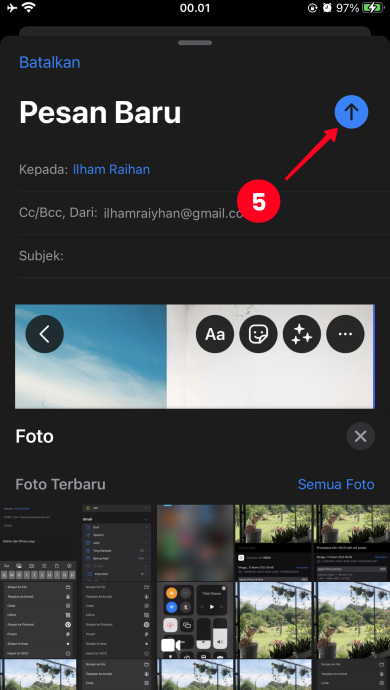
06. Pilih ukuran yang sesuai untuk Anda.
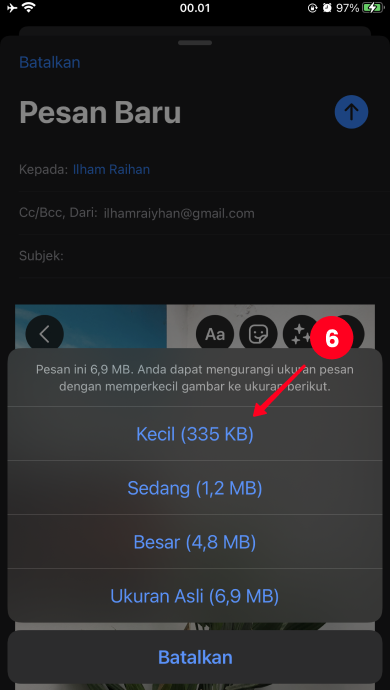
07. Untuk menyimpan foto terkirim ke ponsel Anda, buka Terkirim dan temukan email dengan gambar tersebut.
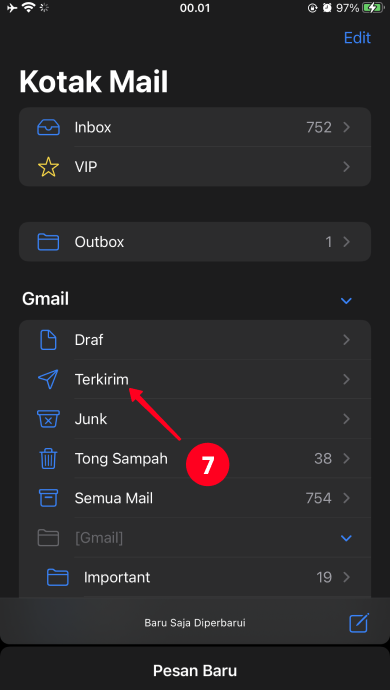
08. Ketuk foto terlampir.
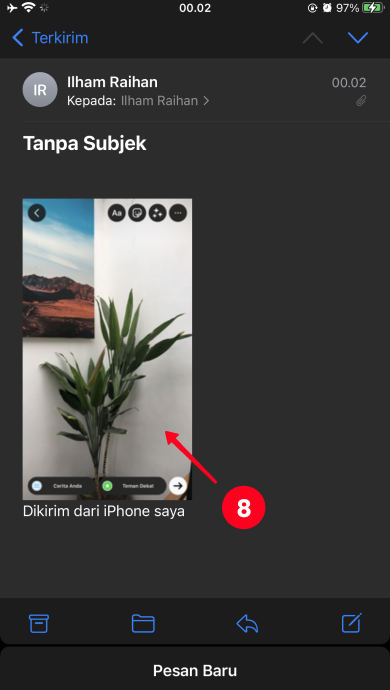
09. Tekan ikon bagikan.
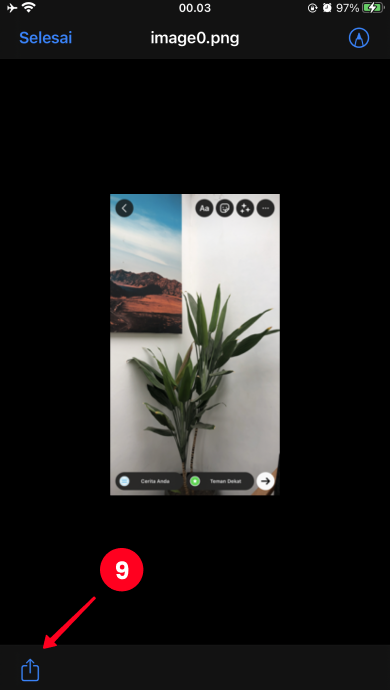
10. Pilih Simpan ke File.
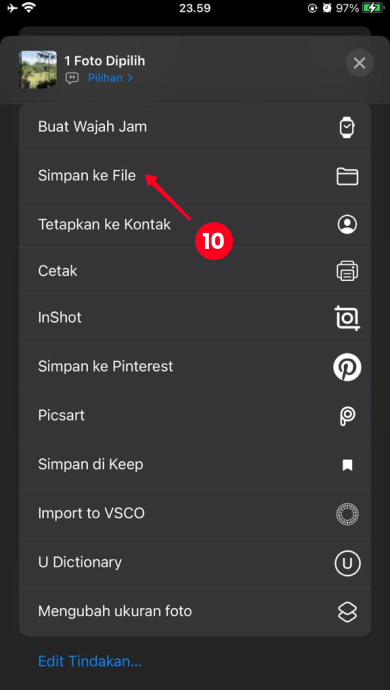
Dengan demikian, Anda akan memiliki dua foto identik dengan bobot berbeda di Rol Kamera Anda. Jika tujuan Anda adalah untuk mengosongkan memori di iPhone Anda, maka jangan lupa untuk menghapus versi aslinya.
Kebetulan juga Anda tidak menyukai tampilan foto tersebut. Misalnya, diambil terlalu jauh dari objek, atau ada sesuatu yang masuk ke bingkai dari tepi yang merusak gambar. Dalam hal ini, Anda dapat memotong foto di Iphone anda.
Anda dapat mengubah ukuran foto menggunakan fitur bawaan iPhone.
01. Buka galeri dan pilih foto yang ingin Anda potong. Tekan Edit.

02. Ketuk ikon potong di bagian bawah layar.
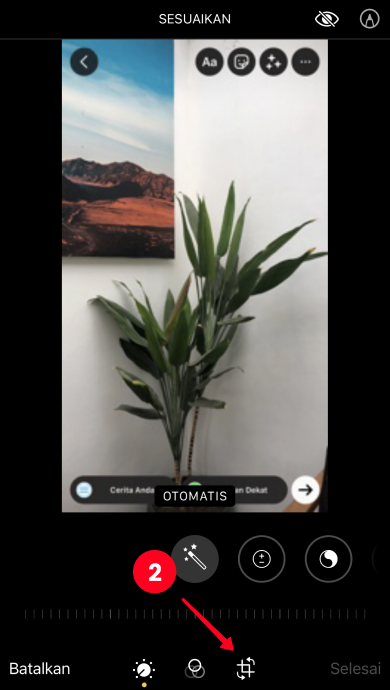
03. Di bagian atas, pilih ikon dengan persegi panjang di dekat tiga titik.
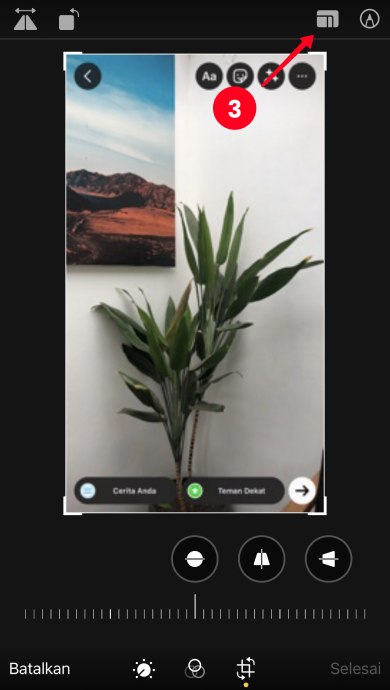
04. Pilih aspek rasio. Ini akan memungkinkan Anda untuk mendapatkan gambar horizontal dari gambar vertikal dan sebaliknya. Di bagian bawah layar, Anda dapat melihat kombinasi angka. Angka pertama adalah lebarnya. Yang kedua adalah ketinggian.
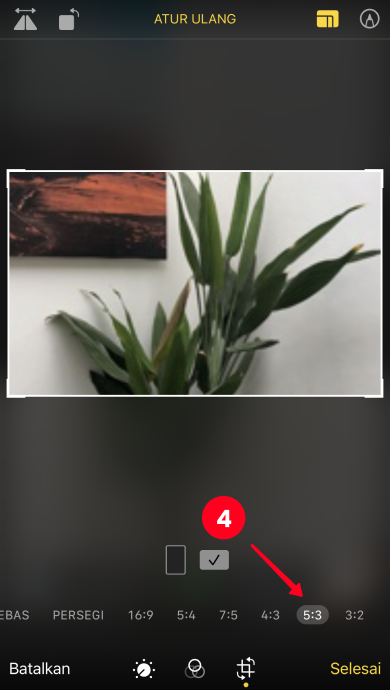
05. Jika Anda ingin memotong foto secara manual, pilih Bentuk bebas. Untuk memotong gambar, Anda dapat membuatnya dengan menggeser tepi bingkai, atau memperbesar gambar dengan meletakkan dua jari di layar dan menyatukannya.
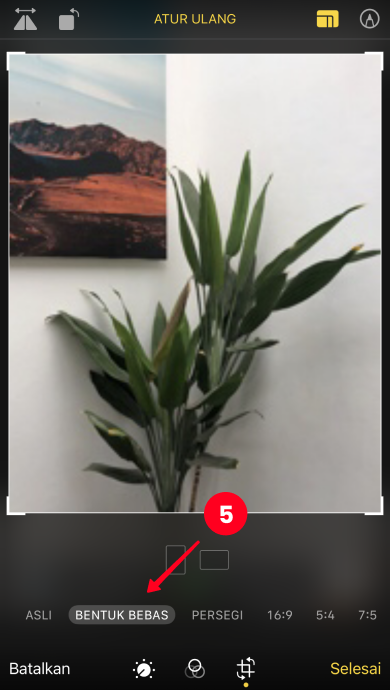
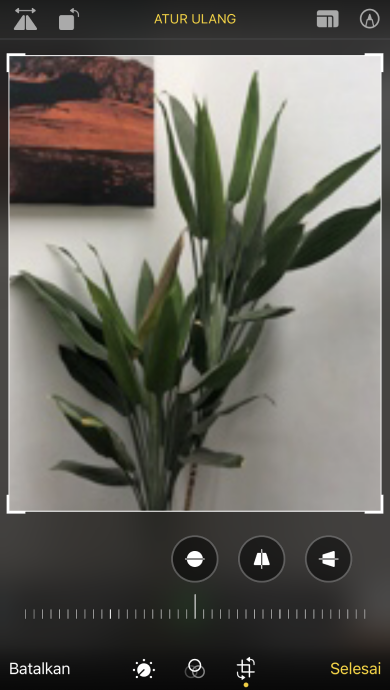
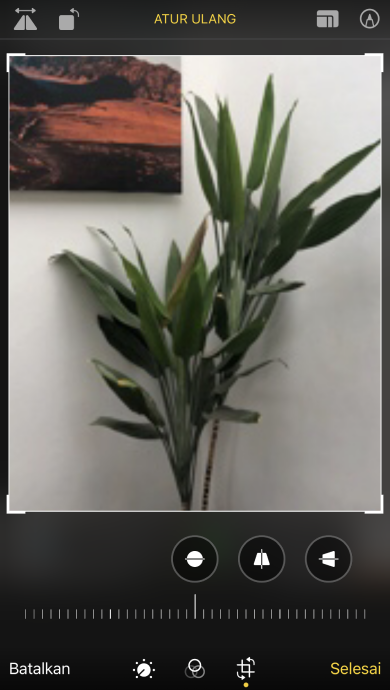
06. Untuk menyimpan hasilnya, tekan Selesai.
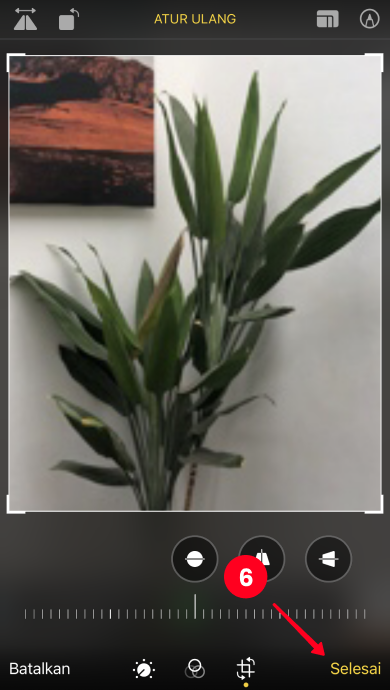
Penting untuk diketahui bahwa parameter asli foto tidak hilang di mana pun setelah Anda me-resize, dan Anda selalu dapat mengembalikannya di iPhone.
Jika Anda ingin mengecilkan atau memperbesar foto yang telah di resize ukurannya di bagian belakang iPhone Anda:
- Untuk melakukan ini, cukup kembali ke Pengaturan dan ketuk Edit.
- Di sudut kanan bawah layar, tekan kembalikan.
- Konfirmasi Kembalikan ke Aslinya.


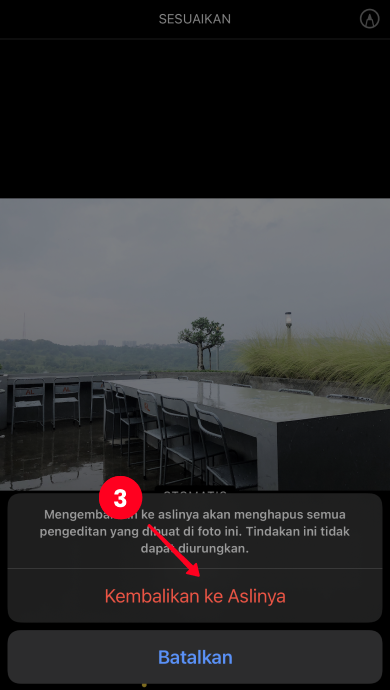
Jika tujuan Anda adalah untuk meningkatkan foto dengan Iphone anda, dan pemotongan tidak membantu Anda dalam hal ini, cobalah menambahkan filter dan bekerja dengan warna gambar.
Rilis iOS 15 membuat lebih mudah untuk mengetahui ukuran foto di iPhone. Sebelumnya, Anda harus membuat Shortcut. Sekarang Anda dapat melakukannya dalam beberapa langkah.
- Buka Rol Kamera dan pilih foto atau video.
- Di bagian bawah layar, ketuk ikon informasi.
Selesai! Di sini Anda akan melihat berat file, resolusi, format, dan sumber file.

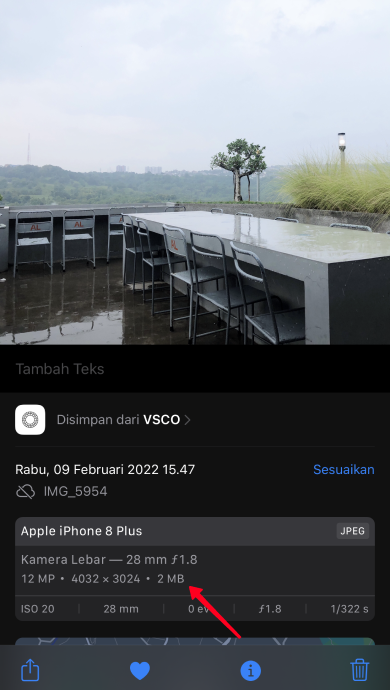
Anda dapat dengan mudah mengunggah gambar dalam berat dan resolusi yang lebih rendah dari iPhone ke Instagram atau ke situs web Anda. Jika Anda tidak memiliki yang kedua, buat halaman arahan di Taplink hanya dalam beberapa menit. Apa kelebihannya dibandingkan situs?
- Halaman arahan ditampilkan dengan sempurna di perangkat seluler.
- Mereka memuat secara instan karena kode halaman yang dioptimalkan.
- Anda tidak perlu menjadi programmer atau desainer.
Saat Anda mengunggah foto untuk spanduk atau korsel gambar ke halaman arahan, Anda tidak perlu repot memotong gambar. Taplink akan memampatkan dan mengoptimalkan gambar itu sendiri. Mulai kenalan Anda dengan Taplink dari halaman utama.
Sekarang setelah Anda mengetahui trik menggunakan kemampuan iPhone, masalah memori yang meluap atau ketidakmampuan untuk mengunggah gambar ke Instagram tidak akan lagi mengganggu Anda. Pintasan memudahkan pengubahan ukuran pada iPhone. Anda dapat memperkecil atau memperbesar ukuran foto tanpa mengunduh aplikasi pihak ketiga.
Kualitas foto penting di Instagram. Itu sebabnya Anda harus menjaganya tetap tinggi. Dan dengan alat dari artikel ini dimungkinkan tanpa membebani memori ponsel Anda. Ada lebih banyak jejaring sosial di mana visual adalah prioritas. Anda dapat memperoleh lebih banyak pengikut dan suka di setiap jaringan ini jika Anda menautkan akun Anda ke jaringan tersebut. Baca caranya: