Cara Membuat Daftar Email tanpa Situs Web: Panduan Pemula

- Cara membuat daftar email tanpa situs web
- Cara membuat daftar email tanpa situs web
- Langkah 1: Tentukan magnet utama Anda dan data yang akan dikumpulkan
- Langkah 2: Pilih pembuat landing page
- Langkah 3: Daftar di Taplink
- Langkah 4: Pilih templat halaman pengumpulan email
- Langkah 5: Siapkan formulir keikutsertaan
- Langkah 6: Sesuaikan halaman Anda untuk membangun daftar
- Langkah 7: Publikasikan landing page
- Cara mengekspor email dari Taplink
- Fitur lanjutan: Cara mengirim email ke semua pelanggan Anda sekaligus
- Cara menghubungkan Mailchimp ke Taplink
- Cara melihat kontak di Mailchimp
- Cara mengirim email ke semua pelanggan Anda sekaligus
- Cara mempromosikan halaman Anda untuk membangun daftar email
- Tambahkan tautan ke bio media sosial Anda
- Buat postingan dengan tautan landing page Anda
- Luncurkan iklan online
- FAQ
- Apakah saya perlu memberi tahu pelanggan tentang ketentuan penggunaan saya?
- Template apa yang sebaiknya saya pilih untuk halaman pengumpulan email?
- Apakah Taplink melindungi data pengunjung yang memasukkan email mereka?
- Dapatkah saya menggunakan domain saya sendiri sebagai tautan halaman landing saya?
- Berapa frekuensi ideal untuk mengirim email rutin?
- Kesimpulan
Untuk mengumpulkan email tanpa situs web, Anda memerlukan halaman daring dengan formulir keikutsertaan. Halaman semacam itu disebut landing page. Anda dapat membagikan tautan ke landing page pengumpulan email ini secara daring, misalnya, di media sosial atau di messenger. Dengan mengetuk tautan tersebut, orang akan melihat formulir Anda dan dapat mengisinya.
Seperti inilah tampilan landing page pengumpulan email:
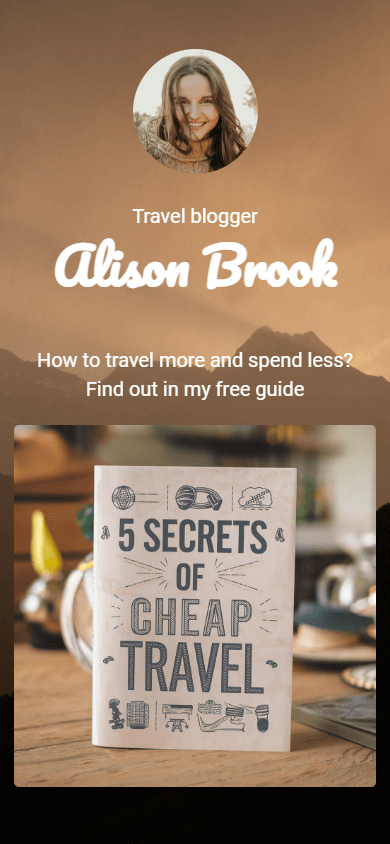
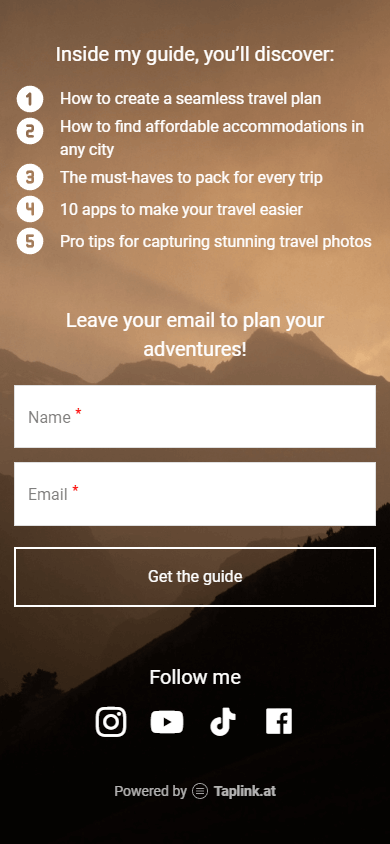
Membuat halaman untuk membangun daftar email itu mudah. Dengan pembuat halaman landing, Anda dapat melakukannya tanpa keterampilan teknis apa pun. Di bawah ini, kami akan membantu Anda memilih pembuat halaman landing untuk membuat halaman seperti itu.
Di bagian ini, pertama-tama kita akan membahas apa yang dapat Anda tawarkan kepada pengunjung sebagai imbalan atas email mereka.
Selanjutnya, kami akan memandu Anda tentang cara membuat landing page opt-in untuk membangun daftar email tanpa situs web. Ini termasuk:
- Cara memilih pembuat landing page untuk mengumpulkan email.
- Cara menyiapkan formulir keikutsertaan.
- Apa yang harus Anda tambahkan ke landing page Anda.
- Cara menyesuaikan landing page Anda.
- Cara menerbitkan halaman Anda.
Mari mulai mempelajari cara mengumpulkan email dari awal — memutuskan apa yang akan Anda tawarkan kepada pengunjung untuk email mereka.
Pengunjung sering kali ragu untuk membagikan email mereka — mereka mungkin khawatir tentang spam atau pesan yang tidak diinginkan. Untuk mendorong mereka mengirimkan alamat email, tawarkan sesuatu yang berharga sebagai balasannya, yaitu lead magnet.
Lead magnet adalah produk gratis yang didapatkan pengunjung sebagai imbalan atas email mereka. Lead magnet biasanya dikirim ke kotak masuk mereka, sehingga mereka punya alasan untuk membagikan email mereka.
Contoh magnet timbal meliputi:
- Daftar periksa.
- Panduan digital.
- Satu set aset digital.
- Kode promo diskon.
- Sebuah webinar.
- Artikel informatif.
- Sebuah kuis atau tes.
Selain lead magnet, tentukan data apa yang ingin Anda minta dari pengunjung dalam formulir opt-in. Sebenarnya, semakin sedikit kolom yang perlu diisi pengunjung, semakin tinggi tingkat konversi Anda. Jumlah kolom bergantung pada tujuan Anda:
- Hanya email: Gunakan ini, jika Anda ingin mengumpulkan email sebanyak mungkin. Ini memastikan konversi terbaik dari formulir pendaftaran.
- Email + nama: Gunakan ini, jika Anda ingin menyapa pelanggan secara pribadi dalam pemasaran email Anda di masa mendatang. Menggunakan nama membantu membangun hubungan yang lebih kuat dan lebih personal.
Berikut adalah contoh landing page untuk membangun daftar email yang kami buat khusus untuk artikel ini.
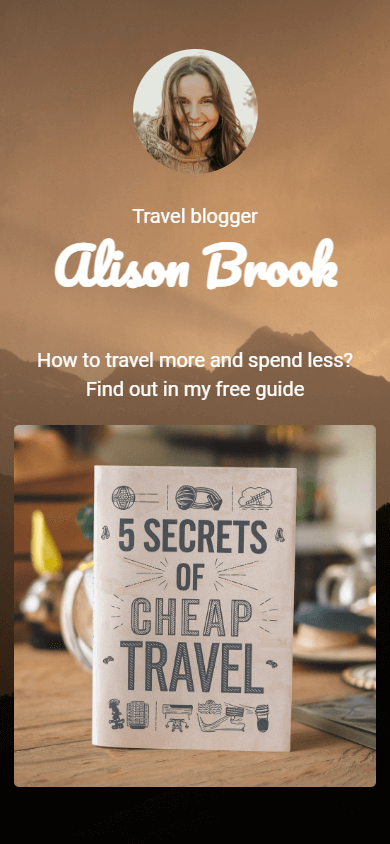
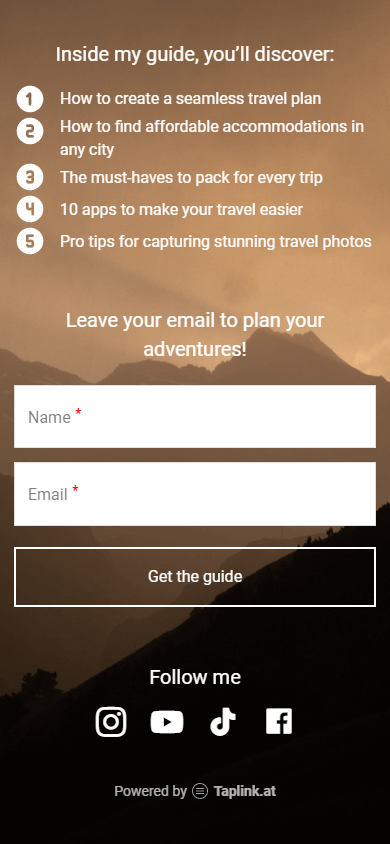
Di bagian atas halaman, penulis memperkenalkan dirinya. Kemudian, ia menyajikan magnet utamanya, yang menunjukkan judulnya dan apa yang dapat diberikan produknya kepada audiensnya. Di bagian bawah, penulis menyertakan formulir pendaftaran tempat pengunjung dapat meninggalkan email mereka untuk mendapatkan panduan gratisnya.
Lihat versi langsung landing page pengumpulan email di sini.
Dalam artikel ini, kami akan mengajarkan Anda cara membuat landing page seperti itu dengan formulir keikutsertaan. Mari kita mulai dengan memilih pembuat halaman untuk halaman Anda.
Seperti yang disebutkan sebelumnya, membuat landing page dengan formulir keikutsertaan mudah dilakukan menggunakan pembuat landing page. Ada banyak pembuat landing page yang tersedia, tetapi di sini, kami akan fokus pada Taplink.
Taplink menonjol di antara yang lain karena hal berikut:
- Pembuatan cepat: Membangun halaman untuk pemasaran email masa depan Anda membutuhkan waktu 10 hingga 15 menit dengan templat yang sudah jadi.
- Pembuatan tanpa kode: Anda dapat membuat halaman meskipun Anda belum pernah terlibat dalam pengembangan atau desain web.
- Pemuatan cepat: Halaman yang dibangun dengan Taplink memiliki desain yang mengutamakan perangkat seluler dan dimuat secara instan di perangkat apa pun.
- Kustomisasi formulir yang fleksibel: Anda dapat menambahkan banyak kolom, seperti nama, email, telepon, negara, tanggal, atau bahkan membuat kolom kustom Anda sendiri. Taplink juga memungkinkan penyesuaian gaya formulir, mengubah teks tombol pengiriman email, atau menyiapkan pesan selamat datang untuk pelanggan.
- Kustomisasi halaman yang fleksibel: Anda dapat memodifikasi elemen yang lebih besar, seperti desain halaman keseluruhan, serta detail yang lebih kecil, seperti spasi antar blok, spasi baris, dan banyak lagi.
Mari mulai dengan mendaftar di Taplink untuk membuat landing page untuk membangun daftar email.
Untuk mulai membuat halaman Anda, Anda perlu mendaftar di Taplink. Anda dapat mendaftar menggunakan:
- Akun Google Anda.
- Akun Apple Anda.
- Akun Facebook Anda.
- Email Anda.
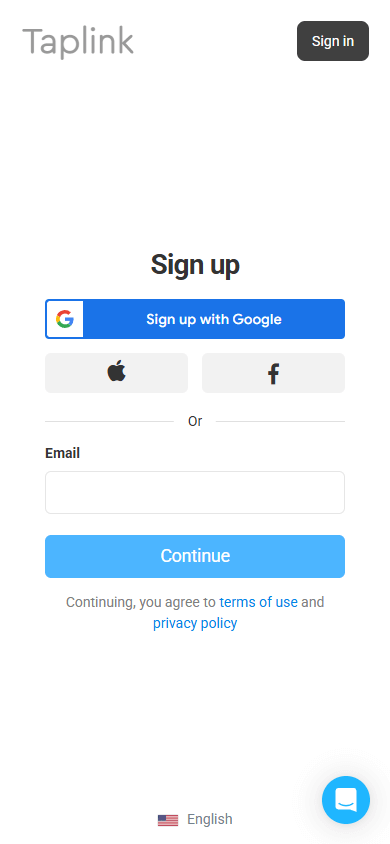
Setelah mendaftar, Taplink akan meminta Anda untuk memilih paket. Penambahan formulir keikutsertaan ke halaman Anda tersedia dengan paket Bisnis.
Sekarang, mari kita lanjutkan ke pembuatan landing page Anda.
Untuk membuat landing page dengan cepat, Taplink menawarkan lebih dari 60 template siap pakai. Untuk artikel ini, kami menggunakan template ini. Untuk menggunakan template yang sama, ikuti tautan dan lakukan hal berikut:
- Ketuk Choose.
- Pilih Yes.
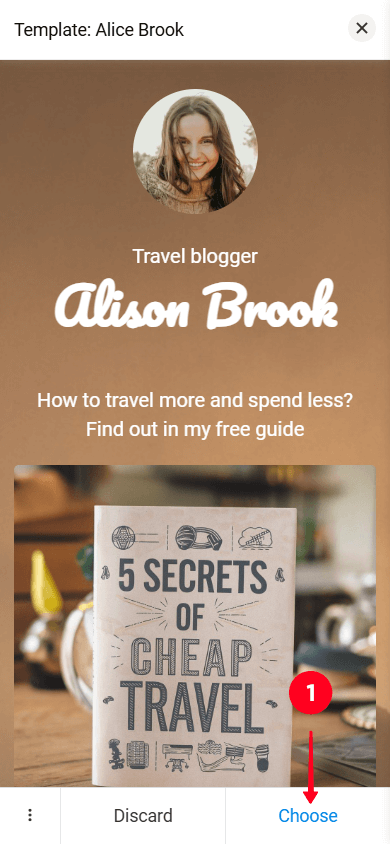
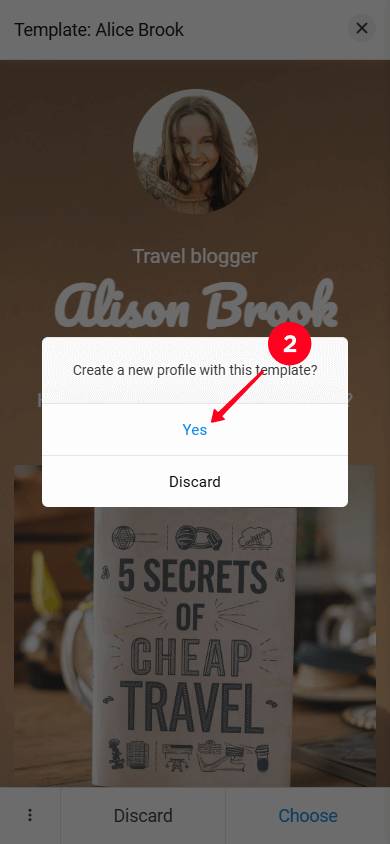
Anda juga dapat memilih templat lain yang Anda suka dari pustaka Taplink. Untuk melakukannya:
- Buka tab Landing pages.
- Pilih kategori yang sesuai dengan bisnis Anda.
- Pilih template.
- Ketuk Choose.
- Ketuk Yes.
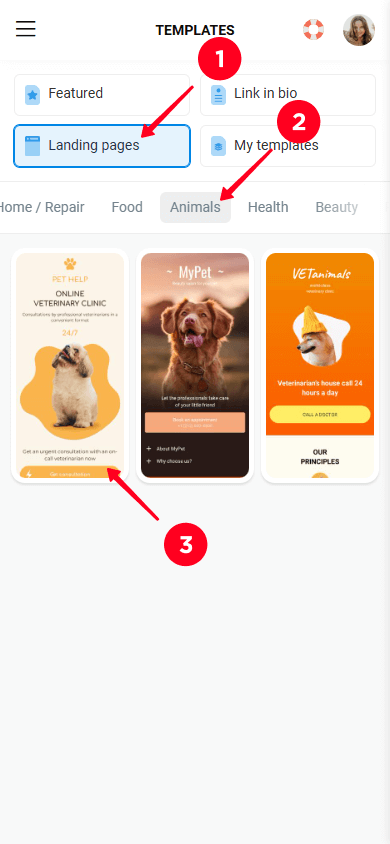
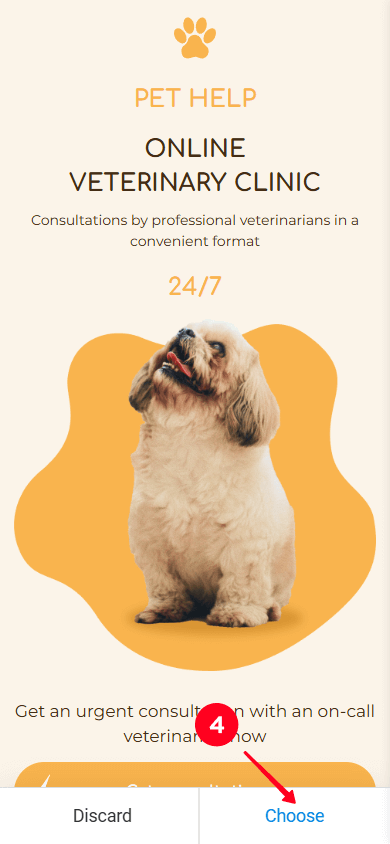
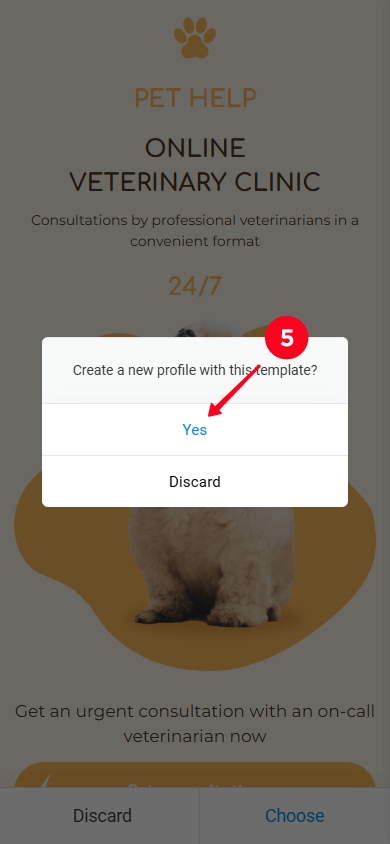
Setelah memilih templat, Anda akan melihat blok yang telah dibuat sebelumnya berisi teks, gambar, formulir, dan elemen lainnya. Yang perlu Anda lakukan hanyalah mengganti konten dengan konten Anda sendiri.
Mari mulai menyesuaikan blok yang paling penting, formulir.
Dalam formulir keikutsertaan Taplink, Anda dapat:
- Tambahkan, hapus, atau ubah bidang.
- Ubah teks tombol pengiriman email.
- Siapkan tindakan pasca-pengiriman.
- Sesuaikan email yang akan dikirim kepada pengunjung setelah mengisi formulir.
Baca terus untuk mempelajari cara melakukan semua ini.
Template yang kami sarankan untuk digunakan memiliki formulir dengan dua kolom: Nama dan Email. Anda dapat mengedit kolom-kolom ini, menambahkan kolom baru, atau menghapus kolom yang tidak diinginkan.
Untuk mengedit kolom formulir:
- Ketuk blok formulir.
- Pilih bidang yang ingin Anda edit.
- Hapus teks pada Field title dan ketik teks Anda sendiri.
- Ketuk Save changes.
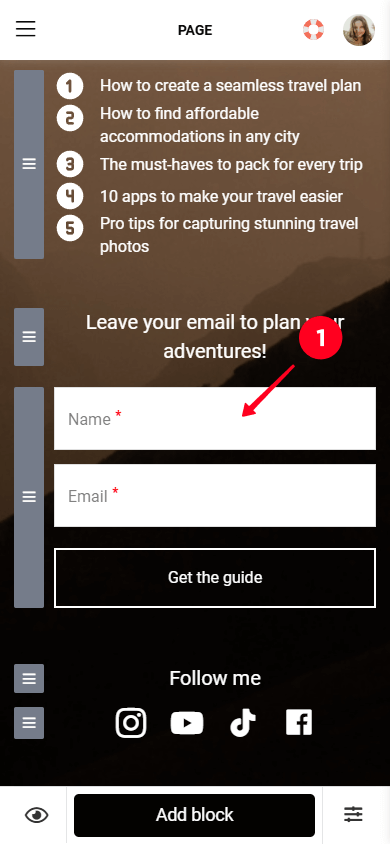
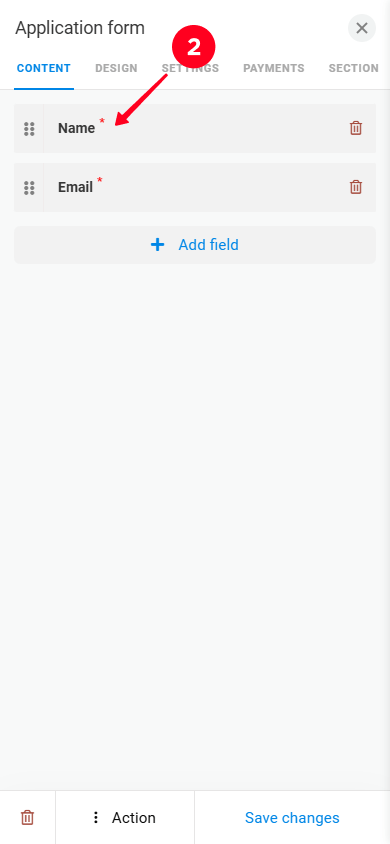
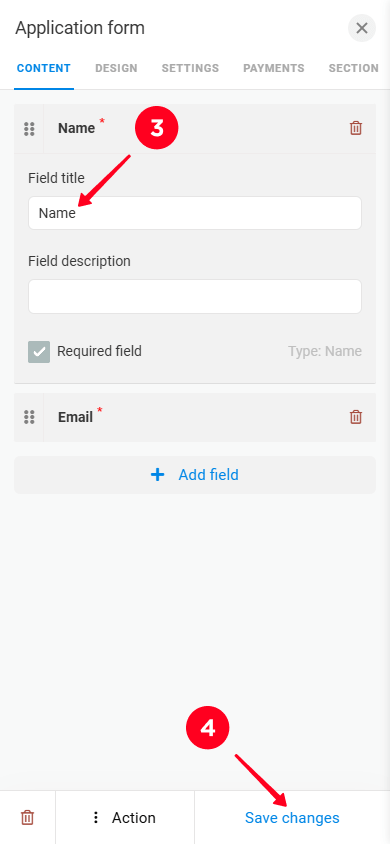
Untuk menambahkan bidang baru dalam formulir:
01. Ketuka blok formulir.
02. Ketuk tombol Add field.
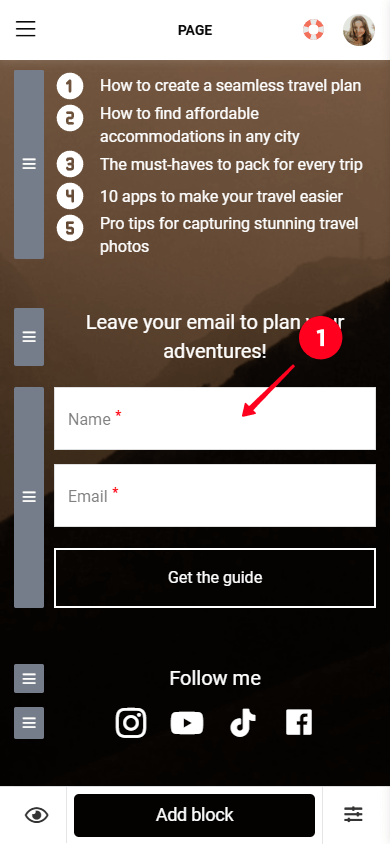
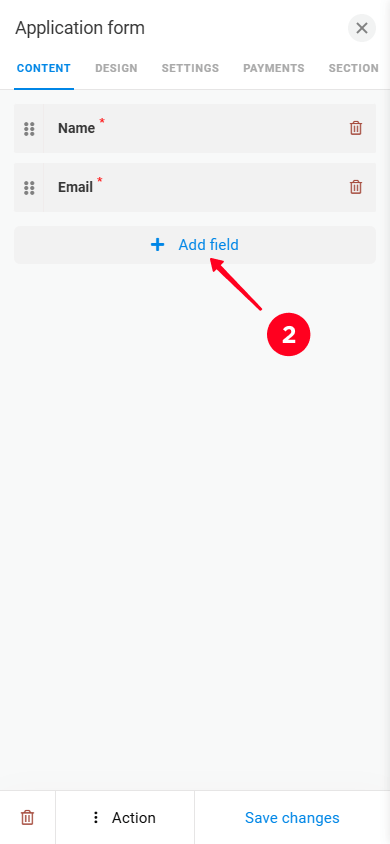
03. Pilih jenis data yang ingin Anda kumpulkan. Taplink memungkinkan Anda menambahkan kolom seperti Telepon, Negara, Tanggal, menambahkan Kotak Centang, atau membuat kolom khusus menggunakan String atau Textarea. Pada gambar di bawah, kami telah menambahkan kolom Country.
04. Ketuk Save changes.
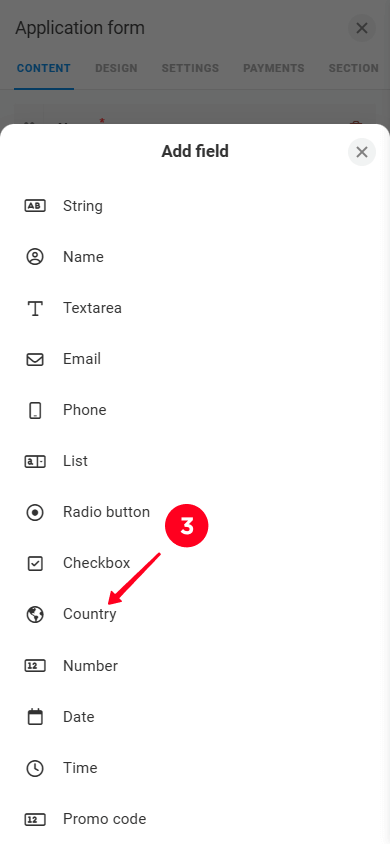
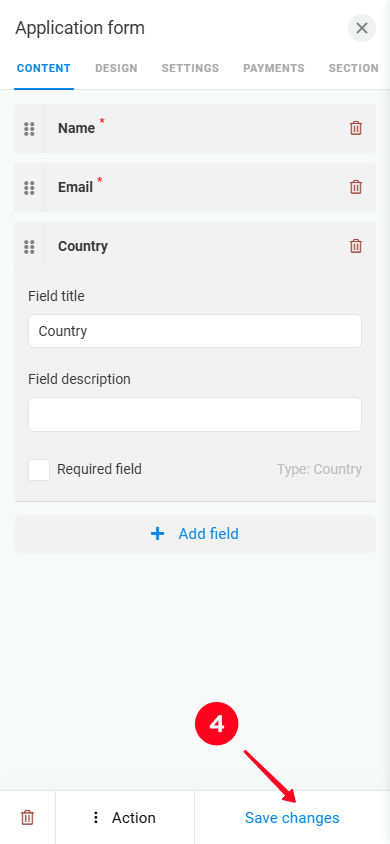
Anda juga dapat menghapus kolom-kolom individual. Berikut cara melakukannya:
01. Ketuk blok formulir.
02. Ketuk ikon sampah.
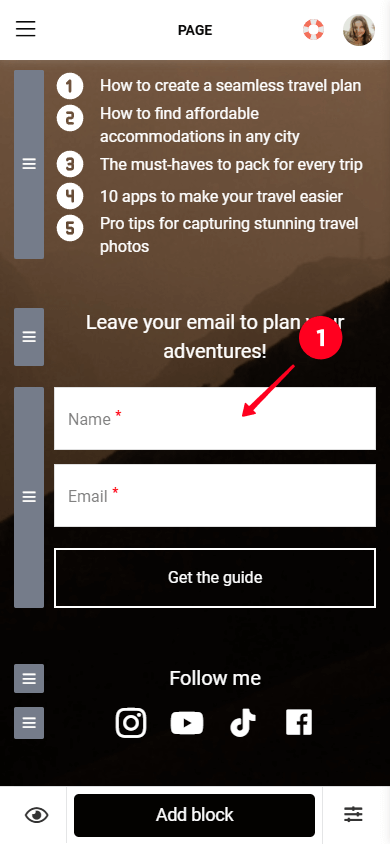
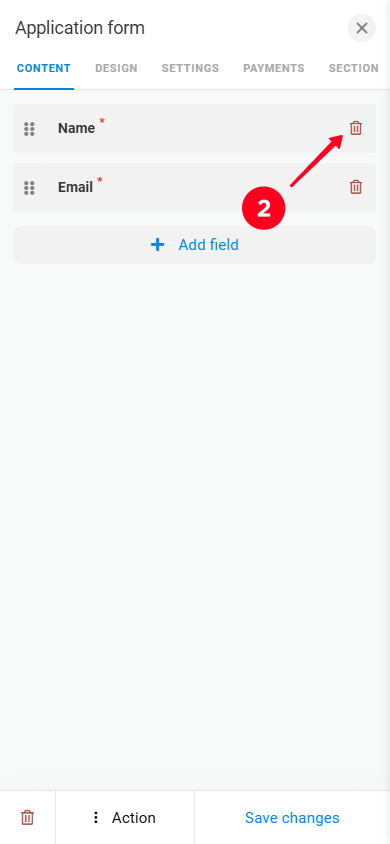
03. Konfirmasi dengan memilih Yes.
04. Ketuk Save changes.
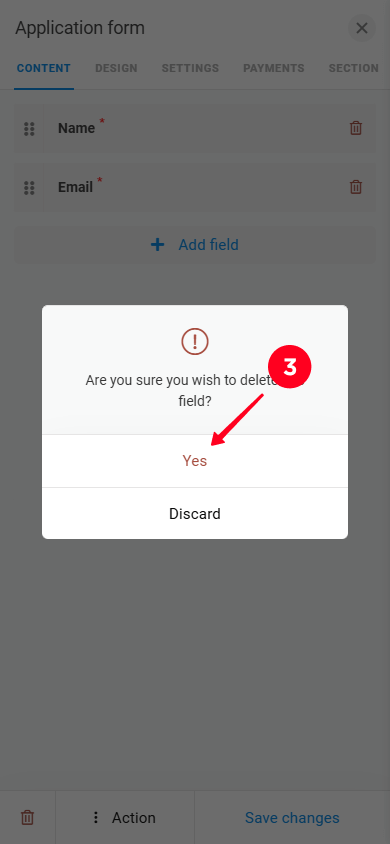
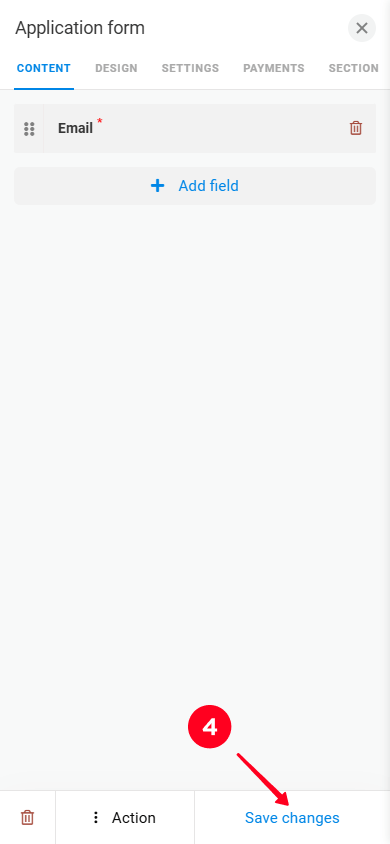
Sekarang mari kita lihat cara mengedit teks tombol pengiriman email.
Dalam templat kami, kami menggunakan teks "Dapatkan panduan" karena kami menawarkan panduan digital. Anda dapat mengubah teks agar sesuai dengan kebutuhan spesifik Anda.
Untuk mengubah teks tombol:
- Ketuk blok formulir.
- Buka tab Settings.
- Di kolom Button text, hapus teks dan ketik teks Anda sendiri.
- Ketuk Save changes.
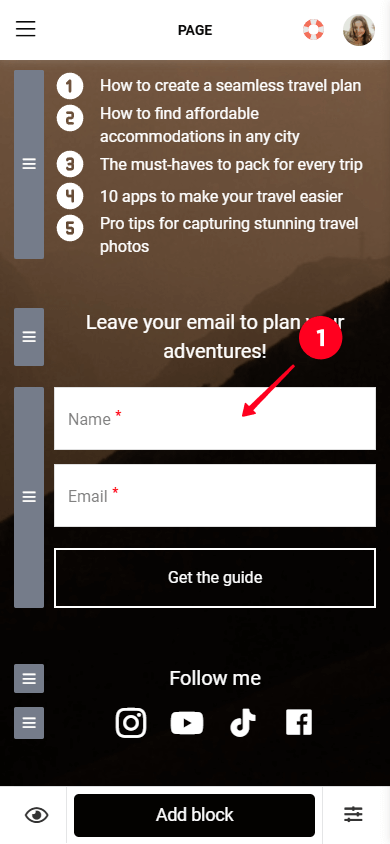
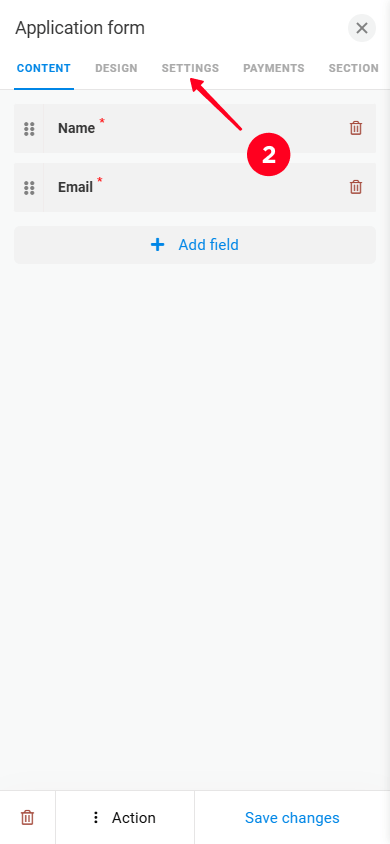
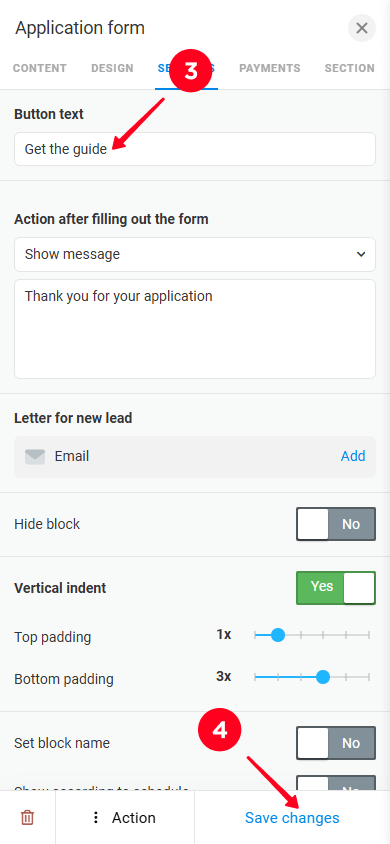
Taplink memungkinkan Anda untuk mengatur tindakan tertentu setelah pengunjung mengirimkan formulir Anda. Pilihannya meliputi:
- Tampilkan pesan: Menampilkan pesan khusus kepada pengunjung.
- Buka situs web: Mengarahkan pengunjung ke situs web eksternal.
- Buka halaman: Mengarahkan pengunjung ke halaman internal yang dibuat di Taplink.
Untuk menetapkan tindakan pasca-pengiriman:
01. Ketuk blok formulir.
02. Buka tab Settings.
03. Buka menu tarik-turun di tab Action after filling out the form.
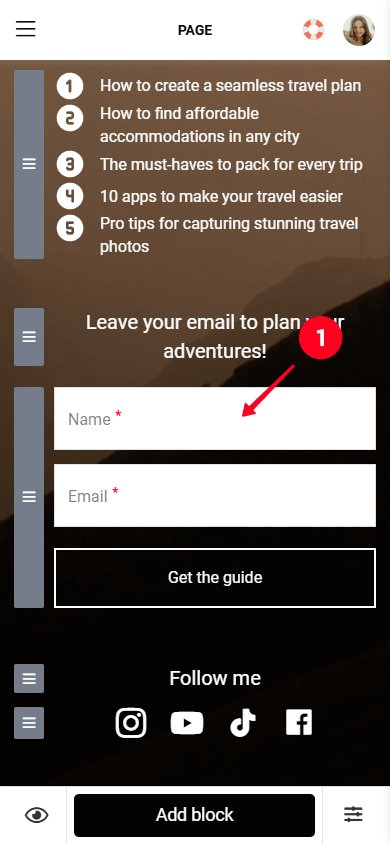
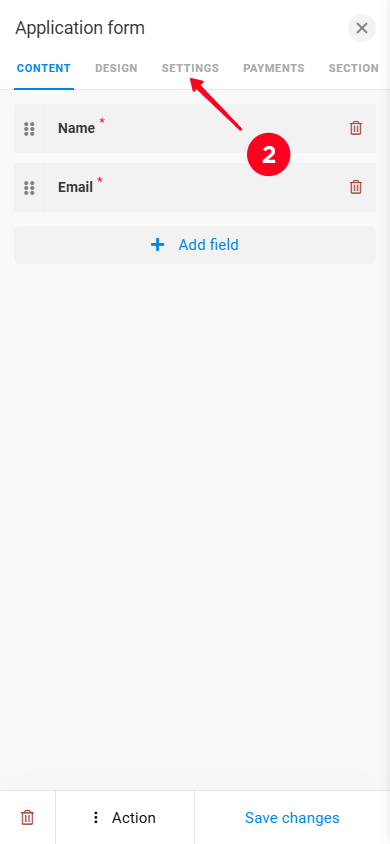
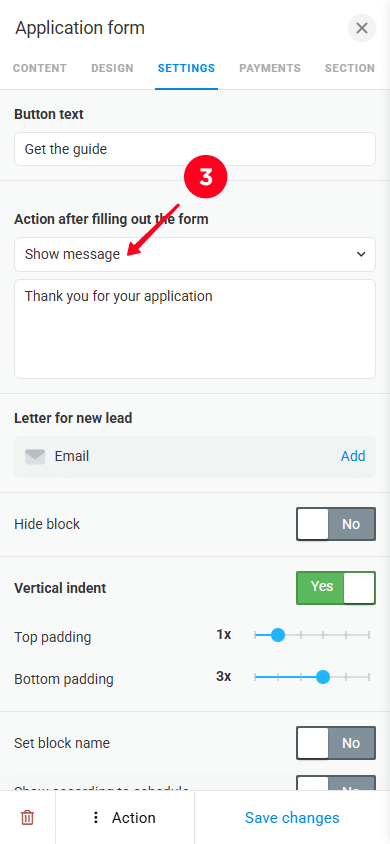
04. Pilih tindakan pasca-pengiriman. Kami telah memilih Show message.
05. Di bawah menu tarik-turun, ketik pesan yang ingin Anda tampilkan kepada pelanggan.
06. Ketuk Save changes.
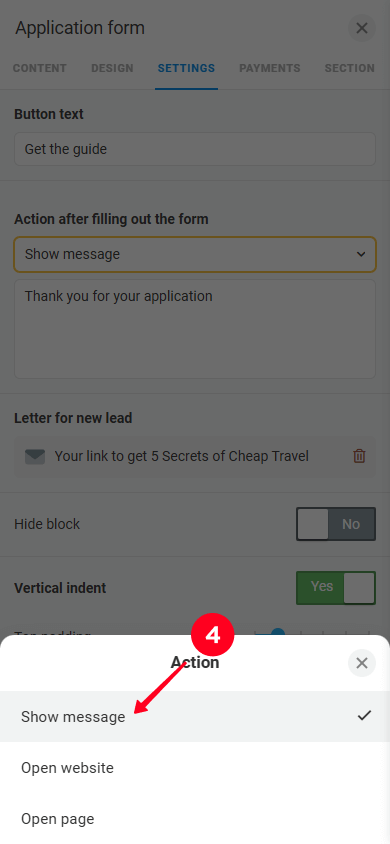
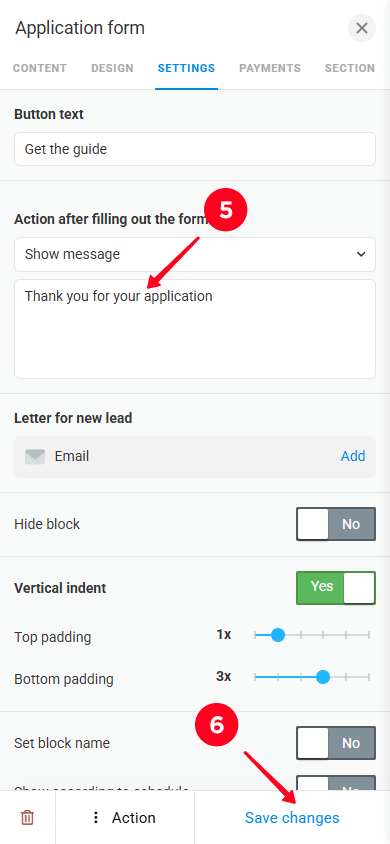
Berikut contoh bagaimana pesan kami muncul kepada pelanggan setelah mengirimkan formulir.
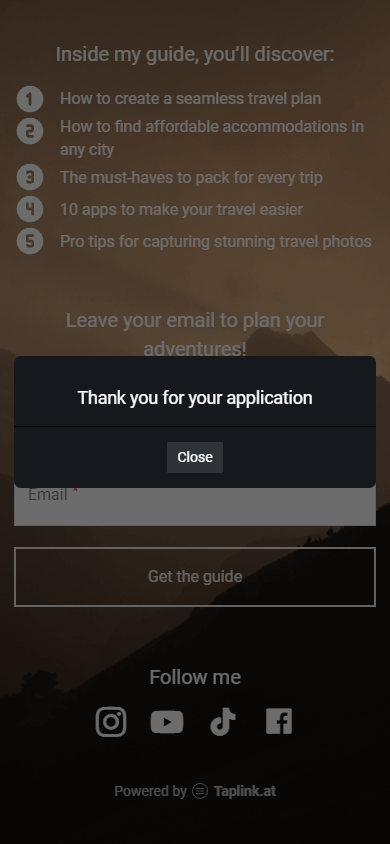
Sekarang mari kita lihat cara menyiapkan email pasca-pengiriman.
Di Taplink, Anda dapat menyiapkan email yang secara otomatis dikirim ke kotak masuk pelanggan setelah mereka mengirimkan formulir Anda. Email ini dapat menyertakan lead magnet yang Anda janjikan sebagai imbalan atas email mereka.
Taplink menyediakan templat email yang telah didesain sebelumnya atau memungkinkan Anda membuat email dari awal.
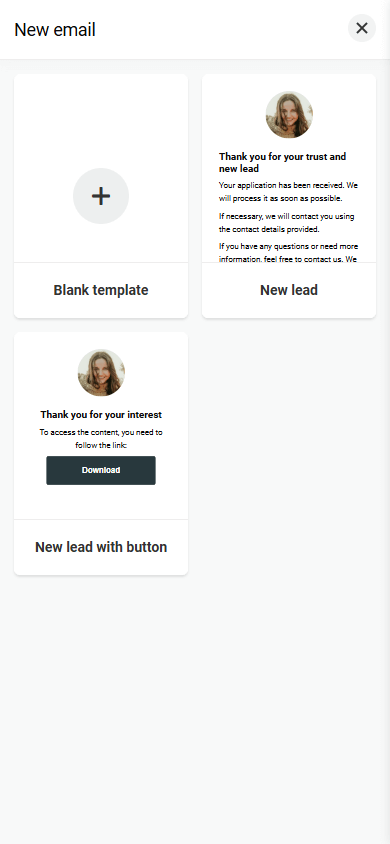
Mari kita coba membuat email menggunakan templat.
01. Ketuk blok formulir.
02. Buka tab Settings.
03. Ketuk Add di kolom Surat untuk prospek baru untuk membuat email baru.
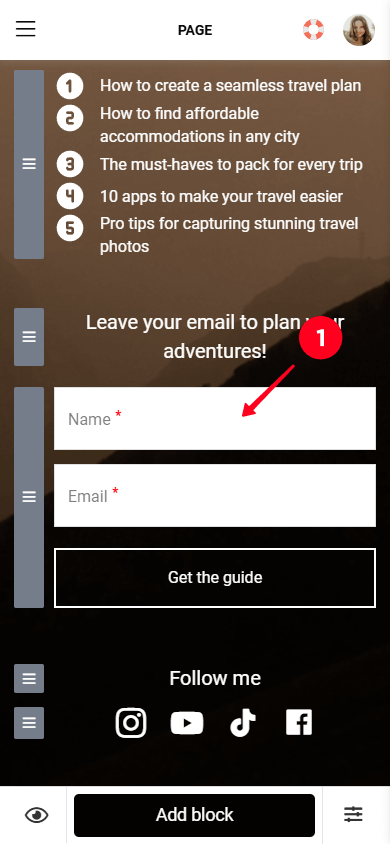
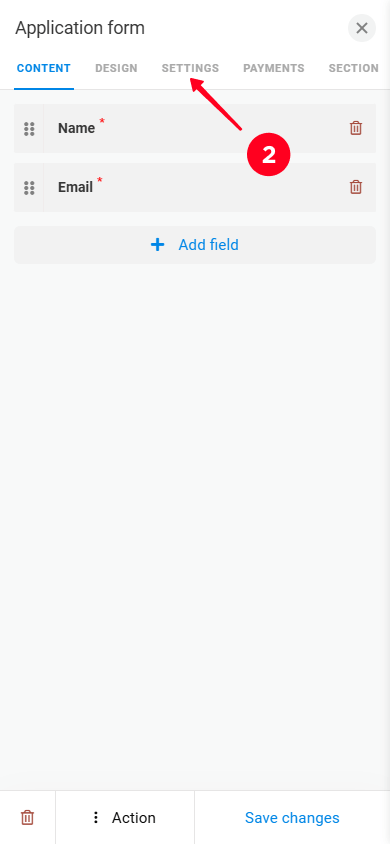
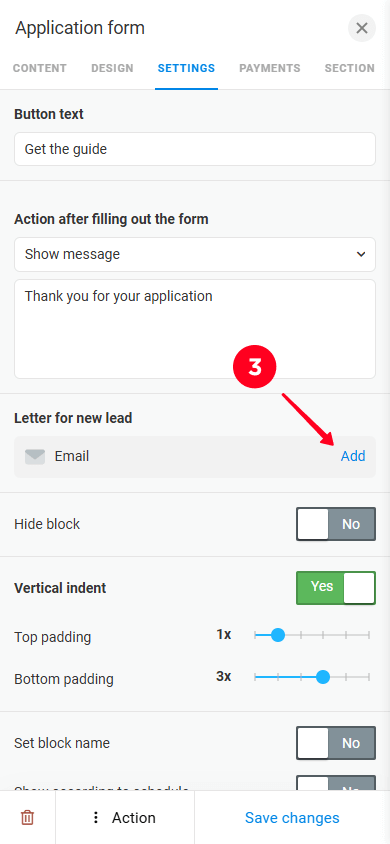
04. Pilih template: teks saja atau teks dengan tombol untuk mendapatkan lead magnet. Pada gambar di bawah, kami telah memilih templat-teks-dan-tombol.
05. Ketik baris subjek di kolom Subject.
06. Tentukan penulis di kolom Author.
07. Hapus teks di kolom Badan Email dan tulis konten email Anda.
08. Ketuk tombol di badan Email untuk mengakses pengaturan tombol.
09. Ketik teks tombol di kolom Headline. Anda dapat menggunakan teks default atau menyesuaikannya.
10. Tambahkan tautan ke magnet prospek Anda di kolom Link. Misalnya, jika Anda menawarkan panduan, tautan tersebut dapat mengarahkan pengunjung ke file PDF yang dihosting di Google Drive atau platform berbagi file lainnya.
11. Secara opsional, sesuaikan pengaturan tombol, seperti width, radius, text color, background color, border size, dan border color.
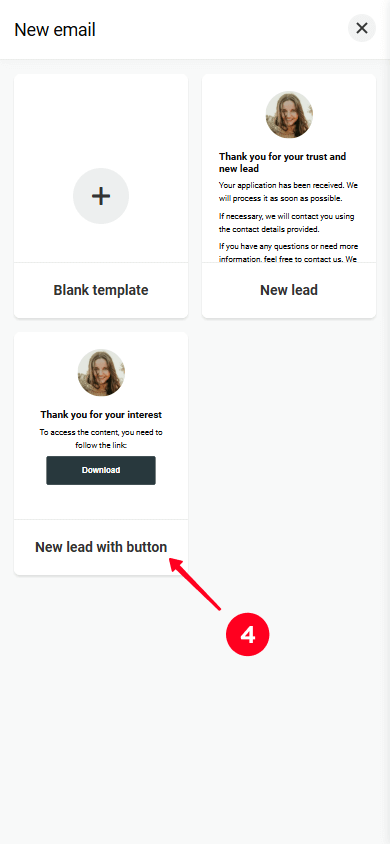
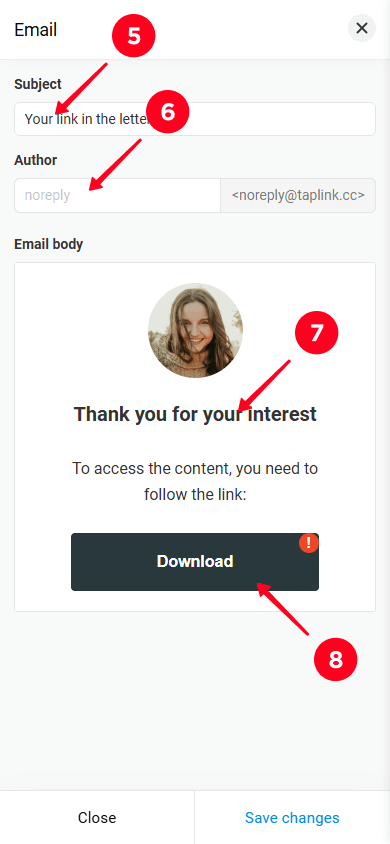
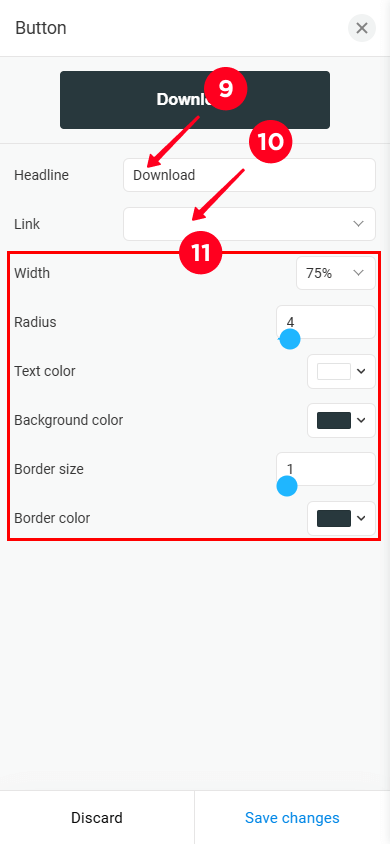
12. Ketuk Save changes untuk menerapkan perubahan tombol.
13. Ketuk Save changes untuk menyimpan pengaturan email untuk pelanggan.
14. Ketuk Save changes untuk menerapkan pengaturan pada blok formulir.
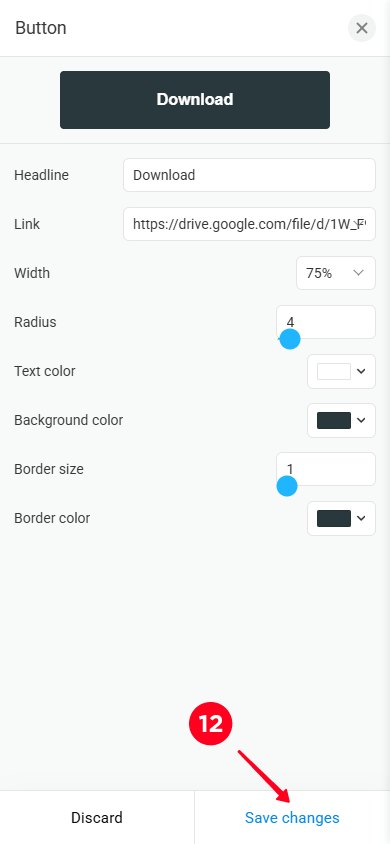
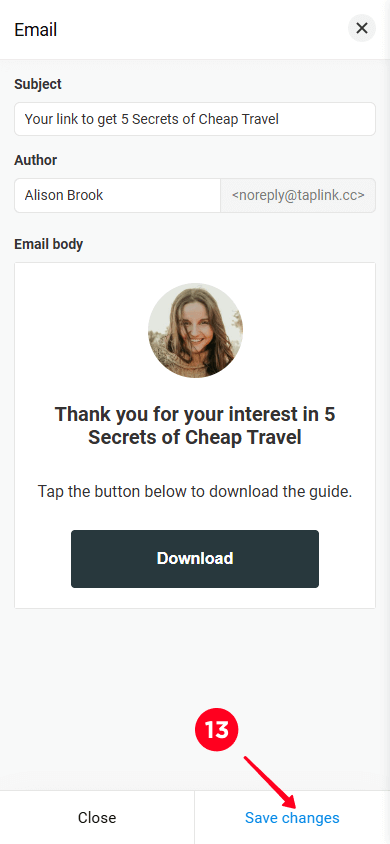
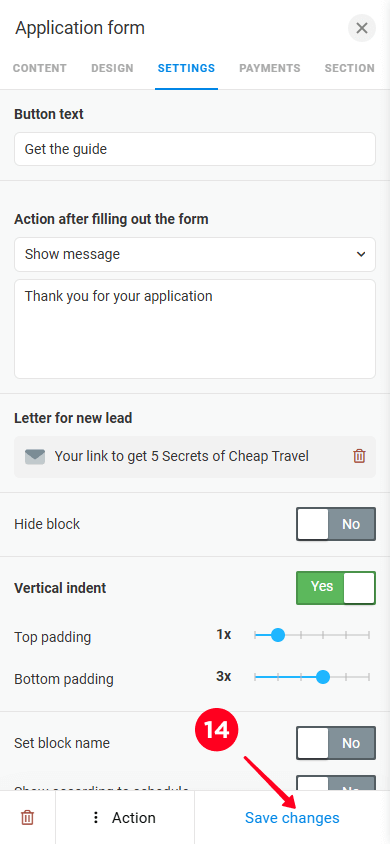
Sekarang, pelanggan akan menerima email yang disesuaikan setelah mengirimkan formulir Anda.
Kami akan menjelaskan di bawah ini cara mengakses kontak yang dikirimkan kepada Anda oleh pengunjung.
Harap perhatikan bahwa di beberapa negara, undang-undang mengharuskan pelanggan untuk diberitahu tentang bagaimana data yang mereka kirimkan akan diproses. Baca selengkapnya tentang cara memberi tahu pelanggan Anda di bawah ini.
Kami telah selesai menyesuaikan formulir di halaman Anda untuk membuat daftar email. Sekarang saatnya menyesuaikan bagian halaman lainnya.
Untuk artikel ini, kami telah membuat templat berikut:
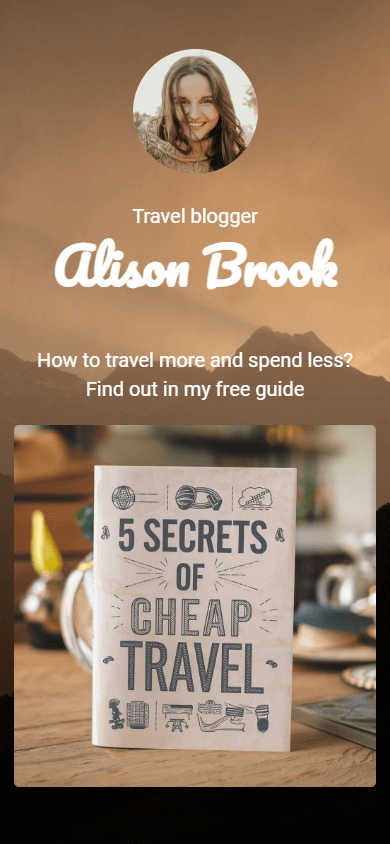
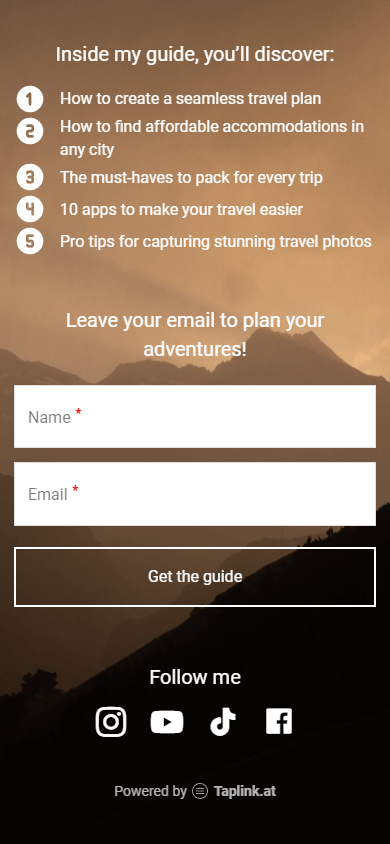
Template ini memiliki semua komponen utama untuk mengumpulkan email dan memamerkan produk gratis Anda:
- Avatar Anda.
- Sebuah judul.
- Gambar magnet utama Anda
- Manfaat yang akan diperoleh pengunjung dari magnet utama Anda
- Formulir keikutsertaan.
- Tautan ke media sosial Anda.
Anda sudah tahu cara menyesuaikan formulir. Jadi di bagian ini, kami akan menunjukkan cara menyesuaikan sisanya.
Sebagai avatar, Anda dapat menggunakan foto atau logo bisnis Anda. Untuk mengubah avatar:
01. Ketuk blok avatar.
02. Ketuk Upload image dan tambahkan gambar dari perangkat Anda.
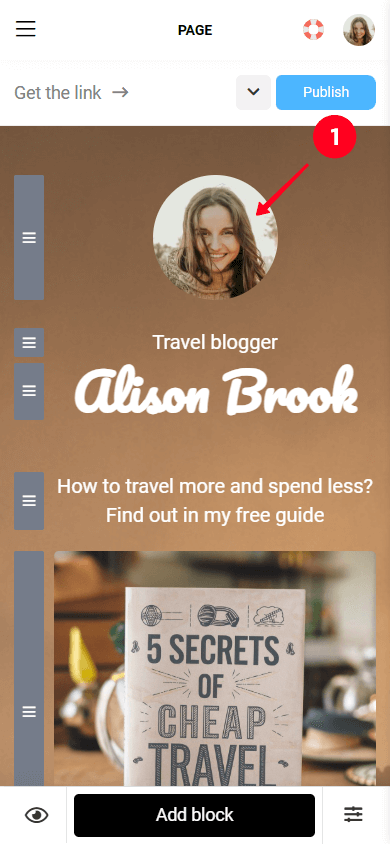
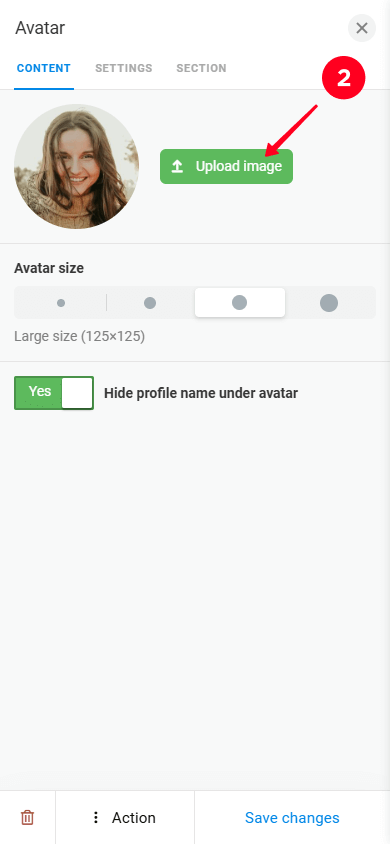
03. Ketuk Upload.
04. Ketuk Save changes.
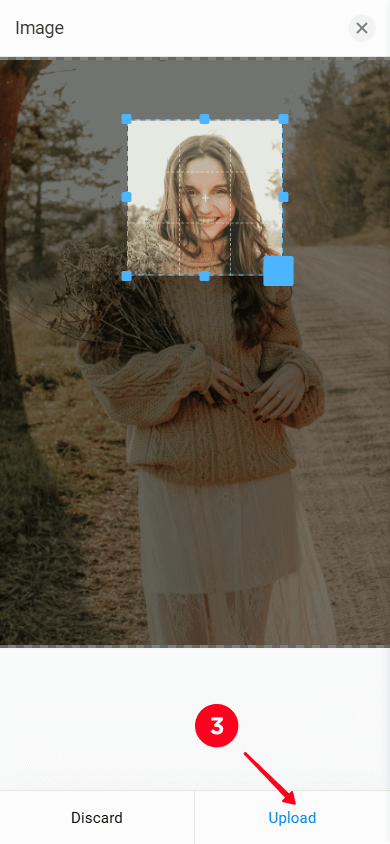
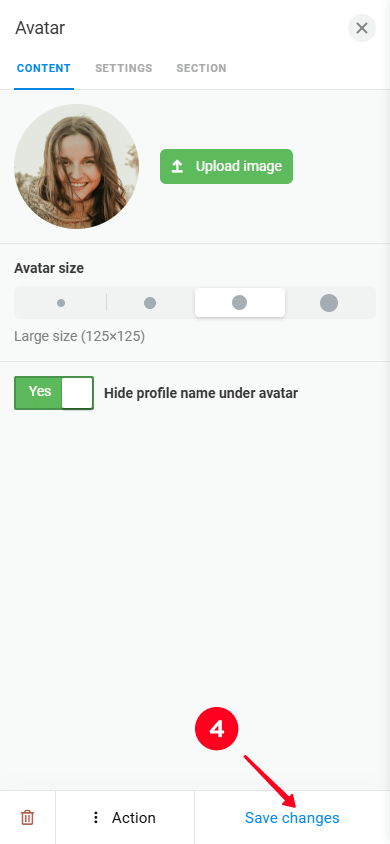
Sekarang mari kita ganti judulnya.
Judul Anda dapat menampilkan nama, nama panggilan, bisnis, atau nama magnet utama Anda. Untuk mengubah judul:
- Ketuk blok headline.
- Hapus teksnya dan ketik teks Anda sendiri.
- Ketuk Save changes.
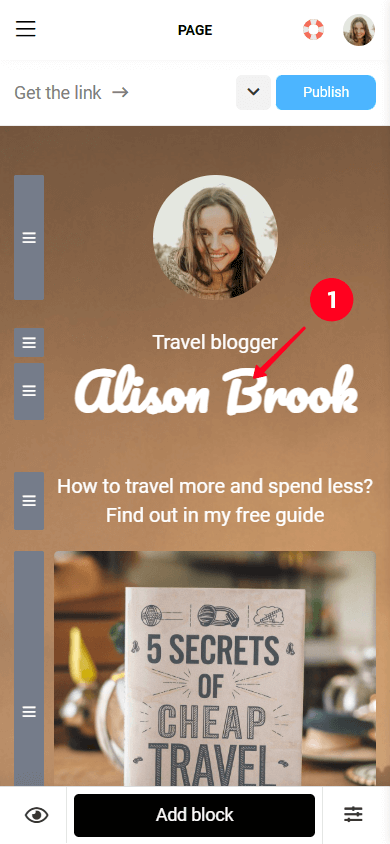
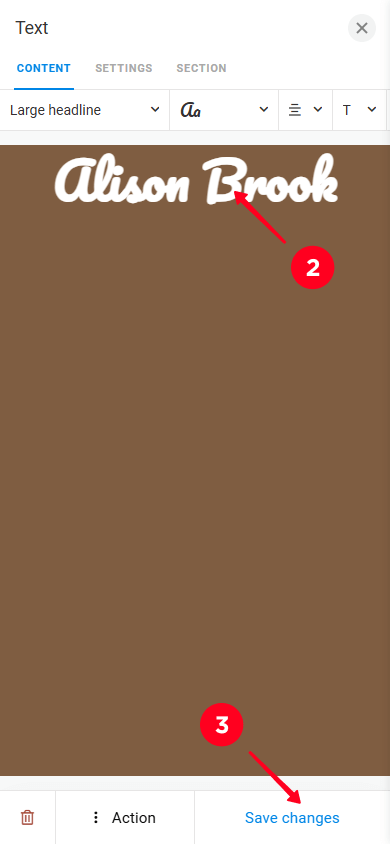
Anda dapat mengubah judul atau teks lain di landing page dengan cara yang sama.
Sekarang saatnya untuk menambahkan magnet utama ke halaman Anda.
Untuk mengubah gambar magnet utama Anda, ikuti langkah-langkah berikut:
- Ketuk blok gambar.
- Ketuk ikon unggah dan unggah gambar dari perangkat Anda.
- Ketuk Save changes.
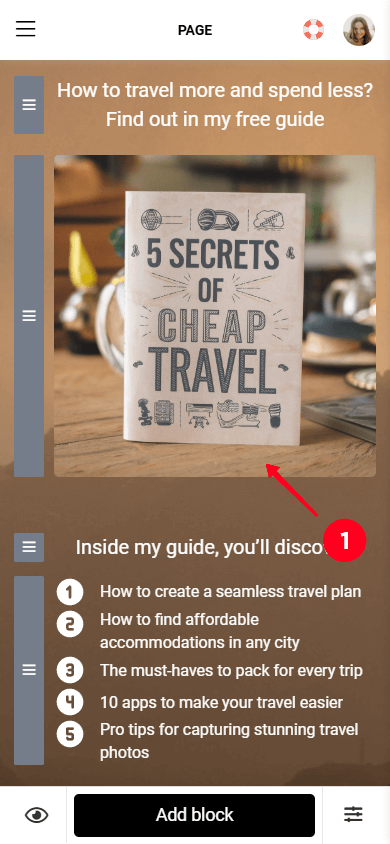
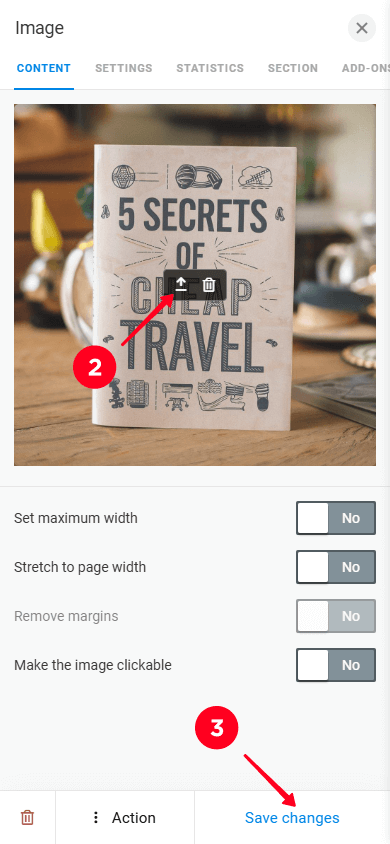
Sekarang mari kita beritahu pengunjung tentang manfaat yang akan mereka dapatkan dari magnet utama Anda.
Untuk mengubah teks yang mencantumkan manfaat magnet utama Anda:
- Ketuk blok dengan daftar manfaat. Daftar dibuat menggunakan blok Media dan teks.
- Hapus teks pada item daftar pertama dan tambahkan teks Anda sendiri.
- Ulangi hal yang sama untuk item lainnya dalam daftar.
- Ketuk ikon tempat sampah untuk menghapus item tertentu.
- Ketuk Add new item untuk menambahkan item baru.
- Ketuk Save changes.
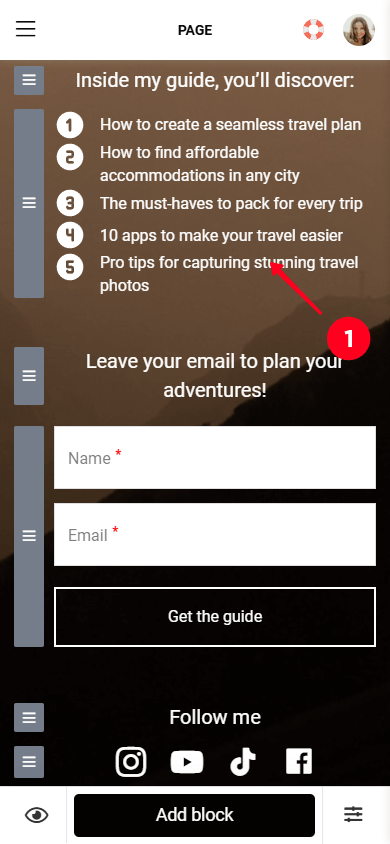
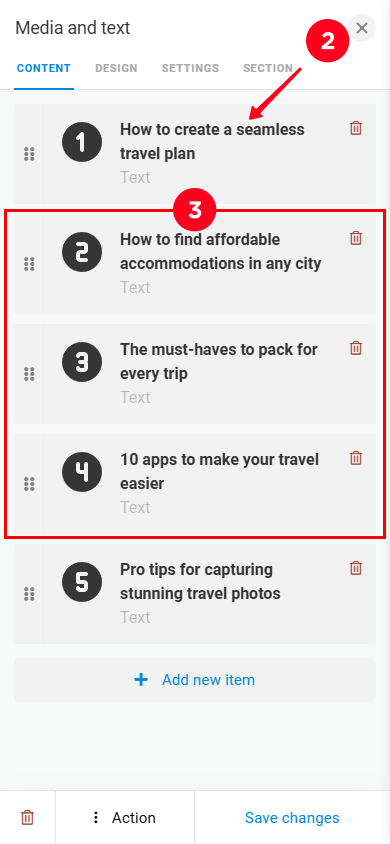
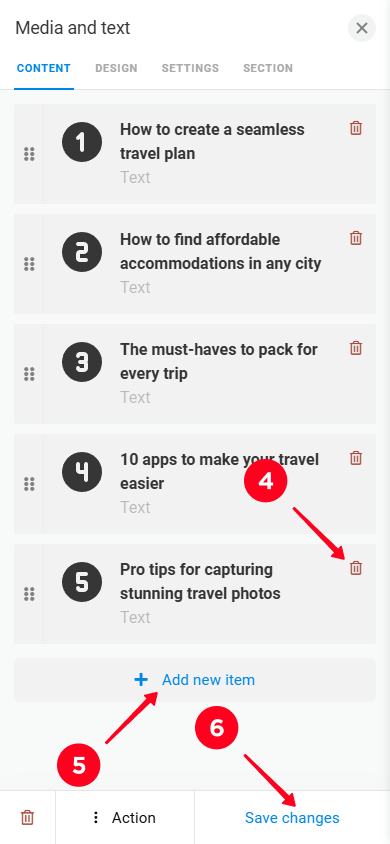
Terakhir, kita perlu menambahkan tautan ke media sosial Anda.
Anda dapat mengubah tautan media sosial dengan mengikuti langkah-langkah di bawah ini.
- Ketuk blok media sosial.
- Pilih bidang media sosial yang ingin Anda edit.
- Hapus tautan saat ini dan tambahkan tautan ke profil Anda.
- Ketuk ikon tempat sampah untuk menghapus media sosial tertentu.
- Ketuk Add new item untuk menambahkan media sosial.
- Ketuk Save changes.
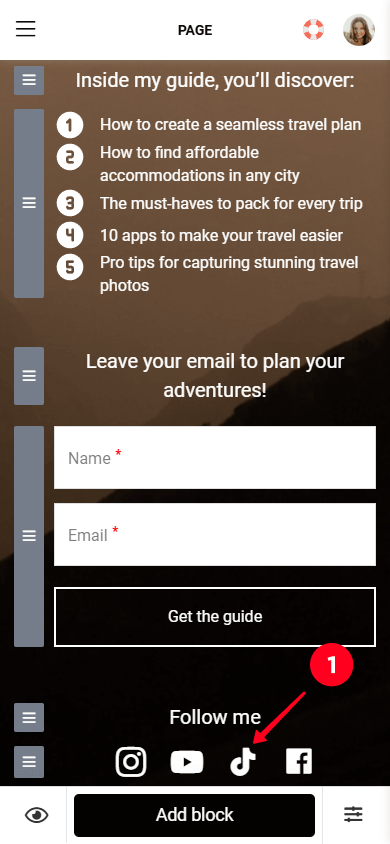
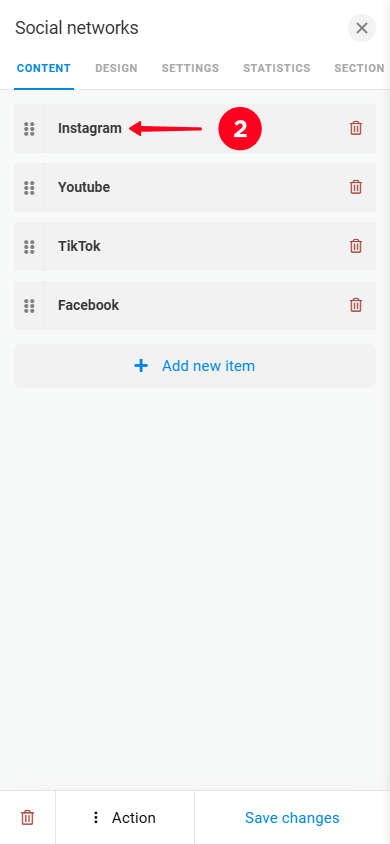
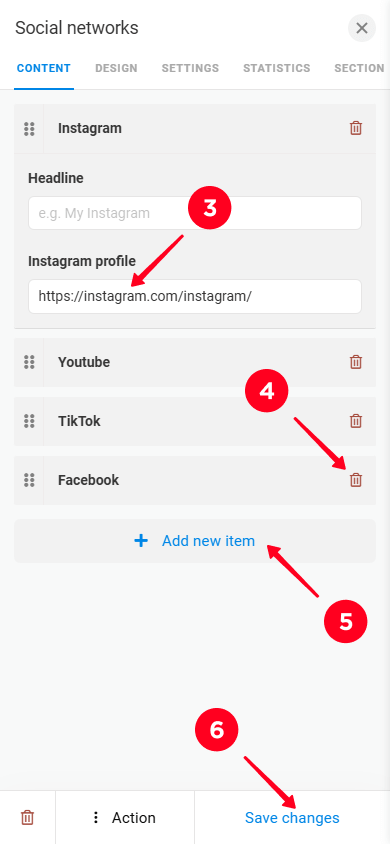
Kami telah selesai mengubah blok pada halaman awal Taplink Anda. Namun, Anda juga dapat menambahkan blok baru. Mari pelajari cara melakukannya.
Taplink memungkinkan Anda menambahkan blok sebanyak yang Anda suka ke landing page Anda. Pustaka bloknya mencakup lebih dari 20 blok untuk dipilih.
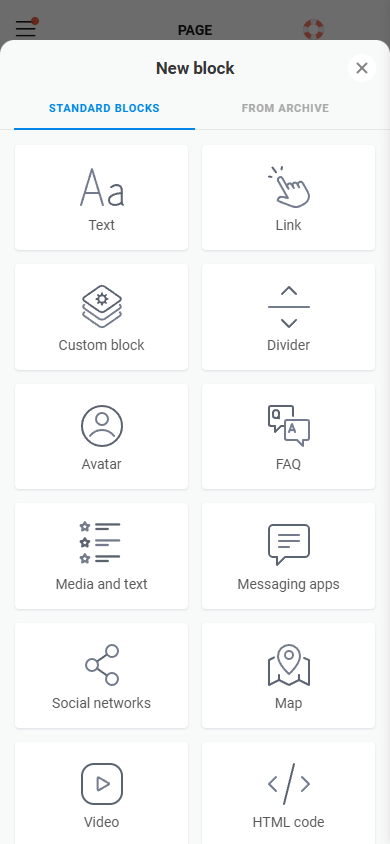
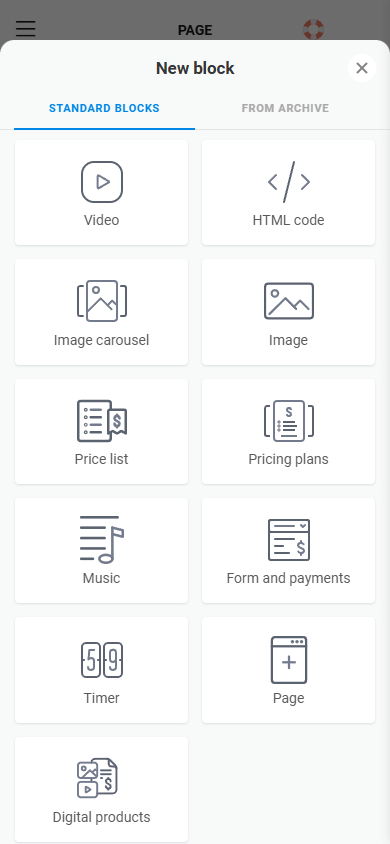
Misalnya, Anda dapat menambahkan blok Pengatur Waktu untuk mendorong pengunjung mengisi formulir Anda sesegera mungkin.
Atau Anda dapat menambahkan blok FAQ untuk menjawab pertanyaan paling umum pengunjung.
Untuk menambahkan blok baru:
- Ketuk tombol Add block.
- Pilih blok yang ingin Anda tambahkan. Pada gambar di bawah, kami memilih blok FAQ.
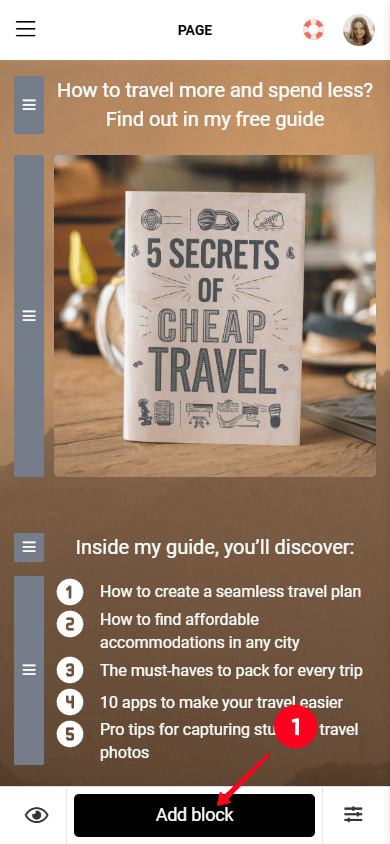
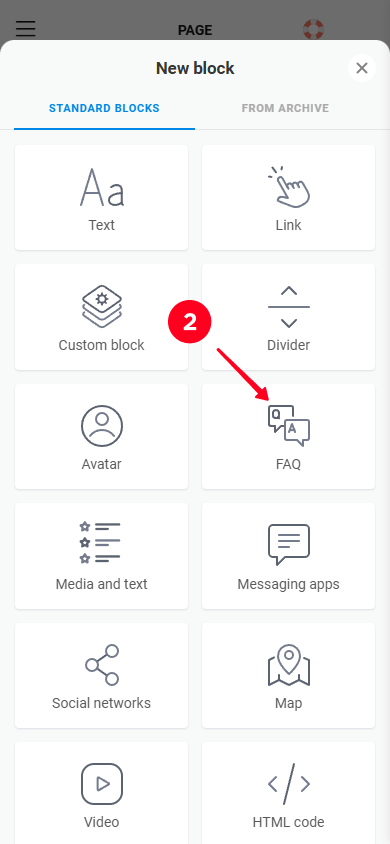
Anda juga dapat menghapus blok tertentu.
Jika Anda perlu menghapus blok tertentu, ikuti langkah-langkah berikut:
- Ketuk blok yang ingin Anda hapus.
- Ketuk ikon tempat sampah.
- Konfirmasikan dengan memilih Delete.
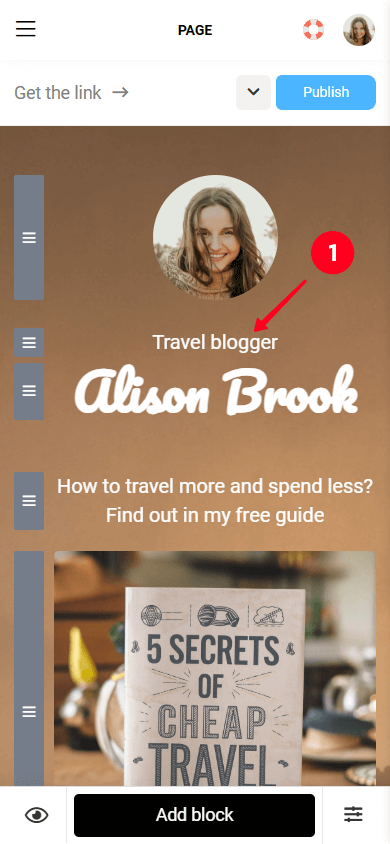
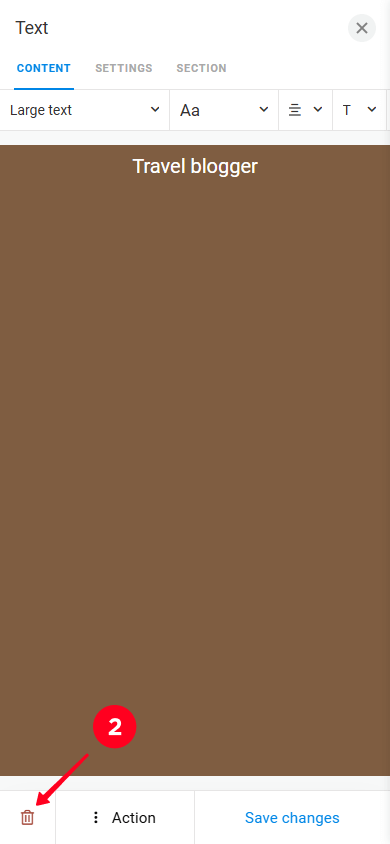
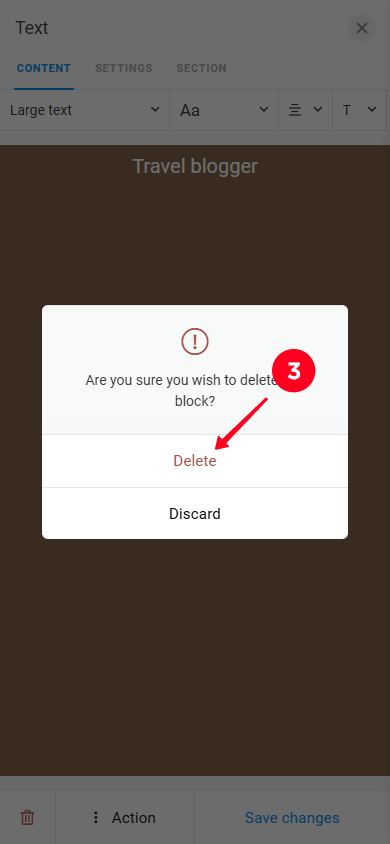
Selesai. Sekarang Anda tahu cara menyesuaikan landing page Anda sepenuhnya dengan formulir. Langkah terakhir adalah menerbitkannya.
Landing page Anda kini siap untuk ditayangkan. Mari kita publikasikan.
- Ketuk tombol Publish.
- Ketik nama pengguna di kolom Enter the website address. Anda dapat menggunakan nama pengguna yang sama dengan yang Anda gunakan di media sosial, misalnya.
- Ketuk Connect.
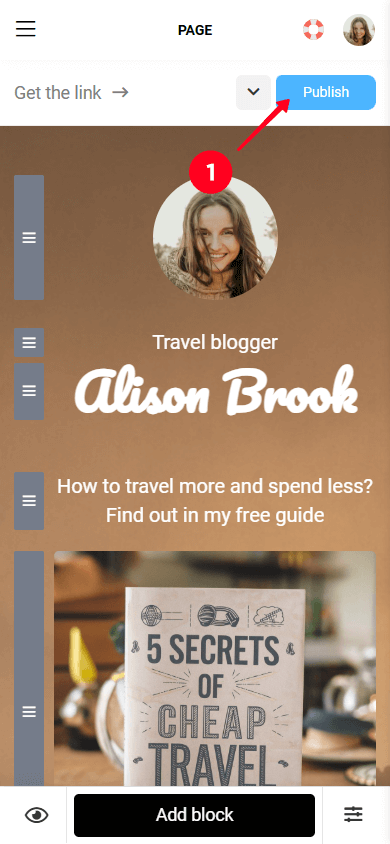
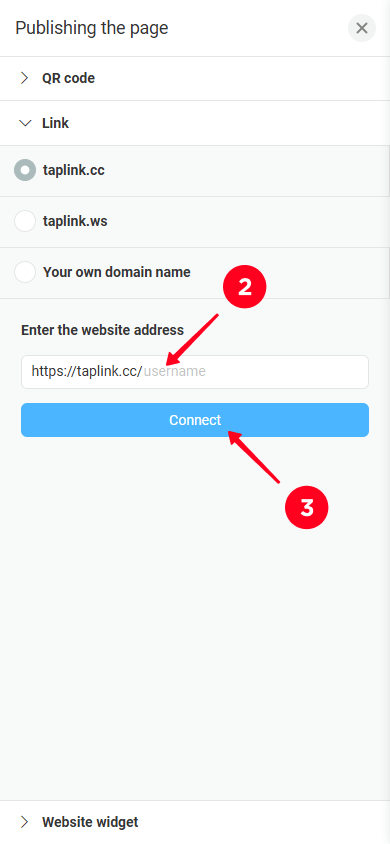
Sekarang Anda memiliki tautan ke halaman Anda untuk mengumpulkan email yang dapat Anda tambahkan ke profil media sosial Anda atau bagikan di messenger.
Selanjutnya, kami akan memberi tahu Anda cara melihat dan mengunduh data yang ditinggalkan pengunjung di formulir Anda.
Semua email yang dikirim pengunjung kepada Anda disimpan di Taplink. Untuk mengaksesnya:
- Ketuk menu hamburger.
- Buka tab Leads untuk membuka daftar pelanggan dan datanya.
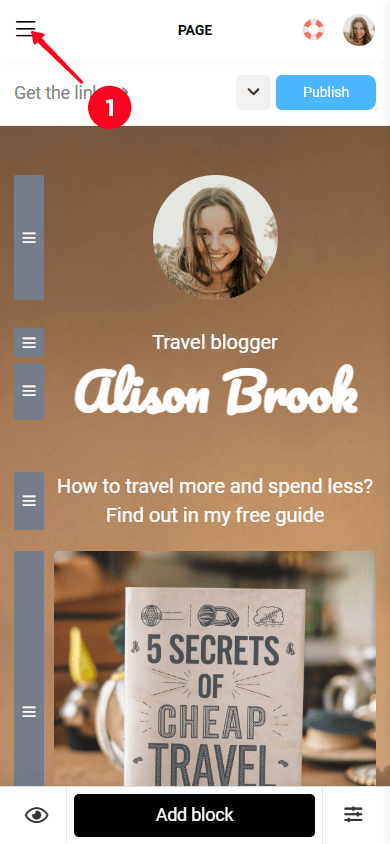
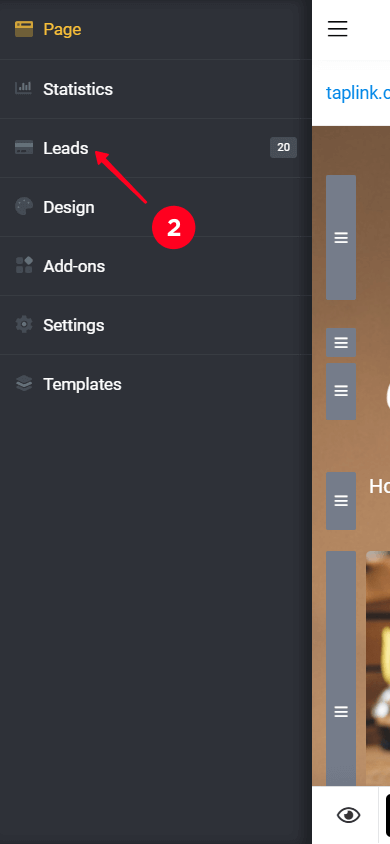
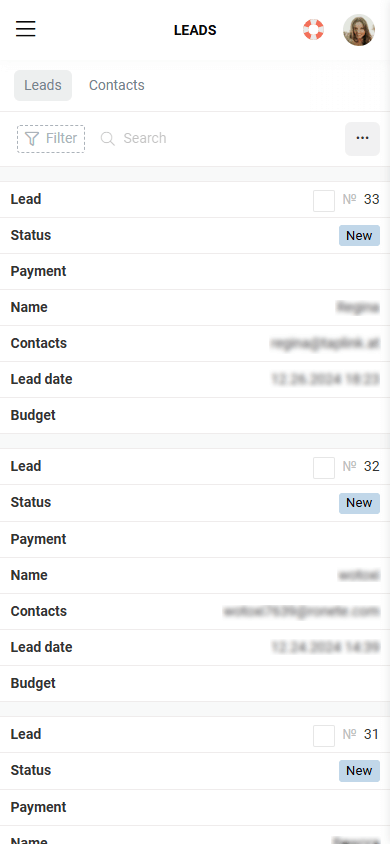
Anda dapat mengekspor semua data dalam format CSV di perangkat Anda. Untuk mengekspor daftar:
- Ketuk menu tiga titik di tab Leads.
- Pilih Download Leads in CSV format.
- Ketuk Download.
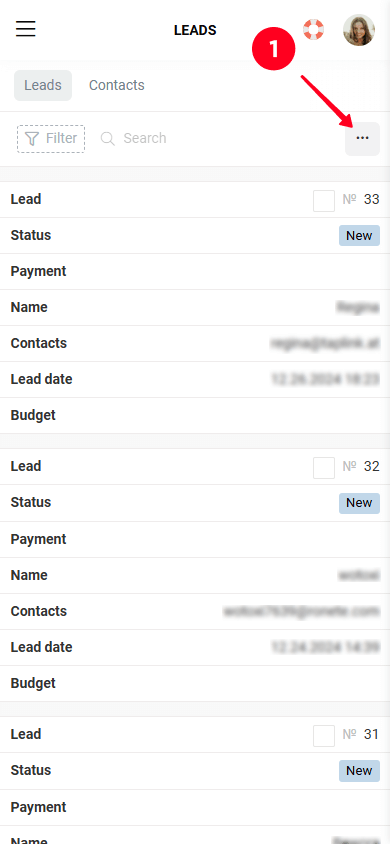
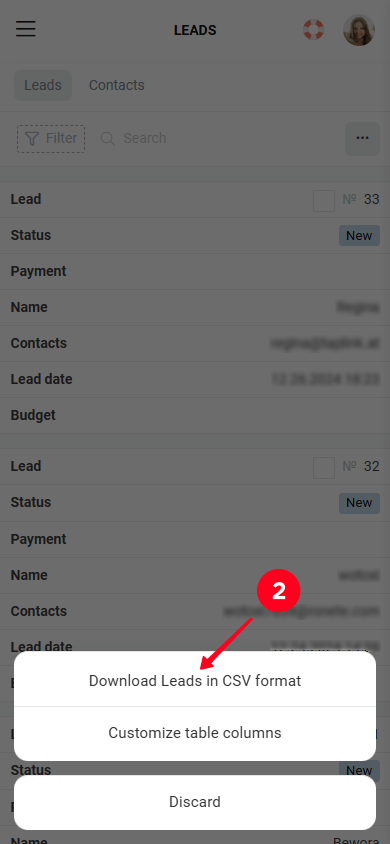
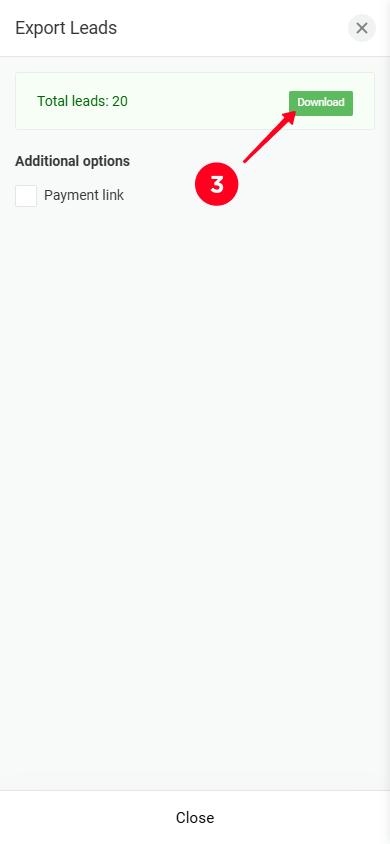
Selesai, data pelanggan disimpan di perangkat Anda. Berikut tampilan data yang diunduh dalam file CSV.
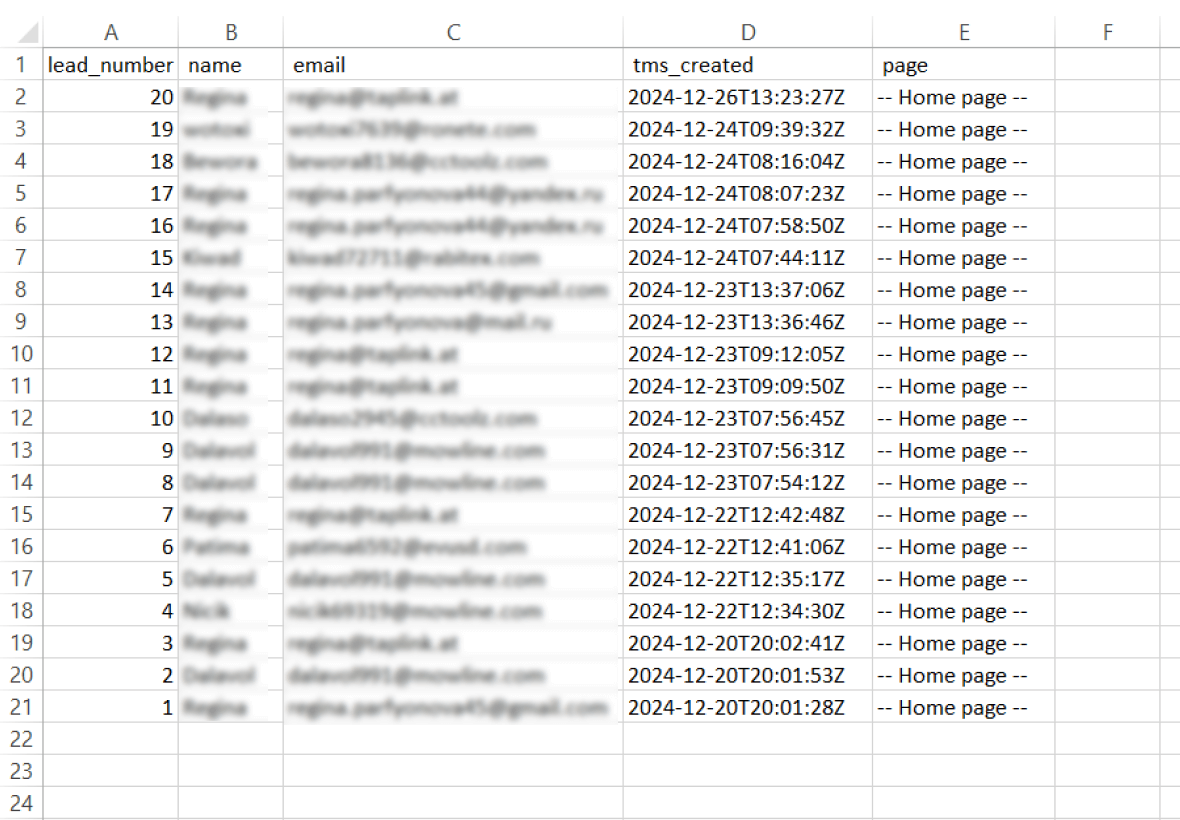
Jika Anda ingin mendapatkan pemberitahuan tentang pelanggan baru, aktifkan peringatan melalui messenger atau email. Lihat panduan kami tentang pengaturan pemberitahuan di Taplink untuk keterangan lebih lanjut.
Sekarang, jika Anda tidak berencana untuk mengirim kampanye massal ke pelanggan Anda di masa mendatang, Anda dapat mempelajari cara mempromosikan halaman Anda untuk membangun daftar email.
Namun, jika Anda ingin mengirim email massal ke pelanggan, lihat bagian berikutnya. Bagian ini menjelaskan fitur canggih Taplink untuk mengirim email ke seluruh audiens Anda dengan satu klik.
Setelah Anda membangun basis pelanggan, Anda dapat mengirimi mereka berbagai jenis email, seperti:
- Pengumuman tentang produk baru.
- Penawaran khusus atau promosi.
- Artikel yang bermanfaat bagi pelanggan Anda.
Taplink memungkinkan Anda mengirim email ke seluruh audiens sekaligus. Untuk melakukannya, Anda perlu menghubungkan add-on ke landing page Anda. Add-on tersebut meliputi platform otomatisasi email, seperti Mailchimp, GetResponse, Automizy, Moosend, MailerLite, Pabbly, Brevo, dan Klaviyo.
Selanjutnya, kami akan menunjukkan cara mengotomatiskan pemasaran email dengan Mailchimp. Platform ini memungkinkan Anda untuk:
- Kumpulkan data pelanggan dari Taplink.
- Gunakan templat email bawaan untuk pengaturan cepat.
- Kirim email ke semua kontak Anda dalam satu klik.
- Siapkan rangkaian email.
- Segmentasikan audiens Anda, misalnya, berdasarkan negara.
Mari mulai dengan menghubungkan Mailchimp ke landing page Anda untuk membangun daftar email.
Untuk menghubungkan Mailchimp ke laman landas Taplink Anda, Anda perlu mendaftar di Mailchimp dan mendapatkan kunci API.
Buka halaman pendaftaran Mailchimp dan ikuti langkah-langkah di bawah ini.
01. Masukkan alamat email bisnis Anda di kolom Business email. Jika Anda tidak memiliki alamat email bisnis, daftarlah dengan alamat email pribadi.
02. Masukkan nama pengguna di kolom Username.
03. Buat kata sandi dan ketik di kolom Password.
04. Klik tombol Sign up.
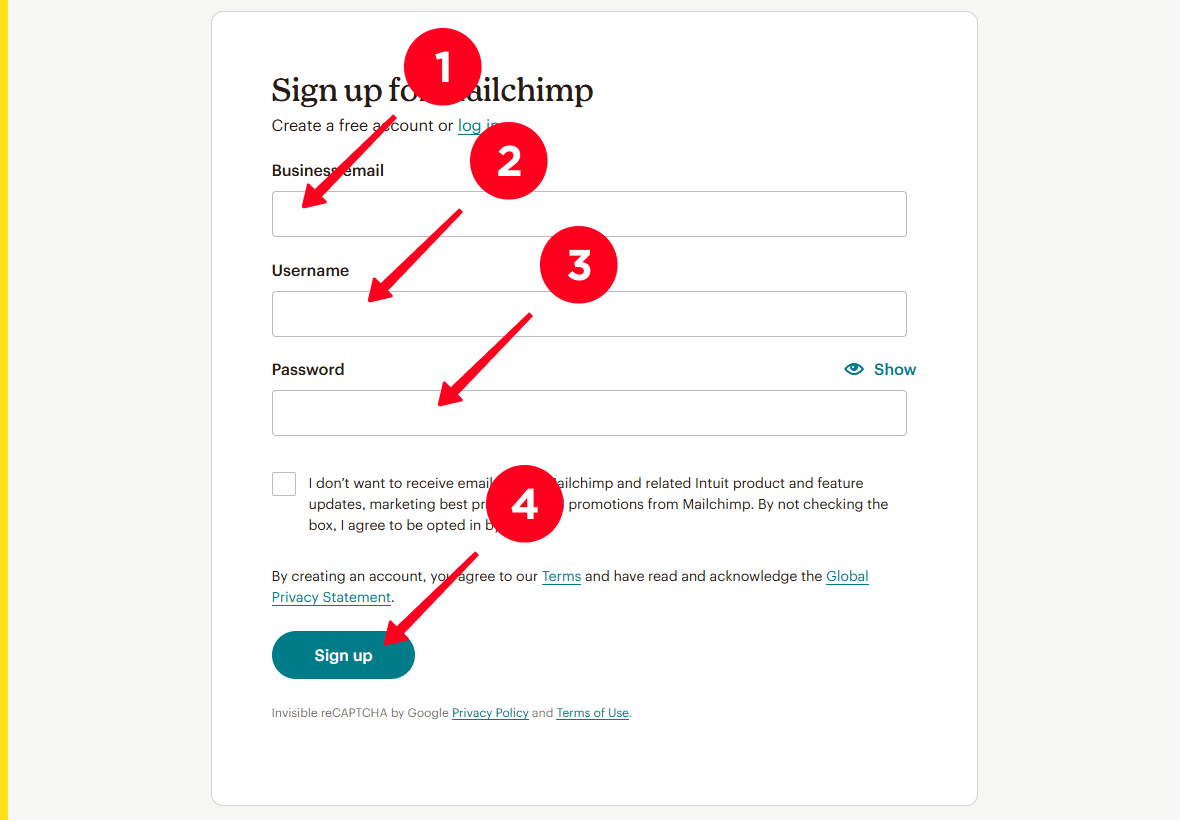
05. Setelah mengisi formulir, Mailchimp akan mengirimkan tautan aktivasi ke alamat email yang Anda berikan. Aktifkan akun Anda dengan mengklik tombol aktivasi di email yang Anda terima.
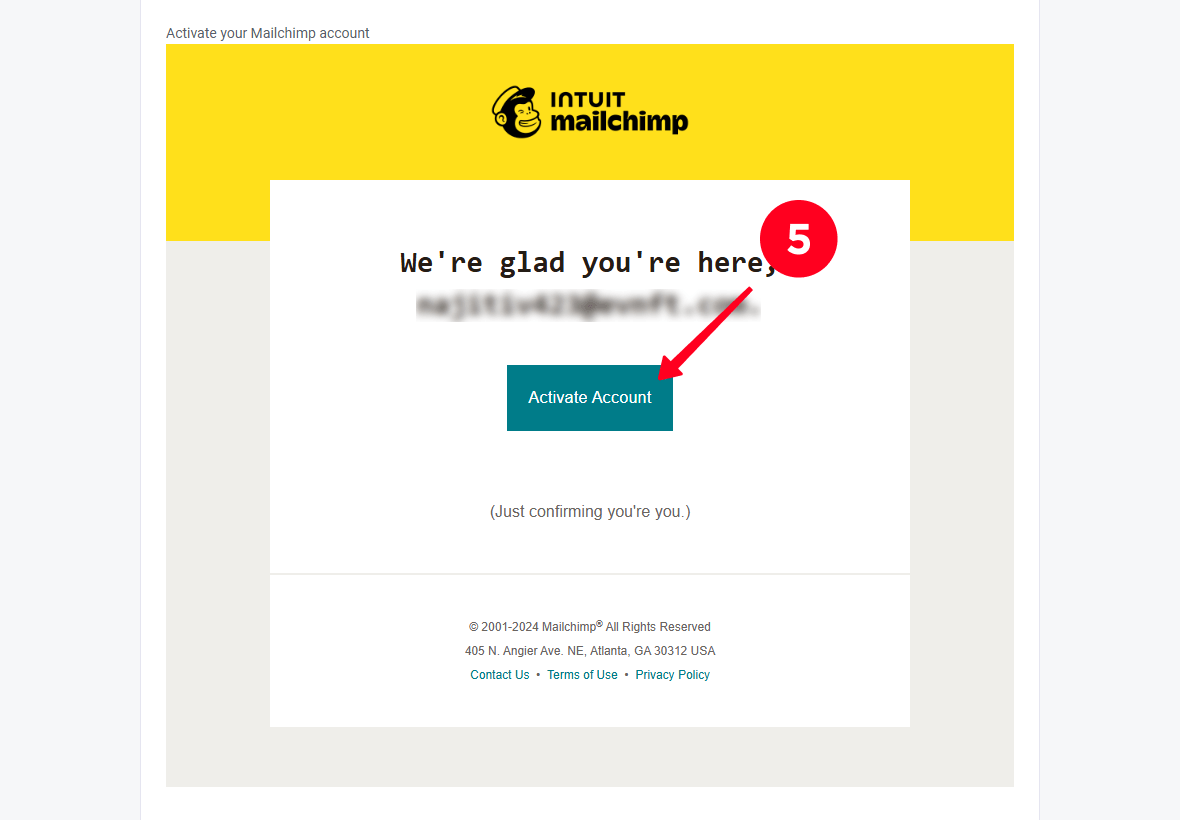
06. Pada jendela yang terbuka, isikan kolom First name.
07. Isi kolom Last name.
08. Masukkan nama bisnis Anda pada kolom Business name.
09. Klik Next.
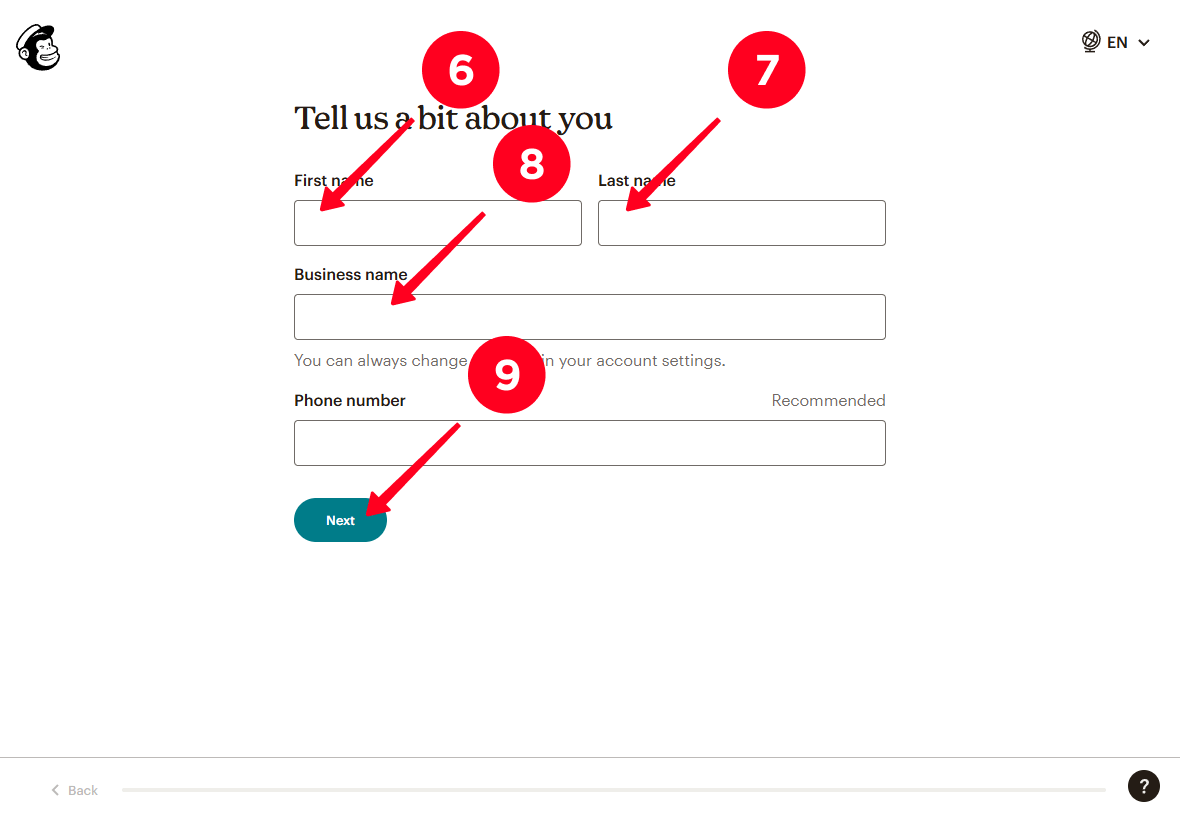
10. Masukkan alamat bisnis Anda di kolom Address line (Street address or post office box).
11. Kolom City, State / Province / Region, Zip / Postal code, dan Country diisi secara otomatis. Jika tidak diisi secara otomatis, lakukan secara manual.
12. Klik Next.
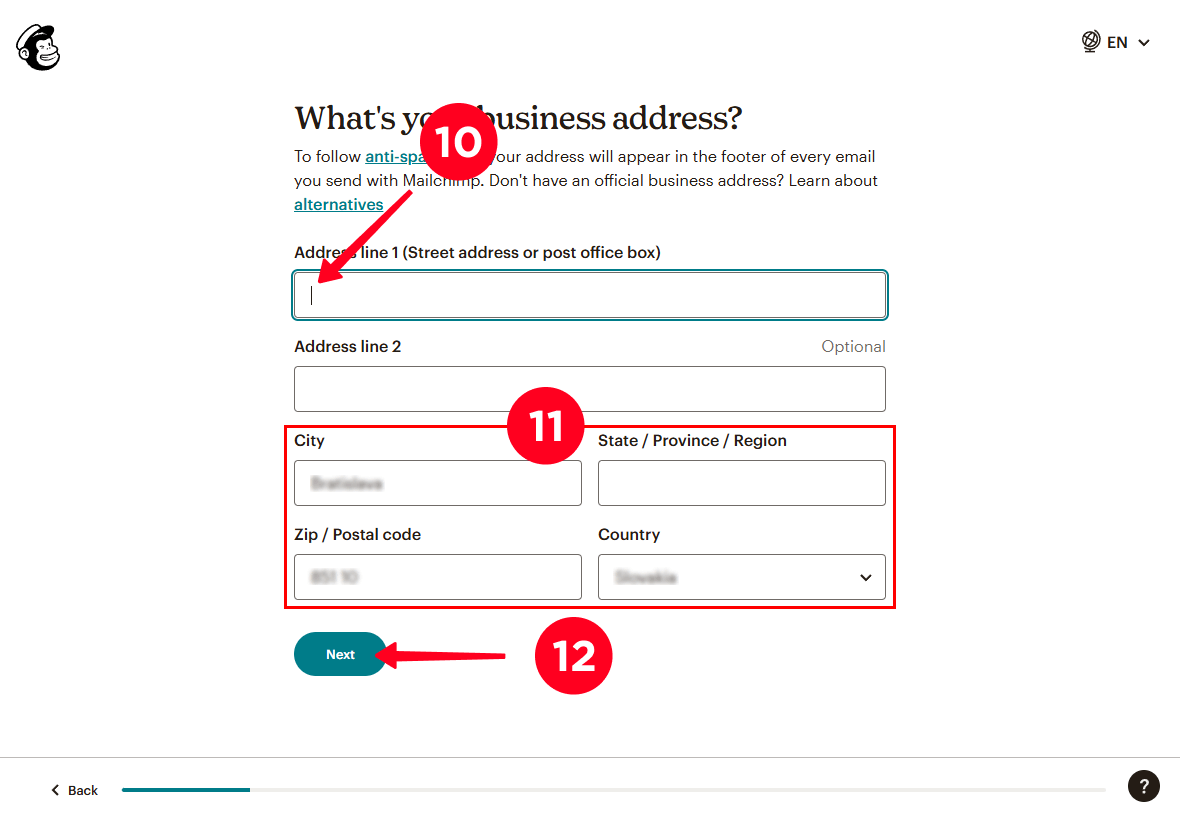
13. Pilih bidang usaha Anda. Kami telah memilih Media, content, or software.
14. Klik Next.
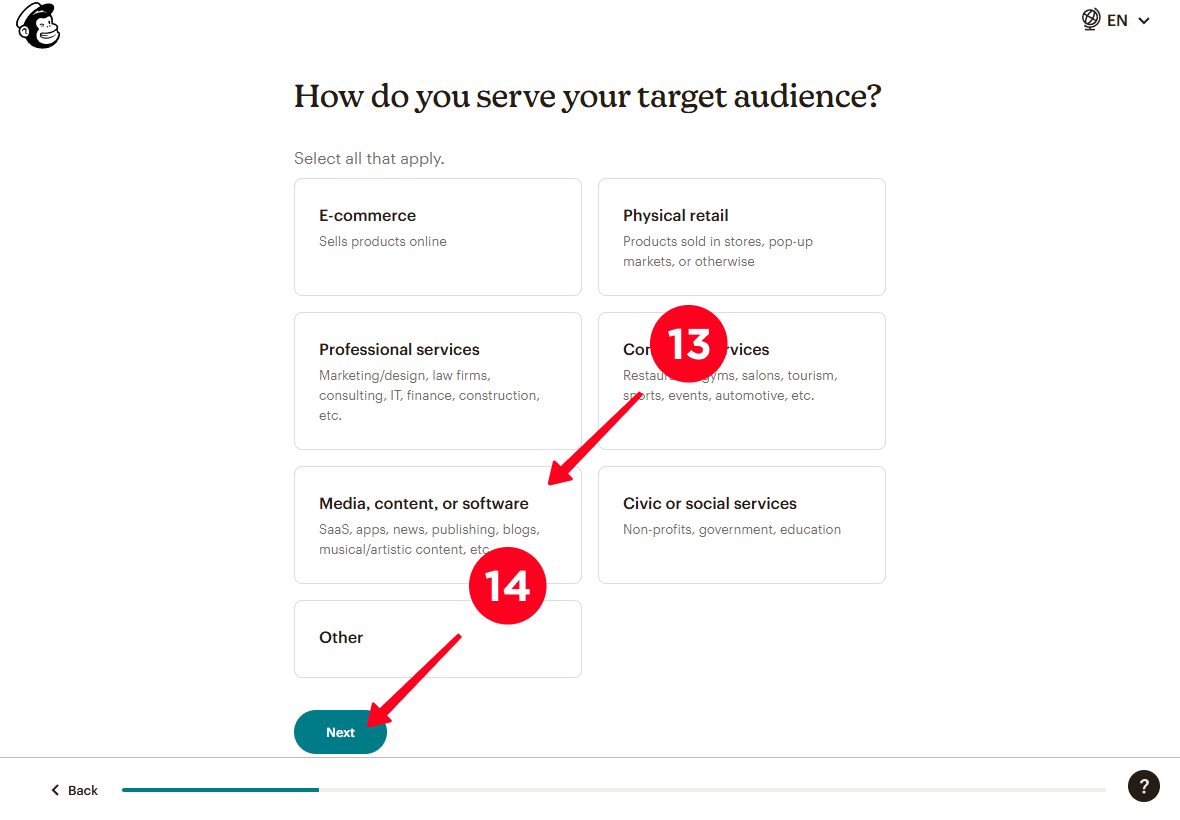
15. Jika ingin, isi informasi tambahan atau lewati langkah-langkah ini. Kami telah mengeklik Skip.
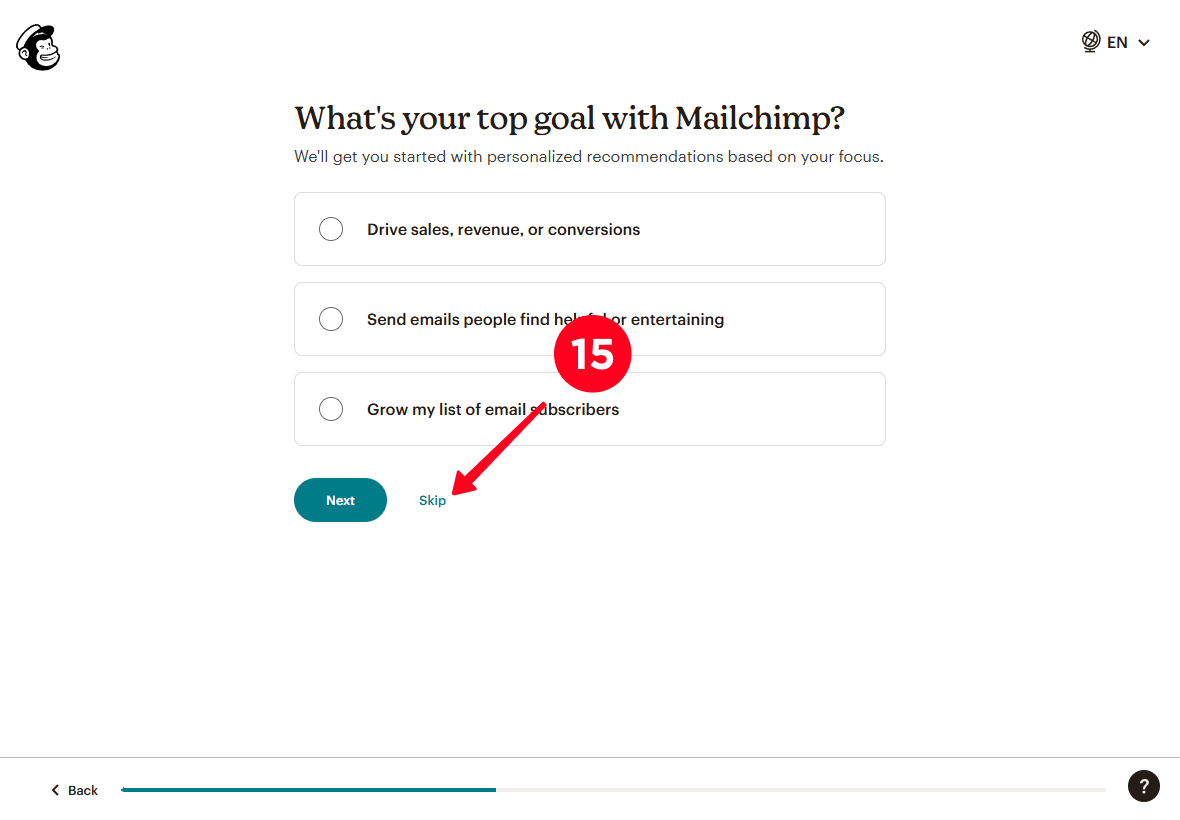
16. Pilih paket. Sebagai permulaan, kami memilih Continue Free.
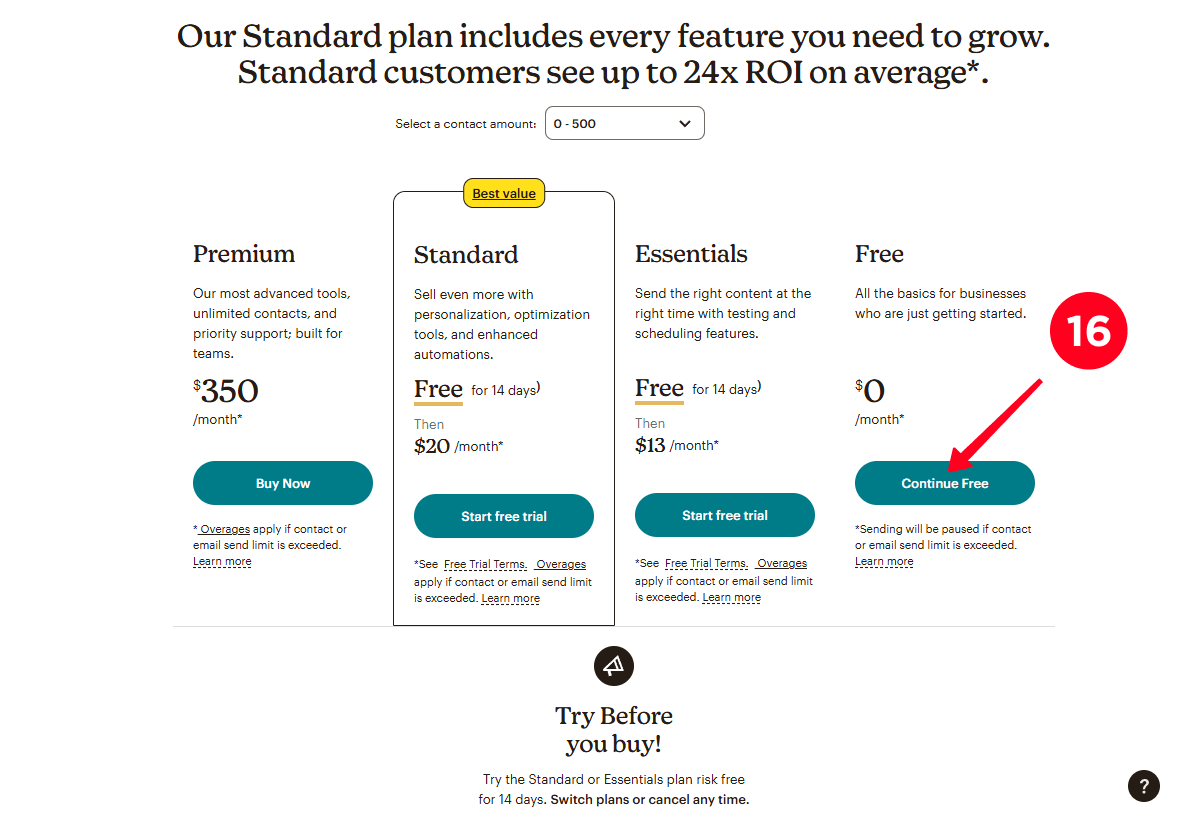
17. Tunggu hingga pengaturan akun selesai.
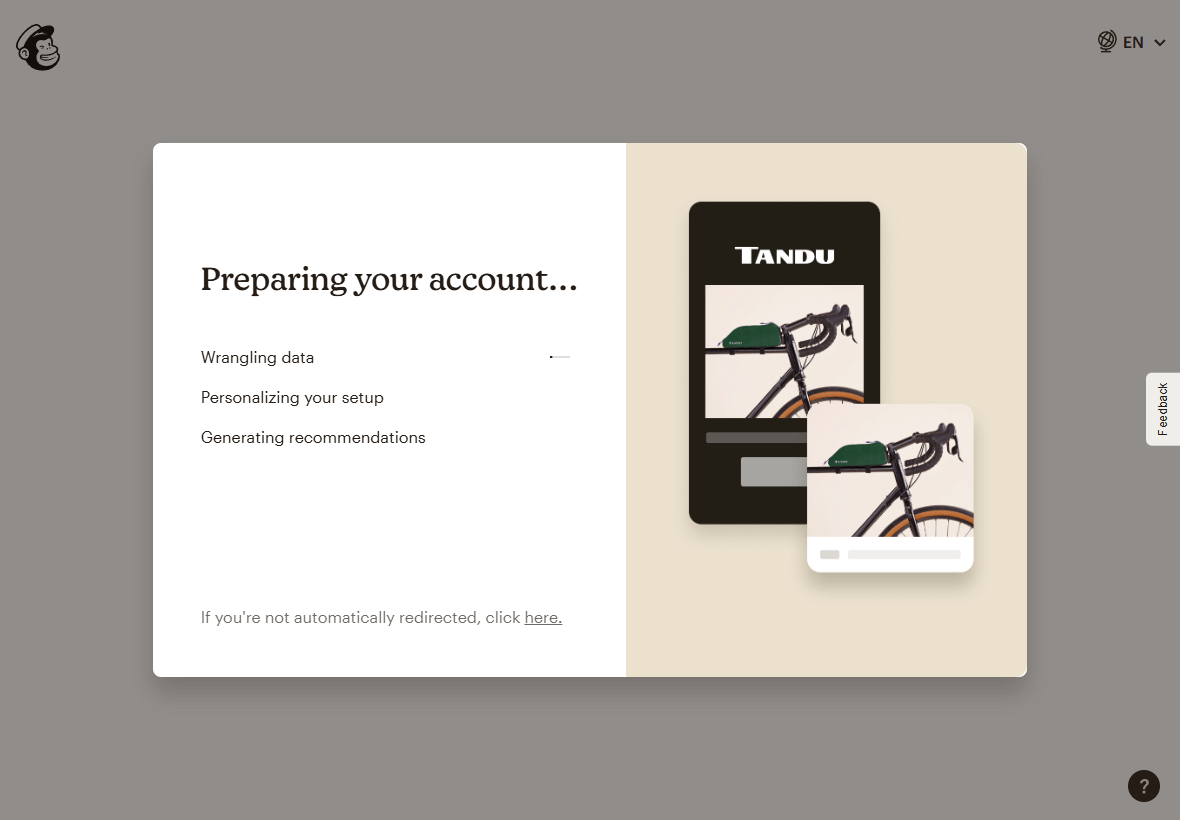
Akun Mailchimp Anda kini telah dibuat. Sekarang Anda perlu menghubungkan Mailchimp ke halaman awal Taplink Anda.
Untuk menghubungkan Mailchimp ke Taplink, pertama-tama Anda perlu membuat kunci API di Mailchimp. Berikut cara melakukannya:
01. Di Mailchimp, klik ikon profil Anda.
02. Buka tab Account & billing.
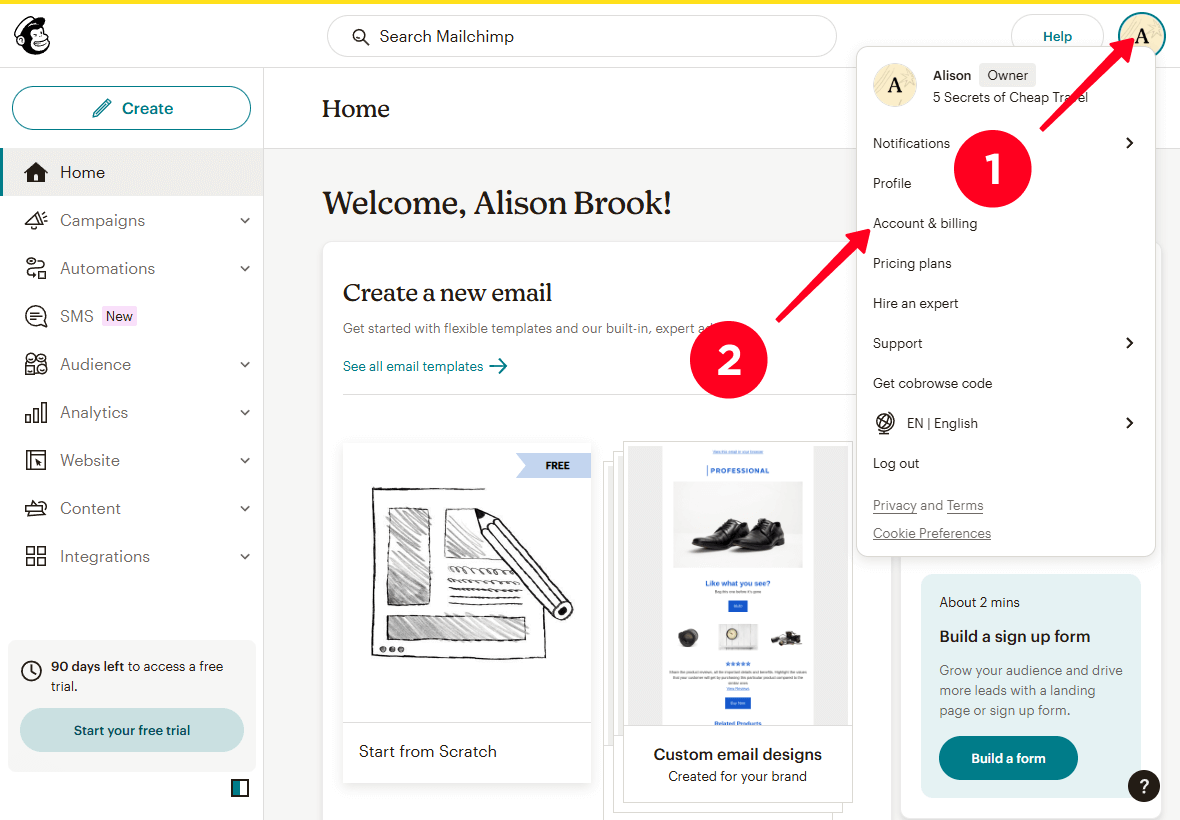
03. Buka menu tarik-turun pada tab Extras.
04. Pilih API keys.
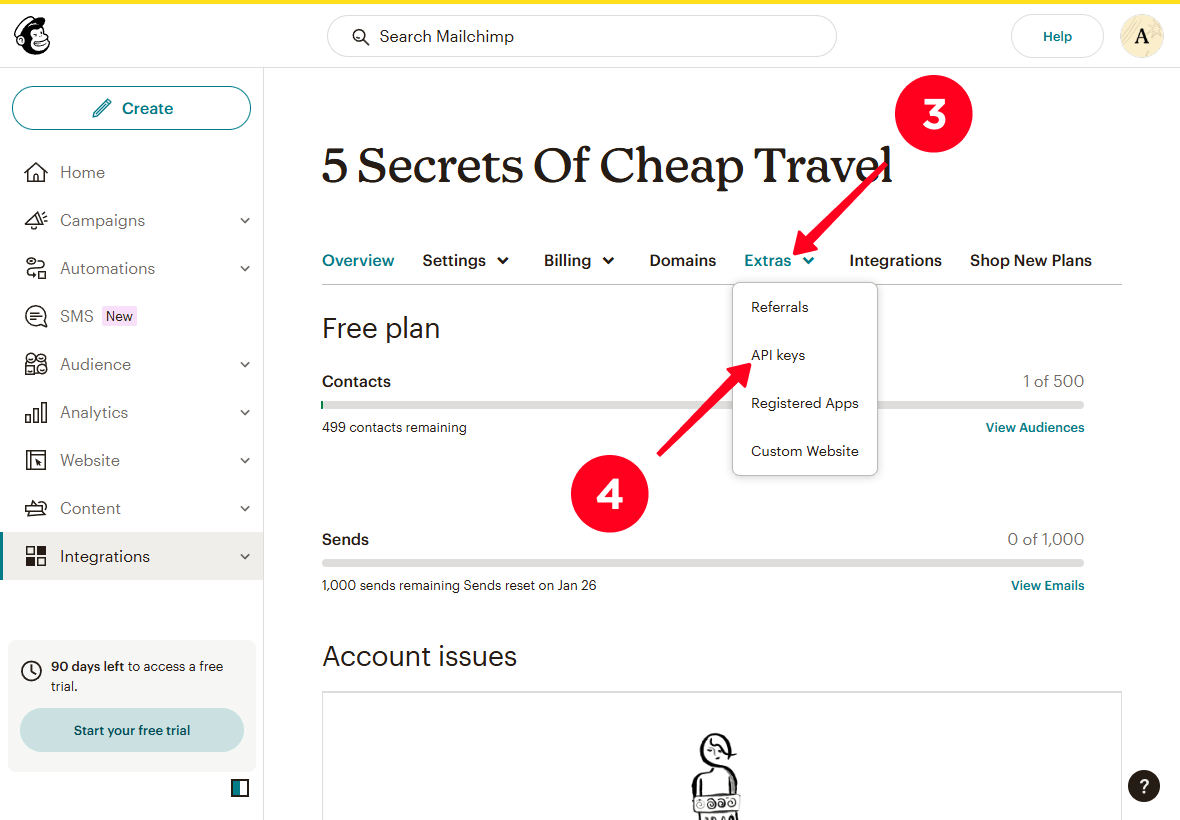
05. Gulir kebawah dan klik tombol Create A Key.
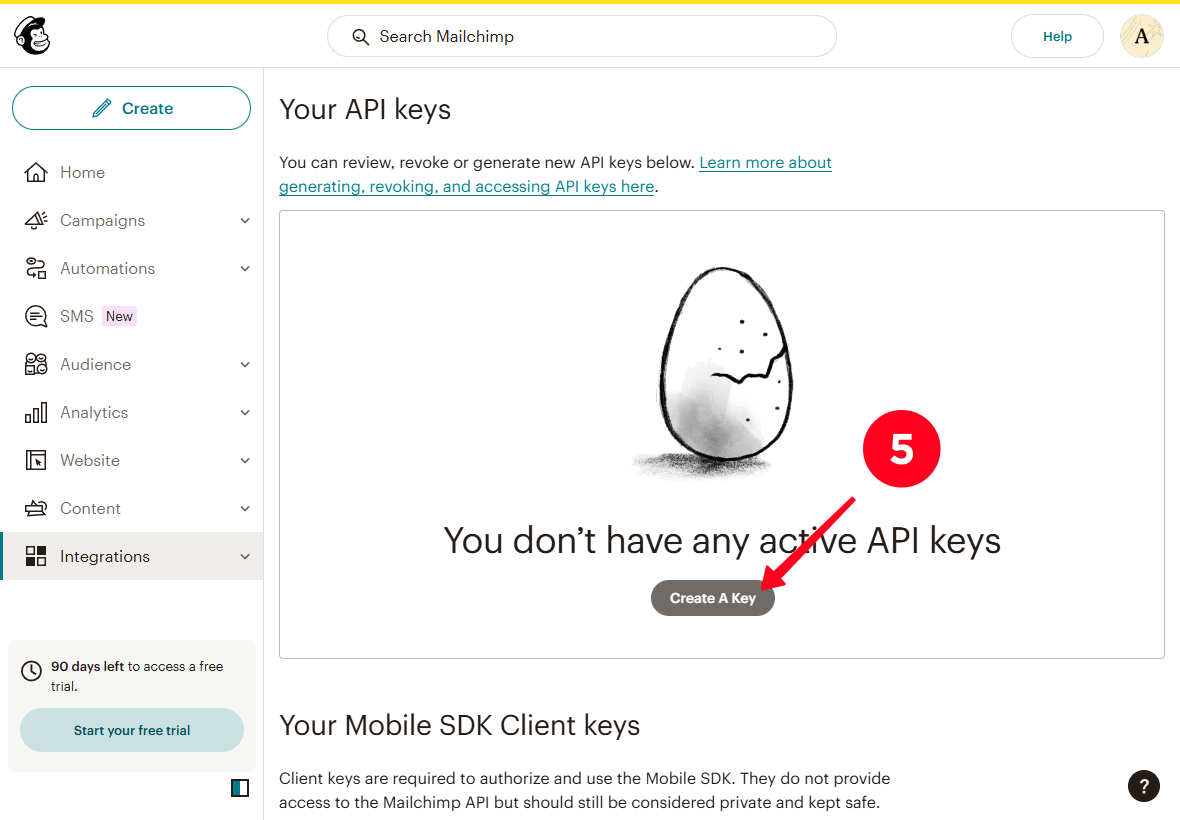
06. Buat nama kunci dan masukkan di bidang API Key Name.
07. Klik Generate Key.
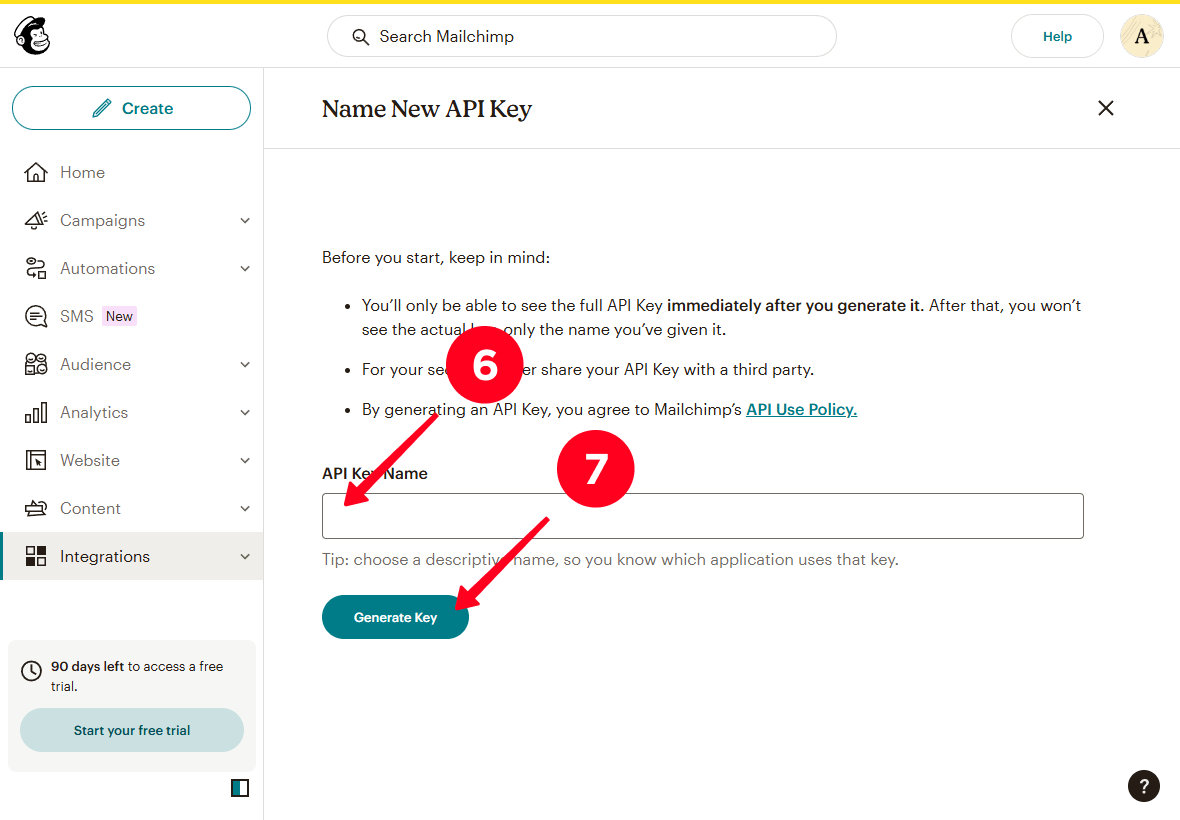
08. Salin kunci dengan mengeklik Copy To Clipboard.
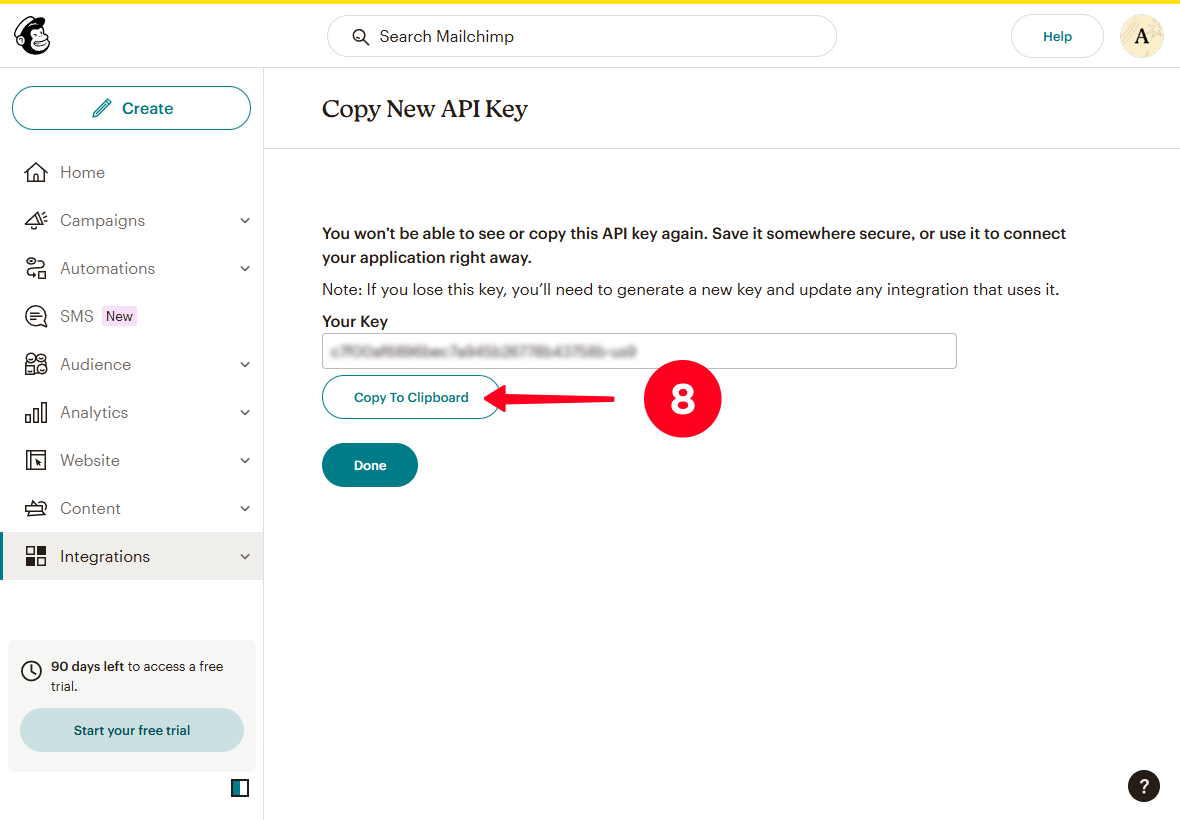
Sekarang Anda perlu menambahkan kunci ini ke Taplink. Untuk melakukannya, buka Taplink dan:
01. Ketuk menu hamburger.
02. Buka tab Add-ons.
03. Gulir ke bawah halaman dan pilih Mailchimp.
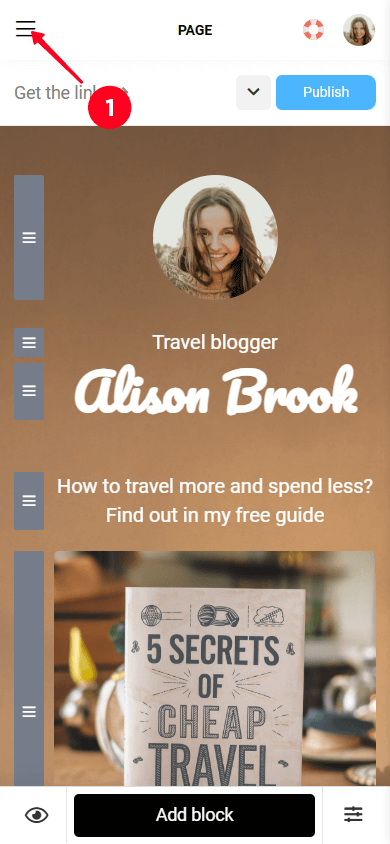
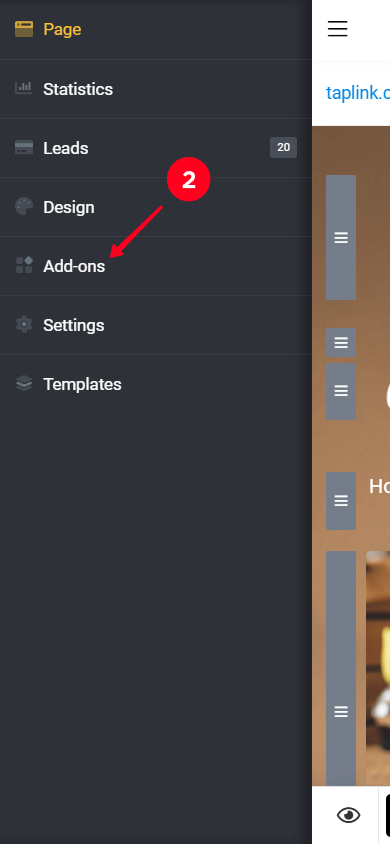
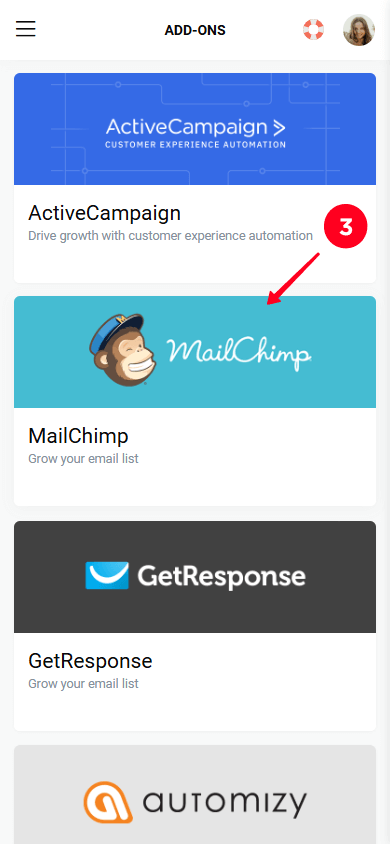
04. Klik Publish.
05. Masukkan kunci API yang Anda buat di Mailchimp di bidang API access key.
06. Klik Save changes.
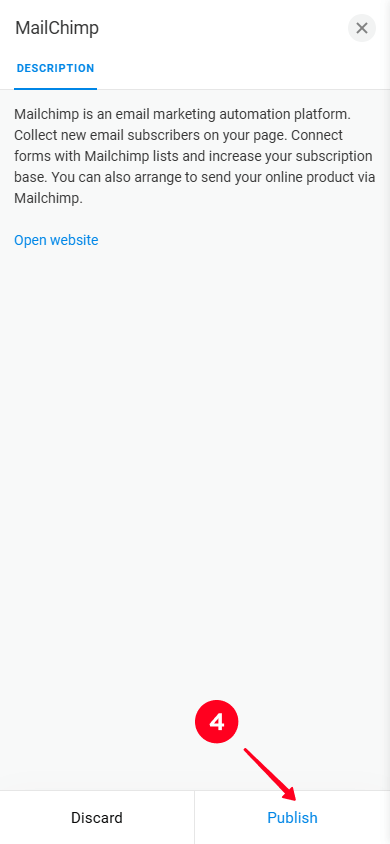
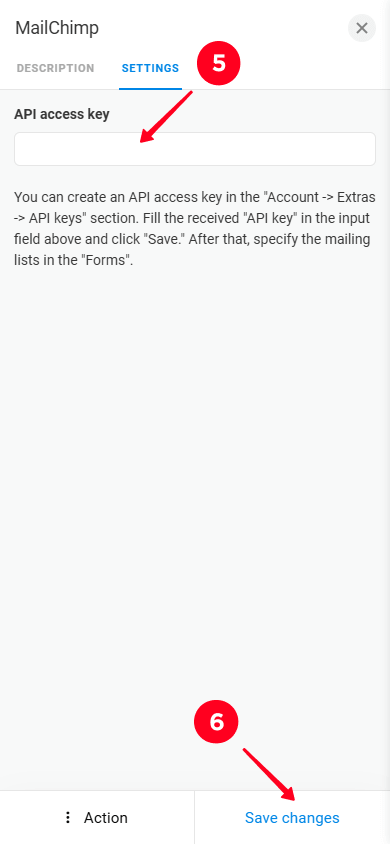
07. Klik menu hamburger.
08. Buka tab Page.
09. Gulir ke bawah dan klik pada blok formulir.
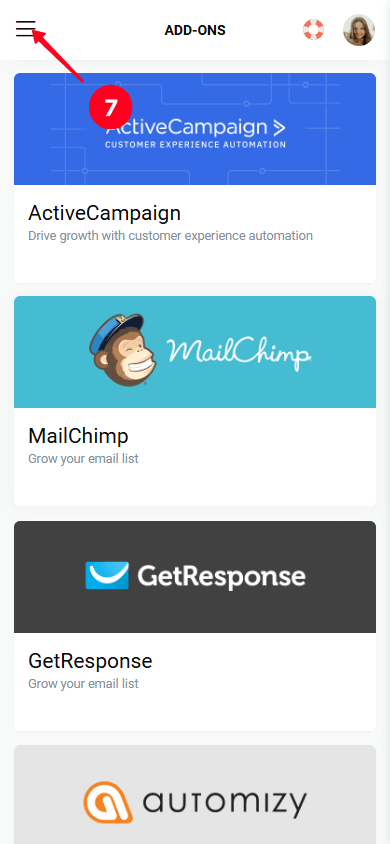
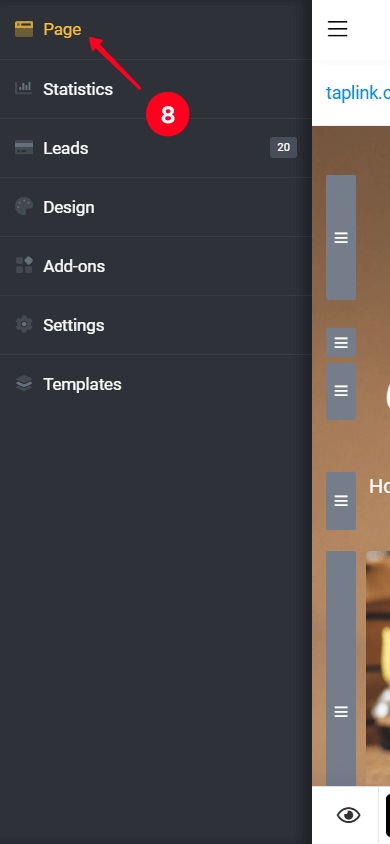
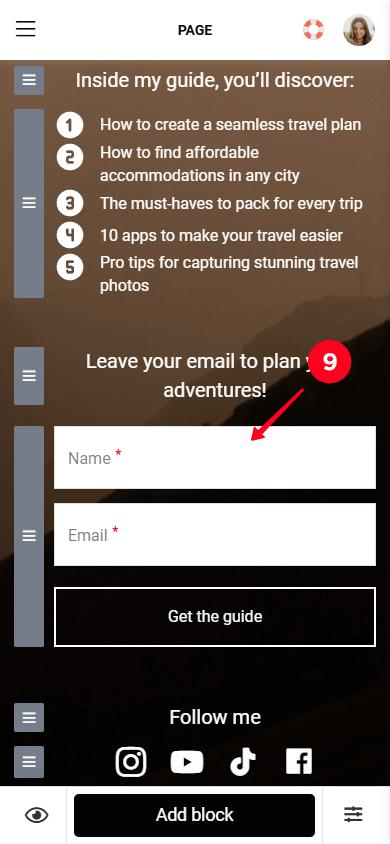
10. Buka tab Add-ons.
11. Centang kotak di samping Mailchimp.
12. Pada menu tarik-turun di bidang New lead, ketuk nama audiens. Jika Anda mengikuti panduan kami, hanya akan ada satu audiens dalam daftar. Mailchimp akan membuatnya secara otomatis saat Anda mendaftar.
13. Klik Save changes.
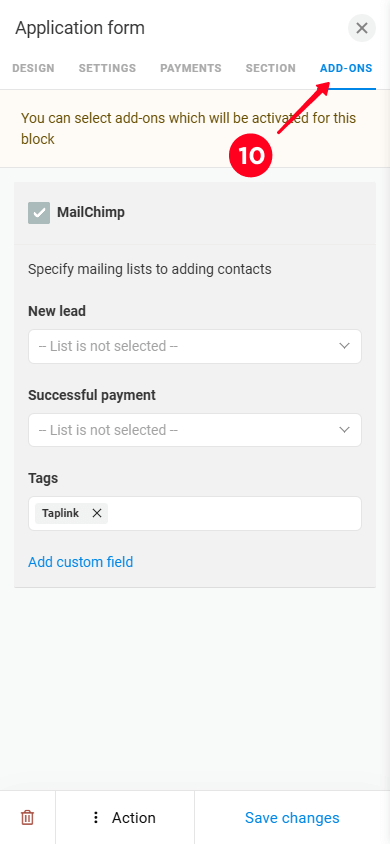
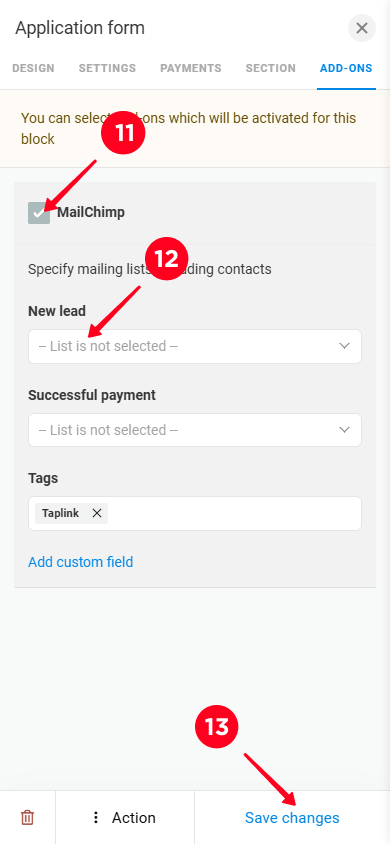
Selesai! Mailchimp sekarang sudah disinkronkan dengan halaman Taplink Anda.
Selanjutnya, mari cari tahu di Mailchimp cara melihat data pengunjung yang mengisi formulir Anda.
Setiap kali pengunjung baru mengisi formulir di landing page, data mereka akan secara otomatis dibagikan dengan akun Mailchimp Anda.
Untuk melihat kontak yang dikumpulkan di Mailchimp:
- Di menu utama, klik Audience untuk membuka menu tarik-turun.
- Klik All contacts.
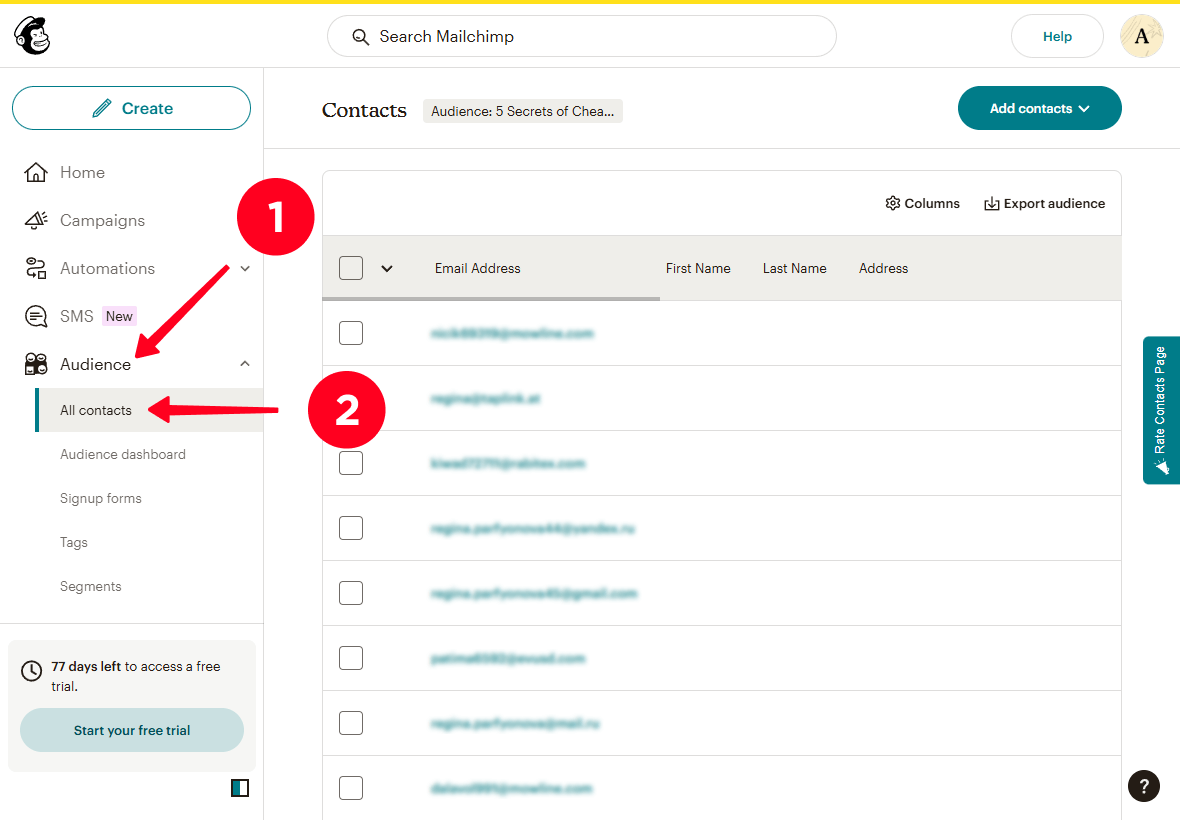
Di sini, Anda akan melihat semua data yang ditinggalkan pengunjung di formulir keikutsertaan Anda.
Sekarang saatnya membuat kampanye email untuk kontak Anda.
Mailchimp memungkinkan Anda mendesain email dan mengirimkannya ke semua kontak Anda sekaligus. Misalnya, Anda seorang blogger perjalanan — Anda dapat mengirim email ke pelanggan Anda untuk menawarkan konsultasi guna membantu merencanakan perjalanan mereka.
Di bawah ini, kami akan menjelaskan cara mendesain email menggunakan contoh ini.
Mari kita mulai dari awal — buka editor email. Untuk melakukannya:
01. Klik tombol Create.
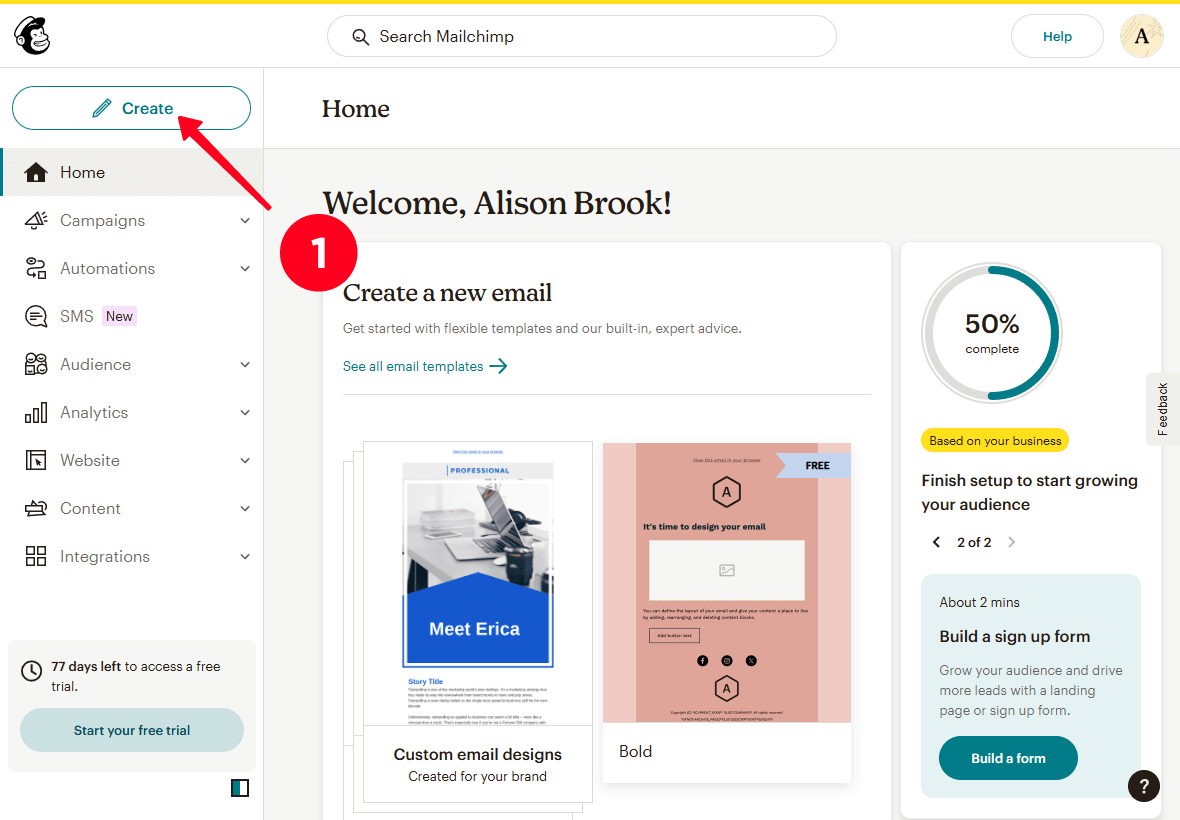
02. Klik Design Email di kolom Email biasa.
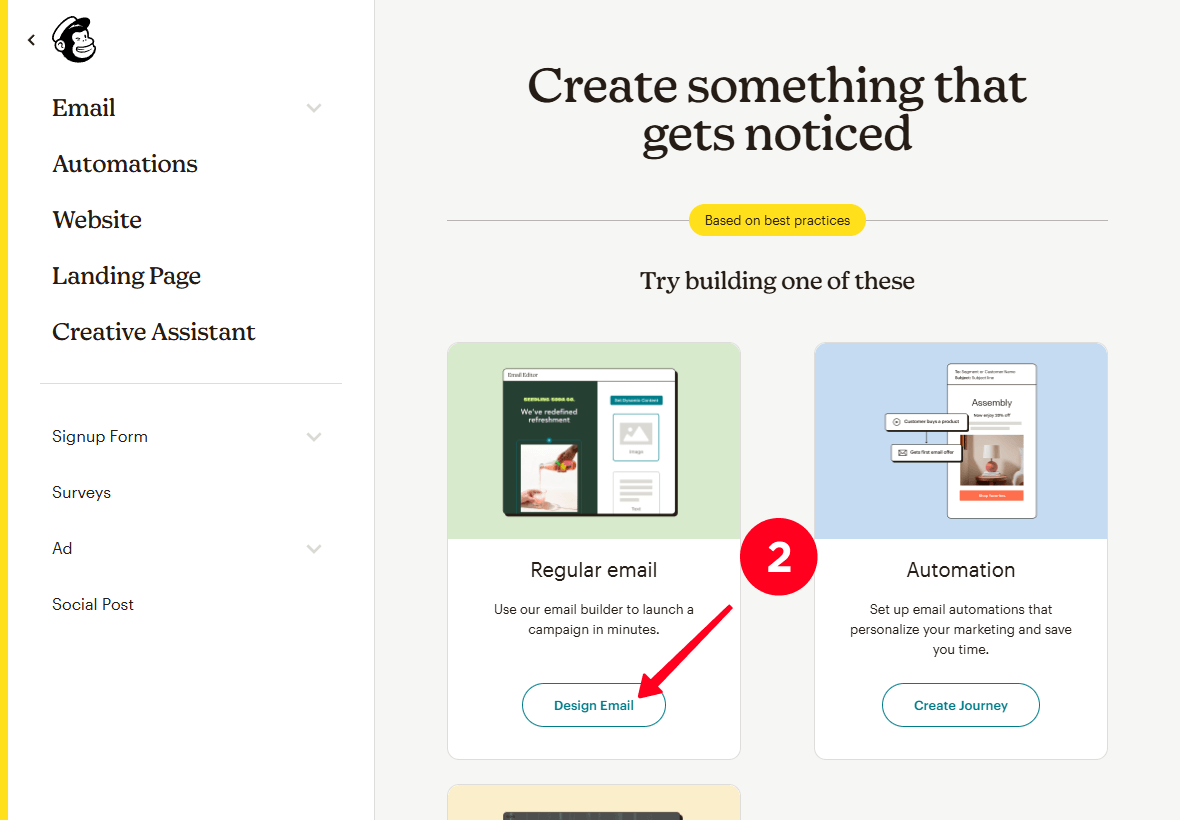
03. Pilih kelengkapan template atau buat email dari awal. Kami memilih Basic layout.
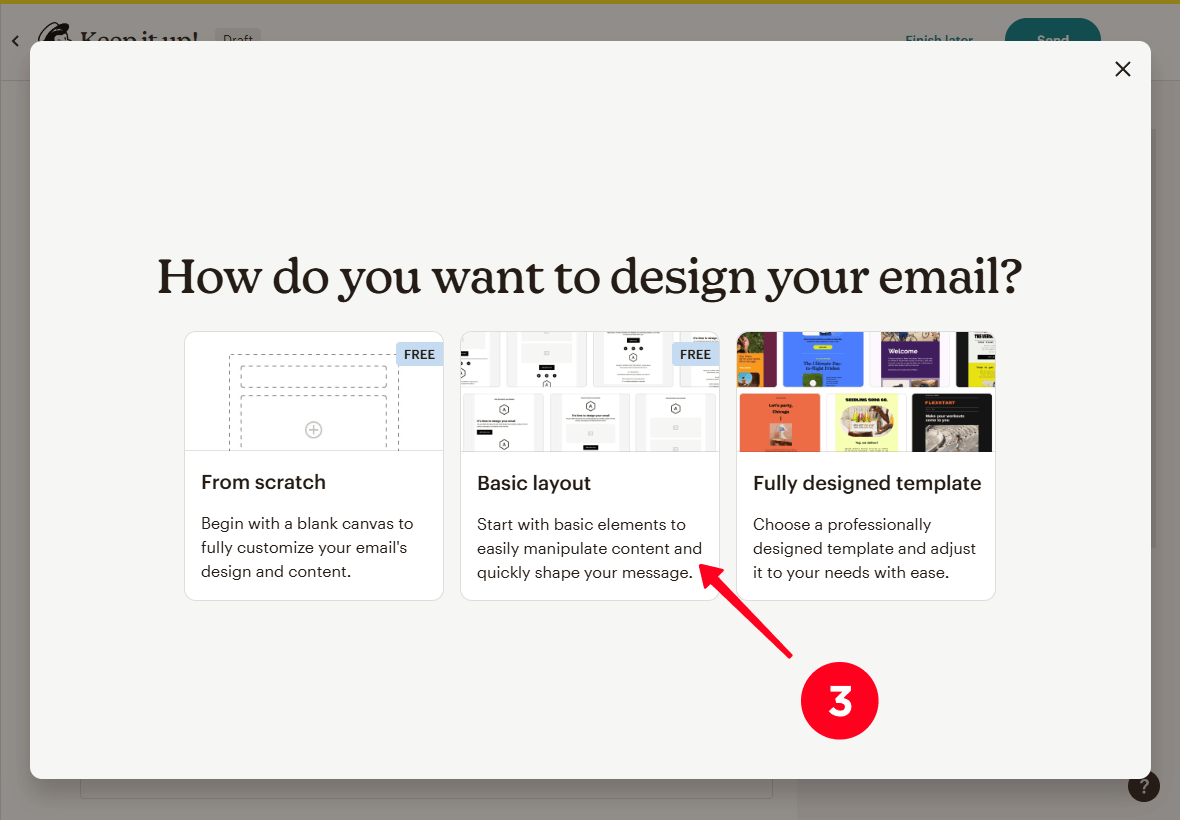
04. Pilih template dari daftar, arahkan kursor ke template, dan klik Apply. Kami memutuskan untuk menggunakan template Minimal.
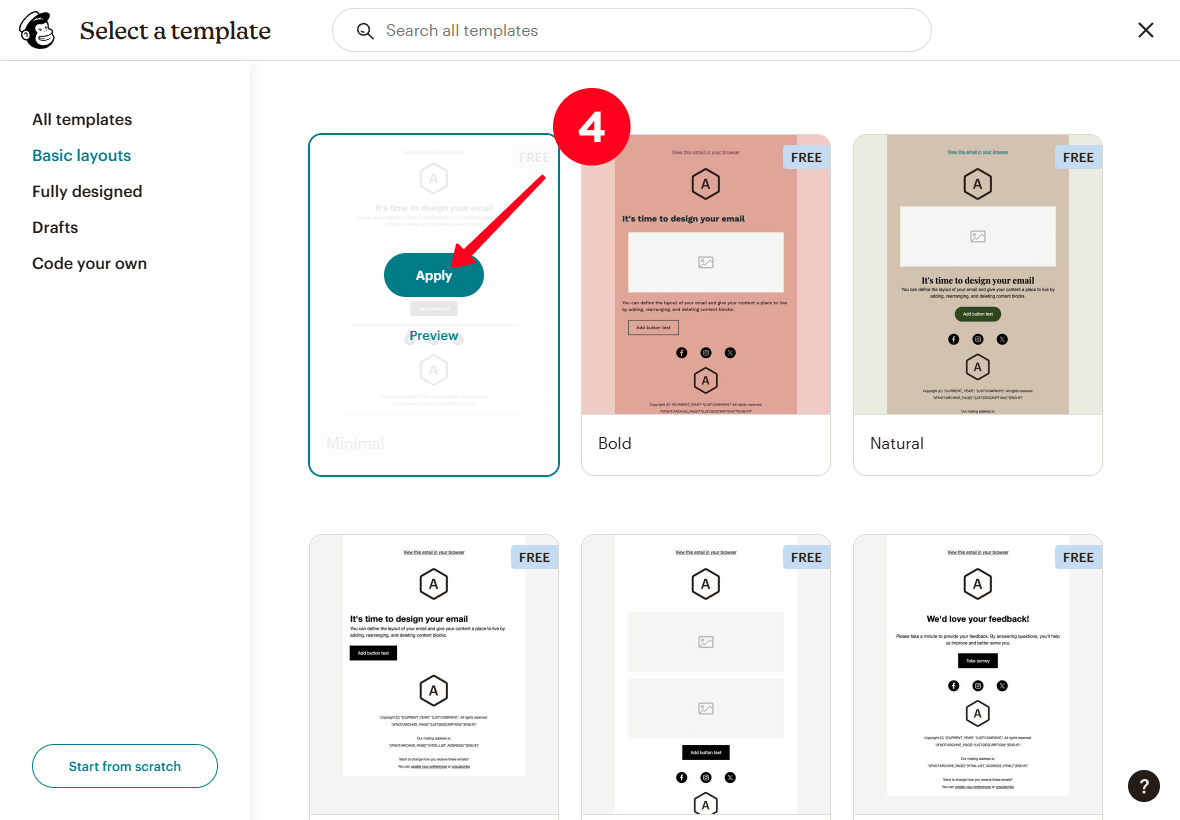
Bagus, Anda telah membuka editor email. Berikut ini kami akan menjelaskan cara menyesuaikannya:
- Logo.
- Teks.
- Gambar.
- Tombol.
- Tautan media sosial.
- Latar belakang.
Mari kita mulai dengan logo. Untuk ini, Anda dapat menggunakan logo bisnis atau foto Anda.
Untuk mengaturnya:
01. Klik logo untuk membuka pengaturan logo.
02. Klik Set logo untuk mengunggah gambar.
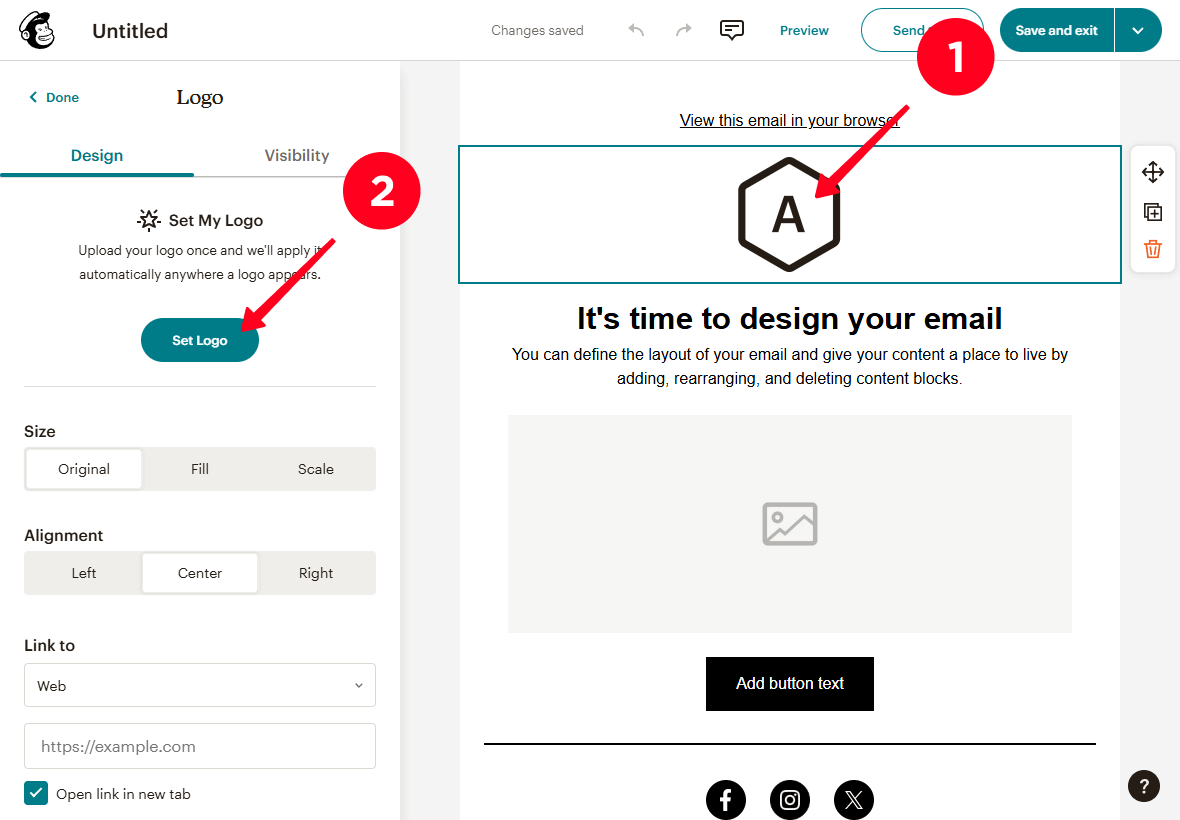
03. Secara opsional, sesuaikan parameter seperti Size, Alignment, Link to, dan lainnya.
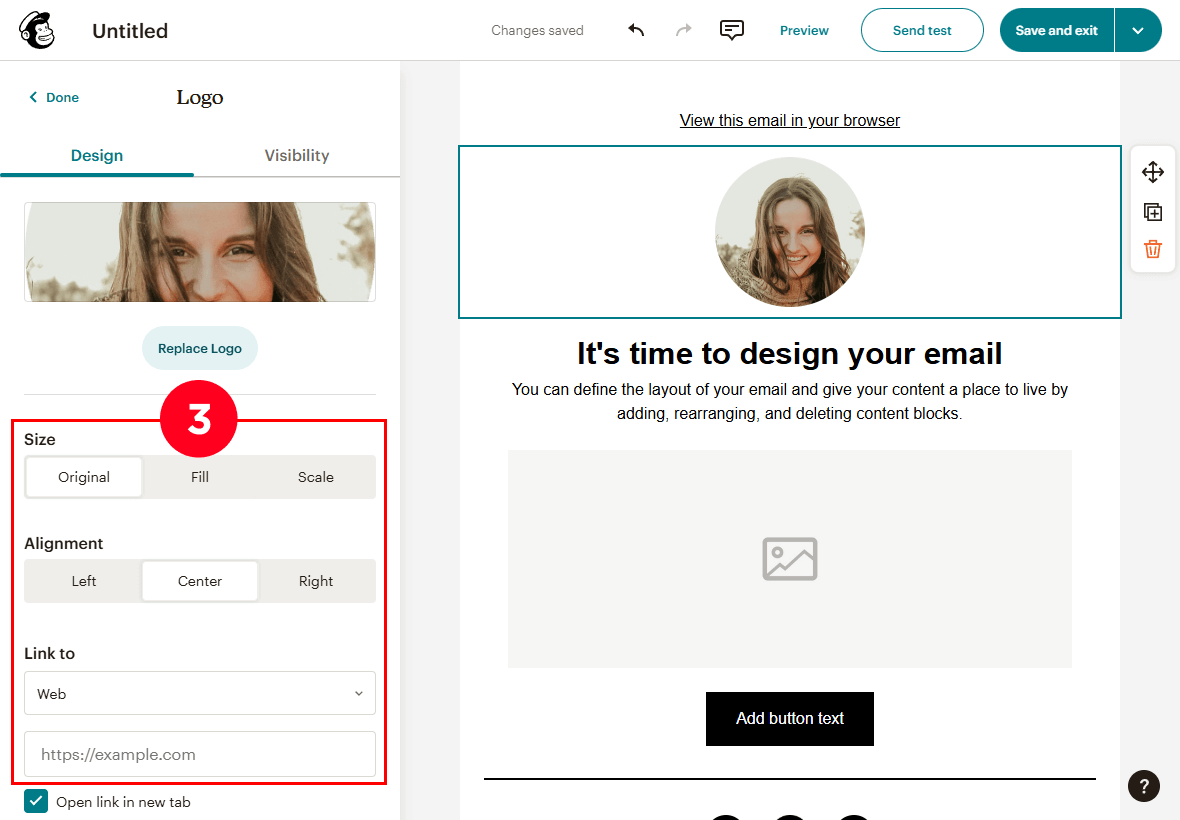
Now, let’s edit the text in your email.
01. Hapus teks pengganti dan tulis judul dan isi email Anda sendiri.
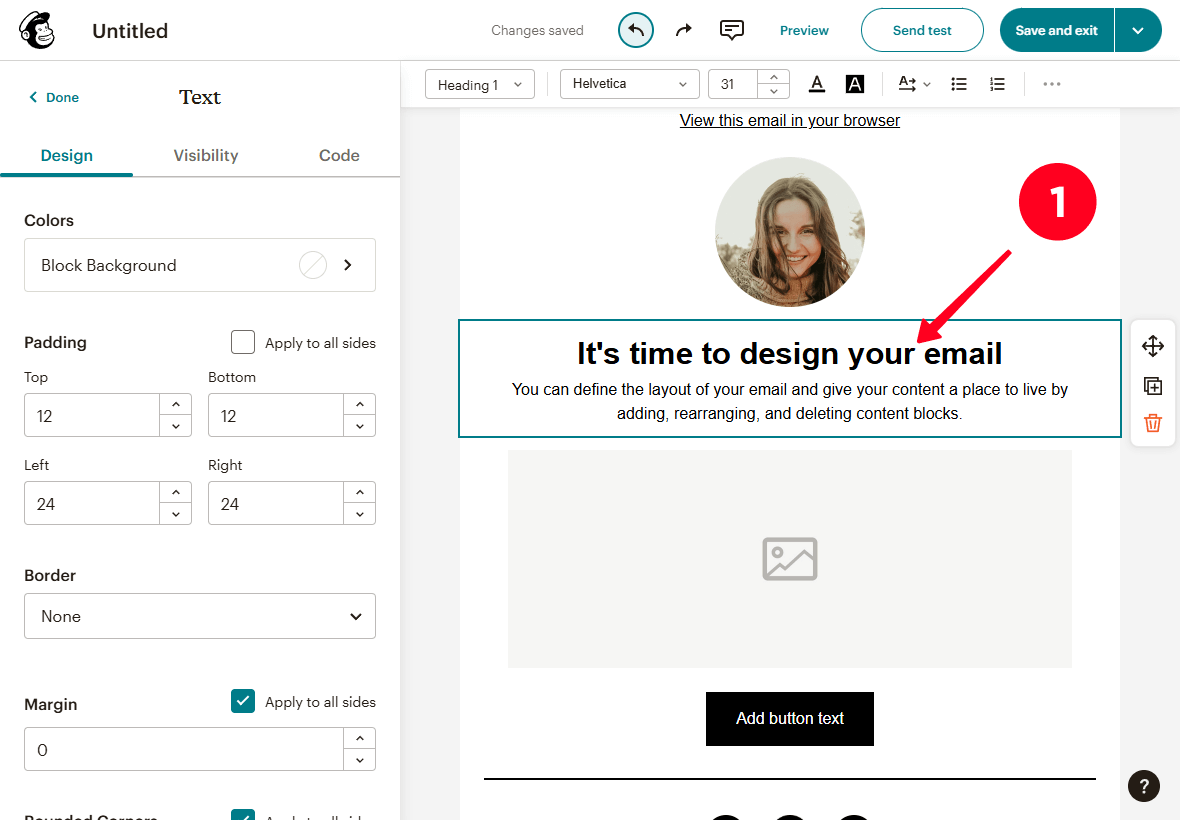
02. Secara opsional, sesuaikan pengaturan teks seperti Colors, Padding, Border, Margin, dan lainnya di menu pengaturan di sebelah kiri. Anda juga dapat mengubah Header Type, Font, Text Size, Text Color, dan parameter lainnya di menu pengaturan atas.
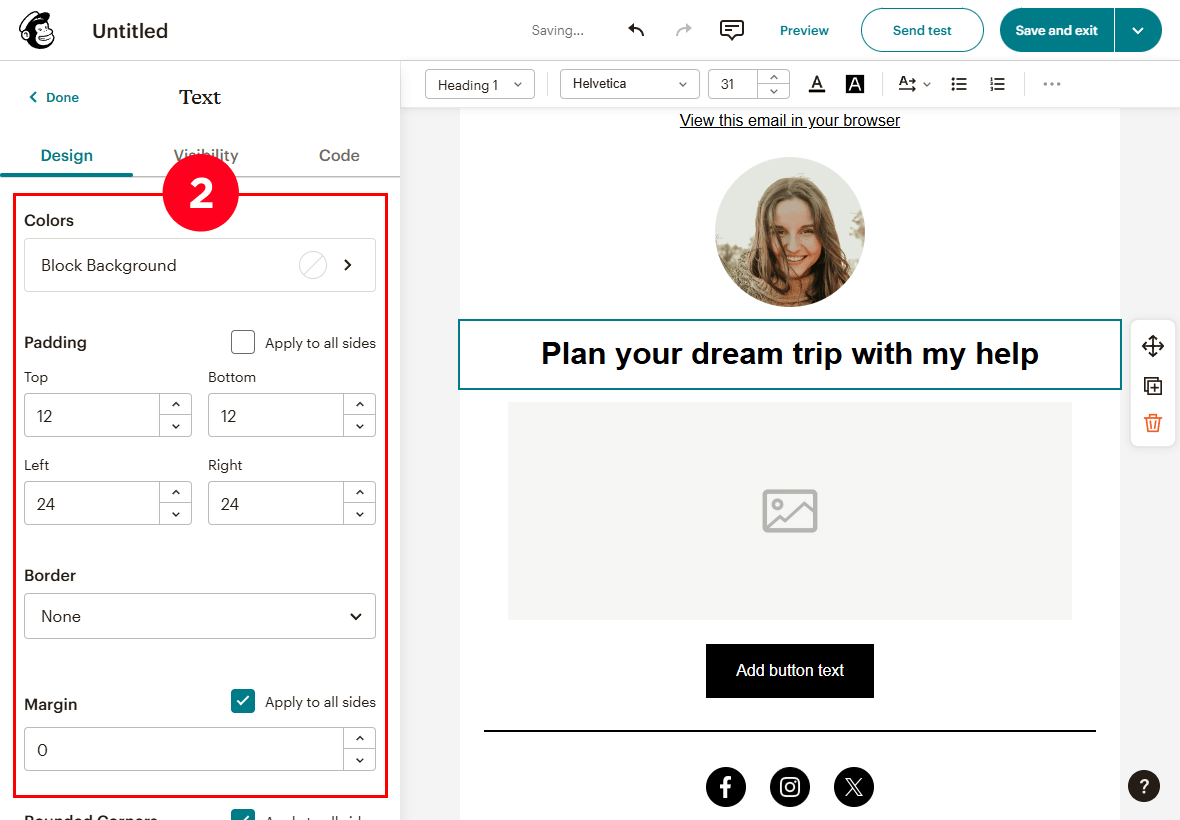
Sekarang untuk gambarnya. Berikut cara menambahkannya:
01. Klik pada gambar untuk membuka pengaturannya.
02. Klik Add untuk membuka menu tarik-turun untuk menambahkan gambar.
03. Pilih Upload Image dan unggah gambar dari perangkat Anda.
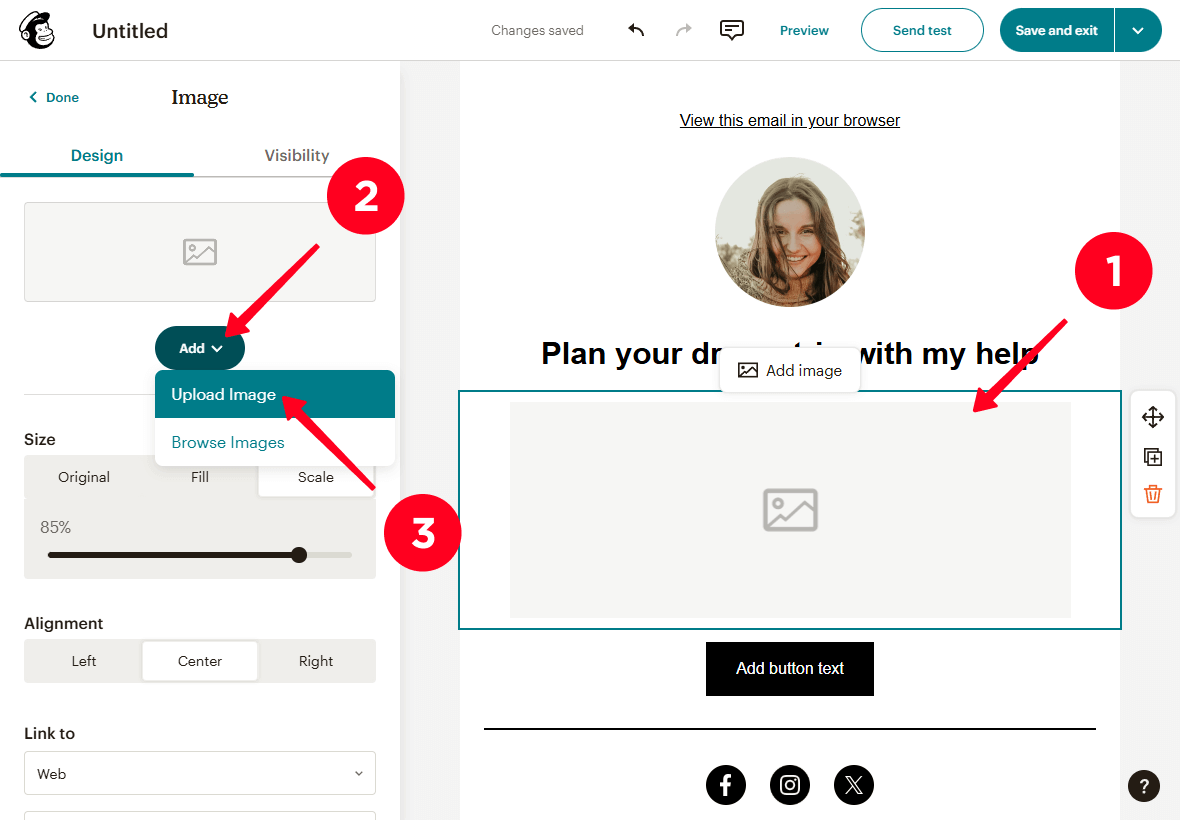
04. Secara opsional, sesuaikan pengaturan gambar seperti Size, Alignment, Link to, dan lainnya.
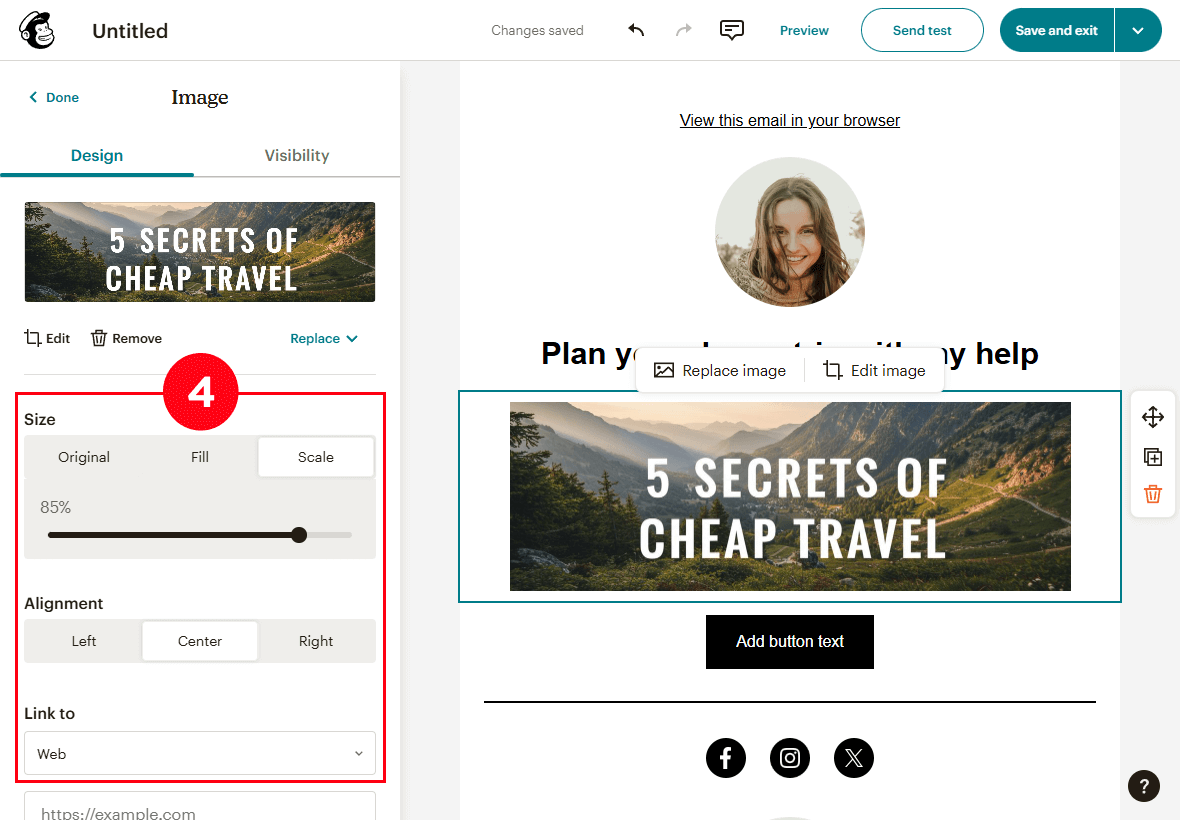
Mari kita atur fitur utama — tombol untuk memesan konsultasi.
01. Klik tombol dan perbarui teks.
02. Pada menu tarik-turun di bawah kolom Tautan ke, pilih cara yang Anda inginkan agar pelanggan memesan konsultasi. Misalnya, jika Anda memilih Phone, pelanggan Anda akan dapat menghubungi Anda.
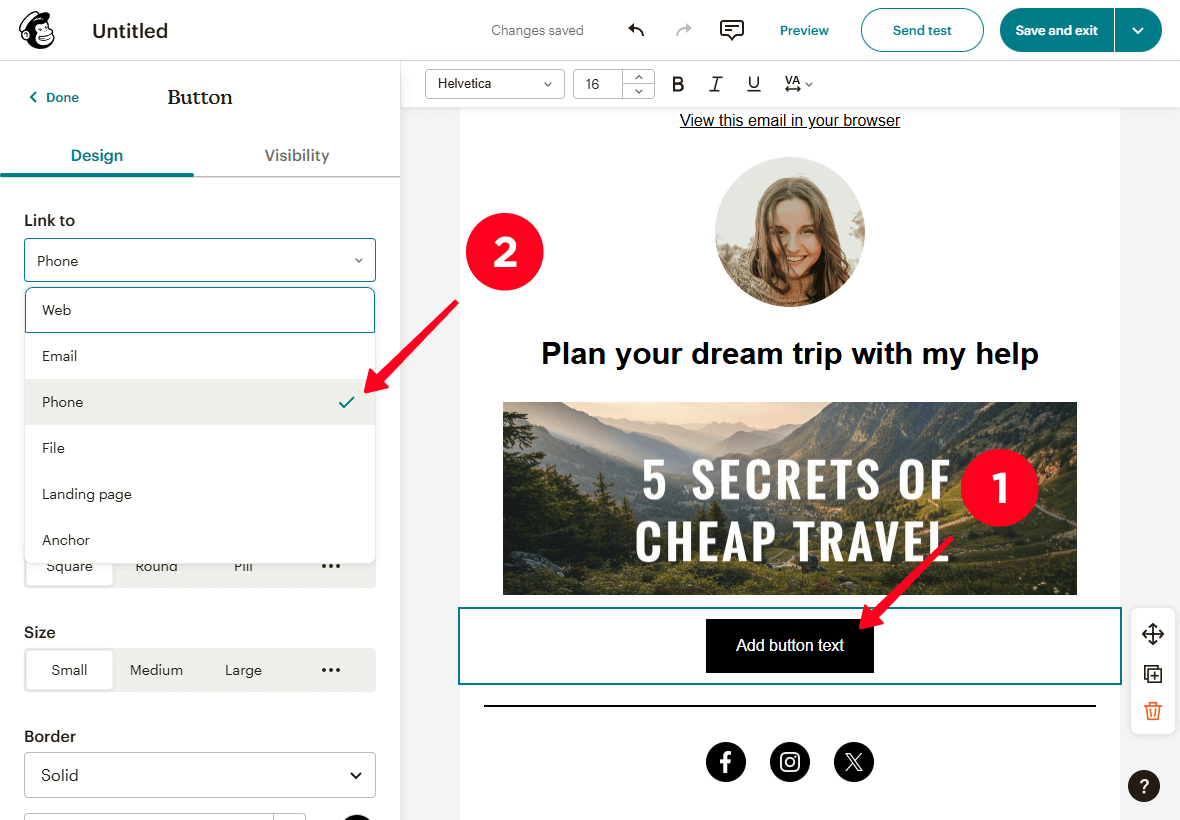
03. Masukkan nomor telepon Anda.
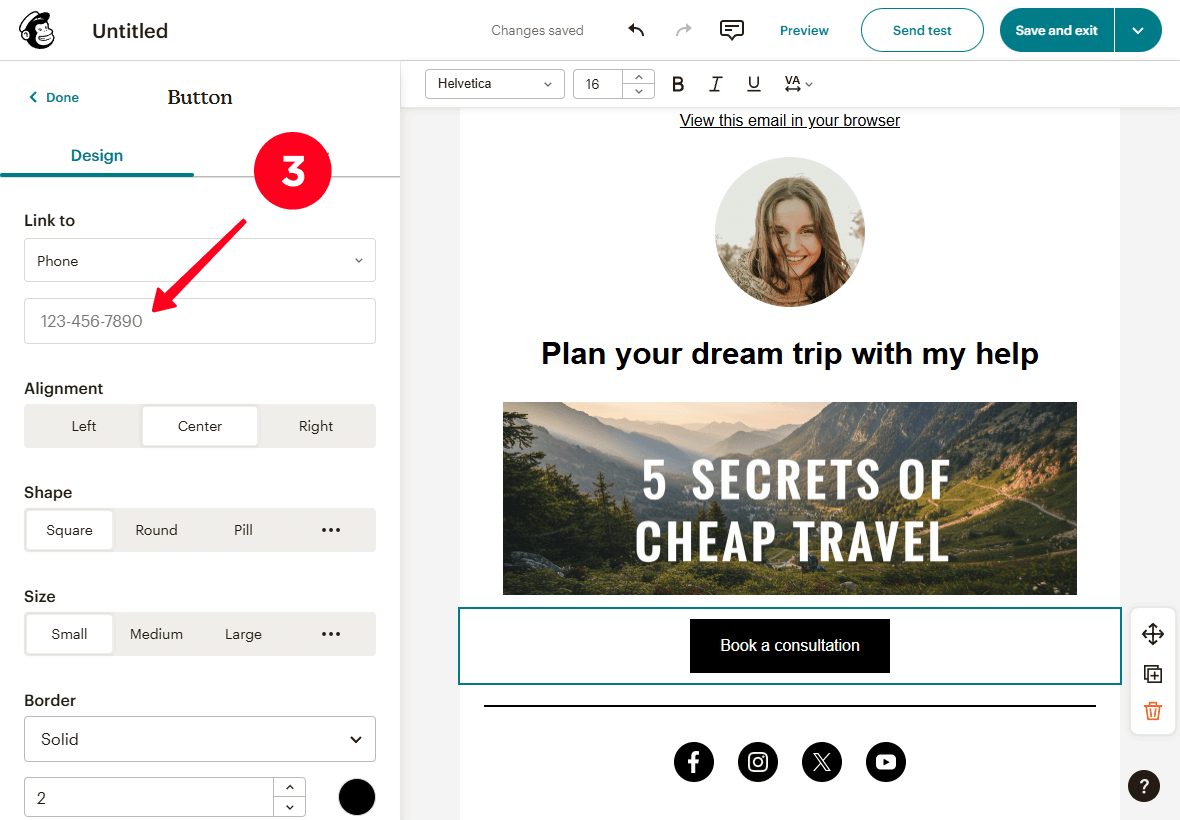
04. Secara opsional, sesuaikan pengaturan tombol seperti Alignment, Shape, Size, Border, dan lainnya.
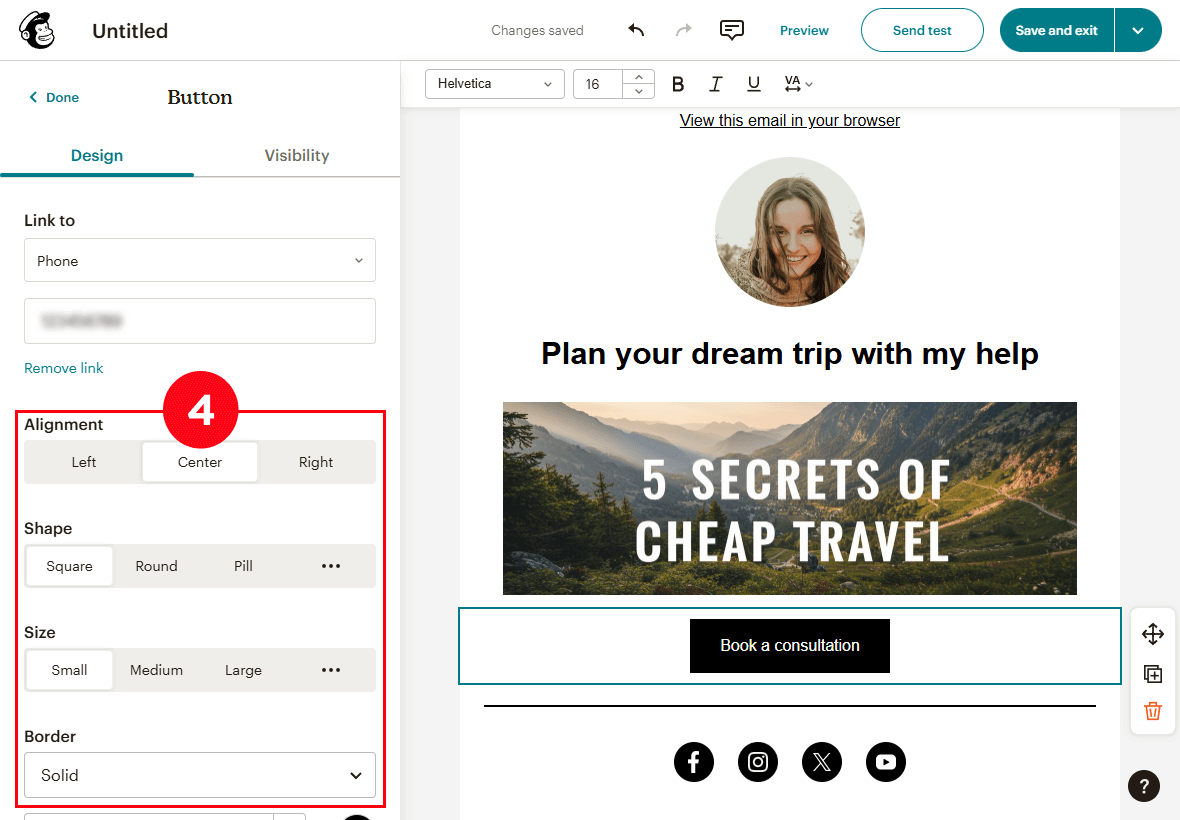
Di akhir email, Anda juga dapat menambahkan tautan ke profil media sosial Anda. Dengan cara ini, pelanggan dapat mengaksesnya dengan cepat untuk mengajukan pertanyaan atau mempelajari lebih lanjut tentang Anda.
Berikut cara mengatur tautan media sosial:
01. Klik ikon media sosial untuk mengeditnya.
02. Tambahkan nama pengguna media sosial Anda di kolom yang sesuai.
03. Klik ikon tempat sampah untuk menghapus tautan media sosial yang tidak diperlukan.
04. Klik Add another social link untuk menambahkan profil media sosial lain.
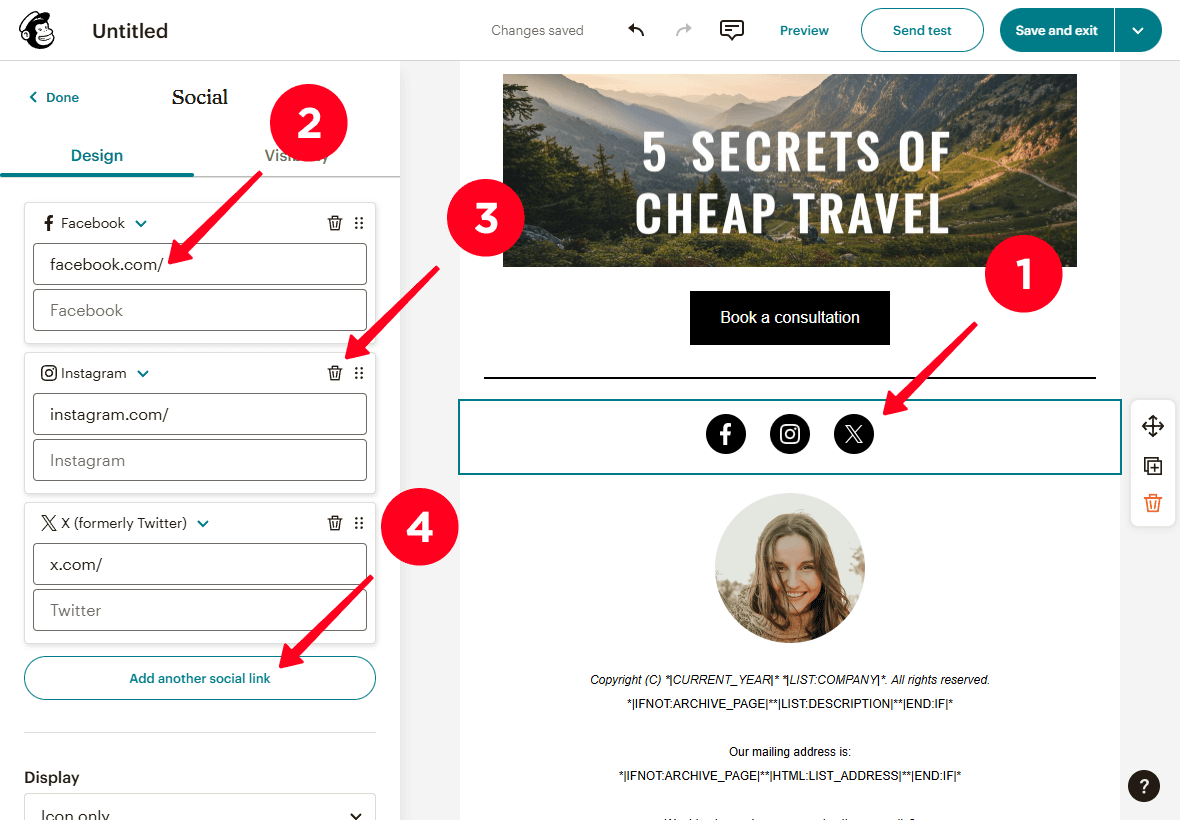
05. Dari menu drop-down di kolom yang ditambahkan, pilih media sosial yang diinginkan. Misalnya, YouTube.
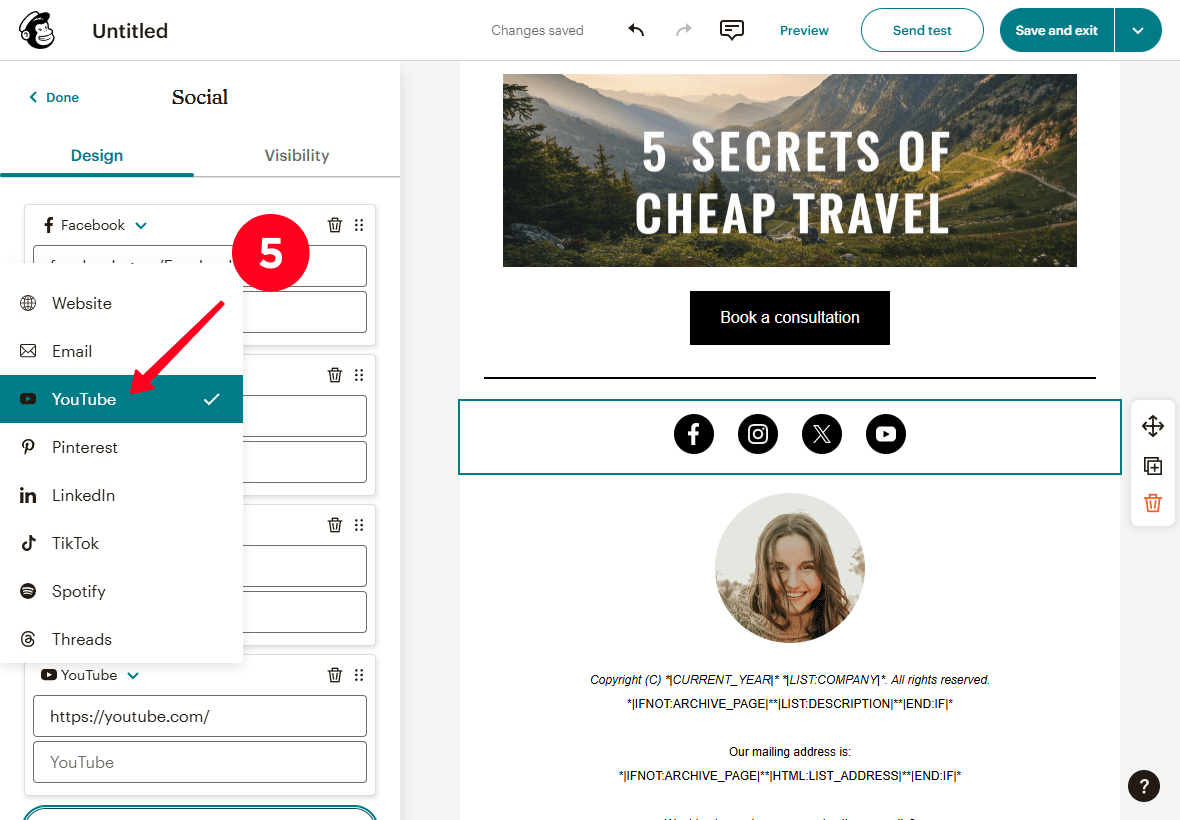
06. Secara opsional, sesuaikan pengaturan seperti Display, Icon Style, Size, Alignment, Layout, Spacing, dll.
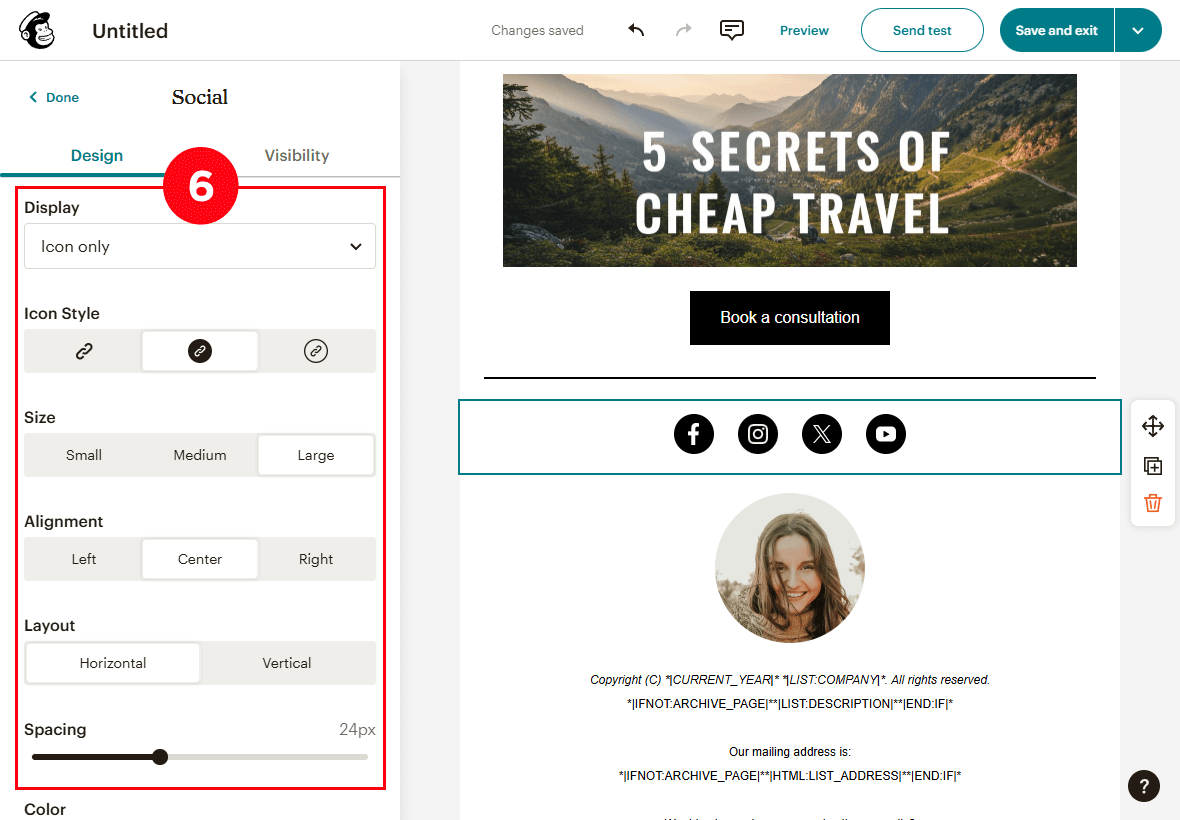
Dengan Mailchimp, Anda dapat menyesuaikan latar belakang bagian seperti header, body, dan footer.
Untuk mengubah latar belakang bagian:
01. Klik dua kali area latar belakang di samping konten email.
02. Buka menu tarik-turun Section Backgrounds.
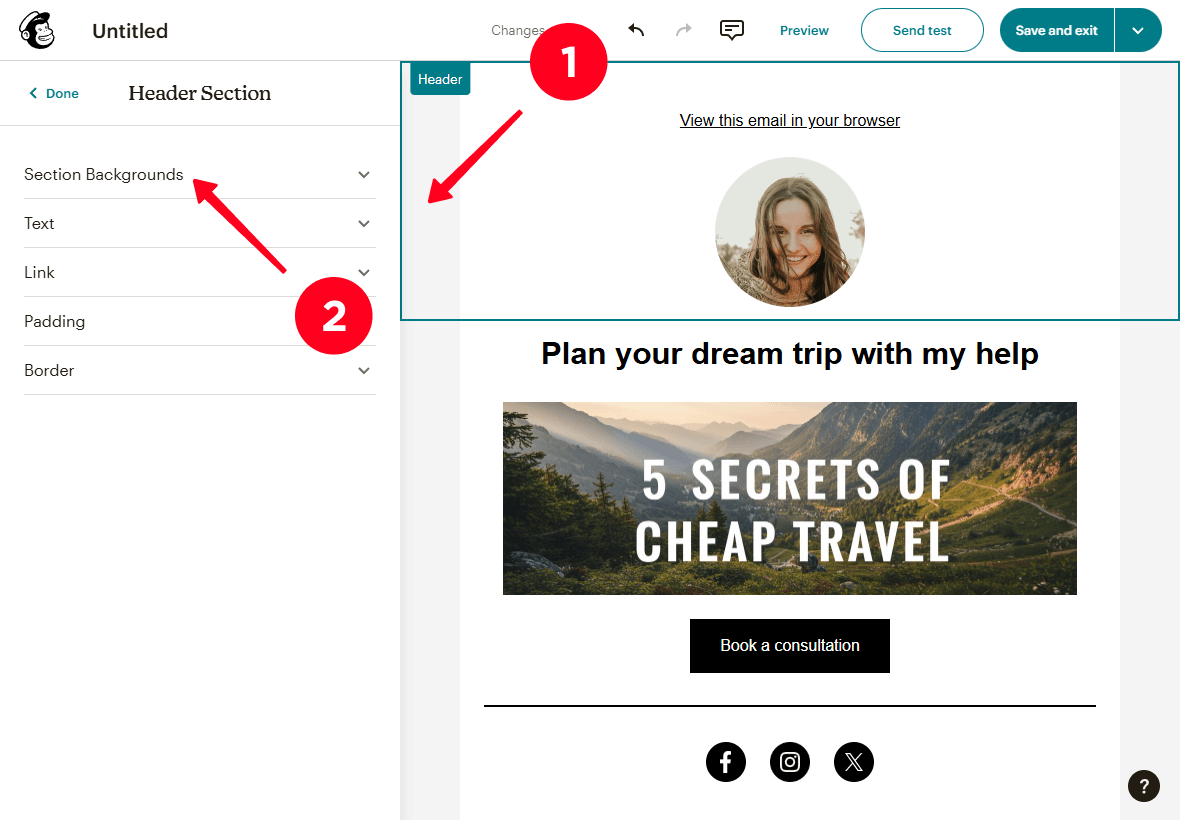
03. Klik ikon warna di bidang Background color.
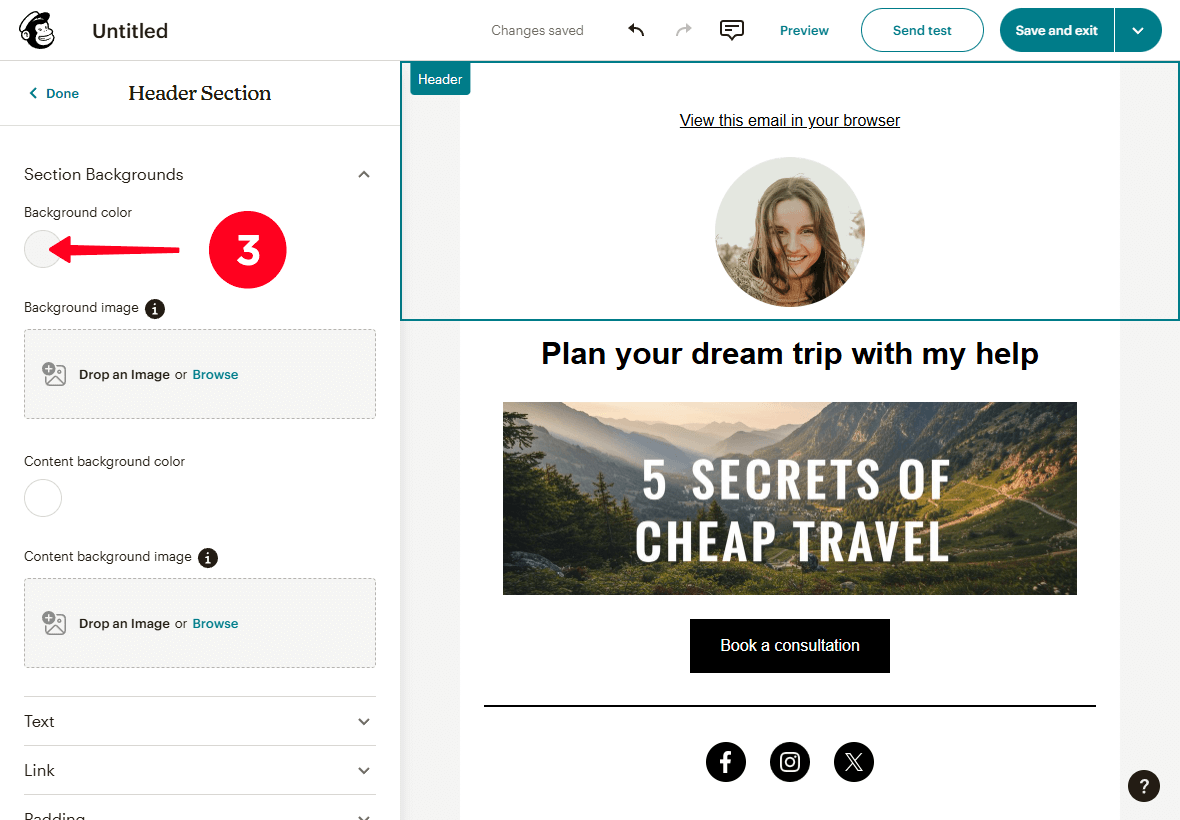
04. Pilih warna isian untuk latar belakang.
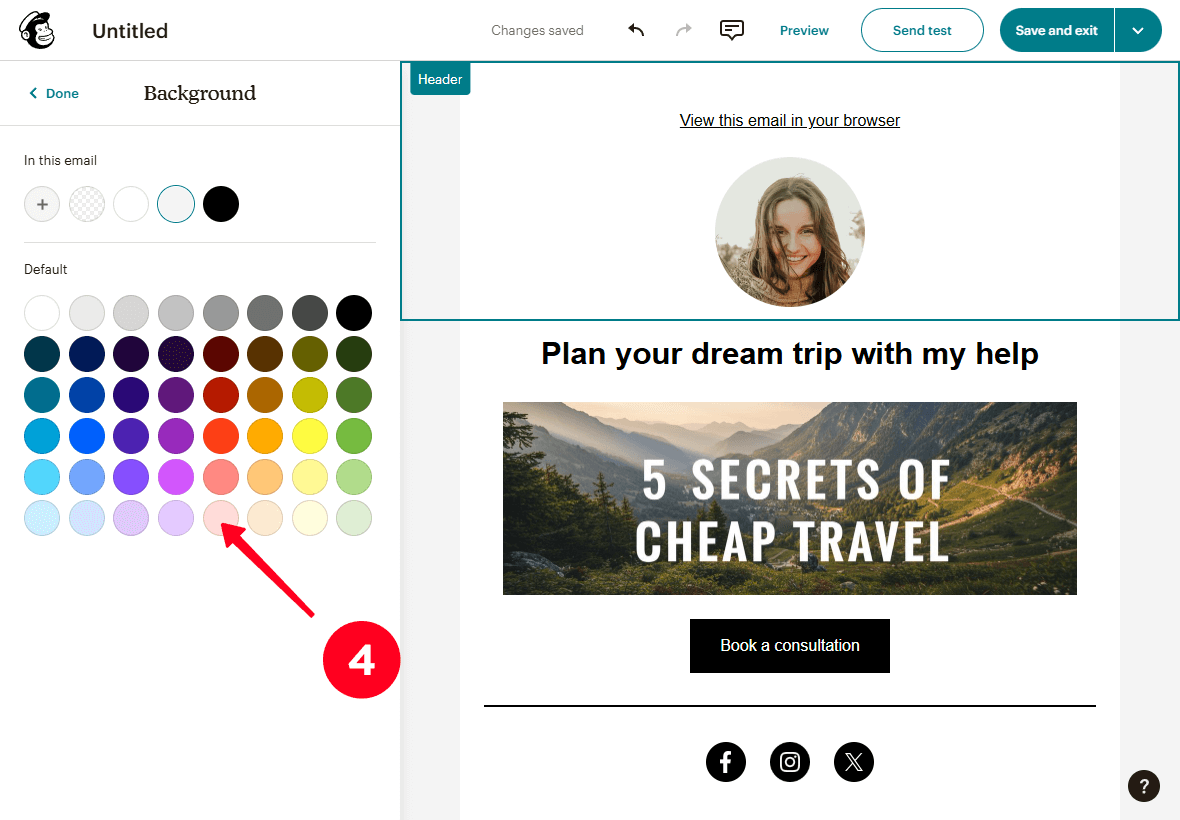
Jika Anda merasa templat Mailchimp memiliki terlalu sedikit atau terlalu banyak elemen, Anda dapat menghapus atau menambahkan blok.
Untuk menambahkan blok baru:
01. Klik latar belakang di samping konten email.
02. Pilih blok dan seret ke posisi yang diinginkan dalam email. Kami telah memilih blok Paragraph.
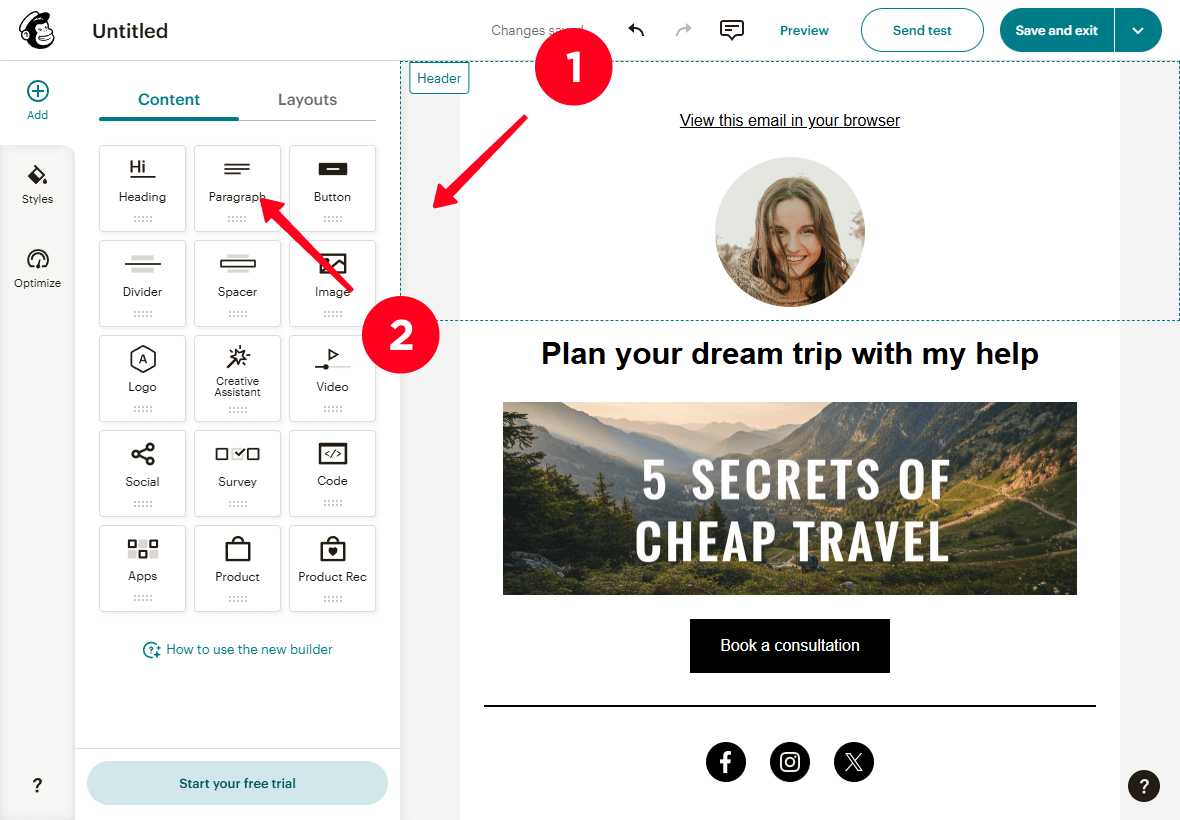
Untuk menghapus blok:
01. Klik pada blok.
02. Klik ikon tempat sampah.
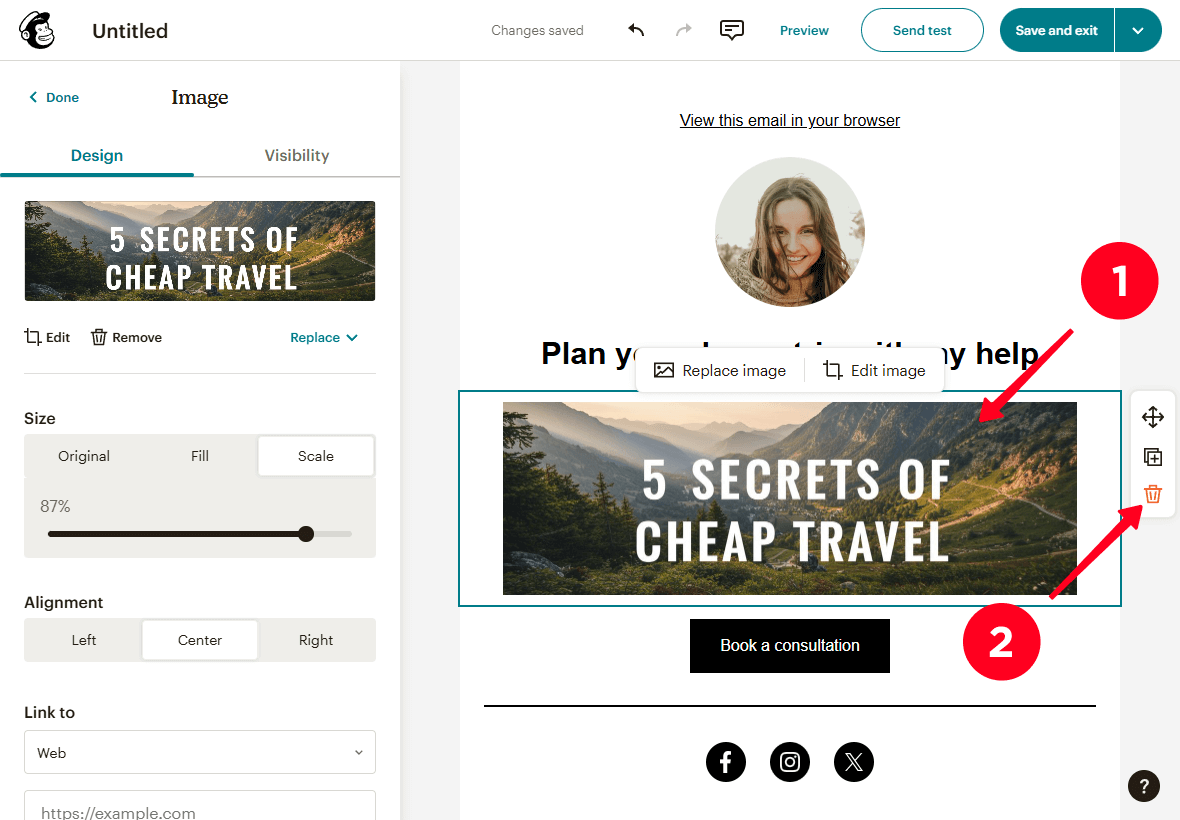
Mengikuti petunjuk berikut, kami telah membuat desain email di bawah ini.
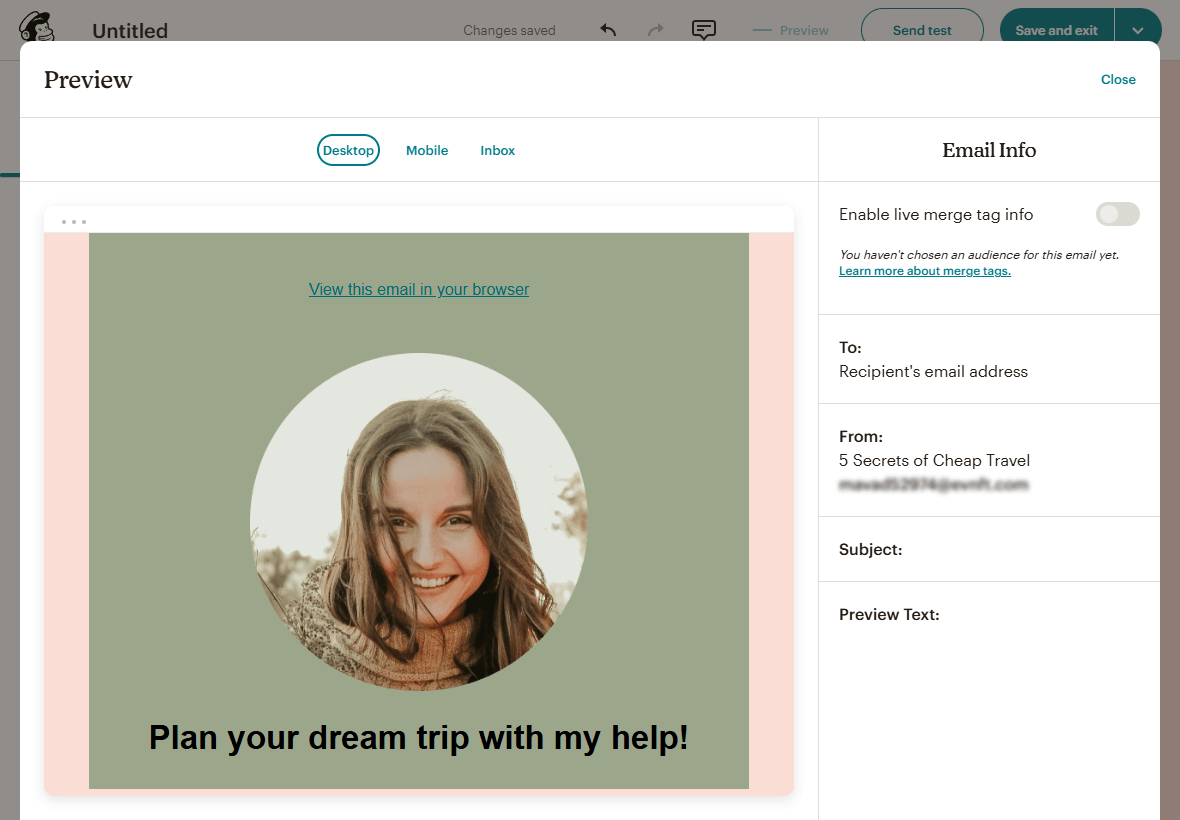
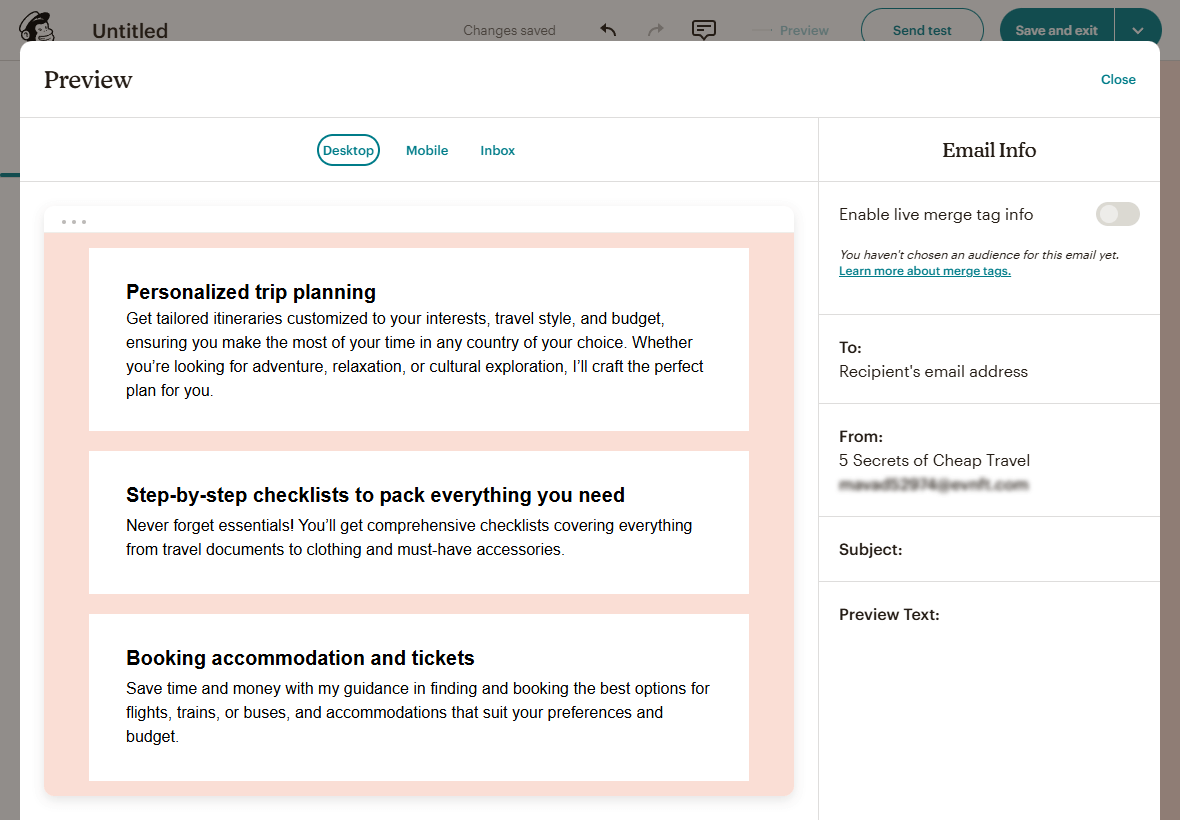
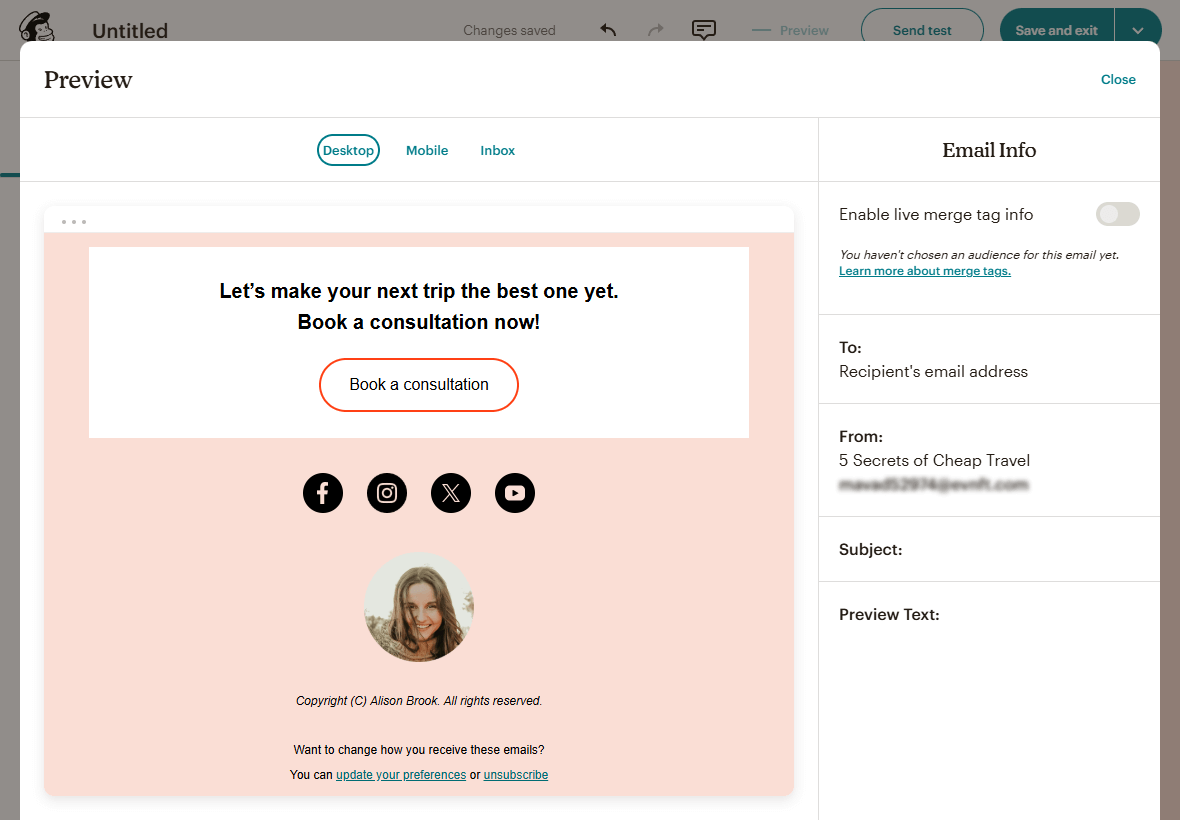
Setelah mengatur desain, simpan email Anda dengan mengklik Save and exit.
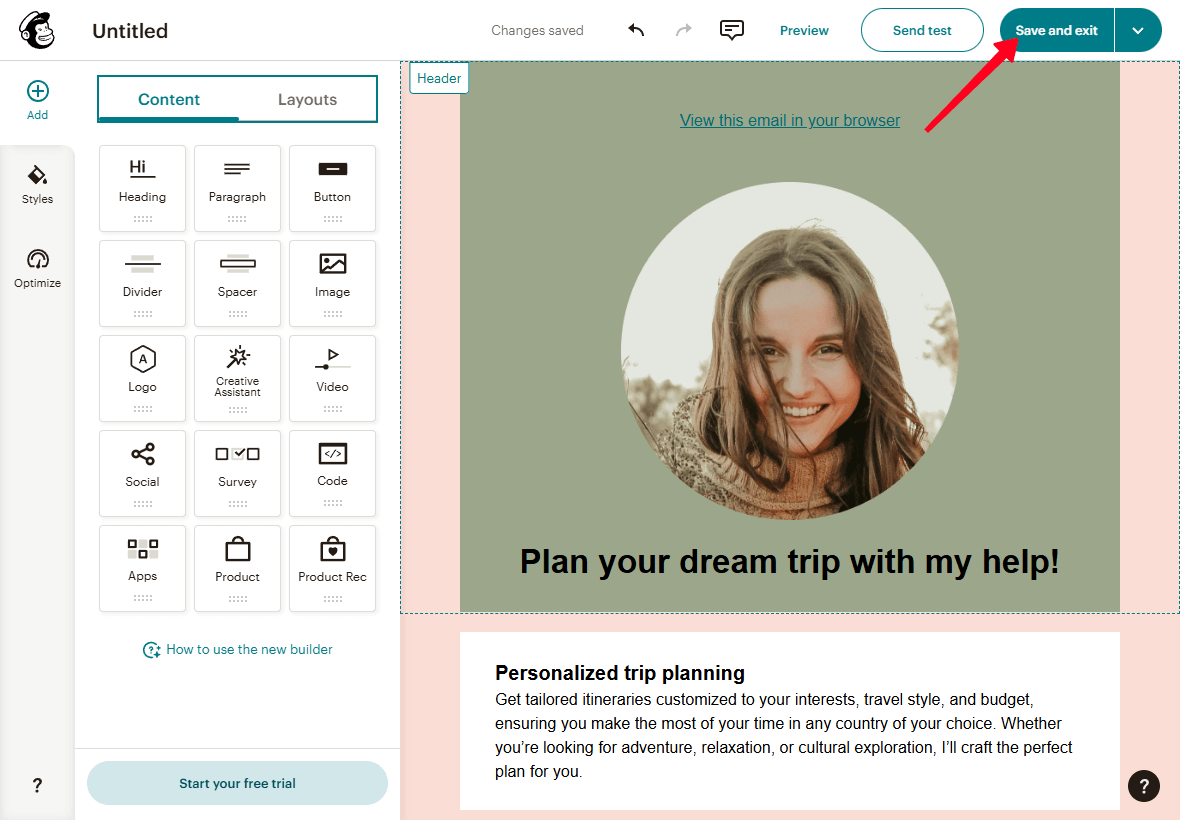
Anda sekarang telah menyelesaikan desain email.
Setelah mengeklik Simpan dan keluar, Anda akan diarahkan ke halaman pengaturan pengiriman email. Di sini, Anda perlu mengonfigurasi kepada siapa Anda ingin mengirim email, pengirim (misalnya, alamat email Anda), subjek, dan waktu pengiriman email.
Ikuti langkah-langkah di bawah ini untuk mengatur pengiriman email.
01. Di kolom Kepada, klik tombol Edit recipients untuk membuka menu untuk memilih kontak yang akan dikirimi email.
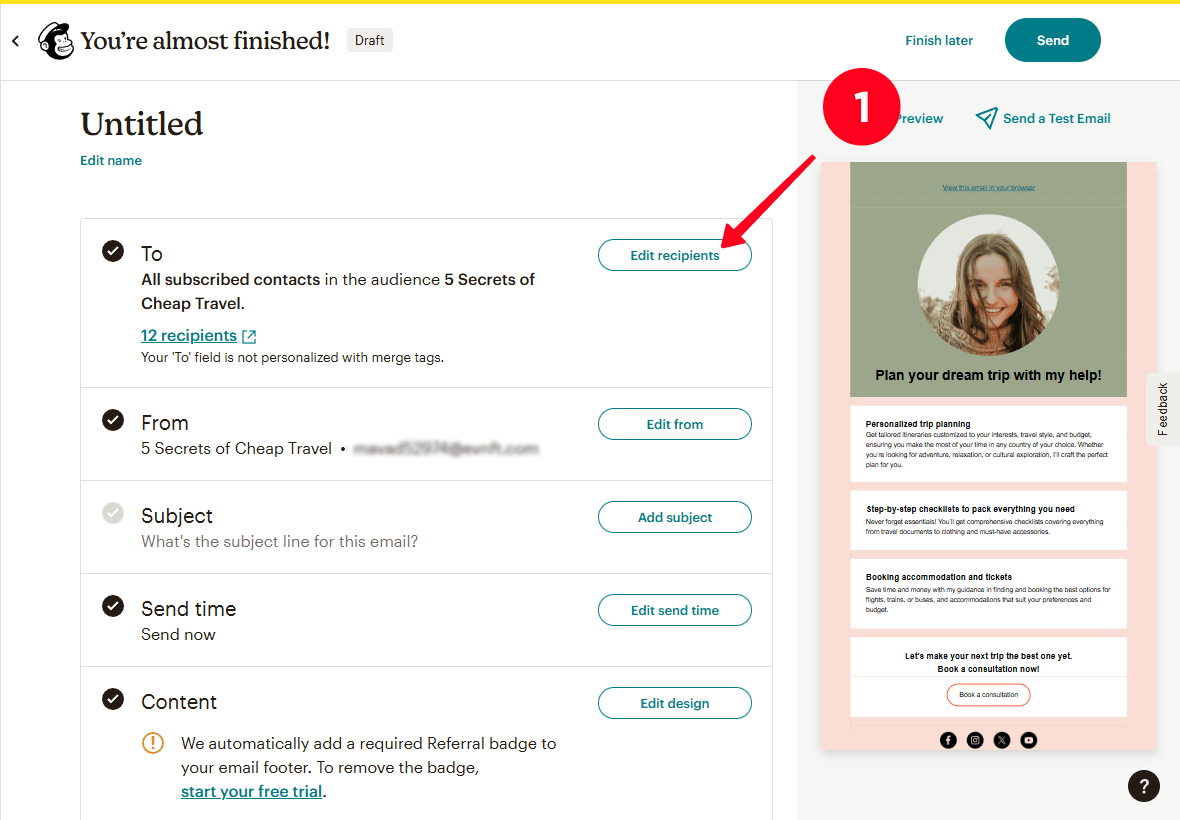
02. Pada menu tarik-turun di bidang Send to, pilih audiens, segmen, kontak dengan tag tertentu, atau segmen yang telah dibuat sebelumnya yang ingin Anda kirimi email.
03. Secara opsional, pada menu tarik-turun di bidang Do not send to (optional), pilih segmen atau kontak dengan tag tertentu yang ingin Anda kecualikan dari daftar email.
04. Klik Save.
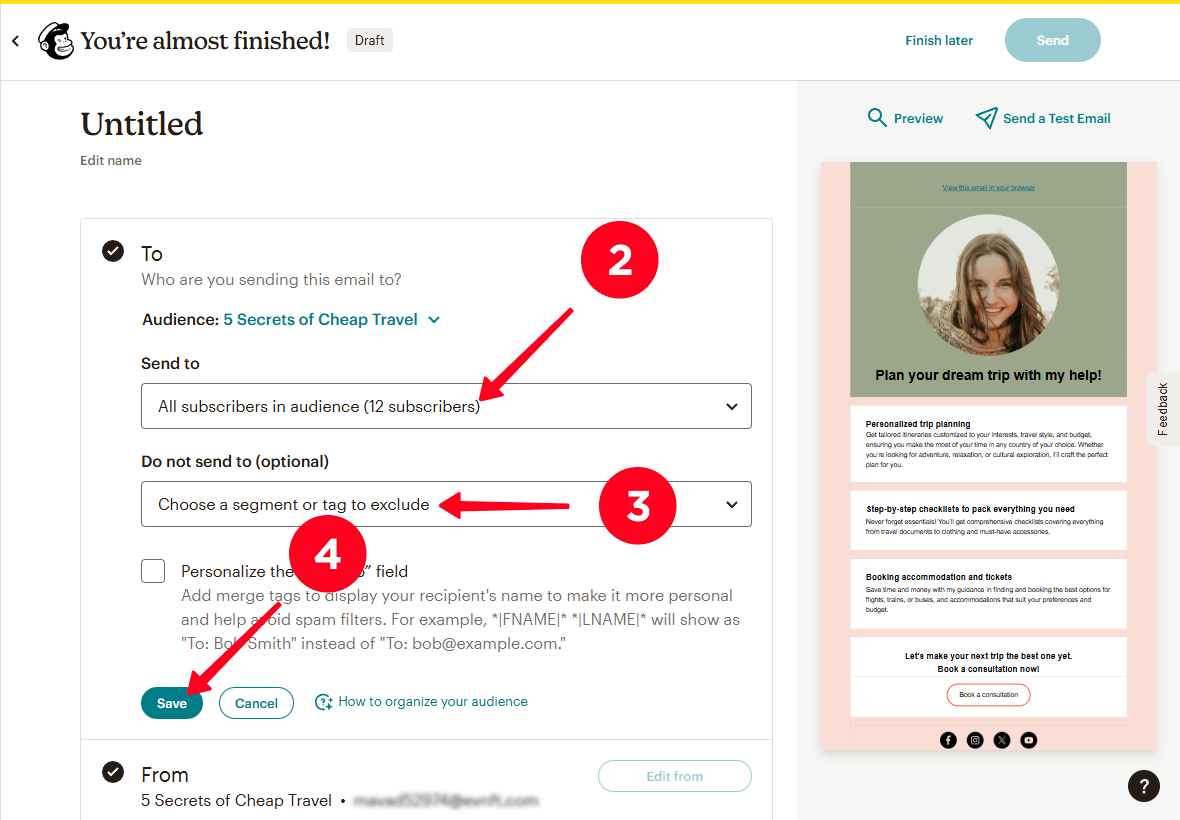
05. Di kolom Dari, klik tombol Edit from untuk memilih alamat email yang ingin Anda gunakan untuk mengirim email.
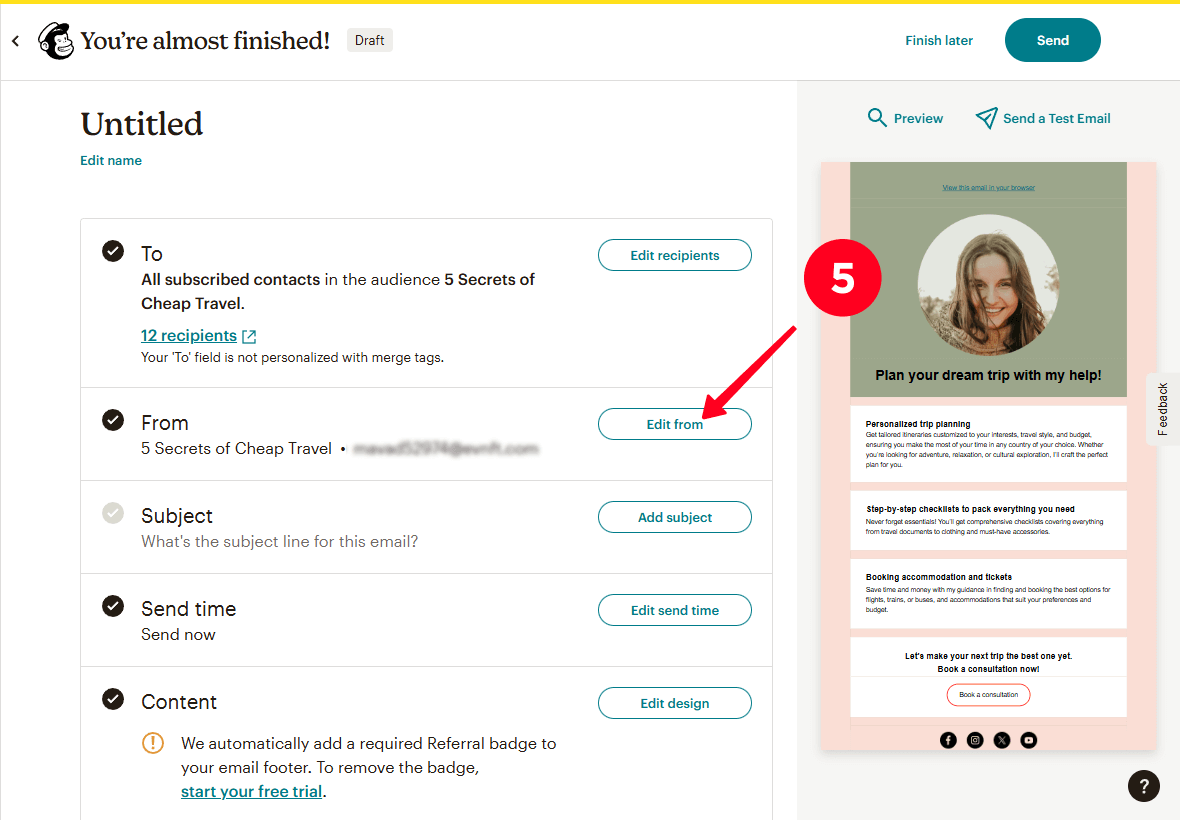
06. Pada kolom Name, masukkan nama Anda.
07. Pada kolom Email address, pada menu tarik-turun, pilih alamat email yang ingin Anda gunakan untuk mengirim email.
08. Klik Save.
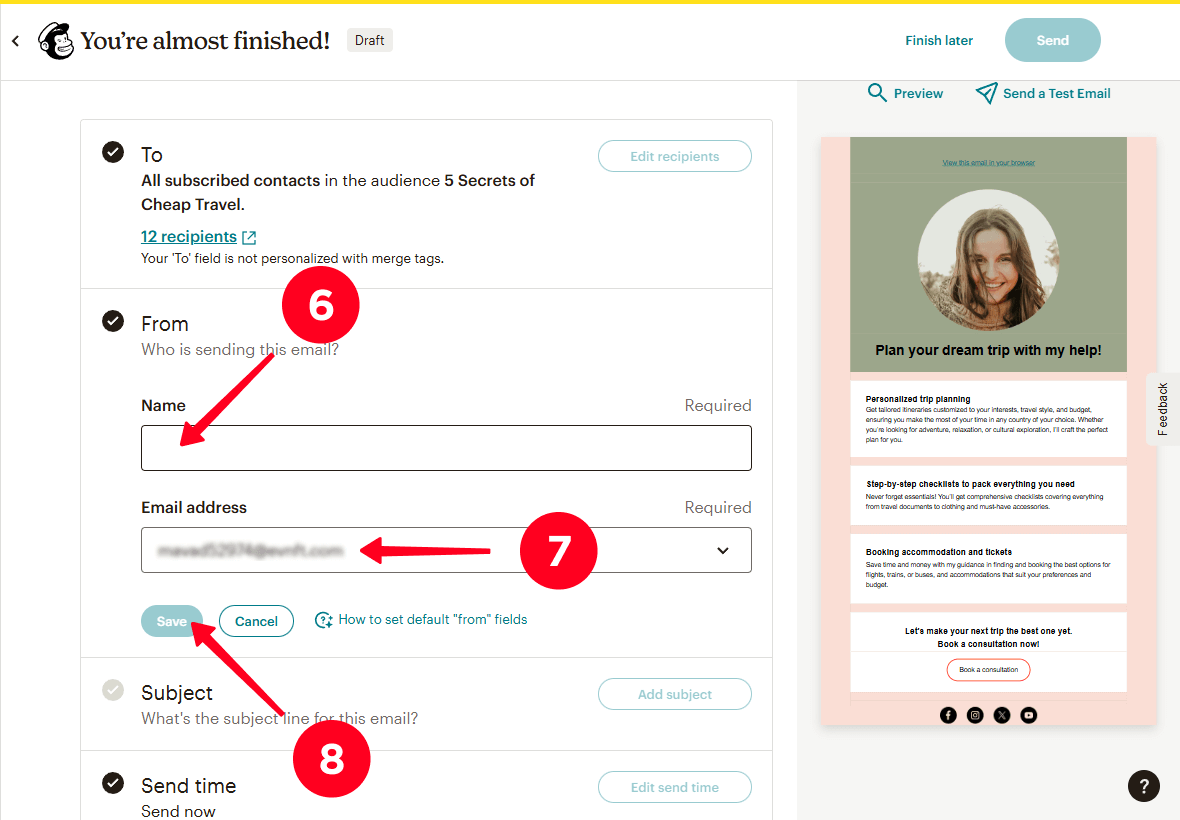
09. Di kolom Subjek, klik tombol Add subject untuk memasukkan subjek email Anda.
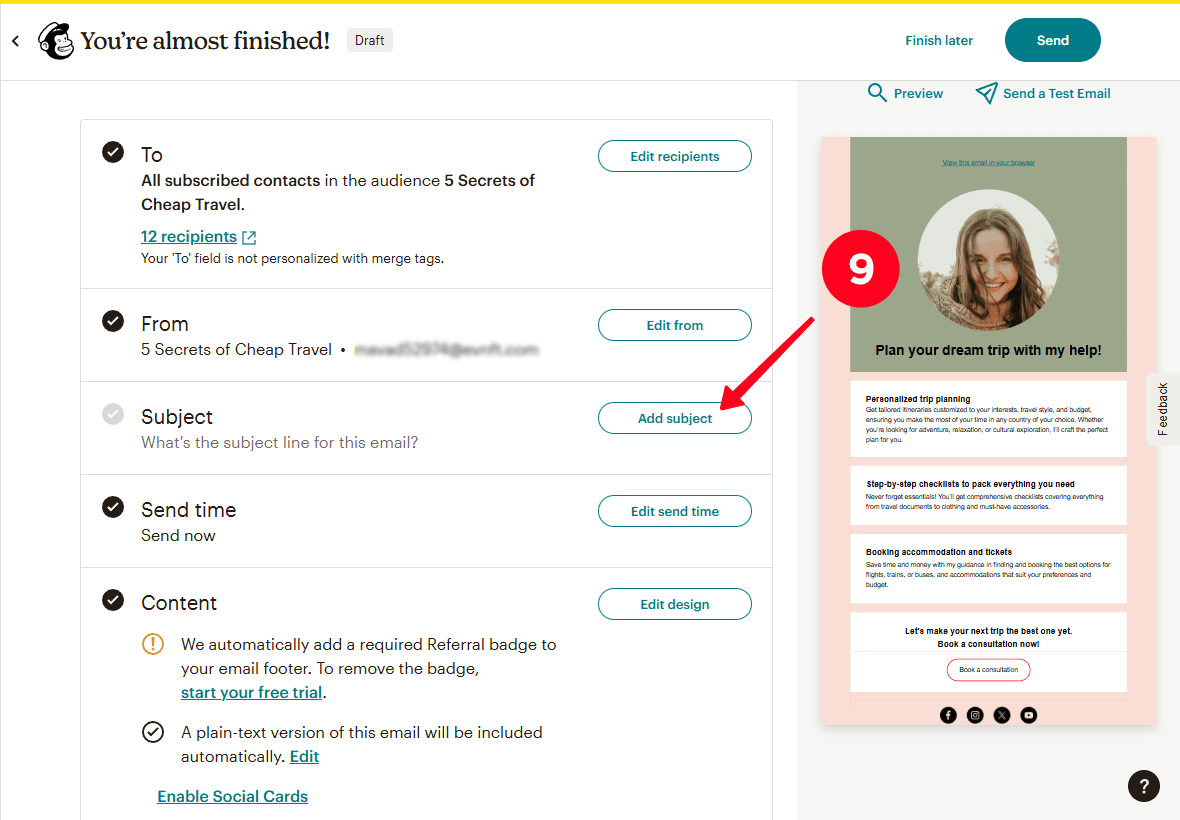
10. Di kolom Subject, ketikkan subjek email Anda.
11. Di kolom Preview text, masukkan teks yang akan muncul sebagai pratinjau email Anda di kotak masuk pelanggan Anda.
12. Klik Save.
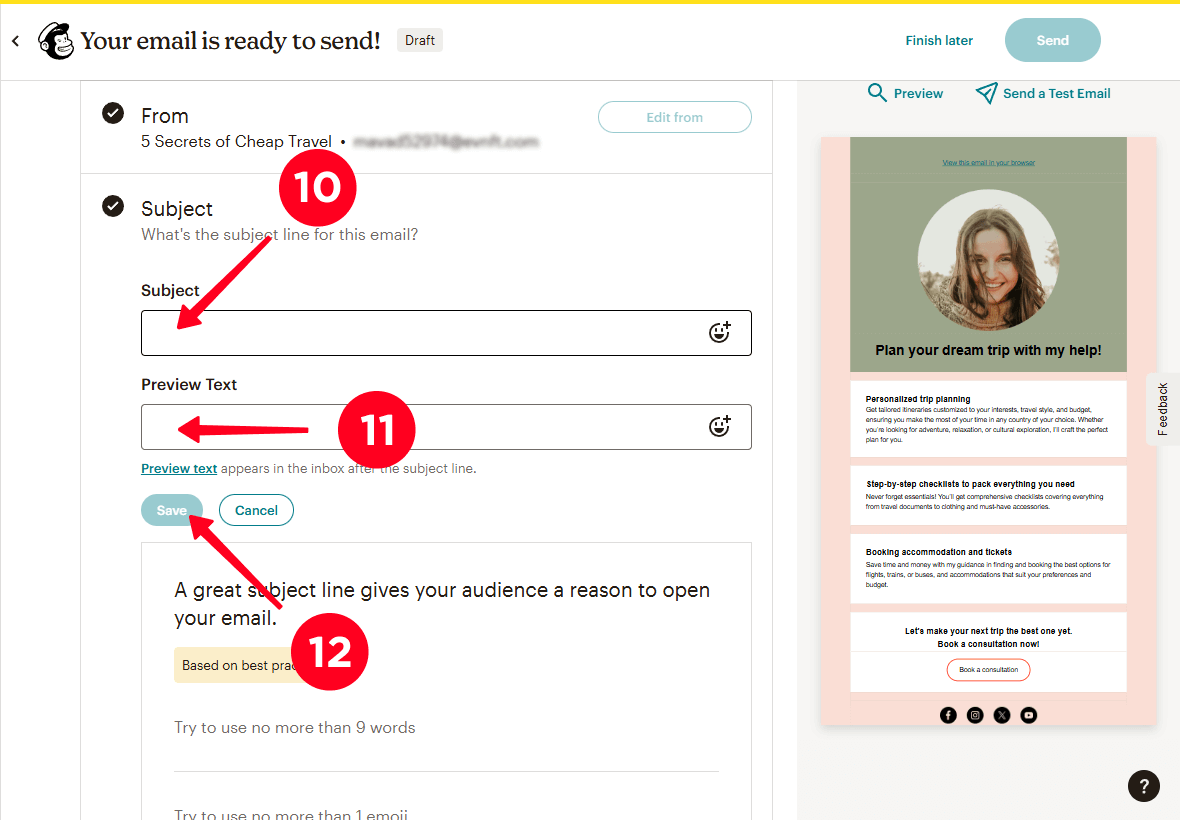
13. Di kolom Waktu pengiriman, klik tombol Edit send time untuk mengatur waktu pengiriman email Anda.
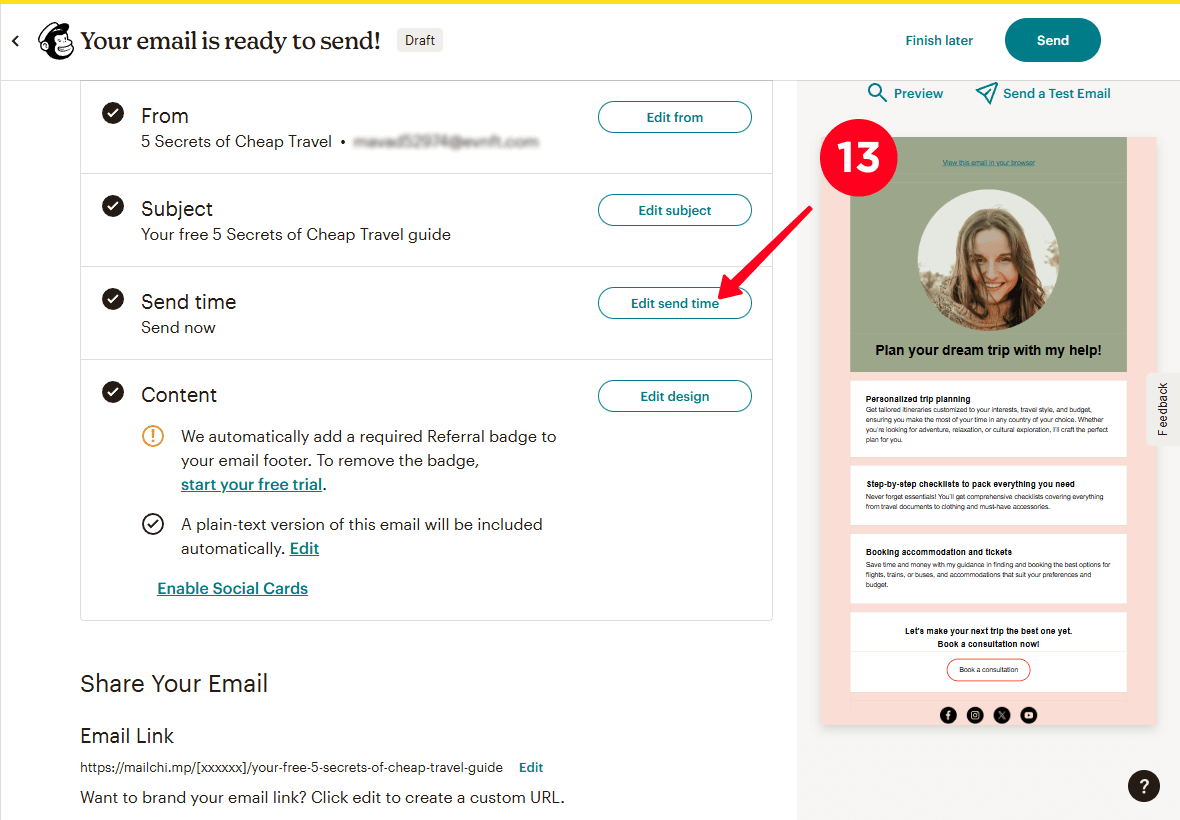
14. Pilih kapan Anda ingin mengirim email: pada waktu tertentu atau segera. Kami telah memilih Send now.
15. Klik Save.
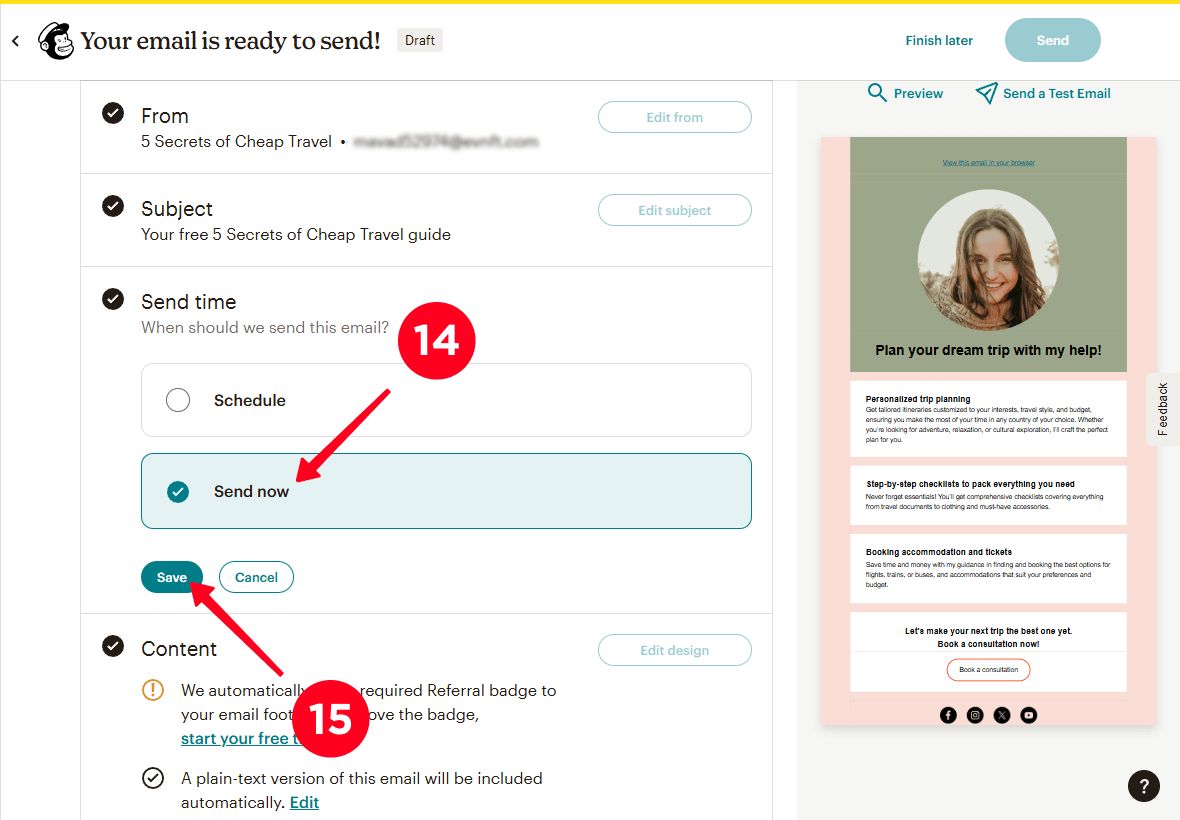
16. Klik Send untuk mengirim email Anda.
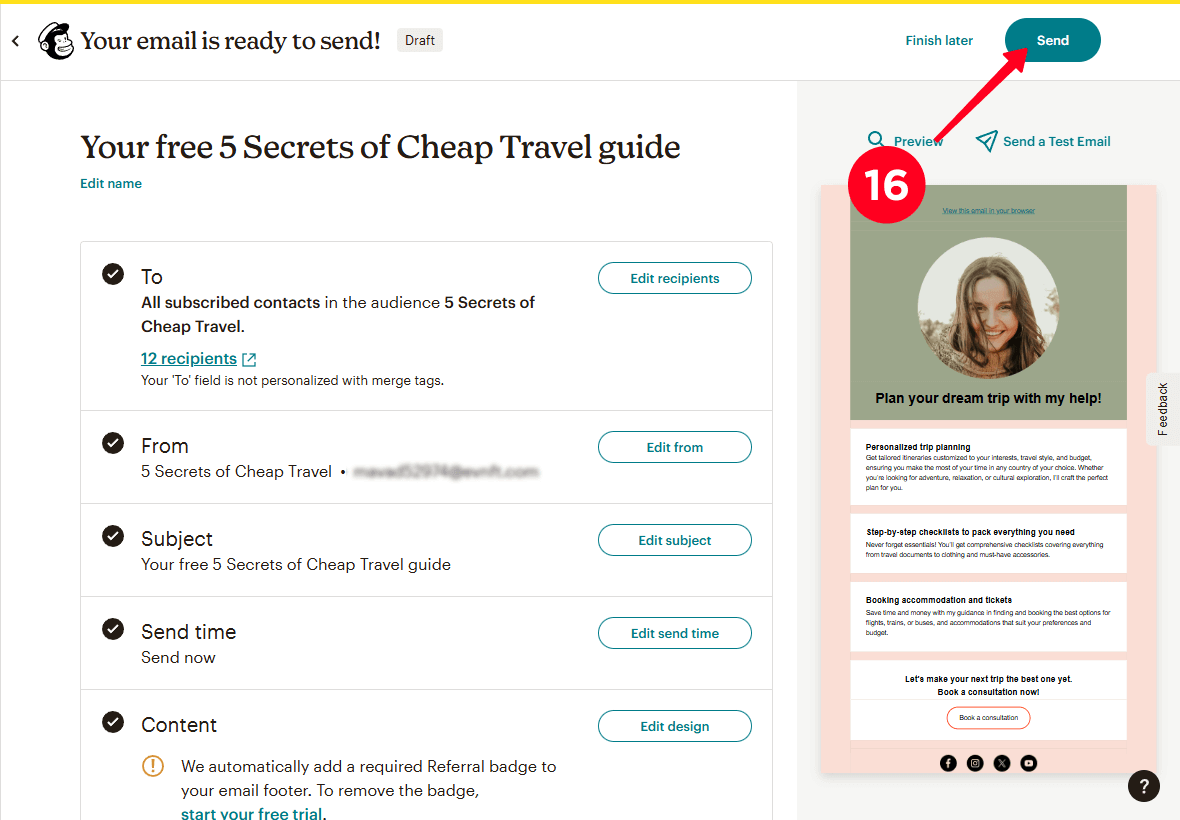
Selesai! Email Anda telah dikirim ke semua kontak yang Anda pilih untuk dikirim.
Sekarang Anda tahu cara membuat daftar email tanpa situs web dan cara membuat landing page opt-in. Namun, belum ada yang tahu tentang halaman Anda. Saatnya mengarahkan lalu lintas ke halaman pengumpulan email Anda. Berikut beberapa strategi.
Tambahkan tautan ke halaman keikutsertaan Anda di bio setiap media sosial yang Anda gunakan: Instagram, TikTok, X (Twitter), Facebook, YouTube, dan lainnya. Bio bisnis Anda di media sosial adalah hal pertama yang dilihat pengunjung di profil Anda. Gunakan untuk mempromosikan halaman Anda untuk membangun daftar.
Pada biodata Anda, tuliskan apa yang Anda tawarkan dan tambahkan ajakan untuk mengunjungi halaman landing page Anda, misalnya: “Dapatkan panduan gratis melalui tautan di bawah ini!” Ajakan bertindak yang jelas memberi tahu pengunjung apa yang Anda inginkan dari mereka dan meningkatkan konversi.
Gunakan bios siap pakai kami untuk bisnis kecil, yang dibuat sesuai praktik terbaik untuk membuat bios yang efektif.
Bahkan jika Anda telah menambahkan tautan halaman landing page ke biodata Anda, beberapa pengunjung mungkin tidak membacanya. Itulah sebabnya Anda harus membuat postingan yang terkait dengan lead magnet yang Anda tawarkan agar lebih banyak orang mengetahui tentang penawaran Anda.
Saat membuat postingan tentang pemberian lead magnet, selalu sertakan tautan ke halaman Anda untuk membangun daftar email di keterangannya. Untuk media sosial yang tautan dalam keterangannya tidak dapat diklik, seperti Instagram, dorong orang untuk mengetuk tautan di bio Anda.
Jalankan iklan berbayar di media sosial atau mesin pencari yang akan mendorong pengunjung untuk mengklaim magnet utama Anda.
Tentukan target audiens Anda, termasuk rincian demografi (usia, jenis kelamin) dan hobi. Misalnya, jika Anda seorang blogger perjalanan yang menawarkan panduan perjalanan murah, audiens Anda dapat mencakup orang dewasa muda dan keluarga muda yang gemar liburan aktif tetapi tidak mampu mengeluarkan banyak uang.
Saat meluncurkan iklan, cobalah berbagai platform, seperti YouTube, Facebook, Instagram, Google, dan Yahoo. Cobalah juga berbagai format iklan. Misalnya, beli iklan native dari blogger YouTube, kiriman di grup mahasiswa di Facebook, atau kiriman Instagram di profil perjalanan.
Ingatlah untuk melacak analitik kinerja iklan: platform dan format iklan mana yang mendatangkan pelanggan terbanyak. Di masa mendatang, buat lebih banyak iklan yang paling efektif untuk memasarkan halaman Anda guna membangun daftar email.
Ya, Anda harus melakukannya. Hal ini penting untuk mematuhi undang-undang perlindungan data seperti GDPR di negara-negara Eropa, CAN-SPAM di AS, dan lainnya. Undang-undang ini mengharuskan Anda memberi tahu pengguna tentang bagaimana data mereka akan digunakan.
Taplink memungkinkan Anda menambahkan pemberitahuan persetujuan untuk ketentuan penggunaan Anda. Anda dapat melakukannya menggunakan add-on Informasi Hukum di halaman Add-on. Add-on ini memungkinkan Anda menambahkan ketentuan penggunaan sebagai:
- Jendela pop-up: Saat mengetuk tautan ketentuan penggunaan, pengguna akan melihat jendela pop-up berisi teks ketentuan penggunaan (untuk mengaktifkannya, pilih Teks di bidang Jenis saat menyiapkan add-on Informasi hukum).
- Halaman terpisah: Saat mengetuk tautan ketentuan penggunaan, pengguna akan diarahkan ke halaman terpisah dengan ketentuan penggunaan (untuk mengaktifkannya, pilih Tautan di bidang Jenis saat menyiapkan add-on Informasi hukum).
Pada gambar tangkapan layar di bawah, kami menunjukkan:
- Pemberitahuan persetujuan untuk ketentuan penggunaan.
- Ketentuan penggunaan ditampilkan sebagai popup.
- Ketentuan penggunaan ditampilkan sebagai dokumen terpisah.
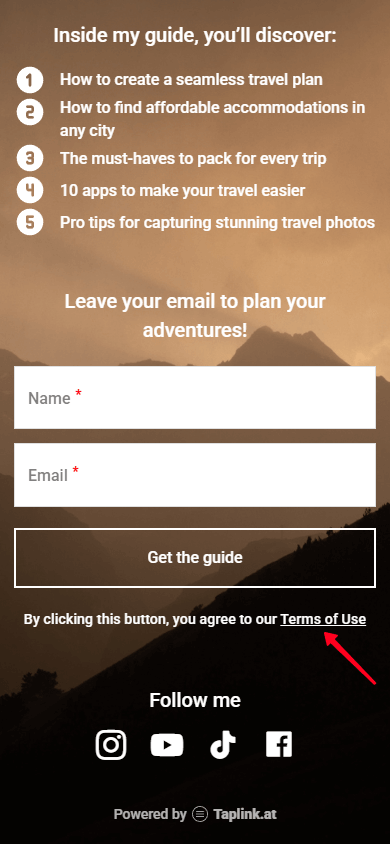
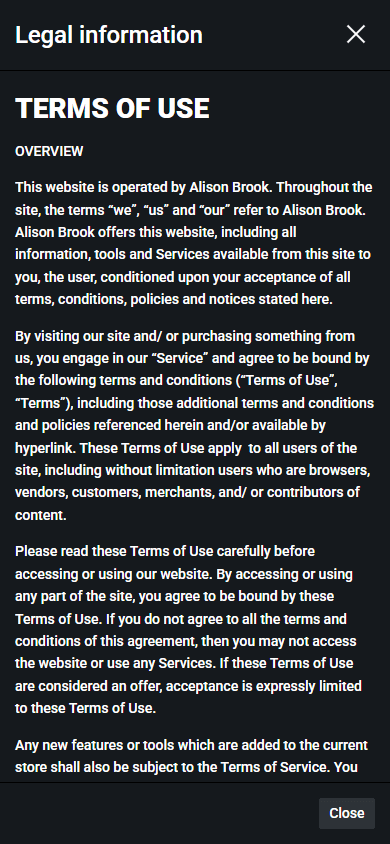
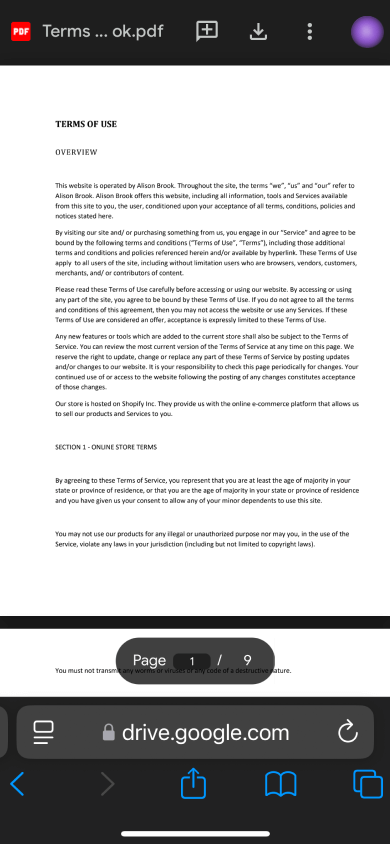
Kami sarankan untuk menggunakan templat sesuai bidang yang Anda tekuni.
Taplink menawarkan templat untuk 20 bidang: desain, musik, pemasaran, dan lain-lain. Templat untuk setiap bidang dibuat oleh desainer profesional yang mencerminkan kebutuhan khusus berbagai bisnis. Templat tersebut meliputi palet warna, pemilihan font, elemen grafis, dll.
Jika Anda memilih templat dari ceruk pasar Anda, landing page Anda untuk mengumpulkan email akan selaras dengan gaya bisnis Anda dan menginspirasi lebih banyak kepercayaan pada pengunjung.
Ya. Pertama dan terutama, Taplink menggunakan protokol HTTPS yang aman untuk mengenkripsi data.
Taplink juga melindungi akun Anda melalui autentikasi dua faktor. Anda dapat mengaktifkannya di pengaturan akun. Anda dapat memilih cara yang paling mudah untuk memverifikasi login akun Anda: melalui email atau menggunakan autentikator seperti Google Authenticator.
Ya, jika Anda sudah membeli domain, Anda dapat menggunakannya sebagai tautan ke landing page Anda untuk membangun daftar email.
Anda dapat menambahkan domain Anda sendiri saat menerbitkan halaman. Baca selengkapnya tentang menyiapkan domain khusus di Taplink dalam panduan kami.
Frekuensi yang baik untuk mengirim buletin berkala adalah sekali per bulan hingga dua kali per minggu. Email yang dikirim pada hari kerja, terutama pada hari Senin, cenderung memiliki rasio buka yang lebih tinggi.
Anda juga harus mempertimbangkan preferensi audiens Anda. Uji frekuensi dan hari yang berbeda untuk mengidentifikasi apa yang paling cocok untuk bisnis Anda. Misalnya, jalankan pengujian A/B: coba kirim email setiap minggu pada hari Senin, lalu dua minggu sekali pada hari Senin. Bandingkan hasilnya untuk melihat mana yang berkinerja lebih baik.
Sekarang Anda tahu cara membuat daftar email meskipun Anda tidak memiliki situs web sendiri. Taplink menawarkan solusi pengumpulan email sederhana, yang meliputi:
Opsi lanjutan untuk membuat daftar email di Taplink melibatkan penggunaan add-on seperti Mailchimp. Dengan add-on ini, Anda dapat memanfaatkan templat email dengan kelengkapan yang berbeda, mengirim email ke semua pelanggan Anda dengan satu klik, menjadwalkan email untuk waktu tertentu, dan banyak lagi.
Gunakan Taplink untuk membuat halaman untuk membangun daftar email dalam 10 menit dan memulai daftar email tanpa situs web.