Tema desain
Tema desain membuat Taplink Anda cantik dan bergaya. Baca seluruh panduan untuk mengetahui cara menggunakan tema atau membaca bagian tertentu:
Jika Anda memerlukan petunjuk untuk pengaturan spesifik, buka bagian yang relevan:
- Umum.
- Tautan.
- Blok.
- Bentuk-bentuk.
- Latar belakang.
- Font.
- Bagian.
Terdapat lebih dari 300 tema desain siap pakai di Taplink. Mereka dibagi menjadi tiga kategori:
- Simple — tema minimalis.
- Advanced — tema memiliki gambar yang ditetapkan sebagai latar belakang. Ada subkategori untuk topik yang berbeda.
- Animation — tema memiliki elemen animasi.
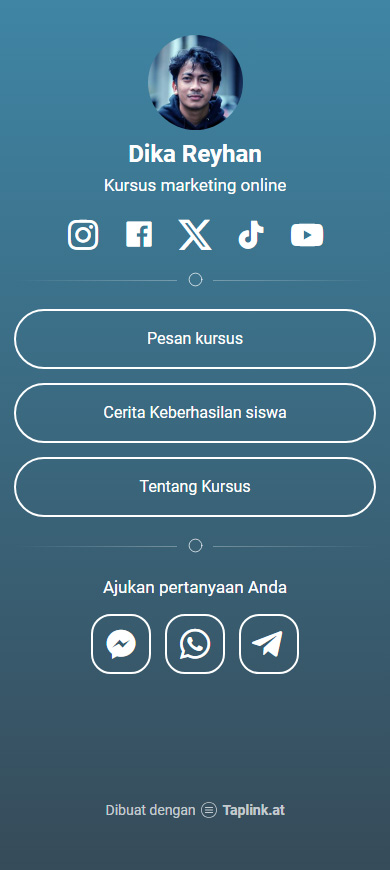

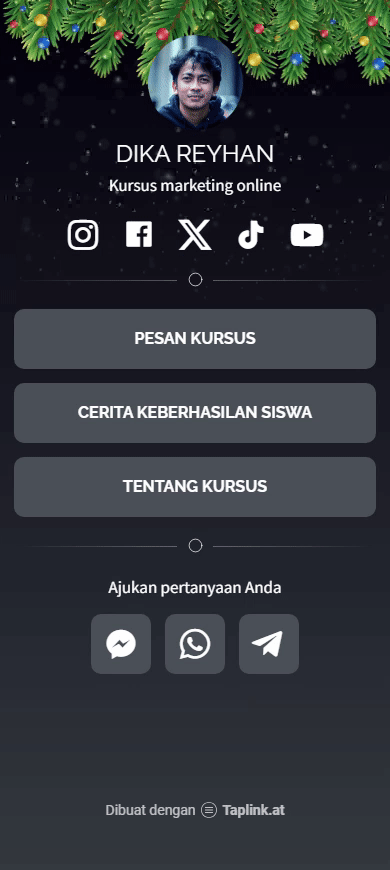
Setiap kategori memiliki tema desain yang tersedia pada paket Dasar gratis dan tema yang tersedia pada paket Pro dan Bisnis berbayar. Jika Anda perlu meningkatkan paket Anda, Anda bisa melakukannya di sini.
Terapkan tema desain yang sudah dibuat di Akun Taplink Anda:
01. Ketuk tiga garis.
02. Pilih Rancangan.
03. Pilih kategori.
04. Pilih gaya.
05. Pilih tema.
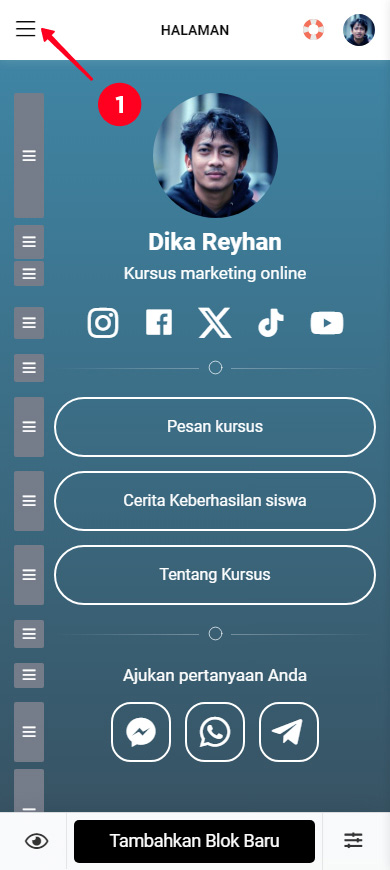
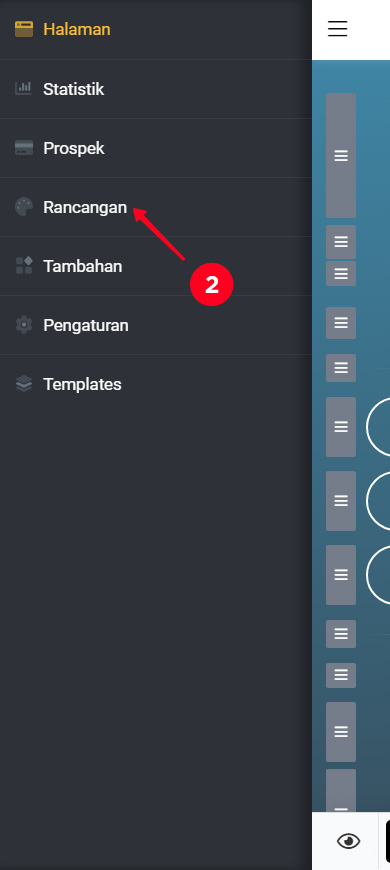
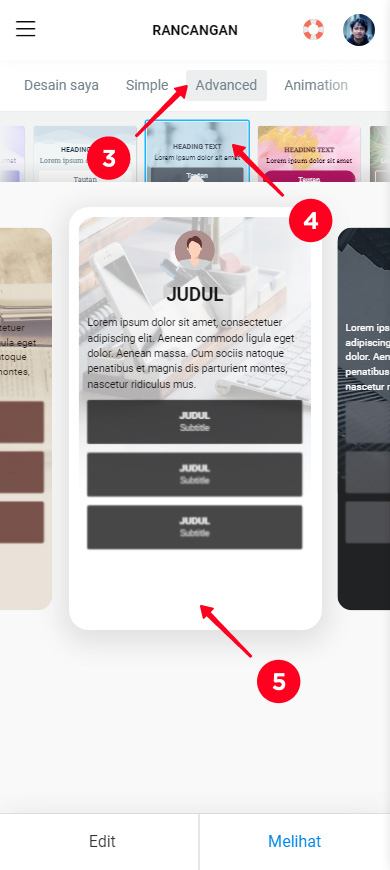
06. Ketuk Melihat.
07. Ketuk Pilih.
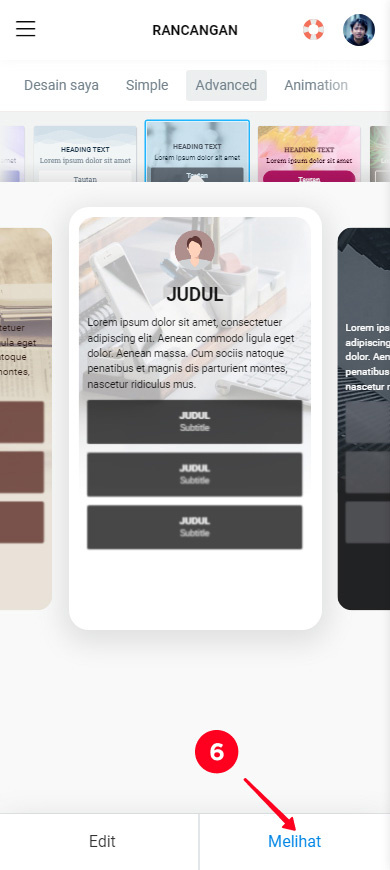
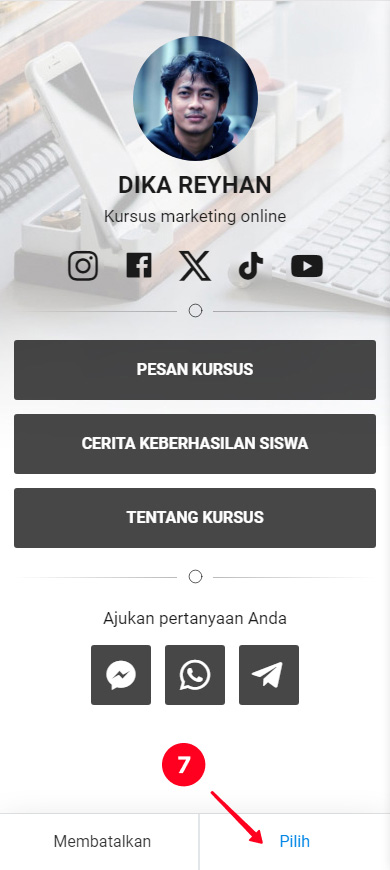
Bagus, sekarang halamannya punya tema baru:
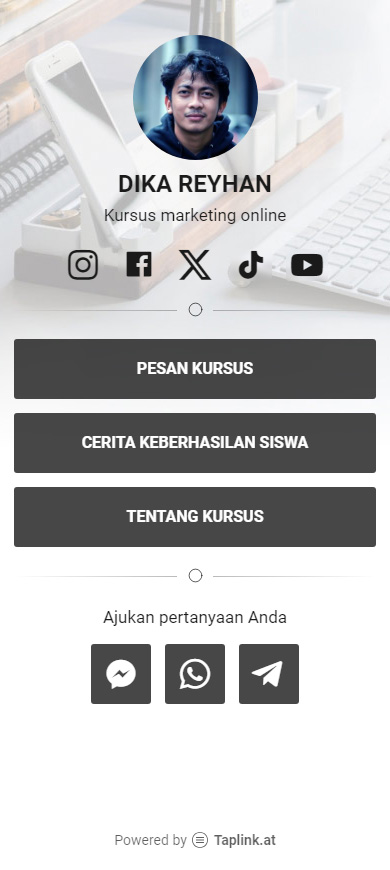
Jika tidak ada satu pun dari lebih dari 300 tema yang 100% sesuai dengan kebutuhan Anda, edit tema yang paling mendekati kebutuhan Anda. Pengeditan tersedia pada Paket Pro dan Business.
Di Akun Taplink Anda:
01. Ketuk tiga garis.
02. Ketuk Rancangan. Di sini Anda perlu memilih tema yang paling dekat dengan tampilan halaman Anda.
03. Pilih kategori. Jika Anda membuat Taplink menggunakan salah satu templat situs web Lite, Anda dapat dengan cepat menemukan dan mengedit tema desain saat ini di tab Desain saya. Jika tidak, edit tema desain di salah satu dari tiga tab lainnya.
04. Pilih gaya.
05. Pilih tema.
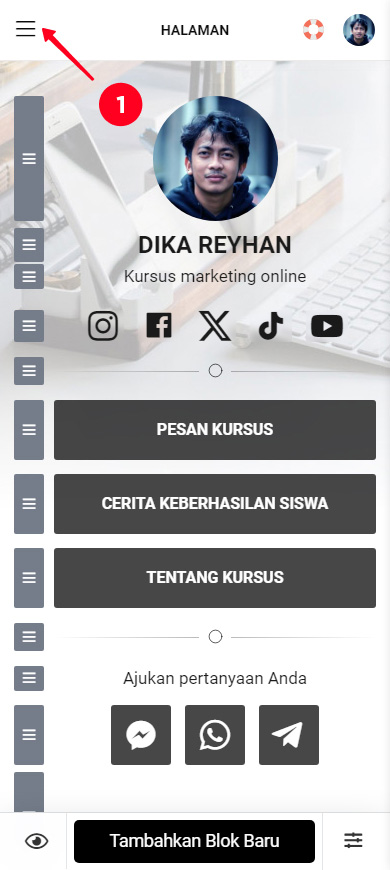
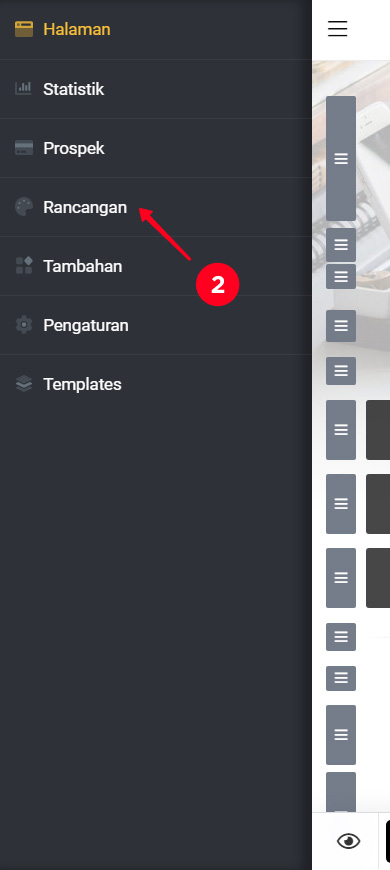
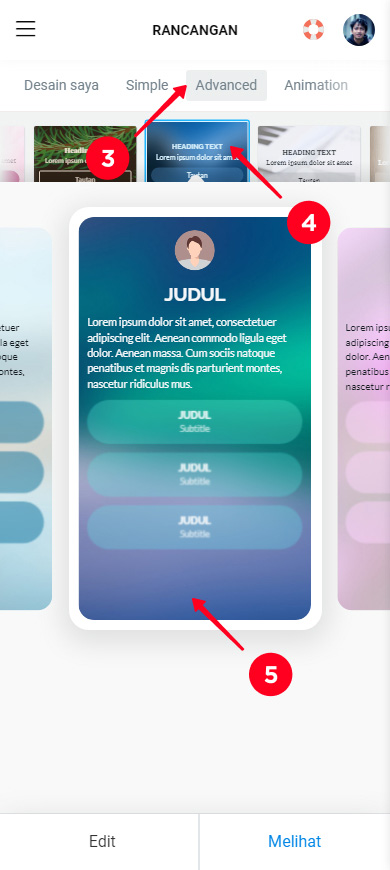
06. Ketuk Edit.
07. Ketuk Ya. Kemudian, tema baru berdasarkan tema yang dipilih dibuat. Anda akan mengeditnya.
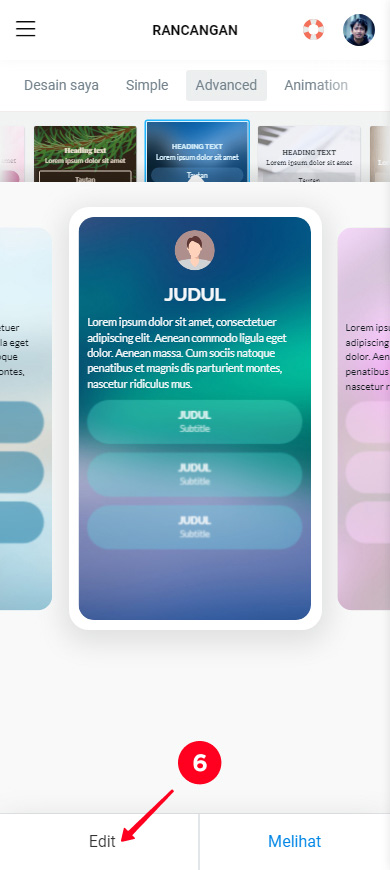
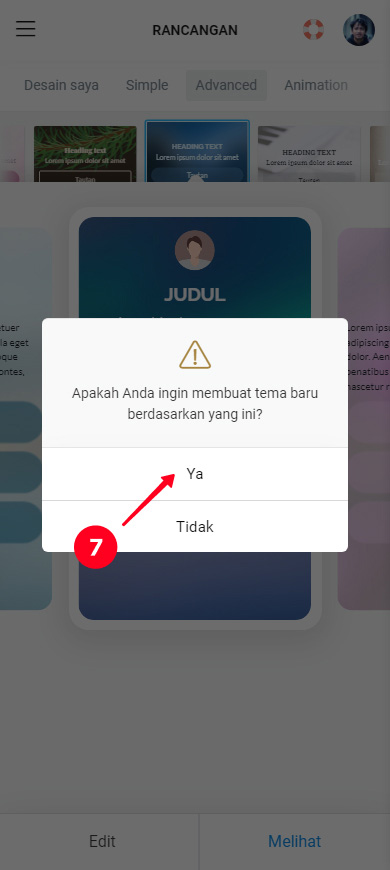
Anda dapat melihat bagian pengaturan:
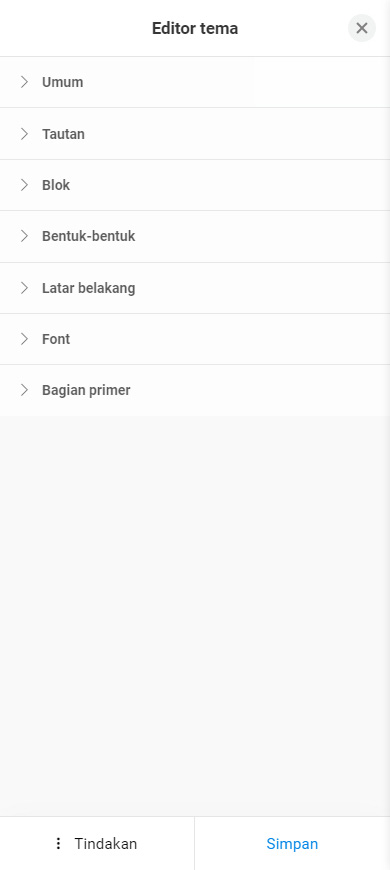
Ketuk salah satu bagian untuk melihat pengaturannya.
Anda dapat menyesuaikan:
- Warna judul profil pengguna blok Avatar. Pilih warna.
- Judul halaman. Pilih berat font, huruf besar/kecil, ukuran dan spasi huruf, font, dan warna.
- Teks halaman. Pilih ukuran dan spasi huruf, font, dan warna.
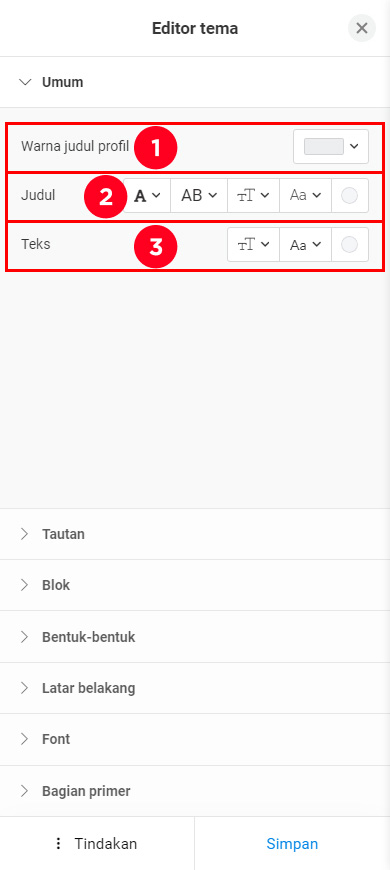
Ini adalah pengaturan yang tersedia untuk menyesuaikan tampilan tombol:
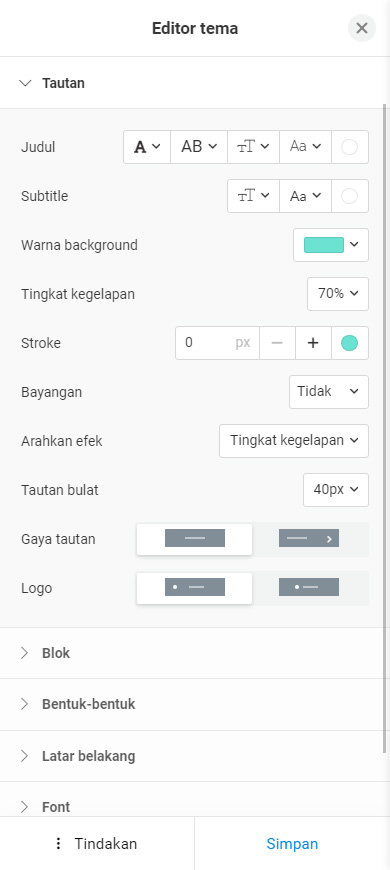
Di bawah ini kami menjelaskan masing-masing pengaturan.
Anda dapat menyesuaikan tampilan teks tombol:
- Judul. Pilih berat font, huruf besar/kecil, ukuran, spasi baris, font, dan warna untuk teks tombol utama.
- Subtitle. Pilih ukuran, spasi baris, font, dan warna untuk teks tombol tambahan.
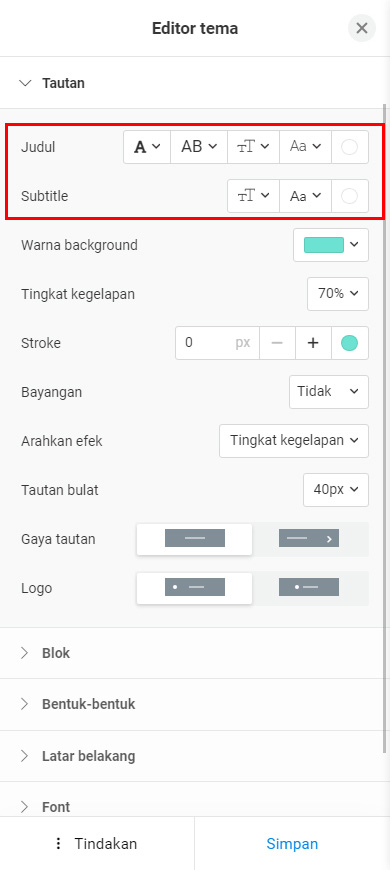
Buka menu Warna background untuk mengatur warna tombol.
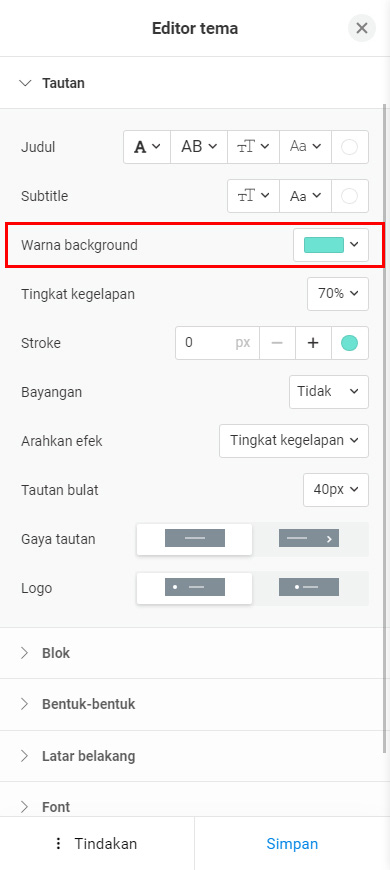
Anda dapat memilih salah satu opsi:
- Warna dari palet. Di tab Palet, pilih salah satu warna.
- Warna khusus. Di tab Warna khusus, tempelkan kode warna atau ketuk warna pada palet.
- Gradien. Di tab Gradien, pilih beberapa warna.
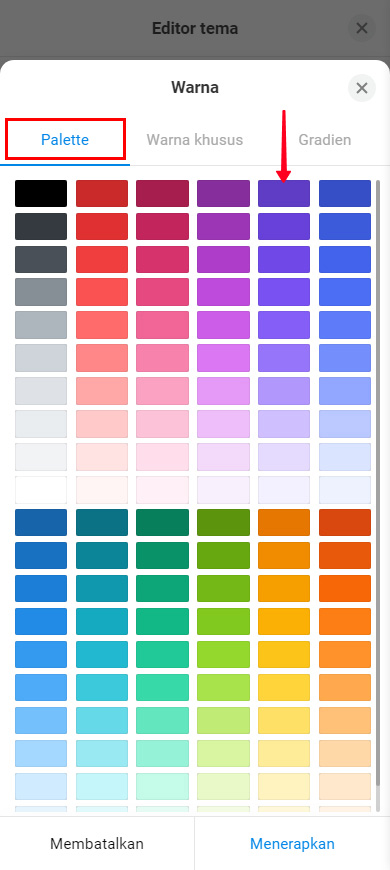
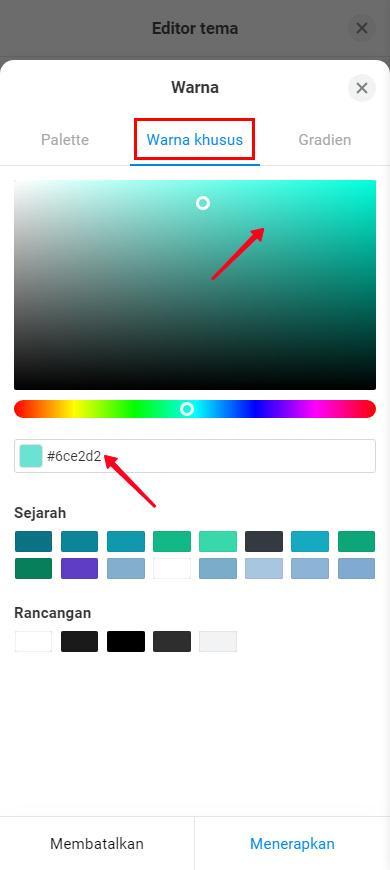
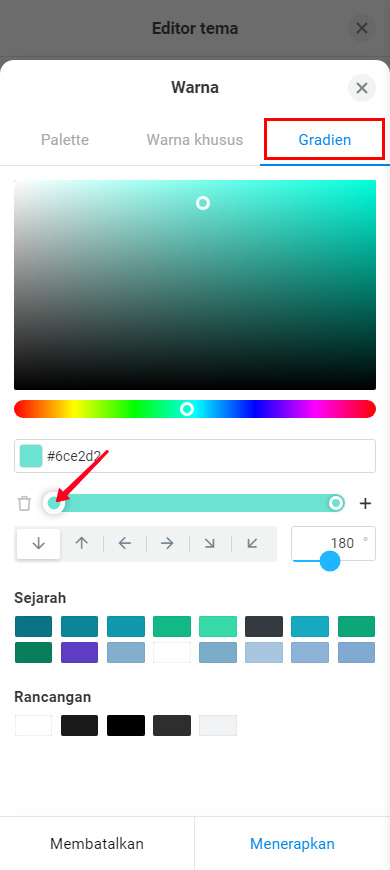
Mari kita lihat pengaturan gradien lebih detail.
Pilih warna gradien tombol:
01. Buka tab Gradien.
02. Pilih warna atau tempel kode warna.
03. Ketuk tanda plus di dekat skala untuk menambahkan satu warna gradien lagi. Bisa ada hingga 7 warna dalam gradien.
04. Ketuk penggeser untuk beralih di antara warna gradien. Pilih warna untuk setiap penggeser seperti pada langkah 2. Gerakkan penggeser ke kiri dan kanan untuk menyesuaikan panjang gradien antar warna.
05. Atur arah gradien. Ketuk panah di bawah palet atau atur derajat secara manual di sebelah kanan.
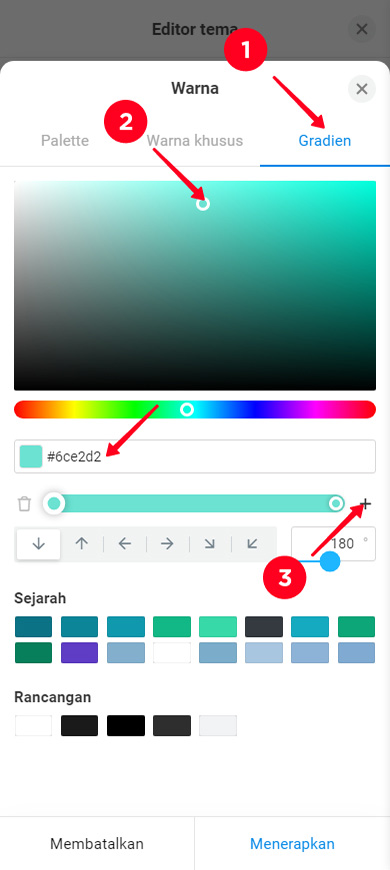
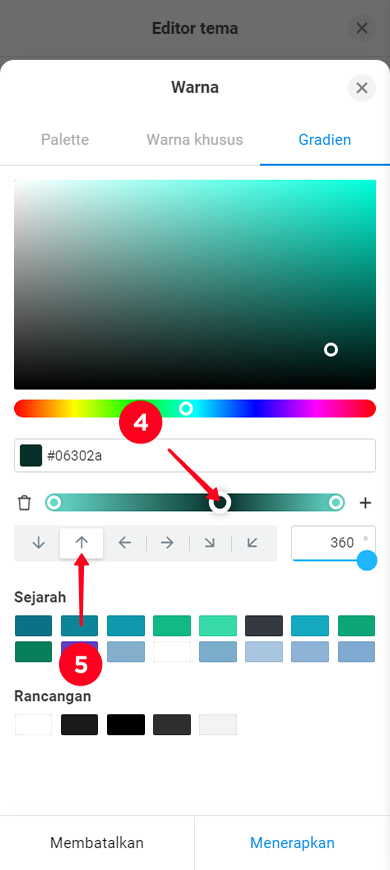
Anda dapat mengatur transparansi tombol. Tetapkan angka persentase dari 1 hingga 100 di bidang Tingkat kegelapan. Semakin tinggi angkanya, semakin transparan tombolnya. Setel 100% jika Anda hanya ingin teks yang ditampilkan, bukan tombol.
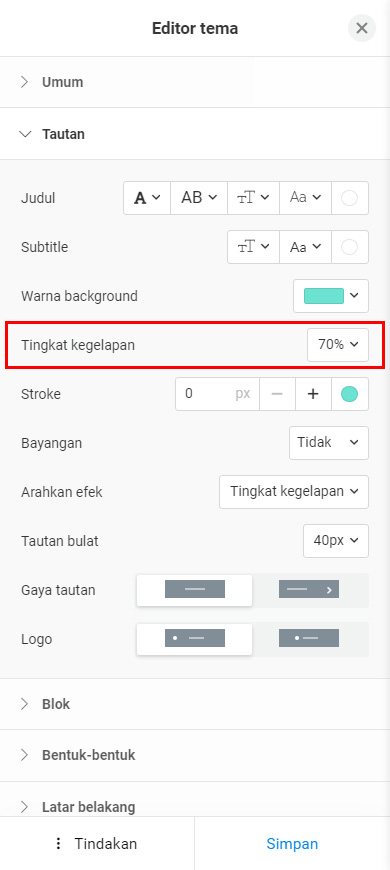
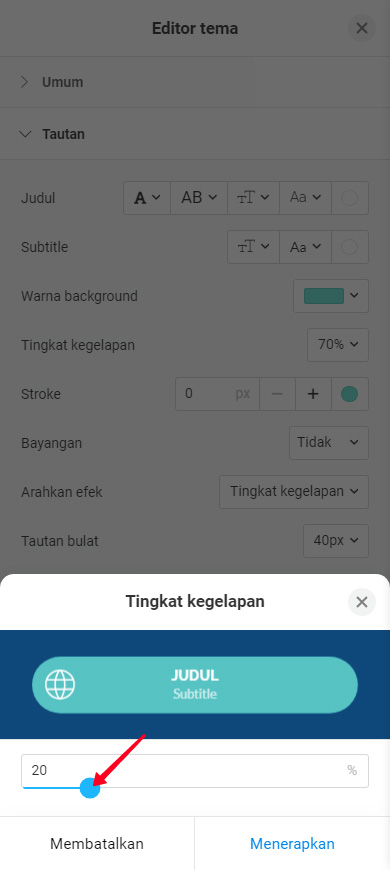
Anda dapat menambahkan garis di sepanjang tepi tombol di pengaturan Stroke. Atur ketebalan dan warna batas untuk ini.
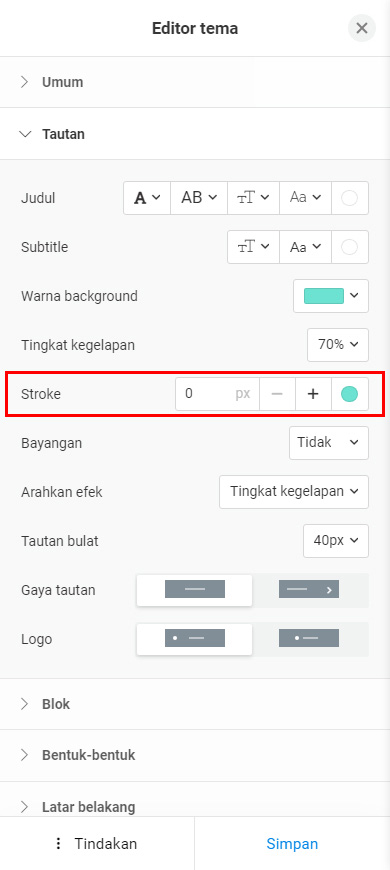
Anda dapat menambahkan bayangan pada tombol. Ketuk pengaturan Bayangan dan pilih posisi, warna, dan transparansi.
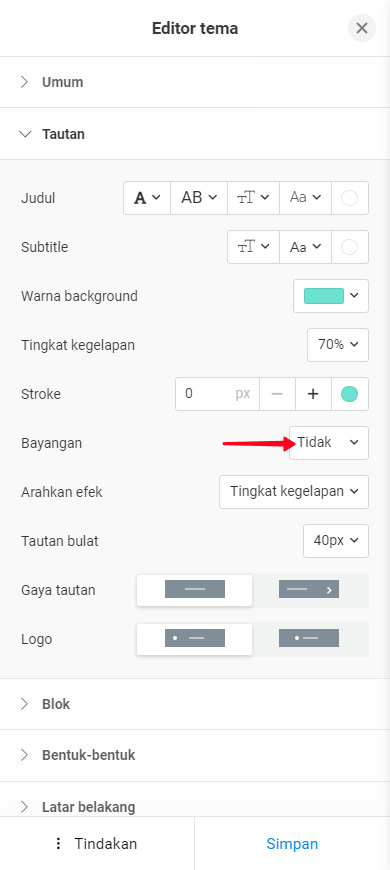
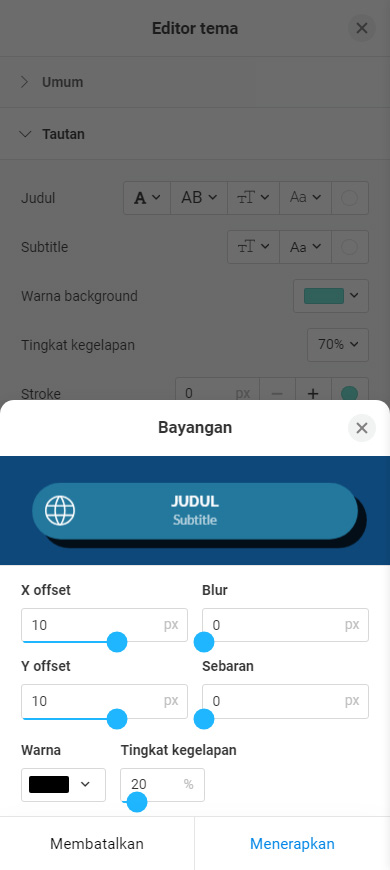
Anda dapat mengatur animasi yang ditampilkan saat pengguna mengetuk tombol menggunakan ponsel dan saat mereka mengarahkan kursor ke tombol menggunakan komputer.
- Buka pengaturan Arahkan efek.
- Centang kotak di samping efek yang Anda inginkan. Anda dapat memilih beberapa efek.
- Sesuaikan intensitas efeknya.
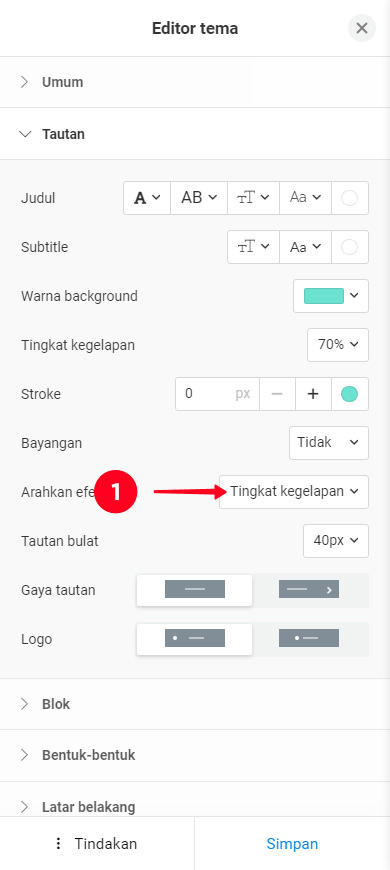
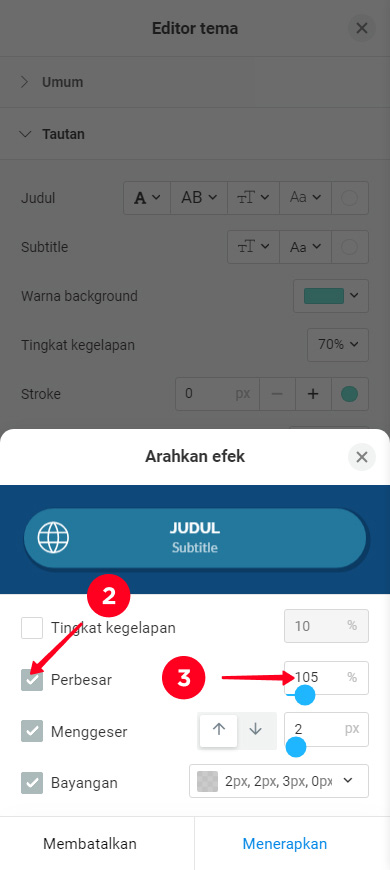
Dalam pengaturan tautan bulat, Anda dapat menyesuaikan bentuk tombol. Anda dapat membuat pembulatan yang sama untuk semua sudut (tangkapan layar 2) atau berbeda untuk setiap sudut (tangkapan layar 3).
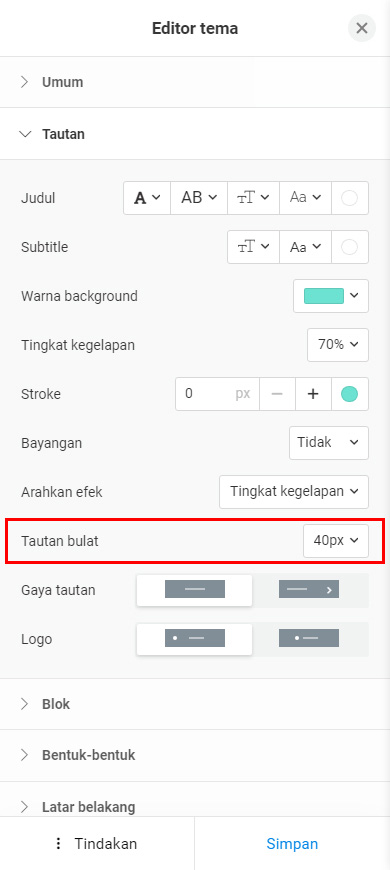
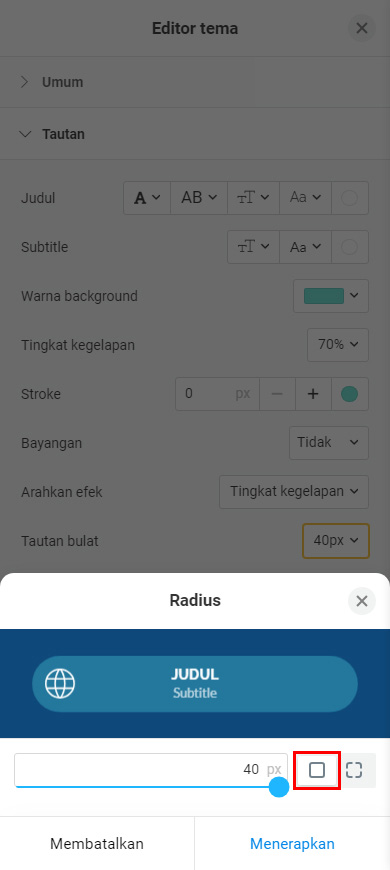
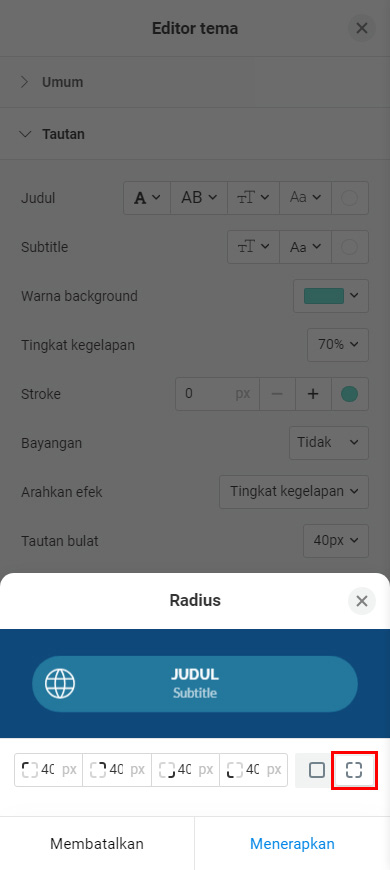
Anda dapat memilih salah satu dari dua opsi Gaya tautan — hanya teks di tengah atau teks di kiri dengan panah di kanan.
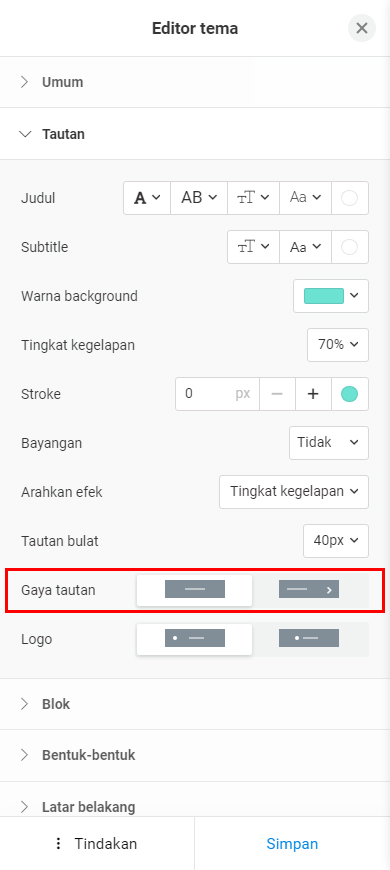
Jika pada bagian sebelumnya Anda memilih opsi dengan teks terpusat saja, maka Anda dapat memilih posisi thumbnail pada tombol-tombolnya. Pilih salah satu opsi di pengaturan Logo kecil — perataan kiri atau perataan teks (tangkapan layar 1).
Jika Anda memilih teks dengan panah di bagian sebelumnya, maka Anda tidak dapat mengatur posisi thumbnail (tangkapan layar 2). Thumbnail ditempatkan di tepi kiri sebelum teks.
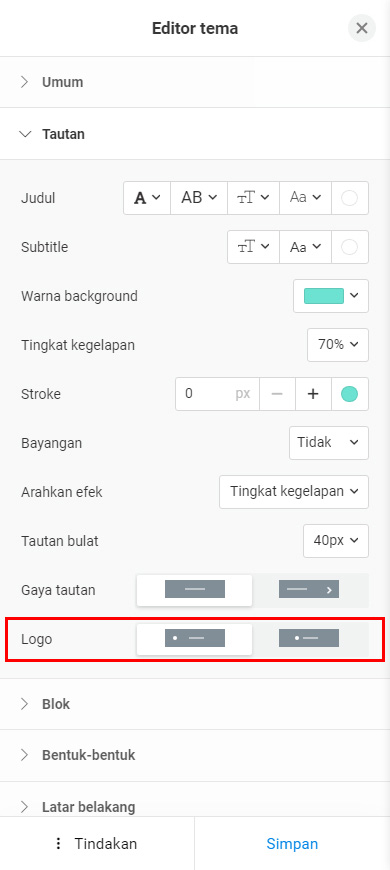
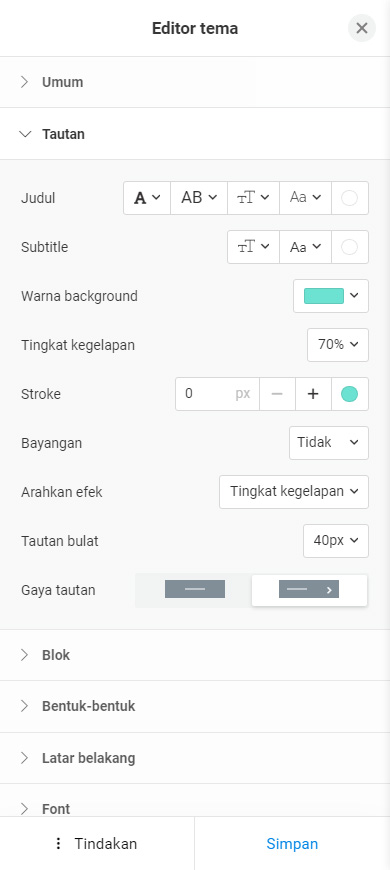
Itu saja untuk pengaturan tombol. Mari beralih ke pengaturan elemen halaman lainnya.
Anda dapat menyesuaikan:
- Balok pembulatan, pengaturan diterapkan pada blok carousel Video, Peta, Spanduk, Gambar.
- Warna Gambar carousel.
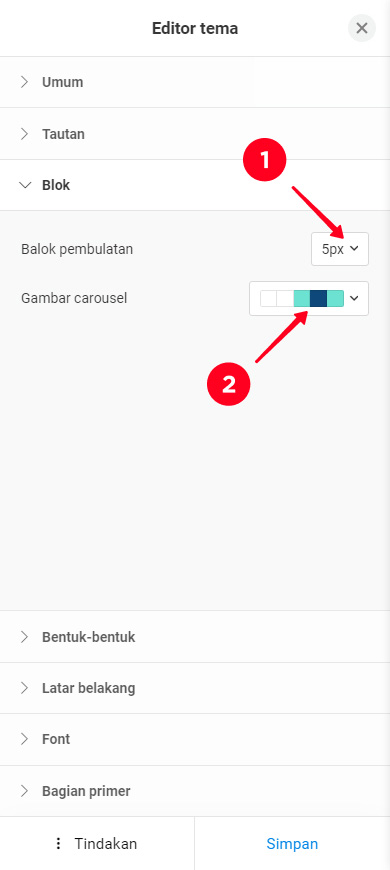
Pilih tampilan blok Formulir dan pembayaran. Anda harus memilih salah satu opsi Gaya bidang:
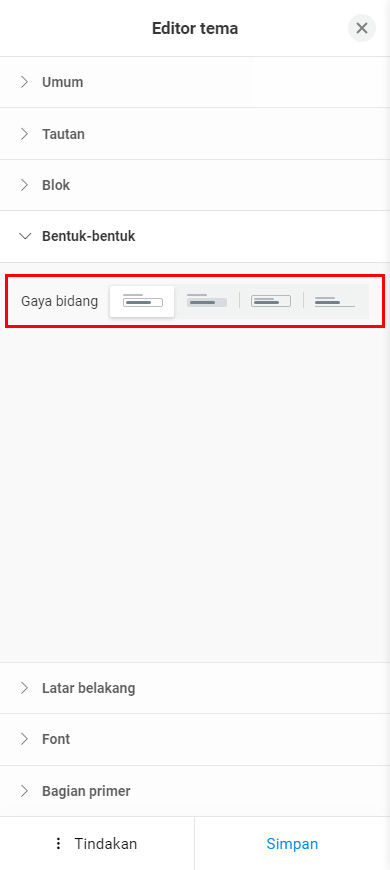
Sekarang pergi ke pengaturan latar belakang. Anda dapat mengatur:
- Warna dari palet.
- Warna khusus.
- Gradien.
- Gambar.
Di bawah ini kami menjelaskan setiap kasus secara rinci.
Pertama-tama, pastikan tidak ada gambar yang disetel sebagai latar belakang. Jika tidak, warna apa pun yang Anda pilih, gambar akan ditampilkan di latar belakang.
Periksa apakah gambar disetel di bidang Gambar. Jika ada gambar di sana, ketuk ikon tempat sampah untuk menghapusnya:
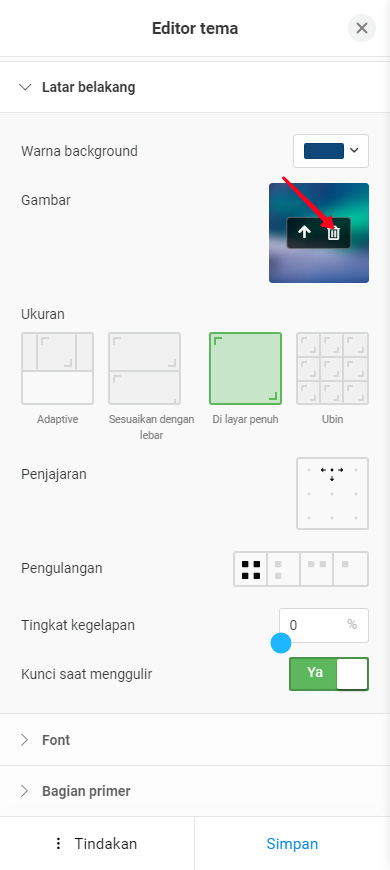
Pilih warna latar belakang dari palet:
- Ketuk pengaturan Warna background.
- Pilih tab Palette.
- Pilih warna.
- Ketuk Menerapkan.
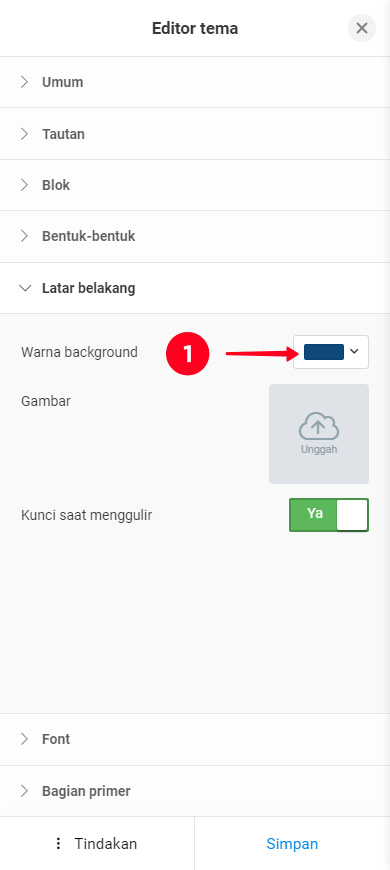
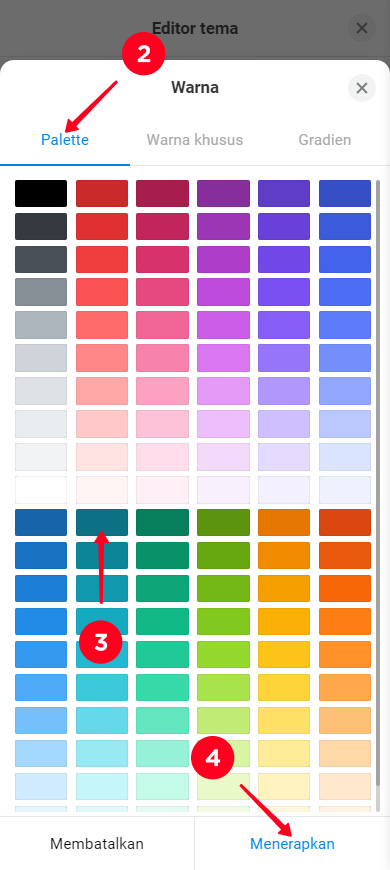
Warna khusus dapat ditampilkan di latar belakang hanya jika tidak ada gambar latar belakang yang disetel. Oleh karena itu, jika suatu gambar diatur dalam tema desain, hapus terlebih dahulu. Baca cara melakukannya di atas.
Pilih warna khusus untuk latar belakang:
- Ketuk pengaturan Warna background.
- Pilih tab Warna khusus.
- Tempelkan kode warna atau ketuk warna pada palet.
- Ketuk Menerapkan.
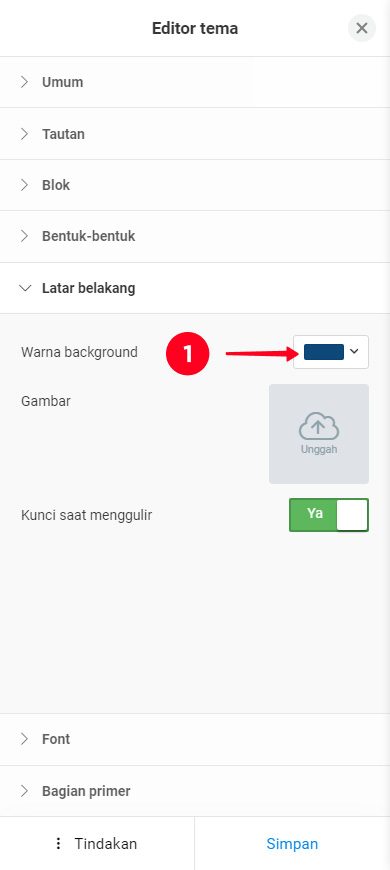
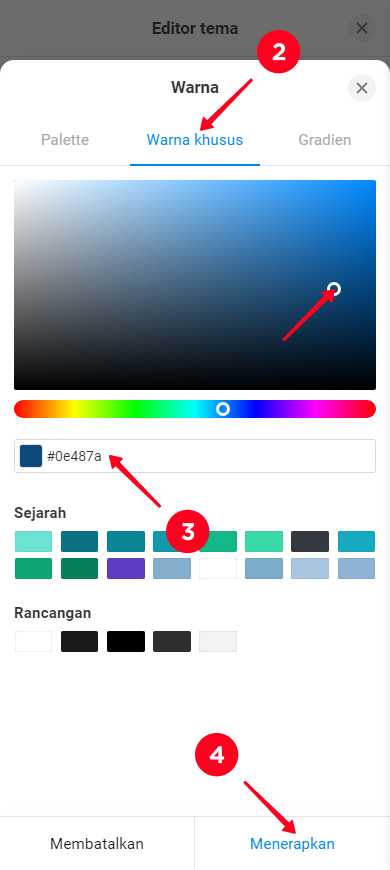
Pertama, pastikan tidak ada gambar yang disetel sebagai latar belakang. Jika suatu gambar disetel, hapuslah. Baca cara melakukannya di atas. Kemudian, Anda dapat mengatur gradiennya.
Pilih warna gradien:
01. Ketuk pengaturan Warna background.
02. Buka tab Gradien.
03. Pilih warna atau tempel kode warna.
04. Ketuk plus jika Anda ingin menambahkan satu warna lagi pada gradien. Bisa ada hingga 7 warna dalam gradien.
05. Ketuk penggeser untuk beralih di antara warna gradien. Pilih warna untuk setiap penggeser seperti pada langkah 3. Gerakkan penggeser ke kiri dan kanan untuk menyesuaikan panjang gradien antar warna.
06. Atur arah gradien. Ketuk panah di bawah palet atau masukkan derajat secara manual di sebelah kanan.
07. Ketuk Menerapkan.
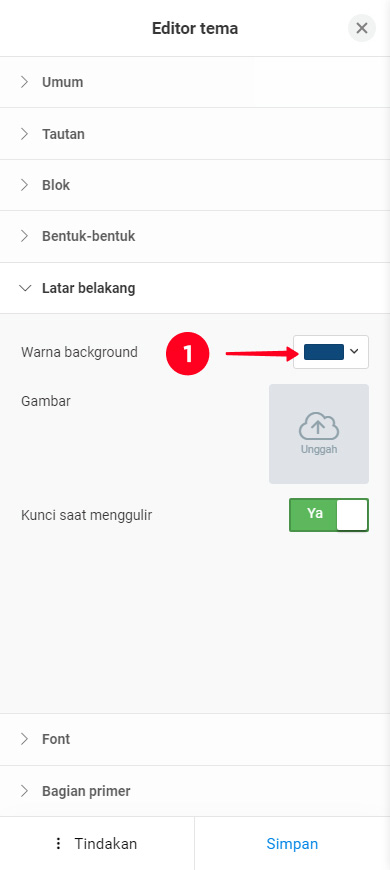
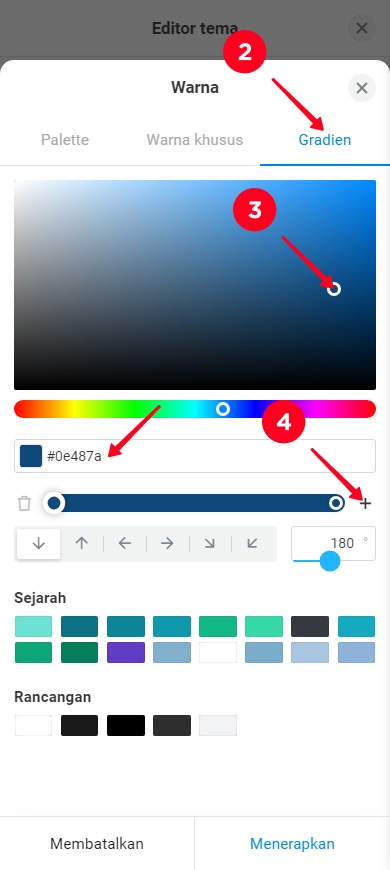
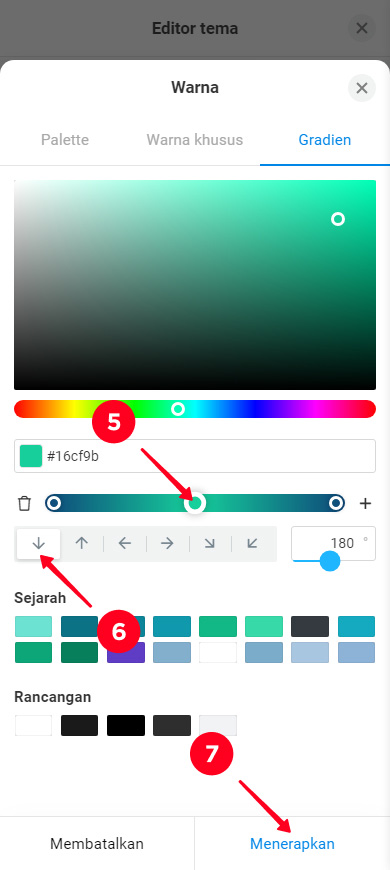
08. Perhatikan Kunci saat menggulir. Ini diaktifkan secara default, sehingga gradien memiliki posisi tetap dan tidak bergerak ketika seseorang menggulir Taplink Anda. Matikan fitur tersebut sehingga gradien bergerak seiring dengan konten saat seseorang menggulir Taplink Anda.

Optimalkan ukuran gambar sebelum mengunggahnya ke latar belakang. Gambar tersebut tidak boleh lebih dari 5 MB agar Anda dapat mengunggahnya. Selain itu, perlu diingat bahwa semakin berat gambarnya, semakin lama Taplink Anda dimuat. Dan pengguna tidak suka menunggu.
Tetapkan gambar sebagai latar belakang:
01. Jika tidak ada gambar latar belakang yang diatur dalam tema desain saat ini, ketuk Unggah dan pilih file. Jika gambar sudah disetel, ketuk Unggah ikon dan pilih file.
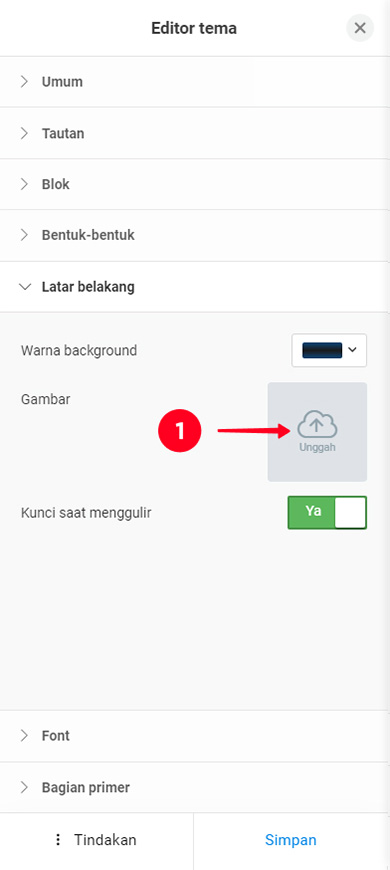
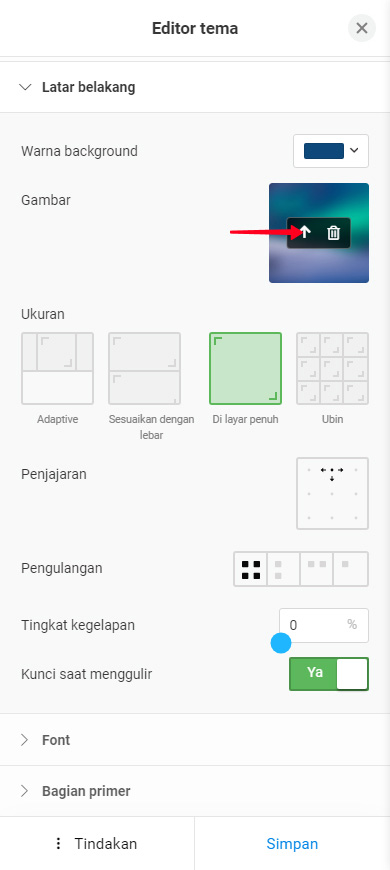
02. Pilih posisi gambar pada latar belakang. Harap diperhatikan bahwa opsi Adaptif hanya tersedia untuk gambar dengan lebar minimal empat kali tinggi.
03. Pilih Penjajaran.
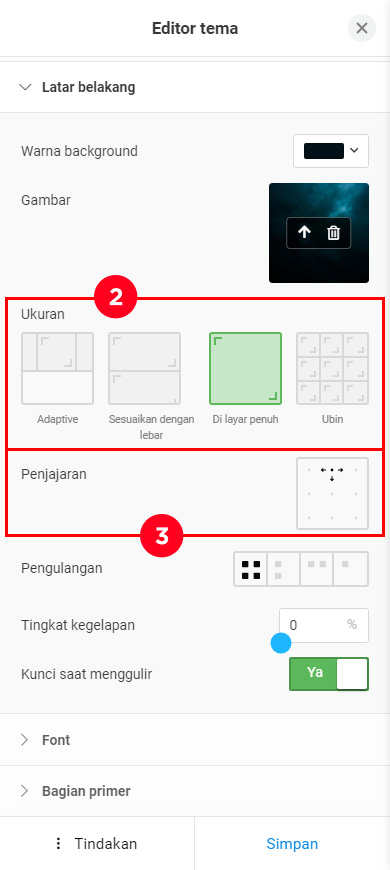
04. Jika Anda memilih Ukuran adaptif pada langkah 2, atur Tinggi latar belakang.
Jika Anda memilih opsi lain di langkah 2, atur pengulangan gambar.
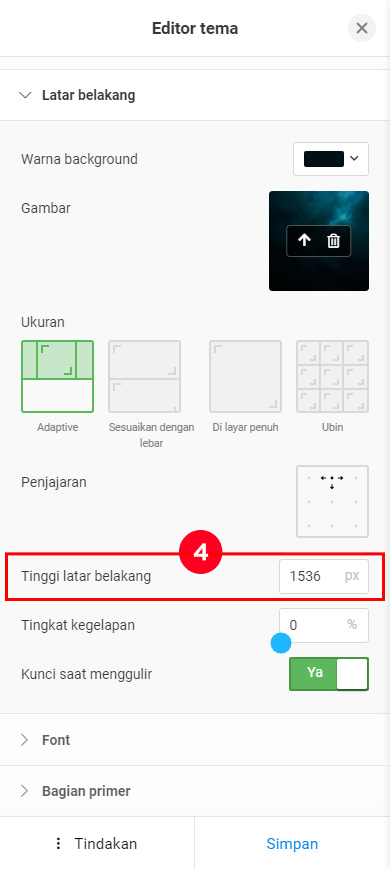
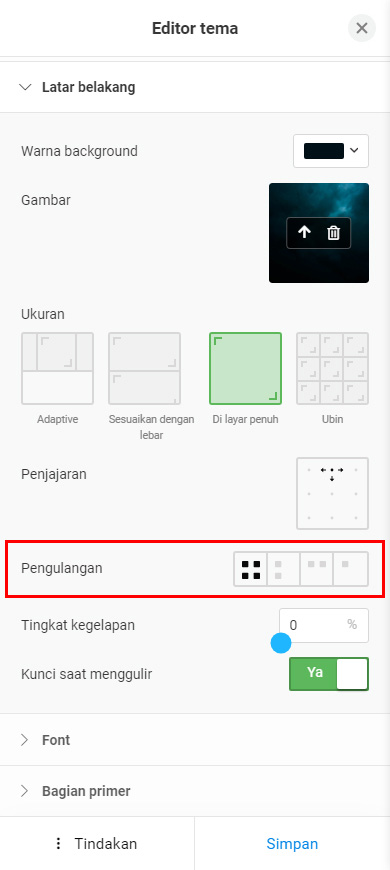
05. Pilih Tingkat kegelapan. Semakin tinggi nilainya, semakin transparan gambarnya.
Dengan transparansi 100%, latar belakang tampak sebagai warna polos, yang diatur dalam pengaturan Warna latar belakang. Warna ini diatur secara otomatis setelah Anda mengunggah gambar. Namun Anda dapat mengubahnya: pilih warna dari palet atau atur warna khusus.
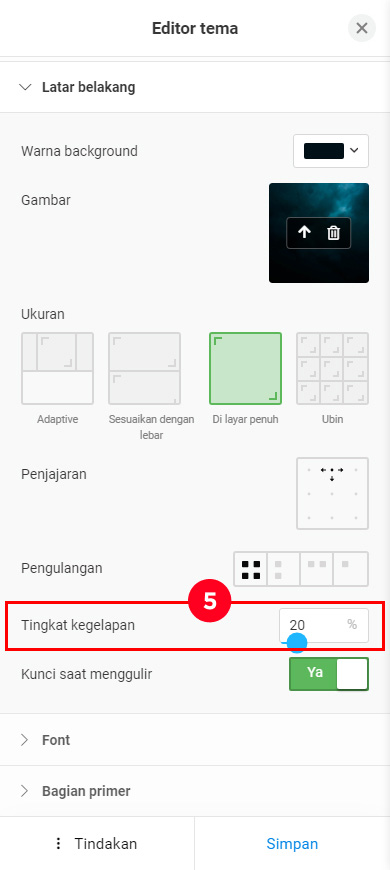
06. Perhatikan Kunci saat menggulir. Ini diaktifkan secara default, sehingga gambar latar belakang memiliki posisi tetap dan tidak bergerak ketika seseorang menggulir Taplink Anda. Matikan fitur ini jika Anda ingin gambar latar belakang bergerak bersama konten saat seseorang menggulir Taplink Anda.
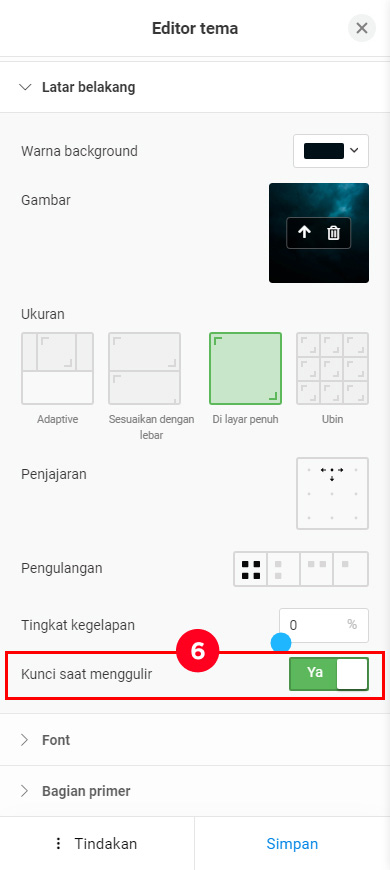
Jika Anda tidak menemukan font yang Anda perlukan saat mengatur teks dan tombol, gunakan salah satu font Google:
- Di pengaturan Font, mulailah mengetikkan nama font Google di kolom tersebut. Anda dapat menemukan namanya di sini.
- Pilih font yang Anda perlukan dalam daftar.
- Pastikan ada tanda centang di sebelah alfabet yang Anda butuhkan.
- Ketuk + Tambahkan font.
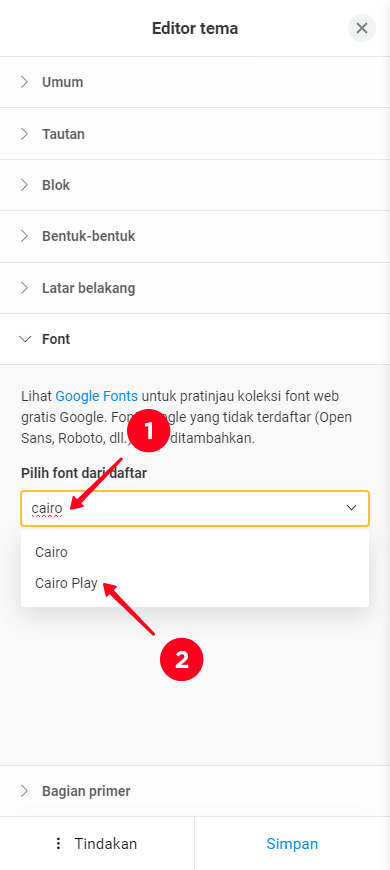
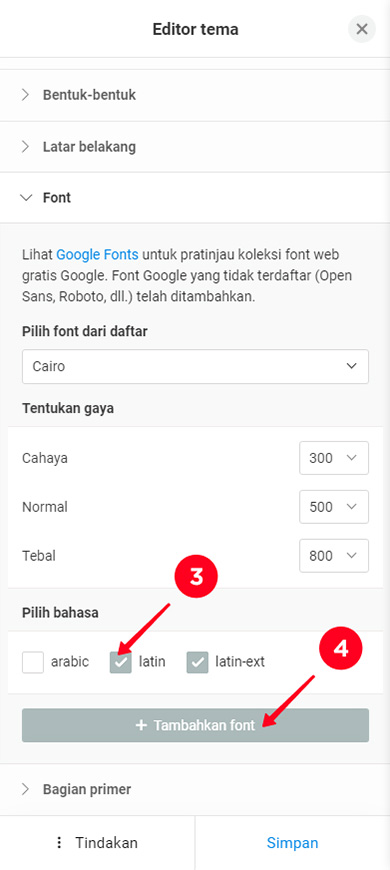
Selanjutnya, Anda perlu menyimpan perubahan tema. Setelah itu, font baru muncul di pengaturan dan Anda dapat memilihnya untuk teks halaman dan teks tombol.
Bagian merupakan pengaturan tema desain tambahan. Mereka dapat diterapkan ke blok individual di Taplink Anda.
Setiap tema desain yang sudah jadi sudah dibuat Bagiannya. Anda juga dapat membuat Bagian Anda sendiri. Tema desain dapat memiliki Bagian sebanyak yang Anda inginkan.
Baca panduan tentang cara menggunakan Bagian.
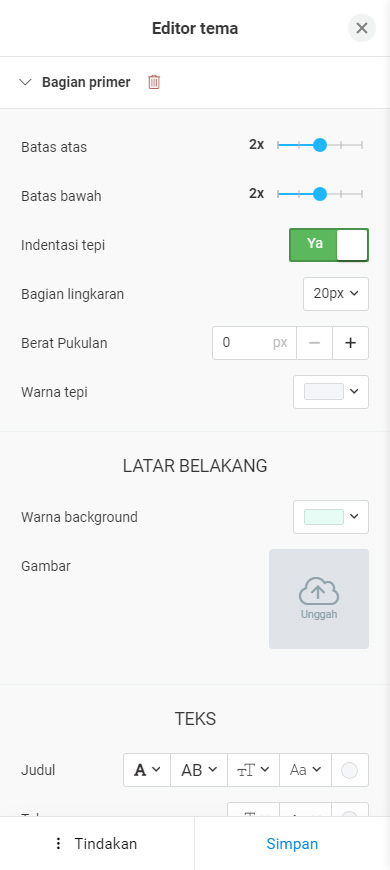
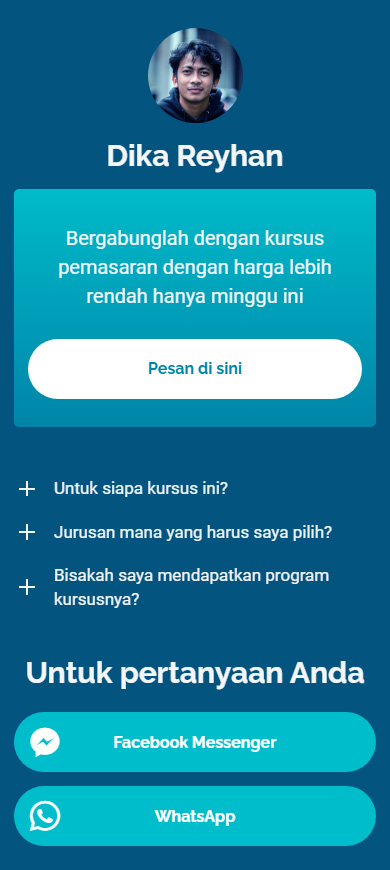
Saat tema desain Anda disesuaikan, ketuk Simpan.
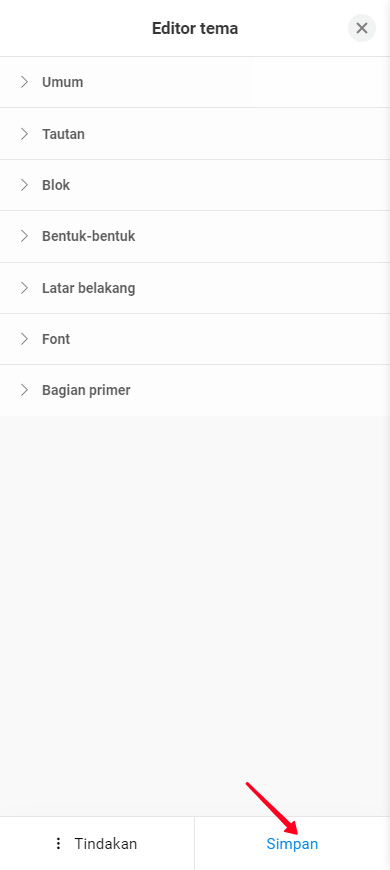
Setelah mengedit tema, terapkan tema tersebut:
- Ketuk Melihat.
- Ketuk Pilih.
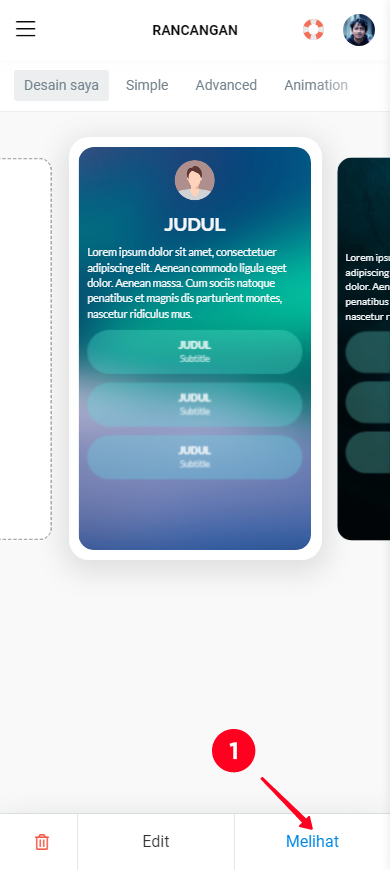
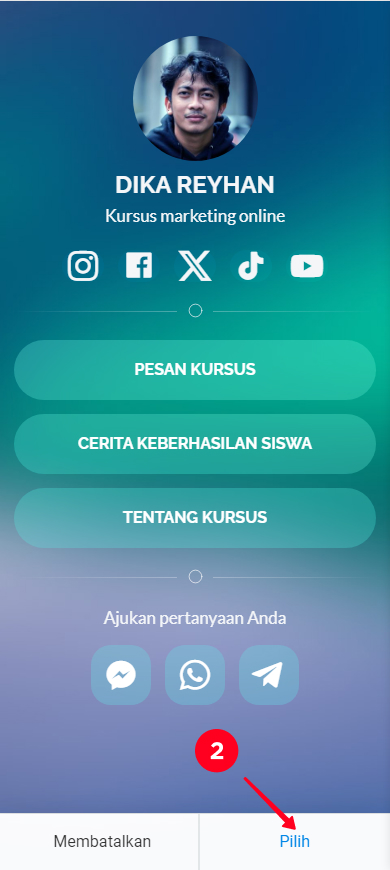
Jika tidak satu pun dari lebih dari 300 tema desain siap pakai yang sesuai dengan keinginan Anda, buatlah tema khusus Anda. Anda harus memiliki paket Pro atau Business untuk ini.
Buat tema khusus di akun Taplink Anda:
01. Ketuk tiga garis.
02. Pilih Rancangan.
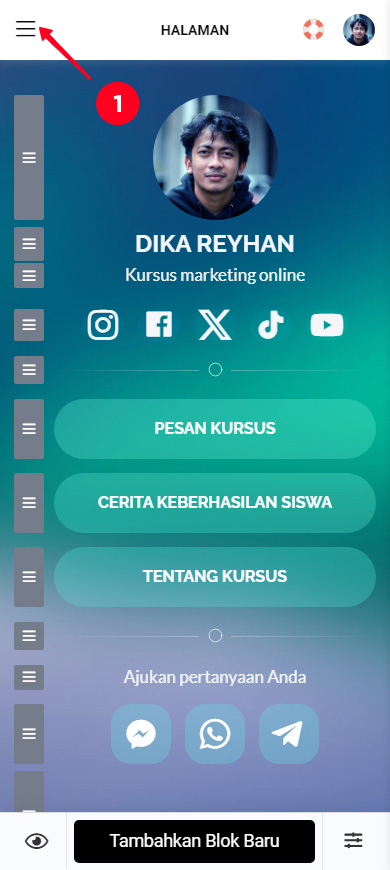
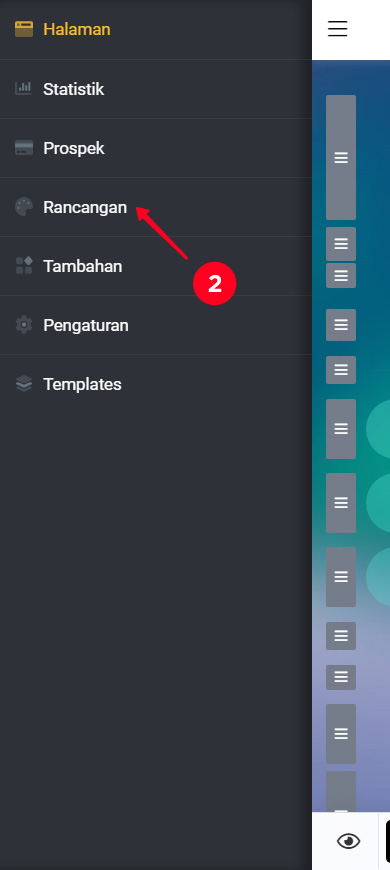
03. Geser ke kiri dan ketuk Desain baru.
04. Ketuk Ya.
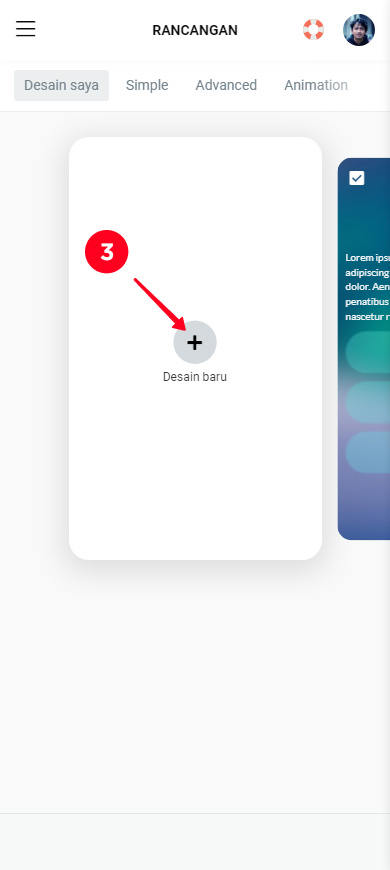
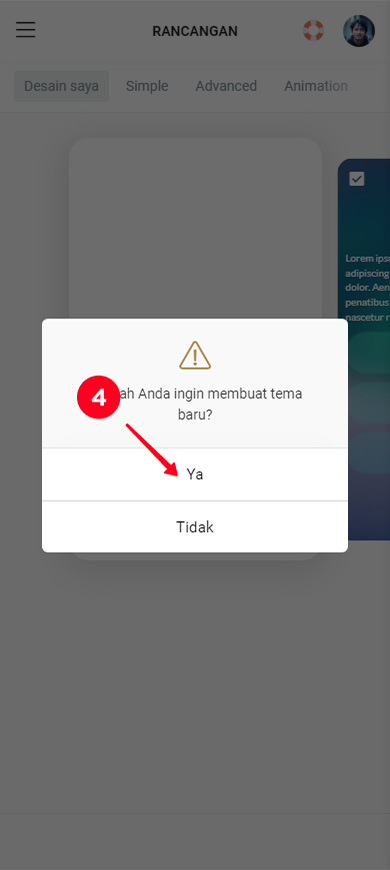
Di sana Anda akan melihat pengaturan yang sama seperti saat mengedit tema yang sudah jadi:
- Umum.
- Tautan.
- Blok.
- Bentuk-bentuk.
- Latar belakang.
- Font.
- Bagian.
Sesuaikan tema desain Anda dan ketuk Simpan.
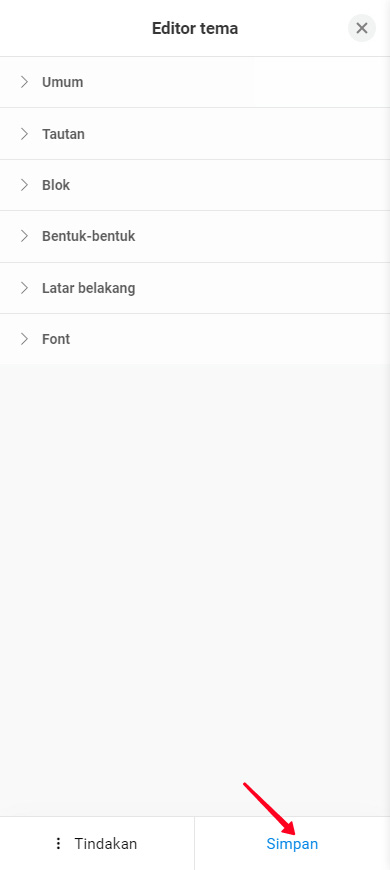
Kemudian, tema desain khusus Anda akan muncul di tab Desain saya, yang terbuka setelah Anda membuat tema. Terapkan tema baru Anda:
- Ketuk Melihat.
- Ketuk Pilih.
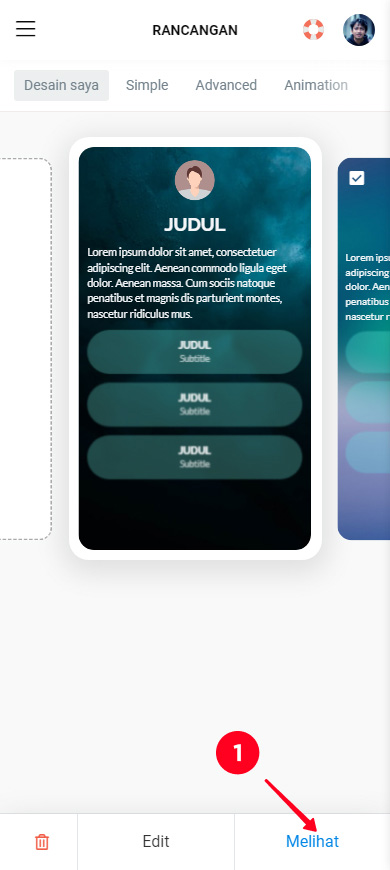
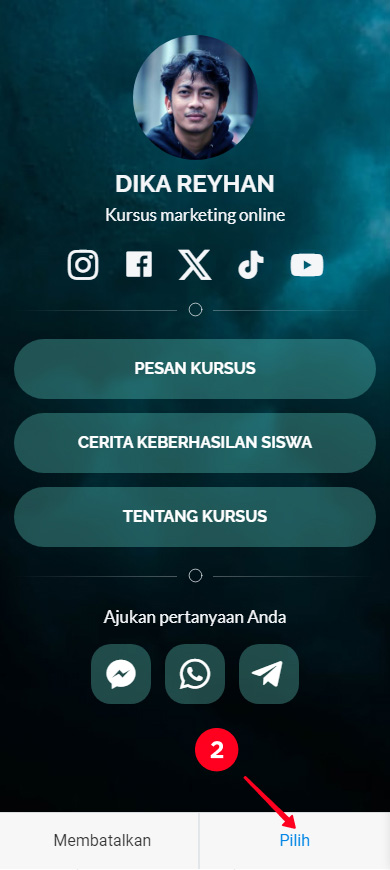
Nah, sekarang Anda sudah tahu cara mengatur dan menerapkan tema desain. Coba ubah tampilan Taplink Anda sekarang juga!
Anda juga dapat menyesuaikan tampilan masing-masing blok di halaman. Gunakan Bagian untuk menyesuaikan beberapa blok. Gunakan pengaturan blok untuk menyesuaikan satu blok. Misalnya, menyesuaikan tampilan tombol perpesanan dan tampilan tombol jejaring sosial.