Menu navigasi
Panduan ini menjelaskan cara menambahkan dan menyesuaikan menu navigasi di Taplink. Ikuti 3 langkah sederhana untuk mendapatkannya di Taplink Anda. Atau Anda dapat membuka bagian tertentu jika Anda memiliki pertanyaan tertentu:
Menu memungkinkan pengguna dengan cepat menemukan informasi yang mereka butuhkan. Berikut adalah contoh tampilan menu di Taplink:
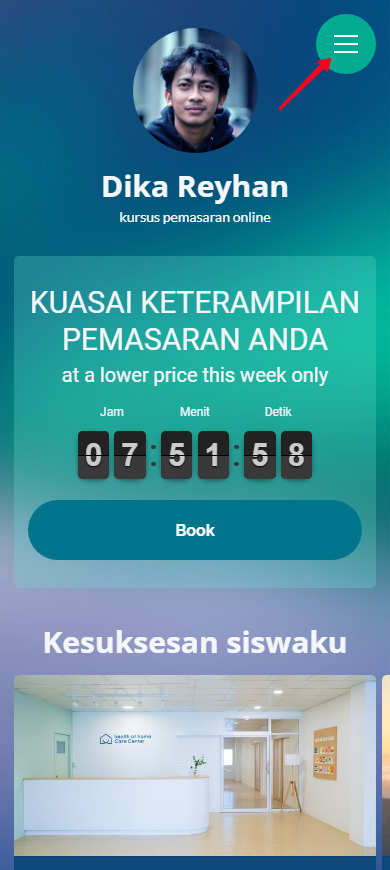
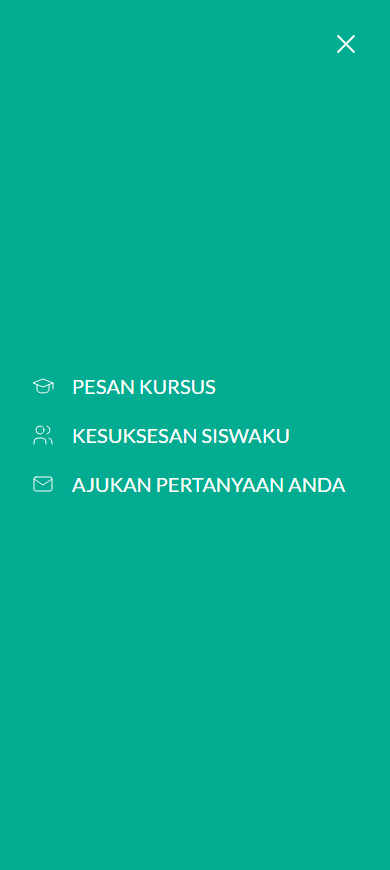
Item menu dapat mengarahkan pengguna ke:
- Halaman internal Taplink Anda.
- Blok tertentu di halaman Taplink Anda.
- Halaman web eksternal apa pun.
- Aplikasi telepon untuk panggilan, SMS, email, dan menyimpan kontak.
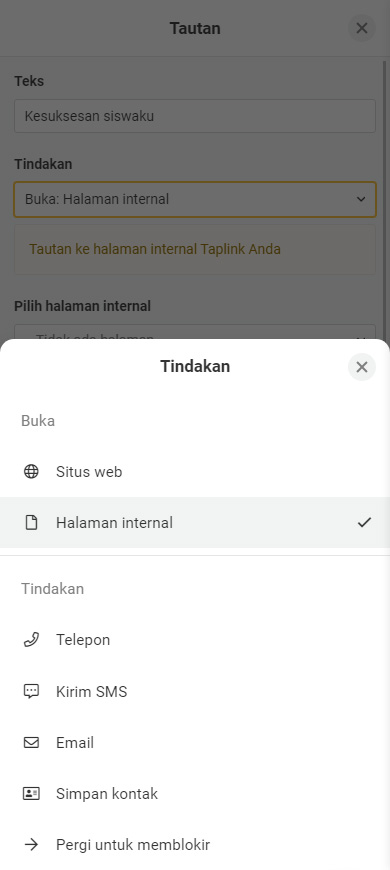
Menu tersedia di Paket Pro dan Business.
Catatan! Jika Anda menggunakan template yang sudah jadi, maka Anda harus mempublikasikan halamannya terlebih dahulu untuk dapat menambahkan menu. Jika Anda menggunakan template Kosong, Anda dapat menambahkan menu kapan saja.
Pengaturan menu ada di halaman edit Taplink Anda:
- Buka Manajemen halaman.
- Pilih tab Menu navigasi.
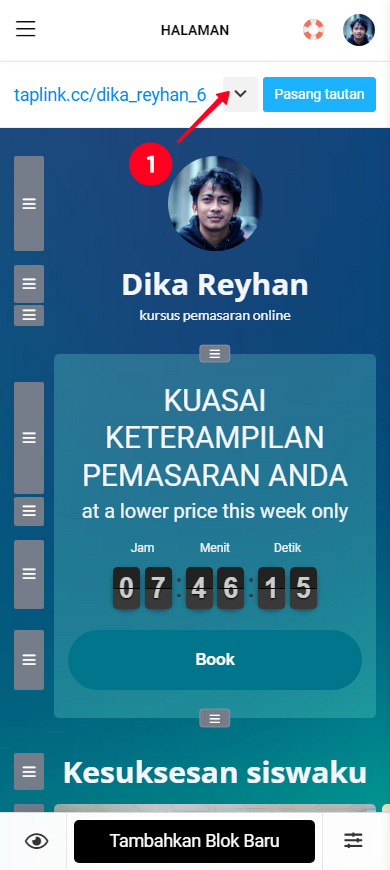
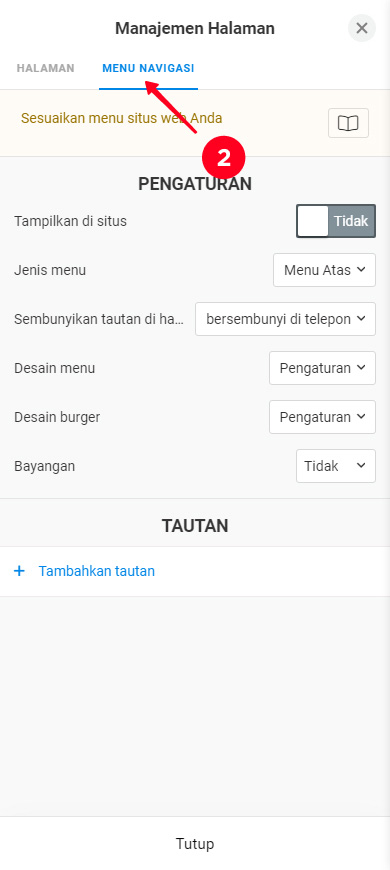
Anda akan melihat item menu dan pengaturan desain. Pertama, mari tambahkan item menu, lalu kerjakan desainnya.
Setelah Anda masuk ke tab menu Navigasi, Anda dapat menambahkan item menu:
- Pilih Tambahkan tautan.
- Masukkan teks yang akan ditampilkan.
- Pilih item tindakan.
- Pilih nama halaman, dan nama blok jika Anda ingin menautkan ke blok.
- Secara opsional, Anda dapat memilih thumbnail untuk item menu yang Anda tambahkan. Thumbnail dapat berupa ikon atau gambar khusus.
- Ketuk Simpan.
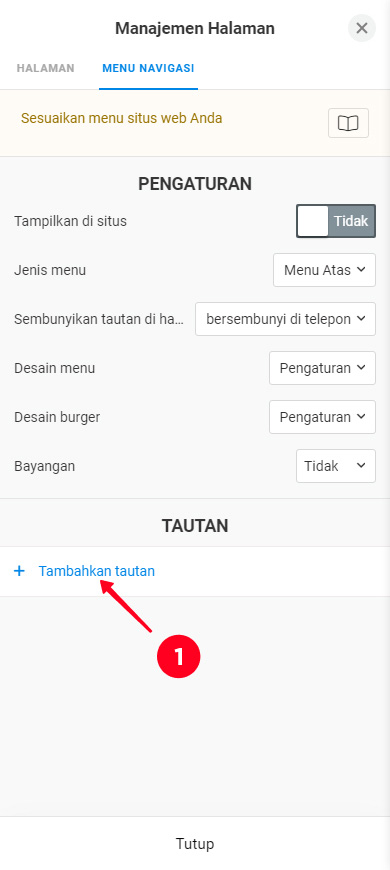
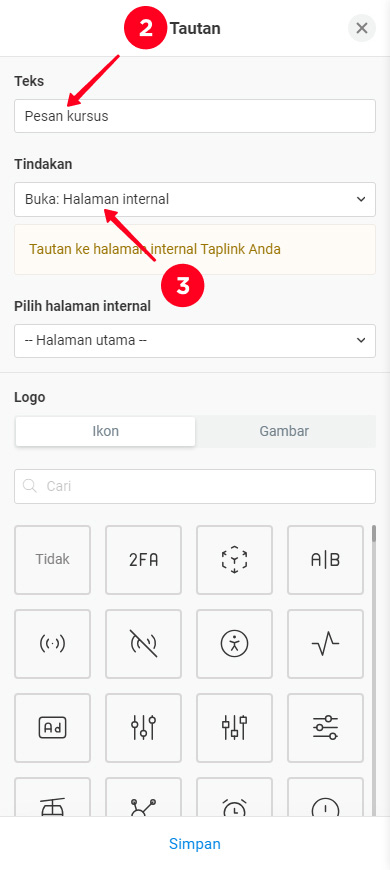
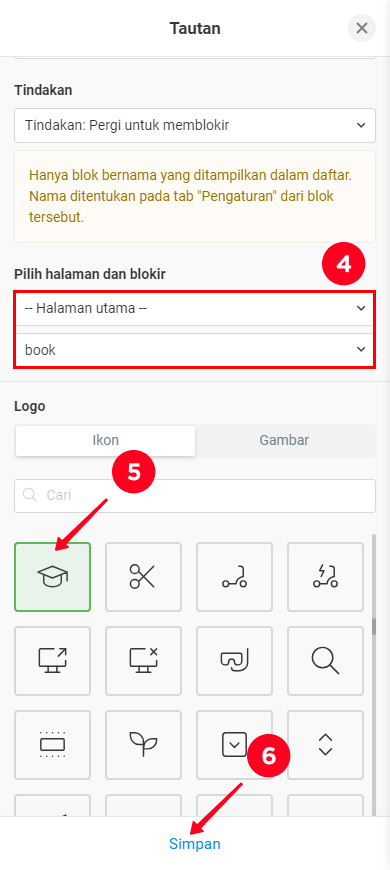
Tambahkan item menu lain jika Anda mau, ikuti langkah 1–5 di atas untuk ini. Kami menambahkan 2 item lagi sebagai contoh. Salah satunya mengarah ke blok lain di halaman yang sama, dan yang kedua mengarahkan pengguna ke aplikasi email. Ini adalah tampilannya di pengaturan:
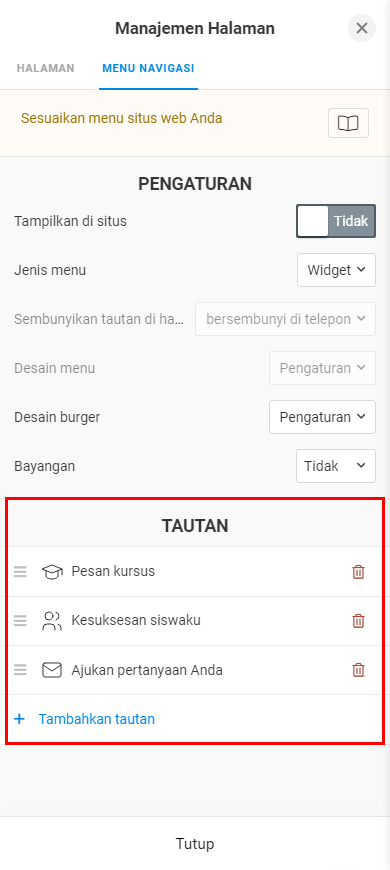
Sekarang menu memiliki semua item yang diperlukan, mari beralih ke tampilannya. Taplink memiliki pengaturan tampilan yang berbeda-beda, berikut kami uraikan masing-masingnya.
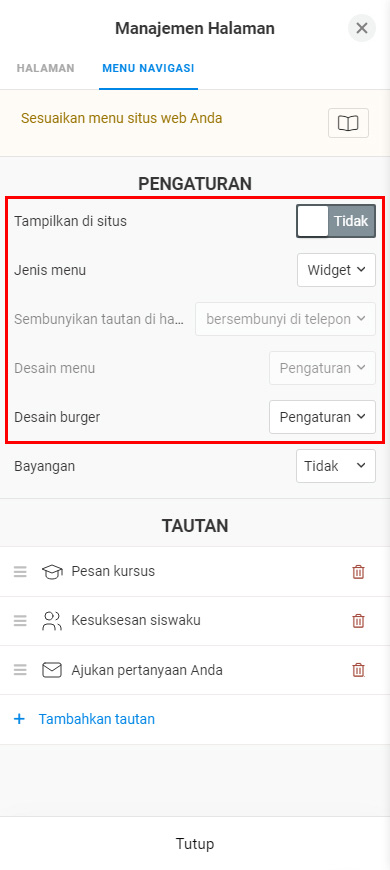
Pertama, mari kita pilih bentuk dan tempatnya. Sebuah menu dapat berupa:
- Menu Atas.
- Widget.
- Bilah tab bawah.


Pada tangkapan layar di bawah, Anda dapat melihat tampilan setiap jenis menu di Taplink. Yang pertama adalah panel di bagian atas, yang kedua adalah widget, dan yang ketiga adalah panel di bagian bawah.
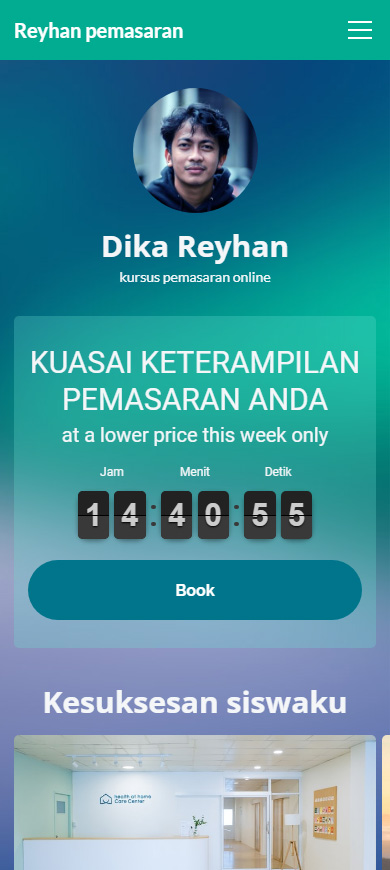
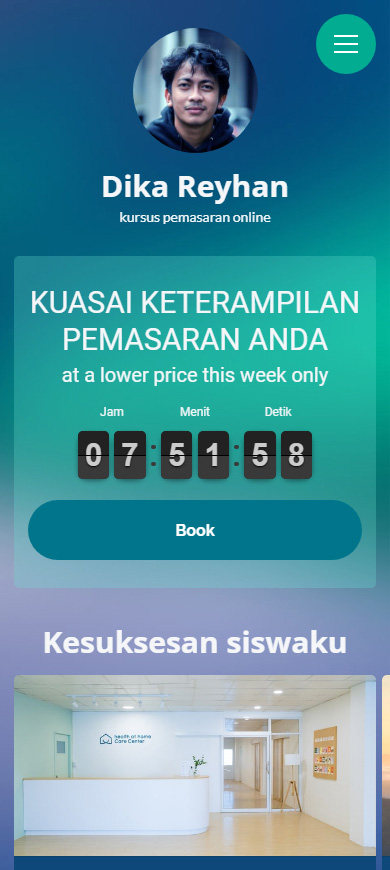
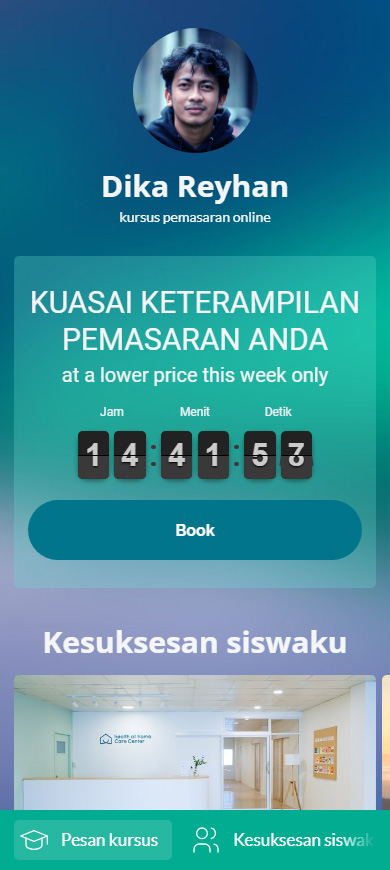
Perhatikan bahwa pengaturan lebih lanjut yang tersedia bergantung pada jenis menu yang Anda pilih.
Item menu dapat ditampilkan atau diciutkan tergantung pada perangkat. Pilih salah satu opsi:
- Jangan sembunyikan. Nama item ditampilkan sepenuhnya di ponsel dan komputer.
- Bersembunyi di telepon. Nama item ditampilkan sepenuhnya hanya di komputer. Di ponsel, item menu diciutkan di belakang tombol hamburger.
- Bersembunyi di mana-mana. Di ponsel dan komputer, item menu diciutkan di belakang tombol hamburger.
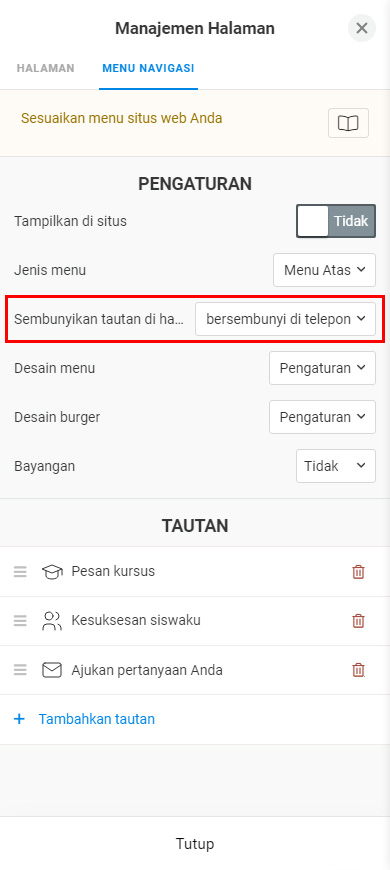
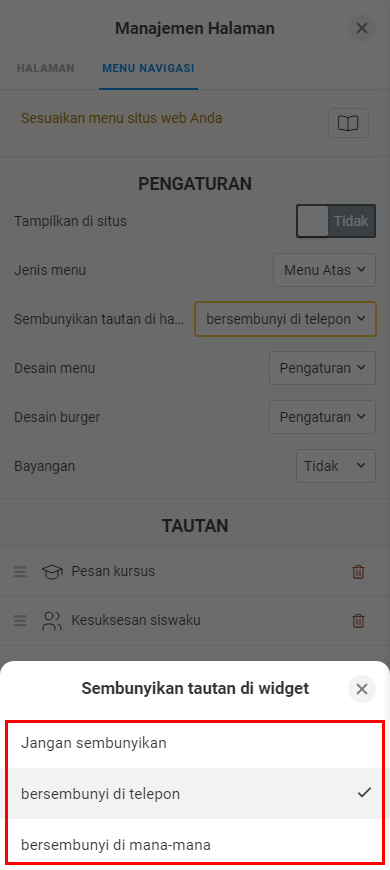
Lihatlah contoh-contohnya. Dalam kasus pertama, opsi Never dipilih, sehingga item menu ditampilkan. Dalam kasus kedua, opsi Hanya di ponsel dipilih, sehingga item diciutkan di belakang tombol hamburger.
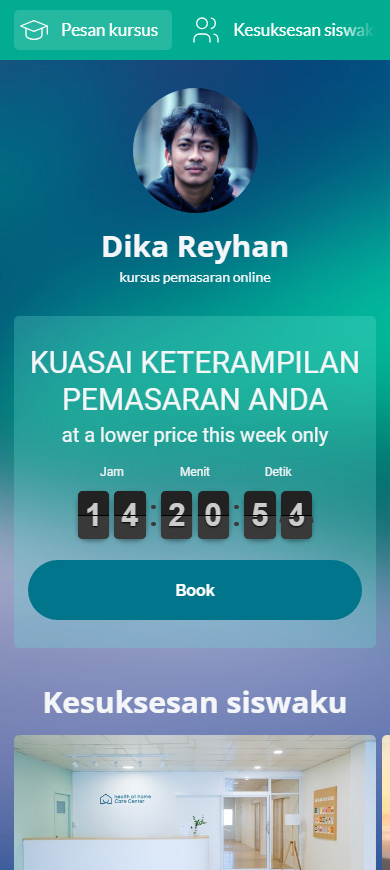
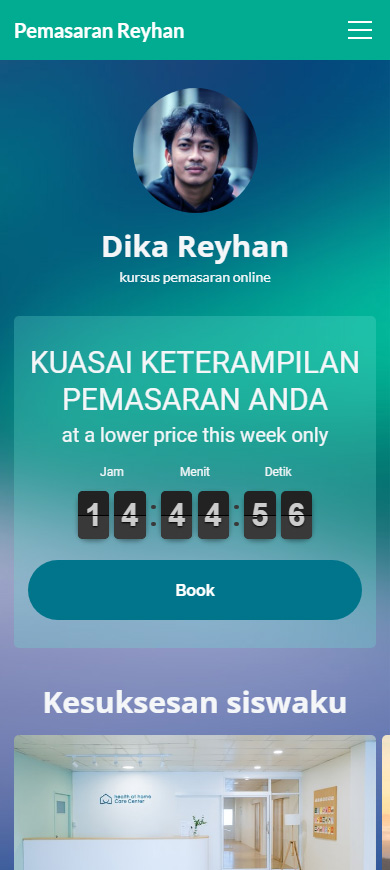
Mari masuk ke pengaturan tema. Di sini Anda dapat menyesuaikan:
- Kunci saat menggulir. Saat tombol aktif, pengguna melihat menu sambil menggulir halaman.
- Logo. Anda dapat menambahkan logo ke menu. Bisa berupa teks atau gambar.
- Font style. Berat font, Huruf besar-kecil, Ukuran dan spasi huruf, Font.
- Gaya. Gaya item menu aktif.
- Warna. Elemen menu warna.
- Penjajaran. Penyelarasan item menu.
- Lebar. Lebar yang ditempati item menu pada panel.
- Berat Pukulan. Ketebalan garis di atas atau di bawah menu.
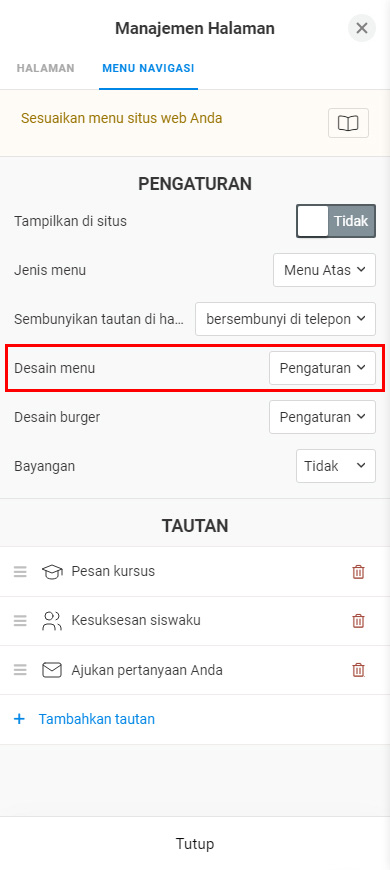
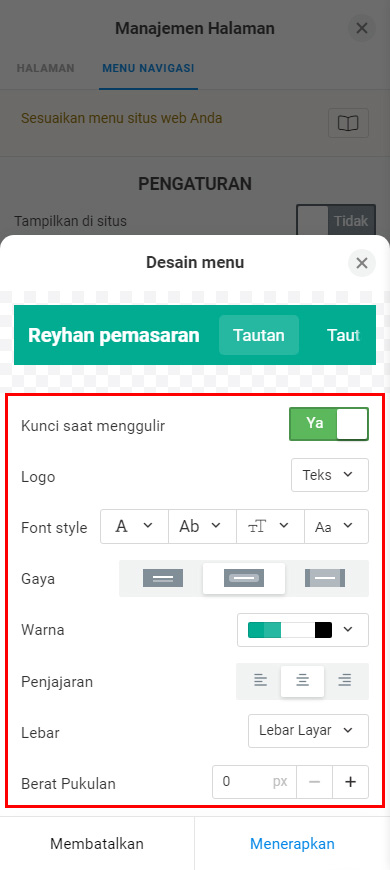
Pengaturan ini menentukan tampilan menu yang terbuka ketika pengguna mengetuk tombol hamburger. Anda dapat mengatur:
- Ikon. Bentuk hamburger.
- Animasi. Animasi saat membuka dan menutup menu.
- Warna. Warna untuk elemen menu.
- Font style. Berat font, Huruf besar-kecil, Ukuran dan spasi huruf, Font.
- Penjajaran. Penyelarasan item menu.
- Spasi antar link. Jarak antar item menu.
- Kecepatan animasi. Kecepatan animasi saat membuka dan menutup menu.
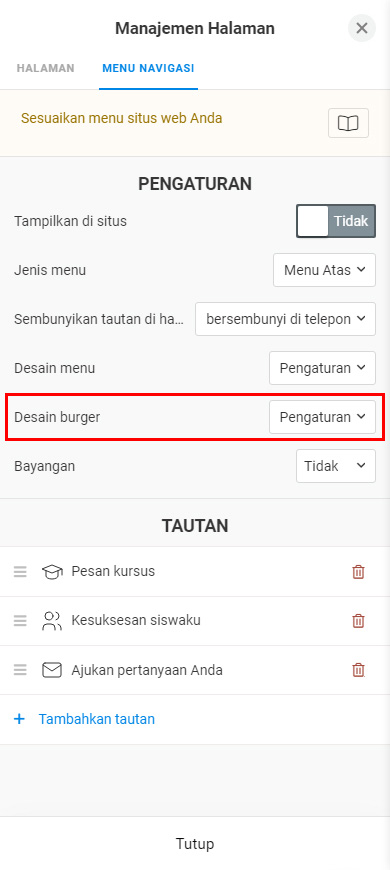
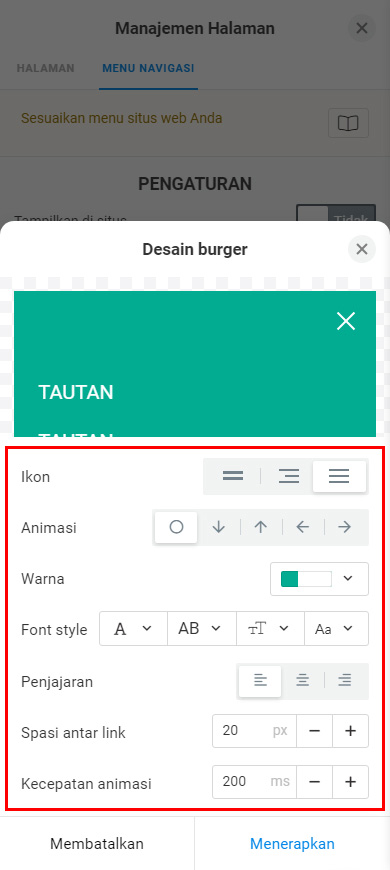
Secara opsional, Anda dapat menambahkan bayangan ke menu. Bayangan itu memiliki pengaturan:
- X offset. Pindahkan bayangan ke kanan atau kiri.
- Y offset. Pindahkan bayangan ke atas atau ke bawah.
- Blur. Ukuran buram.
- Sebaran. Perbesar bayangan secara proporsional sepanjang sumbu X dan Y.
- Warna. Warna bayangan.
- Tingkat kegelapan. Transparansi bayangan.
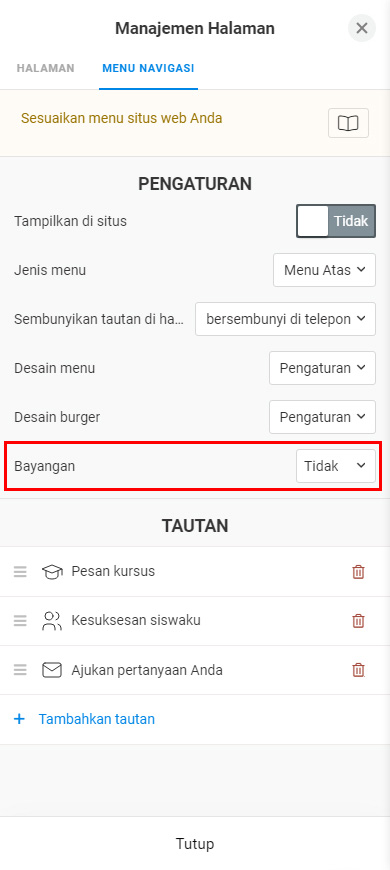
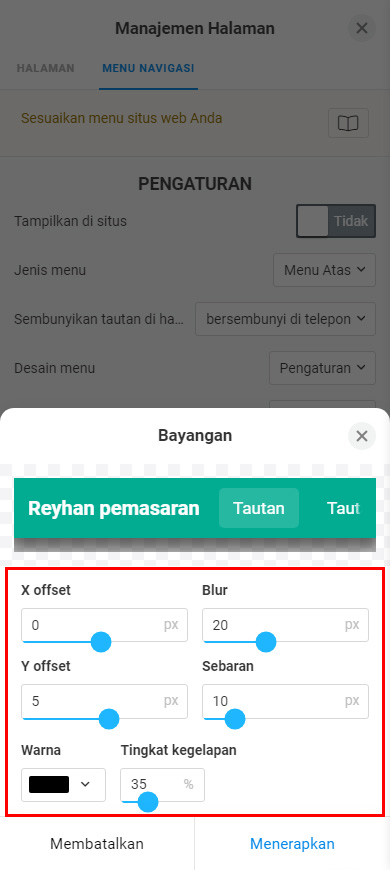
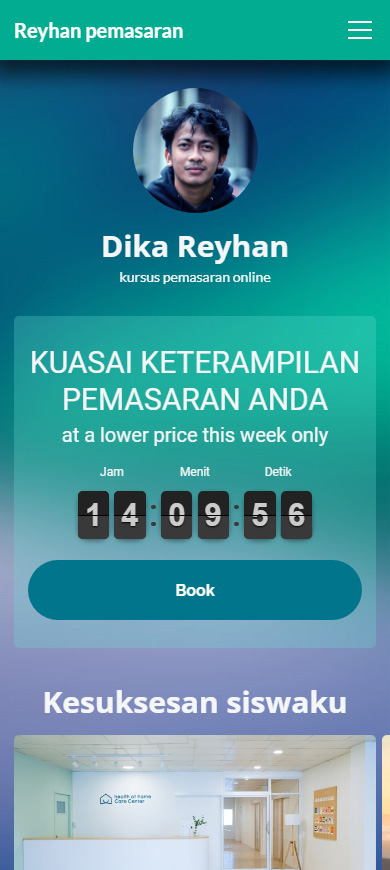
Sekarang setelah Anda menyiapkan menu, sekarang saatnya menampilkannya di Taplink Anda. Ketuk tombol Tampilkan di situs. Saat tombol aktif, menu ditampilkan di Taplink Anda.
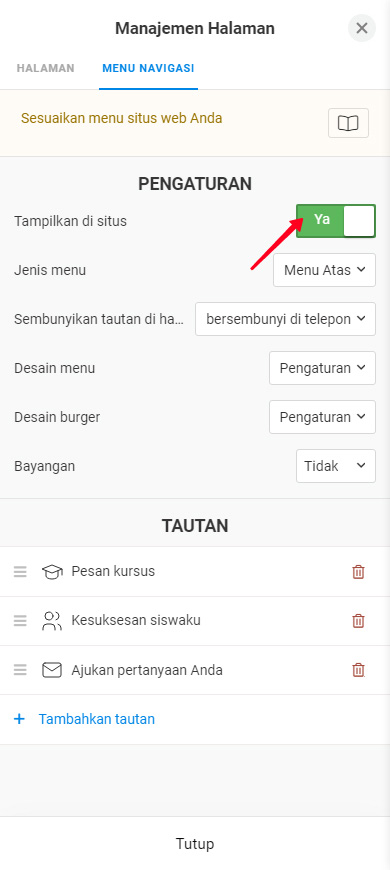
Sekarang, pengguna tidak akan tersesat di Taplink Anda. Pastikan untuk membagikan tautan Taplink Anda di profil sosial jika Anda belum membagikannya.
Di sini Anda dapat menemukan jawaban atas pertanyaan yang mungkin muncul saat Anda membuat dan menggunakan menu.
Anda dapat mengarahkan pengguna ke blok tertentu di halaman Taplink Anda. Anda harus memberi nama pada blok ini terlebih dahulu untuk ini. Berikut cara memberi nama:
- Ketuk blok.
- Pilih tab Pengaturan.
- Ketuk tombol Beri nama blok untuk mengaktifkannya.
- Tentukan nama blok.
- Ketuk Simpan.
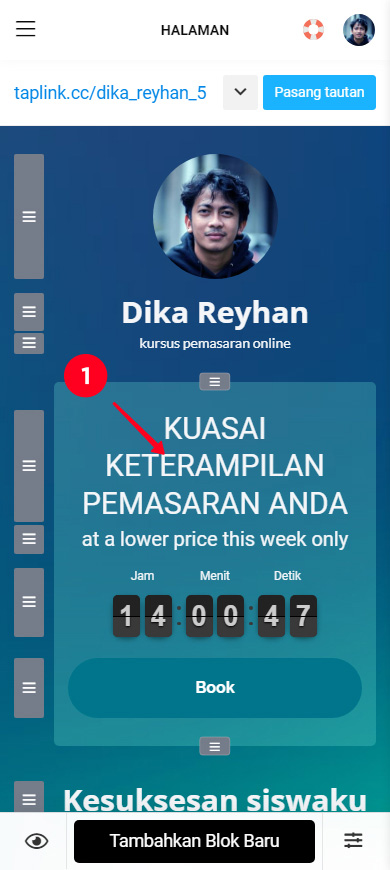
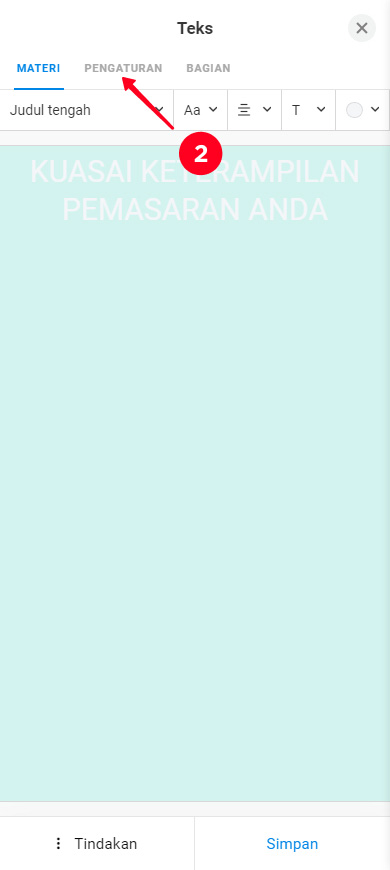
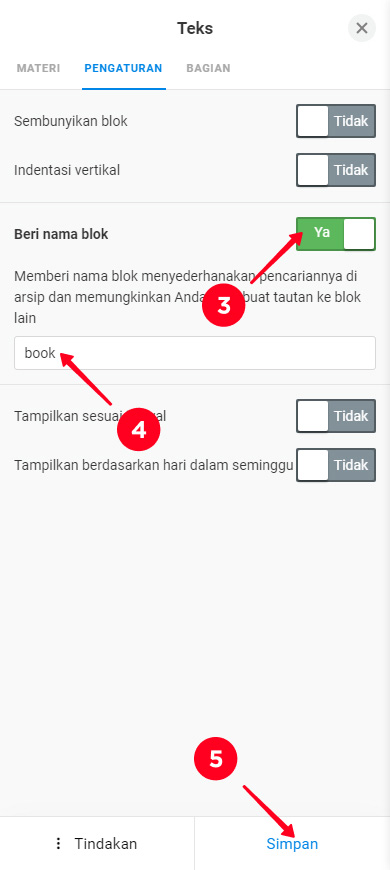
Itu saja, sekarang Anda dapat menautkan ke blok ini. Baca cara melakukannya di atas.
Anda dapat menghapus item menu kapan saja:
- Buka Manajemen halaman.
- Pilih tab Menu navigasi.
- Ketuk ikon hapus di sebelah item.
- Ketuk Ya.
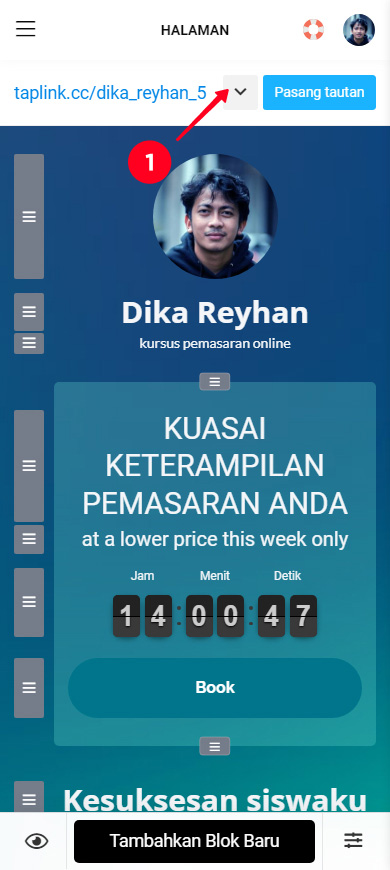
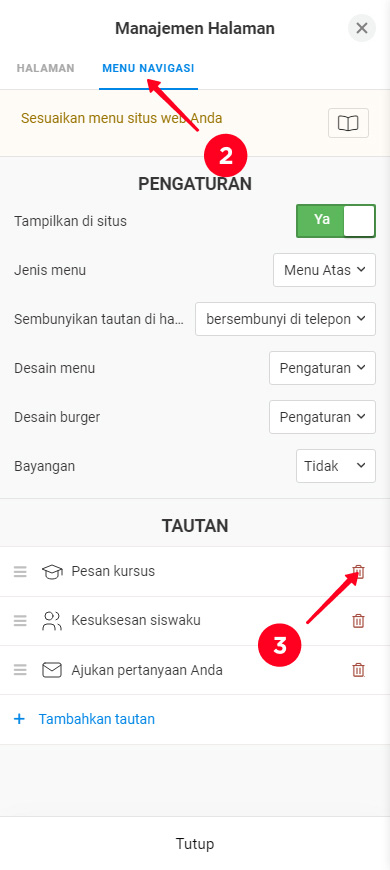
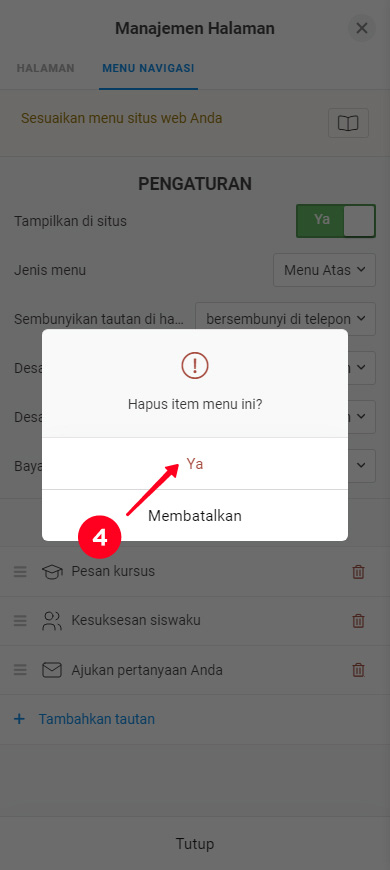
Jika Anda ingin menghapus menu dari Taplink Anda, Anda perlu menonaktifkan tombol Terlihat:
- Buka Manajemen halaman.
- Pilih tab Menu navigasi.
- Ketuk tombol Tampilkan di situs.
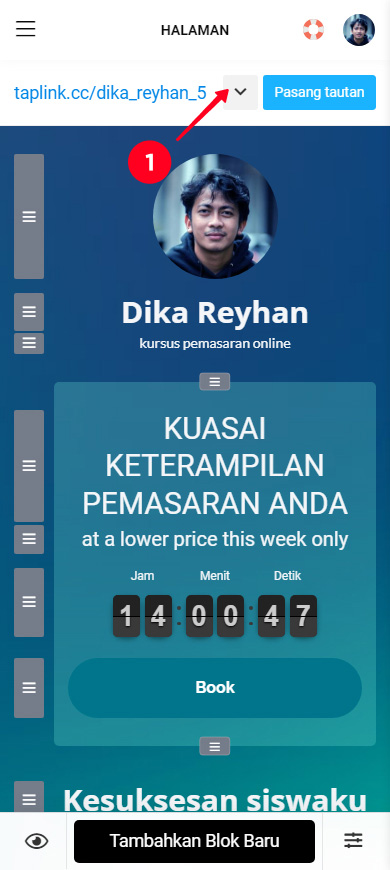
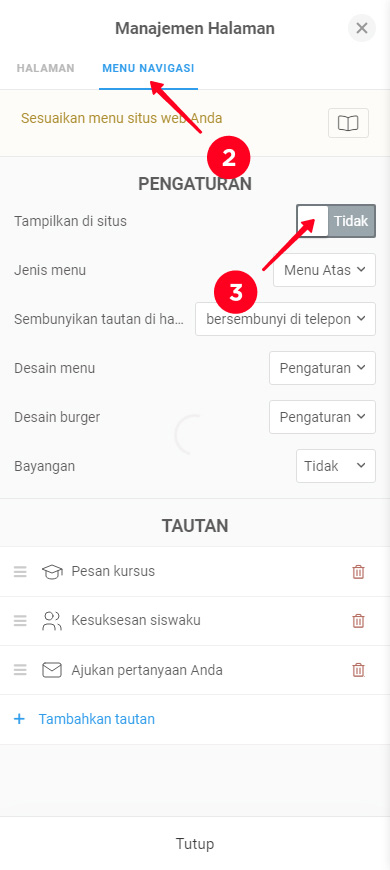
Ketika Anda membutuhkan kembali menu di Taplink Anda, yang perlu Anda lakukan hanyalah mengaktifkan kembali tombol Terlihat. Semua pengaturan menu disimpan. Menu akan ditampilkan saat Anda menyesuaikannya sebelumnya.