Comment créer un code QR pour plusieurs liens

- Comment créer un code QR pour plusieurs liens
- 1. Téléchargez votre photo
- 2. Modifier le texte
- 3. Spécifiez les liens
- 4. Ajouter plus de liens
- 5. Définir l'ordre sur votre page
- 6. Publiez votre page avec plusieurs liens
- 7. Personnalisez et téléchargez le code QR
- Comment tirer le meilleur parti de votre code QR pour plusieurs liens
- Ajoutez vos liens vers les réseaux sociaux sur la page
- Assurez-vous que le code est scannable
- Ajoutez un appel à l'action à côté du code QR pour plusieurs liens
- Suivre les statistiques
- Partagez votre page avec plusieurs liens en ligne
- Définir l'horaire d'affichage du bloc
- Conclusion
Il s'agit d'une page Taplink qui vous permet de partager de multiples liens par un seul code QR. Dans les captures d'écran ci-dessous, vous pouvez voir un exemple de code QR multi-liens et la page Taplink vers laquelle il mène.
Numérisez le code QR multi-URL ou suivez ce lien pour voir la page complète.
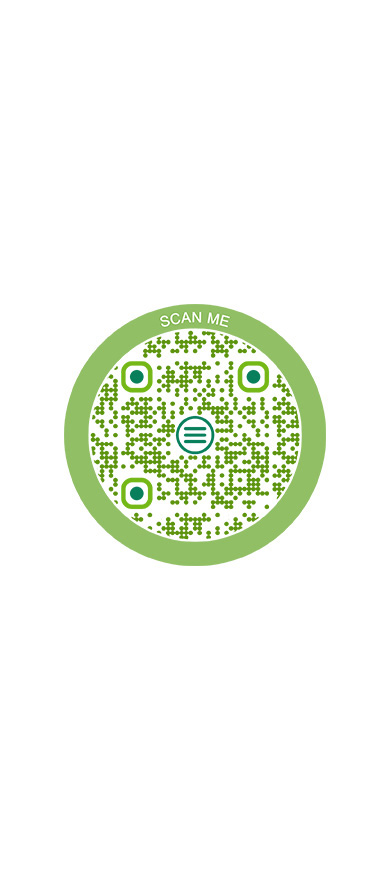
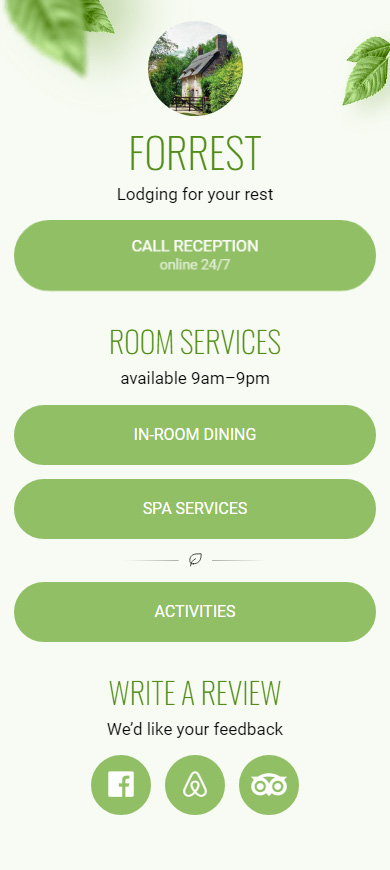
Un code QR avec plusieurs liens est dynamique. Cela signifie que vous pouvez éditer la page avec plusieurs URL à tout moment. Les utilisateurs verront la nouvelle version de la page en scannant l'ancien code QR.
Ci-dessous, vous trouverez des instructions étape par étape sur la création d'un code QR pour plusieurs liens.
La première étape lorsque vous créez un code QR pour plusieurs liens est de créer une page. Inscrivez-vous sur Taplink et choisissez un modèle de page avec le thème que vous préférez le plus :
- Assurez-vous d'être dans l'onglet Lien Bio.
- Sélectionnez une catégorie pour trouver rapidement un thème.
- Faites défiler vers le bas pour voir tous les thèmes. Appuyez sur le thème que vous aimez.
- Appuyez sur Choisir.
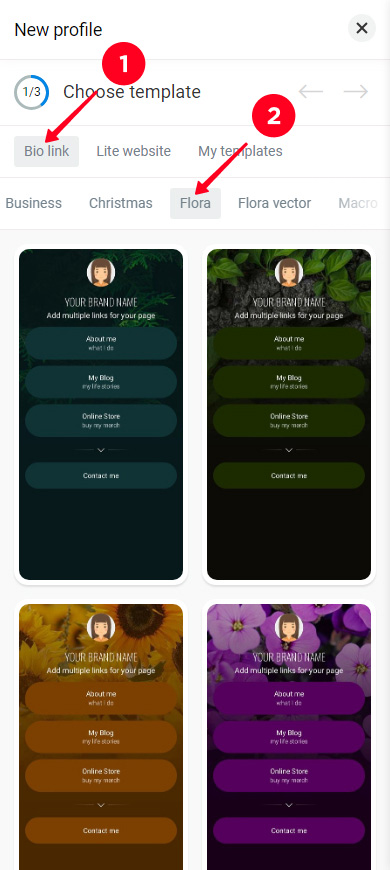
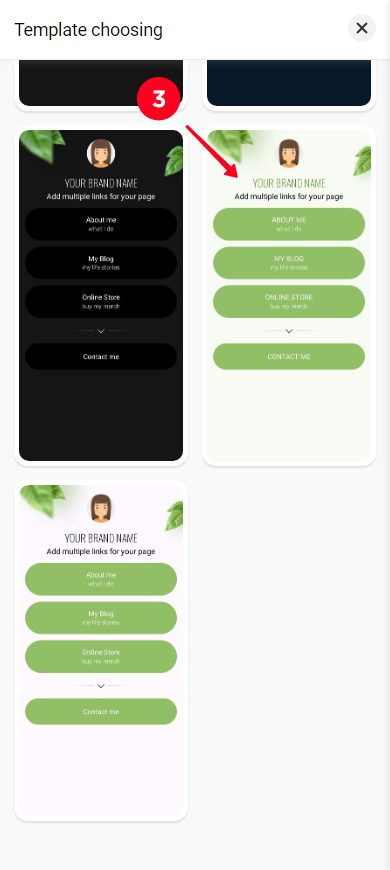
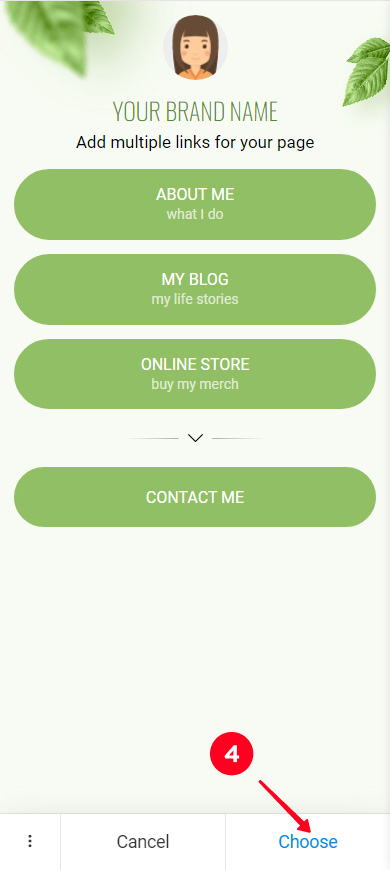
Maintenant vous avez une page. Personnalisez-la avant de télécharger le code QR avec plusieurs liens.
Ajoutez votre photo à la page avec un multilien. Si vous avez un logo, utilisez-le. Si vous n'avez pas de logo, utilisez une photo de vous-même, de votre magasin physique ou de votre produit, etc.
- Appuyez sur l'image.
- Appuyez sur Télécharger une image et sélectionnez une photo sur l'appareil.
- Facultativement, changez la taille.
- Appuyez sur Enregistrer les modifications.
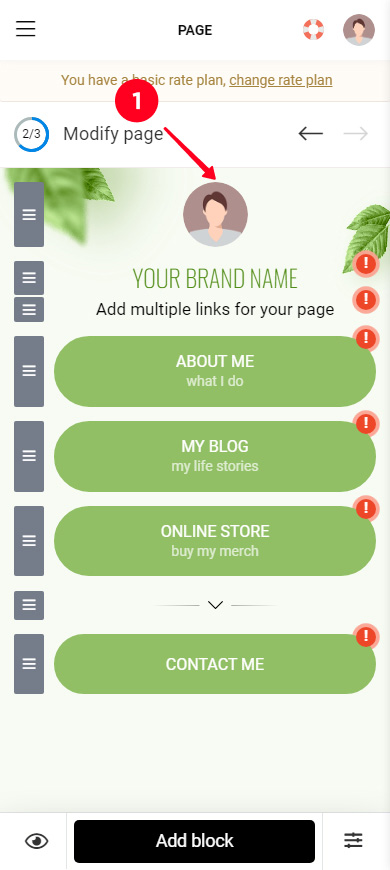
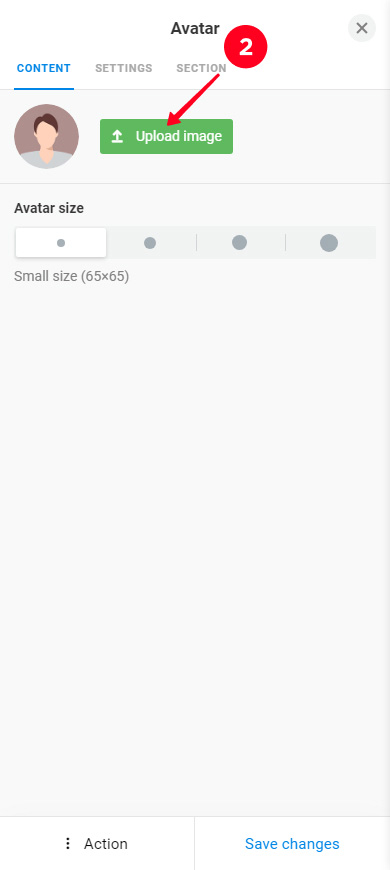
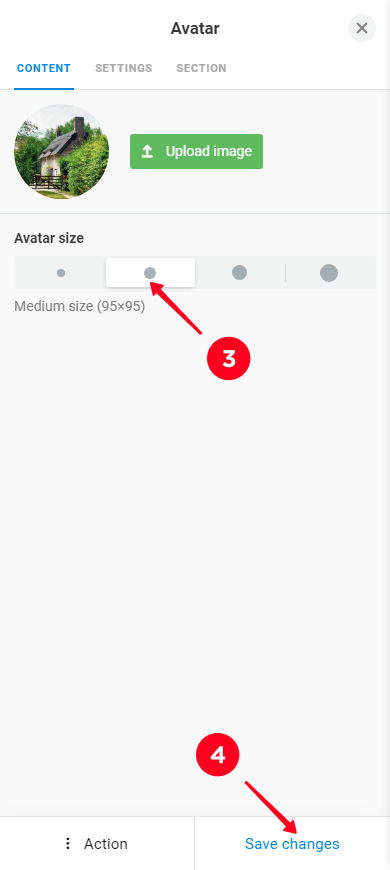
C'est tout, depuis maintenant, votre client peut être sûr que le code QR pour plusieurs liens les a dirigés vers la page de votre marque.
Entrez le nom de votre marque sur la page avec plusieurs liens :
- Touchez le texte.
- Effacez le texte par défaut et saisissez le vôtre.
- Facultativement, ajustez les paramètres de texte : taille, casse, alignement, emphase et couleur du texte.
- Touchez Enregistrer les modifications.
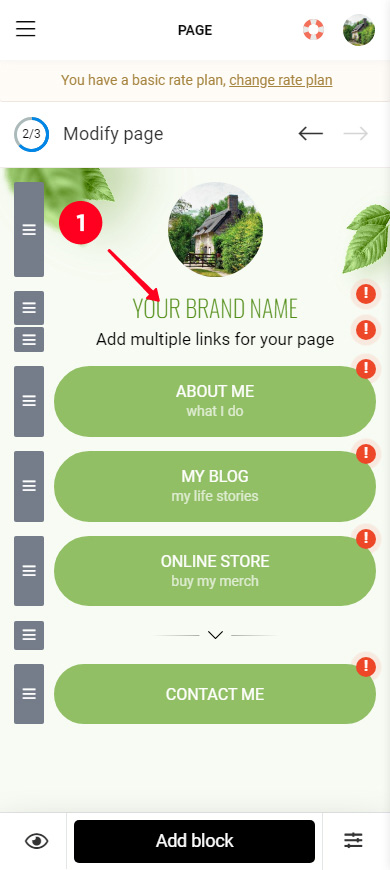
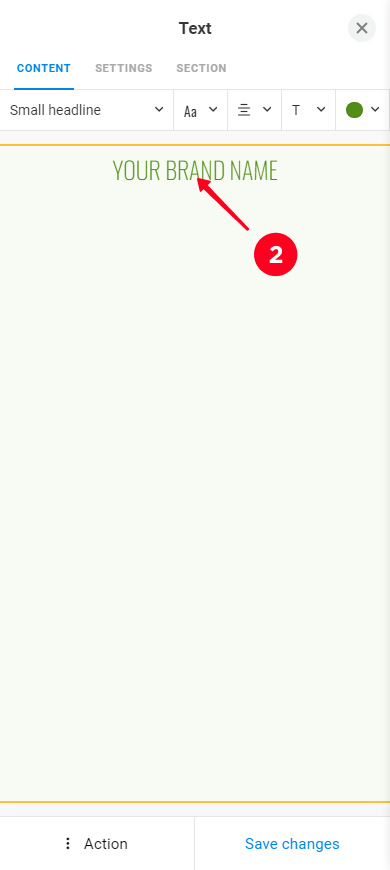
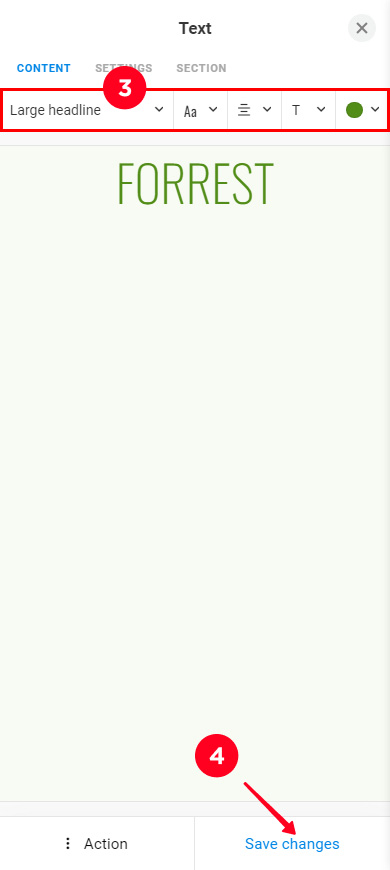
Modifiez le deuxième texte sur la page de la même manière. Vous pouvez indiquer votre slogan ou expliquer ce que vous faites.
La page que vous avez contient des boutons. Vous devez spécifier les liens dans les paramètres des boutons :
- Appuyez sur un bouton.
- Effacez et spécifiez un texte personnalisé à afficher sur le bouton.
- Modifiez le texte secondaire ou supprimez-le.
- Collez un lien. Nous ajoutons un lien vers le menu de la salle à manger.
- Appuyez sur Enregistrer les modifications.
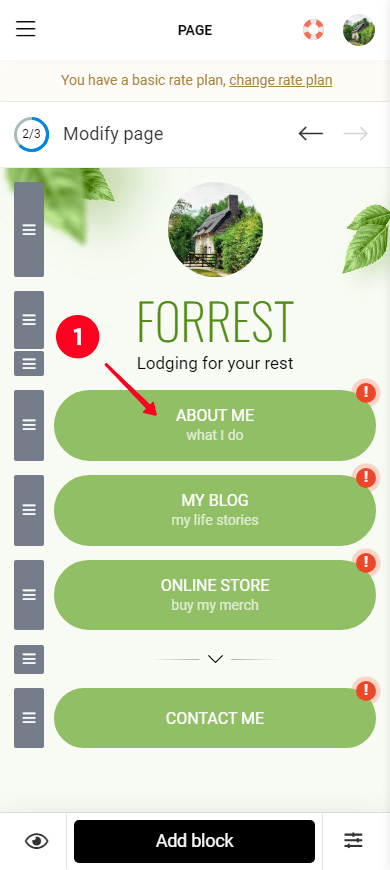
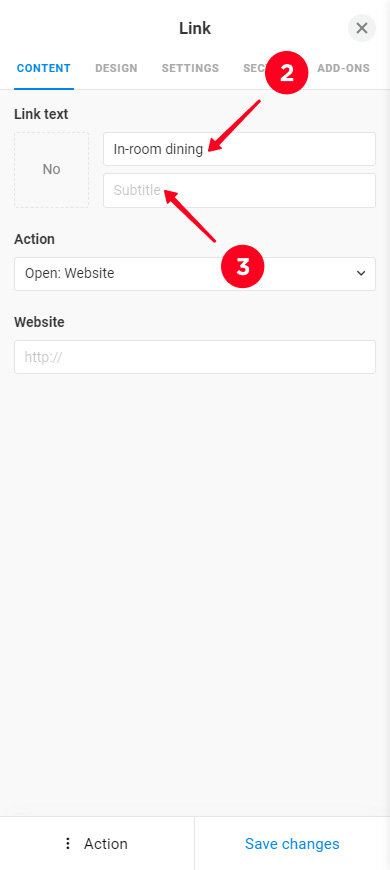
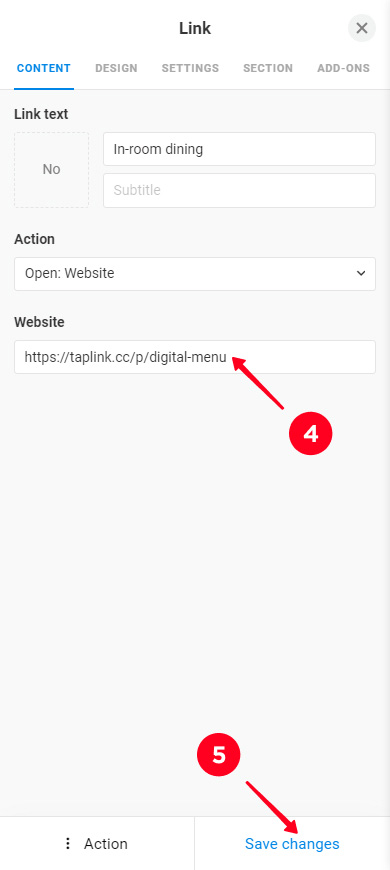
Notez que les liens peuvent effectuer diverses actions. Ils ne dirigent pas seulement vers des pages web, mais peuvent également initier des appels téléphoniques, des composés d'e-mails ou de SMS, etc. L'action pour un lien particulier est définie après la 3ème étape - sélectionnez une action et spécifiez les données nécessaires.
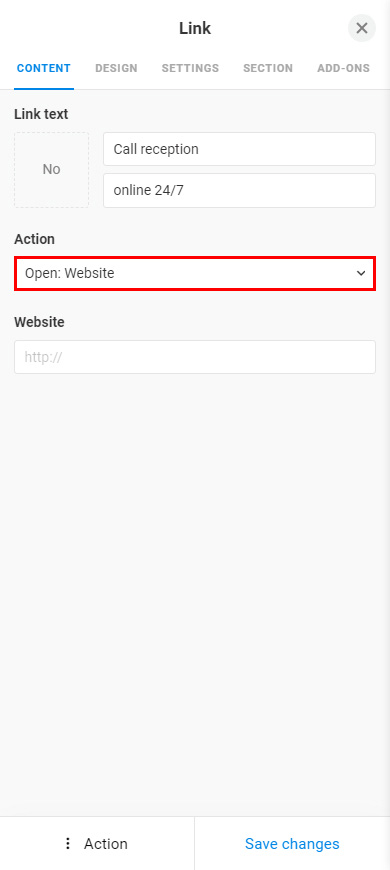
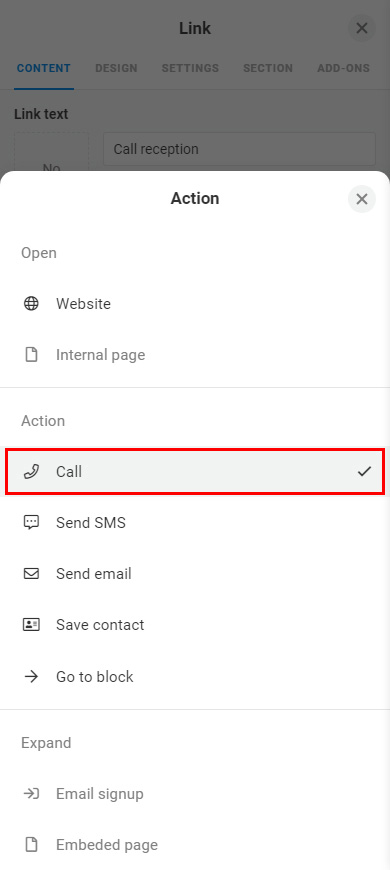
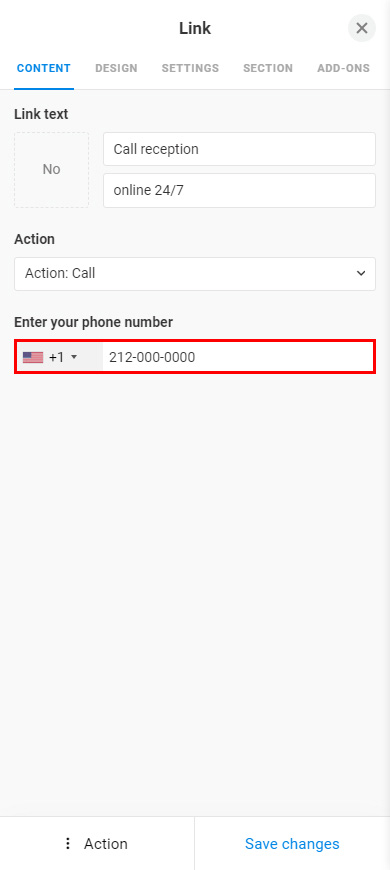
Nous avons édité le reste des boutons, et voilà ce que nous avons obtenu :
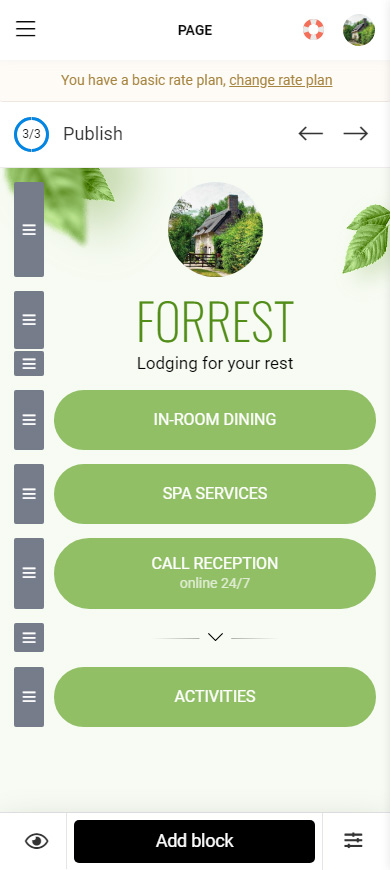
Vous pouvez placer plus de boutons pour des liens sur votre page pour un code QR multi-URL, les boutons peuvent être :
- Régulier. Ce sont les boutons dont vous avez entendu parler ci-dessus. Ils peuvent conduire à n'importe quelles pages web, initier des appels téléphoniques, des SMS ou la rédaction d'e-mails, etc. Vous pouvez ajouter de tels boutons sur des plans gratuits et payants. ( Première capture d'écran )
- Marqués. Ces boutons ont la couleur de la marque et le logo d'une application de messagerie ou d'une plate-forme. Ils peuvent diriger les utilisateurs vers votre profil social ou votre chaîne. Les boutons marqués sont disponibles sur les plans payants. ( Deuxième capture d'écran )
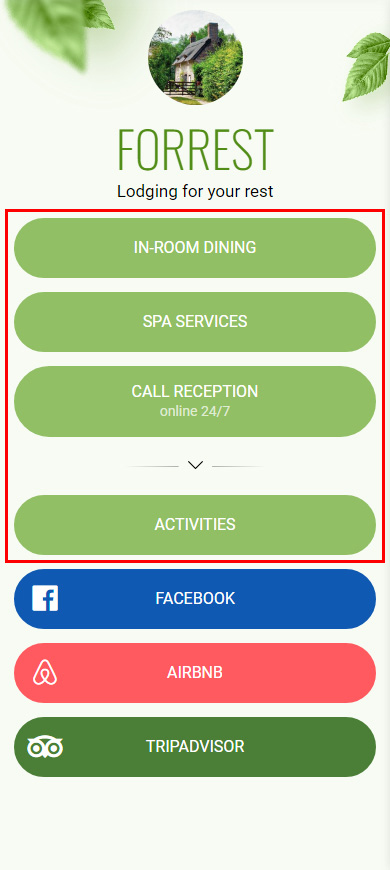
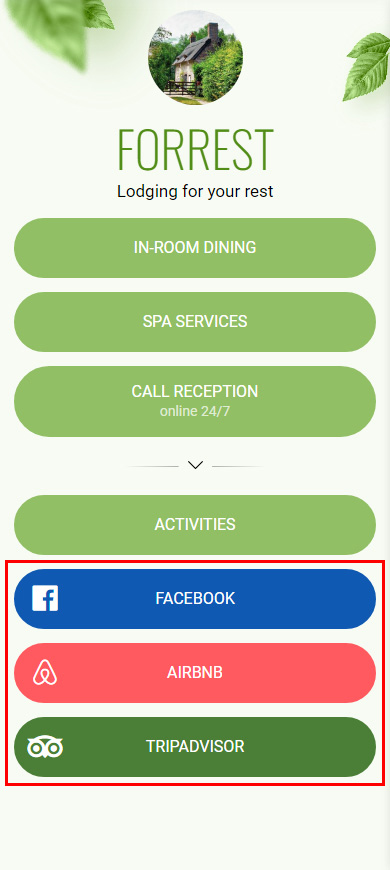
Tous les boutons sont ajoutés de la même manière. Nous donnons un exemple avec les boutons de marque. Ainsi, d'abord, nous passons à un plan payant et ensuite :
01. Appuyez sur Ajouter un bloc.
02. Sélectionnez le bloc Réseaux sociaux ou Applications de messagerie.
03. Choisissez une plateforme.
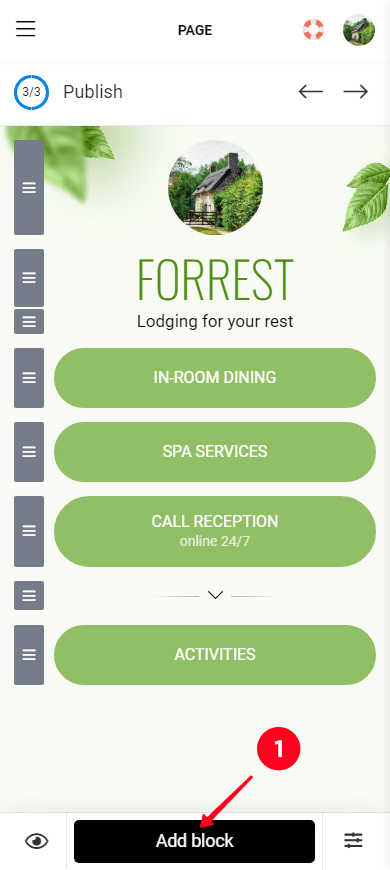
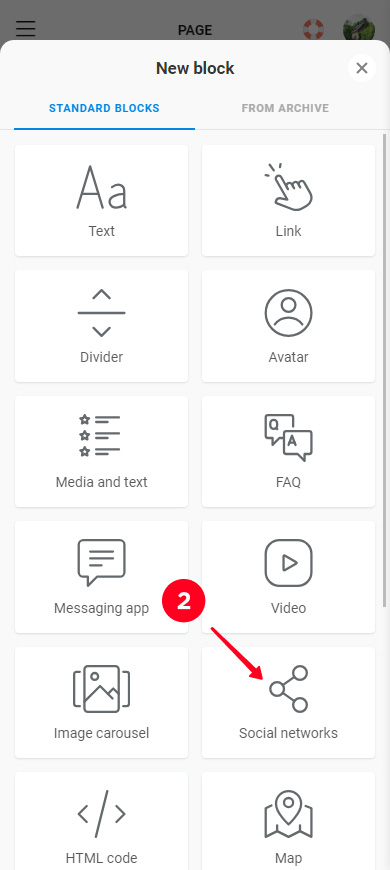
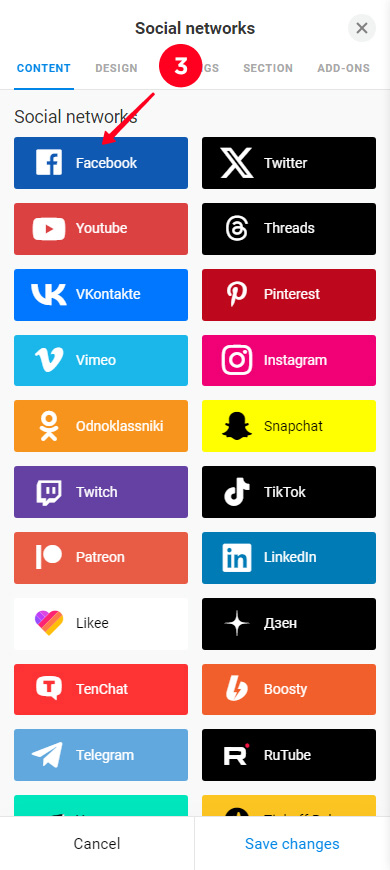
04. Spécifiez votre nom d'utilisateur, numéro de téléphone, etc. Les données requises dépendent de ce que vous avez sélectionné à l'étape précédente.
05. En option, vous pouvez ajouter d'autres liens de plateforme dans ce bloc. Nous le faisons. Nous appuyons sur + Ajouter un nouvel élément et répétons les étapes 3-4.
06. Appuyez sur Enregistrer les modifications.
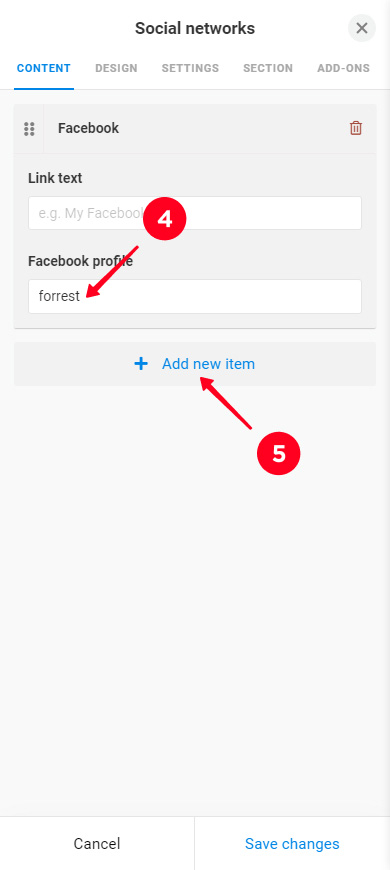
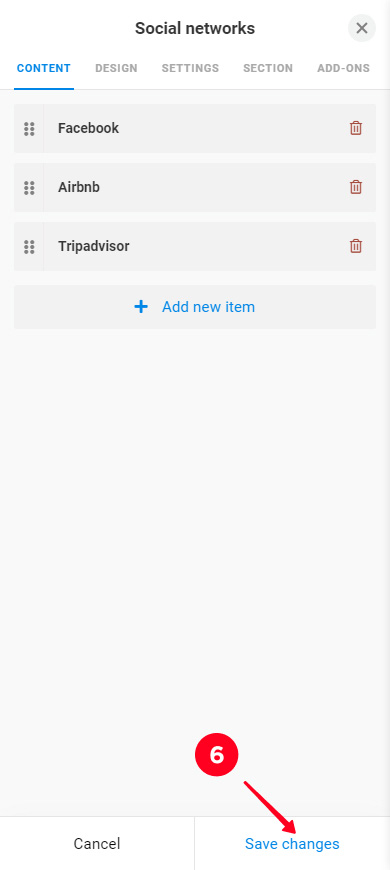
C'est tout, les liens sont ajoutés. C'est ce que les utilisateurs verront après avoir scanné notre code QR pour plusieurs liens :
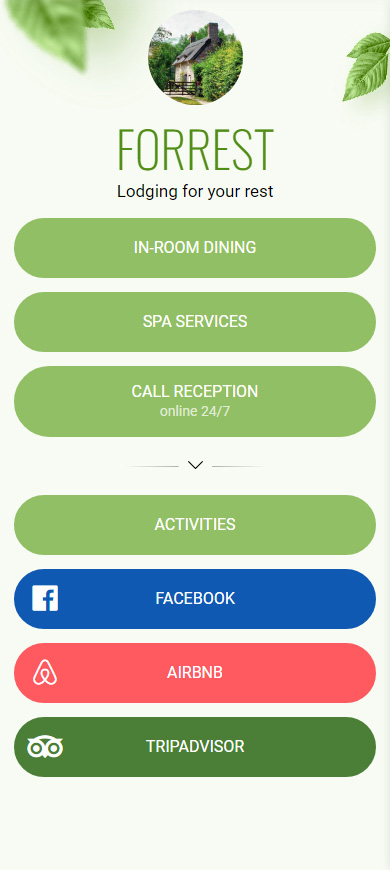
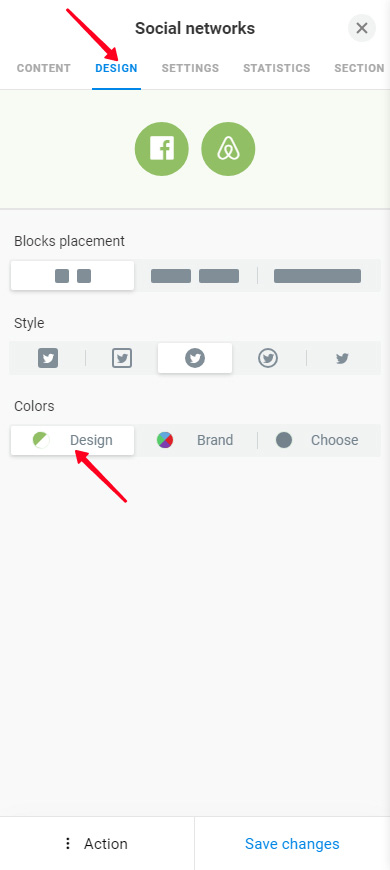
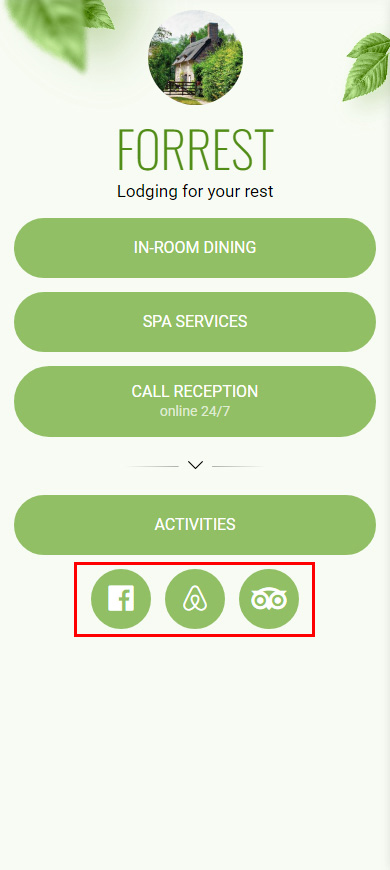
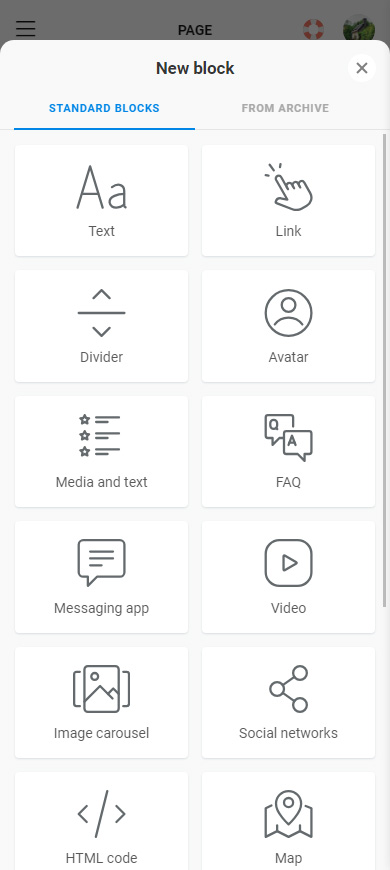
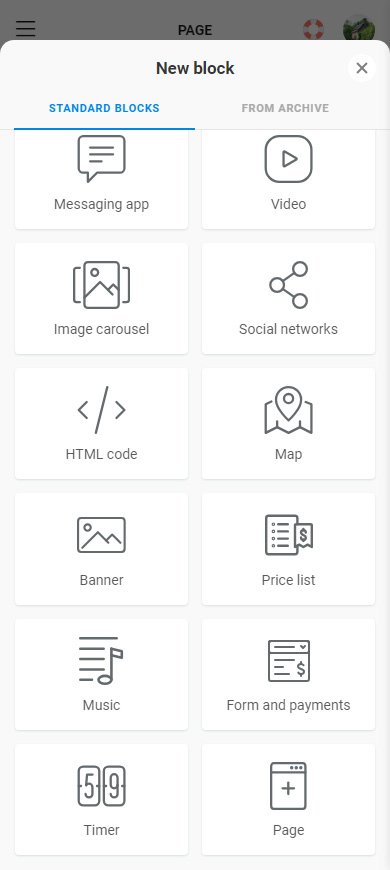
Nous avons ajouté plus de textes à notre page. À l'étape suivante, nous les déplacerons au bon endroit.
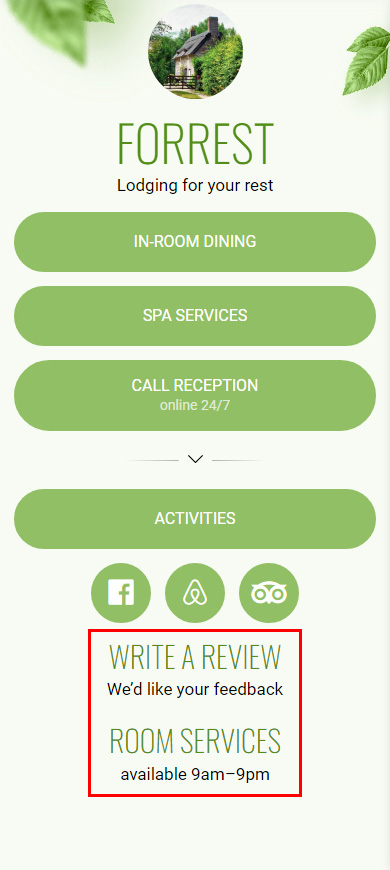
Déplacez les éléments sur votre page pour qu'ils se suivent dans le bon ordre. Appuyez et maintenez les trois lignes à côté de l'élément, faites glisser jusqu'au bon emplacement, puis relâchez. Déplacez les autres éléments de cette manière.
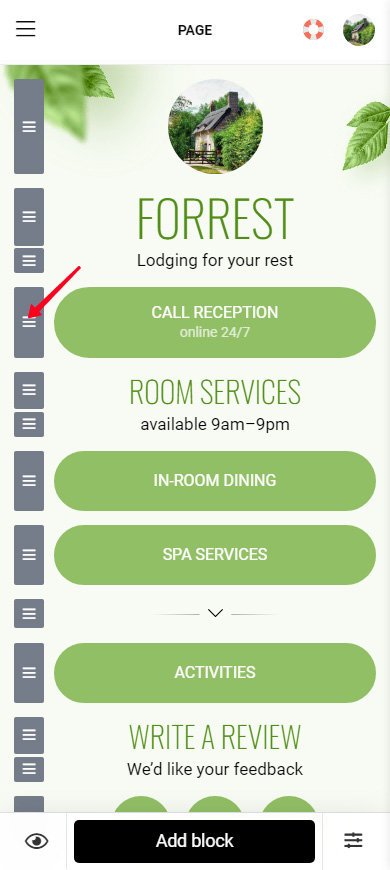
Eh bien, votre page est prête, maintenant vous devez la publier puis télécharger le code QR pour les liens multiples.
Avant de télécharger le code QR pour plusieurs liens, rendez la page avec les liens disponible aux utilisateurs :
- Allez à la publication de la page.
- Indiquez la partie unique du lien. Nous vous recommandons d'utiliser votre nom de marque.
- Appuyez sur Connecter.
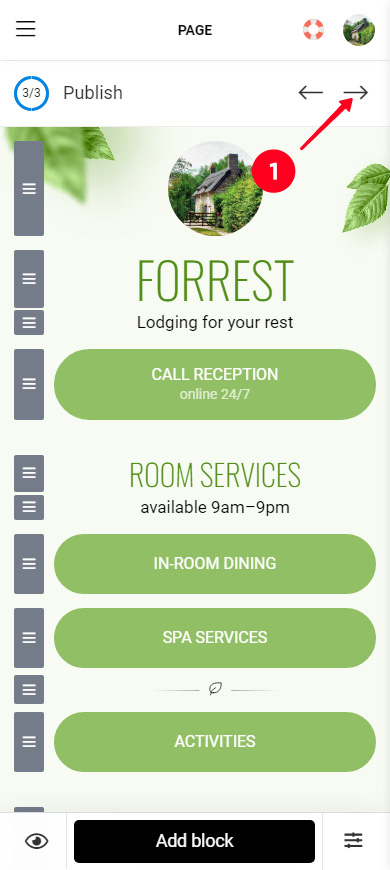
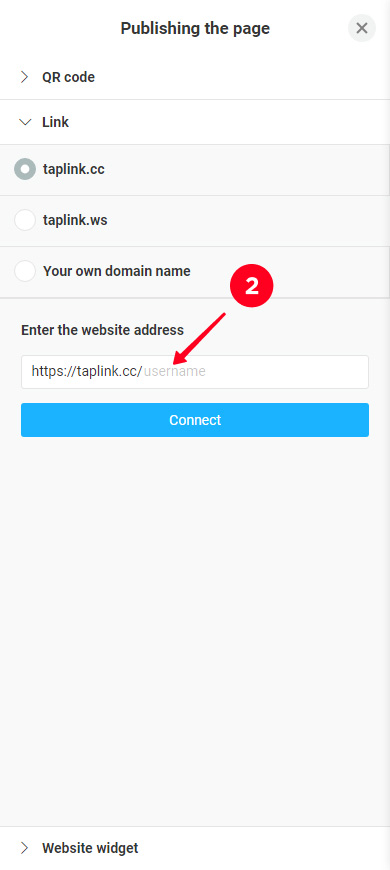
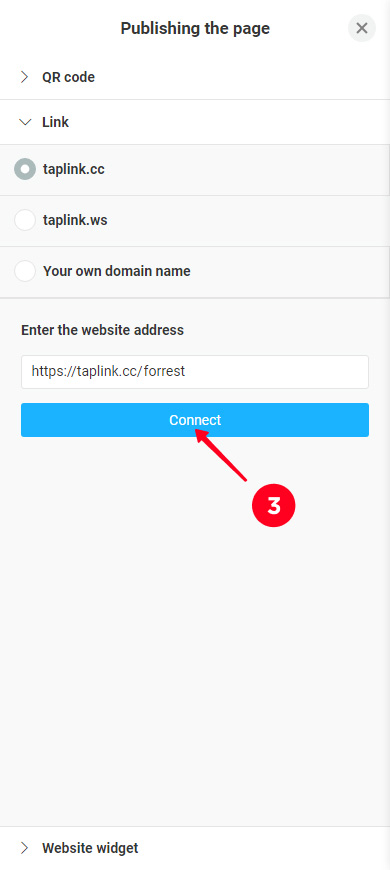
Maintenant, les utilisateurs peuvent accéder à votre page. Il est temps d'obtenir le code QR avec vos liens multiples.
Le code QR pour plusieurs liens sur la page est généré automatiquement. En option, vous pouvez personnaliser le design du code. Ensuite, vous pouvez télécharger et imprimer le code QR multi-URL.
- Appuyez sur Publier.
- Développez l'onglet Code QR.
- Là, vous pouvez voir les paramètres de conception. Facultativement, ajustez-les. Lisez les instructions détaillées ici.
- Appuyez sur Télécharger le fichier.
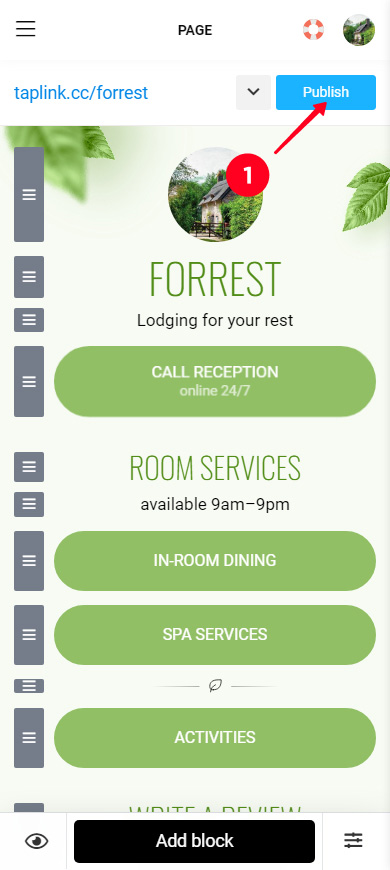
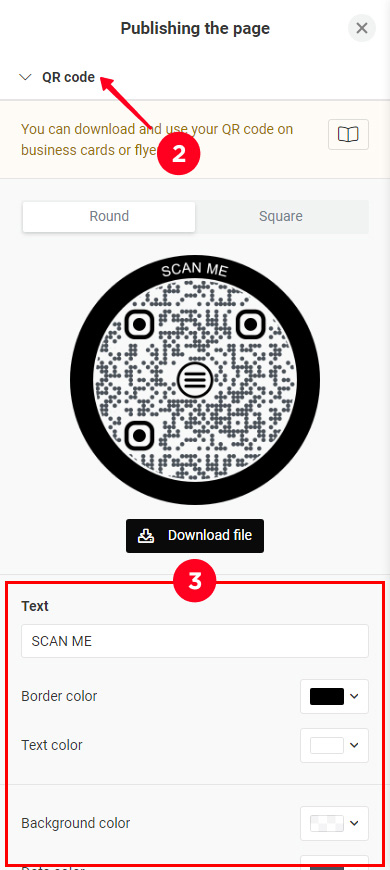
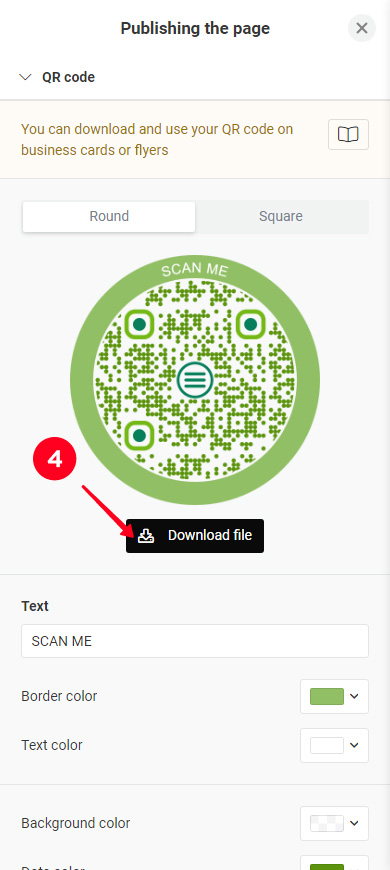
Les conseils ci-dessous vous aideront à profiter de tous les avantages de l'utilisation de votre code QR pour plusieurs liens.
Incluez vos liens de réseaux sociaux parmi les liens qu'un client obtient par le code QR multi-URL. Ajoutez un appel à l'action invitant les clients à les suivre et à s'abonner. Ainsi, vous pourrez rester en contact avec vos clients même après leur départ de votre hôtel, restaurant, magasin, etc. Communiquez avec eux dans des publications et des Stories et vous créerez la confiance et la fidélité des clients à votre marque. Cela signifie que vos clients reviendront vers vous à l'avenir.
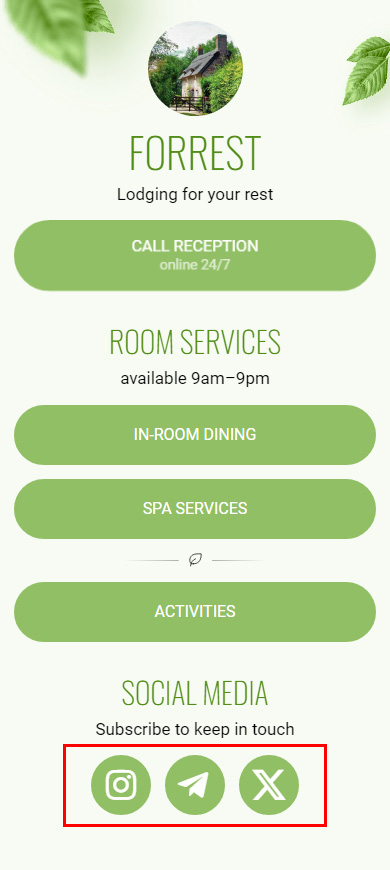
Utilisez des couleurs de fond et de points contrastées pour rendre votre code QR pour plusieurs liens scannable. Si vous créez le code avec un fond coloré, choisissez la couleur de fond qui contraste avec la couleur des points. Si vous créez le code avec un fond transparent, assurez-vous que la couleur de la surface sur laquelle vous imprimez le code est en contraste avec la couleur des points.
Lorsque vous avez imprimé le code QR pour plusieurs liens, scannez-le pour vérifier s'il fonctionne. Si le code ne fonctionne pas, alors peut-être est-ce :
- petit. Créez un design avec un code plus grand.
- flou. La qualité de l'image du code QR a peut-être diminué lorsque vous avez créé le design d'impression ou lors de l'impression. Téléchargez à nouveau l'image du code, ajoutez-la à votre design d'impression et imprimez-la à nouveau.
Imprimez un appel à l'action à côté de votre code QR pour plusieurs liens. Expliquez aux utilisateurs ce qu'ils doivent faire exactement et pourquoi ils pourraient avoir besoin de cela. Par exemple, vous pouvez écrire "Scan si vous avez besoin de quelque chose". Un appel à l'action augmentera le nombre de scans.
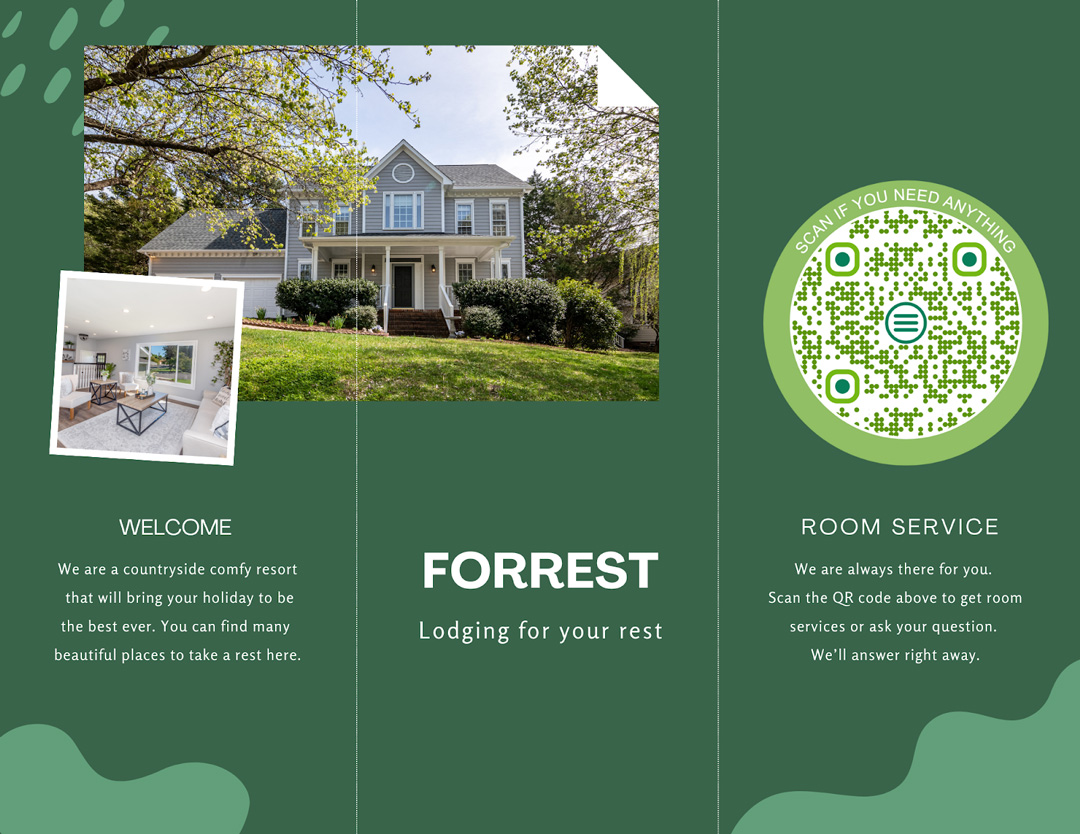
Regardez et analysez les statistiques de la page pour la journée, la semaine et le mois :
- Le nombre de visiteurs de la page.
- Le nombre de clics pour chaque lien.
- Taux de conversion pour chaque lien.
Cela vous aide à comprendre ce dont vos clients ont besoin.
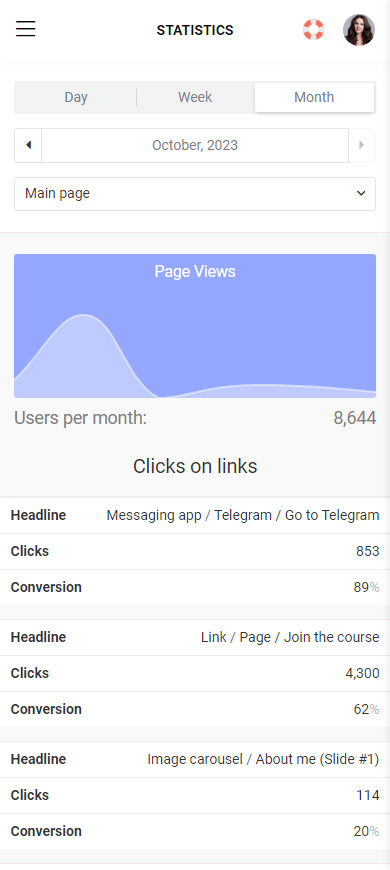
Ne vous limitez pas à partager vos multiples liens uniquement par le code QR. Ajoutez le lien de la page que vous venez de créer à vos profils sociaux. Postez-le dans les Stories, les Highlights, les publications. Ainsi, lorsque les clients viennent sur votre profil à la recherche de réponses, ils peuvent facilement les trouver.
Par exemple, créez un point fort "Pour les invités" dans votre profil Instagram. Ajoutez le lien vers votre page contenant plusieurs liens afin que vos invités puissent appeler la réception et demander un service en chambre.
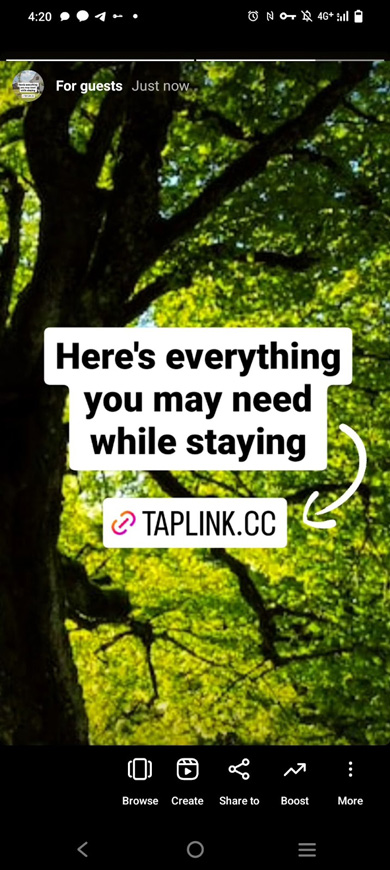
Configurer le temps d'affichage des blocs pour conserver automatiquement uniquement les liens et les informations à jour affichés sur votre page.
Par exemple, votre hôtel organise une fête pour une prochaine vacances. Vous finissez d'accepter les candidatures la veille de l'événement. Ajoutez un formulaire de candidature et définissez un horaire pour cela - du jour en cours jusqu'à la veille de l'événement.
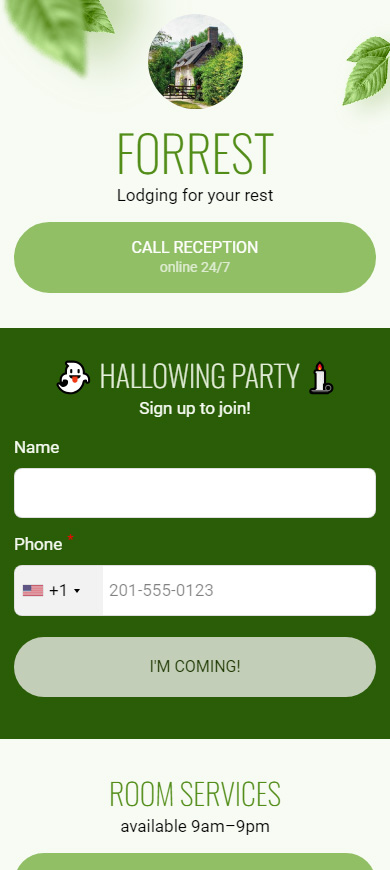
Voici les options pour configurer le temps d'affichage des blocs sur Taplink :
- Définissez l'intervalle de temps. Le bloc sera masqué après l'intervalle de temps défini.
- Définir un horaire hebdomadaire. Le bloc sera affiché les jours sélectionnés chaque semaine.
Vous pouvez également désactiver et activer manuellement l'affichage d'un bloc si vous n'avez pas de planning permanent pour celui-ci.
Créez une page avec des boutons sur Taplink pour obtenir un code QR pour plusieurs liens.
Il vous suffit de spécifier les URL et de publier votre page. Ensuite, vous pourrez personnaliser et télécharger votre code QR multi-liens.
Créez votre code QR avec plusieurs liens avec des couleurs de fond et de points contrastées. Scannez le code pour vous assurer qu'il fonctionne. Ensuite, les clients pourront certainement scanner votre code et suivre vos liens.