Get a QR code for your page
This is a guide about the QR code that leads to your Taplink main page. Read the full guide to know everything about using the code or read a specific section on how to:
A QR code is an image that stores a link. One needs to scan this image to follow the link.
Look at the screenshots. On the right, there is a QR code. In the middle, there is the camera interface when scanning the code. You can see a link "taplink.cc" on it. A user needs to tap the link to follow it. On the left, there is the page a user gets to when taps the link.
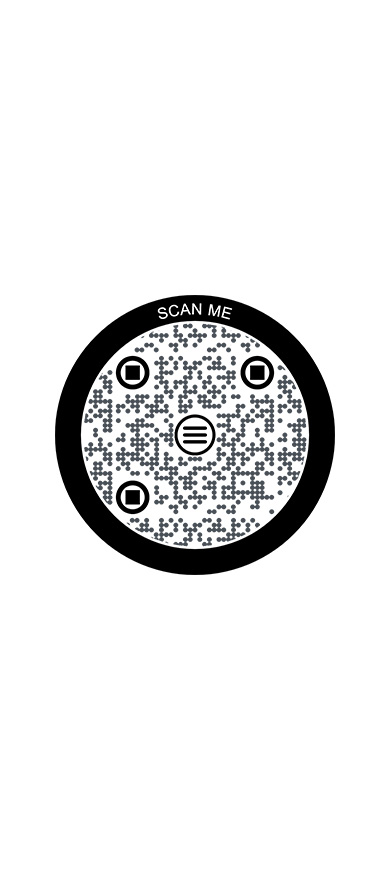
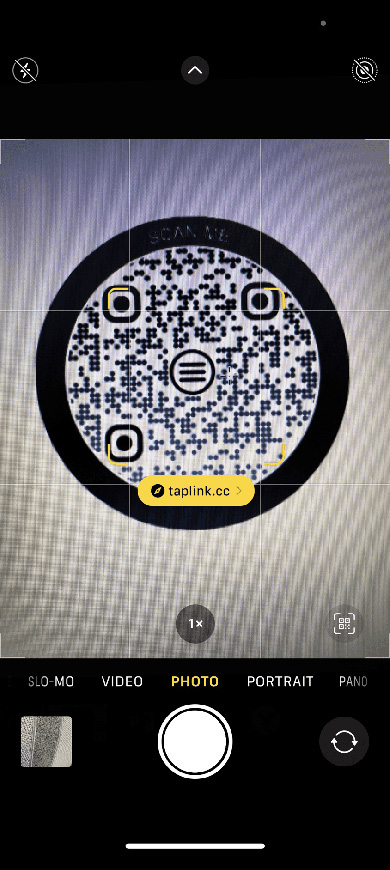
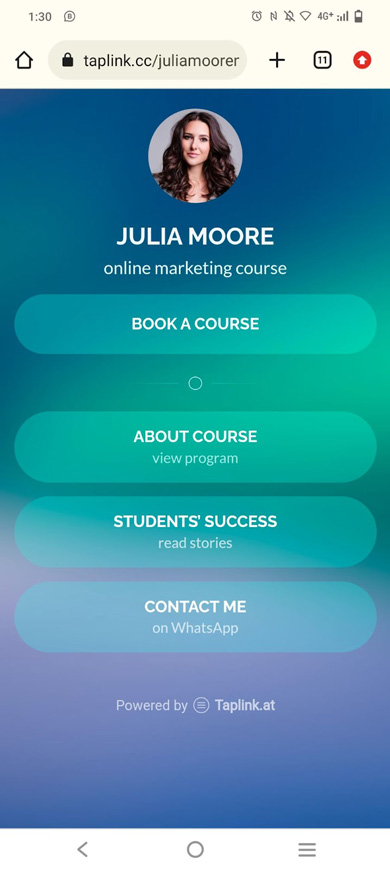
A QR code is usually used offline. It is printed on:
- business cards.
- bills.
- outdoor and indoor signage.
- price lists and menus.
- promotional materials.
- merch and swag.
- advertising.

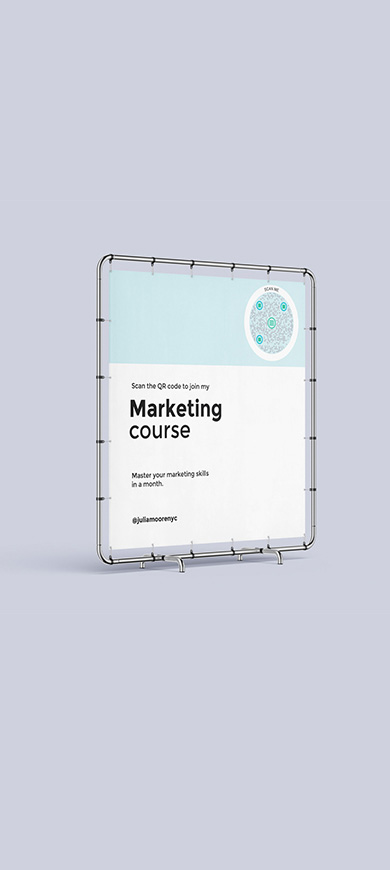
You can get a QR code that stores a link to your Taplink. Let's see how to do this.
Your QR code is automatically generated when you publish your Taplink. No additional actions are required.
Download the code as an image. You can do this in the editing mode:
- Tap Publish.
- Select QR code.
- Tap Download file.
- Choose the file format.
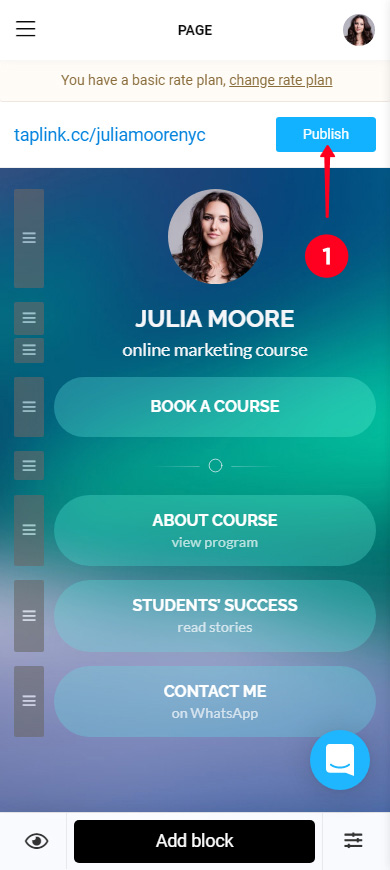
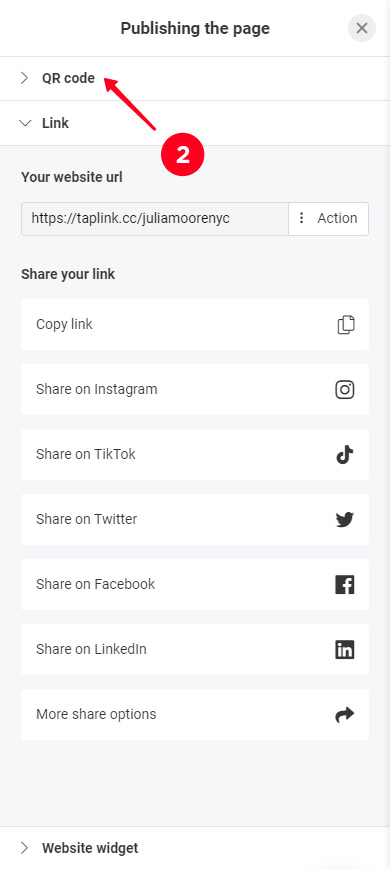
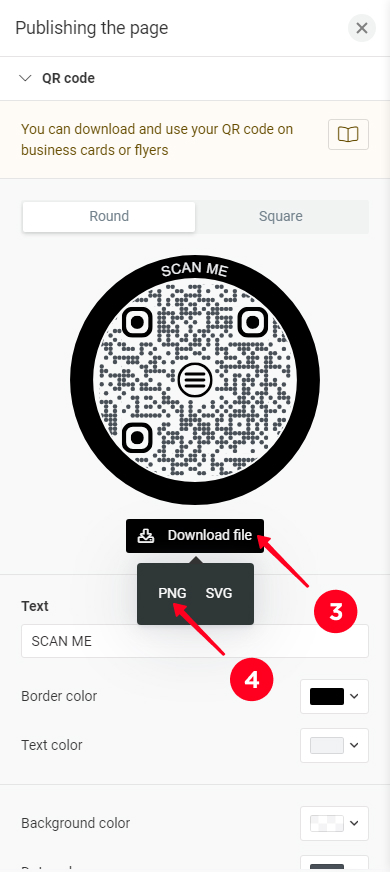
You get a PNG image with a size of 2048*2048 pixels or a SVG file, it depends on what you choose at the 4th step. The PNG and SVG have a colored or transparent background. Print them on business cards, banners, receipts, etc.
Make sure that the QR code on the printed materials is not distorted and works correctly. Scan it both from iOS and Android phones.
You can change the shape, color, and text of your QR code. For example, you can use your brand colors. The code is edited in the same menu where you download it.
A QR code can be round or square. Select a relevant tab:
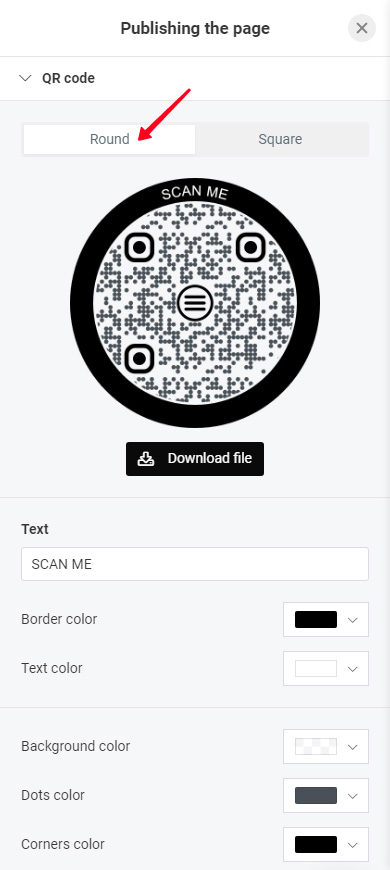
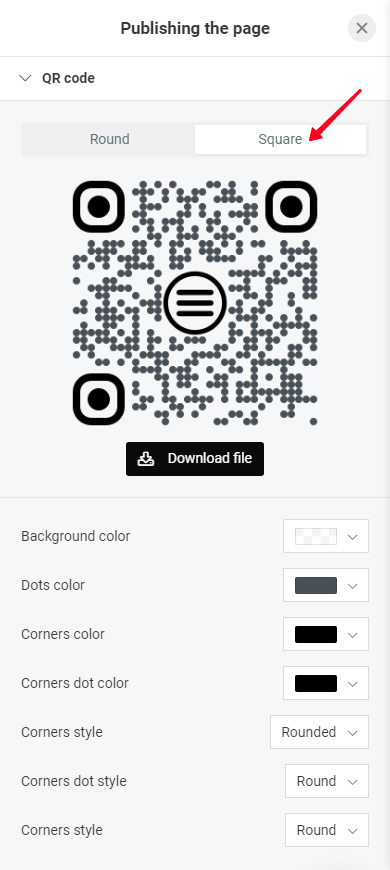
Round and square codes are different in text. You can add it to a round one, but you can’t add it to a square one.
We describe the instruction using a round QR code as an example. If you choose a round code, follow the steps below. If you choose a square code, skip the Text section and follow the steps after it.
You can add text on a round QR code.
Fill in the text field:
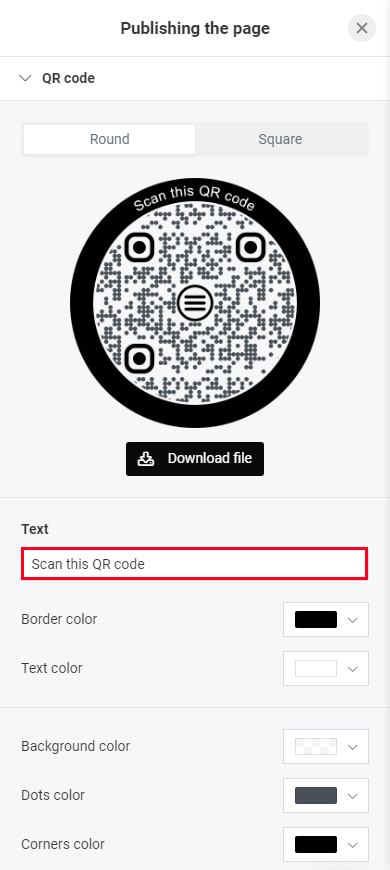
Choose the color of the border and text:
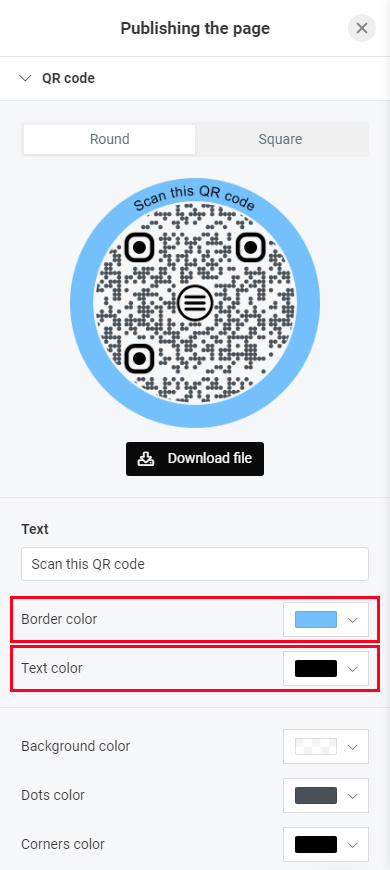
You can change the colors of:
- background and the small dots:
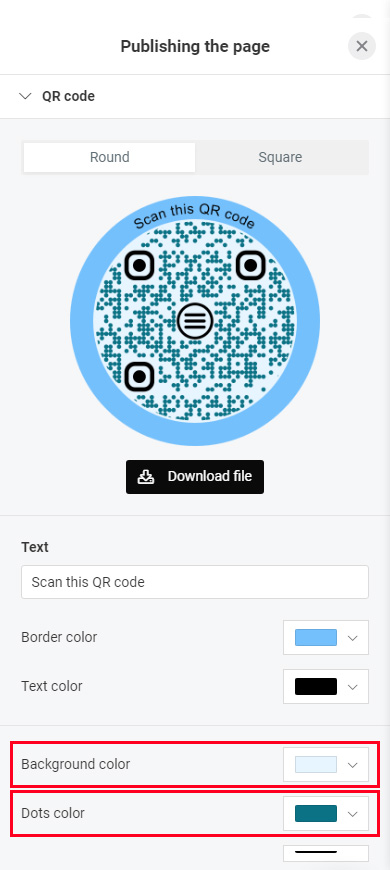
- corner dots frames and corner dots and logo:
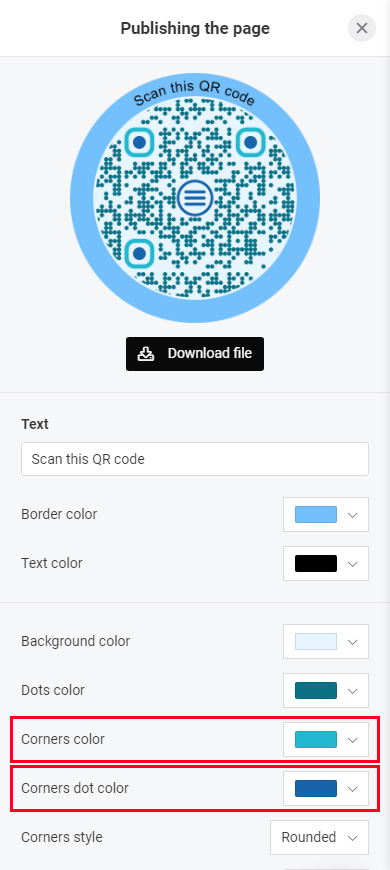
You can choose:
- a shape for the corners. Choose a shape for the frame and dots:
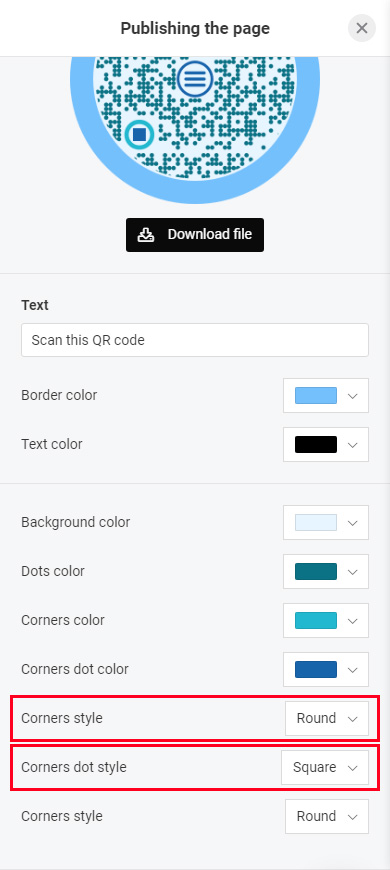
- a shape for the small dots:
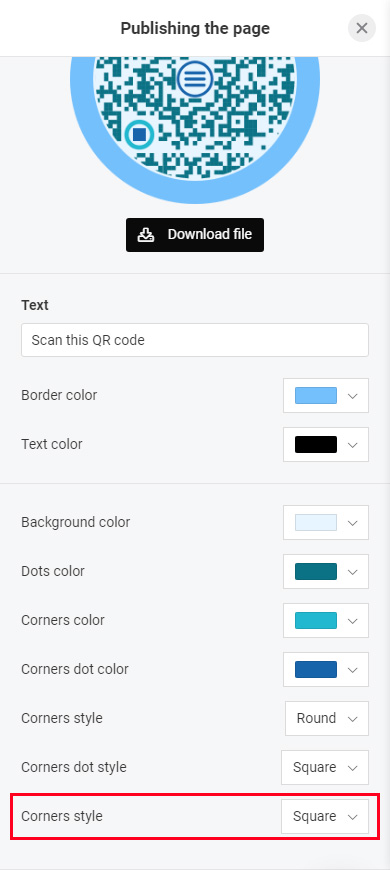
Your QR code has a new design now. The changes are saved automatically. Just download the new QR code for printing.
Make sure to share your Taplink with your online audience too. Add its link to all your social profiles.