Add messaging apps
This guide is about adding messaging app links in the form of buttons. Read the full guide or go to specific the instructions you need:
Messaging app buttons allow users to contact you in one click. When a user taps a button, a relevant messaging app opens on their phone. A dialogue with you or your profile opens in the app.
Here are examples of messaging app buttons on Taplink pages:
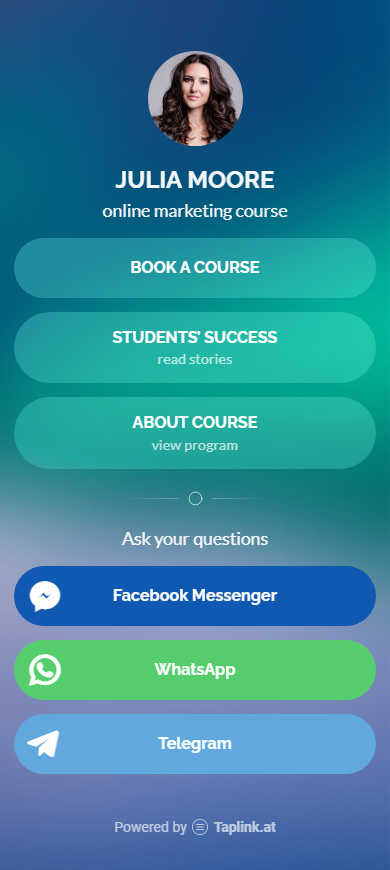
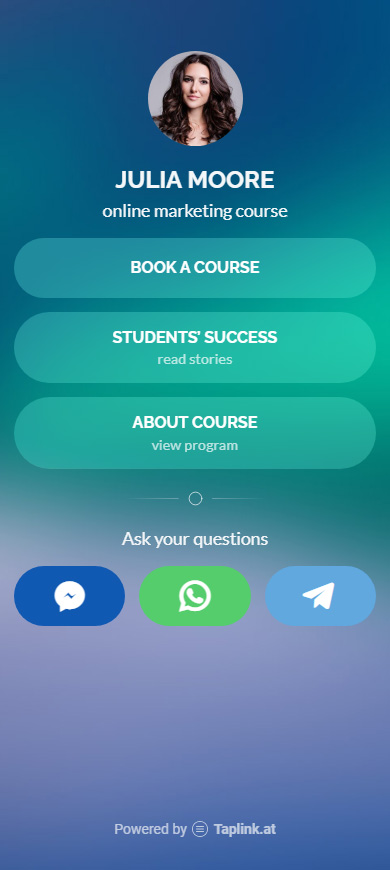
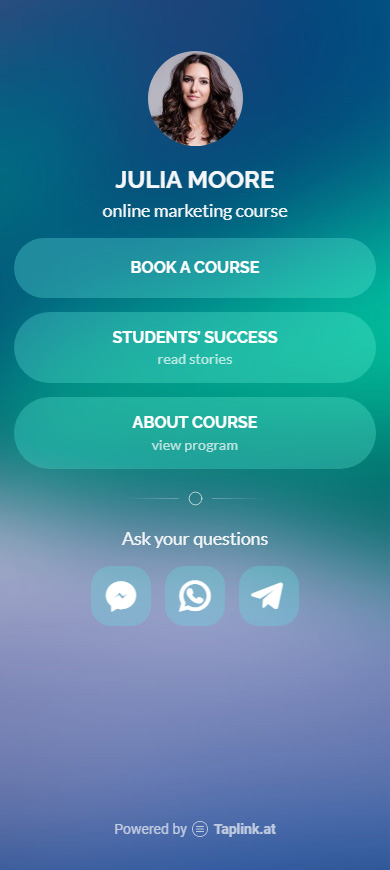
Messaging app buttons are available on Pro and Business plans. Choose one of them to link to one of the following apps:
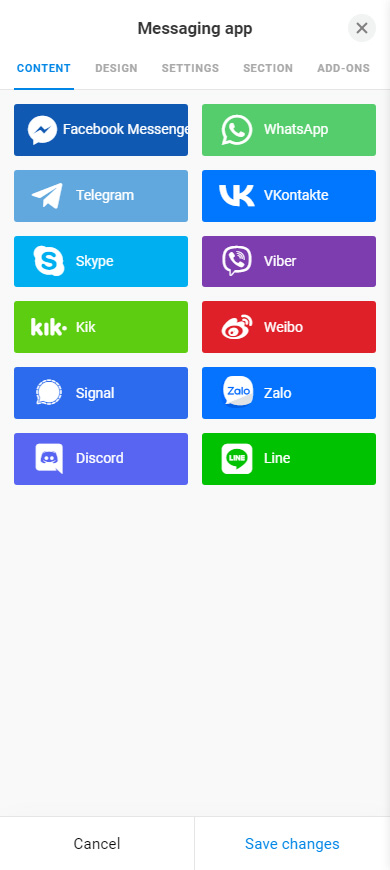
Here is how you can add the buttons:
01. Tap Add block.
02. Select Messaging app.
03. Select a messaging app. We chose WhatsApp to show an example.
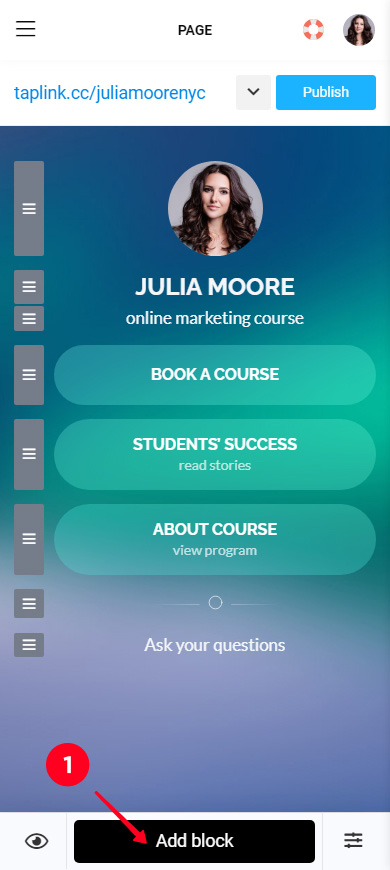
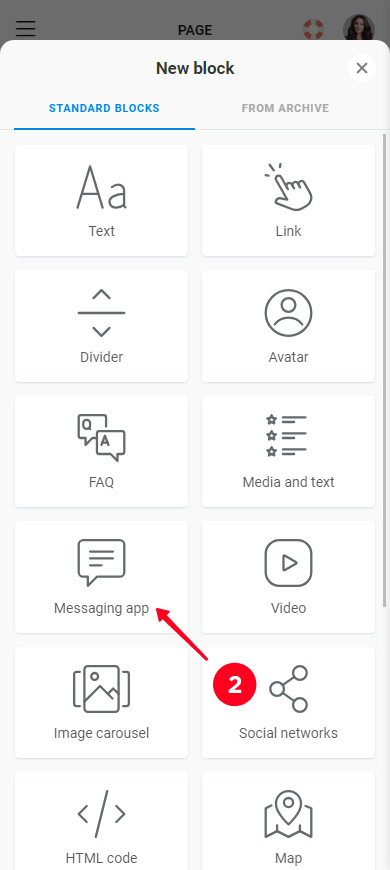
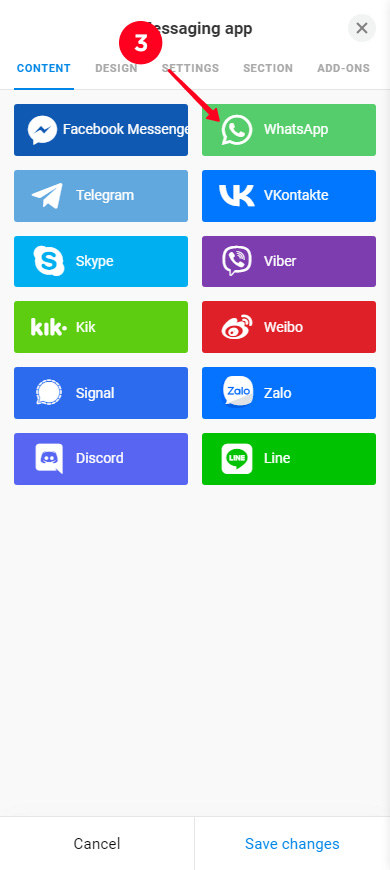
04. Enter the details. The required info depends on the app you have chosen. You may need to enter a phone number, username, invitation link, or profile link. We chose WhatsApp, so we need to specify a phone number.
05. You can add one more button to link to another app. Tap + Add new item for this. Then, repeat steps 3–5. We added Facebook Messenger and Telegram buttons as an example.
06. Tap Save changes.
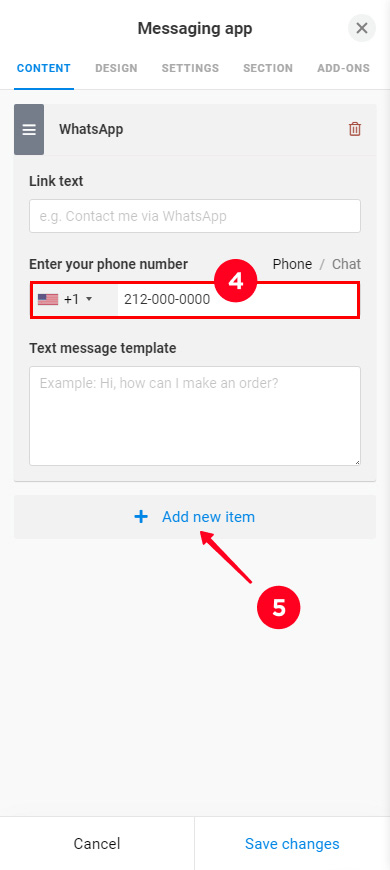
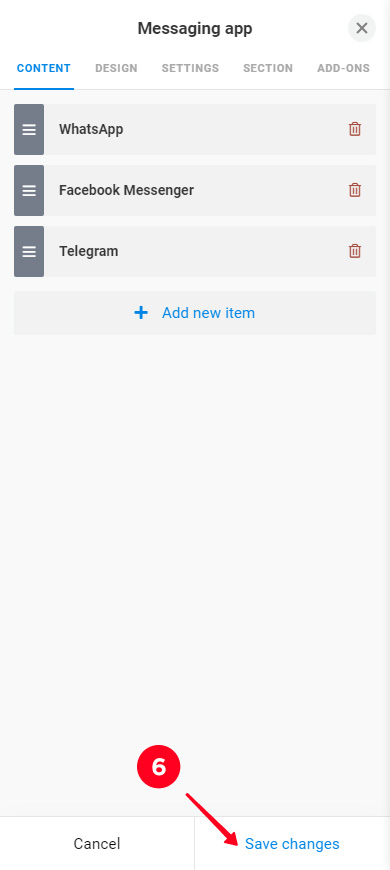
You can link to the same messaging app multiple times. For example, you may need this when you have offices in different cities and have a different manager in each of them. So, you may want to add links to chats with all the managers. Repeat steps 1–6 from the instruction above to link to a different chat in the same messaging app.
Note, a WhatsApp button can have a pre-filled message. Then your clients won't have to think about what to write. The text of the message can be specified in the Text message template field after the phone number.
We added WhatsApp, Facebook Messenger, and Telegram buttons. Here's what they look like on the page:
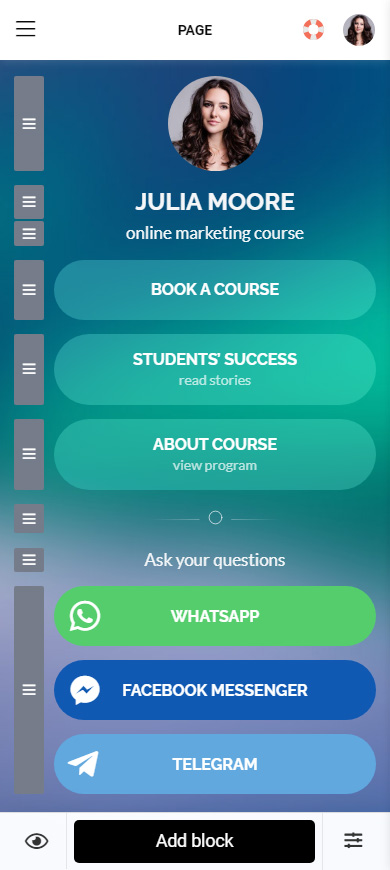
You've got messaging app buttons on your Taplink page now. You can change their order and design if you want. The instructions for this are below.
You can change the order of the buttons. Place the more important ones up. These can be the apps that your audience uses more often or the apps that are more convenient for you to communicate.
Change the order of the buttons:
- Tap the block.
- Press and hold the three lines next to the button you want to move. Drag them to where you want the button to be. Then release.
- Move other buttons you want to reorder in the same way, repeating steps 1–3. Tap Save changes.
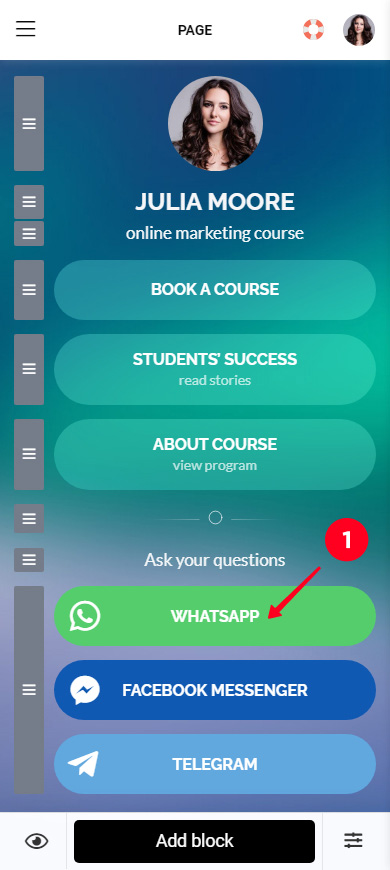
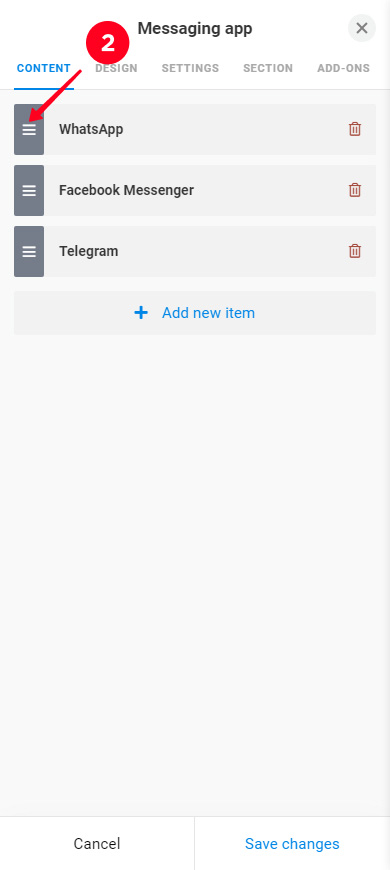
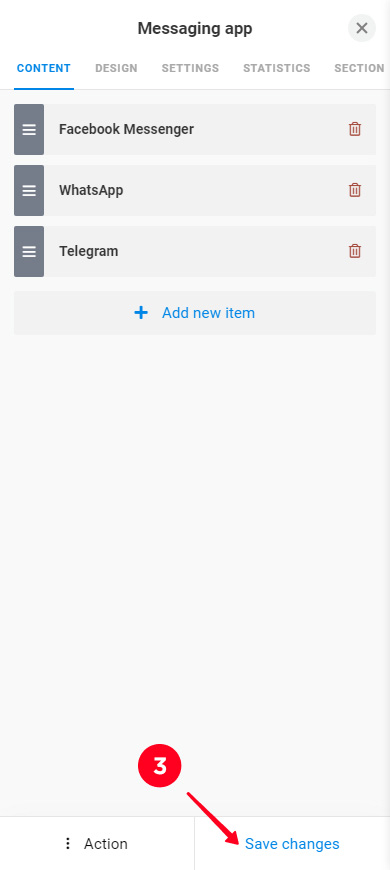
We reordered the buttons. Here's how they are now placed on the page:
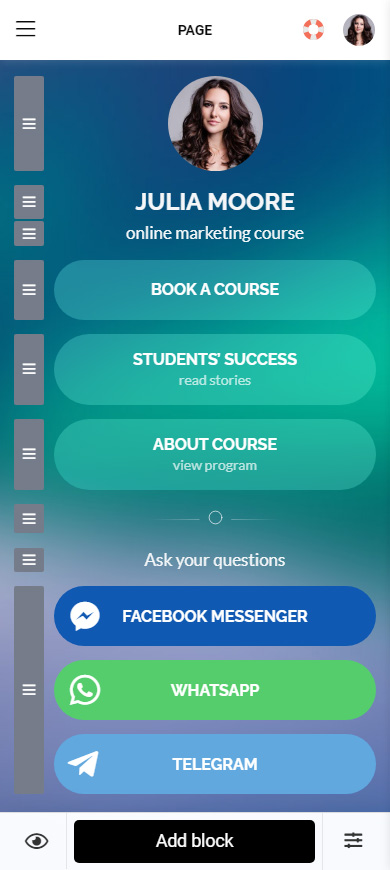
You can customize the appearance of the buttons in the Design tab:
- Tap the block.
- Go to the Design tab.
You will see the design settings.
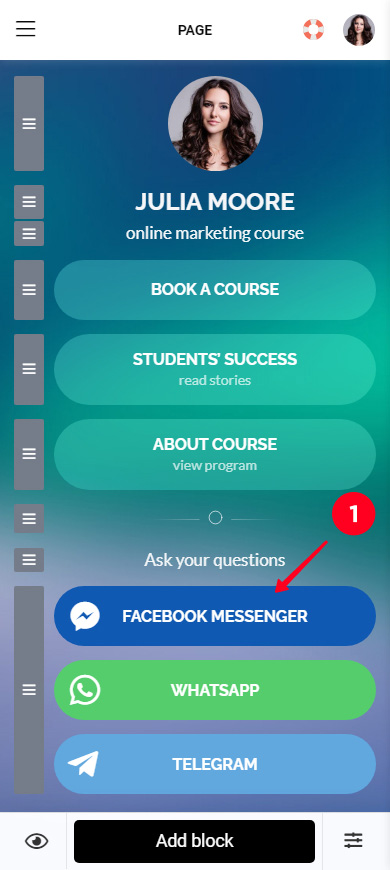
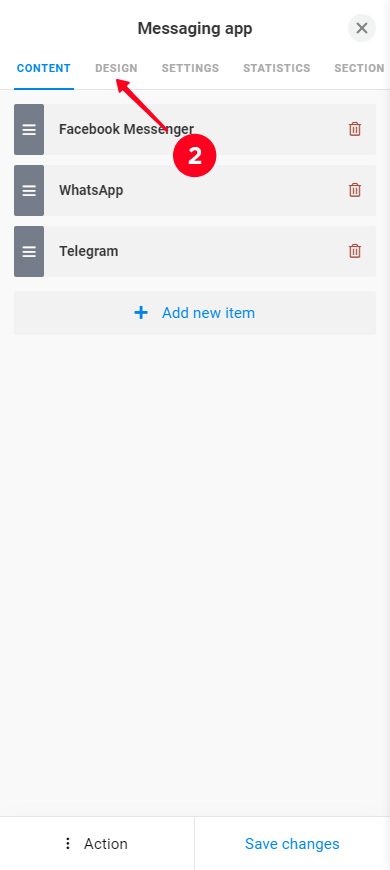
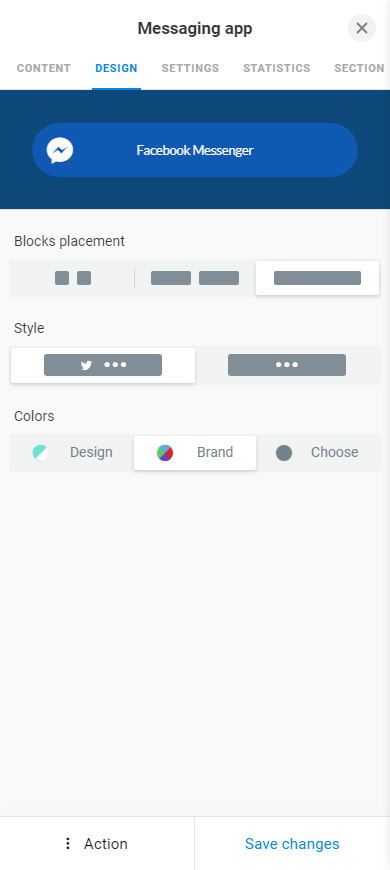
Let's see how to adjust these design settings.
This setting changes the size of the buttons. Buttons can be:
- Small. The buttons are the same height and width. They look like app icons on your phone.
- Medium. The buttons will be stretched to the width of the line.
- Large. Each button will take a whole line. You can place text on a large button.
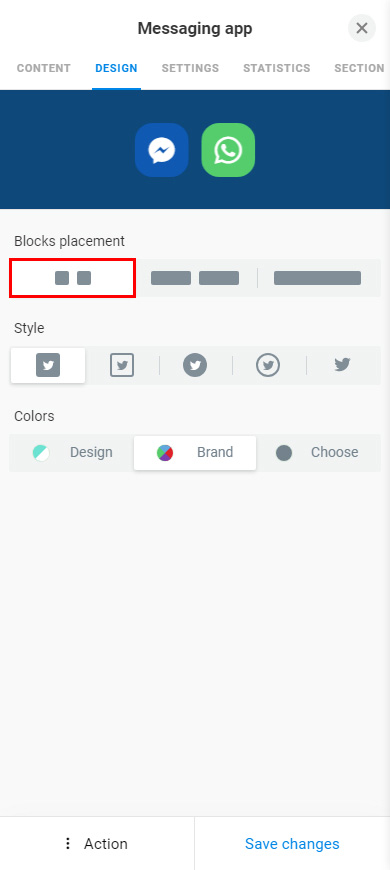
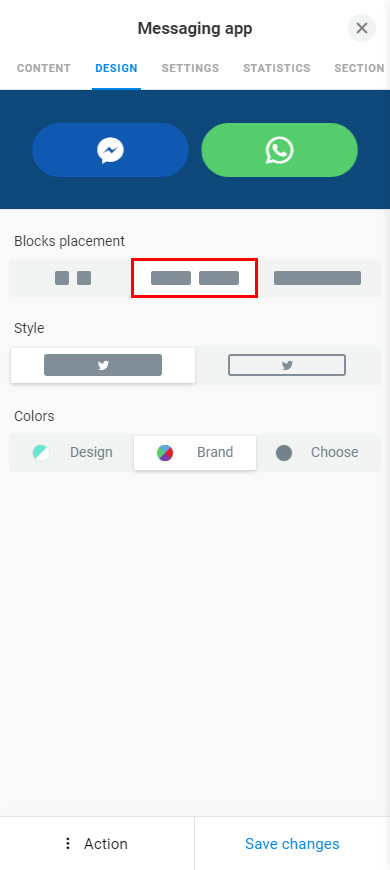
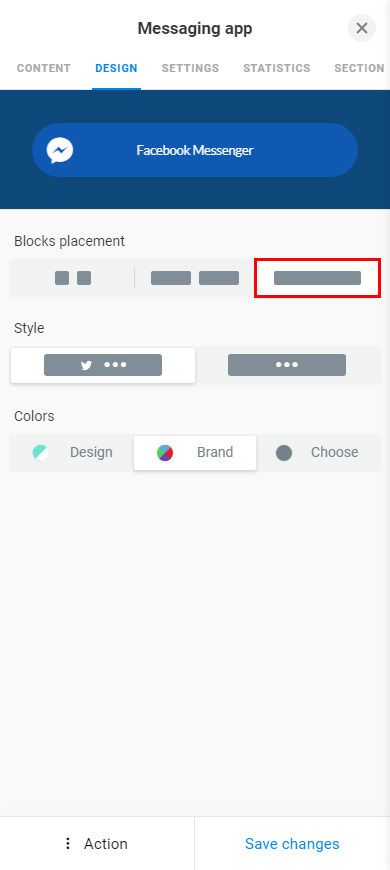
Style settings differ depending on the size you chose.
- Small buttons can be square or round shaped, or they can be just a logo. In the first two cases, you also need to choose the background or stroke.
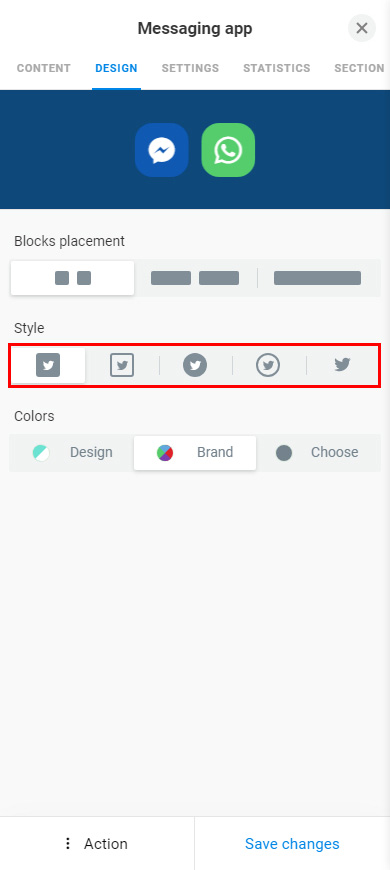
- Medium buttons can be a logo with the background or with a stroke.
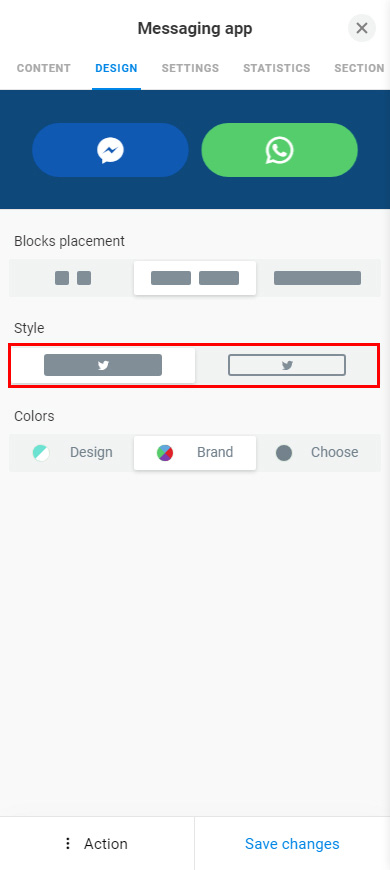
- Large buttons can be with or without a logo. You can place text on them, it is either the name of the messaging app or custom text.
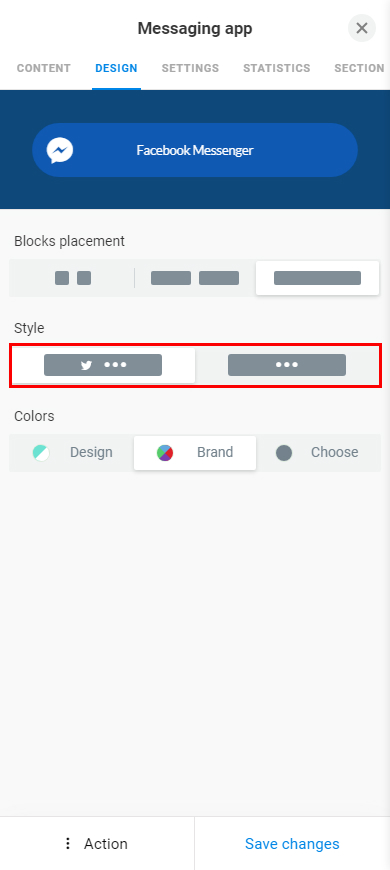
You can choose a set of colors or choose custom colors. Tap one of the options:
- Design. The buttons will be painted in the colors that are used on your page.
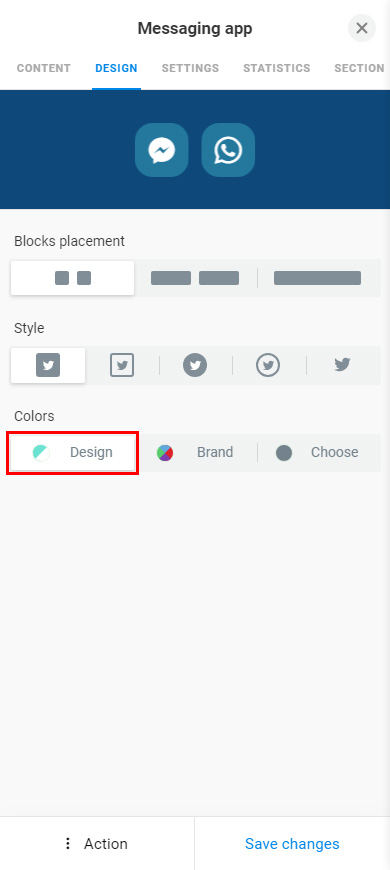
- Brand. The buttons will have the brand colors.
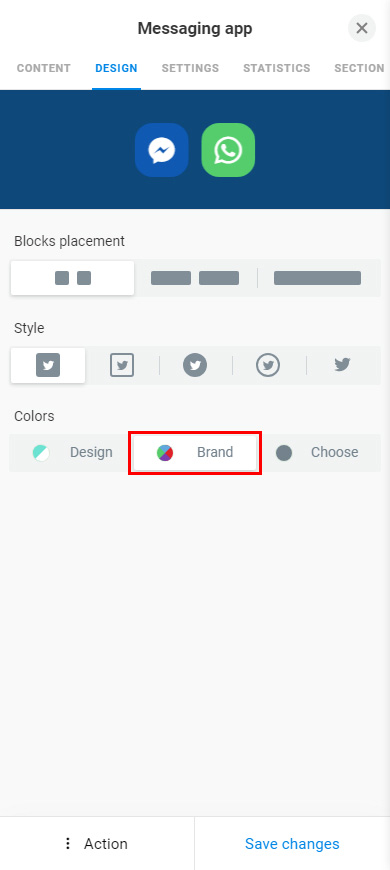
- Choose. The buttons will have the colors you choose.
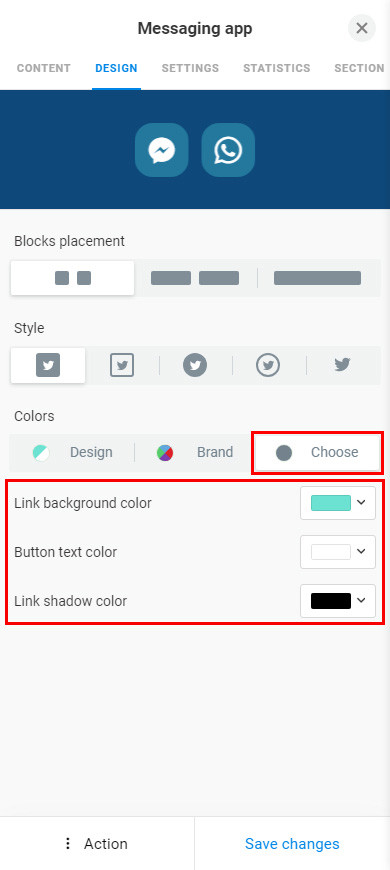
Once you've adjusted the design settings, tap Save changes.
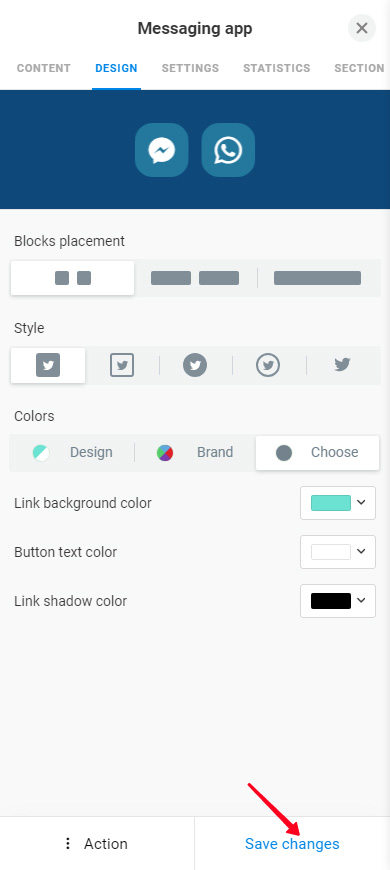
We chose small buttons with a background, then we applied a set of colors that matches the design of the page. This is how the buttons look on our page now:
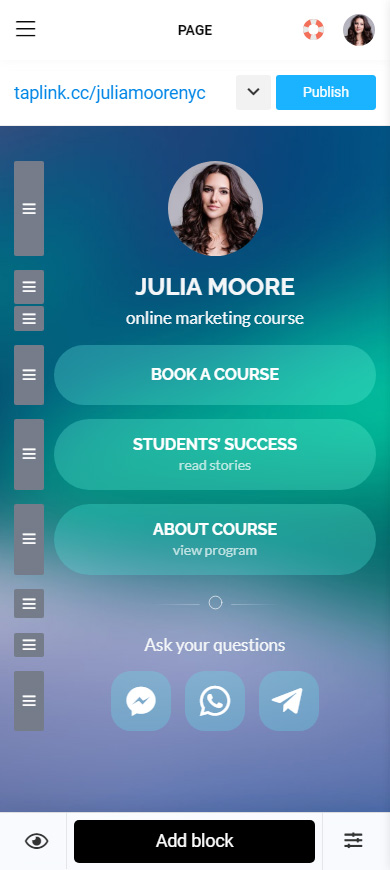
You can hide messaging app buttons for some time. For example, this comes in handy if Saturday and Sunday are your days off when you do not accept orders in the apps. You can hide the buttons manually, or you can set up a schedule so that they hide automatically.
If you want to hide buttons indefinitely, hide them manually:
- Tap the block.
- Go to the Settings tab.
- Tap the Hide block button.
- Tap Save changes.
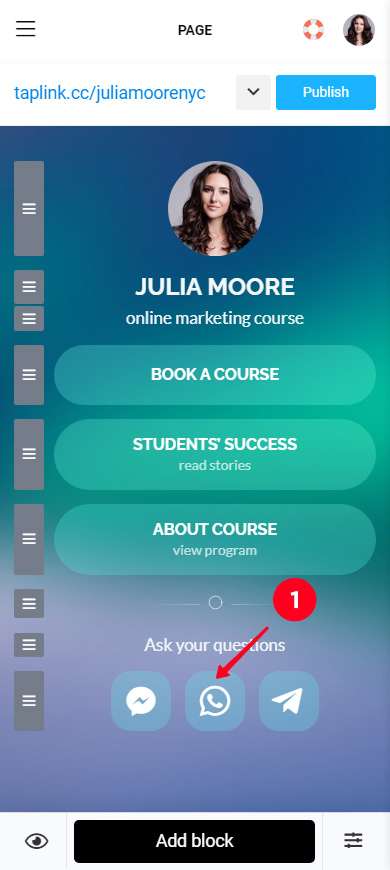
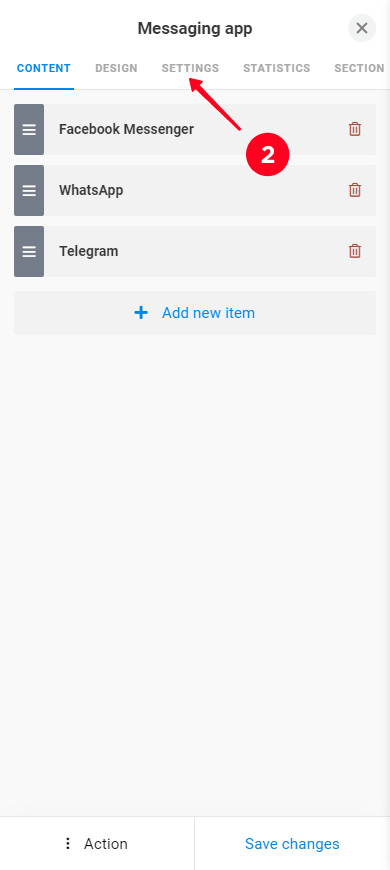
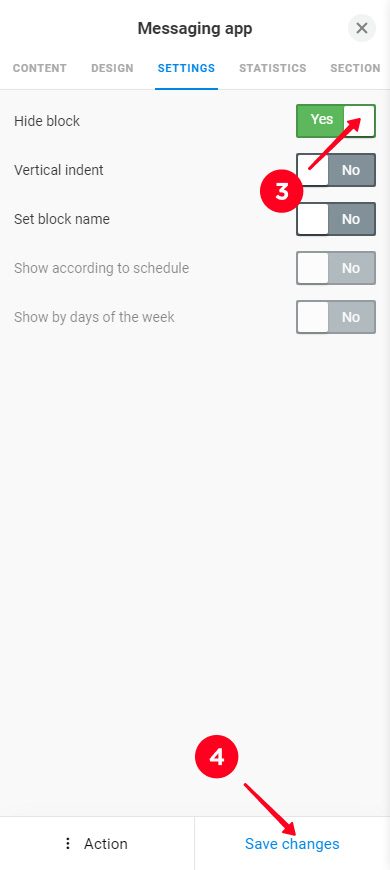
Now the buttons are not displayed on your page. When you'll need them to appear again, deactivate the Hide block button. Follow steps 1–4 above to do this.
If you want to hide buttons on particular days, make them disappear from your page automatically. You can specify time spans or particular days when the buttons will be hidden. It is possible to specify both.
Select a time interval when the buttons will be displayed on the page. You can specify days, hours, and minutes. The rest of the time, the buttons will be hidden.
For example, you choose to show the block from November 1, 2023 to November 7, 2023, from 1 to 9 PM. Then, the buttons will be displayed on each of these days from 1–9 PM. At other hours these days, such as 10 PM, the buttons will be hidden. From November 8, 2023, the buttons will be displayed on the page all day long.
Set up a time span:
01. Tap the block.
02. Select the Settings tab.
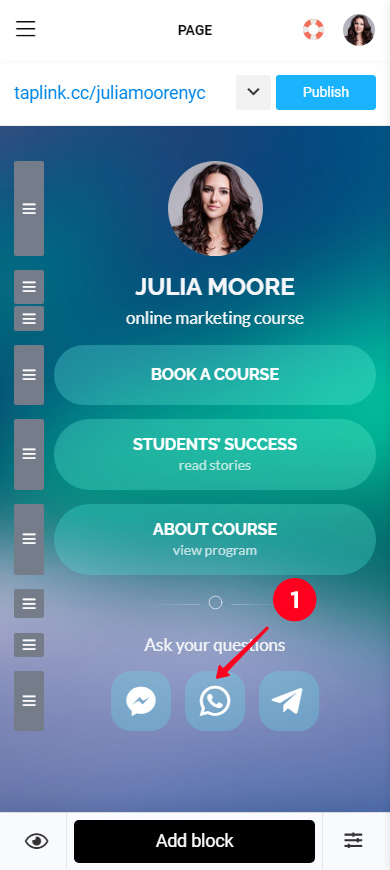
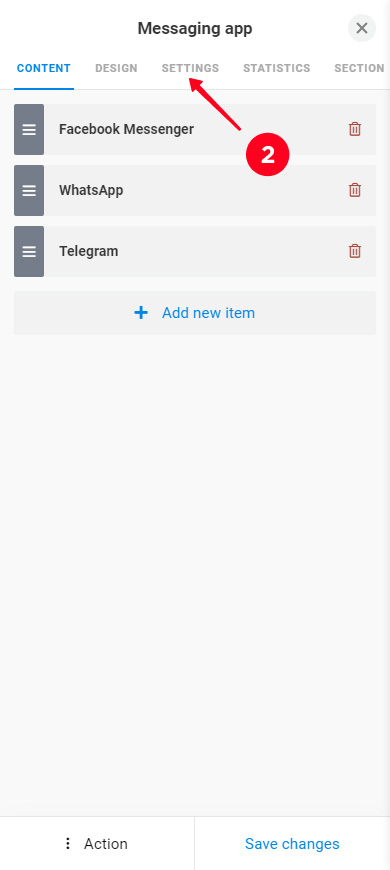
03. Turn on the Show according to schedule button.
04. You will see date and time fields. Set the days, hours, and minutes in them.
05. Tap Save changes.
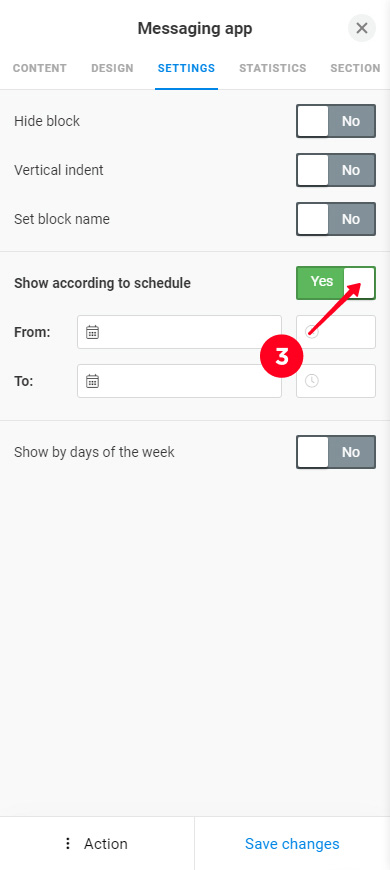
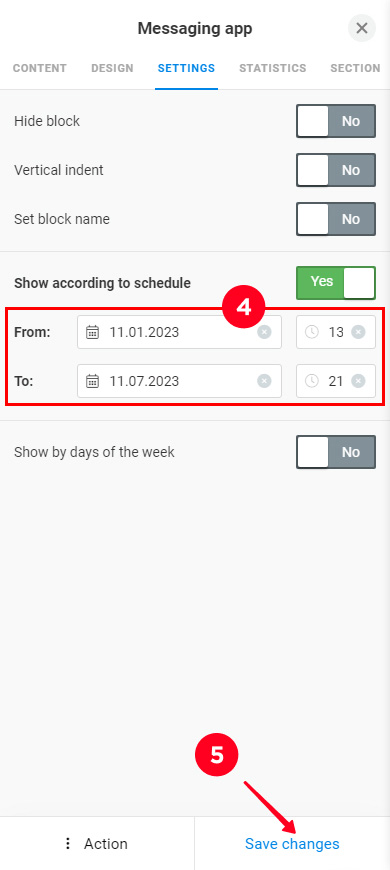
Now the buttons will be displayed on your page at the set time. The rest of the time they will be hidden. At the end of the set time span, the buttons will be displayed on your page permanently, or in accordance with the weekly schedule, if you've set it up.
Choose the days of the week when the buttons will be displayed on the page and when they will be hidden:
01. Tap the block.
02. Go to the Settings tab.
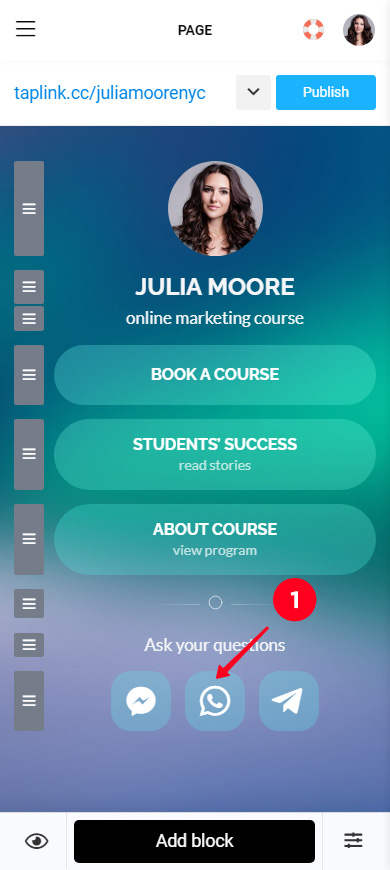
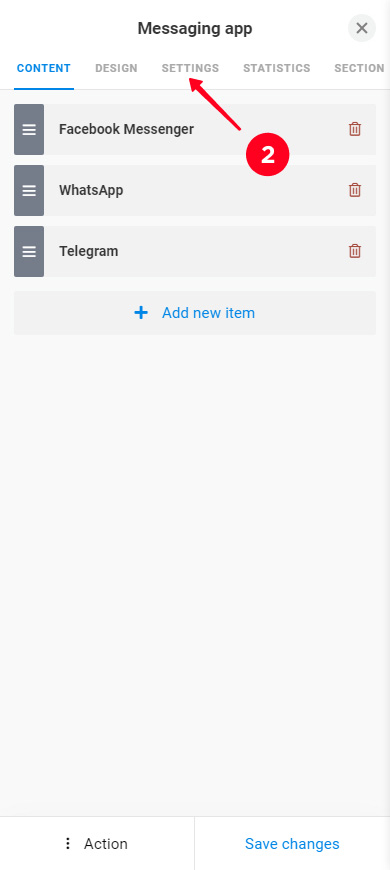
03. Select Show by days of the week.
04. Tap the days of the week you want the buttons to be hidden. Days, when the buttons will be displayed, remain green. Days, when the buttons will be hidden, turn white.
05. Tap Save changes.
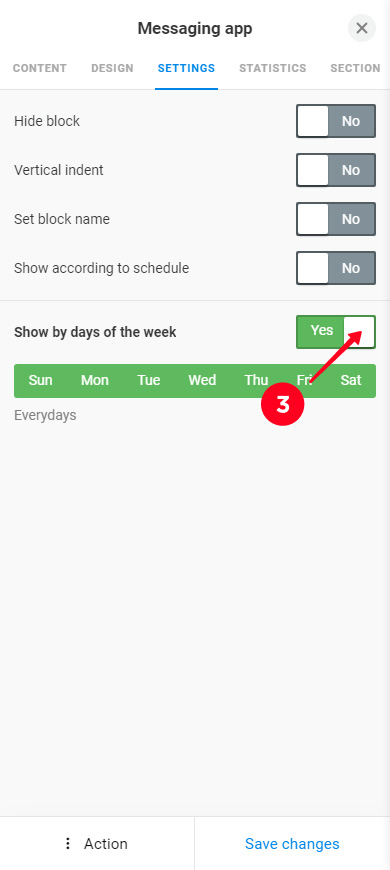
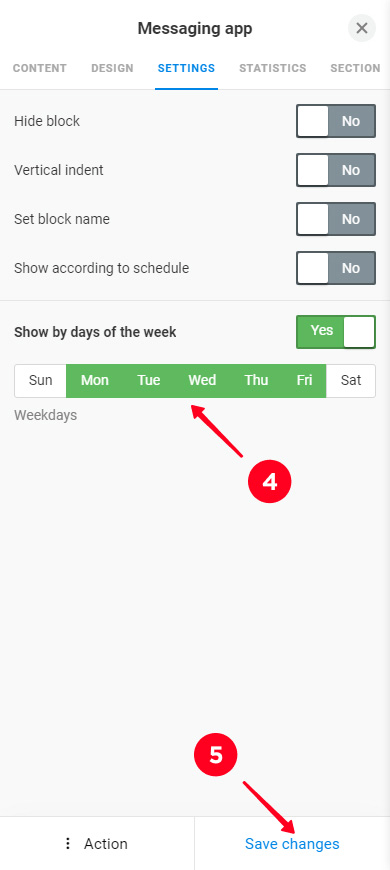
We've set up a weekly schedule too. Now the buttons will be displayed every week only from Mondays to Fridays, on Saturdays and Sundays they will be hidden.
That's all, the messaging app buttons are added. Read how to get your Taplink page link and how to share it with users.