Video
This guide explains how to add a video to your Taplink, and also answers questions that may arise when adding. You can go directly to the section you need:
This is how a video may look on a Taplink:
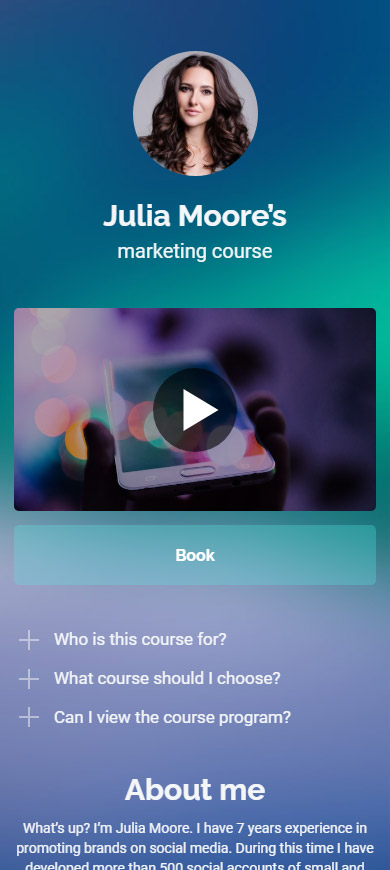
You can add videos posted on:
- YouTube.
- Vimeo.
- TikTok.
- Twitch.
- Your hosting (videos in MP4, M3U8, or WebM formats).
You can't upload videos from your computer or phone to your Taplink.
You need a Pro or Business plan to be able to add videos. Switch to one of these paid plans if you haven't switched yet.
Add a Video block in your Taplink account:
- Tap Add block.
- Select Video.
- Paste a video link.
- Tap Save changes.
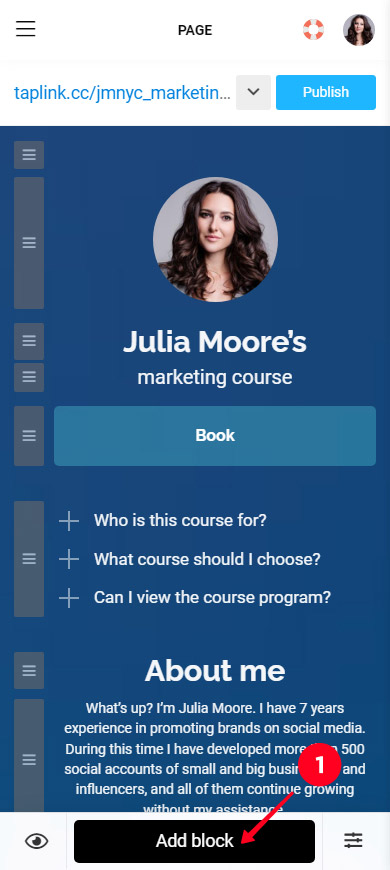
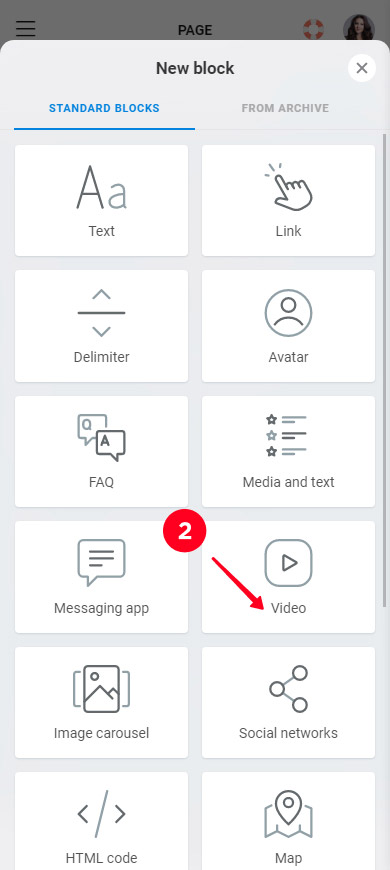
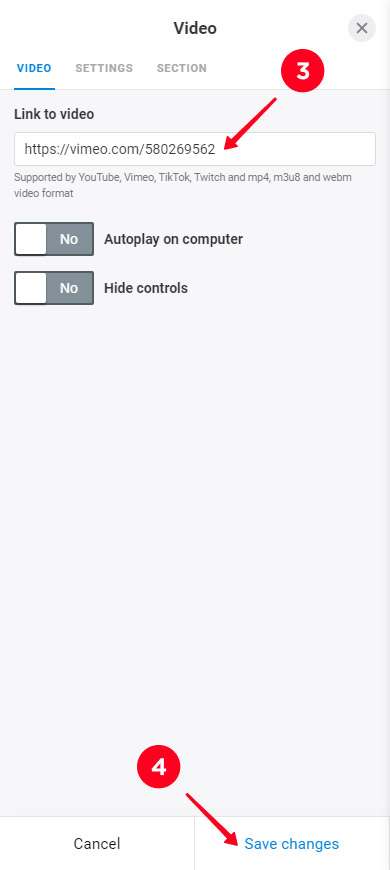
Awesome, now there is a video on the Taplink. This is what it looks like:
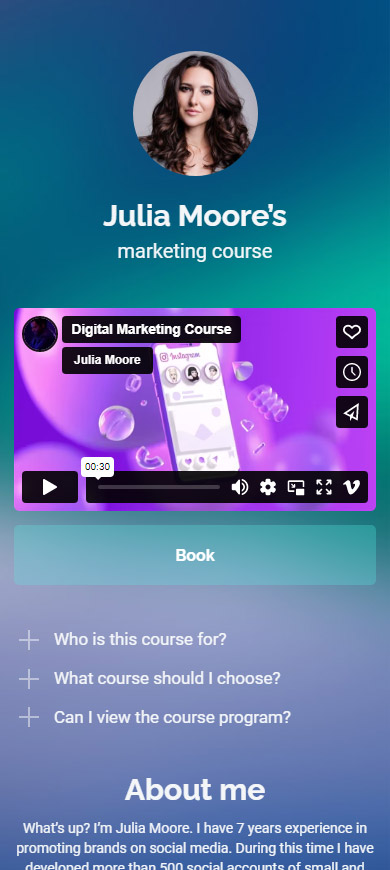
Add more videos in the same way if you need. Add a new Video block for each new video.
You can set an image as a video thumbnail only if you add a video in the format MP4, M3U8, or WebM stored on your hosting.
A thumbnail image is displayed correctly if it has an aspect ratio of 16:9. The recommended size is 1020x574 pixels.
Add a video with a custom thumbnail:
- Tap Add block.
- Select Video.
- Paste the video file link.
- Tap Upload poster and select an image on your device.
- Tap Save changes.
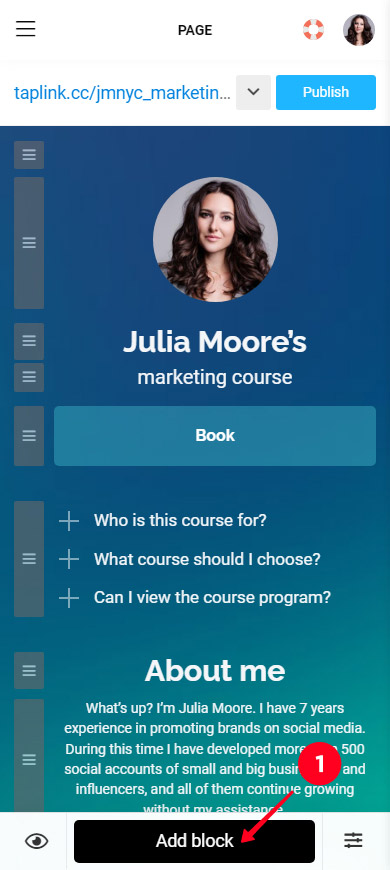
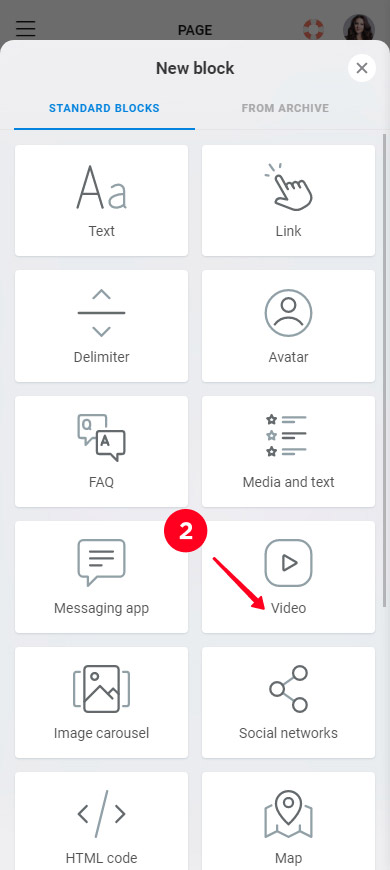
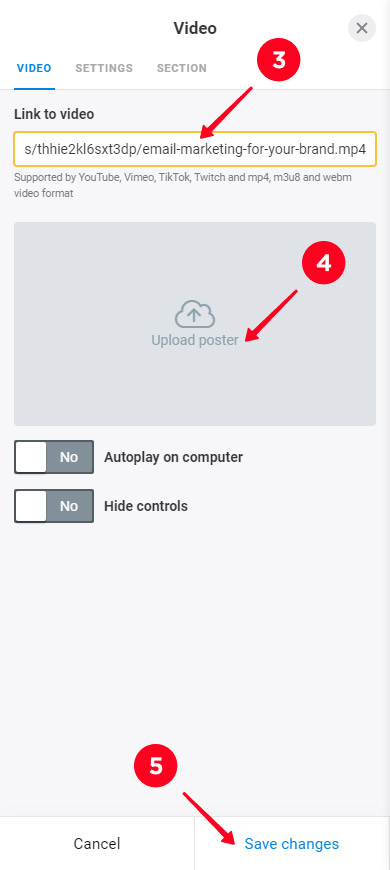
A video with a custom thumbnail has been added, this is what it looks like:
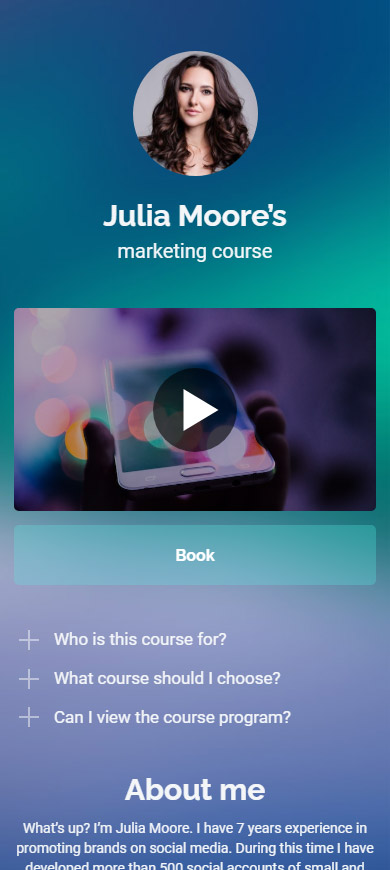
Enabled autoplay makes a video start playing as soon as a user gets to your Taplink. Autoplay is only possible when users view your Taplink from a computer.
Turn on autoplay:
- Tap a video.
- Turn on Autoplay on computer.
- Tap Save changes.
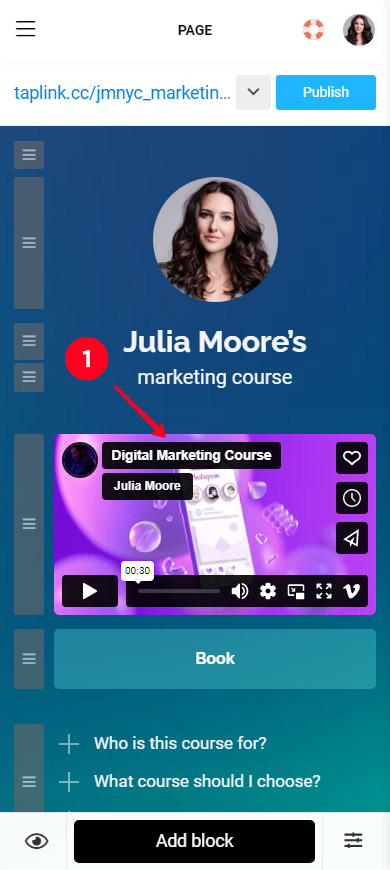
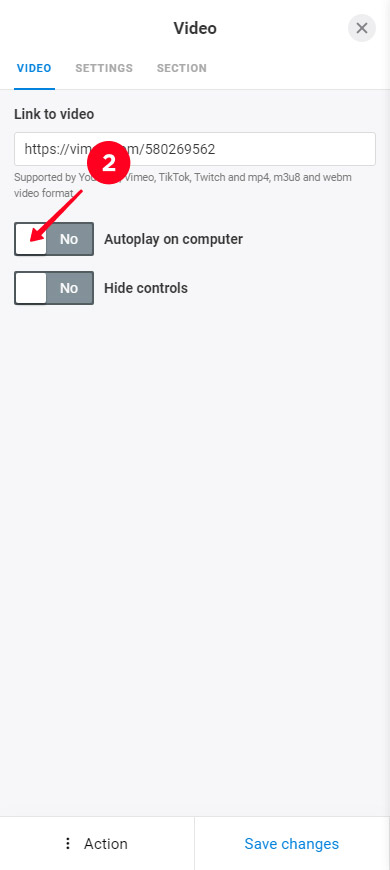
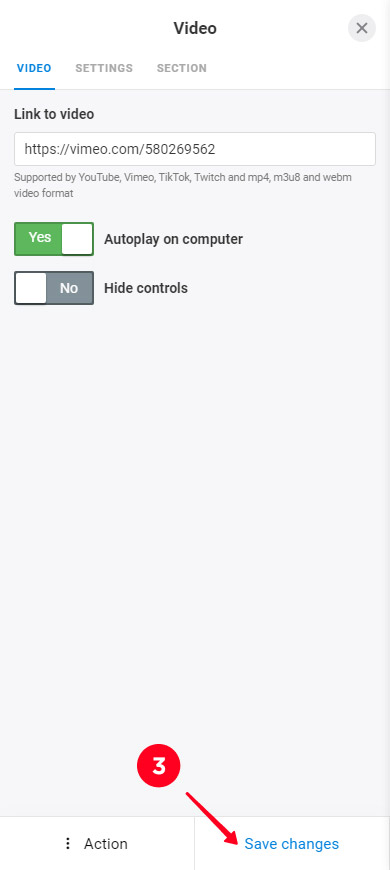
Done!
When you don't need the video on your page to start playing automatically anymore, turn off Autoplay on computer.
Hide controls removes the controls from the video preview. So, the preview looks neater. Compare a Vimeo video with displayed controls (1st screenshot), and the same Vimeo video with the hidden avatar, title, and author controls (2nd screenshot).
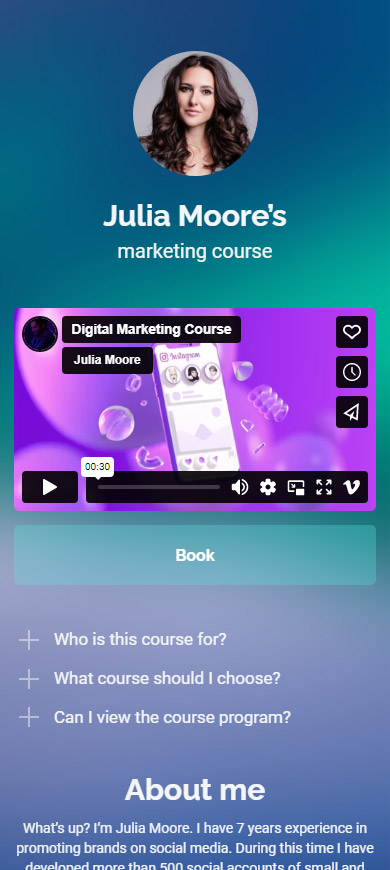
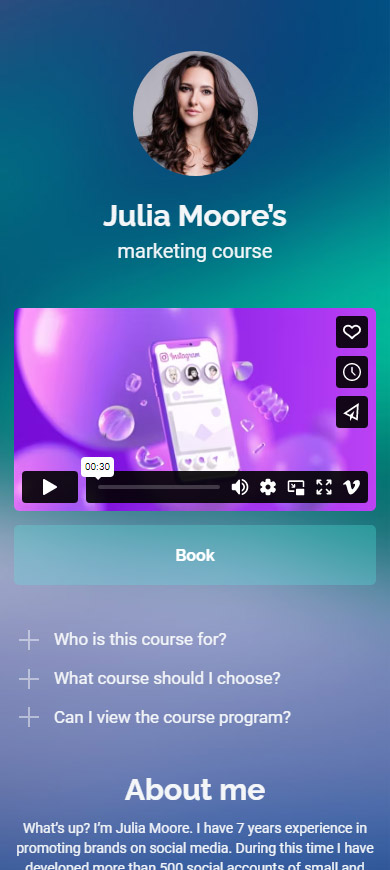
The removed controls depend on the site where the video is stored. Different sites use different media players. These media players are different in available controls and their adjustability.
Remove controls:
- Tap a video.
- Turn on Hide controls.
- Tap Save changes.
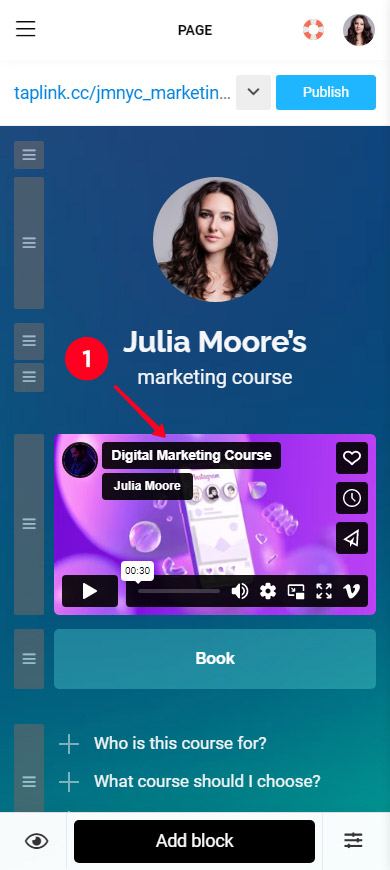
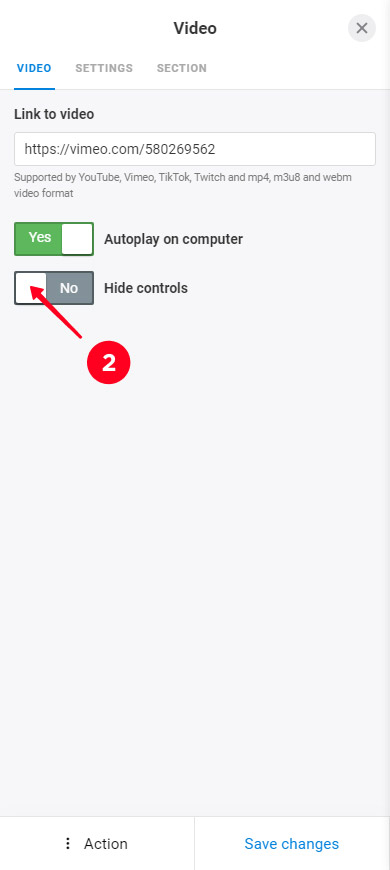
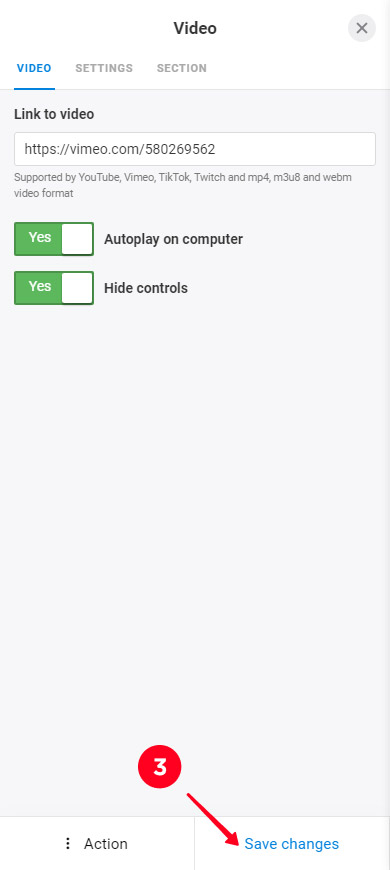
So controls are removed. Now the video block looks like this:
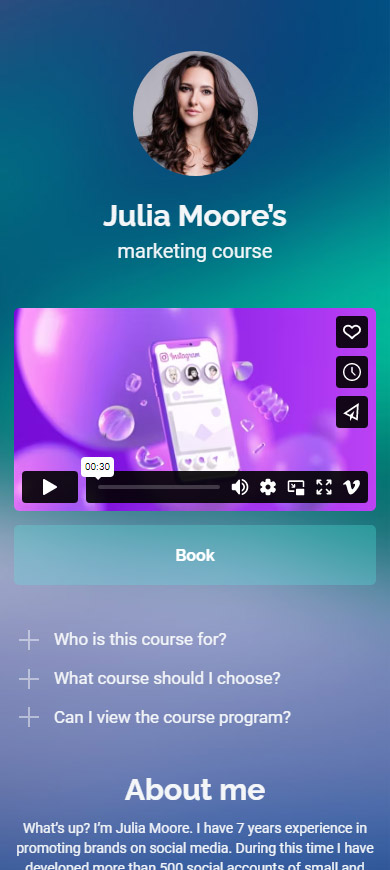
Well, you've learned everything you need to add a video to your Taplink. Now you can show your official music videos, video reviews, and more to users. Below, we explain advanced settings, which are additional.
You can find additional settings in the Settings tab. There are the display and navigation settings.
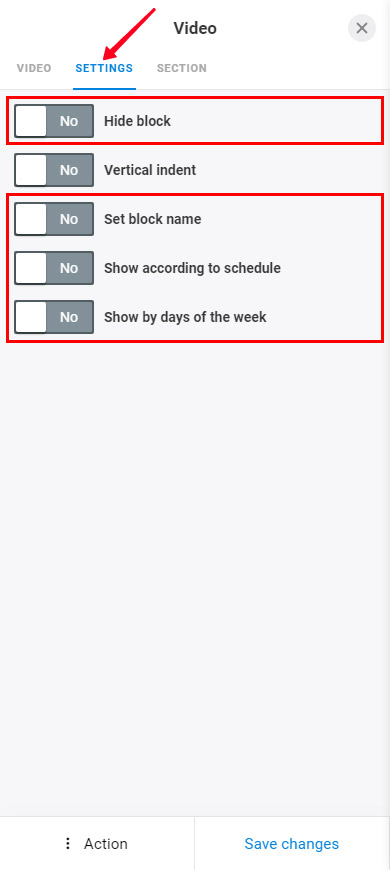
A video is always displayed on your Taplink by default, but you can adjust the time when it is displayed:
- Hide block. Control manually when a video is displayed on the Taplink. Turn on Hide block to make the video disappear from the Taplink. Turn it off, then the video appears again.
- Show according to schedule. Set time intervals during which you want your video to be displayed. These can be several days, hours, or minutes.
- Show by days of the week. Specify the days of the week in which you want your video to be displayed. The video will be shown on these days each week.
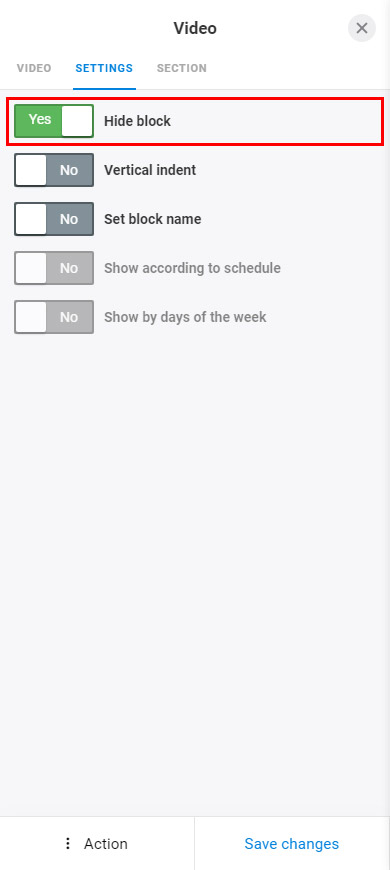
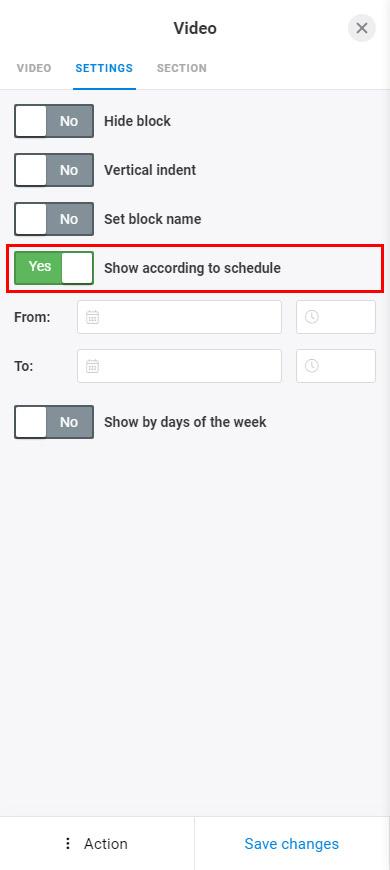
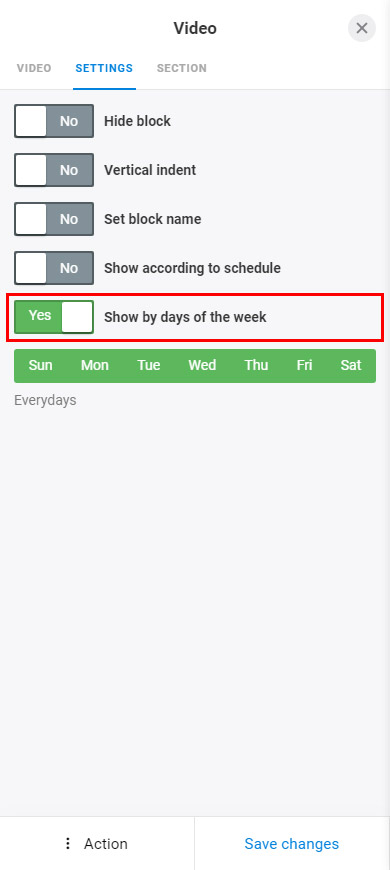
You can link to the video in the navigation menu. Enable Set block name and give the block a name. After that, add a menu item for the video, read here how to do it.
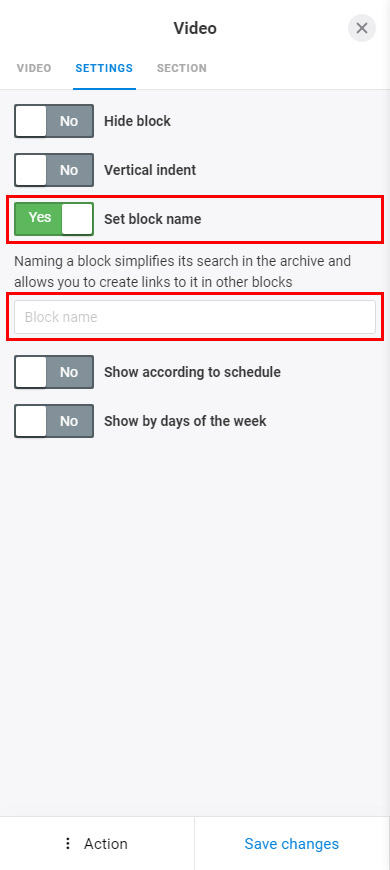
If you no longer need a video on your Taplink, remove this video. You can hide it. Or, if you're sure you won't need the video ever again, delete it:
01. Tap a video.
02. Tap Action.
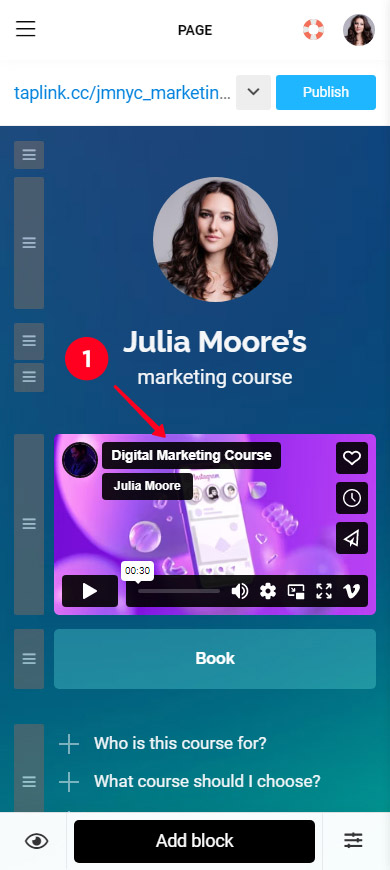
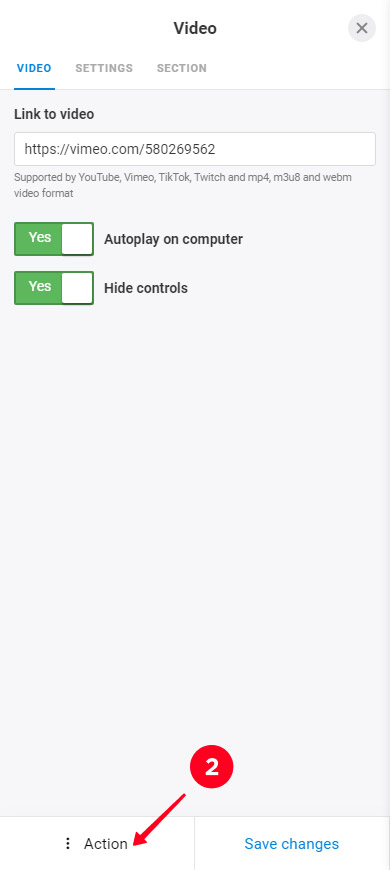
03. Select Delete.
04. Select Delete.
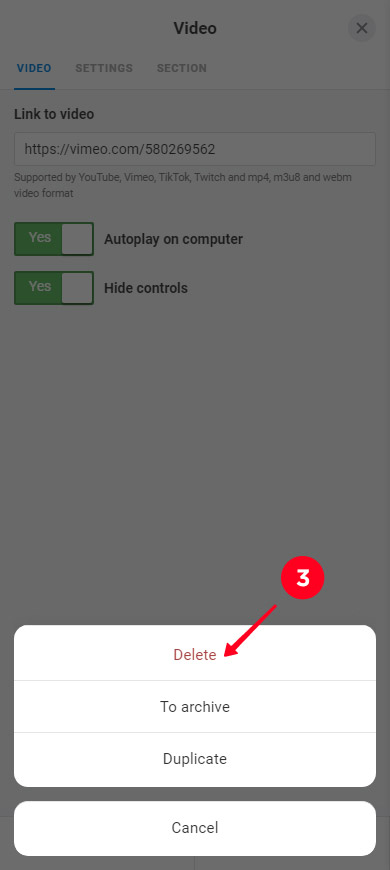
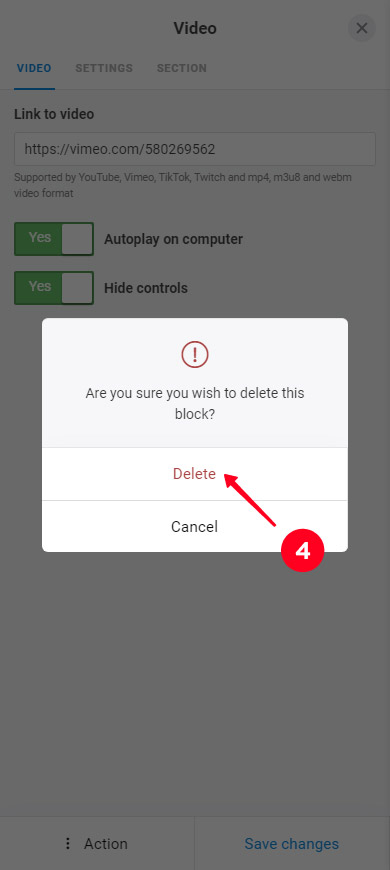
You've just deleted the video, well done.
Now you know everything about working with the video blocks on Taplink. If you want to make your Taplink even more vibrant and dynamic, add an Image carousel too.