Social network links
This is a guide about the Social networks block on Taplink. You can read the whole guide or its parts about how to:
Use the Social networks block to add links to pages on social networks. Then, when a user taps such a link, they get to the social network app. This means that they are logged in while viewing the page. So they can subscribe or like in one click.
See how the Social networks block can look on your Taplink:
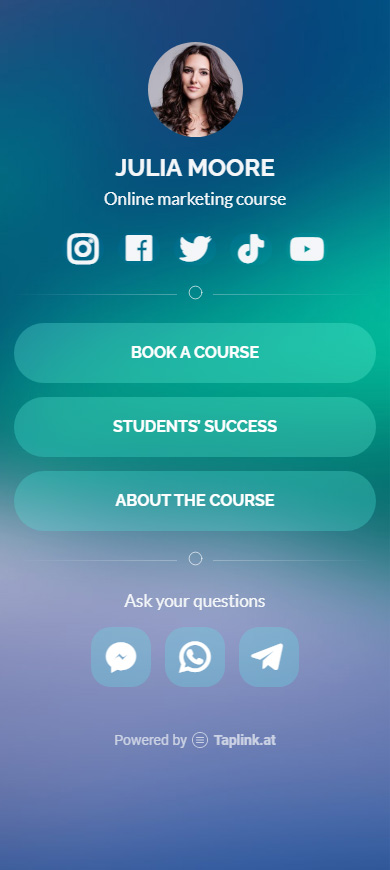
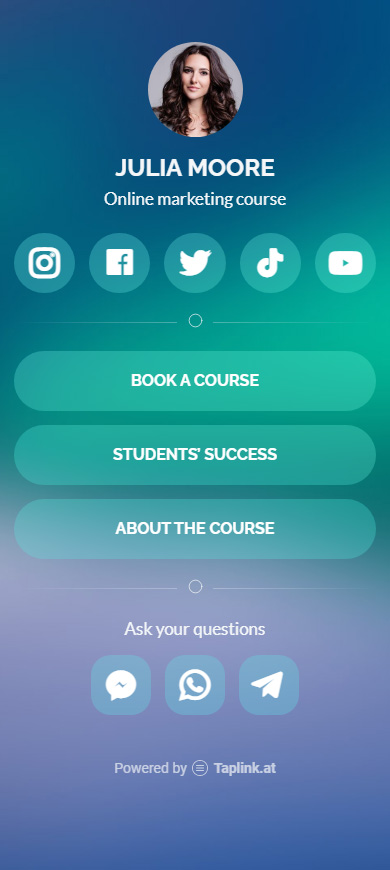
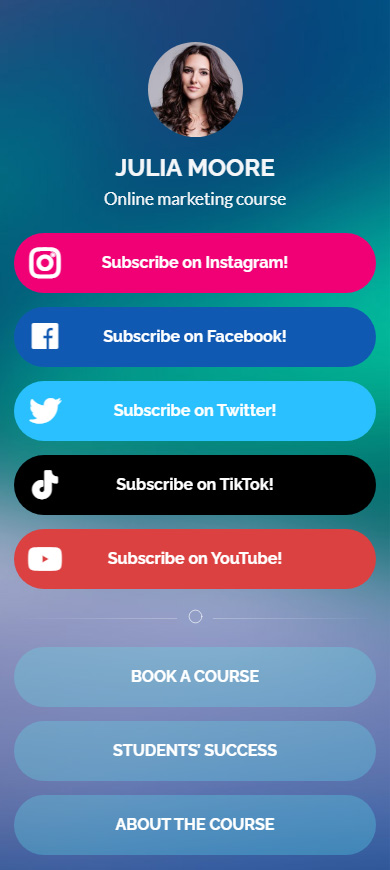
The Social networks block allows you to add links to more than 70 social networks. There are social networks for a wide audience, as well as specialized social networks for musicians, photographers, etc.:
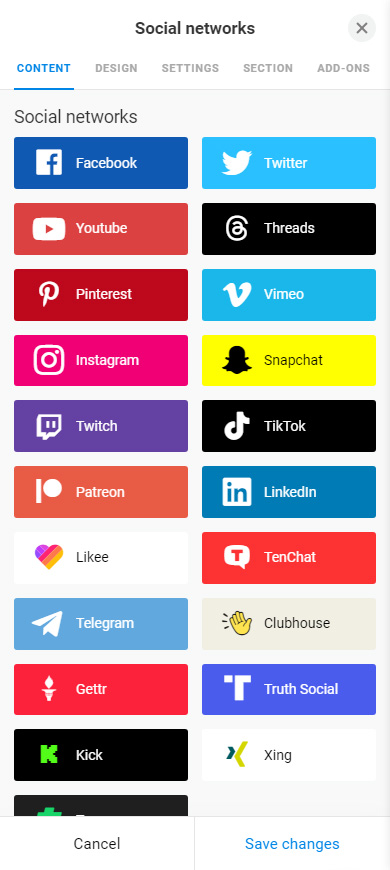
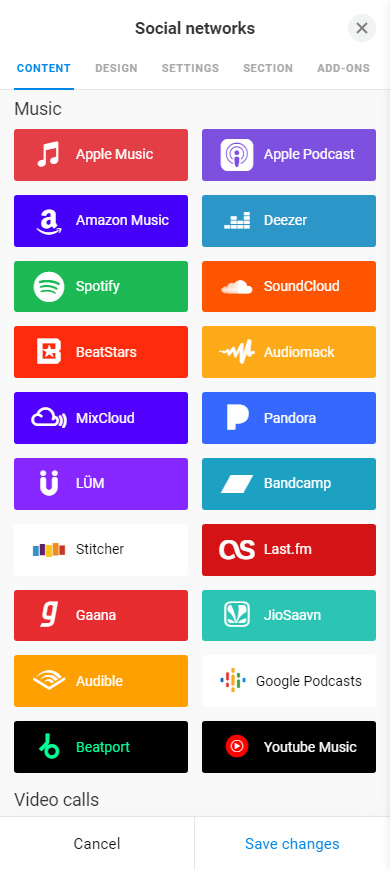
Let's see how to add social links to your Taplink.
When you've got your page, you can start to fill it with content. You need a Pro and Business plan to add social network buttons.
Add the Social networks block:
01. Tap Add block.
02. Select Social networks.
03. Choose a social network. We choose Facebook as an example.
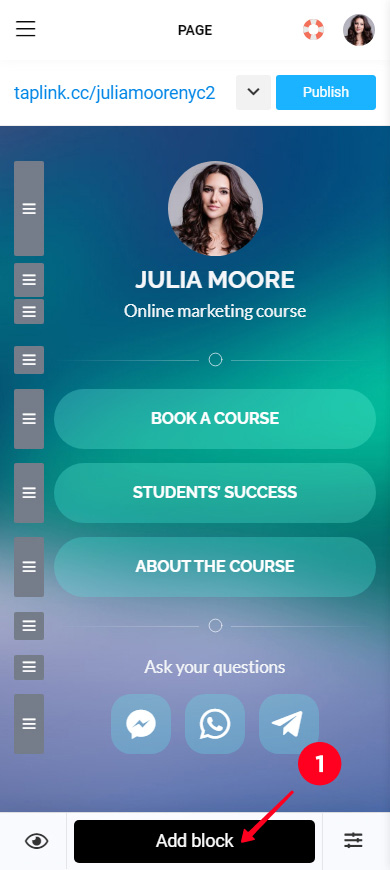
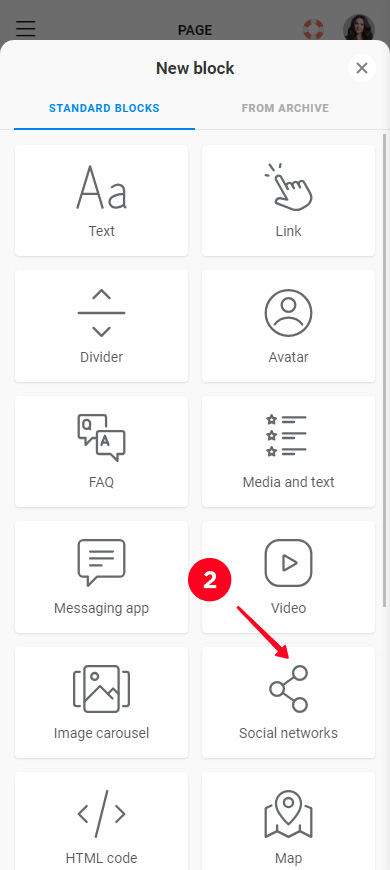
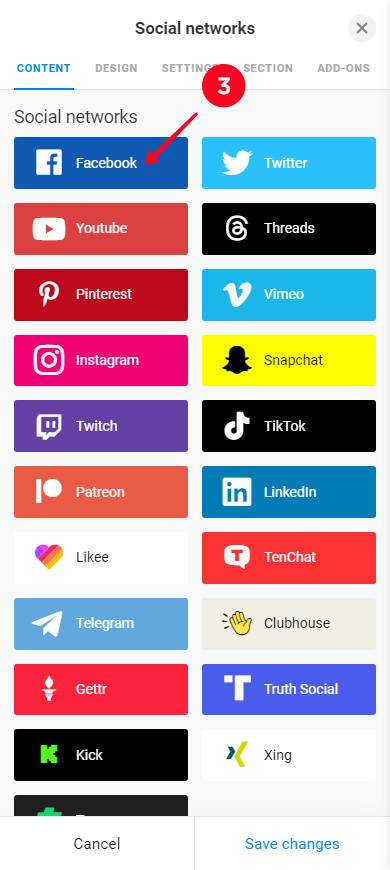
04. Optionally, specify the text that will be shown on the button. If you do not specify the text, the button will have the name of the social network.
05. Enter your username on the chosen social network.
06. Optionally, add a link to another social network. Tap + Add new item and repeat steps 3–5 for this. This way you can add as many links as you like. For example, we also added Instagram, Twitter, TikTok, YouTube, and Snapchat links.
07. When all the links are added, tap Save changes.
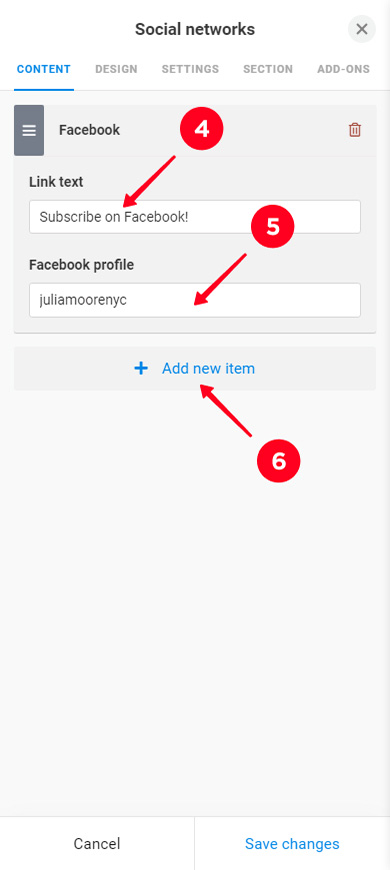
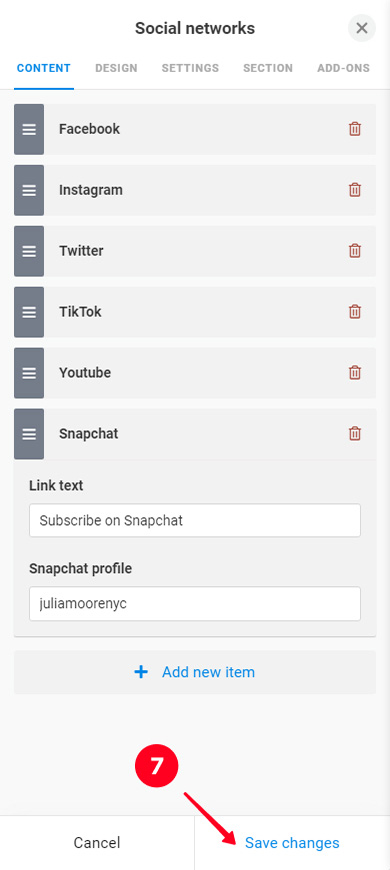
Now your page has social links. And here is what we've got on our page:
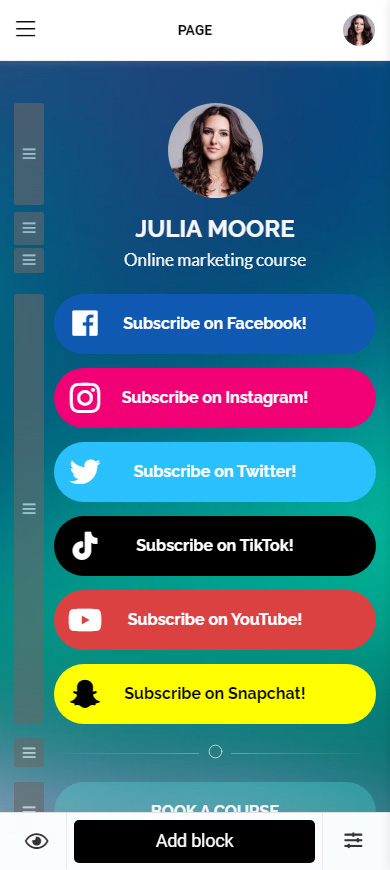
You can change the order of the social links on your page:
- Tap the Social networks block.
- Tap and hold the three lines next to the link you want to move. Drag them to the right place, then release them. In the same way, move all the links you want to move.
- Tap Save changes.
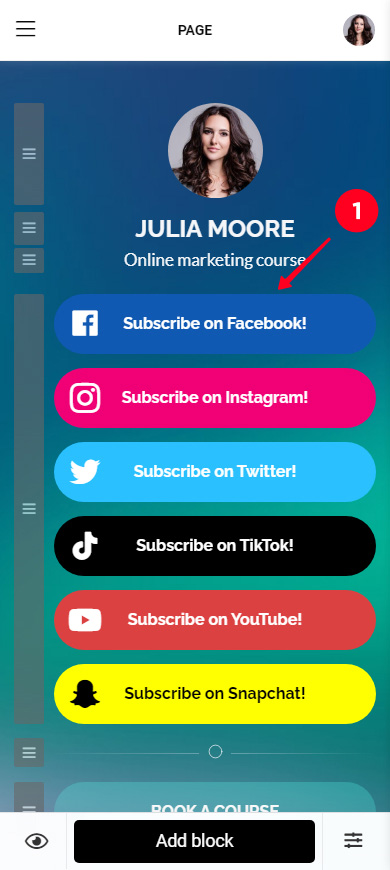
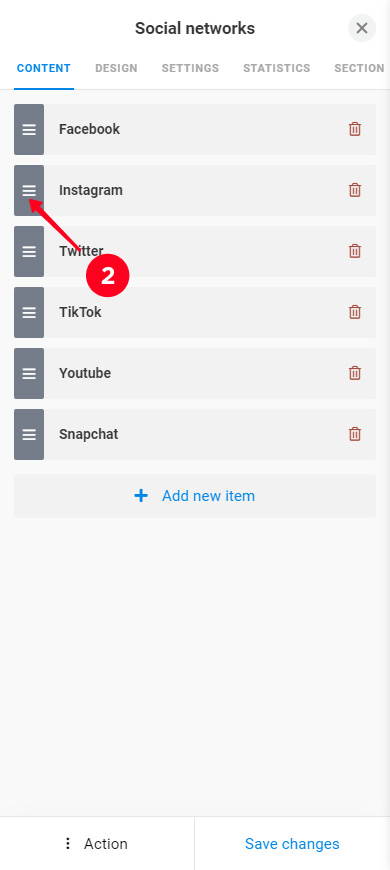
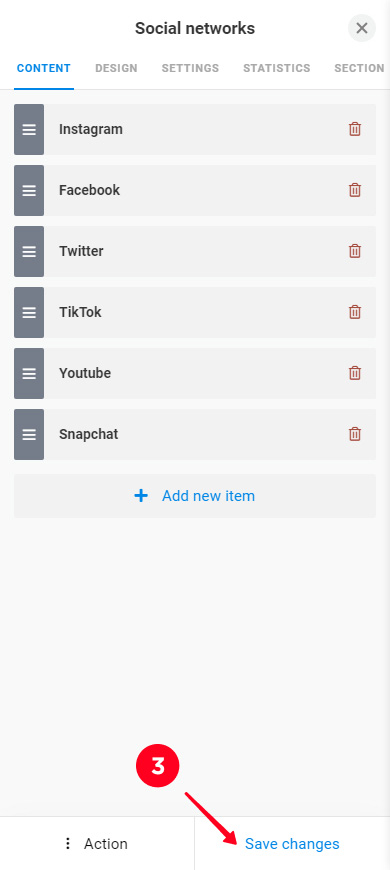
Remove a social network link if you don't need it anymore:
01. Tap the Social networks block.
02. Tap the delete icon.
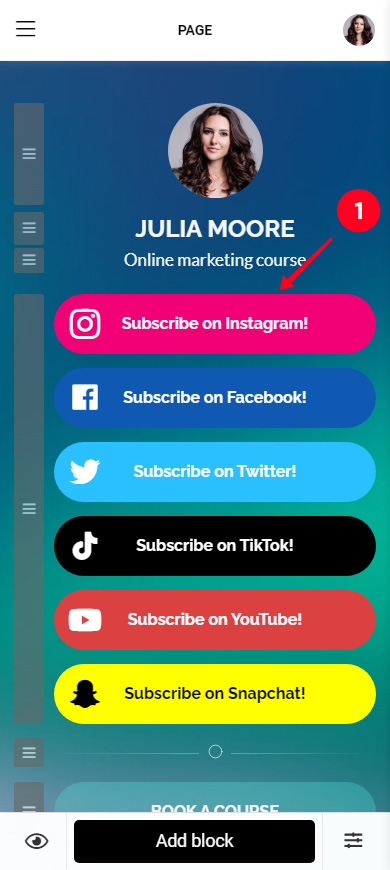
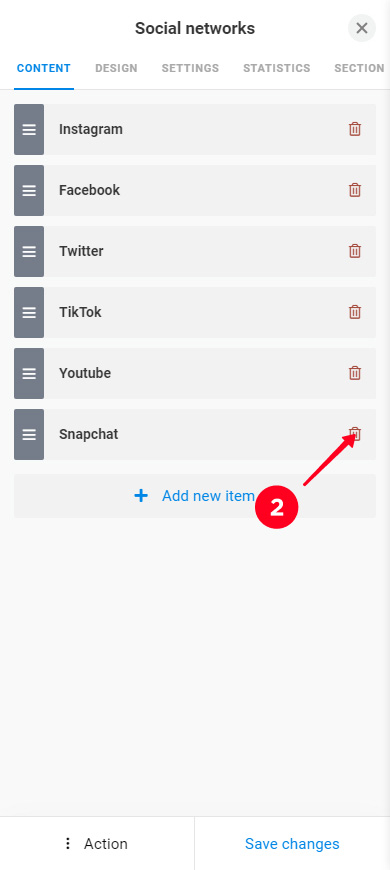
03. Select Yes.
04. Tap Save changes.
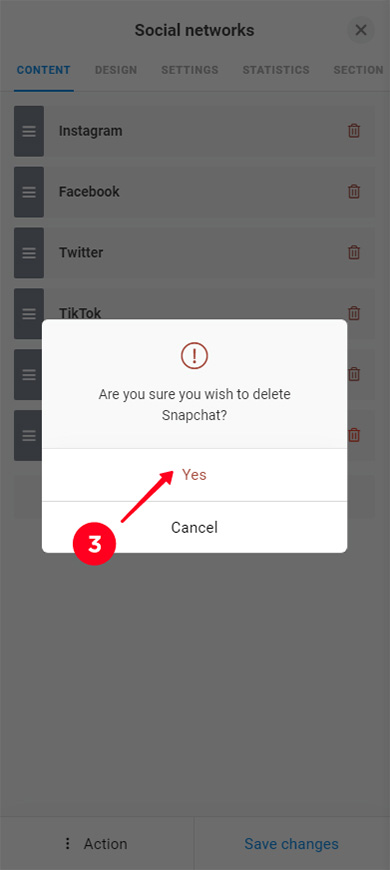
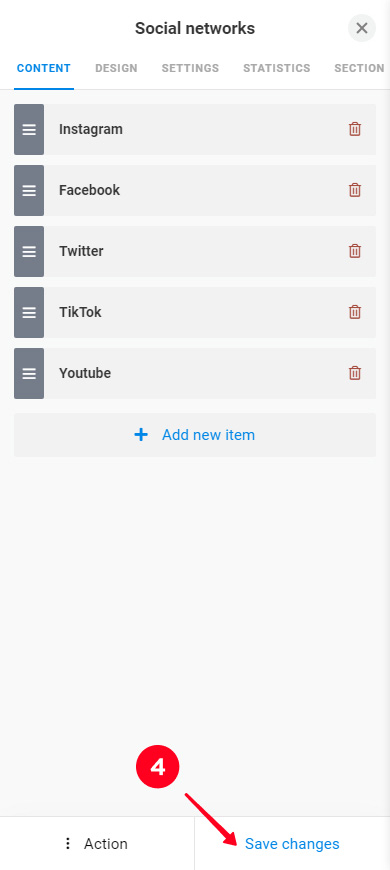
After you add all the social links you want to add, you can customize their appearance.
You can change the button size, shape, and colors. Change the appearance settings for this. You can find them in the Design tab:
- Tap the Social networks block.
- Tap the Design tab.
You will see the design settings.
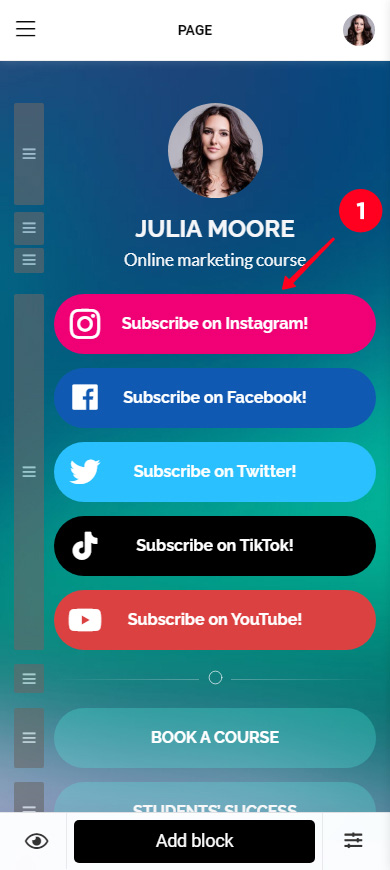
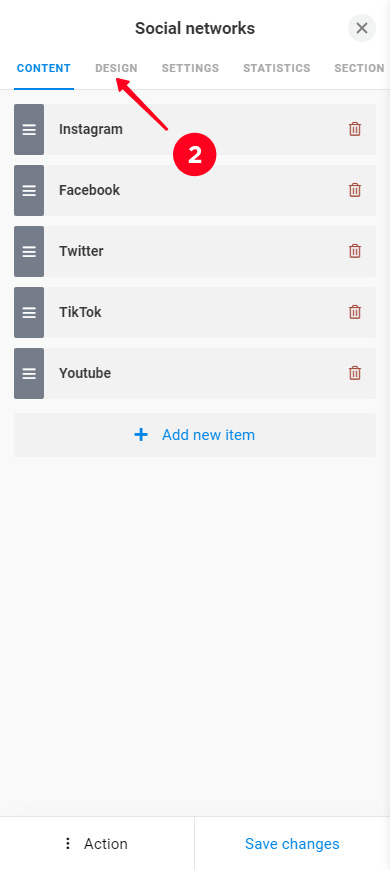
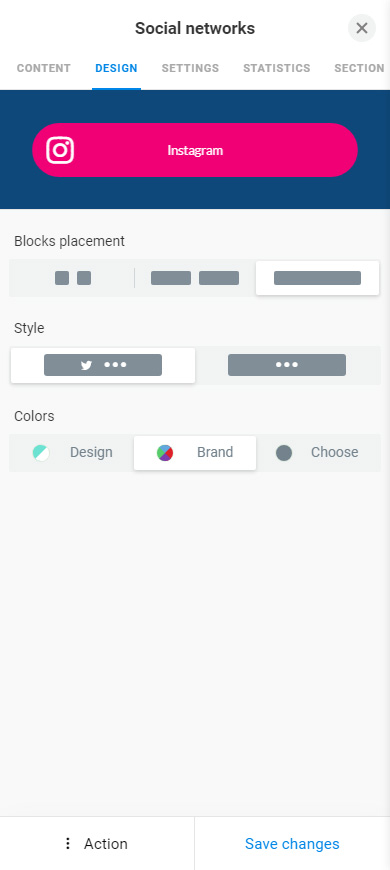
Let's see how to adjust the design settings.
Here you can choose the size of the buttons, they can be:
- Small. The buttons are the same height and width. They look like app icons on your phone.
- Medium. The buttons are stretched to the width of the line.
- Large. Each button takes a whole line. You can place text on a large button.
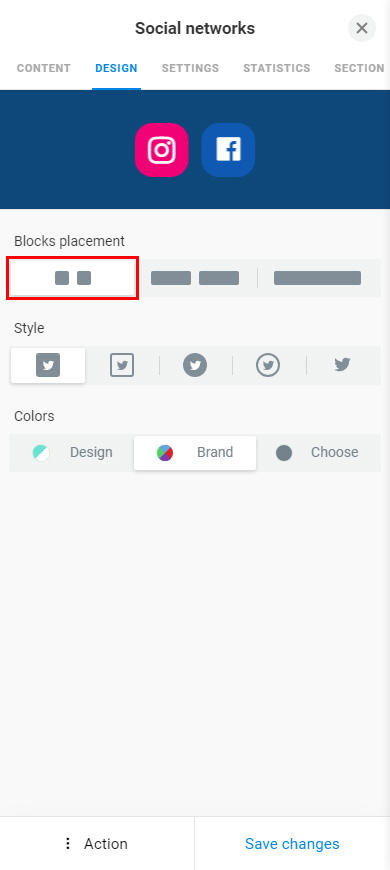
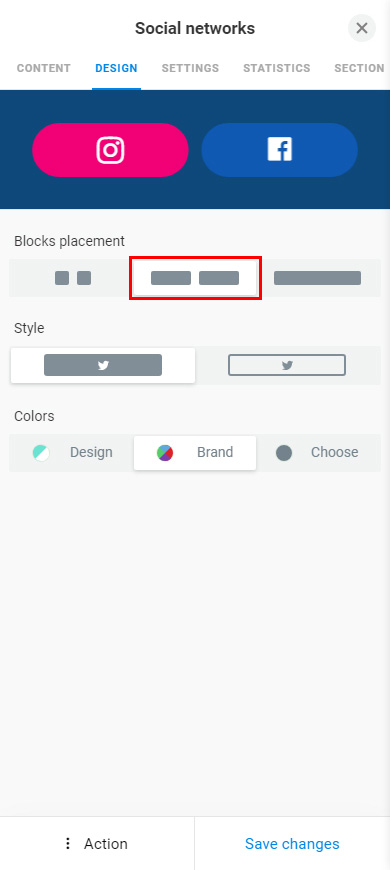
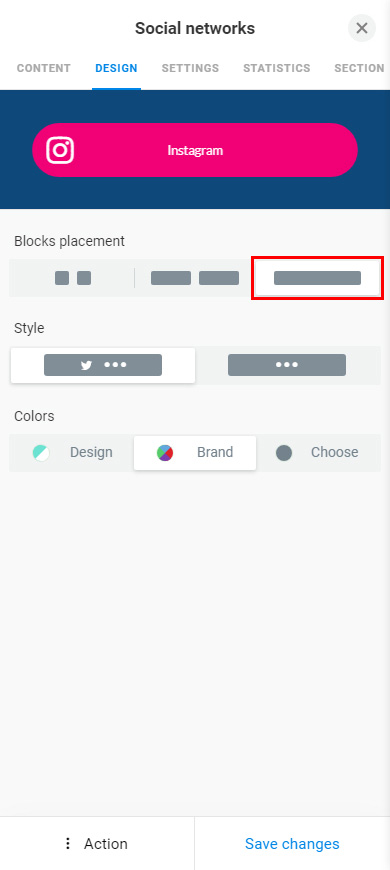
Style settings differ depending on the size you chose.
- Small buttons can be square or round shaped, or they can be just a logo. In the first two cases, you also need to choose the background or stroke.
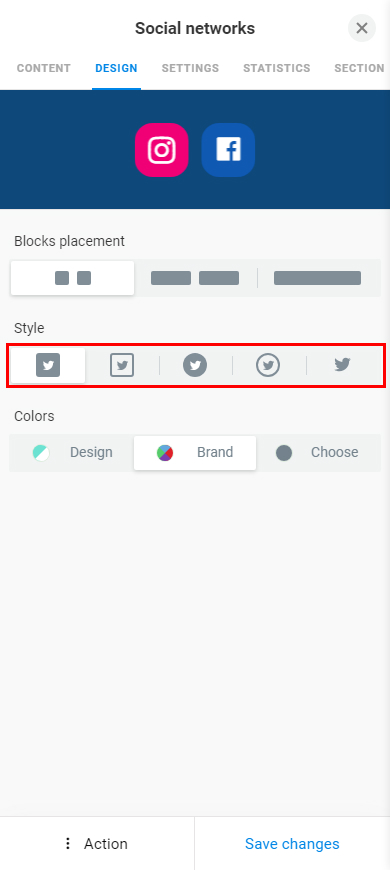
- Medium buttons can be a logo with the background or with a stroke.
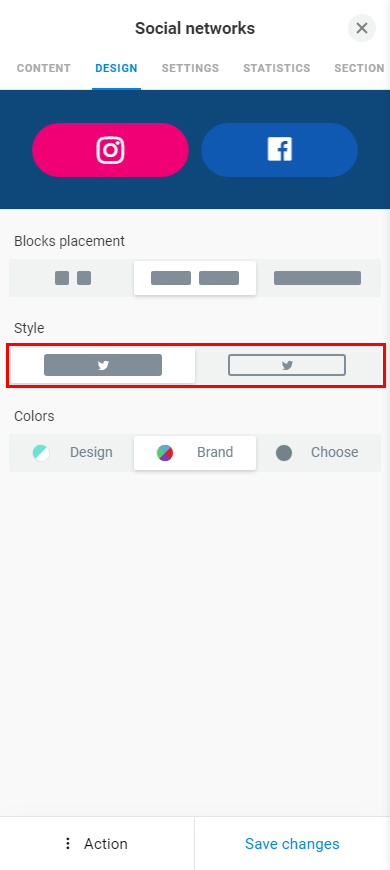
- Large buttons can be with or without a logo. They have text on them, it is either the name of the social network or the custom text you've set previously.
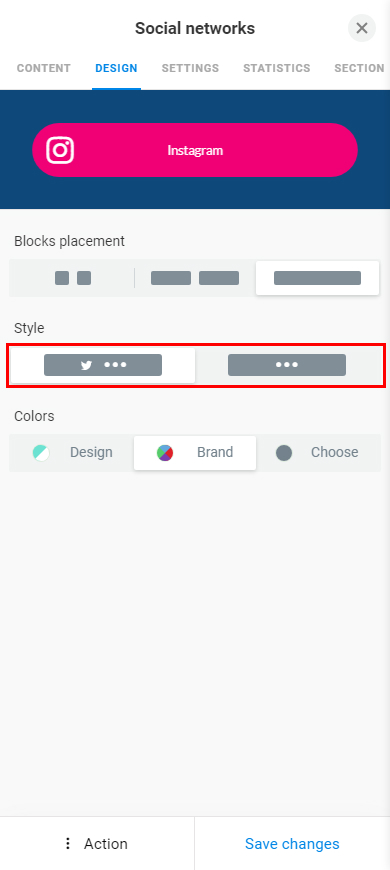
You can choose a set of colors or choose custom colors. Tap one of the options:
- Design. The buttons are painted in the colors that are used on your page.
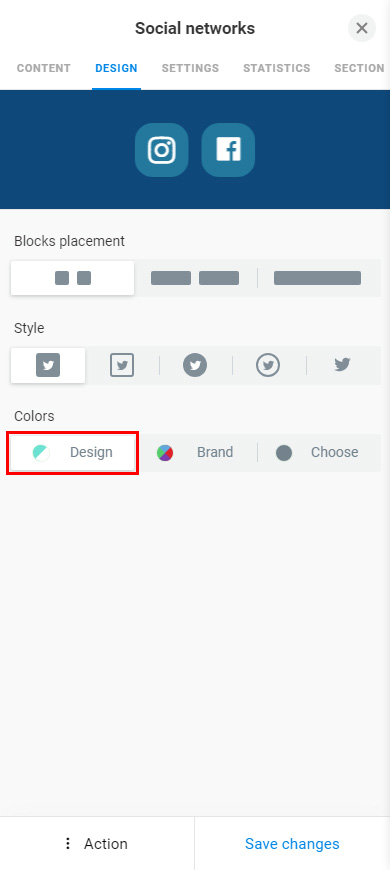
- Brand. The buttons have the brand colors.
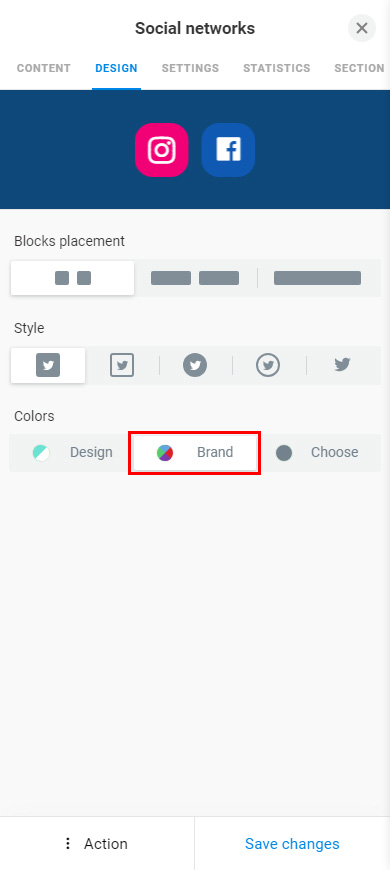
- Choose. The buttons have the colors you choose.
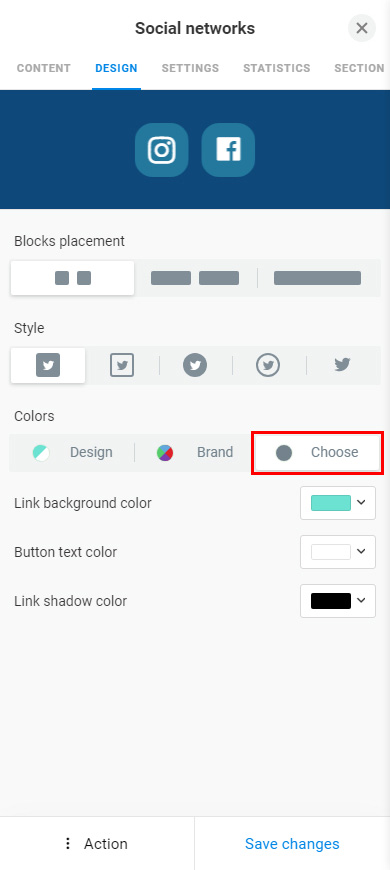
Once you've adjusted the design settings, tap Save changes.
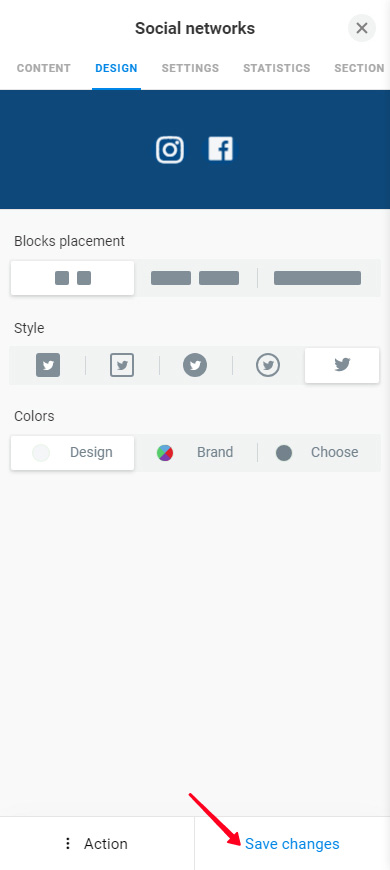
We chose small buttons that are logos, then we applied a set of colors that matches the design of the page. This is how the buttons look on our page now:
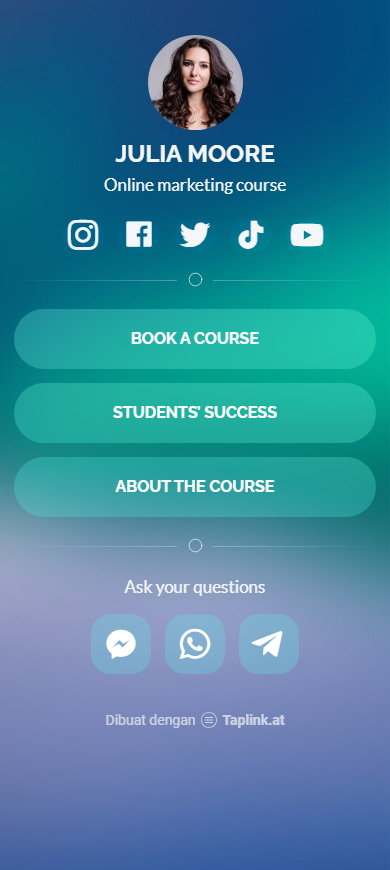
Publish your page if you haven't yet. Then share it with users on social networks and offline using the QR code.