Produk digital
Ini adalah panduan tentang blok produk Digital. Baca panduan lengkap untuk mempelajari segala sesuatu tentang cara menambah dan menyesuaikan blok, atau langsung ke bagian tertentu:
Selain itu, Anda mungkin ingin membaca informasi tambahan seperti:
Blok Produk Digital memungkinkan Anda menjual produk digital secara instan. Anda mengunggah produk ke Taplink Anda, lalu pengguna membayar dan segera mendapatkan akses ke produk tersebut. Blok ini bagus untuk dijual:
- Panduan.
- E-books.
- Kursus.
- Templat dan tata letak.
Dan masih banyak lagi.
Berikut adalah contoh blok produk Digital dengan 3 produk tambahan (di sebelah kiri), dan halaman produk (di sebelah kanan):

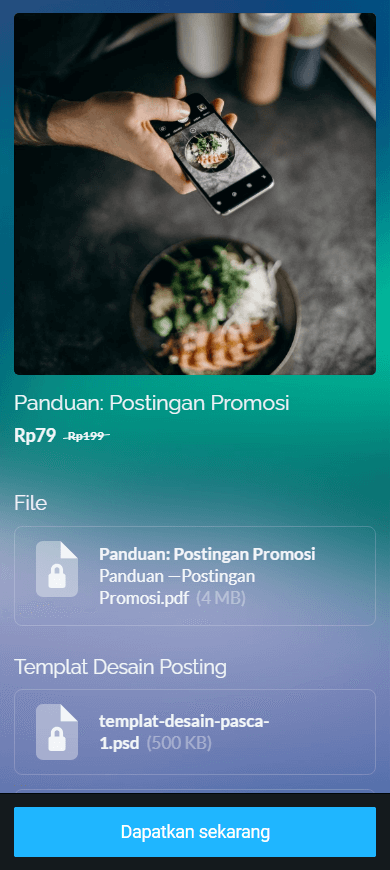
Taplink tidak mengambil komisi. Namun, ingatlah bahwa pemroses pembayaran Anda mungkin mengenakan komisi.
Anda dapat menambahkan blok Produk digital jika Anda memiliki:
Tambahkan produk Digital ke Taplink Anda ketika Anda telah meningkatkan paket Anda ke Bisnis dan mengatur penerimaan pembayaran:
- Ketuk Tambahkan Blok Baru.
- Pilih Produk digital.
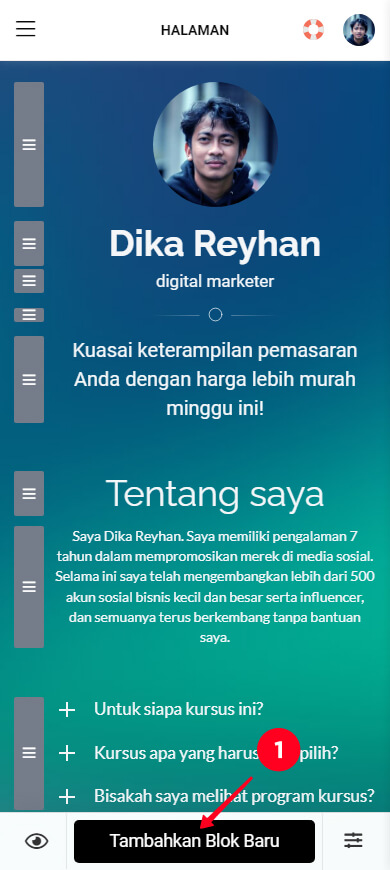
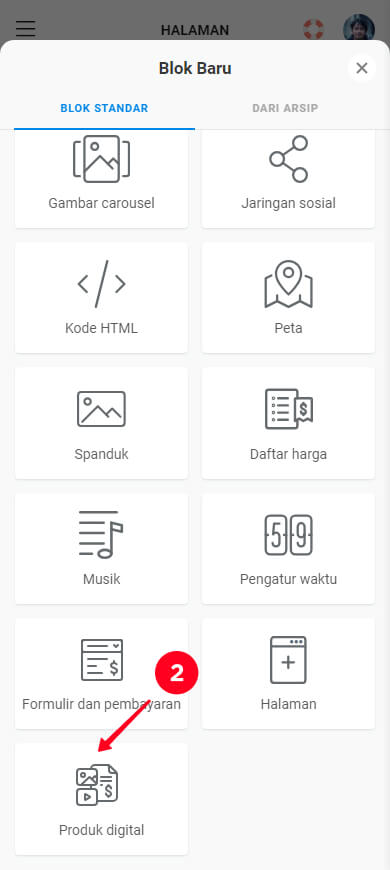
Sekarang Anda perlu menambahkan setidaknya satu produk digital.
Ketuk Produk baru untuk menambahkan produk digital:

Ini akan membawa Anda ke pengaturan produk.
Anda perlu menambahkan setidaknya satu foto. Ketuk Menambahkan dan pilih foto di perangkat Anda.
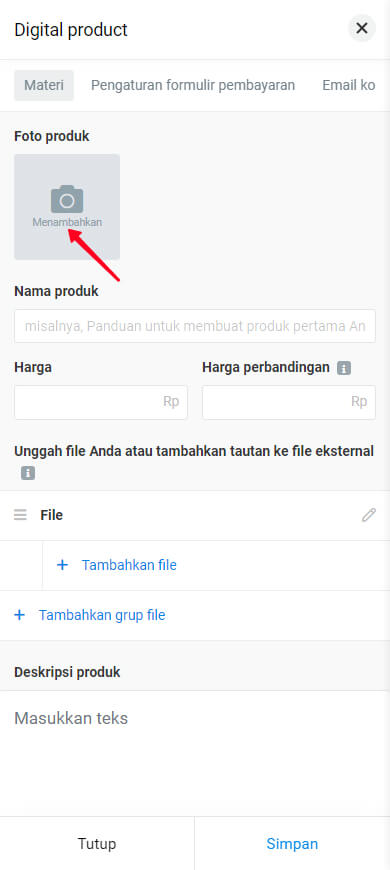
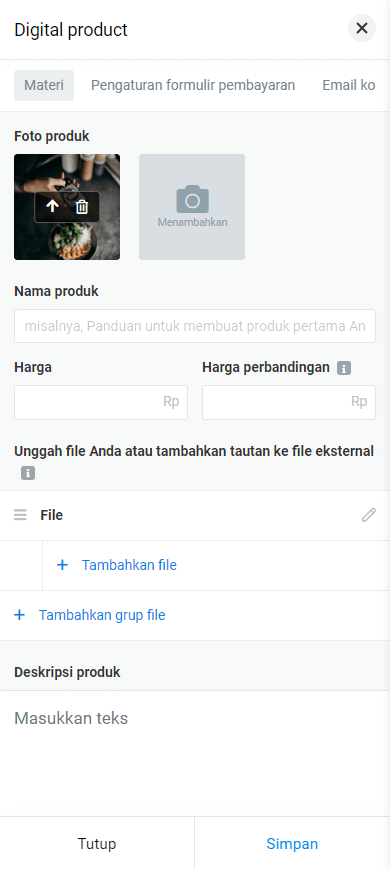
Tambahkan lebih banyak foto produk dengan cara yang sama jika perlu. Sebaiknya gunakan foto yang memiliki rasio aspek yang sama.
Isi kolom Nama produk:
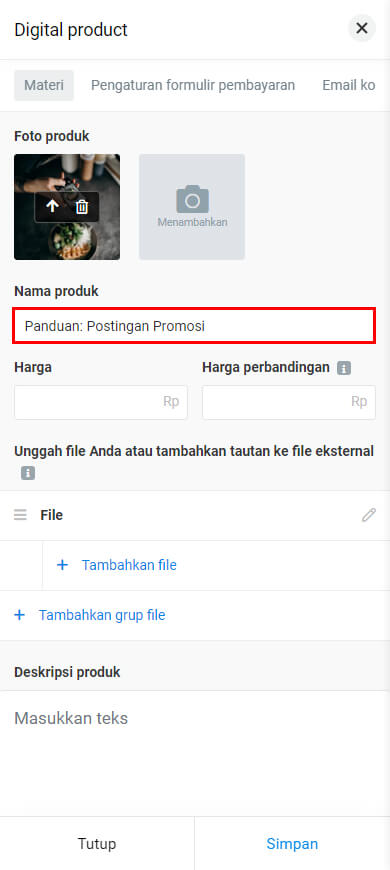
Isi kolom harga:
- Harga. Ini adalah harga saat ini yang harus dibayar seseorang untuk mendapatkan produk tersebut.
- Harga perbandingan. Ini adalah harga yang lebih tinggi dari produk tersebut. Anda menambahkannya secara opsional untuk menekankan bahwa tawaran tersebut menguntungkan. Ini akan menjadi harga yang dicoret di samping harga saat ini.
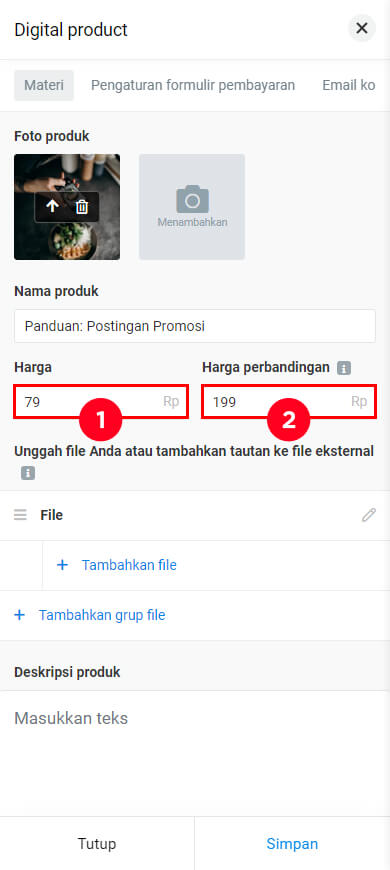
Tambahkan file yang dapat diakses setelah pembayaran. File-file tersebut dapat berupa:
- Dokumen seperti gambar, file teks, presentasi, template, dll. Ingat, ukuran file maksimal adalah 256 MB.
- Tautan. Mereka dapat mengarah ke halaman web mana pun.
Semua file dapat ditambahkan dengan cara yang sama. Berikut ini contoh dengan PDF:
01. Ketuk + Tambahkan file.
02. Pilih Unggah file untuk menambahkan dokumen atau Tambahkan tautan untuk menentukan halaman web.
03. Ketuk Seret atau pilih file dan pilih file di perangkat.
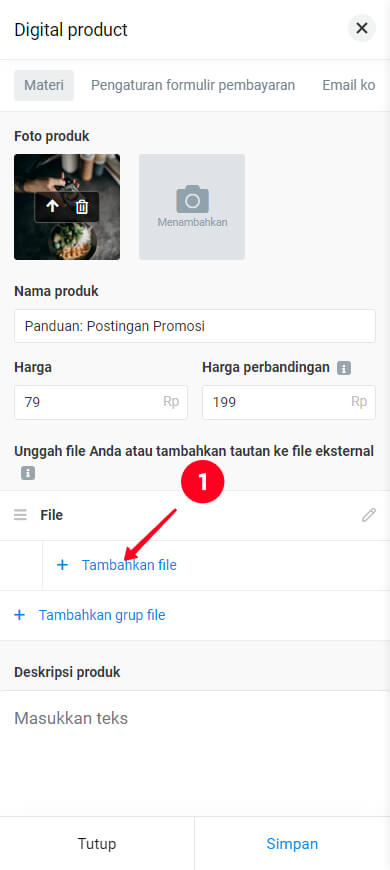

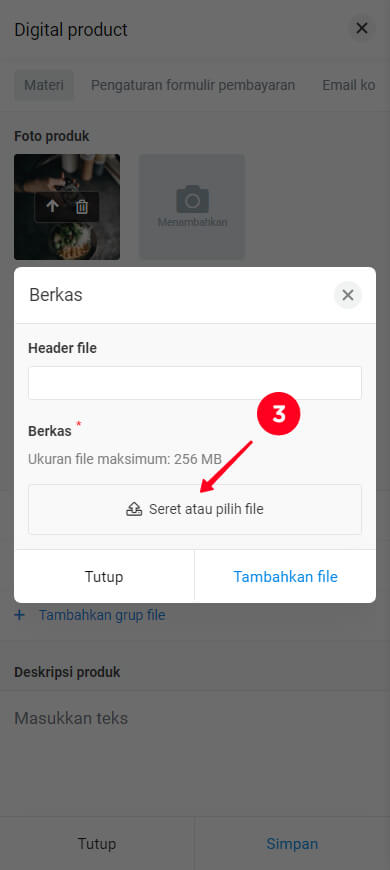
04. Beri nama pada file tersebut.
05. Ketuk Tambahkan file.
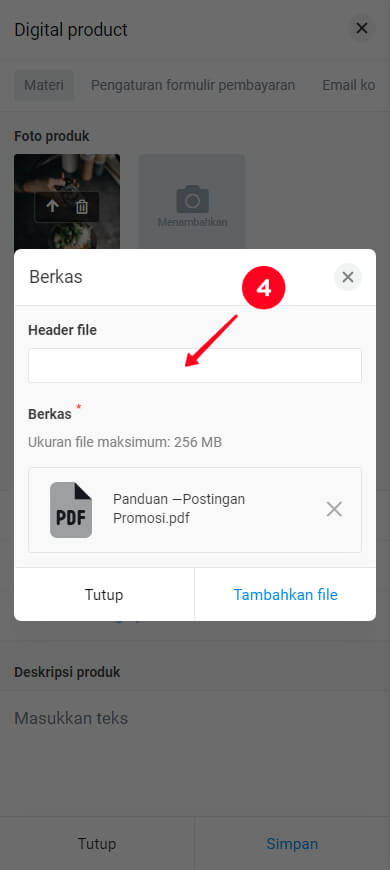
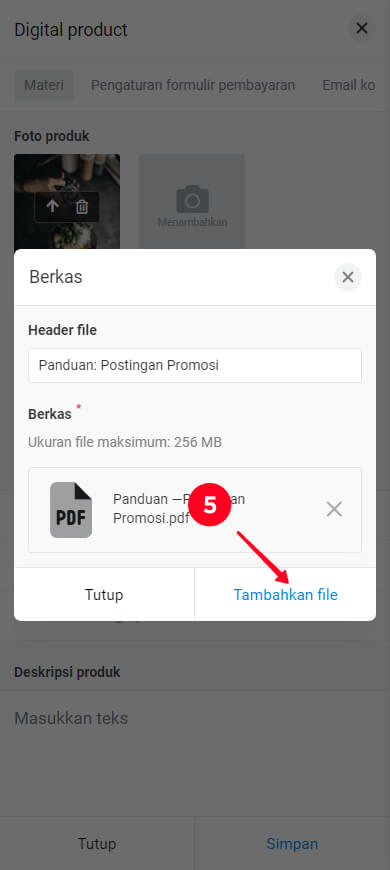
Sekarang, file tersebut telah ditambahkan.
Tambahkan lebih banyak dokumen atau tautan dengan cara yang sama jika Anda memerlukannya.
File produk dapat dibagi menjadi beberapa kelompok untuk kenyamanan. Misalnya, memisahkan materi pelajaran dan latihan. Atau pisahkan antara kajian dan materi tambahan seperti pada contoh di bawah ini.
Berikut cara membuat grup baru:
- Ketuk + Tambahkan grup file.
- Masukkan nama grup.
- Secara opsional, tentukan deskripsi grup.
- Ketuk Simpan.
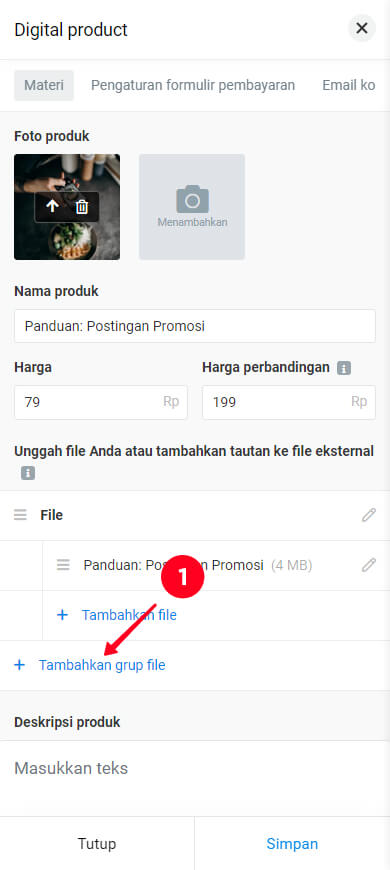
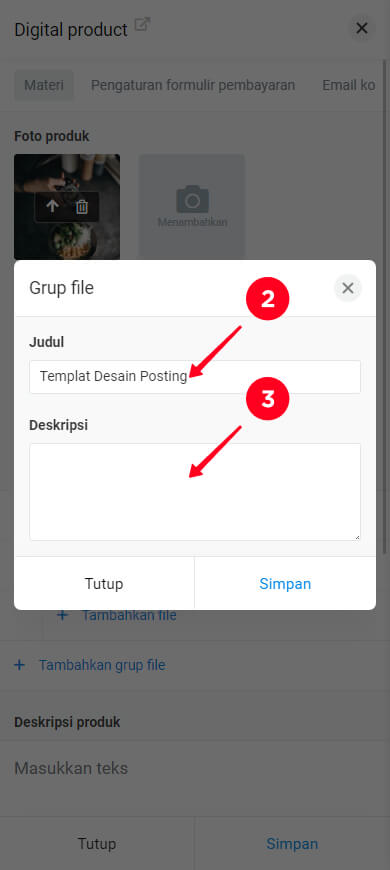
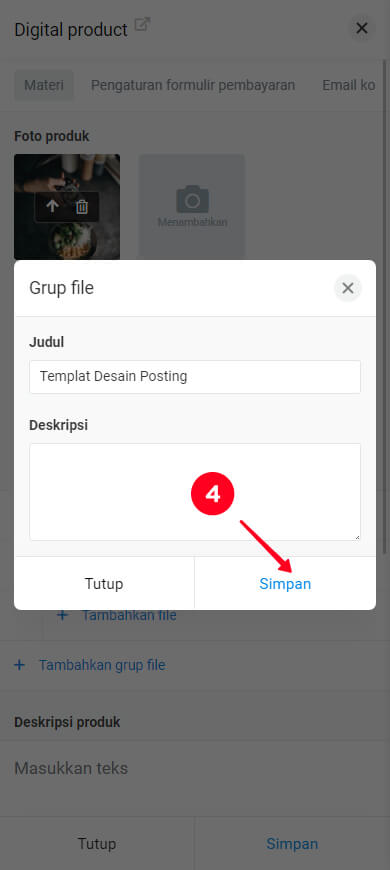
Grup telah dibuat, sekarang Anda perlu menambahkan file seperti yang dijelaskan di atas.
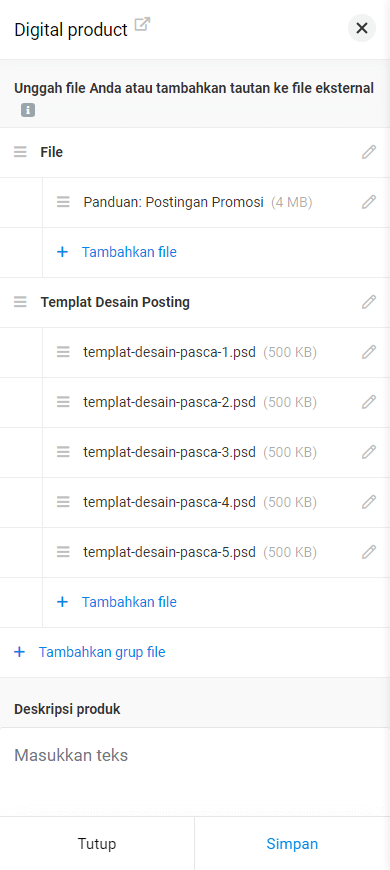
Tambahkan deskripsi produk. Tulis atau tempel teks di kolom Deskripsi produk:
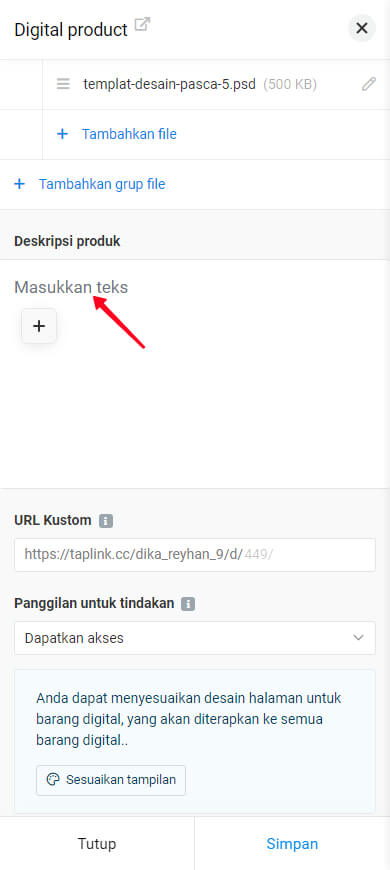
Deskripsi produk juga dapat mencakup tabel, daftar, video, dan elemen lainnya. Tambahkan item baru:
- Ketuk elemen yang sudah ditambahkan.
- Ketuk plus.
- Pilih elemen dari daftar.
- Tentukan data yang diperlukan, tergantung item yang dipilih.
- Ketuk Simpan.
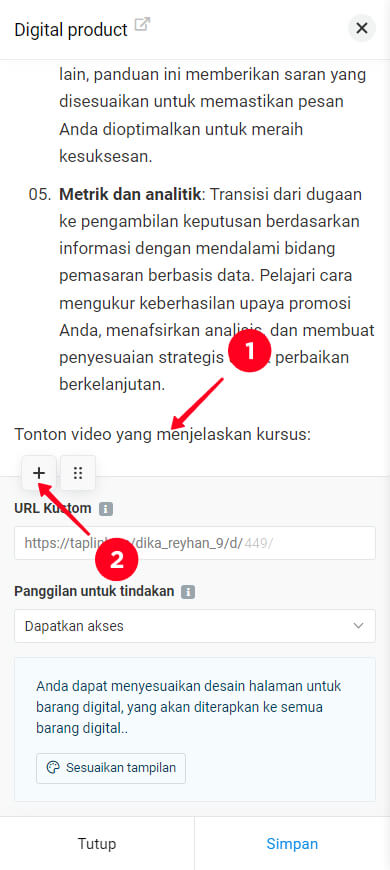
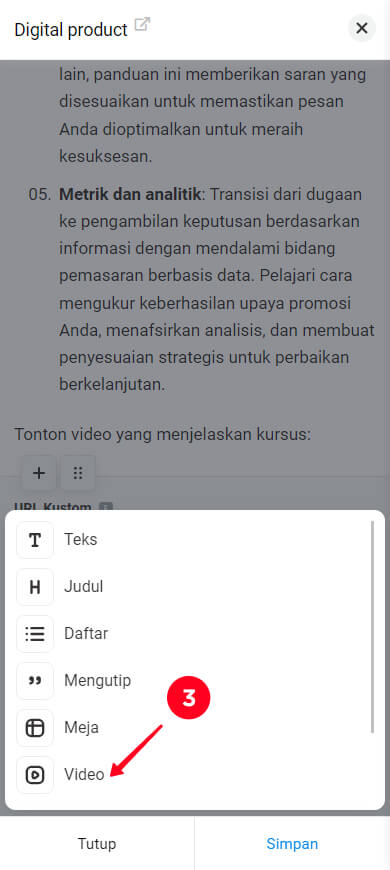
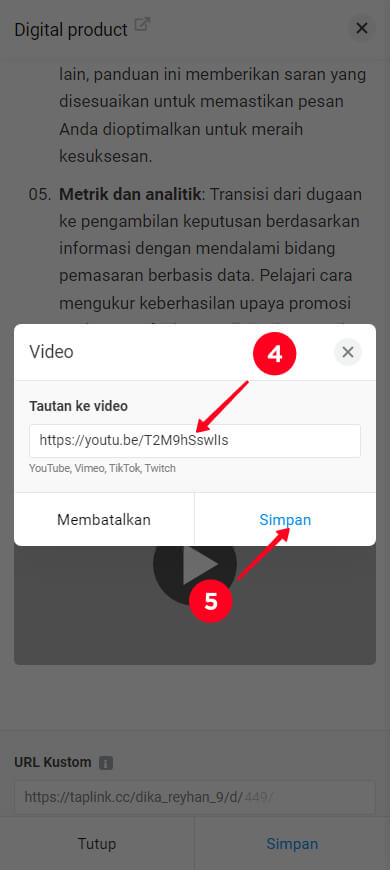
Tambahkan elemen lain yang diperlukan dengan cara yang sama.
Setiap elemen dalam deskripsi memiliki pengaturan tambahannya sendiri:
- Ketuk sebuah elemen.
- Ketuk enam titik.
- Pilih sebuah opsi.
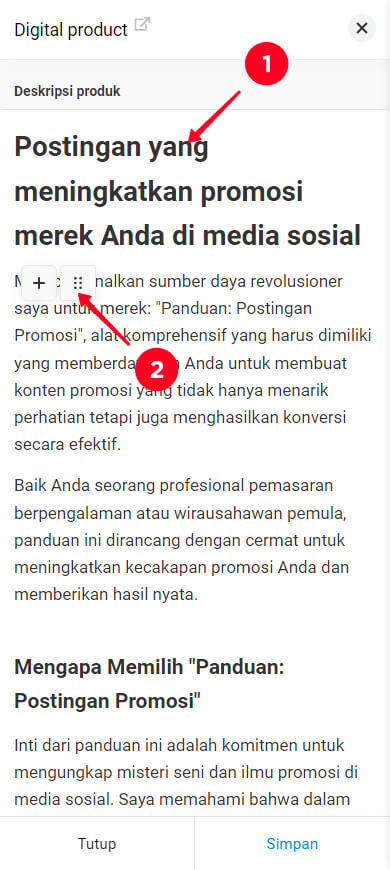
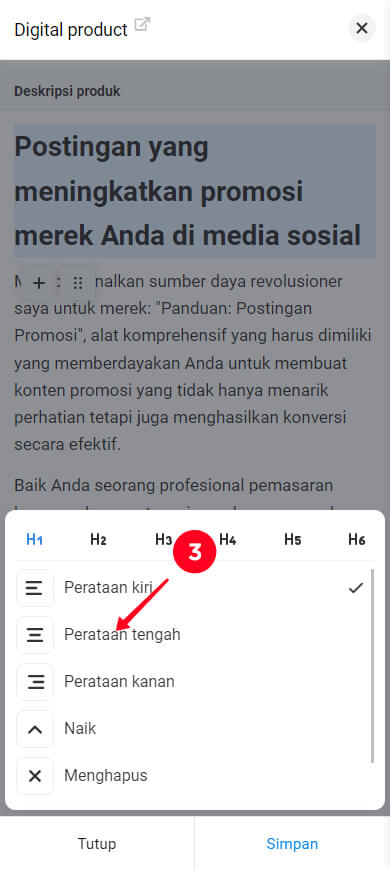
Elemen teks memiliki lebih banyak pengaturan tambahan. Ketuk dan tahan kata dalam teks, judul, daftar, kutipan, atau pemberitahuan hingga menu muncul. Menu ini memungkinkan Anda untuk:
- mengubah jenis teks.
- menerapkan atau menghapus format tebal.
- menerapkan atau menghapus format miring.
- menambahkan tautan.
- sorot teks dengan warna.
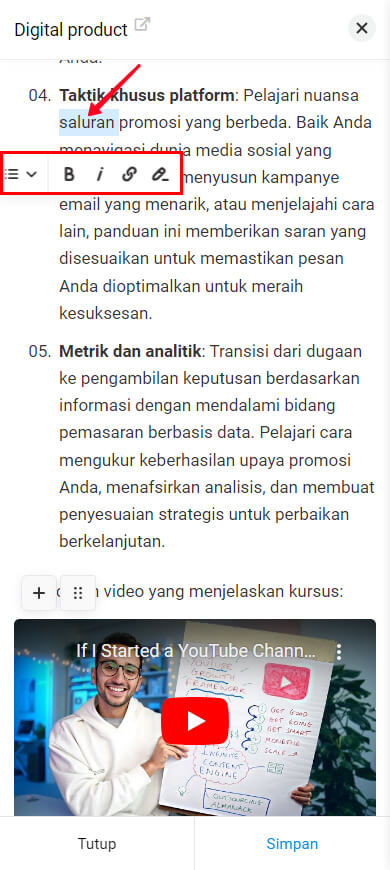
Secara opsional, Anda dapat menentukan bagian unik dari link halaman produk. Bagian tautan ini dapat berisi angka, tanda minus, dan huruf dari "a" hingga "z". Catatan, harus berisi setidaknya satu huruf dari "g" hingga "z".
Lengkapi URL di URL Kustom Khusus:
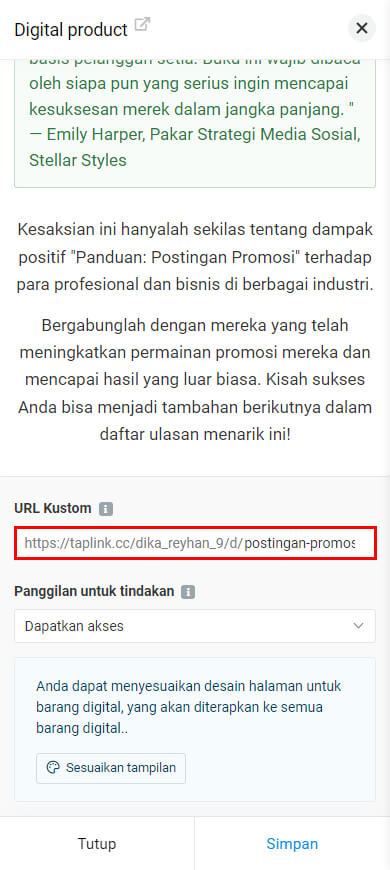
Anda dapat mengubah teks yang ditampilkan pada tombol beli. Secara default, teksnya adalah "Dapatkan akses". Pilih opsi siap pakai lainnya atau atur teks khusus:
- Ketuk bidang Panggilan untuk tindakan.
- Pilih opsi dari daftar atau hapus teks dan tulis teks khusus.
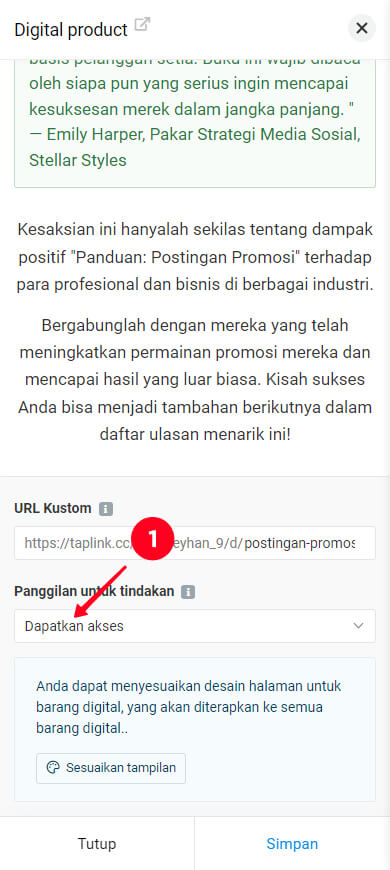
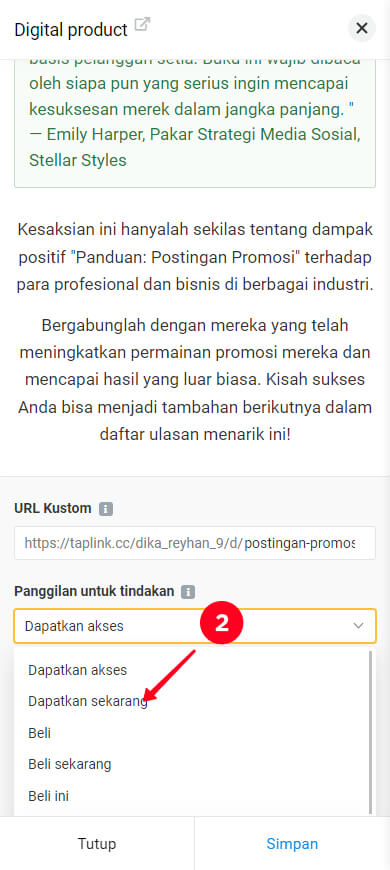
Hanya itu yang perlu Anda lakukan untuk menambahkan produk digital ke Taplink Anda.
Sekarang Anda dapat mempublikasikan produk dan mulai menjualnya atau terlebih dahulu menyesuaikannya:
Anda dapat menyesuaikan desain halaman produk. Perhatikan, desain ini berlaku untuk halaman semua produk Anda. Artinya, dengan mengubah desain halaman di pengaturan satu produk, Anda mengubah desain halaman semua produk Anda.
Ketuk Sesuaikan tampilan pada tab Konten, Anda akan melihat menu pengeditan yang familiar.
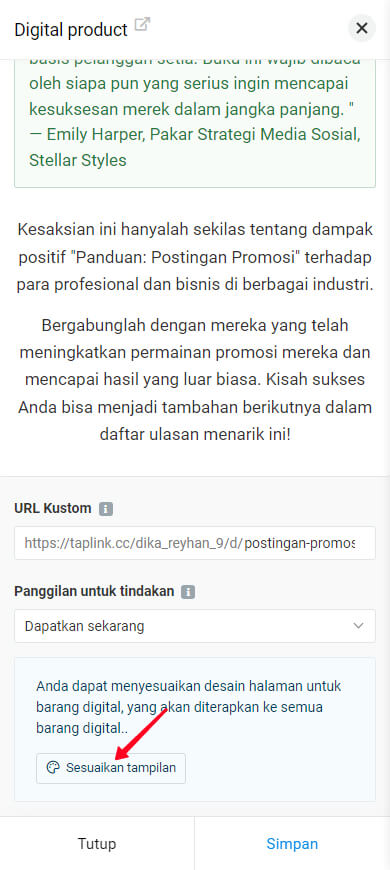
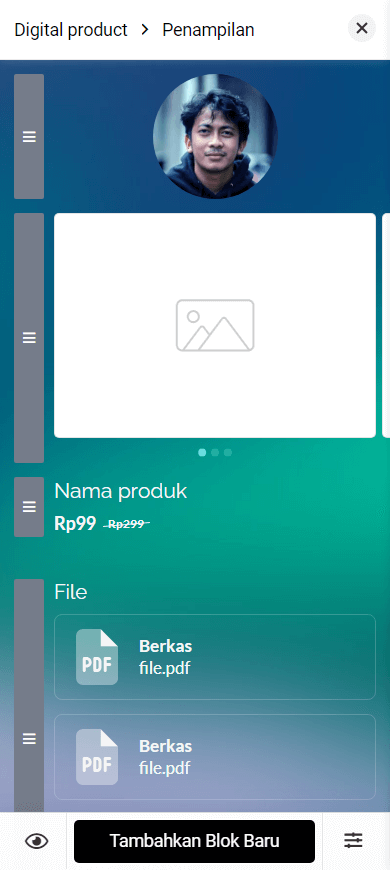
Beberapa blok telah ditambahkan ke desain halaman secara default. Blok ini menampilkan informasi yang Anda tambahkan di tab Konten, ditambah blok Avatar.
- Avatar. Avatar di halaman produk sama dengan yang Anda miliki di halaman utama Taplink Anda. Anda dapat menghapus avatar dari halaman produk.
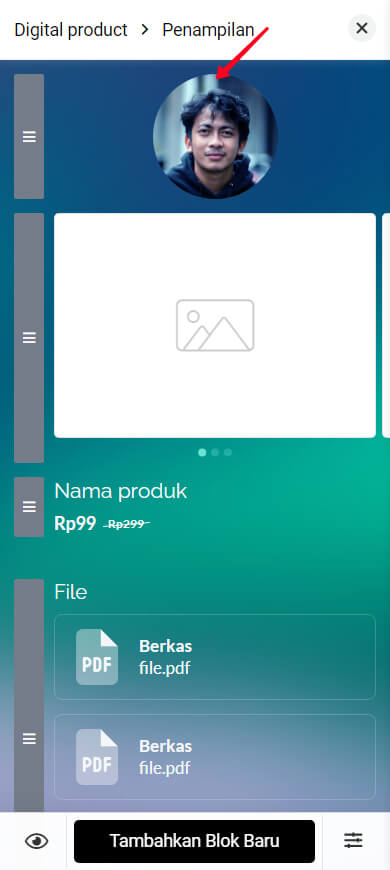
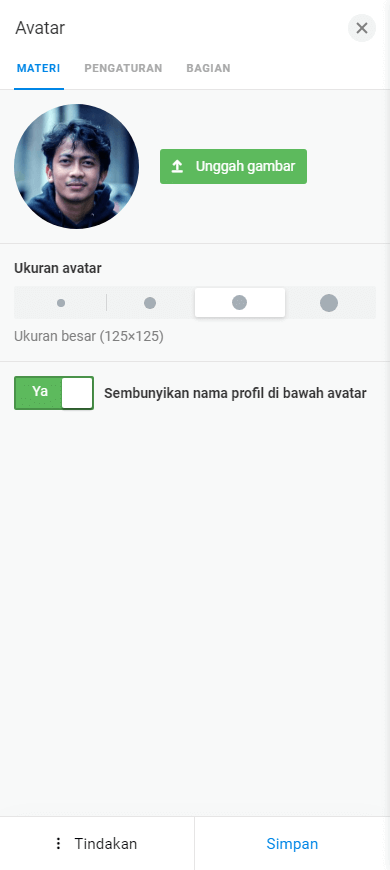
- Gambar carousel. Ini adalah blok dengan foto produk. Di sini Anda dapat menyesuaikan tampilan panah dan titik navigasi saat Anda menambahkan beberapa foto produk.
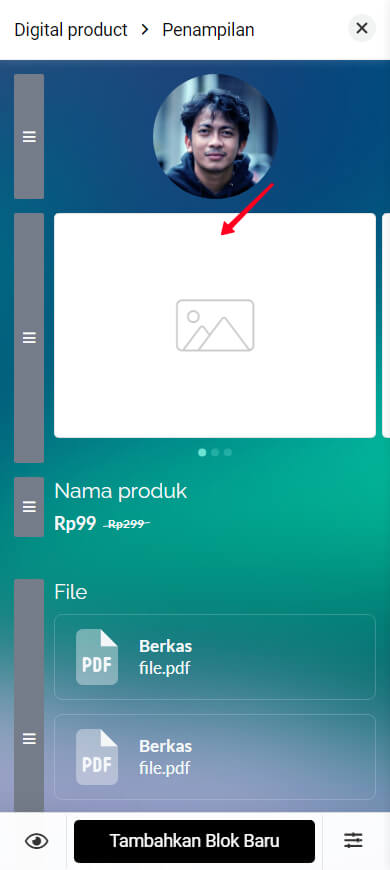
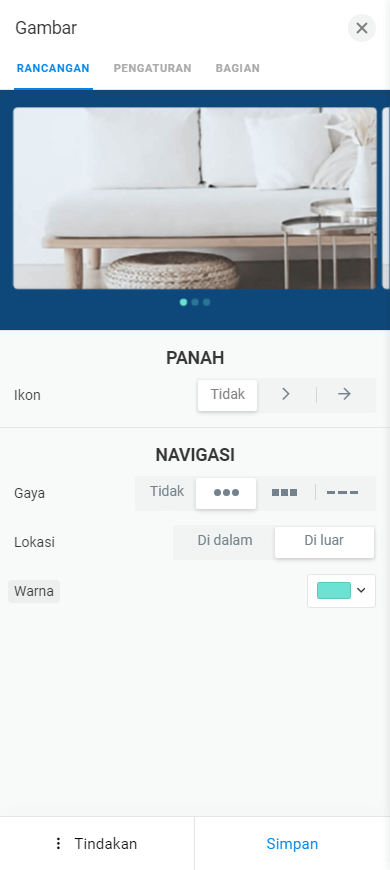
- Nama dan harga. Anda dapat menyesuaikan gaya dan warna teks.
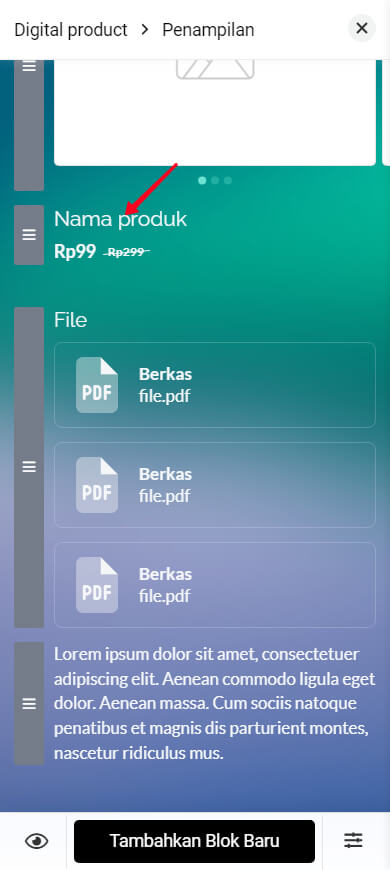
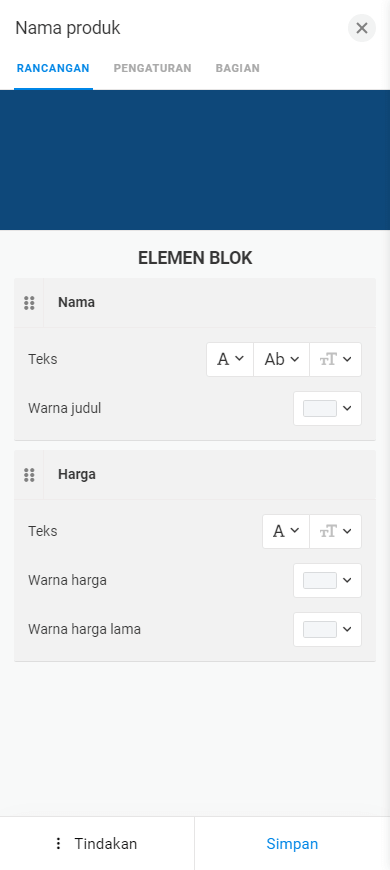
- Tombol berkas. Anda dapat menyesuaikan warna tombol yang mengarah ke dokumen dan link produk.
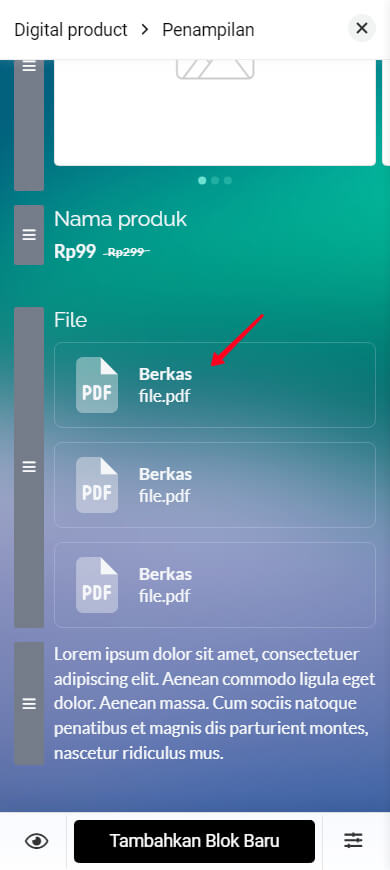
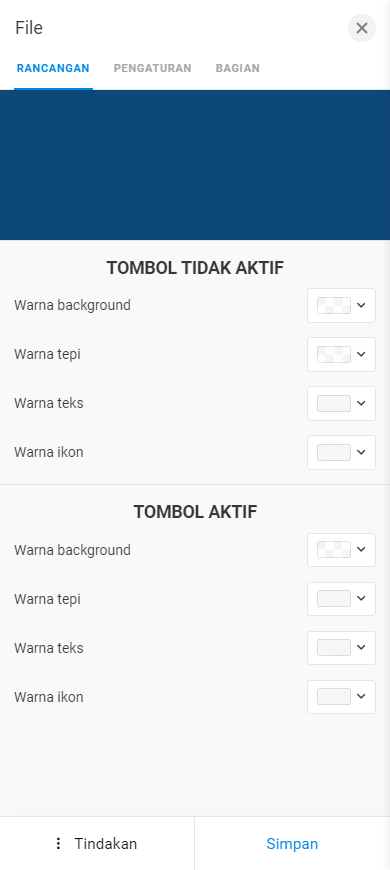
- Deskripsi. Deskripsi tidak memiliki tab Desain. Namun ada tab Setting dan Section dengan setting standar.
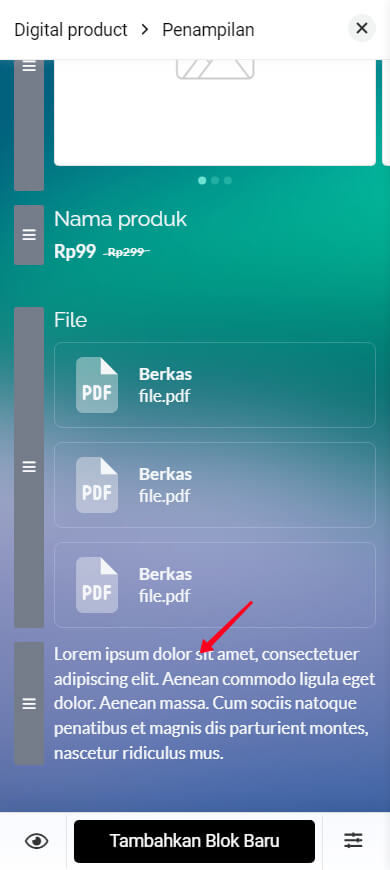
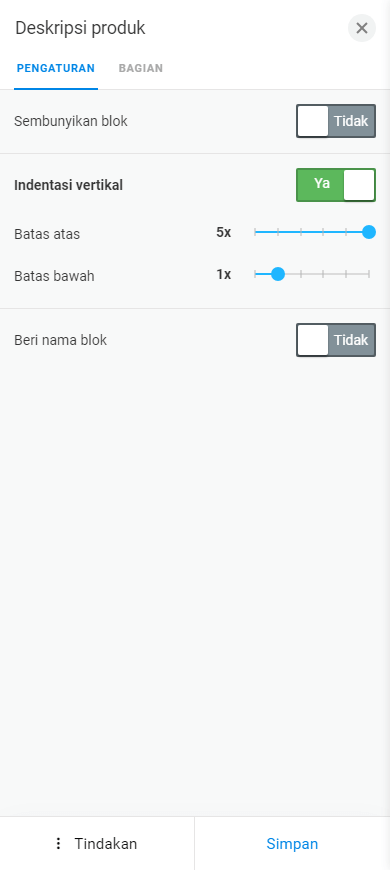
Jika perlu, Anda dapat menambahkan lebih banyak blok ke desain halaman produk. Ketuk Tambahkan Blok Baru dan pilih item:
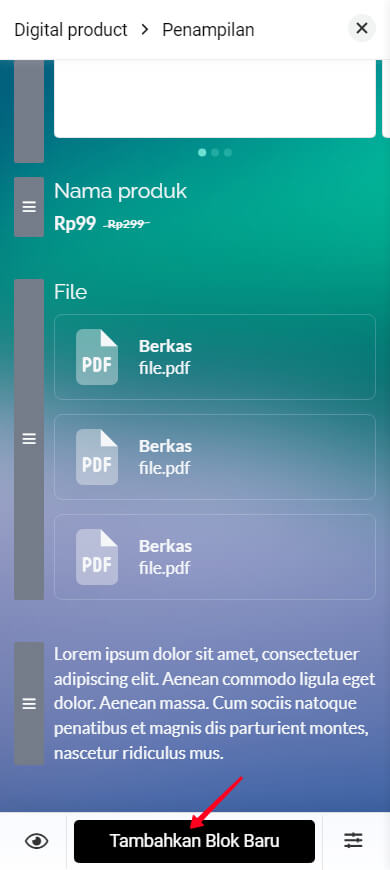
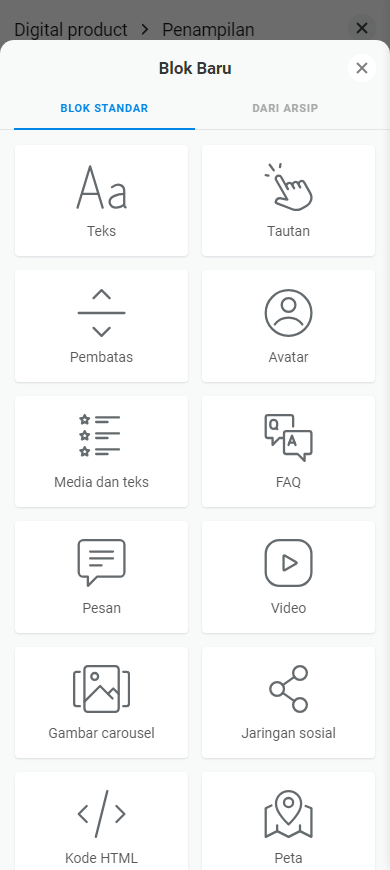
Ketuk tanda silang saat desain halaman sudah diatur:
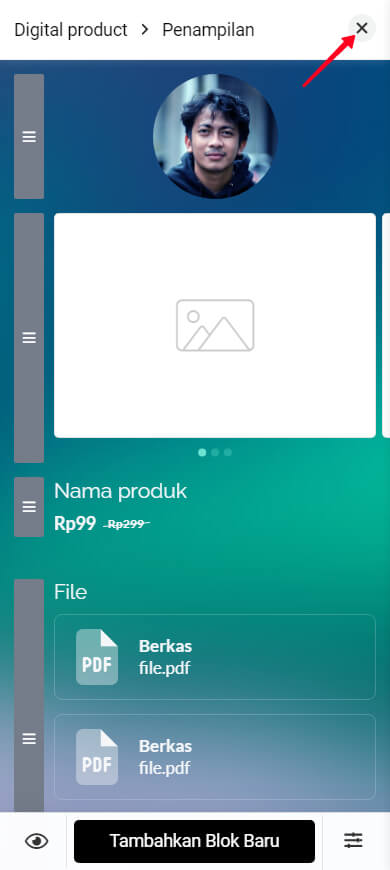
Jendela pembelian produk adalah jendela pop-up yang dilihat pengguna setelah mengetuk tombol pembelian atau file. Jendela ini berisi kolom yang harus diisi pengguna untuk melanjutkan pembayaran. Ada kolom default nama dan email.
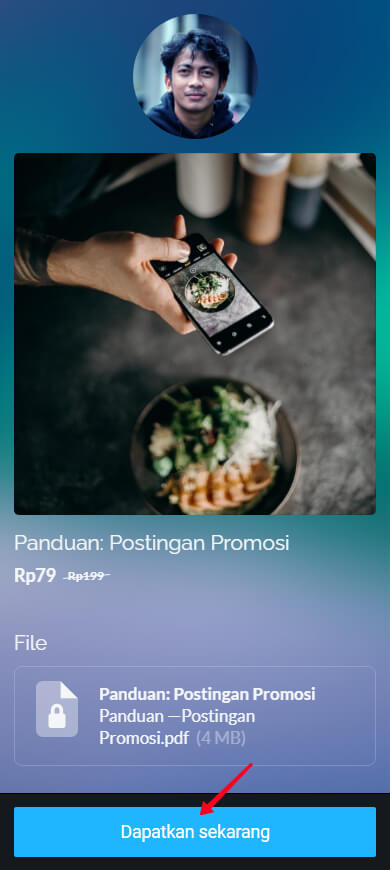
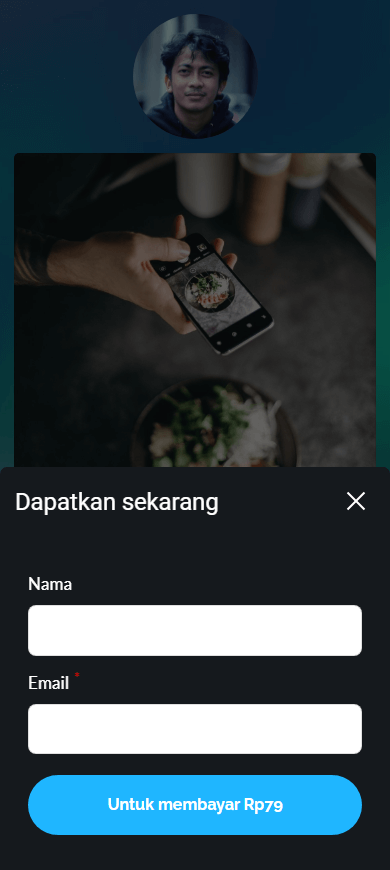
Anda dapat menyesuaikan bidang jendela pembelian pop-up di tab Pengaturan formulir pembayaran:
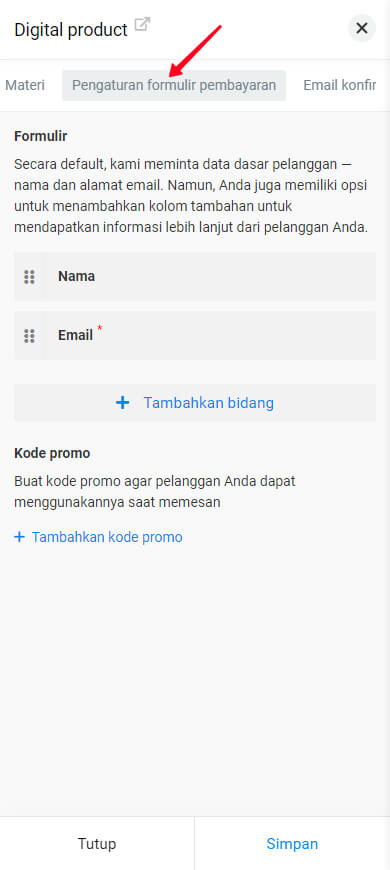
Tambahkan bidang untuk diisi di jendela pembelian pop-up:
- Ketuk + Tambahkan bidang.
- Pilih bidang dari daftar.
- Ubah field name jika perlu.
- Secara opsional, centang kotak Kolom yang harus diisi, lalu pengguna harus mengisi bidang ini terlebih dahulu agar dapat melanjutkan.
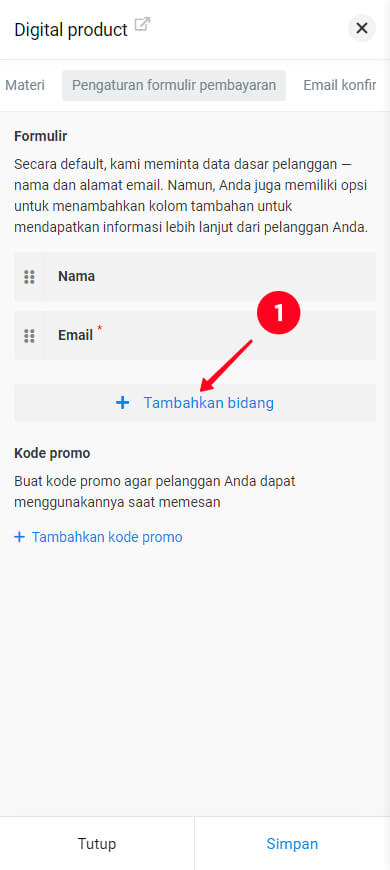

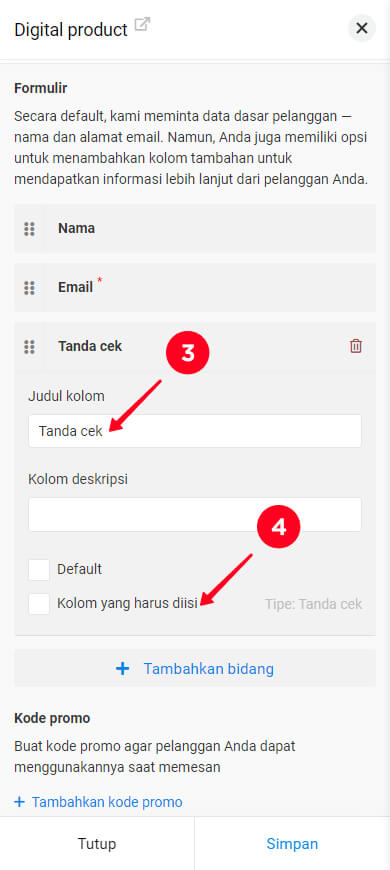
Tambahkan lebih banyak bidang dengan cara yang sama jika Anda perlu.
Anda juga dapat menambahkan kode promo. Ketuk + Tambahkan kode promo dan isi kolom: atur kata kode dan potongan harga.
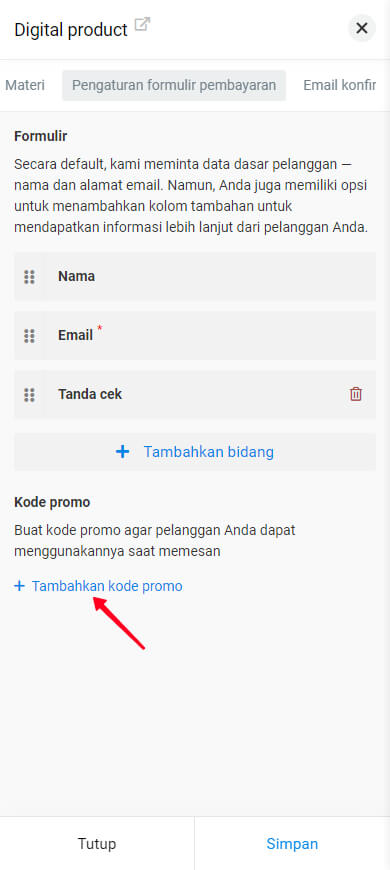
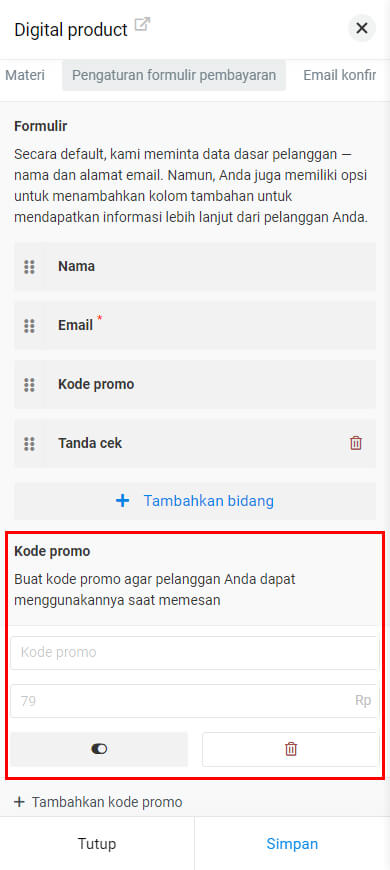
Email otomatis dikirim ke pengguna setelah mereka membayar. Email ini menyertakan tautan ke halaman produk, tempat dokumen dan tautan tersedia bagi pengguna.
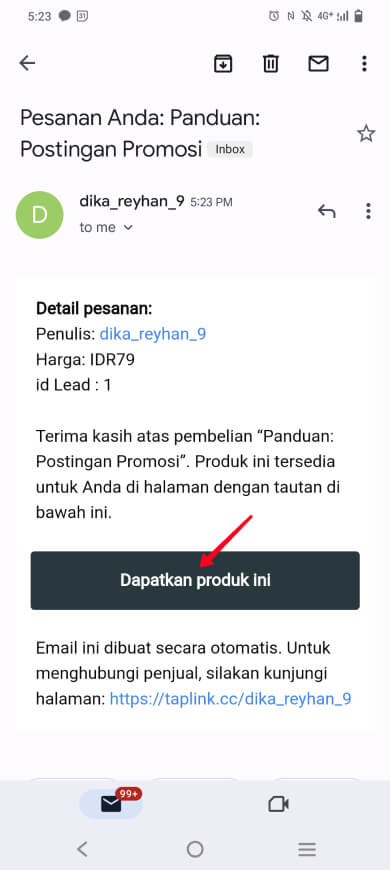
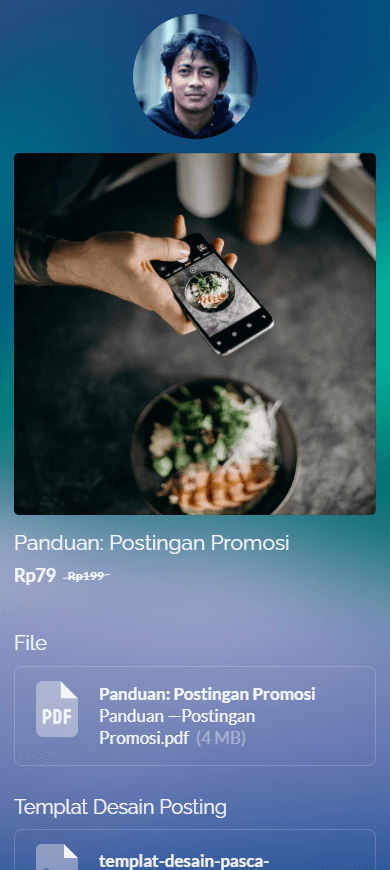
Secara opsional, Anda dapat menyesuaikan desain email. Buka tab Email konfirmasi.
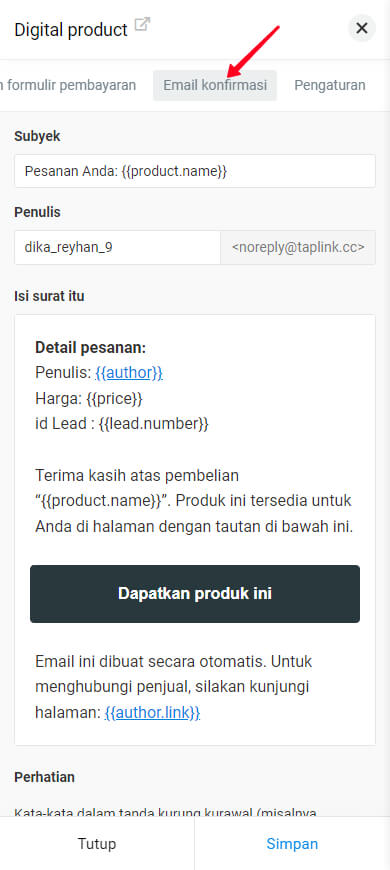
Di tab Tanda terima email, Anda dapat mengedit teks email, menambah dan memindahkan blok, dan sebagainya. Baca selengkapnya tentang mengedit dan menambahkan elemen ke email Taplink otomatis di sini.
Anda harus tahu: semua produk yang dibeli pengguna melalui blok Produk digital disimpan bersama di akunnya di my.taplink.cc. Akun dibuat secara otomatis pada pembelian pertama yang dilakukan pengguna melalui pemblokiran, baik itu pembelian produk Anda atau orang lain. Pengguna menerima email dengan login dan kata sandi dari akun di my.taplink.cc.
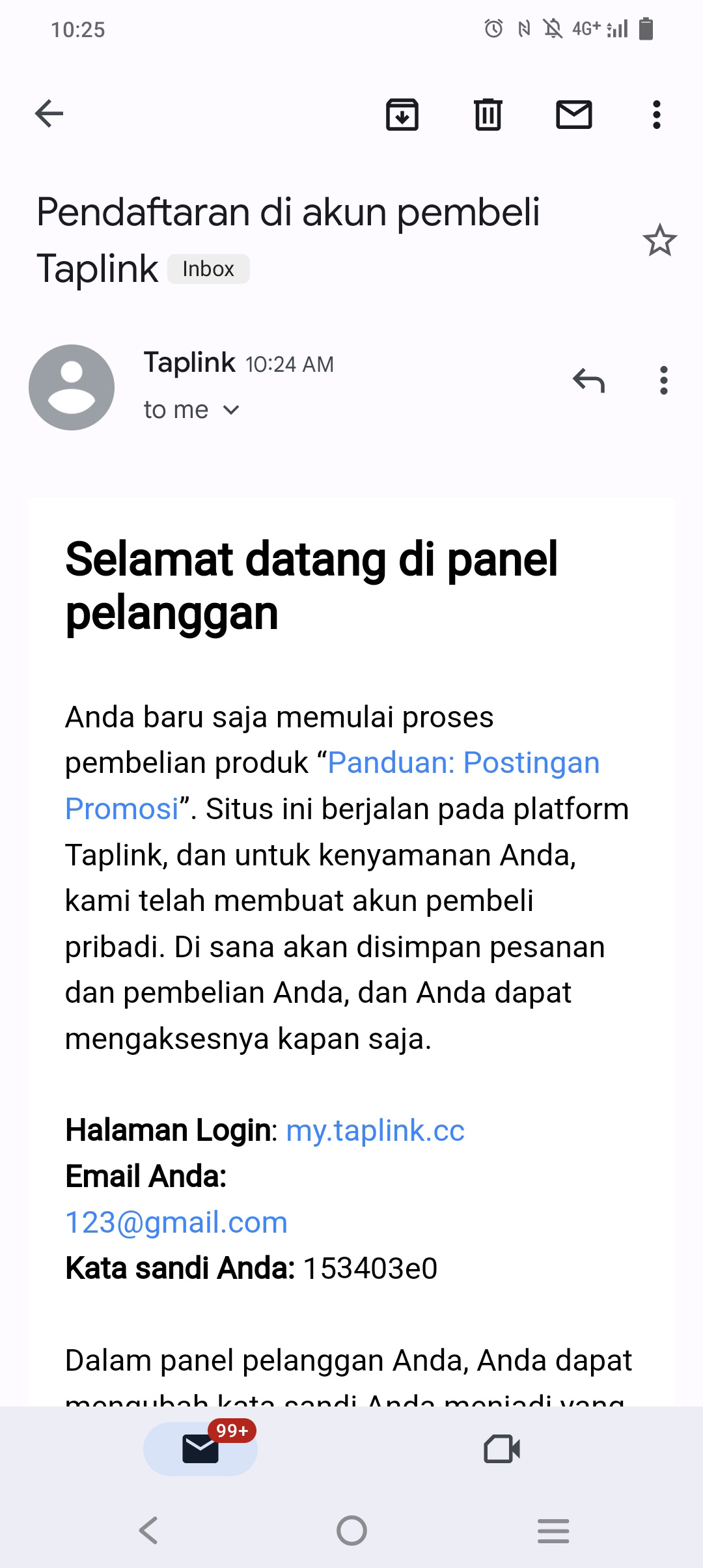
Anda dapat mengubah ketersediaan produk di Taplink Anda di tab Pengaturan:
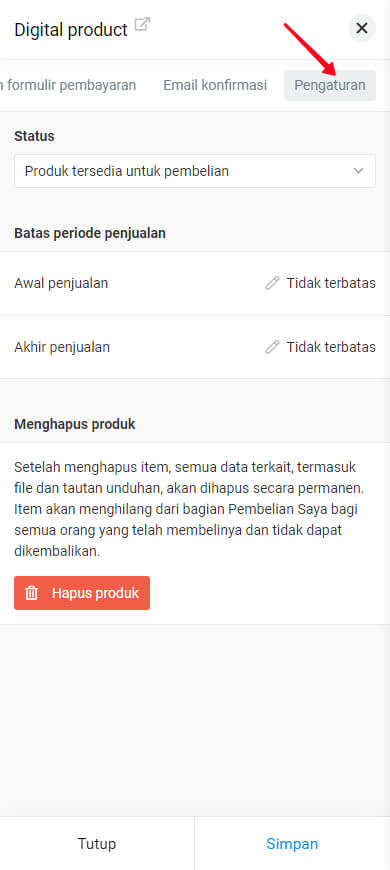
Ketuk daftar Status dan pilih salah satu opsi:
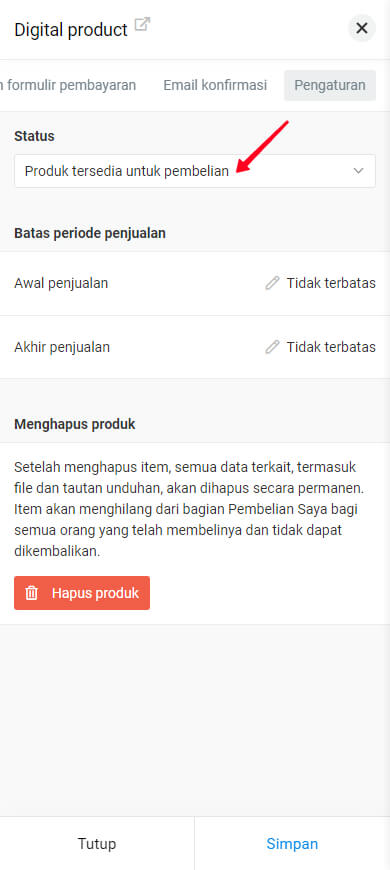
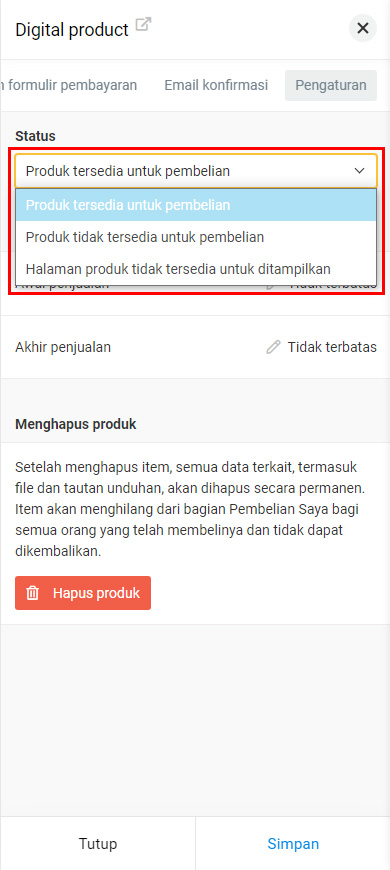
- Produk tersedia untuk pembelian. Pengguna dapat membuka halaman produk dan membeli produk. Tangkapan layar 1 menunjukkan seperti apa halaman produk dalam kasus ini.
- Produk tidak tersedia untuk pembelian. Pengguna dapat membuka halaman produk, tetapi tidak dapat membeli produk. Tangkapan layar ke-2 menunjukkan seperti apa halaman produk dalam kasus ini.
- Halaman produk tidak tersedia untuk ditampilkan. Pengguna tidak dapat membuka halaman produk atau membeli produk. Tangkapan layar ke-3 menunjukkan seperti apa produk di blok dalam kasus ini.
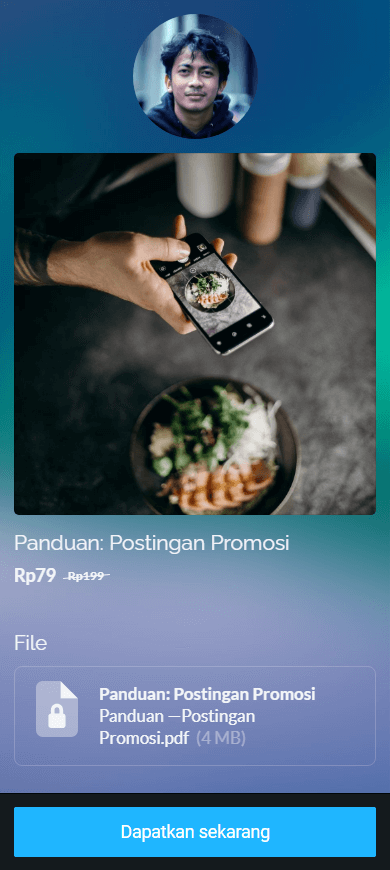
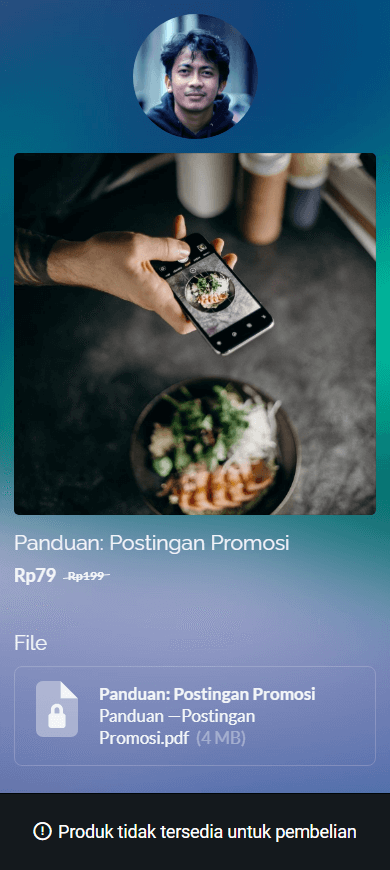
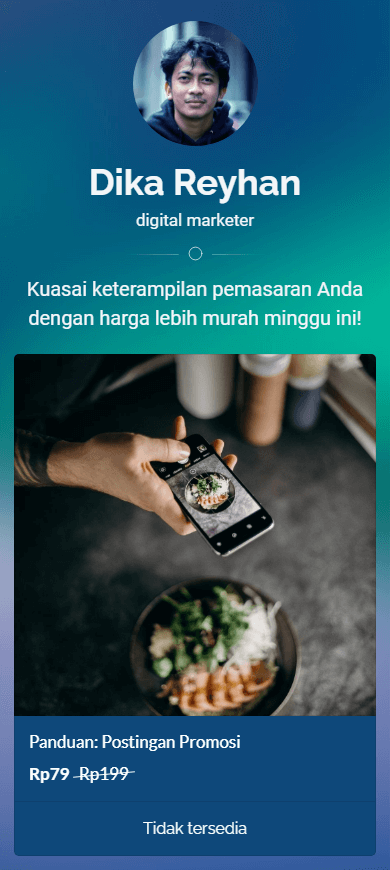
Jika status produk adalah Produk tersedia untuk dibeli, maka Anda dapat mengatur waktu kapan produk tersebut dapat dibeli. Tentukan tanggal dan waktu mulai dan berakhir di bagian Jual dalam periode tertentu untuk ini.
Tentukan kapan produk akan tersedia untuk dibeli di bagian Tanggal mulai:
- Ketuk Tidak terbatas.
- Ketuk Pilih tanggal.
- Ketuk bidang dan tetapkan tanggal dan waktu di dalamnya.
- Ketuk Simpan.
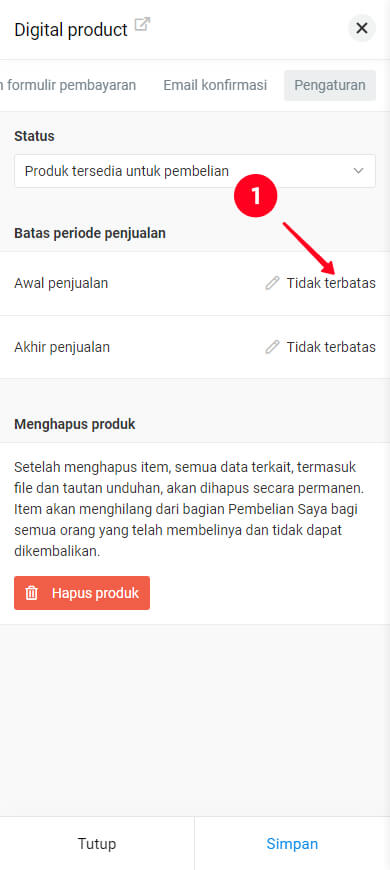
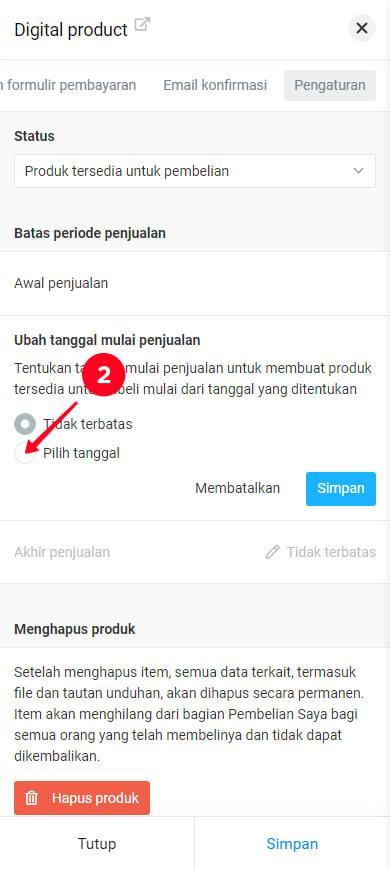
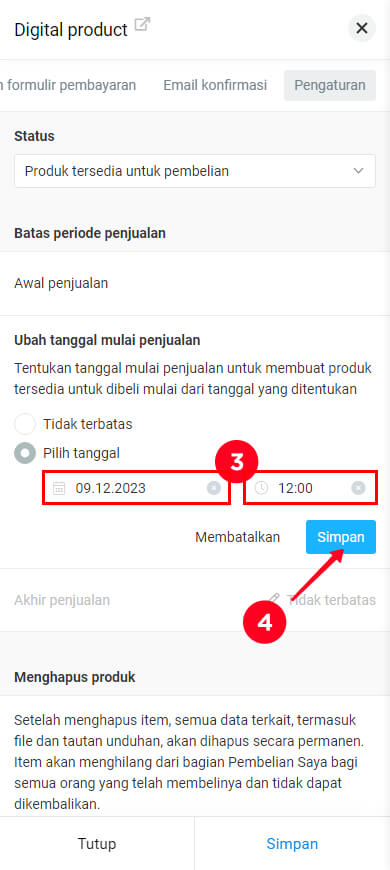
Atur tanggal akhir dengan cara yang sama di bagian Tanggal akhir.
Jika Anda perlu menghapus produk digital, Anda dapat melakukannya di bagian Hapus produk. Produk akan hilang dari semua blok produk Digital di Taplink Anda. Anda tidak akan dapat memulihkan produk yang terhapus.
Kapan Anda perlu menghapus produk:
- Ketuk Hapus produk.
- Ketuk Ya untuk konfirmasi penghapusan.
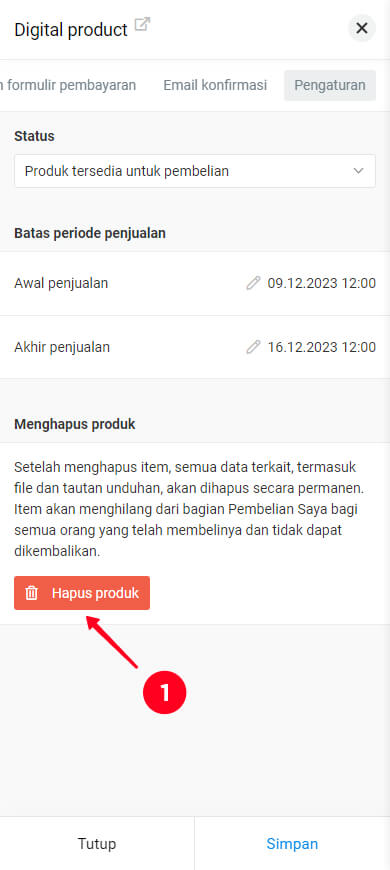
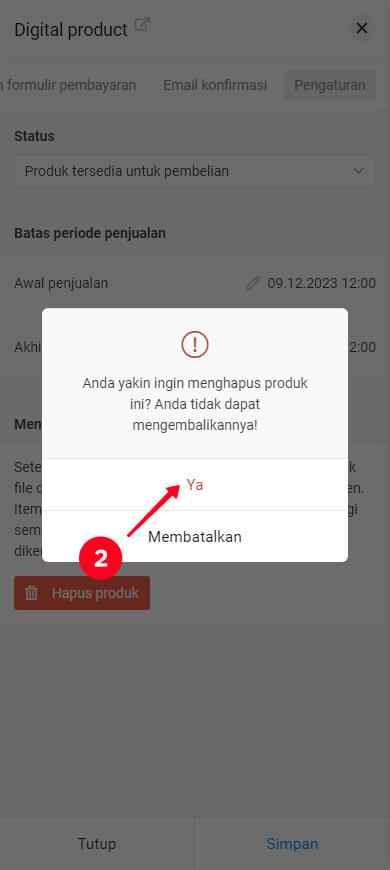
Setelah itu, Anda perlu mengetuk Save changes.
IJika Anda perlu mengeluarkan produk dari blok produk Digital saja, lakukan seperti yang dijelaskan di bawah. Kemudian, produk tersebut akan tetap berada di blok lain, dan akan tetap tersimpan di akun Taplink Anda. Dan pengguna akan dapat membuka halaman produk dan menemukan file.
Produk sudah diatur. Ketuk Simpan untuk menyimpannya:
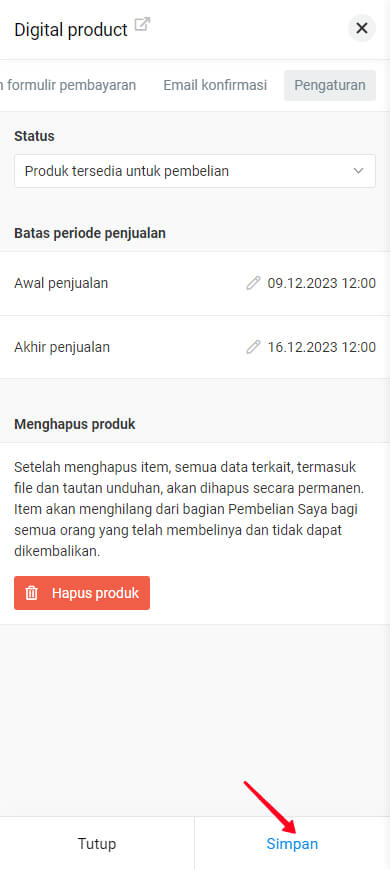
Anda dapat menambahkan lebih banyak produk ke blok dengan cara yang sama.
Ketuk Simpan, ketika blok Produk digital memiliki semua produk yang diperlukan, untuk menyimpan pengaturan blok:
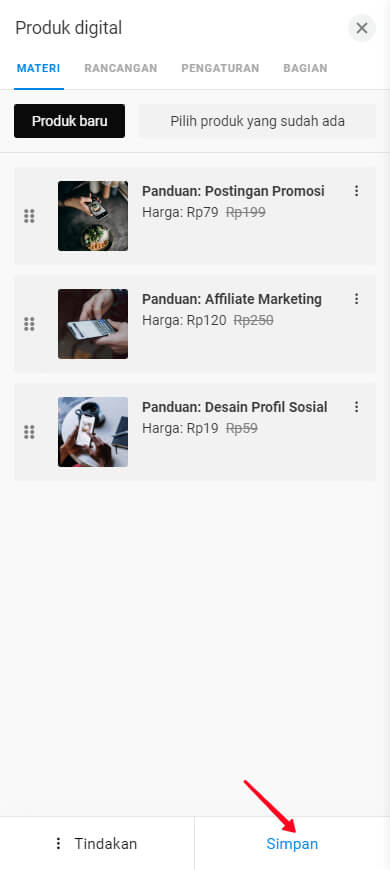
Semuanya sudah diatur dan siap. Sekarang pengguna dapat membeli produk digital Anda. Ini adalah halaman yang mungkin Anda dapatkan dengan mengikuti petunjuk:
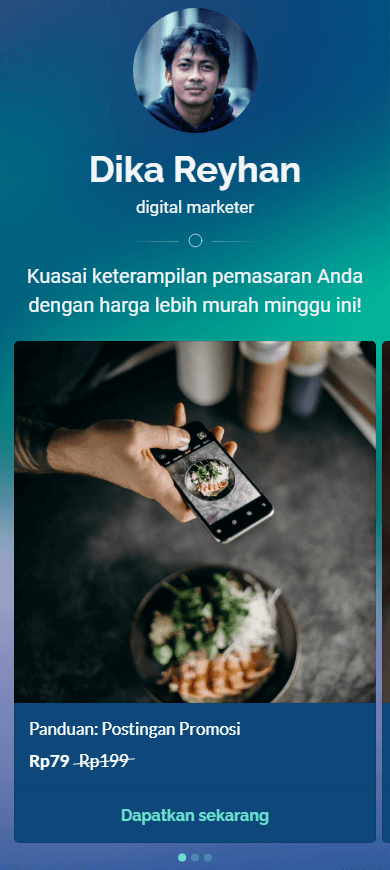
Sekarang Anda tahu semua yang mungkin Anda perlukan untuk mulai menjual produk digital di Taplink. Di bawah ini adalah informasi tambahan tentang blok Produk digital, yang membantu untuk mendapatkan hasil maksimal dari blok tersebut.
Sesuaikan tampilan blok Produk digital untuk menyajikan produk Anda dengan cara terbaik:
- Ketuk blok Produk digital.
- Buka tab Rancangan.
- Pilih salah satu opsi.
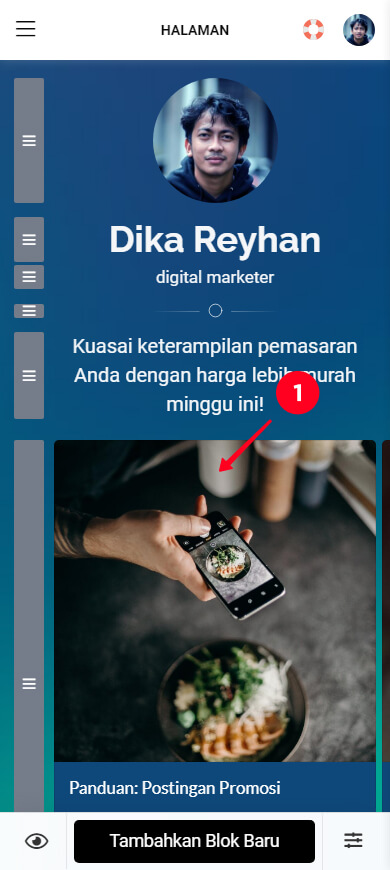
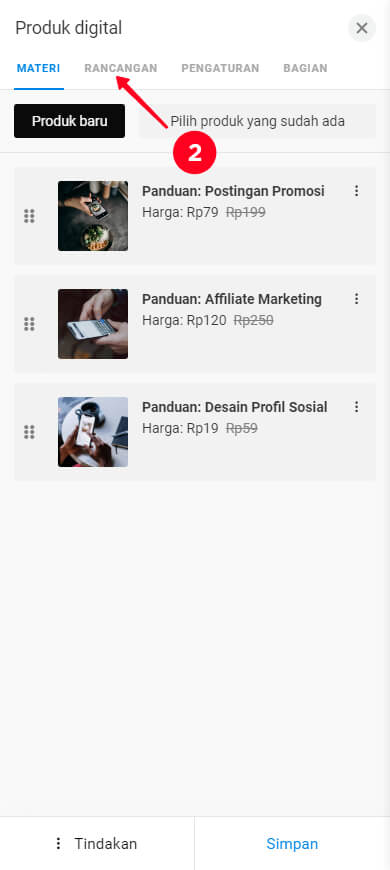
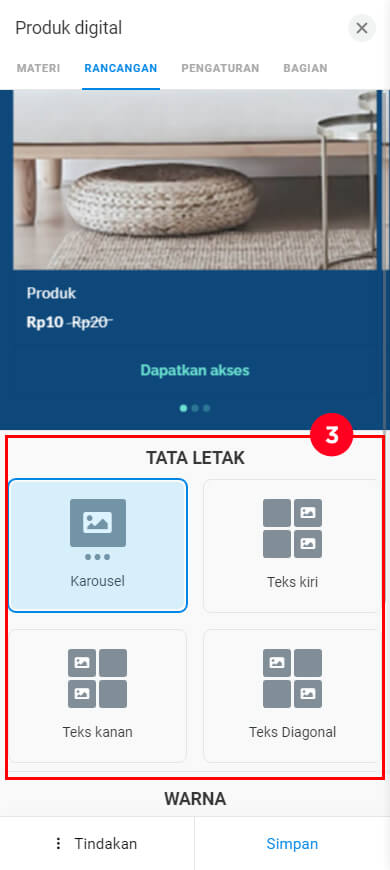
Opsi tata letaknya adalah:
- Karousel (screenshot 1).
- Teks kiri.
- Teks kanan.
- Teks Diagonal (screenshot 2).
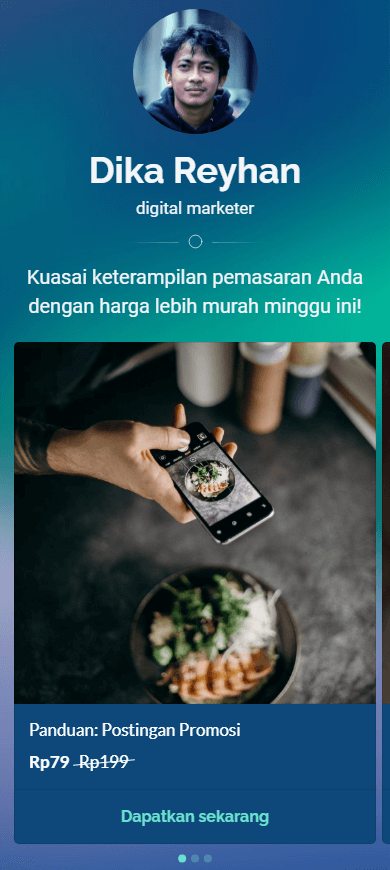

Tab Desain memberi Anda pengaturan untuk menyesuaikan warna berikut ini:
- Judul. Nama produk.
- Harga. Harga saat ini.
- Harga perbandingan. Harga yang lebih tinggi untuk perbandingan.
- Tautan. Teks tombol pembelian.
- Latar belakang. Latar belakang blok.
- Navigasi. Titik navigasi.
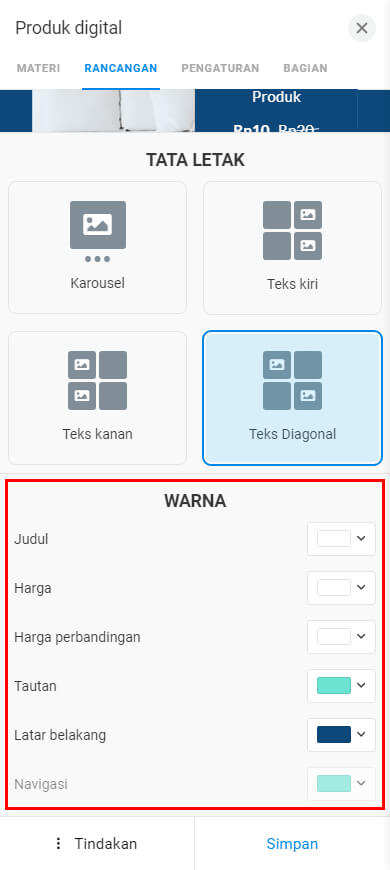
Tema halaman memberi Anda lebih banyak pengaturan untuk tampilan blok. Baca selengkapnya di sini.
Blok produk Digital juga memiliki tab Pengaturan dengan penyesuaian tambahan:
- Sembunyikan blok. Sembunyikan blok dari halaman secara manual dan tampilkan lagi. Informasi lebih lanjut.
- Indentasi vertikal. Ubah jarak antara blok Produk digital dan blok di atas dan di bawahnya.
- Beri nama blok. Tetapkan nama untuk blok Produk digital sehingga Anda dapat menautkannya dari menu navigasi Taplink Anda. Informasi lebih lanjut.
- Tampilkan sesuai jadwal. Sesuaikan interval waktu kapan blok akan ditampilkan di Taplink Anda. Itu akan muncul dan hilang secara otomatis. Informasi lebih lanjut.
- Tampilkan berdasarkan hari dalam seminggu. Pilih hari dalam seminggu kapan blok akan ditampilkan. Ini akan secara otomatis muncul di Taplink Anda pada hari yang dipilih dan menghilang pada hari-hari lainnya. Informasi lebih lanjut.
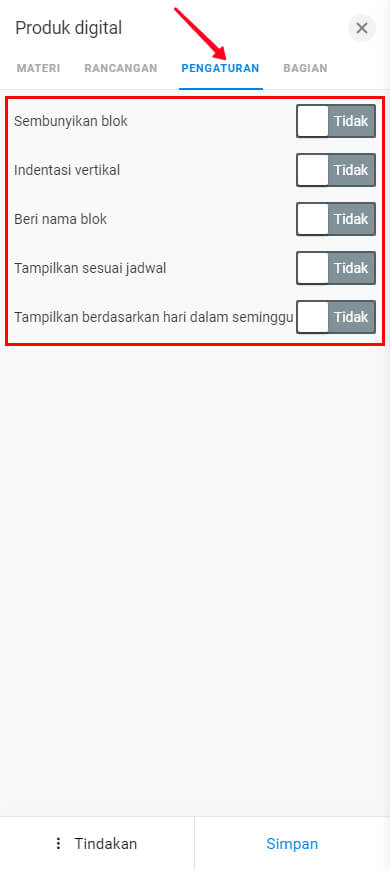
Anda mungkin memiliki pertanyaan saat menjual produk digital. Cari jawabannya di bagian ini.
Anda dapat menambahkan satu produk yang sama ke beberapa blok produk Digital. Misalnya, Anda telah menambahkan beberapa produk dalam satu blok, dan Anda ingin menyorot salah satu produk tersebut karena Anda meluncurkan kampanye promo dan menjual produk ini dengan harga diskon.
Tambahkan satu lagi blok Produk digital dengan produk yang sudah Anda buat:
01. Ketuk Tambahkan Blok Baru.
02. Pilih Produk digital.
03. Ketuk Pilih produk yang sudah ada.
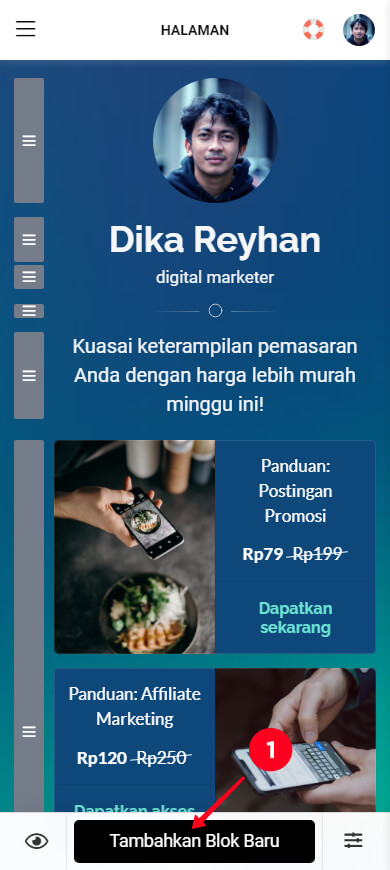
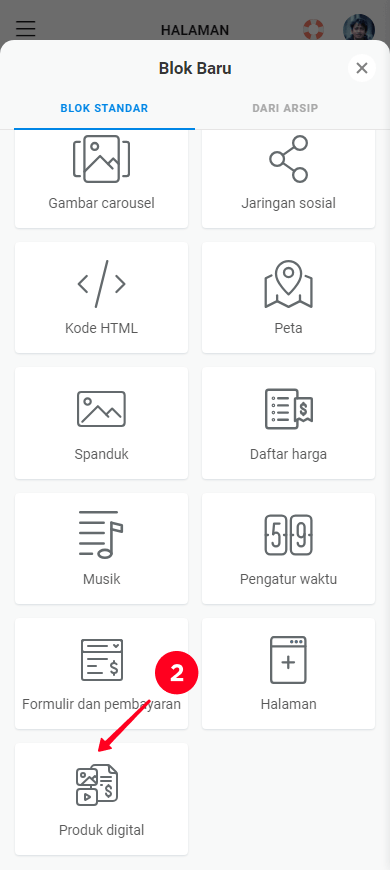
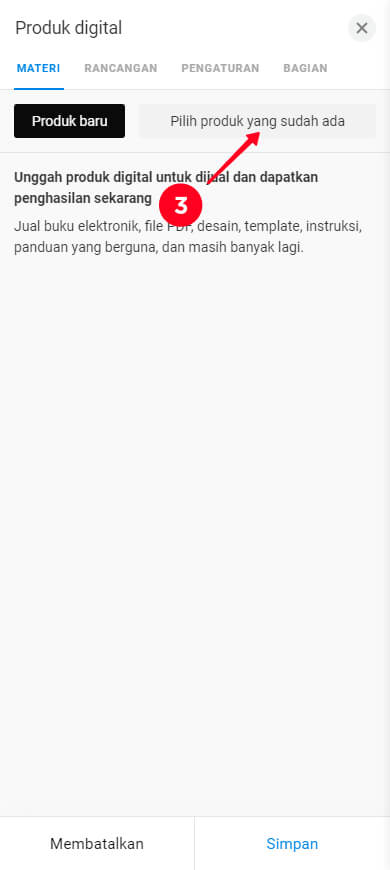
04. Pilih item dari daftar.
05. Ketuk Simpan.
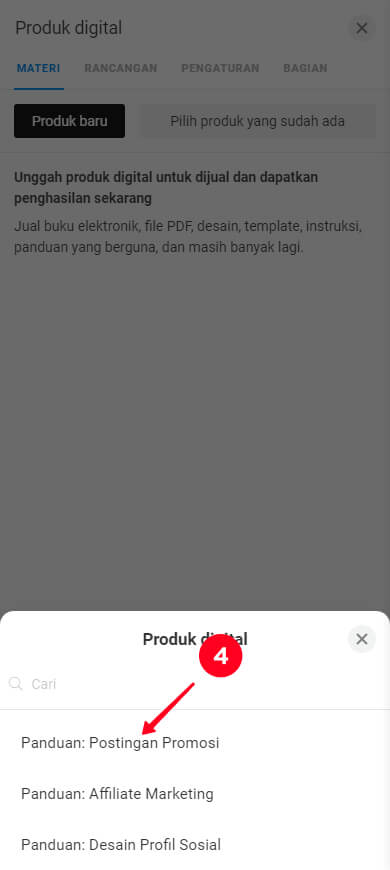

Sekarang sudah ada blok produk Digital yang menyertakan produk yang sama.
Anda dapat menghapus produk dari blok Produk digital. Kemudian, produk tersebut akan tetap ada di akun Taplink Anda. Artinya:
- produk tetap berada di blok Produk digital lainnya, tempat Anda menambahkannya.
- Anda tidak perlu membuat produk lagi saat ingin menambahkannya ke blok Produk digital lagi.
- produk, dan halaman serta filenya tetap dapat diakses oleh pengguna yang telah membayarnya, tidak seperti dalam kasus menghapus produk dari Taplink Anda.
Jika Anda perlu menghapus produk dari blok:
01. Ketuk blok.
02. Ketuk tiga titik.
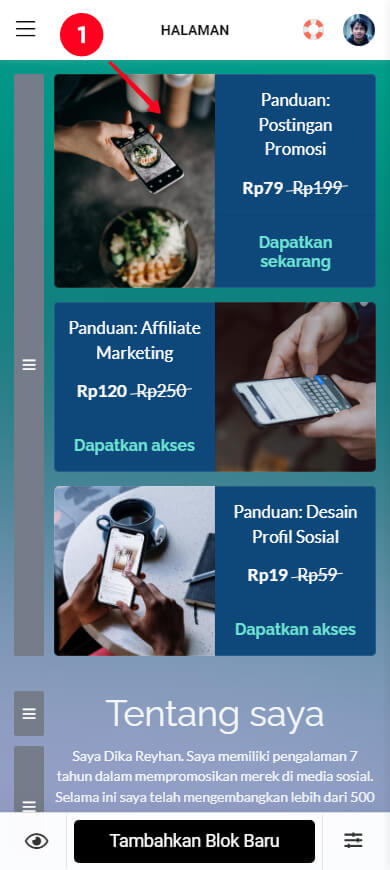
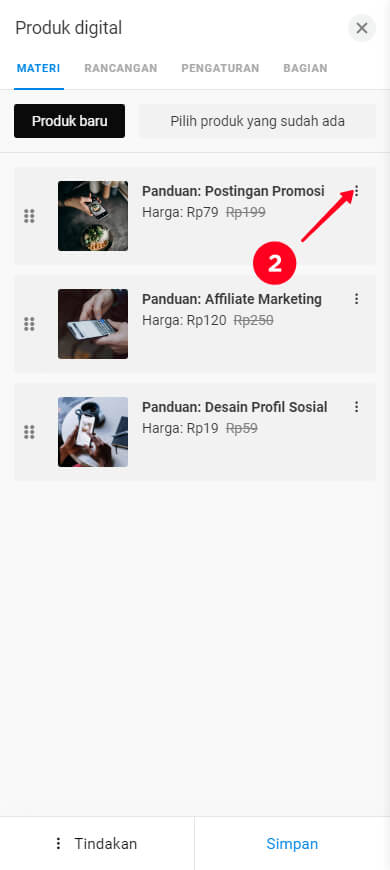
03. Pilih Menghapus.
04. Ketuk Simpan.
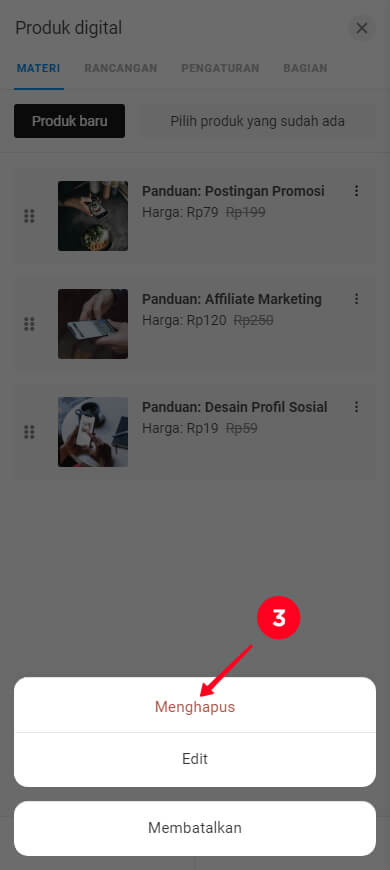
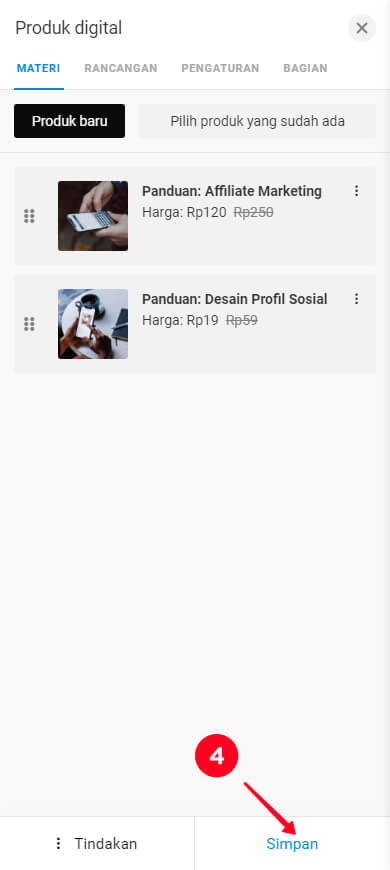
Itu saja, produk telah dihapus dari blok.
Akun Taplink Anda menyimpan informasi penjualan Anda. Berikut cara menemukannya:
- Ketuk three lines.
- Pilih Prospek.
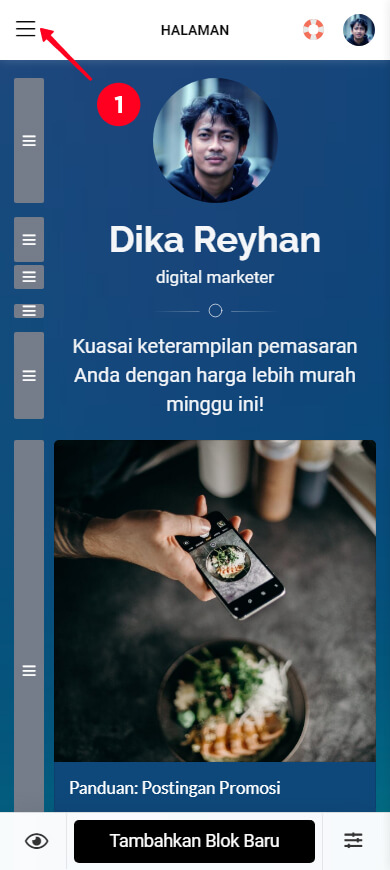
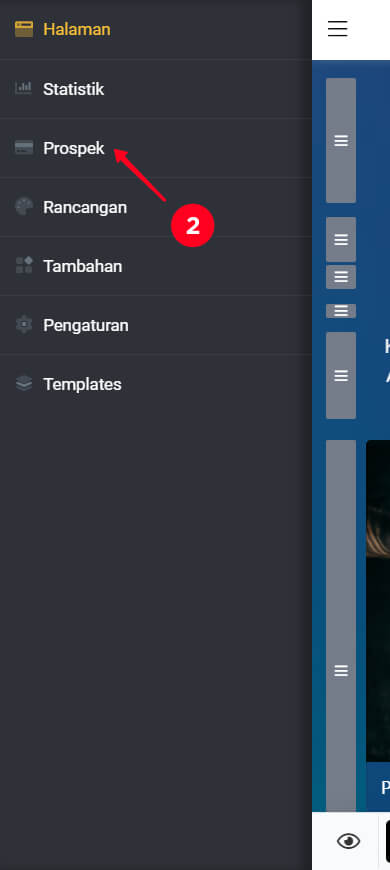
Anda akan melihat daftar pesanan, data pelanggan, data pembayaran, dan lainnya. Baca panduan tentang cara bekerja dengan informasi ini di Taplink.
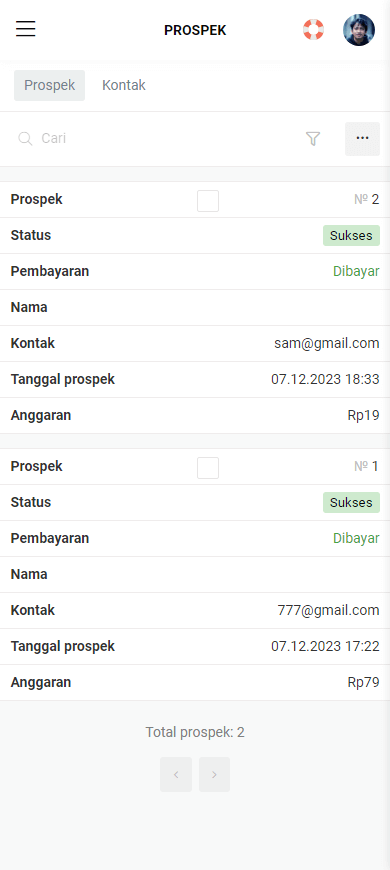
Anda dapat memilih mata uang untuk harga produk digital Anda:
- Ketuk tiga garis.
- Pilih Pengaturan.
- Ketuk bidang dan pilih currency dari daftar drop-down.
- Hapus centang pada kotak Penetapan Harga pecahan jika Anda ingin harga di Taplink berupa bilangan bulat.
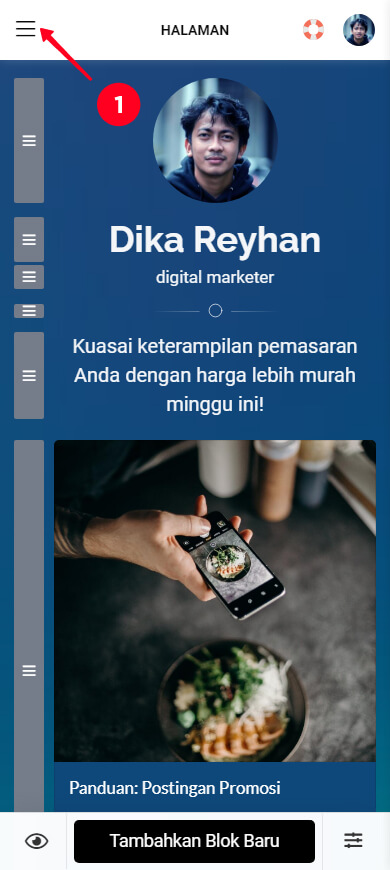
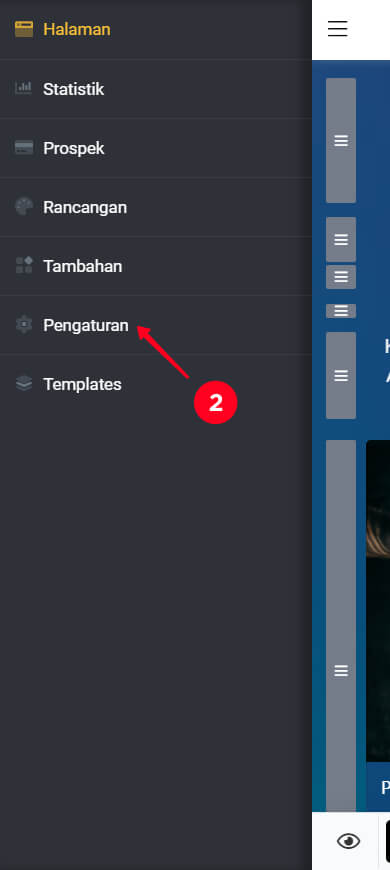
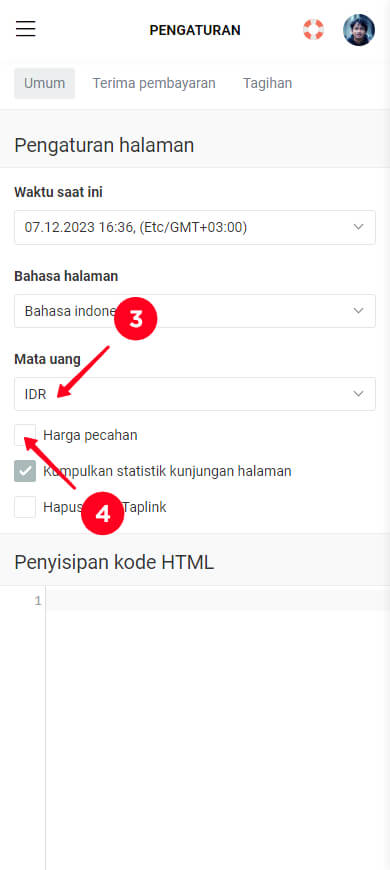
Sekarang Anda tahu segalanya tentang penggunaan blok Produk digital. Tambahkan produk, luncurkan kampanye promo, dan rancang bagian untuk kampanye di Taplink Anda menggunakan penghitung waktu mundur dan alat bagian, sehingga Anda akan menjual lebih banyak.