Wie man einen QR-Code für mehrere Links erstellt

- Wie man einen QR-Code für mehrere Links erstellt
- 1. Laden Sie Ihr Foto hoch
- 2. Den Text bearbeiten
- 3. Links angeben
- 4. Fügen Sie weitere Links hinzu
- 5. Setzen Sie die Reihenfolge auf Ihrer Seite fest
- 6. Veröffentlichen Sie Ihre Seite mit mehreren Links
- 7. QR-Code anpassen und herunterladen
- Wie man das Beste aus Ihrem QR-Code für mehrere Links herausholt
- Fügen Sie Ihre Social-Media-Links zur Seite hinzu
- Stellen Sie sicher, dass der Code scannbar ist
- Fügen Sie einen Call-to-Action neben dem QR-Code für mehrere Links hinzu
- Verfolgen Sie Statistiken
- Teilen Sie Ihre Seite mit mehreren Online-Links
- Stellen Sie den Block-Anzeigeplan ein
- Fazit
Es handelt sich um eine Taplink-Seite, mit der Sie mehrere Links mit einem QR-Code teilen können. In den untenstehenden Screenshots sehen Sie ein Beispiel für einen Multi-Link-QR-Code und die dazugehörige Taplink-Seite.
Scannen Sie den Multi-URL-QR-Code oder folgen Sie diesem Link, um die vollständige Seite anzuzeigen.
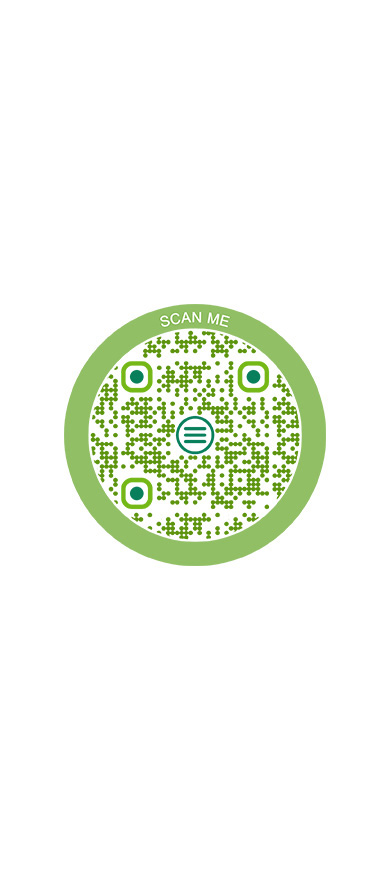
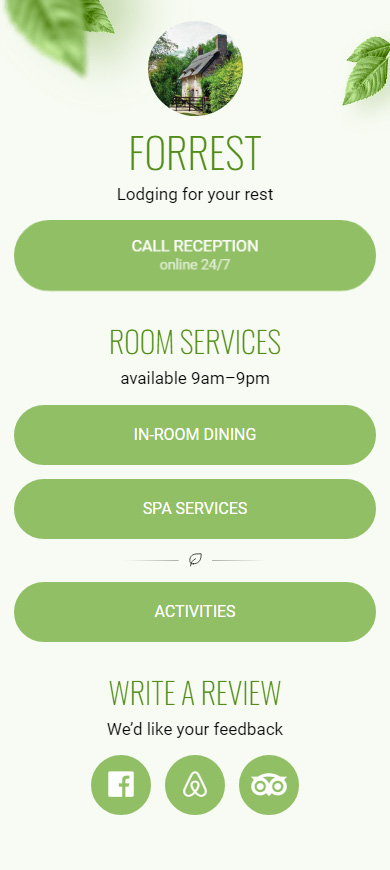
Ein QR-Code mit mehreren Links ist dynamisch. Das bedeutet, dass du die Seite mit mehreren URLs jederzeit bearbeiten kannst. Benutzer sehen die neue Seitenversion, indem sie den alten QR-Code scannen.
Unten finden Sie eine schrittweise Anleitung zur Erstellung eines QR-Codes für mehrere Links.
Der erste Schritt, wenn Sie einen QR-Code für mehrere Links erstellen, besteht darin, eine Seite zu erstellen. Melden Sie sich an bei Taplink an und wählen Sie eine Seiten-Vorlage mit dem Thema aus, das Ihnen am besten gefällt:
- Stellen Sie sicher, dass Sie sich im Bio-Link-Tab befinden.
- Wählen Sie eine Kategorie aus, um schnell ein Thema zu finden.
- Scrollen Sie nach unten, um alle Themen anzuzeigen. Tippen Sie auf das Thema, das Ihnen gefällt.
- Tippen Sie auf Auswählen.
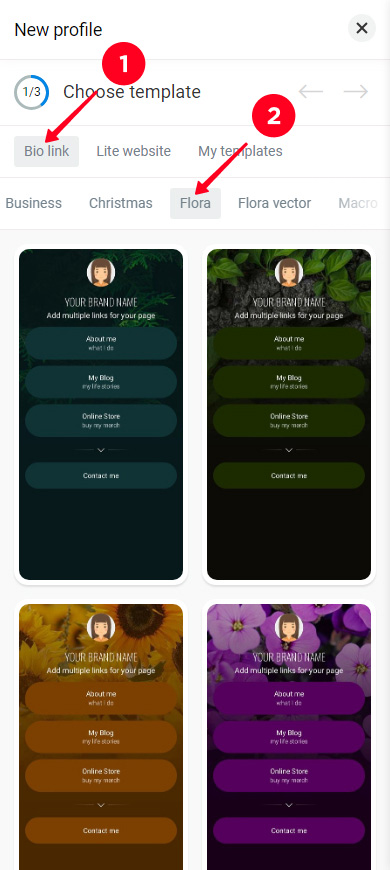
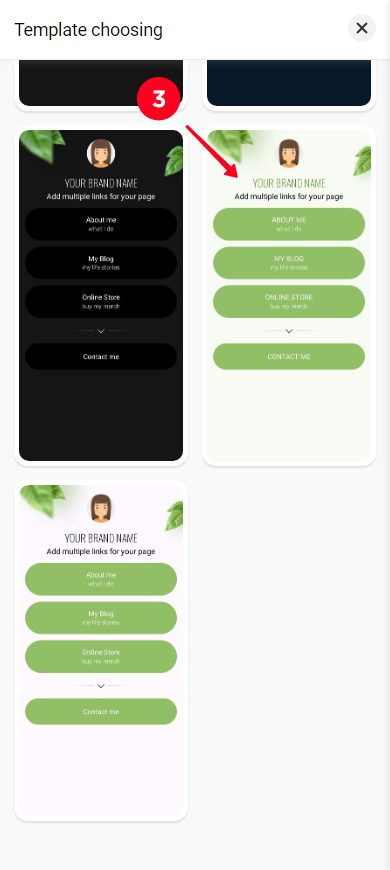
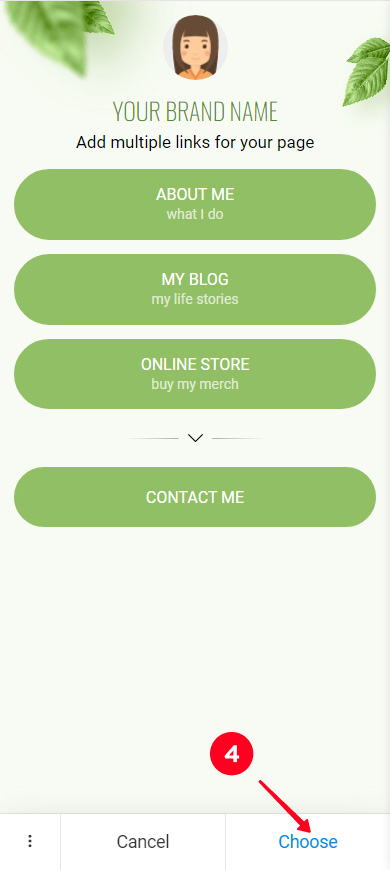
Jetzt haben Sie eine Seite. Passen Sie sie an, bevor Sie den QR-Code mit mehreren Links herunterladen.
Fügen Sie Ihr Foto mit einem Multilink auf der Seite hinzu. Wenn Sie ein Logo haben, verwenden Sie es. Wenn Sie kein Logo haben, verwenden Sie ein Foto von sich selbst, Ihrem physischen Geschäft oder Produkt usw.
- Tippen Sie auf das Bild.
- Tippen Sie auf Bild hochladen und wählen Sie ein Foto auf dem Gerät aus.
- Optional können Sie die Größe ändern.
- Tippen Sie auf Änderungen speichern.
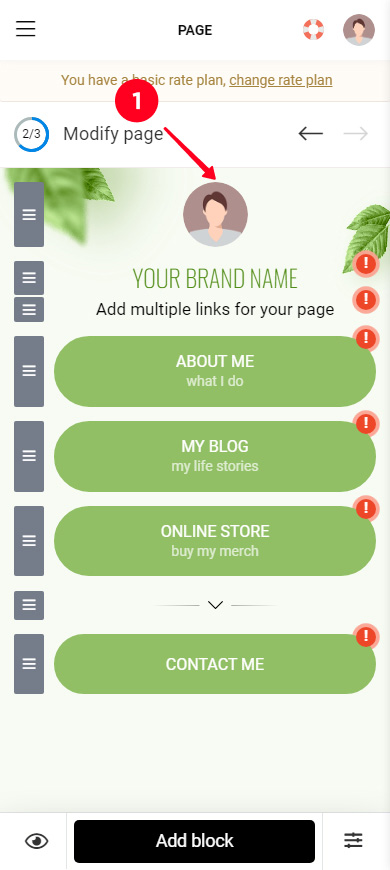
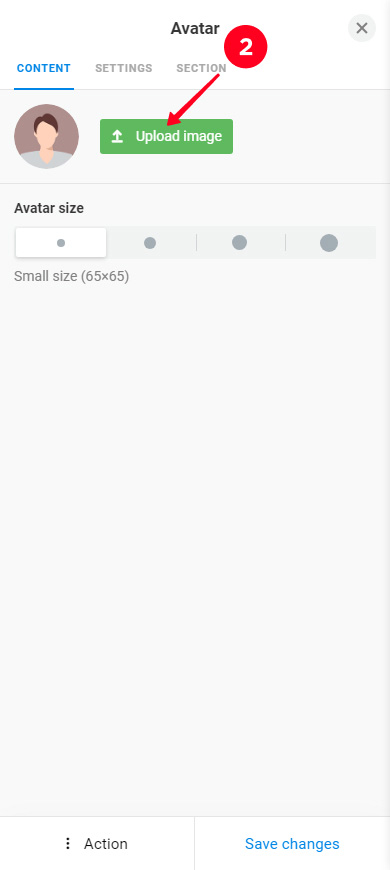
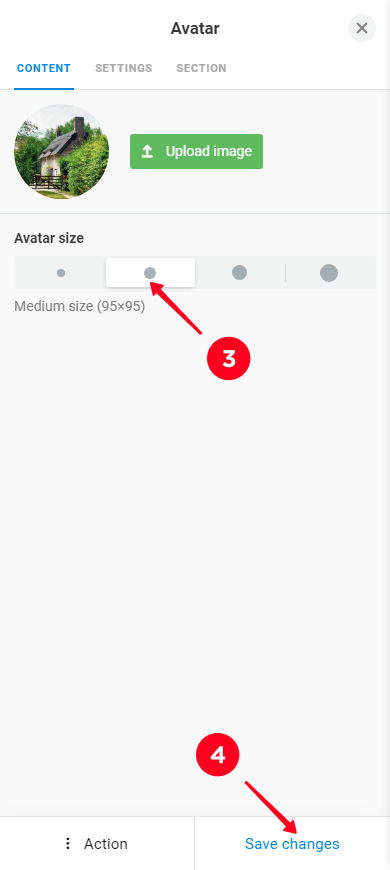
Das ist es, ab sofort kann Ihr Kunde sicher sein, dass der QR-Code für mehrere Links sie auf die Seite Ihrer Marke geleitet hat.
Geben Sie den Namen Ihrer Marke auf der Seite mit mehreren Links ein:
- Tippen Sie auf den Text.
- Löschen Sie den Standardtexttext, und geben Sie Ihren eigenen ein.
- Optional können Sie die Texteinstellungen anpassen: Textgröße, Groß-/Kleinschreibung, Ausrichtung, Hervorhebung und Farbe des Textes.
- Tippen Sie auf Änderungen speichern.
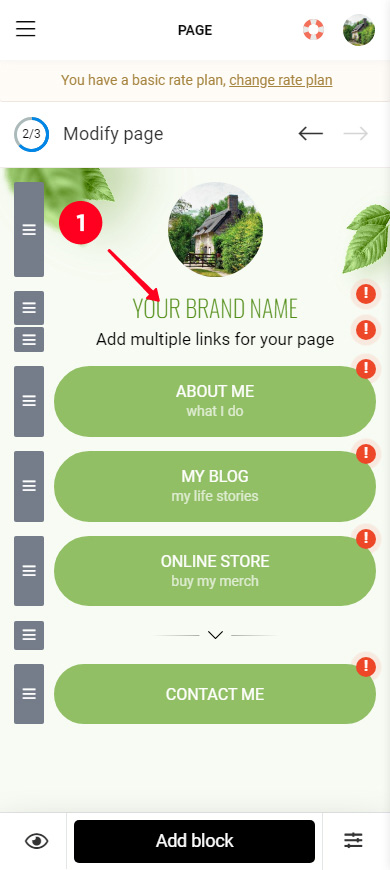
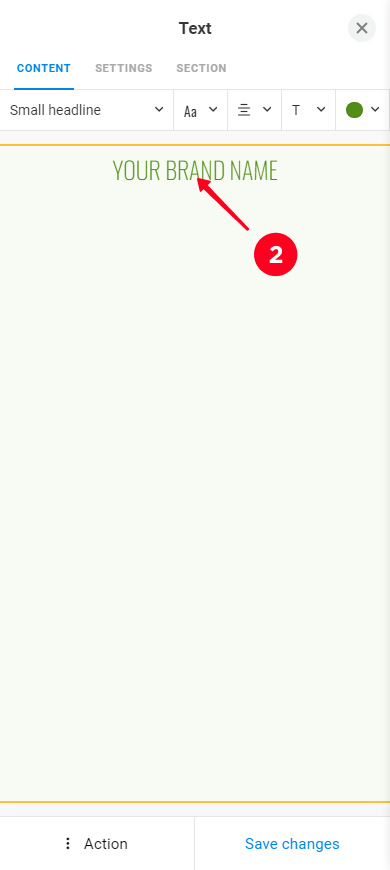
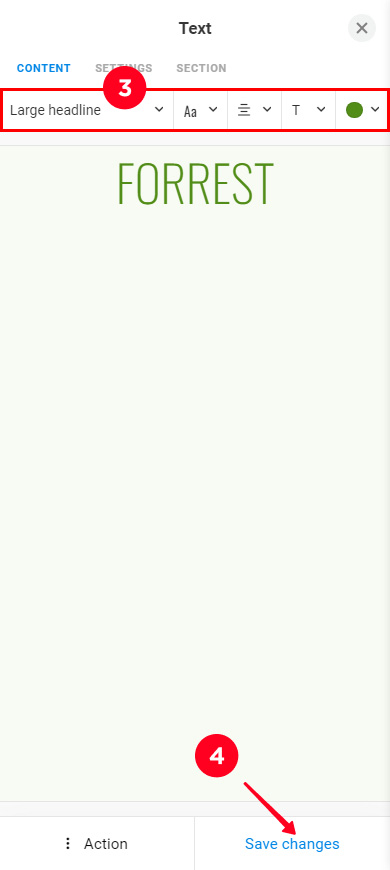
Bearbeiten Sie den zweiten Text auf der Seite auf die gleiche Weise. Sie können Ihren Slogan angeben oder erklären, was Sie tun.
Die Seite, die Sie haben, enthält Schaltflächen. Sie müssen Links in den Einstellungen der Schaltflächen angeben:
- Tippen Sie auf einen Button.
- Löschen und geben Sie den benutzerdefinierten Text an, der auf dem Button angezeigt werden soll.
- Bearbeiten Sie den sekundären Text oder löschen Sie ihn.
- Fügen Sie einen Link ein. Wir fügen einen Link zum Speisekarten-Service im Zimmer hinzu.
- Tippen Sie auf Änderungen speichern.
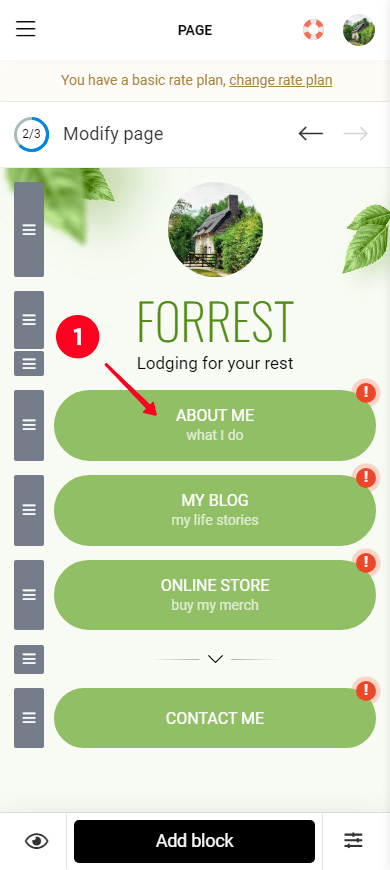
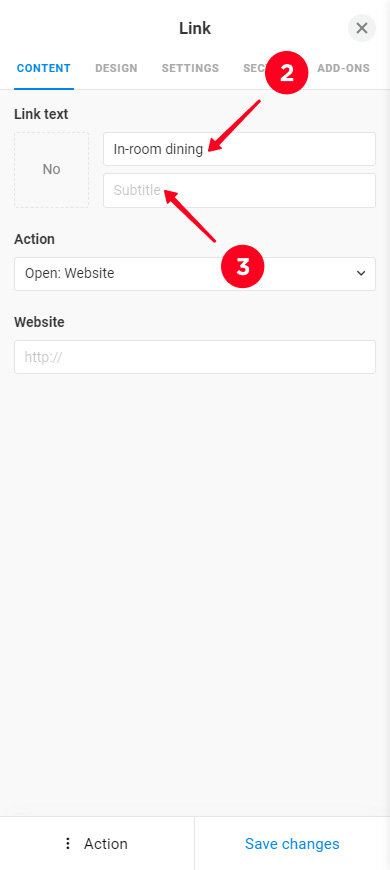
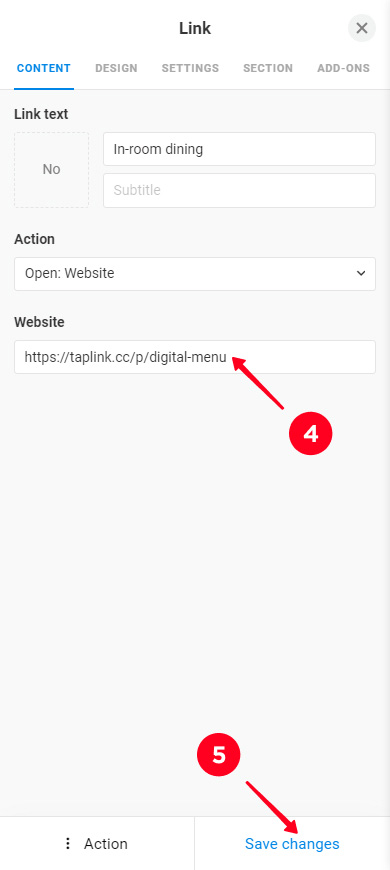
Beachten Sie, dass Links verschiedene Aktionen ausführen können. Sie können nicht nur auf Webseiten verweisen, sondern auch Telefonanrufe initiieren oder E-Mails oder SMS verfassen, etc. Die Aktion für einen bestimmten Link wird nach dem 3. Schritt festgelegt - wählen Sie eine Aktion aus und geben Sie die erforderlichen Daten an.
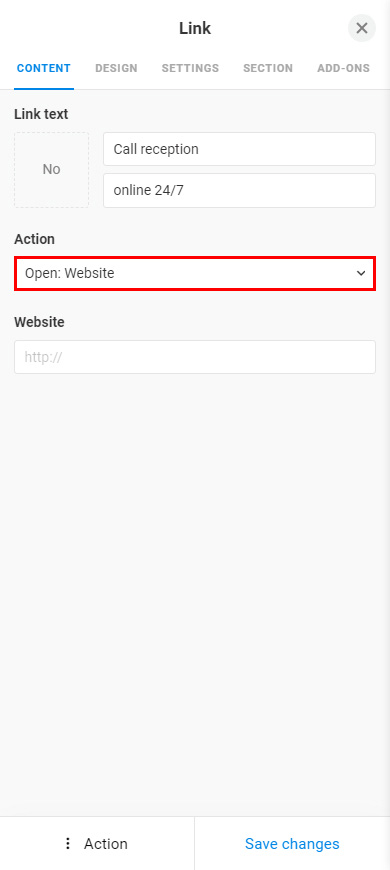
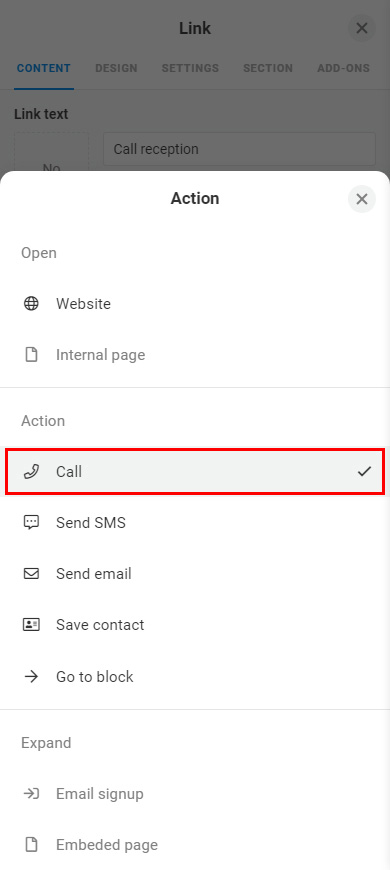
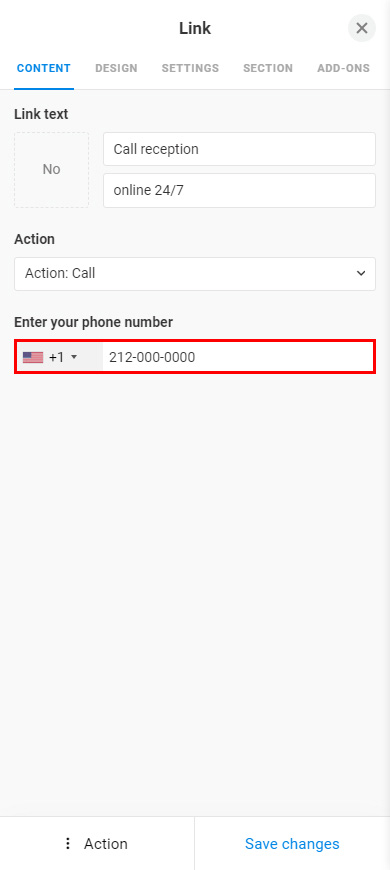
Wir haben die restlichen Schaltflächen bearbeitet, und das ist es, was wir haben:
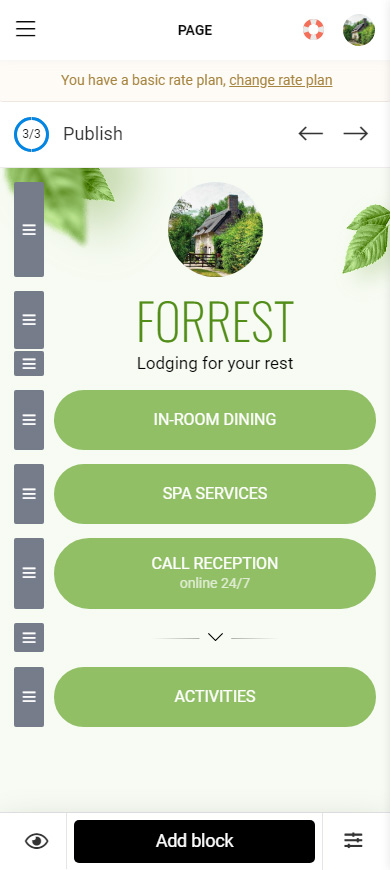
Sie können weitere Schaltflächen für Links auf Ihrer Seite für einen Multi-URL QR-Code platzieren. Die Schaltflächen können sein:
- Regulär. Dies sind die Schaltflächen, über die Sie oben gelesen haben. Sie können zu beliebigen Webseiten führen, Telefonanrufe initiieren, SMS oder E-Mails verfassen usw. Solche Schaltflächen können sowohl in kostenlosen als auch in kostenpflichtigen Plänen hinzugefügt werden. (Erster Screenshot)
- Marken. Diese Schaltflächen haben die Markenfarbe und das Logo einer Messaging-App oder Plattform. Sie können Benutzer zu Ihrem sozialen Profil oder Kanal weiterleiten. Marken-Schaltflächen sind in kostenpflichtigen Plänen verfügbar. (Zweiter Screenshot)
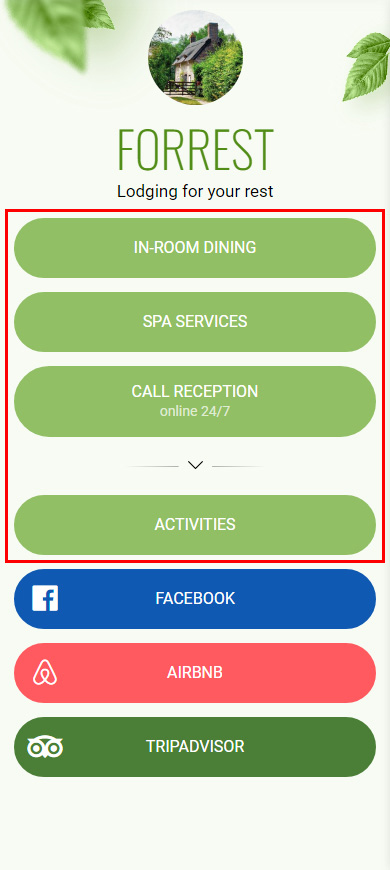
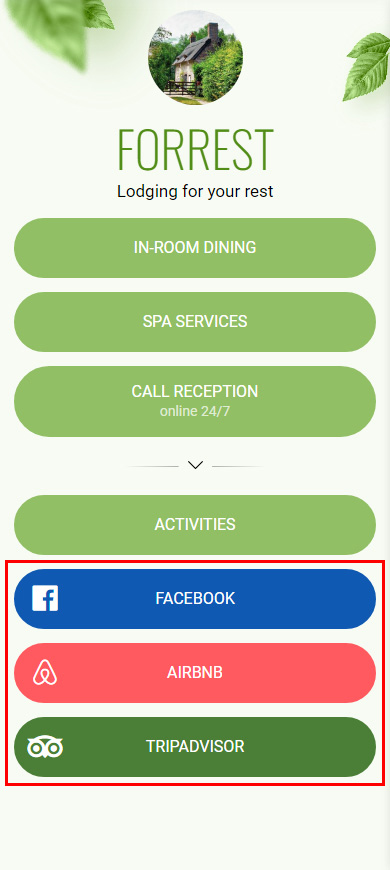
Alle Schaltflächen werden auf dieselbe Weise hinzugefügt. Wir geben ein Beispiel mit den Marken-Schaltflächen. Also, zuerst wechseln Sie zu einem kostenpflichtigen Plan und dann:
01. Tippen Sie auf Block hinzufügen.
02. Wählen Sie den Sozialen Netzwerke oder Messaging-Apps Block aus.
03. Wählen Sie eine Plattform.
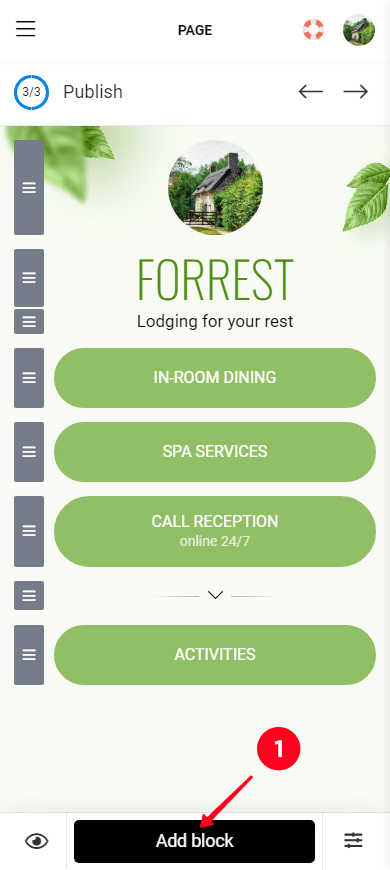
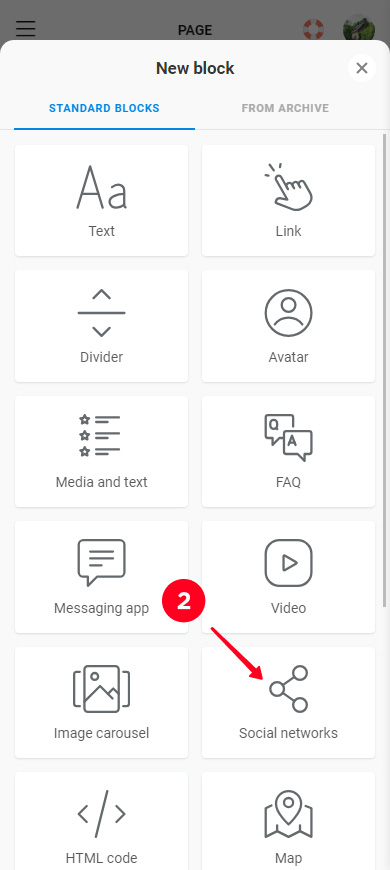
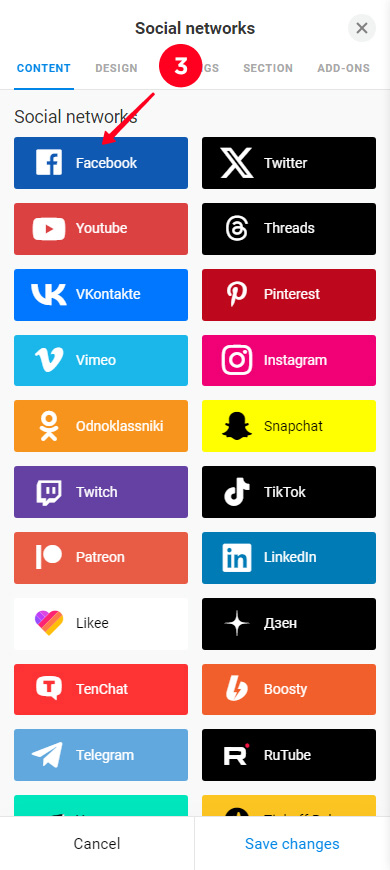
04. Geben Sie Ihren Benutzernamen, Telefonnummer usw. an. Die erforderlichen Daten hängen davon ab, was Sie im vorherigen Schritt ausgewählt haben.
05. Optional können Sie weitere Plattformlinks in diesem Block hinzufügen. Wir machen das. Wir tippen + Neues Element hinzufügen und wiederholen die Schritte 3–4.
06. Tippen Sie auf Änderungen speichern.
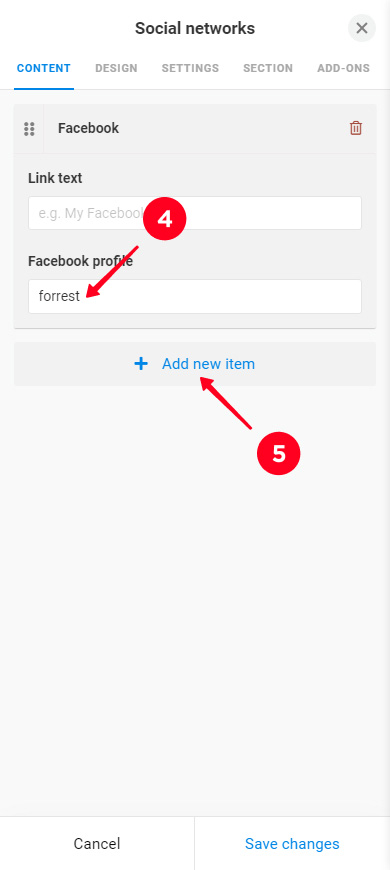
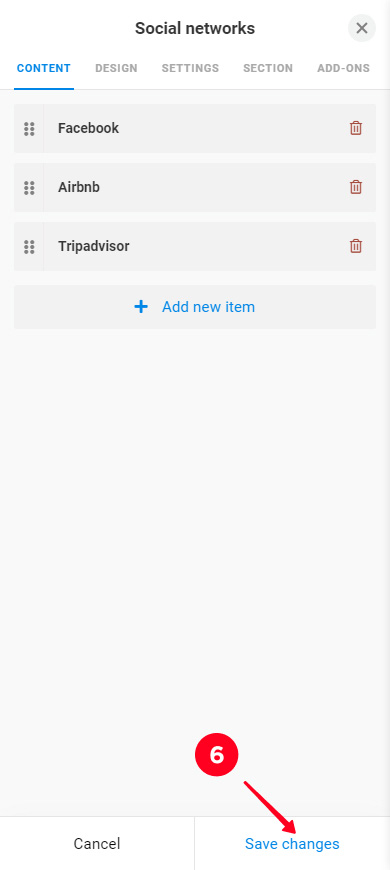
Das ist es, die Links sind hinzugefügt. Das ist, was Benutzer sehen werden, nachdem sie unseren QR-Code für mehrere Links gescannt haben:
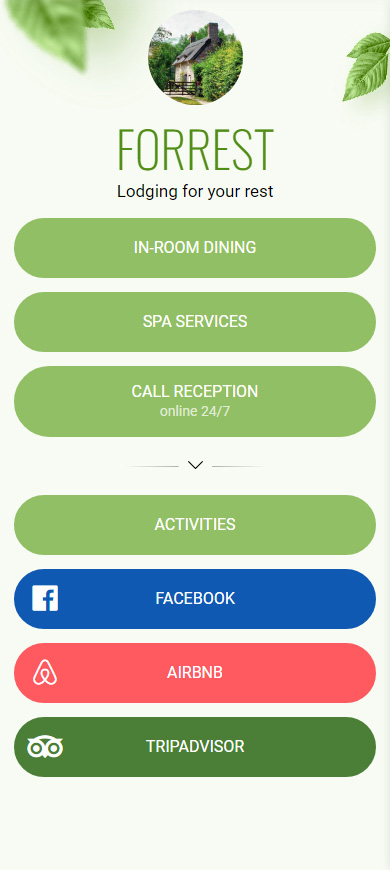
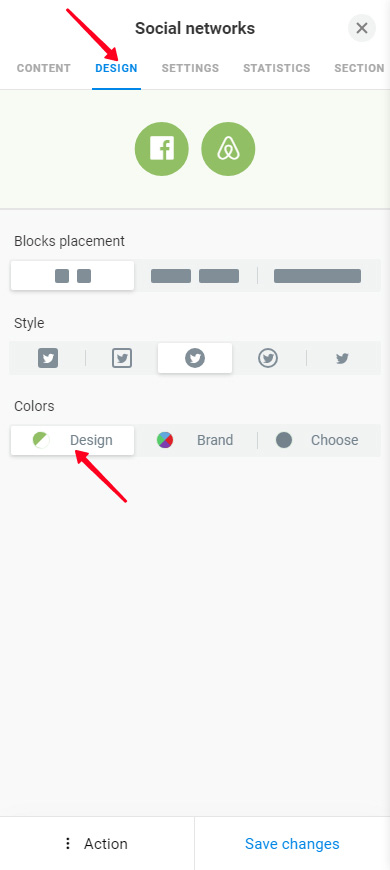
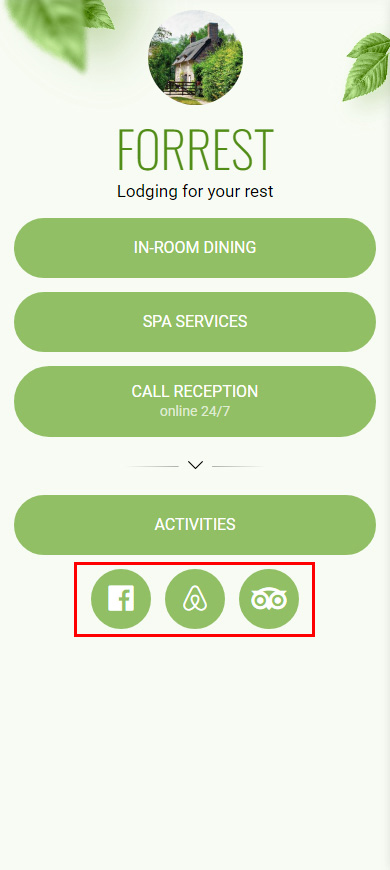
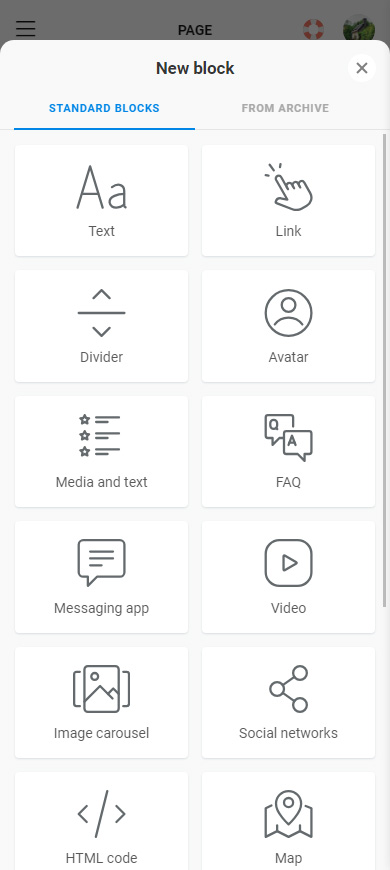
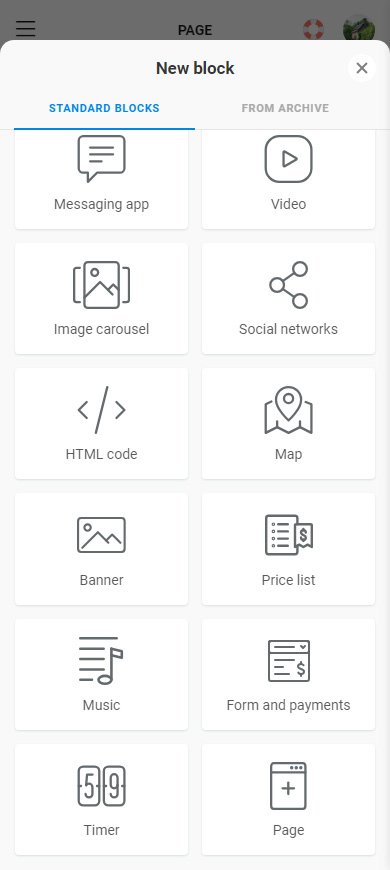
Wir haben unserer Seite mehr Texte hinzugefügt. Im nächsten Schritt werden wir sie an den richtigen Platz verschieben.
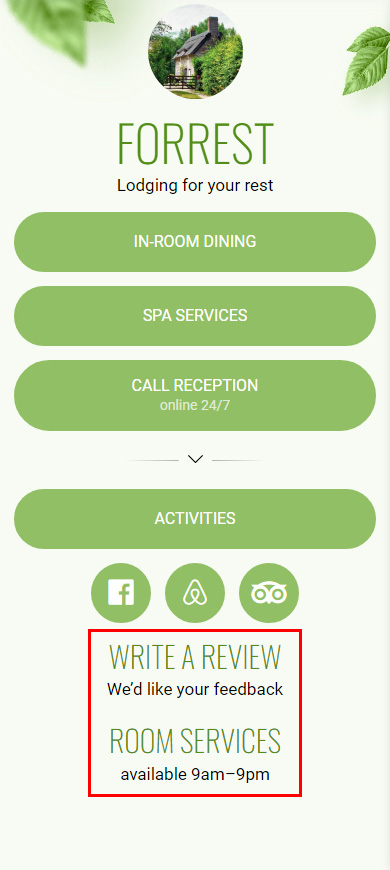
Verschieben Sie die Elemente auf Ihrer Seite so, dass sie in der richtigen Reihenfolge folgen. Tippen und halten Sie die drei Linien neben dem Element, ziehen Sie es an die richtige Stelle und lassen Sie dann los. Bewegen Sie andere Elemente auf diese Weise.
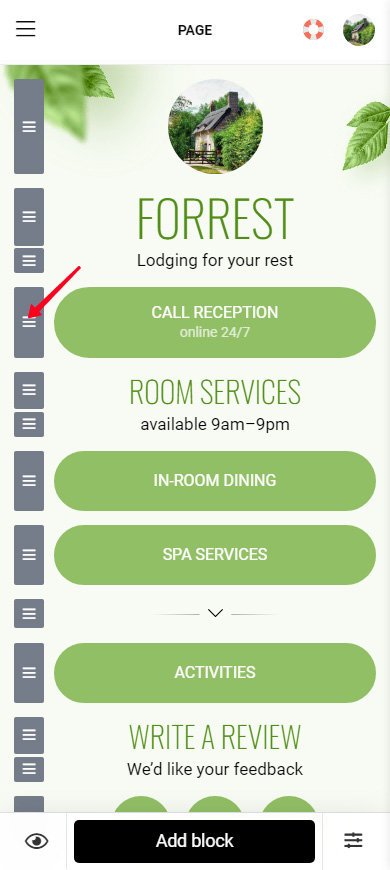
Nun ist deine Seite bereit. Du musst sie jetzt veröffentlichen und den QR-Code für die mehreren Links herunterladen.
Bevor Sie den QR-Code für mehrere Links herunterladen, stellen Sie die Seite mit den Links für Benutzer zur Verfügung.
- Gehe zu Seitenveröffentlichung.
- Geben Sie den einzigartigen Teil des Links an. Wir empfehlen Ihnen, Ihren Markennamen zu verwenden.
- Tippen Sie auf Verbinden.
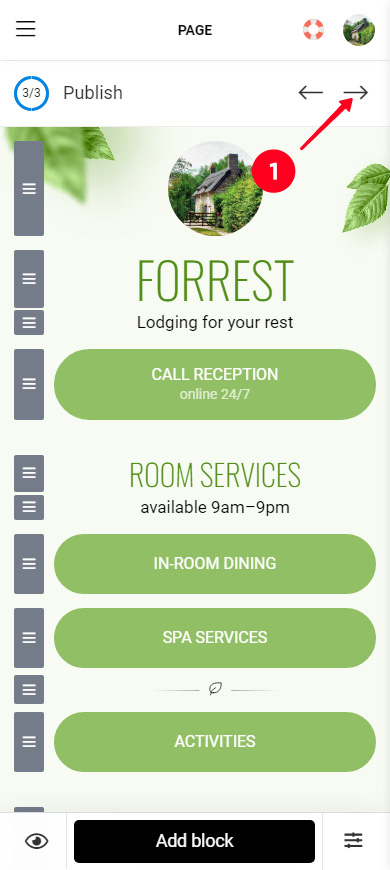
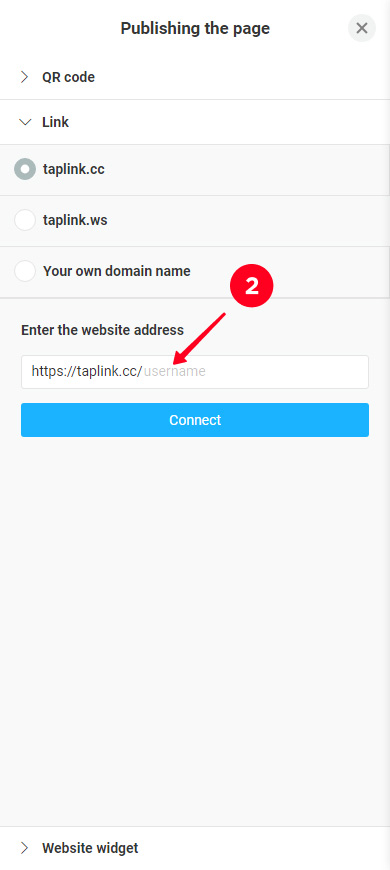
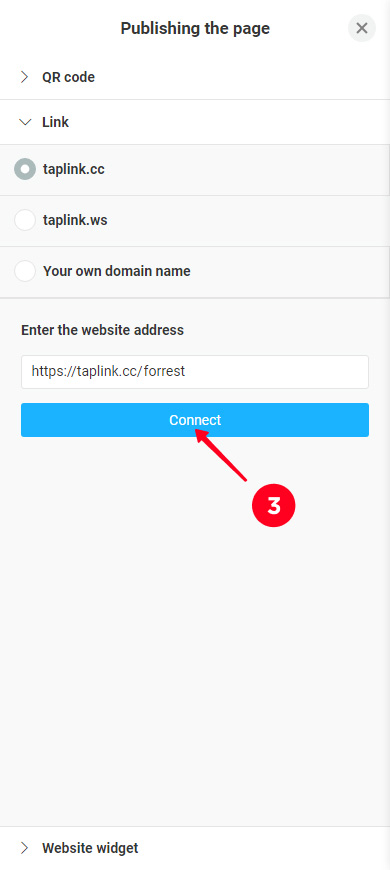
Jetzt können Benutzer auf Ihre Seite gelangen. Es ist Zeit, den QR-Code mit Ihren verschiedenen Links zu erhalten.
Der QR-Code für mehrere Links auf der Seite wird automatisch generiert. Optional können Sie das Design des Codes anpassen. Anschließend können Sie den Multi-URL-QR-Code herunterladen und drucken.
- Klicken Sie auf Veröffentlichen.
- Erweitern Sie den Tab QR-Code.
- Dort können Sie die Design-Einstellungen sehen. Passen Sie sie bei Bedarf an. Lesen Sie die ausführlichen Anweisungen hier.
- Klicken Sie auf Datei herunterladen.
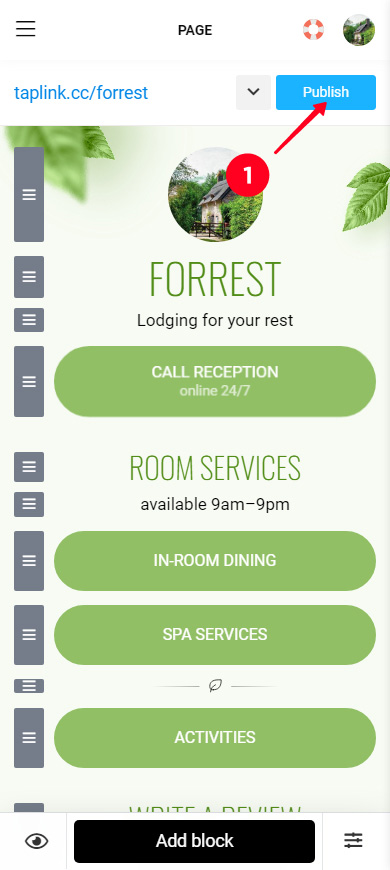
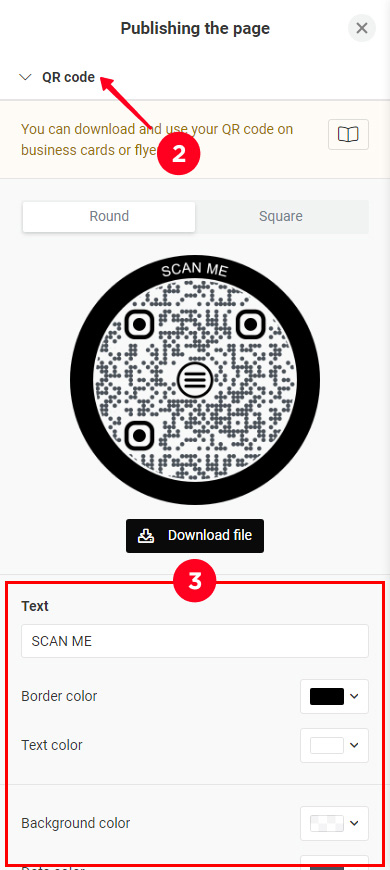
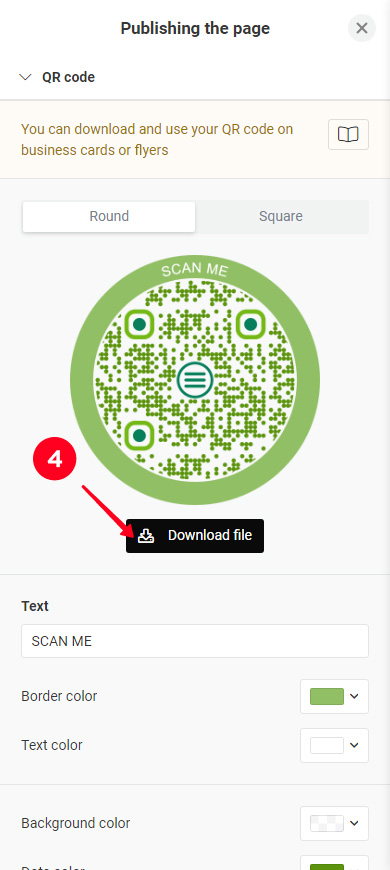
Die folgenden Tipps helfen Ihnen dabei, alle Vorteile der Verwendung Ihres QR-Codes für mehrere Links zu nutzen.
Fügen Sie Ihre Social-Network-Links zu den Links hinzu, die ein Kunde durch den Multi-URL-QR-Code erhält. Fügen Sie einen Call-to-Action hinzu, um die Kunden dazu einzuladen, Ihnen zu folgen und sich anzumelden. Auf diese Weise können Sie auch nachdem sie Ihr Hotel, Restaurant, Geschäft usw. verlassen haben, mit Ihren Kunden in Kontakt bleiben. Kommunizieren Sie mit ihnen in Beiträgen und Stories und Sie werden das Vertrauen und die Loyalität Ihrer Kunden zu Ihrer Marke aufbauen. Das bedeutet, dass Ihre Kunden in Zukunft zu Ihnen zurückkommen.
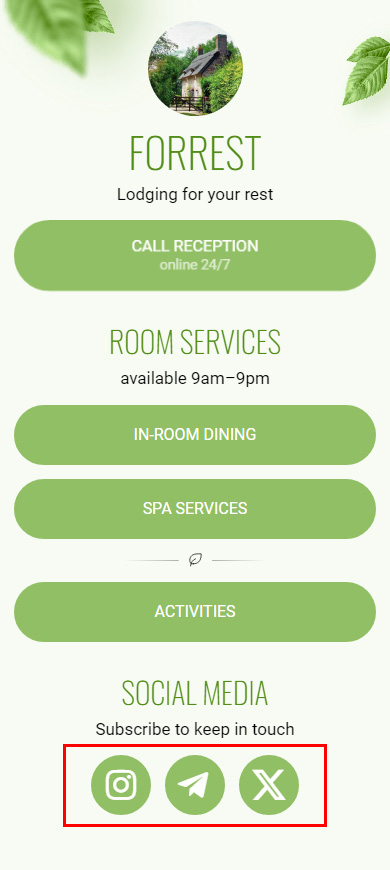
Verwenden Sie farblich abgesetzte Hintergrund- und Punkt-Farben, um Ihren QR-Code für mehrere Links scanbar zu machen. Wenn Sie den Code mit einem farbigen Hintergrund erstellen, wählen Sie die Hintergrundfarbe aus, die sich von der Farbe der Punkte abhebt. Wenn Sie den Code mit einem transparenten Hintergrund erstellen, stellen Sie sicher, dass die Farbe der Oberfläche, auf der Sie den Code drucken, im Kontrast zur Punkt-Farbe steht.
Wenn Sie den QR-Code für mehrere Links gedruckt haben, scannen Sie ihn, um zu überprüfen, ob er funktioniert. Wenn der Code nicht funktioniert, könnte es sein:
- klein. Erstellen Sie ein Design mit einem größeren Code.
- verwischte. Die QR-Code-Bildqualität kann während der Erstellung des Druckdesigns oder beim Drucken abgenommen haben. Laden Sie das Codebild erneut herunter, fügen Sie es Ihrem Druckdesign hinzu und drucken Sie es erneut aus.
Drucken Sie einen Handlungsaufruf neben Ihrem QR-Code für mehrere Links. Erklären Sie den Benutzern genau, was sie tun sollen und warum sie dies möglicherweise benötigen. Sie können zum Beispiel schreiben "Scannen Sie, wenn Sie etwas benötigen". Ein Handlungsaufruf erhöht die Anzahl der Scans.
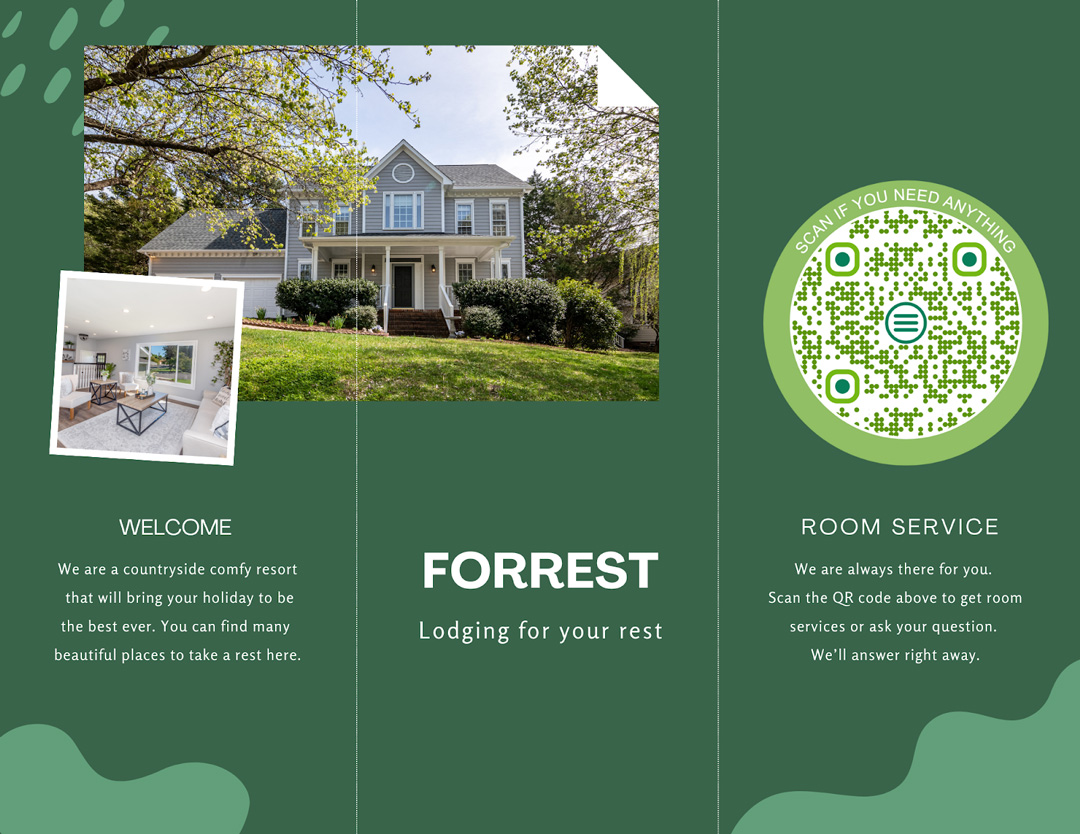
Beobachten und analysieren Sie die Seitenstatistiken für den Tag, die Woche und den Monat:
- Die Anzahl der Seitenbesucher.
- Die Anzahl der Klicks für jeden Link.
- Die Conversion-Rate für jeden Link.
Dies hilft Ihnen zu verstehen, was Ihre Kunden brauchen.
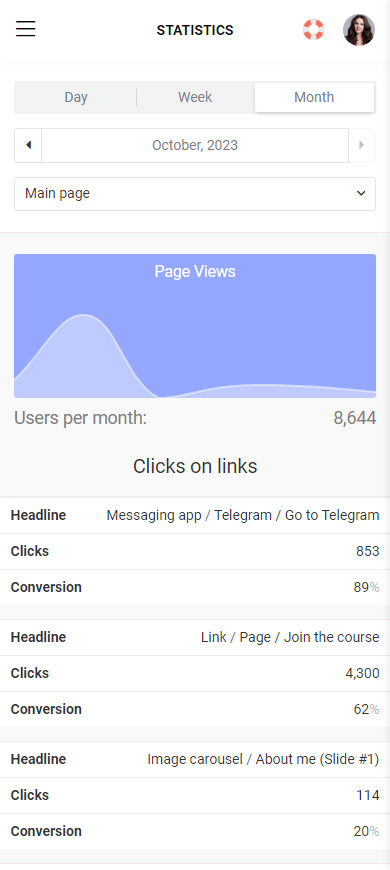
Beschränken Sie sich nicht nur darauf, Ihre mehreren Links nur über den QR-Code zu teilen. Fügen Sie den Link zur Seite, die Sie gerade erstellt haben, zu Ihren sozialen Profilen hinzu. Veröffentlichen Sie ihn in Stories, Highlights und Beiträgen. So können Kunden, die auf Ihr Profil kommen und nach Antworten suchen, sie leicht finden.
Zum Beispiel können Sie ein Highlight "Für Gäste" in Ihrem Instagram-Profil erstellen. Fügen Sie den Link zu Ihrer Seite mit mehreren Links hinzu, damit Ihre Gäste die Rezeption anrufen und einen Zimmerservice anfordern können.
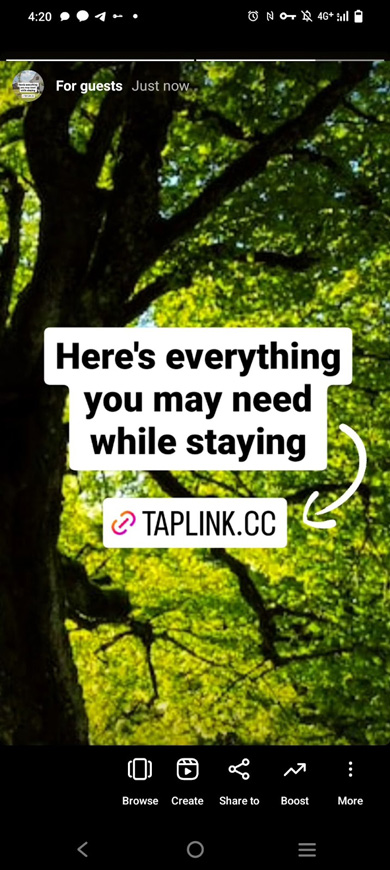
Stellen Sie die Anzeigezeit für die Blöcke ein, um automatisch nur aktuelle Links und Informationen auf Ihrer Seite anzeigen zu lassen.
Zum Beispiel veranstaltet Ihr Hotel eine Party für einen bevorstehenden Feiertag. Sie beenden am Tag vor der Veranstaltung die Annahme von Bewerbungen. Fügen Sie ein Antragsformular hinzu und legen Sie einen Zeitplan fest - vom aktuellen Tag bis zum Tag vor der Veranstaltung.
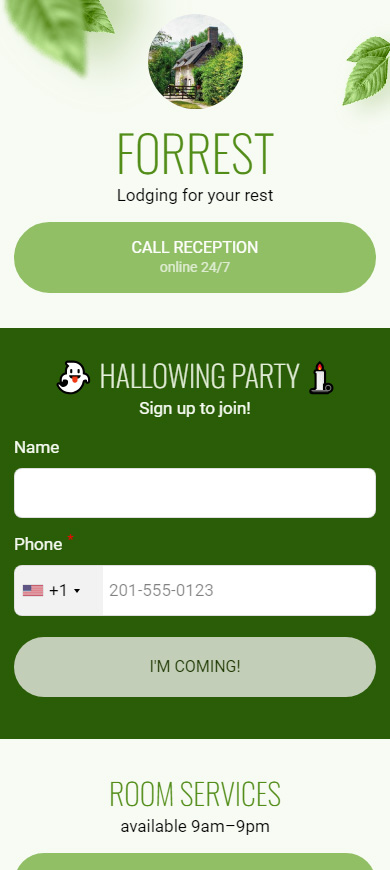
Hier sind die Optionen für die Einrichtung der Block-Anzeigezeit auf Taplink:
- Den Zeitraum festlegen. Der Block wird nach dem festgelegten Zeitintervall ausgeblendet.
- Ein wöchentliches Zeitplan festlegen. Der Block wird an ausgewählten Tagen jede Woche angezeigt.
Sie können auch die Anzeige manuell deaktivieren und aktivieren, wenn Sie keinen festen Zeitplan dafür haben.
Erstellen Sie eine Seite mit Schaltflächen auf Taplink, um einen QR-Code für mehrere Links zu erhalten.
Sie müssen nur die URLs angeben und Ihre Seite veröffentlichen. Danach können Sie Ihren Multi-Link-QR-Code anpassen und herunterladen.
Erstellen Sie Ihren QR-Code mit mehreren Links mit kontrastierenden Hintergrund- und Punkt-Farben. Scannen Sie den Code, um sicherzustellen, dass er funktioniert. Dann können Kunden definitiv Ihren Code scannen und Ihren Links folgen.