Como criar um cartão de visita digital

- Como fazer um bom cartão de visita digital?
- O que você deve apresentar em um cartão de visita digital?
- Instruções detalhadas sobre como criar um cartão de visita digital
- Passo 1 — escolha um modelo
- Passo 2 - adicione seus detalhes de contato ao cartão de visita digital
- Passo 3 - dê acesso ao seu cartão de visita digital às pessoas
- Como compartilhar cartões de visita digitais online e offline
- Online
- Offline
- Perguntas Frequentes
- Como fazer um cartão de visita digital em um iPhone?
- Como criar um cartão de visita digital no Android?
- Como criar um cartão de visita digital em um desktop ou laptop?
- Como fazer um cartão de visita digital online sem aplicativo?
- Como fazer um cartão de visita digital com um código QR?
- Como criar um cartão de visita digital de graça?
- Como criar um cartão de visita digital para WhatsApp?
- Conclusão
Um bom cartão de visitas é aquele que as pessoas realmente usam. Seus clientes entrarão em contato com você com mais frequência se você criar um cartão de visitas digital que:
- é sempre atualizado pontualmente. Os clientes sempre têm seus dados de contato atuais se você fornecer um cartão de visita que é um site de uma página. Eles veem as informações de contato atualizadas no mesmo momento em que você as atualiza na página da web. Apenas lembre-se de fazer isso pontualmente.
- dá uma variedade de opções de contato. Algumas pessoas se comunicam apenas por mensagens de texto, e outras sempre ligam. Há também aqueles que preferem visitar locais offline para resolver pessoalmente. Quanto mais opções você adicionar, mais usuários podem encontrar uma maneira conveniente de entrar em contato com você.
- tem links clicáveis. Um cliente só precisa tocar algumas vezes e pronto - o telefone está ligando, um chat está aberto, ou uma rota está sendo criada.
Nas capturas de tela, você pode ver dois cartões de visita digitais. E abaixo você pode ler como fazer um deles em 10 minutos.
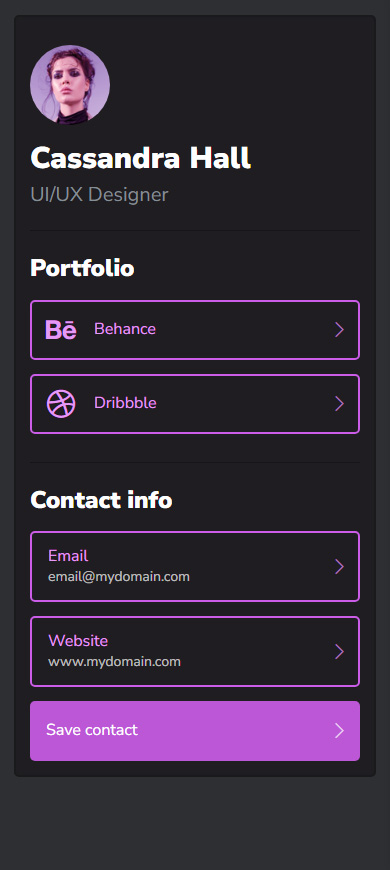
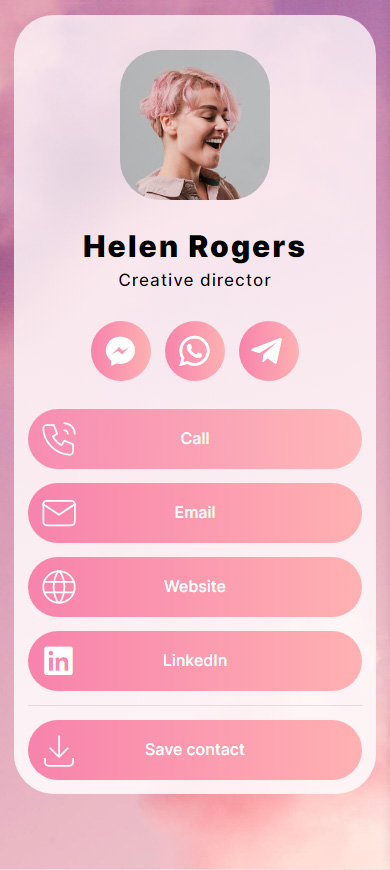
Quando você criar um cartão de visita digital, certifique-se de fornecer:
01. Seu nome e especialização. Lembre às pessoas de seu nome mais uma vez para evitar situações constrangedoras. Além disso, lembre às pessoas do que você faz para que elas possam ter certeza de que estão contatando o especialista certo.
02. Todas as opções de contato:
- perfis em redes sociais.
- conversas em aplicativos de mensagens.
- ligações.
- SMS.
- e-mail.
Em seguida, os usuários podem escolher uma opção conveniente.
03. Um botão de salvar contato. Os clientes só precisam tocar uma vez, e o aplicativo Contatos é aberto em seus telefones com os campos preenchidos. Mais um toque - e suas informações de contato são salvas.
04. Endereços offline. Você pode adicionar um mapa próximo à lista de endereços para facilitar a navegação dos usuários. Além disso, você pode vincular a aplicativos de mapa para que os usuários possam criar uma rota.
É hora de passar das palavras para a ação. Siga as instruções abaixo para criar um cartão de visita digital que será um site.
Você pode criar um cartão de visita digital em um construtor de sites. Use modelos se quiser fazer isso rapidamente. Se você quiser um cartão único, crie-o do zero.
Como exemplo, mostramos como criar um cartão de visita eletrônico no Taplink. Esta é uma ferramenta que permite fazer tudo o que foi mencionado anteriormente com certeza.
Escolha um modelo que se pareça com o cartão de visita digital que você precisa. Não se preocupe se nenhum deles é 100% do que você precisa. Abaixo explicamos como editá-los.
Primeiro de tudo, você precisa inscrever-se.
Depois de se inscrever, você é levado a uma página com modelos onde você precisa:
01. Escolha um tipo de página: vá para o link de Bio para criar um cartão de visita com uma foto e botões de aparência semelhante, ou vá para Lite website para criar um cartão de visita com botões diferentes, fotos, mapas e muito mais.
02. Escolha uma categoria relevante para o seu nicho ou Sobre mim.
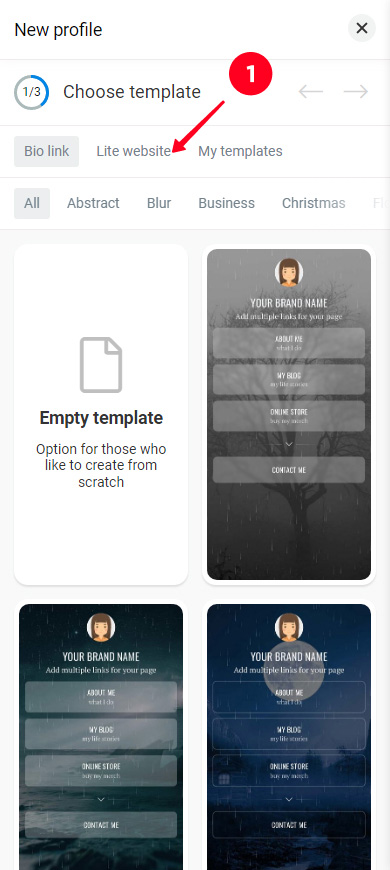
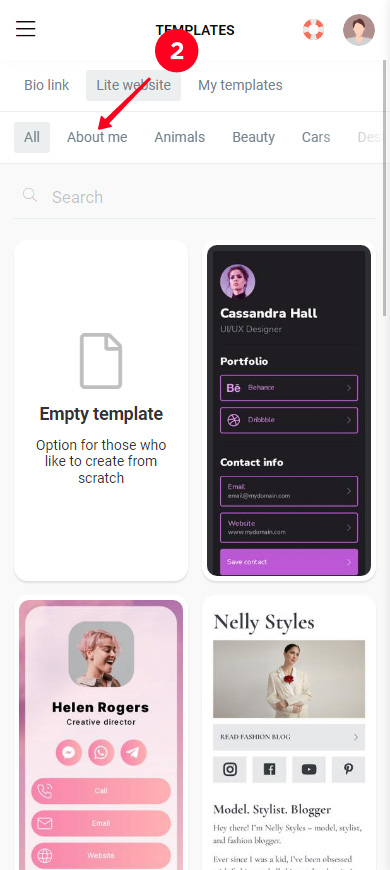
03. Escolha um dos modelos. Se você deseja usar o modelo que mostramos neste guia, toque no link.
04. Toque em Escolher.
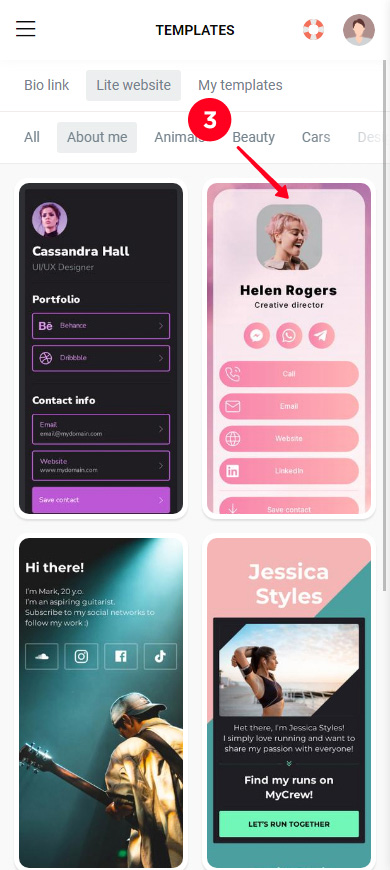
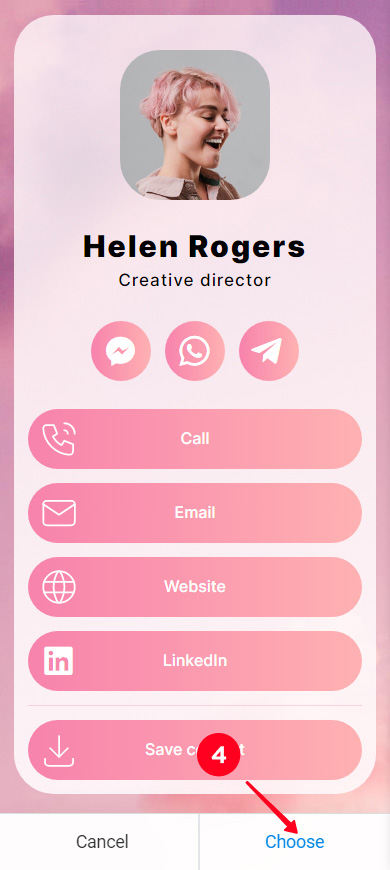
Agora você precisa remover as informações padrão e adicionar as suas.
A próxima coisa que você precisa fazer para criar um cartão de visita digital é especificar suas informações. Os modelos possuem informações padrão. Estes podem ser perfis de aplicativos de mensagens e redes sociais, números de telefone, e-mails, endereços, etc. Você precisa substituí-los pelas suas informações reais. Você também pode adicionar mais detalhes e removê-los.
Você pode ver pontos de exclamação ao criar seu cartão de visita digital. Eles indicam elementos que requerem edição.
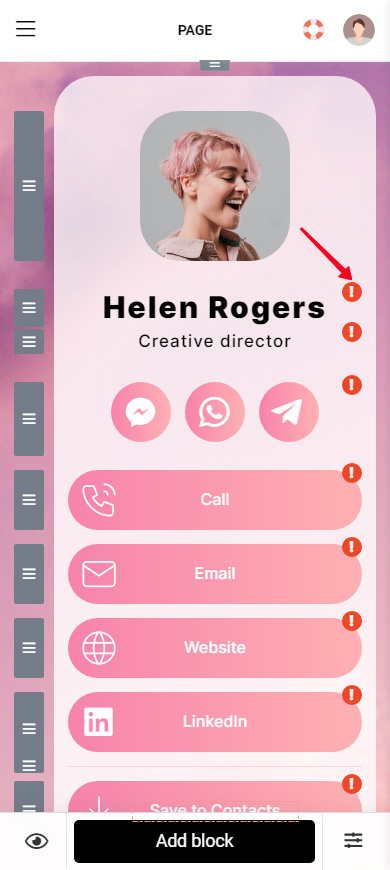
Editar elementos no seu cartão de visita digital:
01. Toque em um bloco.
02. Opcionalmente, edite o texto do link. Você pode escrever não apenas "Ligar", mas "Me ligue" ou "Toque para ligar".
03. Opcionalmente, adicione texto de link adicional. Será um pequeno texto abaixo do principal. Por exemplo, pode informar o horário em que você atende chamadas.
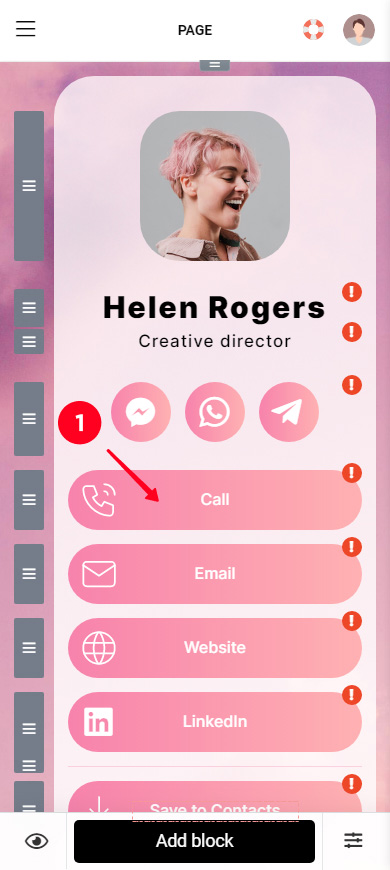
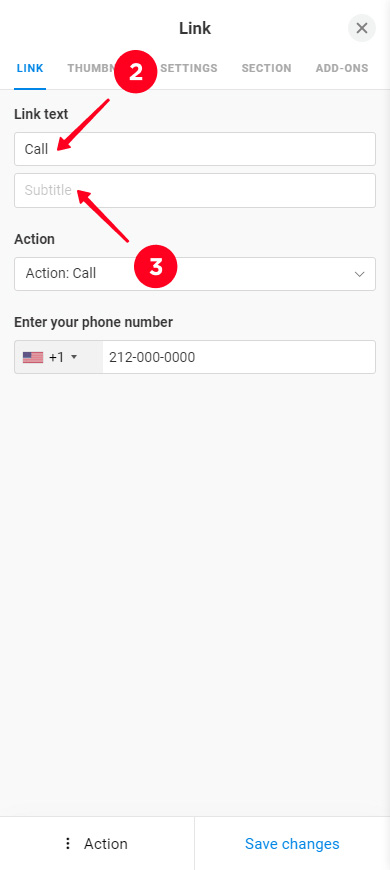
04. Opcionalmente, altere a ação que ocorre quando um usuário toca no link. Selecione uma das opções na lista de Ação. Na segunda captura de tela, você pode ver todas as ações possíveis.
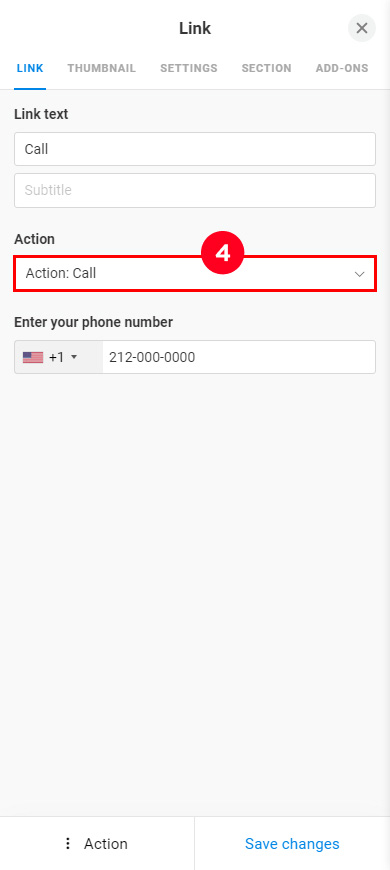
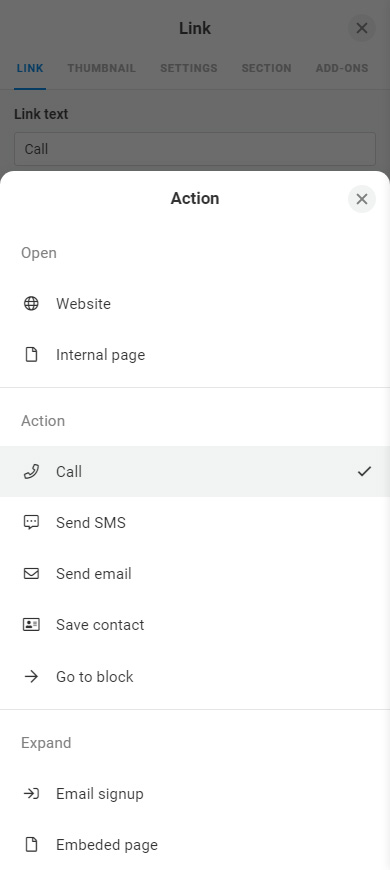
05. Insira suas informações no campo. O campo pode variar dependendo do que você escolheu na lista de Ação.
06. Toque em Salvar alterações.
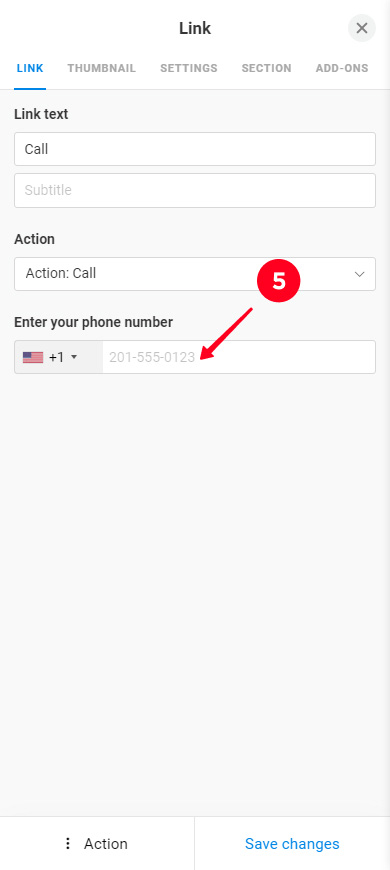
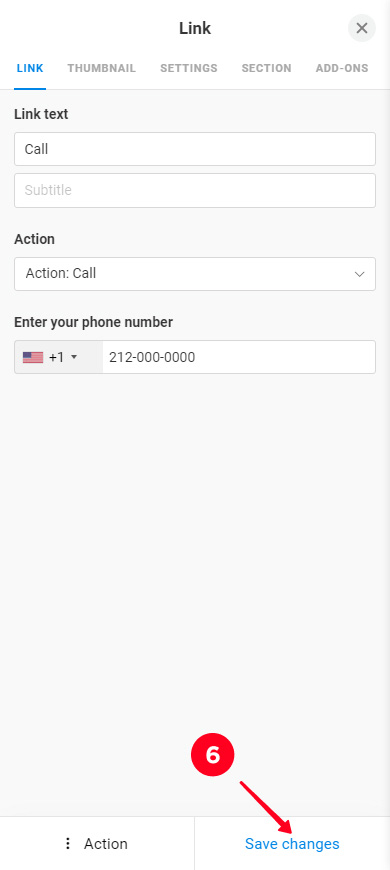
Edite o restante dos blocos da mesma maneira.
Se o modelo que você escolheu para criar um cartão de visita digital não tem o que você precisa, basta adicionar. Existem 18 blocos que você pode usar para isso:
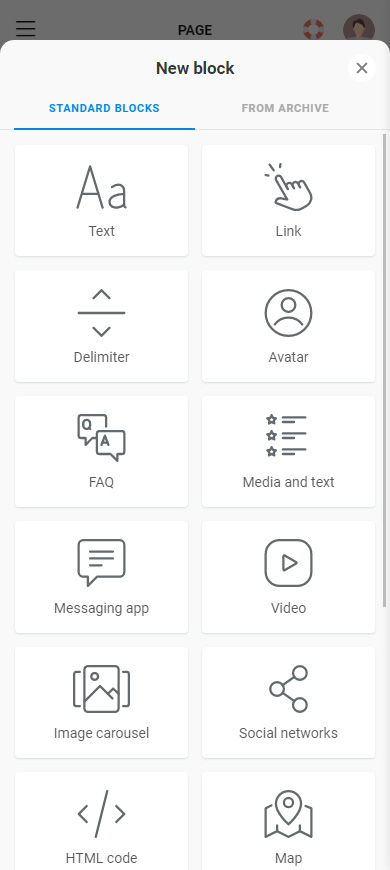
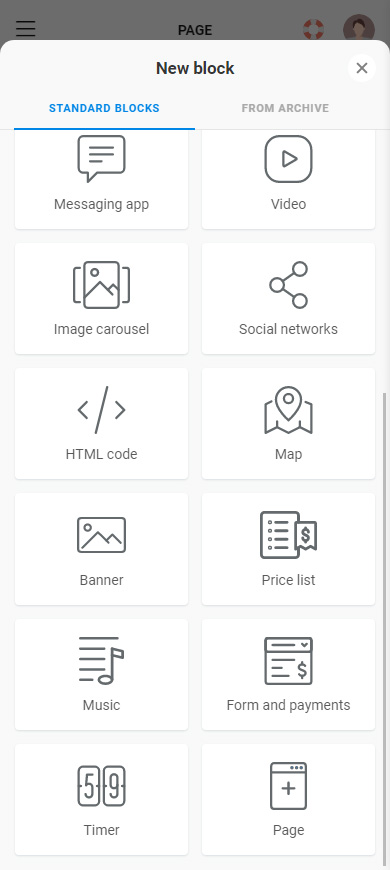
Todos os blocos são adicionados da mesma maneira. Você pode encontrar instruções detalhadas para cada um dos blocos aqui. Vamos mostrar um exemplo com o bloco Mapa:
01. Toque em Adicionar bloco.
02. Selecione um bloco. No nosso caso, é o Mapa.
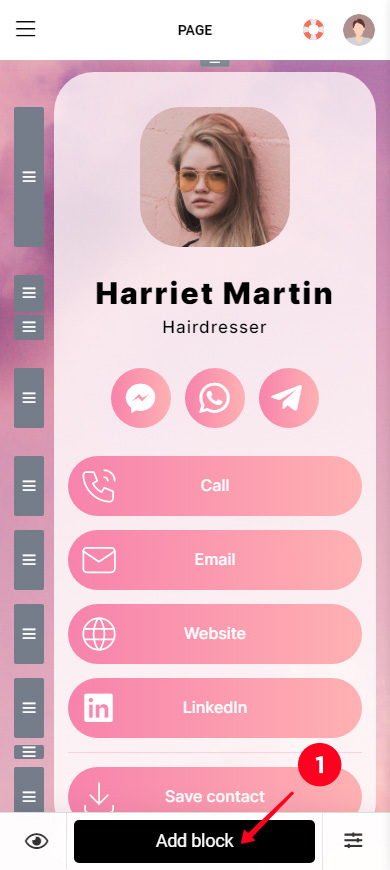
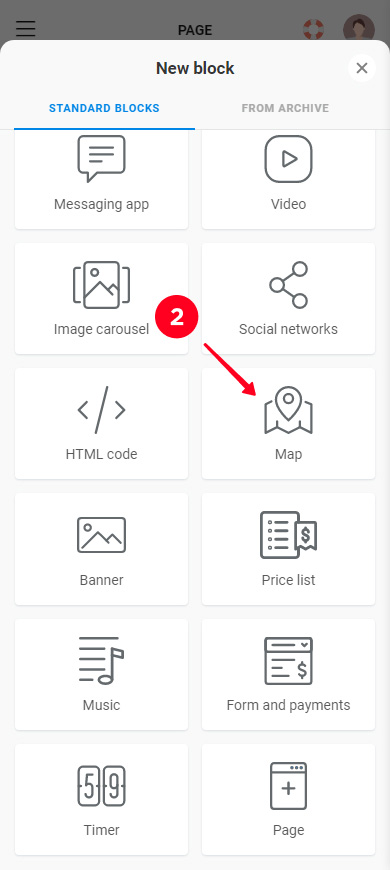
03. Preencha os campos, eles dependem do bloco que você está adicionando. Por exemplo, você precisa especificar um endereço ao adicionar um mapa.
04. Em seguida, você precisa tocar em Adicionar marcador se estiver adicionando um mapa. Repita os passos 3-4 se quiser adicionar mais um endereço.
05. Toque em Salvar alterações.
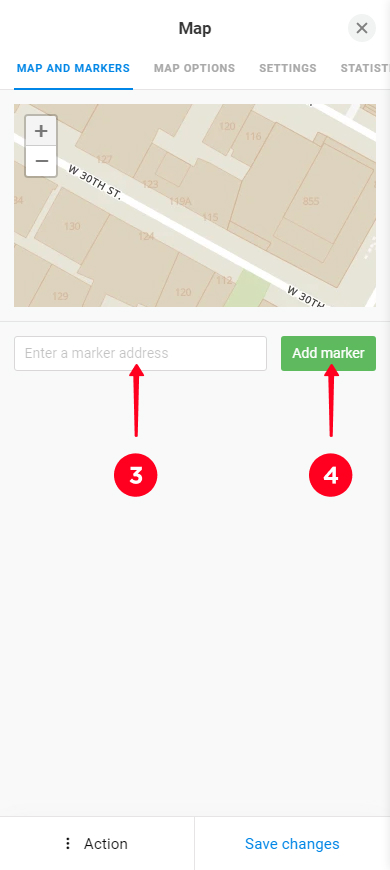
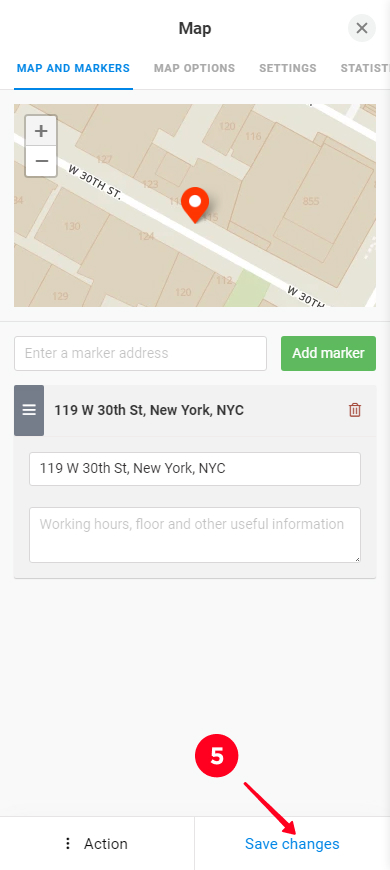
Pronto, um novo elemento foi adicionado ao cartão de visita digital. Na captura de tela abaixo, você pode ver como fica.
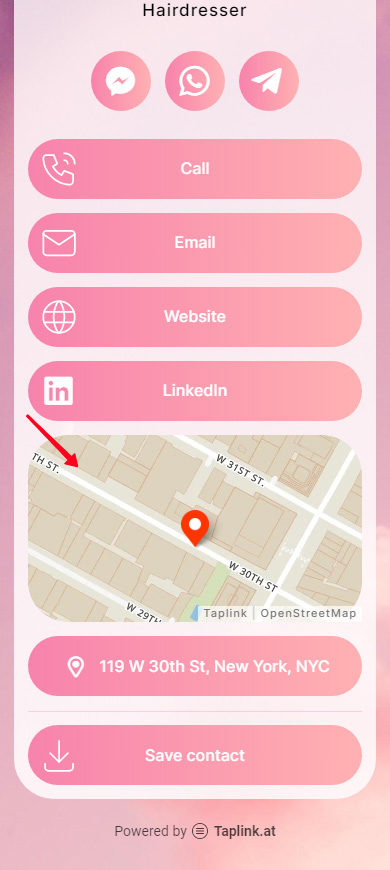
Você pode precisar excluir elementos da página ao criar um cartão de visita digital. É assim que você pode fazer isso:
01. Toque em um bloco.
02. Toque Ação.
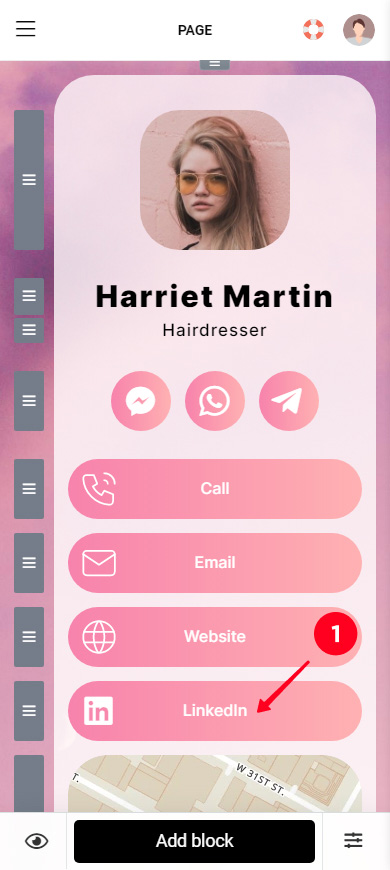
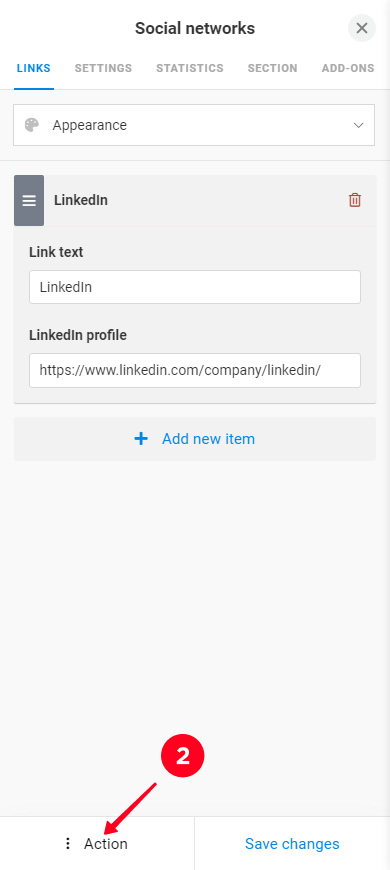
03. Selecione Excluir.
04. Toque em Excluir para confirmar a exclusão.
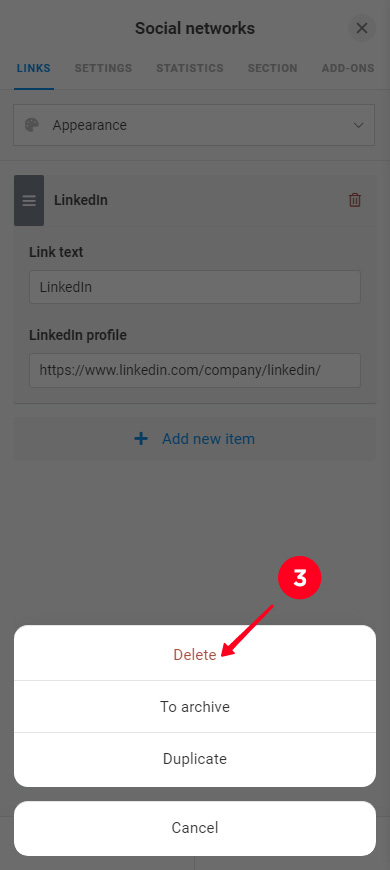
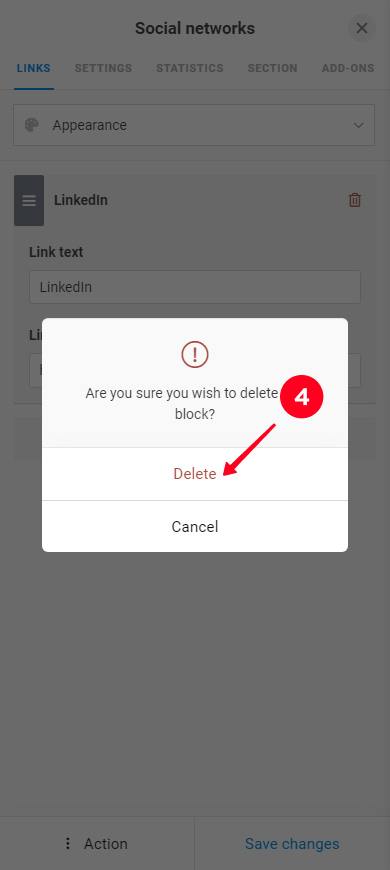
Da mesma forma, você pode excluir qualquer elemento no cartão de visita digital.
Se você não gostar do tema de design do cartão de visita digital que você criou, você pode:
Decidimos não alterar o tema de design do cartão de visita que criamos como exemplo.
Agora que você criou um cartão de visita digital, é hora de compartilhá-lo com as pessoas. Primeiro, disponibilize a página para eles:
- Continue publicando a página.
- Complete o endereço da web do cartão de visita. Por exemplo, escreva o nome da sua marca ou nome de usuário.
- Toque em Conectar.
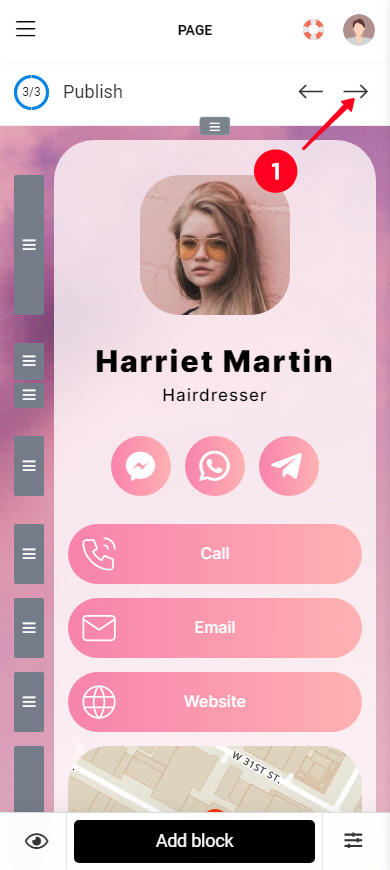
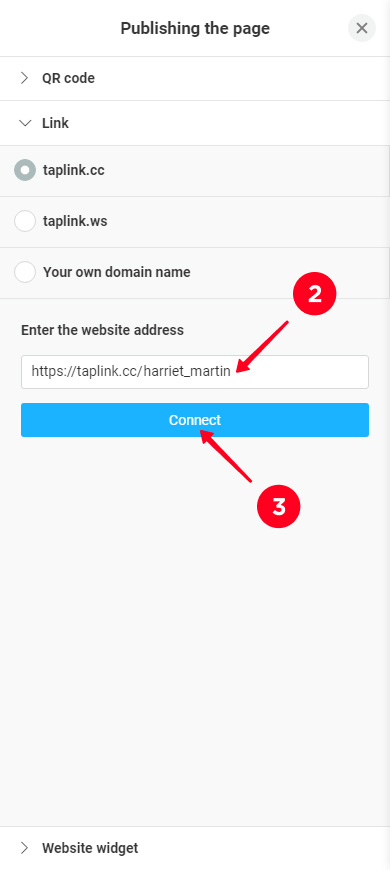
Depois de criar um cartão de visita digital e torná-lo compartilhável, você pode entregá-lo para as pessoas online e offline.
Copie o link do cartão de visita digital que você criou em sua conta Taplink:
- Abra o menu de publicação.
- Toque em Copiar link.
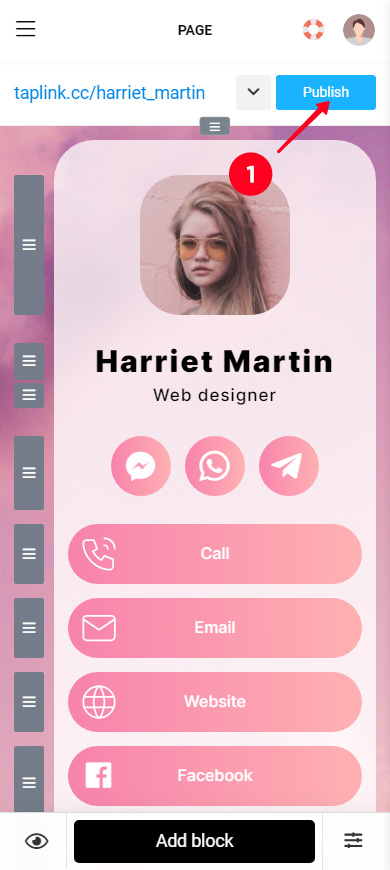
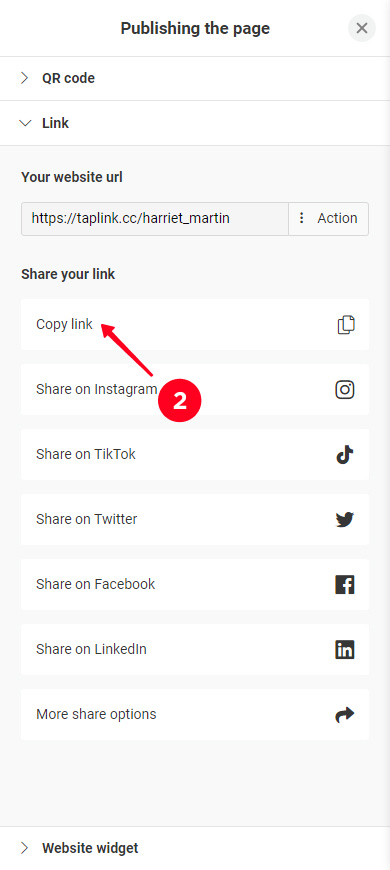
Adicione o link que você tem em sua biografia de conta social em:
- Instagram.
- Twitter.
- TikTok.
- Facebook.
- LinkedIn.
Aqui você pode ler como adicionar um link à sua biografia nessas redes sociais.
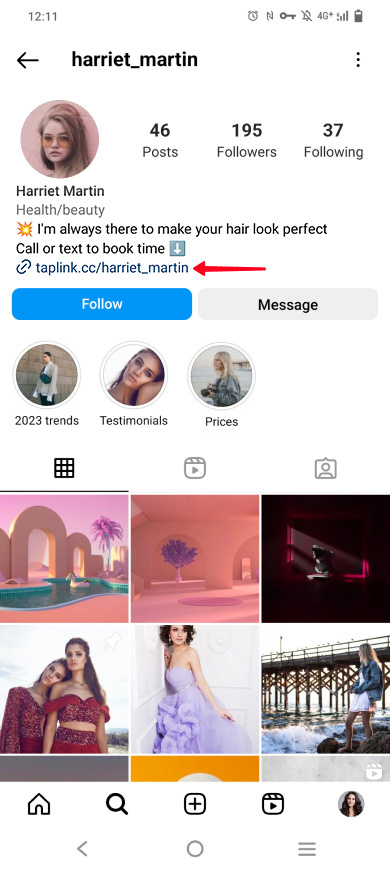
Também, adicione o link para suas contas de aplicativos de mensagens, por exemplo, em:
- Telegram.
- Snapchat.
- WhatsApp.
Coloque o link do cartão de visita digital em:
- a descrição do seu canal do YouTube.
- o seu blog.
- o seu site.
- postagens, Stories, Destaques.
Obtenha o código QR com seus links de contato para entregar seu cartão de visita digital para as pessoas offline. No Taplink, você pode ajustar seu design. Depois, faça o download do código:
- Abra o menu de publicação.
- Vá para a guia código QR.
- Edite o código, se necessário, e toque em Baixar arquivo.
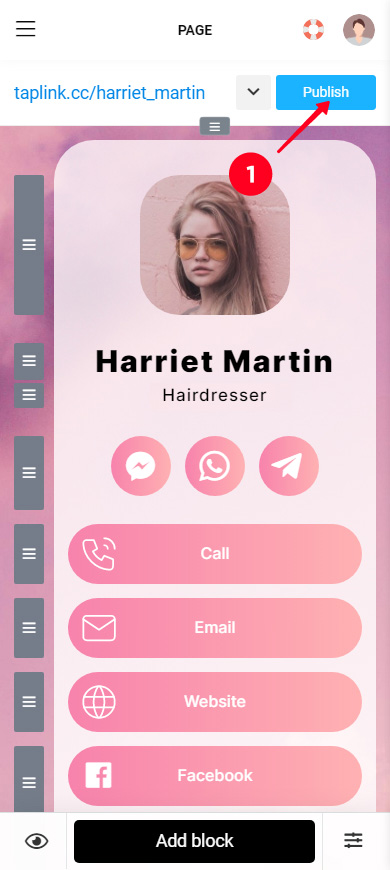
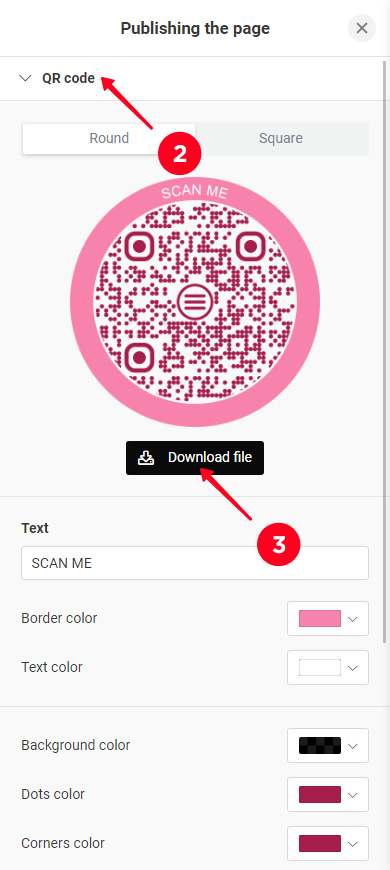
Imprima o código QR baixado em:
- Panfletos.
- Brochuras.
- Publicidade exterior.
- Listas de preços.
- Cardápios.
- Mercadorias.
- Brindes.
- Crachás.
- Placas de sinalização.
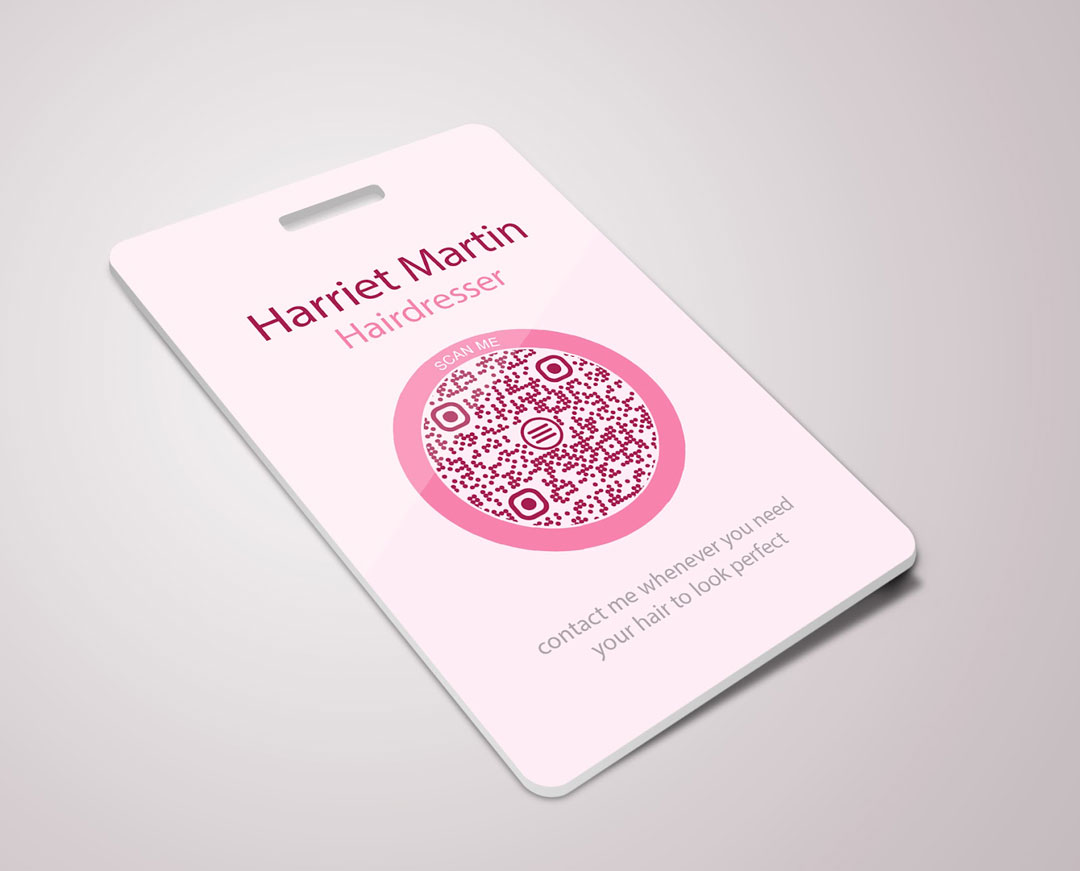
Isso é tudo o que você precisa saber. Agora você está inteligente o suficiente para criar um cartão de visita digital para empresas e marcas pessoais. A parte abaixo é adicional. Lá respondemos às perguntas comuns.
Se você enfrentar um problema ao criar um cartão de visita digital, você pode encontrar uma solução nesta parte.
Você pode criar um cartão de visita digital em um iPhone usando o Taplink. Use um modelo pronto para fazer isso rapidamente. Acima você pode encontrar instruções detalhadas. Você também pode criar seu cartão do zero seguindo sua ideia de design personalizado para tornar seu cartão o mais personalizado possível.
Se você deseja criar um cartão de visita digital no Android, use o Taplink. Você pode inserir um número de telefone clicável, links para aplicativos de mensagens e também um botão para salvar seu contato, e muito mais nele. Você pode encontrar as instruções acima.
Você pode criar um cartão de visita digital em um computador de mesa ou laptop usando o Taplink. Siga as instruções acima para isso. Embora as instruções mostrem como fazer um cartão de visita virtual em um celular, elas também são adequadas para criar os cartões em computadores e laptops. A interface em todos os dispositivos é a mesma, então você pode facilmente encontrar as configurações que precisa.
Aqui está como a interface do Taplink se parece em um desktop:
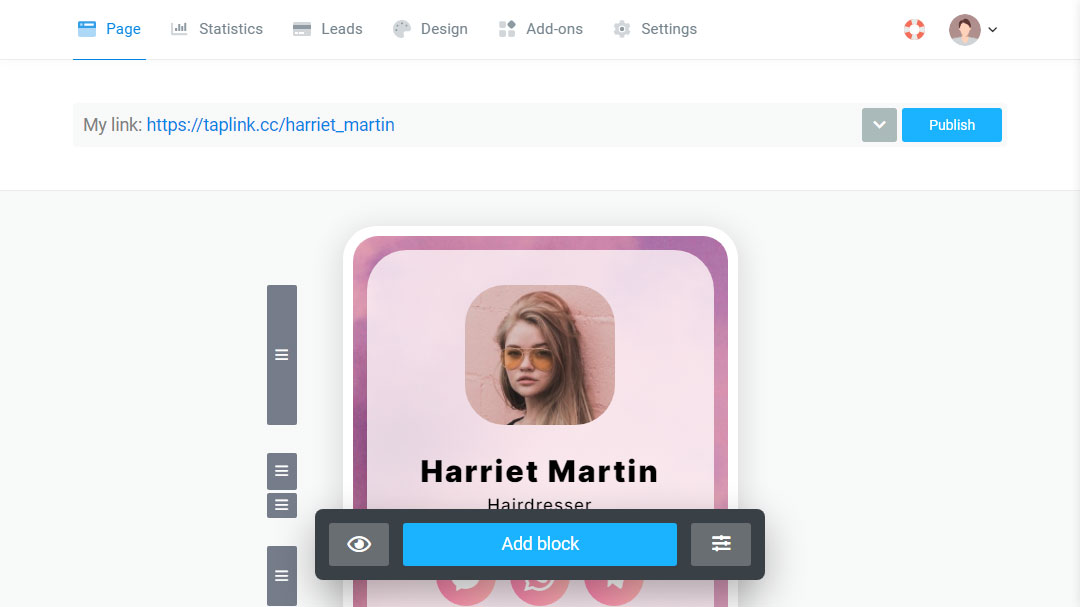
Taplink permite que você crie um cartão de visita digital online sem precisar de um aplicativo. Acima, fornecemos instruções detalhadas sobre como criar seu cartão de visita eletrônico nele.
Crie um cartão de visita digital no Taplink e o código QR será gerado automaticamente. Você pode personalizar as cores do código para que combinem com sua marca. Depois disso, você só precisará baixar o código e imprimi-lo, acima explicamos isso em detalhes.
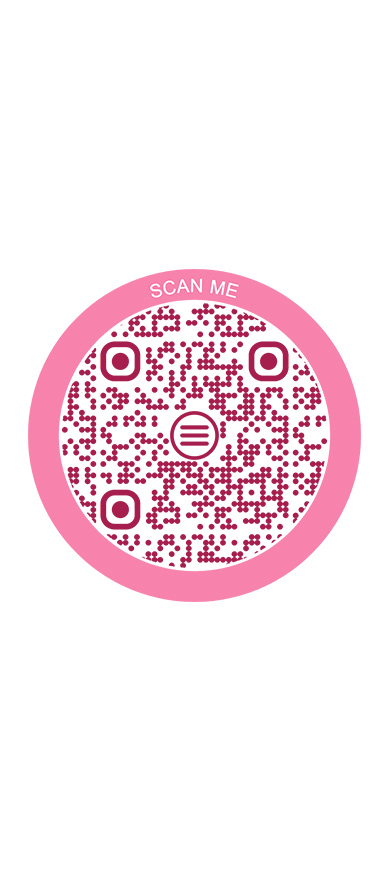
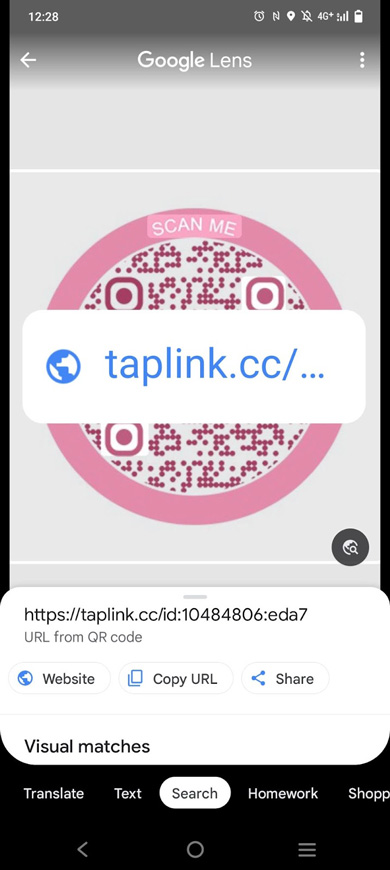
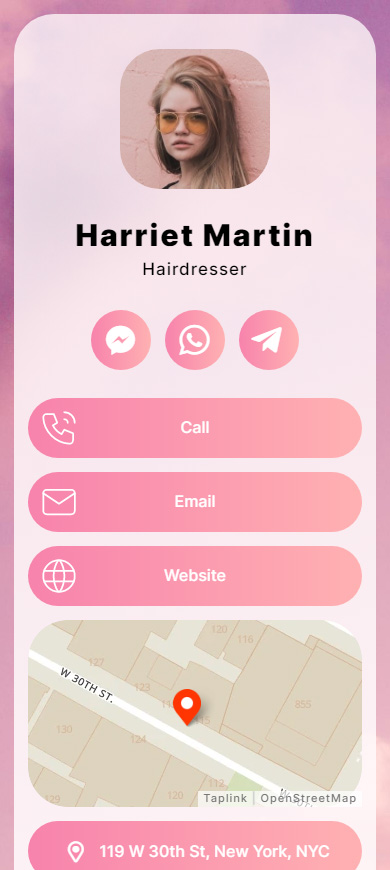
Se você deseja criar um cartão de visita digital gratuitamente, faça isso no Taplink. Esta ferramenta possui um plano gratuito que é suficiente para adicionar links de telefone e email clicáveis, um botão para salvar um contato e muito mais. Você pode encontrar instruções passo a passo sobre como criar um cartão de visita virtual acima.
Os cartões de visita digitais para o WhatsApp são iguais aos cartões regulares. Você pode criar um no Taplink e adicionar opções de contato nele. Acima, fornecemos instruções sobre como fazer isso.
Depois de criar um cartão de visita digital para o WhatsApp, você precisa compartilhá-lo das seguintes maneiras:
- Enviar o link do cartão em mensagens privadas e chats em grupo.
- Adicionar o link do cartão à sua conta do WhatsApp se você usa o WhatsApp Business.
Crie um cartão de visita digital no construtor de sites Taplink. No seu cartão inteligente, você pode fornecer links clicáveis para:
- chamadas.
- SMS.
- e-mail.
- perfis sociais.
- conversas em aplicativos de mensagens.
Depois de criar o seu cartão de visita virtual, entregue-o para as pessoas:
- online - envie o link.
- offline - imprima o código QR.