Comment créer une carte de visite numérique

- Comment créer une bonne carte de visite numérique ?
- Que devez-vous inclure sur une carte de visite numérique ?
- Instructions détaillées sur la façon de créer une carte de visite numérique
- Étape 1 — choisir un modèle
- Étape 2 — ajoutez vos coordonnées à la carte de visite numérique
- Étape 3 — donner accès à votre carte de visite numérique aux personnes
- Comment partager des cartes de visite numériques en ligne et hors ligne
- En ligne
- Hors ligne
- FAQ
- Comment créer une carte de visite numérique sur un iPhone ?
- Comment créer une carte de visite numérique sur Android ?
- Comment créer une carte de visite numérique sur un ordinateur de bureau ou un ordinateur portable ?
- Comment créer une carte de visite numérique en ligne sans application ?
- Comment créer une carte de visite numérique avec un code QR ?
- Comment créer une carte de visite numérique gratuitement ?
- Comment créer une carte de visite numérique pour WhatsApp ?
- Conclusion
Une bonne carte de visite est celle que les gens utilisent. Vos clients vous contacteront plus souvent si vous créez une carte de visite numérique qui :
- toujours mis à jour en temps opportun. Les clients ont toujours vos coordonnées actuelles si vous leur donnez une carte de visite qui est un site web d'une seule page. Ils voient les infos de contact mises à jour au moment même où vous les mettez à jour sur la page web. Il suffit de le faire en temps opportun.
- offre un choix d'options de contact. Certaines personnes communiquent uniquement par SMS, et d'autres appellent toujours. Il y a aussi ceux qui préfèrent visiter des endroits hors ligne pour traiter en personne. Plus vous ajoutez d'options, plus les utilisateurs peuvent trouver un moyen pratique de vous contacter.
- comporte des liens cliquables. Un client n'a besoin que de taper quelques fois et c'est tout — le téléphone appelle, une discussion s'ouvre, ou un itinéraire est créé.
Dans les captures d'écran, vous pouvez voir deux cartes de visite numériques. Et ci-dessous, vous pouvez lire comment en créer une en 10 minutes.
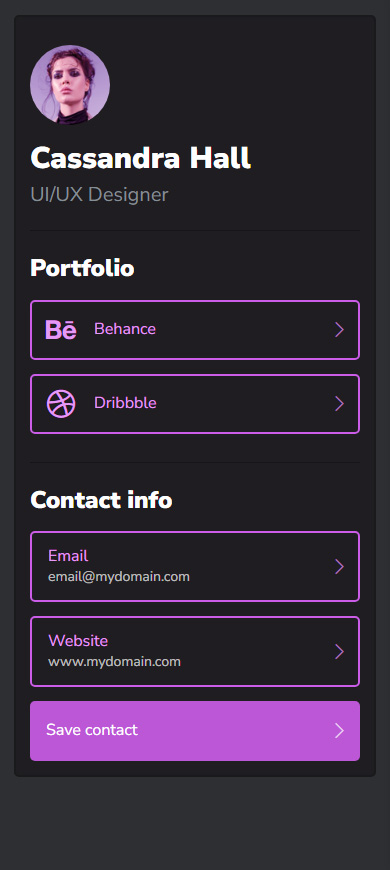
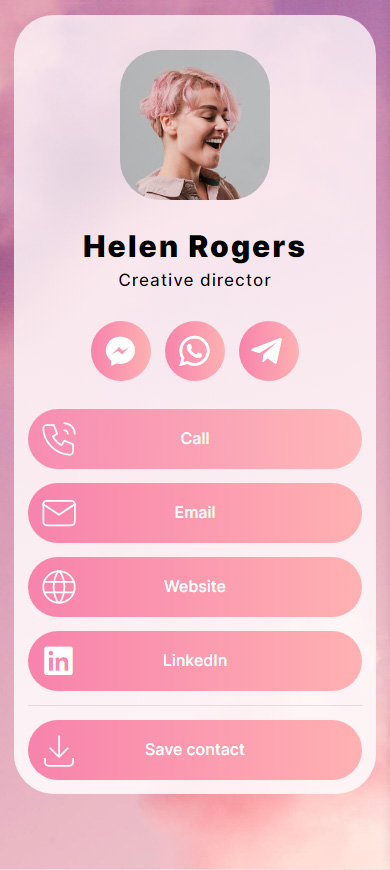
Lorsque vous créez une carte de visite numérique, assurez-vous de fournir :
01. Votre nom et spécialisation. Rappeler aux gens votre nom une fois de plus pour éviter les situations gênantes. De plus, rappeler aux gens ce que vous faites pour qu'ils puissent être sûrs qu'ils contactent le bon spécialiste.
02. Toutes les options de contact :
- profils sociaux.
- discussions d'applications de messagerie.
- appels.
- SMS.
- e-mail.
Ensuite, les utilisateurs peuvent choisir une option pratique.
03. Un bouton d'enregistrement de contact. Les clients n'ont qu'à appuyer une fois, et l'application Contacts s'ouvre sur leur téléphone avec les champs remplis. Un autre appui - et vos informations de contact sont enregistrées.
04. Adresses hors ligne. Vous pouvez ajouter une carte près de la liste des adresses pour faciliter la navigation des utilisateurs. De plus, vous pouvez faire un lien vers des applications de cartographie pour que les utilisateurs puissent créer un itinéraire.
Il est temps de passer des paroles aux actes. Suivez les instructions ci-dessous pour créer une carte de visite numérique qui sera un site Web.
Vous pouvez créer une carte de visite numérique dans un constructeur de site Web. Utilisez des modèles si vous voulez le faire rapidement. Si vous voulez une carte qui soit unique, créez-la de zéro.
Par exemple, nous montrons comment créer une carte de visite électronique sur Taplink. C'est un outil qui vous permet de faire tout ce qui a été mentionné ci-dessus, c'est sûr.
Choisissez un modèle qui ressemble à la carte de visite numérique dont vous avez besoin. Ne vous inquiétez pas si aucun d'entre eux n'est exactement ce dont vous avez besoin. Ci-dessous, nous expliquons comment les éditer.
Tout d'abord, vous devez vous inscrire.
Après vous être inscrit, vous êtes dirigé vers une page avec des modèles où vous devez :
01. Choisissez un type de page : optez pour le lien Bio pour créer une carte de visite avec une seule photo et des boutons à l'aspect identique, ou optez pour le site Lite pour créer une carte de visite avec des boutons différents, des photos, des cartes et bien plus encore.
02. Choisissez une catégorie pertinente pour votre créneau ou À propos de moi.
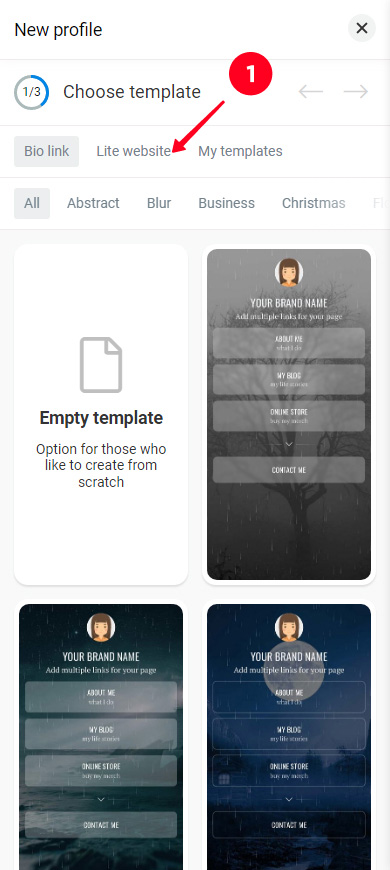
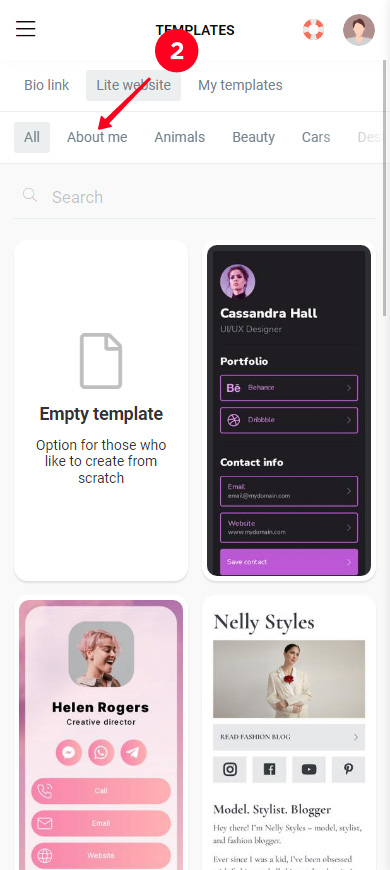
03. Choisissez l'un des modèles. Si vous souhaitez utiliser le modèle que nous montrons dans ce guide, appuyez sur le lien.
04. Appuyez sur Choisir.
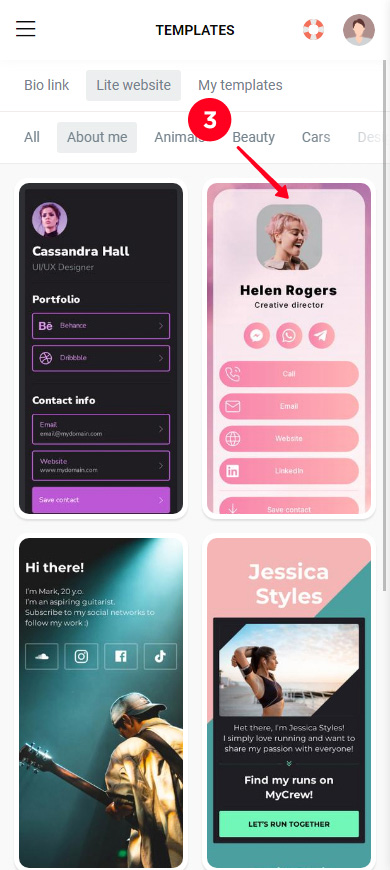
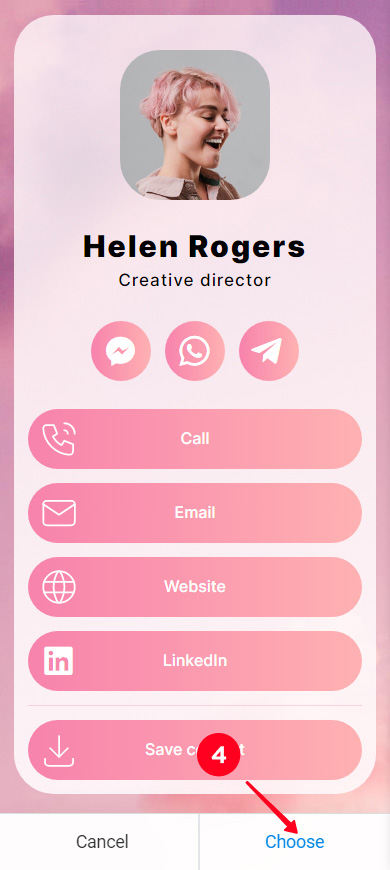
Maintenant, vous devez supprimer les informations par défaut et ajouter les vôtres.
La prochaine étape pour créer une carte de visite numérique est de spécifier vos informations. Les modèles ont des informations par défaut. Il peut s'agir d'applications de messagerie et de profils de réseaux sociaux, de numéros de téléphone, d'adresses e-mail, etc. Vous devez les remplacer par vos informations réelles. Vous pouvez également ajouter plus de détails et les supprimer.
Vous pouvez voir des points d'exclamation lorsque vous créez votre carte de visite numérique. Ils indiquent les éléments qui nécessitent une modification.
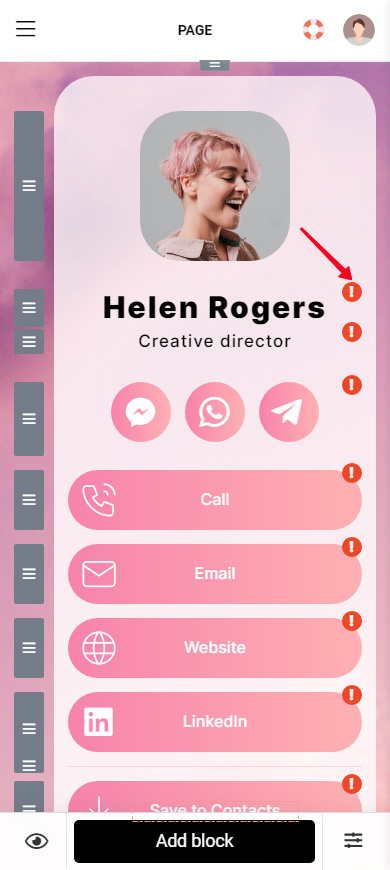
Modifiez les éléments de votre carte de visite numérique :
01. Appuyez sur un bloc.
02. Facultativement, modifiez le texte du lien. Vous pouvez écrire non seulement "Appeler", mais "Appelle moi" ou "Touchez pour appeler".
03. En option, ajoutez un texte de lien supplémentaire. Ce sera un petit texte sous celui principal. Par exemple, il peut indiquer l'heure à laquelle vous répondez aux appels.
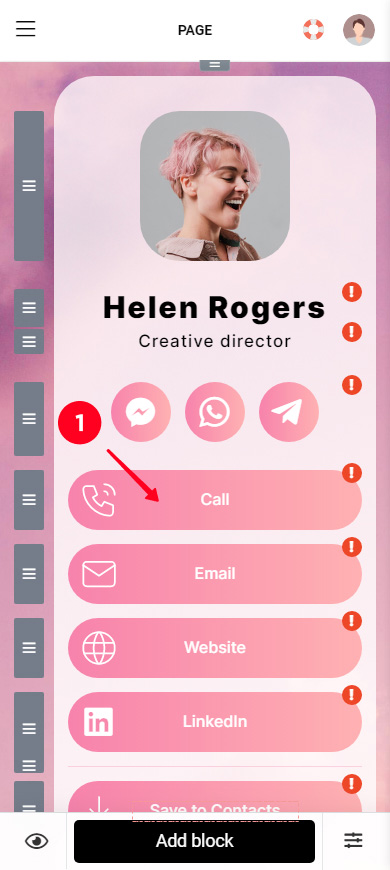
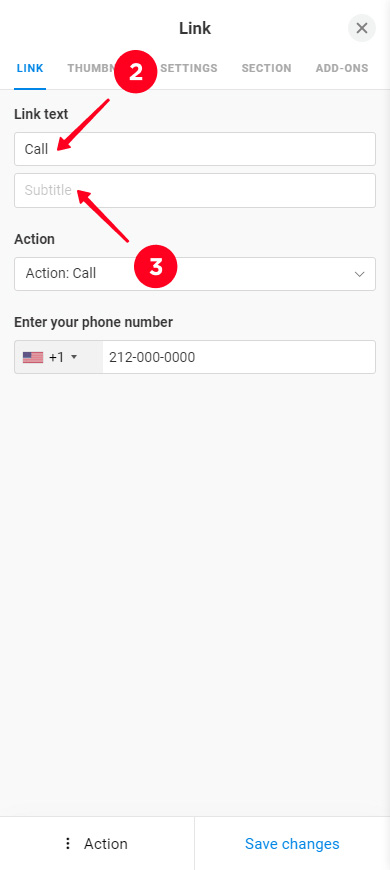
04. En option, modifiez l'action qui se produit lorsque l'utilisateur appuie sur le lien. Sélectionnez l'une des options de la liste Action. Sur la deuxième capture d'écran, vous pouvez voir toutes les actions possibles.
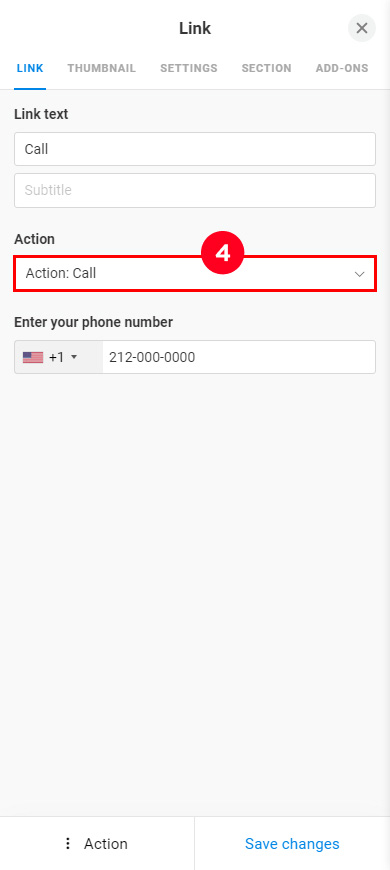
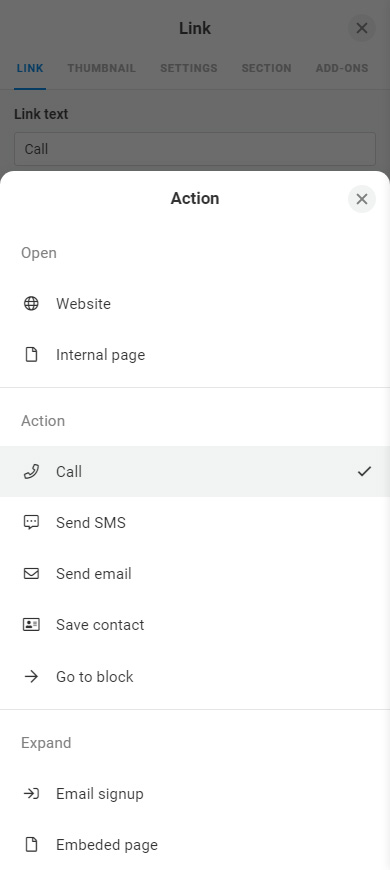
05. Entrez vos informations dans le champ. Le champ peut varier en fonction de ce que vous avez choisi dans la liste d'actions.
06. Appuyez sur Enregistrer les modifications.
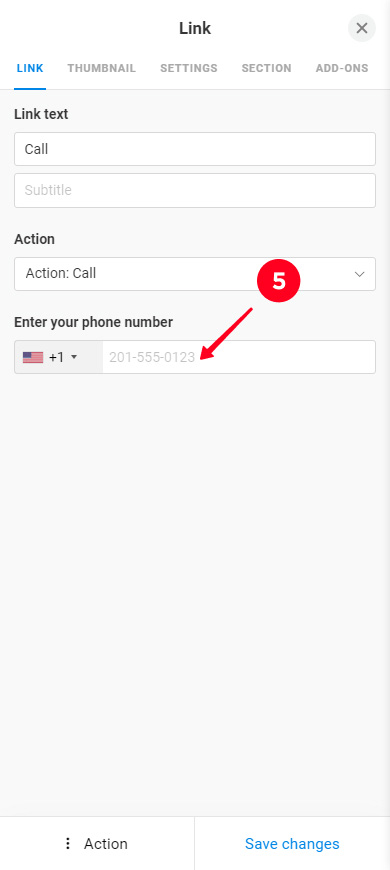
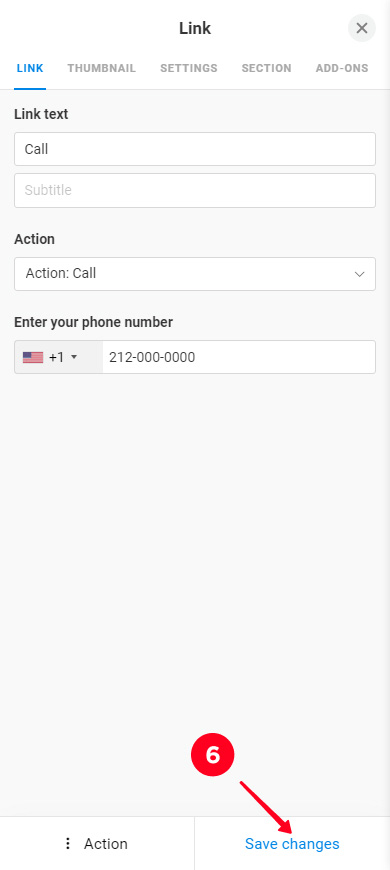
Modifier le reste des blocs de la même manière.
Si le modèle que vous avez choisi pour créer une carte de visite numérique ne contient pas ce dont vous avez besoin, il suffit de l'ajouter. Il y a 18 blocs que vous pouvez utiliser pour cela :
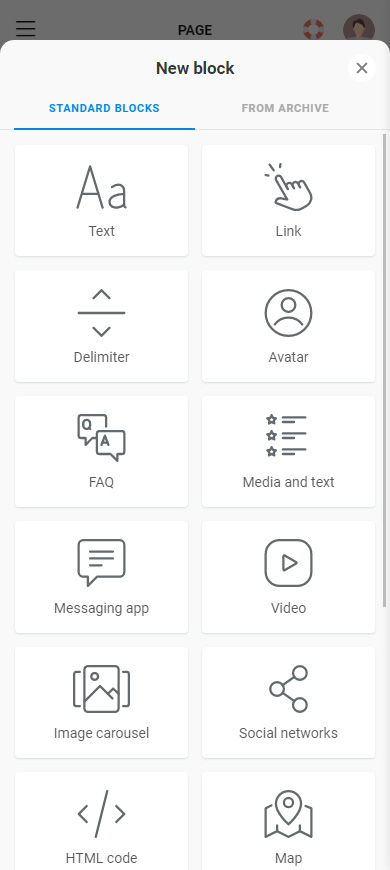
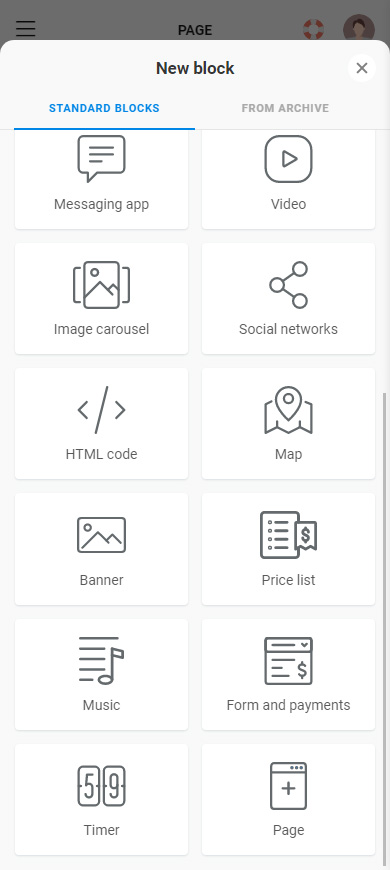
Tous les blocs sont ajoutés de la même manière. Vous pouvez trouver des instructions détaillées pour chacun des blocs ici. Nous allons montrer un exemple avec le bloc Carte :
01. Appuyez sur Ajouter un bloc.
02. Sélectionnez un bloc. Dans notre cas, c'est la carte.
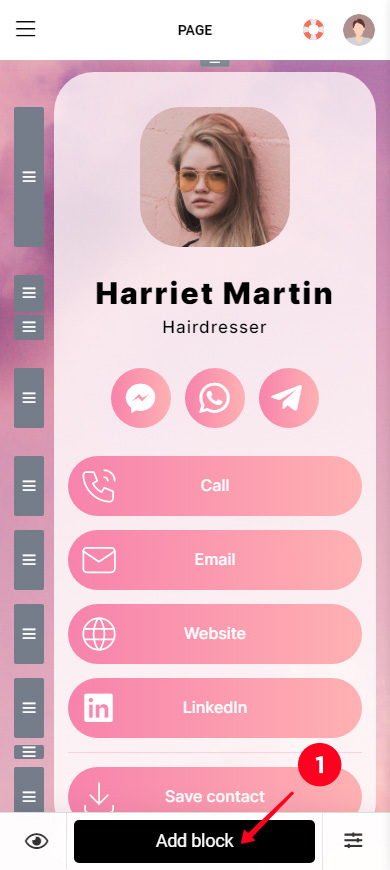
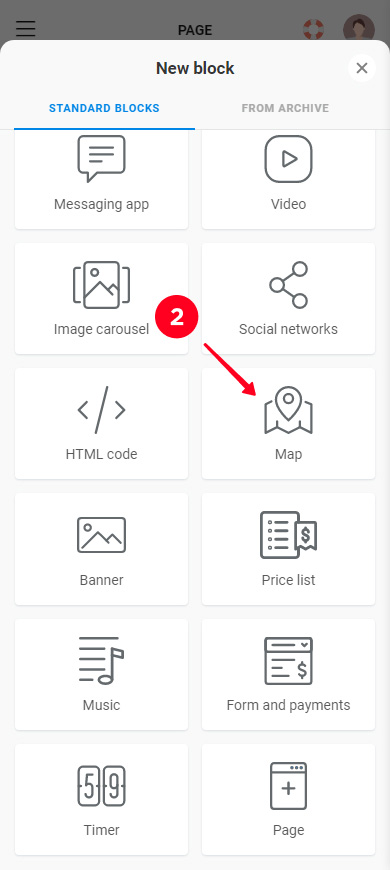
03. Remplissez les champs, ils dépendent du bloc que vous ajoutez. Par exemple, vous devez spécifier une adresse lorsque vous ajoutez une carte.
04. Ensuite, vous devez appuyer sur Ajouter un marqueur si vous ajoutez une carte. Répétez les étapes 3–4 si vous souhaitez ajouter une autre adresse.
05. Appuyez sur Enregistrer les modifications.
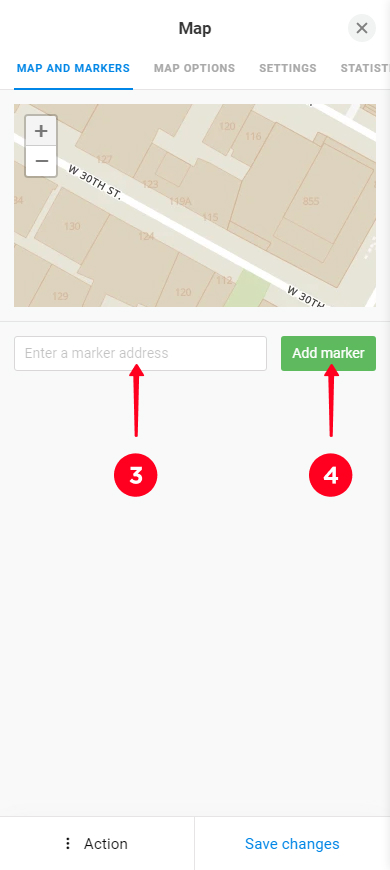
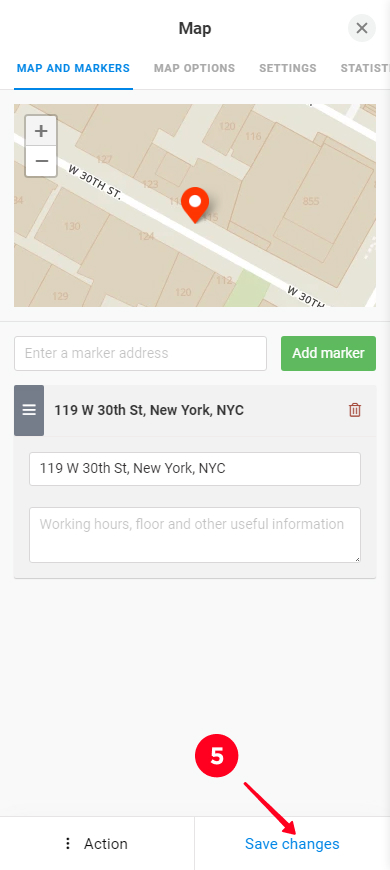
C'est tout, un nouvel élément a été ajouté à la carte de visite numérique. Sur la capture d'écran ci-dessous, vous pouvez voir à quoi cela ressemble.
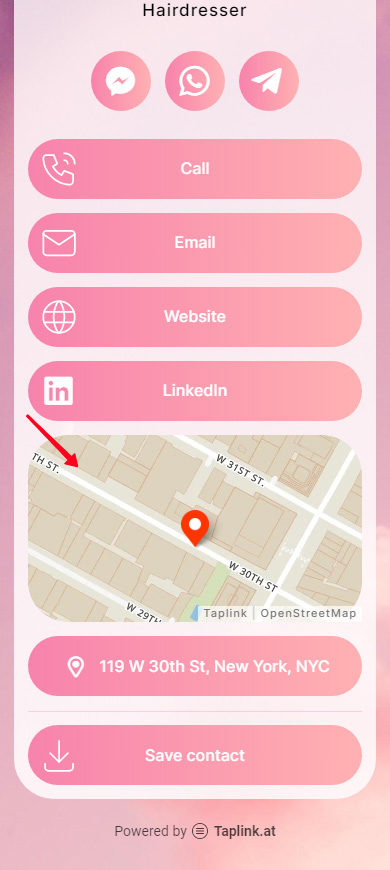
Vous pouvez avoir besoin de supprimer des éléments de page lorsque vous créez une carte de visite numérique. Voici comment vous pouvez le faire :
01. Appuyez sur un bloc.
02. Appuyez sur Action.
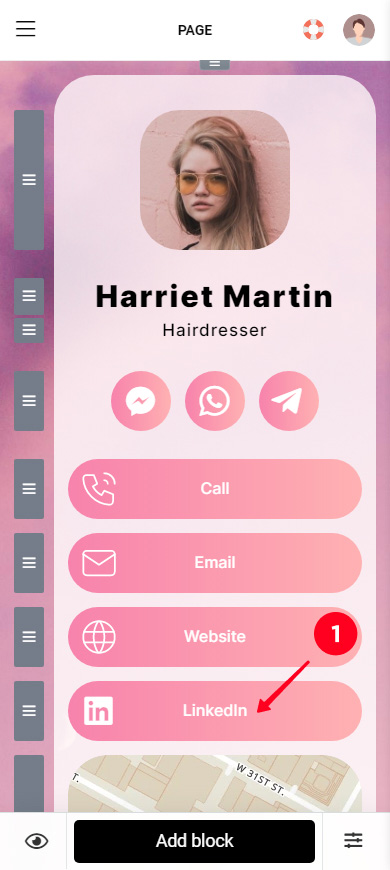
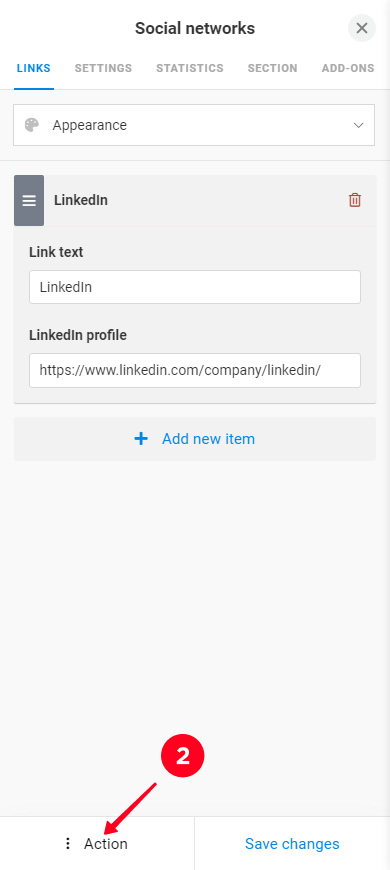
03. Sélectionnez Supprimer.
04. Appuyez sur Supprimer pour confirmer la suppression.
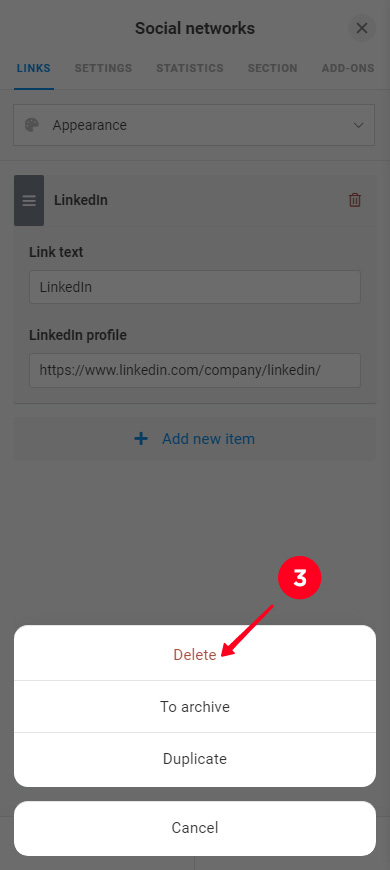
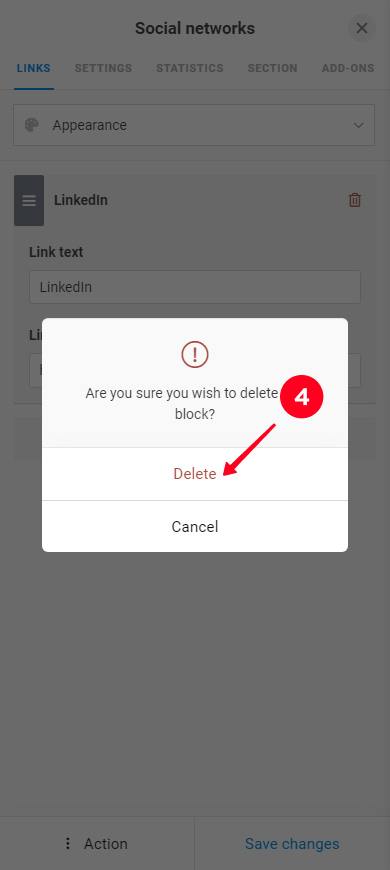
De la même manière, vous pouvez supprimer n'importe quel élément sur la carte de visite numérique.
Si vous n'aimez pas le thème de design de la carte de visite numérique que vous avez créée, vous pouvez :
Nous avons décidé de ne pas changer le thème de design de la carte de visite que nous avons créée comme exemple.
Maintenant que vous avez créé une carte de visite numérique, il est temps de la partager avec les gens. Tout d'abord, mettez la page à leur disposition :
- Continuez en publiant la page.
- Complétez l'adresse web de la carte de visite. Par exemple, écrivez votre nom de marque ou votre nom d'utilisateur.
- Appuyez sur Connexion.
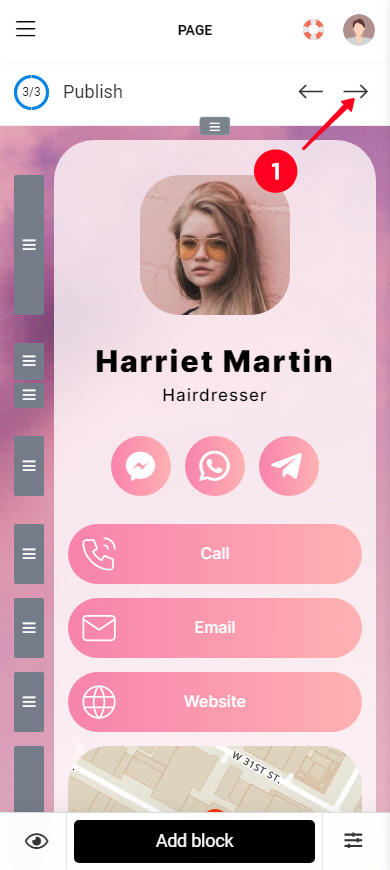
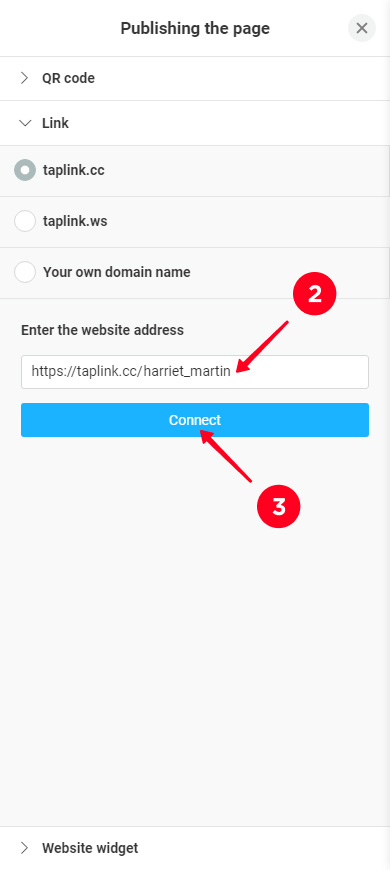
Une fois que vous avez créé une carte de visite numérique et la rendu partageable, vous pouvez la donner aux gens en ligne et hors ligne.
Copiez le lien de la carte de visite numérique que vous avez créée dans votre compte Taplink :
- Ouvrez le menu de publication.
- Appuyez sur Copier le lien.
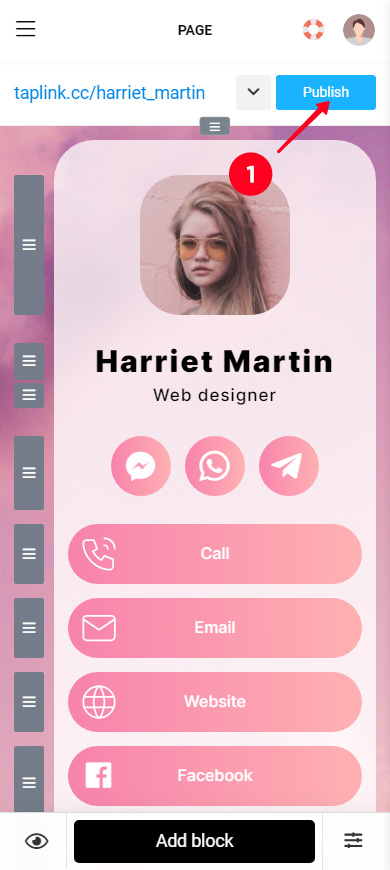
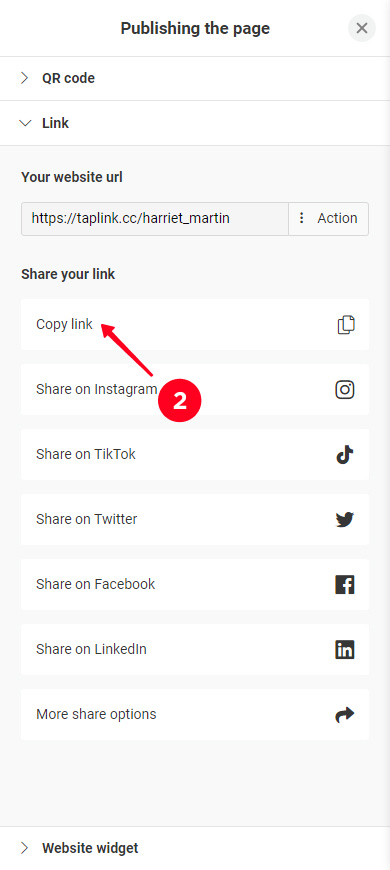
Ajoutez le lien que vous avez à votre bio de compte social sur :
- Instagram.
- Twitter.
- TikTok.
- Facebook.
- LinkedIn.
Ici vous pouvez lire comment ajouter un lien vers votre biographie sur ces réseaux sociaux.
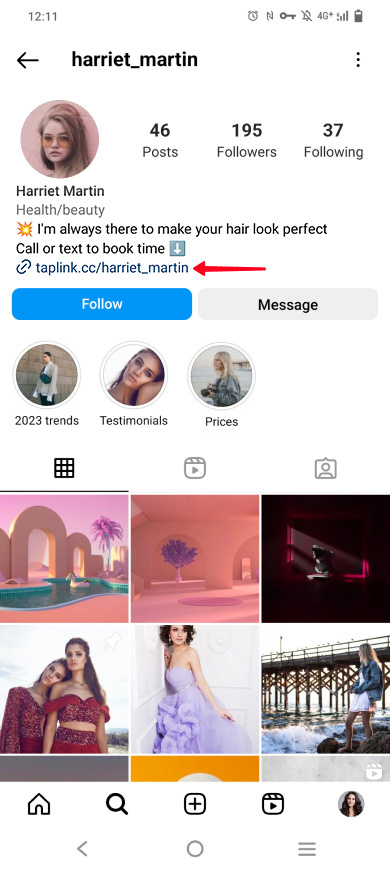
Aussi, ajoutez le lien vers vos comptes d'application de messagerie, par exemple, sur :
- Telegram.
- Snapchat.
- WhatsApp.
Insérez le lien de la carte de visite numérique dans :
- la description de votre chaîne YouTube.
- votre blog.
- votre site web.
- publications, Stories, Moments forts.
Obtenez le code QR avec vos liens de contact pour donner votre carte de visite numérique aux gens hors ligne. Sur Taplink, vous pouvez ajuster son design. Ensuite, téléchargez le code :
- Ouvrez le menu de publication.
- Allez sur l'onglet code QR.
- Modifiez le code si nécessaire et appuyez sur Télécharger le fichier.
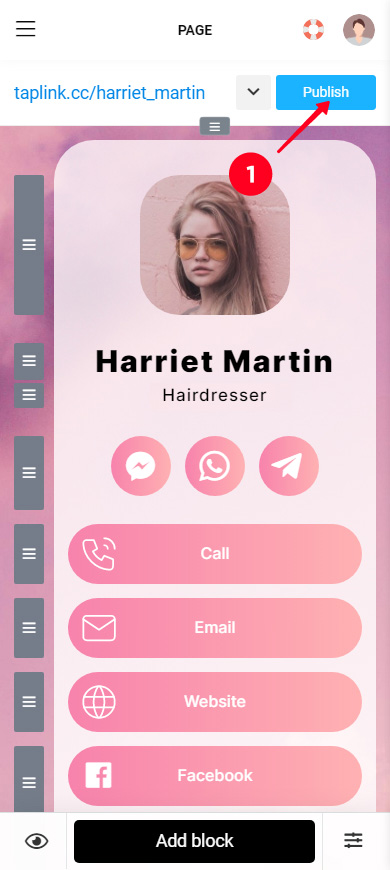
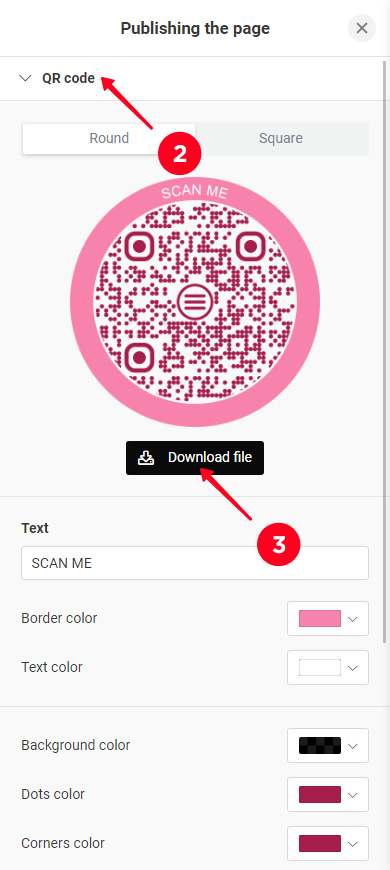
Imprimez le code QR téléchargé sur :
- Dépliants.
- Brochures.
- Publicité extérieure.
- Listes de prix.
- Menus.
- Marchandises.
- Goodies.
- Badges nominatifs.
- Panneaux signalétiques.
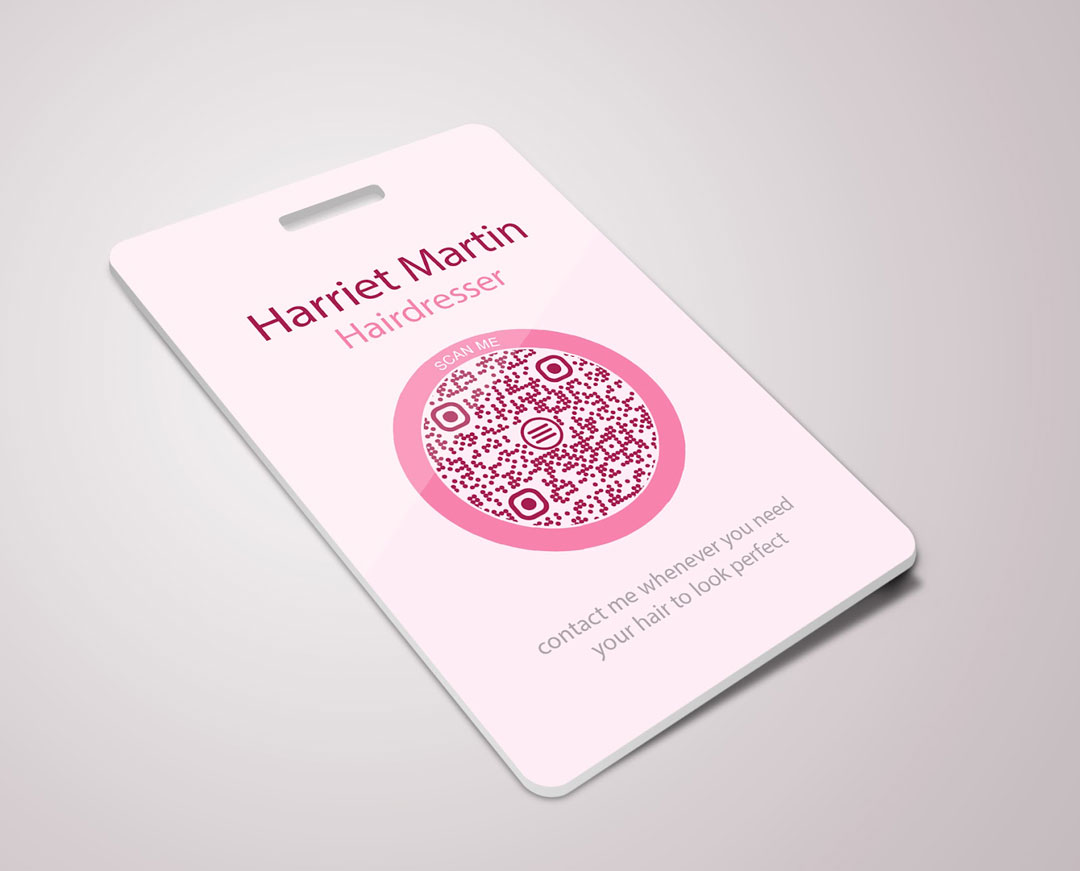
Voilà tout ce que vous devez savoir. Maintenant, vous êtes assez intelligent pour créer une carte de visite numérique pour les entreprises et les marques personnelles. La partie ci-dessous est supplémentaire. Là, nous répondons aux questions courantes.
Si vous rencontrez un problème lors de la création d'une carte de visite numérique, vous pouvez trouver une solution dans cette partie.
Vous pouvez créer une carte de visite numérique sur un iPhone en utilisant Taplink. Utilisez un modèle prêt à l'emploi pour le faire rapidement. Ci-dessus, vous trouverez des instructions détaillées. Vous pouvez également créer votre carte à partir de zéro en suivant votre idée de design personnalisé afin de la rendre aussi personnalisée que possible.
Si vous voulez créer une carte de visite numérique sur Android, utilisez Taplink. Vous pouvez mettre un numéro de téléphone cliquable, des liens vers des applications de messagerie, ainsi qu'un bouton pour enregistrer vos coordonnées, et bien plus encore. Vous pouvez trouver les instructions ci-dessus.
Vous pouvez créer une carte de visite numérique sur un ordinateur de bureau ou un ordinateur portable en utilisant Taplink. Suivez les instructions ci-dessus pour cela. Bien que les instructions montrent comment créer une carte de visite virtuelle sur un téléphone, elles conviennent également pour créer des cartes sur des ordinateurs et des ordinateurs portables. L'interface sur tous les appareils est la même, vous pouvez donc facilement trouver les paramètres dont vous avez besoin.
Voici à quoi ressemble l'interface de Taplink sur un ordinateur de bureau :
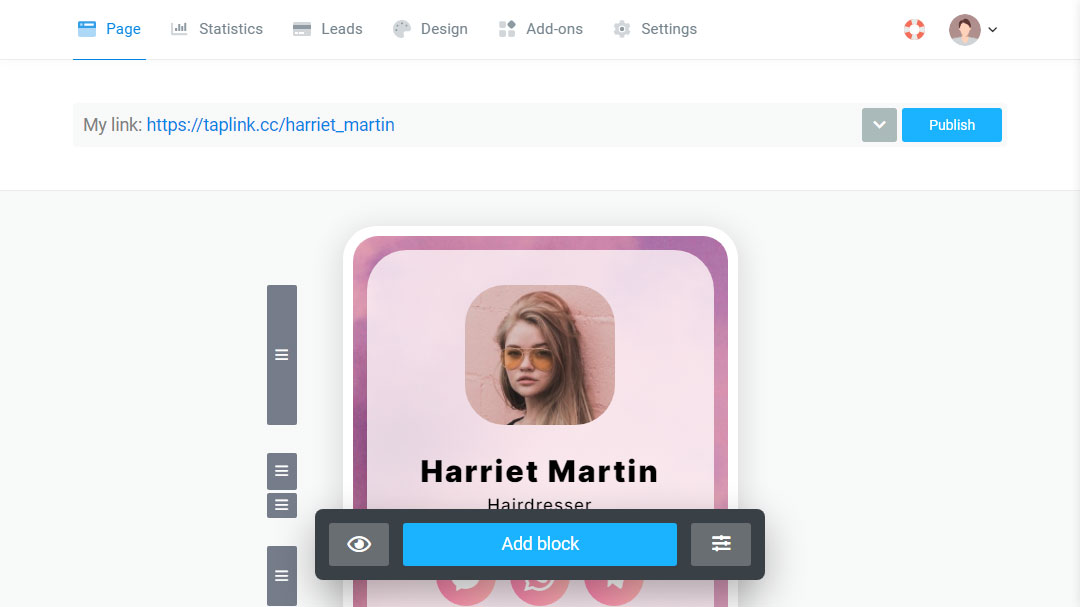
Taplink vous permet de créer une carte de visite numérique en ligne sans application. Ci-dessus, nous donnons des instructions détaillées sur la façon de créer votre carte de visite électronique.
Créez une carte de visite numérique sur Taplink, et le code QR sera généré automatiquement. Vous pouvez personnaliser les couleurs du code afin qu'elles correspondent à votre marque. Ensuite, il vous suffira de télécharger le code et de l'imprimer, ci-dessus nous expliquons cela en détail.
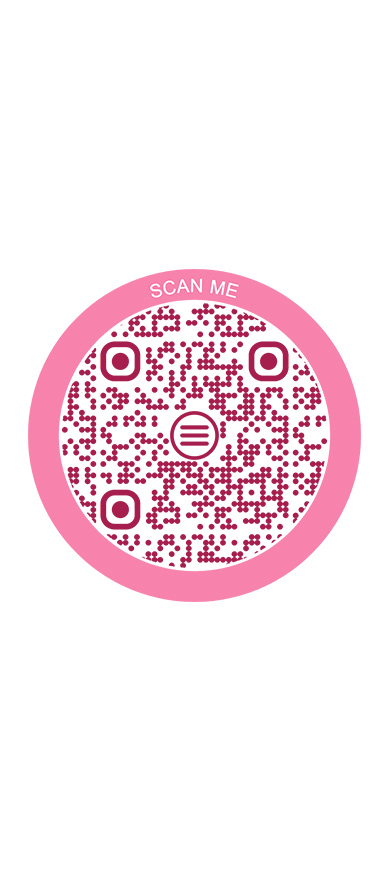
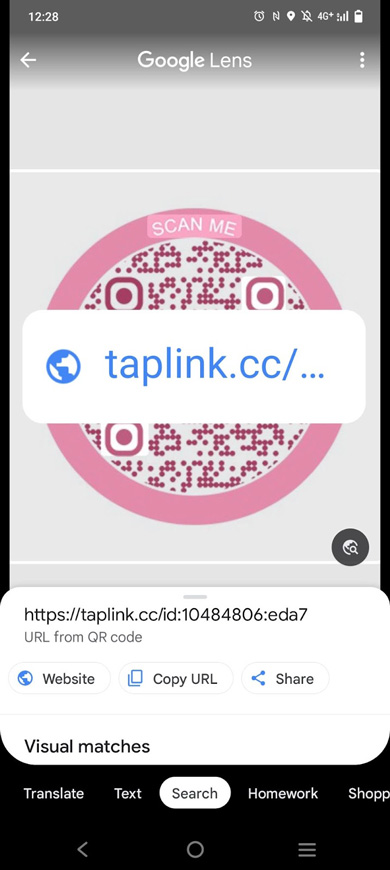
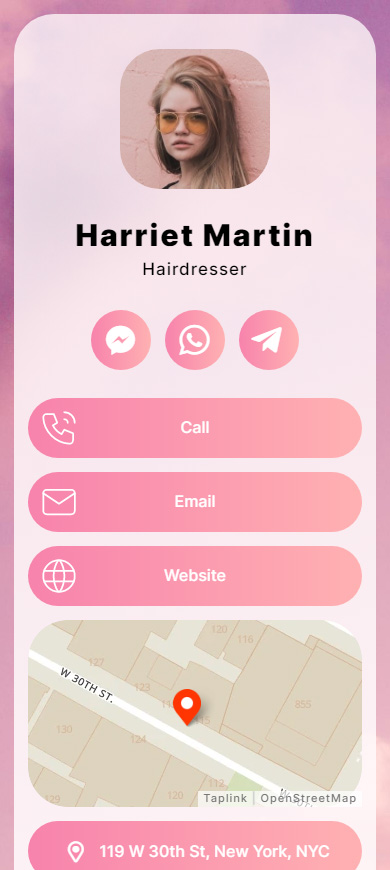
Si vous souhaitez créer une carte de visite numérique gratuitement, faites-le sur Taplink. Cet outil dispose d'un plan gratuit qui vous permet d'ajouter des liens cliquables vers le téléphone et l'e-mail, un bouton pour enregistrer un contact, et bien plus encore. Vous pouvez trouver des instructions étape par étape sur comment créer une carte de visite virtuelle ci-dessus.
Les cartes de visite numériques pour WhatsApp sont les mêmes que les cartes régulières. Vous pouvez en créer une sur Taplink et y mettre des options de contact. Ci-dessus, nous donnons des instructions sur la façon de le faire.
Après avoir créé une carte de visite numérique pour WhatsApp, vous devez la partager de ces manières :
- Envoyez le lien de la carte en messages privés et discussions de groupe.
- Ajoutez le lien de la carte à votre compte WhatsApp si vous utilisez WhatsApp Business.
Créez une carte de visite digitale dans le constructeur de sites web Taplink. Sur votre carte intelligente, vous pouvez donner des liens cliquables pour :
- appels.
- SMS.
- email.
- profils sociaux.
- chats dans les applications de messagerie.
Une fois que vous avez créé votre carte de visite virtuelle, donnez-la aux gens :
- en ligne — envoyer le lien.
- hors ligne — imprimer le code QR.