Gambar carousel
Dalam panduan ini, kami menjelaskan cara menambahkan Gambar carousel ke Taplink Anda. Ikuti petunjuk untuk menambahkan dan menyesuaikan carousel. Atau Anda dapat langsung ke petunjuk yang Anda perlukan:
Gambar carousel memungkinkan Anda menampilkan banyak gambar, sehingga tidak memakan banyak ruang pada halaman Anda. Anda dapat menambahkan deskripsi dan tautan ke setiap gambar. Seperti inilah tampilannya di halaman Taplink:
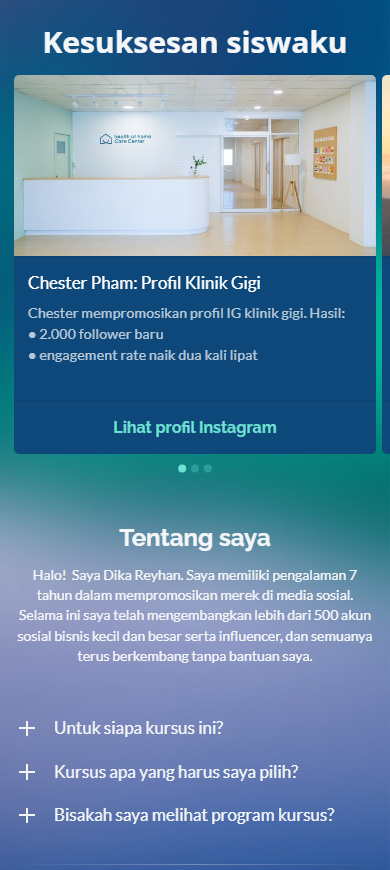
Anda dapat menambahkan Gambar carousel jika Anda memiliki paket Pro atau Business. Pilih salah satu paket ini jika Anda belum melakukannya.
Anda dapat menambahkan korsel Gambar di akun Taplink Anda:
- Sentuh Tambahkan Blok Baru.
- Pilih Gambar carousel.
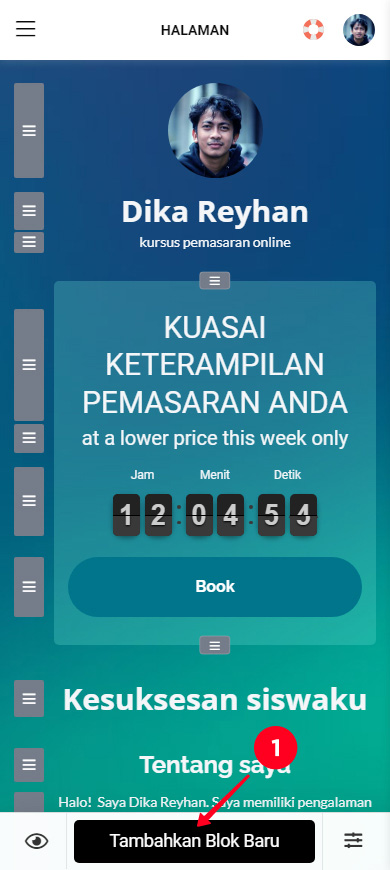
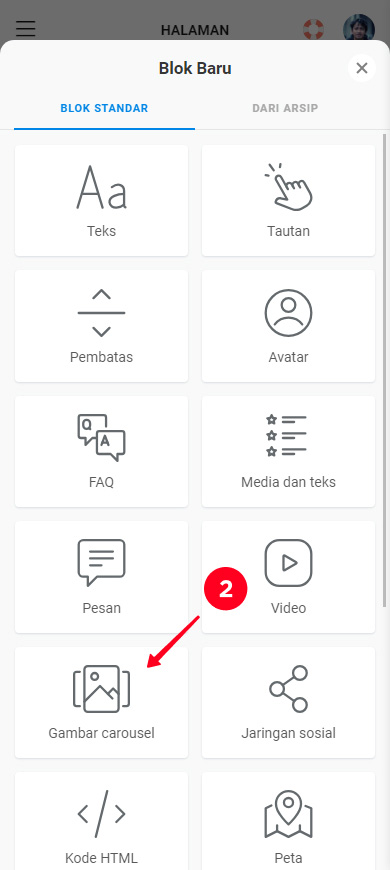
Unggah gambar pertama ke carousel. Ketuk Unggah gambar dan pilih gambar pada perangkat.
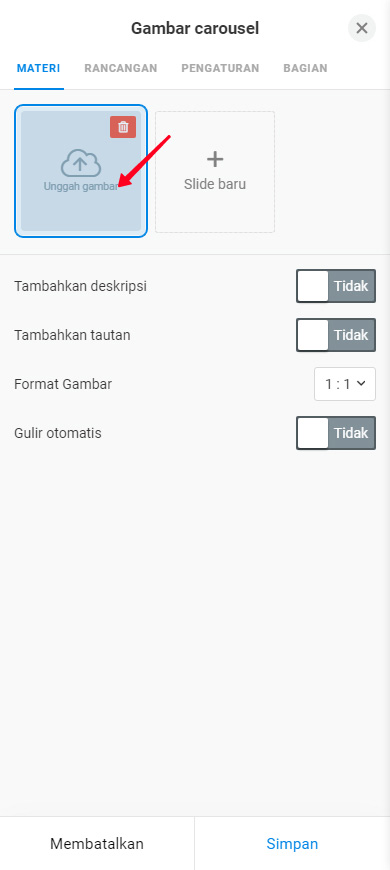
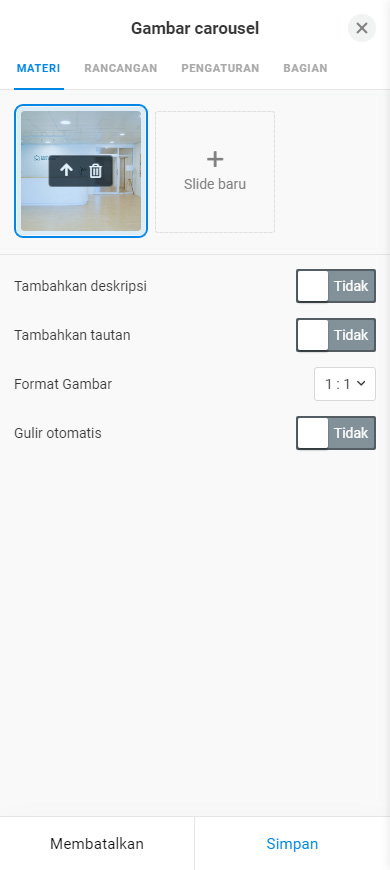
Menambahkan gambar baru ke carousel:
- Ketuk Slide baru.
- Ketuk Unggah gambar dan pilih gambar pada perangkat Anda.
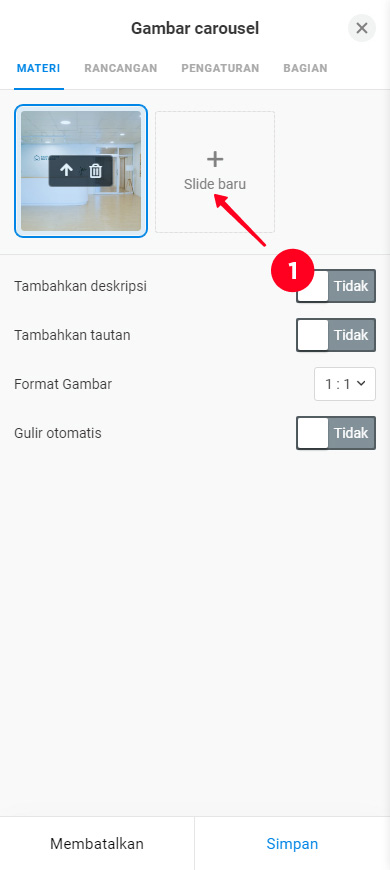
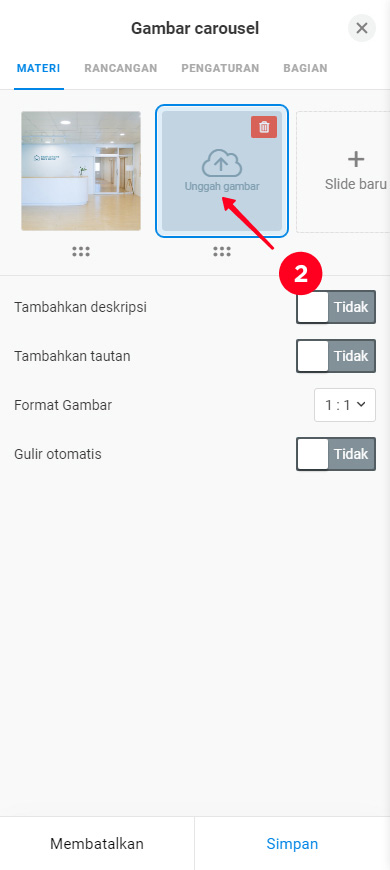
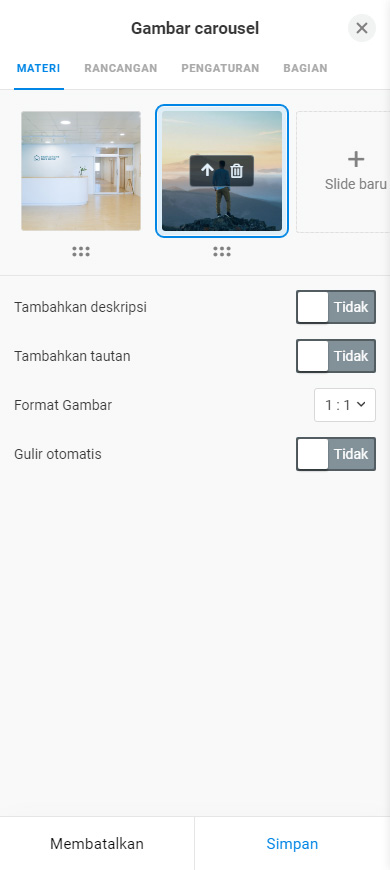
Tambahkan lebih banyak gambar dengan cara yang sama jika perlu. Bisa ada hingga 15 gambar dalam Gambar carousel. Seperti inilah carousel dengan banyak gambar:
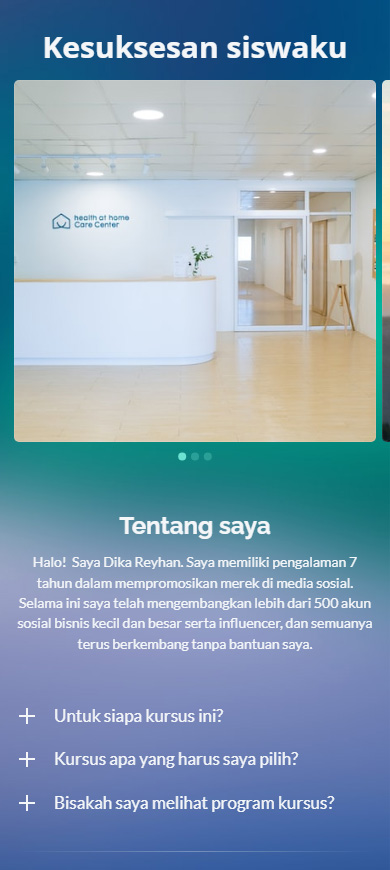
Anda dapat menambahkan judul dan deskripsi ke slide. Pertama-tama, aktifkan Tambahkan deskripsi:
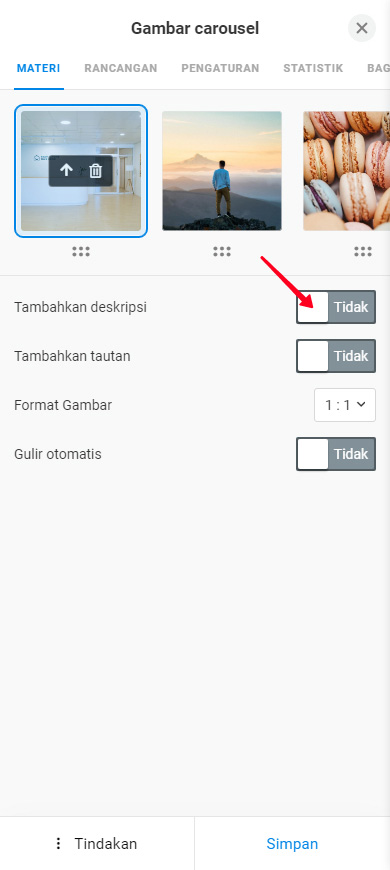
Setelah itu, bidang baru Judul dan Deskripsi muncul di bawah slide. Isi bidang-bidang ini di bawah setiap slide.
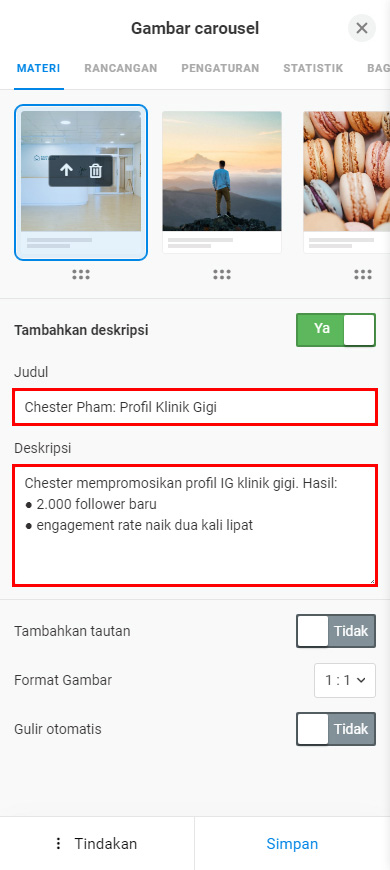
Beginilah tampilan carousel dengan judul utama dan deskripsi pada Taplink:
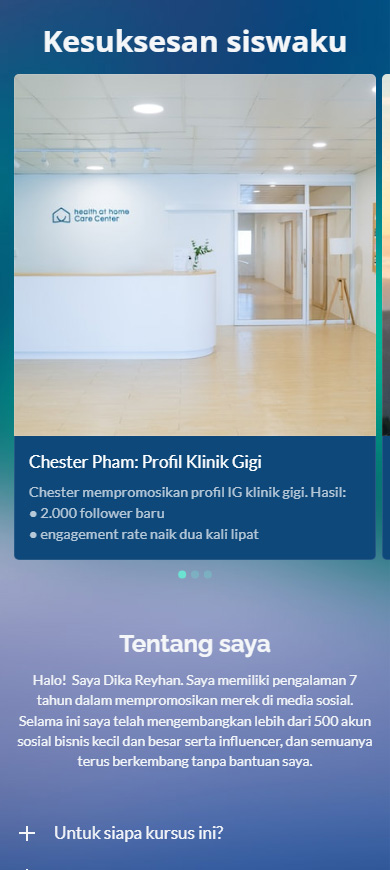
Anda dapat menambahkan tautan di bawah gambar. Aktifkan Tambahkan tautan untuk ini:
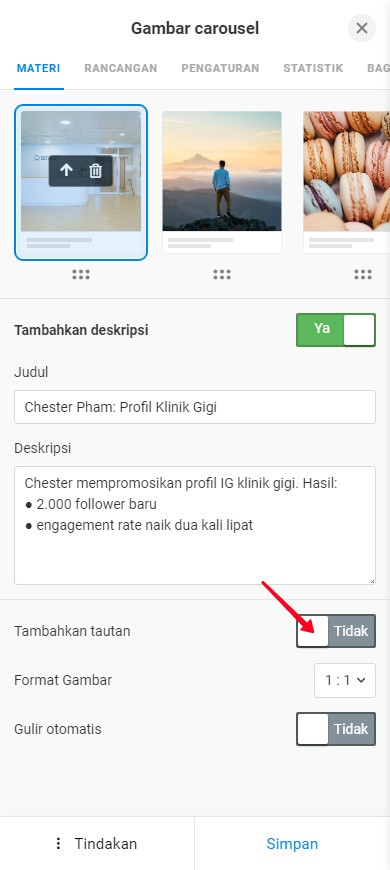
Sekarang bidang baru Tautan teks, Tindakan, dan Situs Web telah muncul di bawah setiap slide. Perhatikan, jika Anda mengaktifkan Tambah Tautan, maka Anda perlu menentukan tautan untuk setiap slide.
Menambahkan tautan ke slide gambar saat ini:
- Tentukan teks tautan yang ditampilkan.
- Di daftar Tindakan, pilih apa yang akan terjadi saat pengguna mengetuk tautan. Kami memilih untuk mengarahkan pengguna ke halaman web.
- Menempelkan tautan.
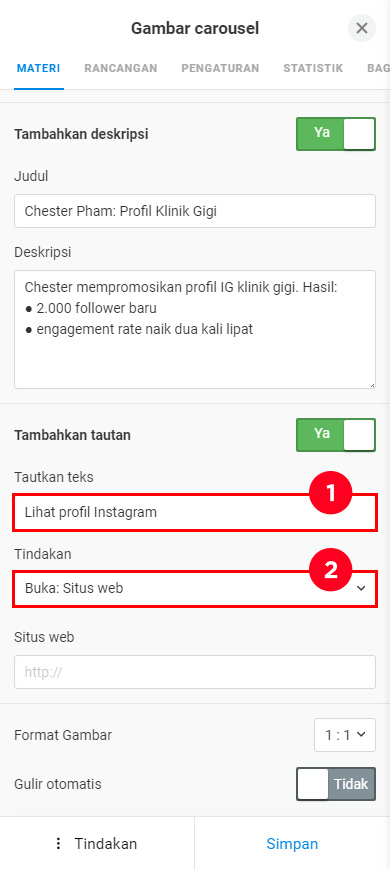
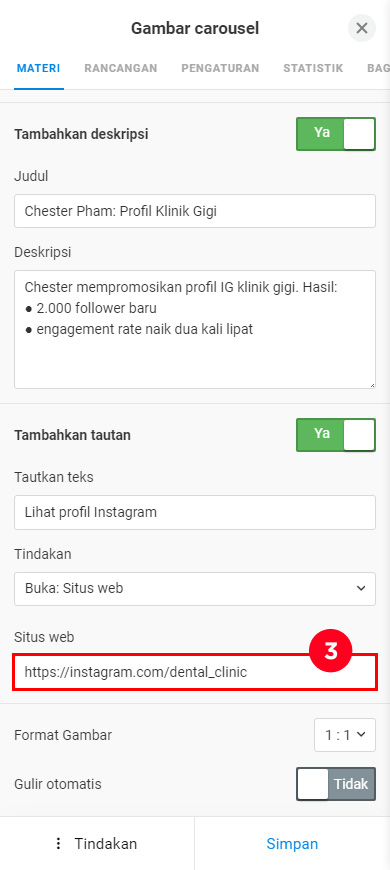
Menambahkan tautan ke slide gambar lainnya dengan cara yang sama. Beginilah tampilan carousel dengan tautan pada halaman:
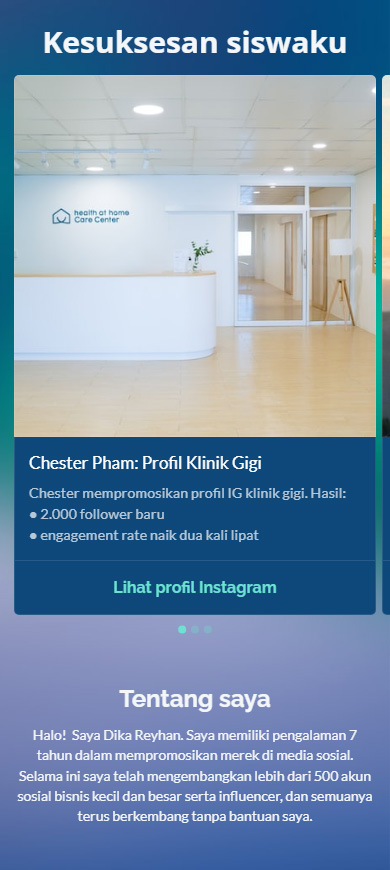
Anda dapat memilih rasio gambar. Rasio ini diterapkan ke semua gambar dalam carousel.
Pilih rasio gambar:
- Ketuk pengaturan rasio.
- Pilih rasio atau ketuk gambar roda gigi untuk mengatur rasio gambar kustom.
- Ketuk Menerapkan.
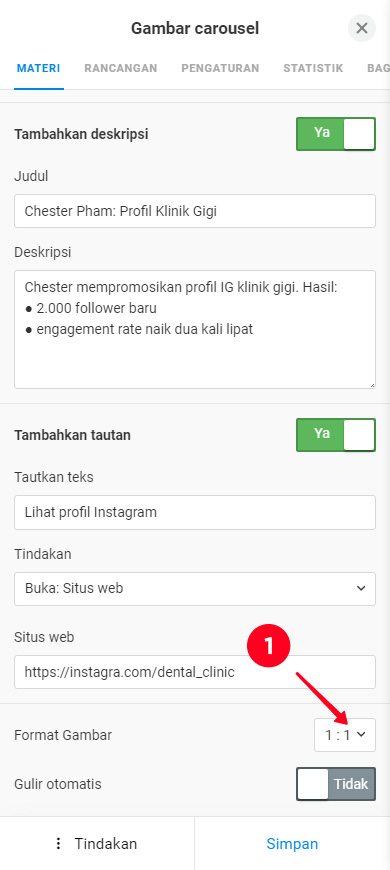
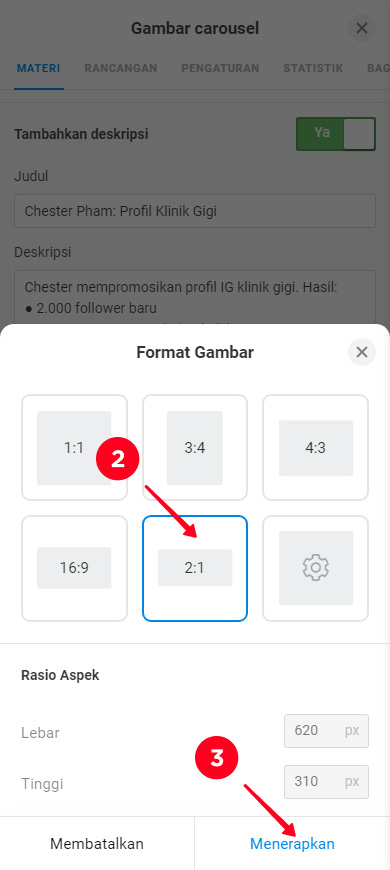
Slide dapat maju ke slide berikutnya secara otomatis. Aktifkan Gulir otomatis. Pada bidang di sebelah kiri, Anda dapat mengatur waktu selama slide ditampilkan sebelum maju ke slide berikutnya.
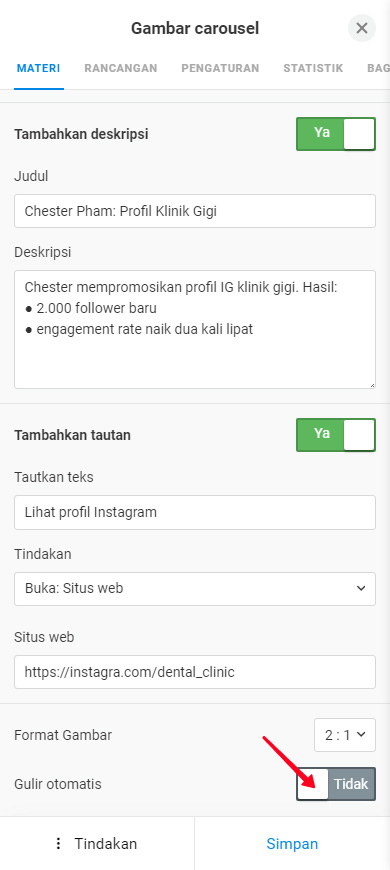
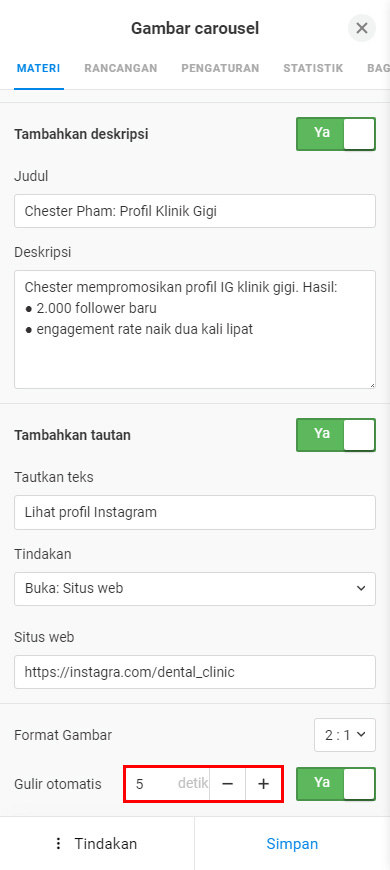
Sekarang, slide saling berganti setelah waktu yang ditentukan. Slide terakhir maju ke slide pertama dalam carousel, kemudian semua slide ditampilkan lagi dalam urutan yang sama.
Nah, Anda bisa menyebutnya sebagai hari ini, Gambar carousel sudah ditambahkan. Sederetan slide gambar dengan teks dan tautan sudah muncul pada halaman. Berikutnya, kami menjelaskan pengaturan tambahan untuk penyesuaian yang akurat.
Apabila Gambar carousel Anda sudah siap, ketuk Simpan.
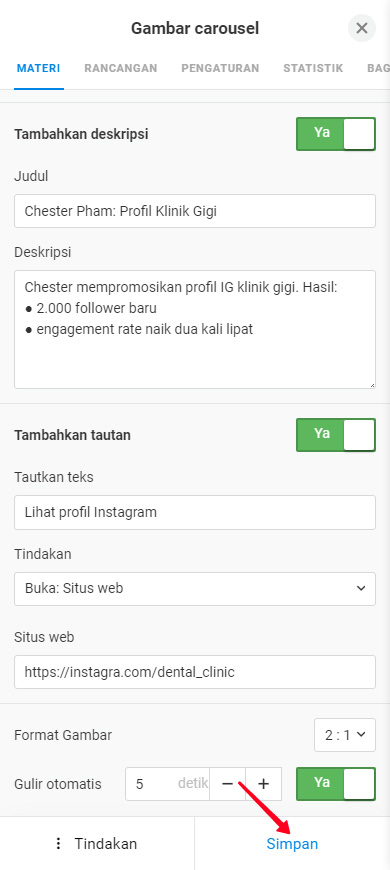
Jika Anda tidak memerlukan slide di carousel Anda lagi, hapuslah:
01. Ketuk gambar carousel.
02. Ketuk slide yang ingin Anda hapus.
03. Sentuh ikon tempat sampah.
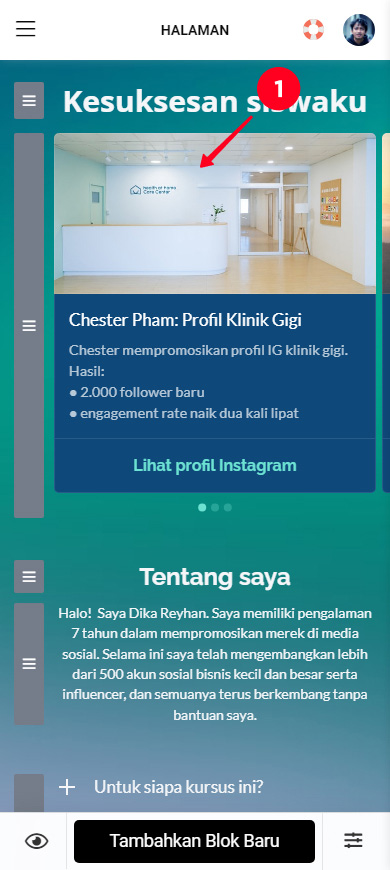
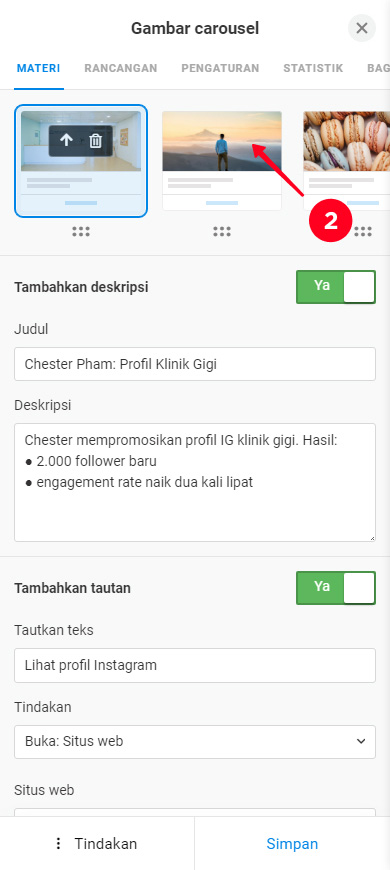
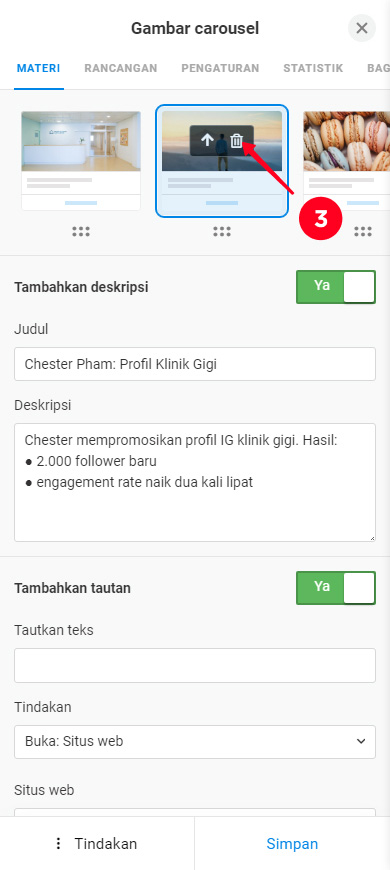
04. Ketuk Ya.
05. Ketuk Simpan.
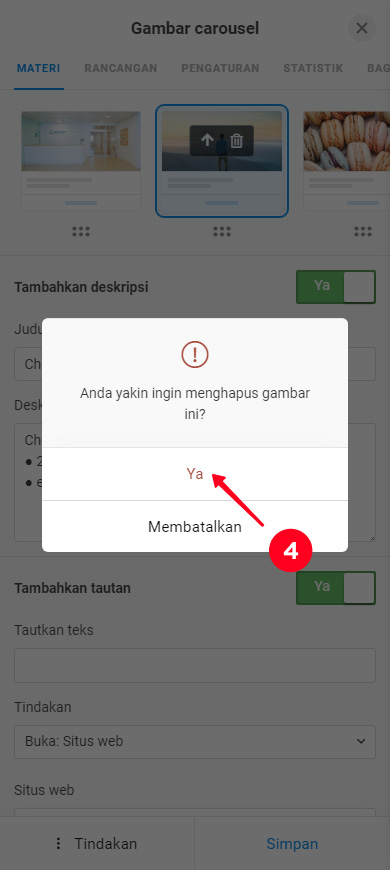
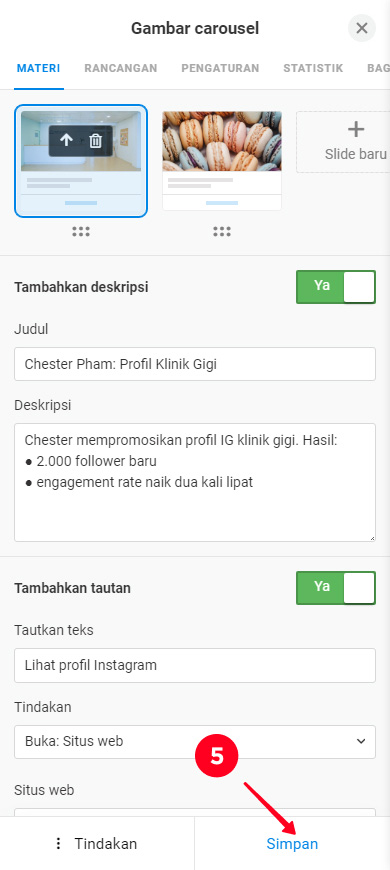
Jika Anda ingin menghapus seluruh carousel Gambar dari halaman Anda, baca cara melakukannya di sini.
Anda dapat menyesuaikan desain carousel di tab Rancangan:
- Sentuh gambar carousel.
- Buka tab Rancangan.
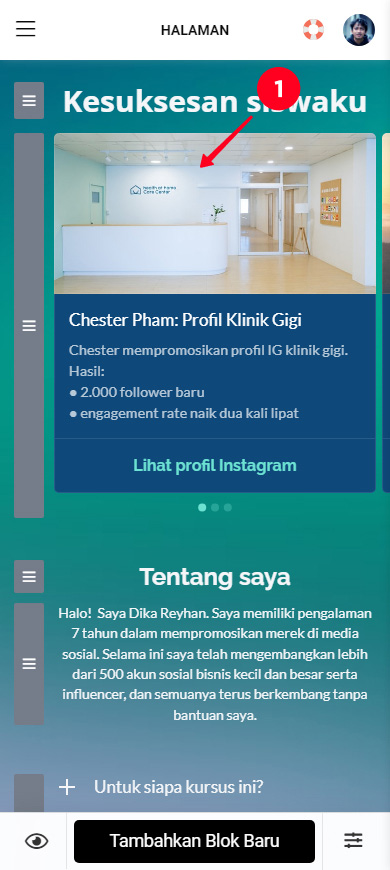
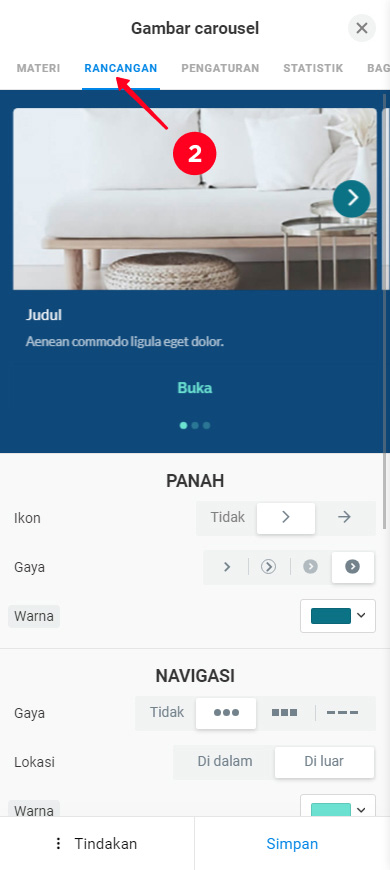
Di sana Anda dapat melihat pengaturan desain berikut ini:
- Panah.
- Navigasi.
- Warna.
- Pilihan.
Anda dapat menambahkan panah untuk beralih di antara slide.
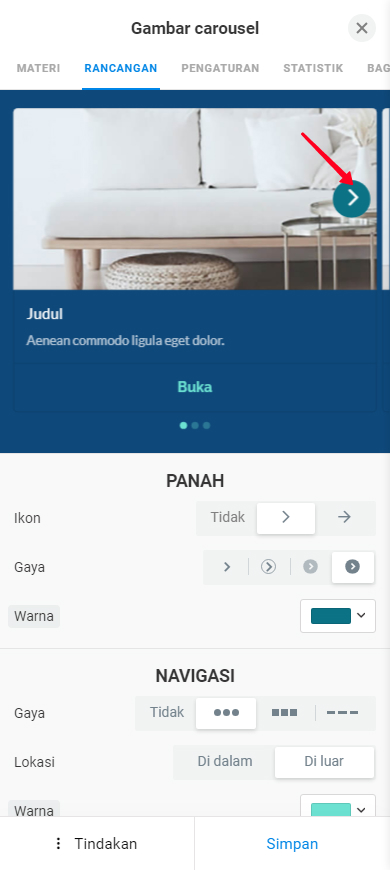
Pilih Ikon:
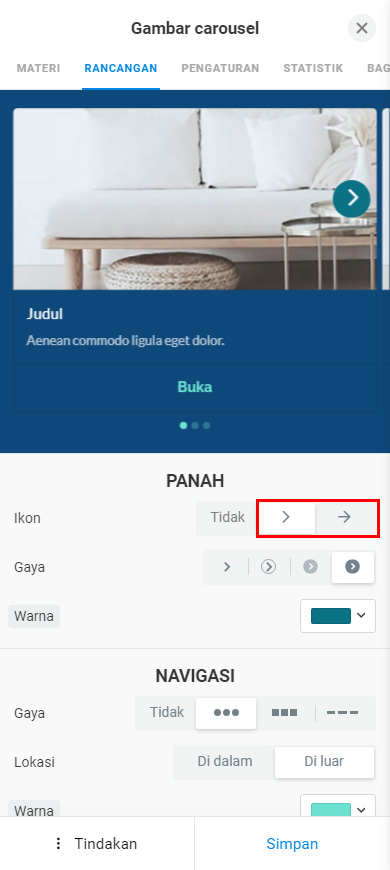
Sekarang Anda dapat menyesuaikan tampilan panah, pilih:
- Gaya. Panah dapat berupa ikon sederhana, ikon dalam lingkaran, atau ikon pada latar belakang semi-transparan atau buram.
- Warna. Pilih warna di tab Palette (tangkapan layar kedua) atau tempelkan kode warna yang tepat di tab Warna khusus (tangkapan layar ketiga).
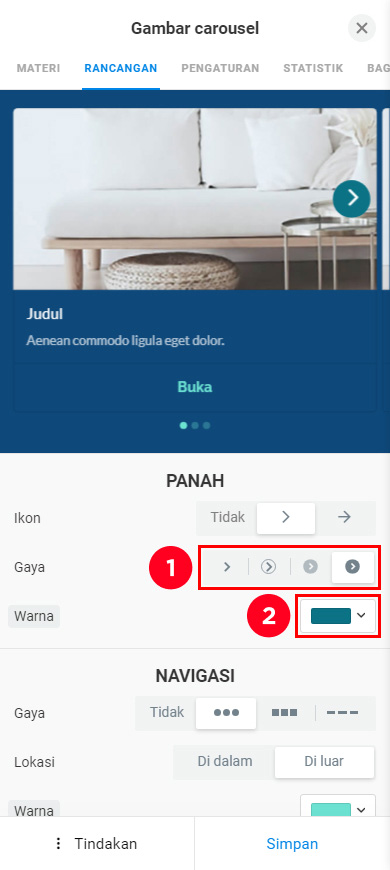
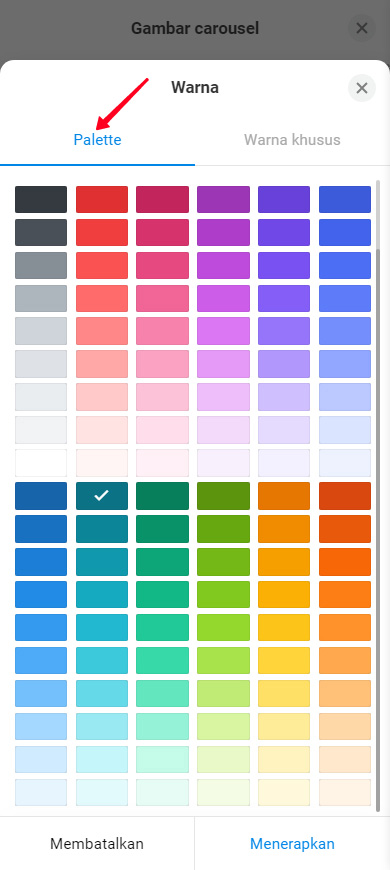
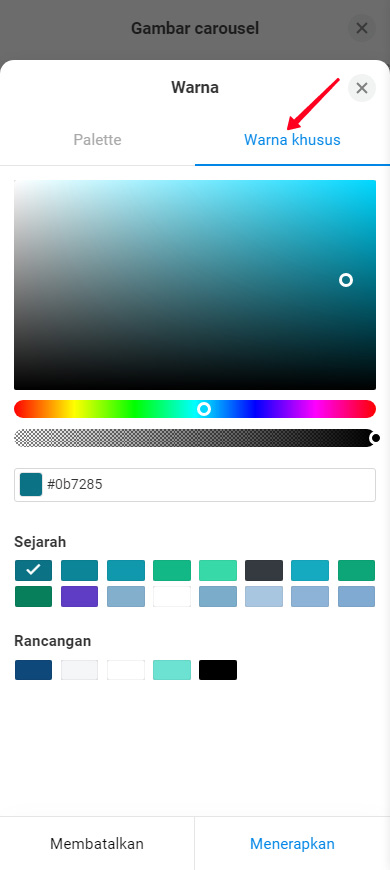
Dalam pengaturan Navigasi, Anda dapat menyesuaikan tampilan titik-titik yang digunakan untuk navigasi slide.
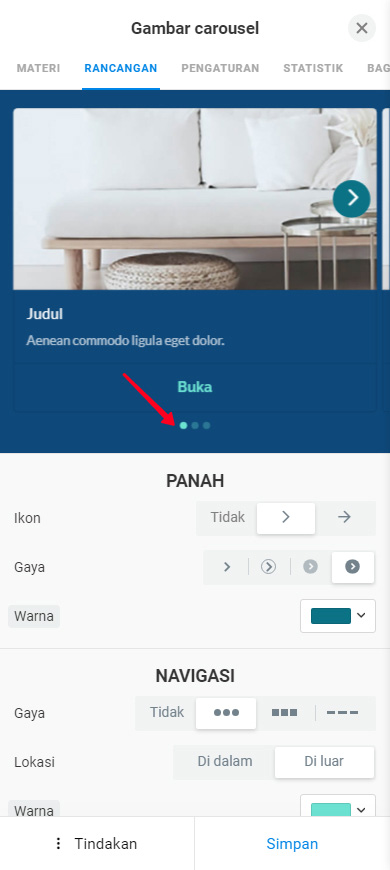
Pilih titik-titik navigasi:
- Gaya: bulat, persegi, persegi panjang. Jika Anda tidak memerlukan titik-titik navigasi, pilih Tidak.
- Lokasi: di dalam atau di luar carousel.
- Warna: ketuk pengaturan dan tetapkan warna.
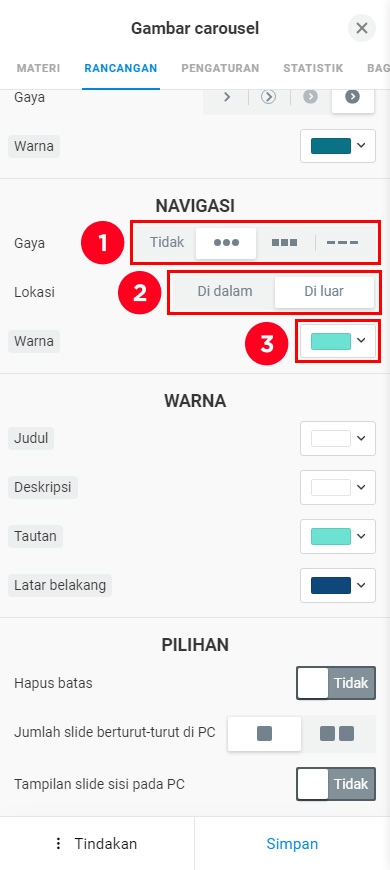
Di sini Anda dapat menetapkan warna elemen carousel:
- Judul.
- Deskripsi.
- Tautan.
- Latar belakang.
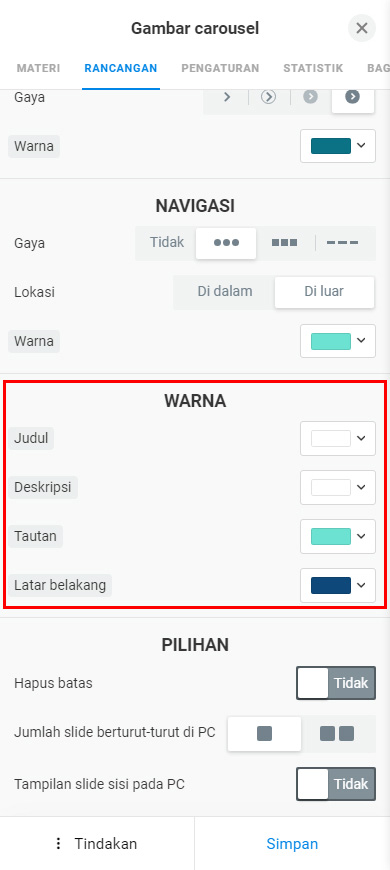
Ini adalah pengaturan carousel gambar tambahan:
- Hapus batas. Mengaktifkan fitur untuk menghapus garis tepi carousel.
- Jumlah slide berturut-turut di PC. Mengatur jumlah slide sekaligus yang dilihat pengguna saat melihat Taplink Anda di komputer.
- Tampilan slide sisi pada PC. Aktifkan fitur ini, maka pengguna akan melihat slide sebelumnya dan berikutnya di kiri dan kanan slide saat ini ketika melihat halaman dari komputer.
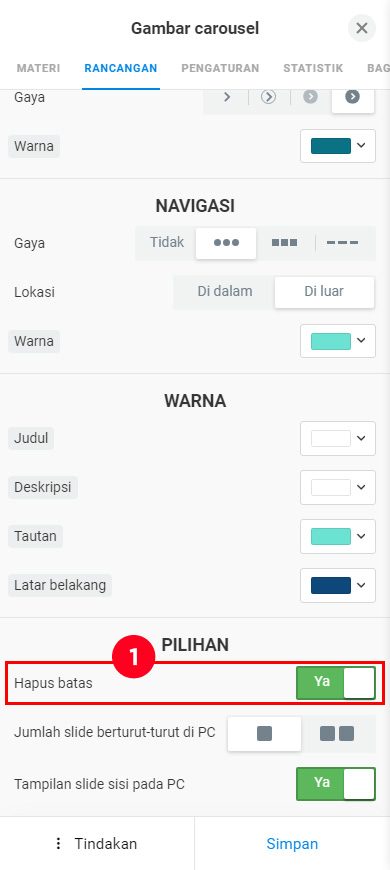
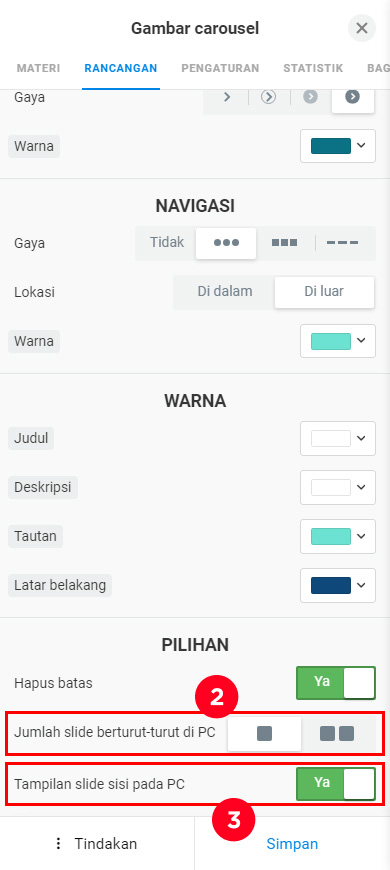
Apabila desain sudah diatur, ketuk Simpan.
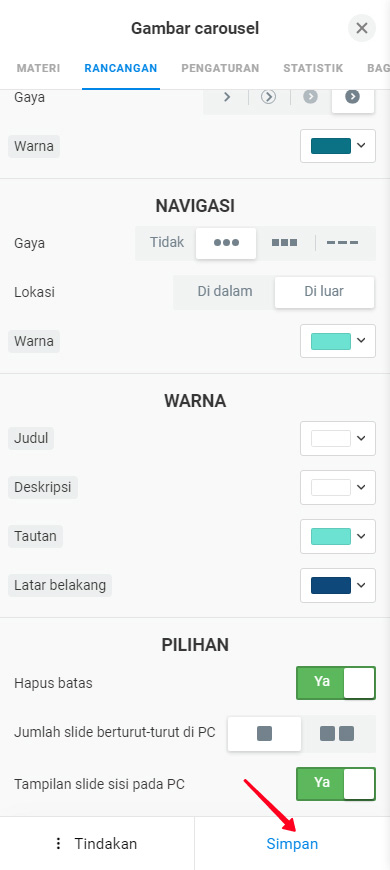
Beginilah tampilan slide pada komputer jika slide samping diaktifkan:
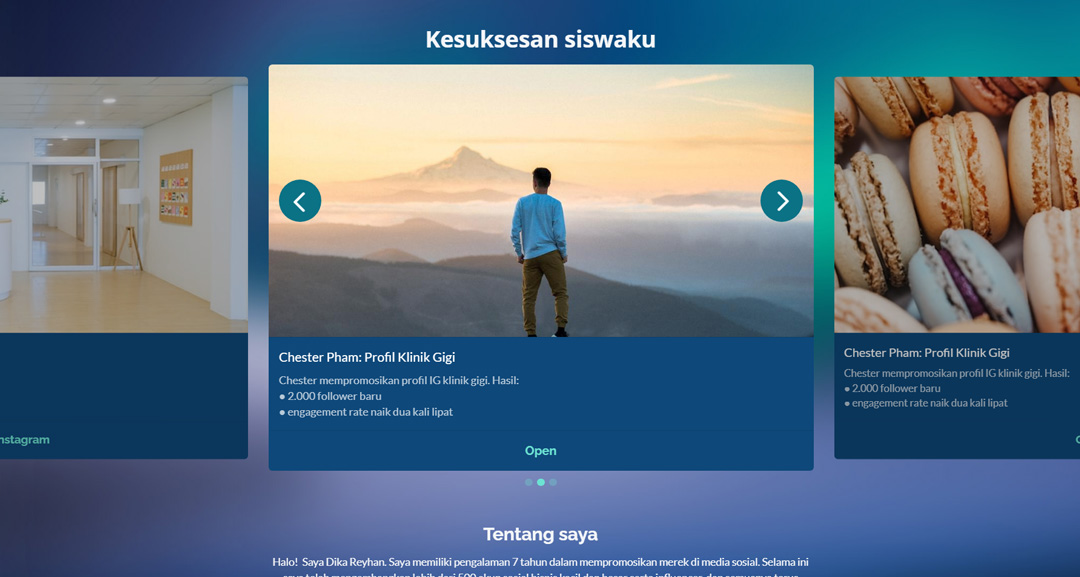
Terdapat pengaturan yang lebih tepat yang dapat Anda sesuaikan:
- Ketuk gambar carousel.
- Buka tab Pengaturan.
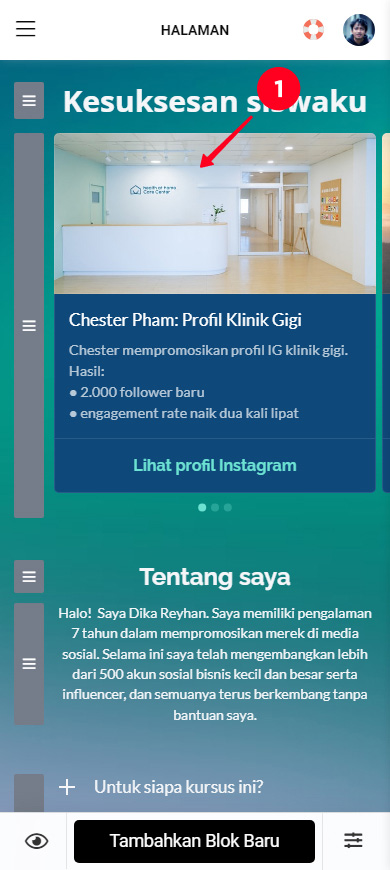
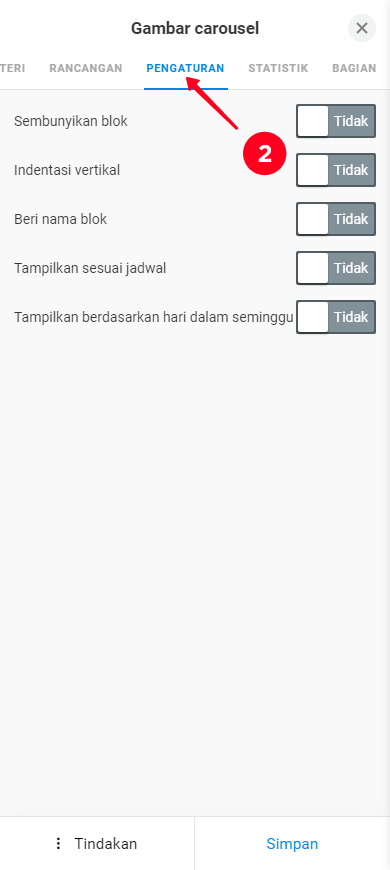
Anda dapat mengaktifkan atau menonaktifkan tampilan carousel Gambar pada halaman. Baca caranya:
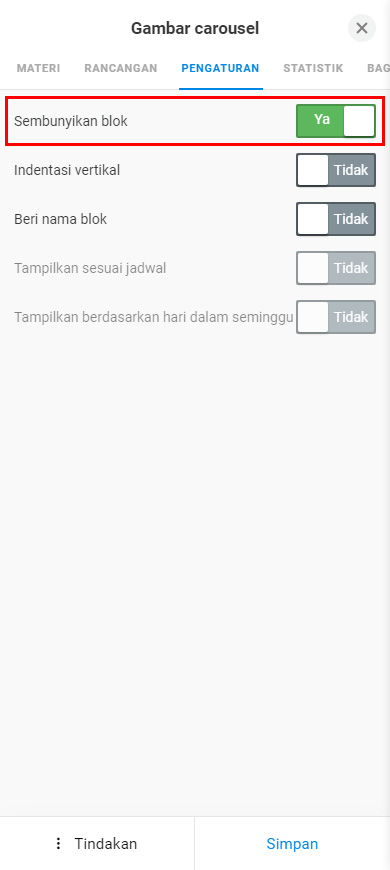
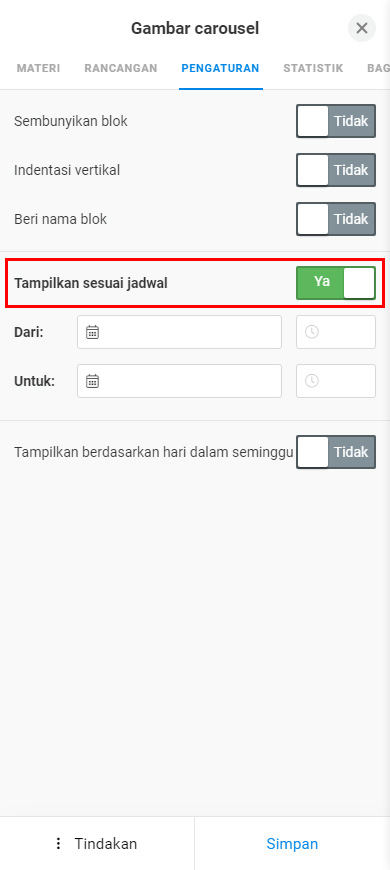
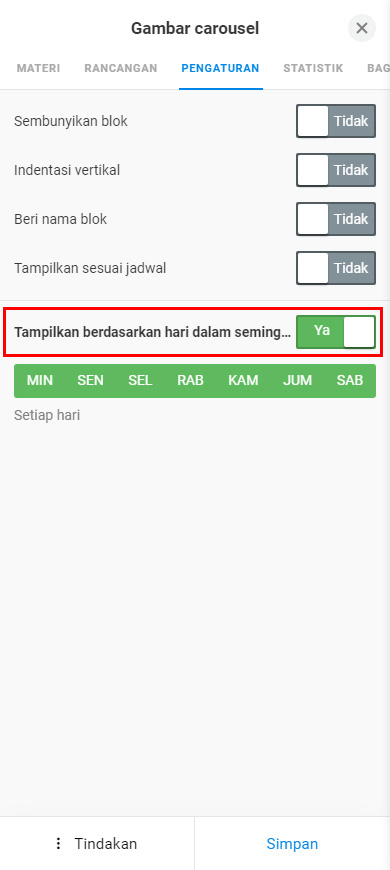
Tetapkan indentasi vertikal untuk menyesuaikan jarak antara Gambar carousel dan elemen di atas dan di bawahnya:
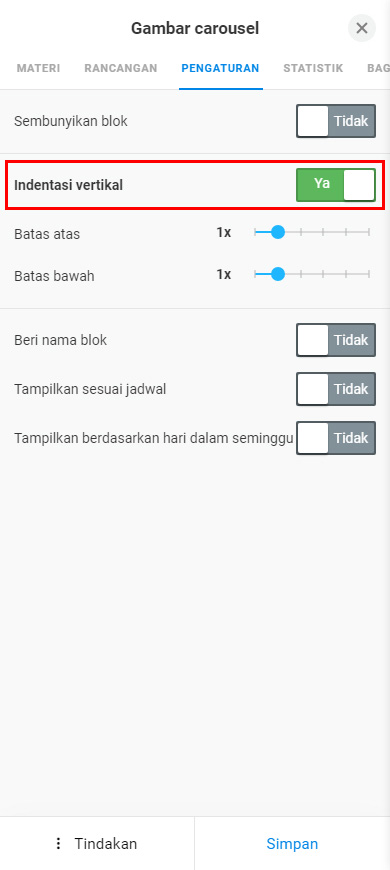
Tetapkan nama blok carousel. Kemudian, Anda dapat menambahkan tautan ke menu navigasi yang mengarahkan pengguna ke carousel. Di sini Anda dapat membaca cara membuat menu dan menambahkan item untuk blok tertentu ke menu tersebut.
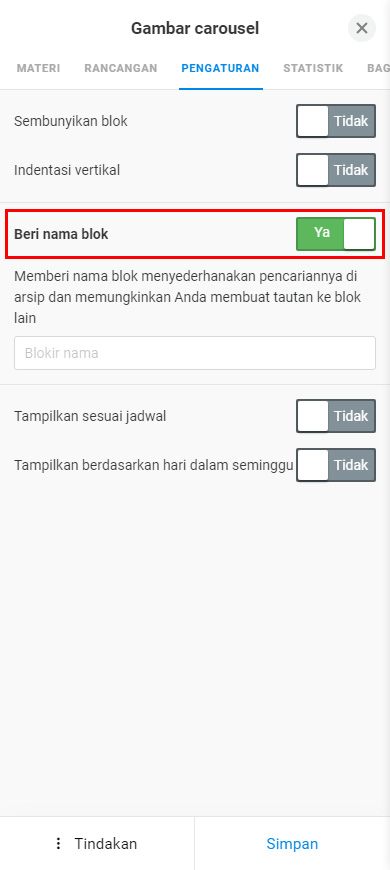
Menerapkan bagian untuk membuat carousel Gambar menonjol di halaman Anda. Aktifkan di tab Bagian. Baca lebih lanjut tentang menyiapkan bagian di sini. Sentuh Simpan setelah Anda selesai mengatur blok.
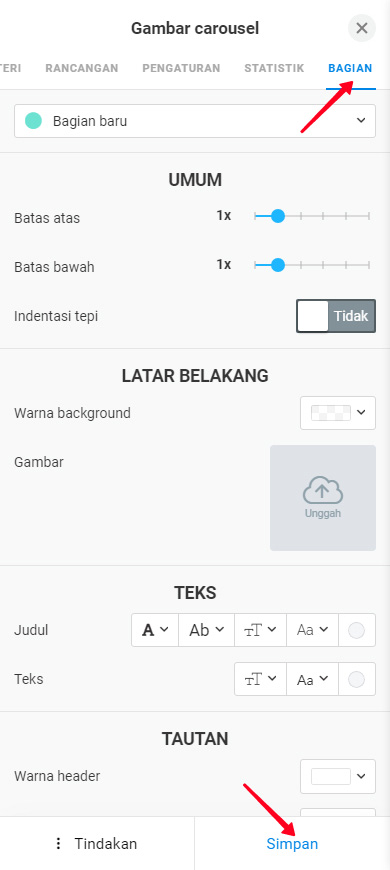
Sekarang Anda telah mengetahui cara menambahkan dan menyesuaikan blok carousel Gambar sehingga Anda dapat membuat carousel untuk halaman Anda. Tampilkan produk dan layanan Anda dari berbagai sudut dengan menggunakannya. Juga, tambahkan tombol aplikasi Pesan sehingga pengguna dapat menghubungi Anda dan membeli produk atau layanan.