Video
Panduan ini menjelaskan cara menambahkan video ke Taplink Anda, dan juga menjawab pertanyaan yang mungkin muncul saat menambahkan. Anda dapat langsung menuju ke bagian yang Anda perlukan:
- Video apa yang bisa Anda tambahkan?
- Bagaimana cara menambahkan video?
- Bagaimana cara mengatur thumbnail video?
- Cara mengaktifkan putar otomatis?
- Bagaimana cara menyembunyikan kontrol pada pratinjau?
- Bagaimana cara mengatur tampilan waktu?
- Bagaimana cara menambahkan tautan video ke menu?
- Bagaimana cara menghapus video?
Beginilah tampilan video di Taplink:
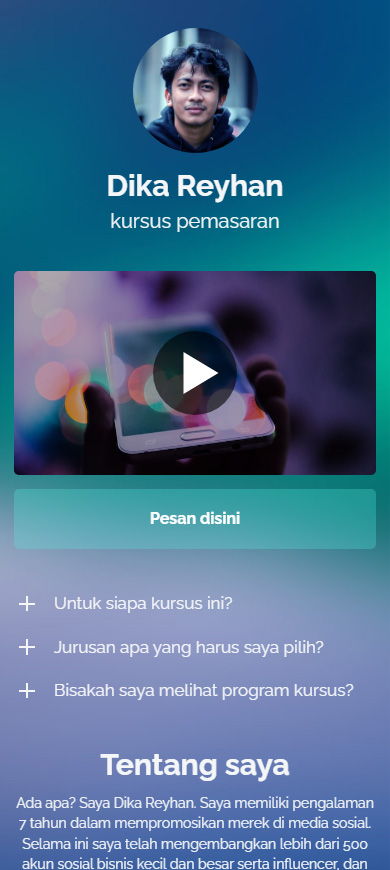
Anda dapat menambahkan video yang diposting di:
- YouTube.
- Vimeo.
- TikTok.
- Twitch.
- Hosting Anda (video dalam format MP4, M3U8, atau WebM).
Anda tidak dapat mengunggah video dari komputer atau ponsel Anda ke Taplink Anda.
Anda memerlukan paket Pro atau Business untuk dapat menambahkan video. Beralihlah ke salag satu paket berbayar ini jika Anda belum beralih.
Tambahkan blok video di akun Taplink Anda:
- Ketuk Tambahkan Blok Baru.
- Pilih Video.
- Tempel tautan video.
- Ketum Simpan.
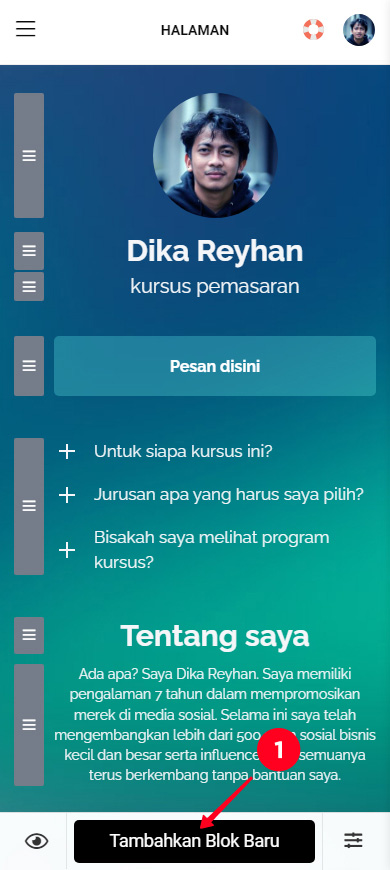
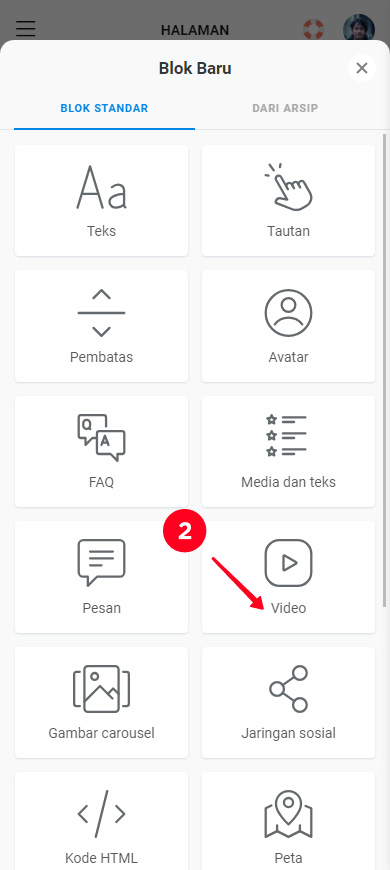
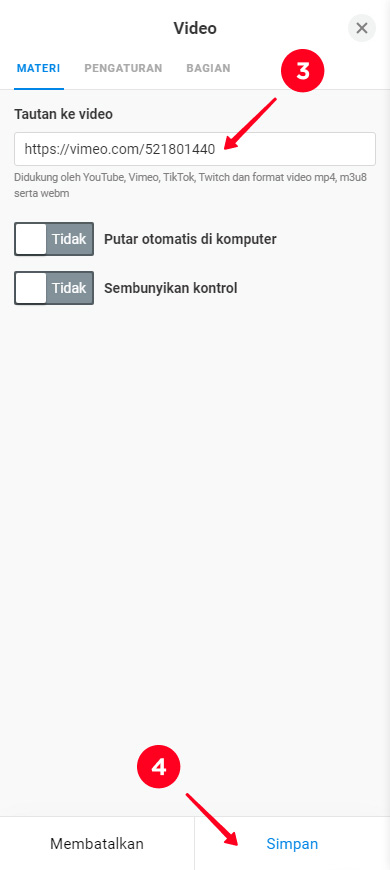
Mantap, sekarang ada videonya di Taplink. Seperti inilah tampilannya:
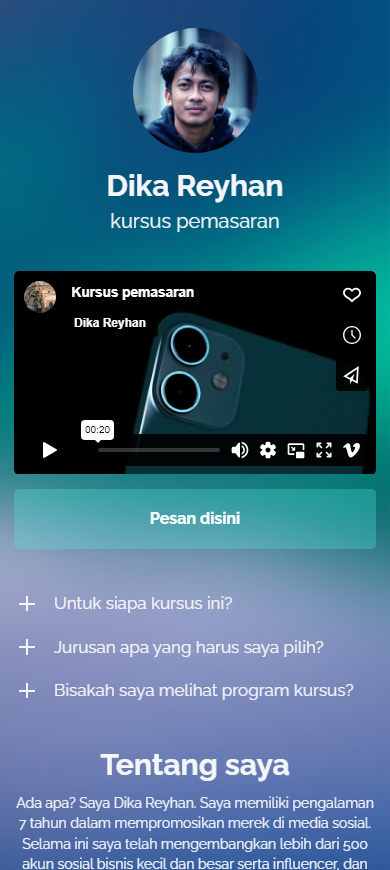
Tambahkan lebih banyak video dengan cara yang sama jika Anda perlu. Tambahkan blok Video baru untuk setiap video baru.
Anda dapat mengatur gambar sebagai thumbnail video hanya jika Anda menambahkan video dalam format MP4, M3U8, atau WebM yang disimpan di hosting Anda.
Gambar mini ditampilkan dengan benar jika memiliki rasio aspek 16:9. Ukuran yang disarankan adalah 1020x574 piksel.
Tambahkan video dengan thumbnail khusus:
- Ketuk Tambahkan Blok Baru.
- Pilih Video.
- Tempel tautan video.
- Ketuk Unggah poster dan pilih gambar di perangkat Anda.
- Ketuk Simpan.
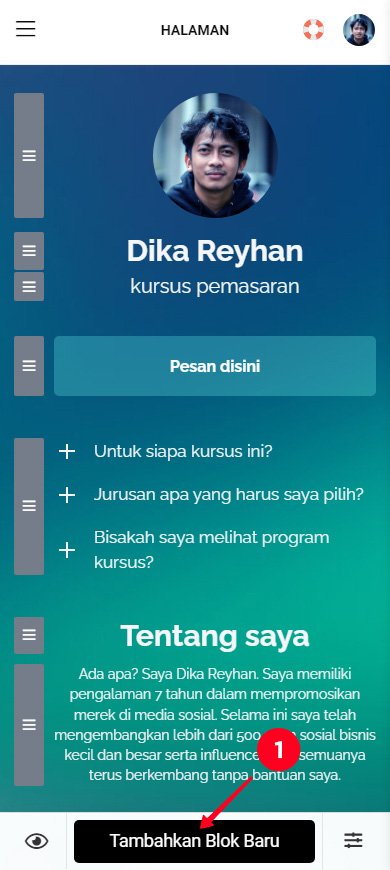
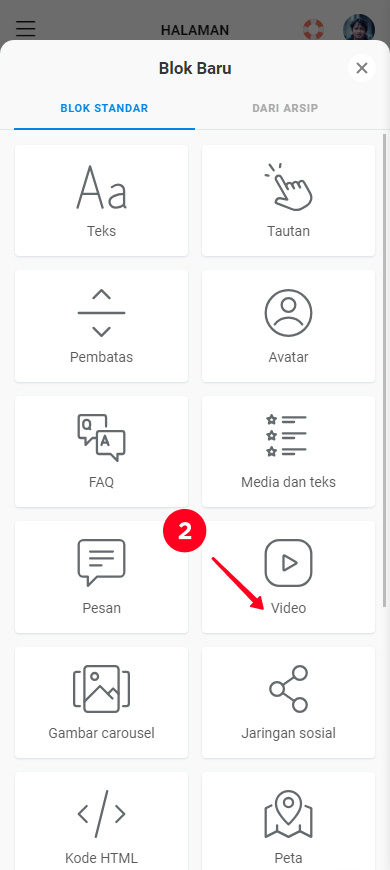
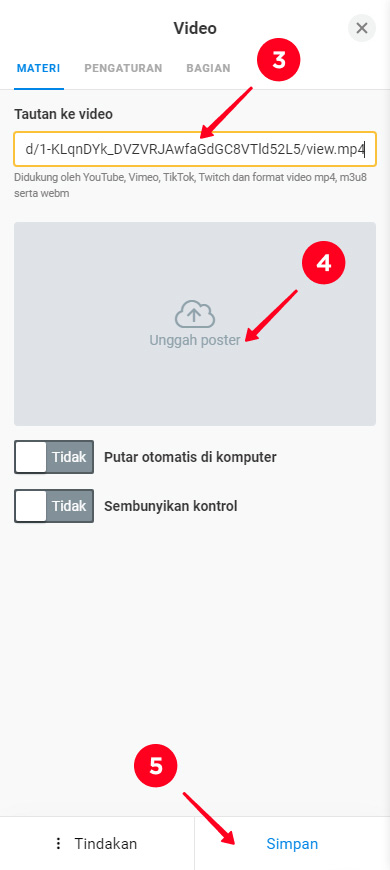
Video dengan thumbnail khusus telah ditambahkan, seperti inilah tampilannya:
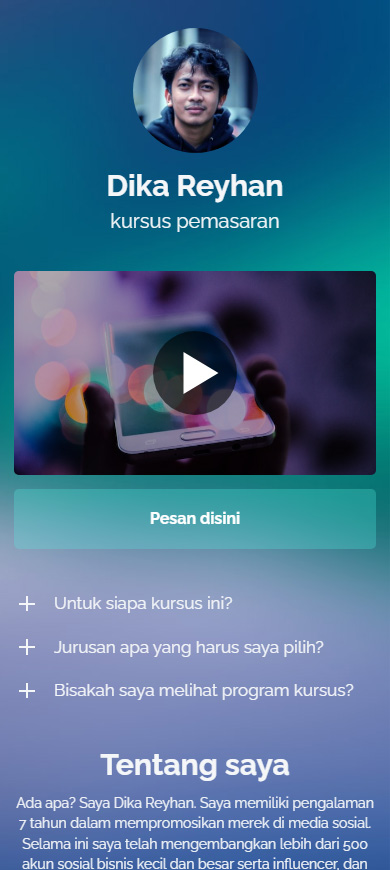
Putar otomatis yang diaktifkan membuat video mulai diputar segera setelah pengguna membuka Taplink Anda. Putar otomatis hanya dapat dilakukan ketika pengguna melihat Taplink Anda dari komputer.
Aktifkan putar otomatis:
- Ketuk video.
- Nyalakan Putar otomatis di komputer.
- Ketuk Simpan.
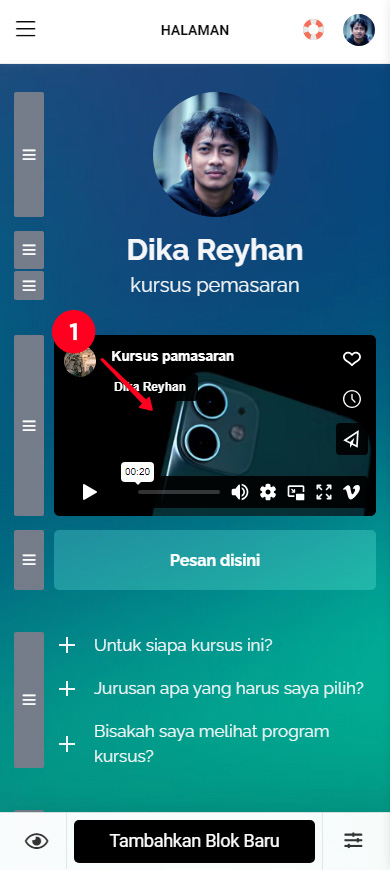
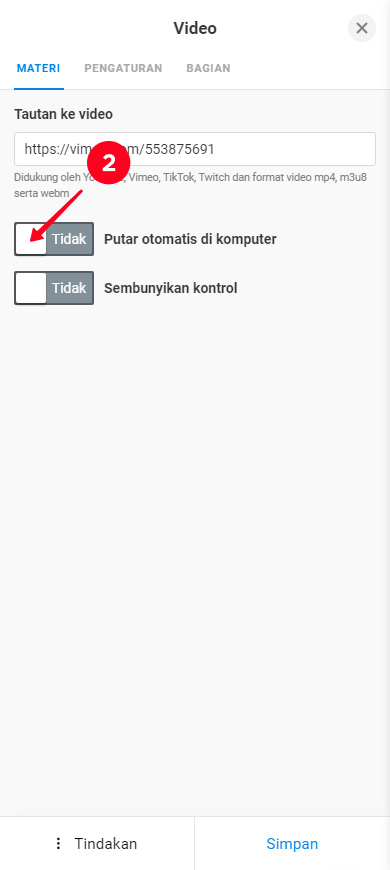
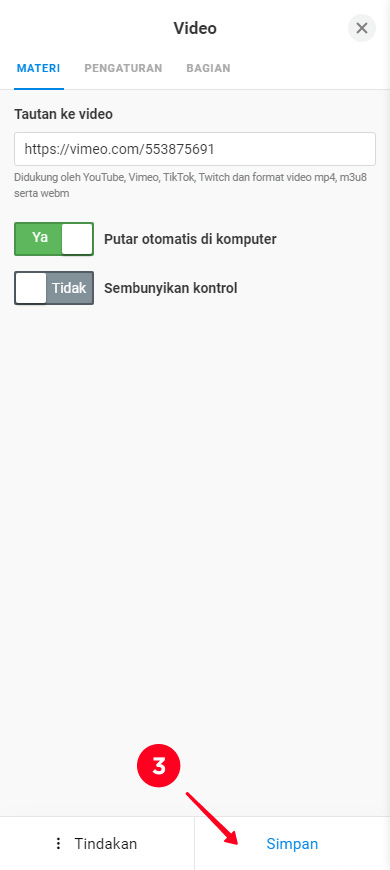
Selesai!
Jika Anda tidak memerlukan lagi video di laman Anda untuk mulai diputar secara otomatis, nonaktifkan Putar Otomatis di komputer.
Sembunyikan kontrol menghapus kontrol dari pratinjau video. Jadi, previewnya terlihat lebih rapi. Bandingkan video Vimeo dengan kontrol yang ditampilkan (tangkapan layar pertama), dan video Vimeo yang sama dengan avatar tersembunyi, judul, dan kontrol penulis (tangkapan layar ke-2).
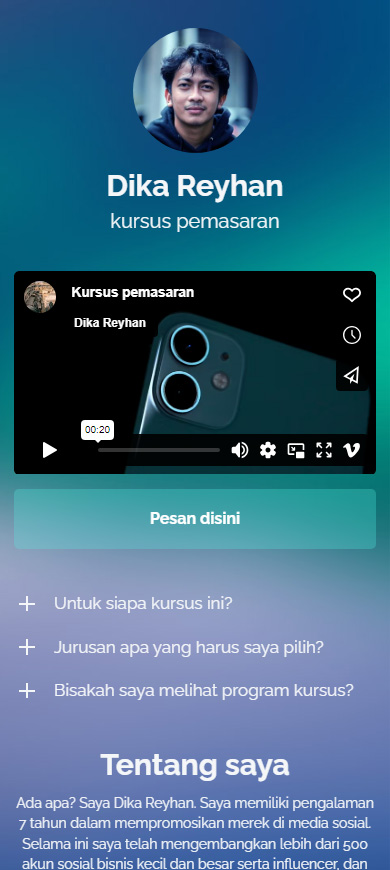
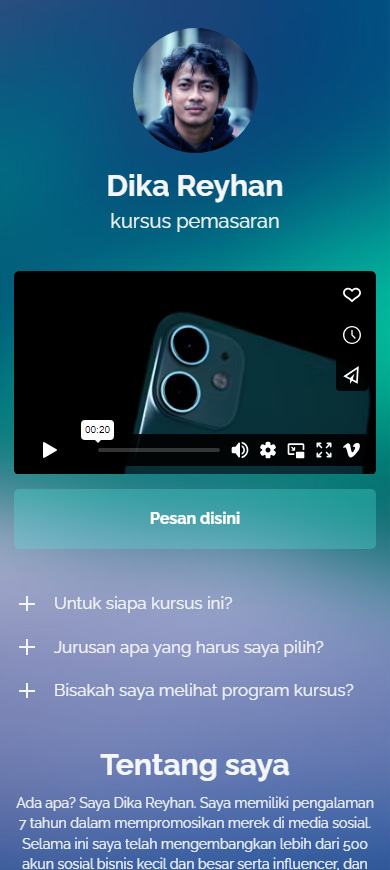
Kontrol yang dihapus bergantung pada situs tempat video disimpan. Situs yang berbeda menggunakan pemutar media yang berbeda. Pemutar media ini berbeda dalam kontrol yang tersedia dan penyesuaiannya.
Hapus kontrol:
- Ketuk video.
- Nyalakan Sembunyikan kontrol.
- Ketuk Simpan.
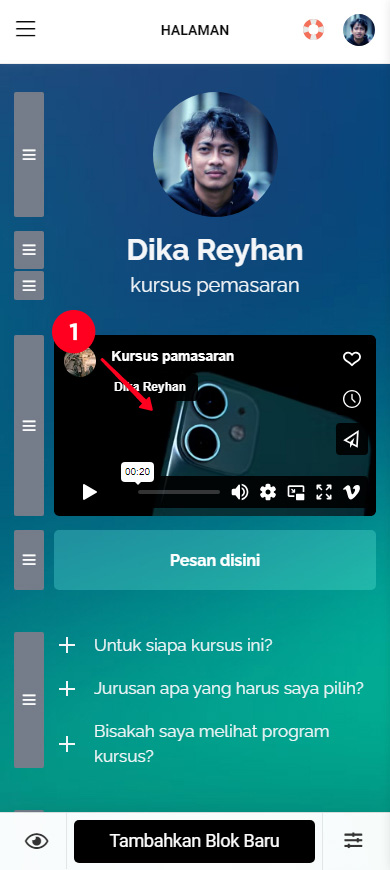
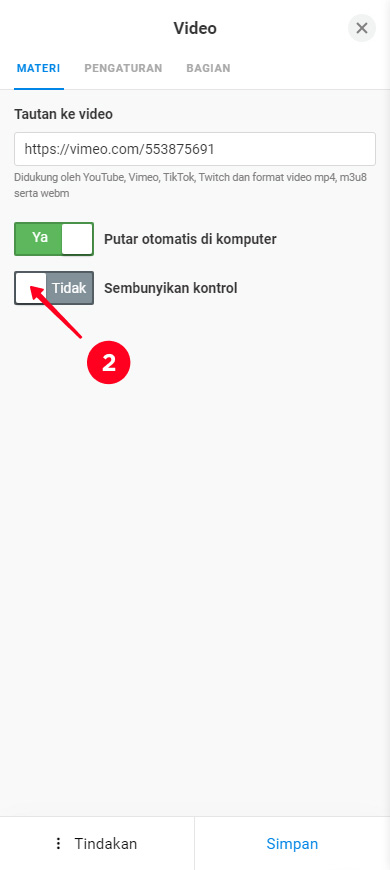
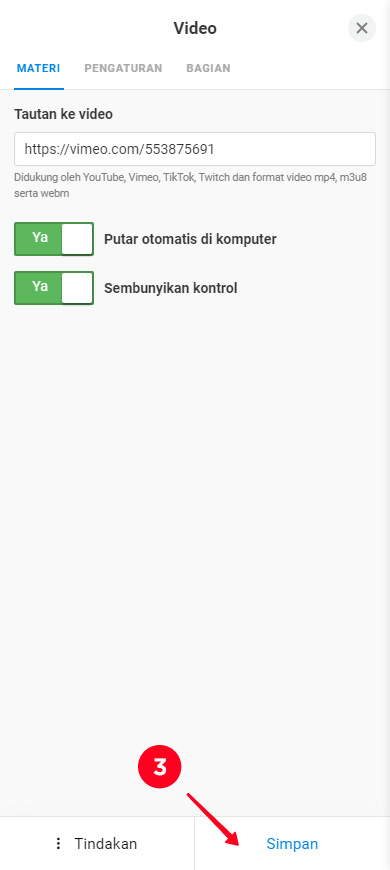
Jadi kontrol dihapus. Sekarang blok video terlihat seperti ini:

Nah, Anda telah mempelajari semua yang Anda perlukan untuk menambahkan video ke Taplink Anda. Sekarang Anda dapat menampilkan video musik resmi, ulasan video, dan lainnya kepada pengguna. Di bawah ini kami jelaskan pengaturan lanjutan yang bersifat tambahan.
Anda dapat menemukan pengaturan tambahan di tab Pengaturan. Ada pengaturan tampilan dan navigasi.
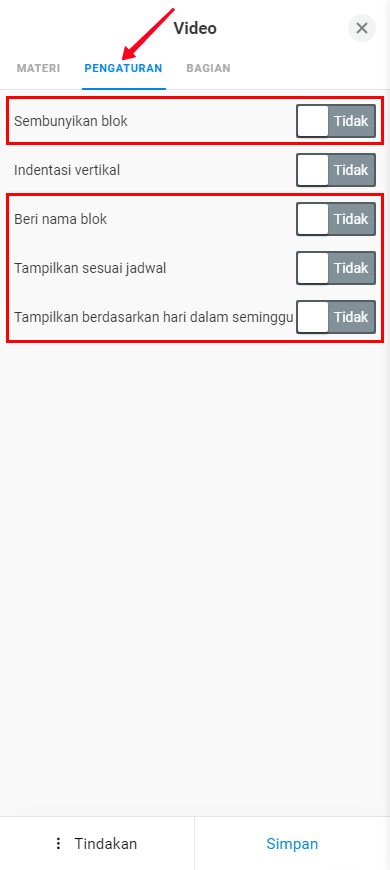
Video selalu ditampilkan di Taplink Anda secara default, namun Anda dapat menyesuaikan waktu kapan video tersebut ditampilkan:
- Sembunyikan blok. Kontrol secara manual saat video ditampilkan di Taplink. Aktifkan Sembunyikan blok untuk menghilangkan video dari Taplink. Matikan, lalu video muncul lagi.
- Tampilkan sesuai jadwal. Tetapkan interval waktu yang Anda inginkan untuk menampilkan video Anda. Ini bisa memakan waktu beberapa hari, jam, atau menit.
- Tampilkan berdasarkan hari dalam seminggu. Tentukan hari dalam seminggu di mana Anda ingin video Anda ditampilkan. Video akan ditayangkan pada hari-hari ini setiap minggunya.
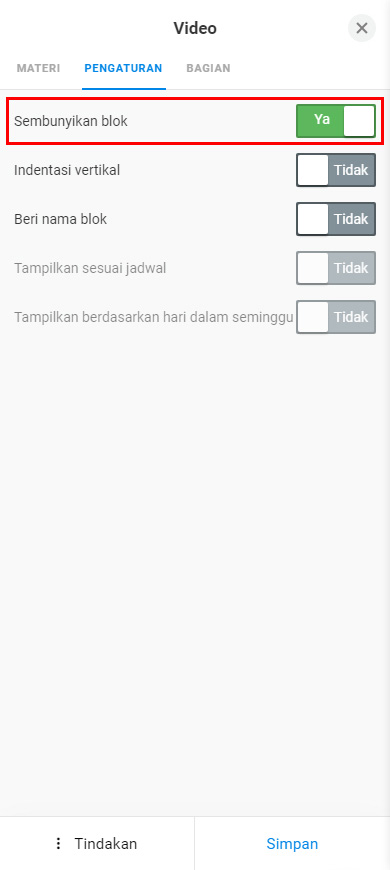
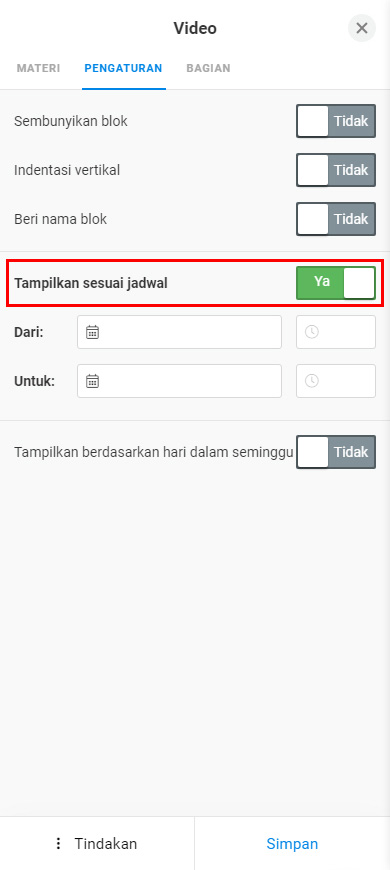
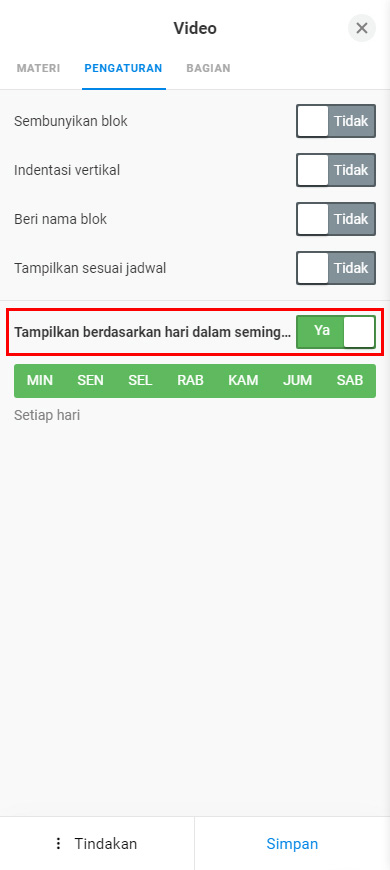
Anda dapat menautkan ke video di menu navigasi. Aktifkan Beri nama blok dan beri nama blok tersebut. Setelah itu, tambahkan item menu untuk video tersebut, baca disini Bagaimana cara melakukannya.
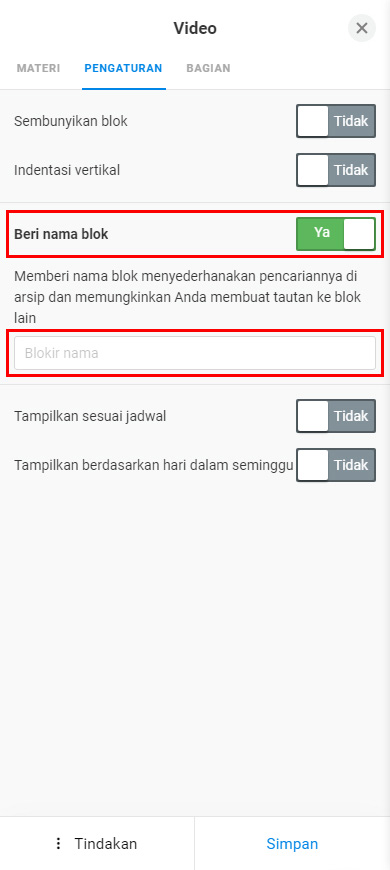
Jika Anda tidak lagi membutuhkan video di Taplink Anda, hapus video ini. Anda bisa menyembunyikannya. Atau, jika Anda yakin tidak akan memerlukan video tersebut lagi, hapus video tersebut:
01. Ketuk video.
02. Ketuk Tindakan.
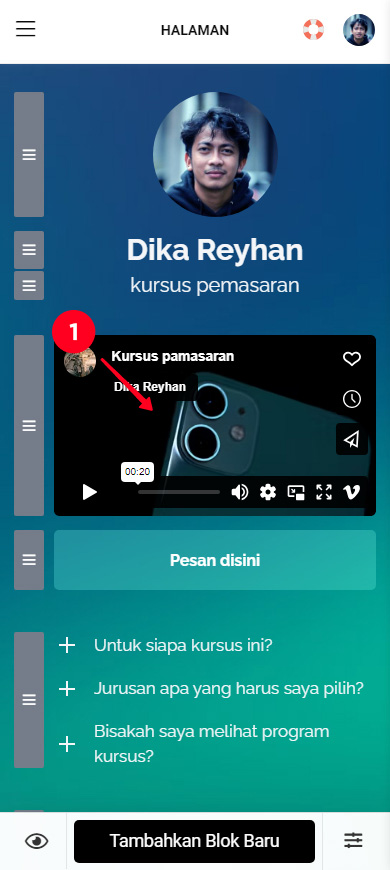
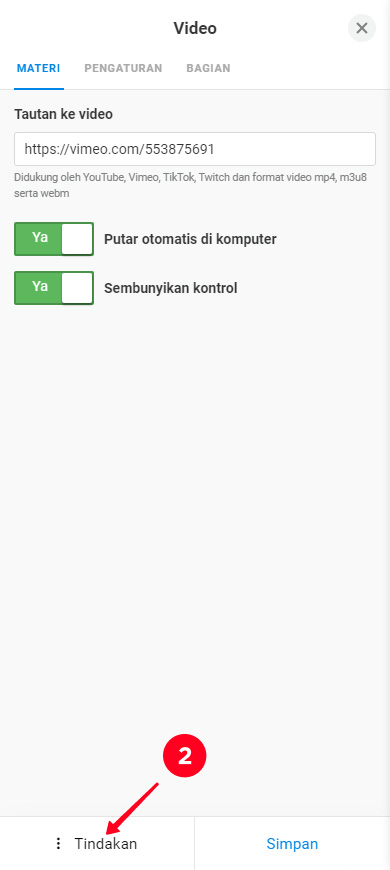
03. Pilih Menghapus.
04. Pilih Menghapus.
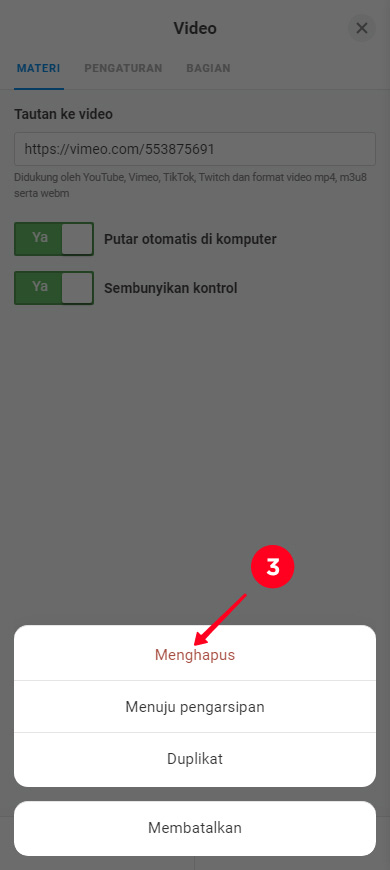
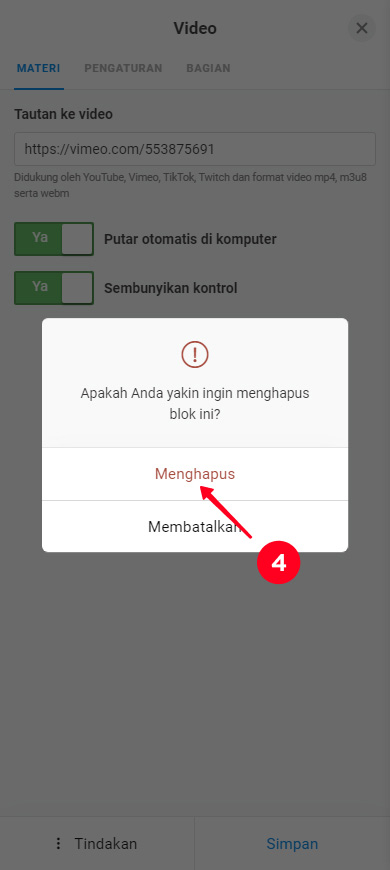
Anda baru saja menghapus videonya, bagus sekali.
Sekarang Anda tahu segalanya tentang bekerja dengan blogger video di Taplink. Jika Anda ingin membuat Taplink Anda lebih hidup dan dinamis, tambahkan juga carousel Gambar.