Custom templates
The guide explains using custom Taplink templates. You can read the full guide or tap a link below to go to a specific section:
A custom Taplink template is a template of a page created by a user. It includes blocks with added texts and photos and the set background, colors, fonts, shapes, and other theme settings.
Your custom templates help you to quickly create new pages based on the same page design and structure, adjusting their content to your or your clients' offers.
You need a Pro or Business plan to create custom Taplink templates, upgrade your plan here if you need.
First, create a page with the design that you want to save. Then publish the page.
Next, save the page as a template:
- Tap the settings.
- Choose Save as template.
- Write a template name.
- Tap Save as template.
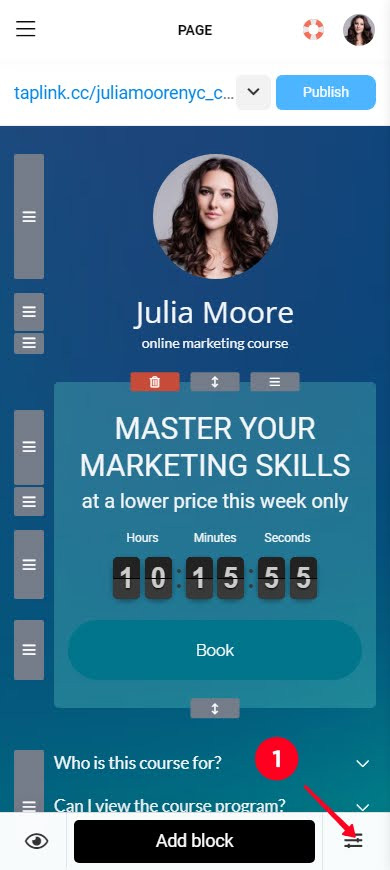
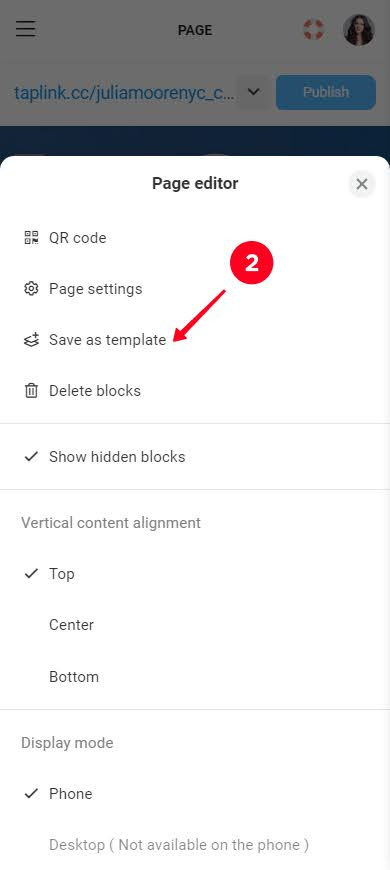
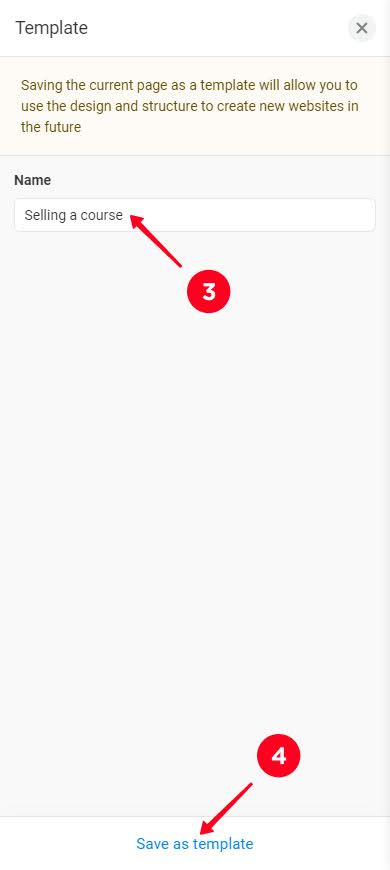
A custom Taplink template has been created. You can use it for creating new Taplink pages or share it with others.
When you want to create a new page based on one of your custom templates, go to the Taplink editor and then:
01. Tap your profile photo.
02. Choose My profiles.
03. Tap New profile.
04. Switch to the My templates tab. There are all your custom Taplink templates.
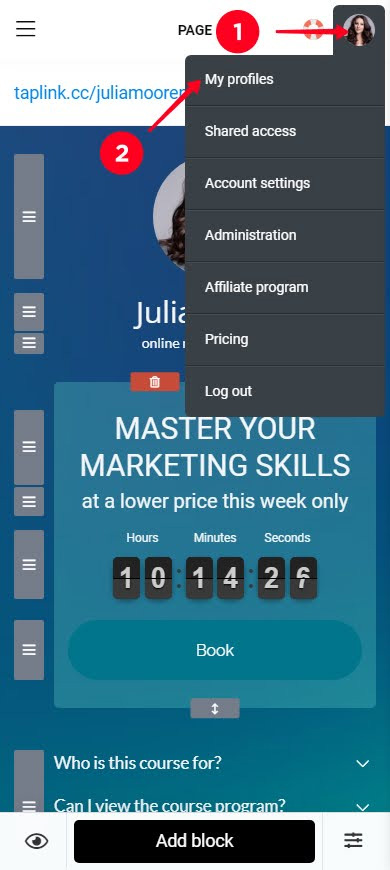
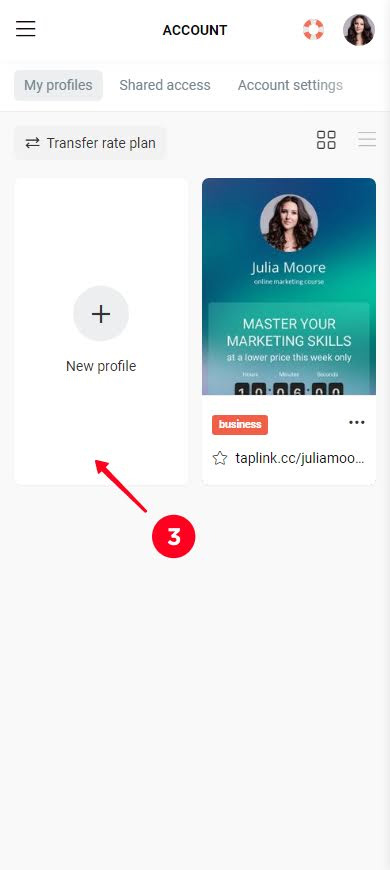
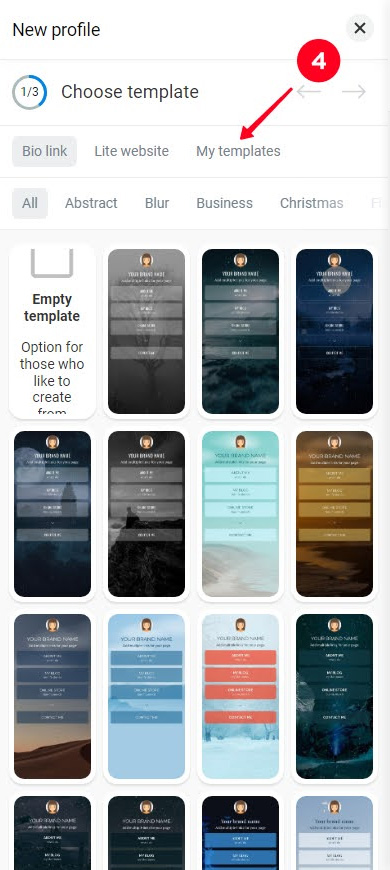
05. Choose a template.
06. Tap Choose.
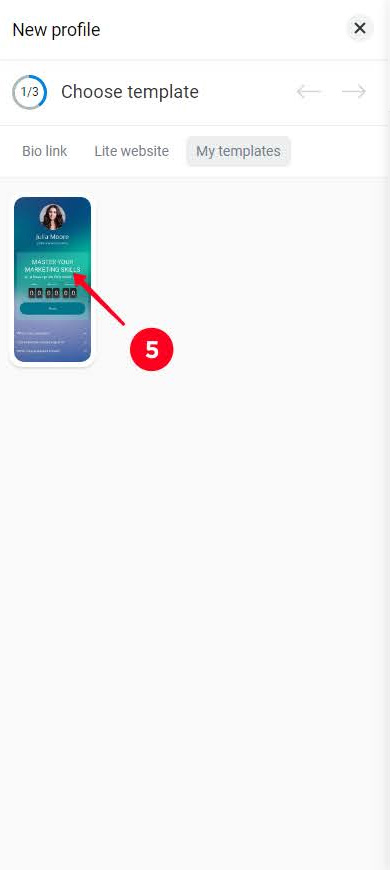
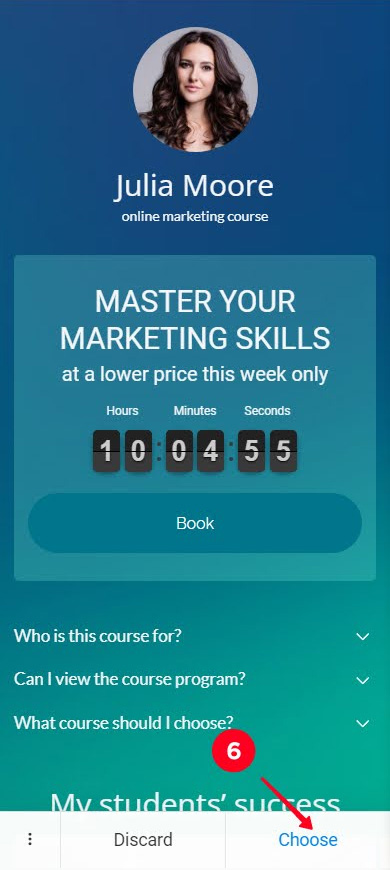
Now you have a new page in the Taplink editor. You can edit it as you usually do.
You can share your custom template using its link. The link can be:
- Permanent. This link works as long as the template exists. It can be used for saving a template multiple times.
- One-time link. This link works only once. After a user follows the link and saves the template, the link doesn't work anymore.
Here is how to copy a custom template link for sharing starting in the Taplink editor:
01. Tap the hamburger menu.
02. Choose Templates.
03. Switch to the My templates tab.
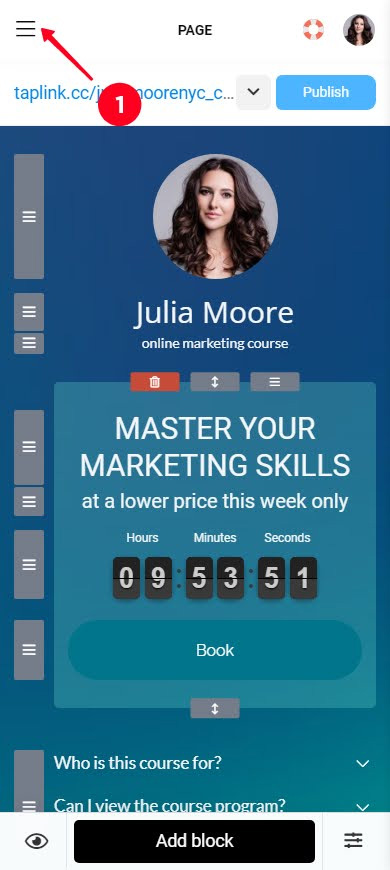
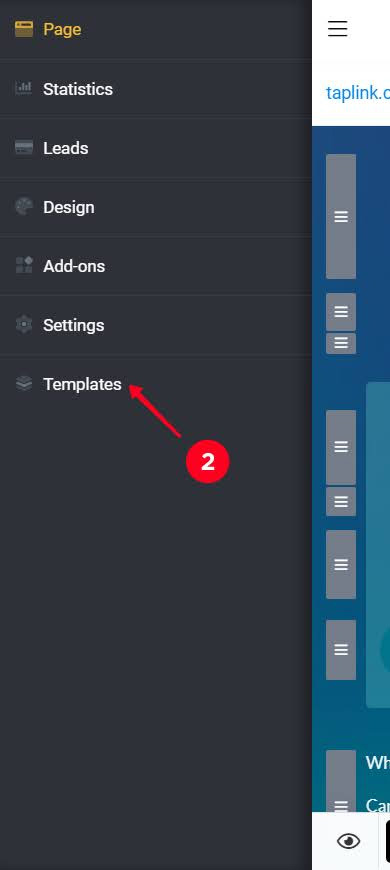
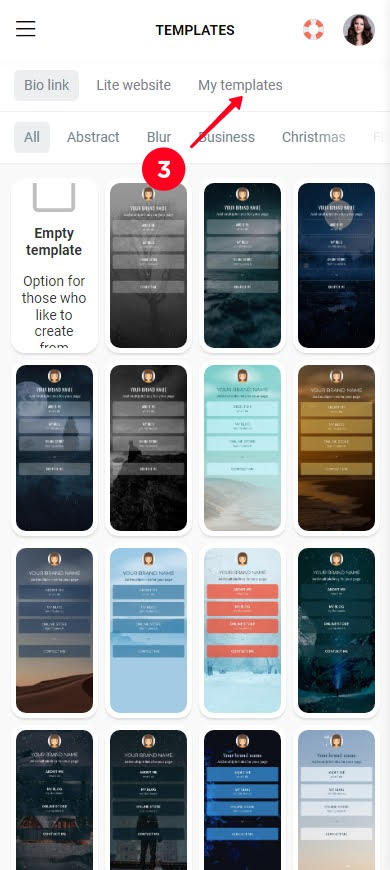
04. Tap a template you need.
05. Tap the three-dot icon.
06. Choose Share.
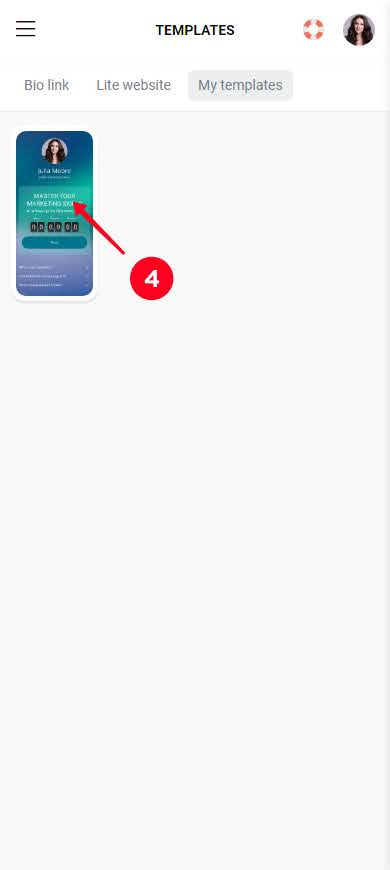
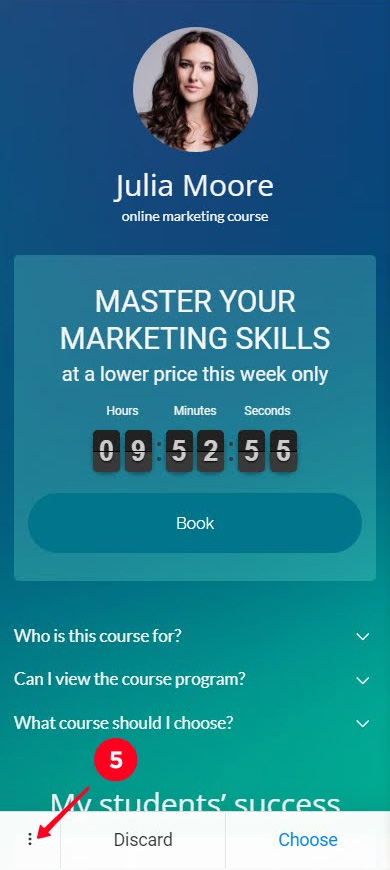
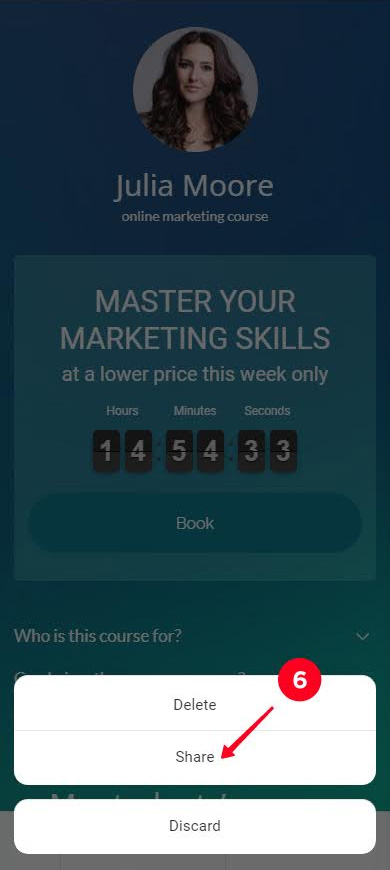
At this stage, you can copy the permanent or one-time link:
- If you need a permanent template link, tap the copy icon.
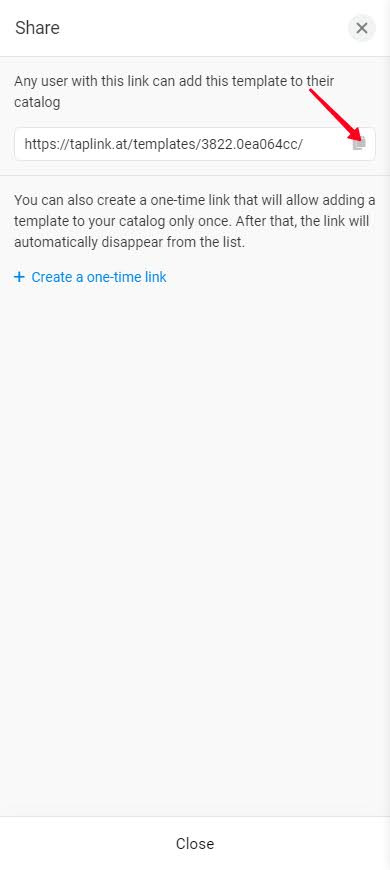
- If you need a one-time link, tap Create a one-time link (1). There will appear a new link, tap the copy icon (2) near it. You can create any number of such links.
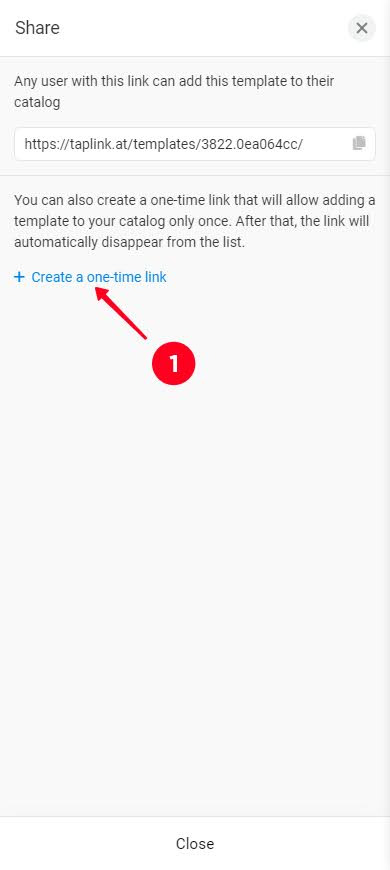
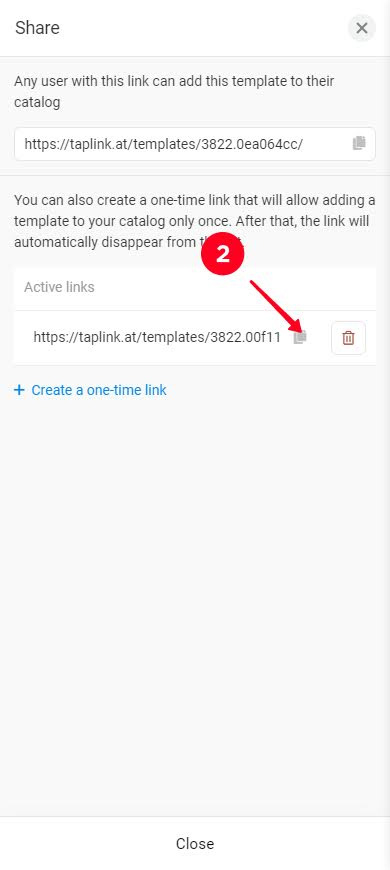
Now, send the copied link to a user.
A user must be signed up on Taplink to be able to save and use your custom template.
After a user follows your template link, the user should tap Add to my templates:
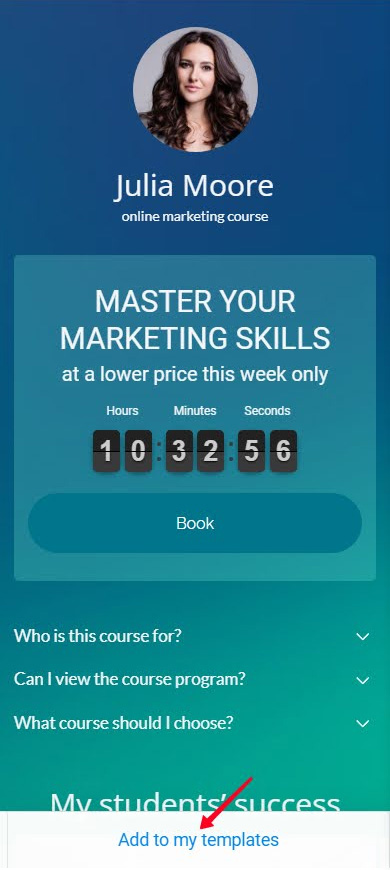
Then, the template is saved to the users' template library. The user can now use it for creating Taplink pages as explained above.
When you need to edit a custom template, you should edit the original page that was used for creating this template. After you do this, you should update the template:
- Tap the settings.
- Choose Save as template.
- Tap Update template.
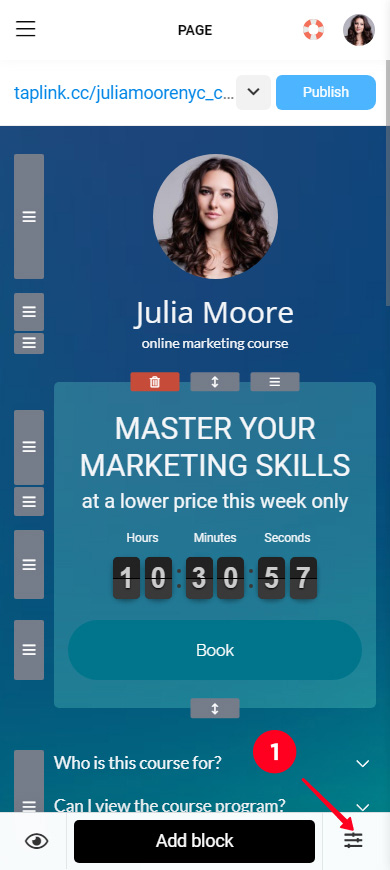
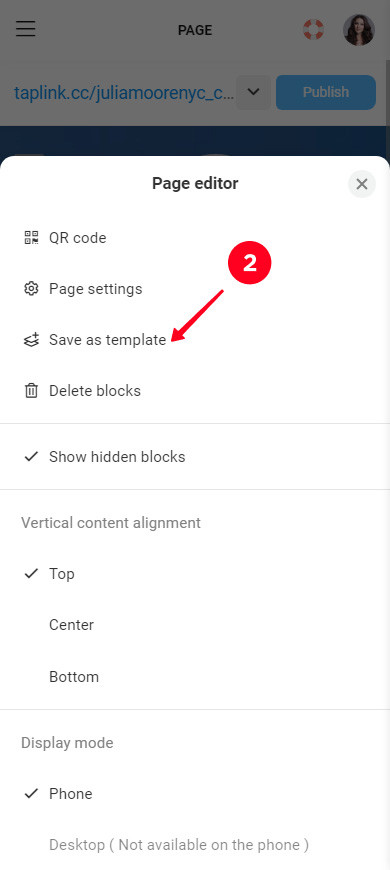
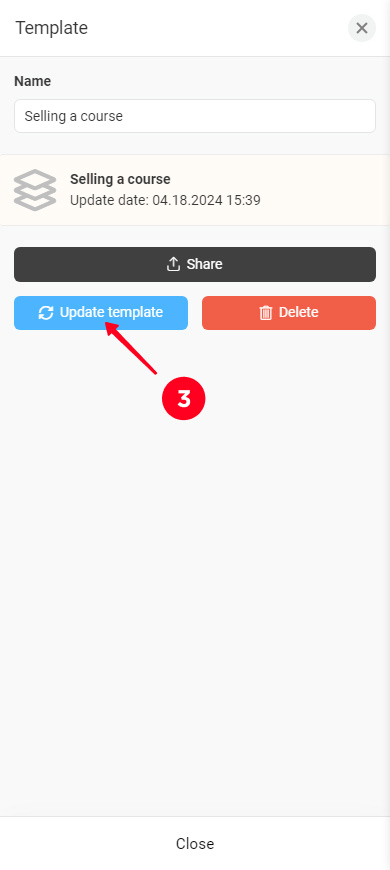
That's it. Now you and the users who've saved your template have an updated template version in the Taplink library.
Note, that the changes are not applied to the pages that are already created with the old template version.
You can delete your custom template. Then it will disappear from your template library. Note, users who have saved your template, will still have it in their template library.
Here is how to delete a custom template in the Taplink editor:
01. Tap the hamburger menu.
02. Choose Templates.
03. Switch to the My templates tab.
04. Tap the template you want to delete.
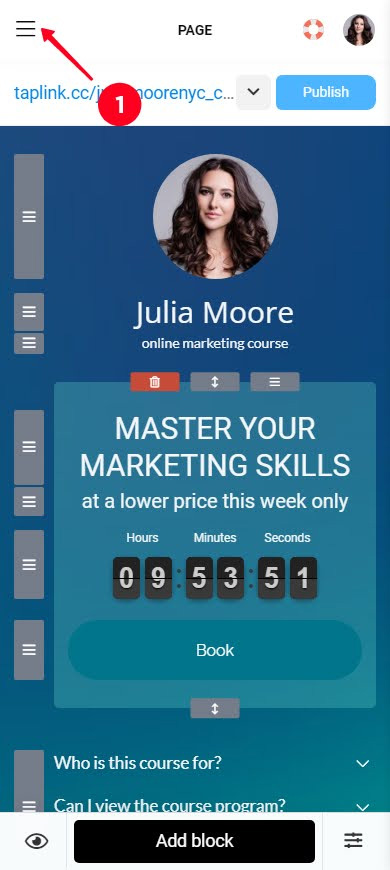
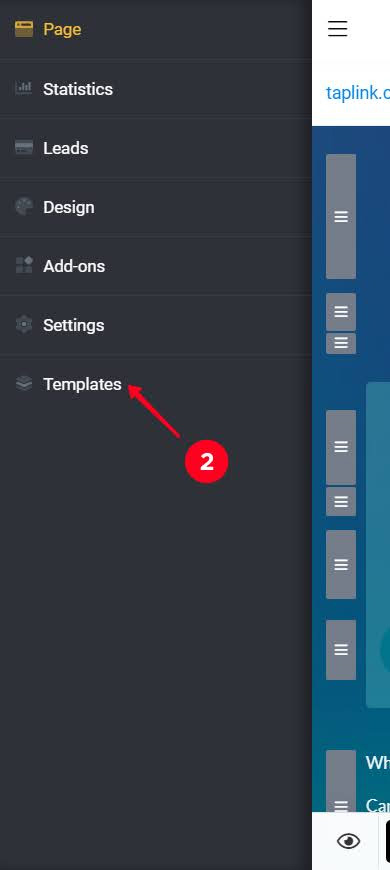
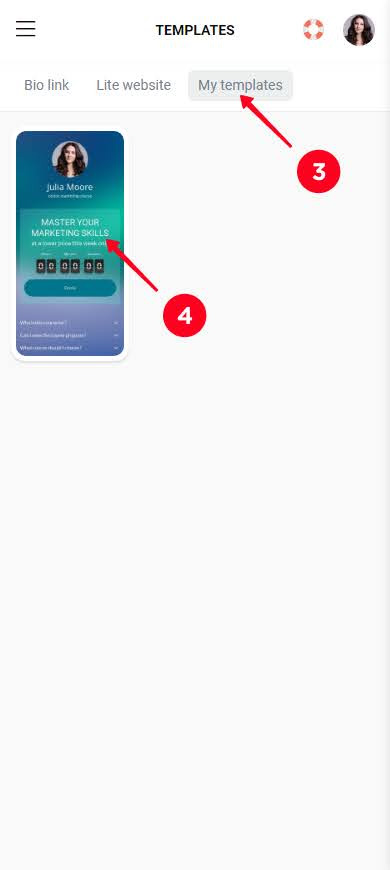
05. Tap the three-dot icon.
06. Choose Delete.
07. Tap Yes.
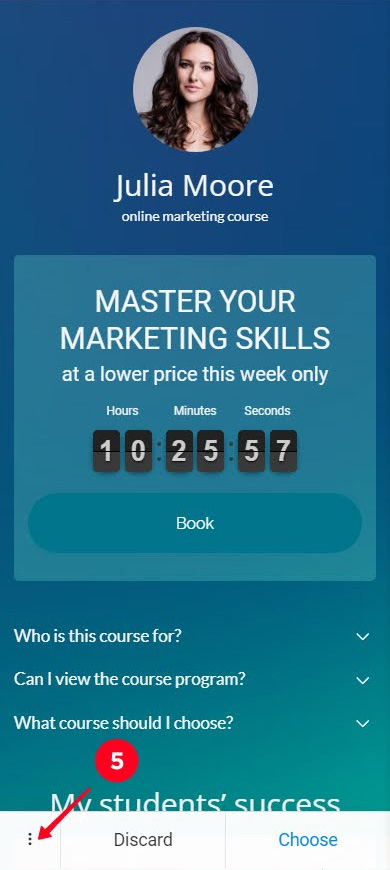
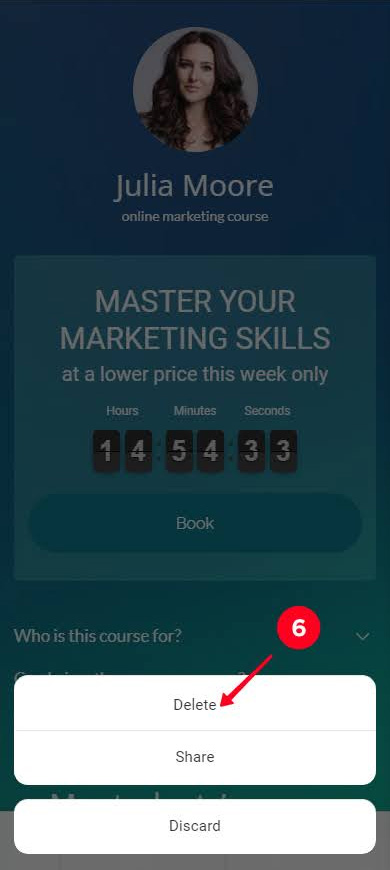
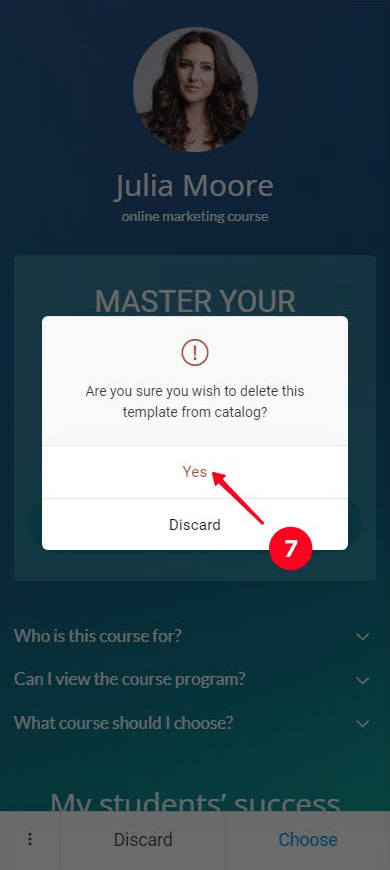
The template has been deleted from the library in your Taplink account.
Now you know everything about custom Taplink templates. Go create one!