Cómo crear un código QR para múltiples enlaces

- Cómo crear un código QR para varios enlaces
- 1. Sube tu foto
- 2. Editar el texto
- 3. Especificar enlaces
- 4. Agregar más enlaces
- 5. Establezca el orden en su página
- 6. Publica tu página con varios enlaces
- 7. Personaliza y descarga el código QR
- Cómo sacar el máximo provecho a tu código QR para múltiples enlaces
- Agrega tus enlaces de redes sociales a la página
- Asegúrate de que el código sea escaneable
- Agrega una llamada a la acción junto al código QR para múltiples enlaces
- Seguimiento de estadísticas
- Comparte tu página con múltiples enlaces en línea
- Establecer el horario de visualización de bloques
- Conclusión
Es una página de Taplink que te permite compartir varios enlaces mediante un solo código QR. En las capturas de pantalla a continuación, puedes ver un ejemplo de un código QR de varios enlaces y la página de Taplink a la que dirige.
Escanee el código QR de varias URL o siga este enlace para ver la página completa.
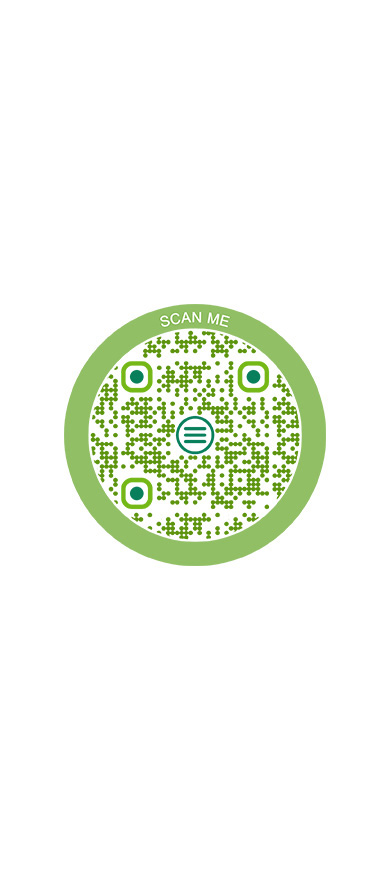
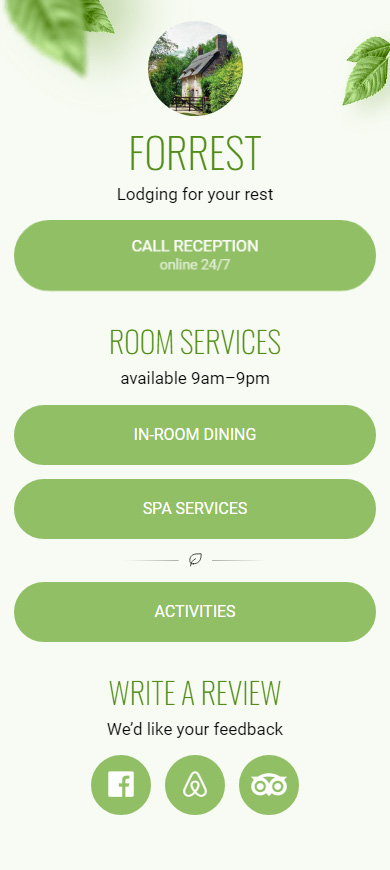
Un código QR con múltiples enlaces es dinámico. Esto significa que puedes editar la página con múltiples URL en cualquier momento. Los usuarios verán la nueva versión de la página escaneando el antiguo código QR.
A continuación puedes encontrar instrucciones paso a paso sobre cómo crear un código QR para varios enlaces.
El primer paso al crear un código QR para varios enlaces es crear una página. Regístrese en Taplink y elija una plantilla de página con el tema que más le guste:
- Asegúrate de estar en la pestaña de Enlace de biografía.
- Selecciona una categoría para encontrar un tema rápidamente.
- Desplázate hacia abajo para ver todos los temas. Haz clic en el tema que te guste.
- Haz clic en Elegir.
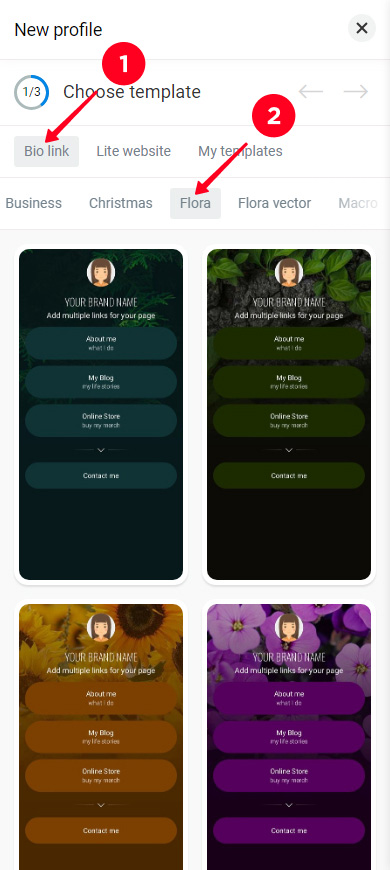
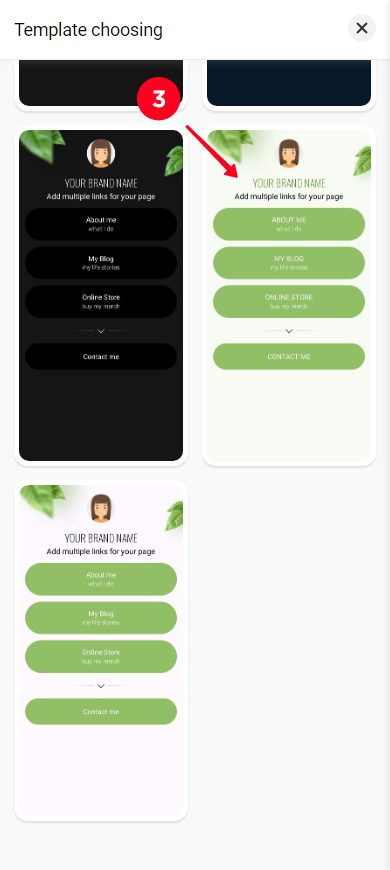
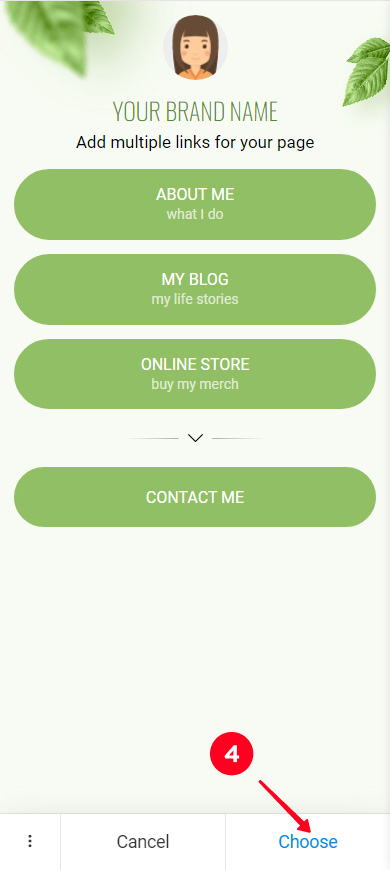
Ahora tienes una página. Personalízala antes de descargar el código QR con varios enlaces.
Agrega tu foto a la página con un multienlace. Si tienes un logotipo, úsalo. Si no tienes un logotipo, usa una foto tuya, de tu tienda física o tu producto, etc.:
- Toca la imagen.
- Toca Subir imagen y selecciona una foto en el dispositivo.
- Opcionalmente, cambia el tamaño.
- Toca Guardar cambios.
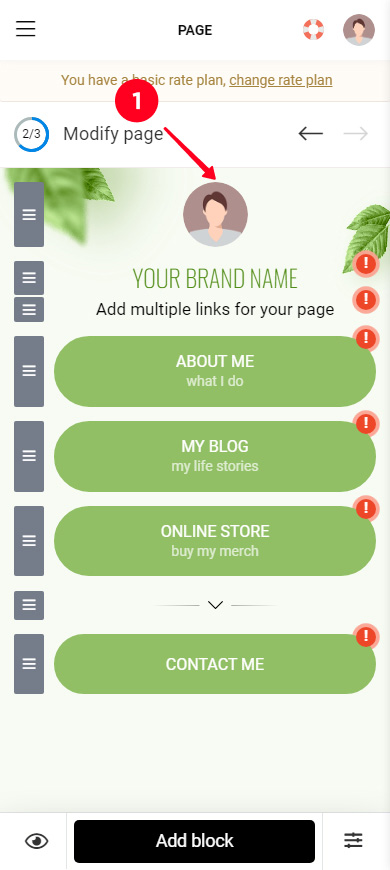
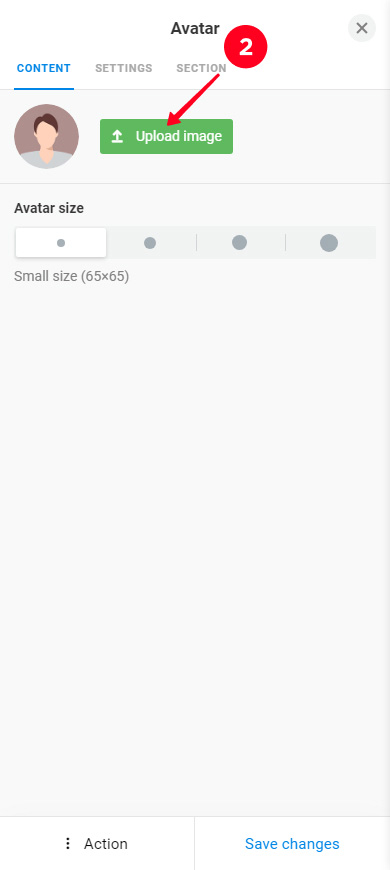
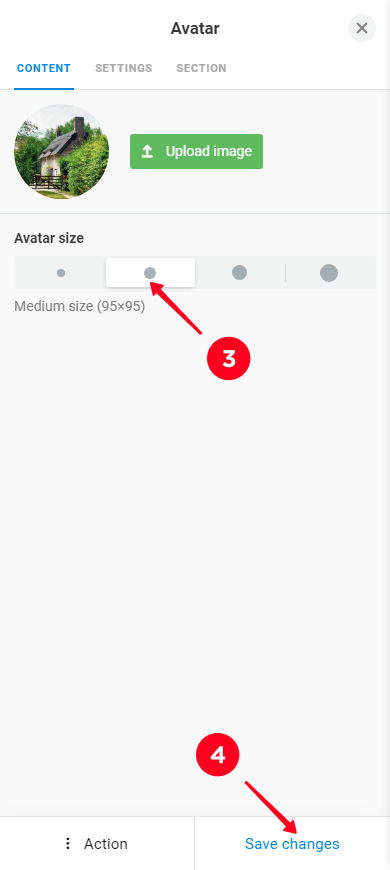
¡Eso es! Desde ahora, tu cliente puede estar seguro de que el código QR para múltiples enlaces los ha dirigido a la página de tu marca.
Introduce el nombre de tu marca en la página con varios enlaces:
- Toca el texto.
- Borra el texto predeterminado y escriba el suyo propio.
- Opcionalmente, ajusta la configuración de texto: y tamaño, caso, alineación, énfasis y color del texto.
- Toca Guardar cambios.
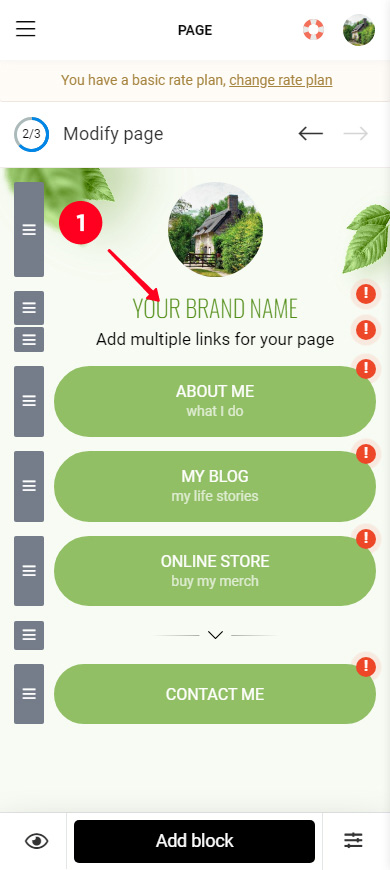
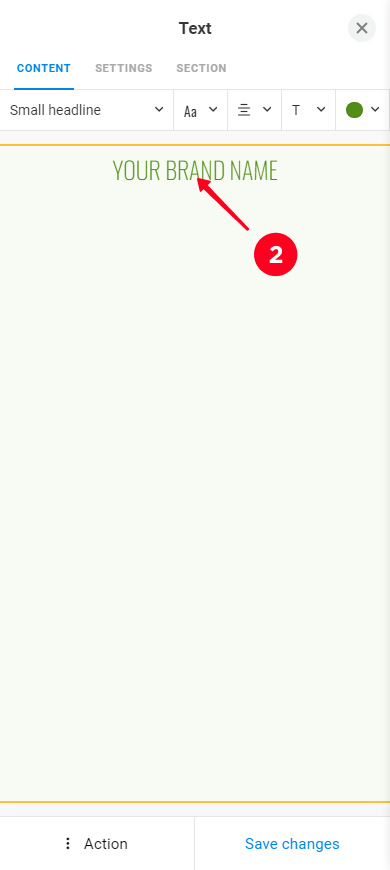
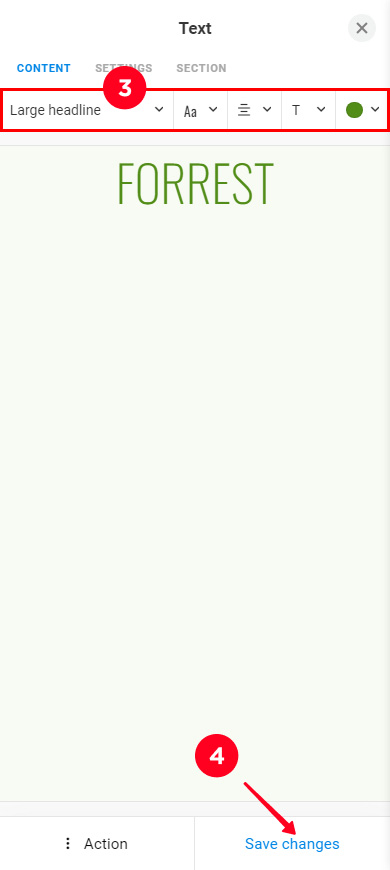
Edite el segundo texto en la página de la misma manera. Puede especificar su eslogan o explicar qué hace.
La página que tienes contiene botones. Necesitas especificar enlaces en la configuración de los botones:
- Toque un botón.
- Borre y especifique un texto personalizado para que se muestre en el botón.
- Edite el texto secundario o elimínelo.
- Pegue un enlace. Estamos agregando un enlace al menú de servicio de habitaciones.
- Toque Guardar cambios.
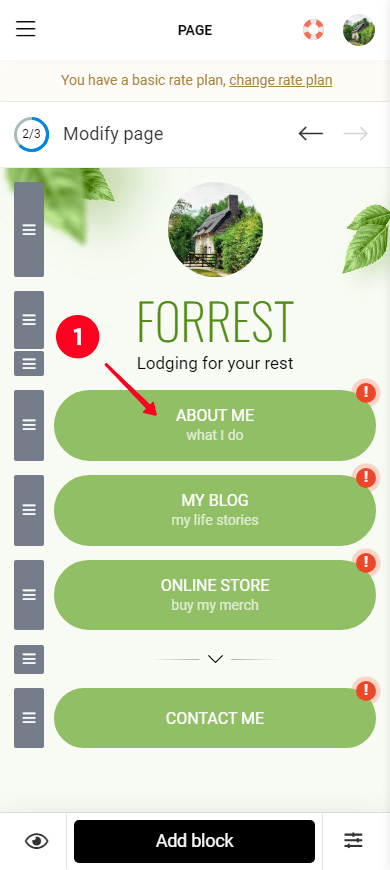
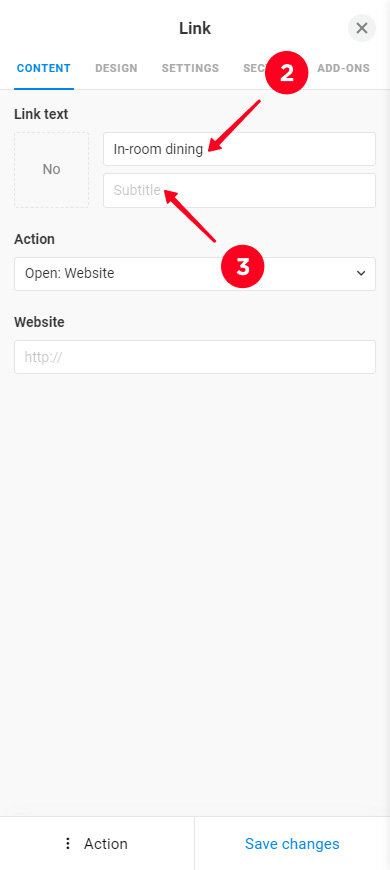
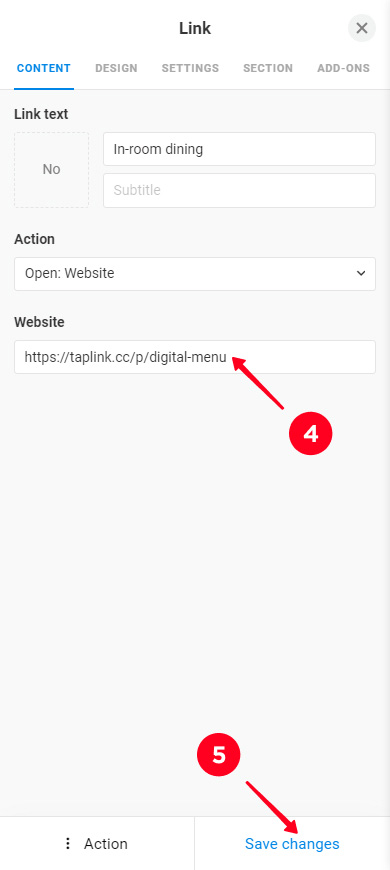
Tenga en cuenta que los enlaces pueden realizar diversas acciones. No solo pueden dirigir a páginas web, sino también iniciar llamadas telefónicas, o componer correos electrónicos o SMS, etc. La acción para un enlace particular se establece después del tercer paso: seleccionar una acción y especificar los datos necesarios.
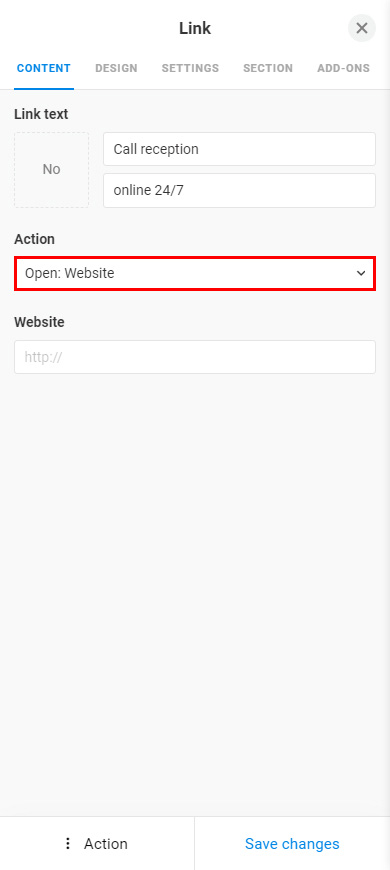
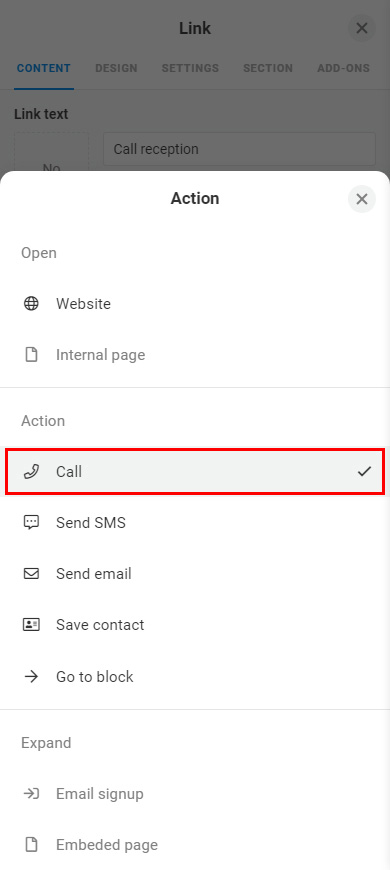
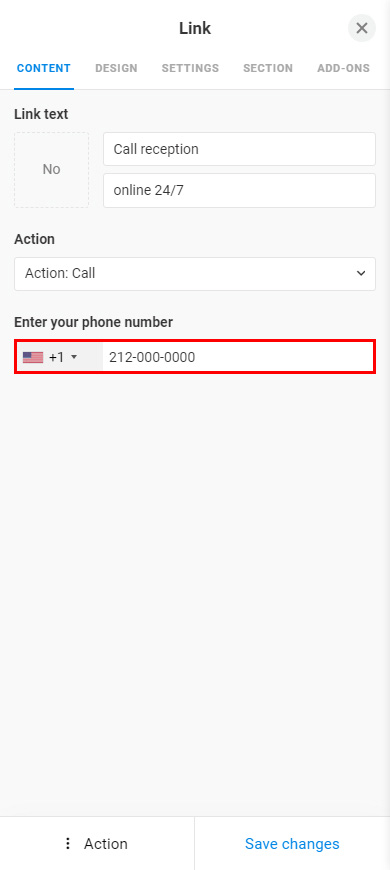
Editamos el resto de los botones, y esto es lo que tenemos:
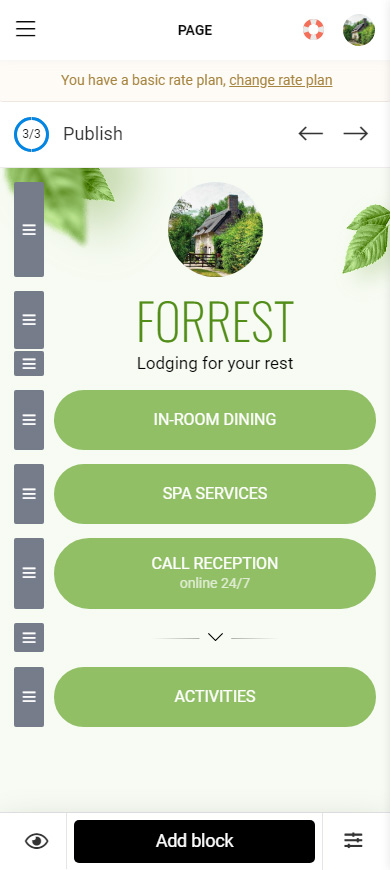
Puedes colocar más botones para enlaces en tu página para un código QR multi-URL, los botones pueden ser:
- Regular. Estos son los botones de los que hablaste anteriormente. Pueden dirigir a cualquier página web, iniciar llamadas telefónicas, SMS o composición de correos electrónicos, etc. Puedes agregar este tipo de botones tanto en planes gratuitos como en planes de pago. (Primera captura de pantalla)
- Marca. Estos botones tienen el color de marca y el logo de una aplicación o plataforma de mensajería. Pueden dirigir a los usuarios a tu perfil social o canal. Los botones de marca están disponibles en planes de pago. (Segunda captura de pantalla)
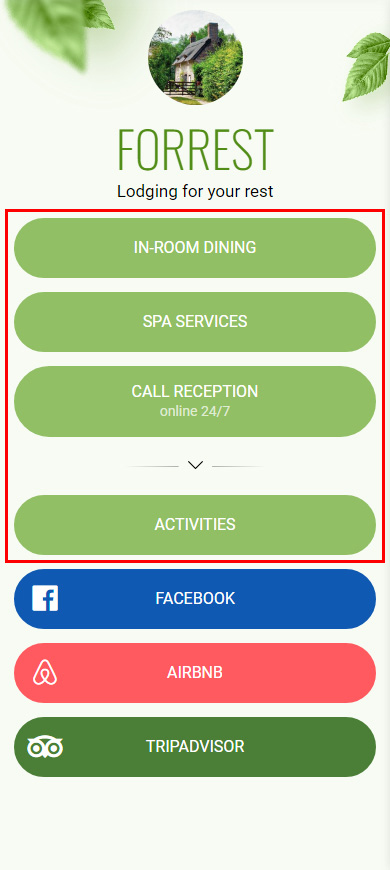
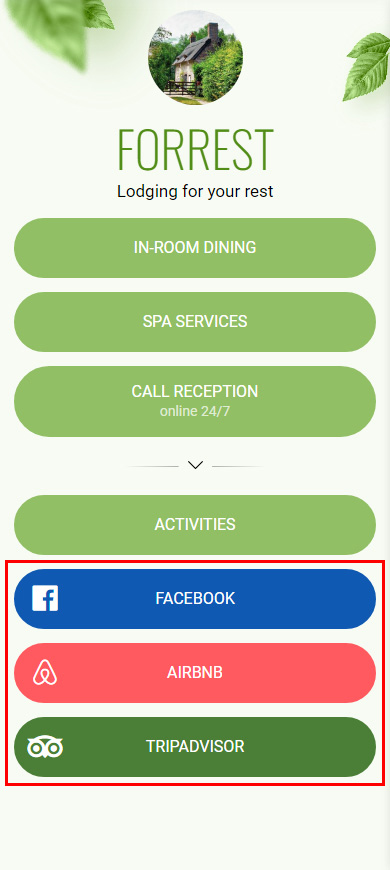
Todos los botones se agregan de la misma manera. Damos un ejemplo con los botones de marca. Entonces, primero, nos cambiamos a un plan de pago y luego:
01. Toca Agregar bloque.
02. Selecciona el bloque Redes sociales o aplicaciones de mensajería.
03. Elija una plataforma.
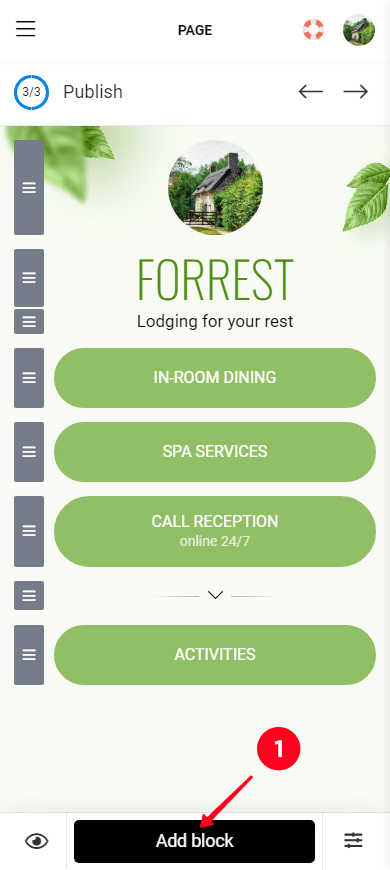
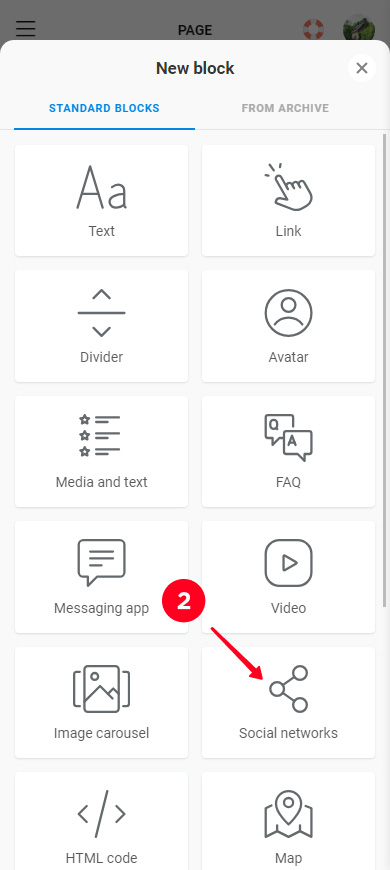
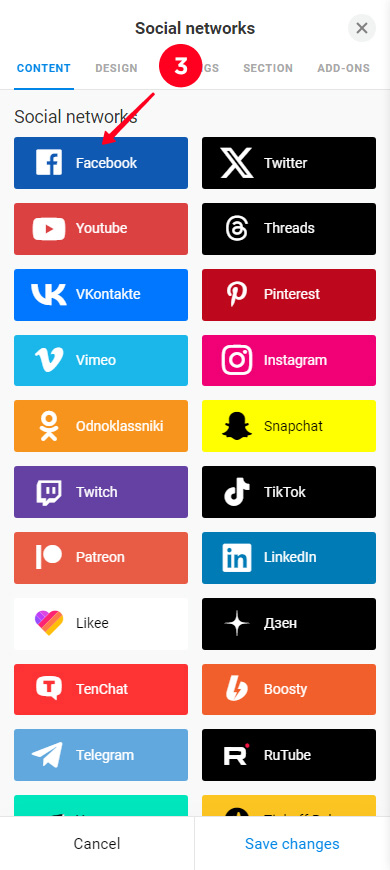
04. Especifique su nombre de usuario, número de teléfono, etc. Los datos requeridos dependen de lo que seleccionó en el paso anterior.
05. Opcionalmente, puedes agregar más enlaces de plataforma en este bloque. Hacemos eso. Tocamos + Agregar nuevo elemento y repetimos los pasos 3–4.
06. Toca Guardar cambios.
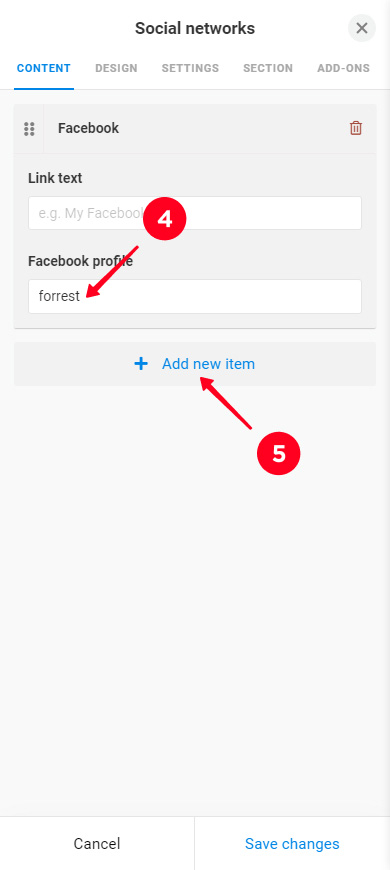
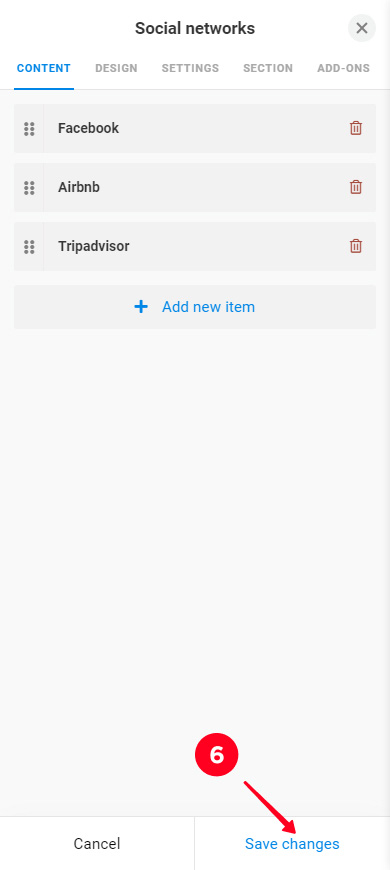
Eso es todo, los enlaces están añadidos. Eso es lo que verán los usuarios después de escanear nuestro código QR para múltiples enlaces:
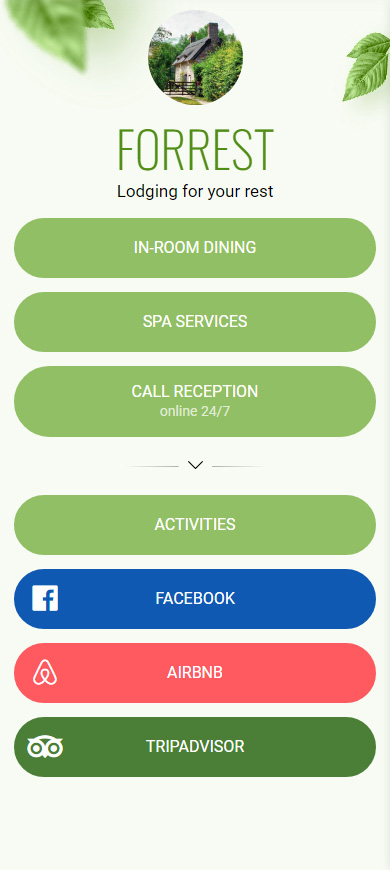
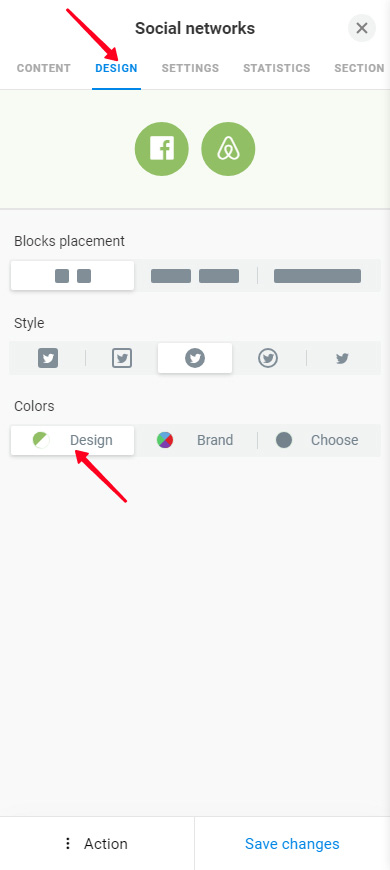
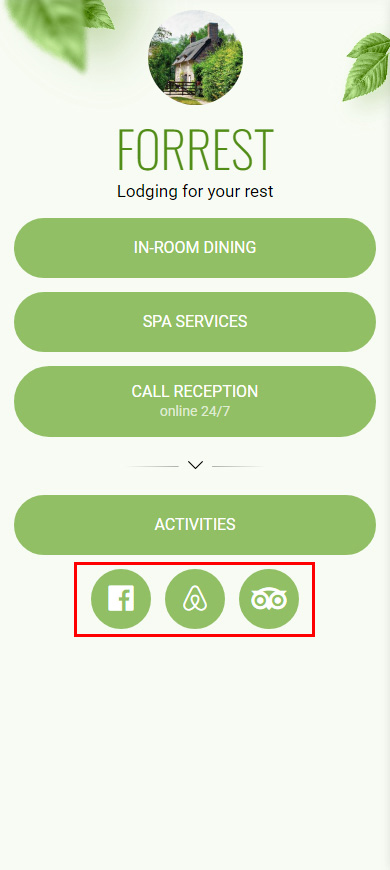
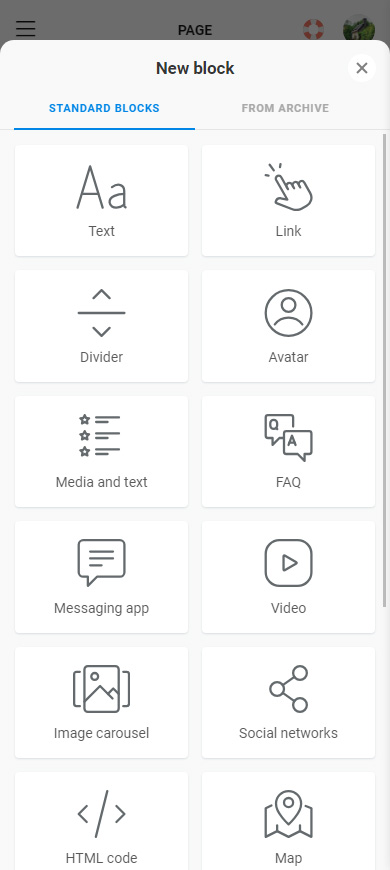
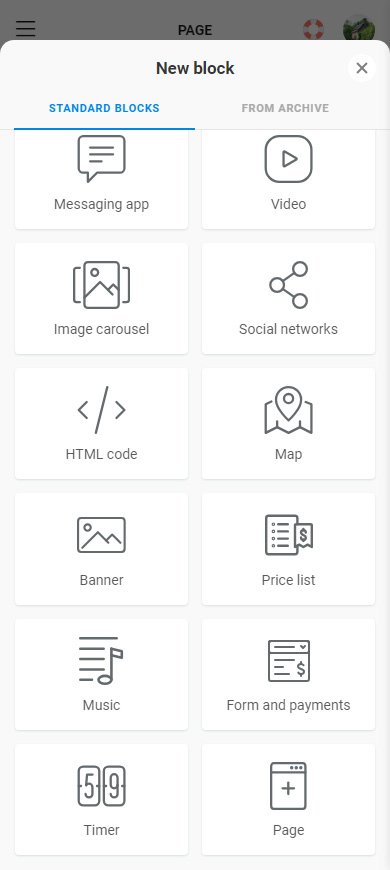
Hemos añadido más textos a nuestra página. En el próximo paso, los estaremos moviendo al lugar correcto.
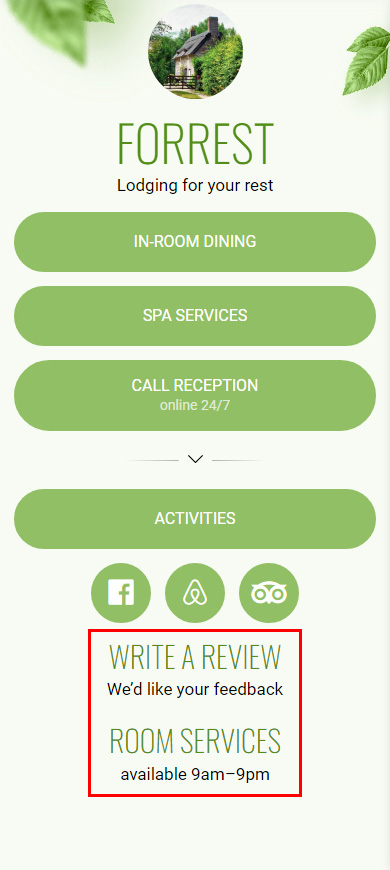
Mueva los elementos en su página para que se sigan en el orden correcto. Toque y mantenga presionadas las tres líneas junto al elemento, arrástrelo hasta la ubicación correcta y luego suelte. Mueva otros elementos de esta manera.
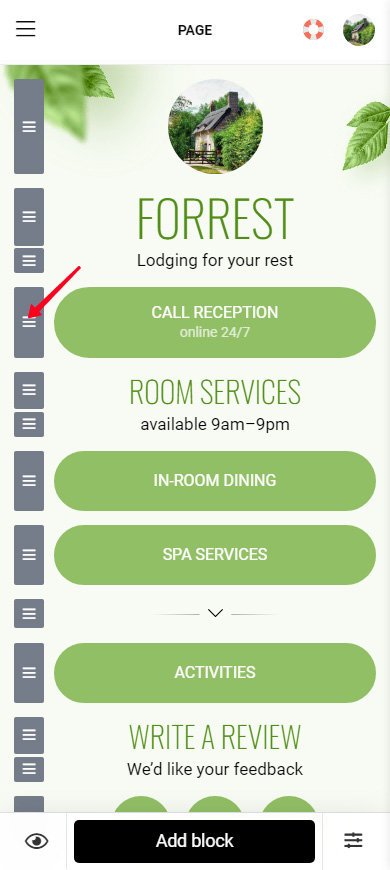
Bueno, tu página está lista, ahora necesitas publicarla y luego descargar el código QR para los múltiples enlaces.
Antes de descargar el código QR para múltiples enlaces, asegúrese de que la página con los enlaces esté disponible para los usuarios.
- Ir a la publicación de la página.
- Especificar la parte única del enlace. Recomendamos usar el nombre de su marca.
- Tocar Conectar.
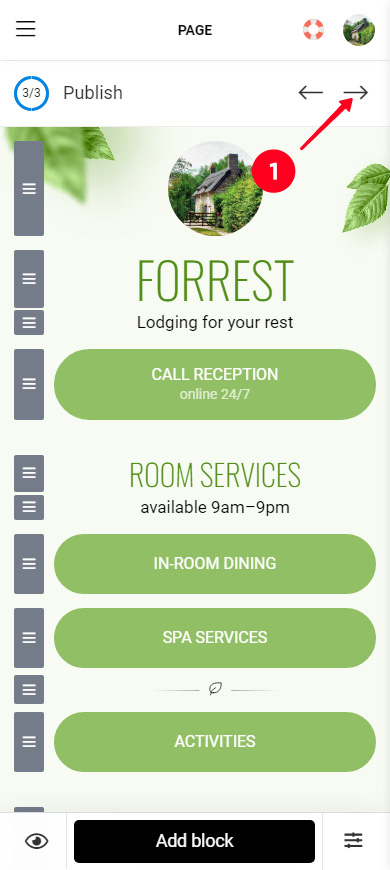
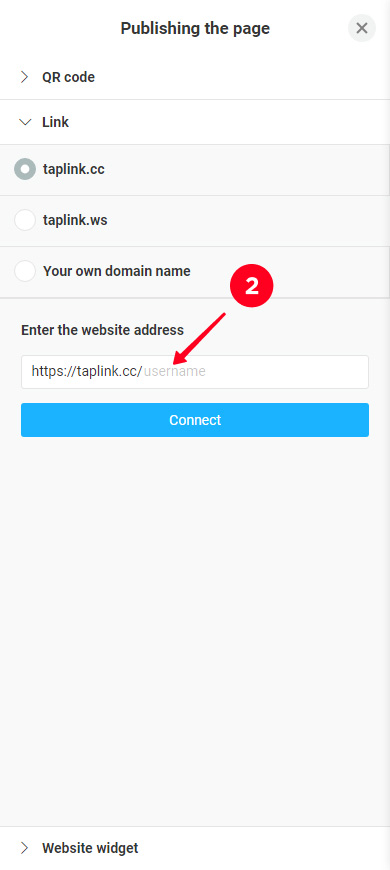
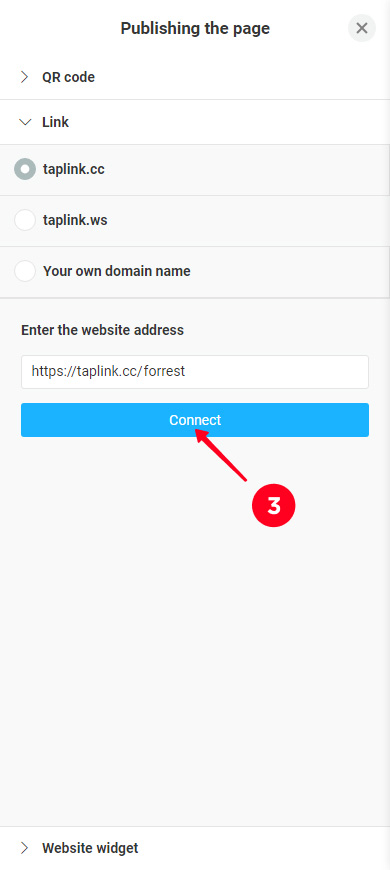
Ahora los usuarios pueden acceder a tu página. Es hora de obtener el código QR con tus múltiples enlaces.
El código QR para varios enlaces en la página se genera automáticamente. Opcionalmente, puedes personalizar el diseño del código. Después de eso, puedes descargar e imprimir el código QR de múltiples URL.
- Toca Publicar.
- Expande la pestaña de código QR.
- Allí puedes ver los ajustes de diseño. Opcionalmente, ajústalos. Lee las instrucciones detalladas aquí.
- Toca Descargar archivo.
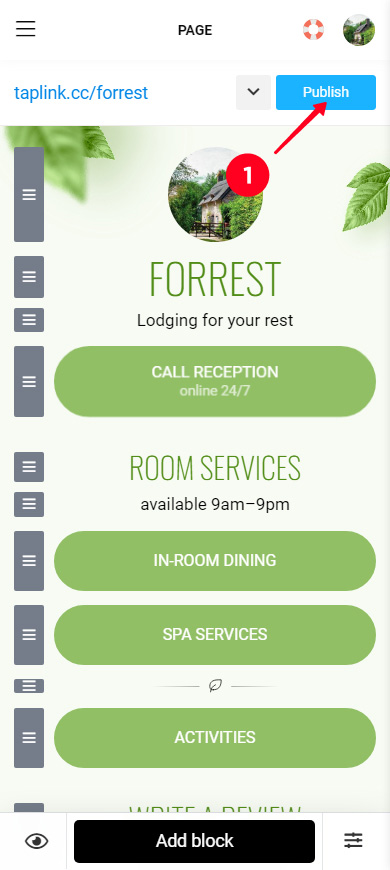
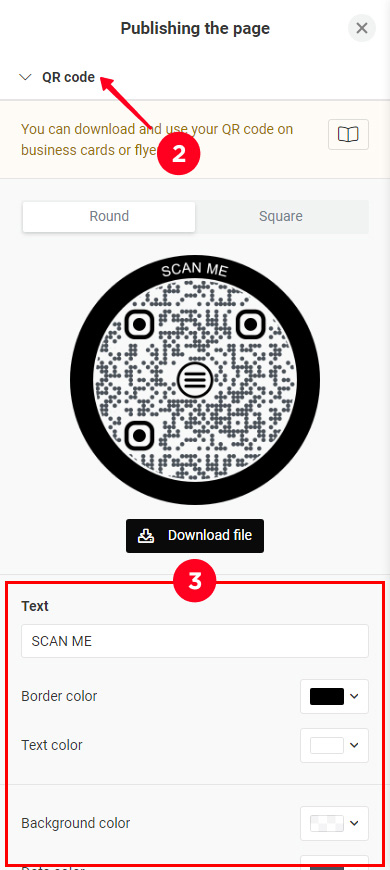
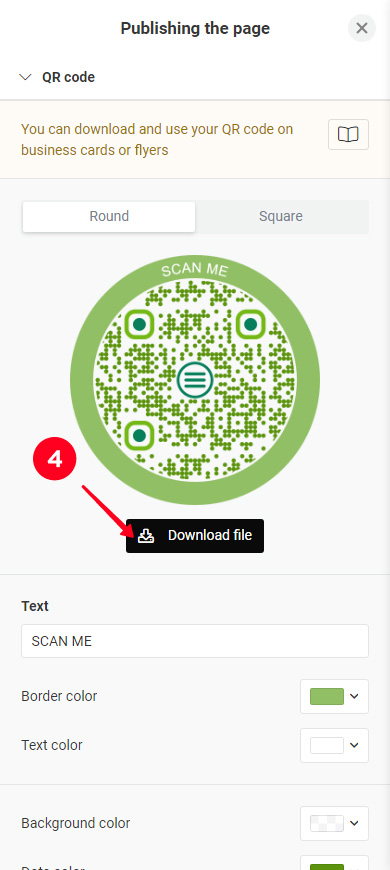
Los consejos a continuación te ayudarán a obtener todos los beneficios de usar tu código QR para múltiples enlaces.
Incluya los enlaces de sus redes sociales entre los enlaces que recibe un cliente mediante el código QR multi-URL. Agregue una llamada a la acción invitando a los clientes a seguirlos y suscribirse. De esta manera, podrá mantenerse en contacto con sus clientes incluso después de que abandonen su hotel, restaurante, tienda, etc. Comuníquese con ellos en publicaciones e Historias y creará confianza y lealtad en los clientes hacia su marca. Esto significa que sus clientes volverán a usted en el futuro.
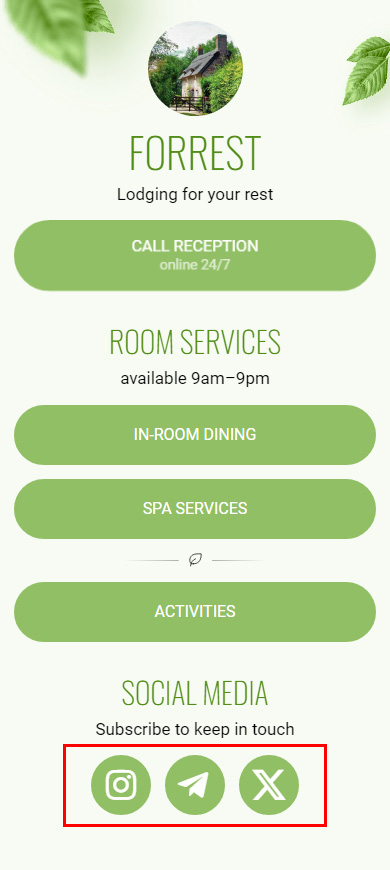
Utilice colores de fondo y de puntos contrastantes para que su código QR de múltiples enlaces sea escaneable. Si está creando el código con un fondo de color, elija el color de fondo que contraste con el color de los puntos. Si está creando el código con un fondo transparente, asegúrese de que el color de la superficie en la que imprime el código esté en contraste con el color de los puntos.
Cuando hayas impreso el código QR para varios enlaces, escanéalo para comprobar si funciona. Si el código no funciona, entonces tal vez sea:
- pequeño. Crea un diseño con un código más grande.
- borroso. La calidad de la imagen del código QR puede haber disminuido al crear el diseño de impresión o al imprimirlo. Descarga la imagen del código nuevamente, agrégala a tu diseño de impresión e imprímela nuevamente.
Imprime una llamada a la acción junto a tu código QR para varios enlaces. Explícale a los usuarios qué hacer exactamente y por qué pueden necesitar esto. Por ejemplo, puedes escribir "Escanear si necesitas algo". Una llamada a la acción aumentará el número de escaneos.
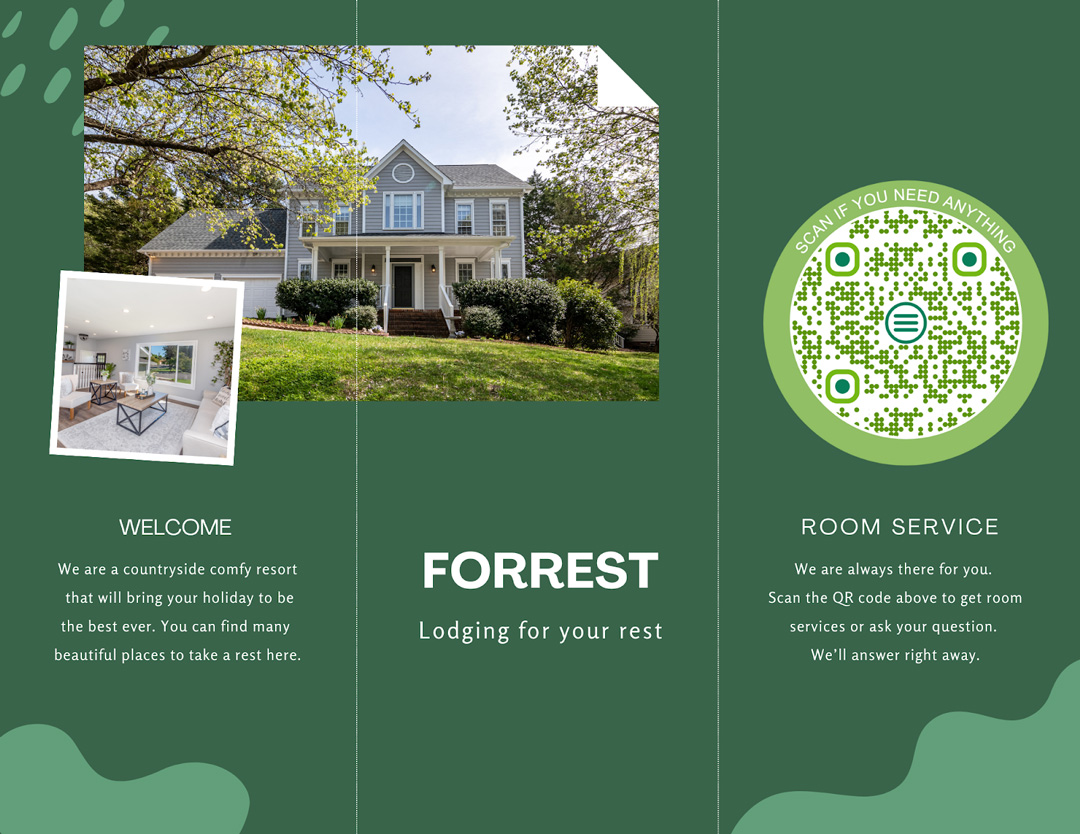
Observa y analiza las estadísticas de la página para el día, la semana y el mes:
- El número de visitantes de la página.
- El número de clics para cada enlace.
- La tasa de conversión para cada enlace.
Esto te ayuda a entender lo que necesitan tus clientes.
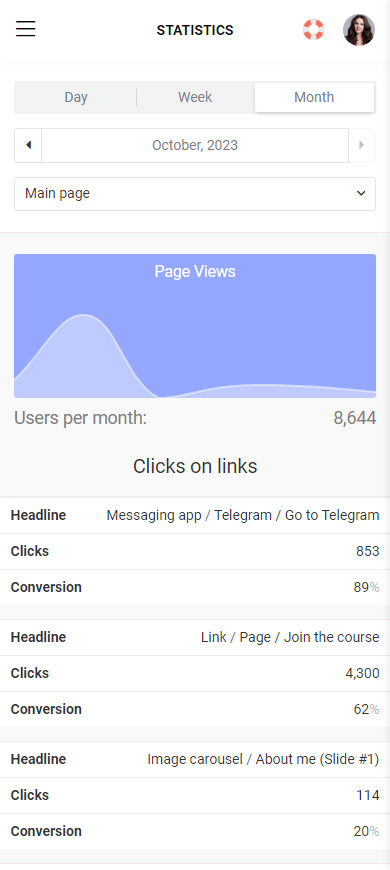
No te limites a compartir tus múltiples enlaces solo por el código QR. Añade el enlace a la página que acabas de crear en tus perfiles sociales. Publícalo en Stories, Highlights, publicaciones. Así, cuando los clientes visiten tu perfil en busca de respuestas, podrán encontrarlas fácilmente.
Por ejemplo, crea un destacado "Para huéspedes" en tu perfil de Instagram. Agrega el enlace a tu página con varios enlaces para que tus huéspedes puedan llamar a recepción y solicitar servicio a la habitación.
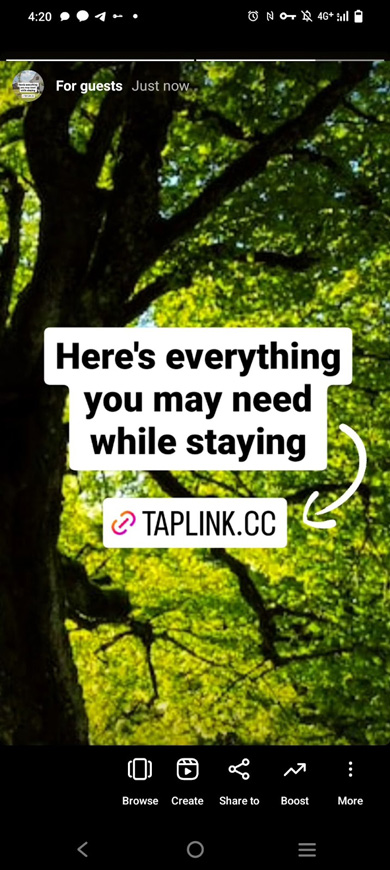
Establezca el tiempo de visualización de los bloques para mantener automáticamente solo enlaces e información actualizada en su página.
Por ejemplo, su hotel está organizando una fiesta para una próxima fiesta. Finalizas la aceptación de solicitudes el día antes del evento. Agrega un formulario de solicitud y establece un horario para él, desde el día actual hasta el día antes del evento.
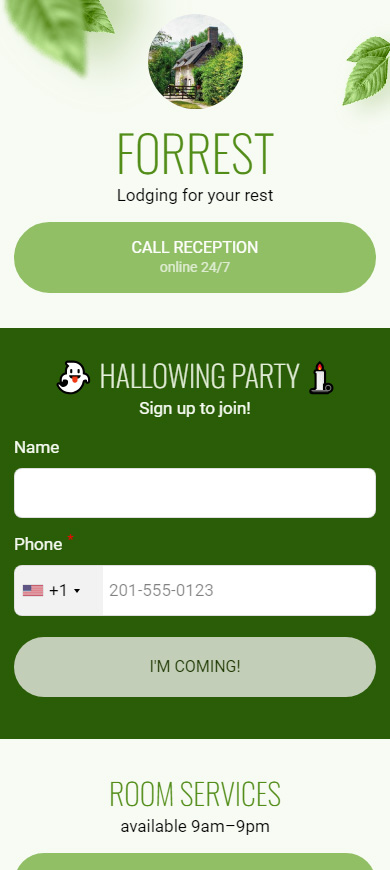
Aquí están las opciones para configurar el tiempo de visualización del bloque en Taplink:
- Establecer el intervalo de tiempo. El bloque se ocultará después del intervalo de tiempo establecido.
- Establecer un horario semanal. El bloque se mostrará en los días seleccionados cada semana.
También puedes desactivar y activar manualmente la visualización de un bloque si no tienes un horario permanente para ello.
Cree una página con botones en Taplink para obtener un código QR para varios enlaces.
Solo necesitas especificar las URL y publicar tu página. Después de eso, puedes personalizar y descargar tu código QR de varios enlaces.
Cree su código QR con enlaces múltiples con colores de fondo y puntos contrastantes. Escanee el código para asegurarse de que funciona. Luego, los clientes definitivamente podrán escanear su código y seguir sus enlaces.