Cómo crear una tarjeta de presentación digital

- ¿Cómo hacer una buena tarjeta de visita digital?
- ¿Qué deberías incluir en una tarjeta de presentación digital?
- Instrucciones detalladas sobre cómo crear una tarjeta de presentación digital
- Paso 1 — elige una plantilla
- Paso 2 — agregar tus detalles de contacto a la tarjeta de visita digital
- Paso 3 — dar acceso a tu tarjeta de presentación digital a las personas
- Cómo compartir tarjetas de visita digitales en línea y sin conexión
- En línea
- Desconectado
- Preguntas frecuentes
- ¿Cómo hacer una tarjeta de visita digital en un iPhone?
- ¿Cómo crear una tarjeta de visita digital en Android?
- ¿Cómo crear una tarjeta de visita digital en una computadora de escritorio o portátil?
- ¿Cómo hacer una tarjeta de visita digital en línea sin aplicación?
- ¿Cómo hacer una tarjeta de presentación digital con un código QR?
- ¿Cómo crear una tarjeta de visita digital de forma gratuita?
- ¿Cómo crear una tarjeta de presentación digital para WhatsApp?
- Conclusión
Una buena tarjeta de presentación es aquella que las personas utilizan. Tus clientes se comunicarán contigo con más frecuencia si creas una tarjeta de presentación digital que:
- siempre se actualiza a tiempo. Los clientes siempre tendrán tus datos de contacto actuales si les das una tarjeta de presentación que sea un sitio web de una página. Ven la información de contacto actualizada en el mismo momento en que la actualizas en la página web. Solo recuerda hacerlo a tiempo.
- ofrece una variedad de opciones de contacto. Algunas personas prefieren comunicarse solo enviando mensajes de texto, y otros siempre llaman. También hay quienes prefieren visitar lugares físicos para tratar en persona. Cuantas más opciones añadas, más usuarios podrán encontrar una forma conveniente de contactarte.
- tiene enlaces clicables. Un cliente solo necesita tocar un par de veces y listo: el teléfono está llamando, se abre un chat o se crea una ruta.
En las capturas de pantalla, se pueden ver dos tarjetas de presentación digitales. Y a continuación puedes leer cómo hacer una de ellas en 10 minutos.
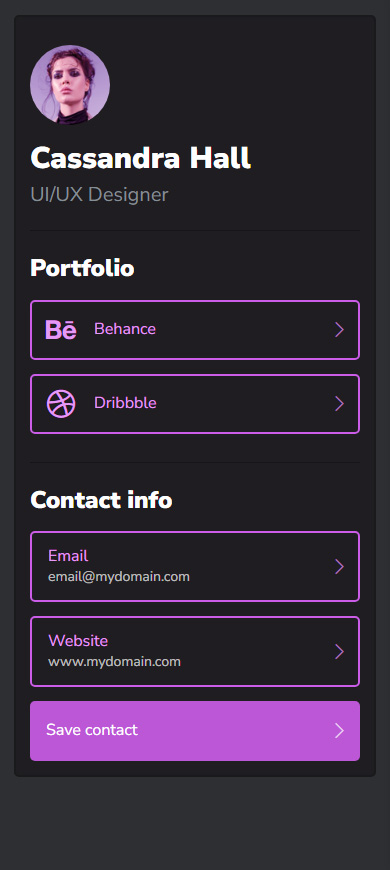
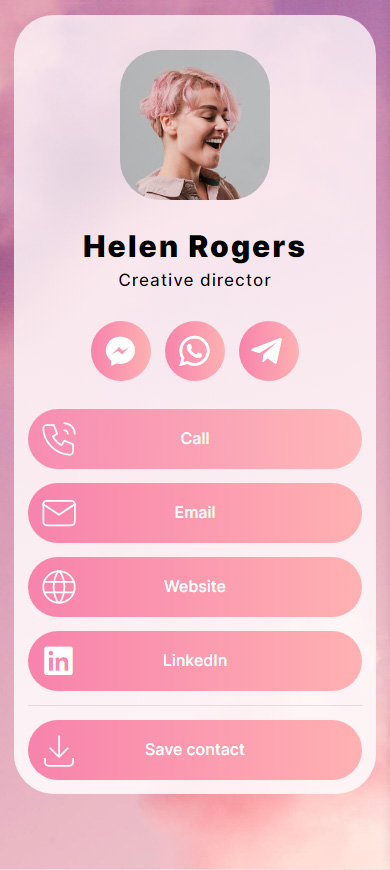
Al crear una tarjeta de visita digital, asegúrate de proporcionar:
01. Tu nombre y especialización. Recuerde a las personas su nombre una vez más para evitar situaciones incómodas. También, recuerde a las personas a qué se dedica para que puedan estar seguras de que están contactando al especialista correcto.
02. Todas las opciones de contacto:
- perfiles sociales.
- chats de aplicaciones de mensajería.
- llamadas.
- SMS.
- correo electrónico.
Entonces, los usuarios pueden elegir una opción conveniente.
03. Un botón de guardar contacto. Los clientes solo necesitan tocar una vez y se abre la aplicación de Contactos en sus teléfonos con los campos completados. Un toque más, y tu información de contacto se guarda.
04. Direcciones sin conexión. Puede agregar un mapa cerca de la lista de direcciones para que sea más fácil que los usuarios se orienten. Además, puede enlazar con aplicaciones de mapas para que los usuarios puedan crear una ruta.
Es hora de pasar de las palabras a las acciones. Sigue las instrucciones a continuación para crear una tarjeta de presentación digital que será un sitio web.
Puedes crear una tarjeta de visita digital en un constructor web. Utiliza plantillas si quieres hacerlo rápidamente. Si quieres una tarjeta que sea única, créala desde cero.
Como ejemplo, mostramos cómo crear una tarjeta de visita electrónica en Taplink. Esta es una herramienta que te permite hacer todo lo mencionado anteriormente con seguridad.
Elija una plantilla que se parezca a la tarjeta de presentación digital que necesita. No se preocupe si ninguna de ellas es 100% lo que necesita. A continuación, explicamos cómo editarlas.
En primer lugar, necesitas registrarte.
Después de registrarte, te llevarán a una página con plantillas donde necesitas:
01. Elija un tipo de página: opte por el enlace de biografía para crear una tarjeta de presentación con una foto y botones de apariencia similar, o elija el sitio web Lite para crear una tarjeta de presentación con botones, fotos, mapas y mucho más diferentes.
02. Elige una categoría relevante a tu nicho o Acerca de mí.
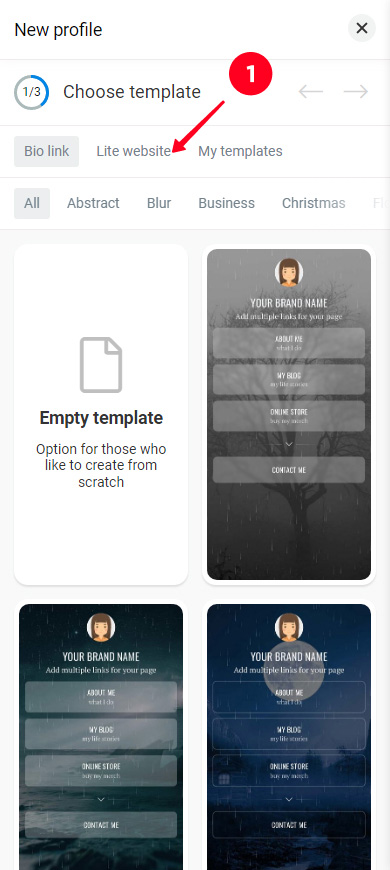
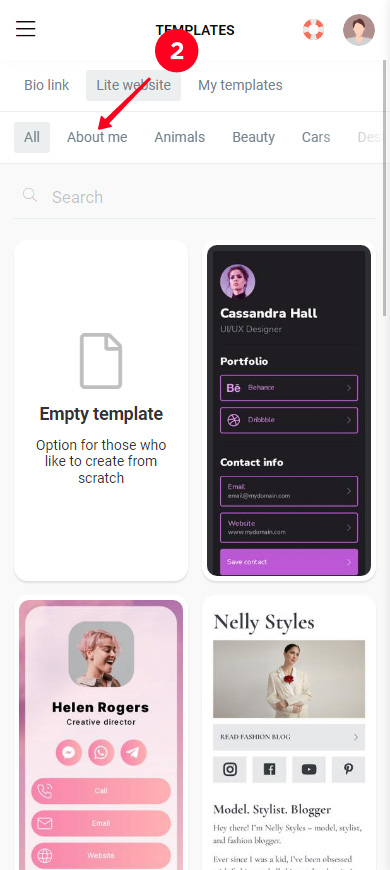
03. Elige uno de los templates. Si quieres utilizar el template que mostramos en esta guía, toca el enlace.
04. Toque Elegir.
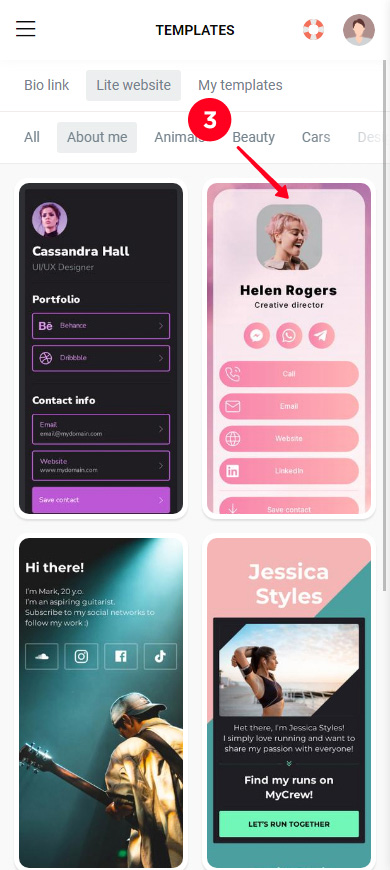
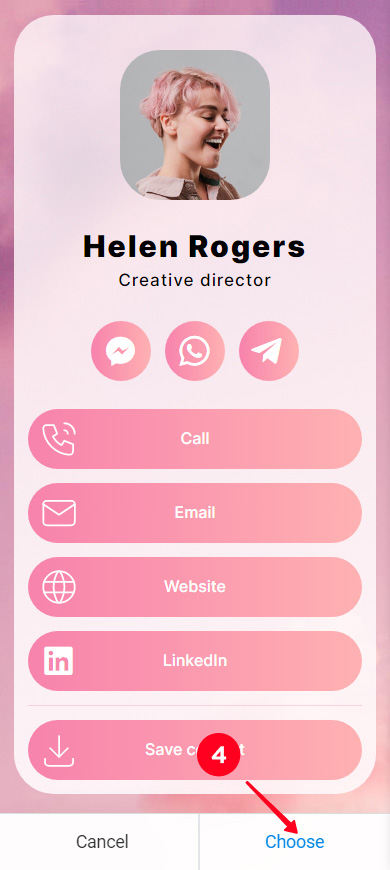
Ahora necesitas eliminar la información predeterminada y agregar la tuya.
Lo siguiente que necesitas hacer para crear una tarjeta de presentación digital es especificar tu información. Las plantillas tienen información predeterminada. Esto puede ser perfiles de aplicaciones de mensajería y redes sociales, números de teléfono, correos electrónicos, direcciones, etc. Necesitas reemplazarlos con tu información real. También puedes agregar más detalles y eliminarlos.
Cuando creas tu tarjeta de presentación digital, puedes ver signos de exclamación. Estos indican elementos que necesitan ser editados.
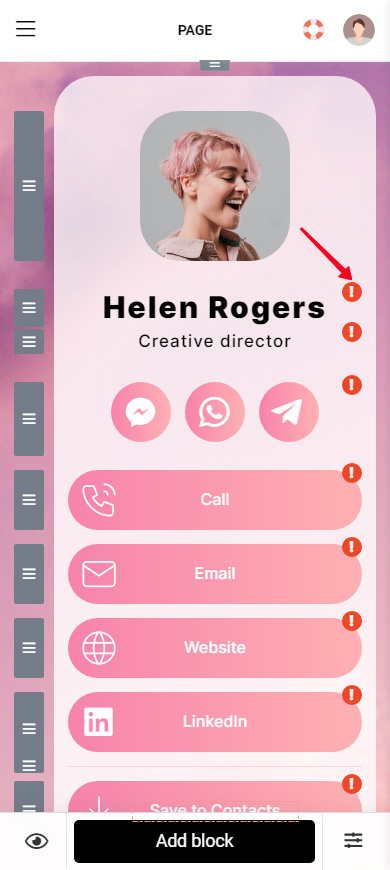
Editar elementos en tu tarjeta de visita digital:
01. Toque un bloque.
02. Opcionalmente, edita el texto del enlace. Puedes escribir no solo 'Llamar', sino 'Llámame' o 'Toca para llamar'.
03. Opcionalmente, añade texto adicional al enlace. Será un pequeño texto debajo del principal. Por ejemplo, puede indicar la hora en que respondes llamadas.
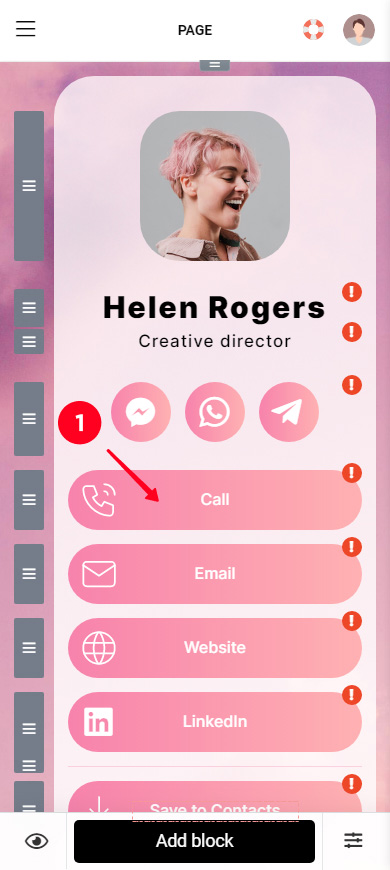
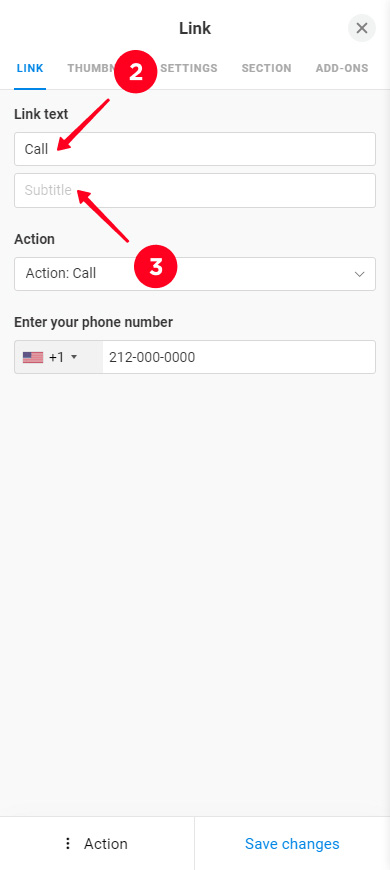
04. Opcionalmente, cambie la acción que se produce cuando un usuario toca el enlace. Seleccione una de las opciones en la lista de Acción. En la segunda captura de pantalla, puede ver todas las acciones posibles.
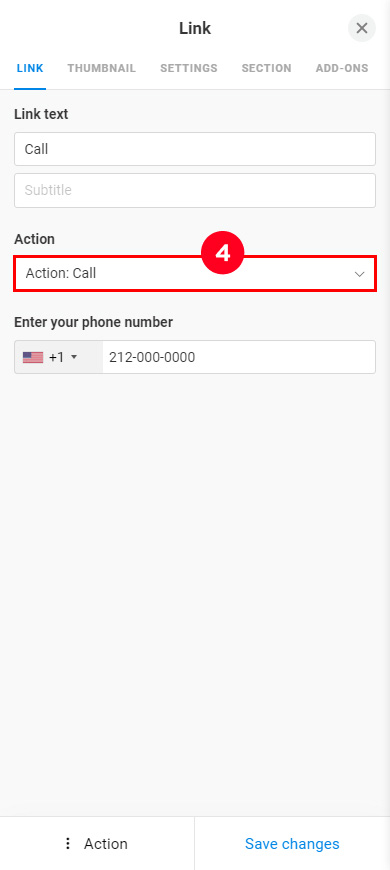
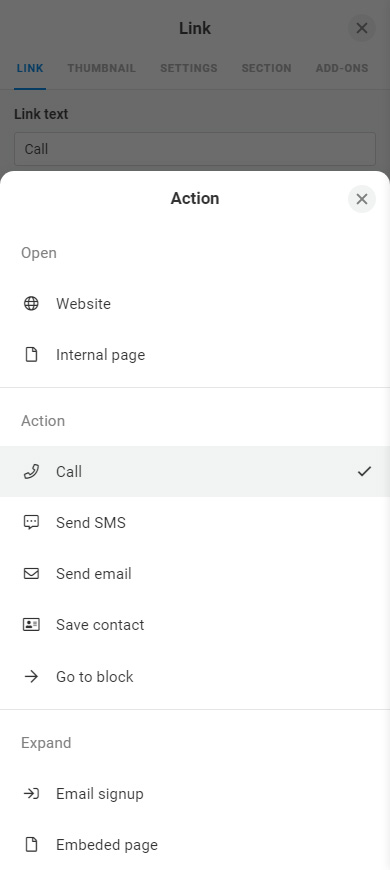
05. Ingrese su información en el campo. El campo puede variar dependiendo de lo que haya elegido en la lista de Acciones.
06. Pulsa Guardar cambios.
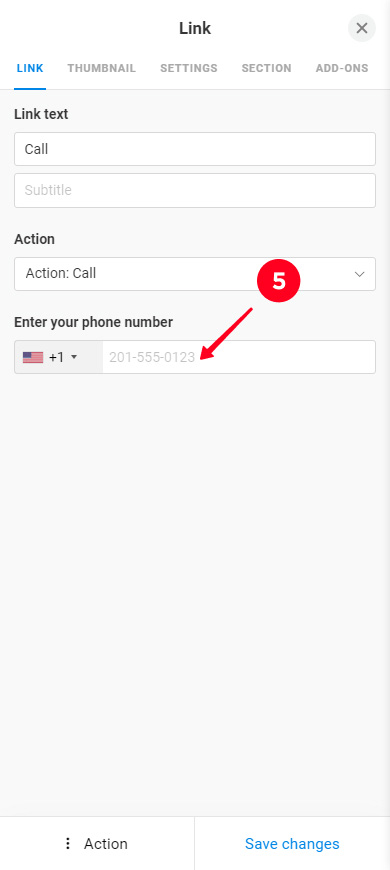
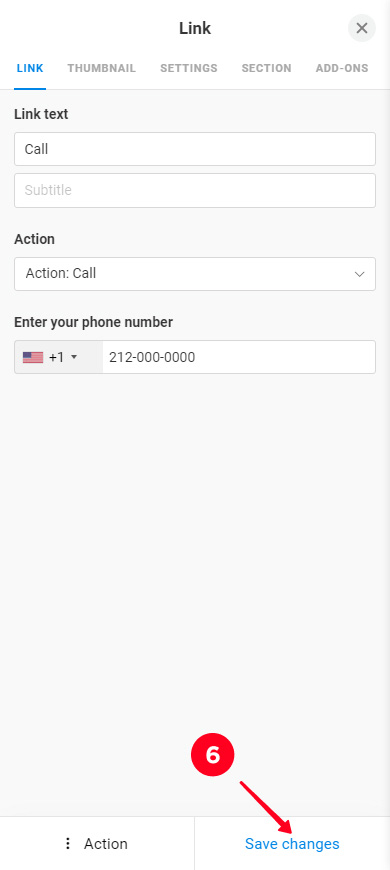
Edite el resto de los bloques de la misma manera.
Si la plantilla que has elegido para crear una tarjeta de visita digital no tiene lo que necesitas, simplemente agrégalo. Hay 18 bloques que puedes usar para ello:
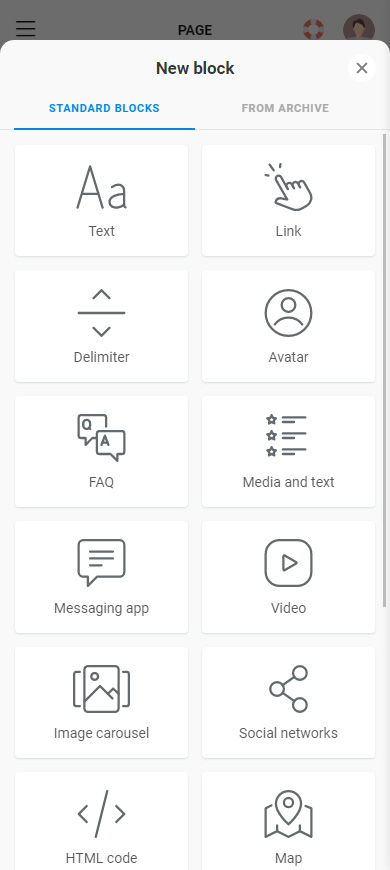
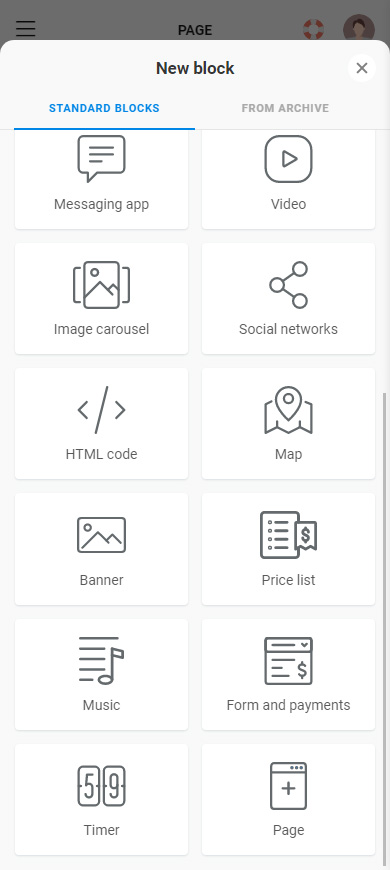
Todos los bloques se añaden de la misma manera. Puedes encontrar instrucciones detalladas para cada uno de los bloques aquí. Mostraremos un ejemplo con el bloque de Mapa:
01. Toque Añadir bloque.
02. Selecciona un bloque. En nuestro caso, es Mapa.
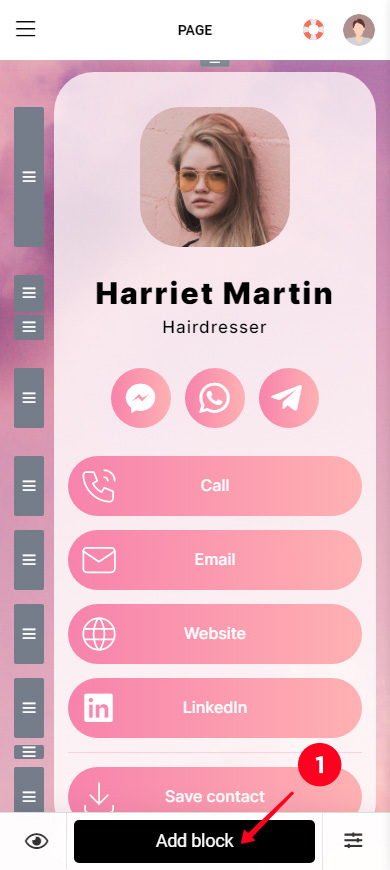
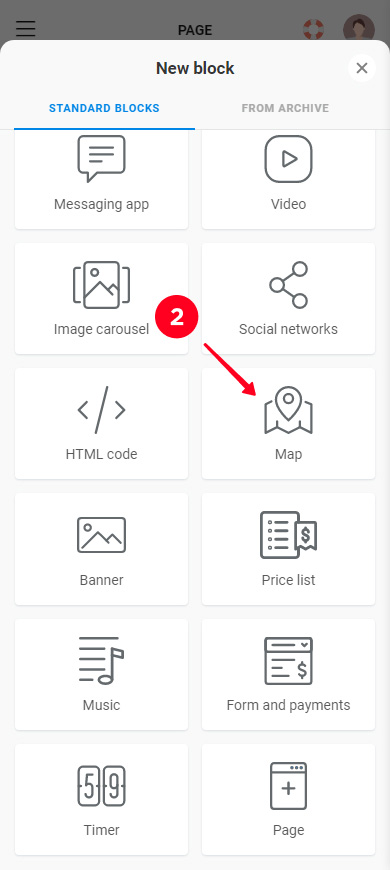
03. Rellene los campos, que dependen del bloque que está añadiendo. Por ejemplo, necesita especificar una dirección cuando añade un mapa.
04. Luego necesitas tocar Agregar marcador si estás agregando un mapa. Repite los pasos 3–4 si deseas agregar otra dirección.
05. Toca Guardar cambios.
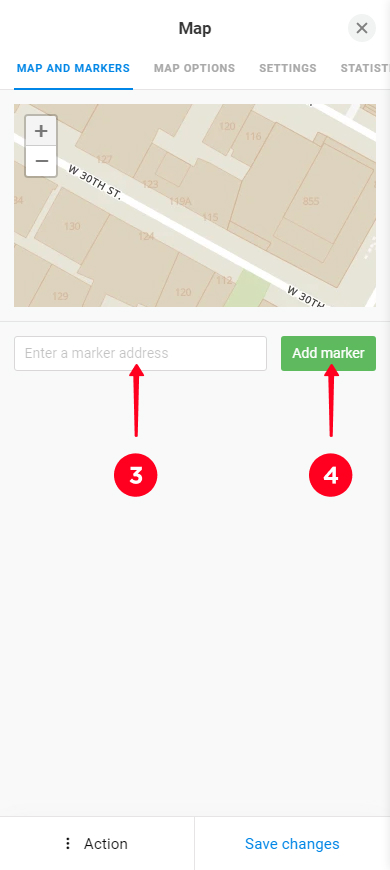
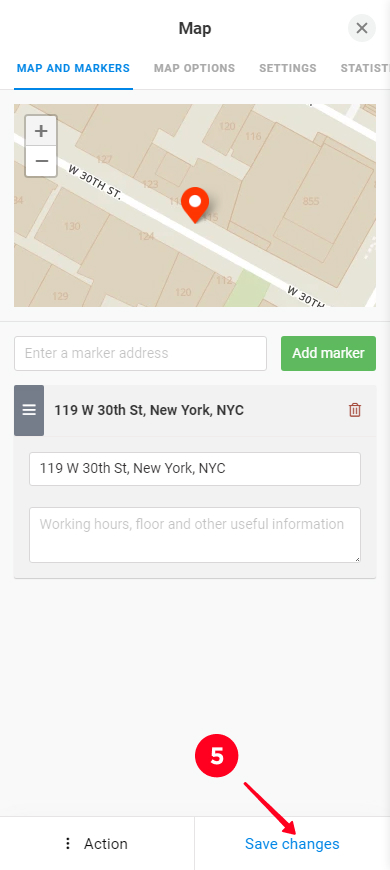
Eso es, un nuevo elemento se ha añadido a la tarjeta de presentación digital. En la captura de pantalla a continuación, puedes ver cómo se ve.
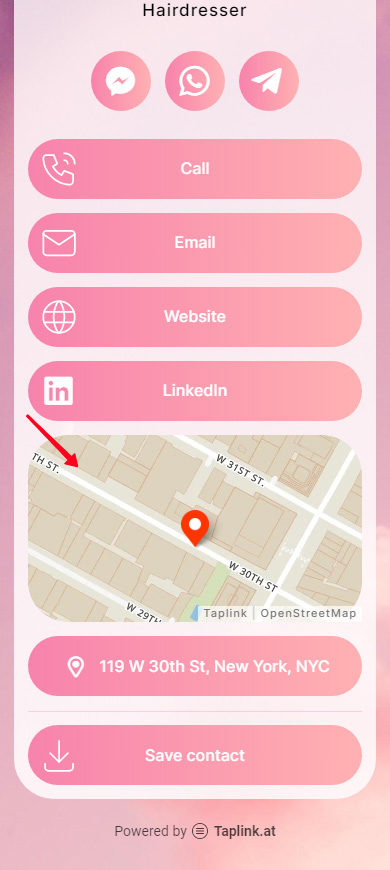
Es posible que necesites eliminar elementos de la página cuando estés creando una tarjeta de visita digital. Así es como puedes hacerlo:
01. Toque un bloque.
02. Acción de Tocar.
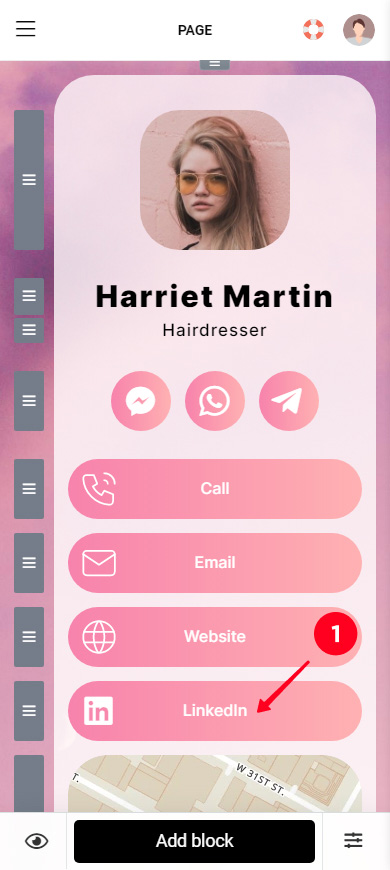
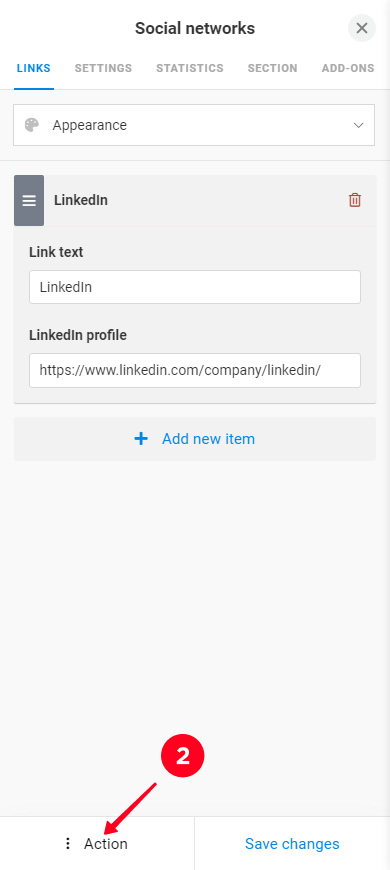
03. Seleccione Eliminar.
04. Presione Eliminar para confirmar la eliminación.
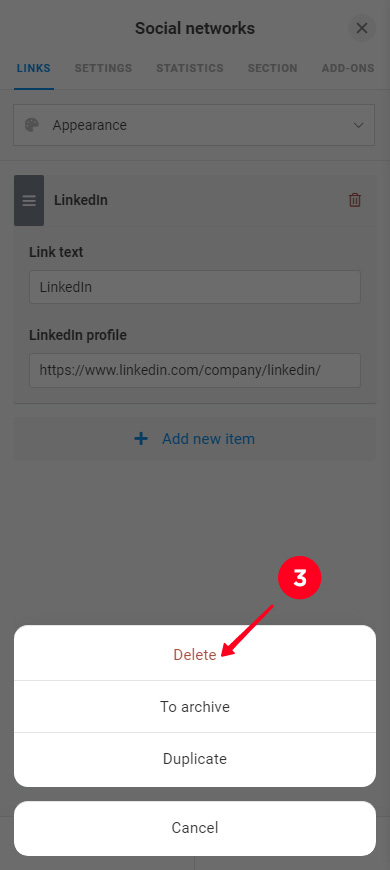
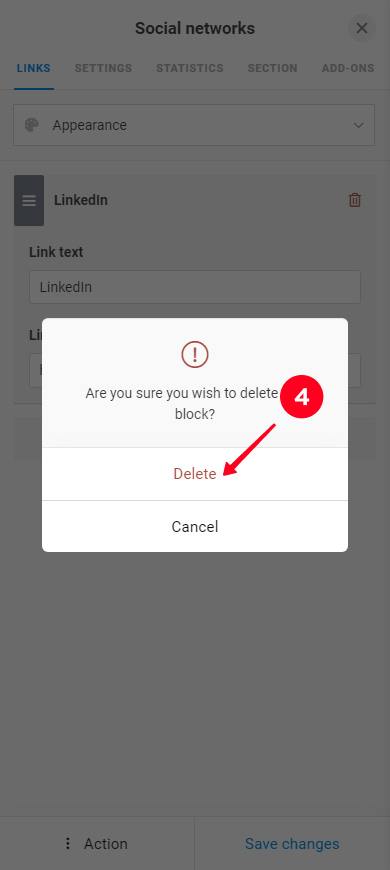
De la misma manera, puedes eliminar cualquier elemento en la tarjeta de visita digital.
Si no te gusta el tema de diseño de la tarjeta de visita digital que has creado, puedes:
Decidimos no cambiar el tema de diseño de la tarjeta de presentación que creamos como ejemplo.
Ahora que has creado una tarjeta de visita digital, es hora de compartirla con la gente. Primero, haz la página disponible para ellos:
- Continúa publicando la página.
- Completarla dirección web de la tarjeta de presentación. Por ejemplo, escriba su nombre de marca o nombre de usuario.
- Toca Conectar.
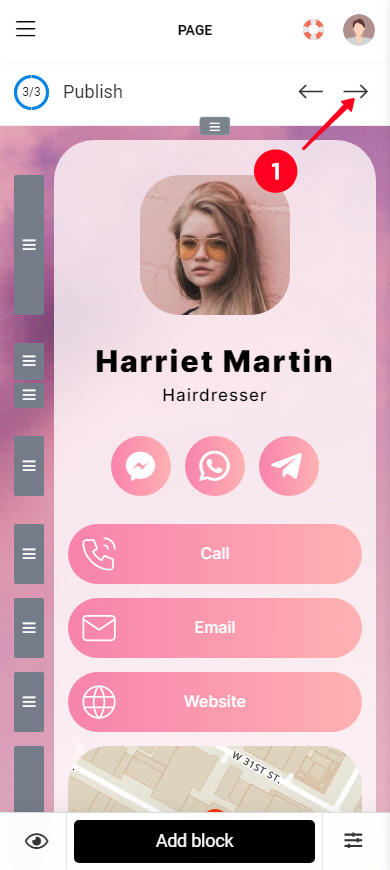
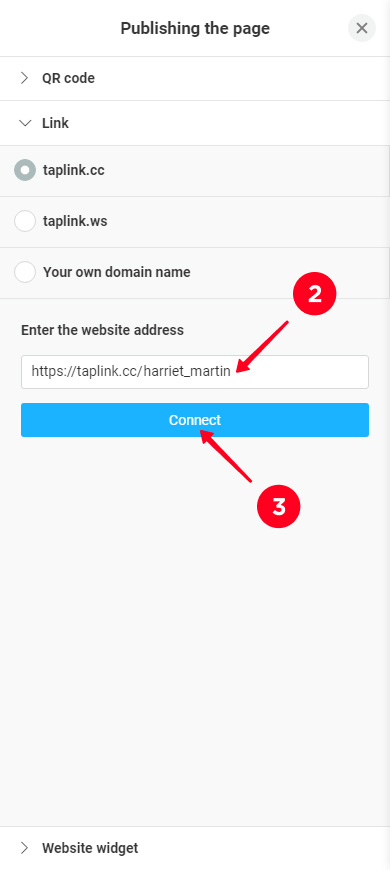
Después de haber creado una tarjeta de visita digital y haberla hecho compartible, puedes dársela a las personas en línea y fuera de línea.
Copia el enlace de la tarjeta de visita digital que has creado en tu cuenta de Taplink:
- Abra el menú de publicación.
- Toca Copiar enlace.
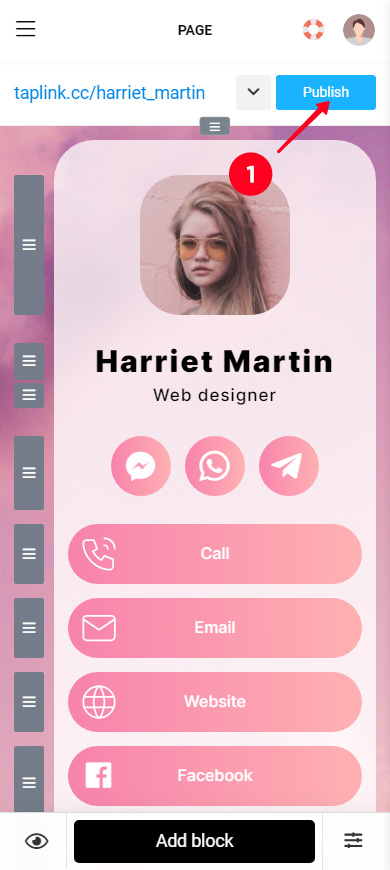
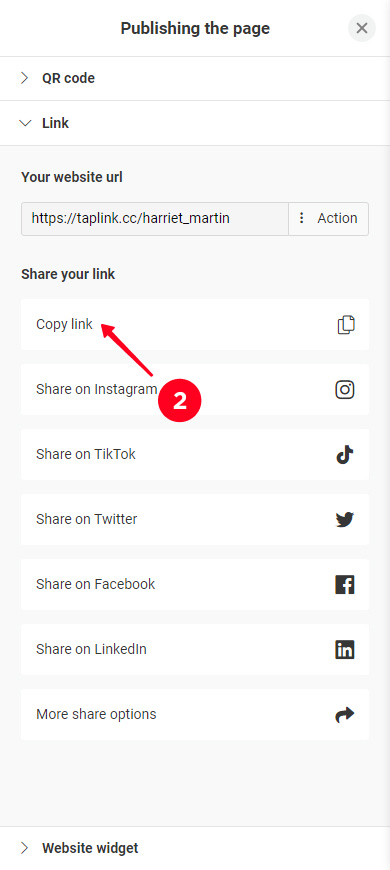
¡Agrega el enlace que tienes en tu biografía de la cuenta social en:
- Instagram.
- Twitter.
- TikTok.
- Facebook.
- LinkedIn.
Aquí puedes leer cómo agregar un enlace a tu biografía en estas redes sociales.
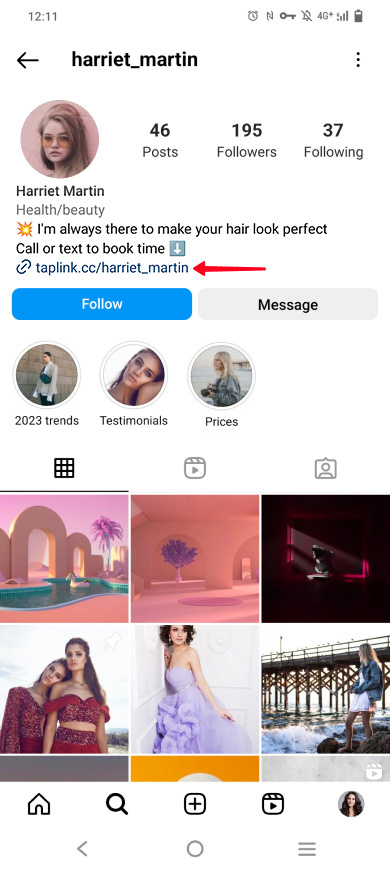
También, añade el enlace a tus cuentas de aplicaciones de mensajería, por ejemplo, en:
- Telegram.
- Snapchat.
- WhatsApp.
Pon el enlace de la tarjeta de visita digital en:
- la descripción de tu canal de YouTube.
- tu blog.
- tu sitio web.
- publicaciones, Historias, Momentos destacados.
Obtenga el código QR con los enlaces de contacto para dar su tarjeta de presentación digital a las personas fuera de línea. En Taplink, puede ajustar su diseño. Después de eso, descargue el código:
- Abra el menú de publicación.
- Vaya a la pestaña de código QR.
- Edite el código si es necesario y toque Descargar archivo.
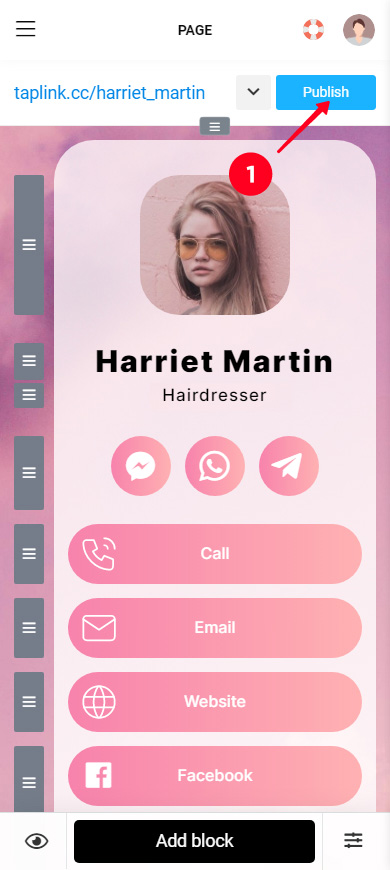
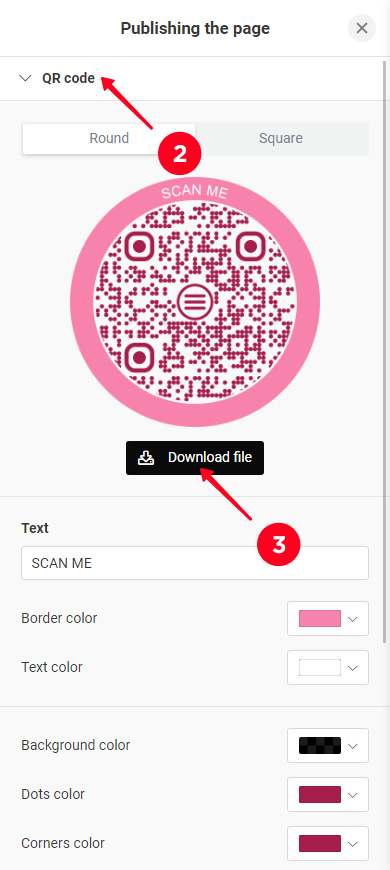
Imprime el código QR descargado en:
- Folletos.
- Trípticos.
- Publicidad exterior.
- Listas de precios.
- Menús.
- Mercancía.
- Estilo.
- Etiquetas de nombre.
- Carteles.
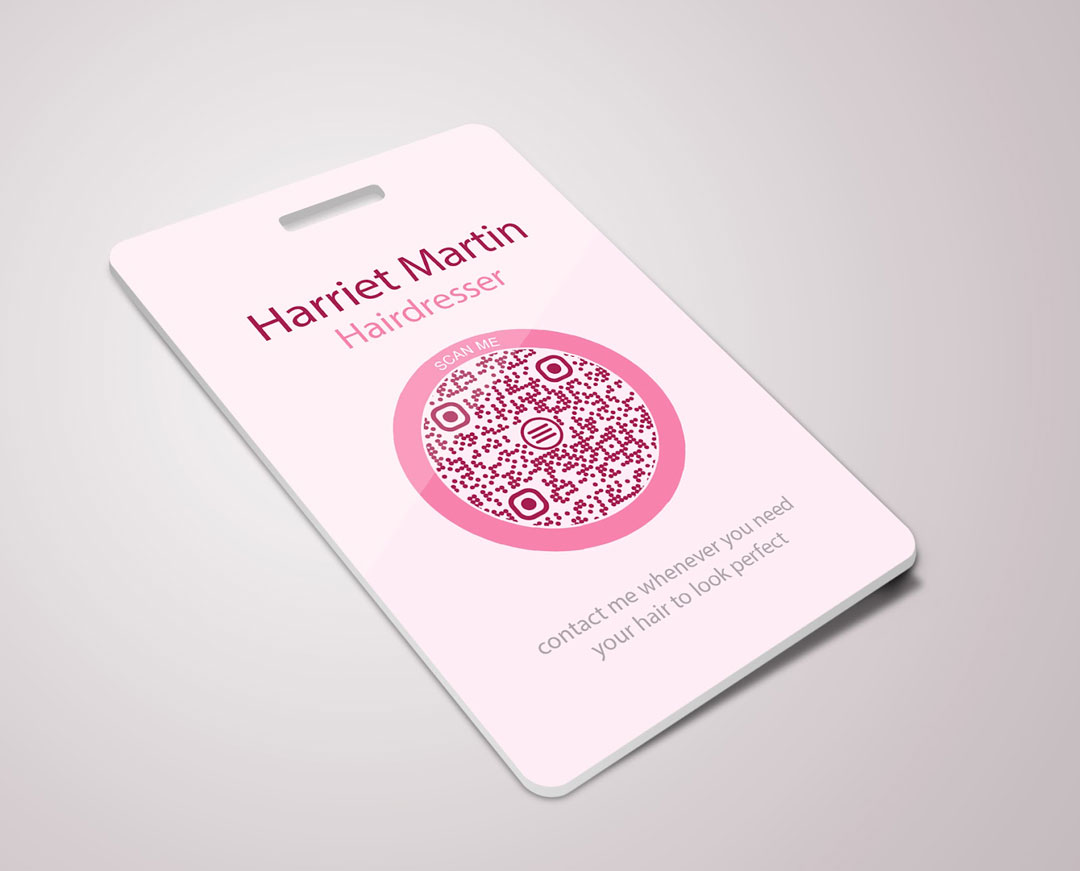
Esto es todo lo que necesitas saber. Ahora eres lo suficientemente inteligente para crear una tarjeta de visita digital para empresas y marcas personales. La parte de abajo es adicional. Allí respondemos preguntas comunes.
Si te enfrentas a un problema al crear una tarjeta de visita digital, puedes encontrar una solución en esta parte.
Puedes crear una tarjeta de visita digital en un iPhone utilizando Taplink. Utiliza una plantilla prediseñada para hacerlo rápidamente. Arriba puedes encontrar instrucciones detalladas. También puedes hacer tu tarjeta desde cero siguiendo tu idea de diseño personalizado para hacer tu tarjeta lo más personalizada posible.
Si deseas crear una tarjeta de visita digital en Android, utiliza Taplink. Puedes poner un número de teléfono con enlace, enlaces de aplicaciones de mensajería y también un botón para guardar tu contacto, y mucho más en él. Puedes encontrar las instrucciones arriba.
Puedes crear una tarjeta de visita digital en una computadora de escritorio o portátil utilizando Taplink. Sigue las instrucciones anteriores para hacerlo. Aunque las instrucciones muestran cómo hacer una tarjeta de visita virtual en un teléfono, también son adecuadas para crear las tarjetas en computadoras y portátiles. La interfaz en todos los dispositivos es la misma, por lo que puedes encontrar fácilmente la configuración que necesitas.
Así es como se ve la interfaz de Taplink en un escritorio:
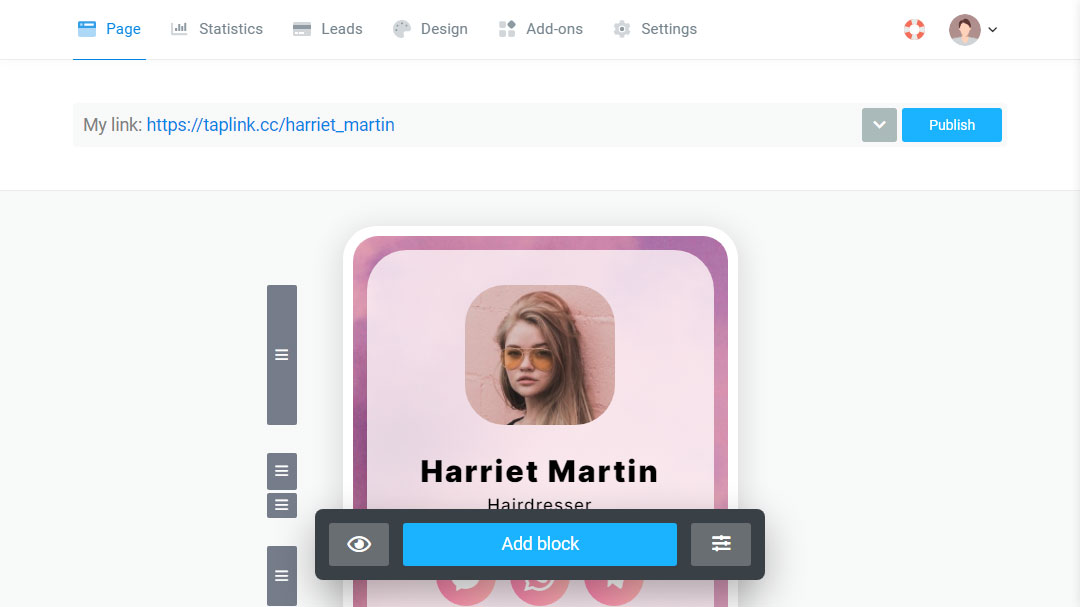
Taplink te permite crear una tarjeta de visita digital en línea sin necesidad de una aplicación. A continuación, te ofrecemos instrucciones detalladas sobre cómo crear tu tarjeta de visita electrónica en ella.
Crea una tarjeta de visita digital en Taplink, y el código QR se generará automáticamente. Puedes personalizar los colores del código para que coincidan con tu marca. Después de eso, solo necesitarás descargar el código e imprimirlo, arriba explicamos esto detalladamente.
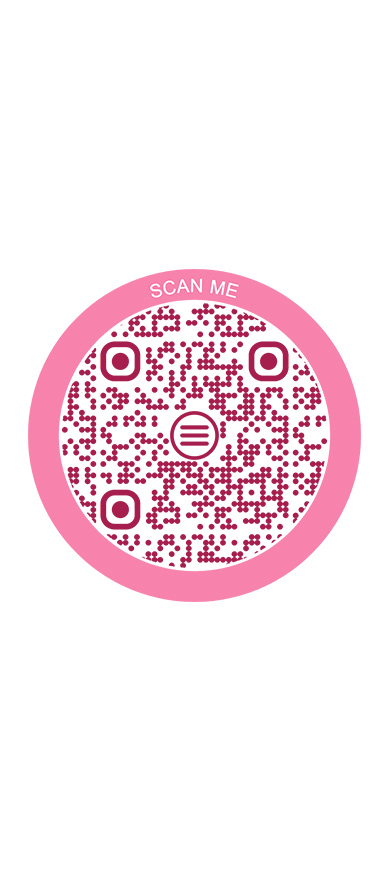
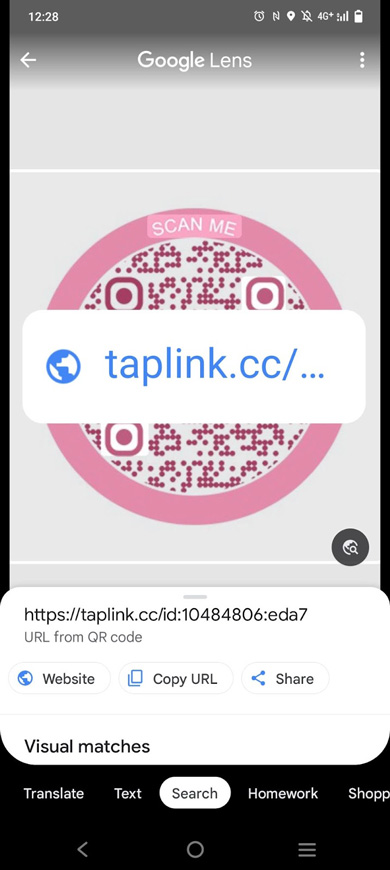
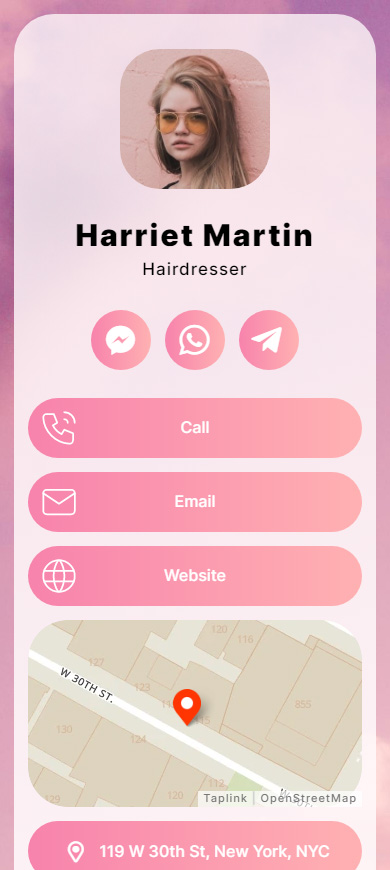
Si deseas crear una tarjeta de visita digital de forma gratuita, hazlo en Taplink. Esta herramienta tiene un plan gratuito que es suficiente para agregar enlaces de teléfono y correo electrónico, un botón para guardar un contacto, y mucho más. Puedes encontrar instrucciones paso a paso sobre cómo crear una tarjeta de visita virtual arriba.
Las tarjetas de presentación digitales para WhatsApp son iguales que las tarjetas regulares. Puedes crear una en Taplink y poner opciones de contacto en ella. Más arriba, damos instrucciones sobre cómo hacerlo.
Después de crear una tarjeta de visita digital para WhatsApp, debes compartirla de estas formas:
- Enviar el enlace de la tarjeta en mensajes privados y chats grupales.
- Agregar el enlace de la tarjeta a tu cuenta de WhatsApp si utilizas WhatsApp Business.
Cree una tarjeta de visita digital en el constructor web de Taplink. En su tarjeta inteligente puede proporcionar enlaces clicables para:
- llamadas.
- SMS.
- correo electrónico.
- perfiles sociales.
- chats en aplicaciones de mensajería.
Después de crear tu tarjeta de presentación virtual, dásela a la gente:
- en línea — enviar el enlace.
- fuera de línea — imprimir el código QR.