How to add a Facebook link to your Instagram bio — 3 ways

- TL;DR
- 1. How to add the Facebook icon to your Instagram bio
- 2. How to add any Facebook page link to your Instagram bio
- 3. How to add more Facebook links to your Instagram bio and motivate users to follow them
- Get the page
- Add Facebook and other social network profiles links
- Add more Facebook links to your link tree
- Add more to your Instagram page with links
- Remove blocks that you need no more
- Customize the design
- Share the page in your Instagram bio
- FAQ
- How to remove Facebook links from your Instagram bio
- How to choose which Facebook link is displayed in your Instagram bio
- How to add more than two Facebook links to your Instagram bio
- The bottom line
There are three ways to add a Facebook link to your Instagram bio:
- Facebook icon. There will be a clickable Facebook icon. You can only add a profile link this way.
- Clickable URL. It will look like a URL in your Instagram bio. It’s suitable for adding any Facebook page link.
- Link tree. The link will look like a URL, but there is more to it. You can share all your social network and messaging app links, as well as add text, photos and videos, and other information.
Let’s look at adding the Facebook icon to your Instagram bio as the first way. The icon is a link that leads to your Facebook profile. This is how it looks:
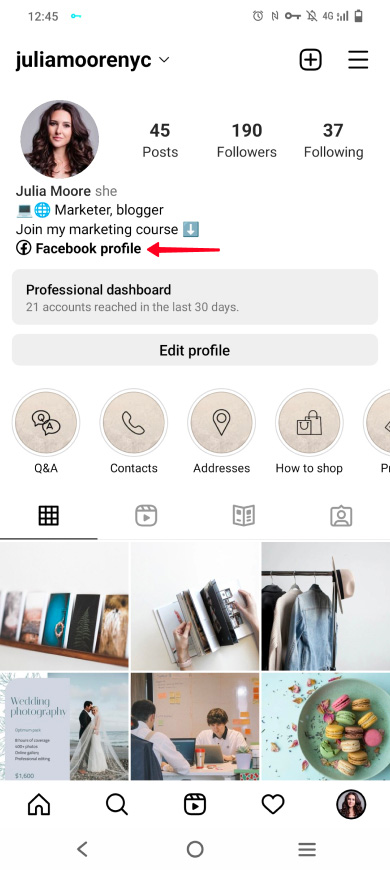
Pros:
- The icon and the network name tell users exactly where they get when they follow the link. Besides, unlike a Facebook URL, they look neat.
- You have the opportunity to put 2 links to your Instagram bio. One of them you add as the Facebook icon. And another one you add in the External link field, which has remained free.
Cons:
- You can add only a Facebook profile link to your Instagram bio this way.
- You can add only one link with the Facebook icon.
- The Facebook icon may hide your external link. If a user doesn’t open the list of links, they don’t see it. Thus, they may never know about it.
You can share multiple links with icons if you use the third way. You can also adjust the order and visibility of links if you use the third way so that users see all necessary links for sure.
Add the Facebook icon to your Instagram bio:
- Go to your profile.
- Click Edit profile.
- Choose Add link.
- Tap Add Facebook link.
- Tap Add profile link. If your Facebook and Instagram pages are not yet connected, you need to connect them at this stage. Log in to the Facebook account on the page that opens for this. After that, your profile link with the icon will appear in your Instagram bio.
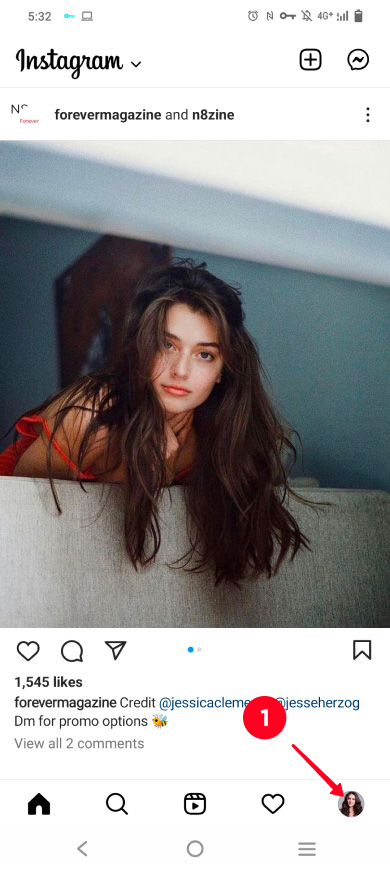
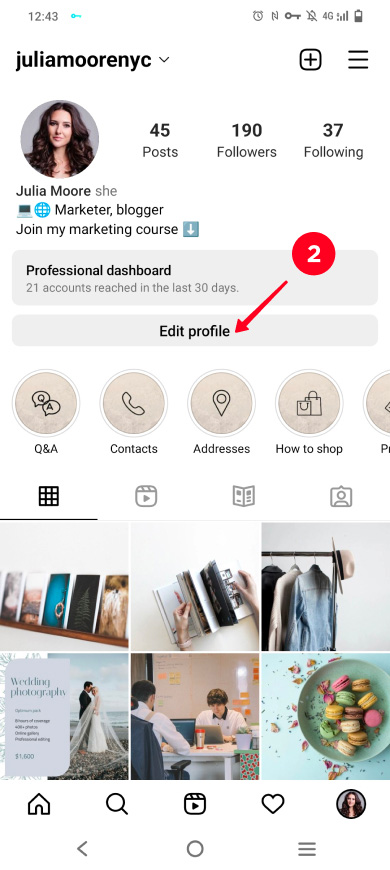
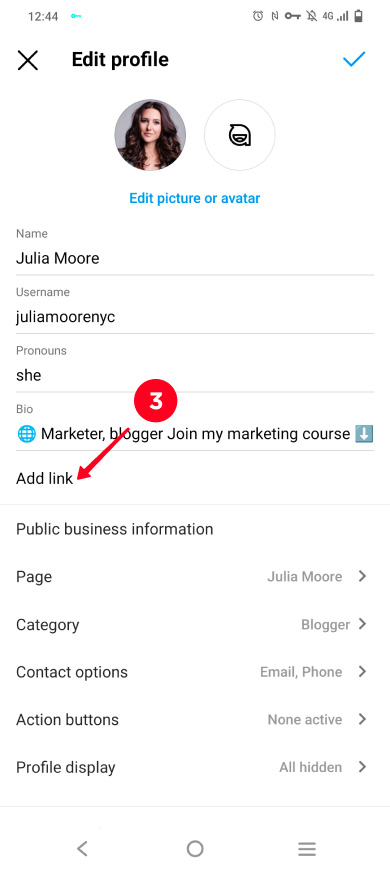
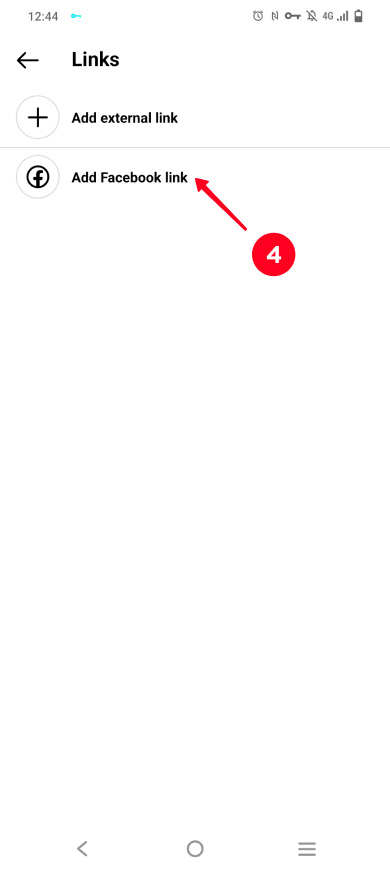
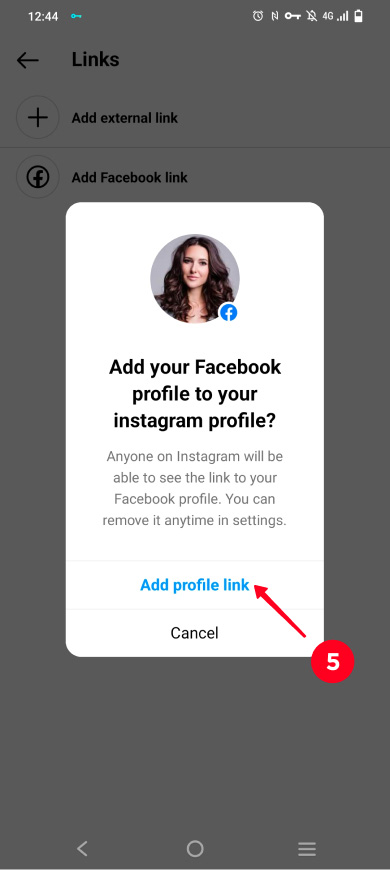
That’s it, you have added a Facebook link to your Instagram bio, which is a clickable icon.
Facebook link with the icon is not showing in your Instagram bio? This can happen when you also have an external link in your bio. Make the icon appear: either remove the external link or reorder the links — make the link with the icon the first one.
The second way to add a Facebook link to your Instagram bio allows direct users to any page. Here's what the link will look like:
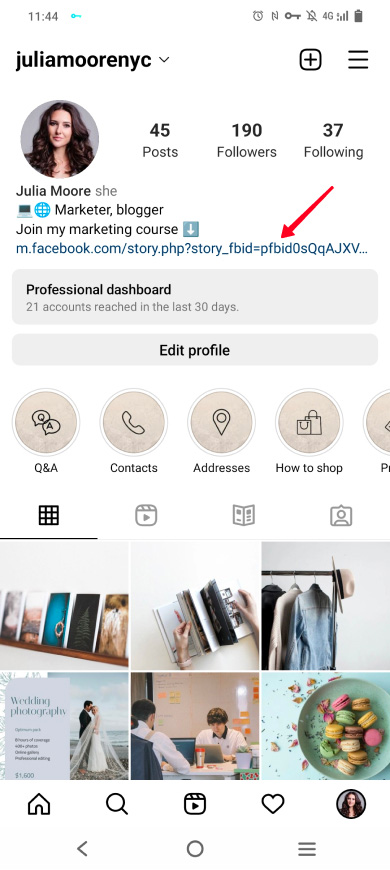
Pros:
- The link can lead to any Facebook page. This can be a community, post, photo album page, etc.
Cons:
- You can only add one Facebook link to your Instagram bio this way.
- The Facebook link looks messy.
Again, if you want to put more Facebook links to your Instagram bio, you can use the third way.
Add a Facebook link to your Instagram bio:
- Go to your profile.
- Tap Edit profile.
- Tap Add link.
- Tap Add external link.
- Enter URL.
- Specify Title. For example, write where the link leads to.
- Tap done.
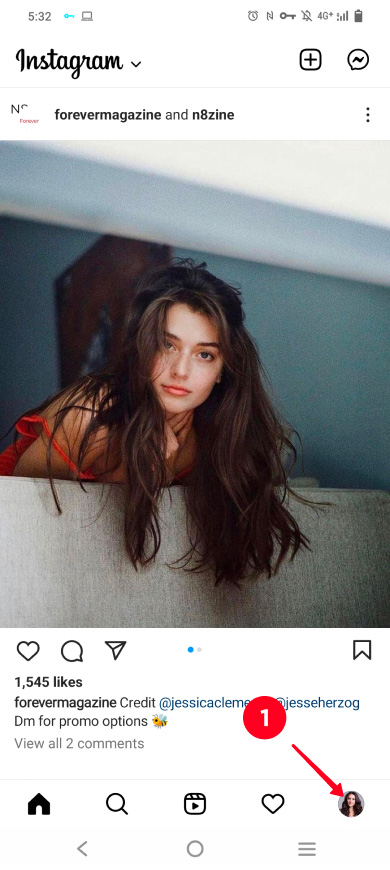
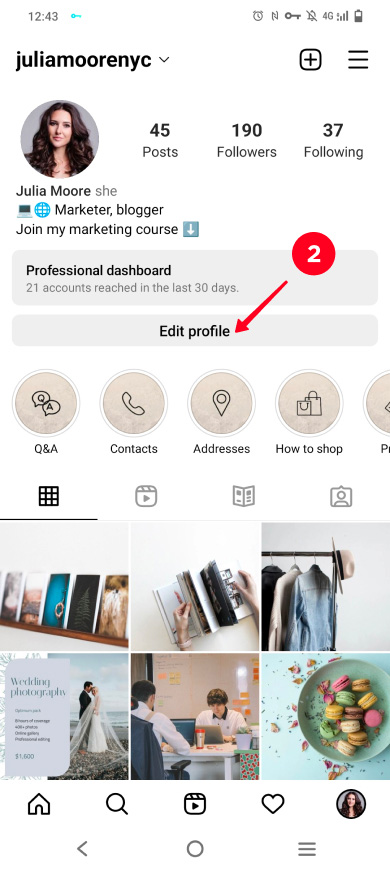
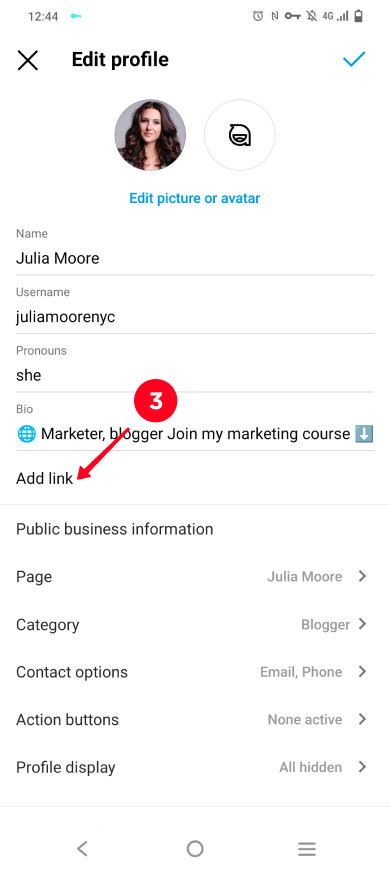
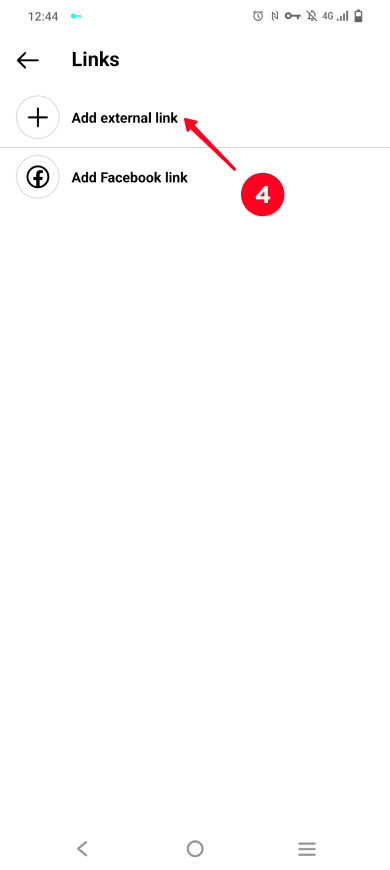
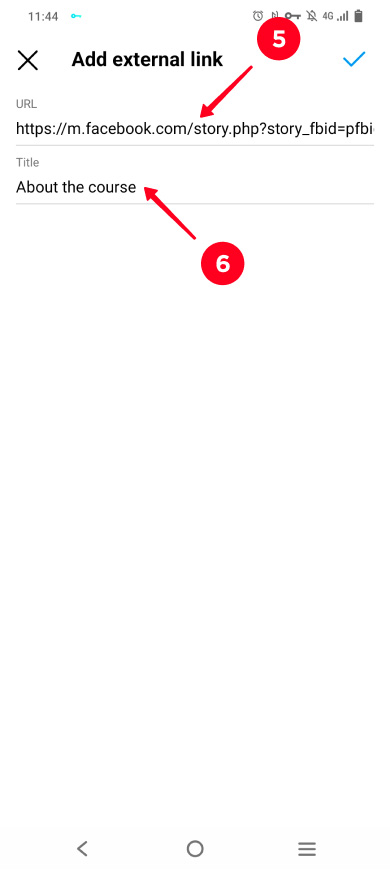
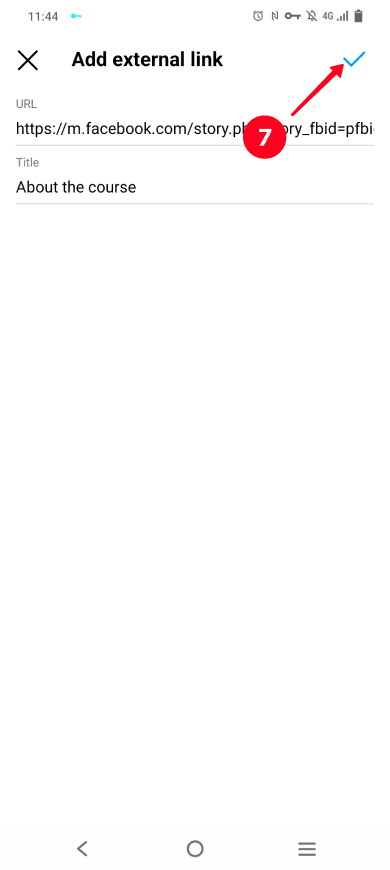
Done, you are breathtaking!
The added Facebook link may not be displayed in your Instagram bio if you also have added the Facebook icon. Make the link be displayed: reorder the links or remove the Facebook icon.
The third way to add a Facebook link to your Instagram bio is creating a link tree. You can do this in a link in bio tool. It's simple — the tool gives you a page, and you add all your links to it. These can be Facebook and other social network links, as well as messaging apps and any website links. After that, you direct users to this page from your Instagram bio.
Here are what an Instagram bio with a link tree and the links look like:
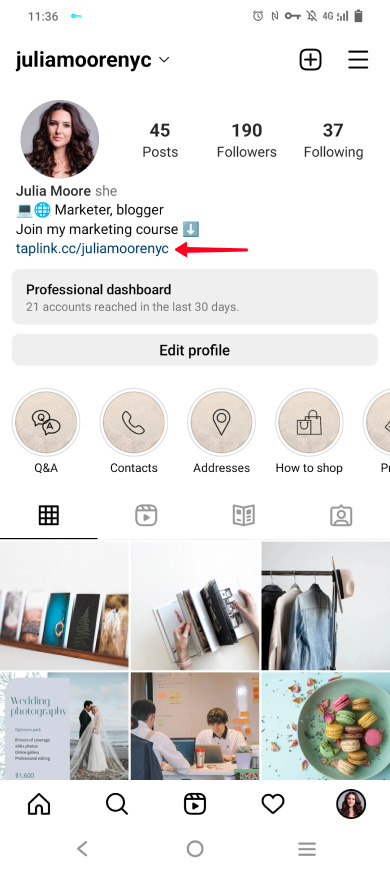
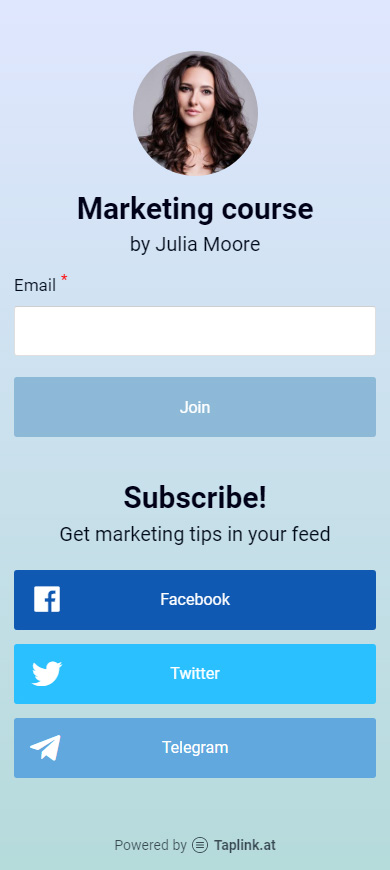
On your link tree page, you can also tell Instagram users about the reasons to subscribe to you on Facebook and other social networks. Repost from the networks, add photos, videos, text, opt-in forms, share PDF and other files, and many more. For example, promise funny memes or a discount in a shop to users if they subscribe.
Pros:
- You can add as many links to Facebook and other websites as you want to your page in the Instagram bio.
- You can add photos, videos, audio, text, opt-in forms, and more.
Cons:
- Creating a page takes time. A page with multiple links takes about 5 minutes. A high-converting landing page can take more than 15 minutes.
Don't worry, below we give step-by-step instructions that help to create a page with links in no time. We use Taplink as a link in bio tool to create a page example.
Sign up to get started.
After that, you will get to the page with templates. Choose a pre-made template or an empty template. If you like the page we show in this article as an example, you can use its template to create a similar one. And we chose an empty template at this step.
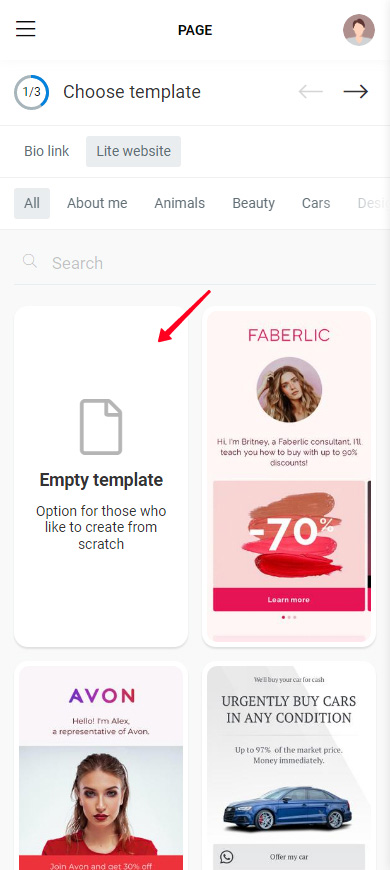
Set a profile photo on your page:
- Tap the photo.
- Tap Upload image and select a file on your device.
- Resize the photo if you want.
- Tap Save changes.
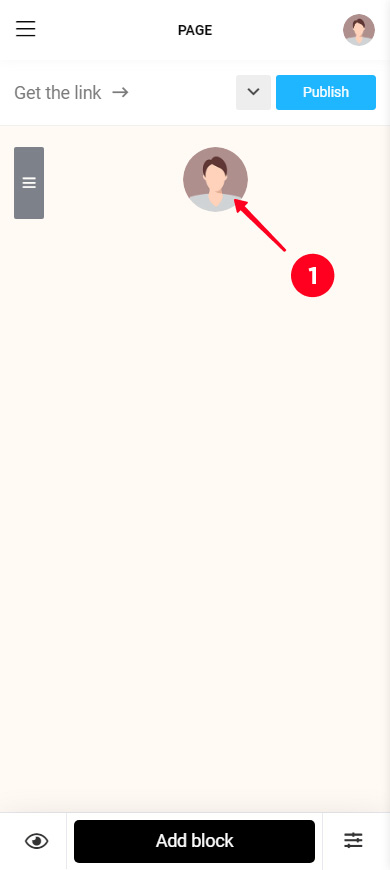
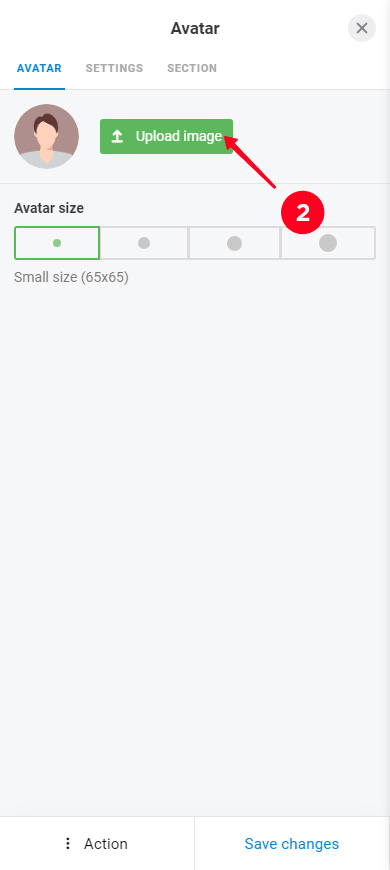
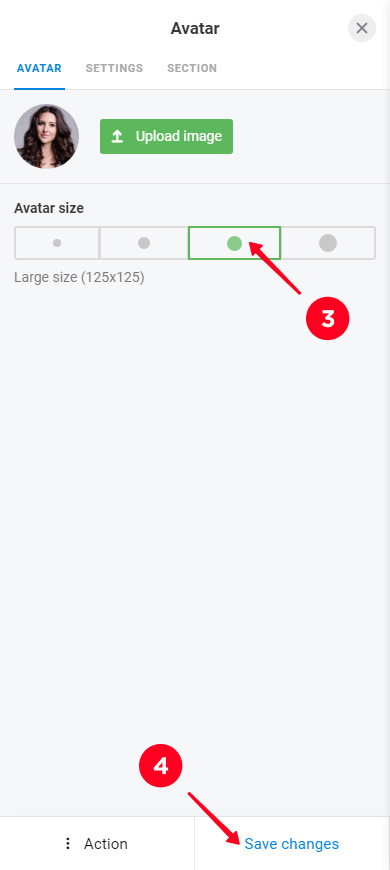
Now that you’ve got a page for your Instagram bio, you can add Facebook links to it. First, let's see how to add links to your profile on this and, along the way, other social networks.
The advantage of profile links you add on Taplink is that they open a social app. A user is already logged in there. So they only need to tap Follow or Like. In contrast, links put in an Instagram bio or story open a web page, a user has to log in first to tap those buttons.
Add Facebook and other social profiles links:
- Tap Add block.
- Select Social networks.
- Select a social network, Facebook, in this case.
- Paste your Facebook profile link or id.
- Optionally, add links to other social networks. Tap + Add new item for this. After that, repeat steps 3–4. We added Twitter and Telegram links as an example.
- Tap Save changes.
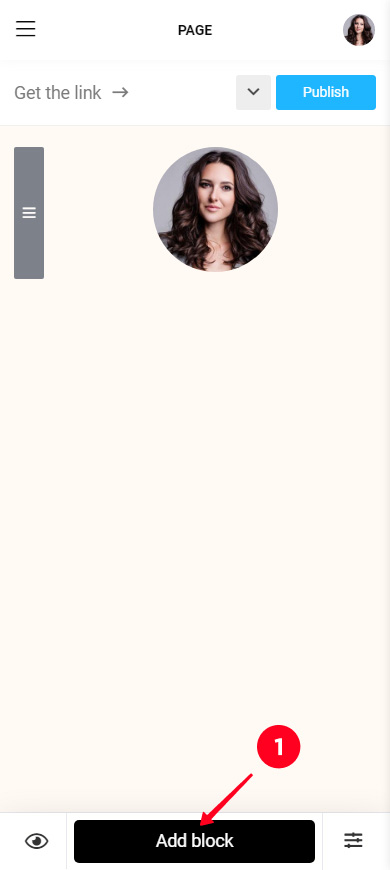
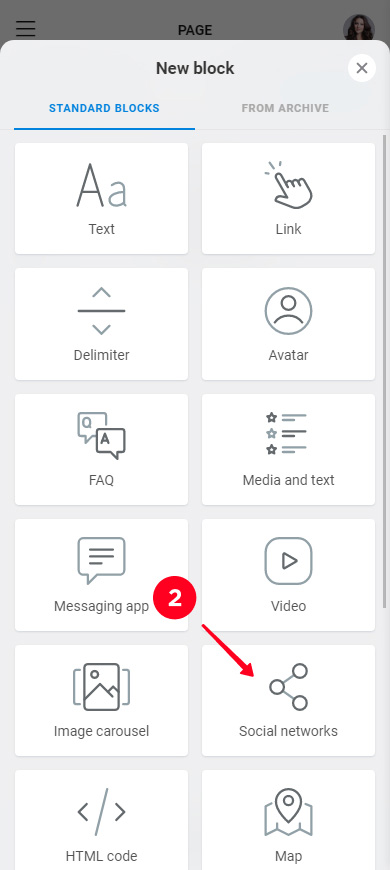
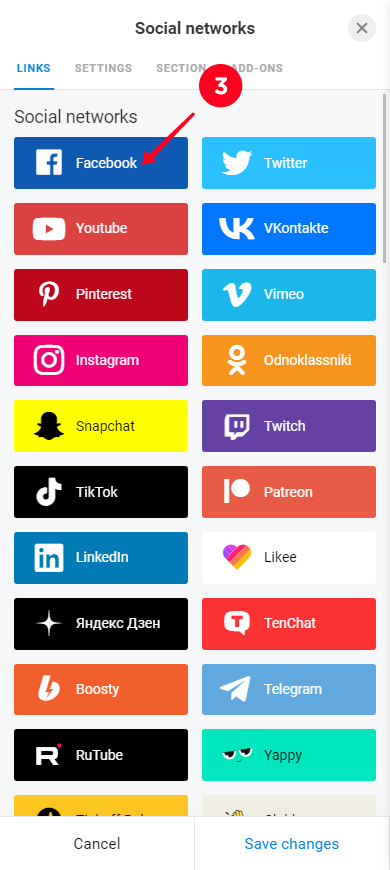
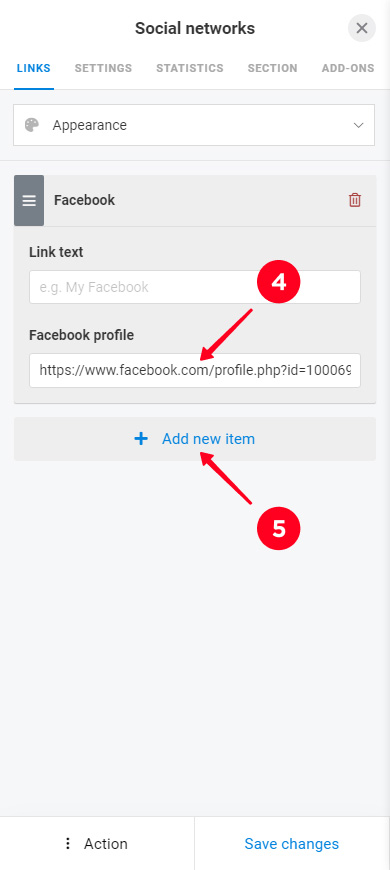
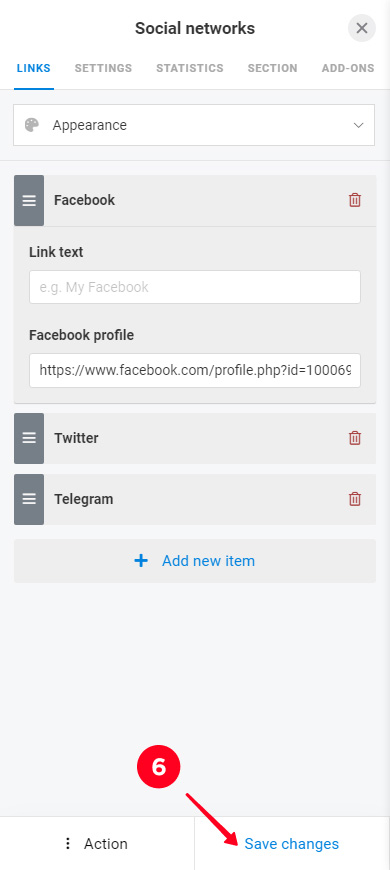
This is what profile links look like:
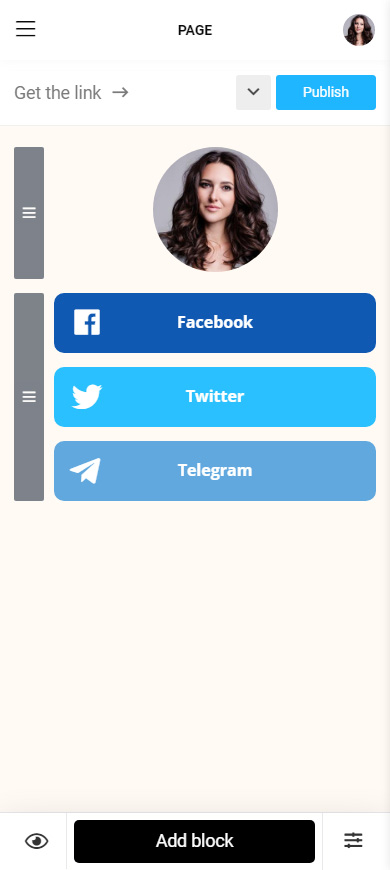
In addition to profile links, you can add links to any web pages. They can lead to social networks and any other sites. For example, add a Facebook post link to the page for your Instagram bio:
- Tap Add block.
- Select Link.
- Specify the text that users will see.
- Paste a Facebook link.
- Tap Save changes.
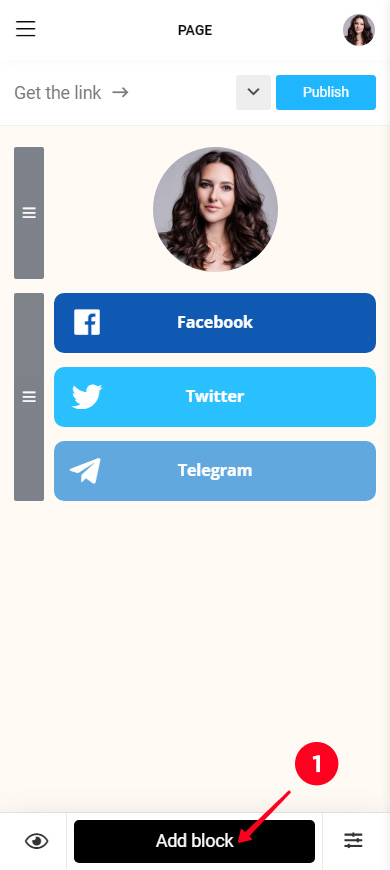
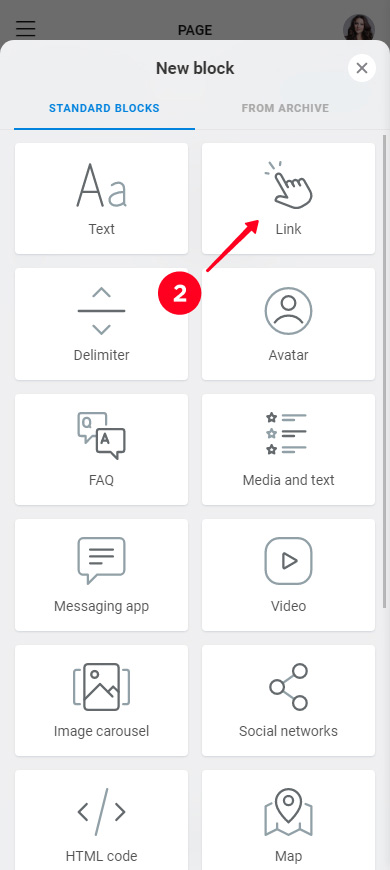
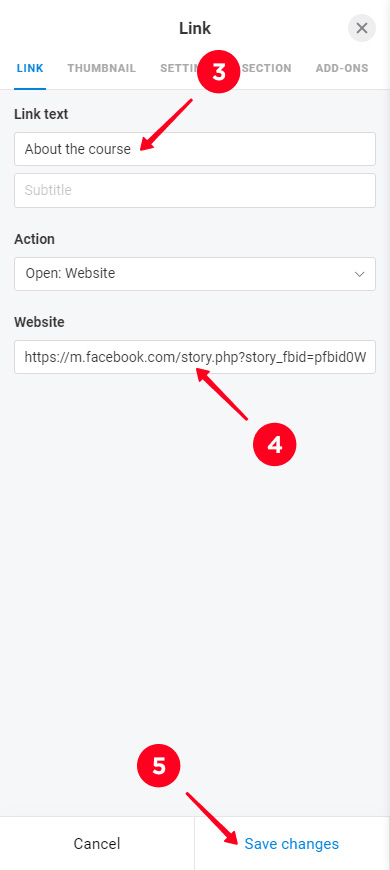
If you need to add one more link, repeat steps 1–5. This way you can add as many links as you want. We settled for one, this is how our page looks now:
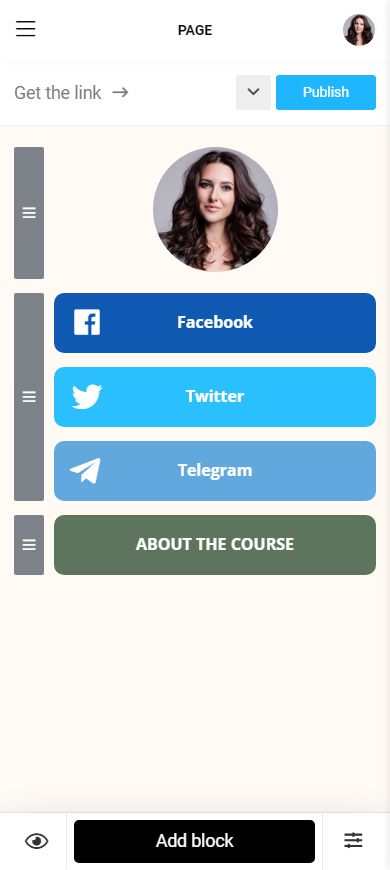
Not only links can be shared on your page but also text, photos, videos, and more. For example, use them to motivate Instagram users to follow the links and subscribe. Say and show what they will get in their feed as your Facebook followers. Or, as in our example, use them to increase sales. Suggest joining your online course.
These are what you can add to your Instagram link tree with Facebook links:
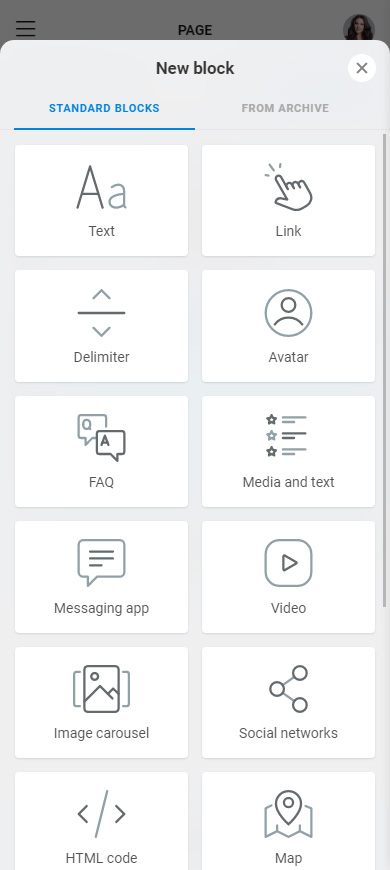
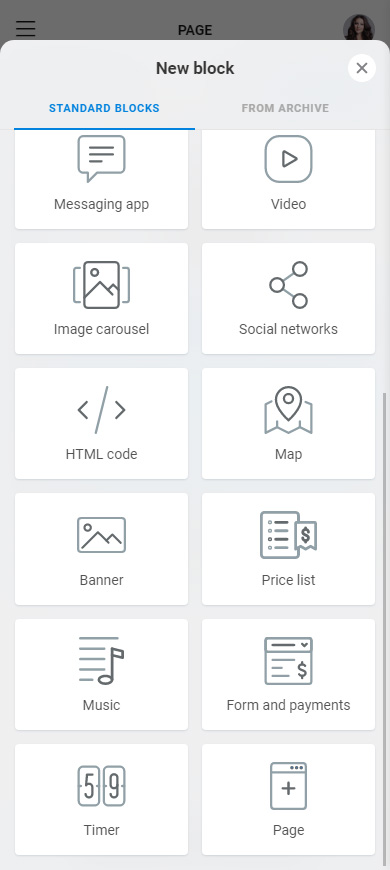
These elements are added in the same way as links. Choose one and fill in its fields. For example, we added text and an opt-in form. We also changed some elements’ places. Here's what the page looks like now:
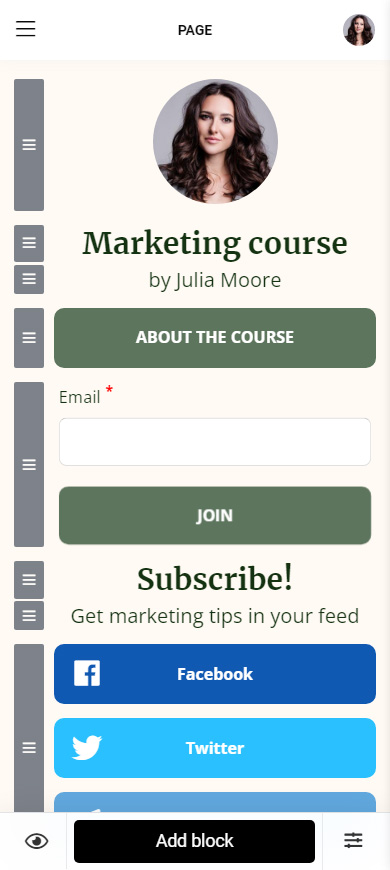
You can delete Facebook links and other elements at any time if you don’t need them anymore:
- Tap an element.
- Select Action.
- Tap Delete.
- Tap Delete again.
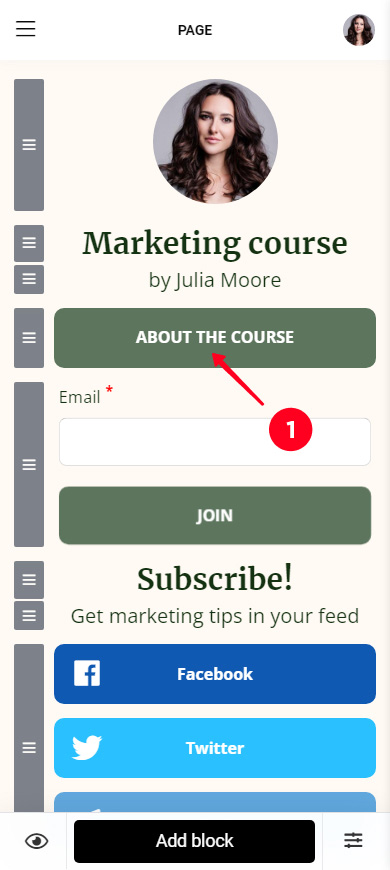
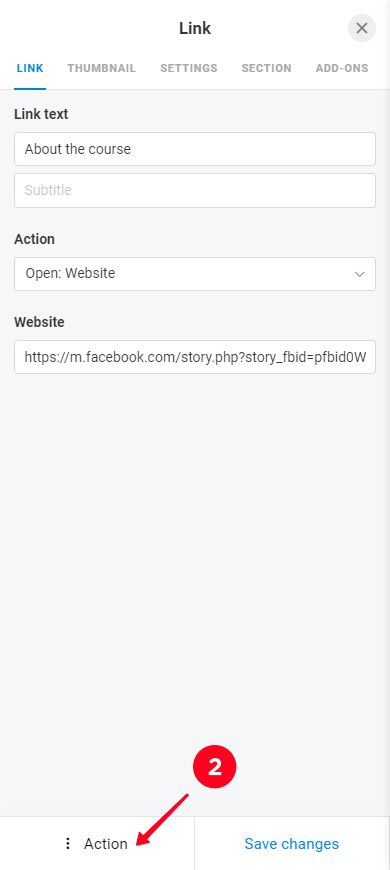
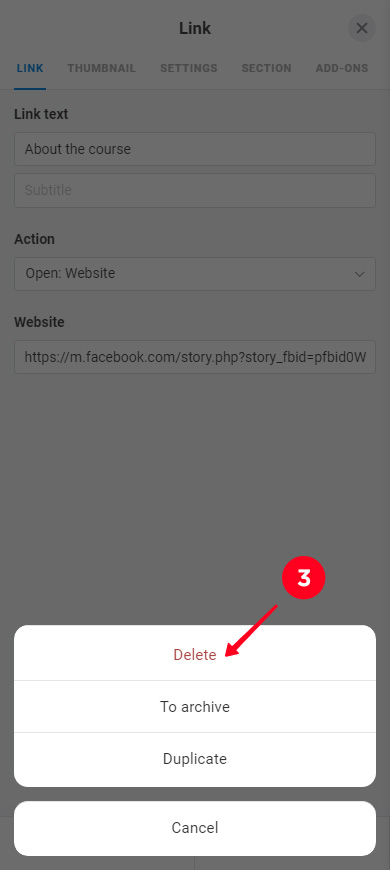
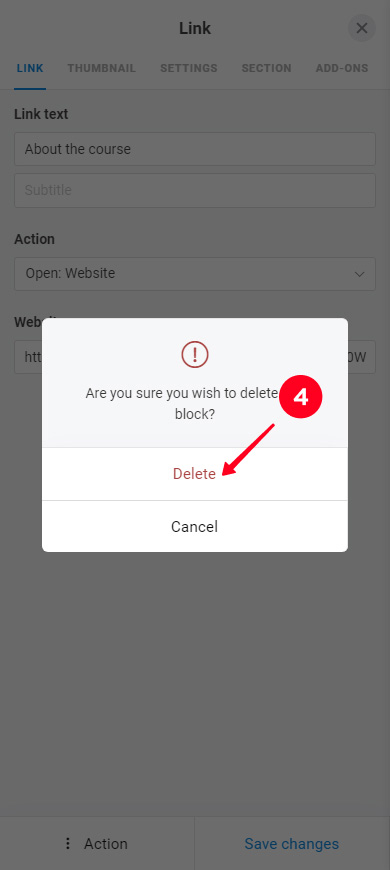
Customize the page design to make it match your brand. The easiest way is to apply a ready-made design:
- Tap the three-line menu.
- Select Design.
- Choose a type (Simple, Advanced, Animation).
- Choose a style. Swipe right to see all options.
- Choose a color palette. Scrolling to the right shows you more options.
- Tap View under a ready design that you like.
- Select Choose.
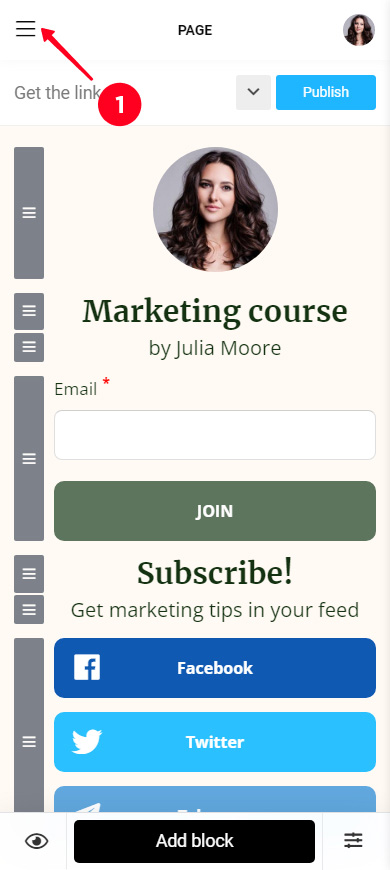
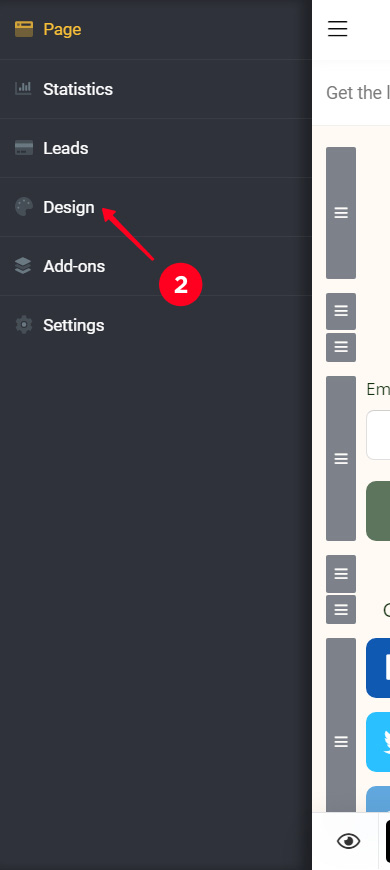
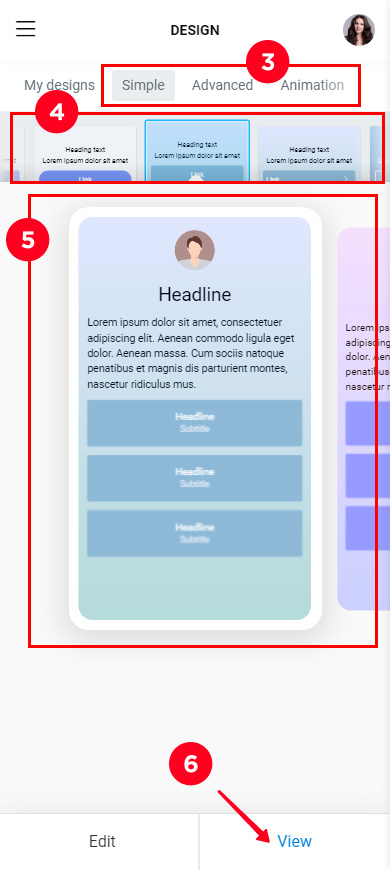
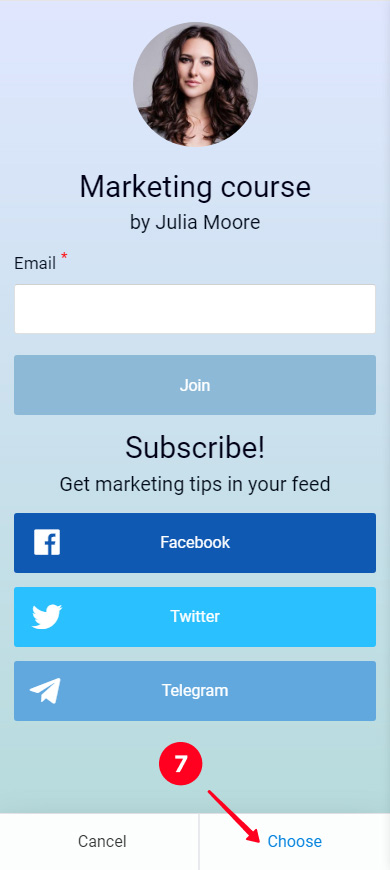
If you want a unique design, you can change the design settings of the page or its individual elements. You can also move elements on the page. Look at page design examples here.
We're sure your page looks amazing now. And here's how our page looks:
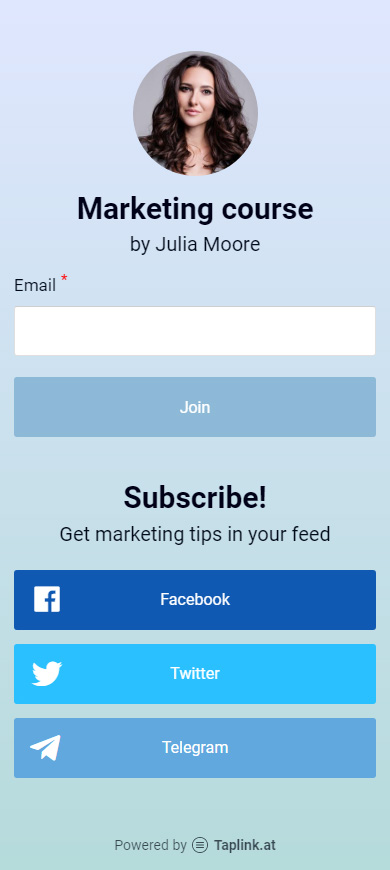
See this full page.
When the page with Facebook and other social network links is ready, you can share it with users in your Instagram bio. First, get the page link:
- Tap continue.
- Complete the website address. You can write any word. We recommend using your username on Instagram or Facebook.
- Tap Connect.
- Tap Copy link.
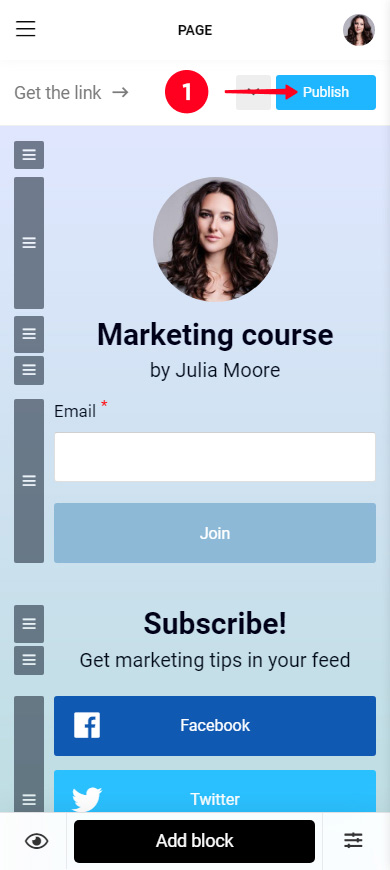
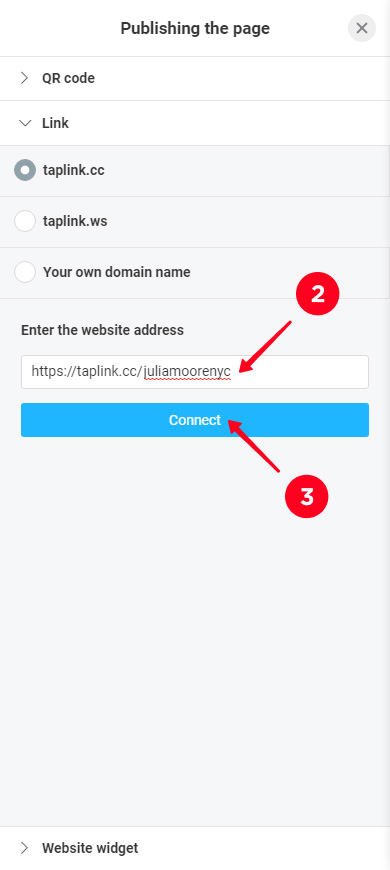
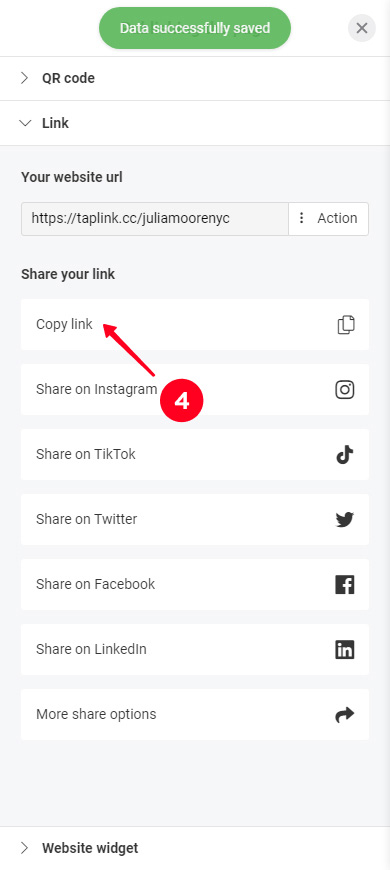
Add the copied link to your Instagram bio. Use the second way. You need to add the link you just got instead of the Facebook link.
Tell users in your Instagram posts and reels about your link tree in your bio too. Also, link to it in Stories. This way, as many users as possible will know about it.
Share your page with links on other social networks. Add it to your Twitter, TikTok, Facebook bio, Tweets and Facebook posts. In TikTok videos, send users to follow the link in your bio.
Tell people offline about the links so that even more people follow them. Get the page QR code and print it on your products, advertisements, freebies.
When you add Facebook links to your Instagram bio, you may have questions. Below are answers to the most common of them.
A Facebook link can be removed from your Instagram bio, either it is the icon or a clickable URL.
Remove the Facebook icon from your Instagram bio in the same settings where you add it:
- Tap the link.
- Tap Remove from bio.
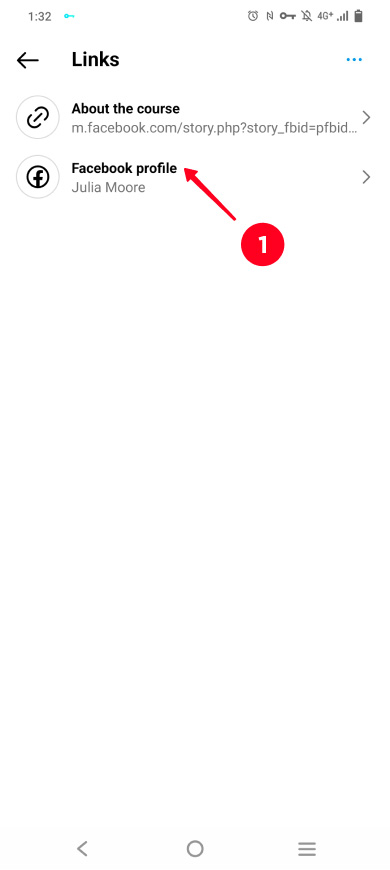
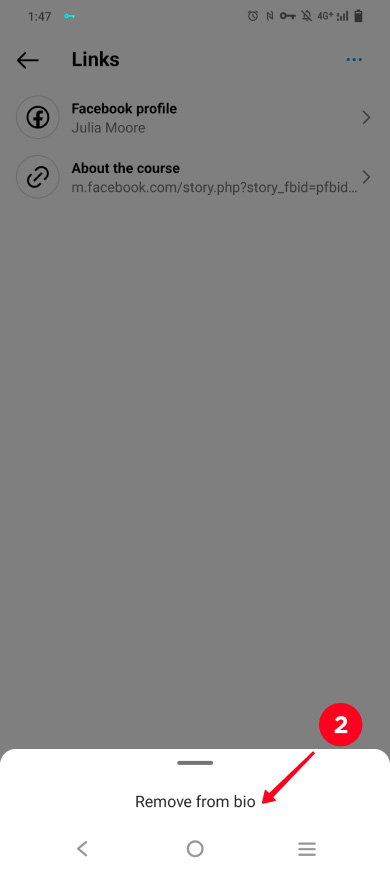
Remove a clickable Facebook URL from your Instagram bio, go to the link settings and then:
- Tap the link.
- Tap Remove link.
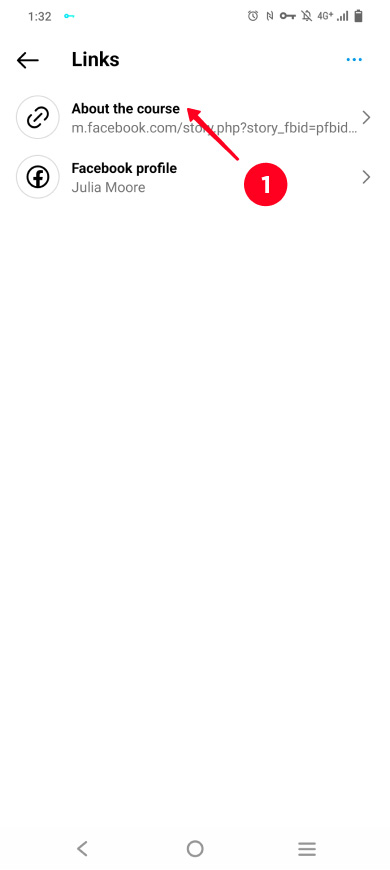
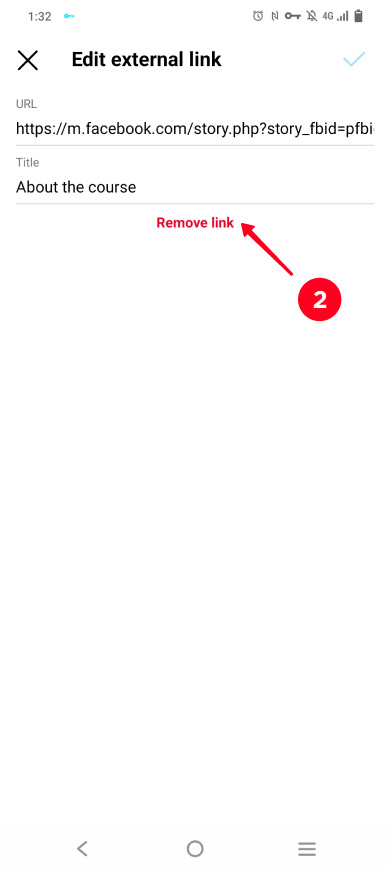
There can be two Facebook links added to your Instagram bio. One is a Facebook icon and the other one is a clickable URL. But only one of them can be shown. A user has to tap it to see a list of links. The list contains both the first and second links. The user can choose which one to follow.
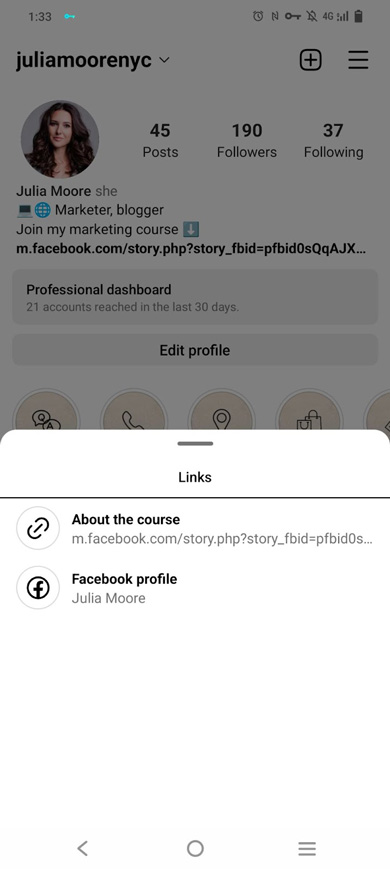
The Facebook link that appears first on the list is displayed in your Instagram bio. If you want a different link to appear in the bio, you need to change the order of the links.
The order can be changed in the same settings where you add Facebook links to your Instagram bio in the first or second way. Reorder the links:
- Tap the three dots.
- Select Reorder links.
- Drag a link up or down.
- Tap done.
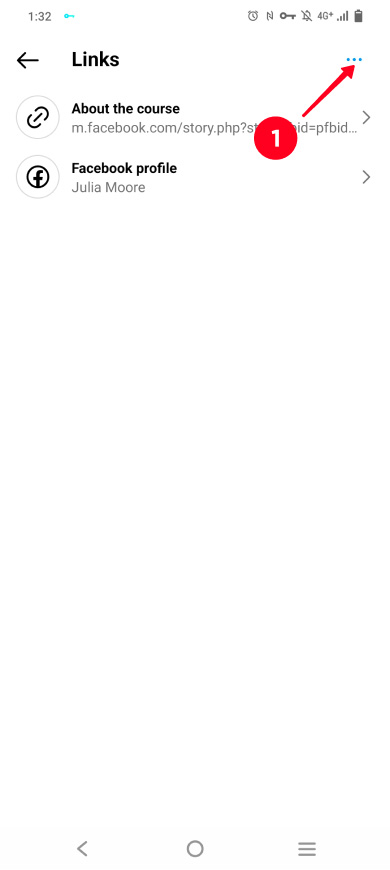
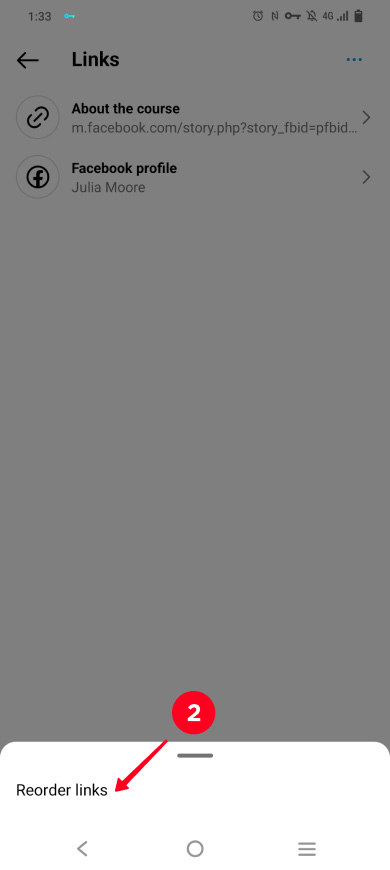
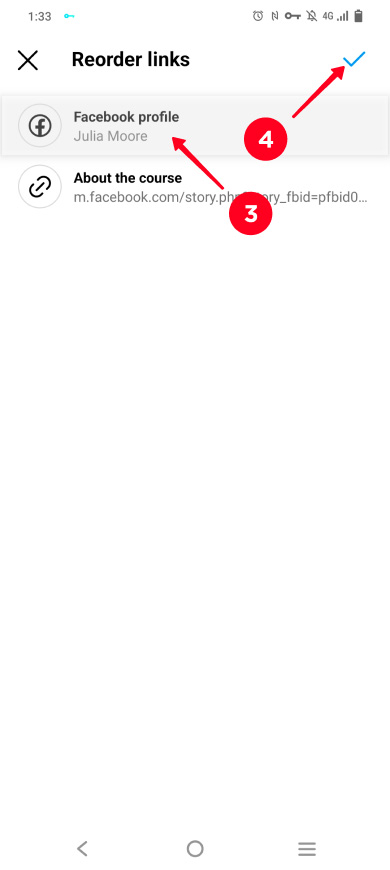
In the app settings, you can add two Facebook links to your Instagram bio. And one of them can only lead to your profile.
Use a link in bio tool to share multiple links to any websites in your Instagram bio. All you need is to create a page with links and include it in your Instagram bio.
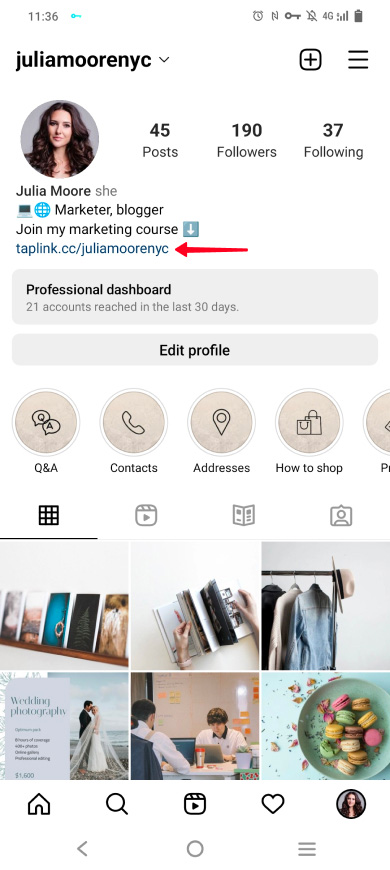
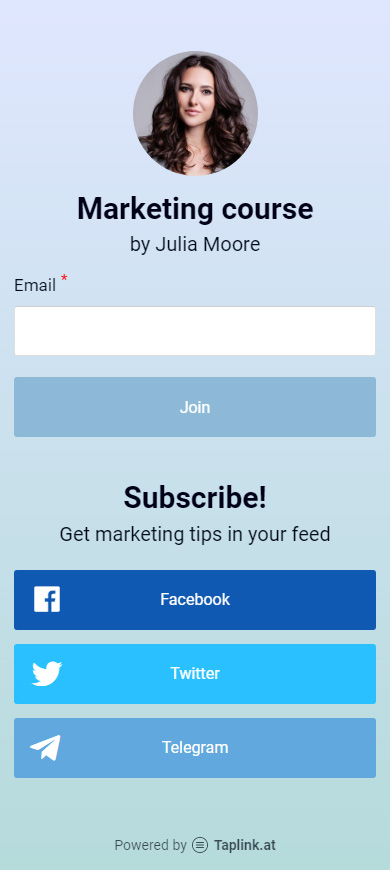
If you’ve added a page with Facebook and other links to your Instagram bio, users can follow the link in your bio and then choose a link they need.
There are three ways to add a Facebook link to your Instagram bio. Add:
- A link with the Facebook icon. It can only be a link to a FB profile page.
- A Facebook link in the External link field. It can be a link to any FB page.
- A link tree. It is a page that can contain any links, including Facebook, other social networks, and messaging app links. You can also share photos, videos, text, and more.
Choose the method that suits you best.