How to add a PDF to your Instagram bio — 2 ways

- How to get a PDF link for your Instagram bio
- Way #1 to add a PDF to your Instagram bio
- Way #2 to add PDFs to your Instagram bio
- Where to get your link in bio page
- How to add PDF links
- How to remove redundant elements
- How to add your page to your Instagram bio
- FAQ
- Can I post a PDF on Instagram?
- How to post a PDF on Instagram Story?
- Can you send a PDF in Instagram DM?
- The bottom line
There are 2 ways to share a PDF in your Instagram bio:
Look at the table below, compare the methods and choose the best one for you.
| Way #1 | Way #2 | |
| The number of PDF files you can share | 1 | Any number |
| Ways to present a PDF file | Text, which is limited to 150 characters in your bio | Unlimited text, images, videos, etc |
| Restricted access to a PDF file | No | Yes, send a PDF file to a user after they give their email |
| Ease — the time it takes | 1 minute | 5 minutes |
Whichever way you choose to add a PDF file to your Instagram bio, you first need to get a link to the file. Below we explain how you can get it.
You get a PDF link for your Instagram bio after you upload this PDF to a cloud storage and copy its link. You can choose any cloud storage. We use Google Drive as an example in the instructions below.
Upload a PDF to Google Drive in the app or on the Google Drive website:
- Tap the add icon.
- Select Upload.
- Choose a file.
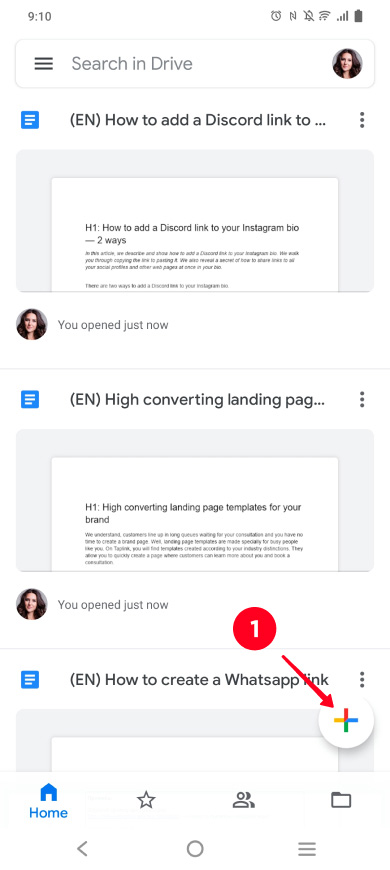
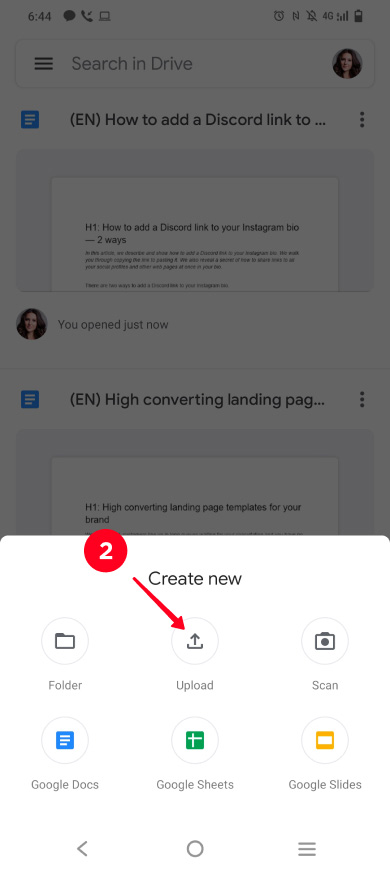
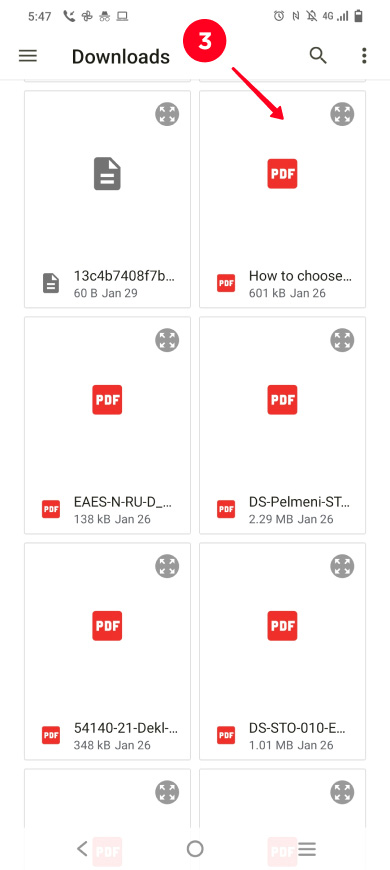
Hooray, the file's been uploaded. You can copy its link now:
- Tap the three dots next to the PDF file.
- Tap Link sharing off.
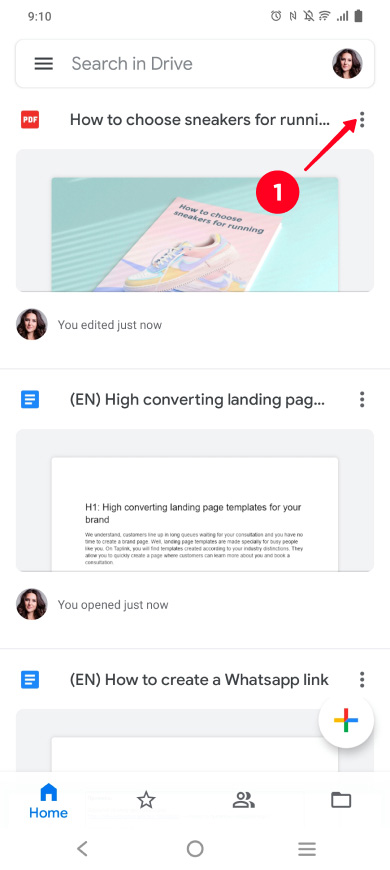
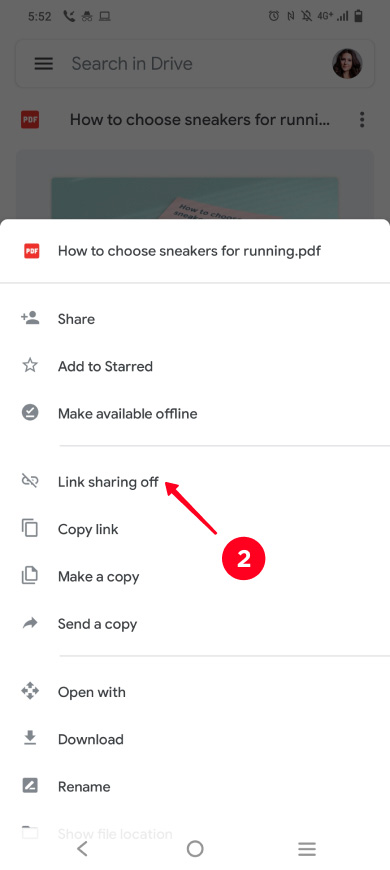
The link has been copied, and the file is now available to everyone who has its link. So let's give the link to your Instagram audience. Add it to your bio for this. Use one of the ways below.
The first way to add a PDF to your Instagram bio is to add its link in the profile settings. This way takes less than a minute. But it limits you greatly: you can share only one PDF file link, and above that, you can't share YouTube, WhatsApp, or other social network and instant messenger links in your bio anymore.
This is an example of a PDF link in an Instagram bio added in the first way. It looks messy, but it works:
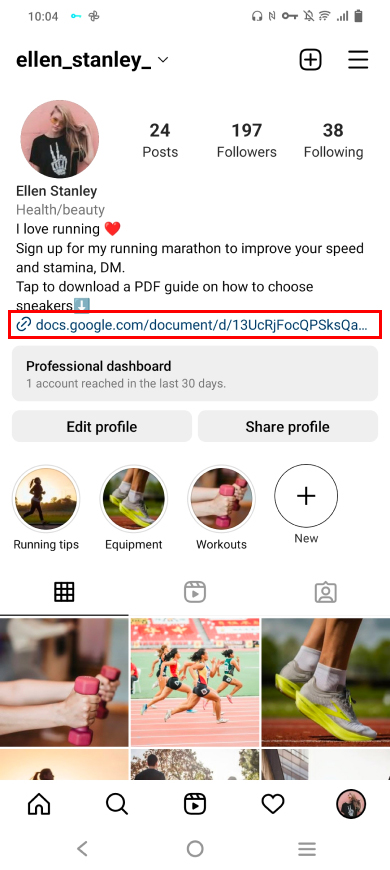
And this is how you can add a PDF link to your Instagram bio in the settings:
01. Go to your profile page.
02. Tap Edit profile.
03. Select Add link.
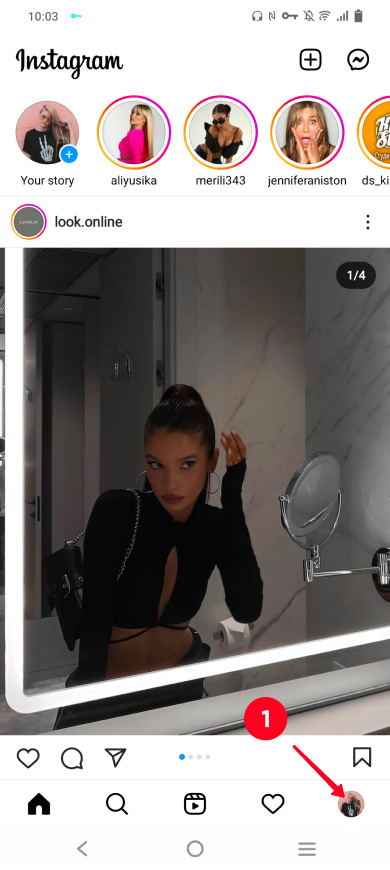
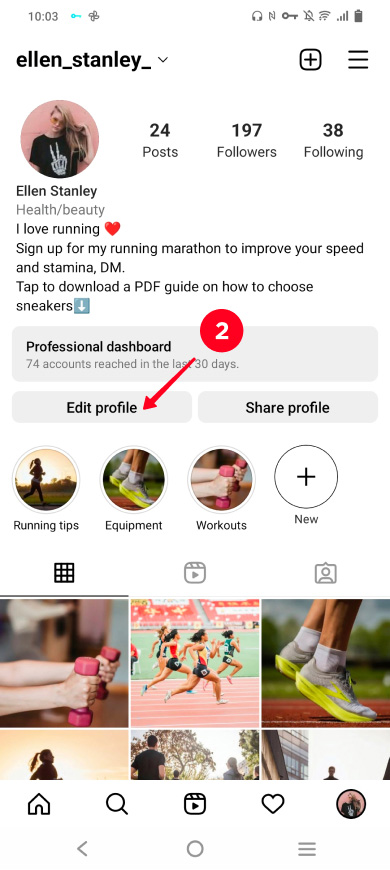
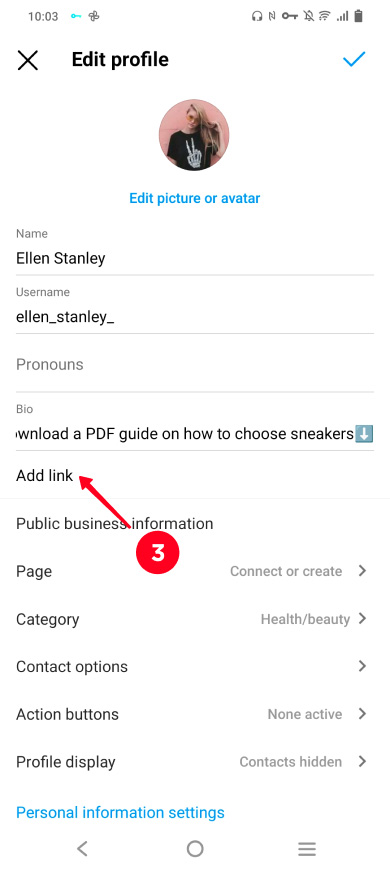
04. Select Add external link.
05. Paste the link into the URL field.
06. Tap done.
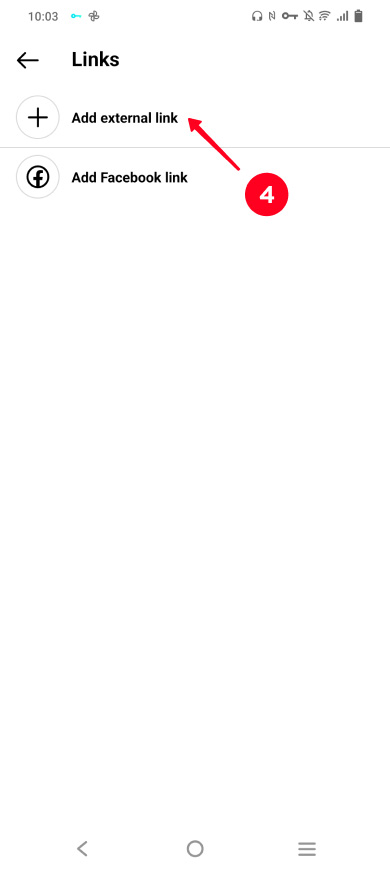
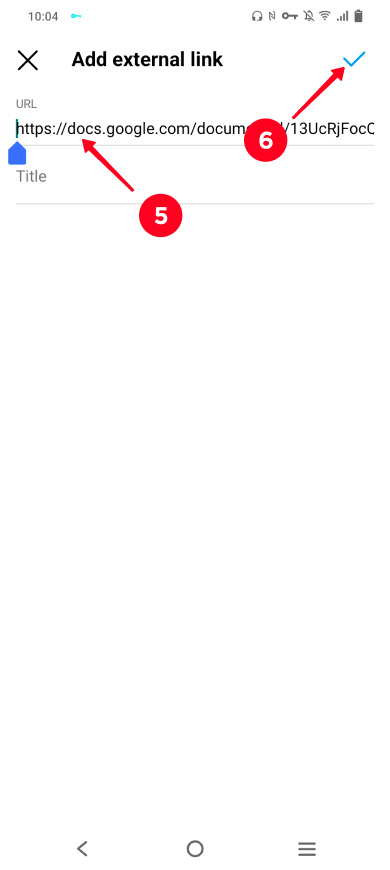
The PDF link now appears in your Instagram bio.
The second way to add a PDF to your Instagram bio is to use a link in bio page. The way takes a little more time but it gives a lot more opportunities. Sharing an unlimited number of PDF files is one of them.
Here's how it works: you add PDF links to your Instagram link in bio page. Then, you add this page to your Instagram bio.
Look at an example in the screenshots below. When a user taps the link in your bio (screenshot 1), they get to your link in bio page with all PDF links (screenshot 2).
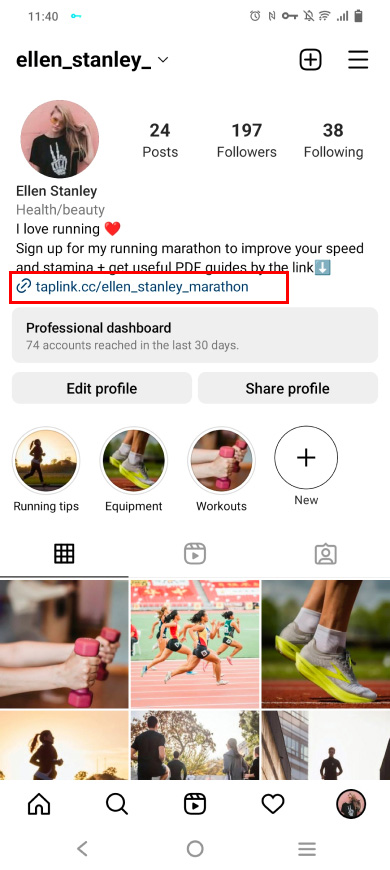
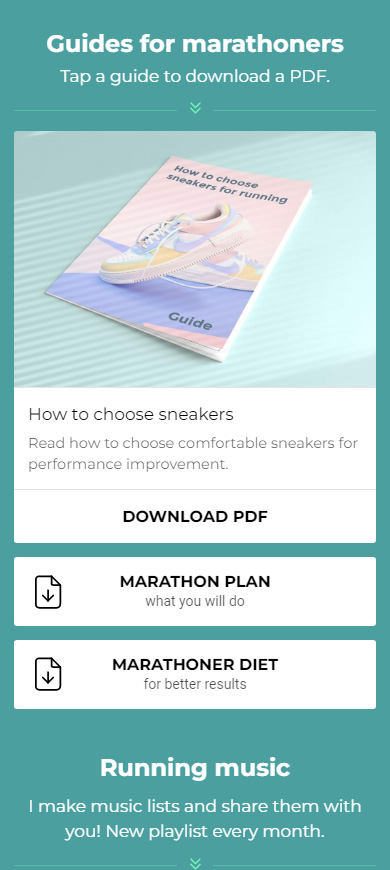
Using a link in bio page as a way to add a PDF to your Instagram bio allows you to:
- Sell PDF files. Upload your files, they will be available only to users who have paid.
- Get more downloads of your PDF files. Show screenshots and describe the content of the files. This is how you can motivate users to download files.
- Restrict access to your PDF files. Give out PDF files only to those users who have given their contact information. For example, ask them to specify their email, and send the file to it.
- Share any number of files. Share photos, videos, music, PDF and other document links in any quantity.
- Boost your business on Instagram. Add descriptions, photos and videos, prices of your products. Add a timer to emphasize the exclusivity of the offer. Add a Buy button. Users will see all this when they go to the page to download a PDF. They are already interested in your niche. A compelling product presentation is all they need to get determined to buy.
Let's move on to practice and see how to get all these opportunities.
You can get your Instagram link in bio page from a link in bio tool. We use the Taplink tool and we recommend that you use it too. Read why we believe it is better than alternative link tree building tools.
Sign up on the tool's website.
Then, choose a page option. Choose Empty template if your priority is custom page design, or choose a ready-made template if your priority is to create a stylish page quickly. You can use the template of the page that we show in this article.
We choose a ready-made template as an example. We are going to create an athlete's page. Instagram users will be able to download PDF guides and sign up for a training marathon on it.
Here's how to choose a page template:
- Go to the Lite website tab.
- Choose a template that you find suitable.
- Tap Choose.
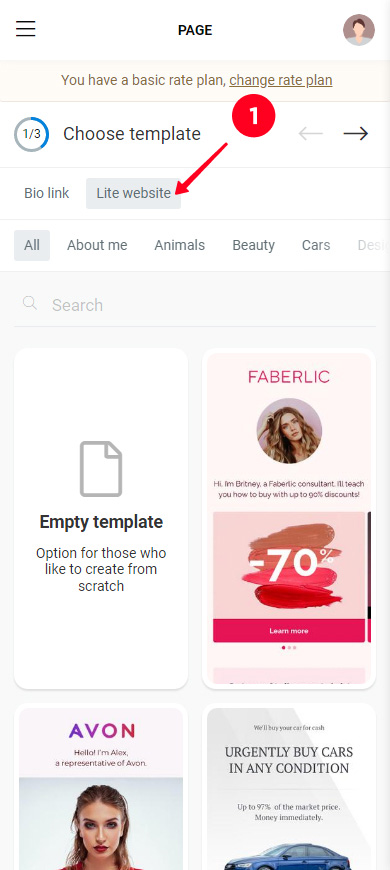
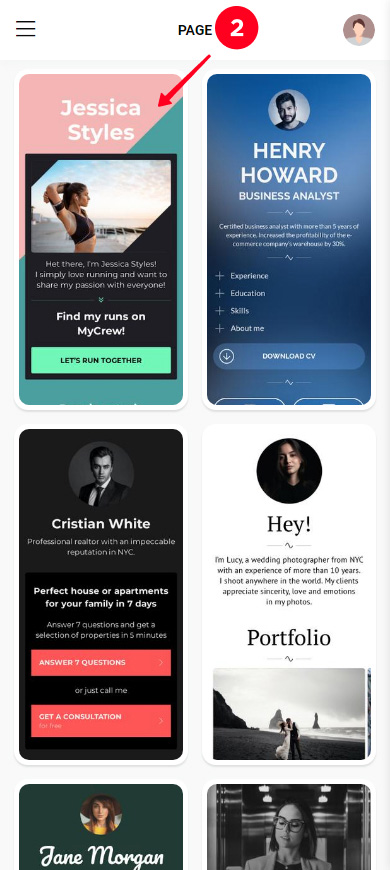
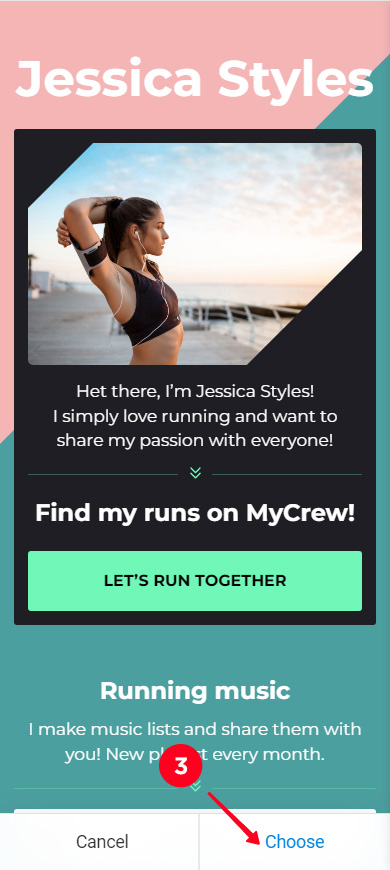
Now let's move on to PDF links.
So, you have a PDF link and you need to add it to your Instagram link in bio page. You can do this by editing a link block that is already on the page or by adding a new one.
If the chosen template has a link that is perfectly designed for your PDF file, use it. You can specify your text and URL:
- Tap a link.
- Optionally, edit the link text.
- Paste a PDF link.
- Tap Save changes.
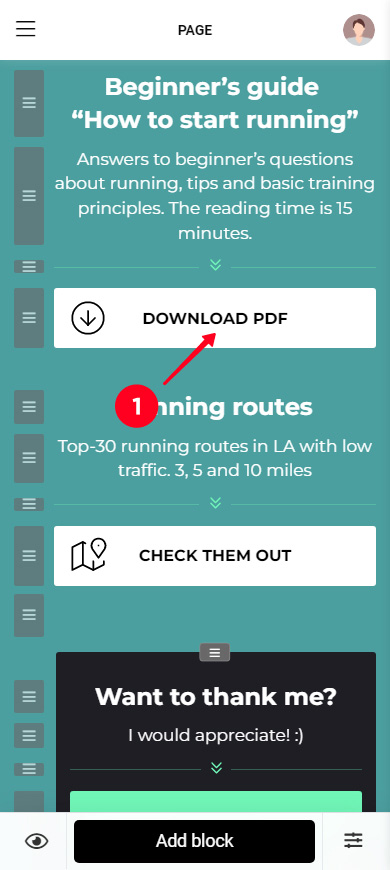
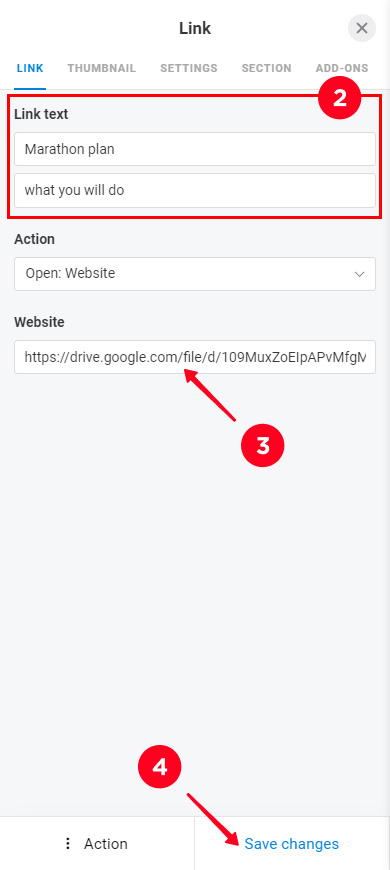
Edit all other blocks on the page in the same way so that the page becomes relevant to your brand. We edited photos and texts. Now the page looks like this in the edit mode:
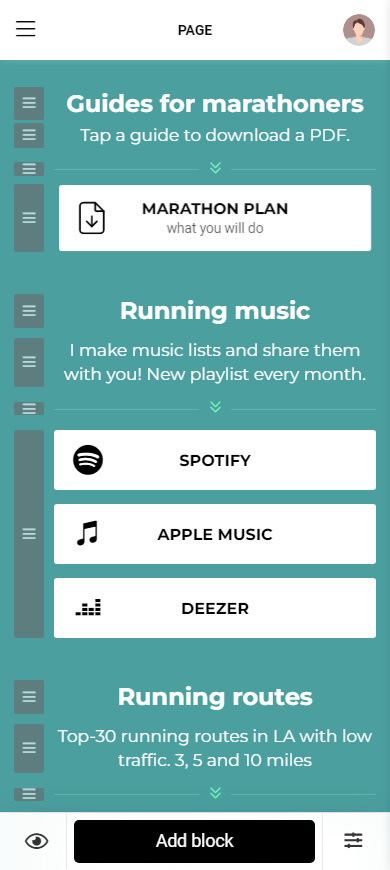
You can add to your Instagram bio page as many PDF links as you want. Use the following blocks for this:
- Link. A simple link like the one we edited in the previous part.
- Image carousel. Images, each of them can have a description and a link. This is a great way to show and tell about PDFs.
You can also use the Form and payments block to send PDFs to Instagram users on their email or other contacts they give. Use add-ons to set up automatic mailing. On Taplink you have MailChimp, ActiveCampaign, SendinBlue, and many more add-on options.
There are over 20 different blocks on Taplink. Add text, photos, videos, and more to tell about your PDF files and persuade Instagram users to download them. You can see the full list of blocks below.
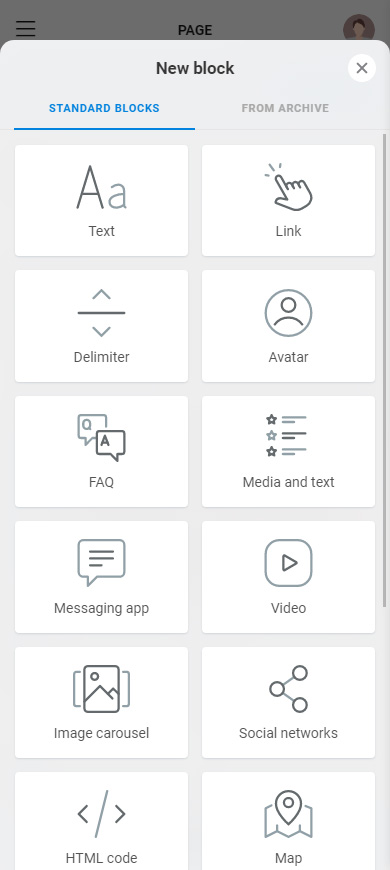
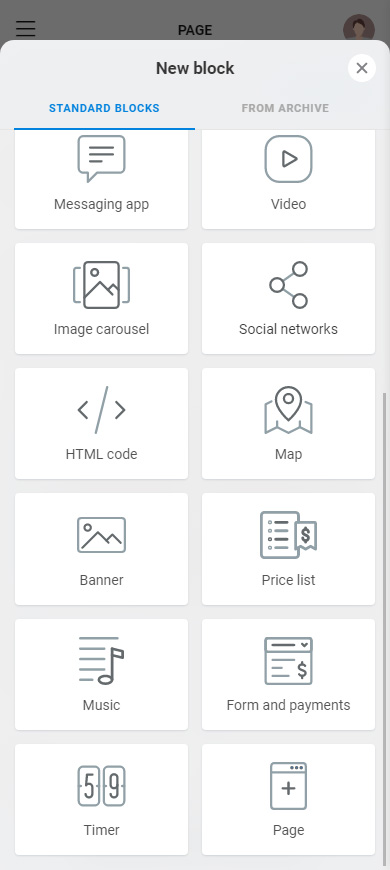
All blocks can be added to your page in the same way. Select a block and fill in its fields. Below we explain how to do this, we add Image carousel as an example:
01. Tap Add block.
02. Tap Image carousel.
03. Tap Upload image and select an image on your device.
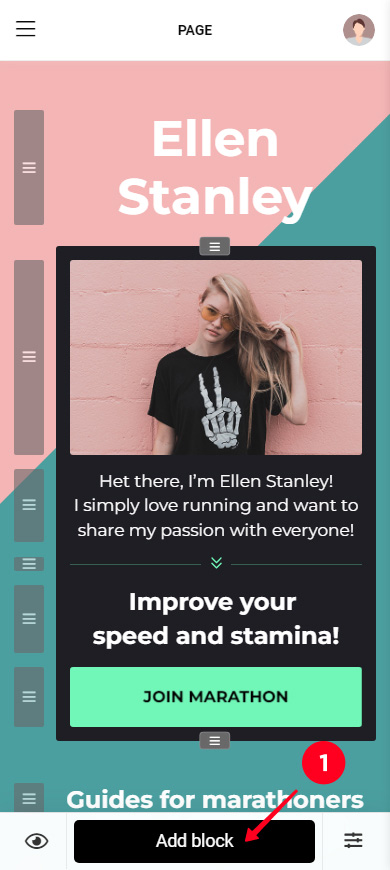
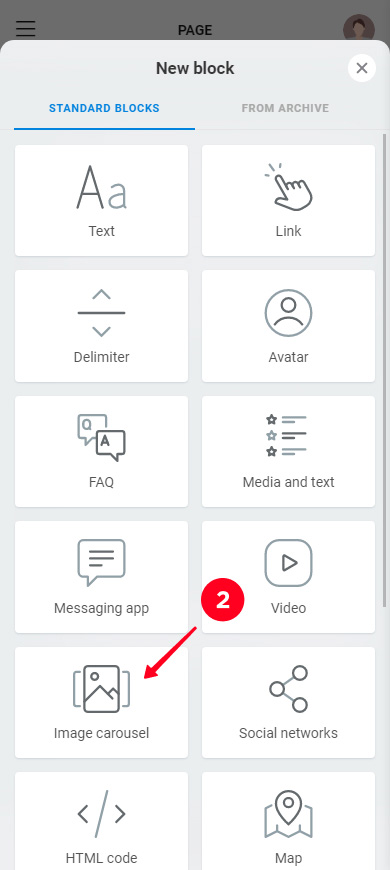
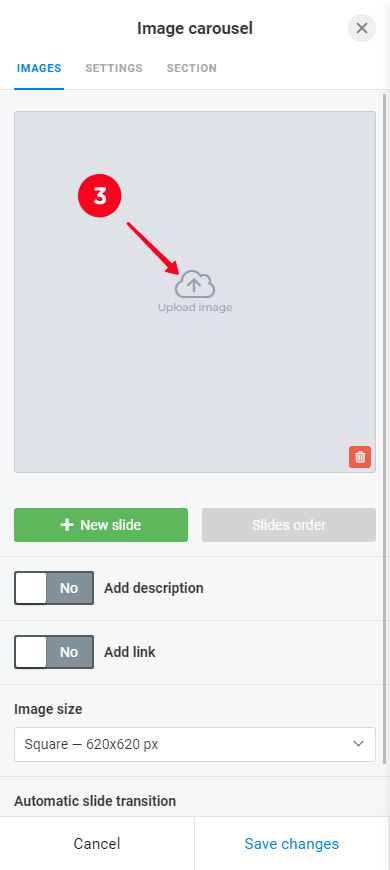
04. Optionally, add text. Tap the Add description button to activate it. Fill in the Headline and Description fields that have appeared then.
05. Tap Add link.
06. Specify the text to be displayed on the link button.
07. Paste a PDF link in the Website field.
08. Optionally, add more slides. Tap + New slide. Fill in the fields for each slide in the same way. We didn't add another slide.
09. Tap Save changes.
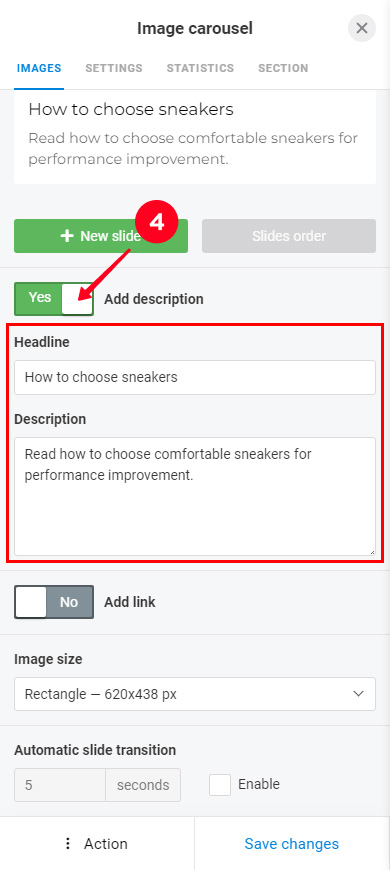
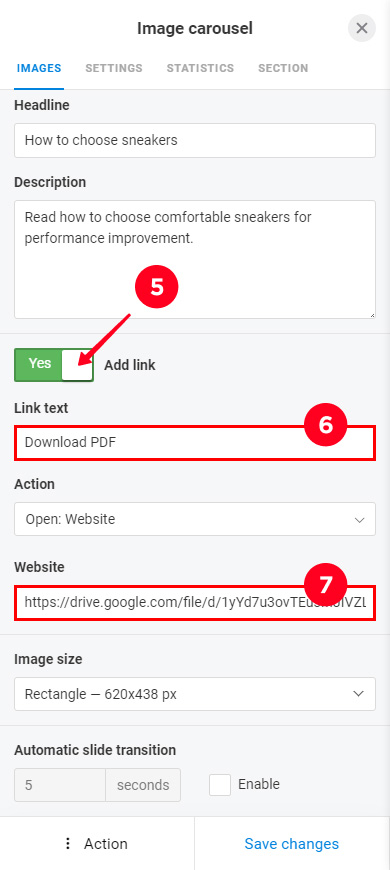
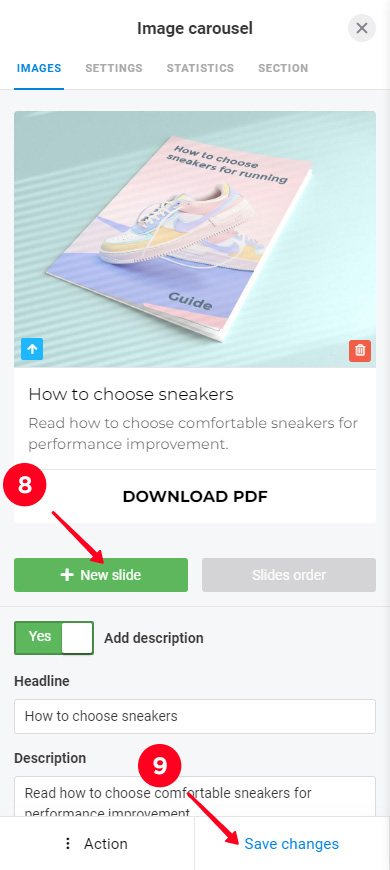
In the screenshot below, you can see how the carousel with a link and description looks on the page in the edit mode. In addition to the carousel, we also added three more PDFs using the Link blocks.
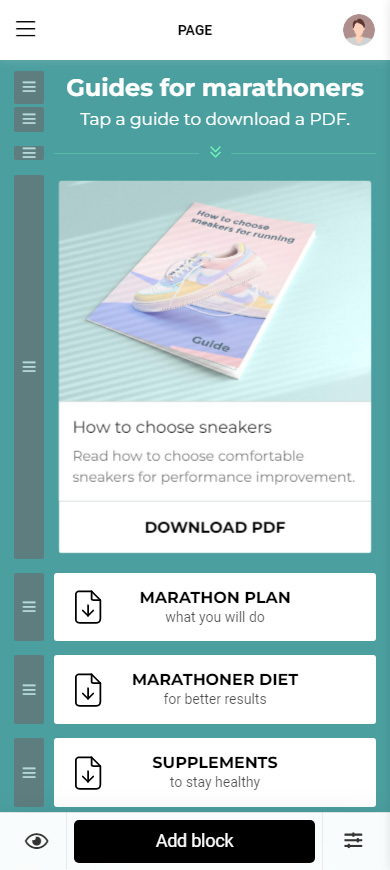
You can always delete a block if you don't need it. All blocks are removed in the same way:
- Tap a block.
- Tap Action.
- Select Delete.
- Tap Delete.
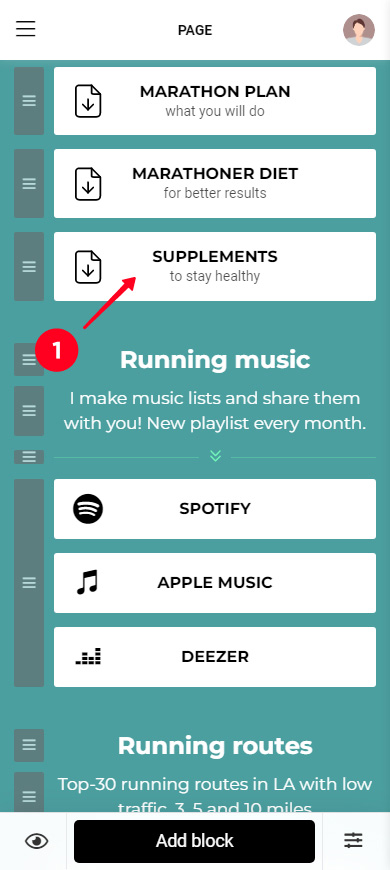
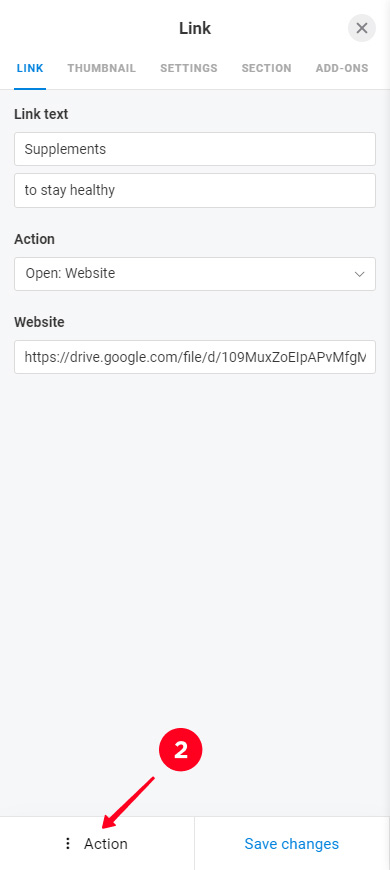
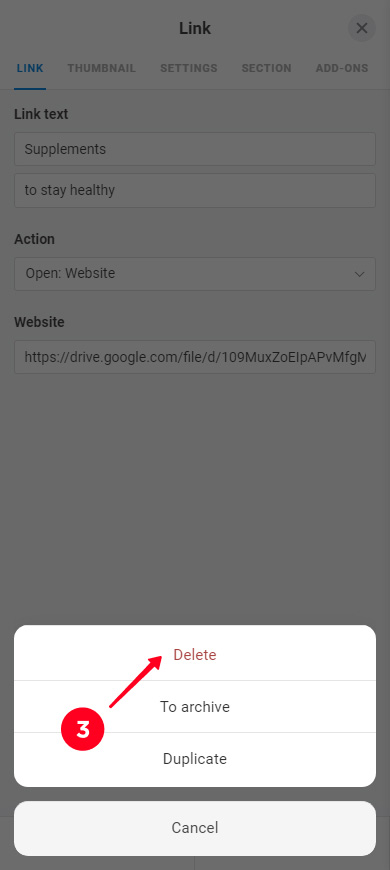
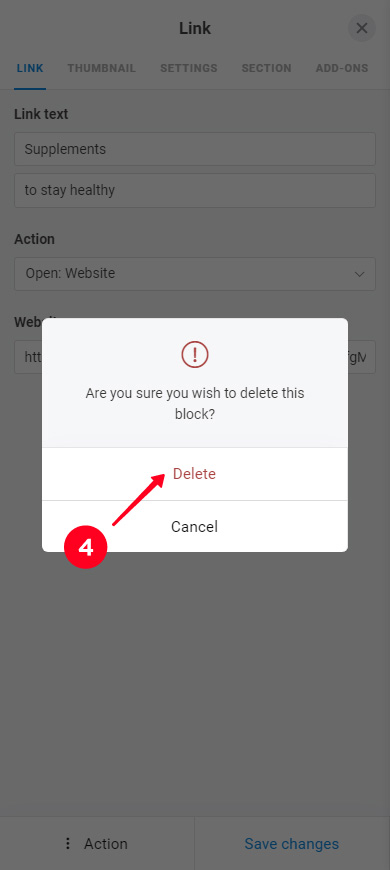
Here is the Instagram link in bio page with multiple PDF links that we've got. You can see the full page here. We are sure your page looks even better!
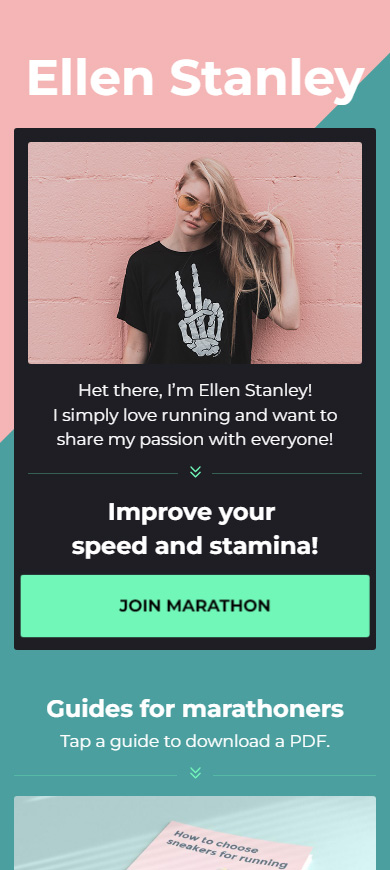
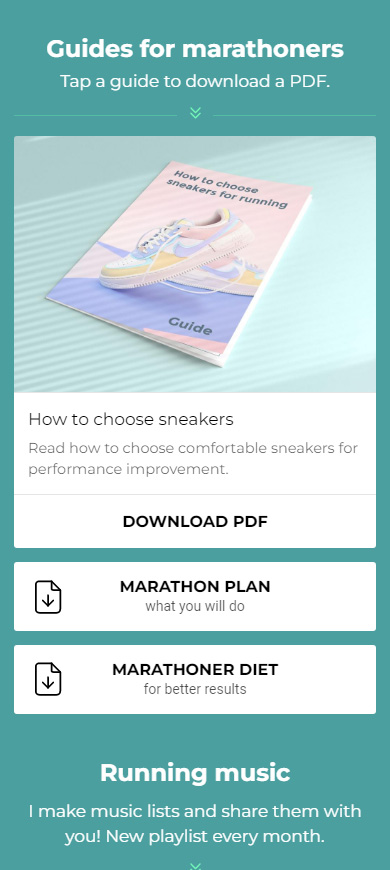
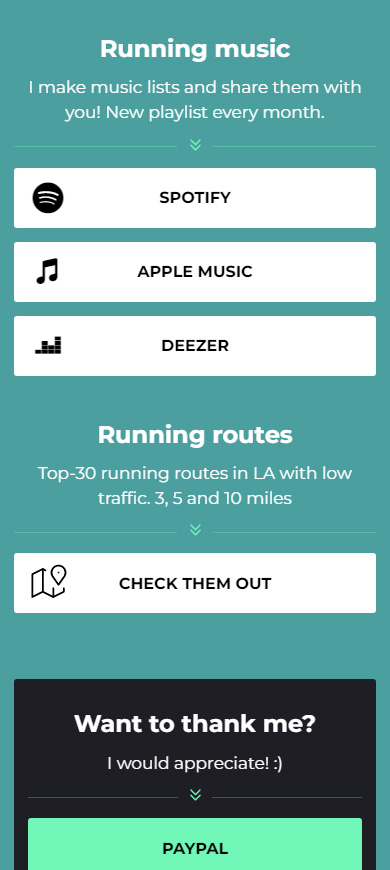
Let's share the page in the Instagram bio.
First, copy the page link:
- Continue by publishing the page.
- Complete the web address. For example, it can be your brand name or Instagram username.
- Tap Connect.
- Tap Copy link.
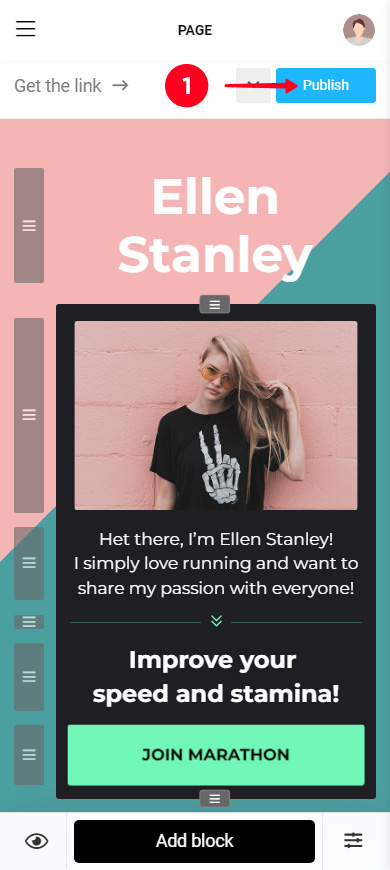
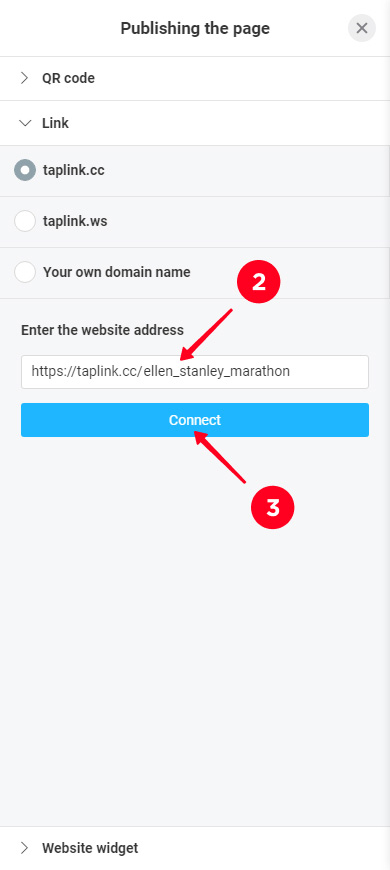
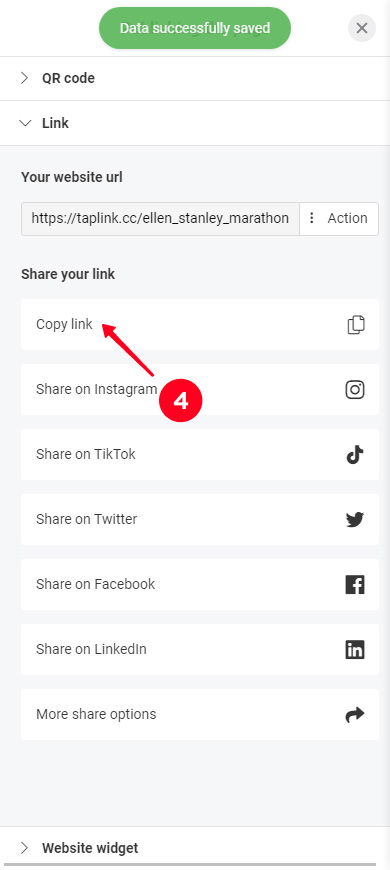
Add your page link to your Instagram bio in the way we described above. Use the page link instead of a PDF link.
Also, share the page link on Facebook, Twitter, TikTok, and other social networks so that more users go to it and download your PDFs.
Want even more PDF downloads? Link to the page in your Instagram posts and Stories:
- In the post captions, direct users to follow the link in your bio since you can't add clickable links in the captions.
- In Instagram Stories, use the Link sticker to direct users to your link in bio page.
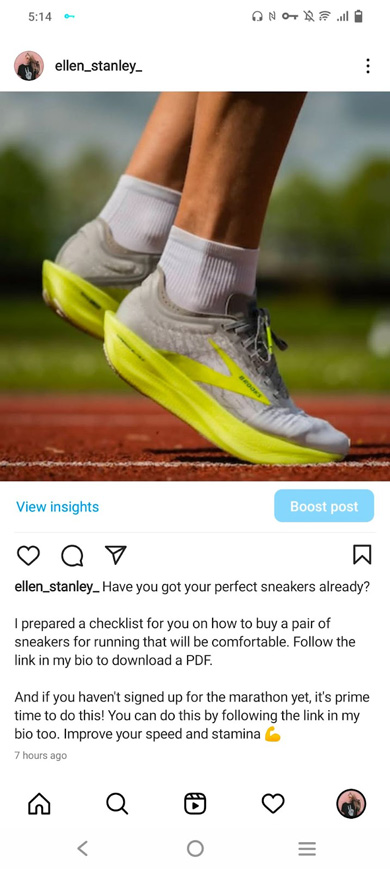
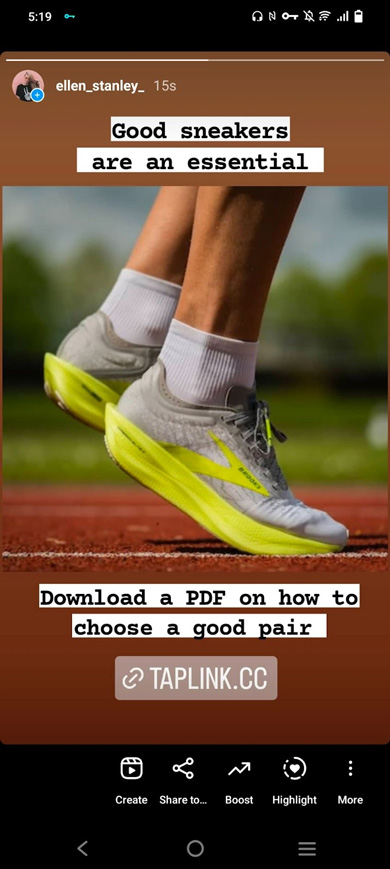
Don't forget to share your page in posts on other social networks too.
If after reading the article you still have questions, then most likely you will find the answers in this section.
Instagram does not allow you to upload PDF files. So if you want to post a PDF on Instagram, you can:
- Convert a PDF file into a photo or video. Make a screenshot or screen recording of the file, or use apps, software, or online services like Adobe. Post the photos or videos you get as usual.
- Post a PDF link in Instagram Stories using the Link sticker, or share the link in your bio using one of the ways from this article. Say about the link in your bio in the post captions, and encourage users to follow it to view the PDF file.
Choose one of the following ways to post a PDF in Instagram Stories:
- Use the Link sticker to post a PDF link uploaded to a cloud storage.
- Post your Instagram bio page link using the same Link sticker. You can place any number of PDF files on this page. Share their links copied from the cloud storage or post them as photos or videos.
- Convert PDFs into photos or videos and post them like regular Instagram Stories. Save these Stories to Highlights. Give a relevant name to each of the highlights. Then users will quickly find the PDF they need on your page.
You can't attach a file to a message. However, you can still send a PDF file in Instagram DM:
- Upload a PDF file to a cloud storage and send its link in an Instagram message.
- Send your Instagram bio page link. On this page, you can add as many PDF files as you want. Add links to the files uploaded to a cloud storage. If you don't want to upload them anywhere, post them as photos or videos, or add an opt-in form and send PDF files using the contacts people give.
- Convert PDFs into photos or videos and attach them to your Instagram messages.
If you need to add a PDF to your Instagram bio, you first need to upload this PDF to a cloud storage. Then you copy the PDF link. It must be added to your bio in one of the following ways:
- Add a direct PDF link to your Instagram bio. An easy way, but it lets you share only one PDF file.
- Add PDF links to your Instagram link in bio page. Link to this page in your bio. This way takes from 5 minutes, but it allows you to share multiple files, get more downloads, and present them at their best.
Your bio is not the only place in your Instagram profile to share PDF files. You can also: