Wie man eine QR-Code-Menü erstellt

- Wie man ein QR-Code-Menü erstellt
- Eine Seite für Ihre digitale Speisekarte erhalten
- Fügen Sie Ihre Menüpunkte hinzu
- Fügen Sie mehr Blöcke zu Ihrer Menüseite hinzu
- Die Reihenfolge der Blöcke anpassen
- Entfernen Sie die Blöcke, die Sie nicht benötigen
- Veröffentlichen Sie Ihre Menüseite
- Laden Sie den QR-Code für Ihre Speisekarte herunter
- Tipps zur Erstellung einer Seite für ein QR-Code-Menü
- Fazit
Ein QR-Code-Menü ist ein digitales Menü für Ihren Ort. Gäste müssen nur den gedruckten Code scannen, um die Liste der angebotenen Snacks, Gerichte, Getränke usw. zu sehen. So sieht es aus:
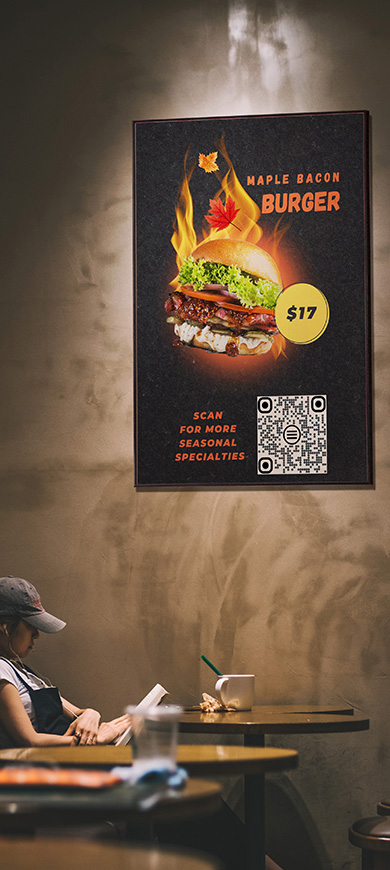
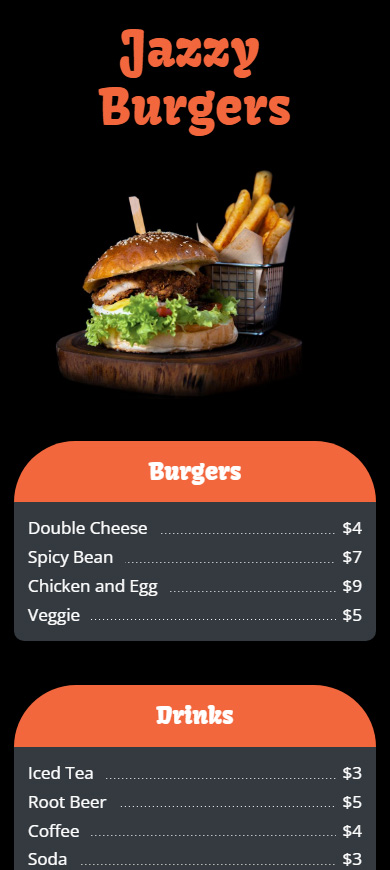
Folgen Sie dem Link, um die vollständige Speisekarte zu sehen, die für einen QR-Code erstellt wurde.
Der QR-Code-Menü hat viele Vorteile gegenüber einem physischen Menü, wie:
- Wirtschaftlichkeit. Sie müssen keine Designer bezahlen und kein Geld für den Druck ausgeben.
- Nachhaltigkeit. Sie verbrauchen kein Papier für den Druck von Menüs und sparen somit Bäume.
- Sicherheit. Besucher und Mitarbeiter berühren keine bedruckten Seiten, so dass keine Bakterien, Keime und Viren auf den Seiten hinterlassen werden und nicht aufgenommen werden.
- Effizienz. Besucher können das Menü direkt nach dem Platznehmen einsehen, ohne auf das Servicepersonal warten zu müssen, um das Menü zu bringen. Dadurch wird die Gesamtzeit reduziert, die Gäste die Plätze einnehmen, bevor neue Gäste diese einnehmen können.
- Produktivität. Die Kellner haben mehr Zeit für andere Arbeiten neben dem Herumlaufen mit den Menüs.
Jetzt schauen wir uns an, wie man das QR-Code-Menü erstellt, das am besten für Ihren Standort geeignet ist. Wir erklären, wie man das obige Beispiel des QR-Code-Menüs erstellt.
Es gibt zwei Möglichkeiten, ein QR-Code-Menü für Ihr Restaurant, Ihre Cafeteria, Ihre Bar usw. zu erstellen. Sie können einen QR-Code für ein Menü erstellen, das ist:
- eine PDF oder ein Bild. Auf diese Weise einen QR-Code-Menü zu erstellen, ist veraltet, aber es ist immer noch eine Möglichkeit. Sie erstellen eine PDF-Datei oder ein Bild für Ihr Menü und laden es in einen Online-Speicher hoch. Der Nachteil dieser Methode ist, dass Sie jedes Mal, wenn Sie das Menü bearbeiten müssen, einen Designer um Hilfe bitten müssen. Darüber hinaus müssen Sie die bearbeitete Menüdatei in den Online-Speicher hochladen und einen neuen QR-Code dafür erhalten.
- eine Webseite. Dies ist eine fortschrittliche und einfache Möglichkeit, ein QR-Code-Menü zu erstellen, die für alle gut ist. Sie erhalten eine Seite auf Taplink und platzieren die Namen, Preise und Bilder der Menüpunkte darauf. Jederzeit können Sie das Menü in einer benutzerfreundlichen Oberfläche selbst bearbeiten. Und danach benötigen Sie keinen neuen QR-Code mehr. Derselbe QR-Code wird zum aktualisierten Menü führen.
Wir empfehlen Ihnen, ein QR-Code-Menü zu erstellen, das eine Webseite ist. Ihre Gäste auf eine Webseite zu lenken, ist die bessere Option für jeden Ort, den Sie betreiben — ein Restaurant, Café, Bar, etc. Vergleichen Sie selbst:
| PDF oder Bild | Webseite |
| Die Bearbeitung des Menüs erfordert die Einstellung von Designern. | Die Bearbeitung des Menüs ist einfach. Sie können Menüpunkte, ihre Preise und Bilder in wenigen Klicks selbst ändern. |
| Ein bearbeitetes Menü erfordert einen neuen QR-Code. Sie müssen neue Banner, Flyer usw. mit dem neuen QR-Code drucken und aufhängen, verteilen usw. | Das bearbeitete Menü wird nach dem Scannen des alten QR-Codes geöffnet. Es ist nicht notwendig, neue Banner, Flyer usw. zu drucken. |
Entwerfen Sie eine Webseite auf Taplink, um Ihren QR-Code-Menü zu erstellen. Unten finden Sie detaillierte Anweisungen.
Zuerst registrieren Sie sich bei Taplink, um ein QR-Code-Menü zu erstellen.
Wählen Sie eine Vorlage, um schnell eine Menüseite mit einem QR-Code zu erstellen. Wir verwenden eine Vorlage mit einem Menü, um ein Beispiel zu zeigen. Sie können die gleiche Vorlage verwenden, klicken Sie einfach auf diesen Link und dann:
01. Tippen Sie auf Zu meinen Vorlagen hinzufügen.
02. Tippen Sie auf die Vorlage.
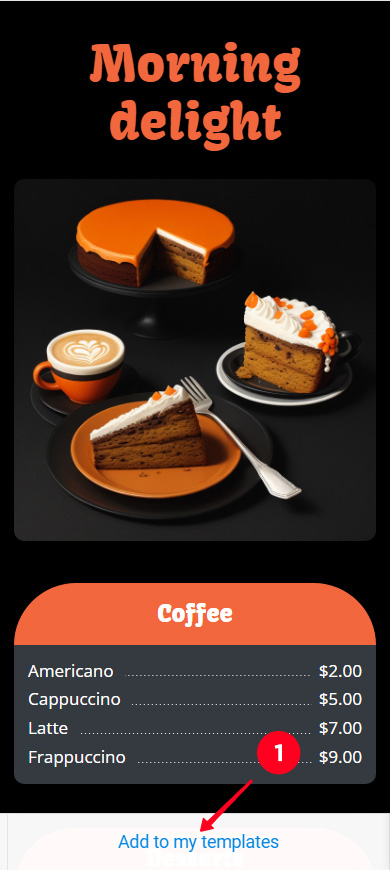
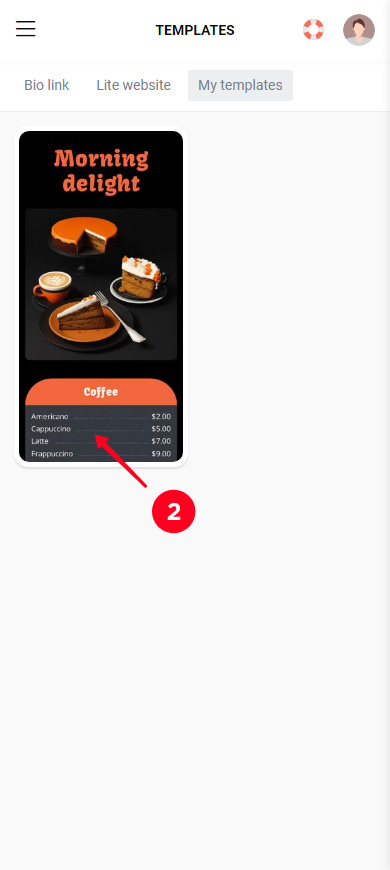
03. Tippen Sie auf Wählen.
04. Tippen Sie auf Ja.
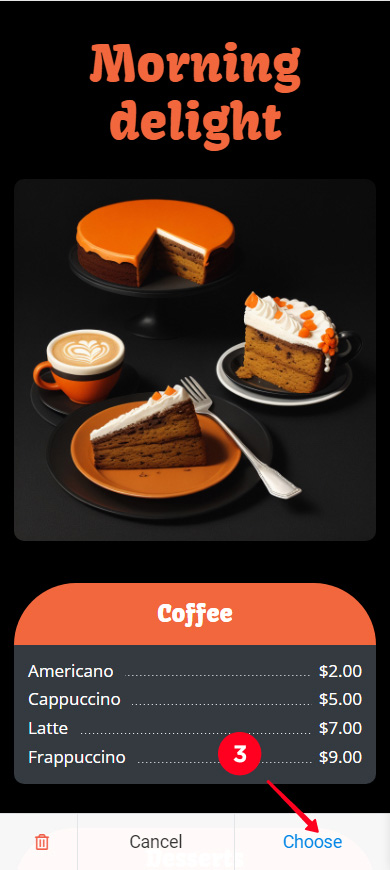
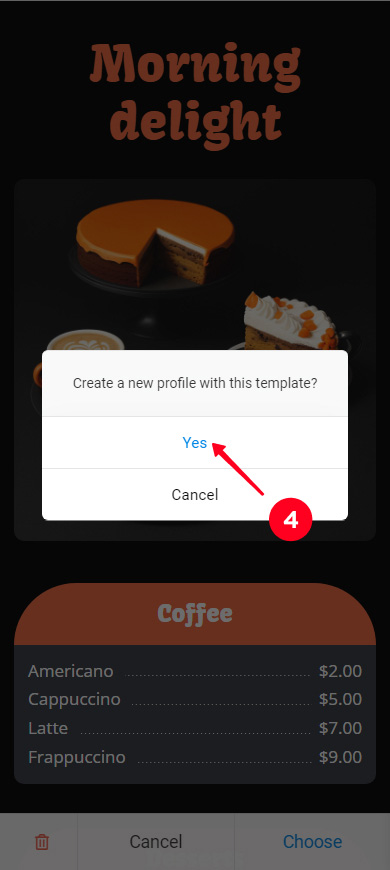
Auf Taplink können Sie ein QR-Code-Menü mit anderen Vorlagen erstellen und auch Ihr individuelles Design von Grund auf erstellen.
Eine Taplink-Seite besteht aus Blöcken. Ein Menü wird mit dem Preisliste-Block hinzugefügt. Das Template, das wir zum Erstellen eines QR-Code-Menüs verwenden, enthält bereits solche Blöcke. Sie müssen sie nur bearbeiten — die Namen und Preise Ihrer Menüpunkte eingeben.
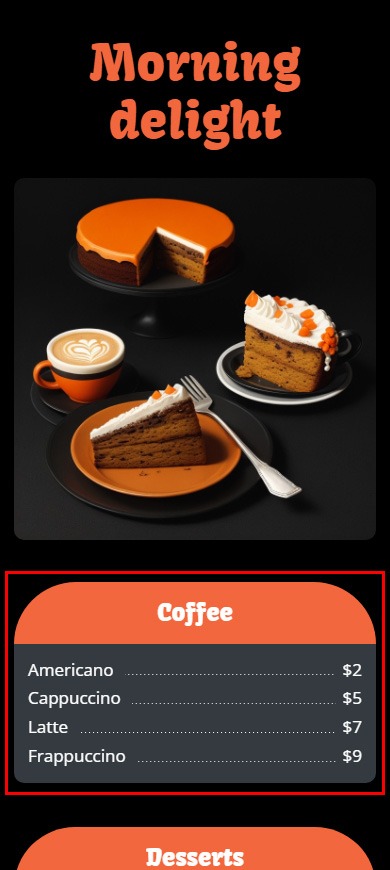
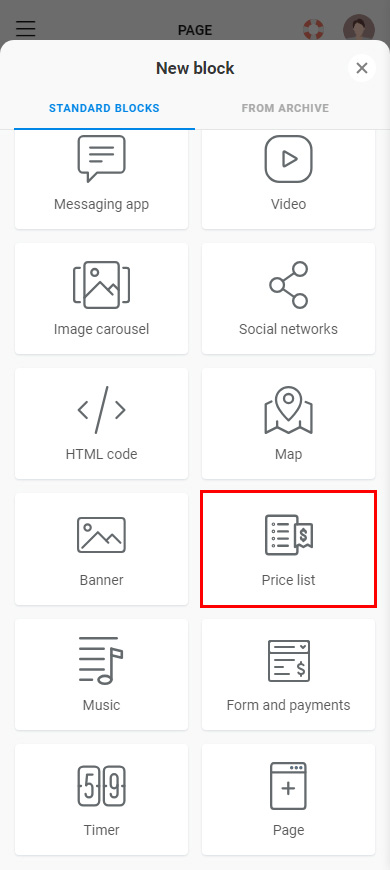
Hinweis: Einige Blöcke auf Taplink sind nur in einem kostenpflichtigen Plan verfügbar. Sie können Ihren Plan hier aktualisieren.
Bearbeiten Sie die Blöcke, die bereits auf Ihrer Seite hinzugefügt wurden:
- Tippen Sie auf einen Block.
- Ersetzen Sie die hinzugefügten Menüpunkte durch Ihre eigenen.
- Geben Sie die Preise an.
- Wenn Sie weitere Menüpunkte hinzufügen müssen, tippen Sie auf + Neuen Artikel hinzufügen und wiederholen Sie die Schritte 2–3.
- Tippen Sie auf Änderungen speichern.
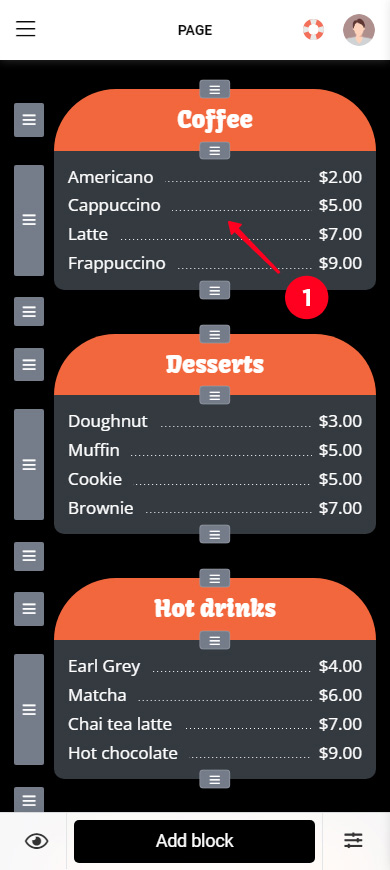
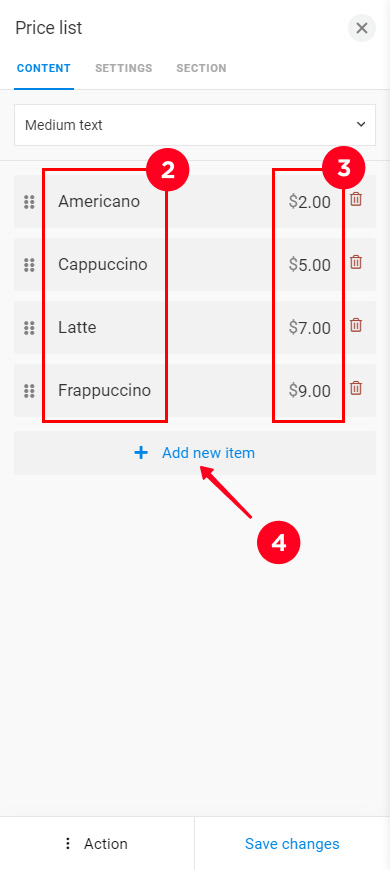
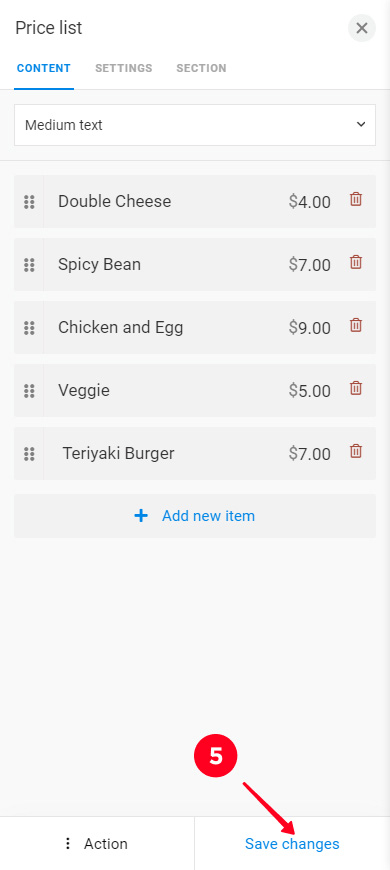
Bearbeiten Sie die anderen Blöcke auf der QR-Code-Menüseite auf die gleiche Weise: Menüs, Titel, Bilder, etc. Sehen Sie, was wir nach dem Bearbeiten aller Blöcke auf den unten stehenden Screenshots erhalten haben. Oder folgen Sie dem Link, um die Menüseite "in echt" anzusehen:
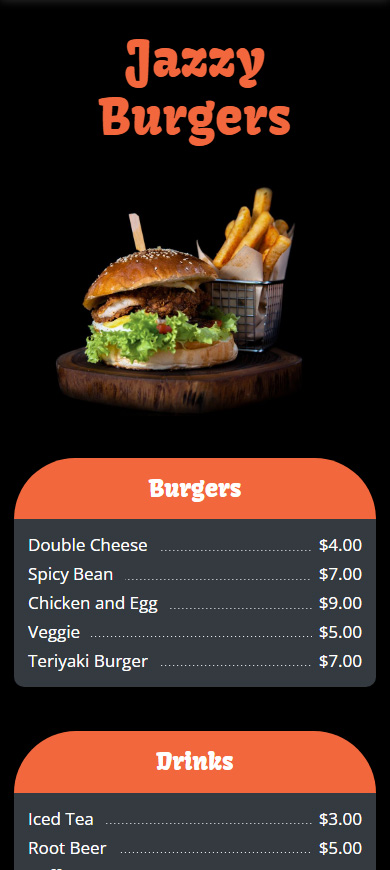
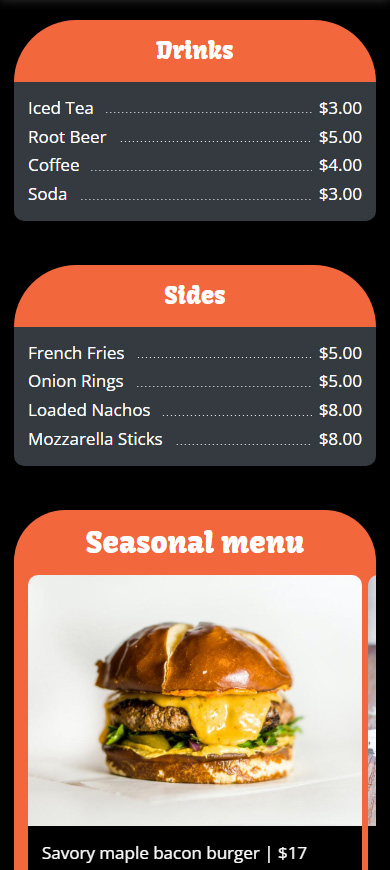
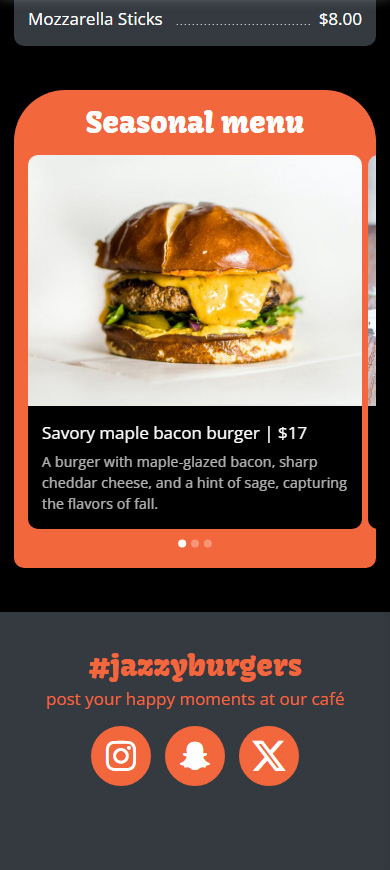
Wenn Sie eine andere Vorlage gewählt haben und keine Menü auf Ihrer Seite haben, fügen Sie es hinzu. Im Folgenden erklären wir, wie es geht.
Taplink bietet 18 Blöcke, die Sie auf Ihrer QR-Code-Menüseite platzieren können, um Ihren Gästen alle Informationen zu geben, die sie möglicherweise benötigen, wie zum Beispiel:
- Preislisten, um Speisen und Getränke hinzuzufügen.
- Bilder, um Ihre Gerichte und Getränke zu zeigen.
- Texte, um über Ihre Gerichte zu erzählen.
- Links zu sozialen Netzwerken, um Gäste auf Ihre Social-Media-Profile zu lenken.
- PDF-Links, um ausführliche Informationen zu Speisen zu geben.
- Countdown-Timer, um auf die Begrenzung von saisonalen Gerichten hinzuweisen.
Und viele mehr!
Alle Blöcke können auf die gleiche Weise zu Ihrer QR-Code-Menüseite hinzugefügt werden. Im Folgenden zeigen wir, wie der Link-Block als Beispiel hinzugefügt wird:
- Tippen Sie auf Block hinzufügen.
- Wählen Sie einen Block aus. In unserem Fall ist es ein Link.
- Füllen Sie die Felder aus. Sie sind unterschiedlich und abhängig vom gewählten Block. Wir müssen den Text angeben, der auf dem Button angezeigt wird, sowie die URL, da wir den Link-Block gewählt haben.
- Tippen Sie auf Änderungen speichern.
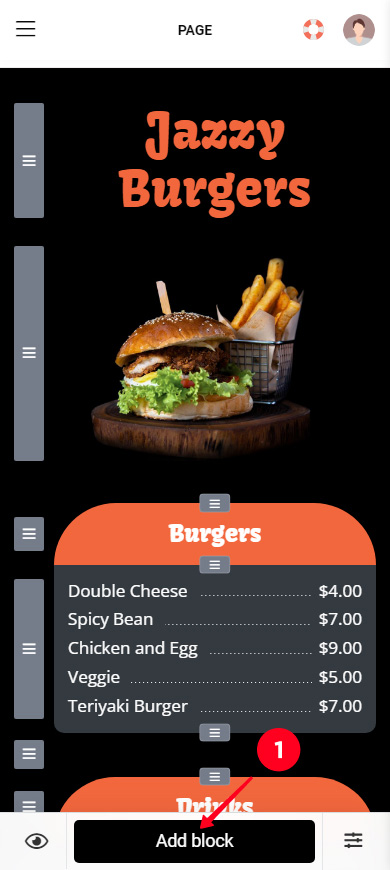
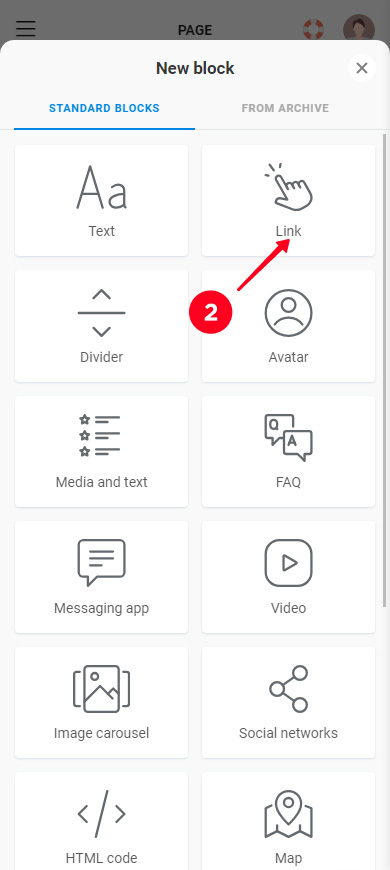
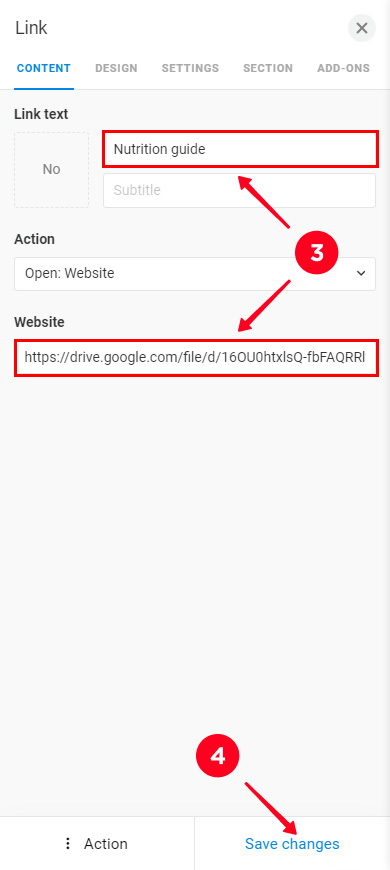
Der Button wurde hinzugefügt, so werden ihn die Benutzer sehen:
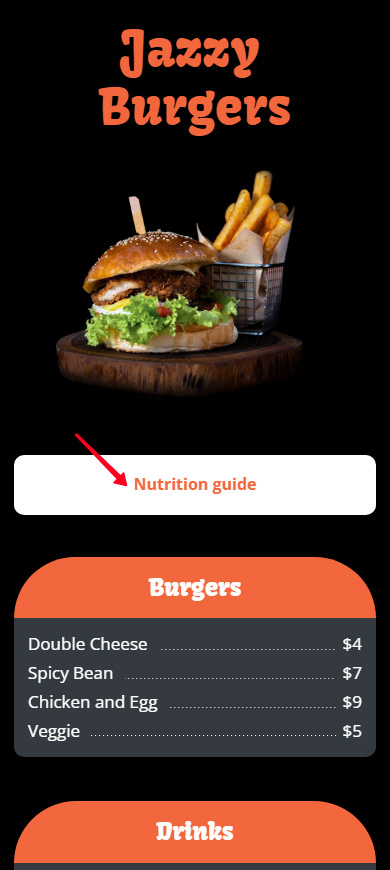
Sie können weitere Blöcke auf die gleiche Weise hinzufügen. Wir haben uns entschieden, nichts weiter hinzuzufügen.
Wenn Sie möchten, können Sie die Blöcke in Ihrem digitalen Menü neu anordnen. Tippen und halten Sie die drei Linien neben dem Block, den Sie verschieben möchten, ziehen Sie dann den Block an die neue Position und lassen Sie die drei Linien los:
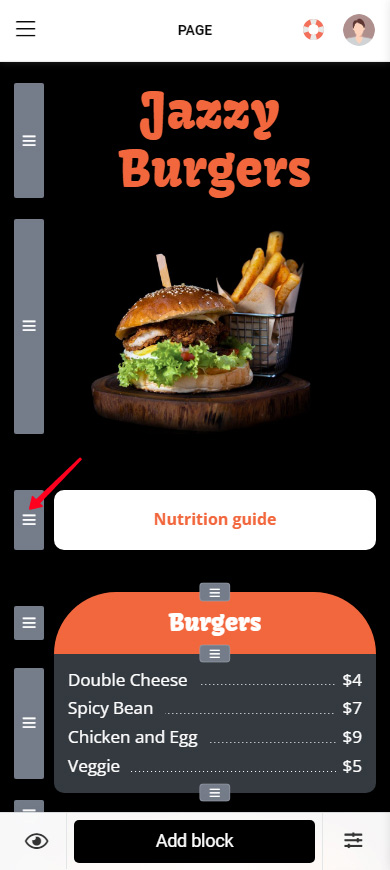
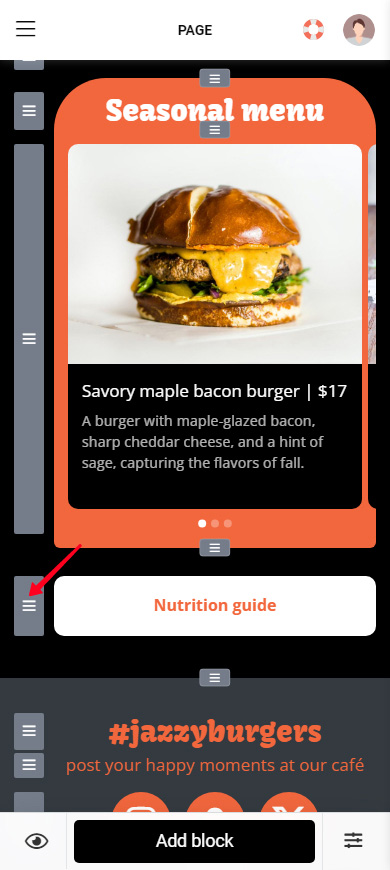
Wenn Sie keinen Block benötigen, löschen Sie ihn von Ihrer QR-Code-Menüseite:
01. Tippen Sie auf das Block.
02. Tippen Sie Aktion.
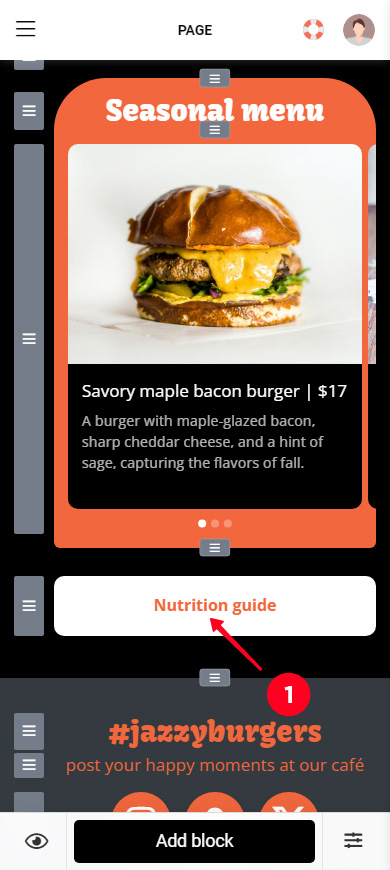
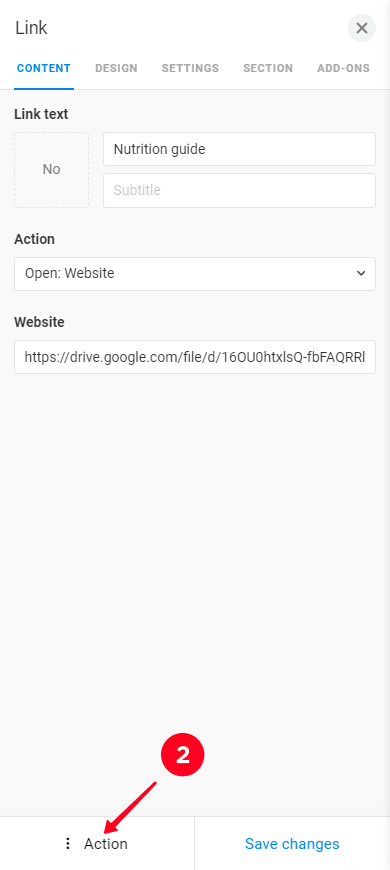
03. Wählen Sie Löschen aus.
04. Tippen Sie auf Löschen, um die Löschung zu bestätigen.
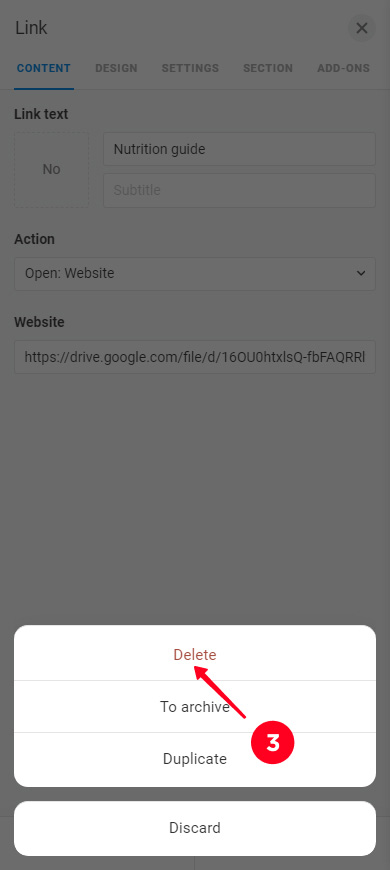
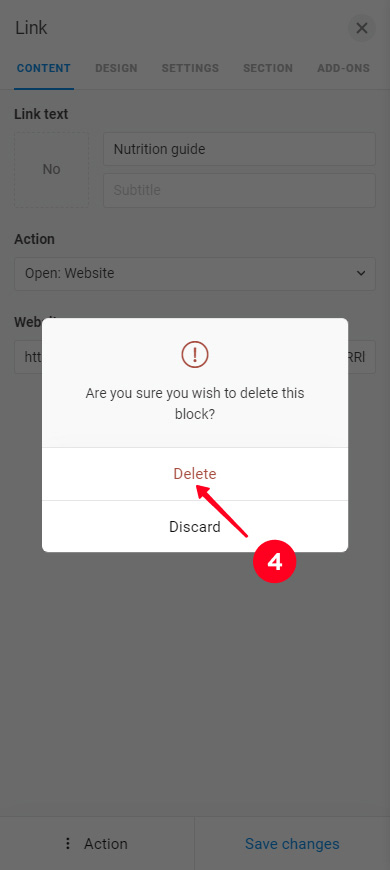
Wir haben beschlossen, den Block nicht zu löschen.
Die Seite für Ihren QR-Code-Menü ist bereit. Jetzt müssen Sie es veröffentlichen.
01. Zur Veröffentlichung der Seite gehen.
02. Geben Sie den einzigartigen Link-Teil an.
03. Tippen Sie auf Verbinden.
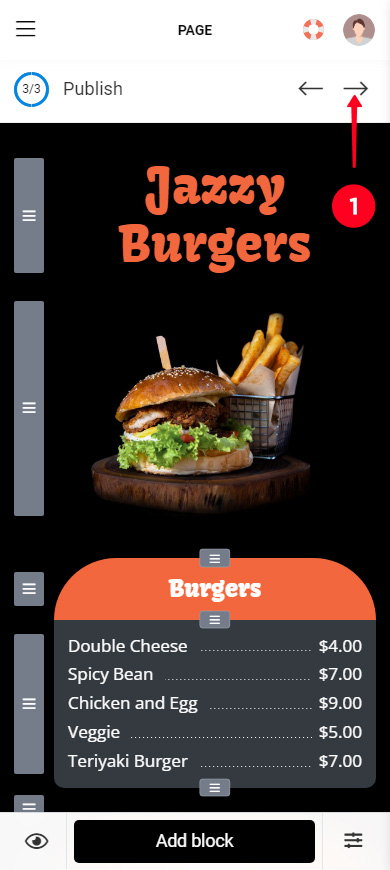
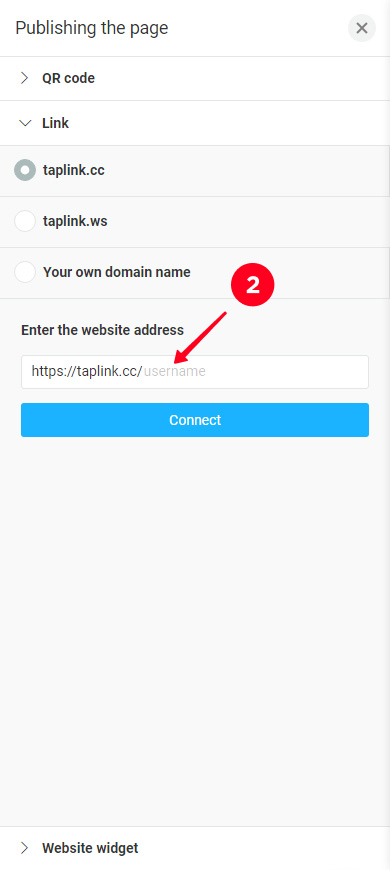
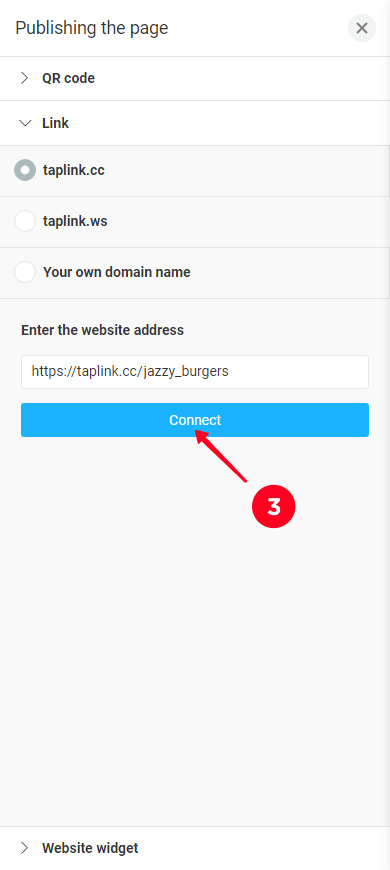
Das Menü ist veröffentlicht. Es bleibt noch etwas zu erledigen: Laden Sie den QR-Code für die Menüseite herunter, wir erklären dies weiter unten.
Taplink erstellt automatisch den QR-Code für Ihr Menü. Sie können sein Design anpassen und müssen ihn dann nur noch herunterladen.
01. Gehe zu Veröffentlichen der Seite.
02. Wählen Sie den QR-Code — Tab aus.
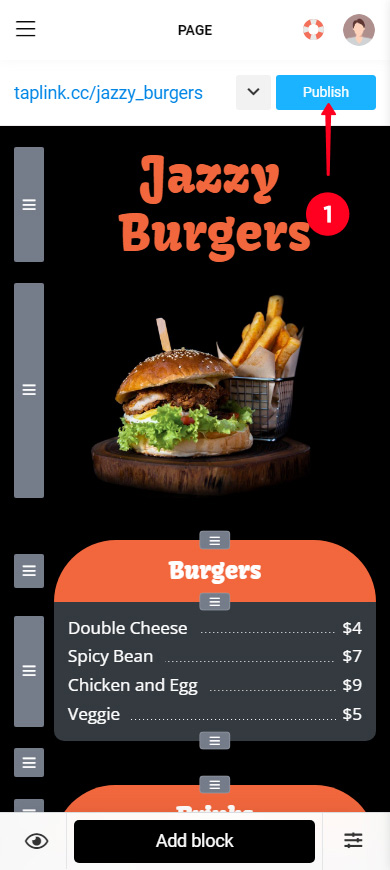
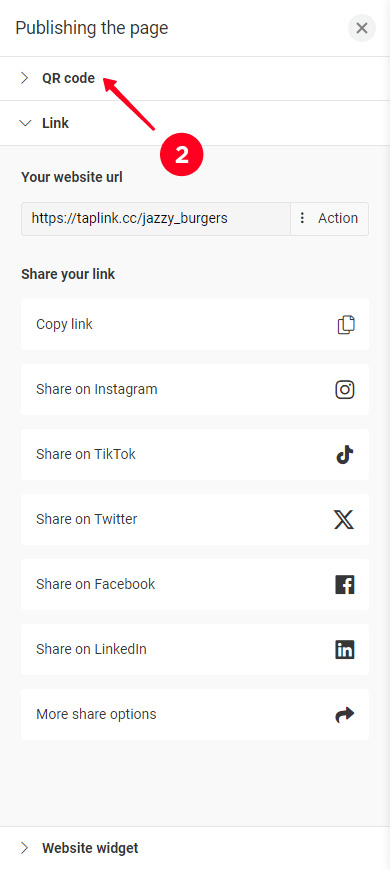
03. Nach Wunsch können Sie die Designeinstellungen des QR-Codes anpassen. Sie können die Form, Beschriftung, Farben usw. ändern. Detaillierte Anweisungen finden Sie hier.
04. Tippen Sie auf Datei herunterladen.
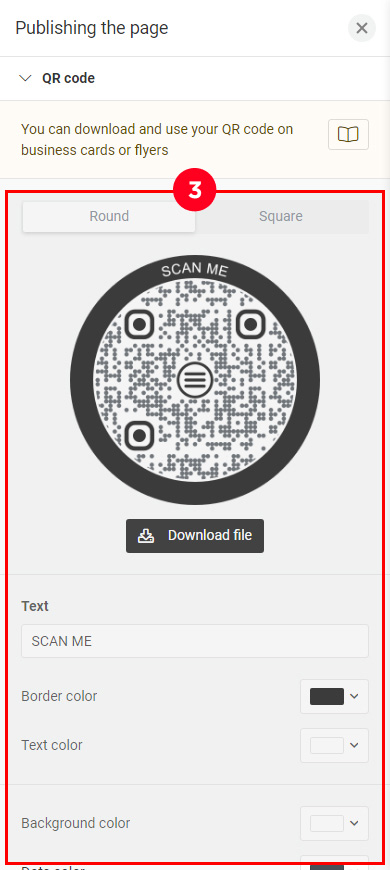
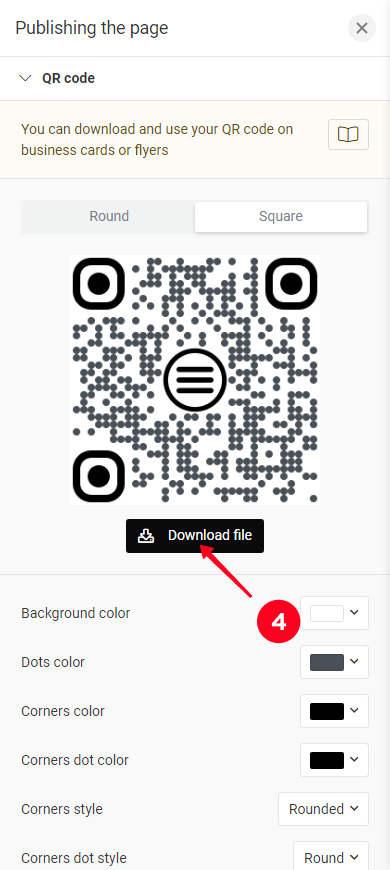
Das war's, jetzt können Sie den QR-Code Ihres Menüs zu druckbaren Designs von hinzufügen:
- Tischaufsteller.
- Lebensmittelverpackungen.
- Außenwände und Fenster.
- Außenschilder.
- Werbefahnen.
- Liefertransport.
Vergewissern Sie sich, dass Sie einen Aufruf zur Aktion neben dem Menü-QR-Code hinzufügen. Sagen Sie, dass man den Code scannen muss, um das Menü anzuzeigen.
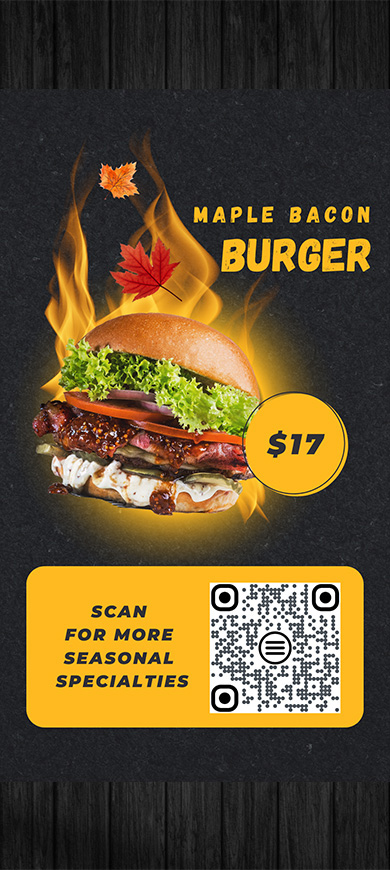
Scannen Sie den QR-Code für Ihr Menü, um zu überprüfen, ob er korrekt funktioniert. Scannen Sie ihn auf jede Art von gedrucktem Material — ein Außenschild, eine Broschüre, usw. Tun Sie dies sowohl mit einem iPhone als auch mit einem Android-Gerät.
Hier sind Tipps zur Erstellung einer Seite für Ihr QR-Code-Menü. Gäste bestellen mehr, wenn Ihre Menüseite enthält:
- Bilder. Gäste sehen die servierten Gerichte und Getränke so lecker und verlockend aussehen, dass sie einfach nicht widerstehen können, sie zu bestellen. Fügen Sie Banner und Bildkarussell-Blöcke auf Ihrer QR-Code-Menüseite auf Taplink hinzu, um Bilder anzuzeigen. Außerdem können Sie einen Videoblock hinzufügen.
- Beschreibungen. Der Name eines Menüpunkts verrät nicht immer die Zutaten des Gerichts. Daher sollten Sie mehr Informationen hinzufügen, um über die Zutaten, aber auch Allergene, Nährstoff- und Energiewerte klar zu informieren. Dies erleichtert es den Gästen, eine Auswahl zu treffen. Fügen Sie die Text-, Medien- und Text-, FAQ-Blöcke auf Ihrer Taplink-Seite hinzu, um alle Details zu schreiben.
Legen Sie ein Seitenlayout fest, das zu Ihrer Marke passt. Taplink bietet präzise Designeinstellungen dafür.
Erstellen Sie ein QR-Code-Menü auf Taplink. Sie können eine leere Seite auswählen, um eine benutzerdefinierte Menüseite zu erstellen, oder eine Vorlage auswählen, um schnell eine Menüseite zu erstellen.
Auf der Speisekarte-Seite sollten Sie die Namen und Preise der Gerichte und Getränke in Ihrem Café oder Restaurant, Bar usw. hinzufügen. Sie sollten auch Fotos und Beschreibungen der Speisen und Getränke hinzufügen.
Wenn Sie alles hinzugefügt haben, was Sie auf der Seite benötigen, müssen Sie nur noch den QR-Code für Ihr Menü herunterladen und drucken.