Comment créer un menu avec QR code

- Comment créer un menu à code QR
- Obtenez une page pour votre menu numérique
- Ajoutez vos éléments de menu
- Ajoutez plus de blocs à votre page de menu
- Ajuster l'ordre des blocs
- Supprimez les blocs dont vous n'avez pas besoin
- Publier votre page de menu
- Téléchargez le code QR pour votre menu
- Conseils pour créer une page pour un menu QR code
- Conclusion
Un menu QR code est un menu numérique pour votre établissement. Les clients n'ont qu'à scanner le code imprimé pour consulter la liste des snacks, plats, boissons, etc. Voici à quoi cela ressemble :
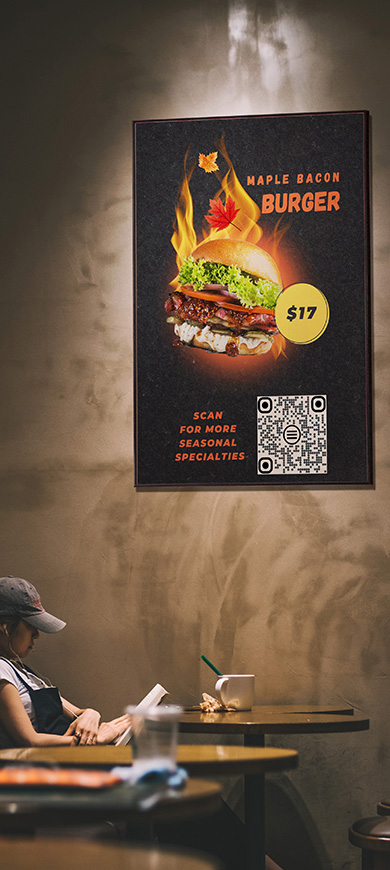
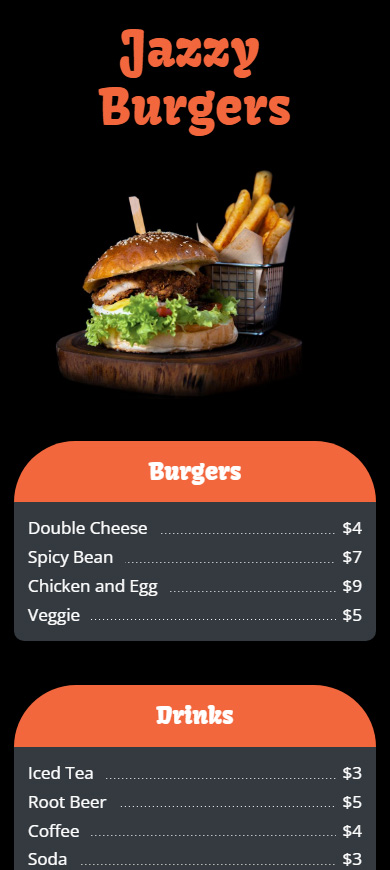
Suivez le lien pour afficher la page de menu complète créée pour un code QR.
Le menu QR code présente de nombreux avantages par rapport à un menu physique, tels que :
- Économie. Vous n'avez pas à payer des designers et à dépenser de l'argent pour l'impression.
- Durabilité. Vous ne dépensez pas de papier pour l'impression des menus, ce qui vous permet d'économiser des arbres.
- Sécurité. Les visiteurs et le personnel ne touchent pas les pages imprimées, ils n'y laissent donc pas de bactéries, de germes et de virus et ne les attrapent pas.
- Efficacité. Les visiteurs peuvent consulter le menu dès qu'ils prennent place sans attendre que le personnel leur apporte le menu. Cela réduit le temps global que les invités occupent les sièges avant que de nouveaux invités puissent les prendre.
- Productivité. Les serveurs ont plus de temps pour effectuer d'autres tâches que de courir avec les menus.
Maintenant, regardons comment créer le menu QR code qui convient le mieux à votre établissement. Nous expliquons comment créer le menu QR code montré ci-dessus à titre d'exemple.
Il existe deux façons de créer un menu QR code pour votre restaurant, cafétéria, bar, etc. Vous pouvez créer un QR code pour un menu qui est :
- un PDF ou une image. Cette façon de créer un menu QR code est dépassée, mais c'est tout de même une solution. Vous créez un fichier PDF ou une image pour votre menu et le téléchargez dans un espace de stockage en ligne. L'inconvénient de cette méthode est que chaque fois que vous avez besoin de modifier le menu, vous devez demander à un designer de le faire. De plus, vous devez télécharger le fichier du menu modifié dans un espace de stockage en ligne et obtenir un nouveau code QR pour celui-ci.
- une page Web. C'est une façon progressive et simple de créer un menu QR code qui convient à tout le monde. Vous obtenez une page sur Taplink et y placez les noms, les prix et les images des éléments du menu. À tout moment, vous pouvez modifier le menu vous-même dans une interface conviviale. Et vous n'aurez pas besoin d'un nouveau code QR après cela. Le même code QR dirigera vers le menu mis à jour.
Nous vous recommandons de créer un menu QR code qui est une page web. Diriger vos invités vers une page web est la meilleure option pour tout endroit que vous gérez — un restaurant, un café, un bar, etc. Comparez par vous-même :
| PDF ou image | Page Web |
| Modifier le menu nécessite de faire appel à des designers. | Modifier le menu est simple. Vous pouvez changer les éléments du menu, leurs prix et les images en quelques clics vous-même. |
| Le menu modifié nécessite un nouveau code QR. Vous devez imprimer de nouveaux bannières, dépliants, etc. avec le nouveau code QR, les accrocher, les distribuer, etc. | Le menu modifié s'ouvre après avoir scanné le même vieux code QR. Pas besoin d'imprimer de nouvelles bannières, flyers, etc. |
Concevez une page web sur Taplink pour créer votre menu QR code. Ci-dessous, vous trouverez des instructions détaillées.
Tout d'abord, inscrivez-vous sur Taplink pour créer un menu QR code.
Choisissez un modèle pour créer rapidement une page de menu avec un code QR. Nous utilisons un modèle avec un menu pour montrer un exemple, vous pouvez utiliser le même modèle, il suffit de cliquer sur ce lien et ensuite :
01. Appuyez sur Ajouter à mes modèles.
02. Appuyez sur le modèle.
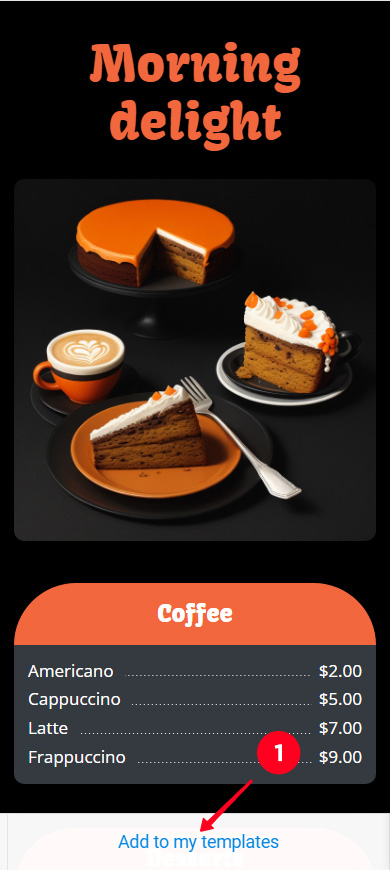
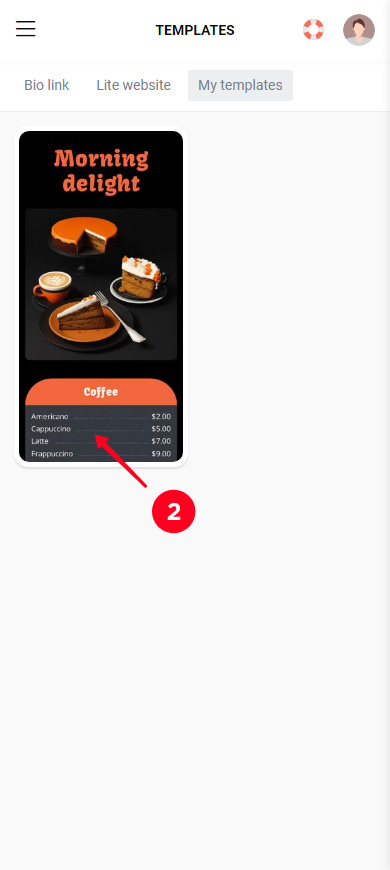
03. Appuyez sur Choisir.
04. Appuyez sur Oui.
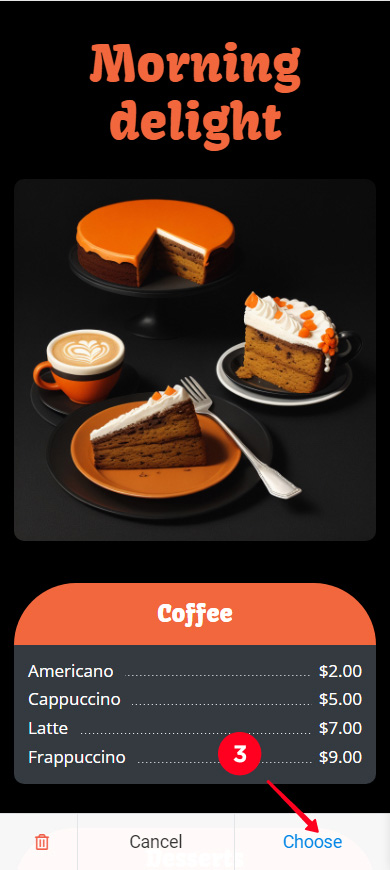
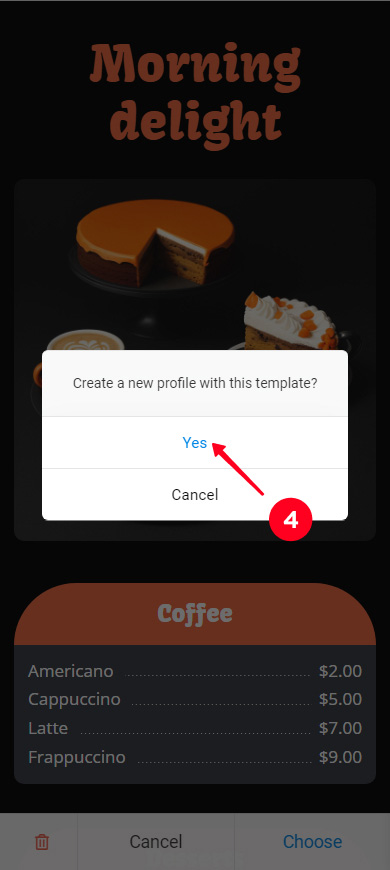
Sur Taplink, vous pouvez créer un menu QR code en utilisant d'autres modèles, ainsi que créer votre propre design à partir de zéro.
Une page Taplink se compose de blocs. Un menu est ajouté avec le bloc Liste des prix. Le modèle que nous utilisons pour créer un menu QR code contient déjà de tels blocs. Vous devez simplement les éditer — ajouter les noms et les prix de vos éléments de menu.
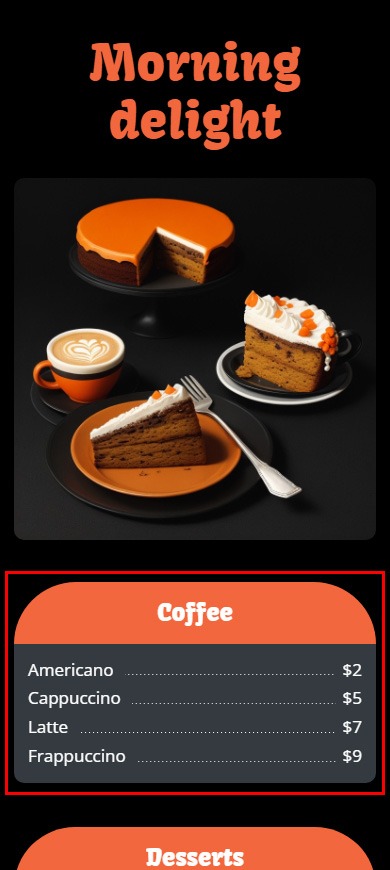
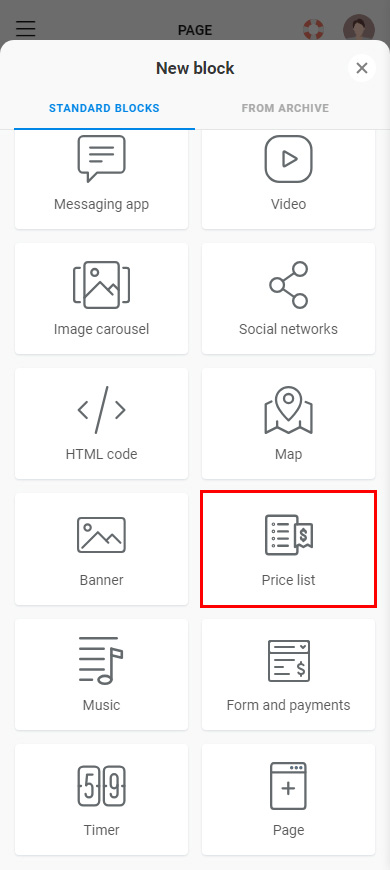
Notez que certains blocs sur Taplink ne sont disponibles que sur un plan payant. Vous pouvez mettre à niveau votre plan ici.
Modifiez les blocs qui ont déjà été ajoutés à votre page :
- Touchez un bloc.
- Remplacez les éléments de menu ajoutés par les vôtres.
- Précisez les prix.
- Si vous avez besoin d'ajouter plus d'éléments de menu, touchez + Ajouter un nouvel élément et répétez les étapes 2–3.
- Touchez Enregistrer les modifications.
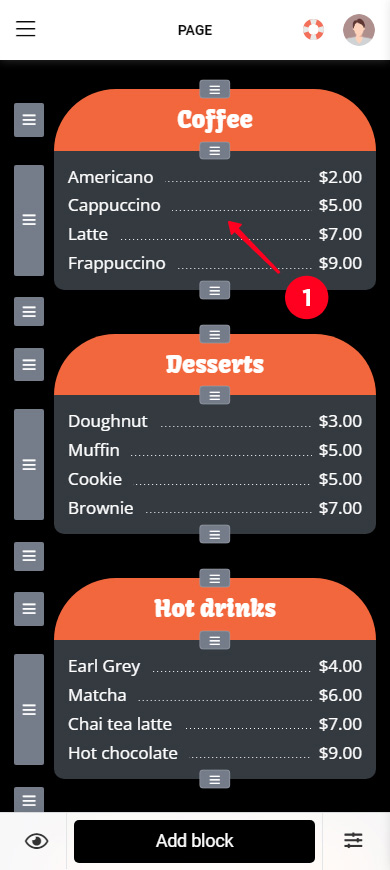
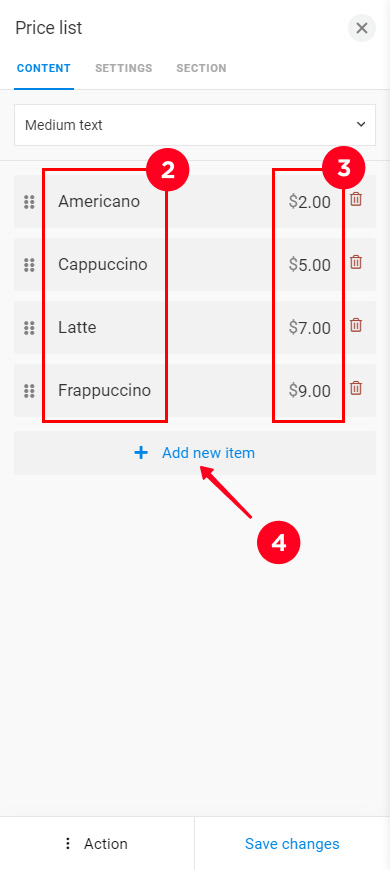
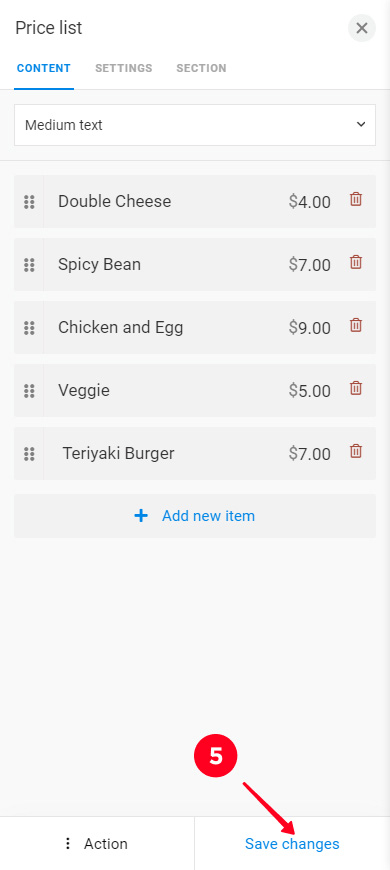
Modifiez de la même manière les autres blocs de la page du menu QR code : menus, titres, images, etc. Regardez ce que nous avons obtenu après avoir modifié tous les blocs dans les captures d'écran ci-dessous. Ou suivez le lien pour voir la page du menu "en vrai" :
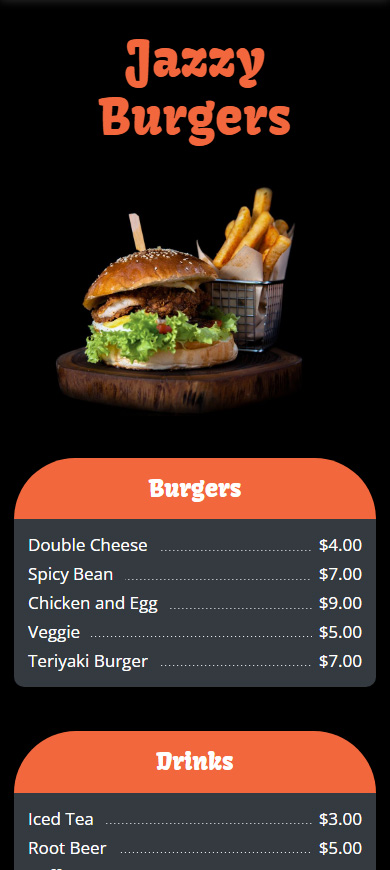
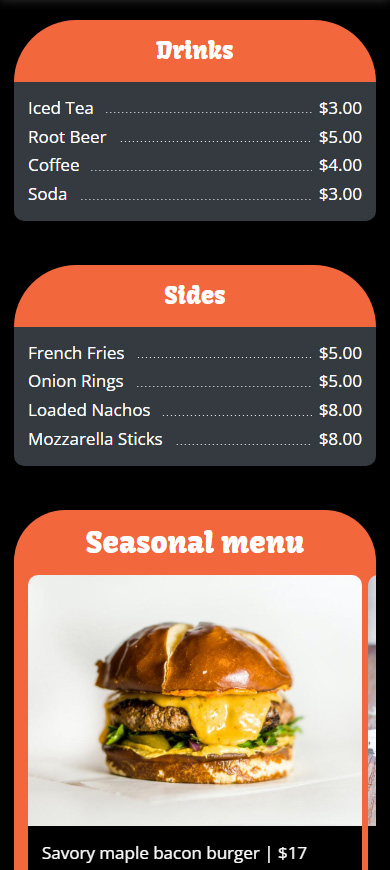
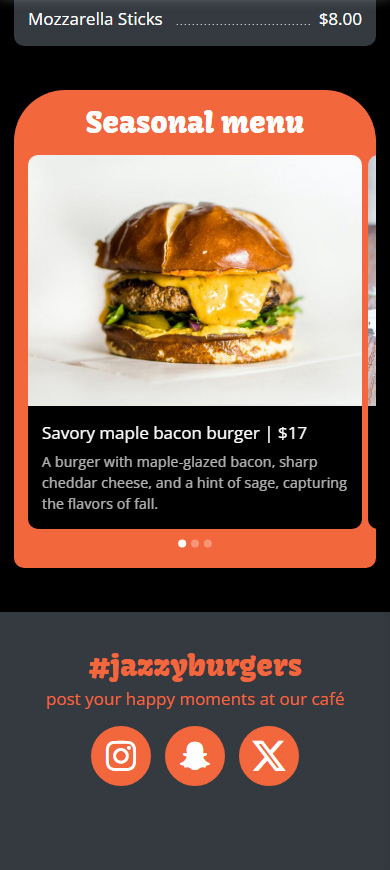
Si vous avez choisi un modèle différent et que vous n'avez pas de menu sur votre page, alors ajoutez-le. Ci-dessous, nous expliquons comment le faire.
Taplink fournit 18 blocs que vous pouvez placer sur votre page de menu de code QR pour donner toutes les informations dont vos invités pourraient avoir besoin, telles que :
- Listes de prix pour ajouter les plats et les prix.
- Images pour montrer vos plats et boissons.
- Textes pour parler de vos plats.
- Liens vers les réseaux sociaux pour rediriger les invités vers vos profils sociaux.
- Liens PDF pour donner des informations détaillées sur les plats.
- Compte à rebours pour mettre en avant les limitations des plats saisonniers.
Et bien plus encore !
Tous les blocs peuvent être ajoutés à votre page de menu QR code de la même manière. Ci-dessous, nous montrons comment ajouter le bloc de lien à titre d'exemple :
- Appuyez sur Ajouter un bloc.
- Sélectionnez un bloc. Il s'agit de Lien dans notre cas.
- Remplissez les champs. Ils sont différents et dépendent du bloc que vous choisissez. Nous devons spécifier le texte qui s'affichera sur le bouton et l'URL puisque nous avons choisi le bloc Lien.
- Appuyez sur Enregistrer les modifications.
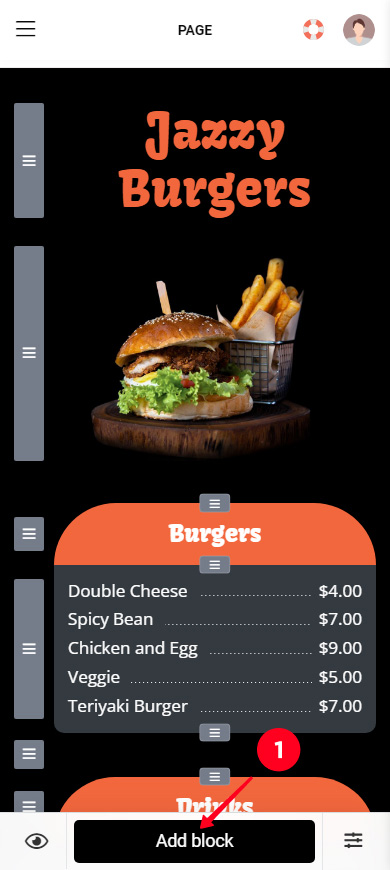
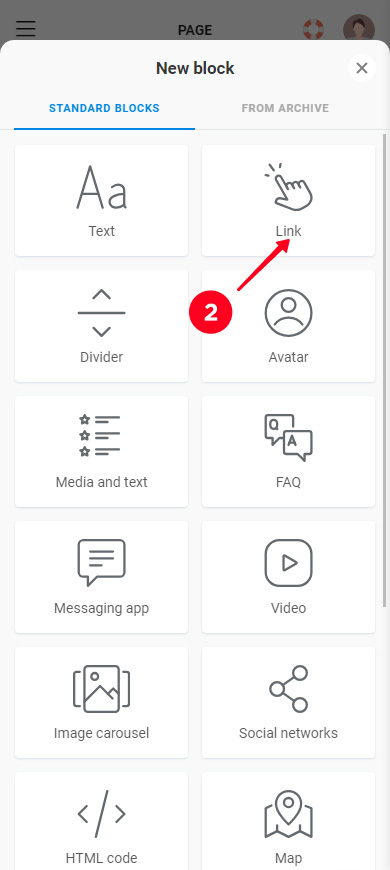
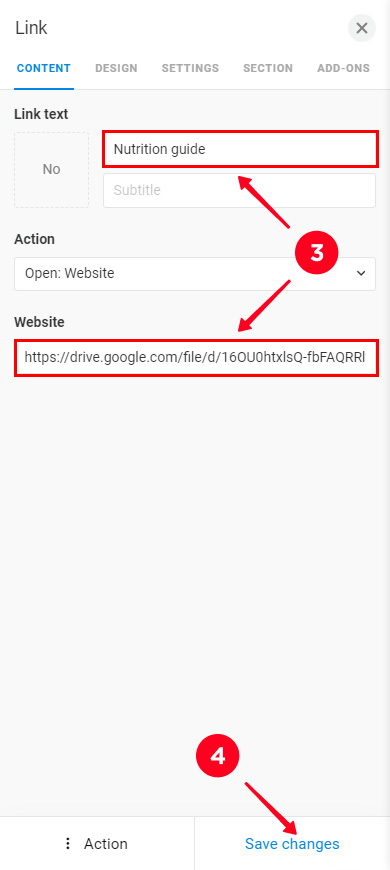
Le bouton a été ajouté, voici comment les utilisateurs le verront :
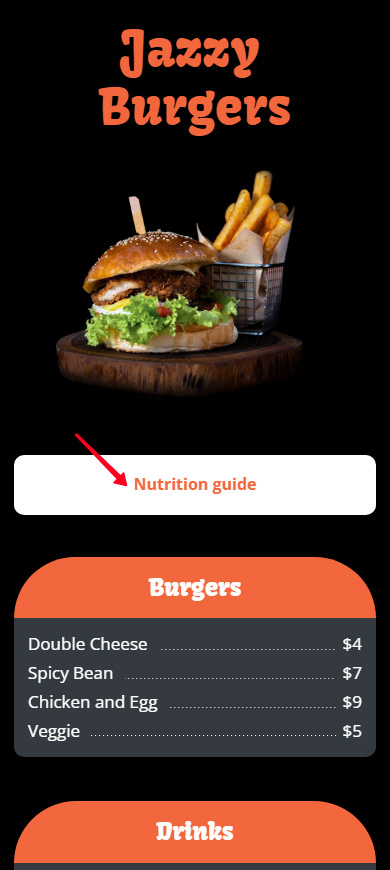
Vous pouvez ajouter d'autres blocs de la même manière. Nous avons décidé de ne rien ajouter d'autre.
Si vous le souhaitez, vous pouvez réorganiser les blocs de votre menu numérique. Appuyez et maintenez les trois lignes à côté du bloc que vous souhaitez déplacer, puis faites glisser le bloc jusqu'à l'emplacement souhaité, et relâchez les trois lignes :
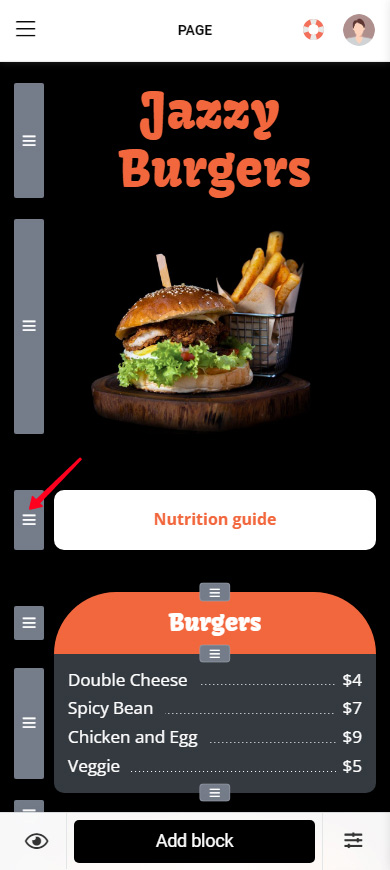
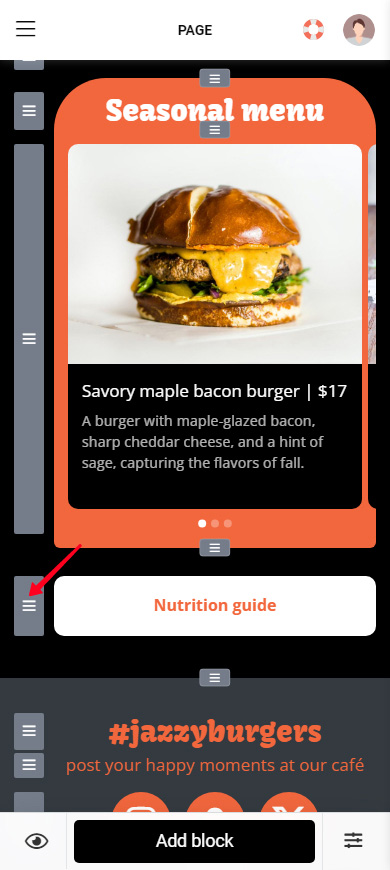
Si vous n'avez pas besoin d'un bloc, supprimez-le de votre page de menu QR code :
01. Appuyez sur le block.
02. Appuyez sur Action.
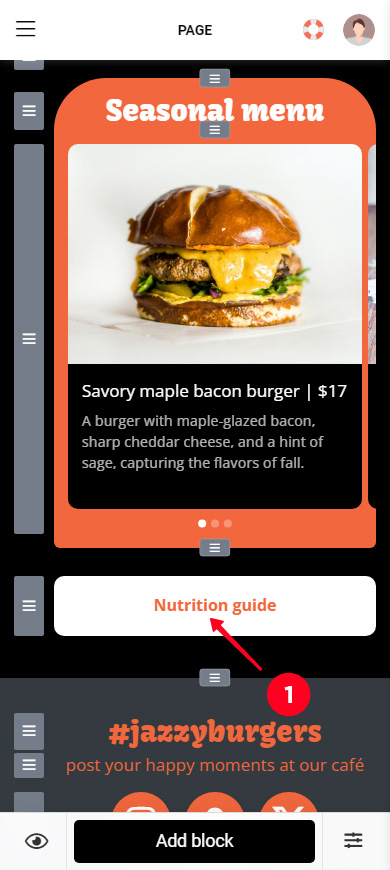
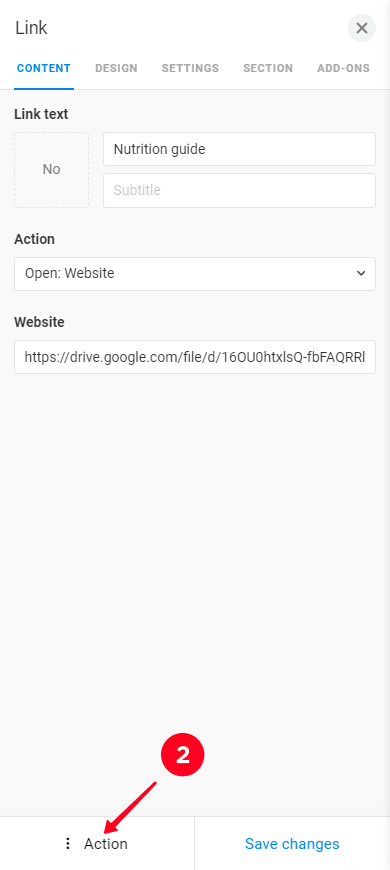
03. Sélectionnez Supprimer.
04. Appuyez sur Supprimer pour confirmer la suppression.
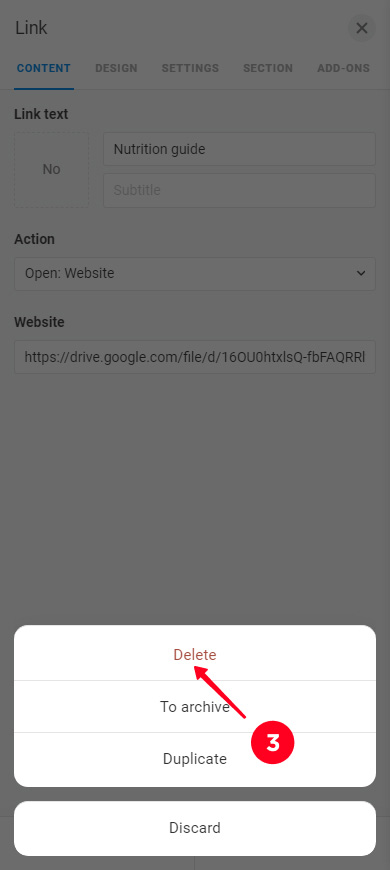
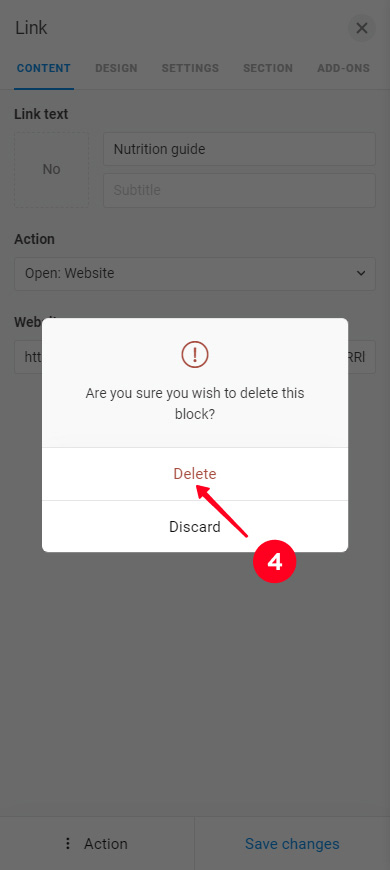
Nous avons décidé de ne pas supprimer le bloc.
La page pour votre menu QR code est prête. Maintenant vous devez le publier :
01. Aller à Publier la page.
02. Indiquez la partie unique du lien.
03. Appuyez sur Connecter.
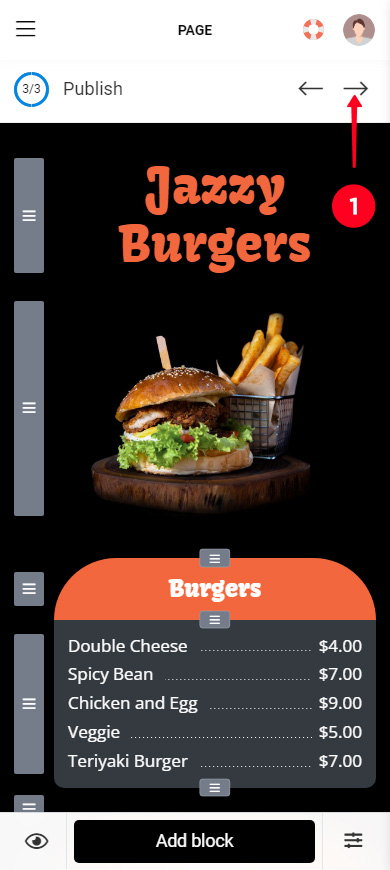
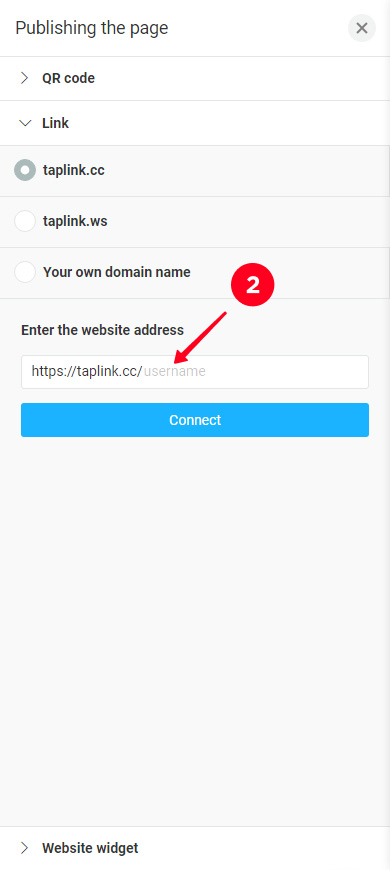
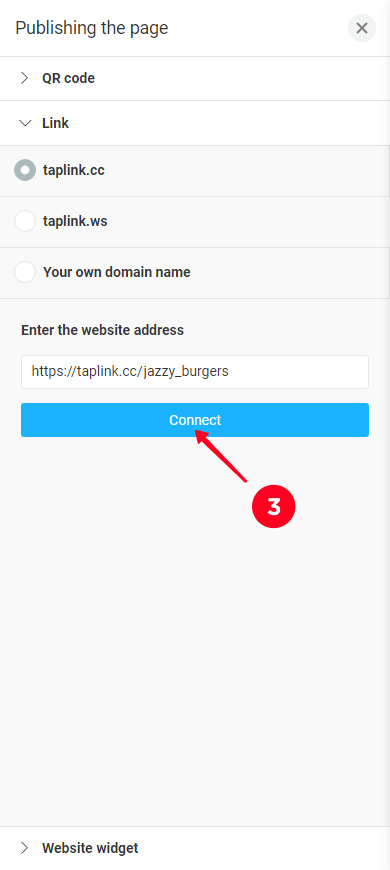
Fait, la page du menu est publiée. La question reste petite : téléchargez le code QR pour la page du menu, nous expliquons cela ci-dessous.
Taplink crée automatiquement le code QR pour votre menu. Vous pouvez personnaliser son design, puis vous n'avez plus qu'à le télécharger.
01. Aller à Publier la page.
02. Sélectionnez l'onglet QR code.
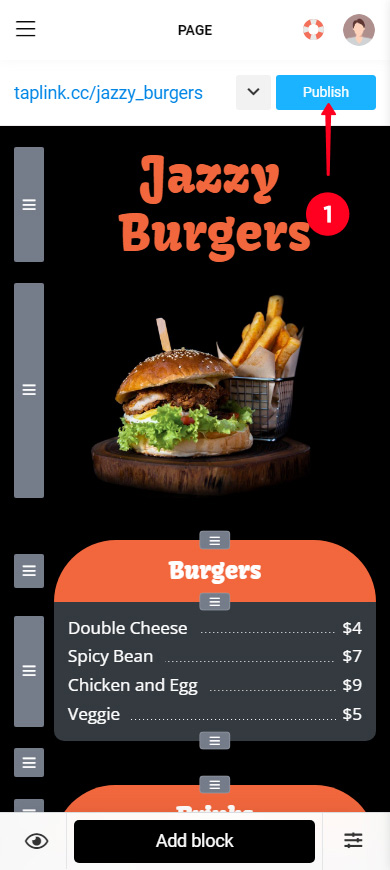
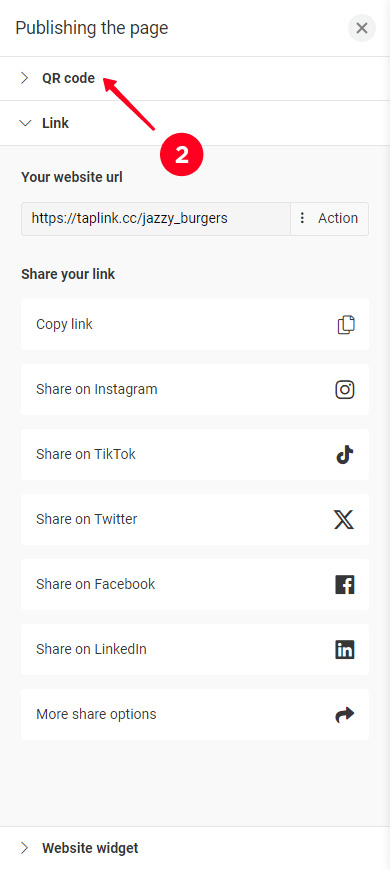
03. En option, ajustez les paramètres de design du code QR. Vous pouvez changer la forme, la typographie, les couleurs, etc. Des instructions détaillées sont disponibles ici.
04. Appuyez sur Télécharger le fichier.
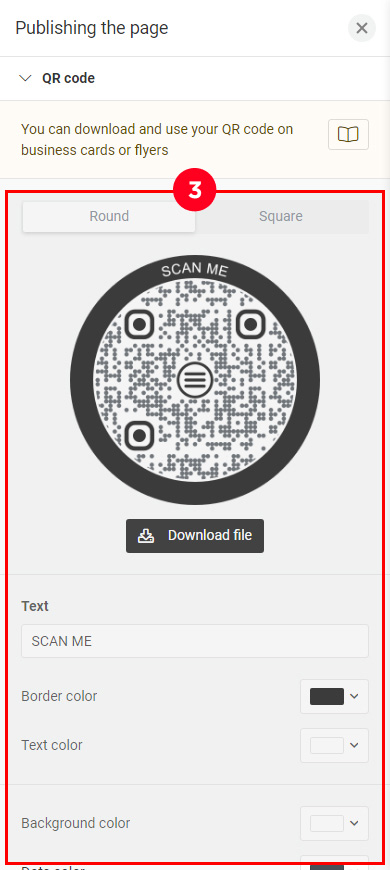
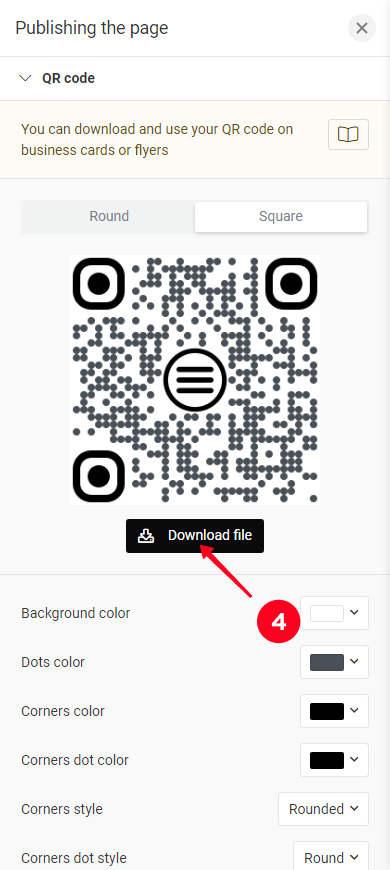
C'est tout, maintenant vous pouvez ajouter le code QR de votre menu aux designs imprimables de :
- tentes de table.
- emballage alimentaire.
- murs et fenêtres extérieurs.
- panneaux extérieurs.
- bannières publicitaires.
- transport de livraison.
Assurez-vous d'ajouter un appel à l'action à côté du code QR du menu. Dites que l'on doit scanner le code pour voir le menu.
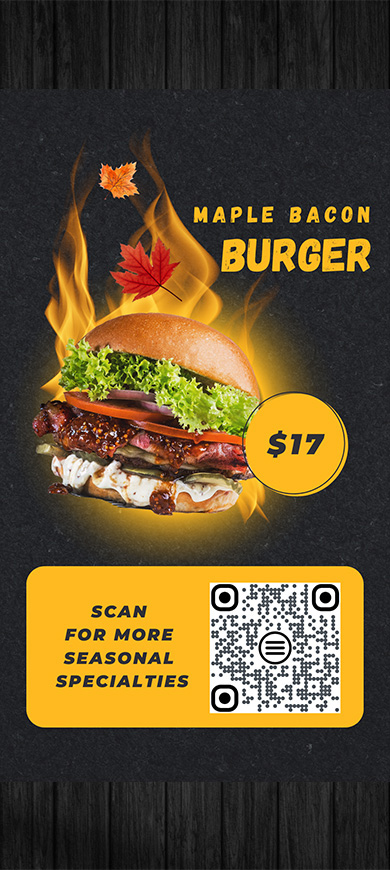
Scannez le code QR de votre menu pour vérifier s'il fonctionne correctement. Scannez-le sur chaque type de supports imprimés — une enseigne extérieure, une copie de dépliant, etc. Faites-le à la fois avec un iPhone et un appareil Android.
Voici des conseils pour créer une page pour votre menu QR code. Les clients commandent plus si votre page de menu comprend :
- images. Les invités voient les plats et les boissons servis si appétissants et tentants qu'ils ne peuvent s'empêcher de les commander. Ajoutez des blocs de bannière et de carrousel d'images à votre page de menu QR code sur Taplink pour afficher des images. Vous pouvez également ajouter un bloc vidéo.
- descriptions. Le nom d'un élément de menu ne révèle pas toujours les ingrédients des articles. Vous devriez donc ajouter plus d'informations pour informer clairement sur les ingrédients, ainsi que les allergènes, la valeur nutritionnelle et énergétique. Cela facilite le choix pour les invités. Ajoutez les blocs de texte, médias et texte, FAQ à votre page Taplink pour écrire tous les détails.
Définissez un thème de page qui correspond à votre marque. Taplink propose des paramètres de thème précis à cet effet.
Créez un menu QR code sur Taplink. Vous pouvez choisir une page vierge pour créer une page de menu personnalisée ou choisir un modèle pour créer rapidement une page de menu.
Sur la page du menu, vous devez ajouter les noms et les prix des plats et boissons proposés dans votre café, restaurant, bar, etc. Vous devriez également ajouter des photos et des descriptions des plats du menu.
Lorsque vous avez ajouté tout ce dont vous avez besoin à la page, il vous suffit de télécharger le code QR de votre menu et de l'imprimer.