Como criar uma lista de e-mails sem um site: um guia para iniciantes

- Uma maneira de construir uma lista de e-mails sem um site
- Como construir uma lista de e-mails sem um site
- Passo 1: Defina seu ímã de leads e os dados a serem coletados
- Passo 2: Escolha um construtor de página de destino
- Passo 3: Cadastre-se no Taplink
- Passo 4: Selecione um modelo de página de coleta de e-mail
- Passo 5: Configure o formulário de opt-in
- Passo 6: Personalize sua página para construir sua lista
- Passo 7: Publicar a página de destino
- Como exportar e-mails do Taplink
- Recurso avançado: Como enviar um e-mail para todos os seus assinantes de uma vez
- Como conectar o Mailchimp ao Taplink
- Como visualizar contatos no Mailchimp
- Como enviar um email para todos os seus assinantes de uma só vez
- Como promover sua página para construir uma lista de emails
- Adicione o link para suas bios nas redes sociais
- Crie postagens com o link da sua página de destino
- Lançar anúncios online
- FAQ
- Eu preciso informar os assinantes sobre os meus termos de uso?
- Que modelo de página de coleta de e-mails devo escolher?
- O Taplink protege os dados dos visitantes que inserem seu e-mail?
- Posso usar meu próprio domínio como link da minha página de destino?
- Qual é a frequência ideal para enviar e-mails regulares?
- Conclusão
Para coletar e-mails sem um site, você precisa de uma página online com um formulário de inscrição. Essa página é chamada de página de destino. Você pode compartilhar um link para esta página de destino de coleta de e-mails online, por exemplo, em mídias sociais ou em mensageiros. Ao tocar no link, as pessoas verão seu formulário e poderão preenchê-lo.
Aqui está como uma página de destino para coleta de emails pode parecer:
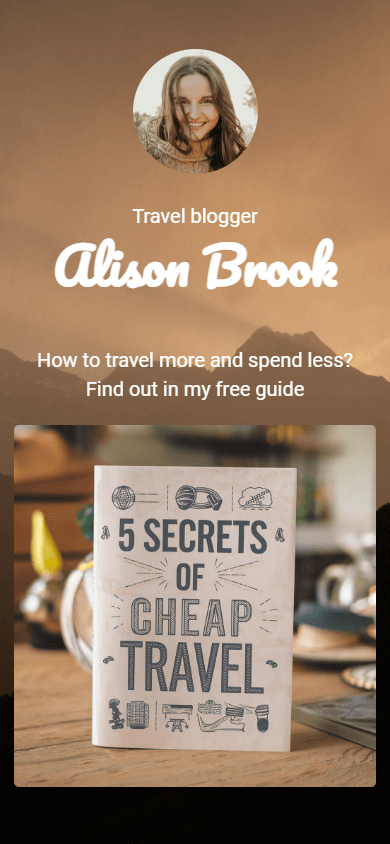
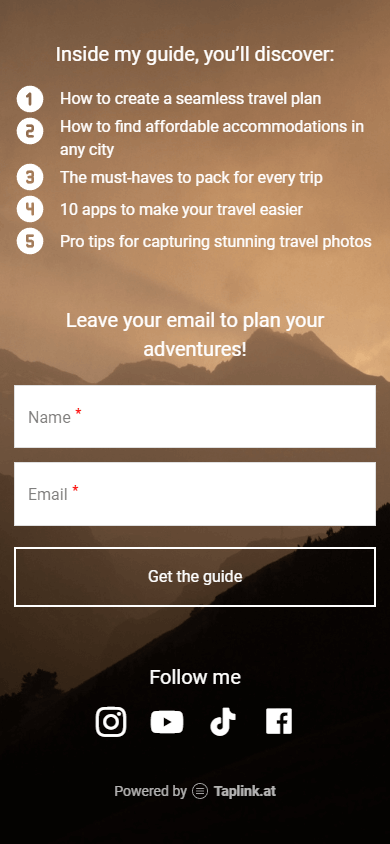
Criar uma página para construção de lista de e-mails é simples. Com construtores de páginas de destino, você pode fazer isso sem nenhuma habilidade técnica. Abaixo, vamos ajudá-lo escolher um construtor de páginas de destino para criar essa página.
Nesta seção, primeiro falaremos sobre o que você pode oferecer aos visitantes em troca de seus emails.
Em seguida, vamos orientá-lo sobre como criar uma página de entrada para a construção de lista de e-mails sem um site. Isso inclui:
- Como escolher um construtor para criar uma página de destino de coleta de e-mail.
- Como configurar um formulário opt-in.
- O que você deve adicionar à sua página de destino.
- Como personalizar sua página de destino.
- Como publicar sua página.
Vamos começar aprendendo como coletar e-mails desde o início — decidindo o que você oferecerá aos visitantes em troca de seus e-mails.
Os visitantes muitas vezes hesitam em compartilhar seus e-mails - eles podem estar preocupados com spam ou mensagens indesejadas. Para incentivá-los a enviar seus endereços de e-mail, ofereça algo valioso em troca, um ímã de leads.
Um ímã de leads é um produto gratuito que os visitantes recebem em troca de seus e-mails. Geralmente é enviado para a caixa de entrada deles, dando-lhes um motivo para compartilhar seus e-mails.
Exemplos de ímãs de leads incluem:
- Uma lista de verificação.
- Um guia digital.
- Um conjunto de ativos digitais.
- Um código promocional de desconto.
- Um webinar.
- Artigos informativos.
- Um questionário ou teste.
Além do ímã de chumbo, decida que dados você deseja solicitar dos visitantes no formulário de inscrição. Na verdade, quanto menos campos os visitantes precisarem preencher, maior será sua taxa de conversão. O número de campos depende de seus objetivos:
- Somente e-mail: Use essa opção quando quiser coletar o maior número possível de e-mails. Isso garante as melhores conversões do formulário de opt-in.
- E-mail + nome: use essa opção quando quiser se dirigir pessoalmente aos assinantes em seu futuro marketing por e-mail. O uso de nomes ajuda a criar relacionamentos mais fortes e pessoais.
Abaixo está um exemplo de uma página de destino para a construção de uma lista de e-mails que criamos especificamente para este artigo.
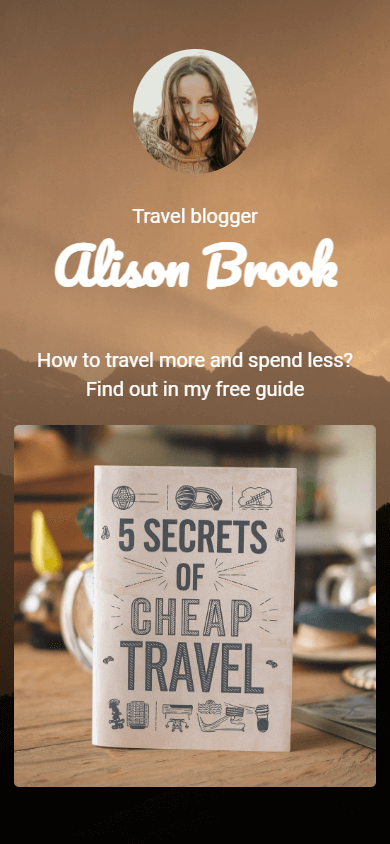
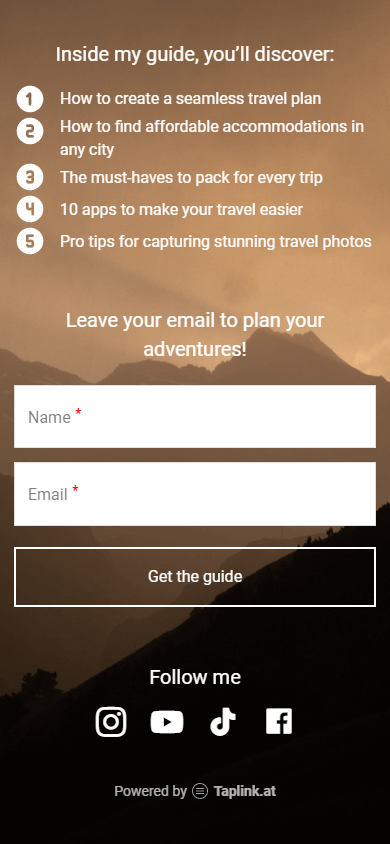
No topo da página, o autor se apresenta. Em seguida, ela apresenta seu ímã de chumbo, mostrando seu título e o que seu produto pode oferecer ao seu público. Na parte inferior, o autor inclui um formulário de opt-in onde os visitantes podem deixar seus e-mails para receber seu guia gratuito.
Confira a versão ao vivo da página de coleta de e-mails aqui.
Neste artigo, vamos te ensinar como criar uma página de destino com um formulário de inscrição. Vamos começar escolhendo um construtor para a sua página.
Como mencionado anteriormente, criar uma página de destino com um formulário de inscrição é fácil usando um construtor de páginas de destino. Existem muitos construtores disponíveis, mas aqui vamos focar no Taplink.
O Taplink se destaca entre os outros por causa do seguinte:
- Criação rápida: Construir uma página para seu futuro e-mail marketing leva de 10 a 15 minutos com modelos prontos.
- Construção sem código: Você pode criar uma página mesmo se nunca se envolveu em desenvolvimento ou design web.
- Carregamento rápido: As páginas construídas com Taplink têm um design móvel primeiro e carregam instantaneamente em qualquer dispositivo.
- Customização flexível do formulário: Você pode adicionar muitos campos, como nome, e-mail, telefone, país, data ou até criar seus próprios campos personalizados. Taplink também permite ajustar o estilo do formulário, alterar o texto do botão de envio por e-mail ou configurar uma mensagem de boas-vindas para os inscritos.
- Customização flexível da página: Você pode modificar elementos maiores, como o design geral da página, bem como detalhes menores, como espaçamento entre blocos, espaçamento entre linhas e muito mais.
Vamos começar nos inscrevendo no Taplink para criar uma página de destino para construção de lista de e-mails.
Para começar a criar sua página, você precisa cadastrar-se no Taplink. Você pode se cadastrar usando:
- Sua conta do Google.
- Sua conta da Apple.
- Sua conta do Facebook.
- Seu e-mail.
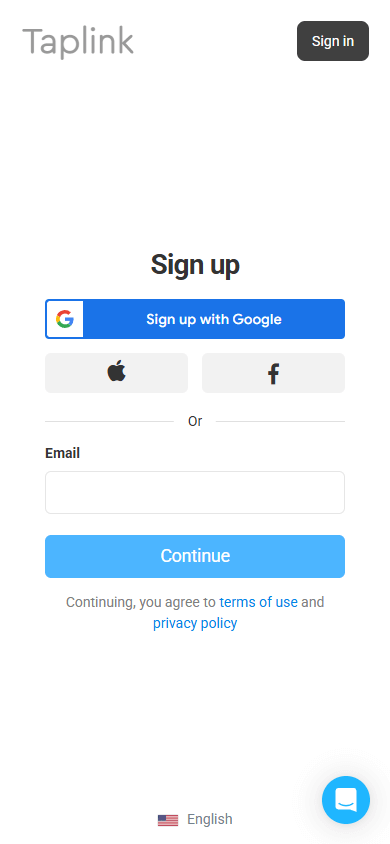
Depois de se cadastrar, o Taplink irá solicitar que você selecione um plano. Adicionar um formulário de aceitação na sua página está disponível com o plano Business.
Agora, vamos passar para a construção da sua página de destino.
Para criar uma página de destino rapidamente, o Taplink oferece mais de 60 modelos prontos. Para este artigo, utilizamos este modelo. Para usar o mesmo, siga o link e faça o seguinte:
- Toque em Escolher.
- Selecione Sim.
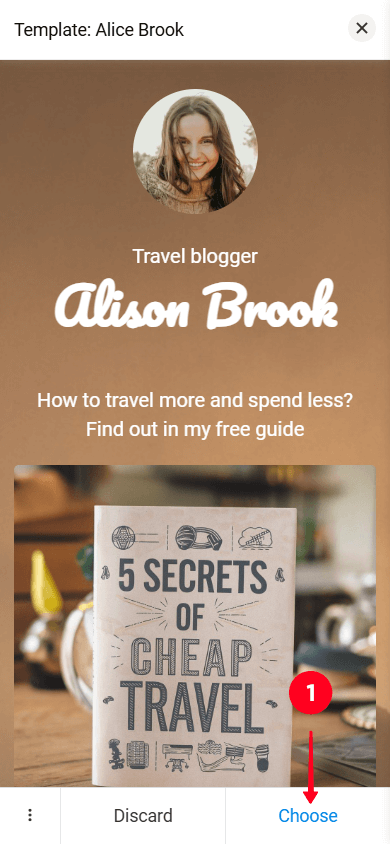
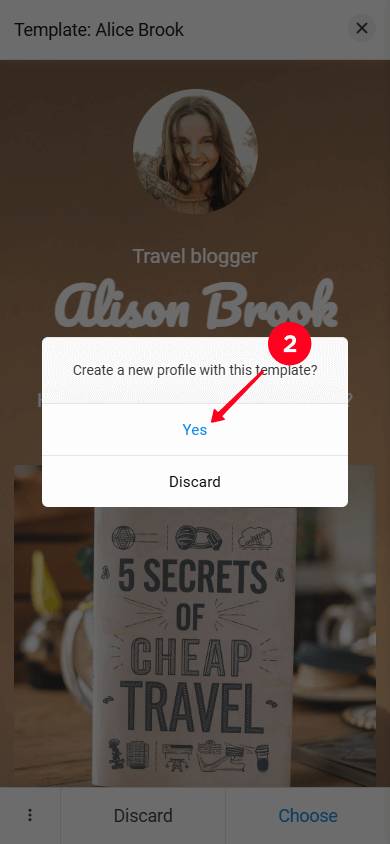
Você também pode selecionar qualquer outro modelo que você goste da biblioteca do Taplink. Para fazer isso:
- Ir para a aba de Páginas de destino.
- Escolha a categoria que se encaixa no seu negócio.
- Escolha um modelo.
- Toque em Escolher.
- Toque em Sim.
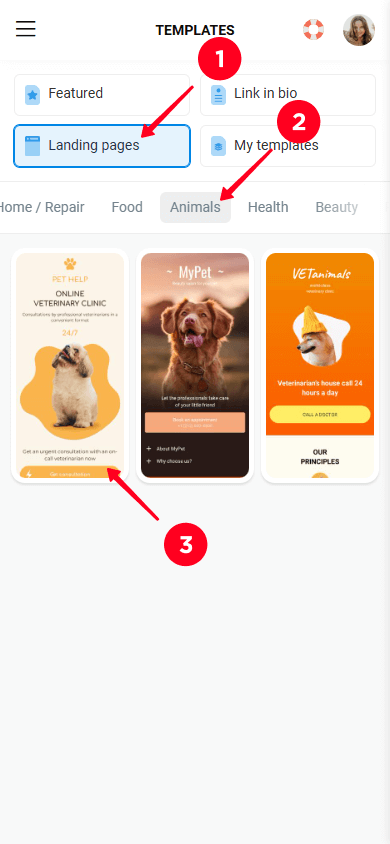
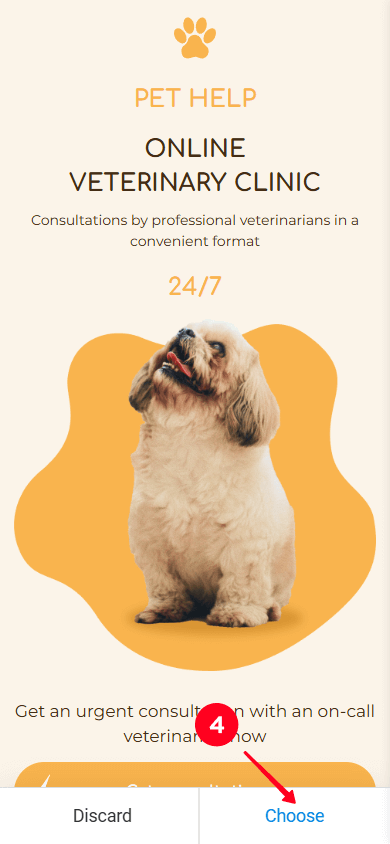
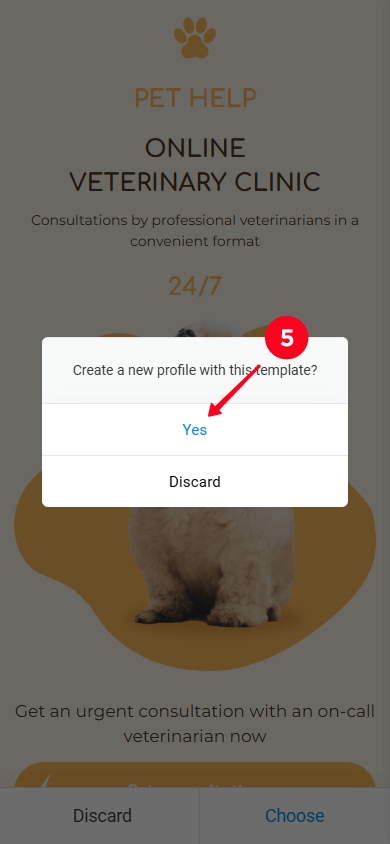
Assim que você selecionar um modelo, verá blocos pré-fabricados com texto, imagens, um formulário e outros elementos. Tudo que você precisa fazer é substituir o conteúdo pelo seu próprio.
Vamos começar a personalizar o bloco mais importante, o formulário.
No formulário de inscrição do Taplink, você pode:
- Adicionar, remover ou modificar campos.
- Alterar o texto do botão de envio de e-mail.
- Configurar uma ação pós-envio.
- Personalizar o e-mail que será enviado aos visitantes após preencher o formulário.
Leia para aprender como fazer tudo isso.
O modelo que recomendamos usar possui um formulário com dois campos: Nome e Email. Você pode editar esses campos, adicionar novos ou excluir os indesejados.
Para editar os campos do formulário:
- Toque no bloco formulário.
- Selecione o campo que deseja editar.
- Apague o texto em Título do Campo e digite seu próprio texto.
- Toque em Salvar alterações.
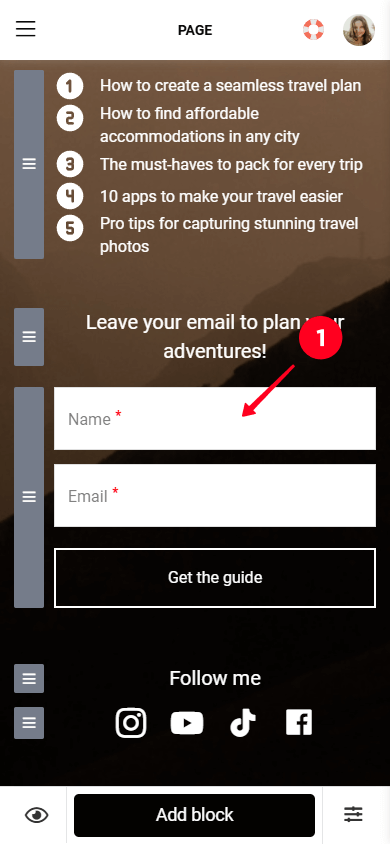
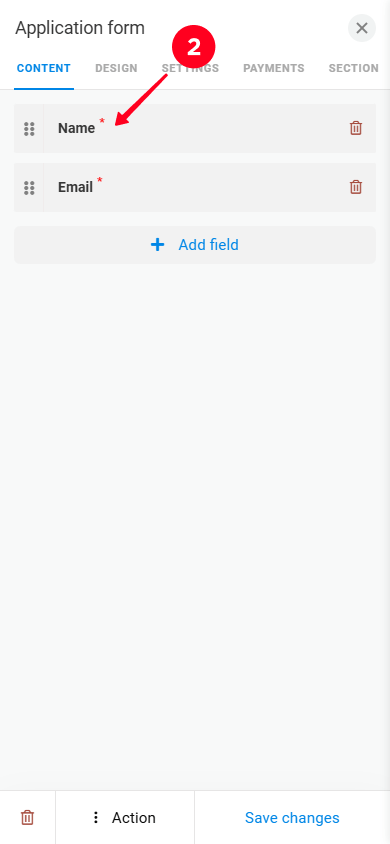
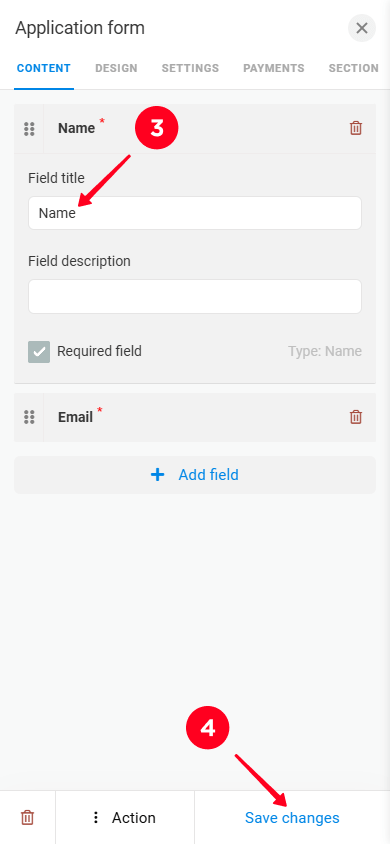
Para adicionar novos campos no formulário:
01. Toque no bloco de formulário.
02. Toque no botão Adicionar campo.
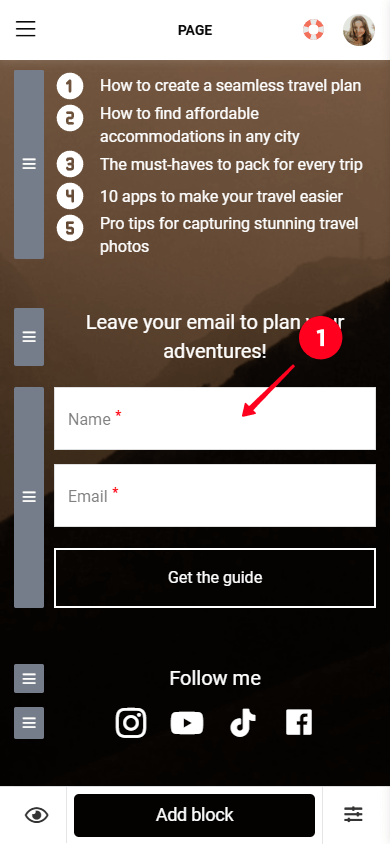
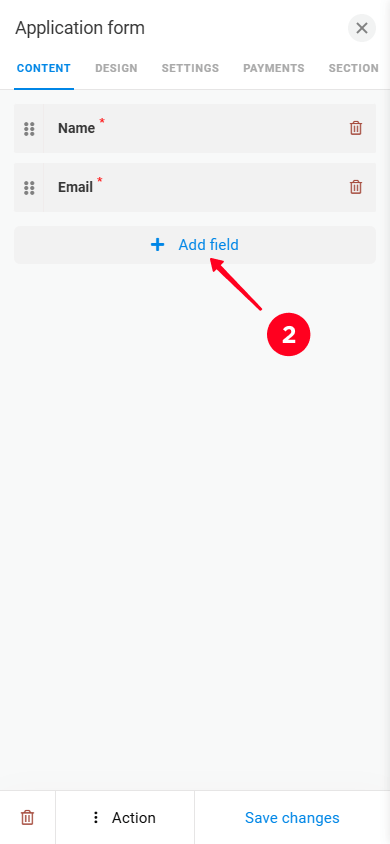
03. Selecione o tipo de dados que você deseja coletar. O Taplink permite que você adicione campos como Telefone, País, Data, adicione uma caixa de seleção ou crie campos personalizados usando String ou Textarea. Na captura de tela abaixo, adicionamos um campo País.
04. Toque em Salvar alterações.
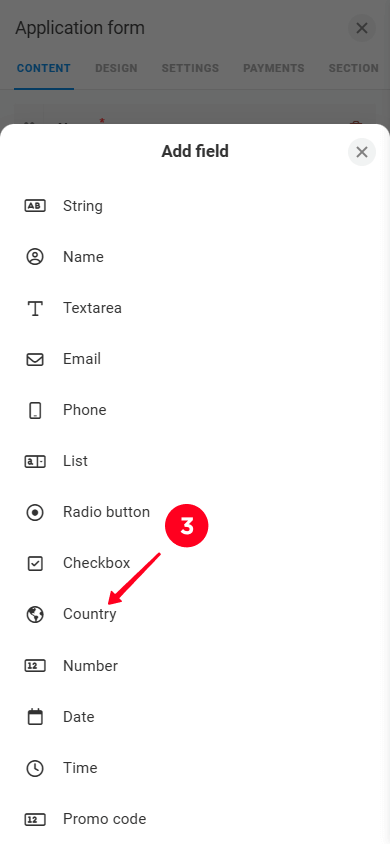
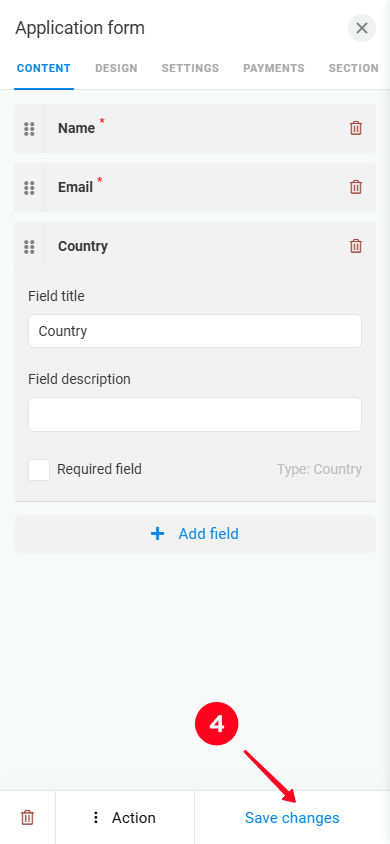
Também é possível excluir campos individuais. Veja como fazer:
01. Toque no bloco de formulário.
02. Toque no ícone de lixeira.
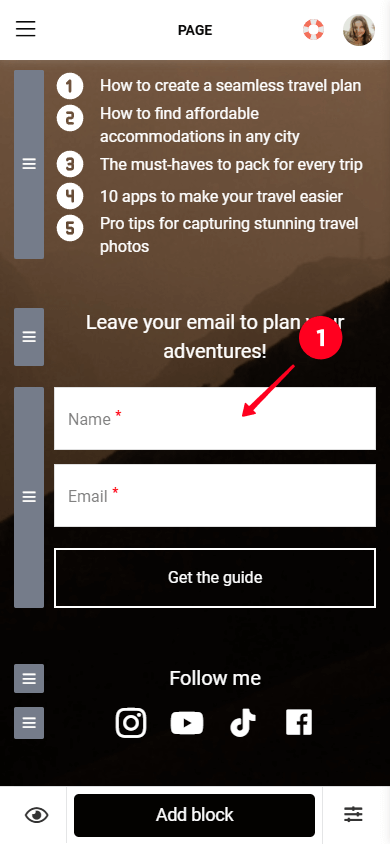
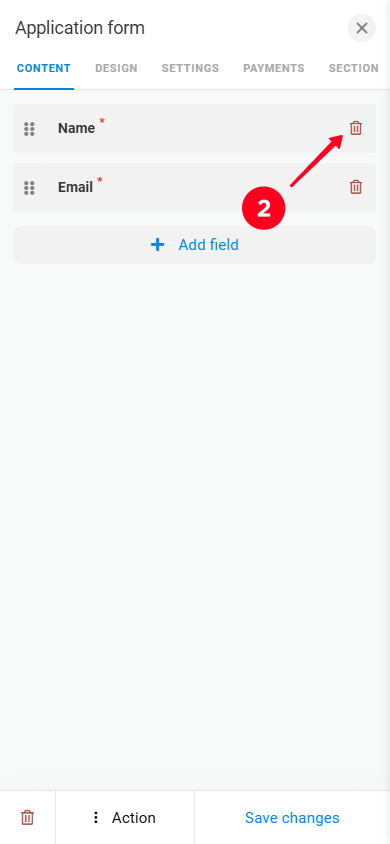
03. Confirme selecionando Sim.
04. Toque em Salvar alterações.
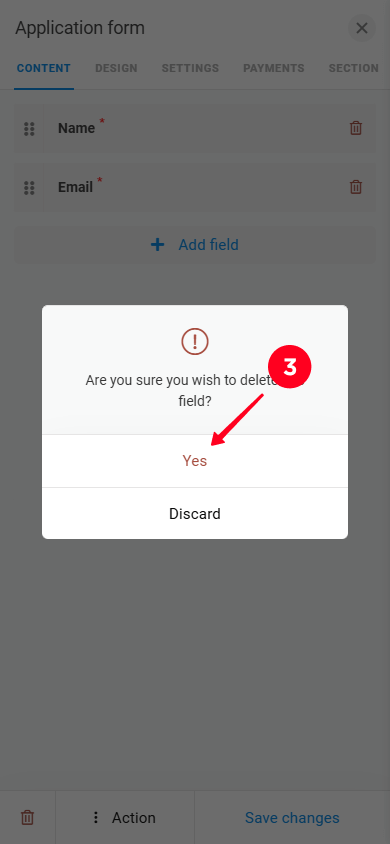
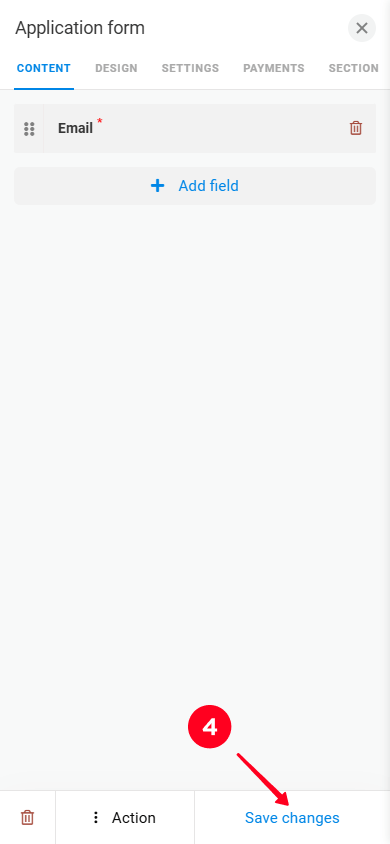
Agora vamos ver como editar o texto do botão de envio do e-mail.
Em nosso modelo, usamos o texto "Obtenha o guia" porque estamos oferecendo um guia digital. Você pode alterar o texto para atender às suas necessidades específicas.
Para alterar o texto do botão:
- Toque no bloco de formulario.
- Acesse a aba de Configurações.
- No campo de Texto do botão, remova o texto e digite o seu próprio.
- Toque em Salvar alterações.
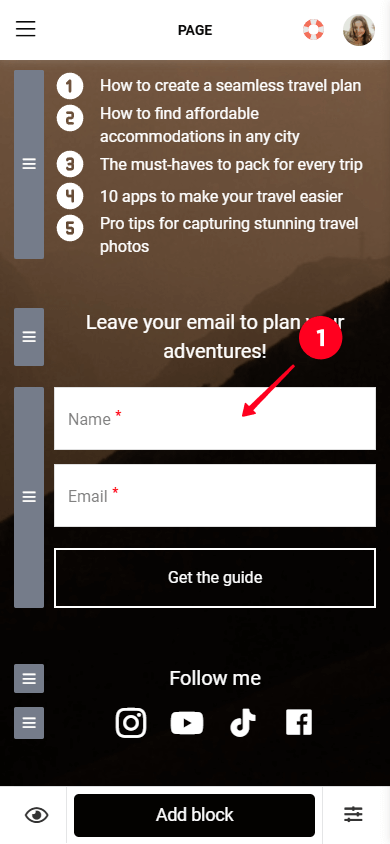
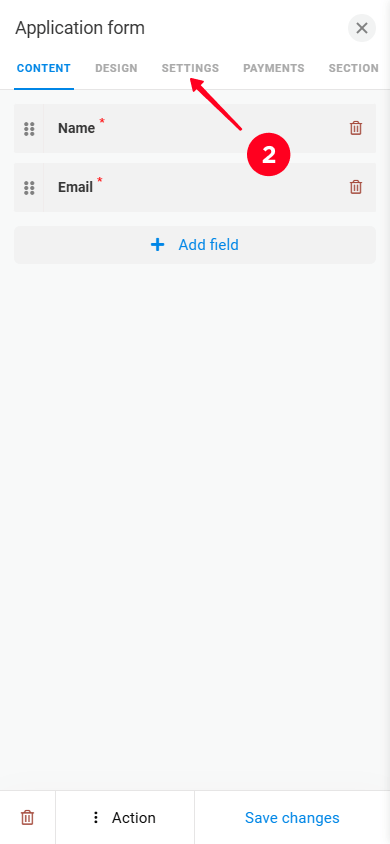
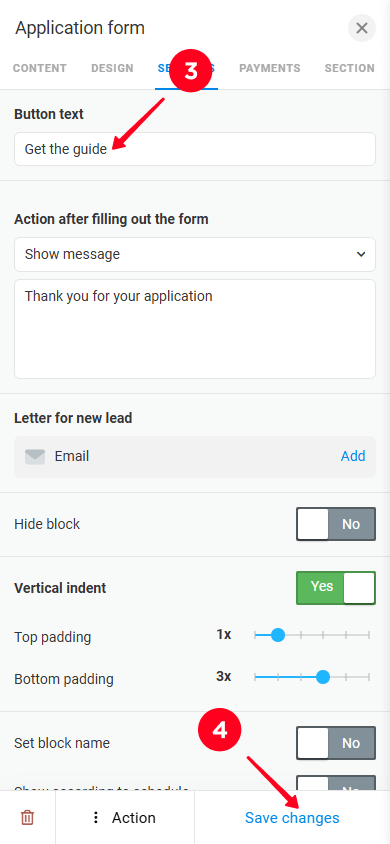
Taplink permite que você defina ações específicas depois que um visitante envia seu formulário. As opções incluem:
- Mostrar mensagem: Exiba uma mensagem personalizada para o visitante.
- Abrir site: Redirecione o visitante para um site externo.
- Abrir página: Redirecione o visitante para uma página interna criada no Taplink.
Para definir uma ação pós-envio de postagem:
01. Toque no bloco de formulário.
02. Ir para a aba Configurações.
03. Abra o menu suspenso no campo Ação após preencher o formulário.
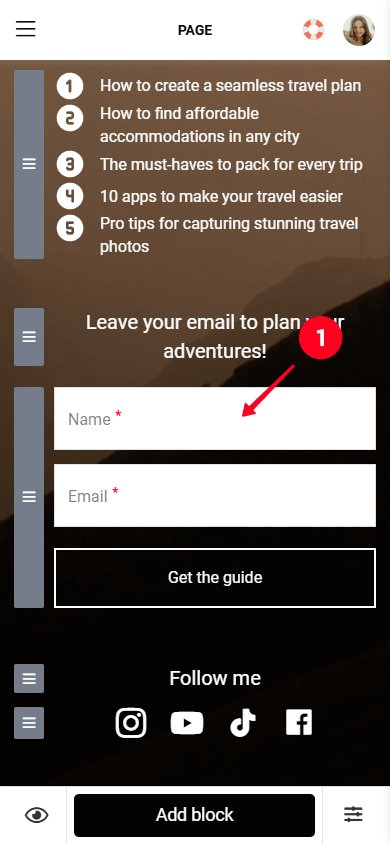
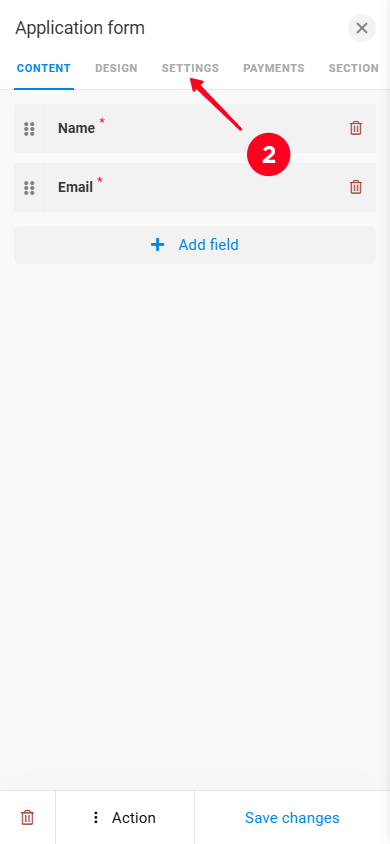
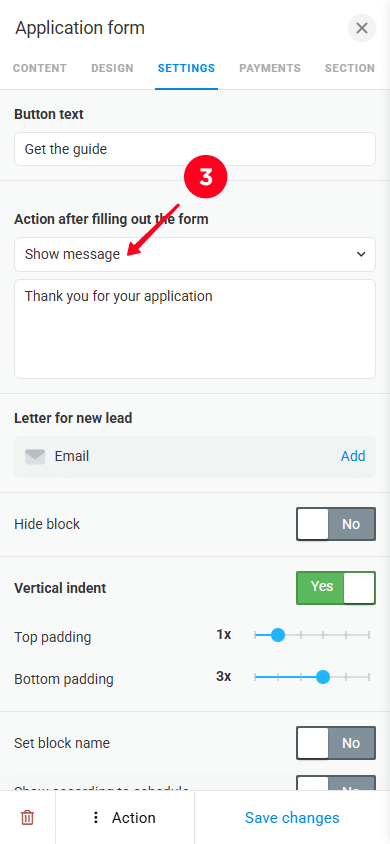
04. Selecione uma ação pós-envio. Nós escolhemos Mostrar mensagem.
05. Abaixo do menu suspenso, digite a mensagem que você deseja exibir para o assinante.
06. Toque em Salvar alterações.
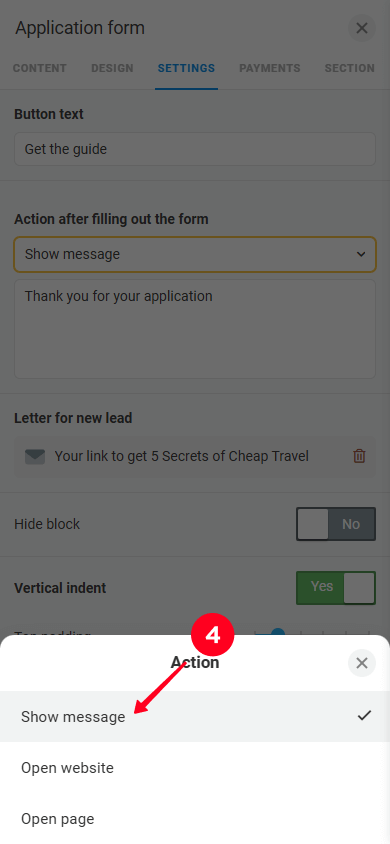
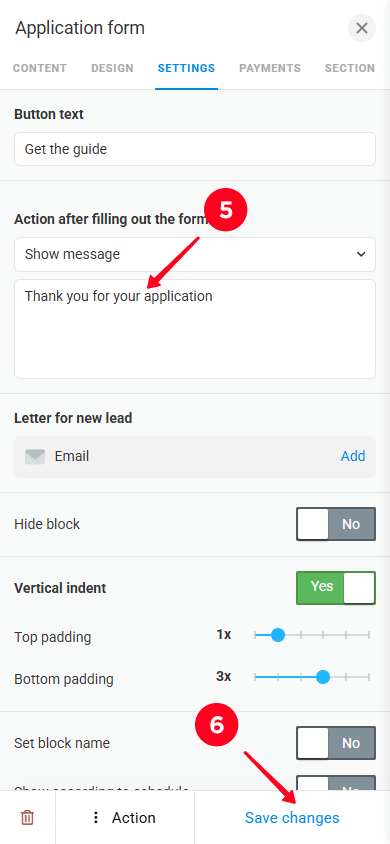
Aqui está um exemplo de como nossa mensagem aparece para o assinante após o envio do formulário.
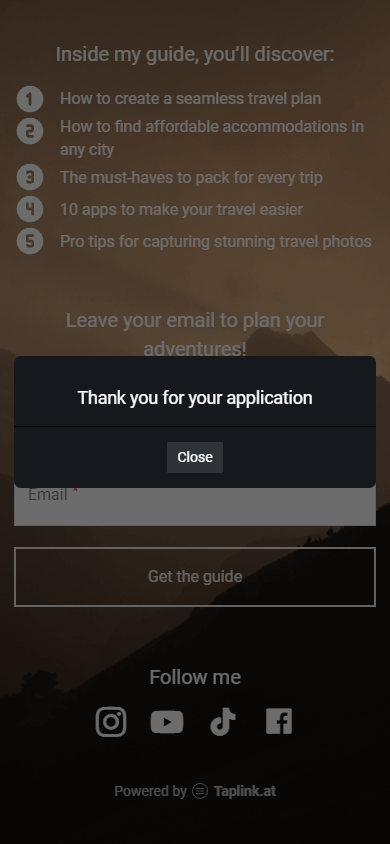
Agora vamos ver como configurar um e-mail pós-envio de postagem.
No Taplink, você pode configurar um e-mail que é enviado automaticamente para a caixa de entrada do assinante depois que eles enviarem seu formulário. Este e-mail pode incluir o ímã de chumbo que você prometeu em troca de seu e-mail.
Taplink fornece um modelo de email pré-projetado ou permite que você crie seu email do zero.
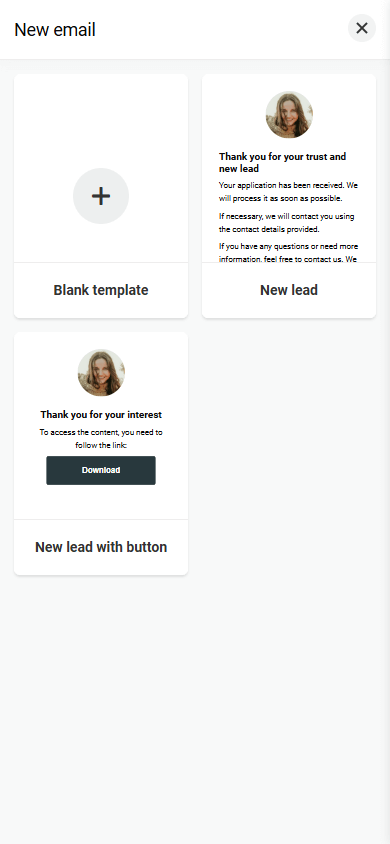
Vamos tentar configurar um e-mail usando um modelo.
01. Toque no bloco de formulário.
02. Ir para a guia Configurações.
03. Toque em Adicionar no campo de nova letra para criar um novo email.
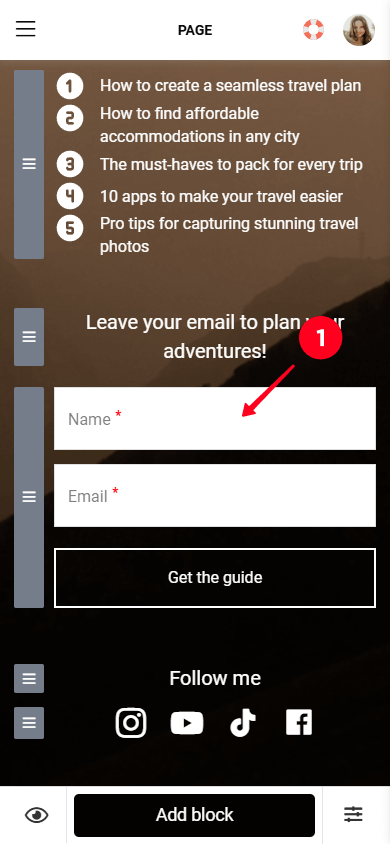
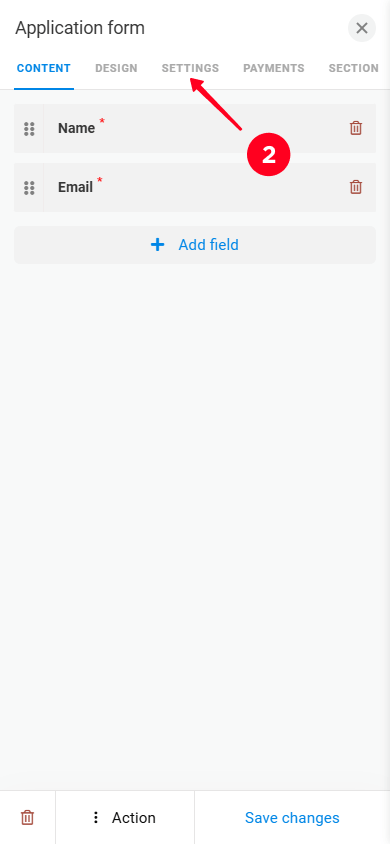
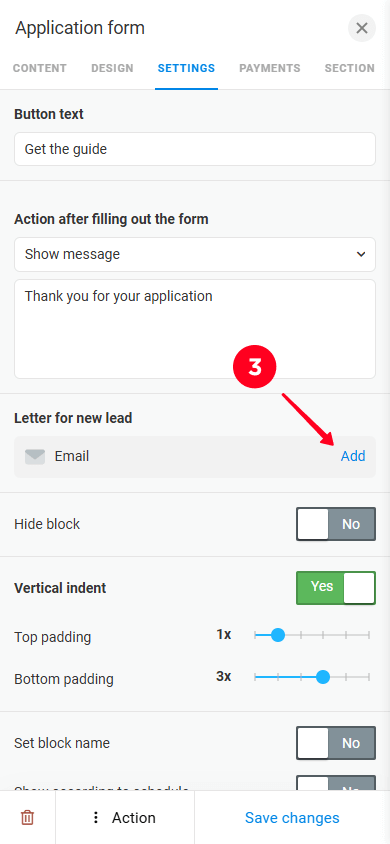
04. Selecione um modelo: somente texto ou texto com um botão para obter um ímã de leads. Na captura de tela abaixo, escolhemos o modelo de texto e botão.
05. Digite a linha de assunto no campo Assunto.
06. Especifique o autor no campo Autor.
07. Exclua o texto no campo do corpo do e-mail e escreva o seu conteúdo do e-mail.
08. Toque no botão no corpo do e-mail para acessar as configurações do botão.
09. Digite o texto do botão no campo Manchete. Você pode usar o texto padrão ou personalizá-lo.
10. Adicione o link para o seu ímã de leads no campo Link. Por exemplo, se você está oferecendo um guia, o link pode direcionar os visitantes para um arquivo PDF hospedado no Google Drive ou outra plataforma de compartilhamento de arquivos.
11. Opcionalmente, personalize as configurações do botão, como largura, raio, cor do texto, cor de fundo, tamanho da borda e cor da borda.
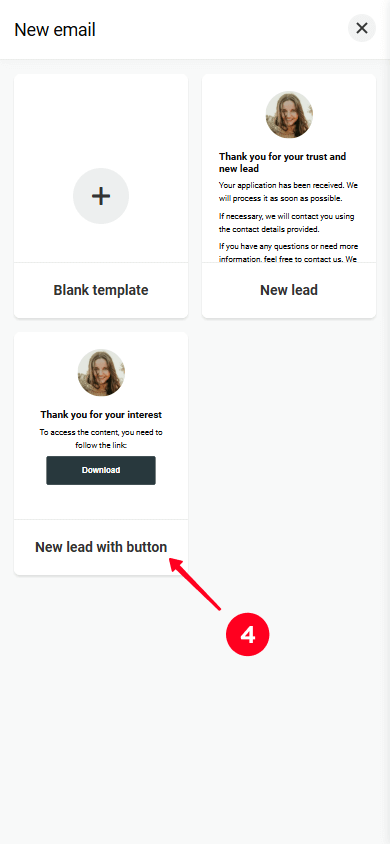
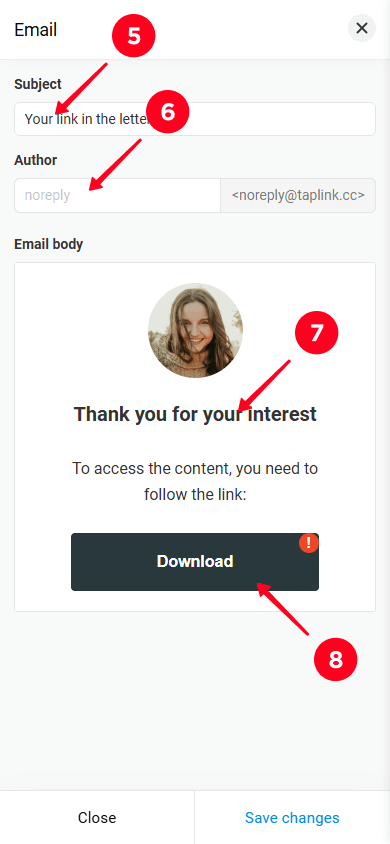
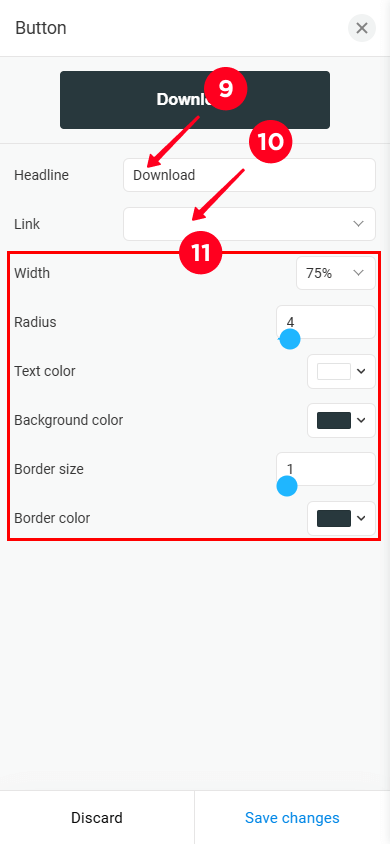
12. Toque em Salvar alterações para aplicar as mudanças no botão.
13. Toque Salvar alterações para salvar as configurações do e-mail para um assinante.
14. Toque em Salvar alterações para aplicar as configurações do bloco de formulário.
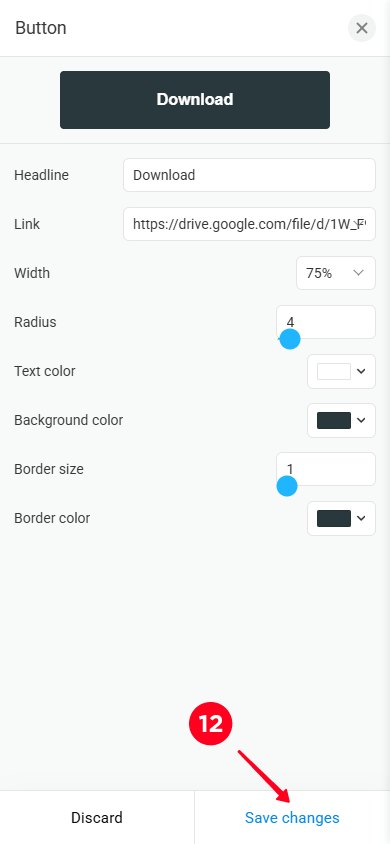
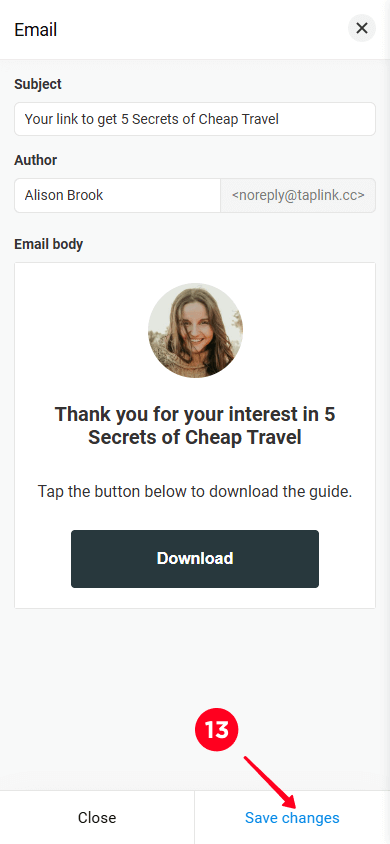
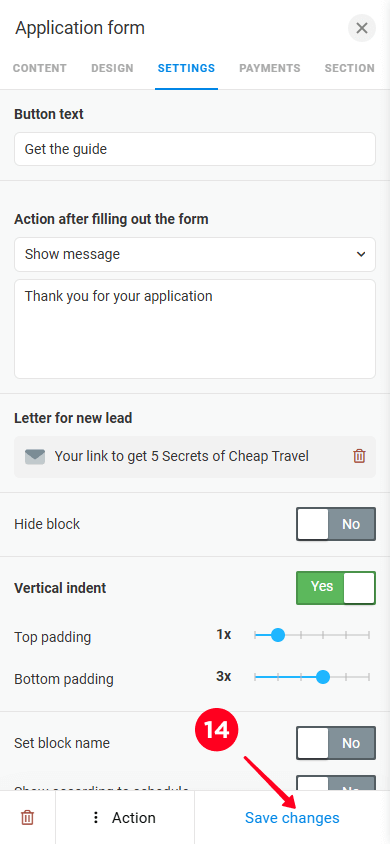
Agora, os assinantes receberão o e-mail personalizado após enviar seu formulário.
Vamos explicar abaixo como acessar os contatos enviados por visitantes.
Por favor, observe que em alguns países, as leis exigem informar os assinantes sobre como seus dados enviados serão processados. Leia mais sobre como informar seus assinantes abaixo.
Nós terminamos a personalização do formulário na sua página para construir uma lista de e-mails. É hora de personalizar o resto da página.
Para este artigo, criamos o seguinte modelo:
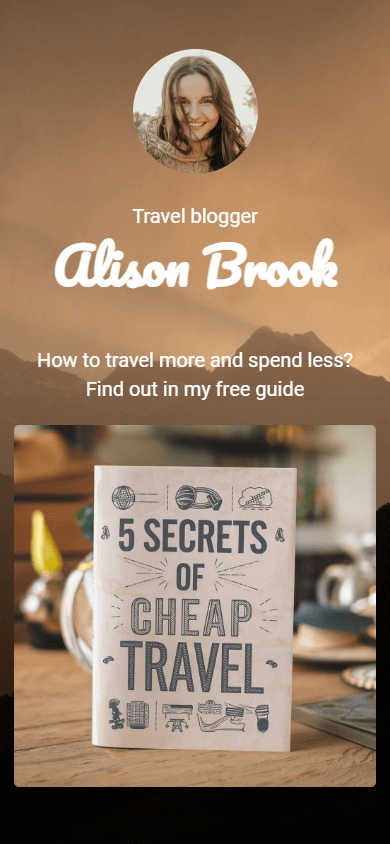
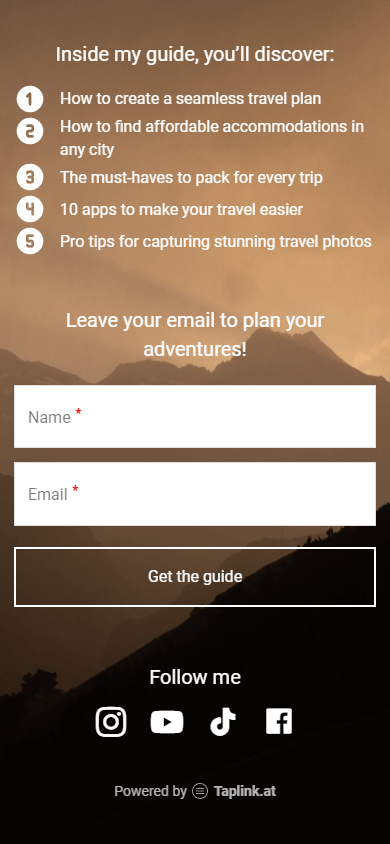
O modelo possui todos os principais componentes para coletar e-mails e mostrar seu produto gratuito:
- Seu avatar.
- Um título.
- Uma imagem do seu ímã principal.
- Os benefícios que os visitantes obterão do seu ímã principal
- Um formulário de inscrição.
- Links para suas redes sociais.
Você já sabe como personalizar o formulário. Então, nesta seção, vamos mostrar como personalizar o restante.
Como avatar, você pode usar sua foto ou o logotipo do seu negócio. Para alterar o avatar:
01. Toque no bloco de avatar.
02. Toque em Carregar imagem e adicione uma imagem de seu dispositivo.
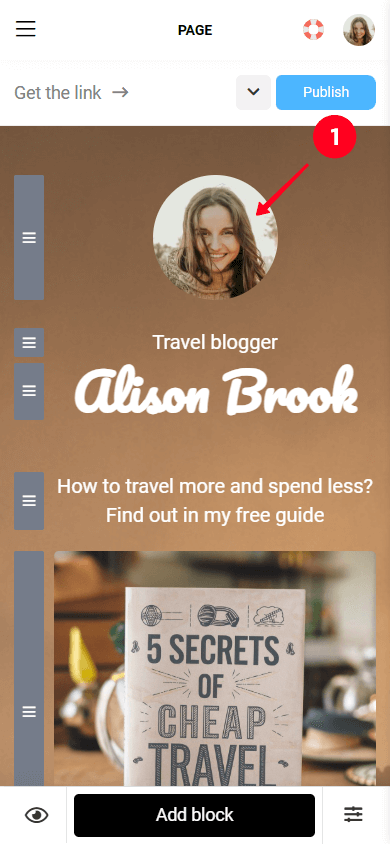
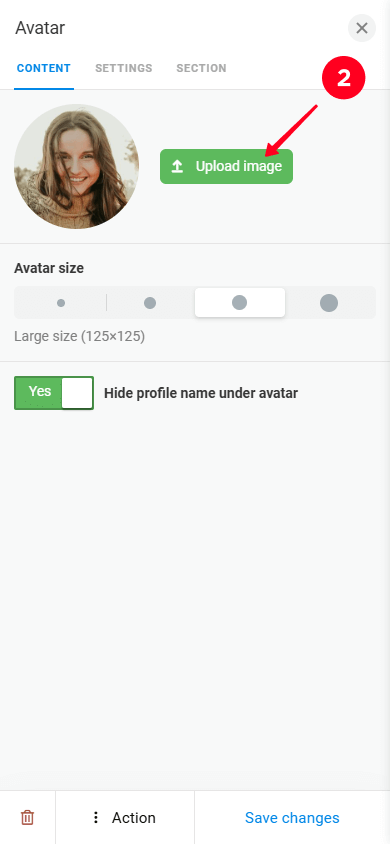
03. Toque em Carregar.
04. Toque em Salvar alterações.
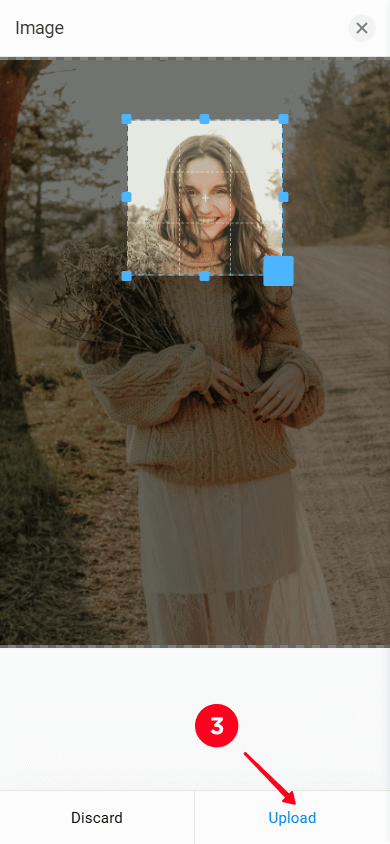
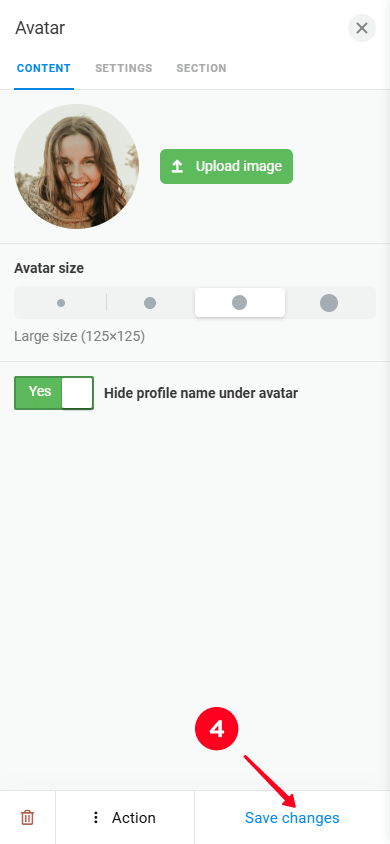
Agora vamos alterar o título.
Seu cabeçalho pode apresentar seu nome, apelido, nome do negócio ou nome do ímã de leads. Para alterar o cabeçalho:
- Toque no bloco de título.
- Exclua o texto e digite o seu próprio.
- Toque em Salvar alterações.
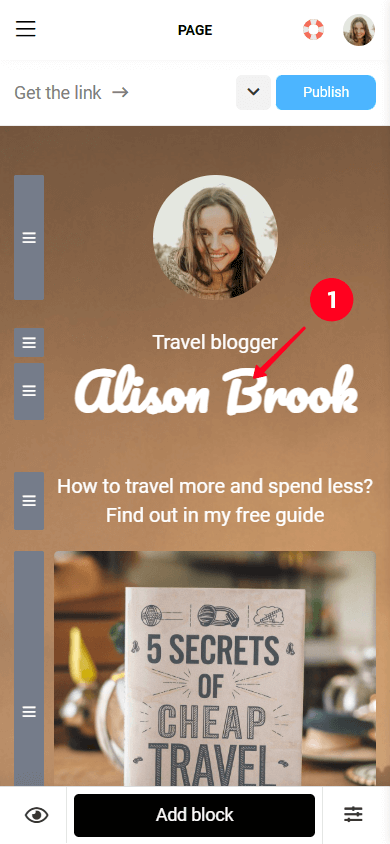
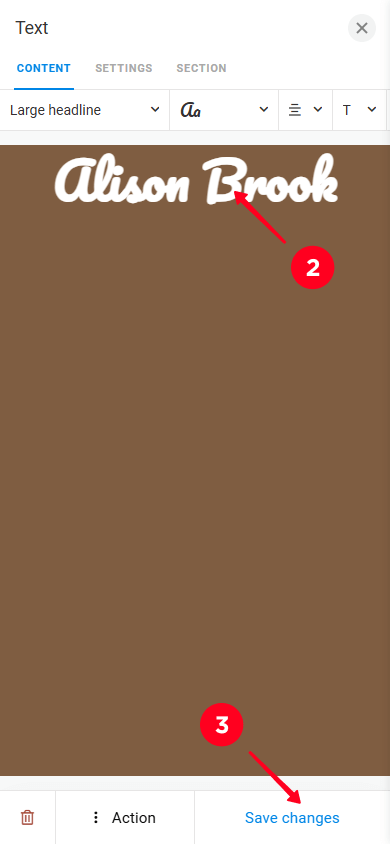
Você pode modificar outros títulos ou textos na página de destino da mesma maneira.
Agora é hora de adicionar sua isca de leads à página.
Para alterar a imagem do seu ímã de leads, siga estes passos:
- Toque no bloco de imagem.
- Toque no ícone de upload e faça o upload de uma imagem do seu dispositivo.
- Toque em Salvar alterações.
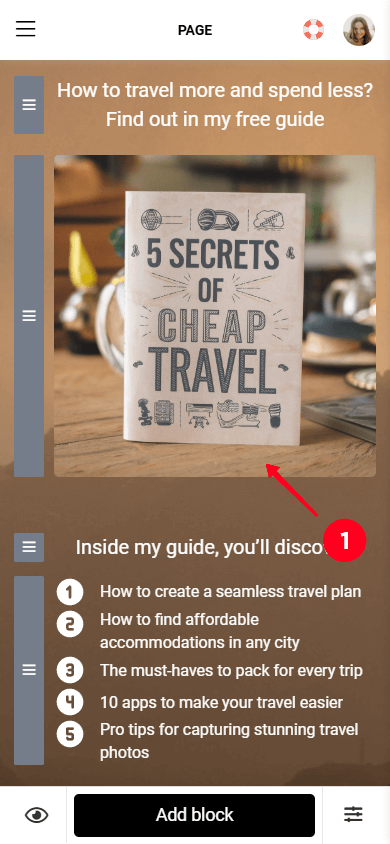
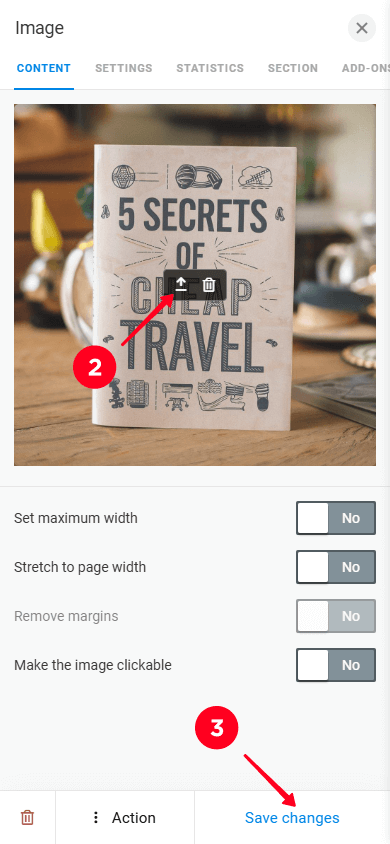
Agora vamos contar aos visitantes sobre os benefícios que eles obterão do seu ímã de leads.
Para alterar o texto que lista os benefícios do seu lead magnet:
- Toque no bloco com a lista de benefícios. A lista é criada usando o bloco de mídia e texto.
- Apague o texto no primeiro item da lista e adicione o seu próprio texto.
- Repita o mesmo para os outros itens da lista.
- Toque no ícone de lixeira para excluir um item específico.
- Toque em Adicionar novo item para adicionar um novo item.
- Toque em Salvar alterações.
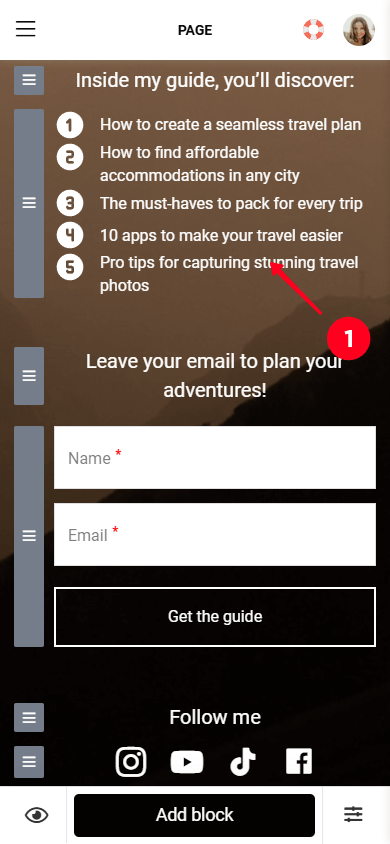
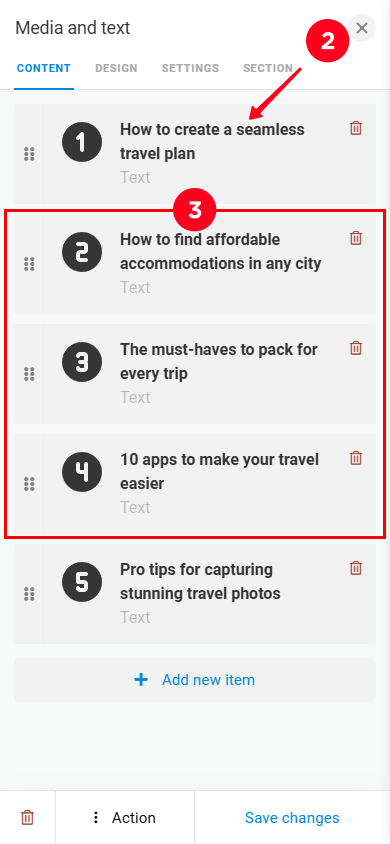
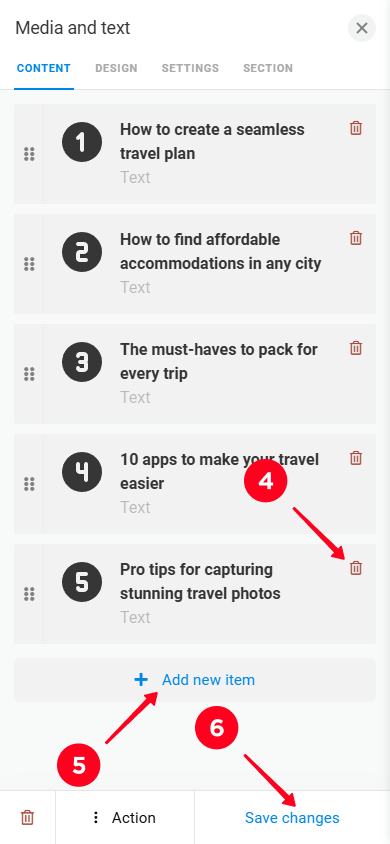
Finalmente, precisamos adicionar links para suas redes sociais.
Você pode alterar os links das redes sociais seguindo os passos abaixo.
- Toque no bloco de mídia social.
- Selecione o campo de mídia social que deseja editar.
- Exclua o link atual e adicione o link para o seu perfil.
- Toque no ícone de lixo para remover uma determinada mídia social.
- Toque em Adicionar novo item para adicionar uma mídia social.
- Toque em Salvar alterações.
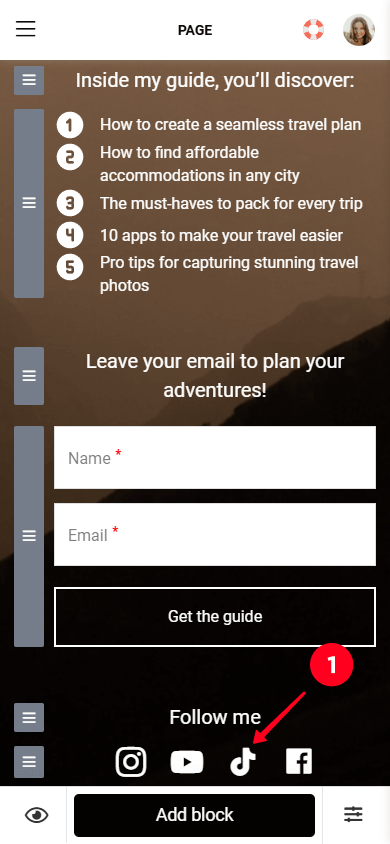
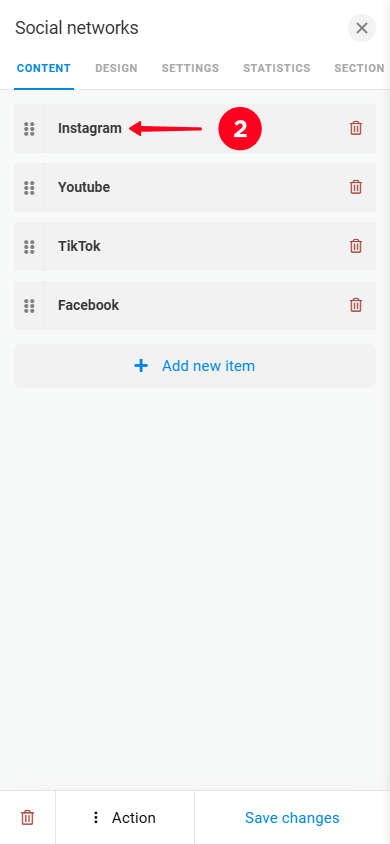
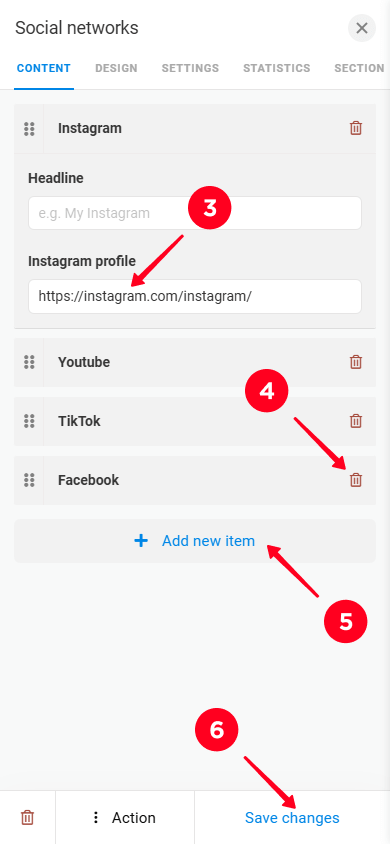
Nós terminamos de alterar os blocos na sua página de destino do Taplink. Mas você também pode adicionar novos blocos. Vamos aprender como fazer isso.
Taplink permite que você adicione quantos blocos desejar à sua página de destino. Sua biblioteca de blocos inclui mais de 20 blocos para escolher.
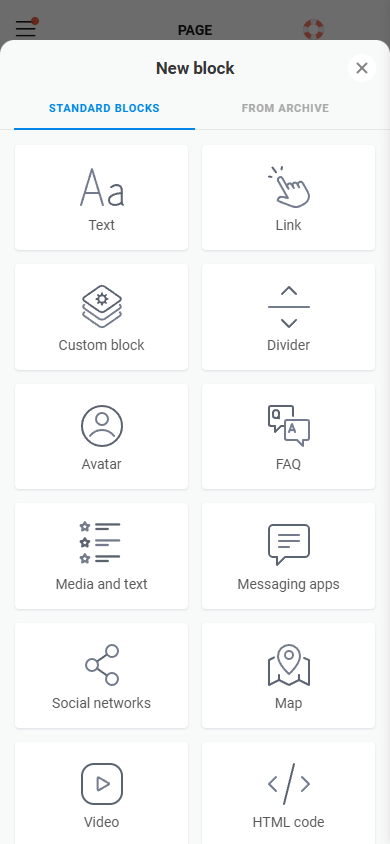
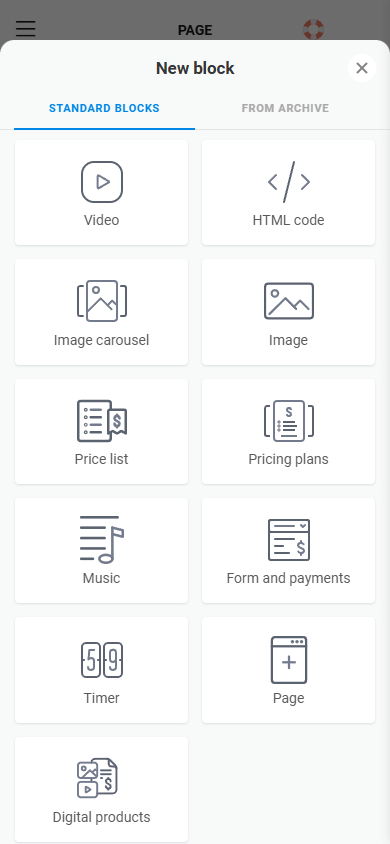
Por exemplo, você pode adicionar um bloco Timer para incentivar os visitantes a preencherem seu formulário o mais rápido possível.
Ou você pode adicionar um bloco de FAQ para responder às perguntas mais comuns dos visitantes.
Para adicionar um novo bloco:
- Toque no botão Adicionar bloco.
- Selecione o bloco que deseja adicionar. Na captura de tela abaixo, selecionamos o bloco de FAQ.
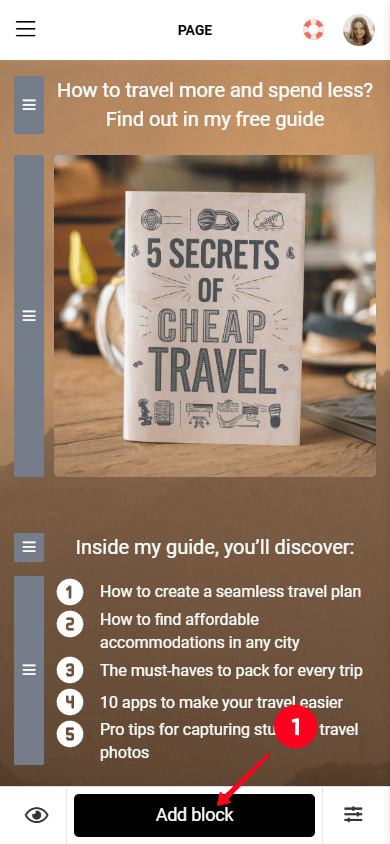
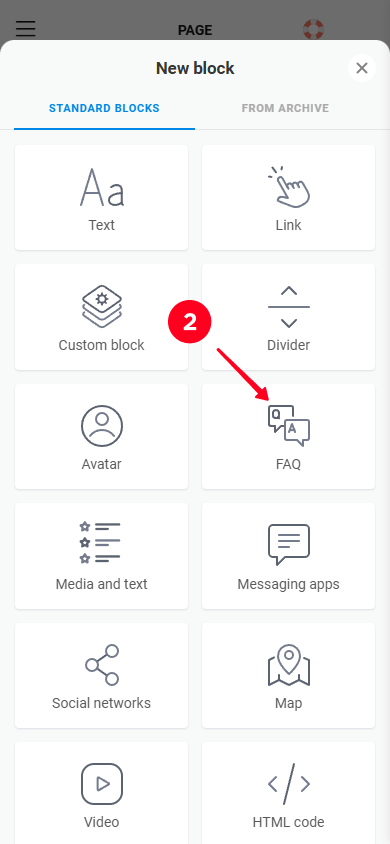
Você também pode excluir blocos específicos.
Se precisar remover certos blocos, siga estes passos:
- Toque no bloco que deseja excluir.
- Toque no ícone de lixeira.
- Confirme selecionando Excluir.
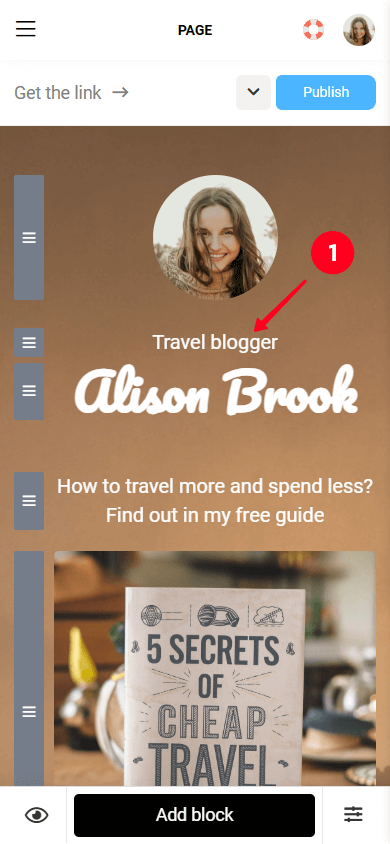
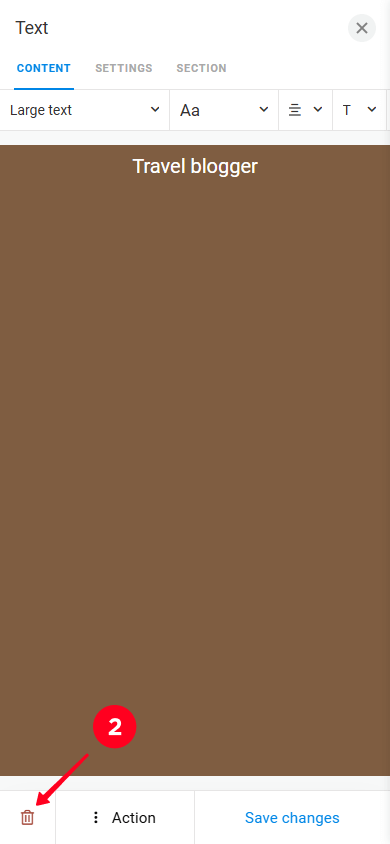
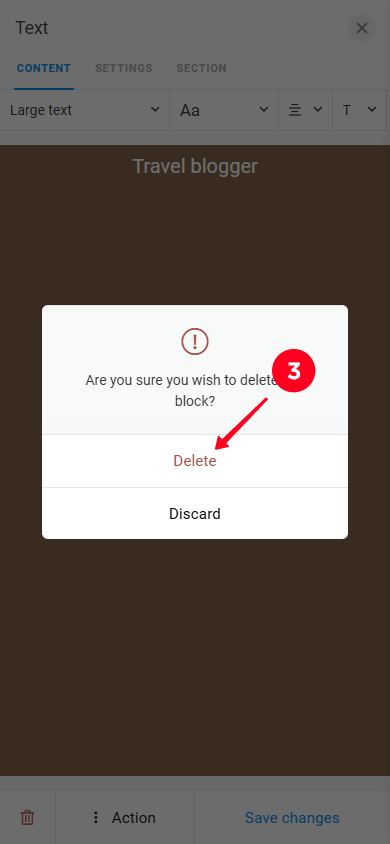
Isso mesmo. Agora você sabe como personalizar totalmente sua página de destino com um formulário. O último passo é publicá-lo.
Sua página de destino está agora pronta para ir ao ar. Vamos publicá-la.
- Toque no botão Publicar.
- Digite um nome de usuário no campo Insira o endereço do site. Você pode usar o mesmo nome de usuário que utiliza nas redes sociais, por exemplo.
- Toque em Conectar.
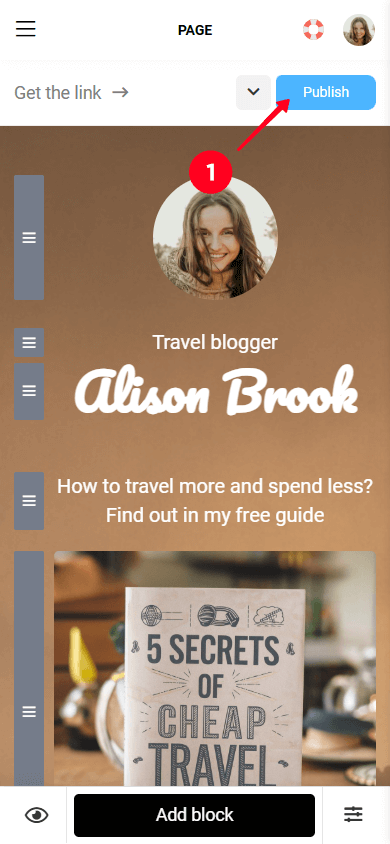
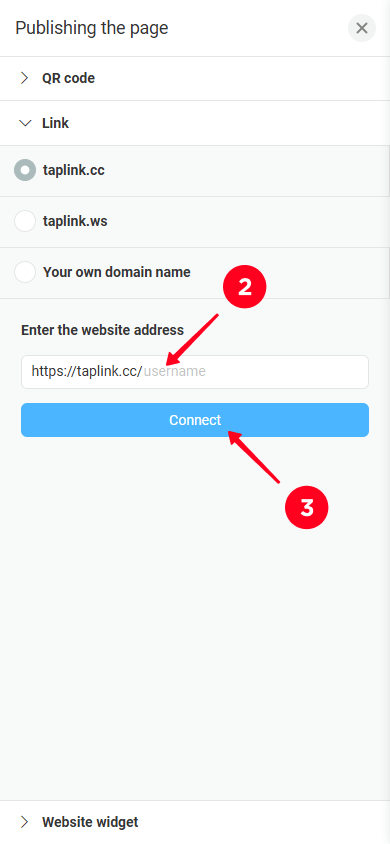
Agora você tem um link para sua página de coleta de e-mails que você pode adicionar aos seus perfis de mídia social ou compartilhar em mensageiros.
Em seguida, vamos te contar como visualizar e baixar os dados que os visitantes deixaram em seu formulário.
Todos os e-mails que os visitantes lhe enviarem são armazenados no Taplink. Para acessá-los:
- Toque no menu hamburger.
- Acesse a aba Leads para abrir a lista de seus assinantes e seus dados.
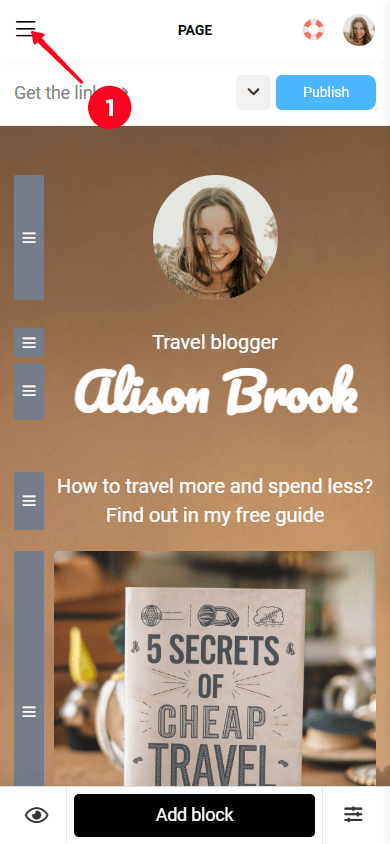
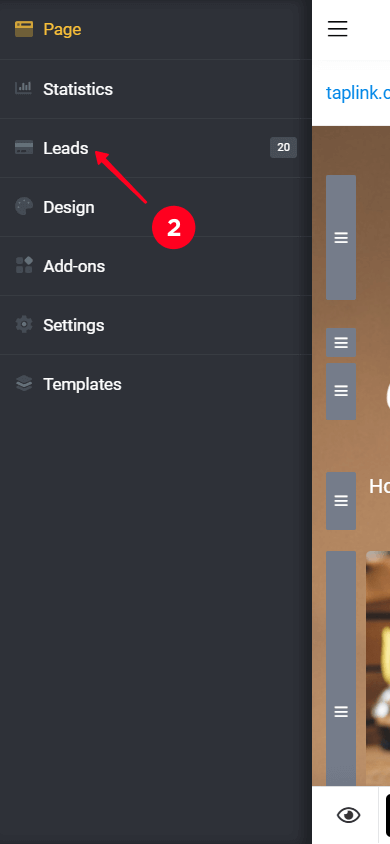
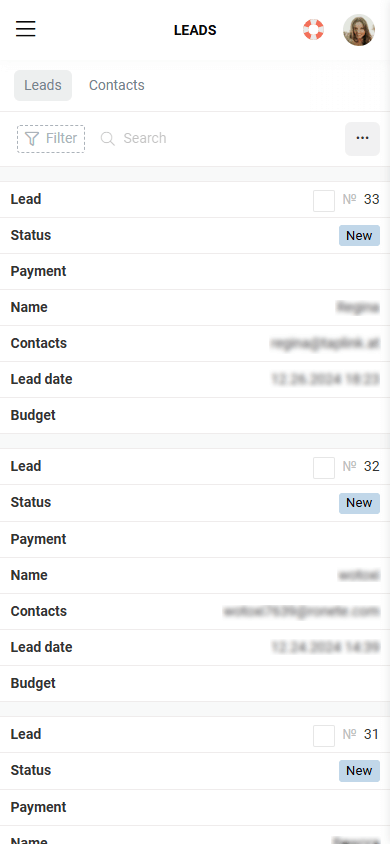
Você pode exportar todos os dados no formato CSV em seu dispositivo. Para exportar a lista:
- Toque no menu de almôndegas na guia Leads.
- Selecione Baixar leads em formato CSV.
- Toque em Baixar.
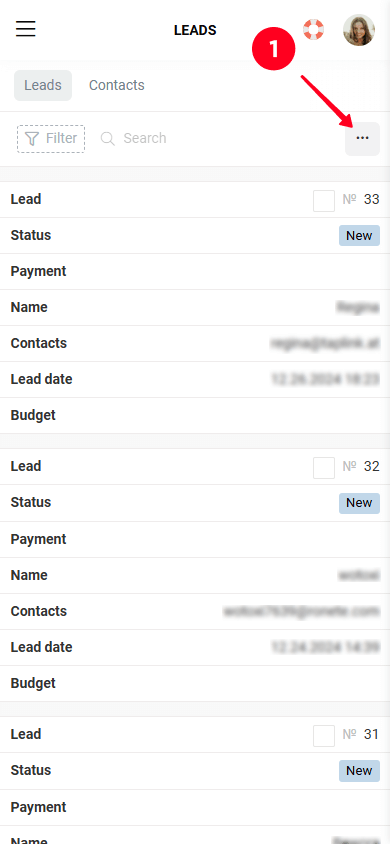
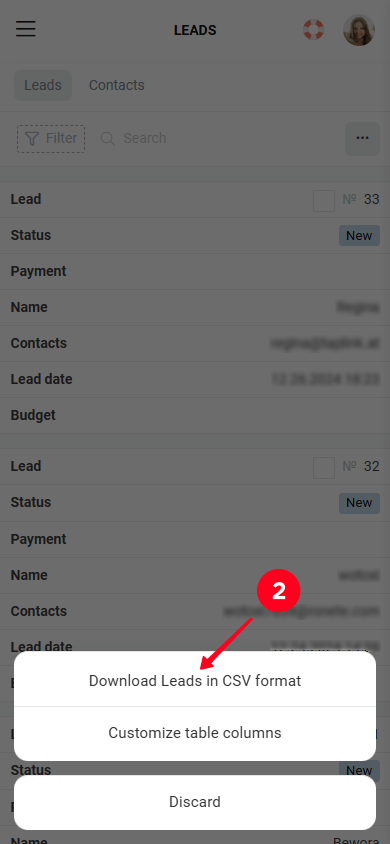
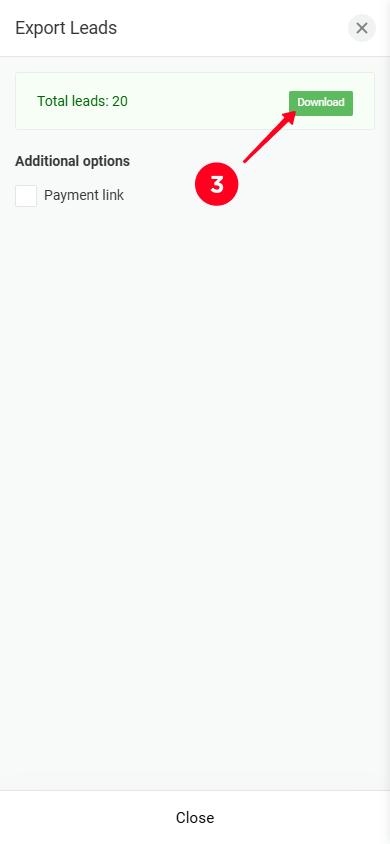
Concluído, os dados do assinante estão salvos no seu dispositivo. Veja como os dados baixados aparecem em um arquivo CSV.
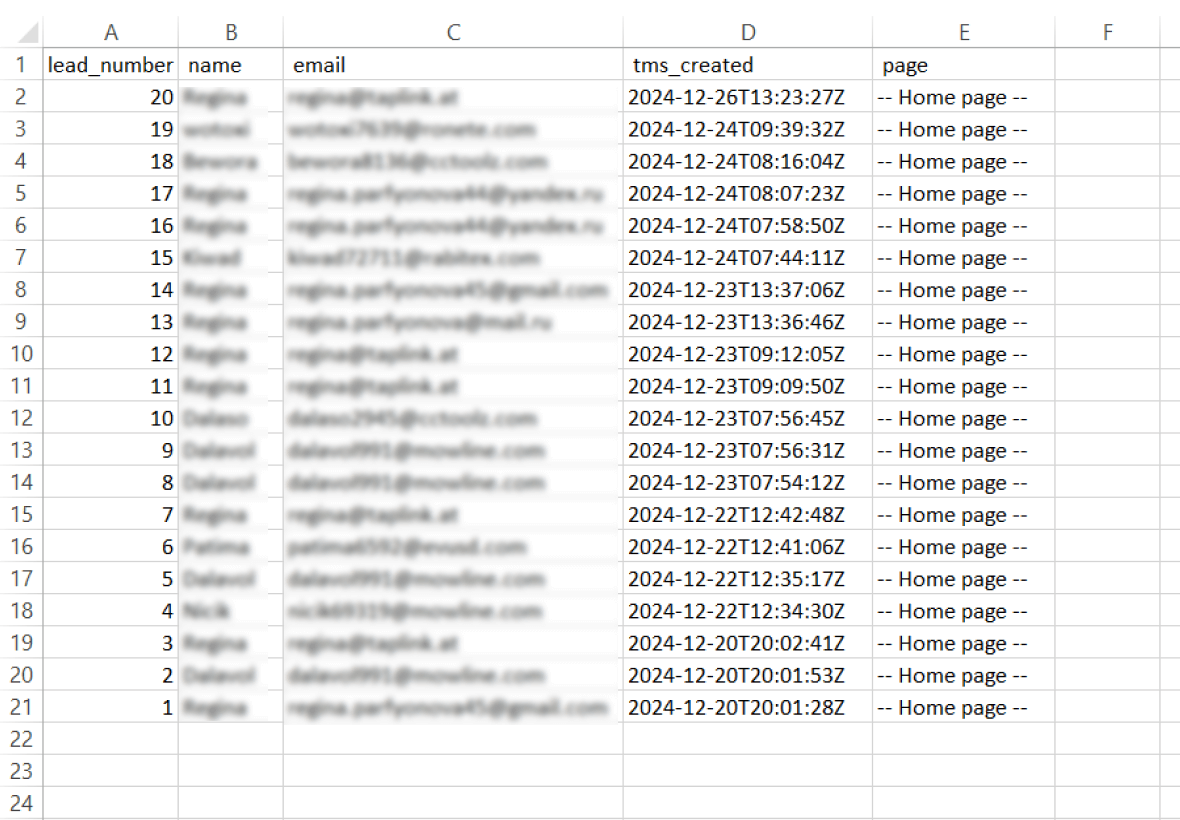
Se você deseja receber notificações sobre novos inscritos, ative alertas via messenger ou e-mail. Confira nosso guia sobre configuração de notificações no Taplink para mais detalhes.
Agora, se você não planeja enviar campanhas em massa para seus assinantes no futuro, você pode aprender como promover sua página para construir uma lista de emails.
Mas se enviar e-mails em massa para seus inscritos é algo que você gostaria de fazer, dê uma olhada na próxima seção. Ele explica o recurso avançado do Taplink para enviar e-mails para toda a sua audiência com um único clique.
Depois de construir uma base de assinantes, você pode enviar a eles vários tipos de e-mails, como:
- Anúncios sobre novos produtos.
- Ofertas especiais ou promoções.
- Artigos úteis para seus assinantes.
As funcionalidades avançadas do Taplink permitem que você envie e-mails para toda a sua audiência de uma vez. Para fazer isso, é necessário conectar complementos à sua página de destino. Eles incluem plataformas de automação de e-mail, como Mailchimp, GetResponse, Automizy, Moosend, MailerLite, Pabbly, Brevo e Klaviyo.
Em seguida, mostraremos como automatizar o marketing por email com o Mailchimp. Esta plataforma permite que você:
- Coletar dados dos assinantes do Taplink.
- Usar modelos de e-mail integrados para configuração rápida.
- Enviar e-mails para todos os seus contatos com um clique.
- Configurar sequências de e-mail.
- Segmentar sua audiência, por exemplo, por país.
Vamos começar conectando o Mailchimp à sua página de destino para a construção da lista de e-mails.
Para conectar o Mailchimp à sua página de destino do Taplink, você precisa se inscrever no Mailchimp e obter uma chave de API.
Acesse a página de cadastro do Mailchimp e siga os passos abaixo.
01. Insira seu e-mail comercial no campo E-mail de negócios. Se você não tiver um e-mail comercial, inscreva-se com um pessoal.
02. Digite um nome de usuário no campo Nome de usuário.
03. Crie uma senha e digite-a no campo Senha.
04. Clique no botão Inscrever-se.
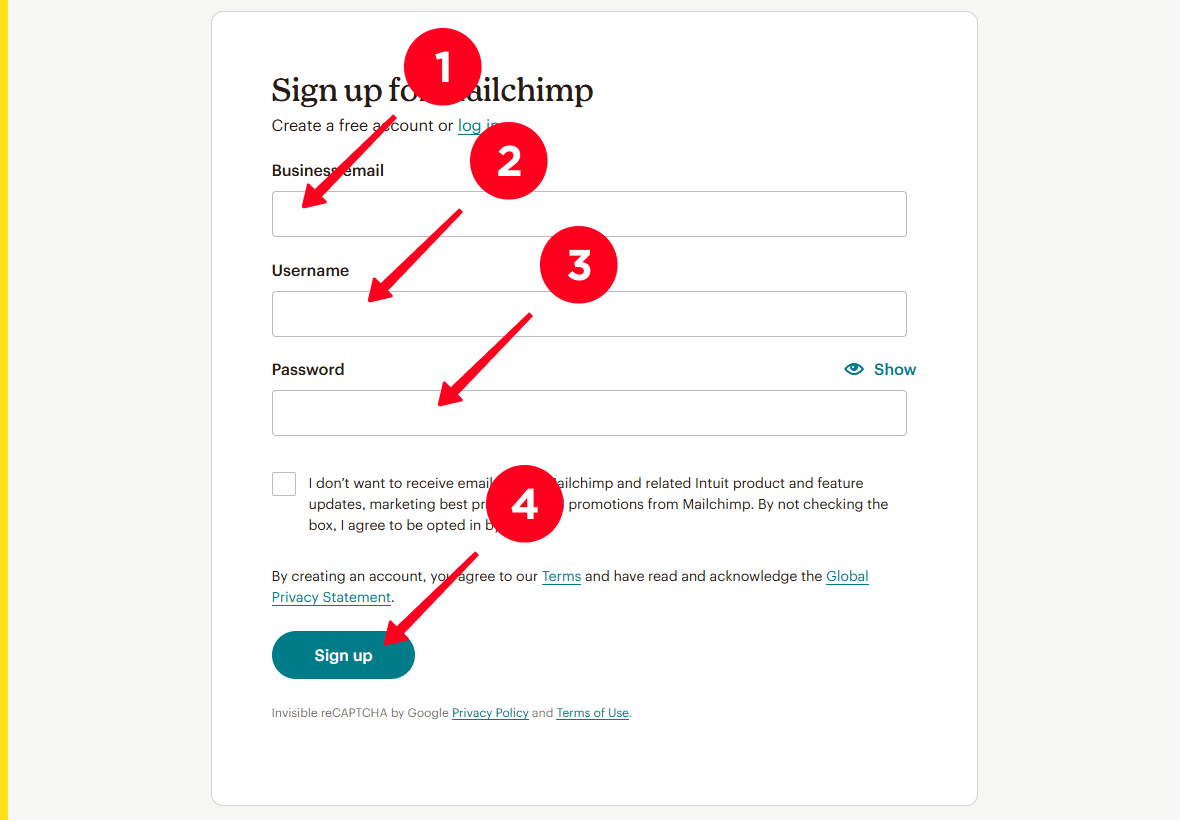
05. Após preencher o formulário, o Mailchimp enviará um link de ativação para o endereço de e-mail fornecido. Ative sua conta clicando no botão de ativação no e-mail recebido.
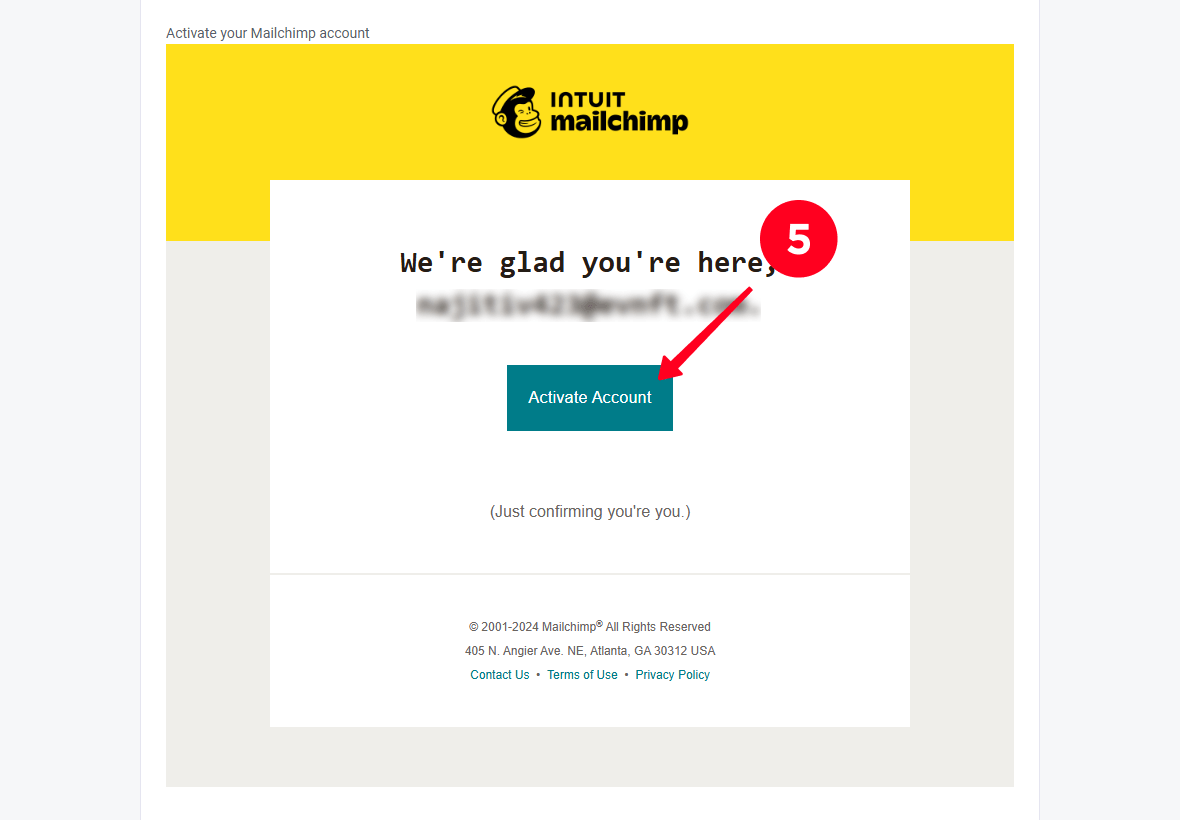
06. Na janela que se abre, preencha o campo de Nome.
07. Preencha o campo Sobrenome.
08. Especifique o nome da sua empresa no campo Nome da empresa.
09. Clique em Próximo.
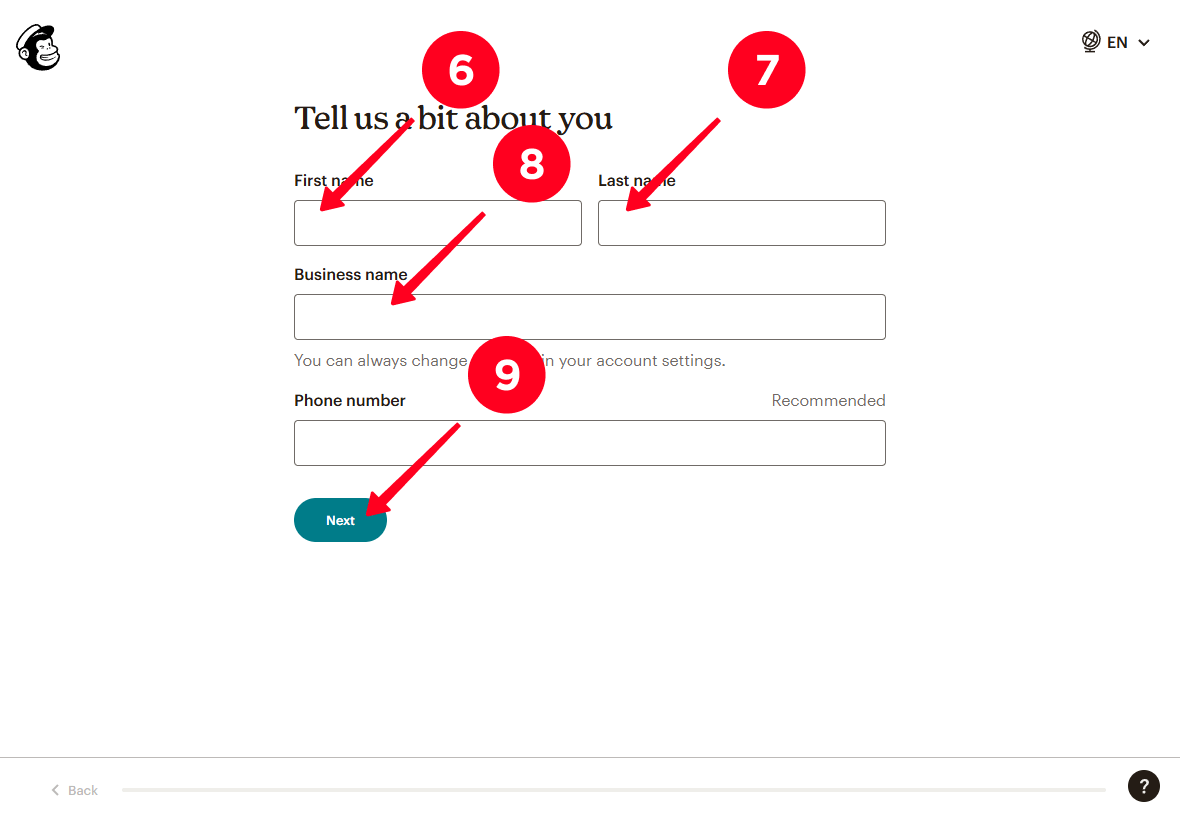
10. Insira o endereço do seu negócio no campo Endereço (Endereço da rua ou caixa postal).
11. Os campos Cidade, Estado / Província / Região, CEP / Código Postal e País são preenchidos automaticamente. Se não forem preenchidos automaticamente, faça manualmente.
12. Clique em Próximo.
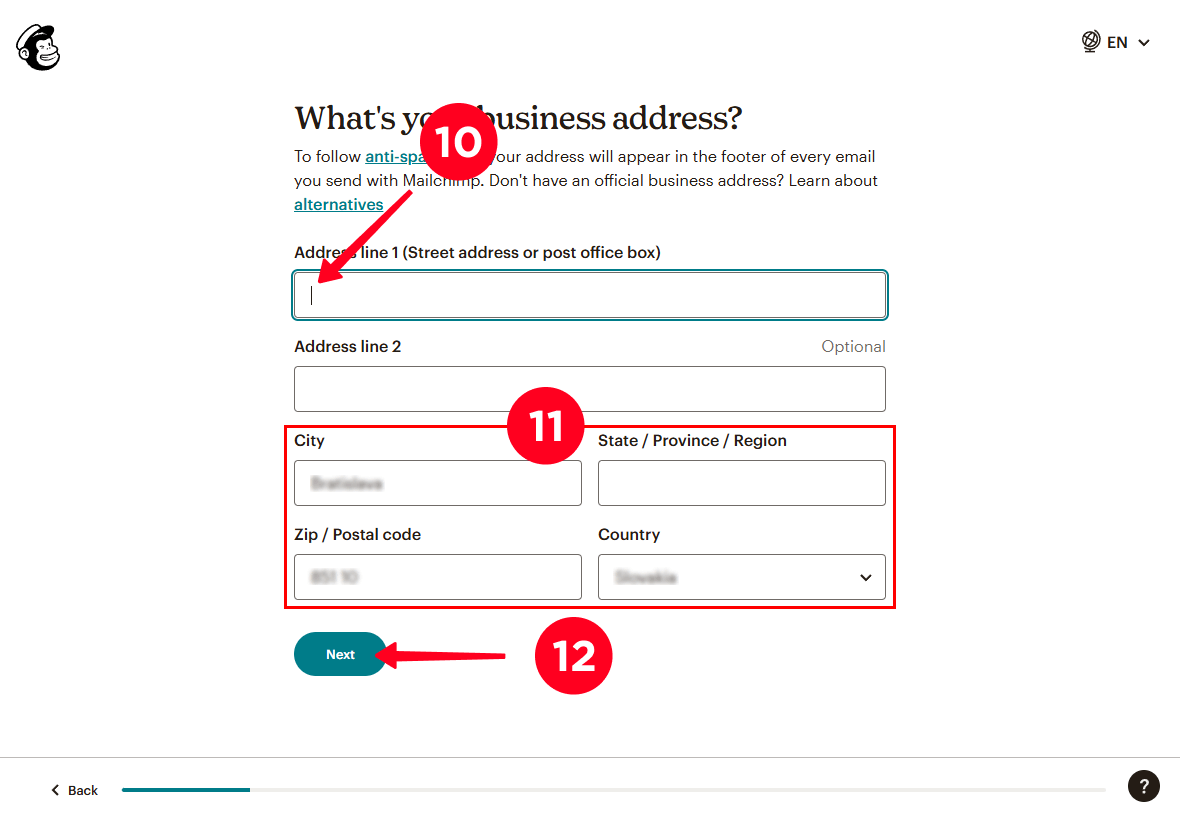
13. Selecione sua área de negócio. Nós escolhemos Mídia, conteúdo ou software.
14. Clique em Próximo.
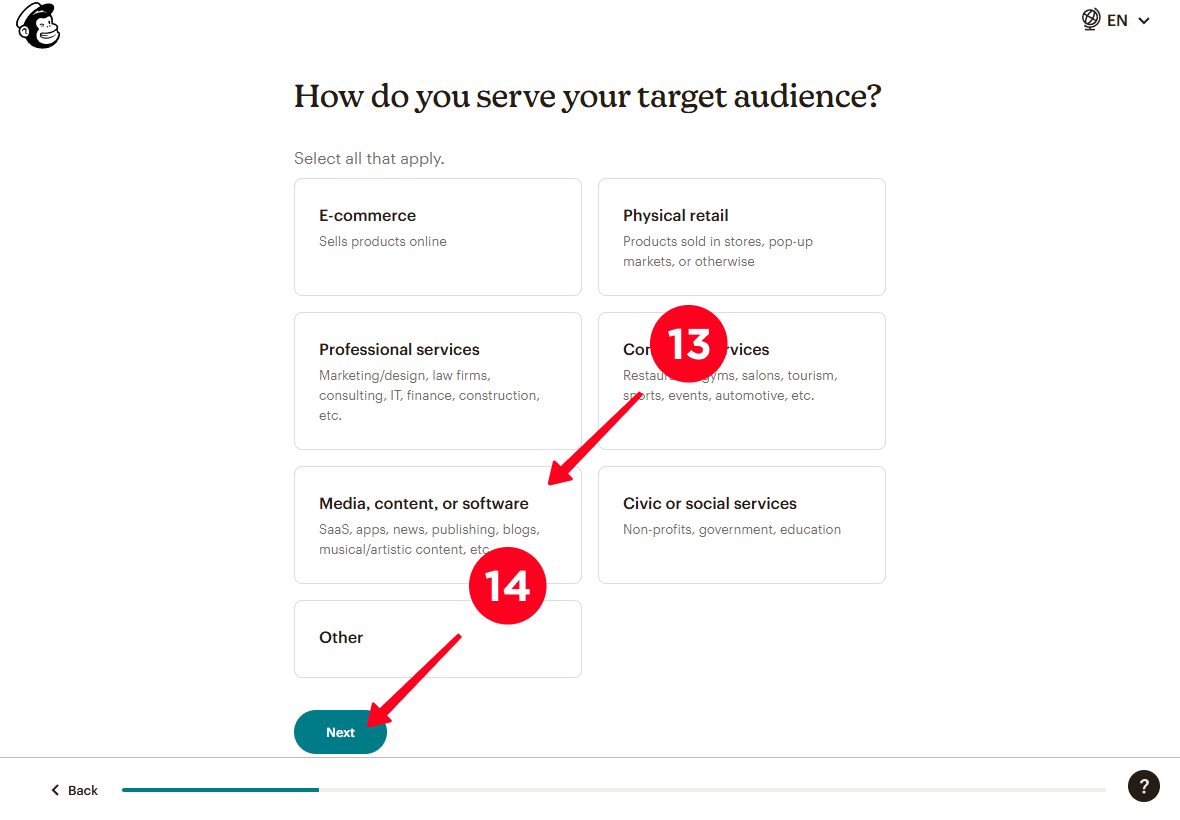
15. Opcionalmente, preencha as informações adicionais ou pule estes passos. Clicamos em Pular.
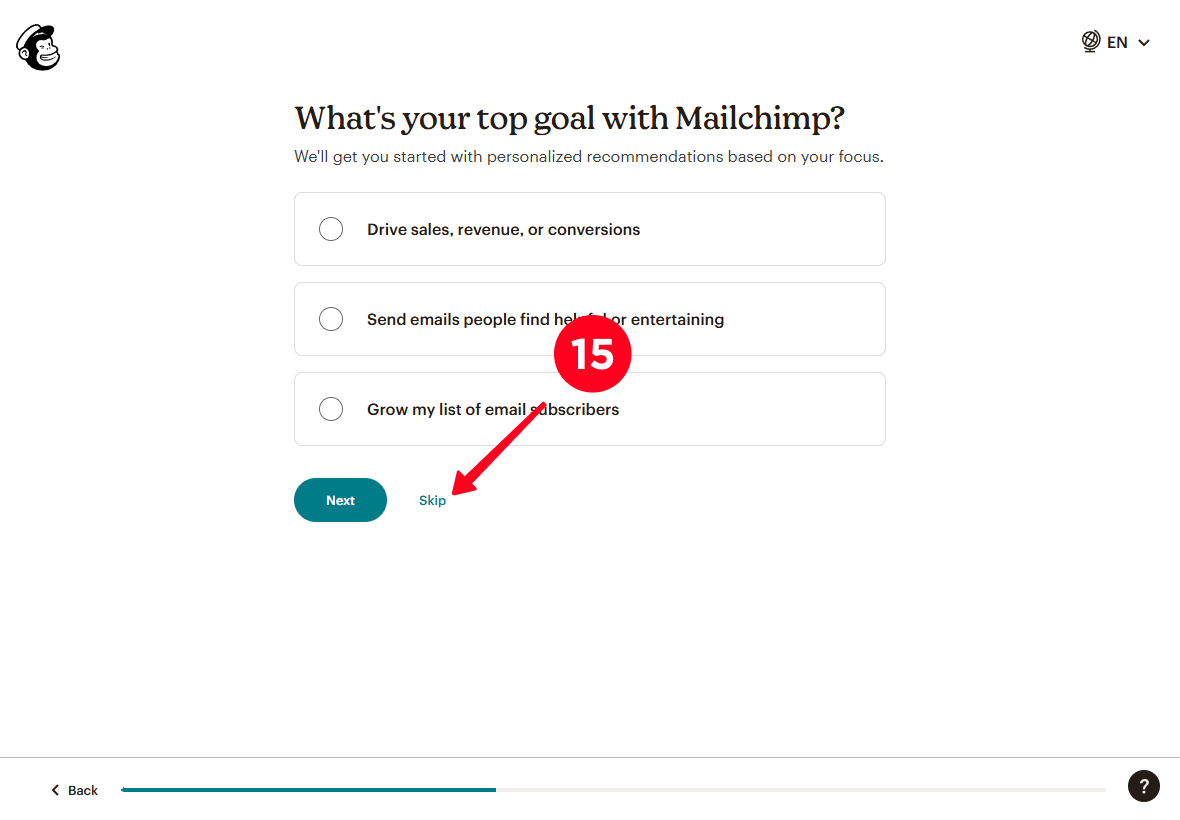
16. Escolha um plano. Para começar, selecionamos o Continue Free.
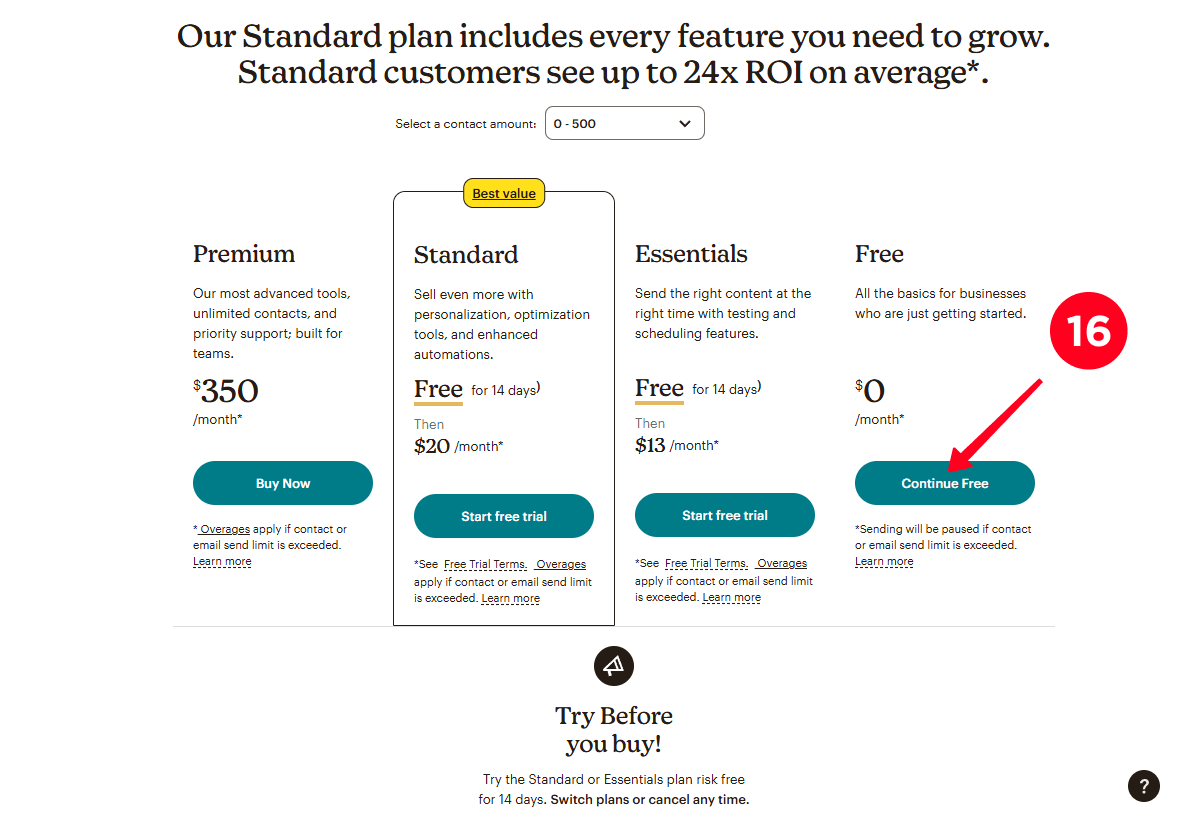
17. Aguarde a conclusão da configuração da conta.
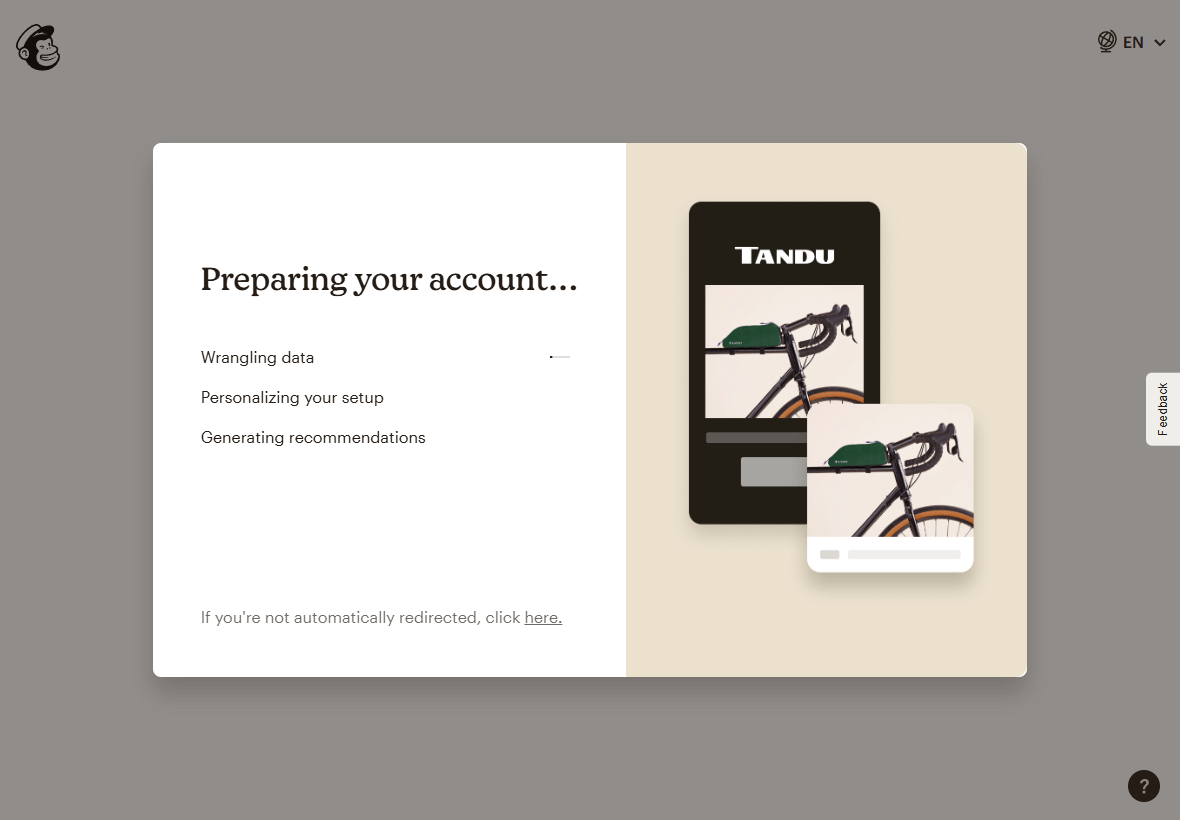
Sua conta do Mailchimp foi criada. Agora você precisa conectar o Mailchimp à sua página de destino do Taplink.
Para conectar o Mailchimp ao Taplink, primeiro você precisa gerar uma chave de API no Mailchimp. Aqui está como fazer isso:
01. No Mailchimp, clique no seu ícone de perfil.
02. Ir para a guia Conta & faturamento.
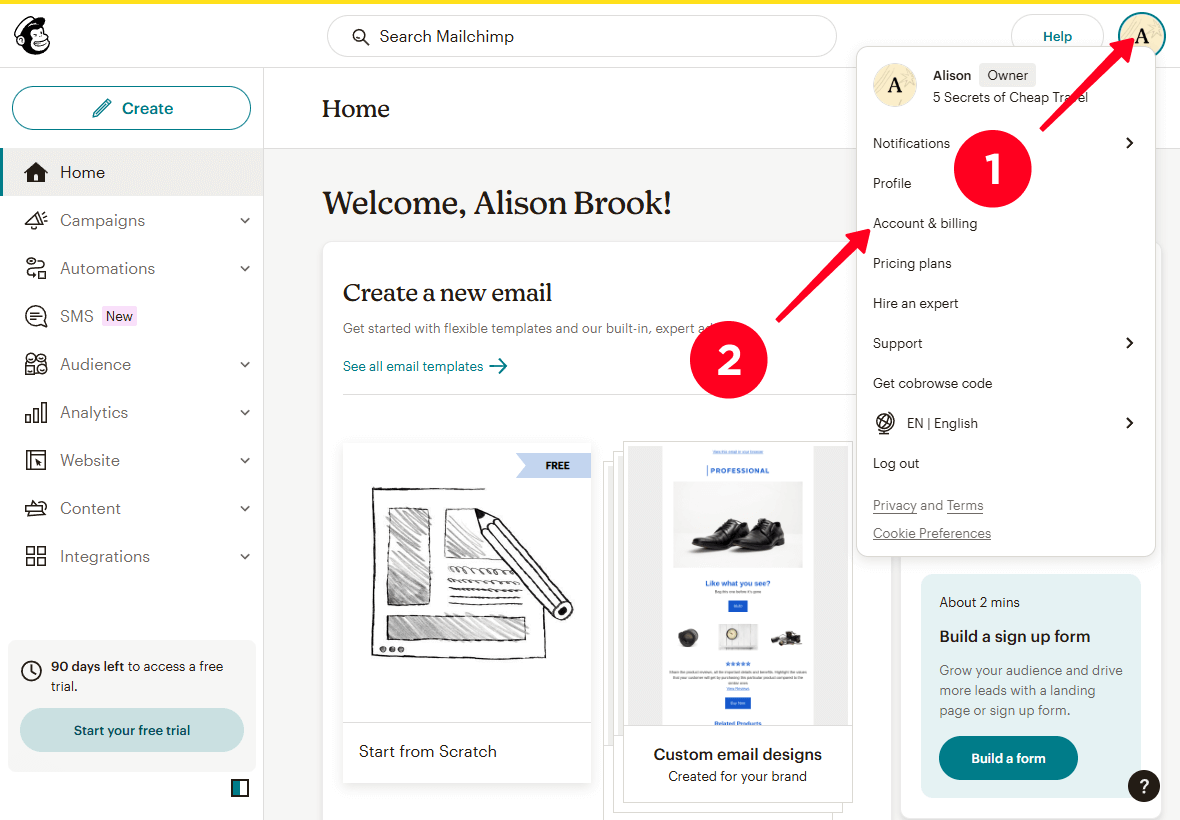
03. Abra o menu suspenso na guia Extras.
04. Selecione Chaves de API.
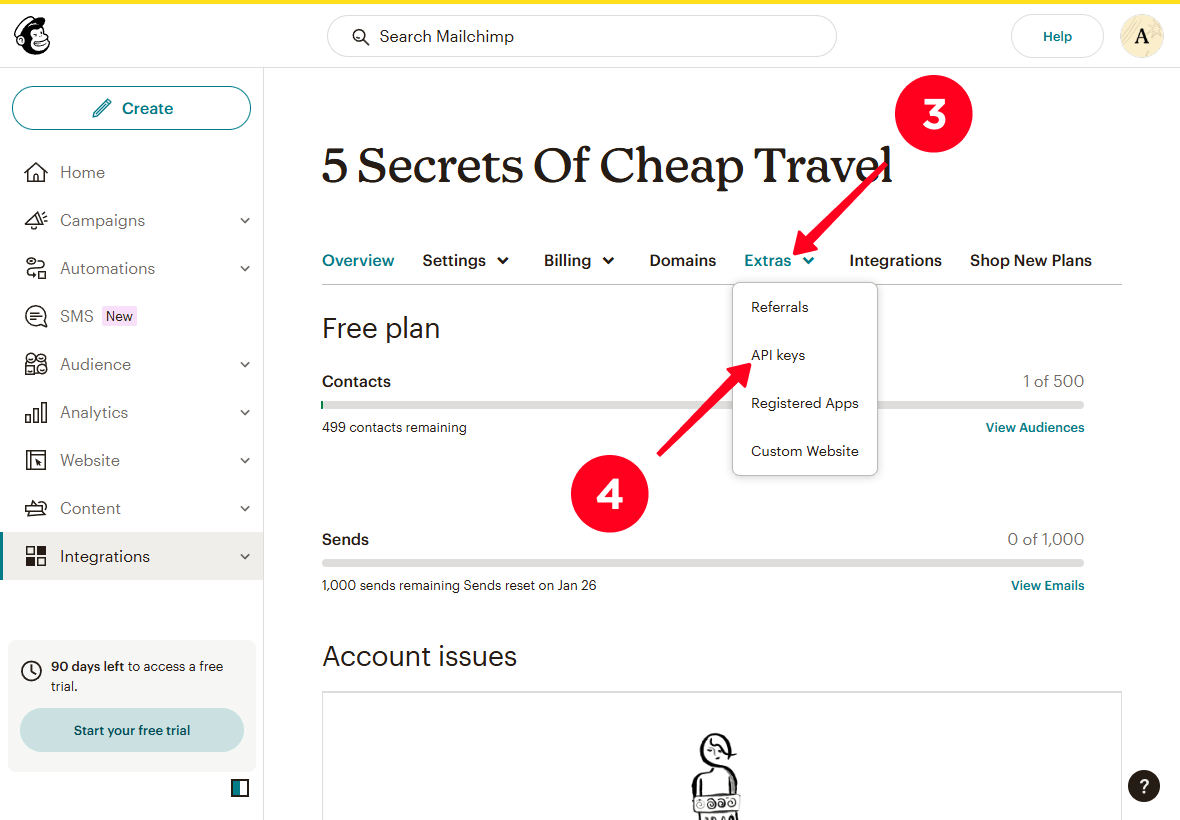
05. Role para baixo e clique no botão Criar uma chave.
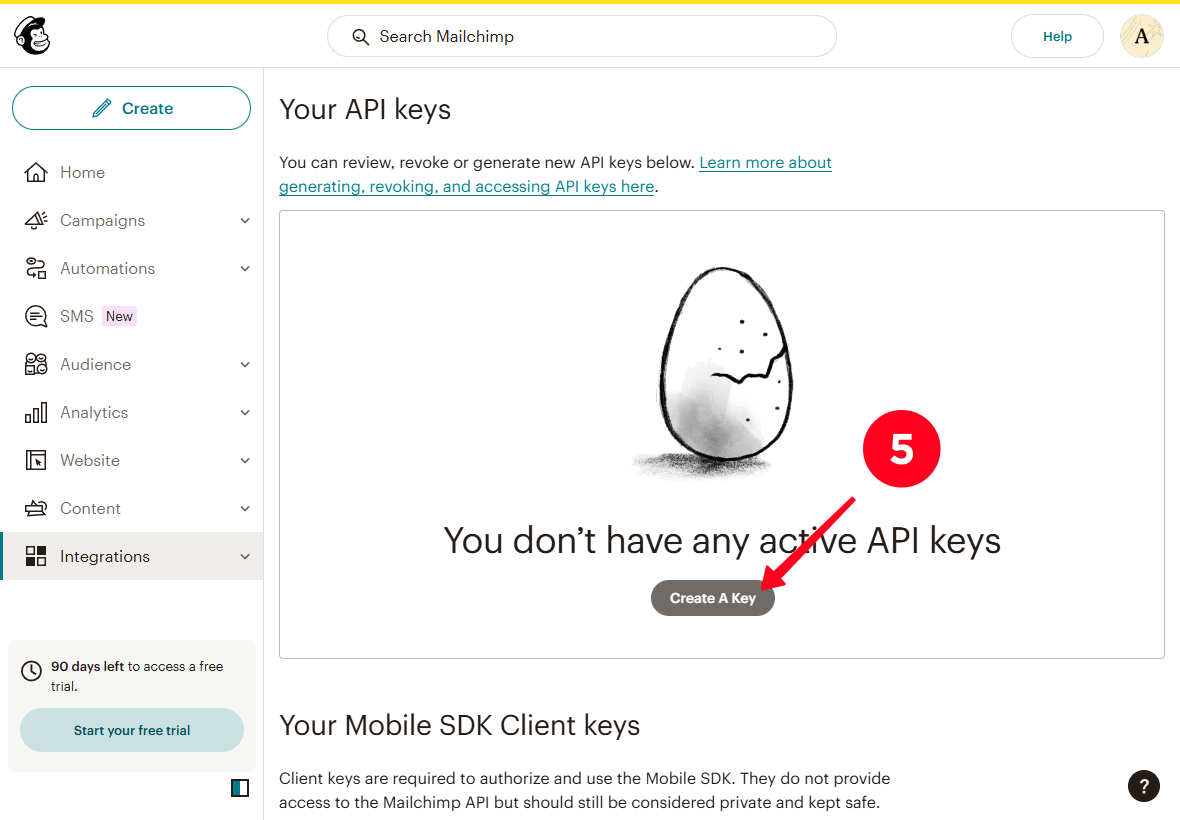
06. Crie um nome de chave e insira-o no campo Nome da Chave da API.
07. Clique em Gerar Chave.
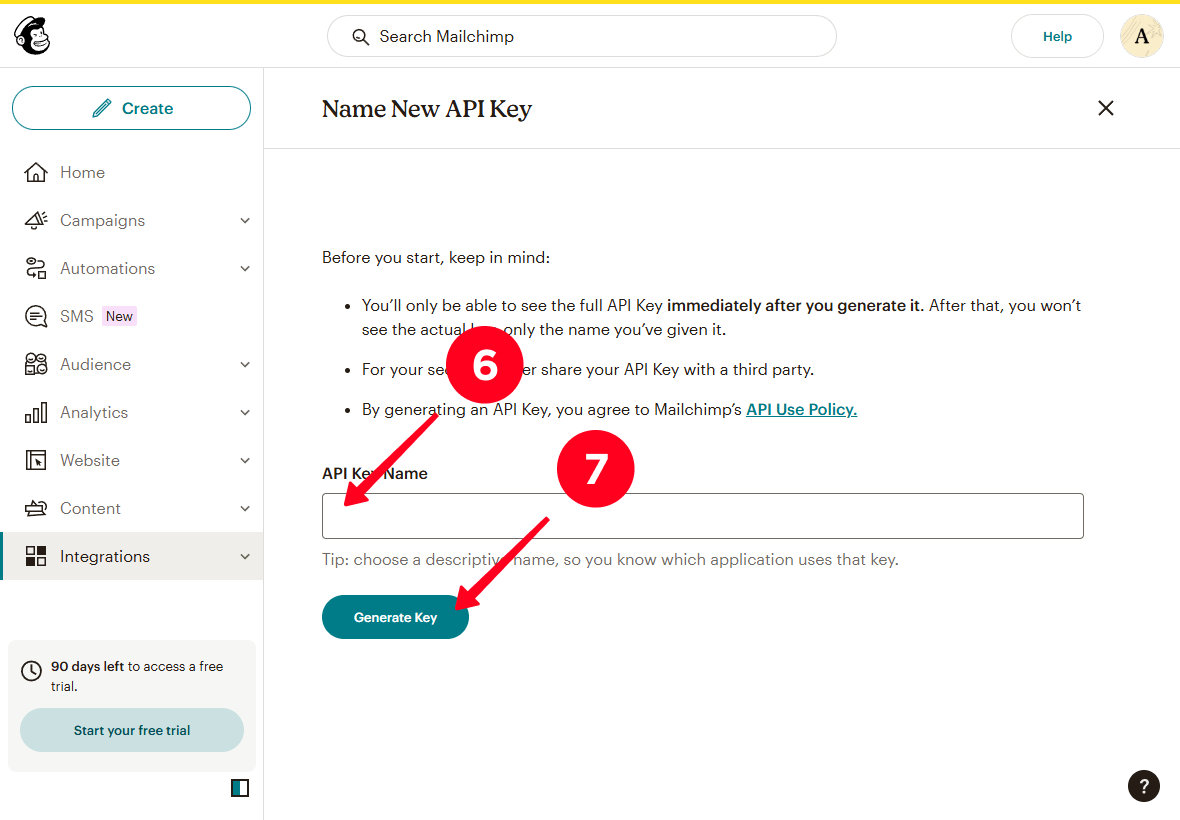
08. Copie a chave clicando em Copiar para a Área de Transferência.
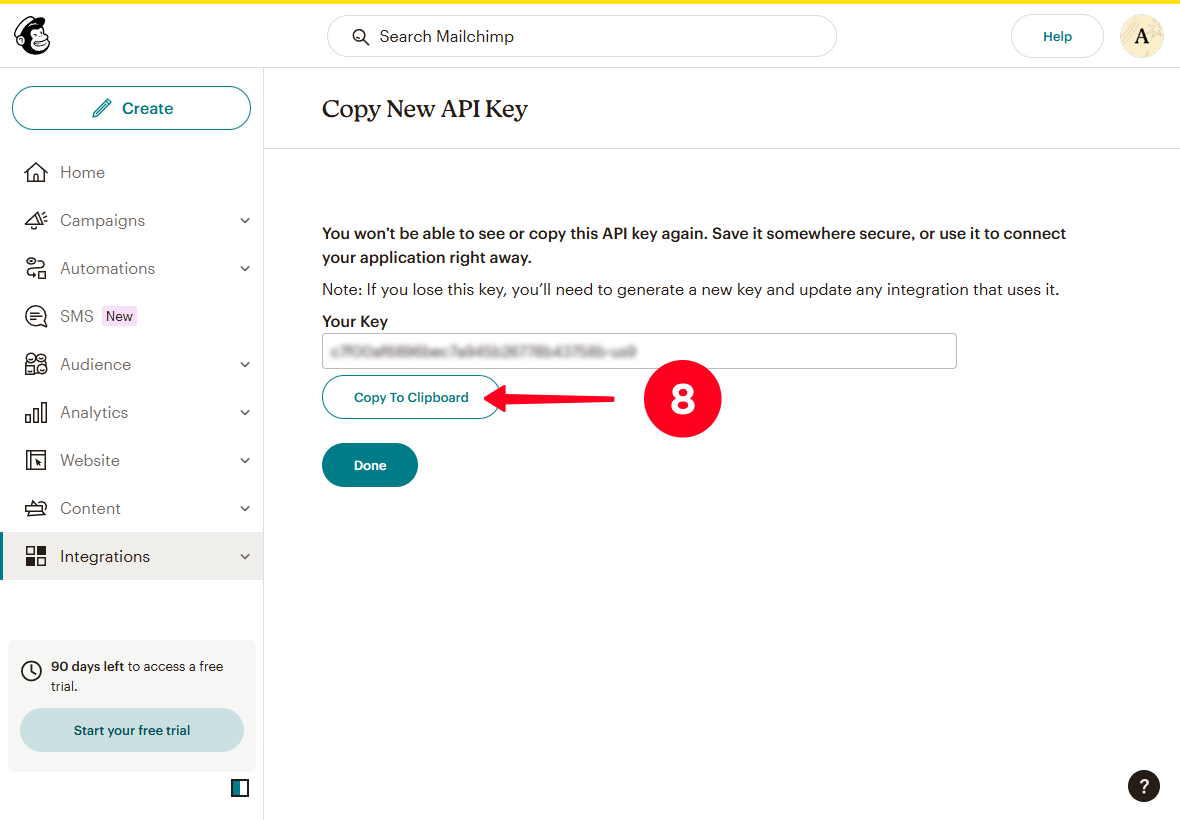
Agora você precisa adicionar esta chave ao Taplink. Para fazer isso, vá para o Taplink e:
01. Toque no menu hamburguer.
02. Abra a guia Complementos.
03. Role a página para baixo e selecione Mailchimp.
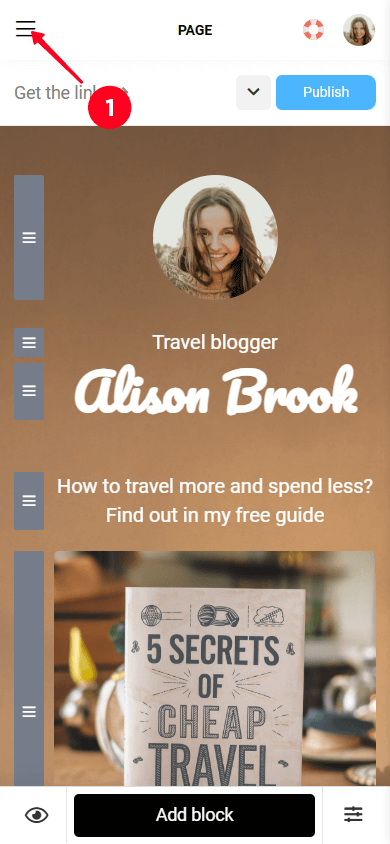
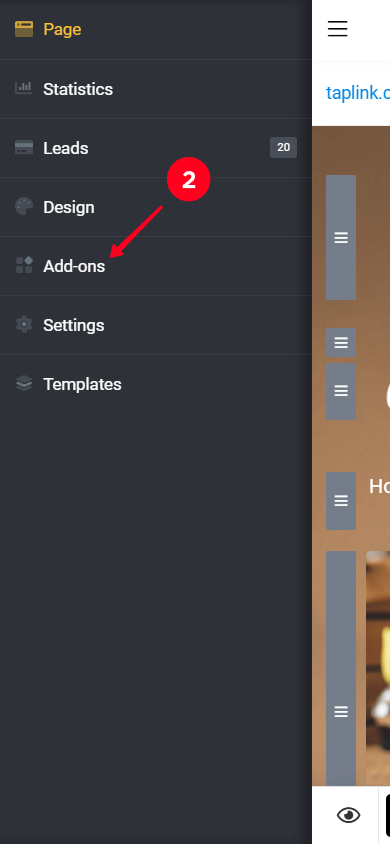
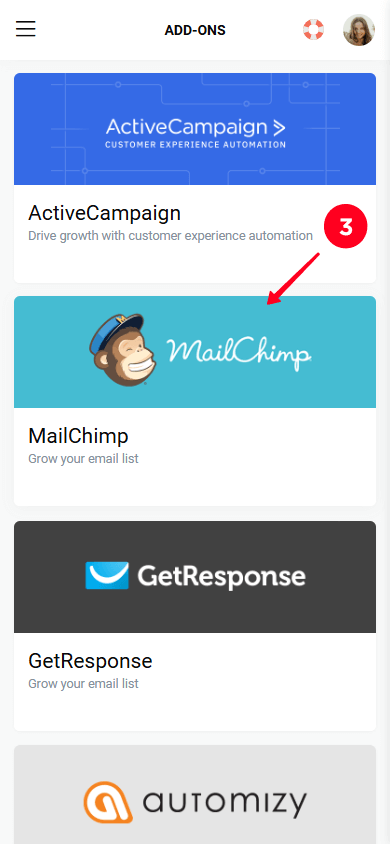
04. Clique Publicar.
05. Insira a chave de API que você gerou no Mailchimp no campo Chave de acesso da API.
06. Clique em Ativar.
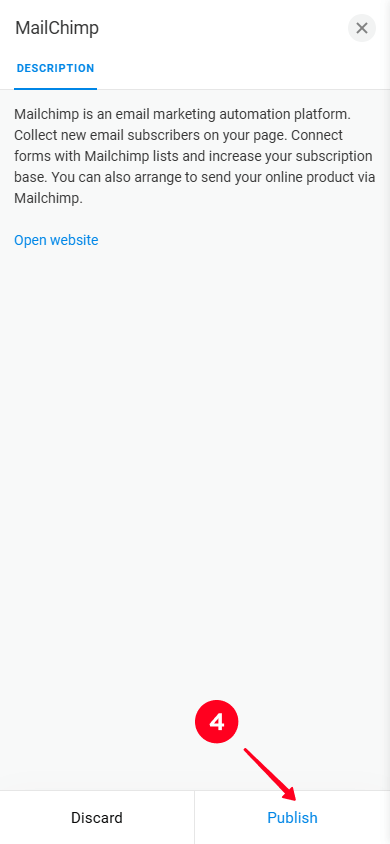
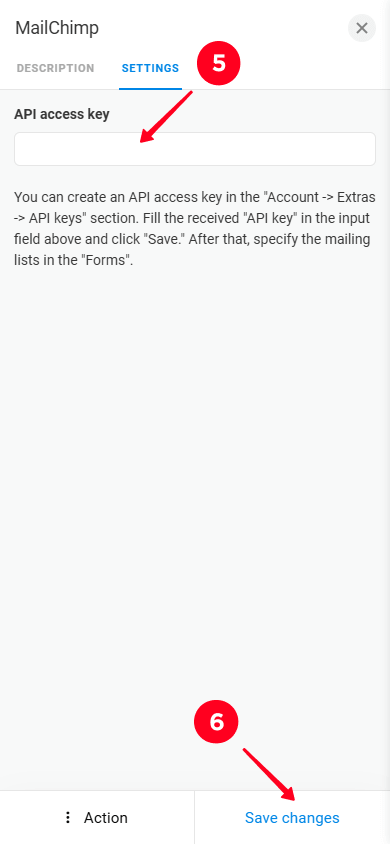
07. Clique no menu hambúrguer.
08. Ir para a aba Página.
09. Role para baixo e clique no bloco de formulário.
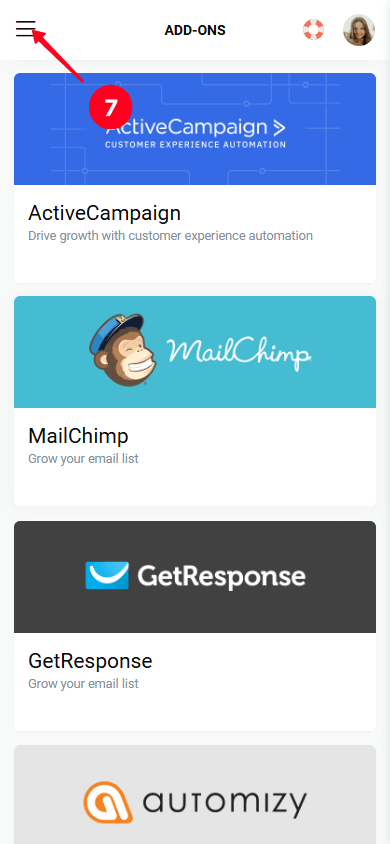
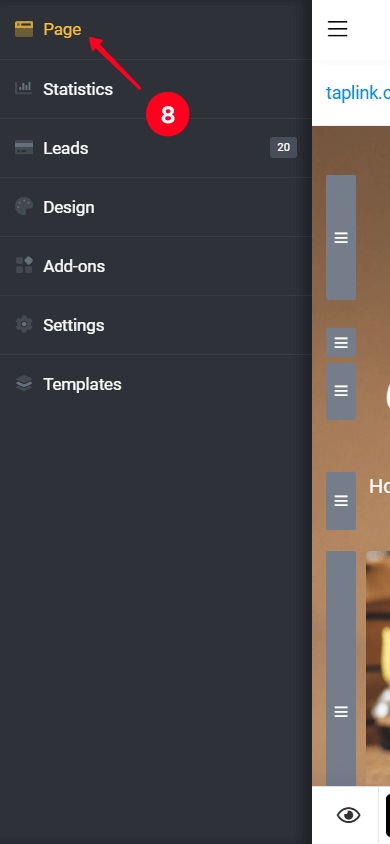
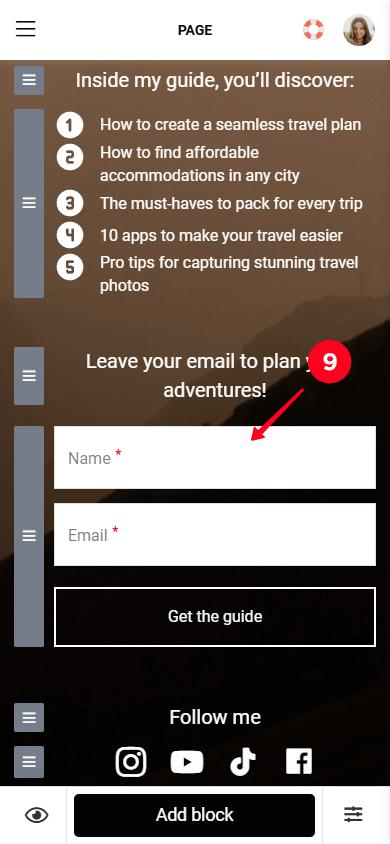
10. Ir para a guia Add-ons.
11. Marque a caixa ao lado do Mailchimp.
12. No menu suspenso no campo Novo lead, toque no nome da audiência. Se você seguiu nosso guia, haverá apenas uma audiência na lista. O Mailchimp a gera automaticamente quando você se inscreve.
13. Clique em Salvar alterações.
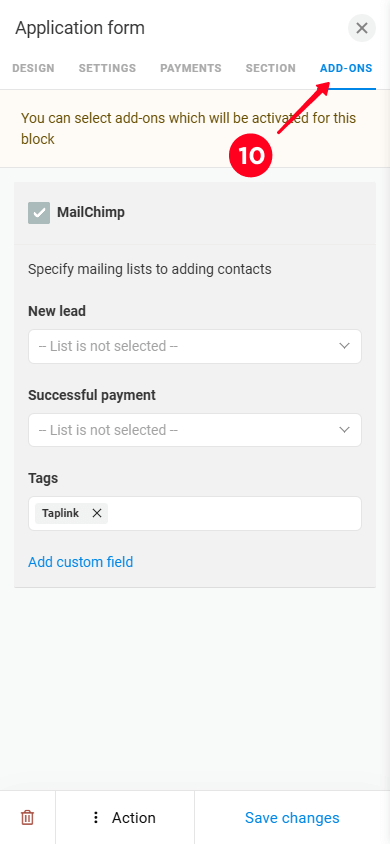
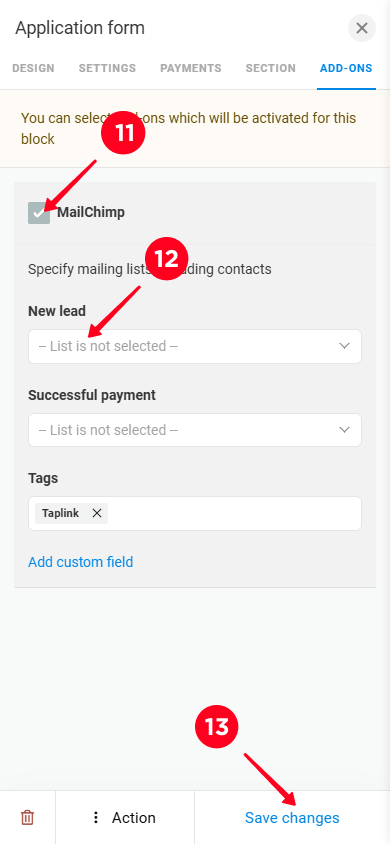
Feito! Mailchimp agora está sincronizado com sua página do Taplink.
A seguir, vamos descobrir no Mailchimp como visualizar os dados dos visitantes que preencheram o seu formulário.
Cada vez que um novo visitante preencher o formulário na página de destino, seus dados serão automaticamente compartilhados com sua conta do Mailchimp.
Para visualizar os contatos coletados no Mailchimp:
- No menu principal, clique em Público-alvo para abrir o menu suspenso.
- Clique em Todos os contatos.
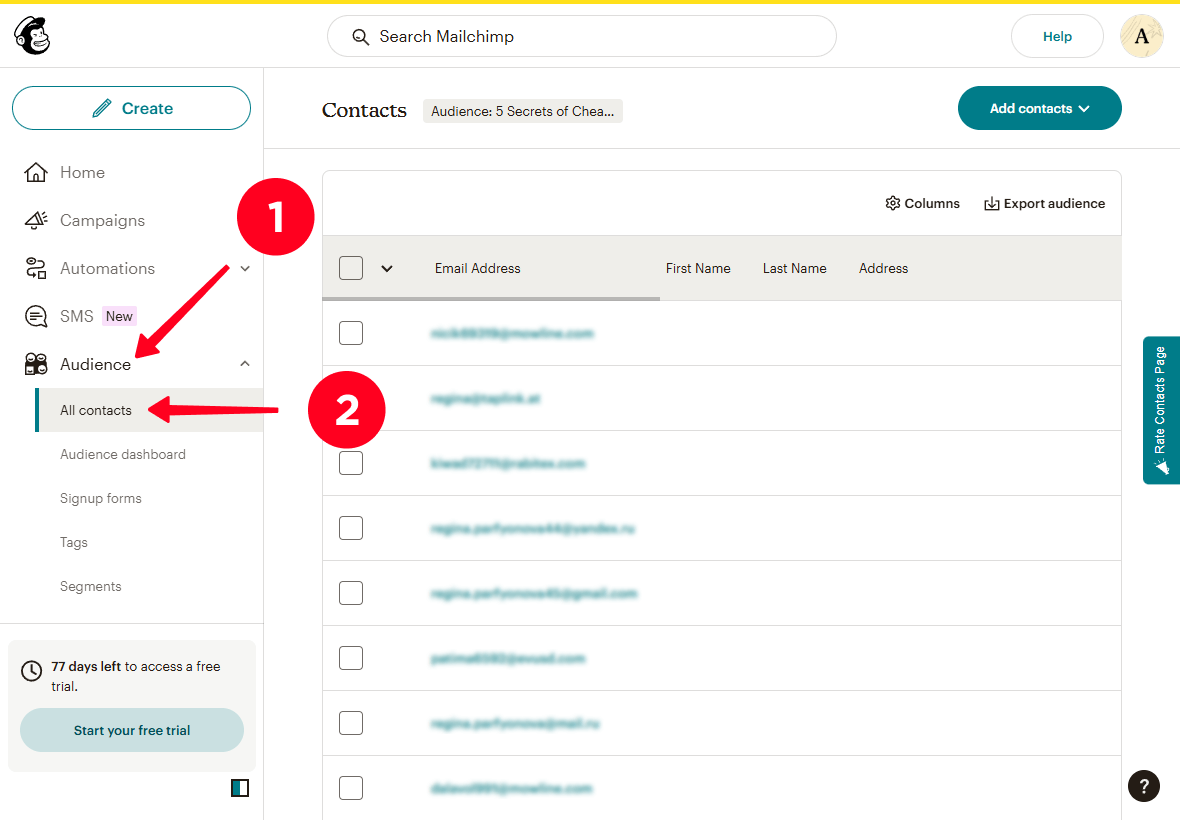
Aqui, você verá todos os dados que os visitantes deixaram em seu formulário de opt-in.
Agora é hora de criar uma campanha por e-mail para seus contatos.
O Mailchimp permite que você projete emails e os envie para todos os seus contatos de uma vez. Digamos que você seja um blogueiro de viagens — você poderia enviar um email para seus assinantes oferecendo uma consulta para ajudá-los a planejar sua viagem.
Abaixo, explicaremos como projetar um e-mail usando este exemplo. Mas antes de fazer isso, você pode querer verificar o endereço de e-mail para evitar problemas ao enviar seus e-mails para os assinantes.
Vamos começar pelo começo — abra o editor de e-mails. Para fazer isso:
01. Clique no botão Criar.
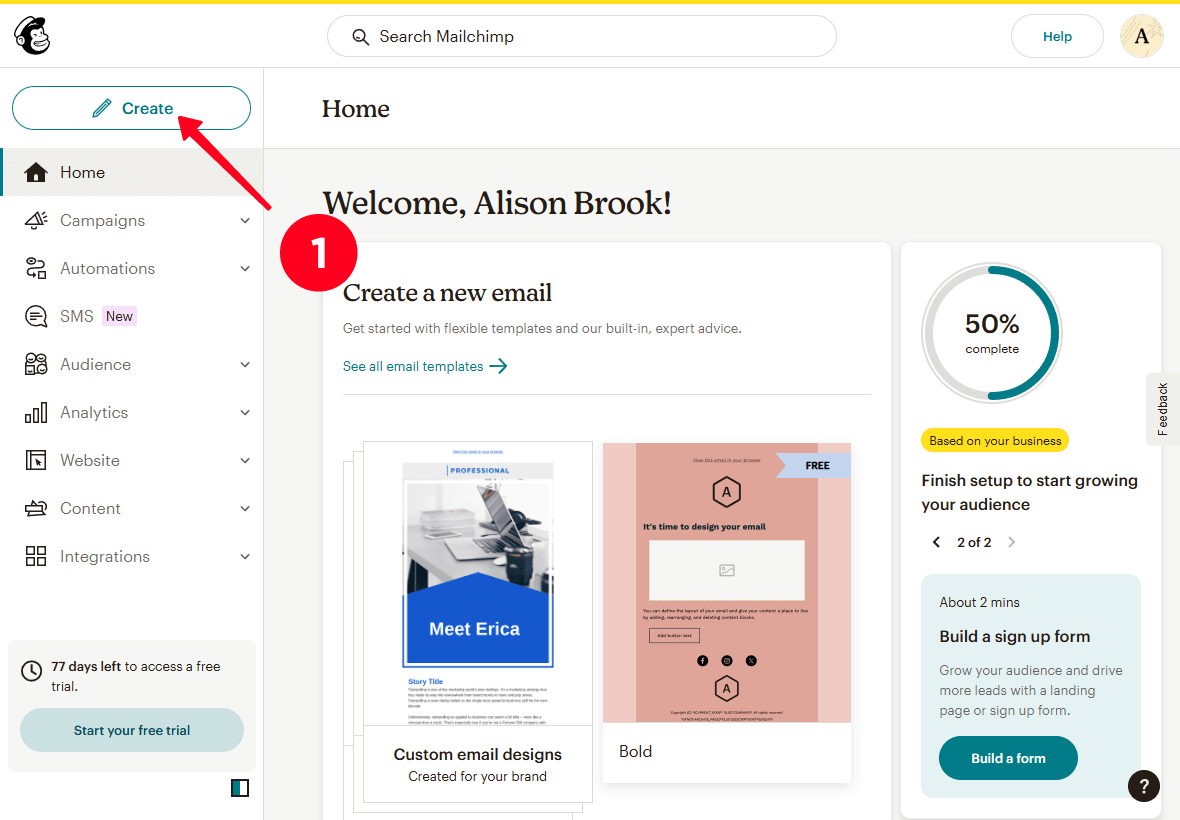
02. Clique em Design Email no campo de email regular.
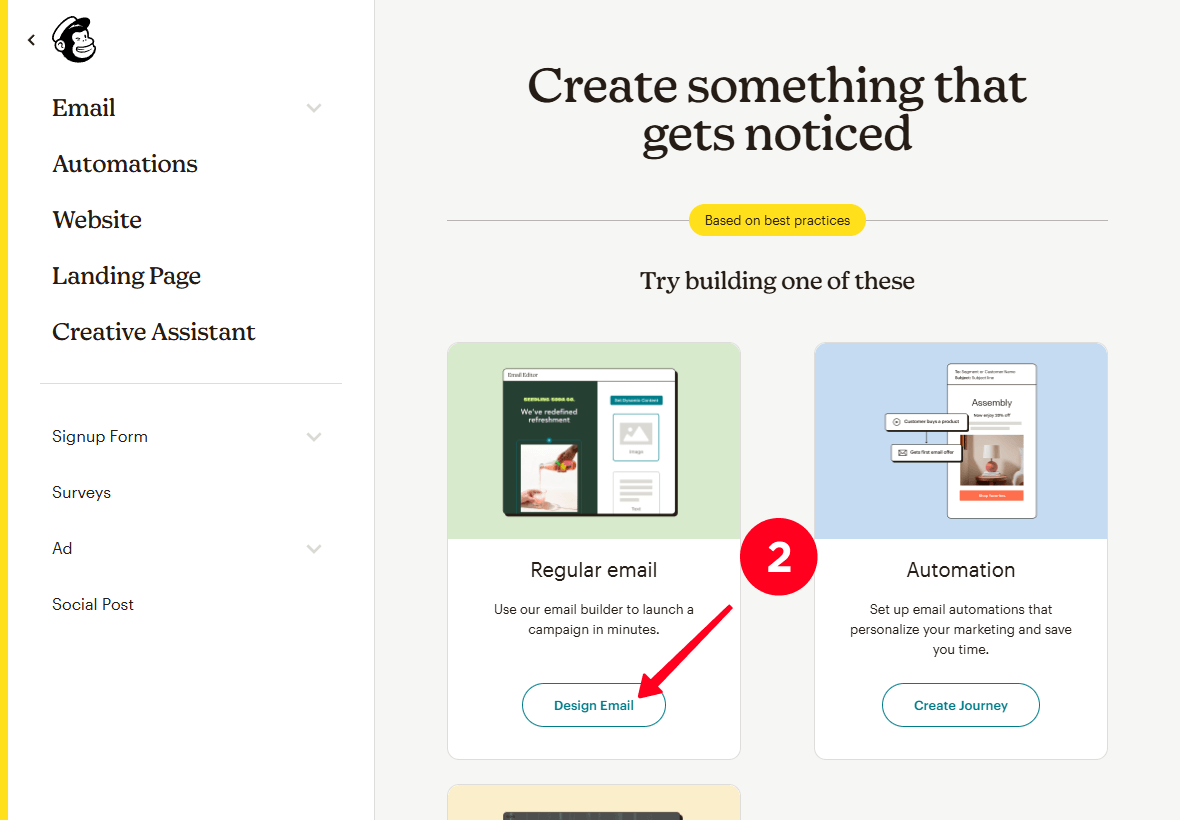
03. Escolha o modelo completo ou crie um e-mail do zero. Nós escolhemos o Layout básico.
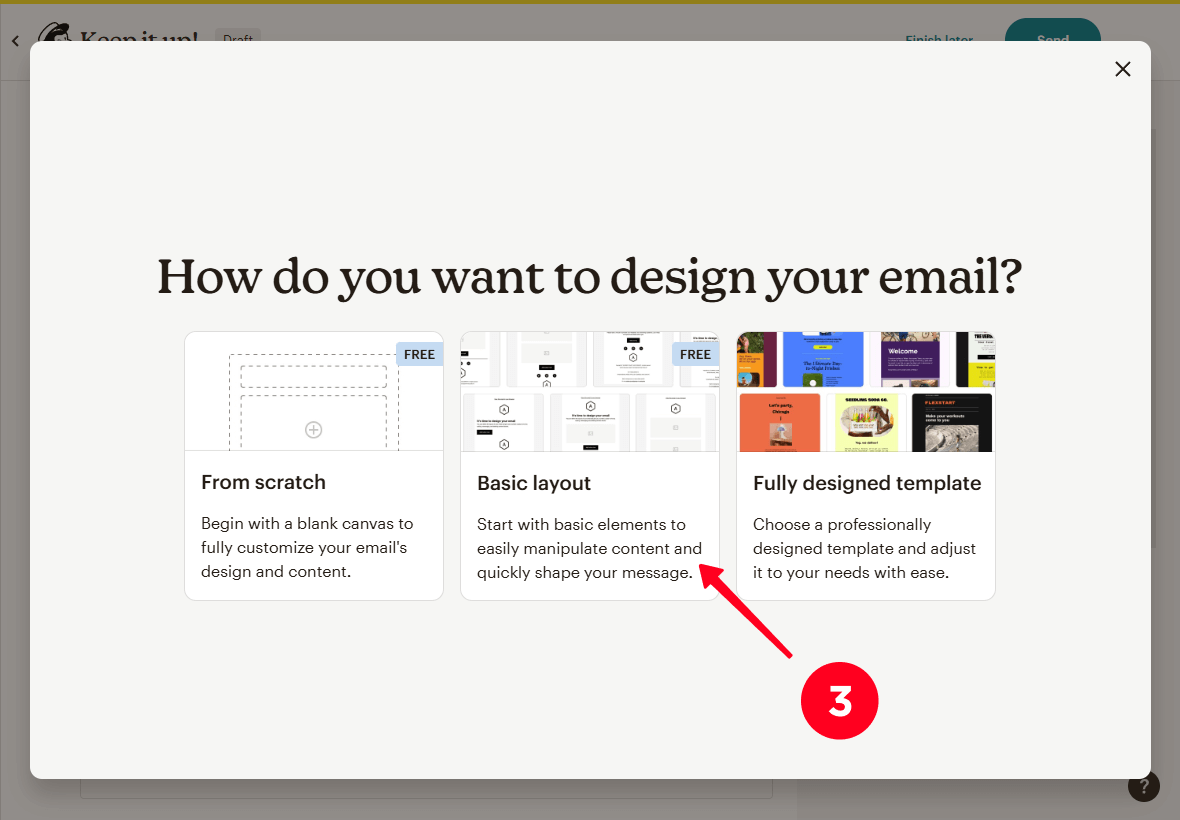
04. Selecione um modelo da lista, passe o cursor sobre o modelo e clique em Aplicar. Decidimos usar o modelo Minimal.
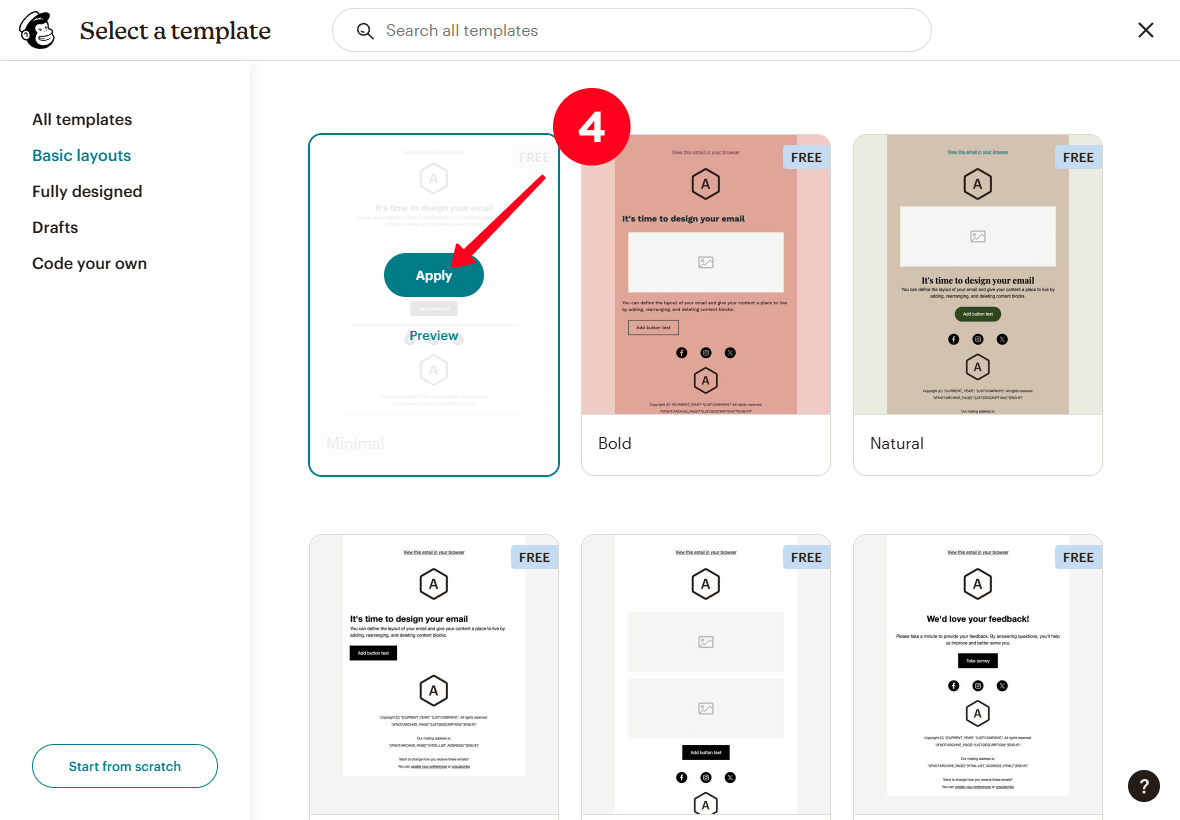
Ótimo, você abriu o editor de e-mail. A seguir, explicaremos como personalizar:
- Um logotipo.
- Texto.
- Uma imagem.
- Um botão.
- Links de mídia social.
- Fundo.
Vamos começar com um logo. Para isso, você pode usar o logo do seu negócio ou sua foto.
Para configurá-lo:
01. Clique no logo para abrir as configurações do logo.
02. Clique em Definir logo para fazer o upload de uma imagem.
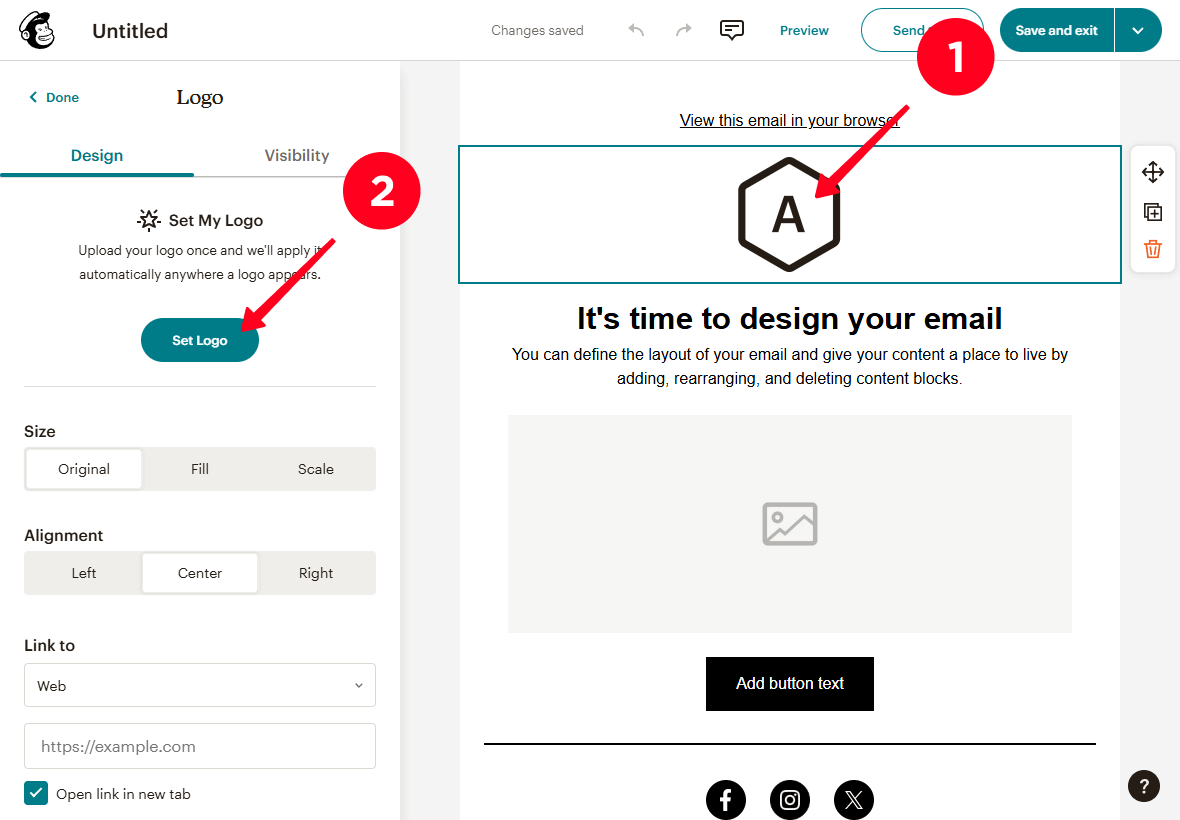
03. Opcionalmente, ajuste parâmetros como Tamanho, Alinhamento, Link para e outros.
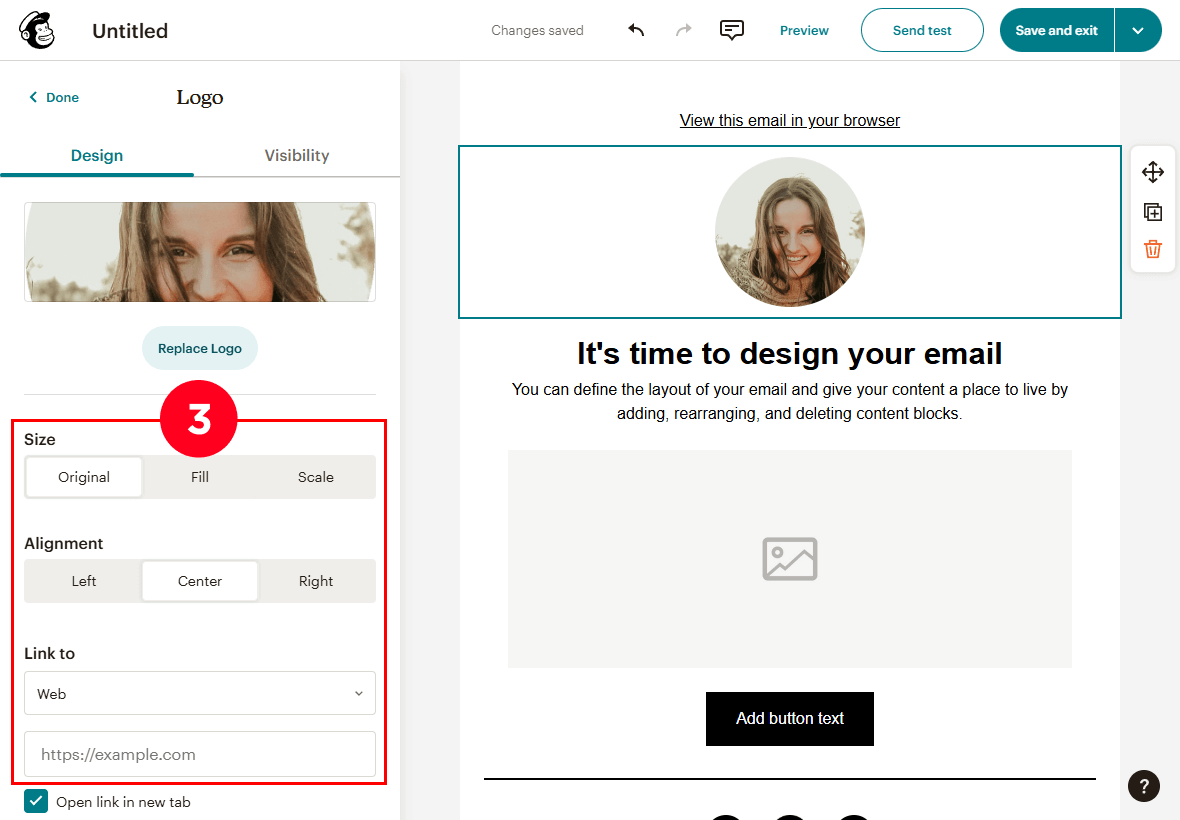
Agora, vamos editar o texto em seu e-mail.
01. Exclua o texto de espaço reservado e escreva o seu próprio título e corpo do e-mail.
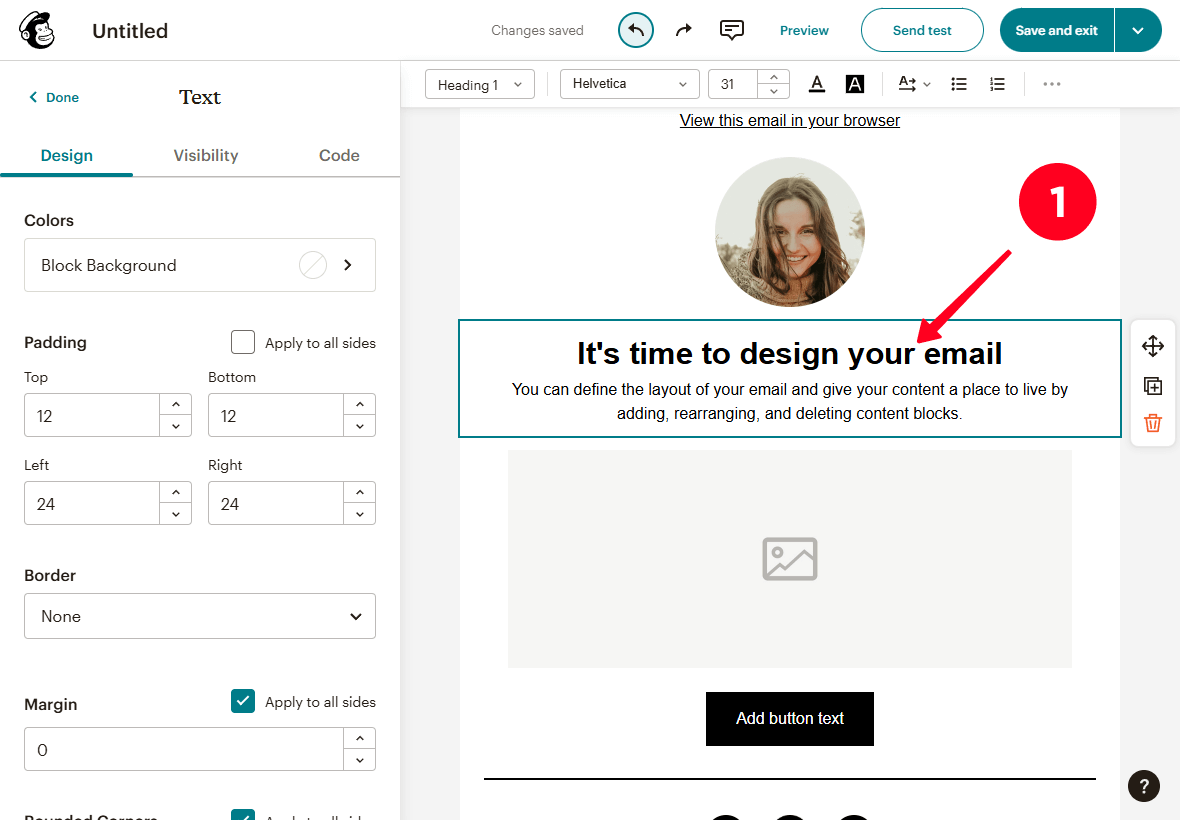
02. Opcionalmente, ajuste as configurações de texto, como Cores, Padding, Borda, Margem e mais no menu de configurações à esquerda. Você também pode modificar Tipo de Cabeçalho, Fonte, Tamanho do Texto, Cor do Texto e outros parâmetros no menu de configurações no topo.
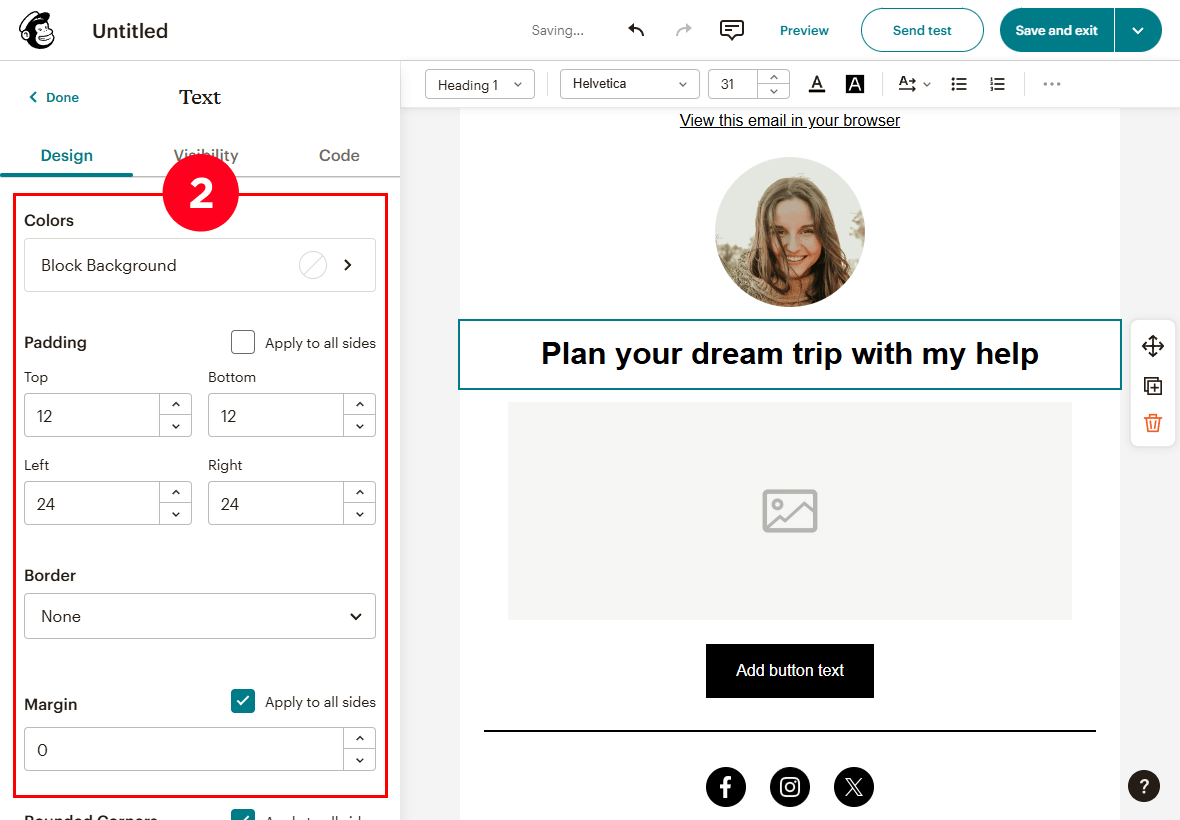
Agora para a imagem. Veja como adicioná-la:
01. Clique na imagem para abrir suas configurações.
02. Clique em Adicionar para abrir o menu suspenso para adicionar uma imagem.
03. Selecione Enviar Imagem e envie uma imagem do seu dispositivo.
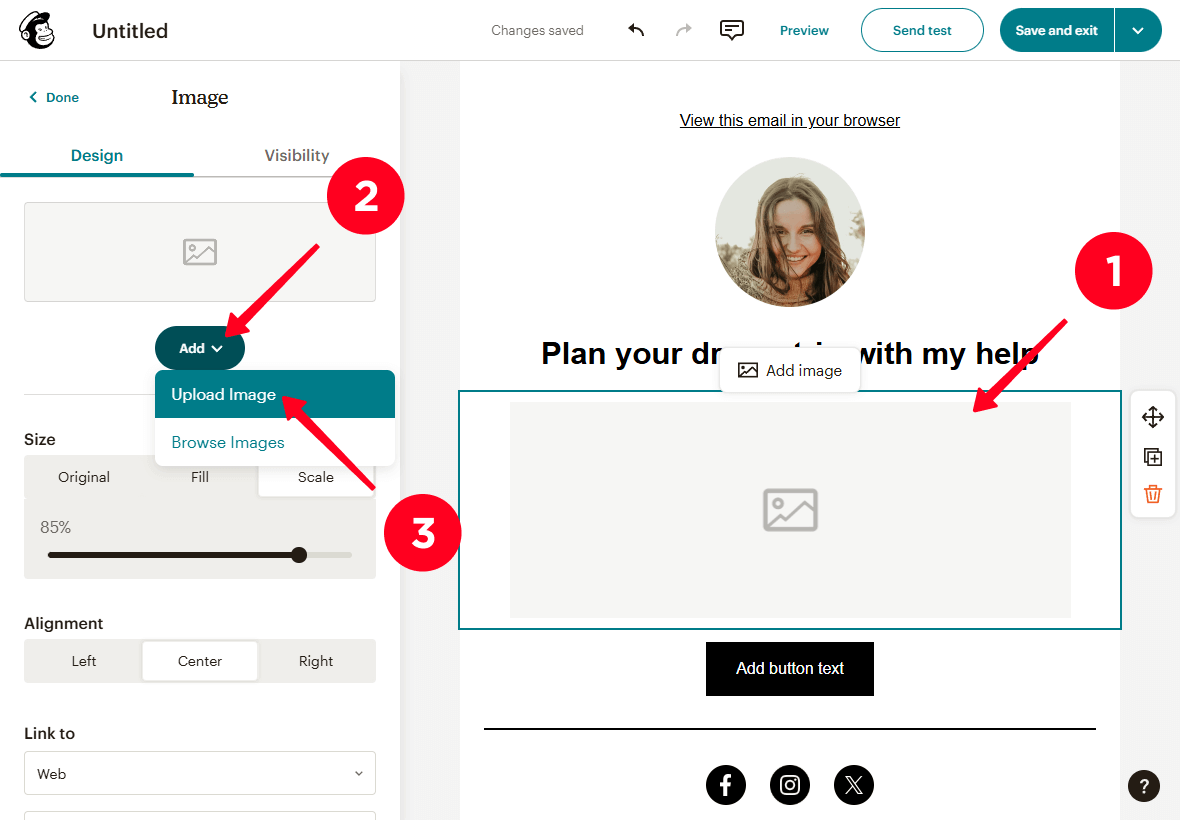
04. Opcionalmente, ajuste as configurações da imagem, como Tamanho, Alinhamento, Link para e outros.
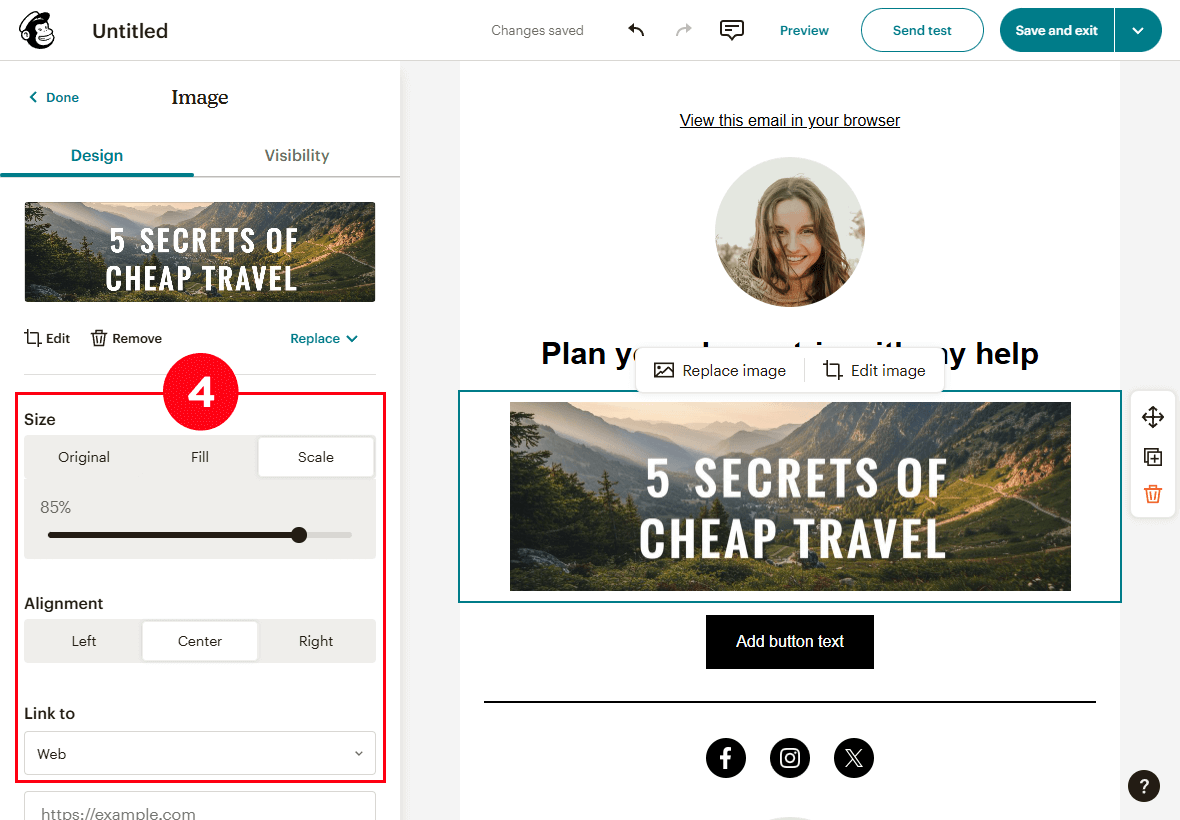
Vamos configurar a funcionalidade-chave — o botão para agendar uma consulta.
01. Clique no botão e atualize o texto.
02. No menu suspenso sob o campo Link para, escolha como você deseja que os assinantes marquem uma consulta. Por exemplo, se você selecionar Telefone, seus assinantes poderão ligar para você.
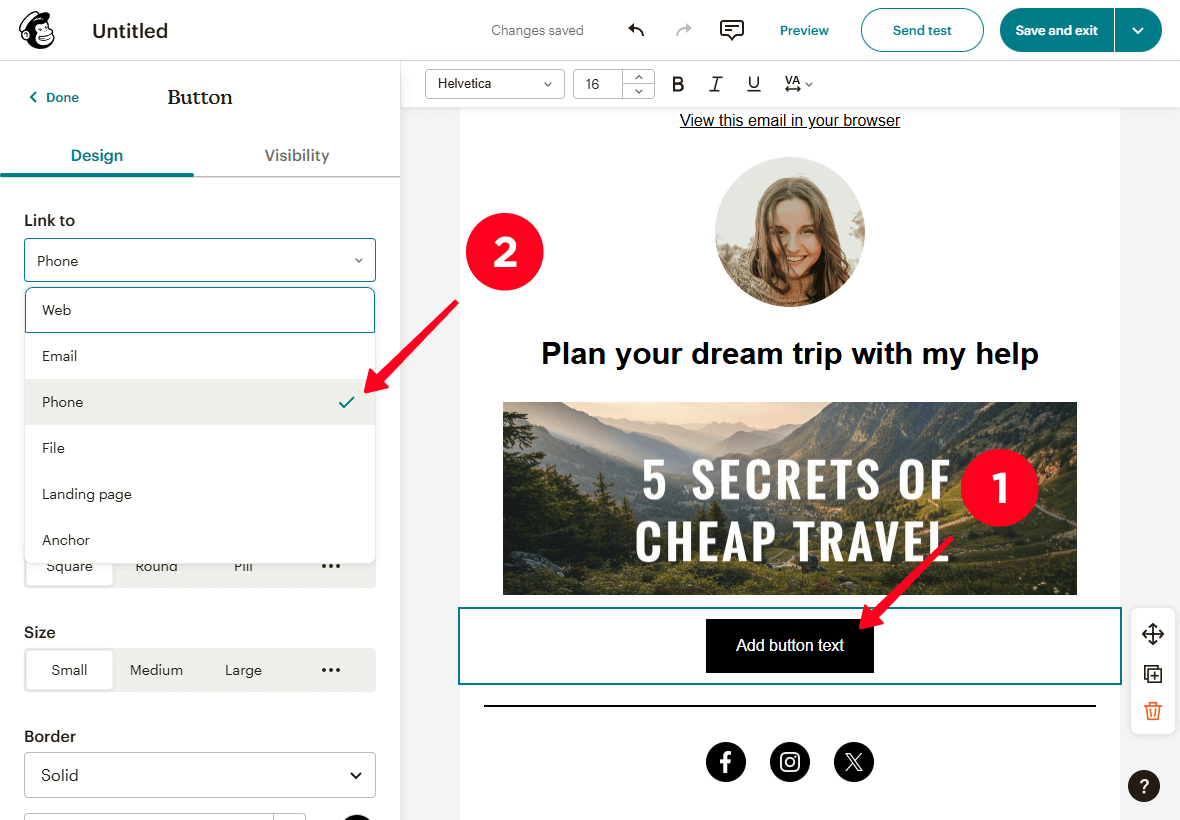
03. Insira seu número de telefone.
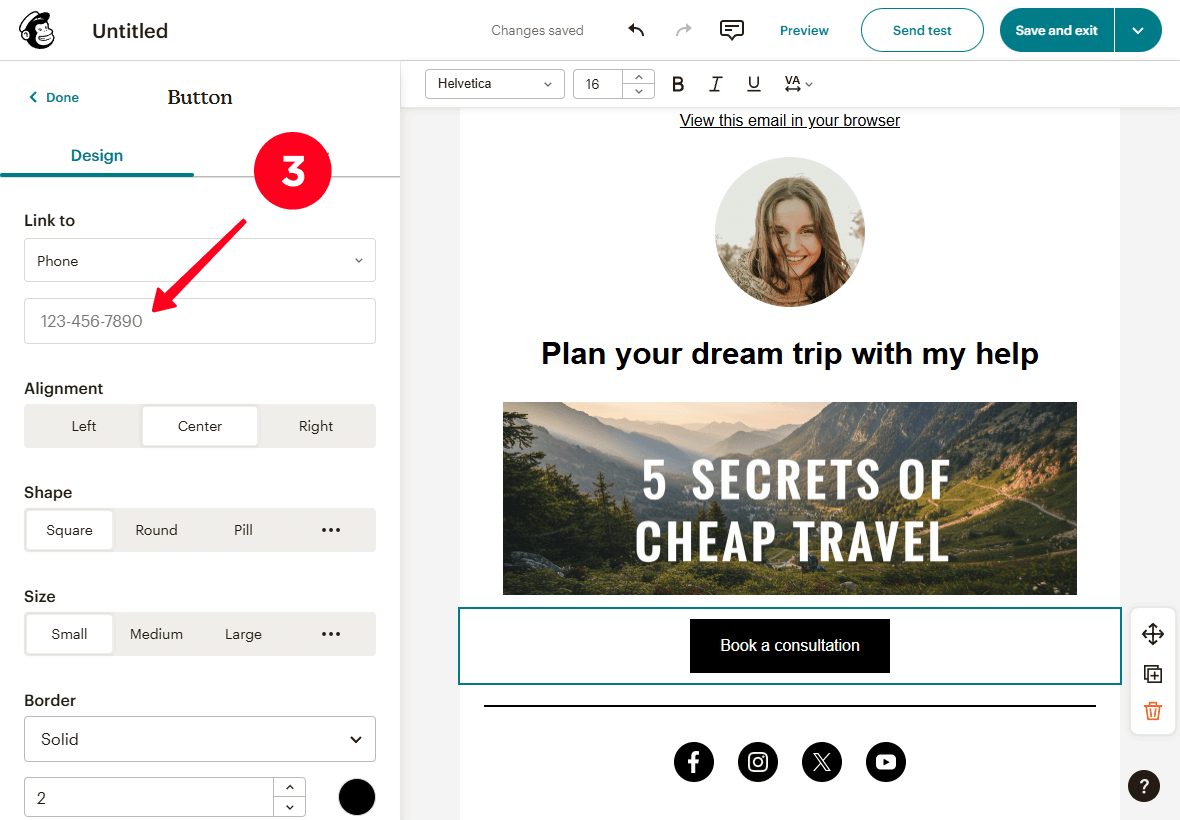
04. Opcionalmente, personalize as configurações do botão, como Alinhamento, Formato, Tamanho, Borda e outros.
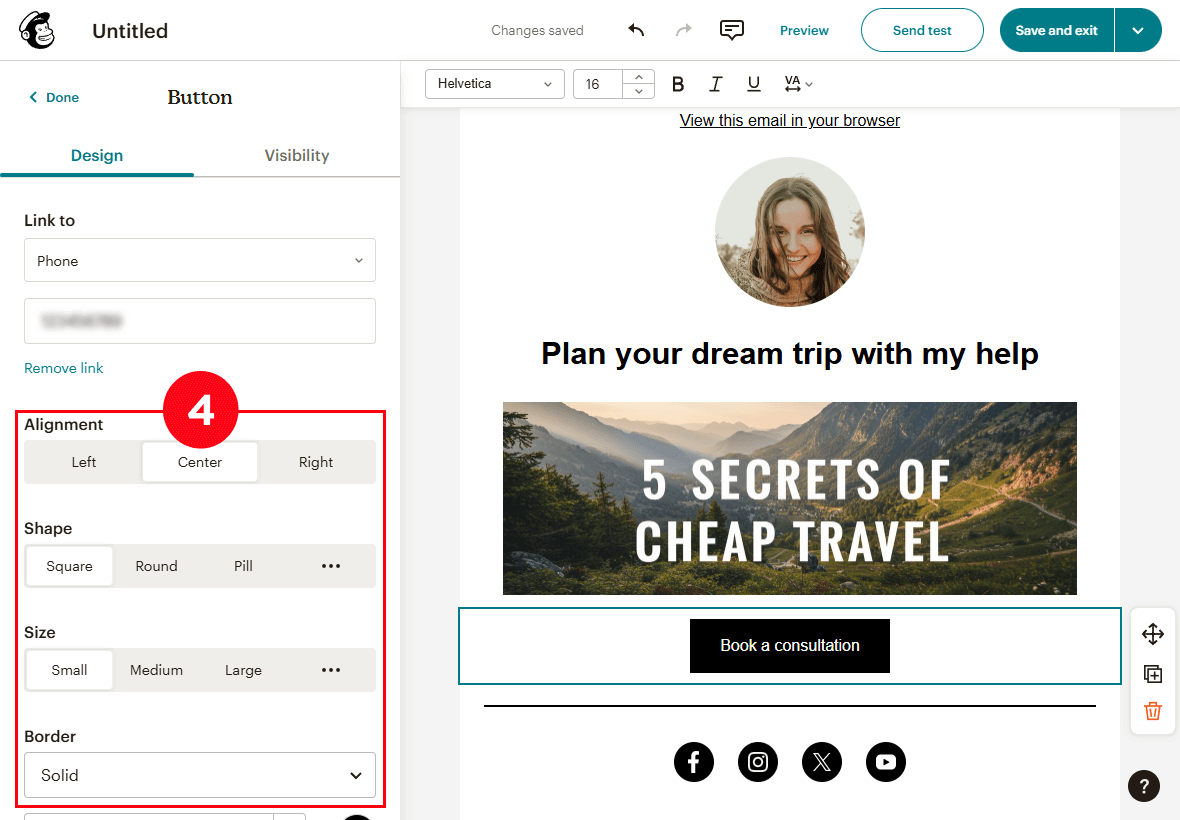
Ao final do e-mail, você também pode adicionar links para seus perfis de redes sociais. Dessa forma, os assinantes podem acessá-los rapidamente para fazer uma pergunta ou saber mais sobre você.
Aqui está como configurar os links das redes sociais:
01. Clique nos ícones de mídia social para editá-los.
02. Adicione seus nomes de usuário das redes sociais nos campos correspondentes.
03. Clique no ícone de lixeira para excluir um link de rede social desnecessário.
04. Clique em Adicionar outro link social para adicionar outro perfil de mídia social.
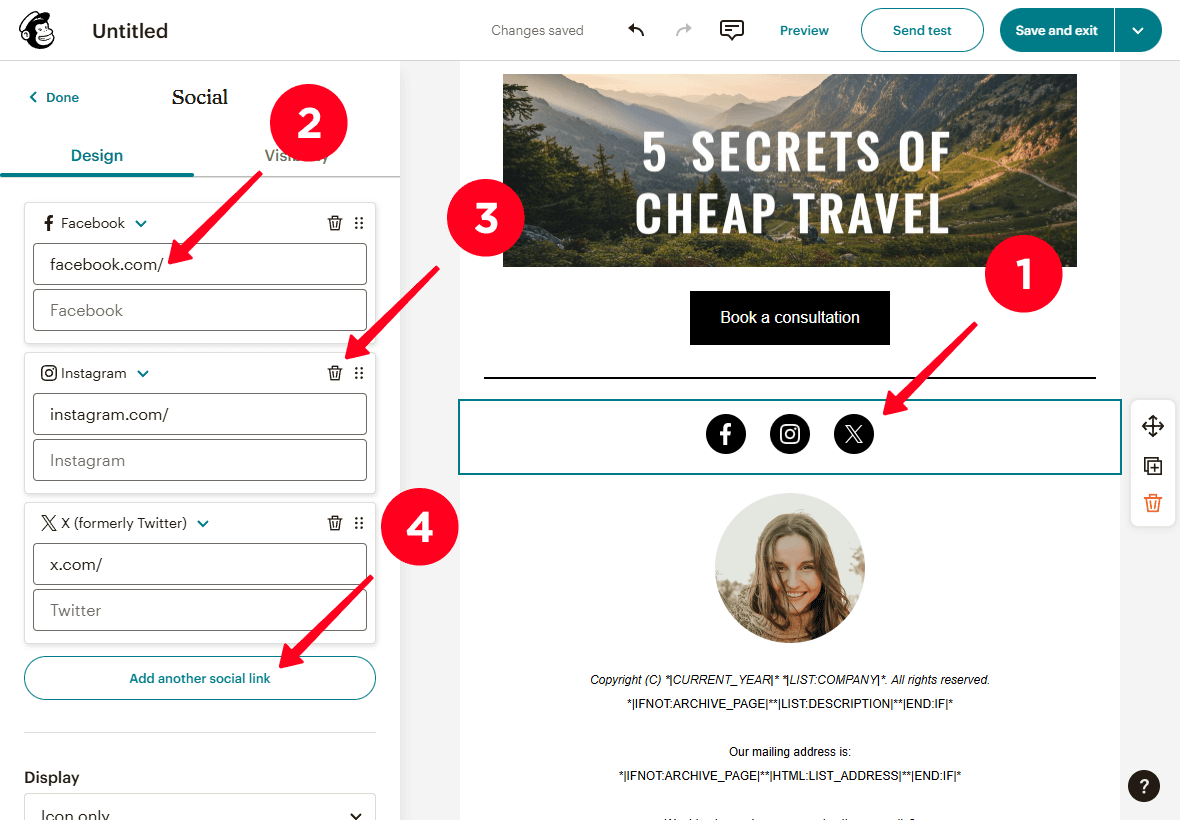
05. No menu suspenso do campo adicionado, selecione a mídia social desejada. Por exemplo, YouTube.
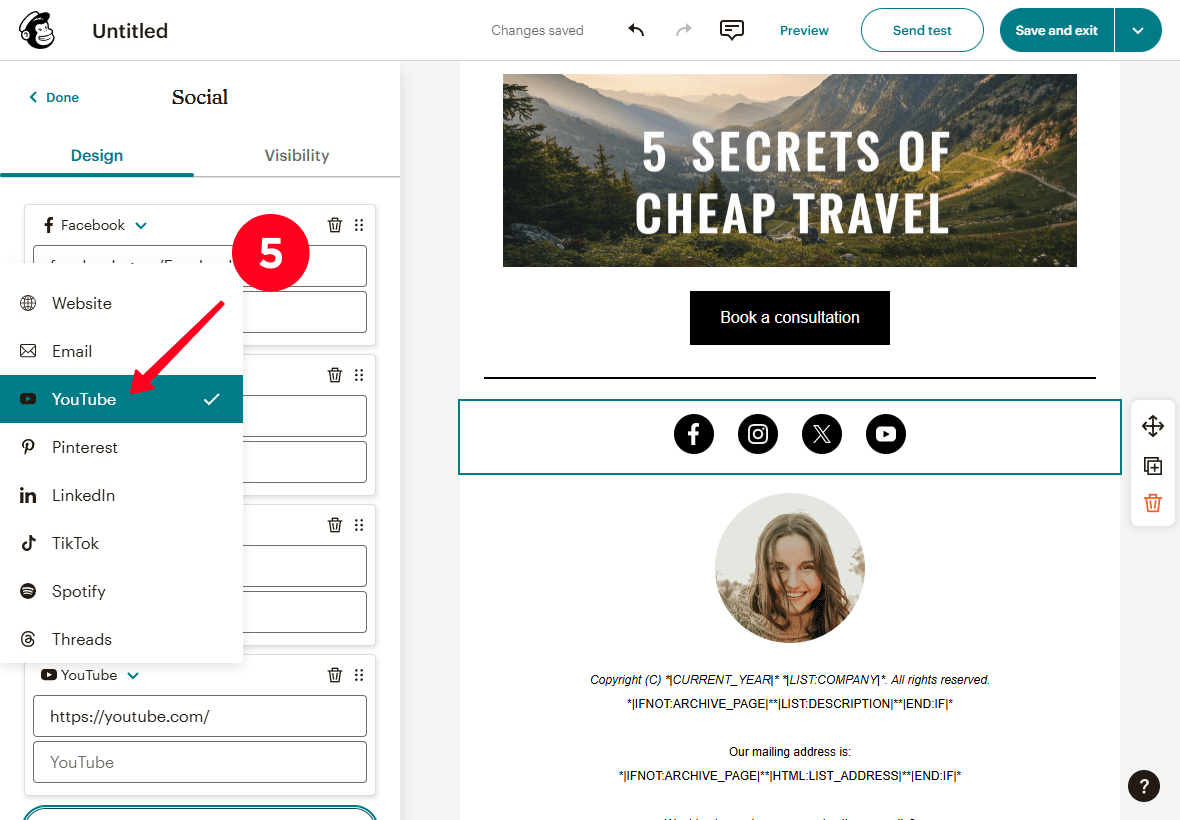
06. Opcionalmente, ajuste configurações como Display, Icon Style, Size, Alignment, Layout, Spacing, etc.
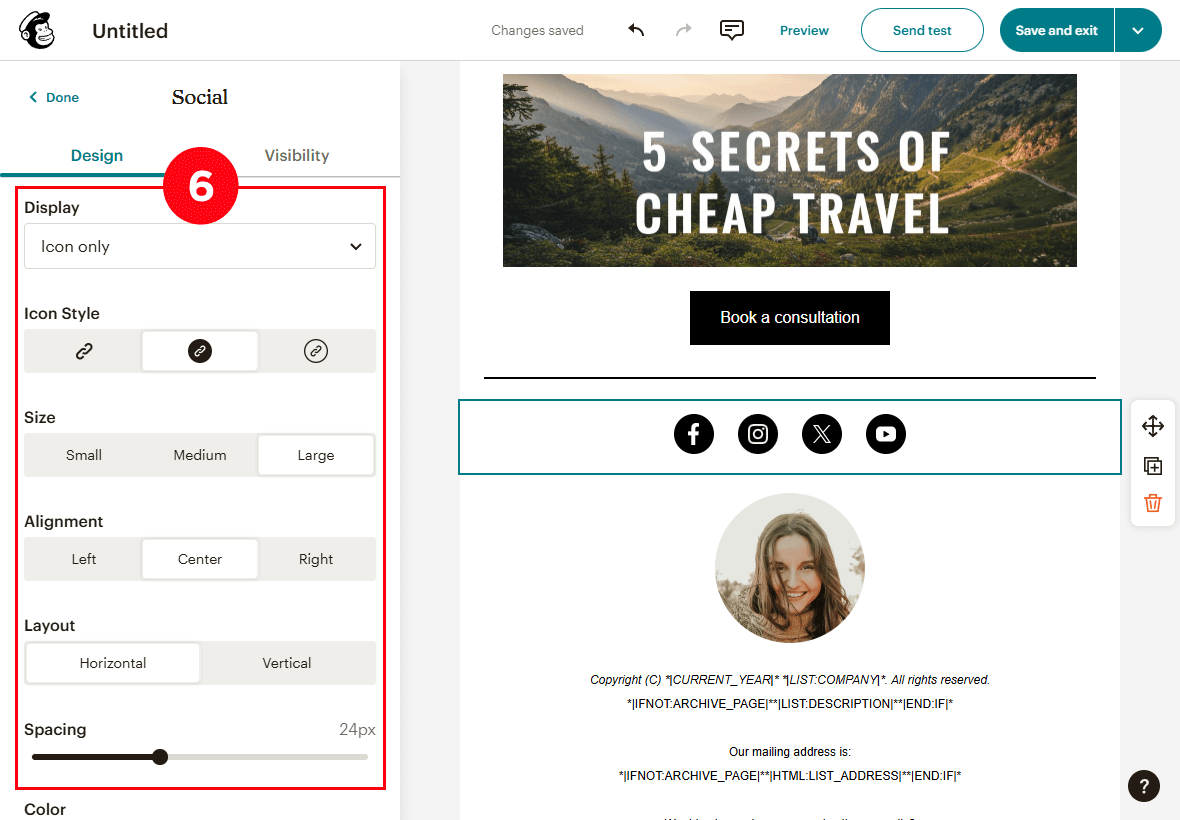
Com o Mailchimp, você pode personalizar o plano de fundo de seções como um cabeçalho, um corpo e um rodapé.
Para alterar o fundo da seção:
01. Clique duas vezes na área de fundo ao lado do conteúdo do e-mail.
02. Abra o menu suspenso de Fundos de Seção.
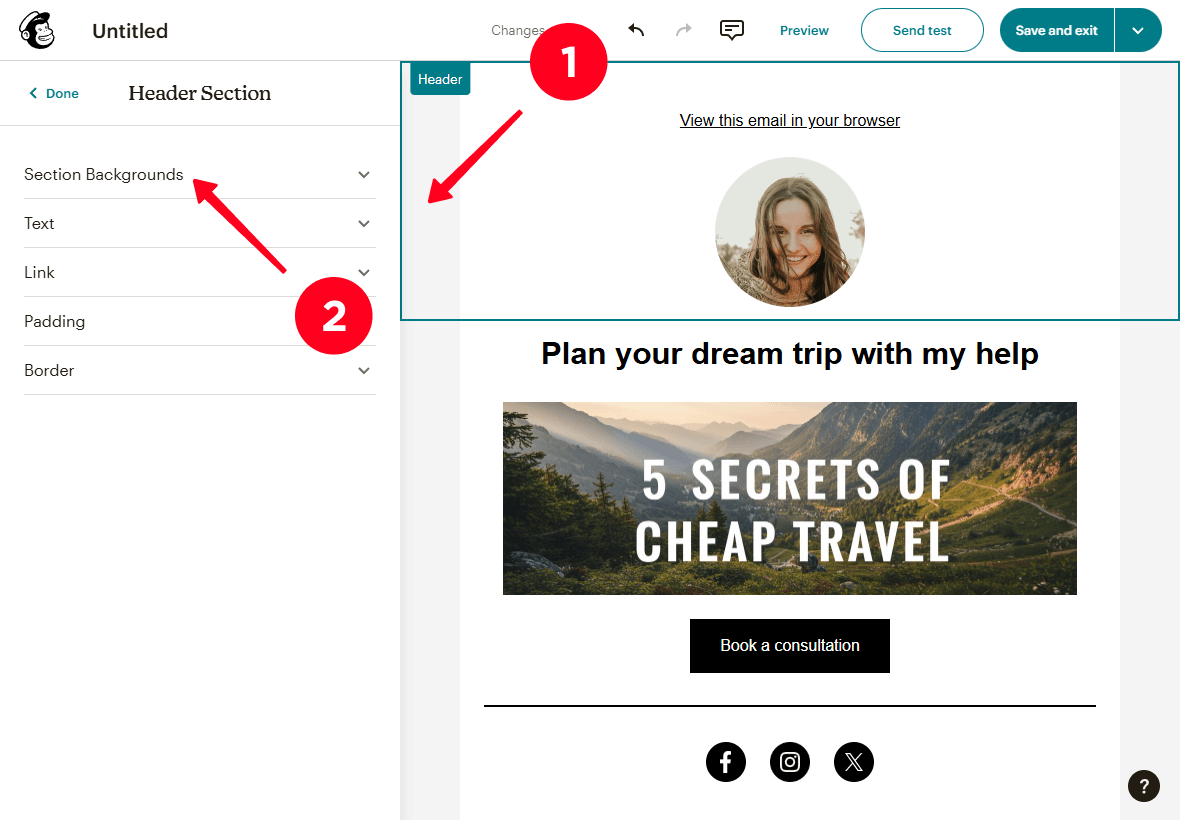
03. Clique no ícone da cor no campo da Cor de Fundo.
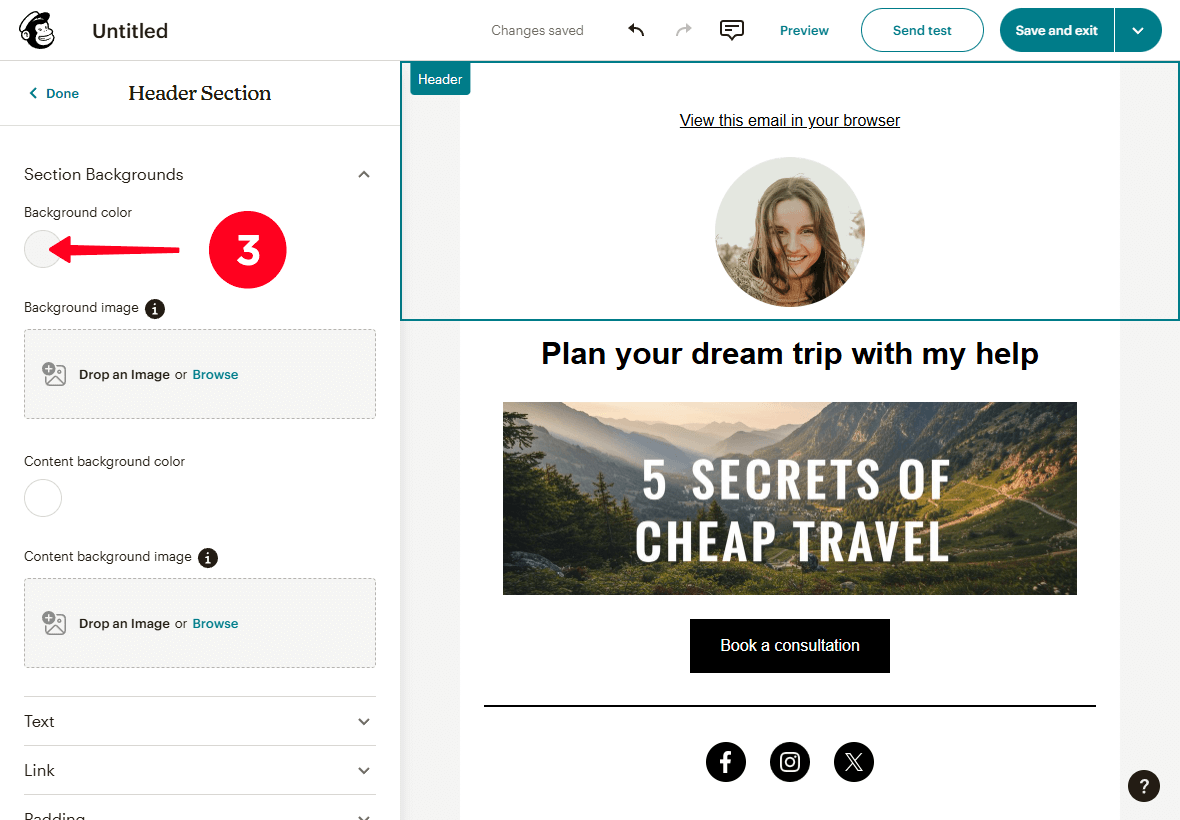
04. Escolha uma cor de preenchimento para o background.
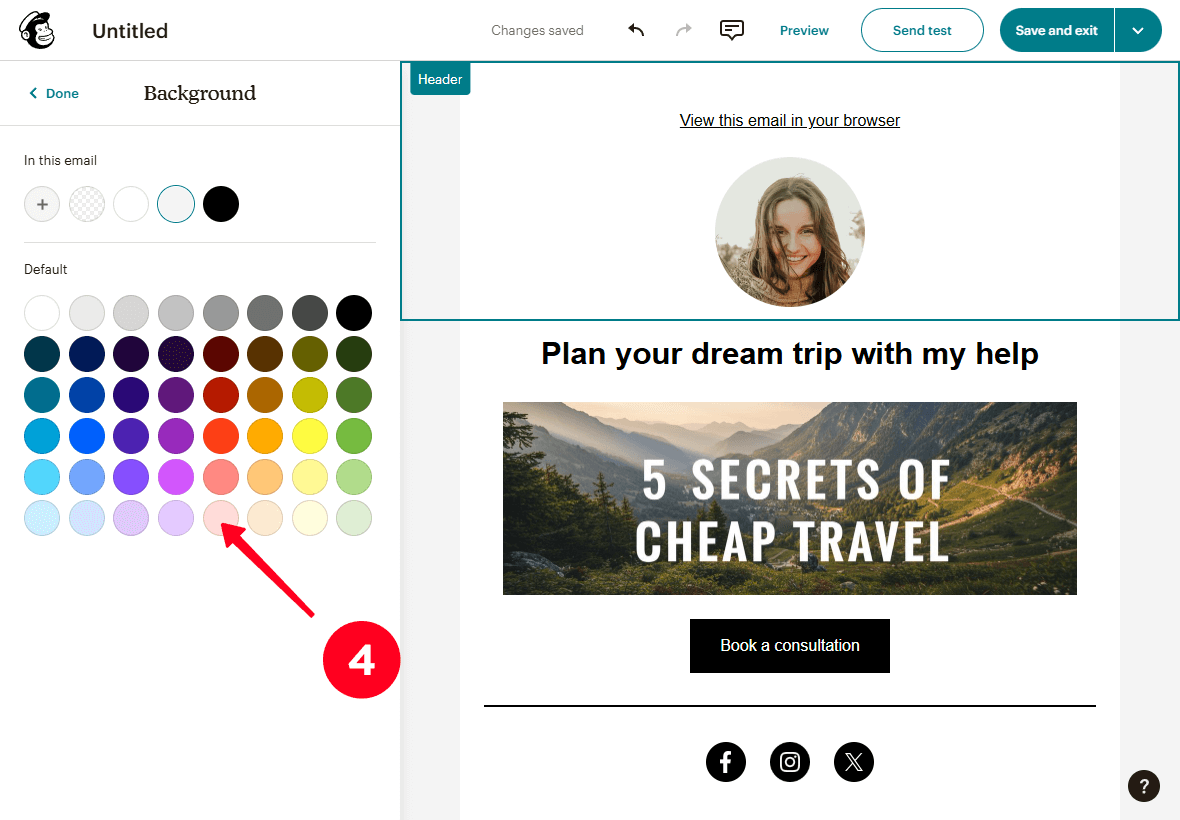
Se você sentir que o modelo do Mailchimp tem poucos ou muitos elementos, você pode excluir ou adicionar blocos.
Para adicionar um novo bloco:
01. Clique no fundo ao lado do conteúdo do e-mail.
02. Selecione um bloco e arraste-o para a posição desejada no e-mail. Nós selecionamos o bloco Parágrafo.
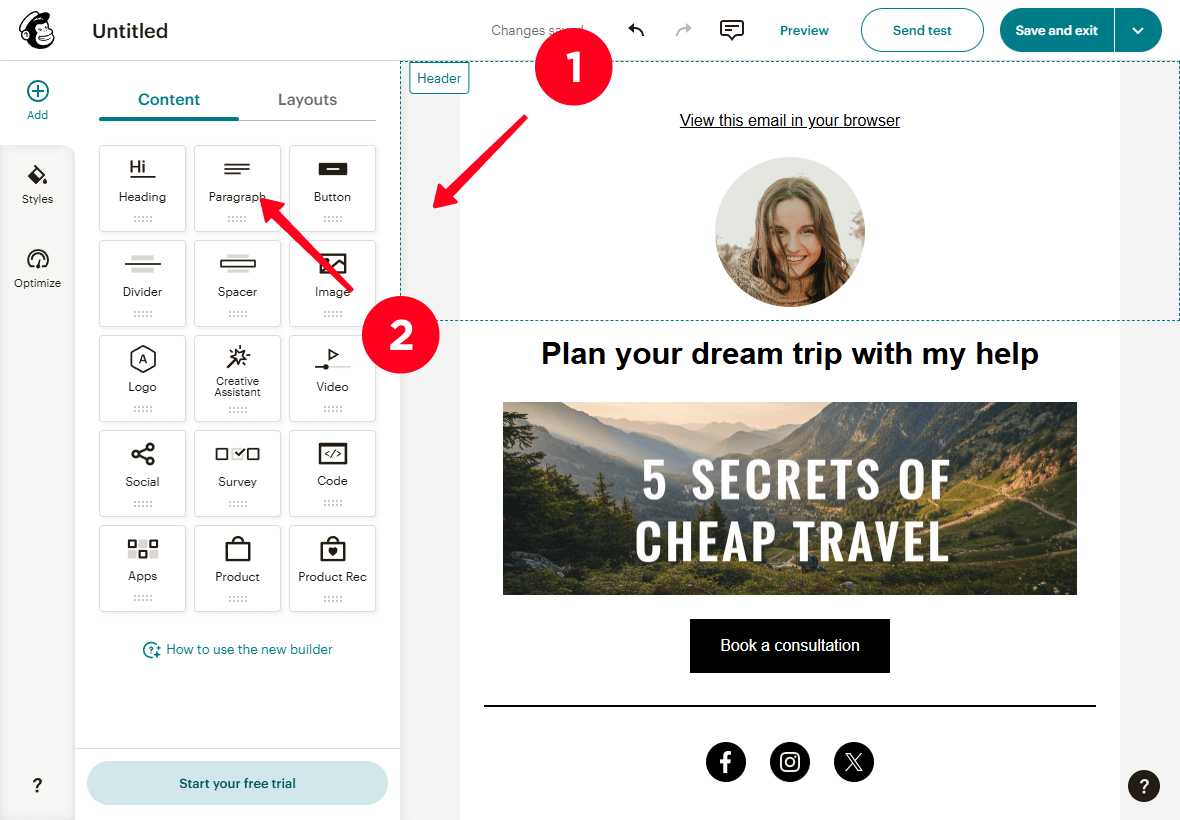
Para excluir um bloco:
01. Clique no bloco.
02. Clique no ícone de lixeira.
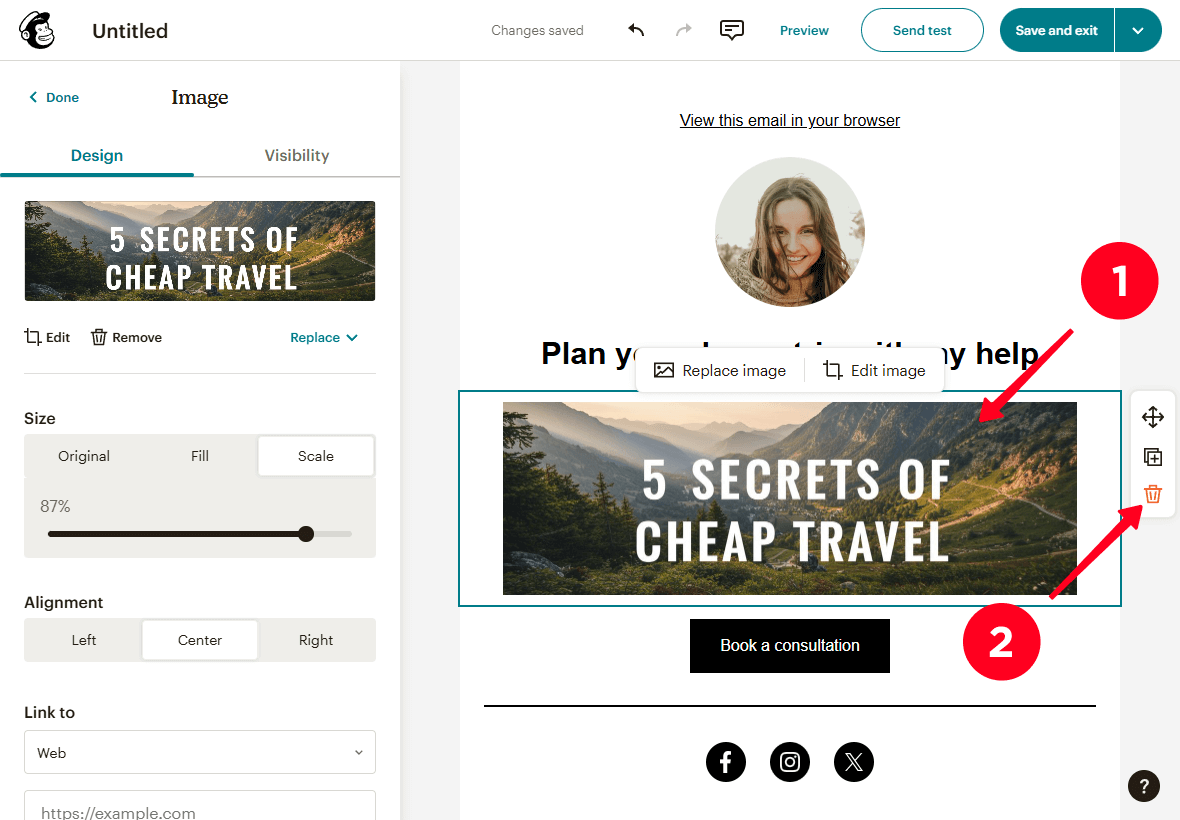
Seguindo as instruções, criamos o design do email abaixo.
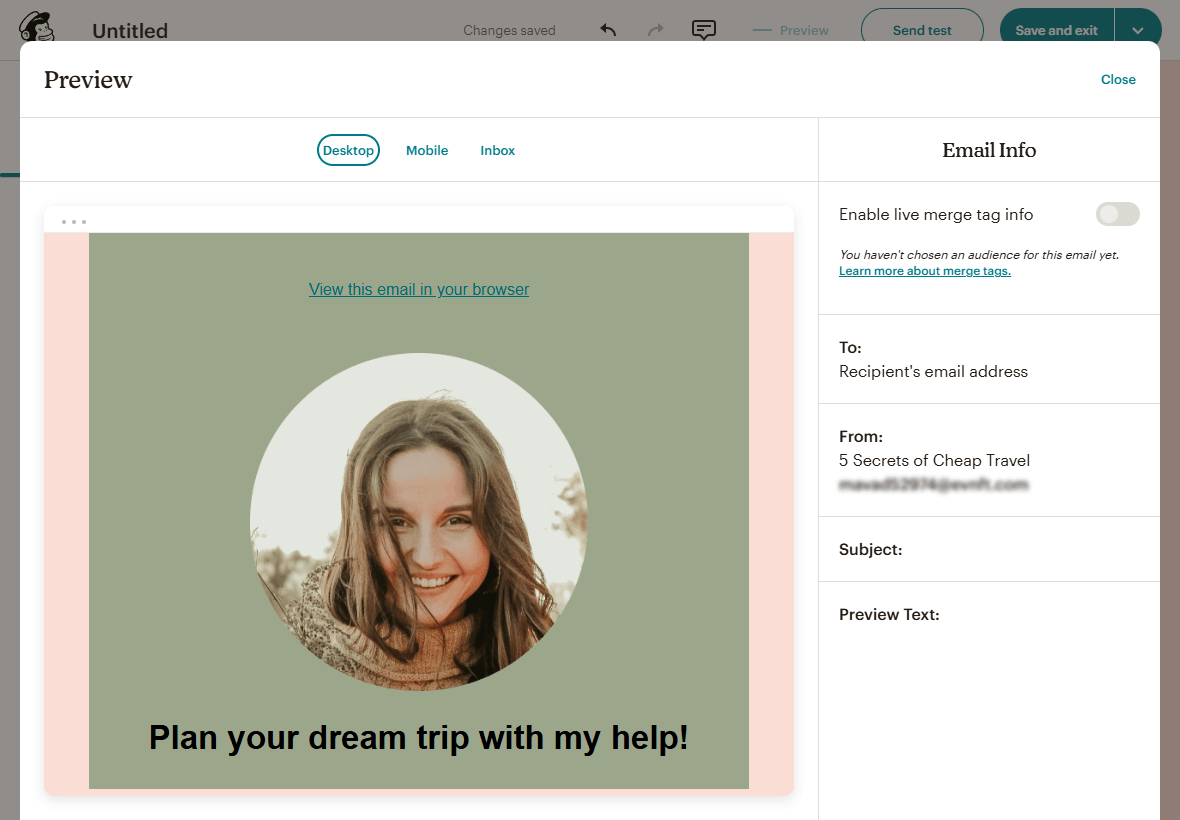
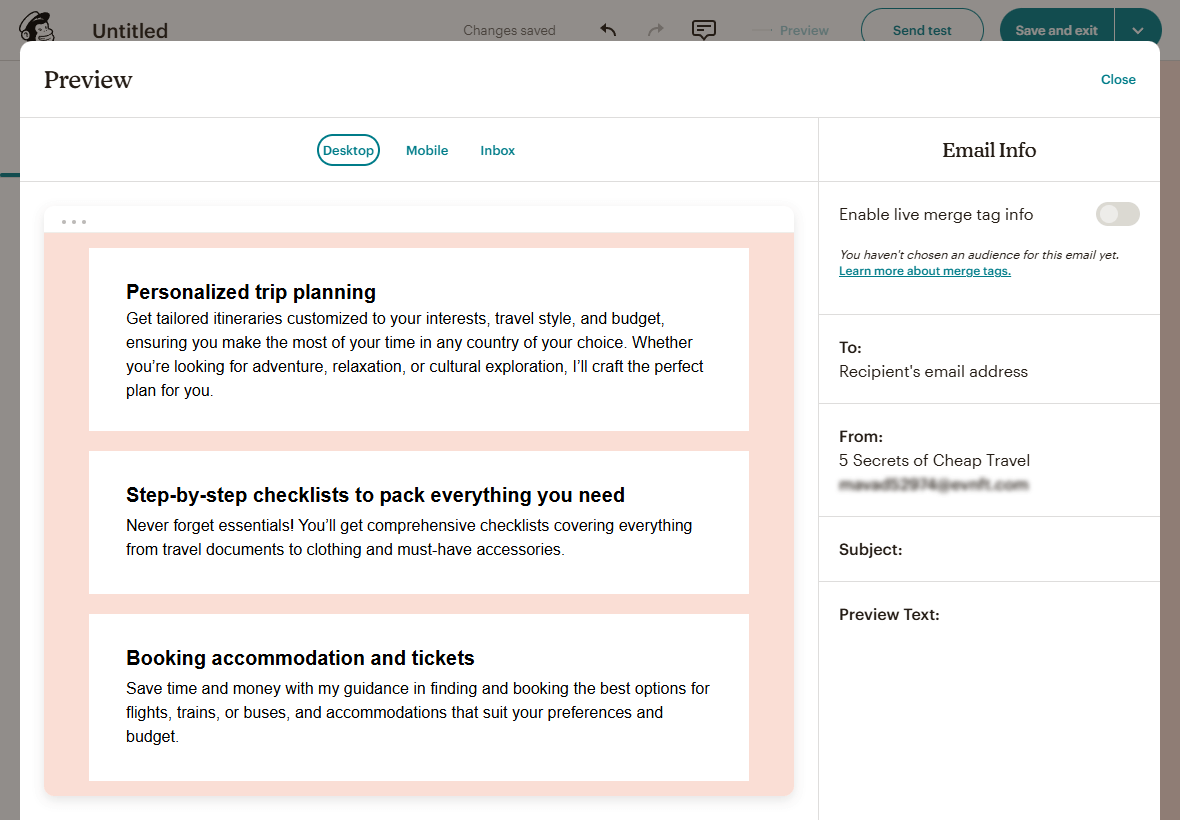
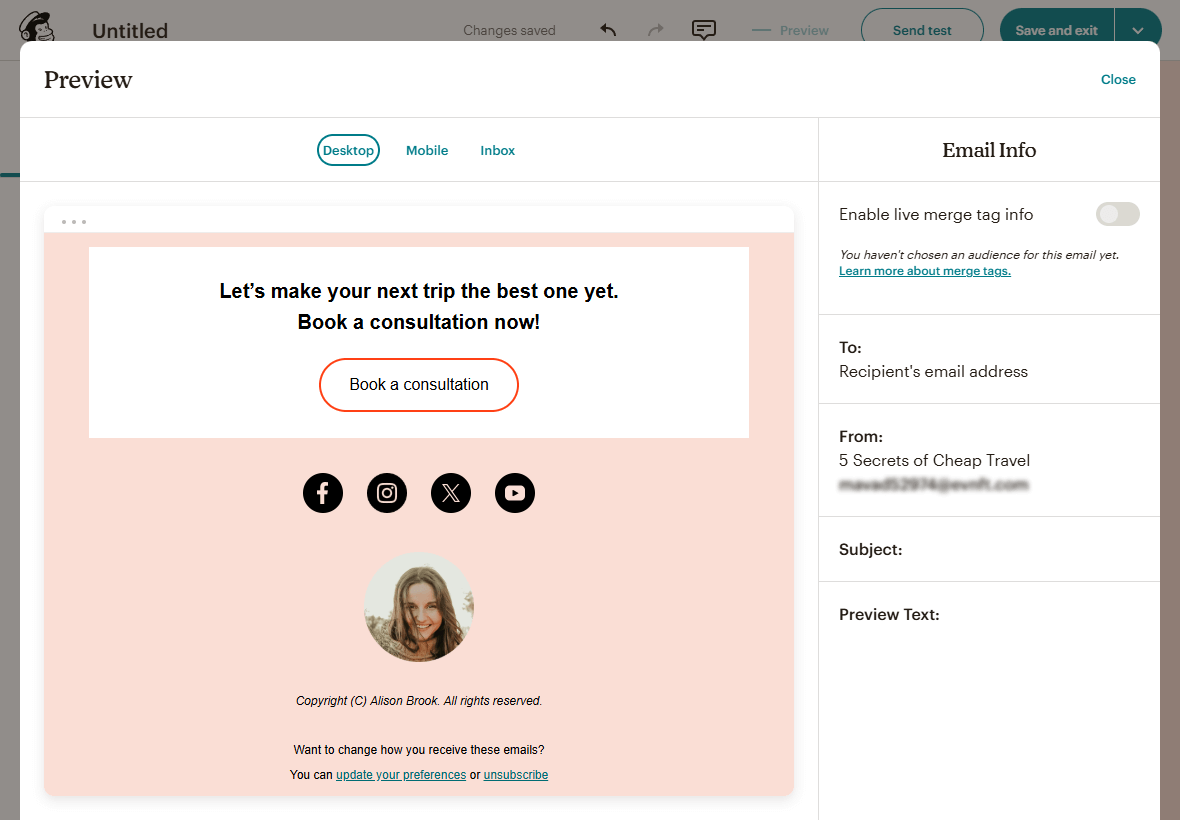
Depois de configurar o design, salve seu e-mail clicando em Salvar e sair.
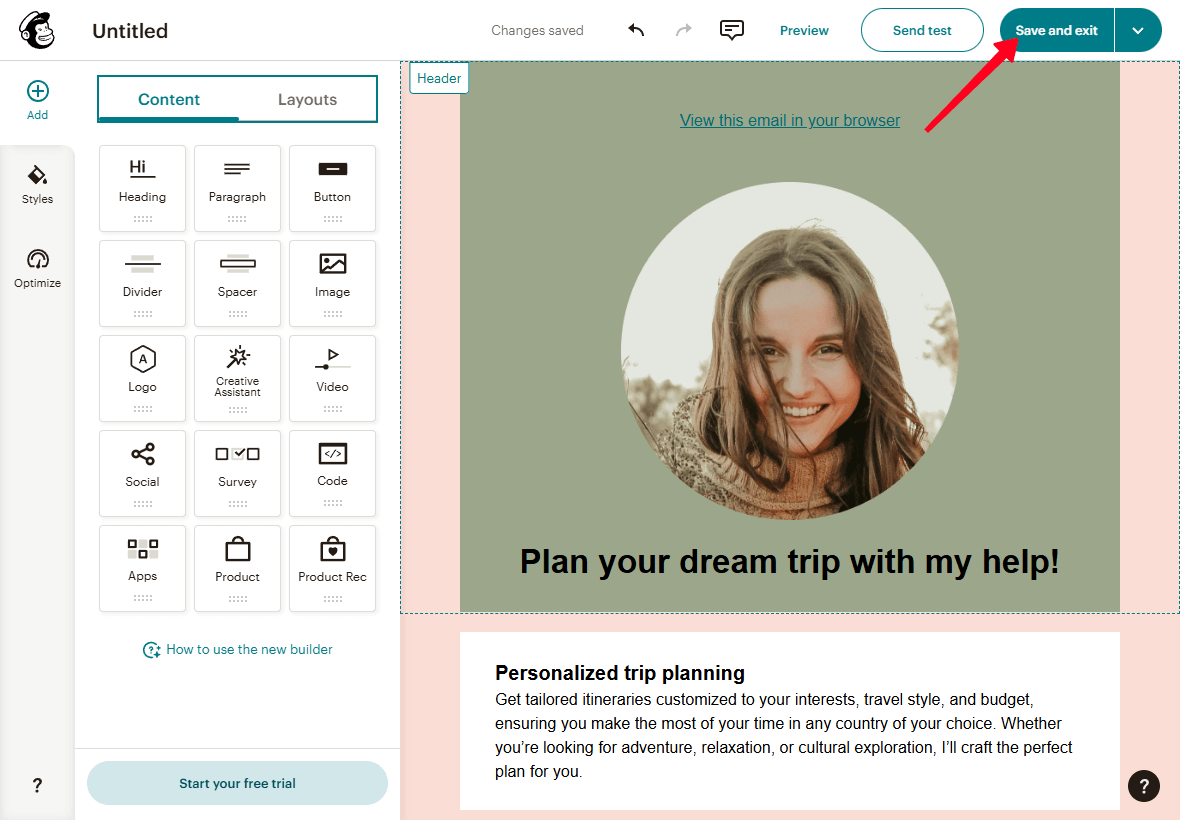
Você concluiu o design do email agora.
Após clicar em Salvar e sair, você será redirecionado para a página de configurações de envio de e-mail. Aqui, você precisa configurar para quem deseja enviar o e-mail, o remetente (ou seja, seu endereço de e-mail), o assunto e o horário de envio do e-mail.
Siga as etapas abaixo para configurar a entrega de email.
01. No campo Para, clique no botão Editar destinatários para abrir o menu para selecionar os contatos para enviar o email.
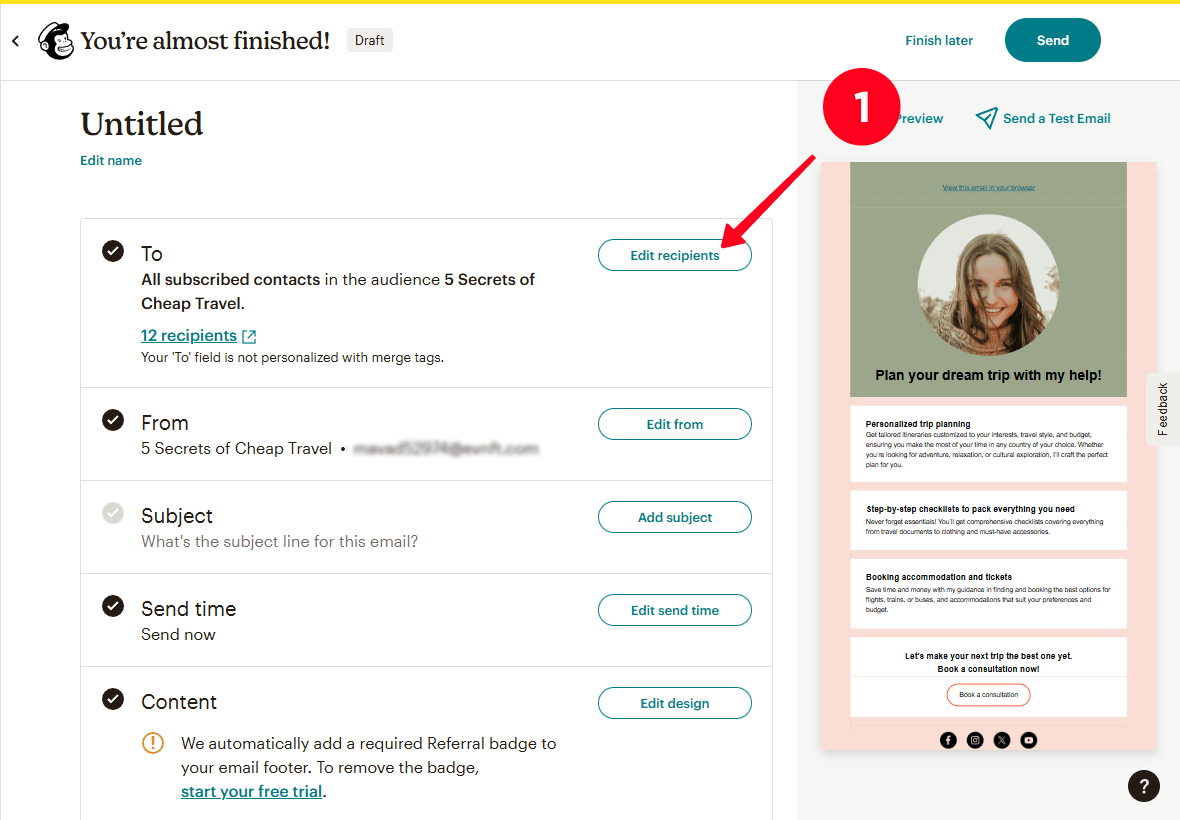
02. No menu suspenso no campo Enviar para, selecione o público, segmento, contatos com tags específicas ou segmentos pré-construídos para quem deseja enviar o e-mail.
03. Opcionalmente, no menu suspenso no campo Não enviar para (opcional), selecione os segmentos ou contatos com tags específicas que você deseja excluir da lista de emails.
04. Clique Salvar.
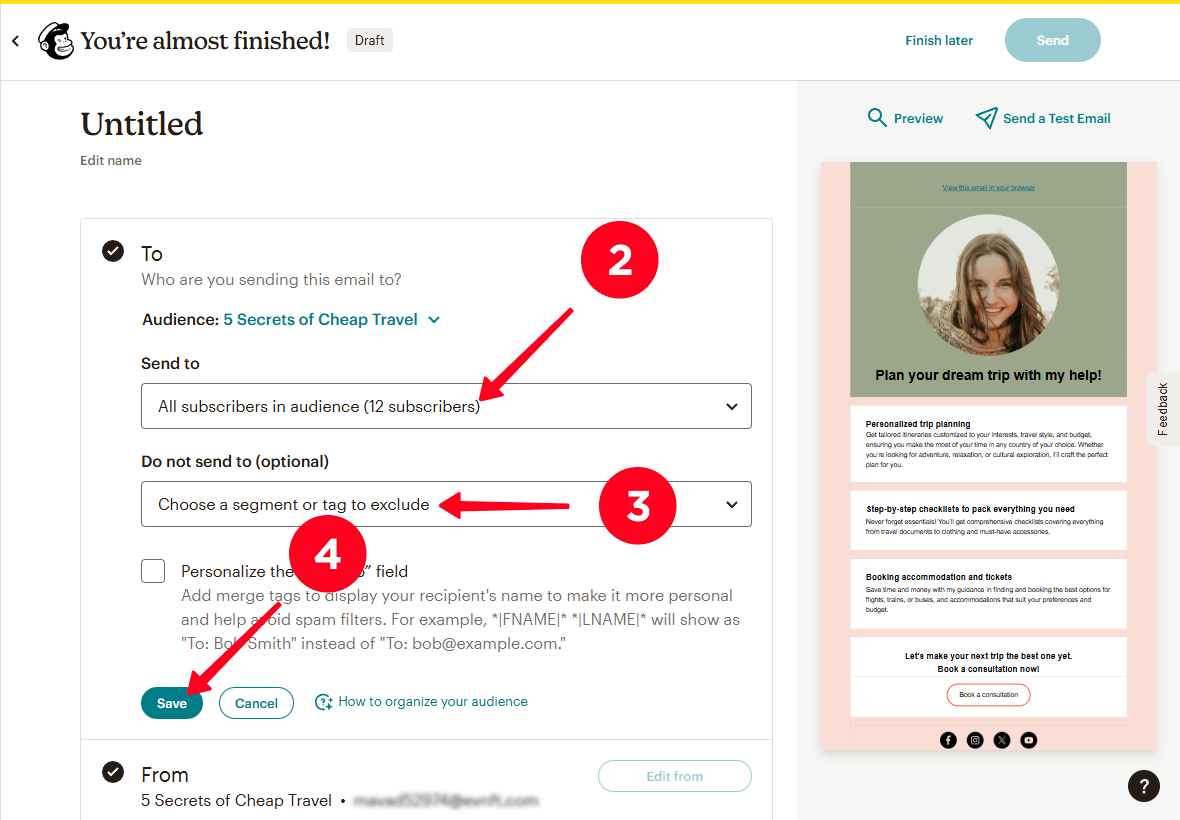
05. No campo De, clique no botão Editar de para selecionar o endereço de e-mail que você deseja usar para enviar o e-mail.
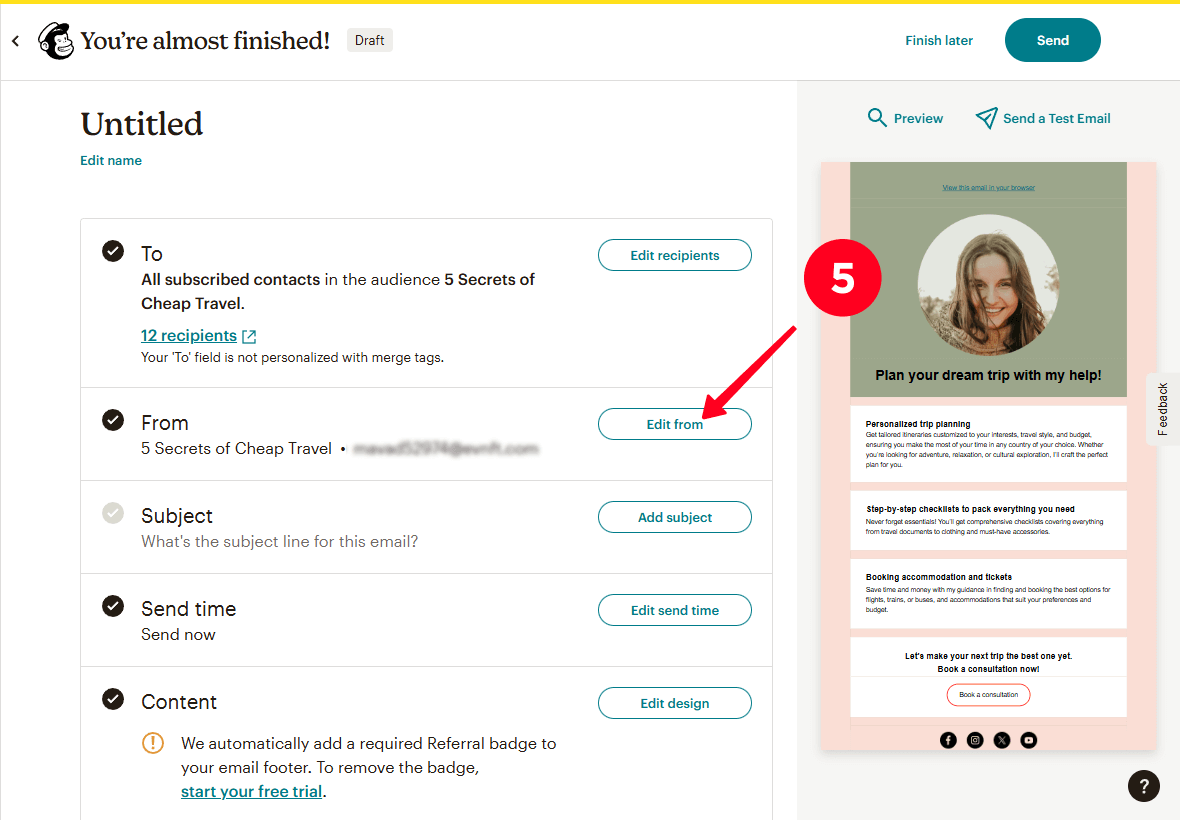
06. No campo Nome, insira seu nome.
07. No campo do Endereço de e-mail, no menu suspenso, selecione o endereço de e-mail do qual você deseja enviar o e-mail.
08. Clique em Salvar.
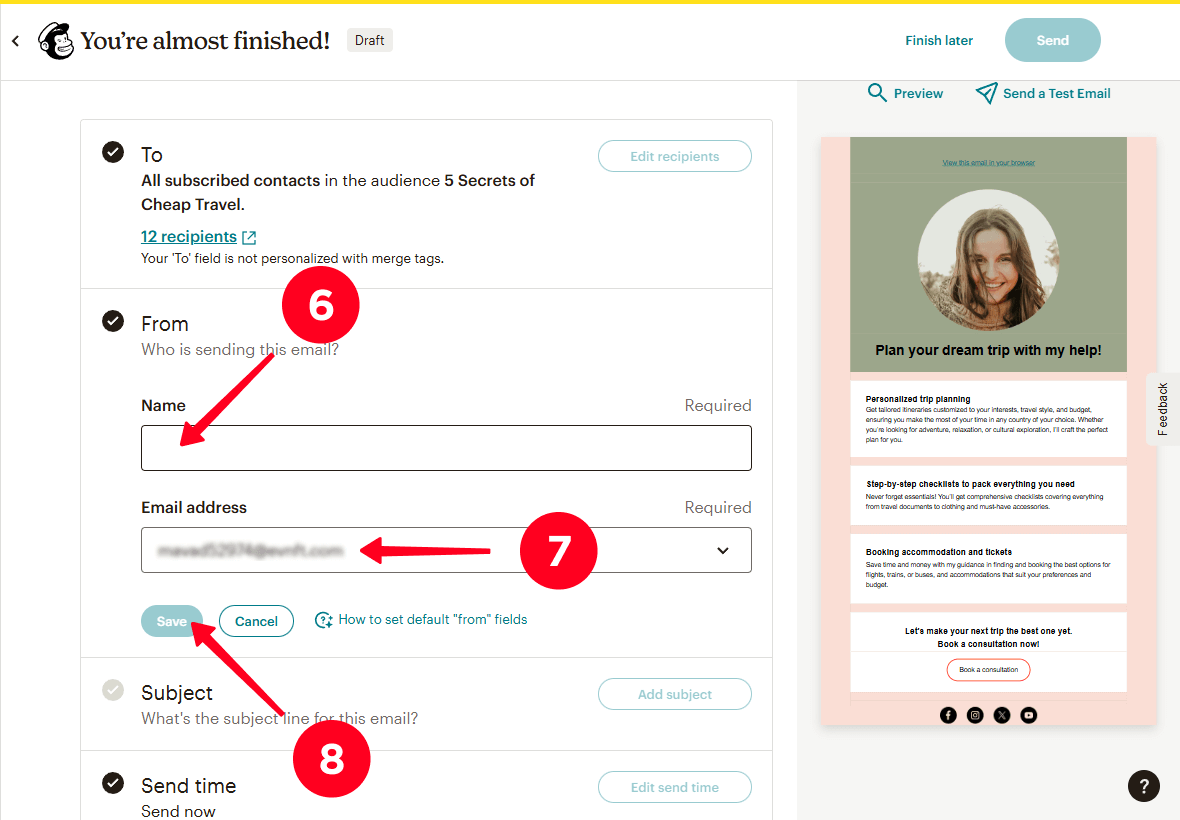
09. No campo Assunto, clique no botão Adicionar assunto para inserir o assunto do seu e-mail.
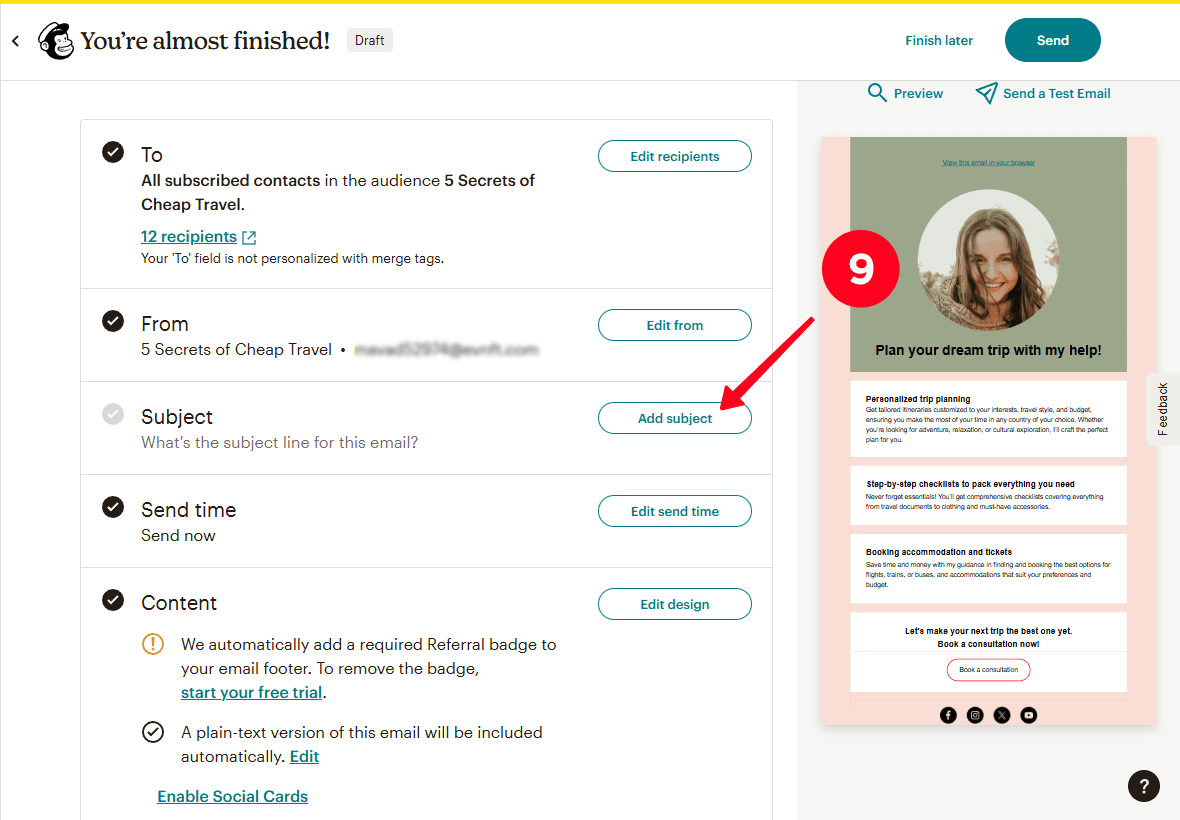
10. No campo Assunto, digite o assunto do seu e-mail.
11. No campo de Texto de visualização, insira o texto que aparecerá como a prévia do seu email nas caixas de entrada de seus assinantes.
12. Clique em Salvar.
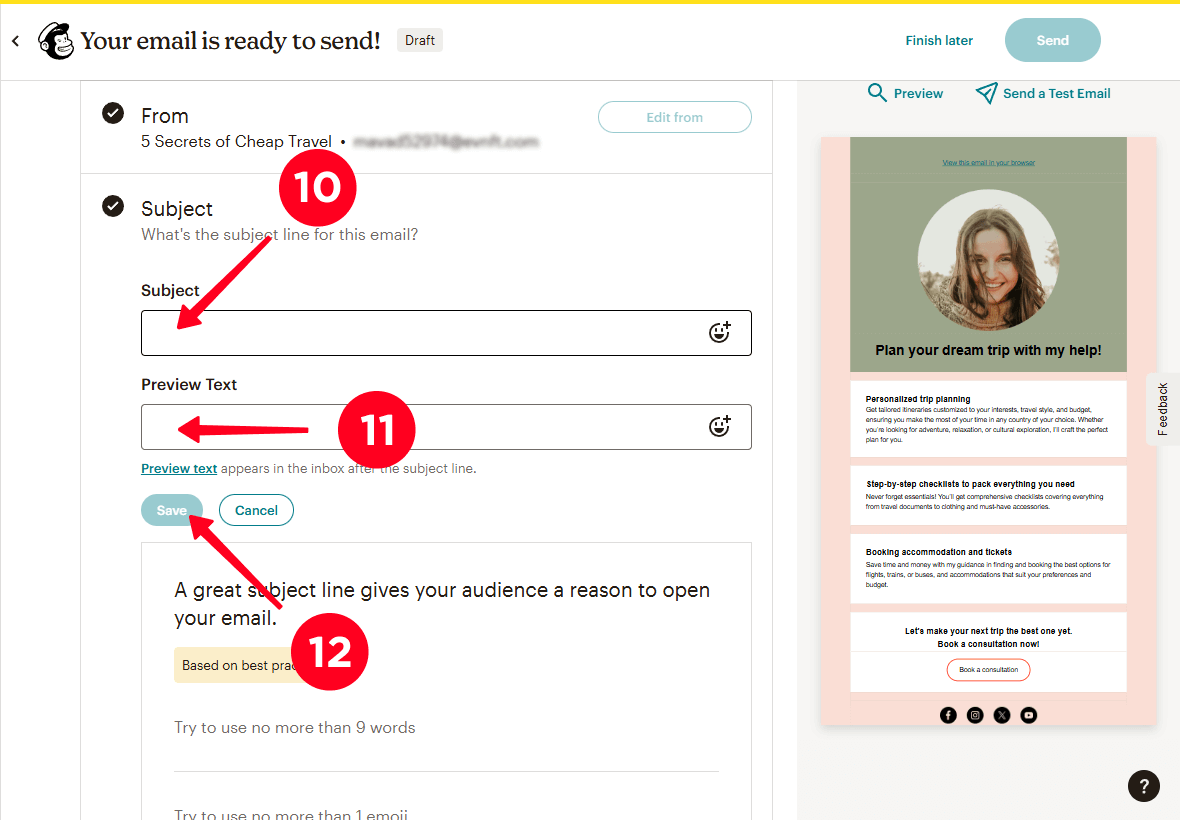
13. No campo Horário de envio, clique no botão Editar horário de envio para configurar o horário de envio do seu e-mail.
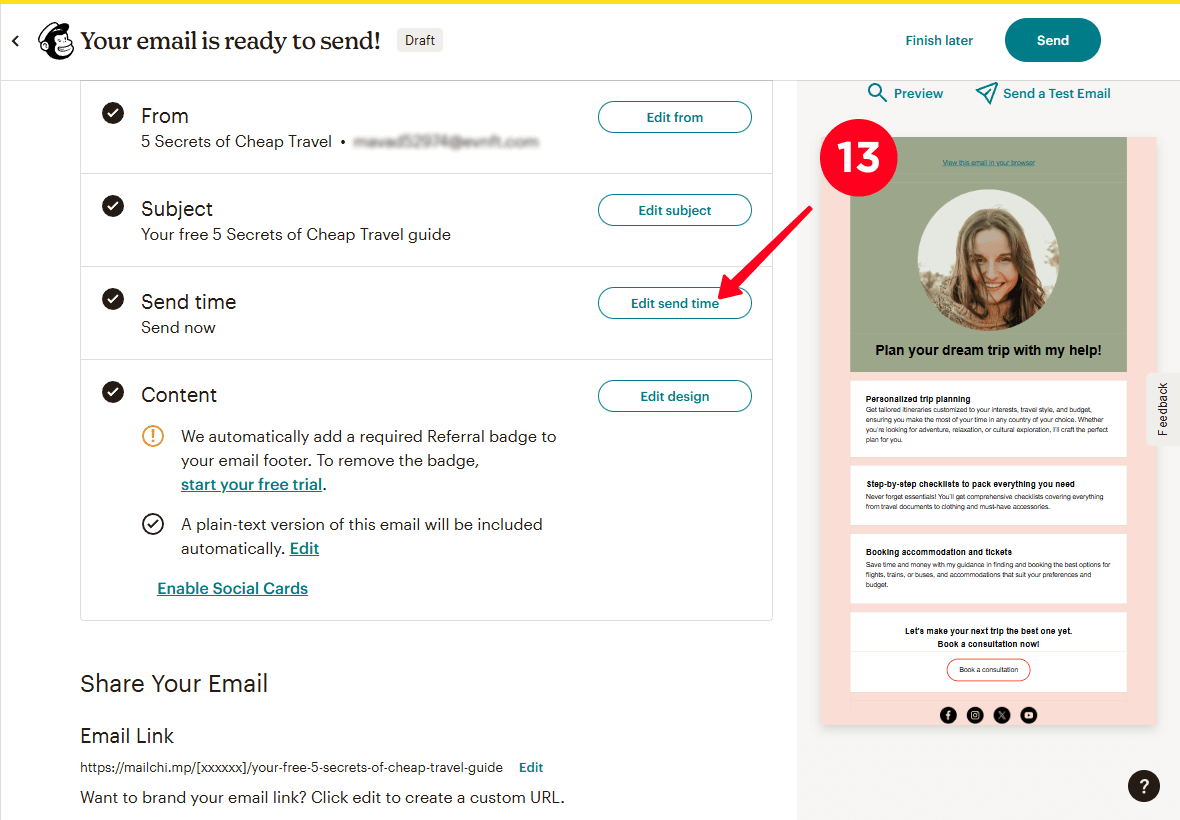
14. Selecione quando deseja enviar o e-mail: em um horário específico ou imediatamente. Nós selecionamos Enviar agora.
15. Clique em Salvar.
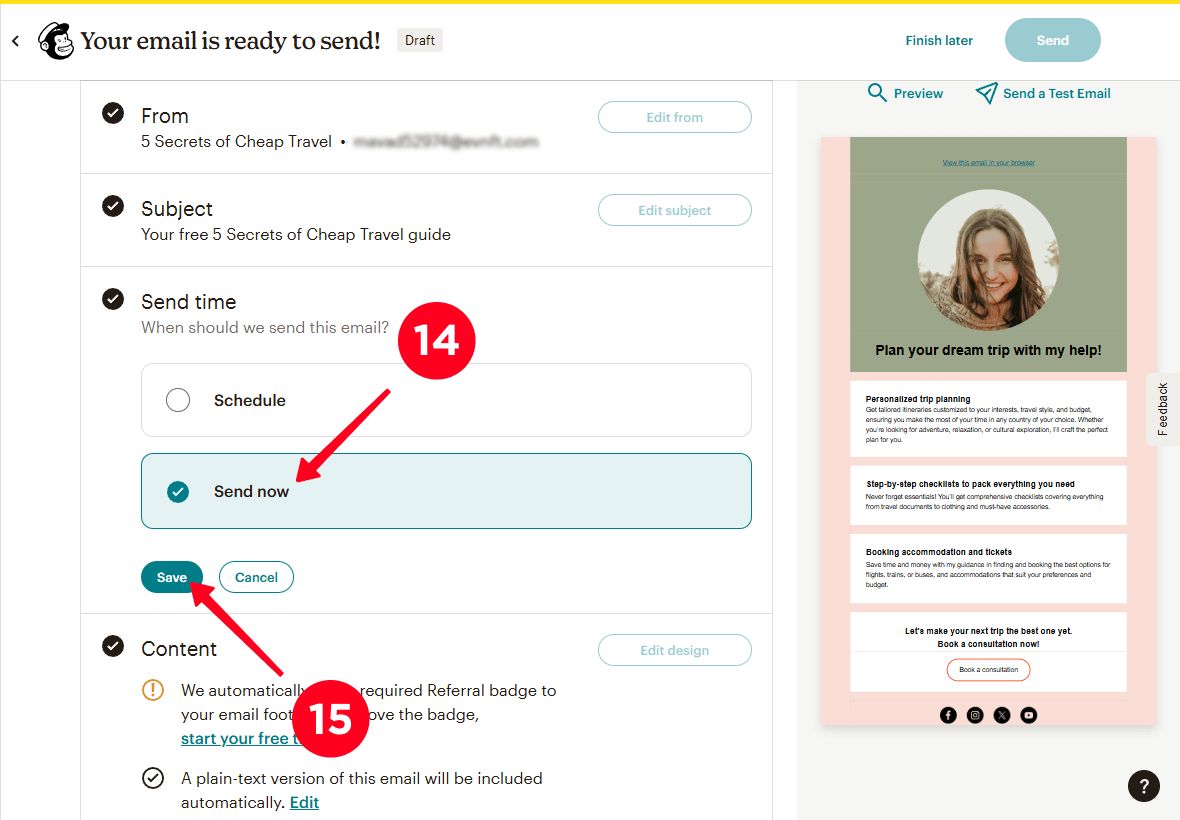
16. Clique em Enviar para enviar seu e-mail.
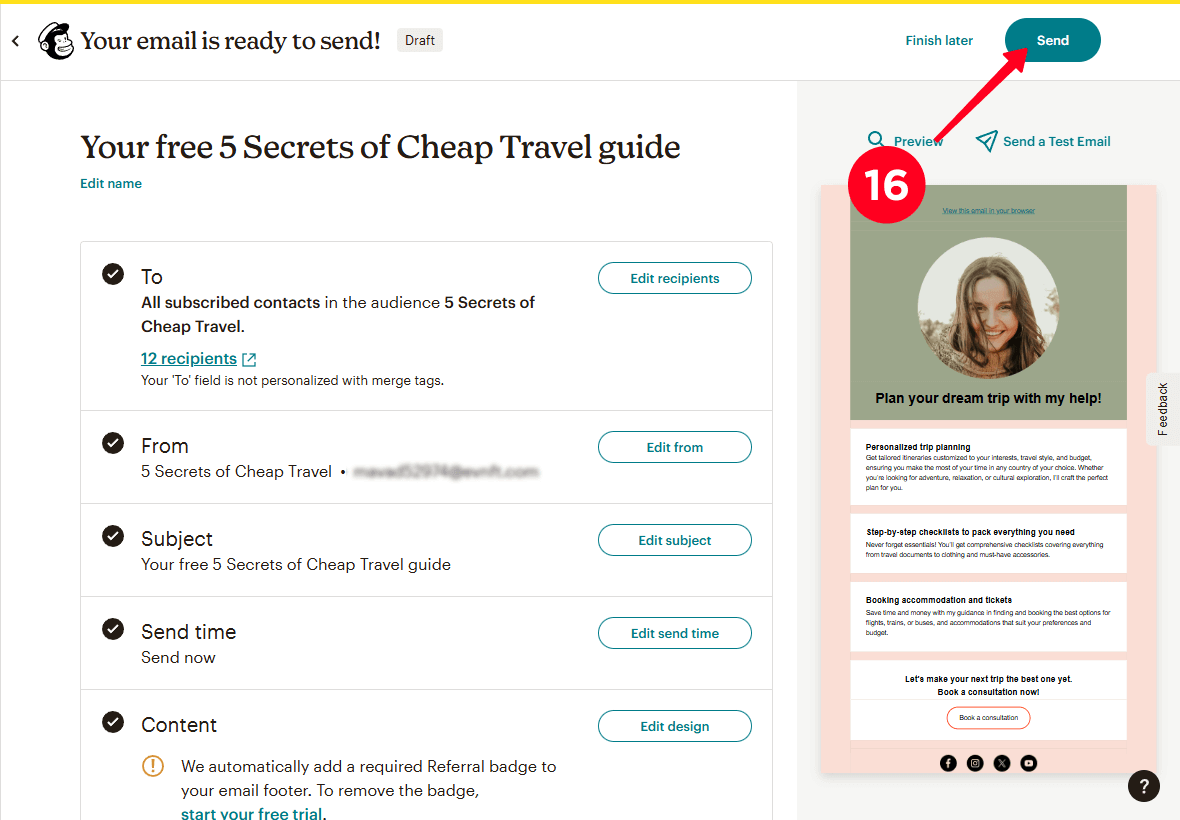
Feito! Seu e-mail foi enviado para todos os contatos que você selecionou para enviar.
Agora você sabe como construir uma lista de e-mails sem um site e como criar uma página de destino opt-in. Mas ninguém conhece sua página ainda. É hora de direcionar tráfego para sua página de coleta de e-mails. Aqui estão algumas estratégias.
Adicione um link para a sua página de opt-in na biografia de todas as redes sociais em que você estiver presente: Instagram, TikTok, X (Twitter), Facebook, YouTube e outras. Sua biografia de negócios nas redes sociais é a primeira coisa que os visitantes veem no seu perfil. Use-a para promover sua página e construir sua lista de contatos.
Em sua biografia, escreva o que você está oferecendo e adicione uma chamada para ação para visitar sua página de destino, por exemplo: “Obtenha um guia gratuito através do link abaixo!” Uma chamada clara para ação diz aos visitantes exatamente o que você quer que eles façam e aumenta as conversões.
Use nossas biografias prontas para pequenas empresas, elaboradas de acordo com as práticas recomendadas para a criação de biografias eficazes.
Mesmo se você adicionou o link da sua landing page em suas biografias, alguns visitantes podem não lê-las. É por isso que você deve criar posts relacionados ao ímã de leads que está oferecendo para que mais pessoas saibam sobre sua oferta.
Ao criar posts sobre dar um ímã de leads, sempre inclua um link para sua página de construção de lista de emails na legenda. Para redes sociais onde os links nas legendas não são clicáveis, como o Instagram, incentive as pessoas a tocar no link em sua bio.
Para treinadores de fitness, preparamos um artigo com mais de 200 ideias de postagens de fitness para o Instagram.
Execute anúncios pagos em redes sociais ou motores de busca que incentivarão os visitantes a reivindicar o seu ímã de leads.
Defina seu público-alvo, incluindo detalhes demográficos (idade, gênero) e hobbies. Por exemplo, se você é um blogueiro de viagens oferecendo um guia para viagens baratas, seu público pode incluir jovens adultos e jovens famílias que gostam de férias ativas mas não podem gastar muito dinheiro.
Ao lançar anúncios, experimente diferentes plataformas, como YouTube, Facebook, Instagram, Google e Yahoo. Experimente também diferentes formatos de anúncio. Por exemplo, compre publicidade nativa de um blogueiro do YouTube, uma postagem em um grupo de estudantes no Facebook ou uma postagem no Instagram em um perfil de viagem.
Lembre-se de acompanhar a análise de desempenho do anúncio: qual plataforma e formato de anúncio trazem mais assinantes. No futuro, crie mais dos anúncios que funcionam de forma mais eficaz para promover sua página para a construção da lista de emails.
Sim, você precisa. Isso é importante para cumprir as leis de proteção de dados como o GDPR nos países europeus, o CAN-SPAM nos EUA e outros. Essas leis exigem que você informe aos usuários como seus dados serão usados.
O Taplink permite que você adicione um aviso de consentimento para seus termos de uso. Você pode fazer isso usando o complemento de Informações Legais na página de Complementos. Esse complemento permite que você adicione os termos de uso como:
- Um popup: Ao tocar no link de termos de uso, o usuário verá um popup com o texto dos termos de uso (para habilitar isso, selecione Texto no campo Tipo ao configurar o complemento de informações legais).
- Uma página separada: Ao tocar no link de termos de uso, o usuário será direcionado a uma página separada com os termos de uso (para habilitar isso, selecione Link no campo Tipo ao configurar o complemento de informações legais).
Nas capturas de tela abaixo, mostramos:
- Um aviso de consentimento para os termos de uso.
- Termos de uso exibidos como um pop-up.
- Termos de uso exibidos como um documento separado.
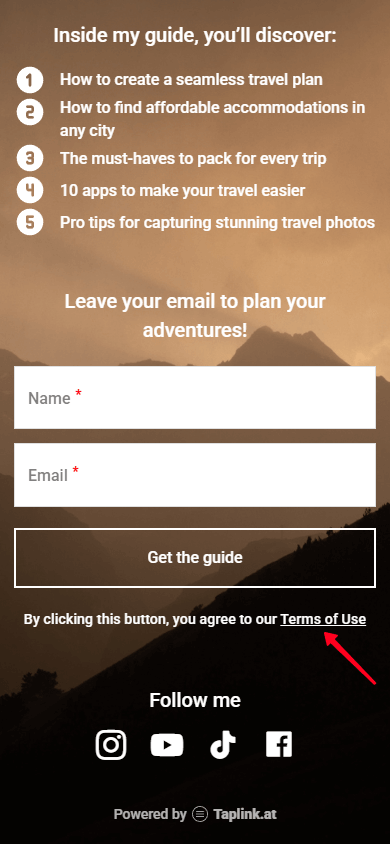
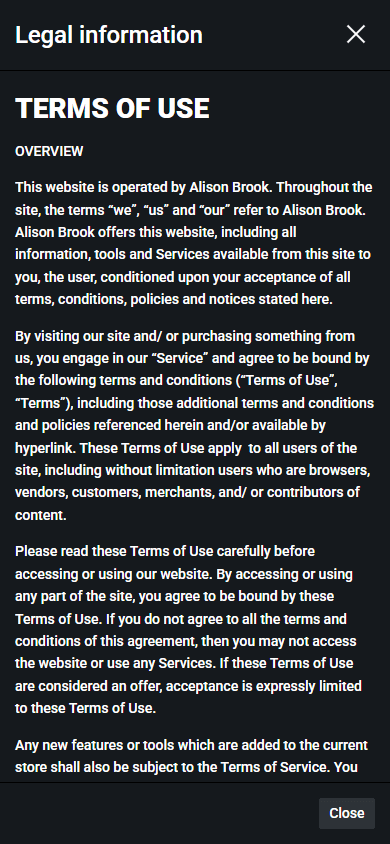
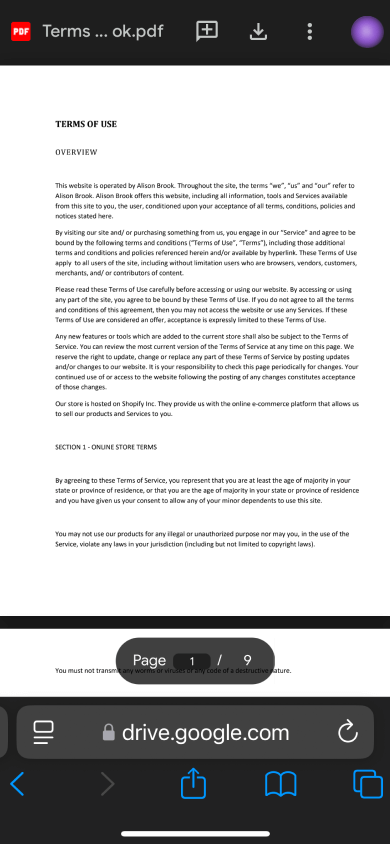
Recomendamos usar um modelo do nicho em que você trabalha.
Taplink oferece modelos para 20 nichos: design, música, marketing e outros. Os modelos para cada nicho foram criados por designers profissionais que refletiram as necessidades distintas de vários negócios. Eles incluem uma paleta de cores, seleção de fontes, elementos gráficos, etc.
Se você escolher um modelo do seu nicho, sua página de destino para coletar e-mails se alinhará com o estilo do seu negócio e inspirará mais confiança nos visitantes.
Sim. Em primeiro lugar, o Taplink utiliza um protocolo HTTPS seguro para criptografar dados.
Taplink também protege sua conta por meio da autenticação em duas etapas. Você pode ativá-la nas configurações da conta. Você pode selecionar a forma mais conveniente para verificar o login da sua conta: por e-mail ou usando um autenticador como o Google Authenticator.
Sim, se você já comprou um domínio, você pode usá-lo como um link para a sua página de destino para construir uma lista de e-mails.
Você pode adicionar seu próprio domínio ao publicar a página. Leia mais sobre configurando um domínio personalizado no Taplink em nosso guia.
Uma boa frequência para enviar newsletters regulares é de uma vez por mês a duas vezes por semana. E-mails enviados durante os dias da semana, especialmente às segundas-feiras, tendem a ter taxas de abertura mais altas.
Você também deve considerar as preferências do seu público. Teste diferentes frequências e dias para identificar o que funciona melhor para o seu negócio. Por exemplo, faça um teste A/B: tente enviar e-mails semanalmente às segundas-feiras e, em seguida, a cada duas semanas às segundas-feiras. Compare os resultados para ver qual tem melhor desempenho.
Agora você sabe como construir uma lista de e-mails mesmo sem ter seu próprio site. O Taplink oferece uma solução simples de coleta de e-mails, que inclui:
A opção avançada para construir uma lista de e-mails no Taplink envolve usar complementos como o Mailchimp. Com esses, você pode utilizar modelos de e-mails de diferentes completudes, enviar e-mails para todos os seus assinantes com um clique, agendar e-mails para um horário específico e muito mais.
Use o Taplink para criar uma página para criar uma lista de e-mails em 10 minutos e iniciar uma lista de e-mails sem um site.