Notifications
Notifications let you know about new leads and payments on your Taplink. Read the entire guide to learn everything about setting up the notifications, or go to a specific section:
- How to set up notifications.
- Telegram notifications.
- Email notifications.
- Slack notifications.
- Deleting a notification channel.
- Select the types of notifications you want to receive.
- Choose which forms you want to be notified about.
- Disable all the notifications for a time.
- Removing the Notification add-on.
The Notifications is an add-on for the Form and payments block that sends you a message when you get a new lead or payment on your Taplink. It sends a Telegram, email, or Slack message immediately after a user sends a filled-in form or makes a payment.
Here are examples of the notifications:
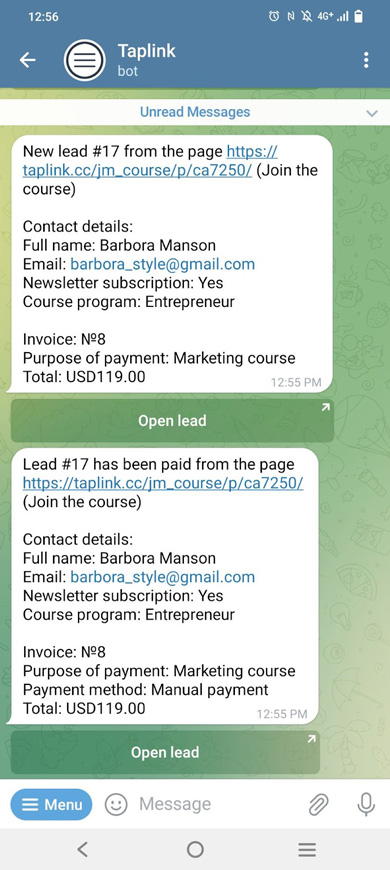
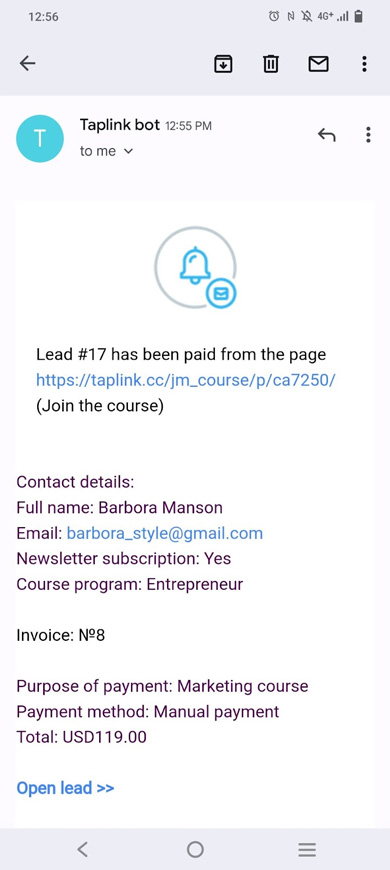
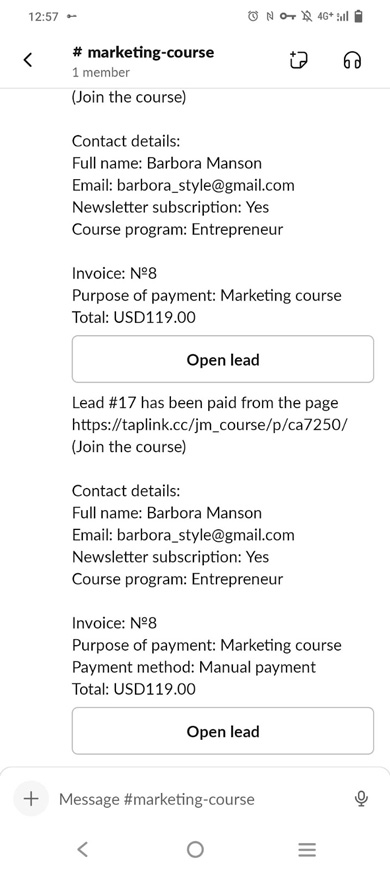
The notification includes the link Open lead. You can tap it to view all the information on the lead in your Taplink account. You can also process the lead there, read more here.
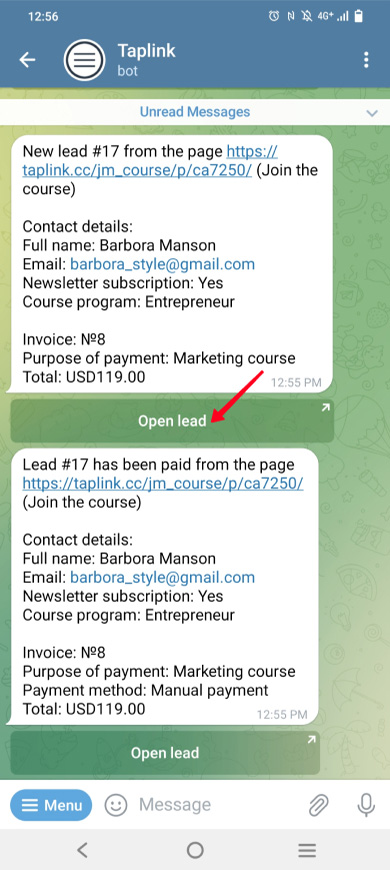
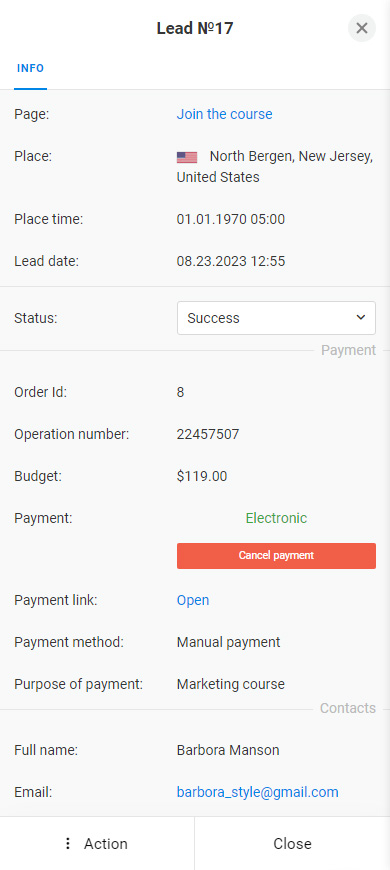
Notifications are available on the Business plan. You can upgrade your plan here.
Notifications are enabled in the Add-ons tab:
01. On your Taplink editor's page, tap the three lines.
02. Select Add-ons.
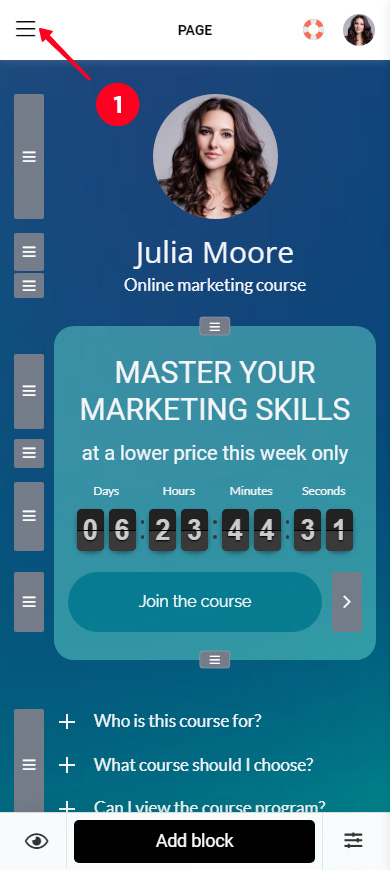
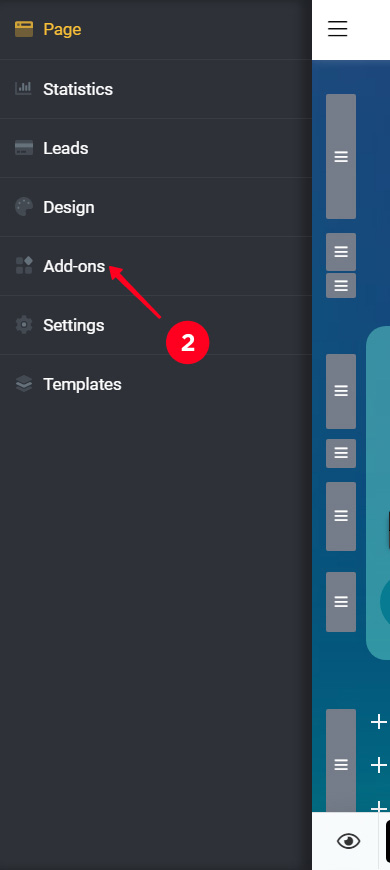
03. Scroll down to find the Notifications add-on, and tap it.
04. Tap Publish.
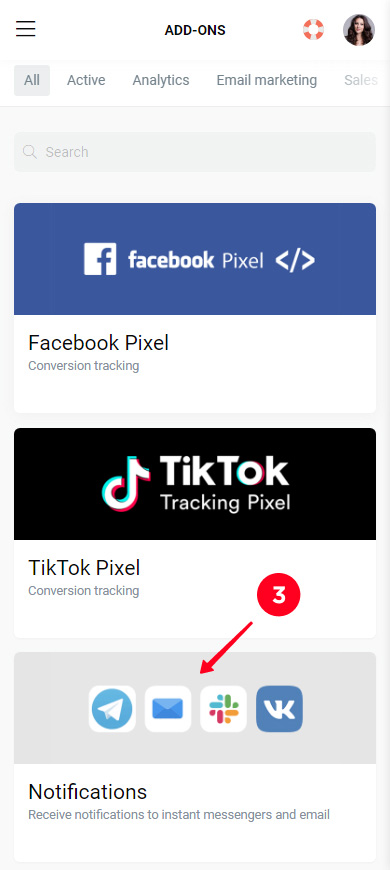
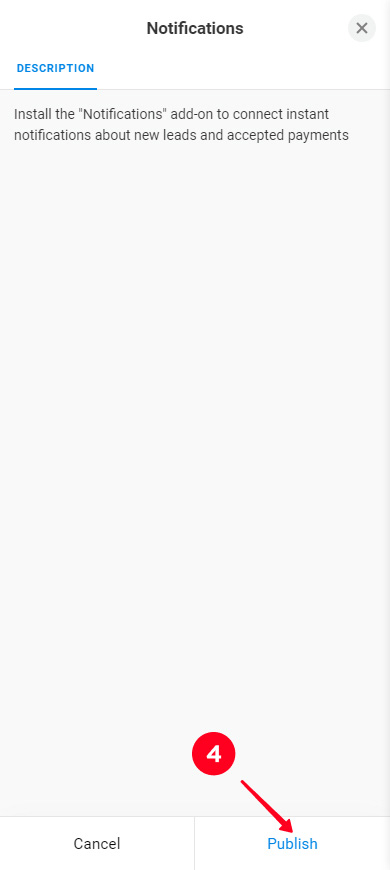
You will get to the Settings tab, where you can set up one or more channels for receiving notifications:
- Telegram.
- Email.
- Slack.
Besides, you can get notifications through several Telegram accounts, Slack channels, and email accounts concurrently. This may be useful if you have several managers for processing leads.
Set up notifications in Telegram, and you will get them from the Taplink chatbot. Follow the steps for this:
01. Tap the Telegram image.
02. Tap the link.
03. You will be taken to the chat in the Telegram app. Tap Start.
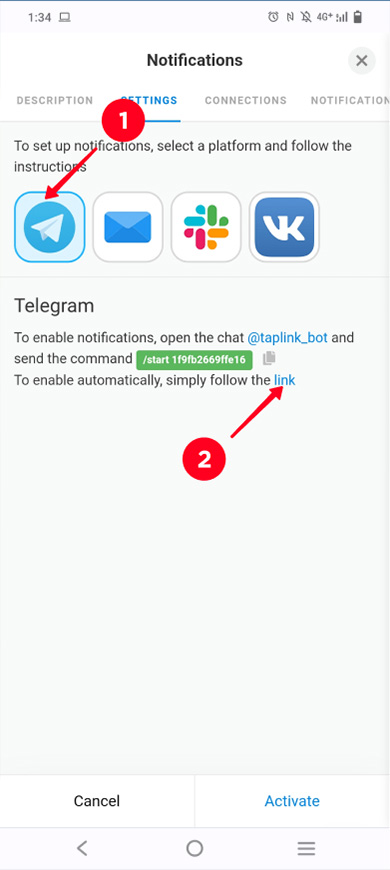
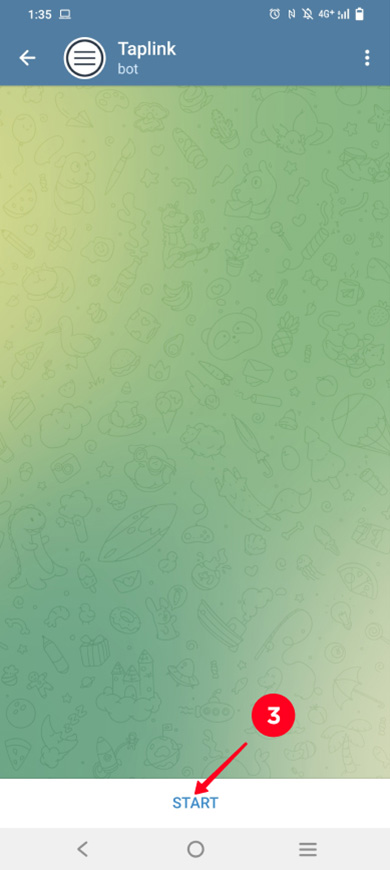
04. Then, you receive a message that the notifications have been successfully set up.
05. Go back to Taplink and tap Save changes.
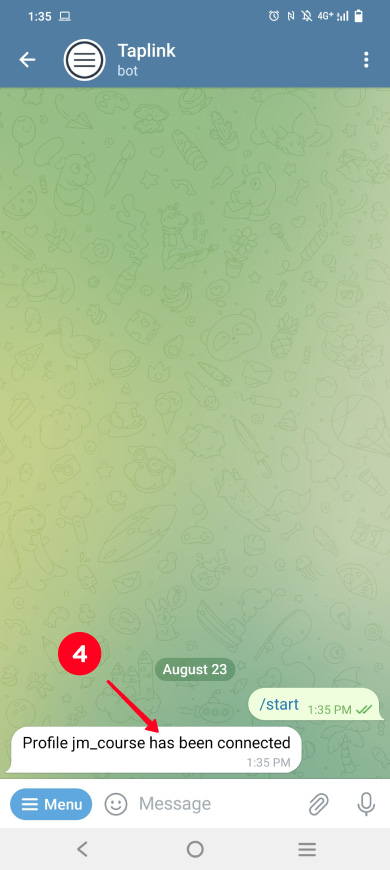
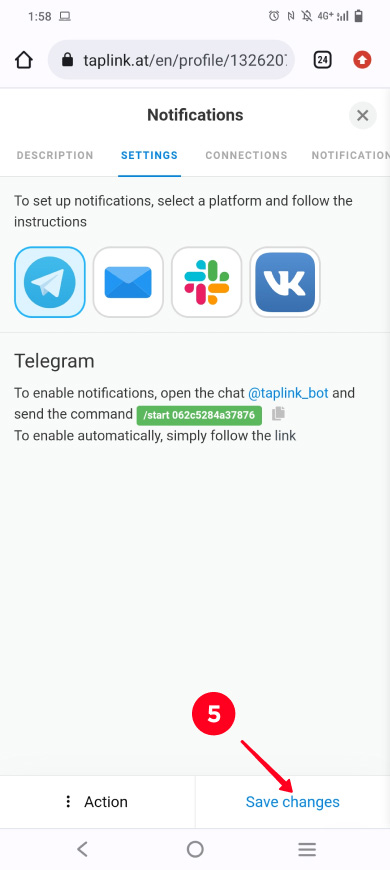
Done. Now you will get the notifications in Telegram.
You can set up email notifications about new leads and payments on your Taplink. Follow the steps for this:
- Select the email image.
- Specify your email address.
- Tap Send an invitation.
- You will receive an email with a confirmation link. Tap this link.
- Go back to Taplink and tap Save changes.
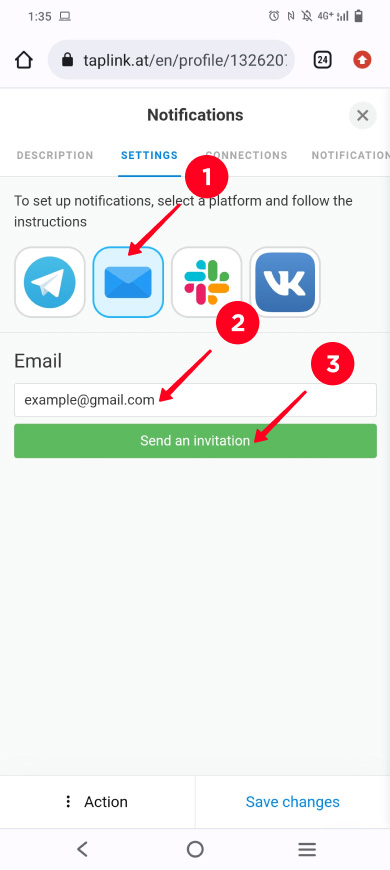
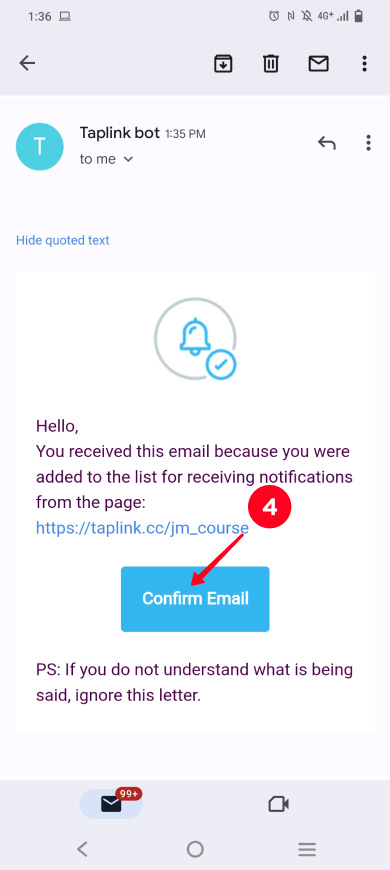
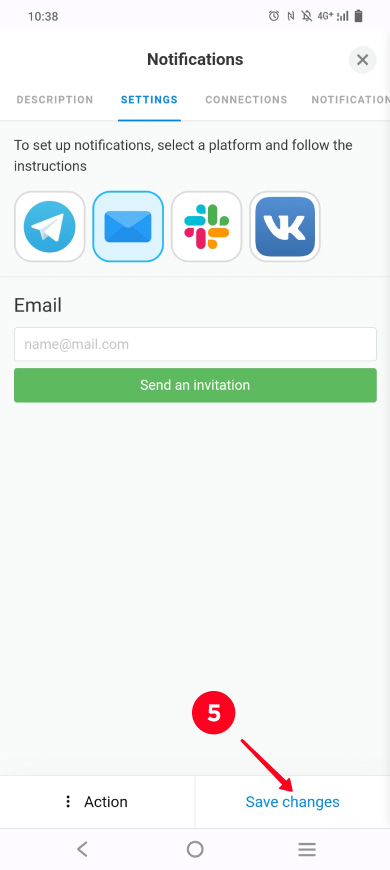
Done, you will get the email notifications since now.
Add "[email protected]" to your email contacts. Then you can be sure you'll get the notifications in Inbox, not in Spam, and you will know about the new lead or payment timely.
Set up Slack notifications, then you will get the messages in the channel that you choose. Follow the steps for this:
01. Tap the Slack image.
02. Tap Connect Slack.
03. You will be taken to the Slack website. If you are already logged in there, go to step 6. If you are not logged in yet, enter your workspace's URL.
04. Tap Continue.
05. Log in using your email, Google, or Apple account.
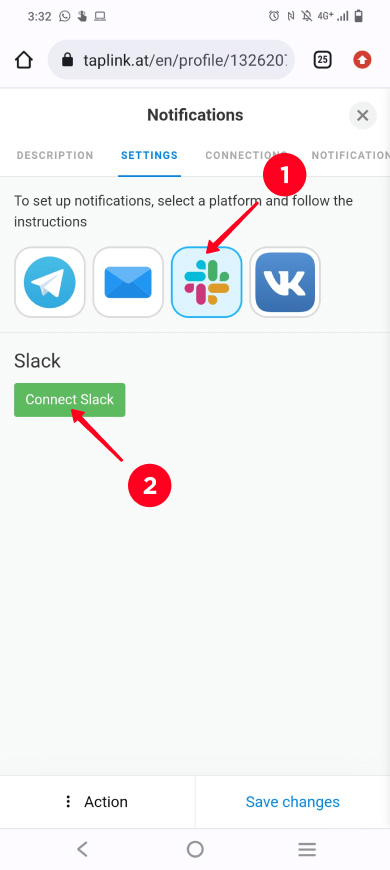
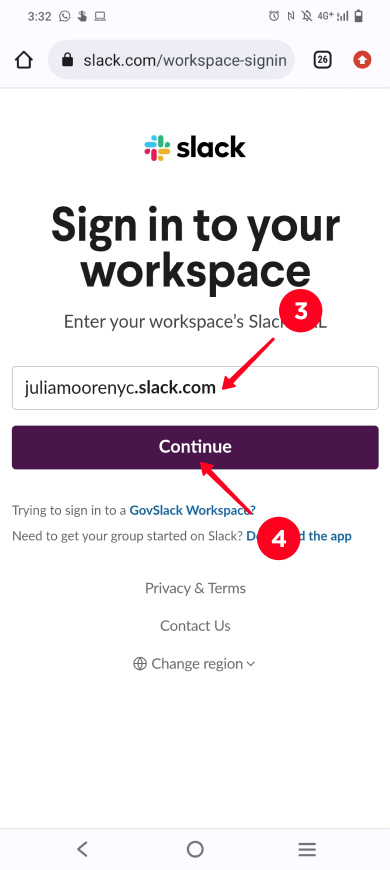
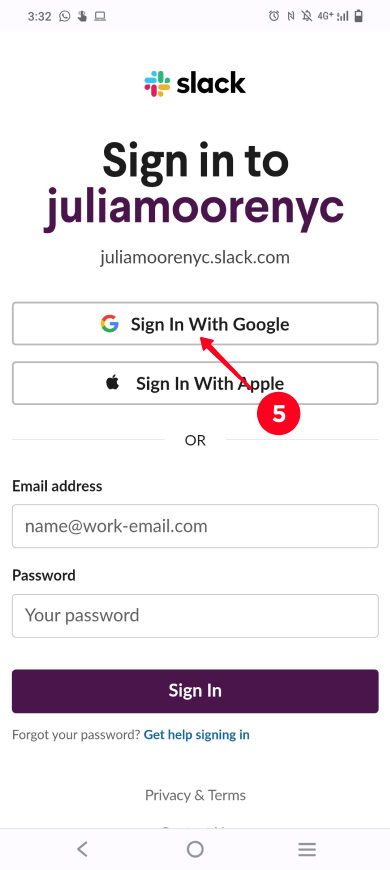
06. Tap Allow.
07. Then you are redirected to the Taplink. Open the list of available channels.
08. Select the channel in which you want to receive notifications. We recommend that you create a special channel for notifications ahead.
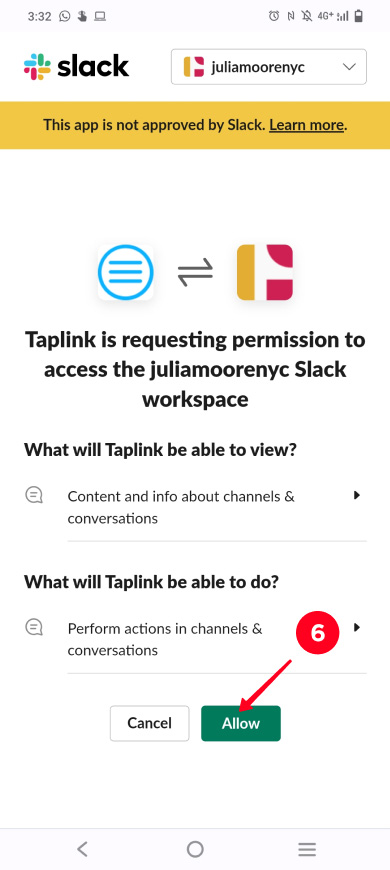
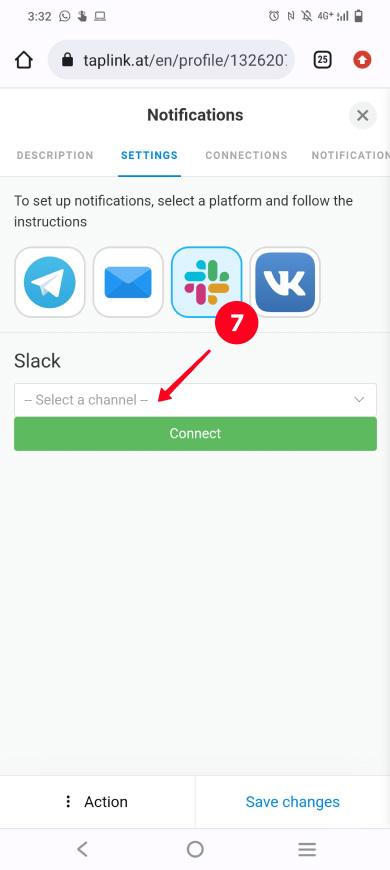
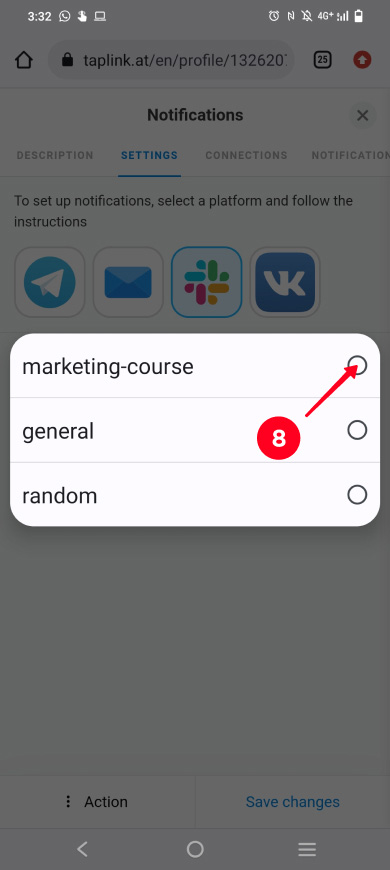
09. Tap Connect.
10. Tap Save changes.
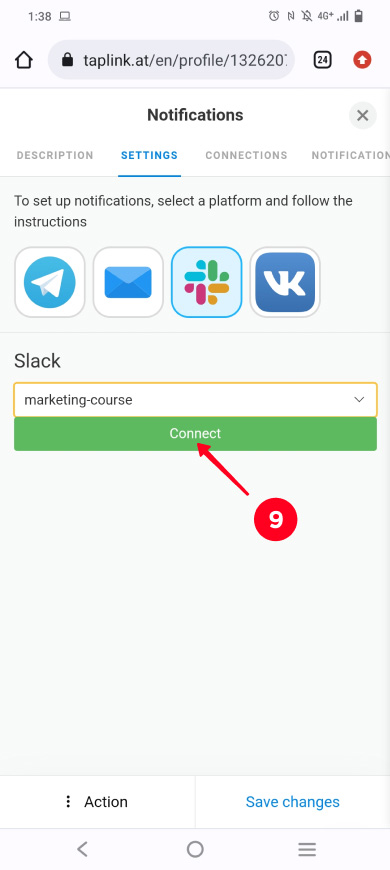
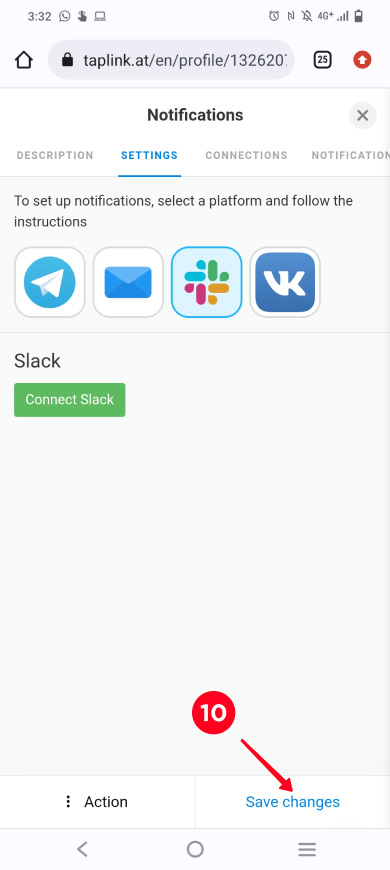
That's it. Now you can be sure, you will be notified in Slack about a new lead or payment as soon as you get them on Taplink.
You can delete a particular Telegram account, Slack channel, or email account from the list of the channels through which you receive notifications. You can do this in the add-on settings:
- Go to the Connections tab.
- Tap the trash icon next to a Telegram account, Slack channel, or email.
- Tap Yes to confirm the deletion.
- Tap Save changes.
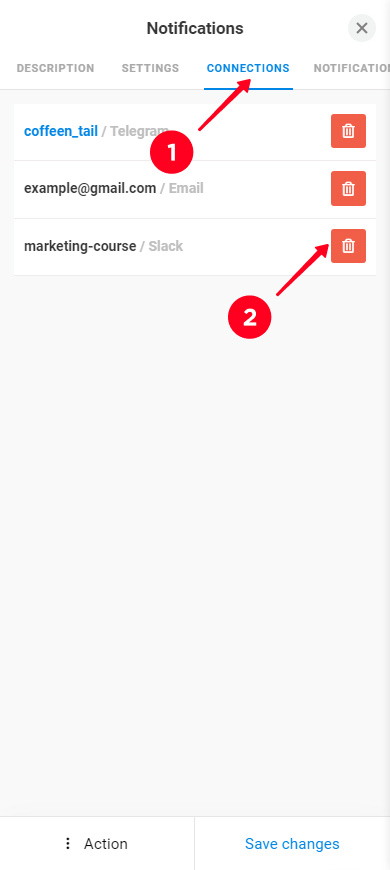
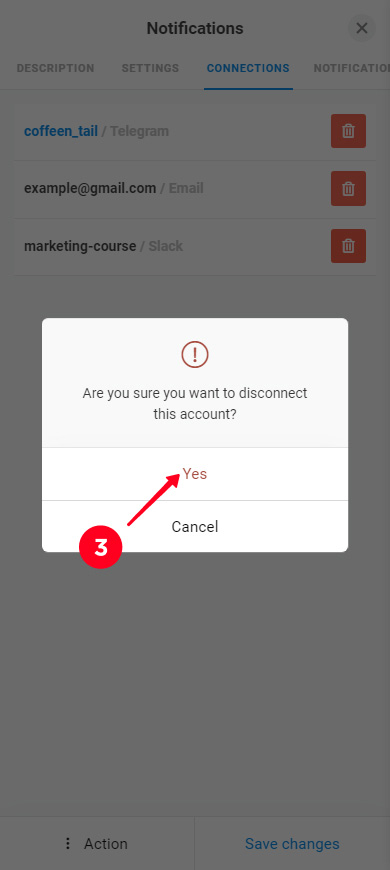
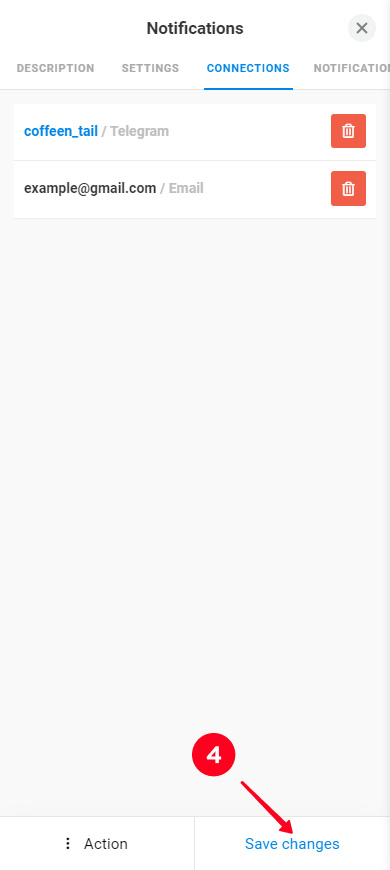
Now the notifications will not be sent in this Slack channel. But they still will be sent in the Telegram chat and emails.
You can adjust the notifications that you receive.
By default, you receive all the notifications: about new leads, payments, and errors. You can disable one or several of the notifications in the add-on settings:
- Go to the Notifications tab.
- Uncheck the box next to the notifications you want to disable.
- Tap Save changes.
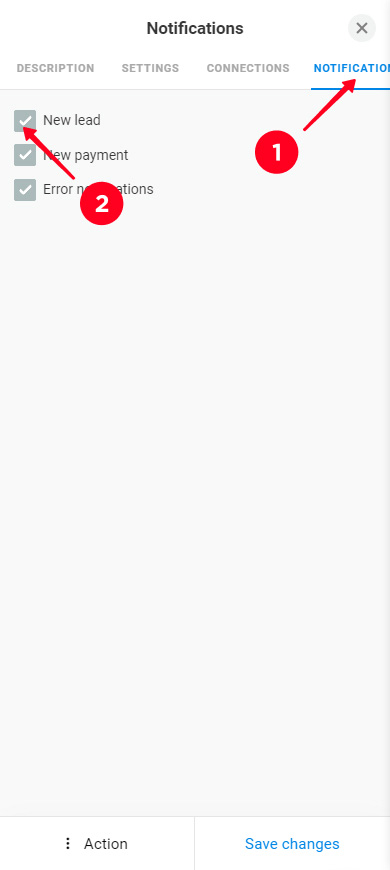
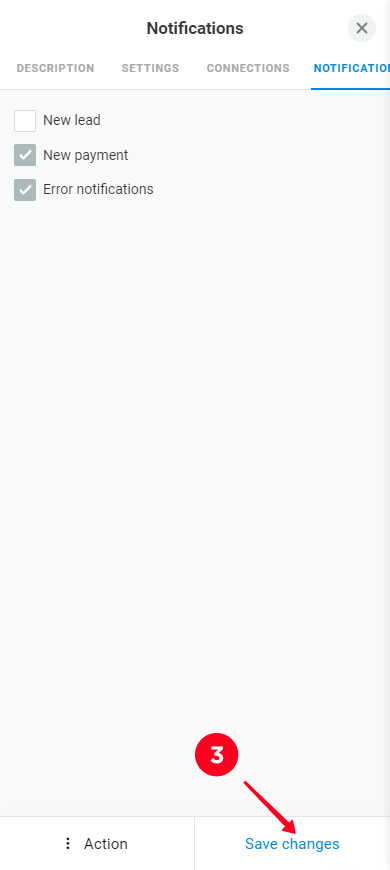
If you want to enable these notifications again, check the box again.
By default, you are notified about a new lead or payment that you get with any of the Form and payments blocks on your Taplink. But you can disable the notifications for a particular form. You can do this on your editor page:
- Tap the form.
- Scroll through the settings and go to the Add-ons tab.
- Uncheck the box next to Notifications.
- Tap Save changes.
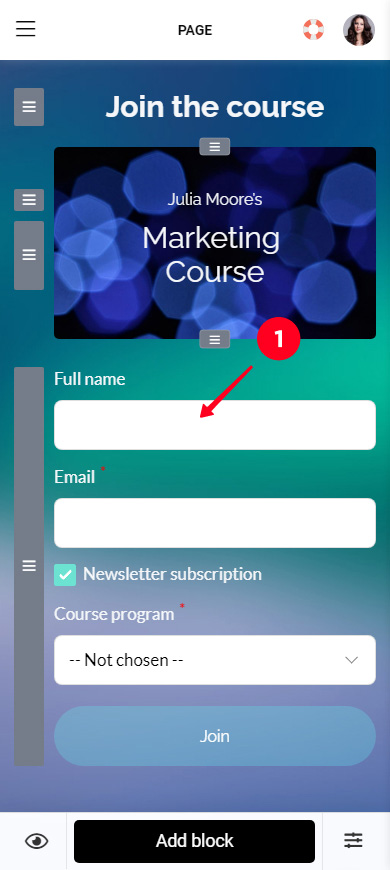
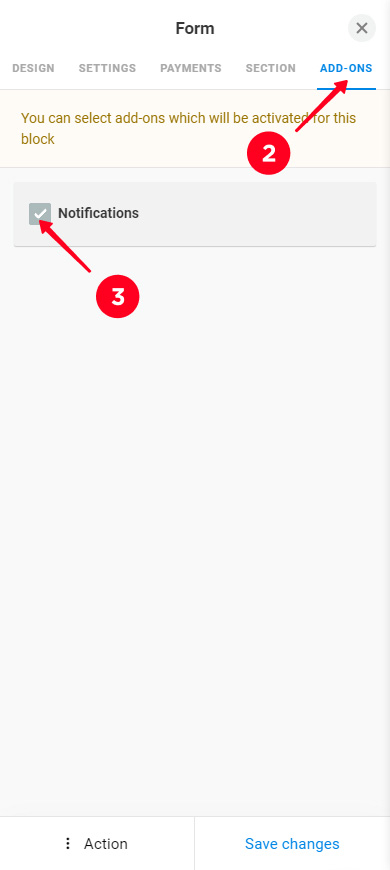
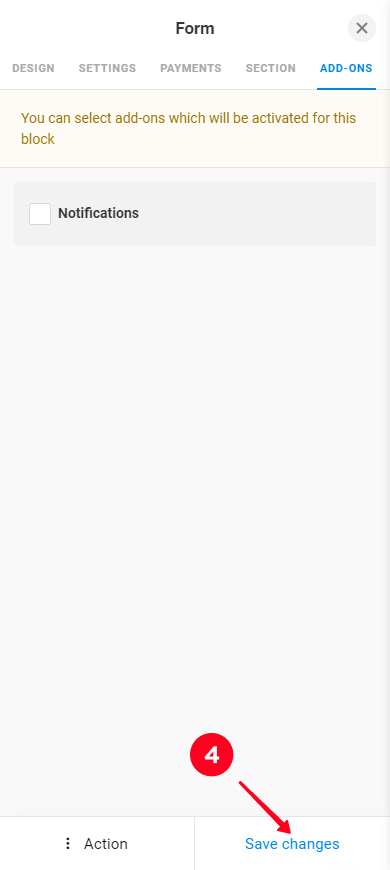
When you need notifications about the leads and payments that you get from this block again, check the box again.
Read more about add-ons for the Form and payments block here.
Disable the Notifications add-on if you need none of the notifications now but you know you will need them later again:
- Tap Action on any of the tabs.
- Select Disable.
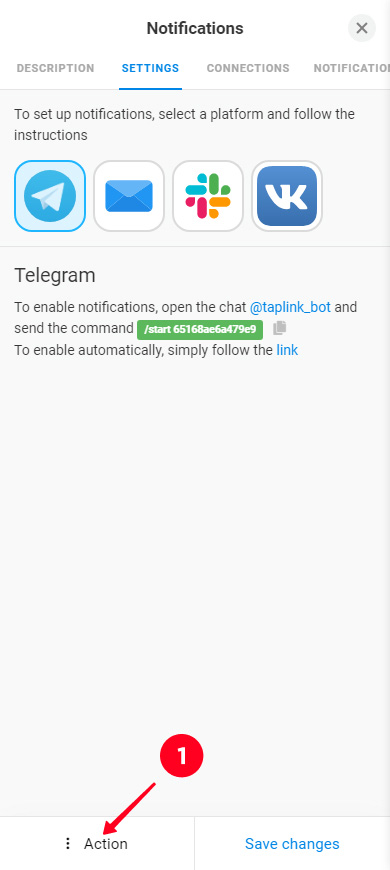
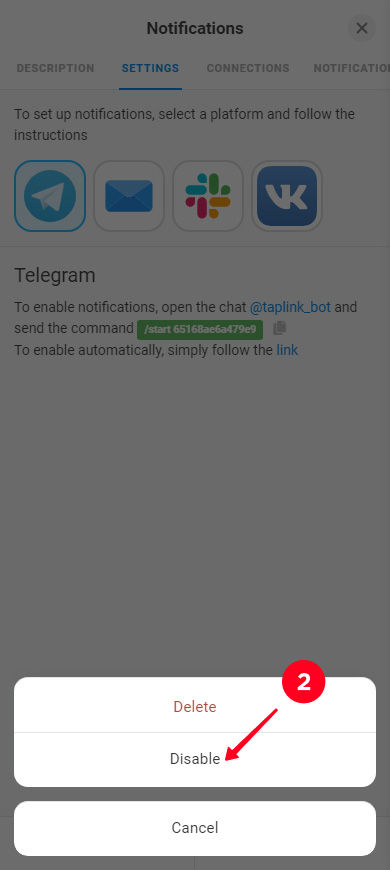
When you need the notifications again, follow the same steps. Instead of Disable, you will need to tap Enable.
If you are sure that you will not ever need the notifications, delete the add-on:
- Tap Action on any of the tabs.
- Select Delete.
- Tap Yes to confirm the deletion.
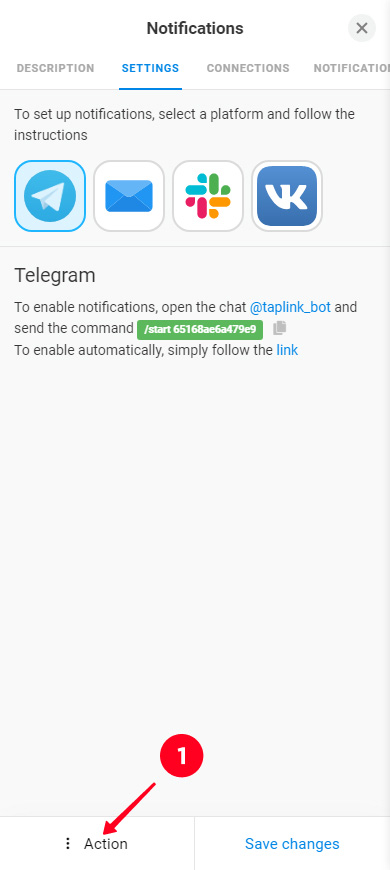
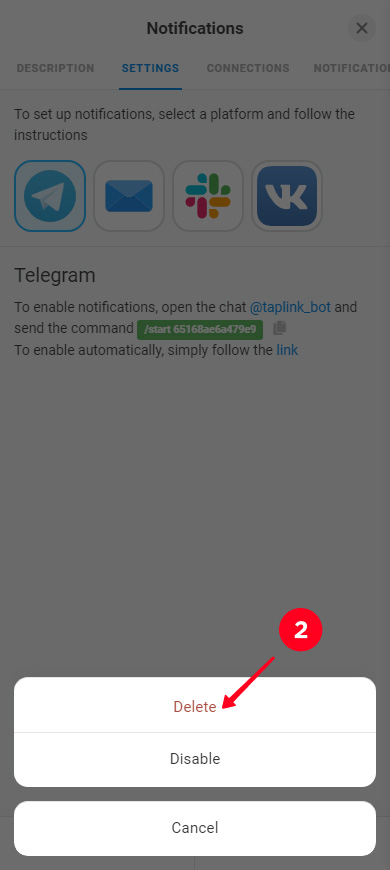
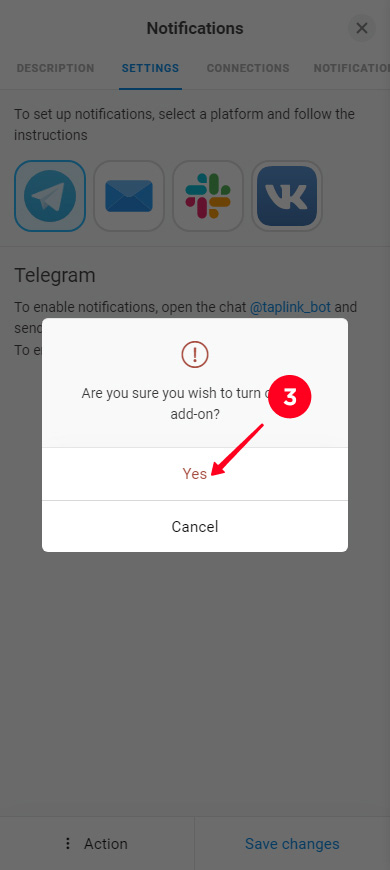
The add-on has been removed, and you will not receive any notifications.
Now you know how to set up Notifications and know about your new leads and payments as soon as you get leads and payments. You can view all your leads and payments on the Leads tab in your Taplink account. Read here about how to find and process them.