Connecting payment providers
Read the guide to find out how to connect payment providers to your Taplink and add payment methods. Or, if you are looking for an answer to a specific question, go directly to one of the sections:
You can accept payments for goods and services directly on your Taplink. Payments are accepted through payment providers. Here's how it works:
- You add a Form and Payments block to your Taplink.
- You connect payment providers and choose their payment methods.
- You activate payment acceptance in the Form and payments block settings.
- A user fills out the form and gets to the payment page. There the user sees all the payment methods you have selected for all the providers you have connected.
- The user chooses a convenient payment method and pays.
- A new lead appears in the Leads tab in your Taplink profile.
Here is an example of a user's way from a Taplink to a payment page:
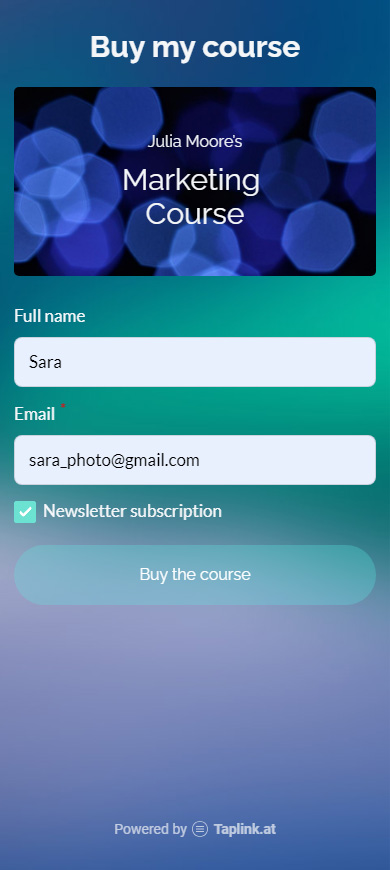
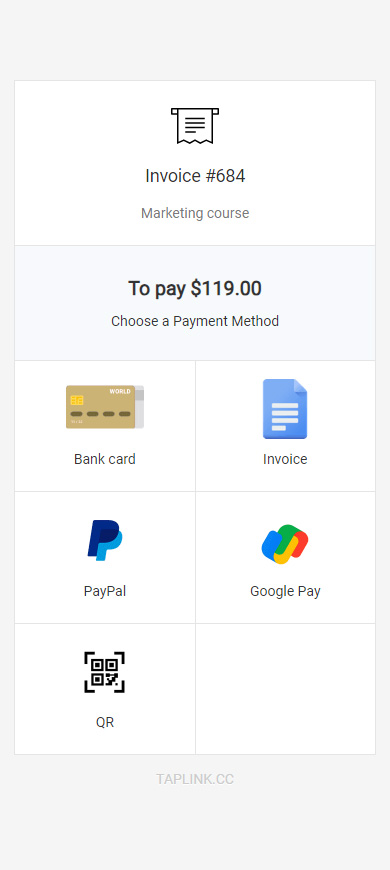
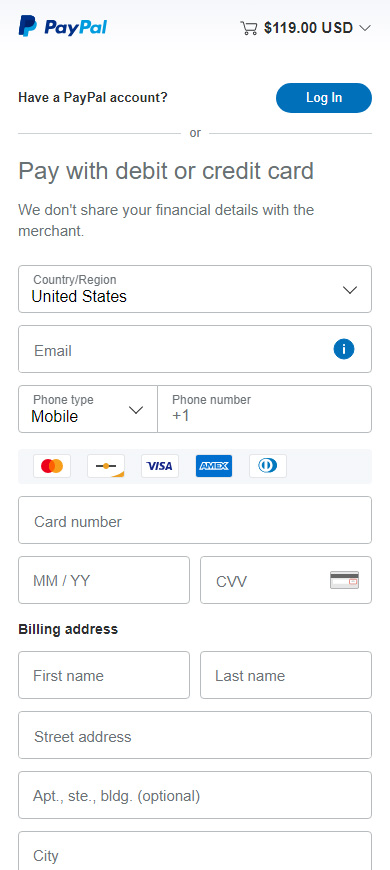
Your Taplink profile's plan must be upgraded to Business so that you can connect a payment provider to it. You can upgrade the plan here.
You can connect multiple providers to your profile. For example, you can connect both Paddle and Flutterwave, and also others.
You can choose several payment methods for each provider. However, each method can only be selected for one provider. So, if you've chosen the bank card method for Paddle, then you can't choose this method for Stripe.
Taplink takes no transaction fee. However, your payment providers may take transaction fees.
Note, if you have several Taplink profiles, you have to connect payment providers to each of them separately.
You can connect as many payment providers to your Taplink as you want. You can do this in the Accept payments online settings:
01. Tap the three lines.
02. Select Settings.
03. Go to Accept payments online.
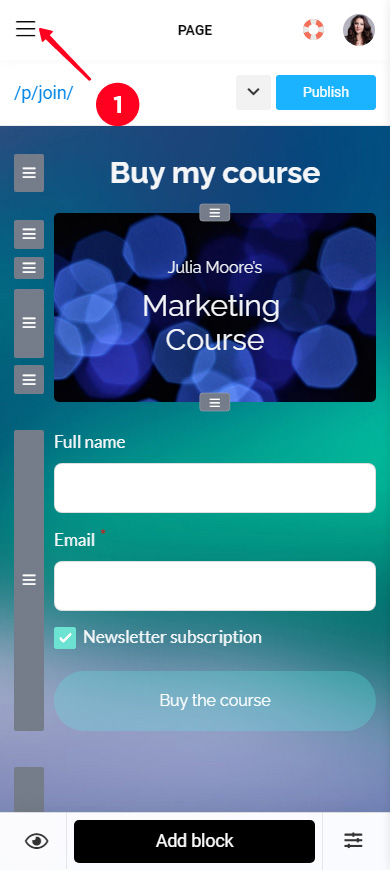
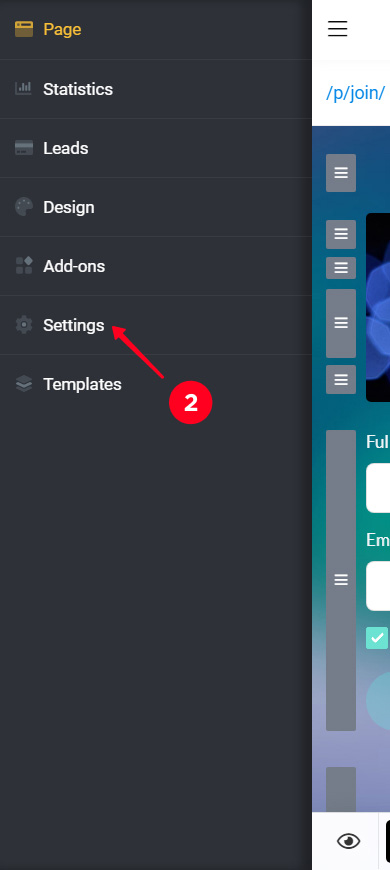
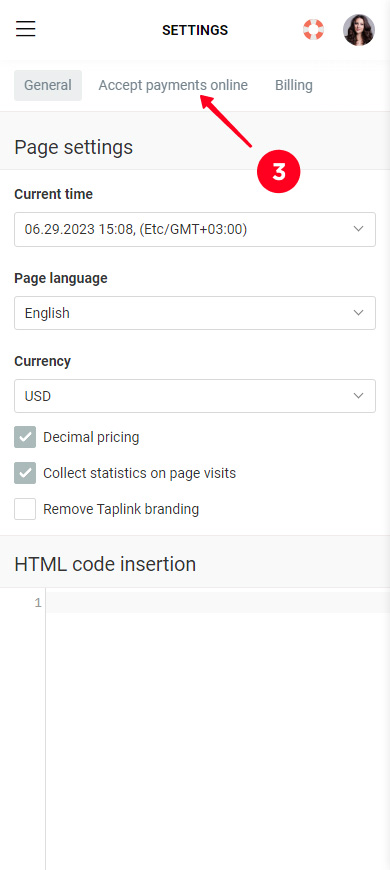
04. Tap Add payment provider.
05. Look for the provider you need — scroll down the list or start typing the name in the search bar.
06. Choose the provider.
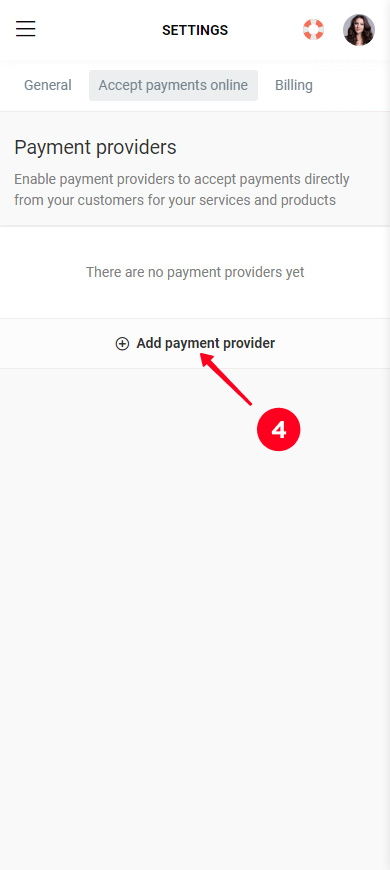
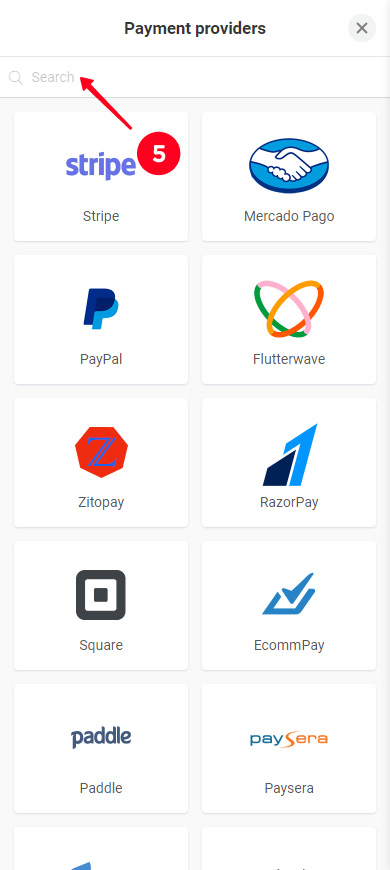
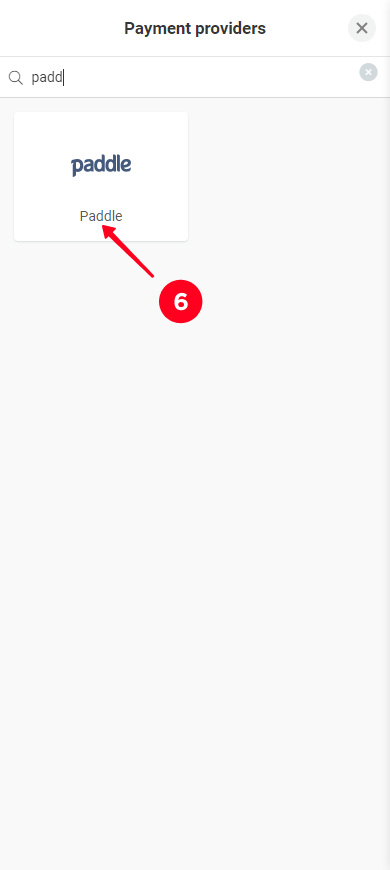
Further instructions depend on the chosen provider. You will see what to do exactly in your case.
In the end, you always need to choose payment methods. Check the box next to a method to select it.
You can always get to these settings later and change payment methods. Uncheck the box near a method to deactivate the method for this provider.
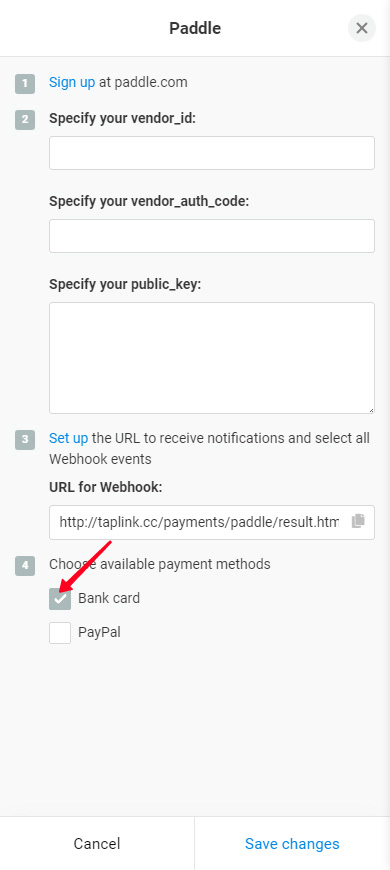
In the video, we explain in detail how to connect Paddle to show an example.
If you need to add one more provider, repeat steps 4–6.
When providers are connected, activate payment acceptance in the Form and payments block settings. Read here how to do it.
The Manual payment option is used when you provide such payment methods as bank transfer or cash on delivery, either it's paying to a delivery driver or at a pick-up point. You can add several manual payment methods and describe instructions for each of them.
You can add a manual payment method by following the instructions above, select Manual payment at step 6.
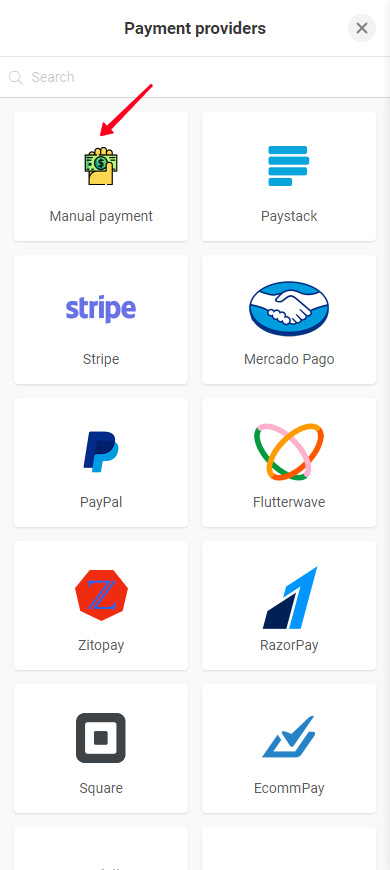
Next, add a payment method:
- Give a name to the payment method.
- Write a short instruction for users.
- Optionally, upload an image.
- Optionally, add a few more manual payment methods. Tap Add new payment method and repeat steps 1–3.
- Tap Save changes.
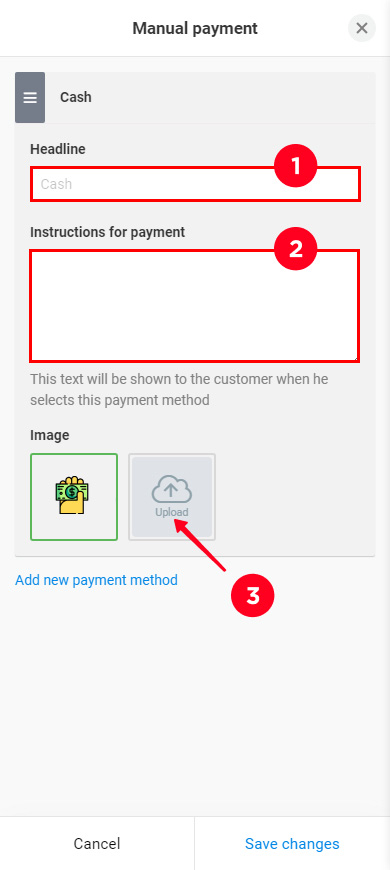
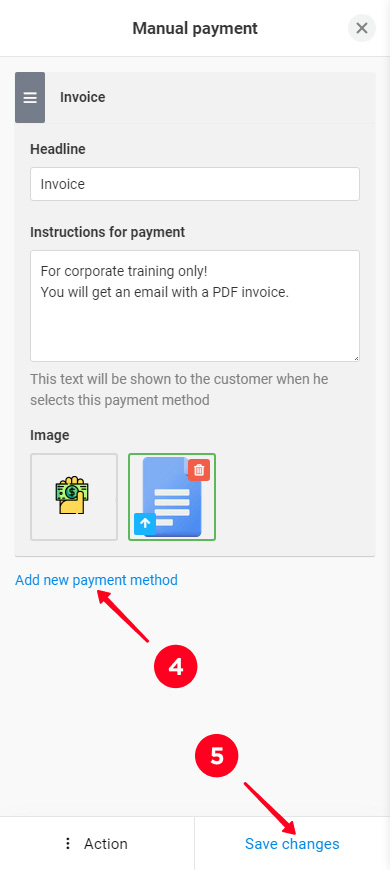
Now Manual payment methods are available to users on the page with all payment methods. Don't forget that payment acceptance must be activated in the Form and Payments block settings. If you haven't activated it yet, read here how to do it.
Note, when a user selects a manual payment method, the new lead's payment status is Not paid. You have to change the status manually. Read here how to do it.
When you need to disable a payment provider or manual payments, go to the Accept payments online tab and then:
01. Tap the provider or Manual payment.
02. Tap Action.
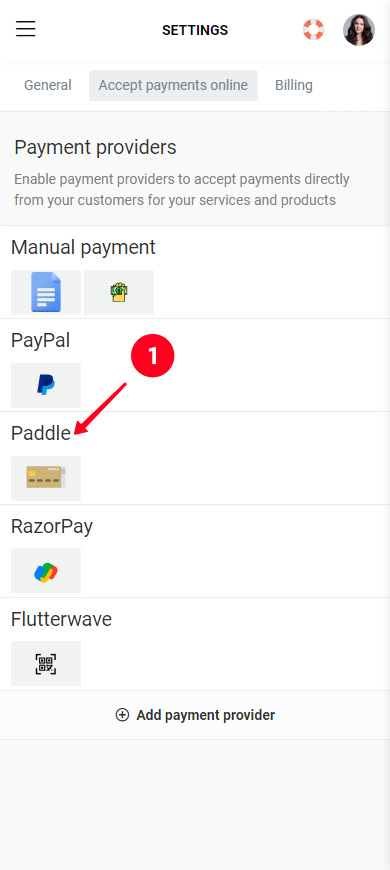
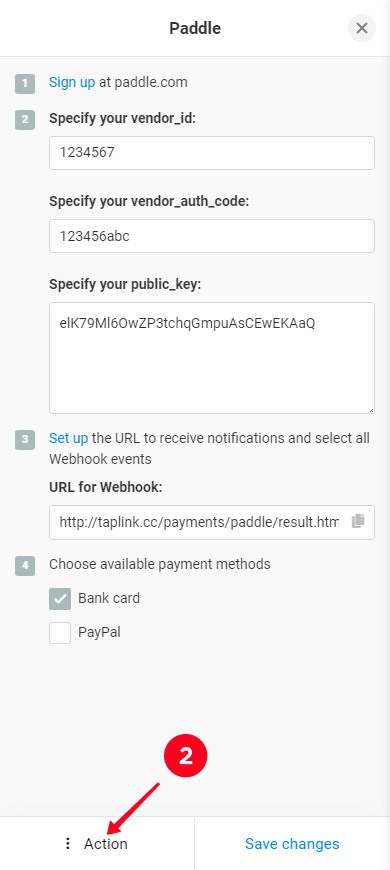
03. Tap Delete.
04. Tap Yes.
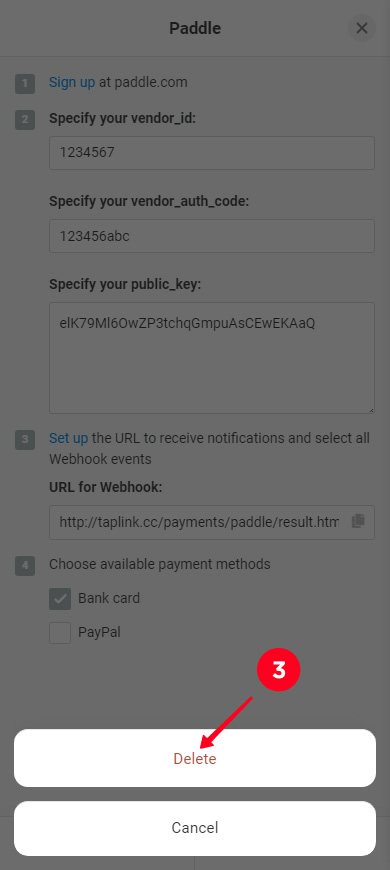
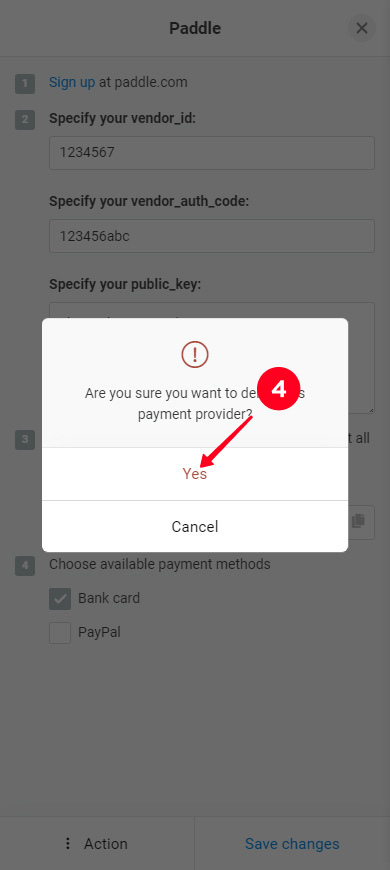
That's it, the provider's been disconnected.
If you have added several Manual payment methods and you need to delete only one of them:
01. Tap Manual payment.
02. Tap the trash icon next to the method you want to delete.
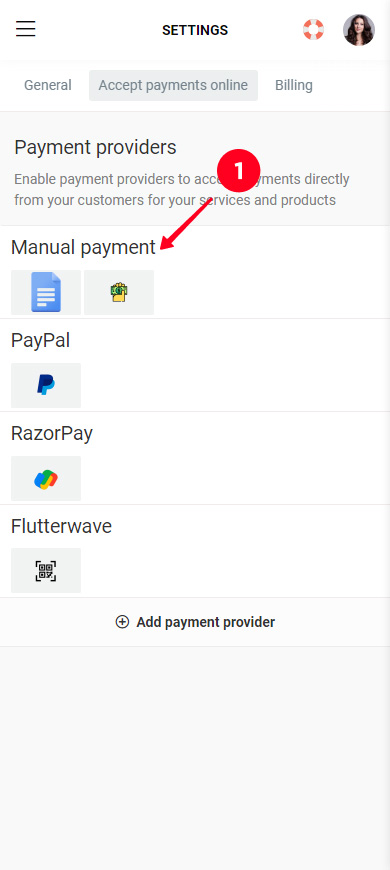
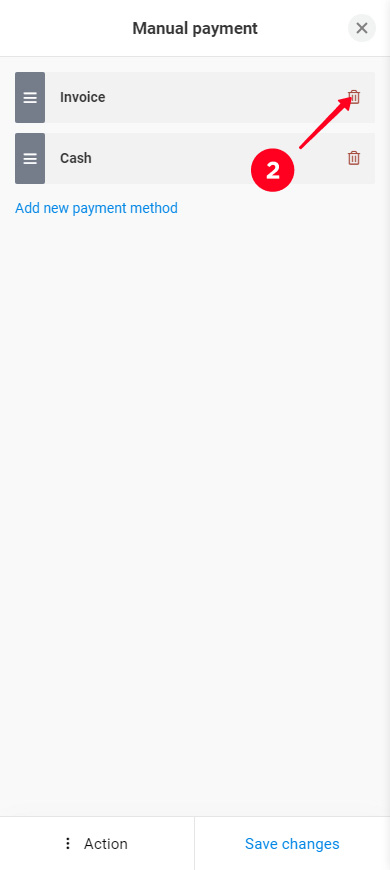
03. Tap Yes to confirm the deletion.
04. Tap Save changes.
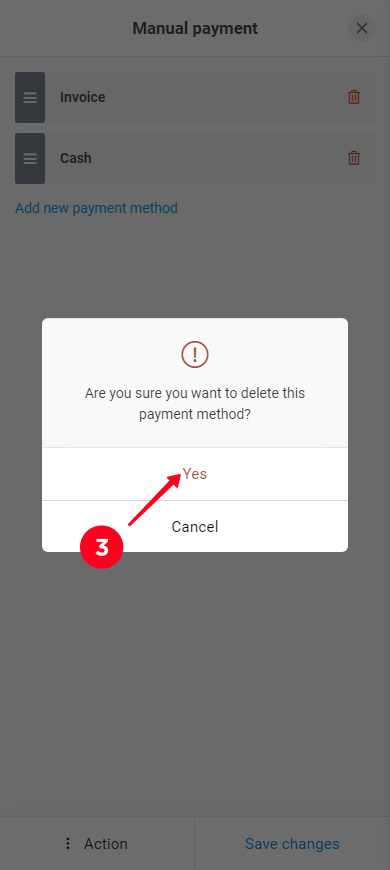
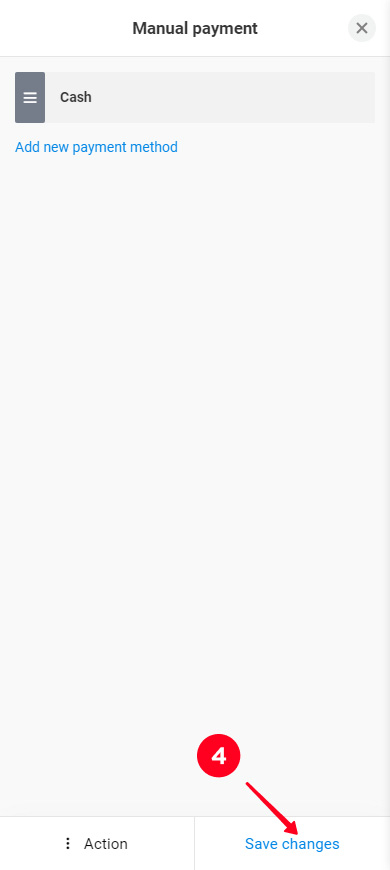
Now that you have connected all the providers you need and selected the payment methods, you can accept payments using Form and payments blocks. Read the guide on how to add and set up such blocks.