Internal pages
You can have multiple pages on your Taplink. Read the full guide to learn how to create and adjust internal pages. Or go to a specific section if you are looking for an answer to the question:
Internal pages allow you to offload the main page. Therefore, they are mainly used on websites that contain a lot of information. When information is divided into multiple pages, it is easier to find and perceive.
For example, you can create a separate page for booking on your Taplink. This is what it looks like:
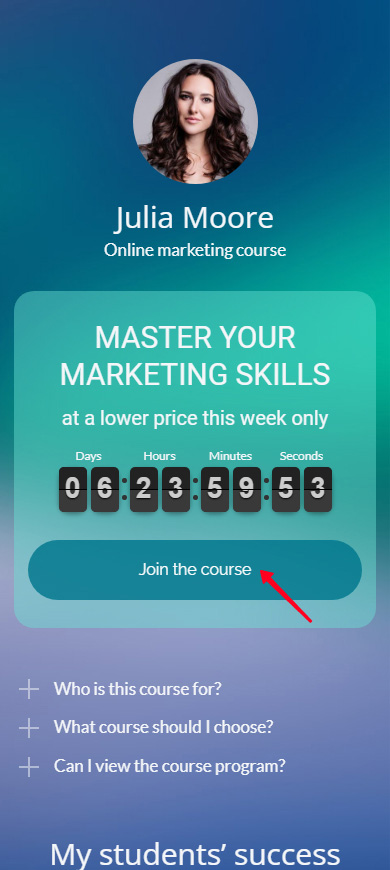
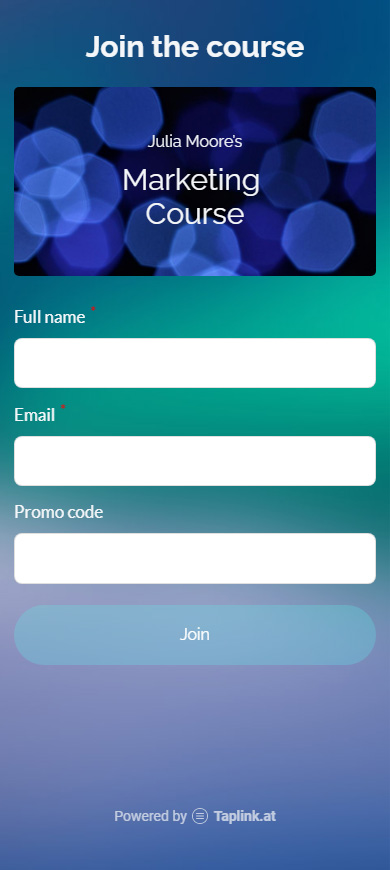
Internal pages get the profile design theme by default. When you change the profile theme, the theme of all the pages changes accordingly. Read how to customize the profile design theme in this guide.
Note, you need Business plan to add an internal page. And you must have your Taplink published to have all the internal page features available.
There are two ways to create a new page:
- Create a page and get its link automatically added to the current page.
- Create a page without its link automatically added to the current page.
Your profile can have up to 512 pages.
Create an internal page:
- Tap Add block.
- Tap Page.
- Set the page title.
- Tap Save changes.
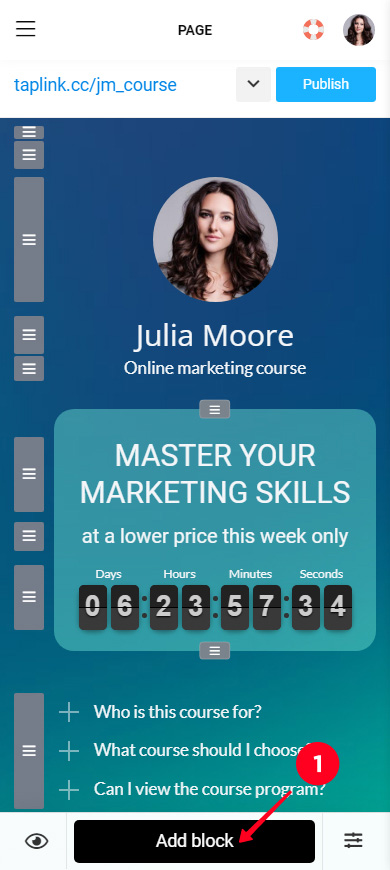
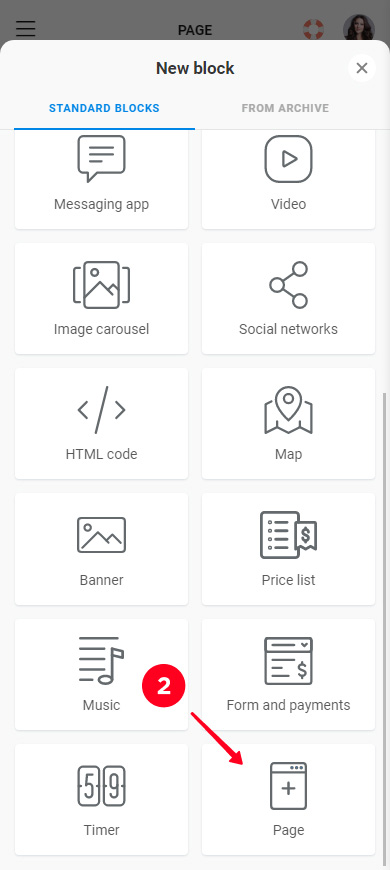
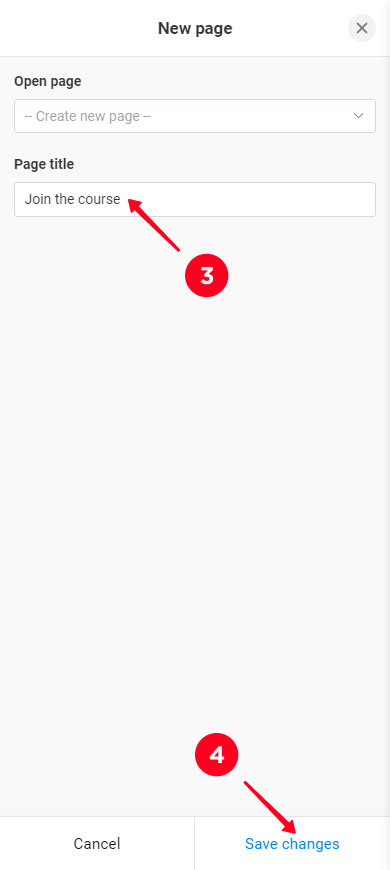
That's it, the page has been created, and its link has been automatically added to the Taplink.
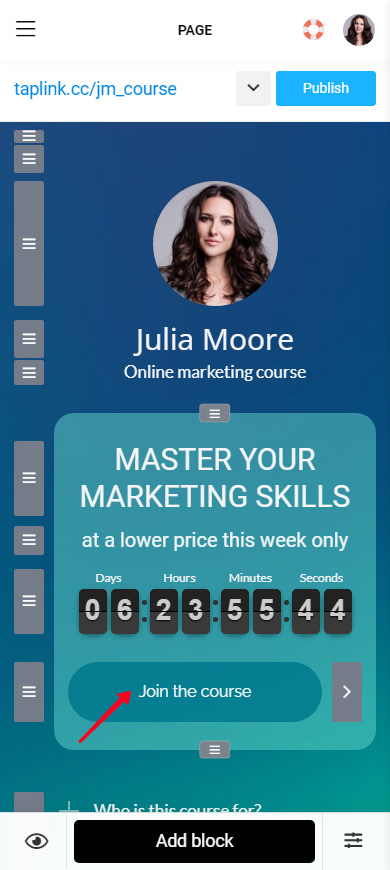
The link appears where you were initially. That is, if you were on the main page when you tapped Add block, then the link appeared on the main page.
Now you need to switch to the created internal page and fill it. Tap the arrow on the right of the link.
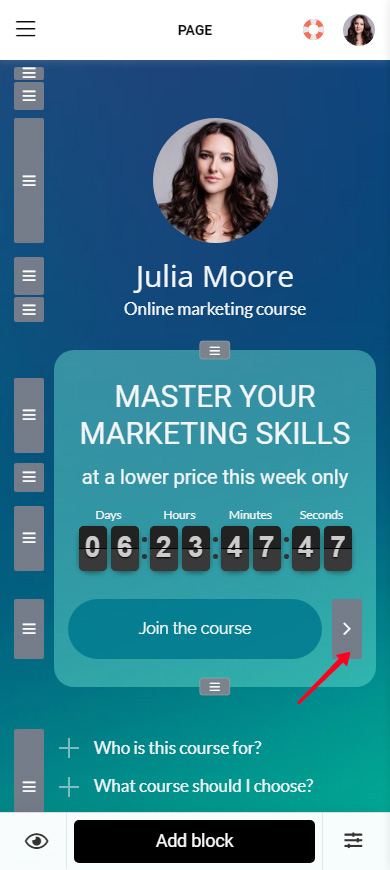
The inner pages are filled in the same way as the main page.
Create an internal page:
01. Tap the arrow next to the Publish button.
02. Tap Action.
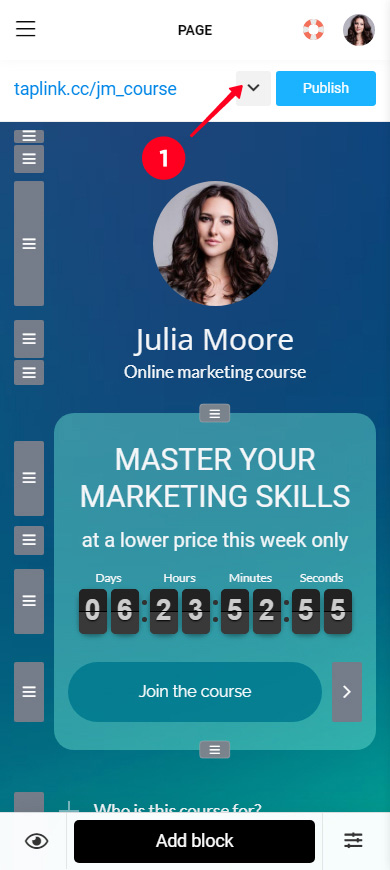
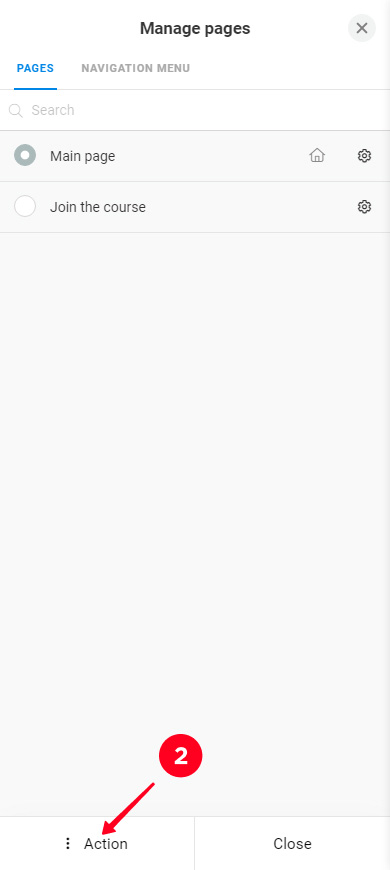
03. Select Create new page.
04. Enter the page title.
05. Tap Save changes.
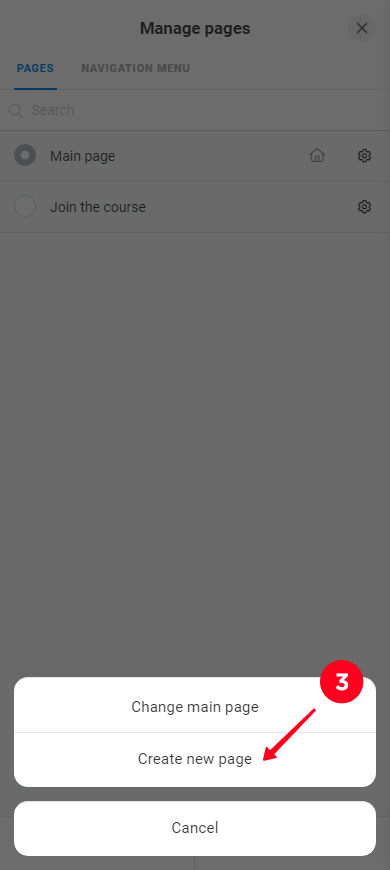
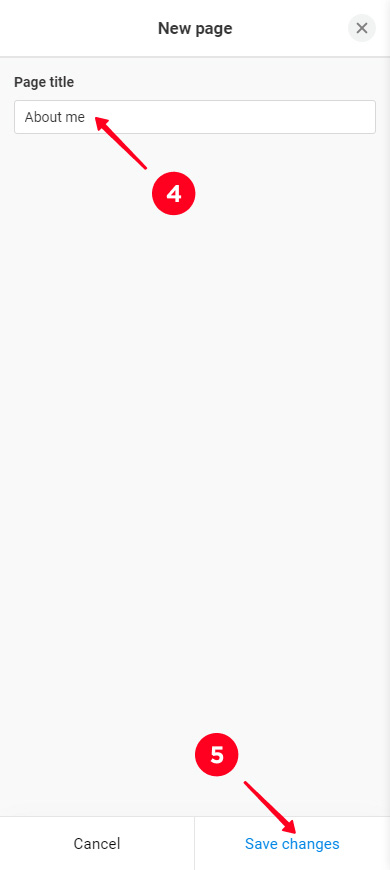
The page has been created. You have been automatically directed to it, and now you can fill it.
There is no link directing to the new page on your Taplink. When you need it to be there, you can add it manually.
You can change the URL, download the QR code, and adjust SEO settings for each internal page. Go to the page settings to get started:
- Tap the arrow next to the Publish button.
- Tap the gear icon next to the page.
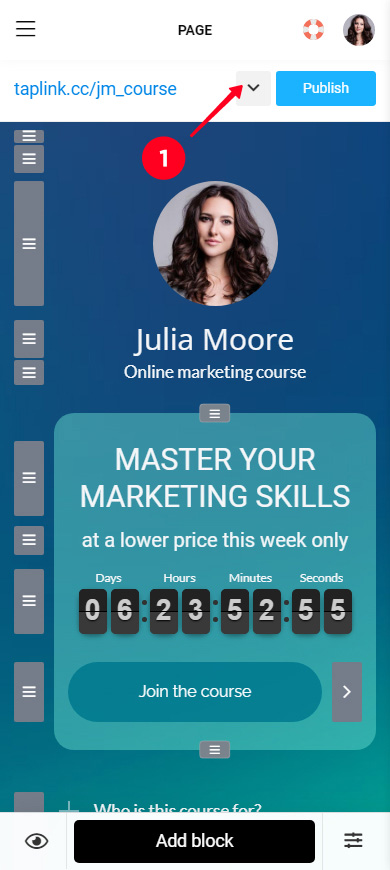
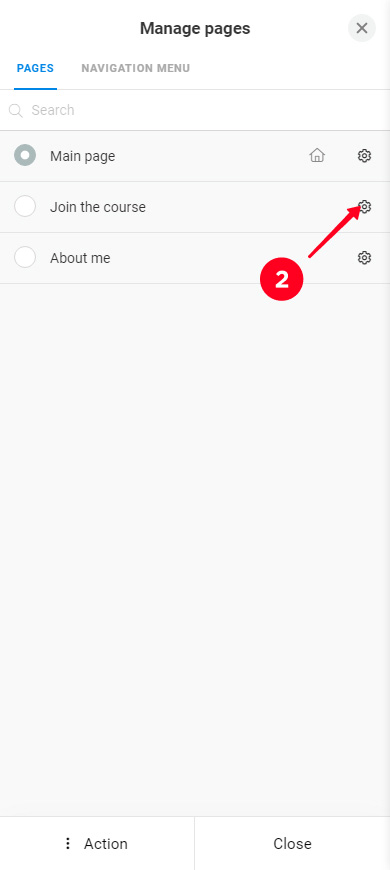
First, you get to the Link tab. There you can set:
- Page title.
- Filename.
- Page link.
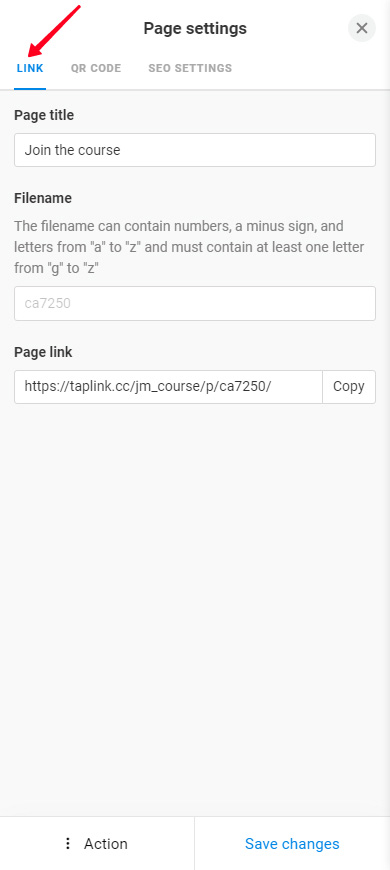
In the Page title field, you can change the name of the page. This is the name that helps you to find the page in the list of all your pages.
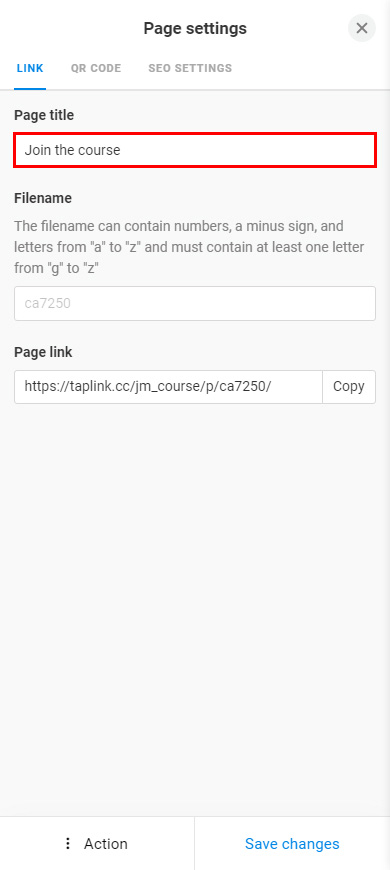
You can change the URL of an internal page. Instead of random default letters and numbers, specify words and numbers that make sense. This makes the link:
- more trustworthy. Users can know what they will see after tapping the link.
- perform better in the search. A clear URL is one of the page ranking factors.
Enter the URL part corresponding with a specific page in the Filename field. Use:
- only numbers and Latin letters.
- a letter from "g" to "z" at least once.
- the "-" sign instead of spaces, dashes, and hyphens.
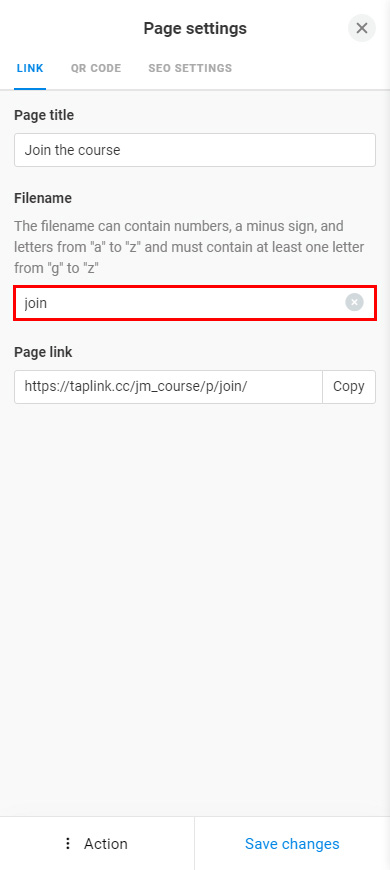
In the Page link field, you can copy the page link. Tap Copy on the right:
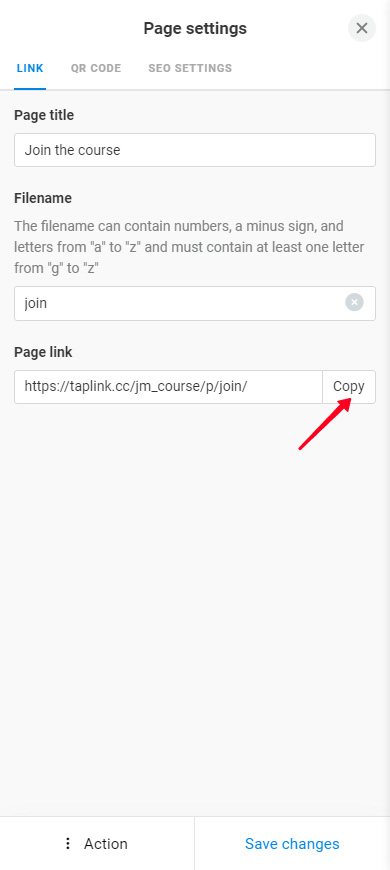
Then you can share the link in your bio, posts, and Stories.
In the QR code tab, you can download the page QR code. Tap Download file for this.
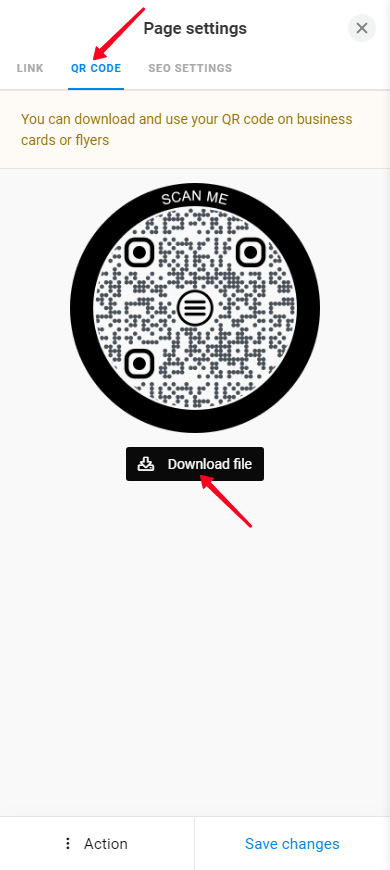
The page QR code always has the same design as the profile QR code. You can customize the design of the profile QR code. Read here how to do it.
In the SEO settings tab, you can find the following settings:
- Page title. Specify the name that is displayed in the browser tab.
- Meta-description. Describe what this internal page is about.
- Disallow indexing by search engines. Enable the feature so that the page is not indexed.
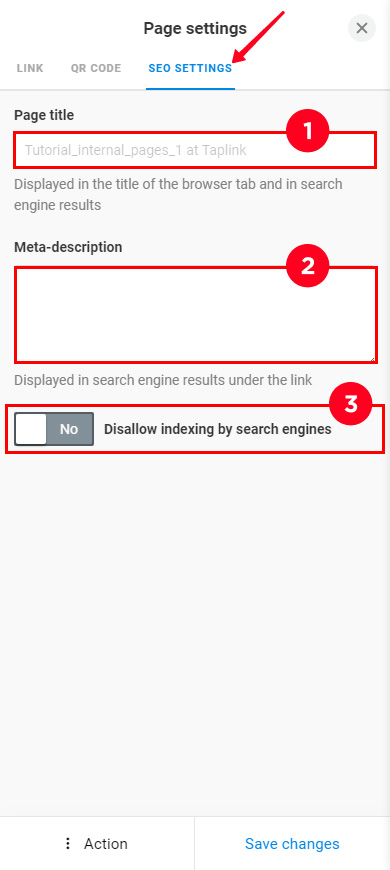
Switch between pages:
- Tap the arrow at the top next to the Publish button.
- Tap a radio button next to the page you want to switch to.
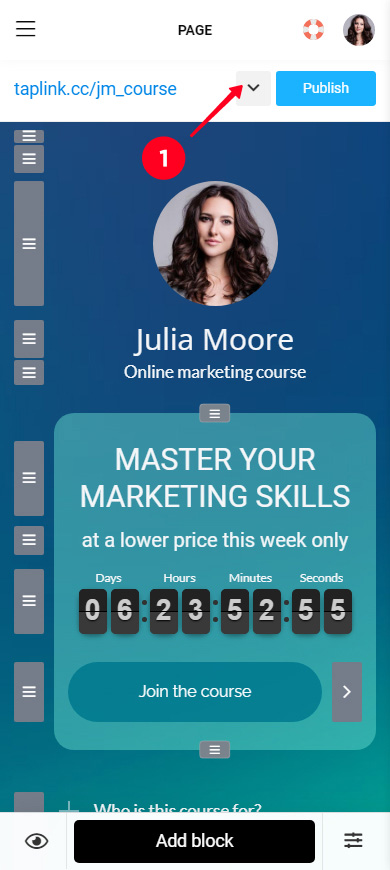
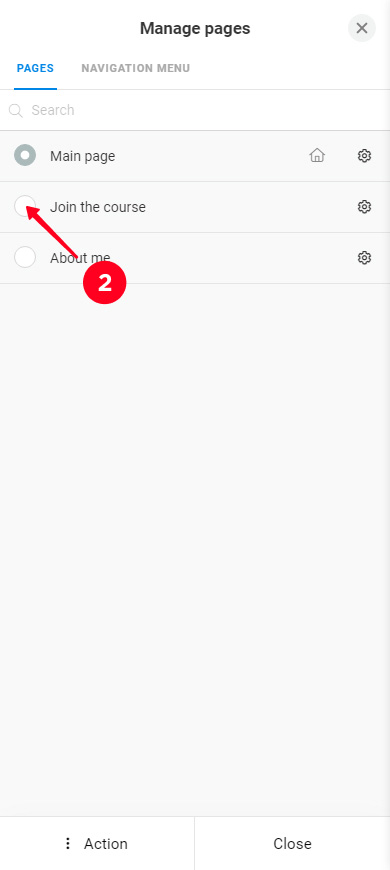
You will be taken to the selected page.
There are several ways to add an internal page link:
- The Link block. Add the link in the form of a button. We use it as the example in the instructions below. (The first screenshot)
- The Image carousel block. Link to the same or different internal pages on each slide. Here is a detailed guide on how to use this block. (The second screenshot)
- The navigation menu. Add a page link to the menu. Then, users can go to this page from any of your Taplink pages. Here is a detailed guide on how to create the menu. (The third screenshot)
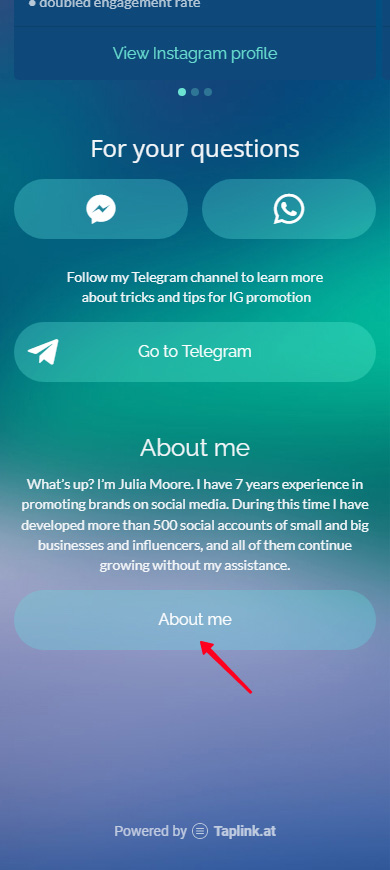
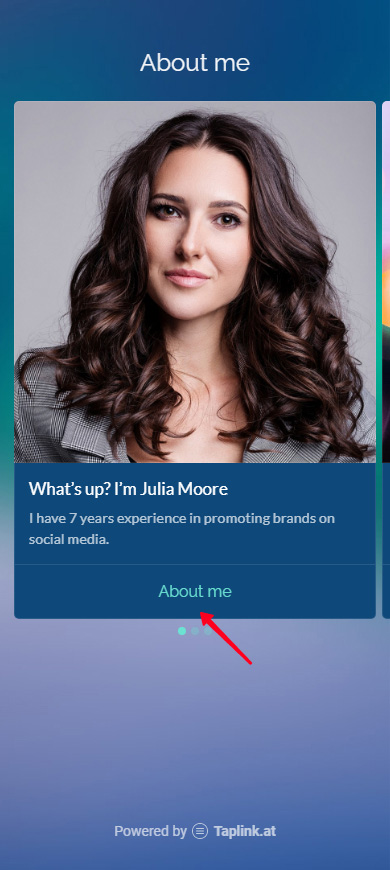
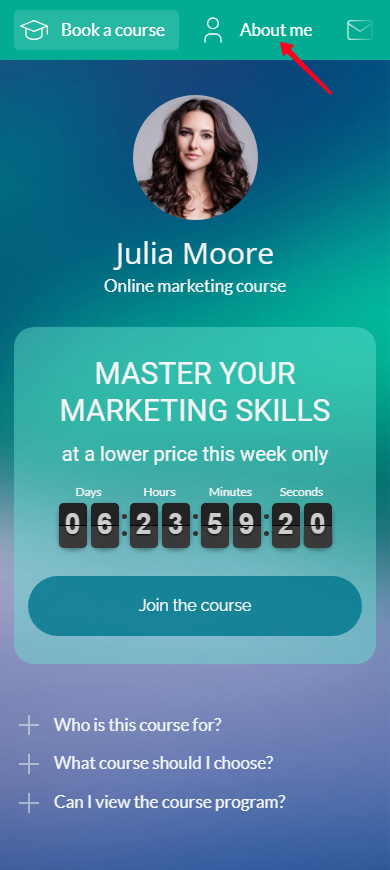
Here is how you can add an internal page link, we use the Link block as an example. First switch to the page where you want to place the link, and then:
01. Tap Add block.
02. Select Link.
03. Specify the button text.
04. Optionally, add additional button text. It is a smaller text under the main one. For example, write where the link leads to or what happens when a user taps it — "tap to read more".
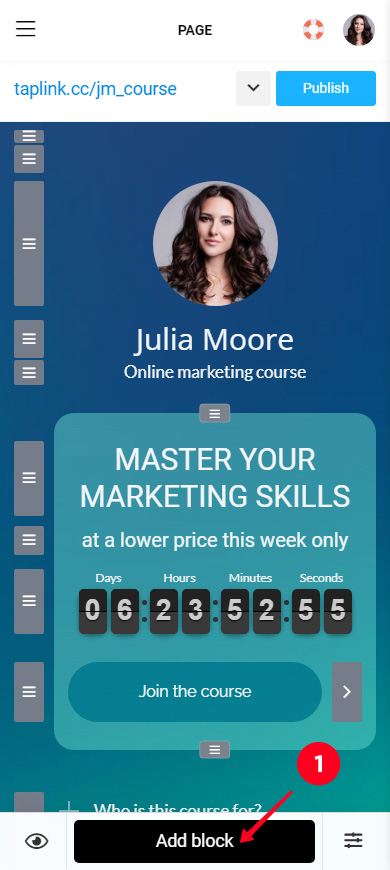
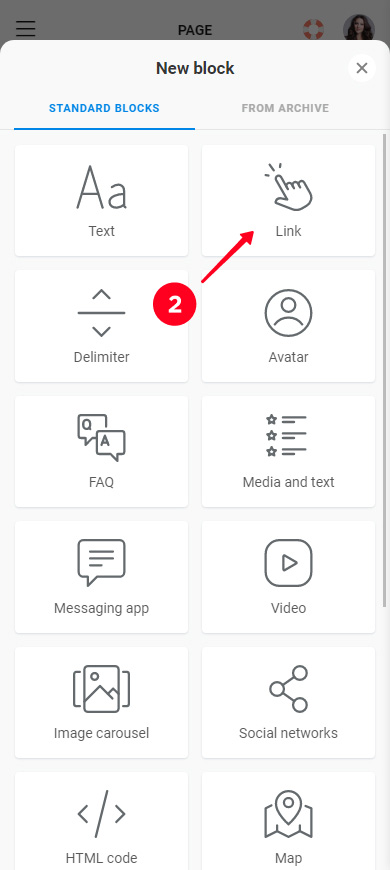
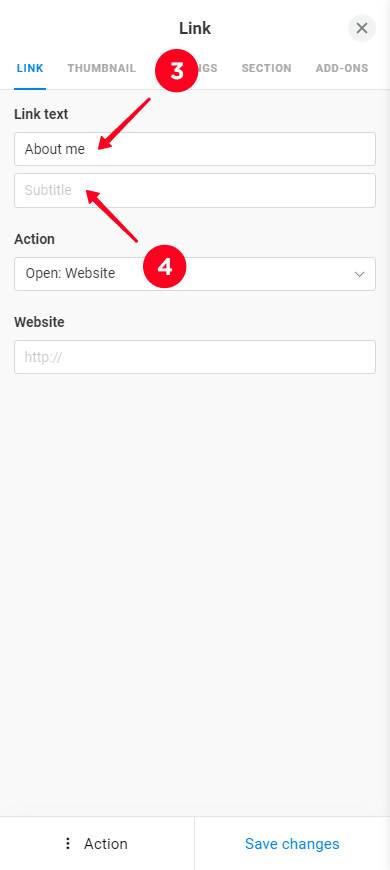
05. Tap Action.
06. Select Internal page.
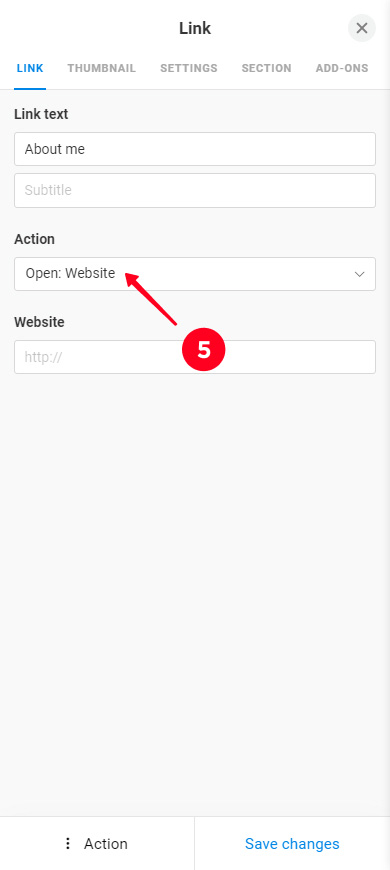
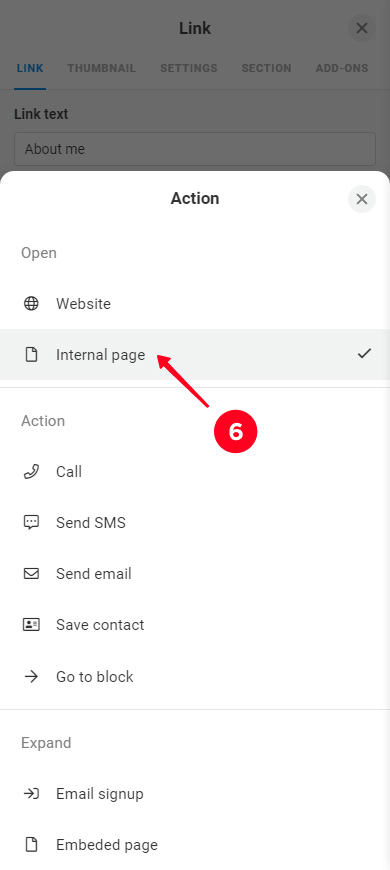
07. Open the list of pages.
08. Select a page.
09. Tap Save changes.
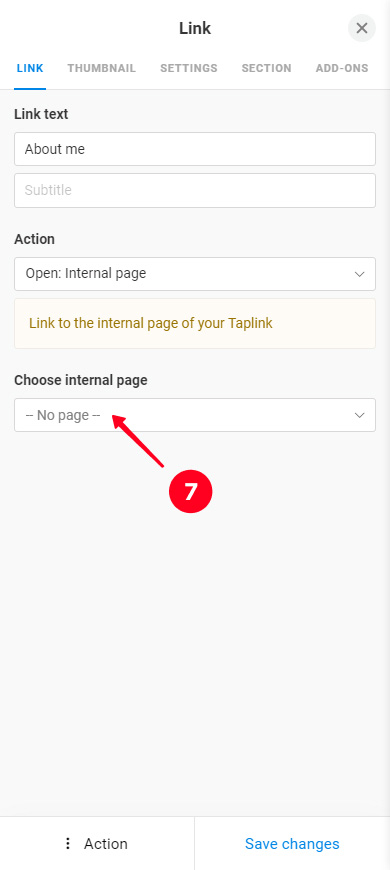
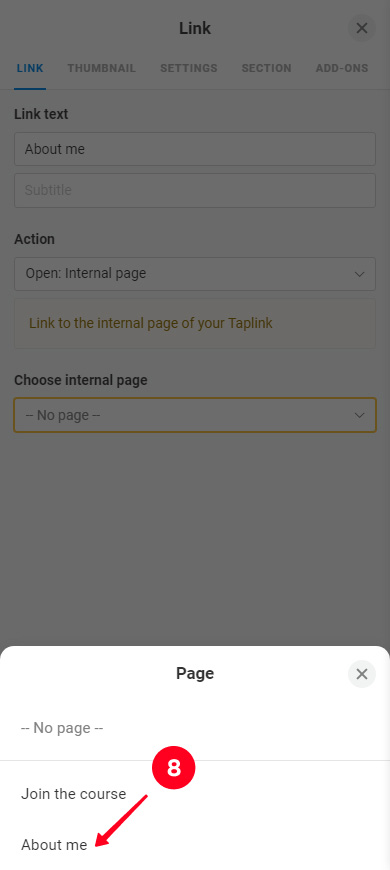
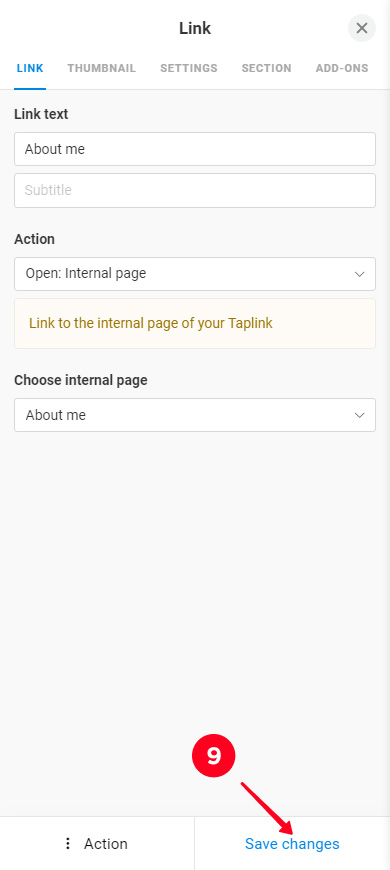
You will see that a link has appeared on the page.
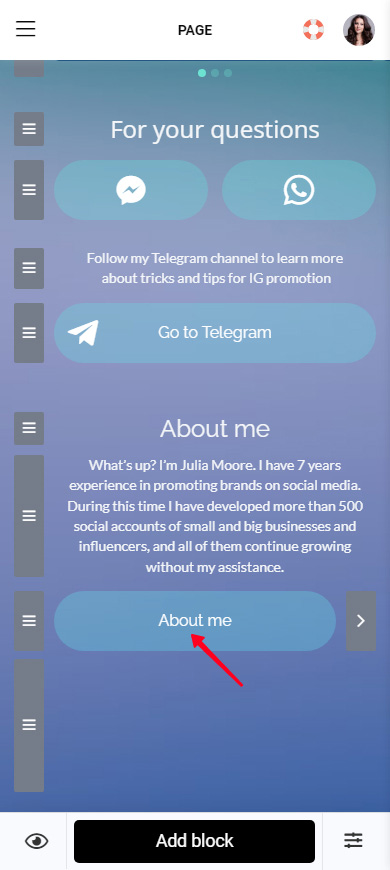
You can set any page to be the main page. This page will be opened at your main URL.
Set the main page of your Taplink:
01. Tap the arrow at the top.
02. Tap Action.
03. Select Change main page.
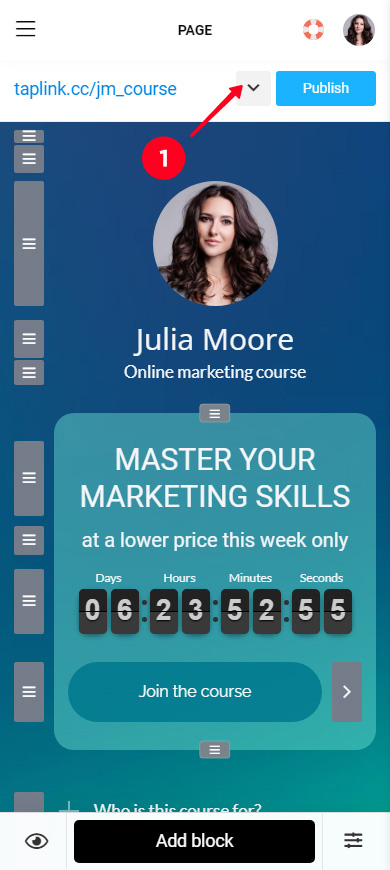
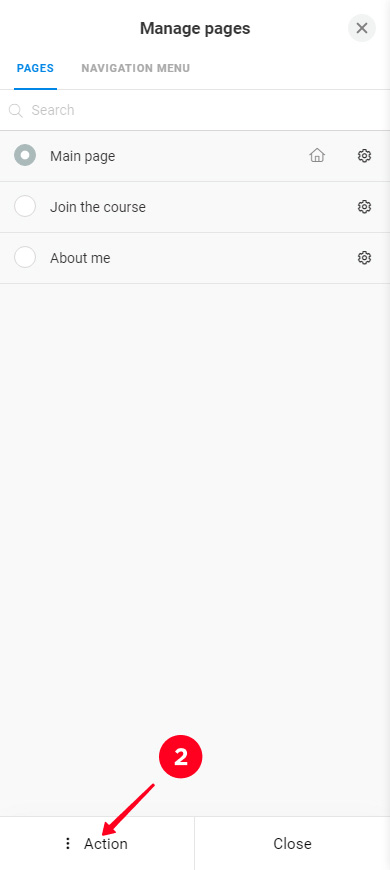
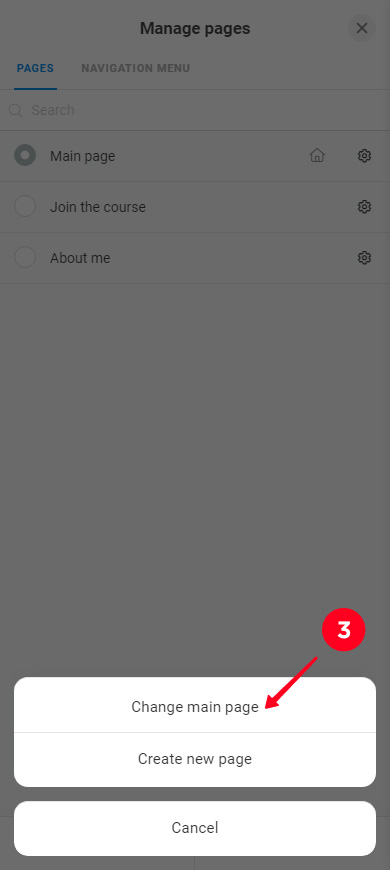
04. Tap a radio button next to the page you want to be the main page.
05. Tap Save changes.
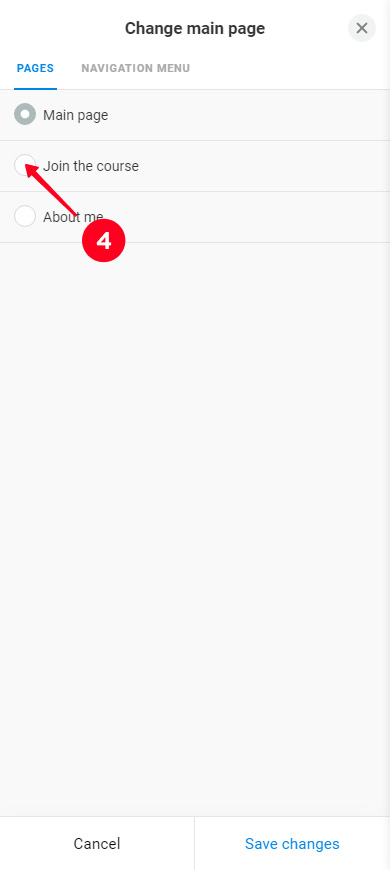
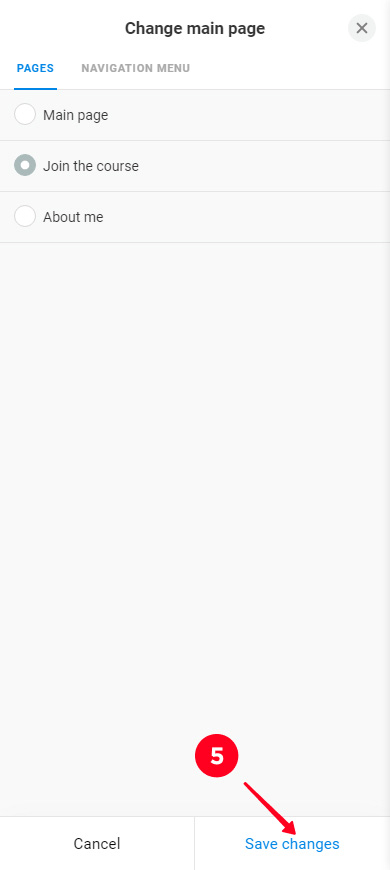
That's it, you've made another page to be the main page.
The initial main page becomes an internal one. And it now has a new URL. Above you can read how to change and copy it.
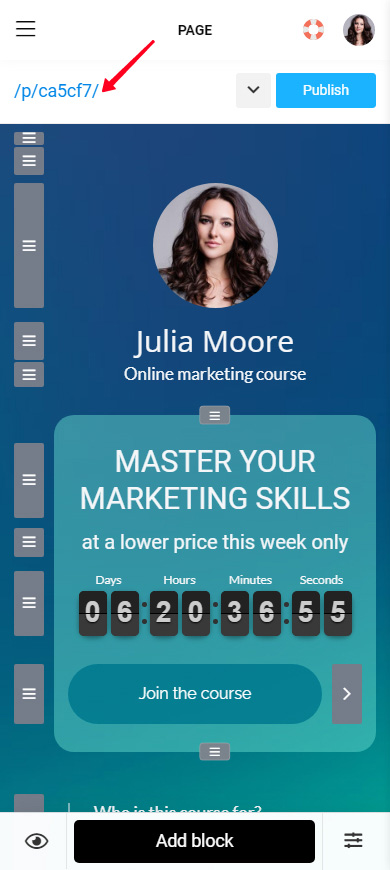
You can always see which page is set as the main page. There is a house icon next to it:
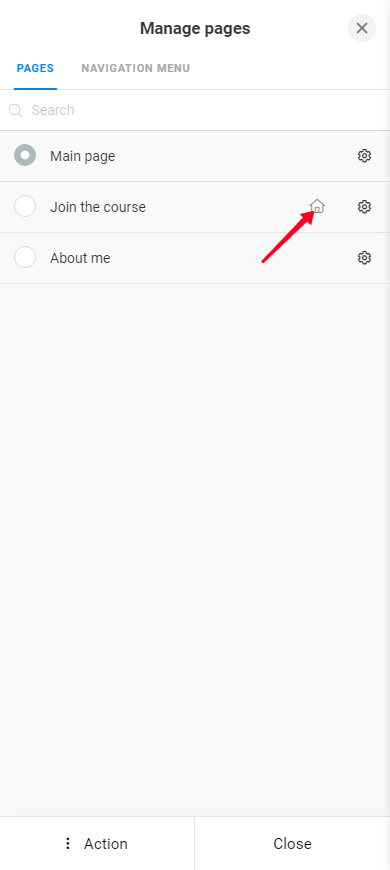
Delete an internal page:
01. Tap the arrow at the top.
02. Tap the settings icon next to the page you want to delete.
03. Tap Action.
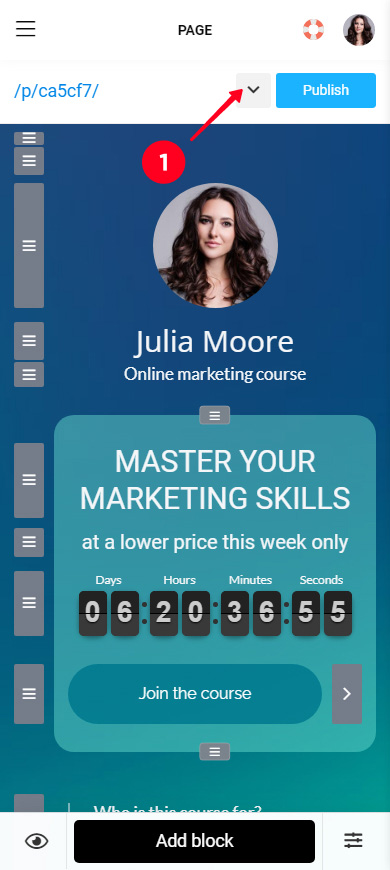
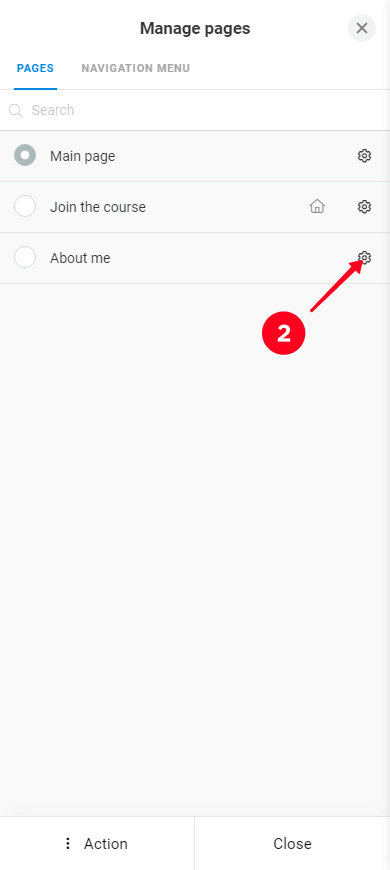
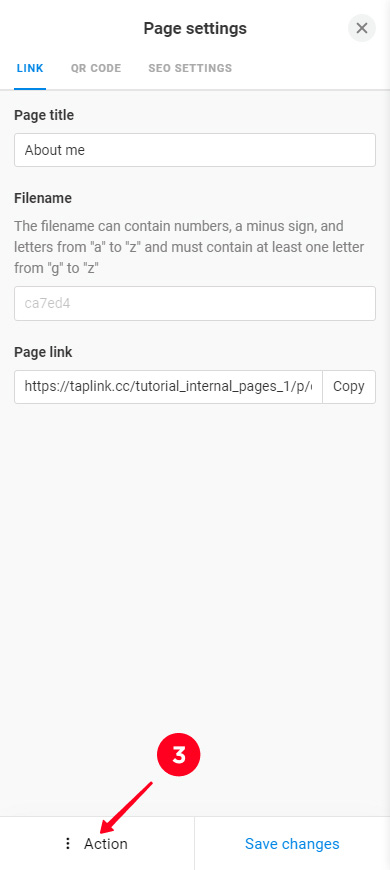
04. Select Delete.
05. Tap Yes to confirm the deletion.
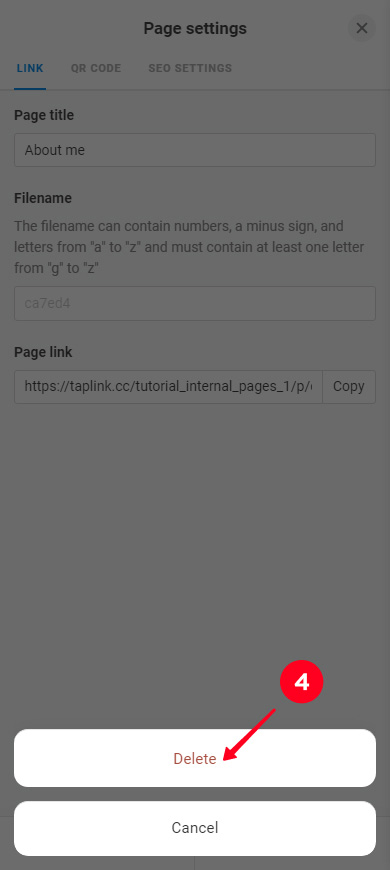
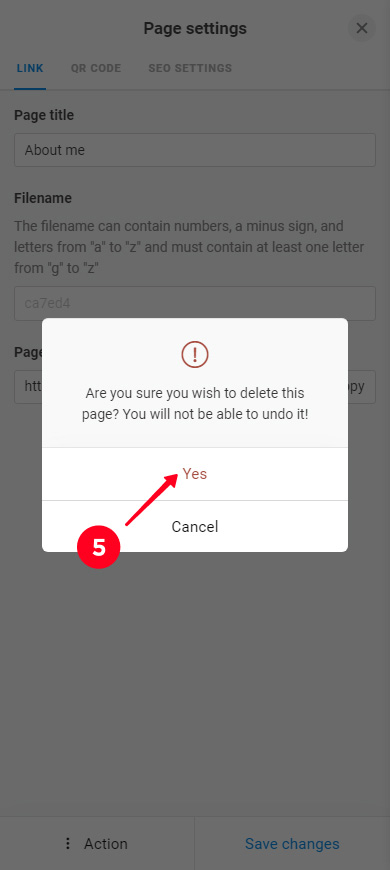
Now you know how to add internal pages. So you can get information on your Taplink organized. You may need a navigation menu now. It makes navigation through the multiple pages easier. Read the guide about the menu on a Taplink here.