Como criar um menu com código QR

- Como criar um menu de código QR
- Obtenha uma página para o seu cardápio digital
- Adicione seus itens de menu
- Adicione mais blocos à sua página de menu
- Ajustar a ordem dos blocos
- Remova os blocos que você não precisa
- Publicar sua página de menu
- Baixe o código QR para o seu menu
- Dicas para criar uma página para um menu de código QR
- Conclusão
Um menu QR code é um menu digital para o seu estabelecimento. Os clientes só precisam escanear o código impresso para ver a lista dos petiscos, pratos, bebidas, etc. Veja como é:
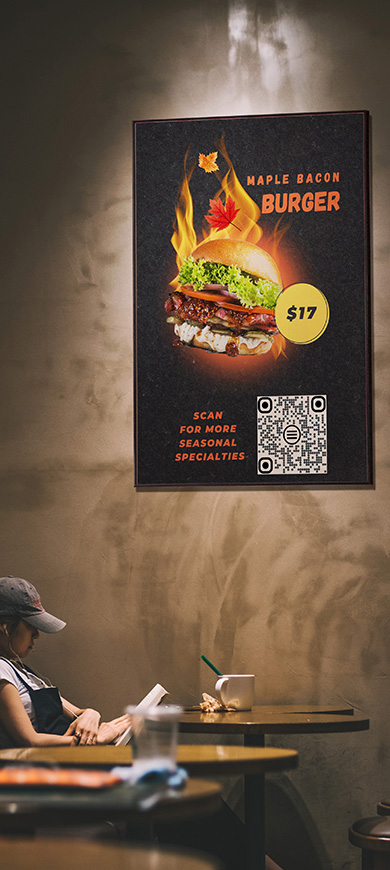
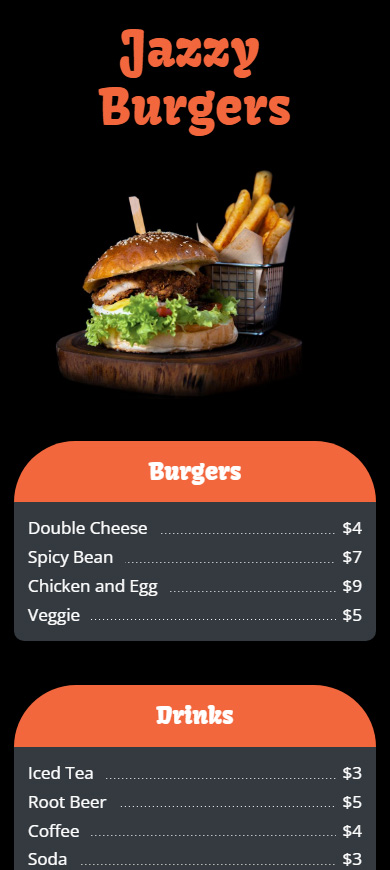
Siga o link para ver a página completa do cardápio feita para um código QR.
O menu de código QR tem muitas vantagens sobre um menu físico, tais como:
- Economia. Você não precisa pagar designers e gastar dinheiro com impressão.
- Sustentabilidade. Você não gasta papel para imprimir menus, e assim economiza árvores.
- Segurança. Visitantes e funcionários não tocam em páginas impressas, então não deixam bactérias, germes e vírus nas páginas e não os pegam.
- Eficiência. Os visitantes podem visualizar o menu logo após se sentarem sem precisar esperar o staff trazer o menu. Isso reduz o tempo total que os convidados ocupam os assentos antes que novos convidados possam ocupá-los.
- Produtividade. Os garçons têm mais tempo para outros trabalhos além de correr com os menus.
Agora, vamos ver como criar o menu de código QR que é o melhor para o seu estabelecimento. Explicamos como fazer o menu de código QR mostrado acima como exemplo.
Existem duas maneiras de criar um menu de código QR para o seu restaurante, cafeteria, bar, etc. Você pode criar um código QR para um menu que seja:
- um PDF ou imagem. Esta maneira de criar um menu QR code está ultrapassada, mas ainda é uma opção. Você cria um arquivo PDF ou uma imagem para o seu menu e o envia para algum armazenamento online. A desvantagem desta maneira é que toda vez que precisar editar o menu, terá que pedir a um designer. Além disso, você terá que enviar o arquivo do menu editado para o armazenamento online e obter um novo QR code para ele.
- uma página da web. Esta é uma maneira progressiva e simples de criar um menu QR code que é boa para todos. Você obtém uma página no Taplink e coloca os nomes, preços e imagens dos itens do menu nela. A qualquer momento, você pode editar o menu sozinho em uma interface amigável. E não precisará de um novo QR code depois disso. O mesmo QR code levará ao menu atualizado.
Recomendamos que você crie um menu de código QR que seja uma página da web. Direcionar seus convidados para uma página da web é a melhor opção para qualquer lugar que você administre — um restaurante, café, bar, etc. Compare por si mesmo:
| PDF ou imagem | Página da web |
| Editar o menu requer contratar designers. | Editar o menu é simples. Você pode alterar os itens do menu, seus preços e imagens em apenas alguns cliques. |
| Menu editado requer um novo código QR. Você precisa imprimir novas faixas, folhetos, etc. com o novo código QR e pendurar, distribuí-los, etc. | Menu editado é aberto após escanear o mesmo código QR antigo. Sem necessidade de imprimir novas faixas, folhetos, etc. |
Projete uma página da web no Taplink para criar seu menu de código QR. Abaixo, você pode encontrar instruções detalhadas.
Primeiramente, cadastre-se no Taplink para criar um menu de código QR.
Escolha um modelo para criar uma página de menu com um código QR rapidamente. Usamos um modelo com um menu para mostrar um exemplo, você pode usar o mesmo modelo, apenas clique neste link e depois:
01. Toque Adicionar aos meus modelos.
02. Toque no modelo.
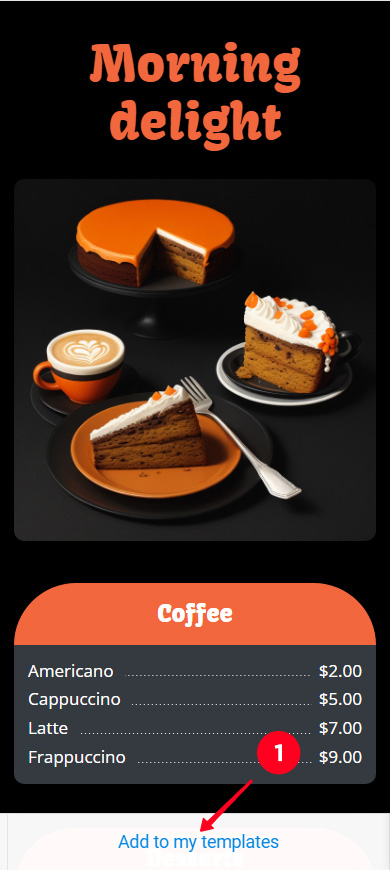
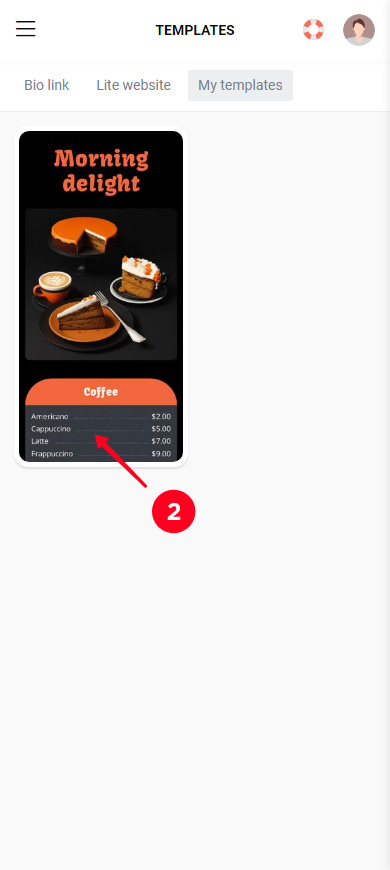
03. Toque em Escolher.
04. Toque em Sim.
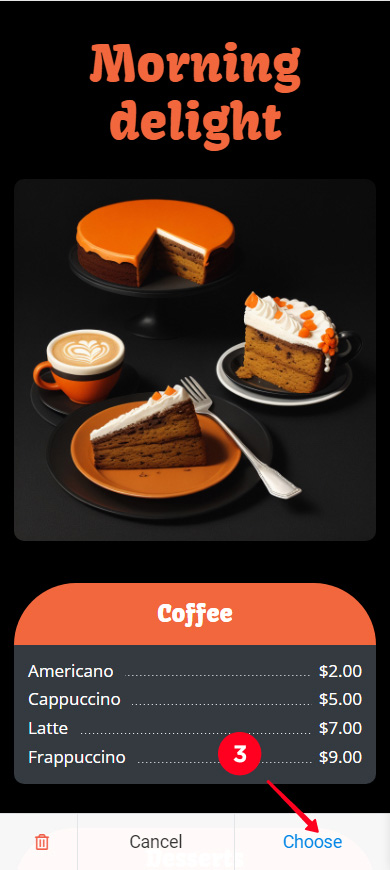
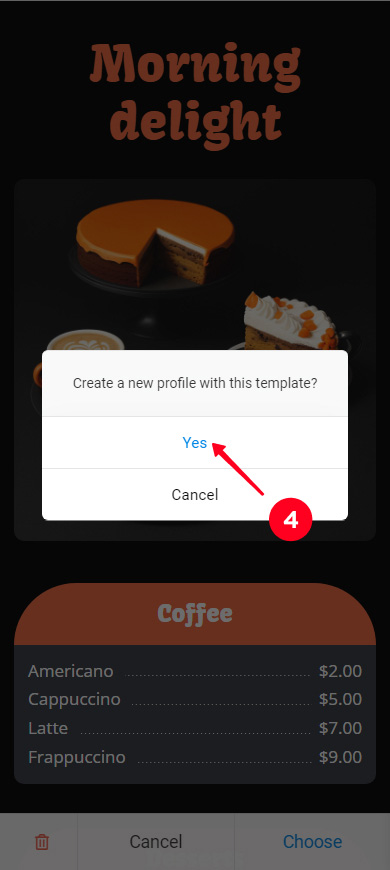
No Taplink, você pode criar um menu de código QR usando outros modelos, bem como criar o seu design personalizado do zero.
Uma página Taplink consiste em blocos. Um menu é adicionado com o bloco Lista de Preços. O modelo que usamos para criar um menu de código QR já contém tais blocos. Você só precisa editá-los — adicionar os nomes e preços dos itens do seu menu.
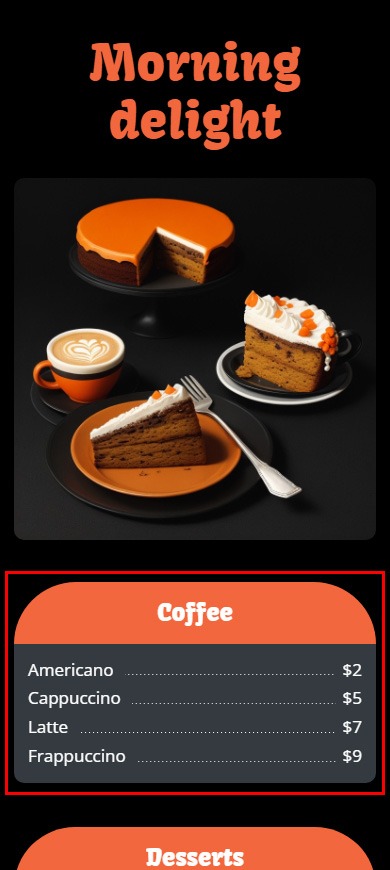
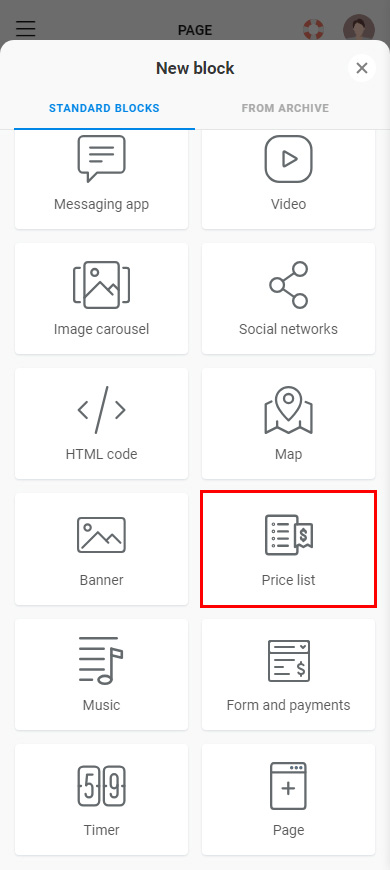
Observe que alguns blocos no Taplink estão disponíveis apenas em um plano pago. Você pode atualizar seu plano aqui.
Editar os blocos que já foram adicionados à sua página:
- Toque em um bloco.
- Substitua os itens de menu adicionados pelos seus.
- Especifique os preços.
- Se precisar adicionar mais itens ao menu, toque em + Adicionar novo item e repita as etapas 2–3.
- Toque em Salvar alterações.
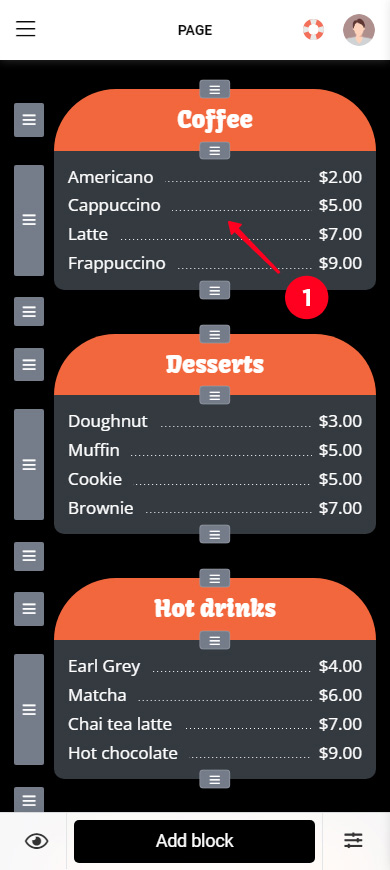
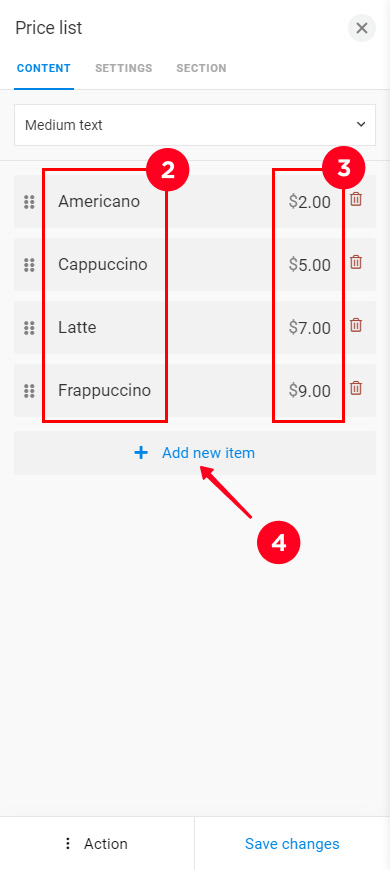
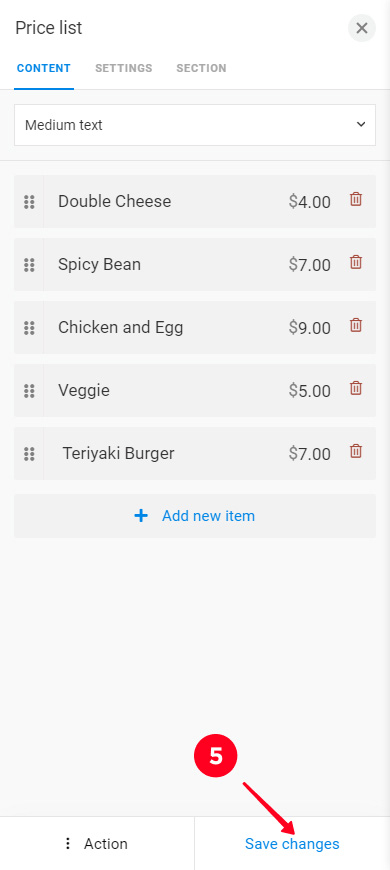
Edite os outros blocos na página do menu de código QR da mesma forma: menus, títulos, imagens, etc. Veja o que temos depois de editar todos os blocos nas capturas de tela abaixo. Ou siga o link para visualizar a página do menu "na vida real":
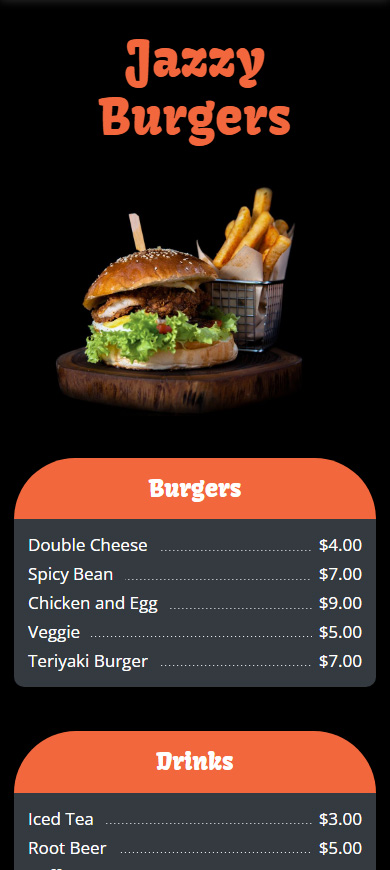
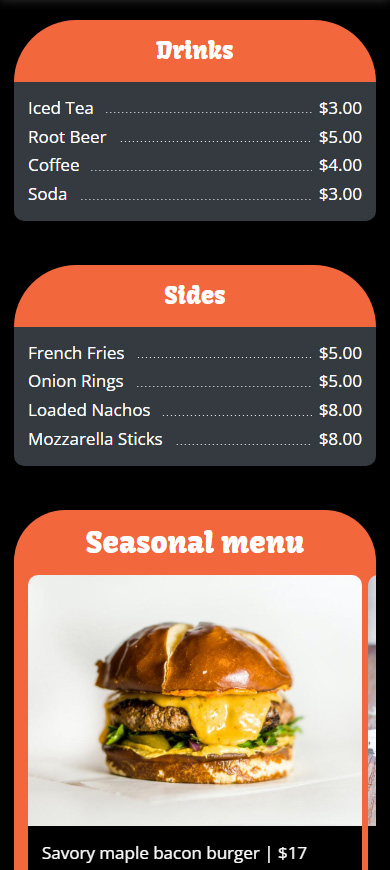
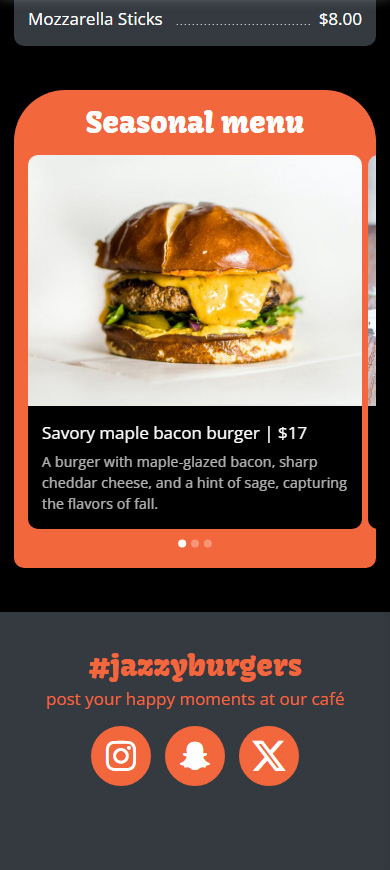
Se você escolheu um modelo diferente e não tem um menu na sua página, então adicione-o. Abaixo explicamos como fazer isso.
Taplink fornece 18 blocos que você pode colocar na página do menu do seu QR code para fornecer todas as informações de que seus convidados podem precisar, tais como:
- Listas de preços para adicionar itens de menu e os preços.
- Imagens para mostrar suas refeições e bebidas.
- Textos para falar sobre seus pratos.
- Links de redes sociais para direcionar os convidados para seus perfis sociais.
- Links de PDF para fornecer informações detalhadas sobre os itens do menu.
- Contador regressivo para enfatizar as limitações dos itens sazonais.
E muitos mais!
Todos os blocos podem ser adicionados à página do seu menu de código QR da mesma maneira. Abaixo mostramos como adicionar o bloco de Link como exemplo:
- Toque em Adicionar bloco.
- Selecione um bloco. É Link no nosso caso.
- Preencha os campos. Eles são diferentes e dependem do bloco que você escolher. Precisamos especificar o texto que será exibido no botão e a URL, já que escolhemos o bloco de Link.
- Toque em Salvar alterações.
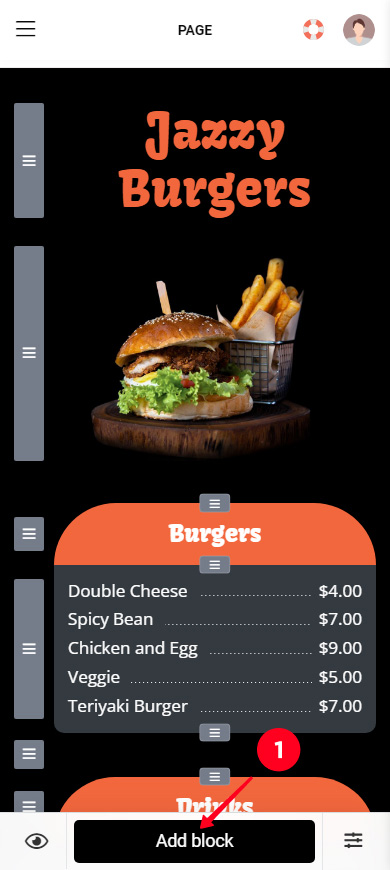
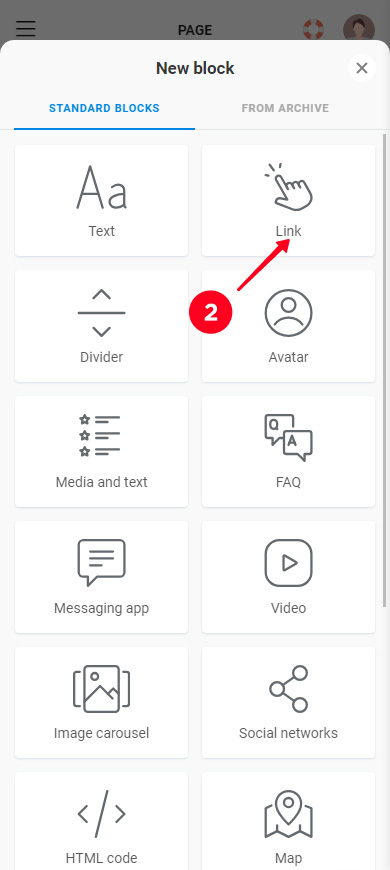
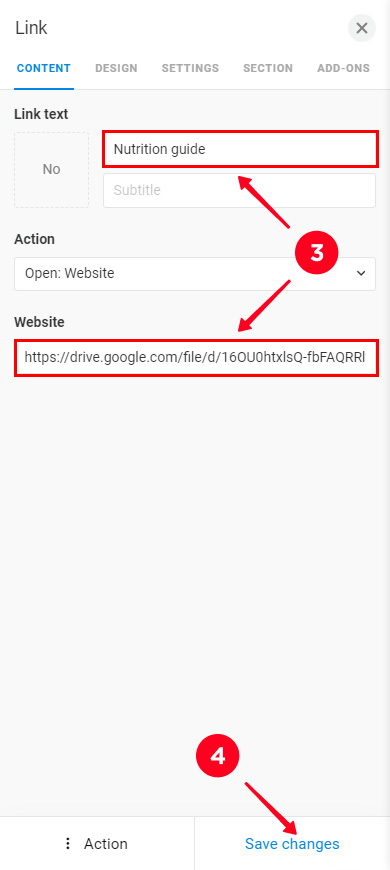
O botão foi adicionado, é assim que os usuários vão vê-lo:
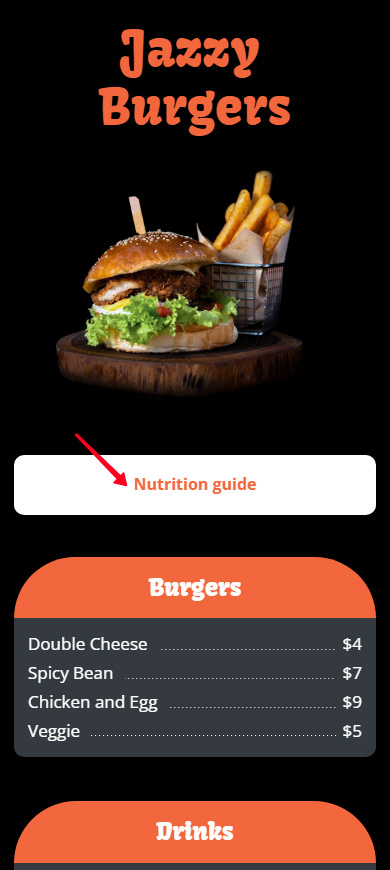
Você pode adicionar outros blocos da mesma forma. Decidimos não adicionar mais nada.
Se precisar, você pode reorganizar os blocos no seu menu digital. Toque e segure nas três linhas ao lado do bloco que deseja mover, em seguida, arraste o bloco para a nova localização e solte as três linhas:
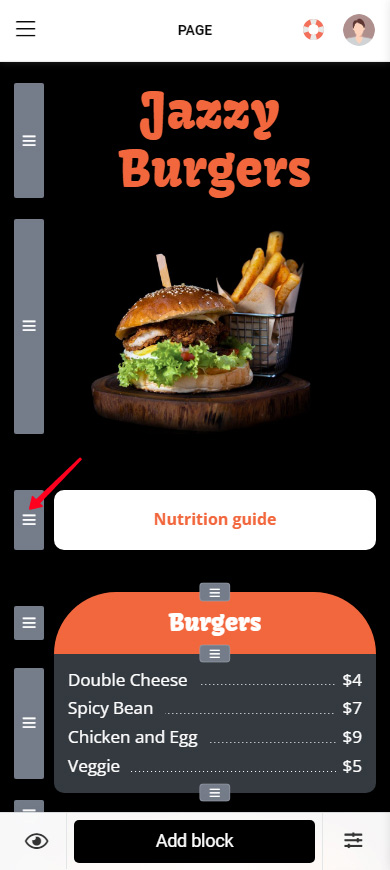
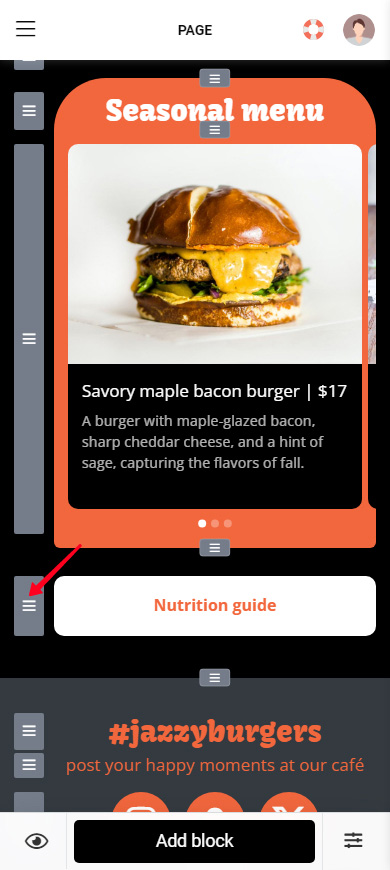
Se você não precisa de um bloco, exclua-o da página do menu do seu código QR:
01. Toque no bloco.
02. Toque na Ação.
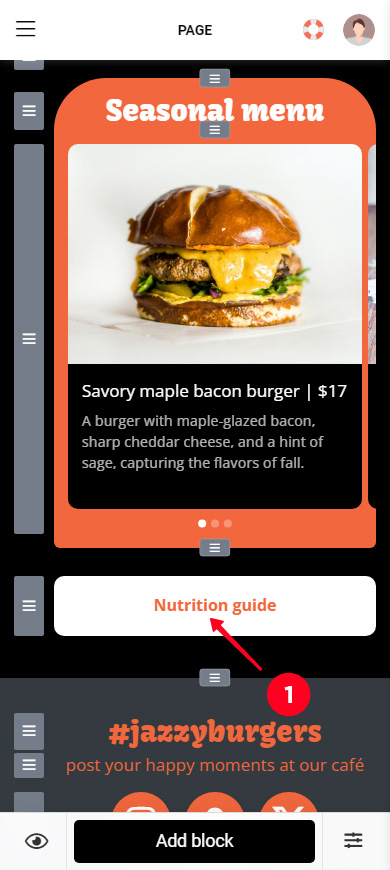
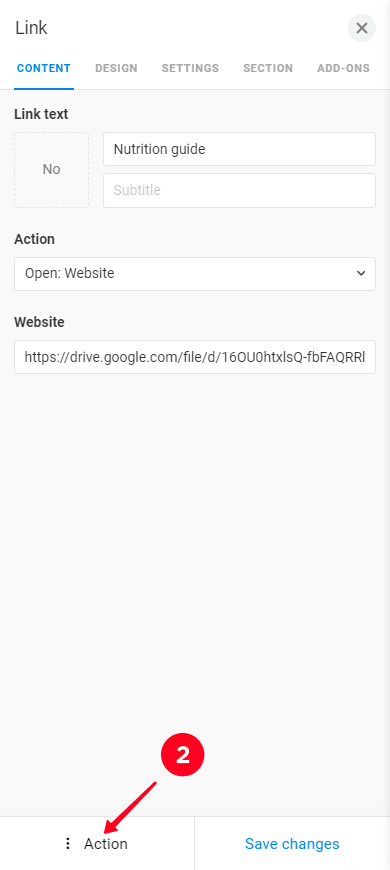
03. Selecionar Excluir.
04. Toque em Excluir para confirmar a exclusão.
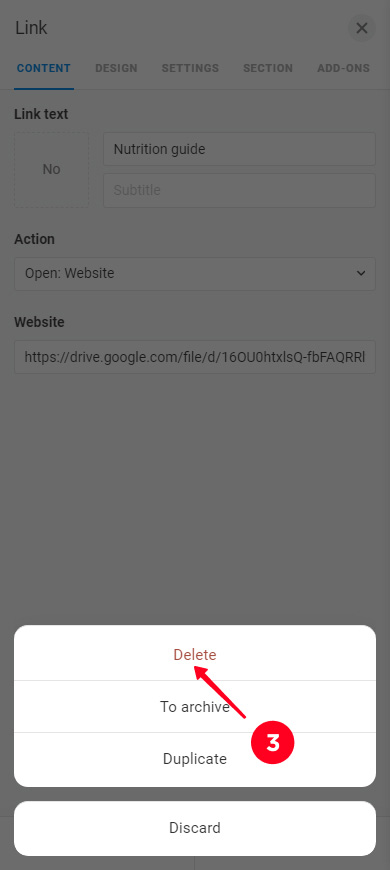
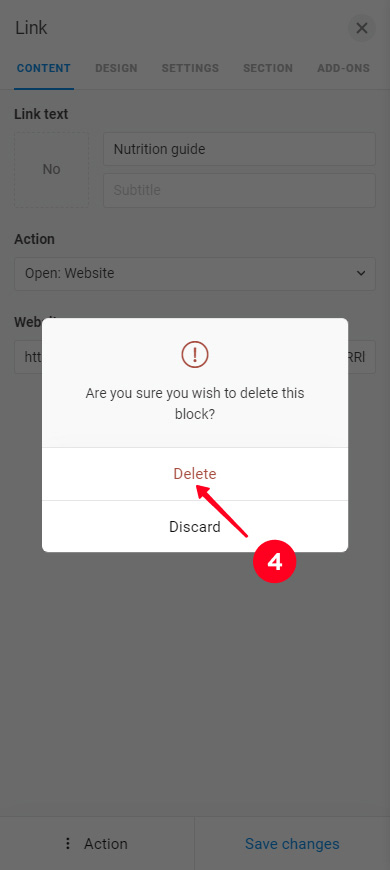
Decidimos não excluir o bloco.
A página para o seu menu de código QR está pronta. Agora você precisa publicá-la:
01. Ir para Publicar a página.
02. Especifique a parte link única.
03. Toque em Conectar.
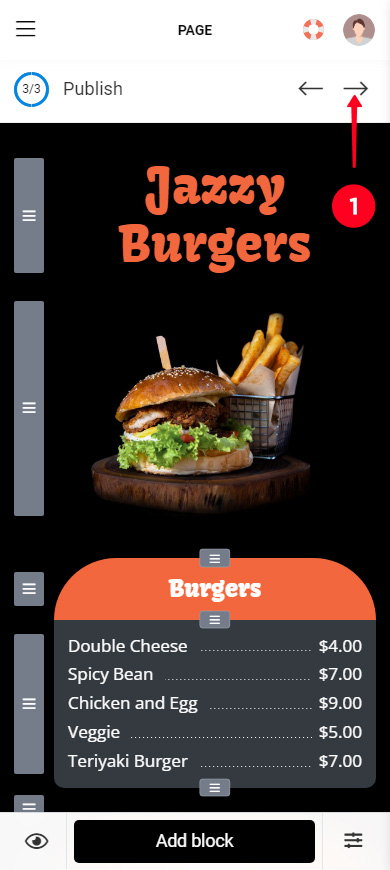
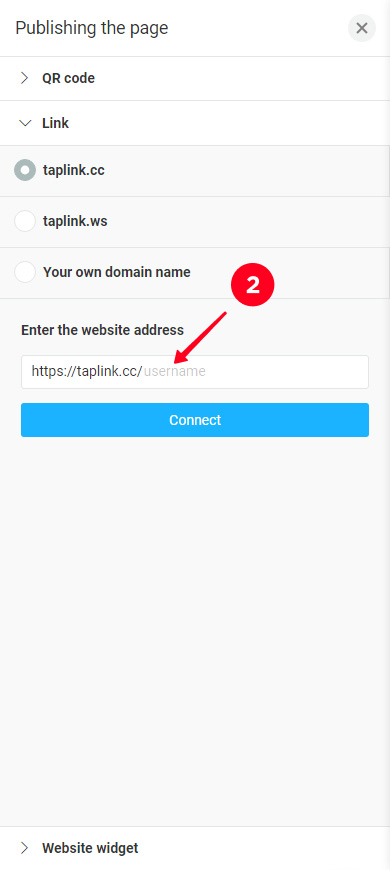
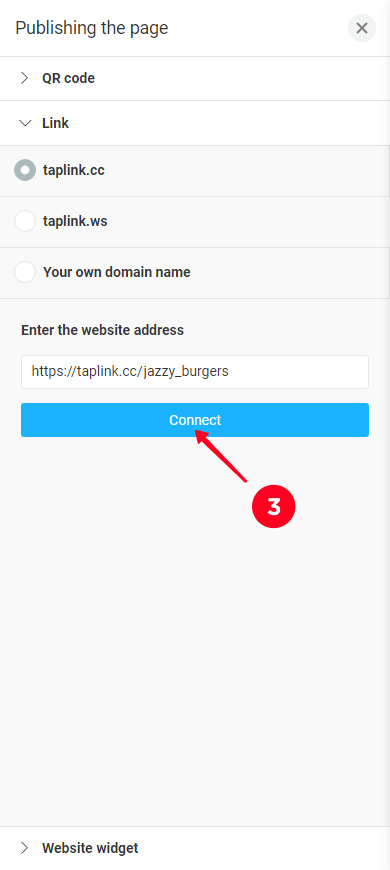
Concluído, a página do menu está publicada. O assunto é pequeno: baixe o código QR para a página do menu, explicamos isso abaixo.
O Taplink cria o código QR para o seu menu automaticamente. Você pode personalizar o design e, em seguida, só precisa baixá-lo.
01. Ir para Publicando a página.
02. Selecione a aba de código QR.
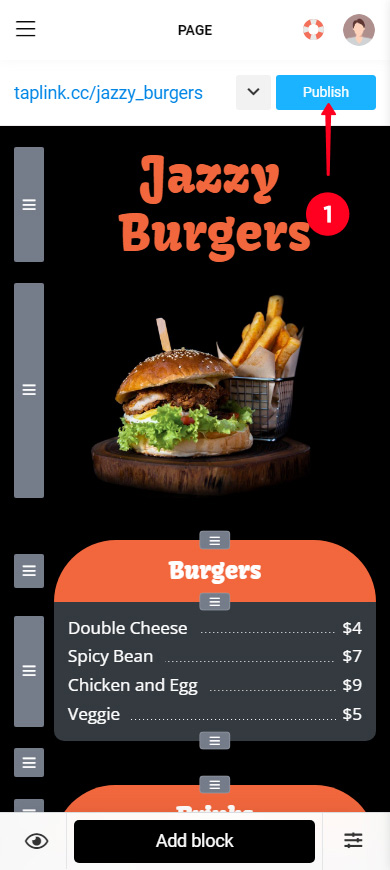
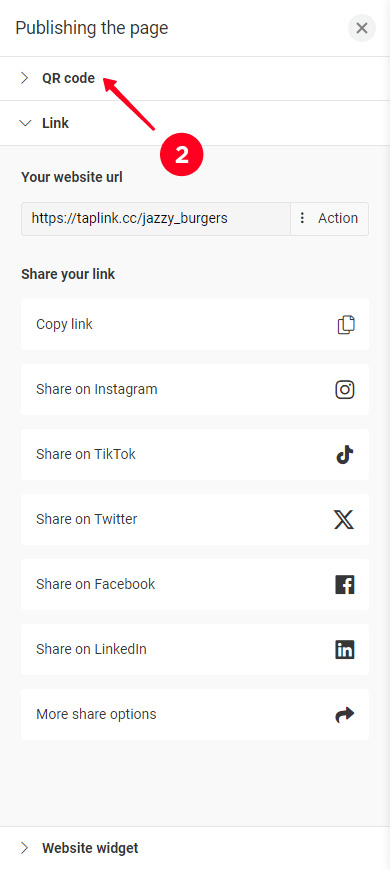
03. Opcionalmente, ajuste as configurações de design do código QR. Você pode mudar a forma, tipografia, cores, etc. Instruções detalhadas estão aqui.
04. Toque em Baixar arquivo.
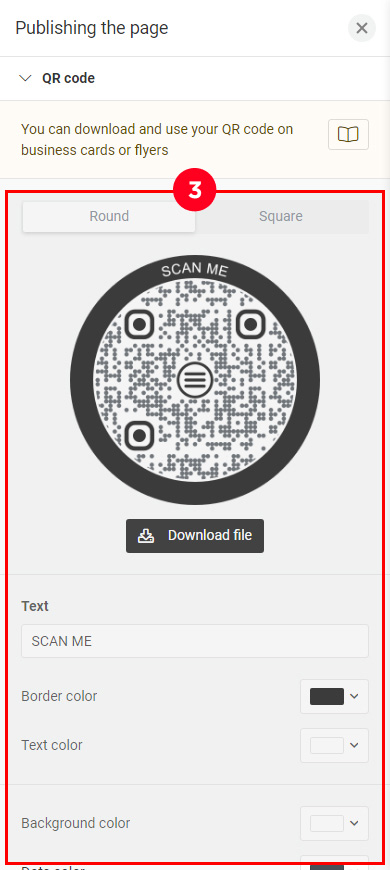
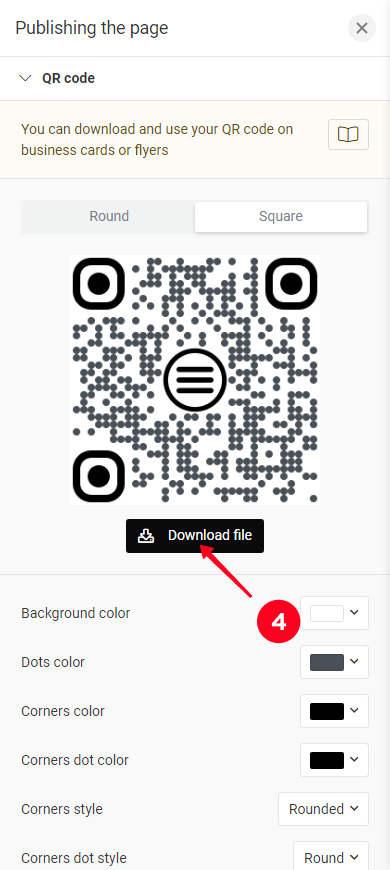
É isso, agora você pode adicionar o código QR do seu menu aos designs para impressão de:
- tendas de mesa.
- embalagens de comida.
- paredes e janelas externas.
- placas ao ar livre.
- banners publicitários.
- transporte de entrega.
Certifique-se de adicionar uma chamada para ação ao lado do código QR do menu. Diga que é necessário digitalizar o código para visualizar o menu.
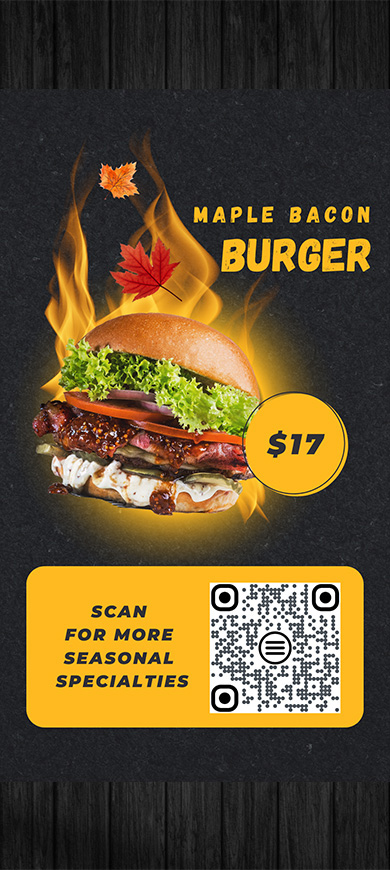
Escaneie o código QR do seu menu para verificar se ele está funcionando corretamente. Escaneie em cada tipo de material impresso — uma placa ao ar livre, uma cópia de folheto, e assim por diante. Faça isso tanto com um iPhone quanto com um dispositivo Android.
Aqui estão dicas para criar uma página para o seu menu de código QR. Os hóspedes pedem mais se sua página de menu incluir:
- imagens. Os convidados veem os pratos e bebidas servidos tão saborosos e tentadores que simplesmente não resistem e pedem. Adicione blocos de Banner e Carrossel de imagens à página do seu menu de código QR no Taplink para mostrar imagens. Além disso, você pode adicionar um bloco de Vídeo.
- descrições. O nome de um item de menu nem sempre revela os ingredientes do item. Portanto, você deve adicionar mais informações para informar claramente sobre os ingredientes, e também alérgenos, valor nutricional e energético. Isso facilita a escolha dos convidados. Adicione os blocos de Texto, Mídia e texto, e FAQ à sua página do Taplink para escrever todos os detalhes.
Defina um tema de página que corresponda à sua marca. O Taplink fornece configurações precisas de tema para isso.
Crie um menu de código QR no Taplink. Você pode escolher uma página em branco para criar uma página de menu personalizada ou escolher um modelo para criar uma página de menu rapidamente.
Na página do menu, você deve adicionar os nomes e preços dos pratos e bebidas oferecidos em seu café, restaurante, bar, etc. Você também deve adicionar fotos e descrições dos itens do menu.
Quando você tiver adicionado tudo o que precisa na página, tudo o que você precisa fazer é baixar o código QR para o seu menu e imprimi-lo.