Sections
This guide describes the Section settings. Read it to know how to use them. Or you can well go straight to the section you need:
A section on Taplink is an extra design variation that can be applied to one or more blocks on the page. Sections help you in two cases when you need to:
- emphasize what's most important. Sections for this are called Primary.
- make your page more scannable. Sections for this are called Secondary.
Look at the screenshots below, there you can see how sections change content perception:
- in the first screenshot, there are no sections.
- in the second screenshot, a section emphasizes the most important information — it's about booking a course. Now this part of the page attracts all the attention.
- in the third screenshot, a section is applied to each second part of the page. Therefore, the parts are easy to distinguish. Users don't have to read them to understand where the next part begins. So they can scroll through the not-interesting parts and get to the interesting ones quickly.
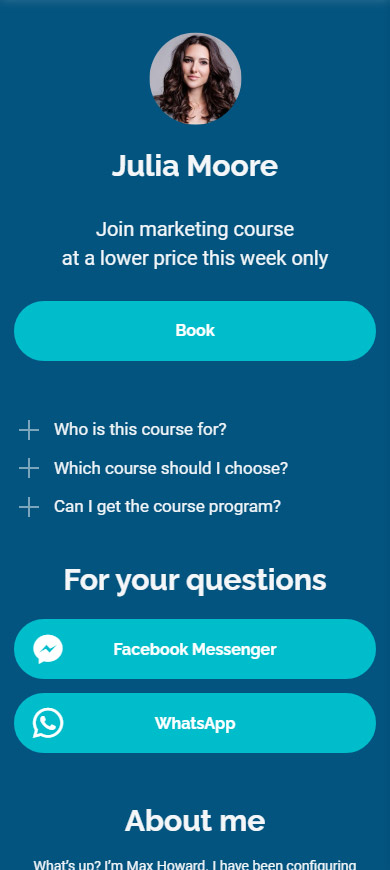
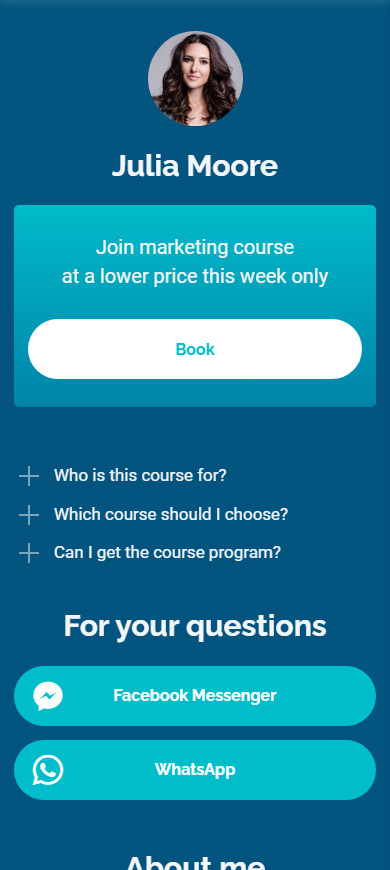
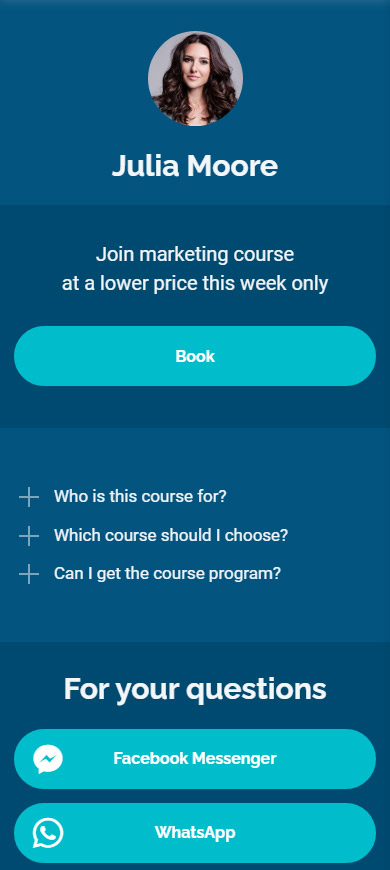
There are two types of sections on Taplink:
- global. You create and edit them in the general profile settings. You can use them several times on your page, applying them to blocks in different page parts at the same time. You only need to choose a global section to apply it.
- local. You create and edit them in the block settings right on your page. You can use a local section only once on your page. You may need it to emphasize one of your page parts with a unique design theme and when you're sure you won't need this theme again.
The pages you get on Taplink always have a design theme. Each theme already has 1 or 2 pre-made sections. There is always a Primary section and sometimes there is a Secondary section. Their settings are created with respect to the profile theme, so they always look good.
Apply a pre-made section to a block:
01. Tap a block.
02. Go to the Section tab.
03. Open the list of sections. Section off is selected there by default.
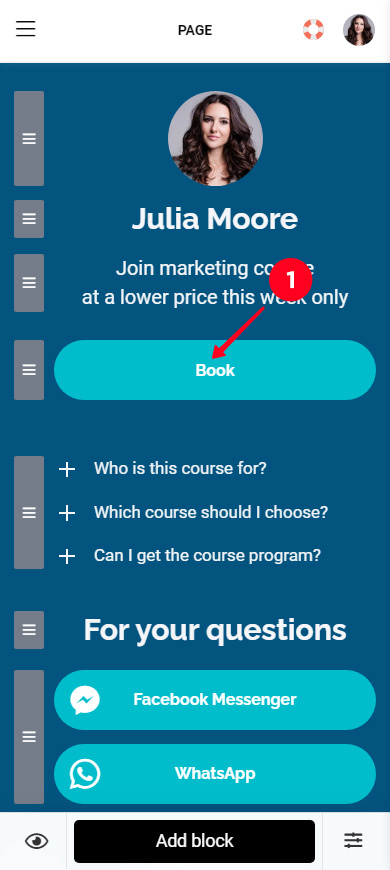
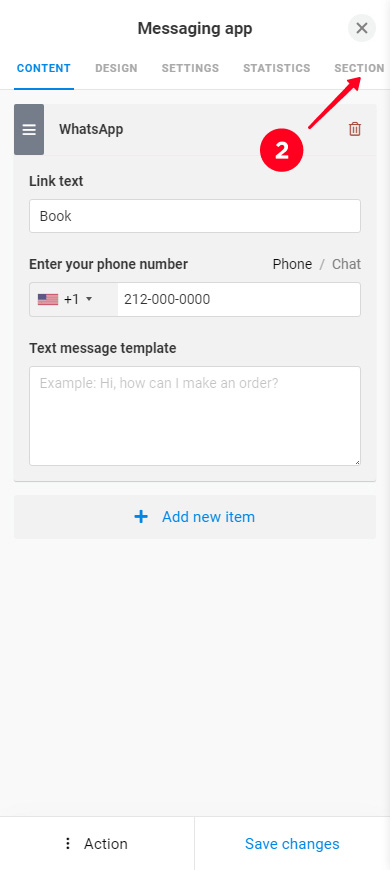
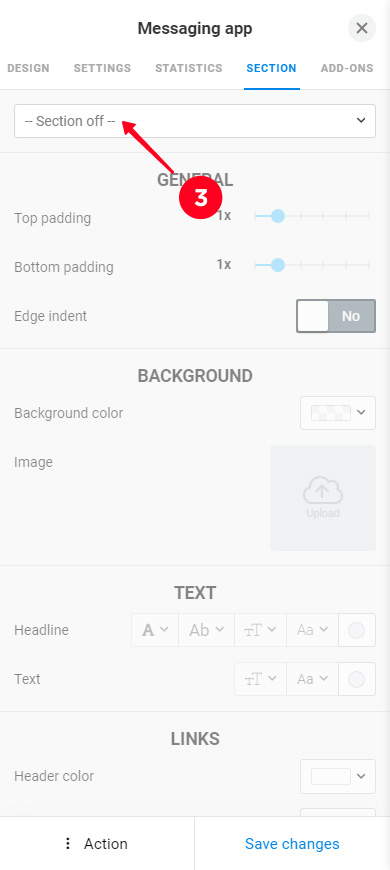
04. Select an option under the title Sections from design.
05. Tap Save changes.
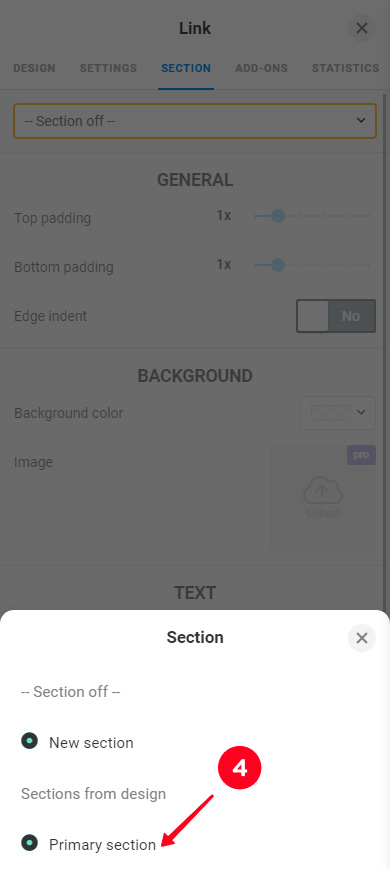
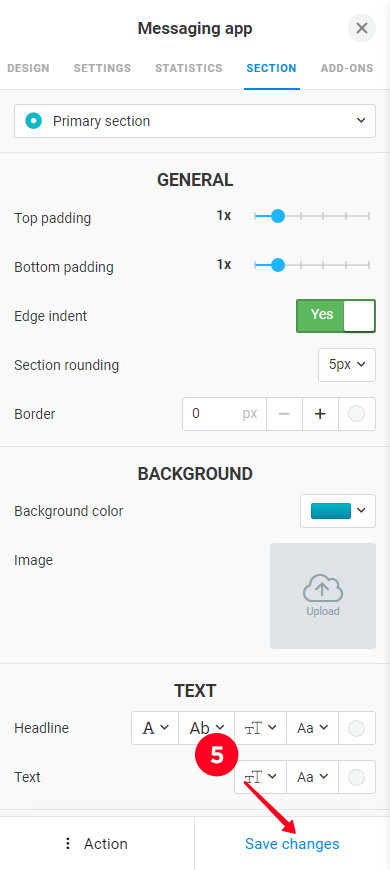
Now a section is applied to the block, this is what it looks like:
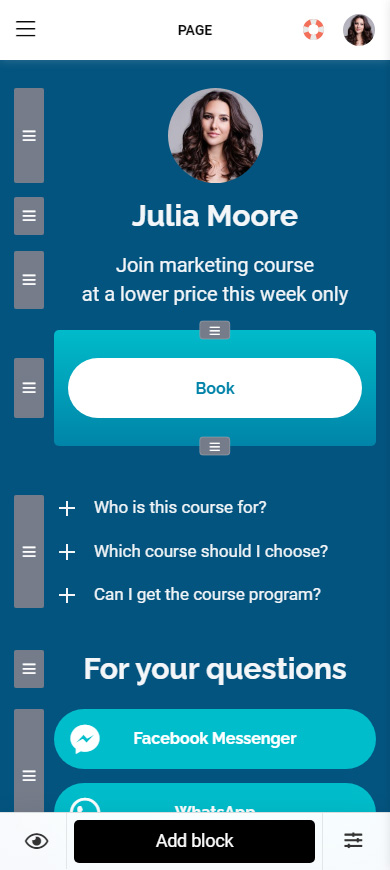
When you need to apply a section to adjacent blocks too, hold and move up or down a handle on the section area edge.
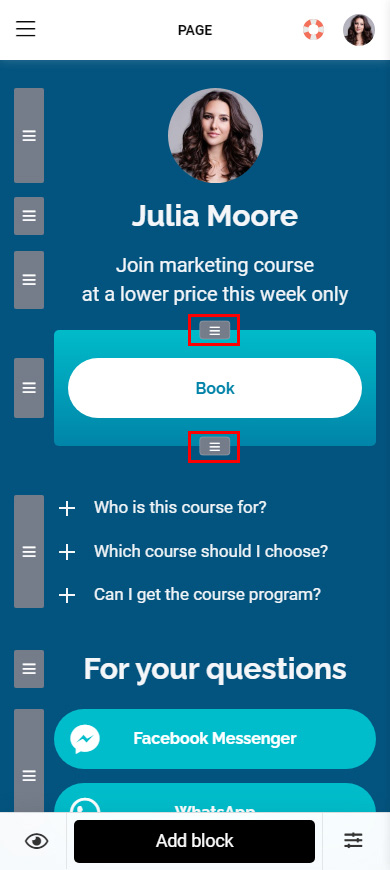
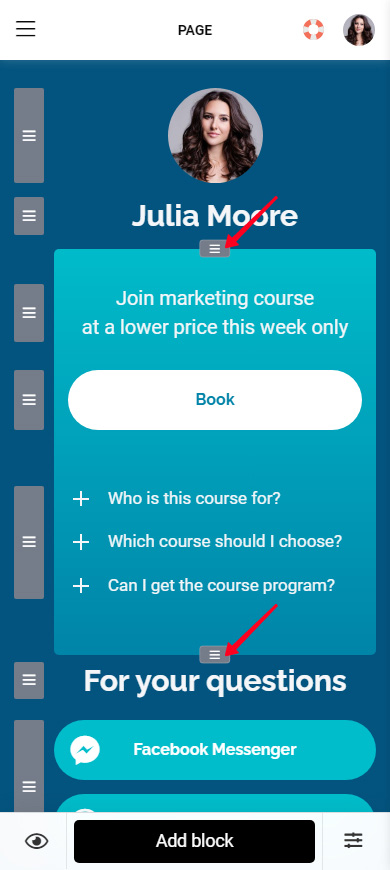
You can reduce the section area in the same way to exclude a block from it. Then this block gets the default settings.
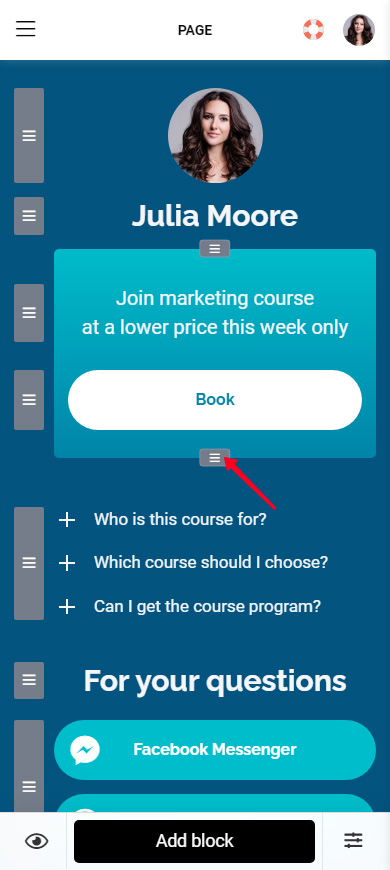
If the design of a pre-made global section is not exactly what you need, then edit it. Primary and Secondary sections can be edited both in the profile settings and in the settings of the blocks with these applied Sections.
Edit a global section in the profile settings:
01. Tap the three-line menu.
02. Select Design.
03. At this step you can see your current theme, tap Edit.
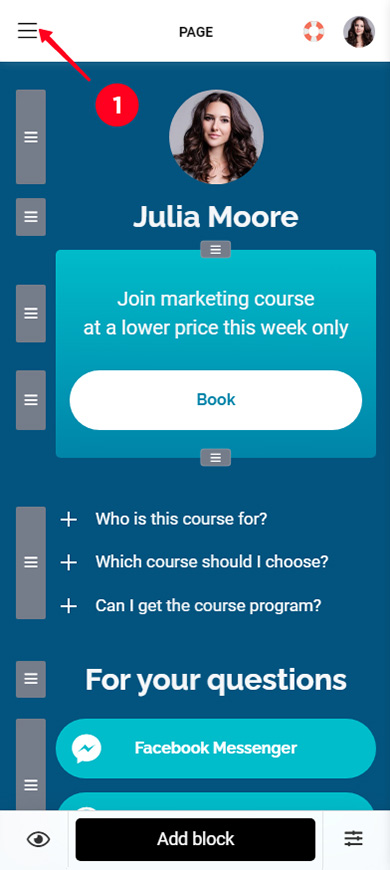
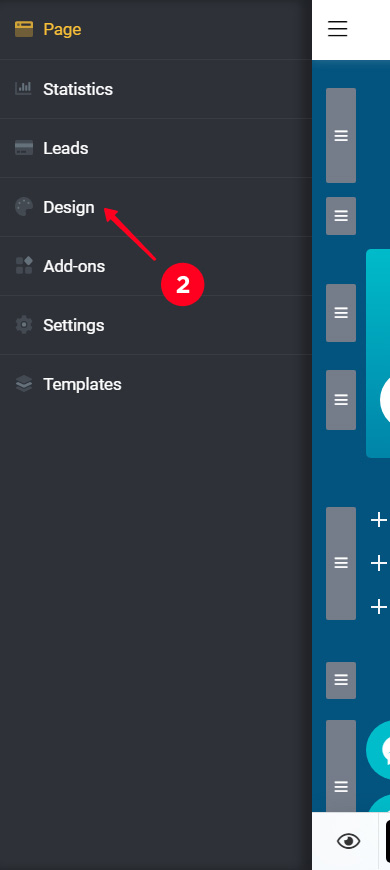
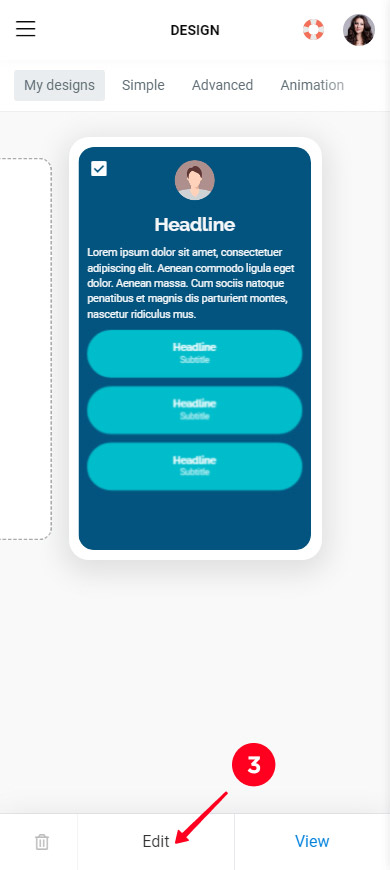
04. Select the section you want to edit.
05. Adjust the settings. As an example, we upload the background image and make the color of the button text dark blue.
06. Tap Save changes.
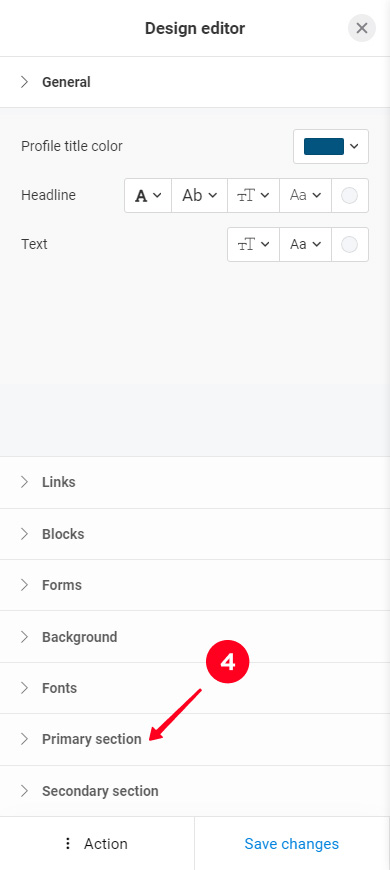
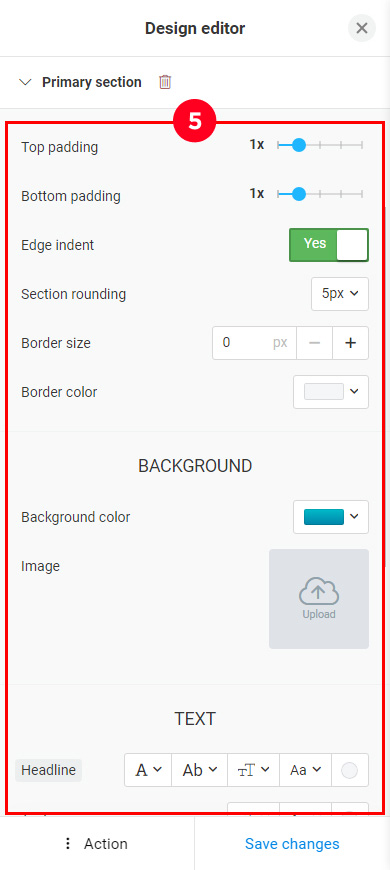
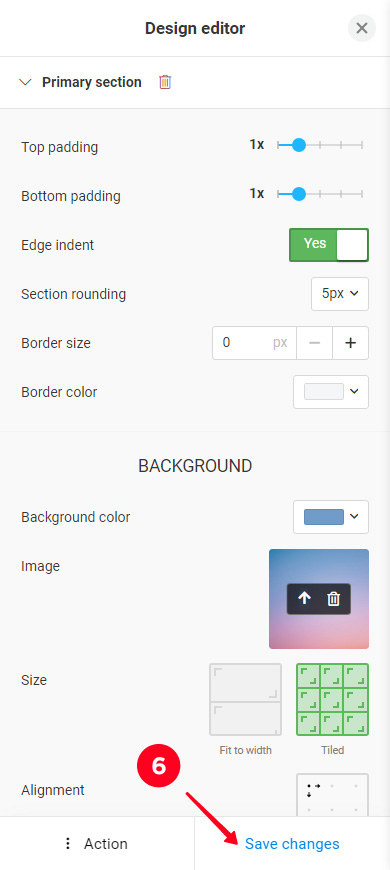
Done!
Please note that the new settings are applied to all blocks for which you have previously selected this section:
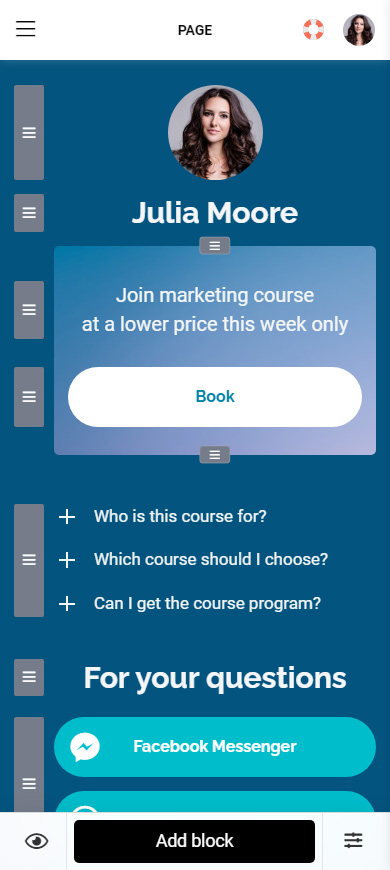
You can also edit a global section in the settings of the blocks it is applied to. This changes the appearance of only this block and the adjacent blocks with this applied section.
Please note that the block settings take priority over the profile settings.
That is, if you've chosen white background in the profile settings, and you choose black background in the block settings, then the background is black. And if you then change the color to green in the profile settings, then the background is still black as you've set it in the block settings.
Edit a global section in the block settings:
- Tap a block with the applied section.
- Go to the Section tab.
- Adjust the settings. We add a border and make the background transparent as an example.
- Tap Save changes.
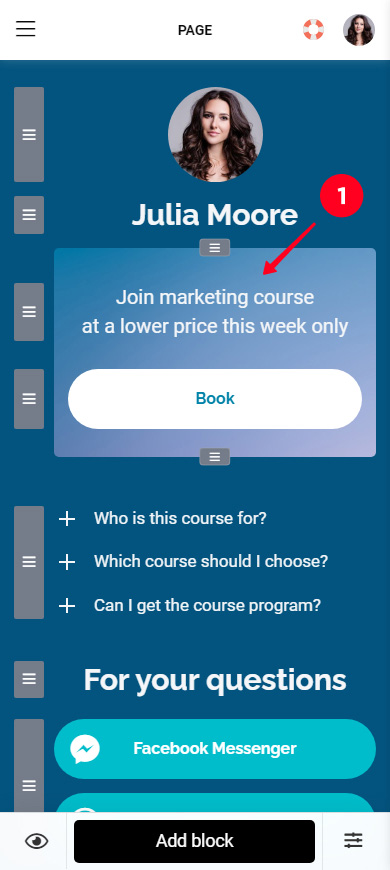
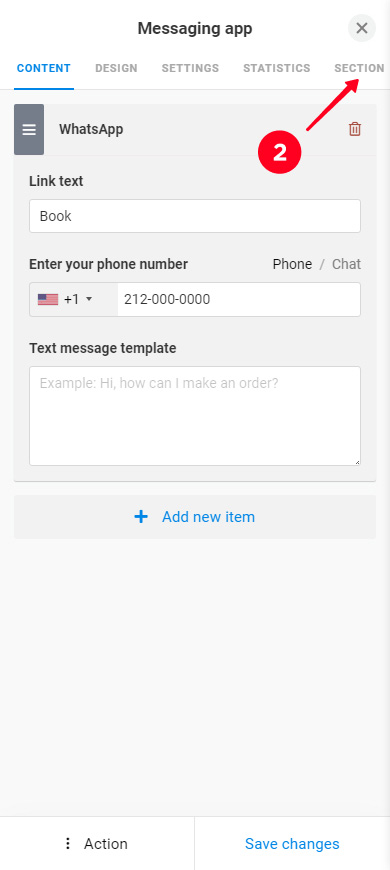
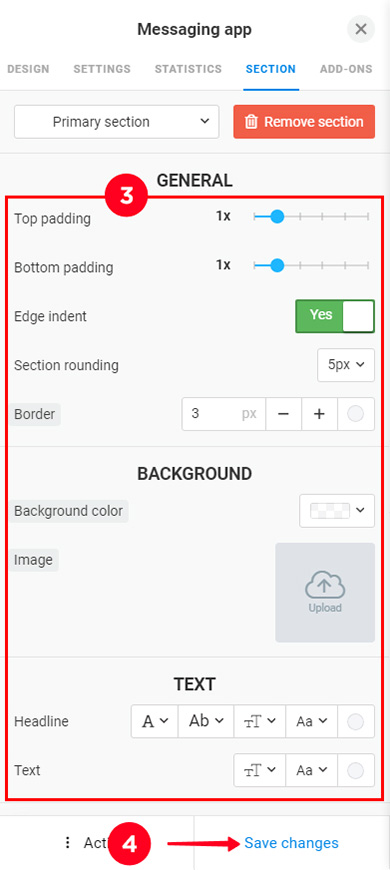
The global section for the specific blocks has been edited. The appearance of the block you edited and the adjacent blocks with the same section have changed:

You can always undo the changes in the block settings to make a section's settings default:
01. Tap a block with the applied section.
02. Go to the Section tab.
03. Each changed setting is highlighted in gray. Tap the setting you want to reset.
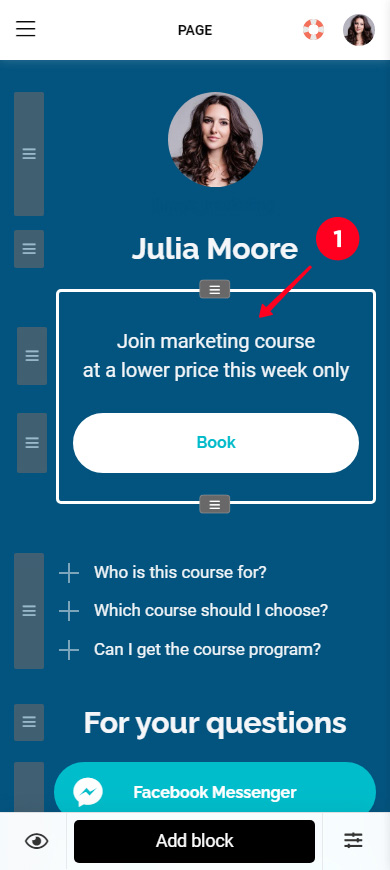
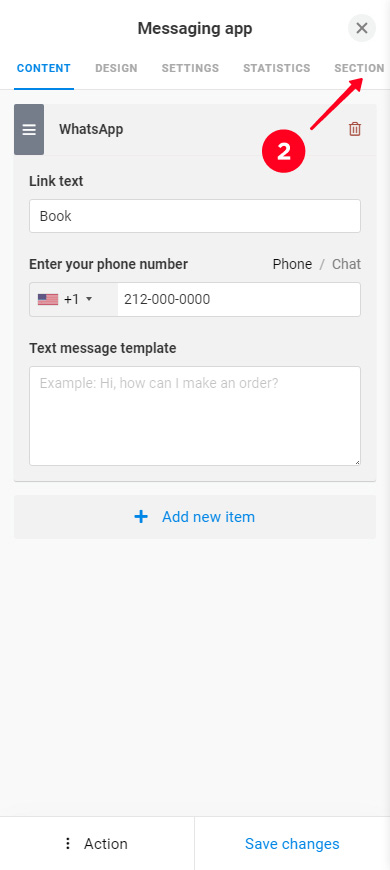
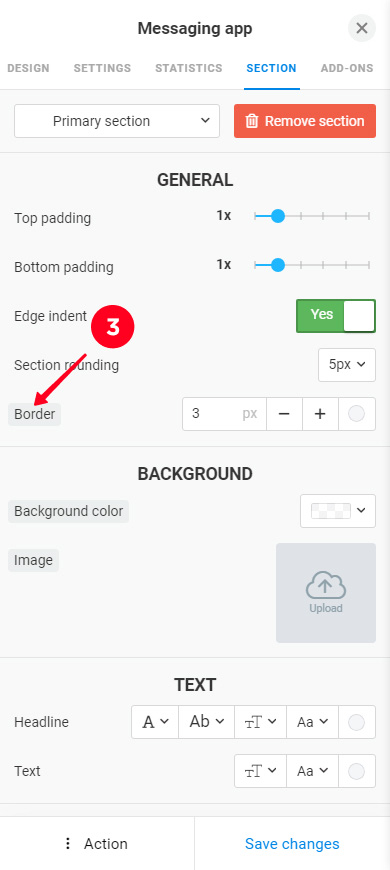
04. Tap Yes to confirm the reset.
05. Repeat steps 3–4 for each setting you want to reset. Then, tap Save changes.
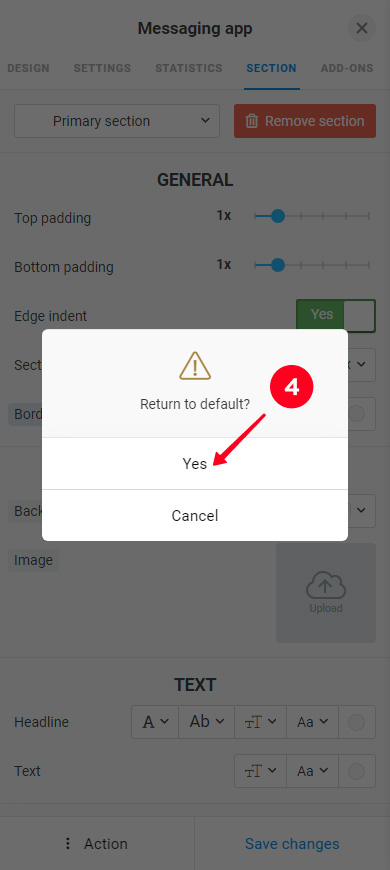
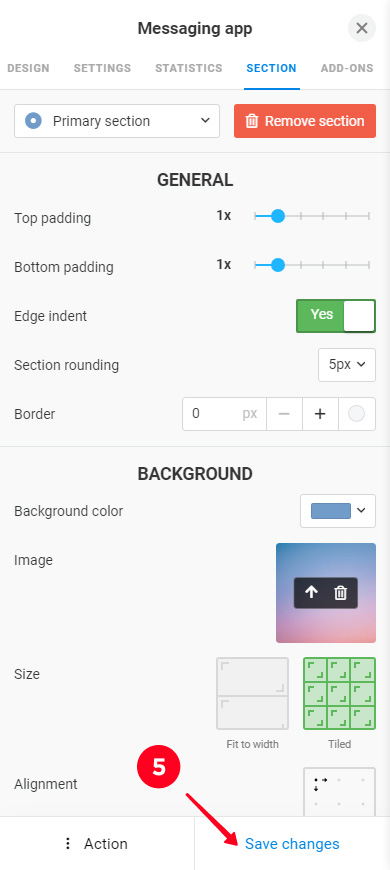
Now the settings of the global section are reset to default and the page looks like before:
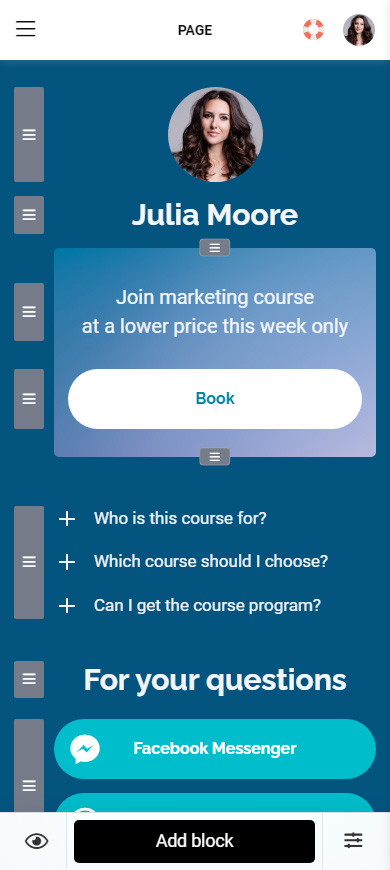
If you need one more section that will have custom design settings, then you can create it:
- on Pro and Business plans, you can create both global and local sections.
- on the free plan, you can create local sections only.
Create a global section if you want to apply your custom section several times on the page. For example, you can create a section for a regular flash sale. Then, every time you add blocks to your page to announce the flash sale, you can apply your custom section to these blocks in a couple of clicks.
Create a global section:
01. Tap the three lines.
02. Select Design.
03. Tap Edit.
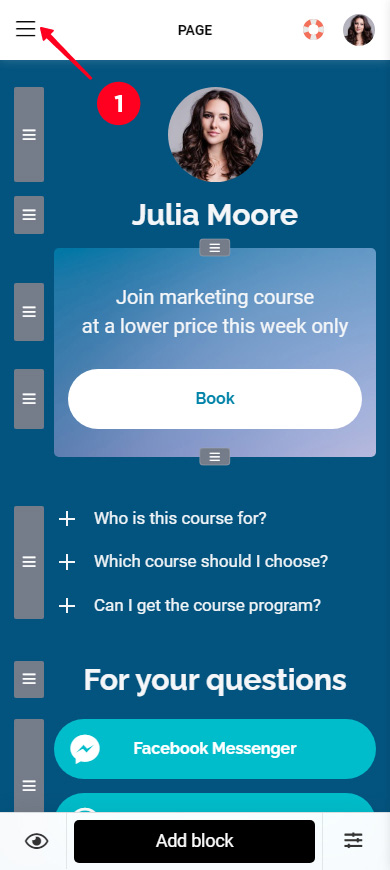
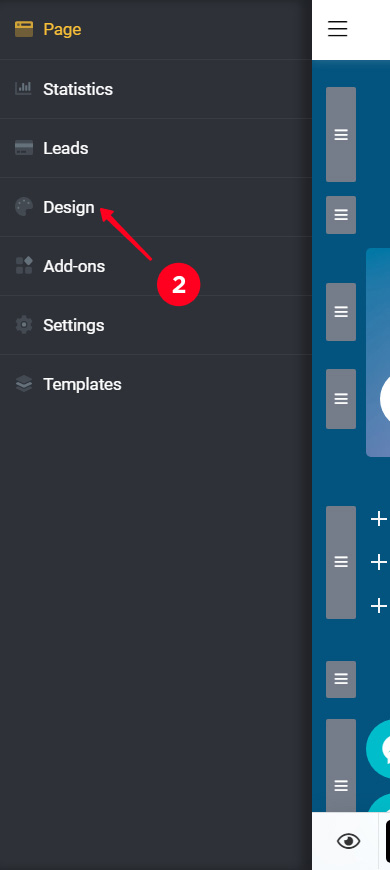
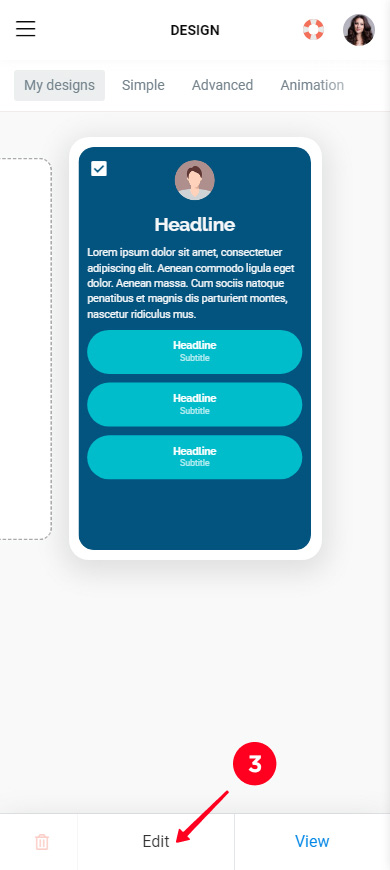
04. Tap Action.
05. Tap Add a new section.
06. Change the settings.
07. Tap Save changes.
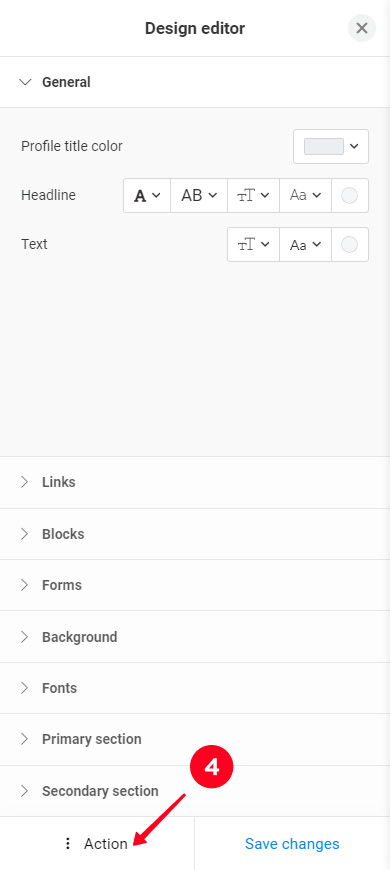
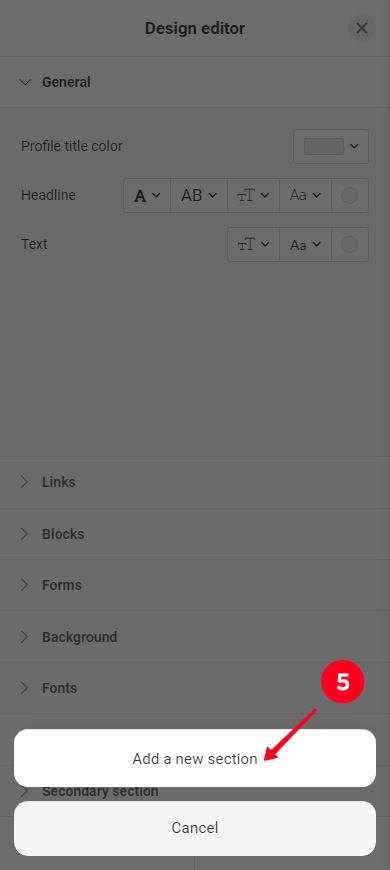
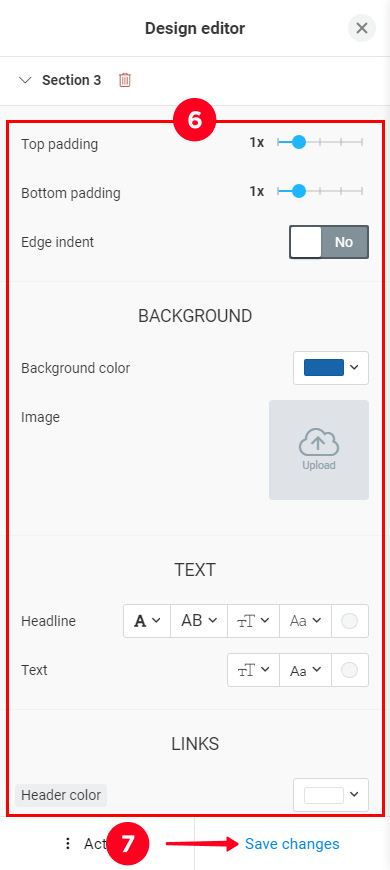
After you have created a section, apply it to the blocks you need. You can also edit it at any time.
You can create as many global sections as you want in this way.
There is one case when creating a local section is reasonable: when you are sure that you will need this section only once on your Taplink page.
Create a local section:
01. Tap a block that you want to have your custom section.
02. Go to the Section tab.
03. Open the list of sections.
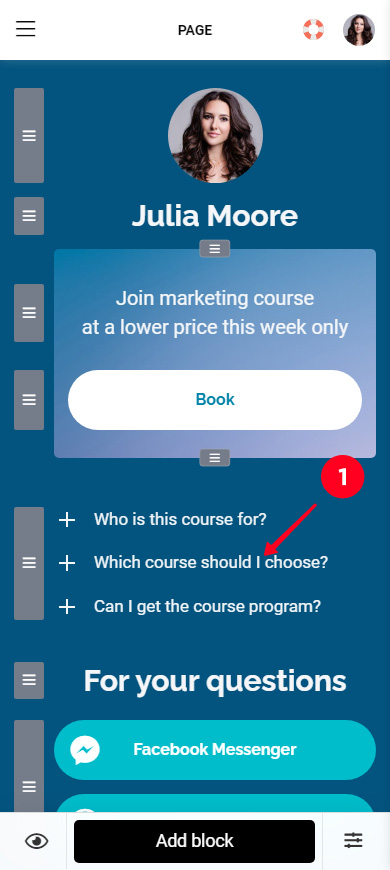
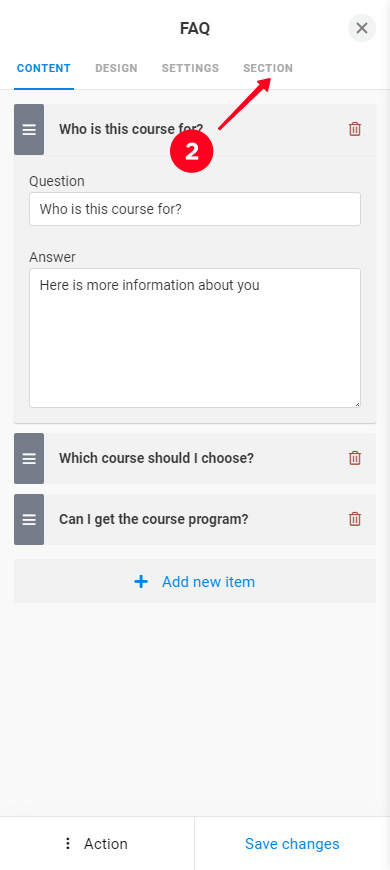
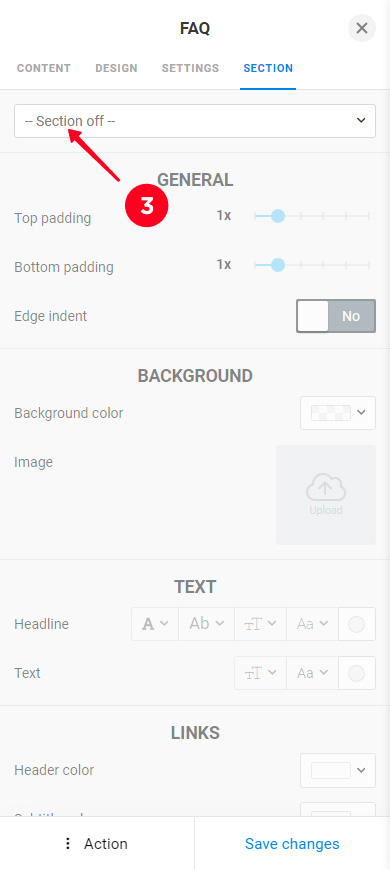
04. Select New section.
05. Change the settings.
06. Tap Save changes.
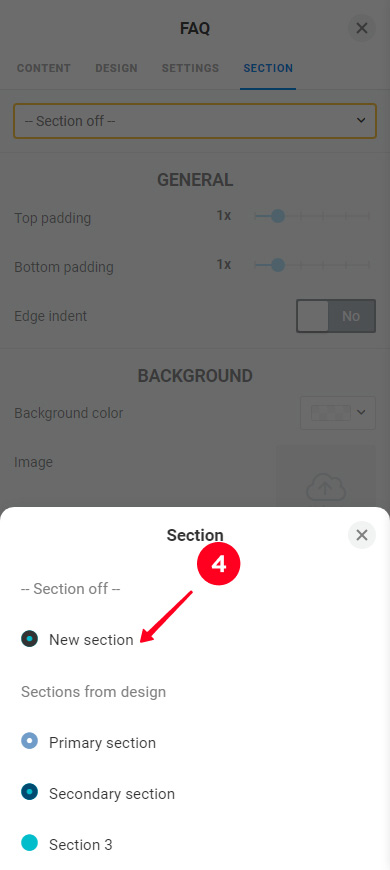
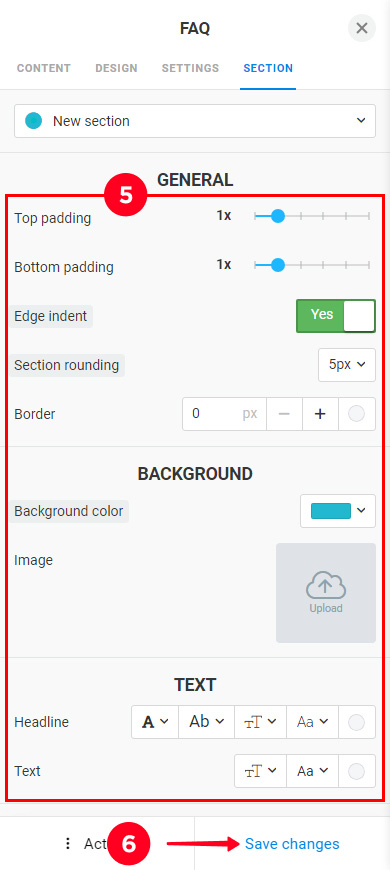
That's it, new design settings have been applied to the block. Now, expand the section area to adjacent blocks.
A section can be disabled at any time. Then the profile settings are applied to the blocks. Both global and local sections are disabled in the same way:
01. Move the edge of the section area so that only one block remains in this area.
02. Tap this only block with the applied section.
03. Go to the Section tab.
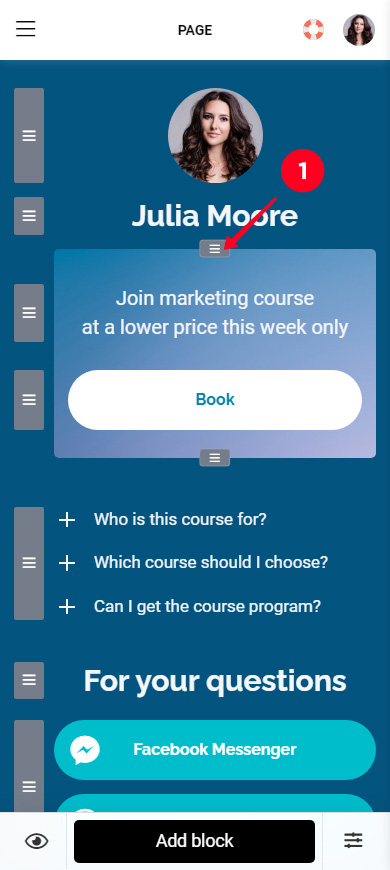
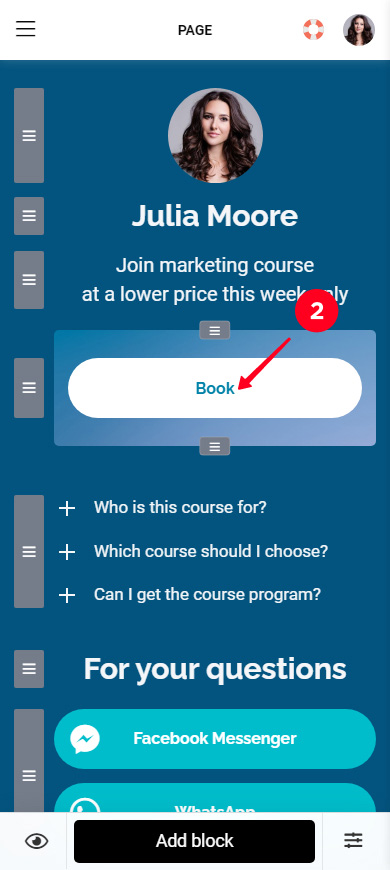
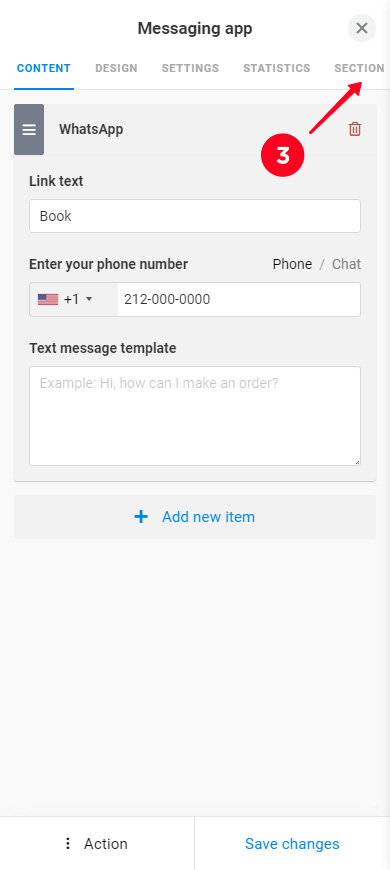
04. Open the list of sections.
05. Select Section off.
06. Tap Save changes.
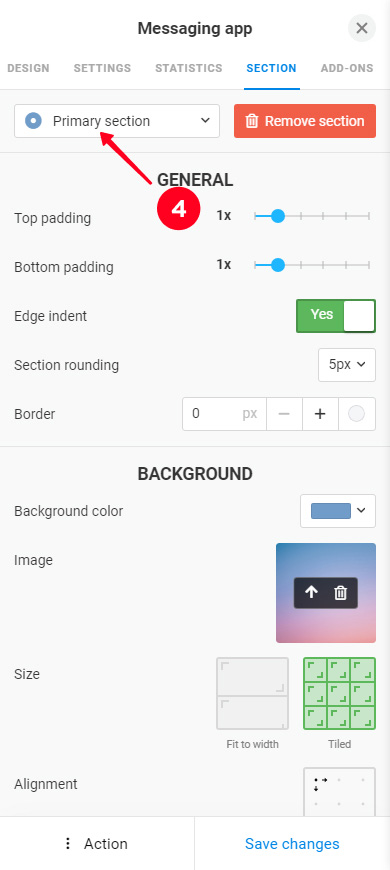
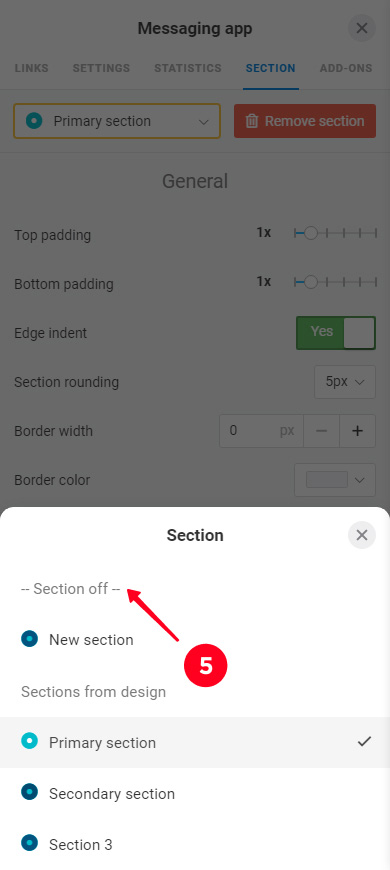
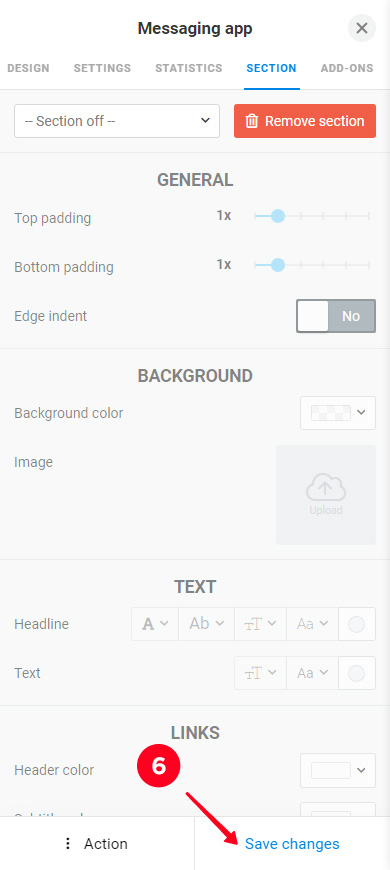
Well, that's it, you've turned off the section. The blocks have profile theme settings.
Now you know how to create and use sections on Taplink.
See how sections are used in Taplink templates here. You will find a lot of great ideas on how to use them to add accents to your page. Here are some examples:
- in the first screenshot, a section highlights important information — bio and the marathon button.
- in the second screenshot, a section divides page parts.
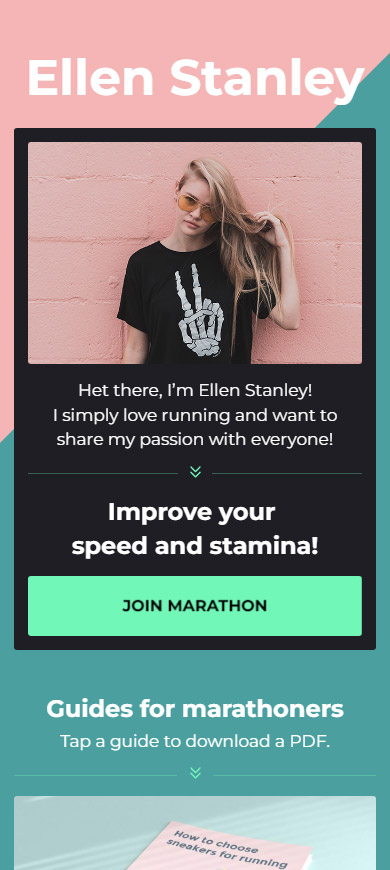
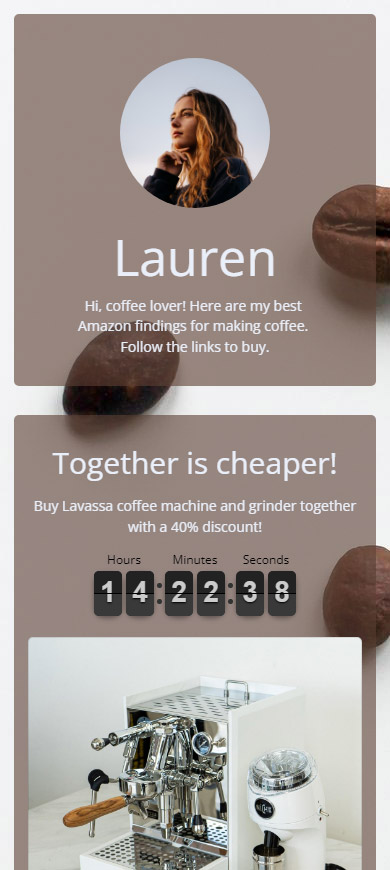
Now, you sure should go try sections on your page!