Come creare un codice QR per più link

- Come creare un codice QR per più link
- 1. Carica la tua foto
- 2. Modifica il testo
- 3. Specificare i collegamenti
- 4. Aggiungi più link
- 5. Imposta l'ordine sulla tua pagina
- 6. Pubblica la tua pagina con collegamenti multipli
- 7. Personalizza e scarica il codice QR
- Come ottenere il massimo dal tuo codice QR per più link
- Aggiungi i tuoi collegamenti ai social media alla pagina
- Assicurati che il codice sia scansionabile
- Aggiungi un call to action accanto al codice QR per collegamenti multipli
- Statistiche di tracciamento
- Condividi la tua pagina con molti link online
- Imposta l'orario di visualizzazione del blocco
- Conclusione
È una pagina Taplink che ti permette di condividere più link con un solo codice QR. Negli screenshot qui sotto, puoi vedere un esempio di un codice QR multi-link e la pagina Taplink a cui porta.
Scansiona il codice QR multi-URL o segui questo link per visualizzare la pagina intera.
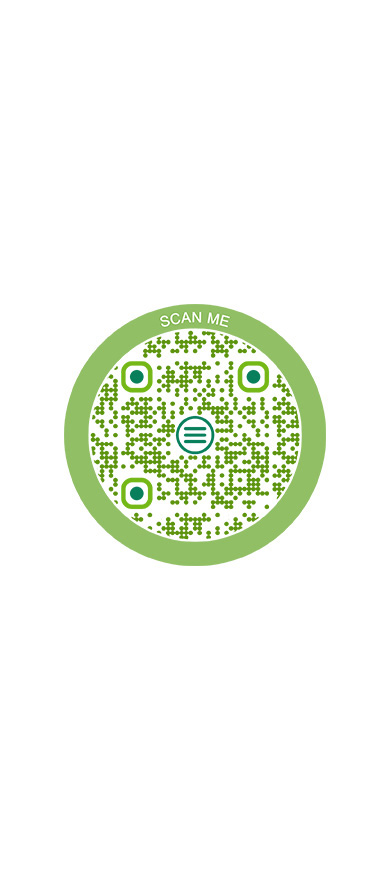
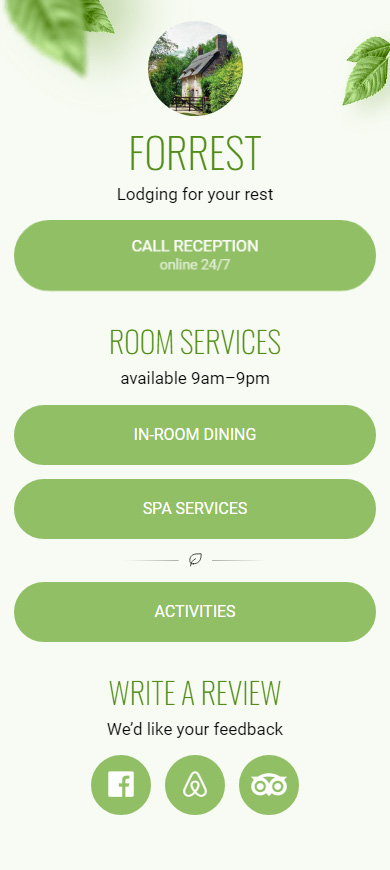
Un codice QR con più link è dinamico. Questo significa che puoi modificare la pagina con più URL in qualsiasi momento. Gli utenti vedranno la nuova versione della pagina scansionando il vecchio codice QR.
Di seguito troverai istruzioni passo-passo su come creare un codice QR per più link.
Il primo passo quando si crea un codice QR per più link è creare una pagina. Iscriviti su Taplink e scegli un modello di pagina con il tema che ti piace di più:
- Assicurati di essere nella scheda Link Bio.
- Seleziona una categoria per trovare rapidamente un tema.
- Scorri verso il basso per visualizzare tutti i temi. Tocca il tema che ti piace.
- Tocca Scegli.
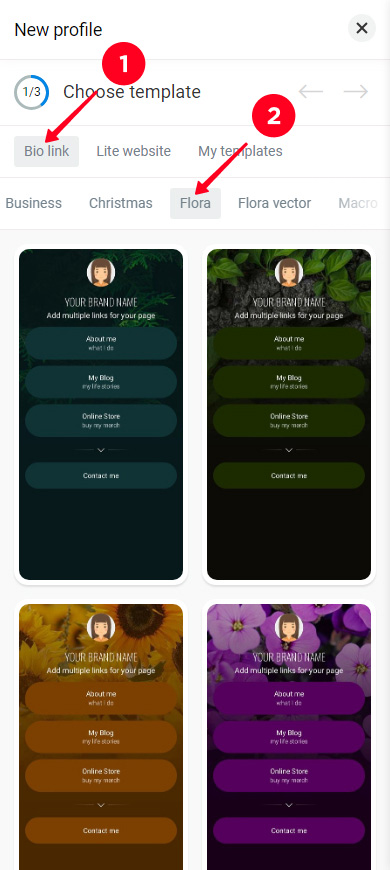
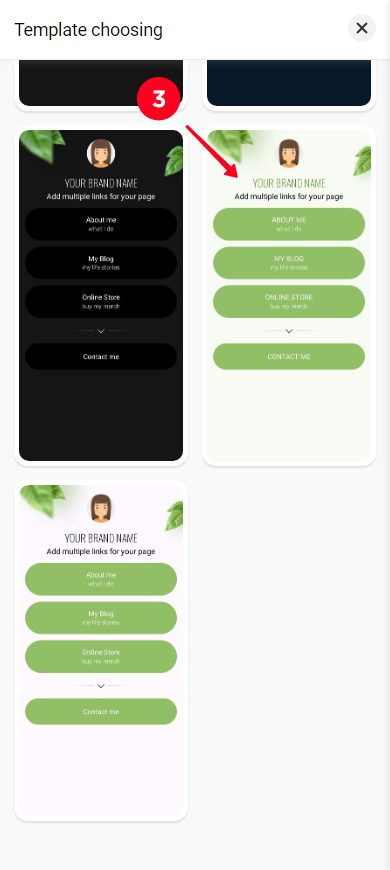
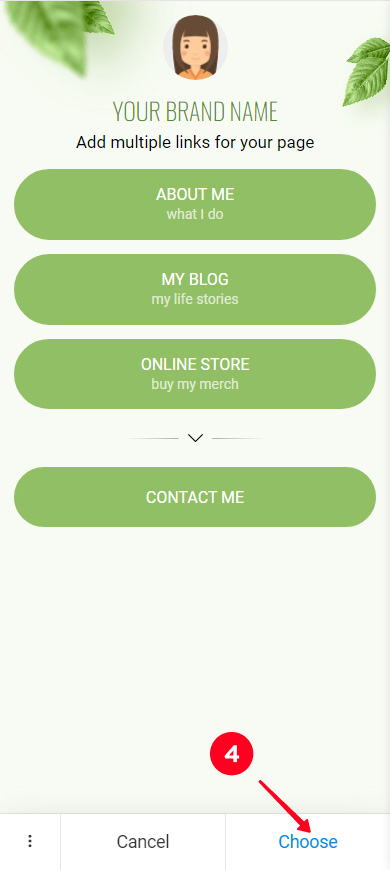
Ora hai una pagina. Personalizzala prima di scaricare il codice QR con più link.
Aggiungi la tua foto alla pagina con un multilink. Se hai un logo, usalo. Se non hai un logo, utilizza una tua foto, la tua sede fisica o il tuo prodotto, ecc.:
- Tocca l'immagine.
- Tocca Carica immagine e seleziona una foto sul dispositivo.
- Opzionalmente, cambia la dimensione.
- Tocca Salva modifiche.
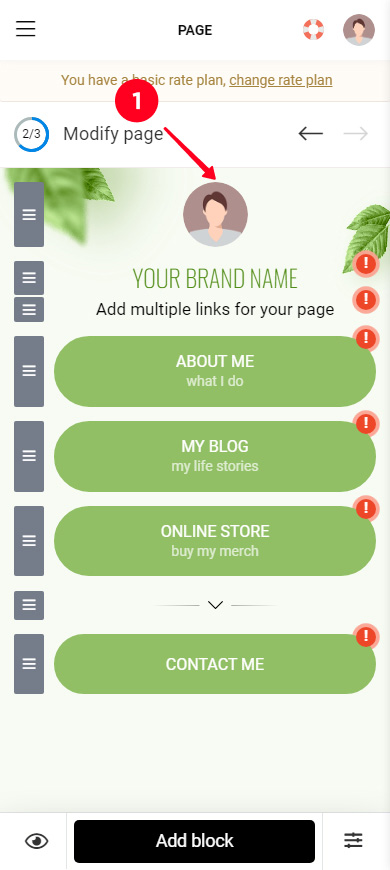
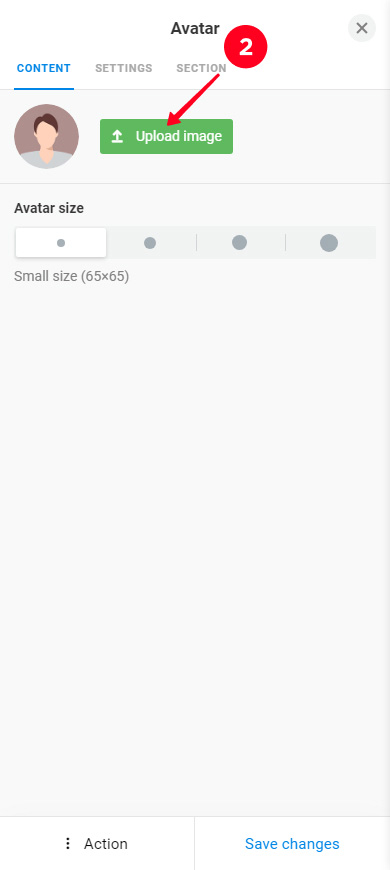
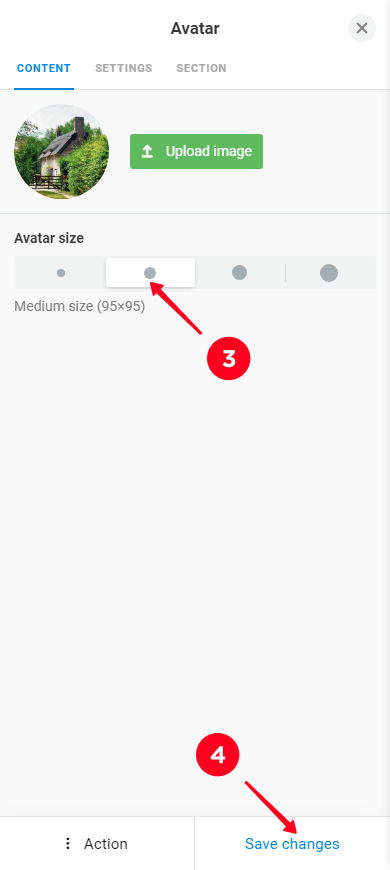
Ecco fatto, da ora in poi, il tuo cliente può essere sicuro che il codice QR per più link li abbia indirizzati alla pagina del tuo brand.
Inserisci il nome del tuo marchio sulla pagina con più link:
- Tocca il testo.
- Cancella il testo predefinito e inserisci il tuo.
- Opzionalmente, regola le impostazioni del testo: dimensione, maiuscole, allineamento, enfasi e colore del testo.
- Tocca Salva modifiche.
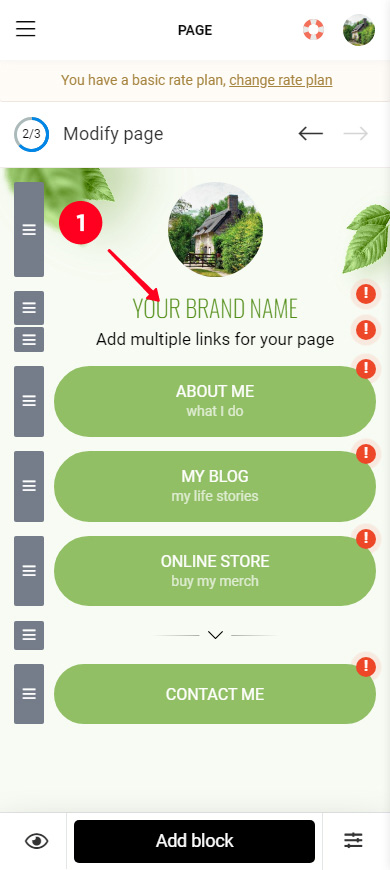
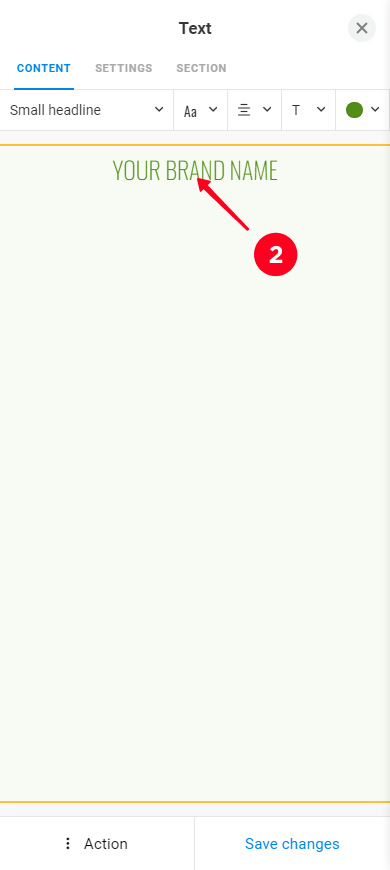
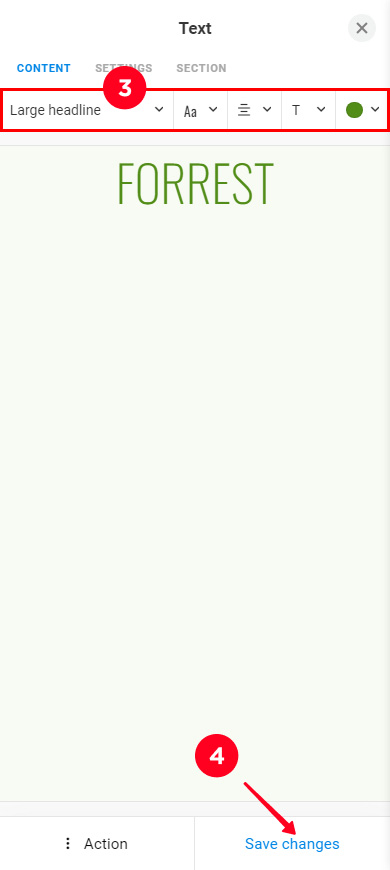
Modifica il secondo testo sulla pagina allo stesso modo. Puoi specificare il tuo slogan o spiegare cosa fai.
La pagina che hai aperto ha dei pulsanti. È necessario specificare i collegamenti nelle impostazioni dei pulsanti:
- Tocca un pulsante.
- Cancellare e specificare un testo personalizzato da visualizzare sul pulsante.
- Modifica il testo secondario o eliminalo.
- Incolla un link. Stiamo aggiungendo un link al menu del servizio in camera.
- Tocca Salva modifiche.
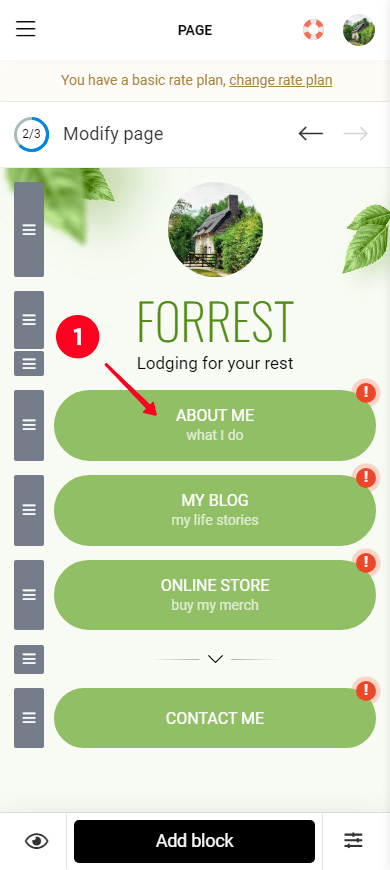
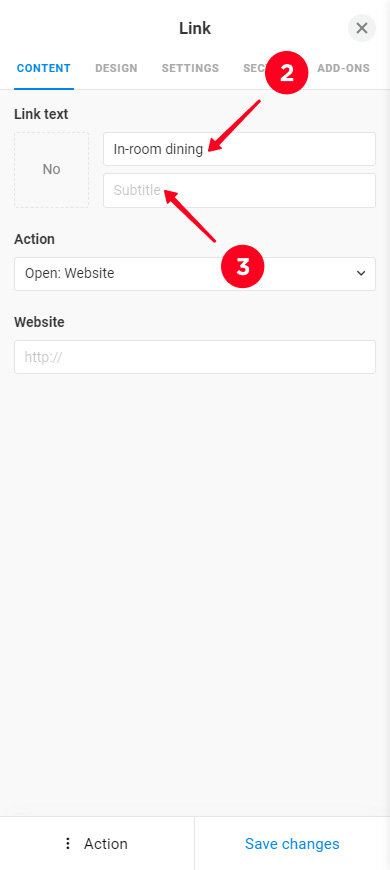
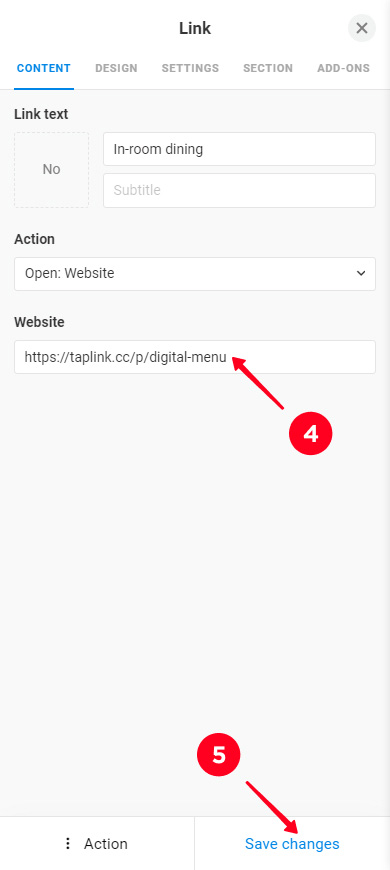
Nota che i collegamenti possono svolgere varie azioni. Possono non solo indirizzare alle pagine web ma anche avviare chiamate telefoniche, o la composizione di email o SMS, ecc. L'azione per un particolare collegamento viene impostata dopo il 3° passo — selezionare un'azione e specificare i dati necessari.
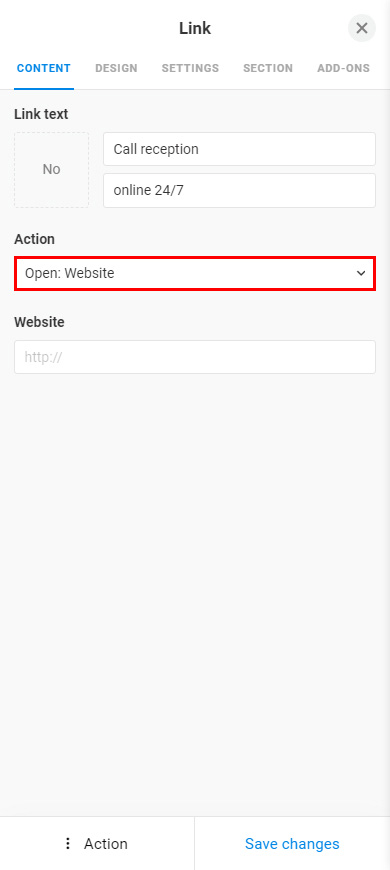
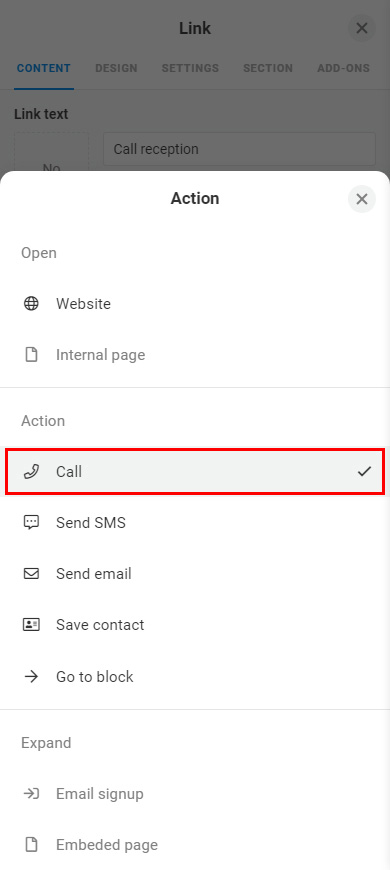
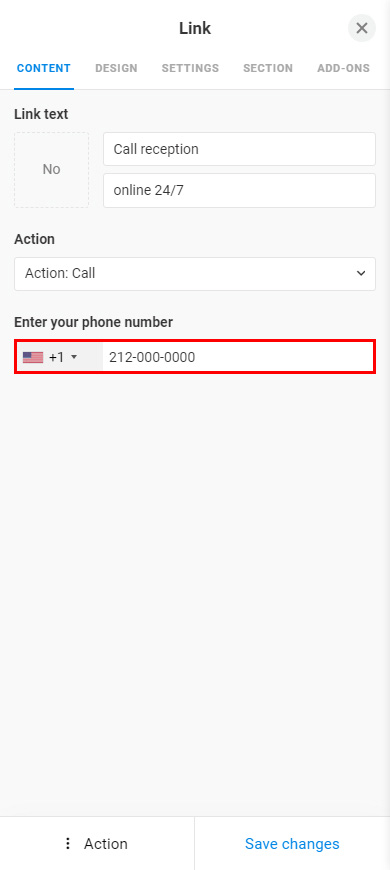
Abbiamo modificato il resto dei pulsanti, ed ecco cosa abbiamo ottenuto:
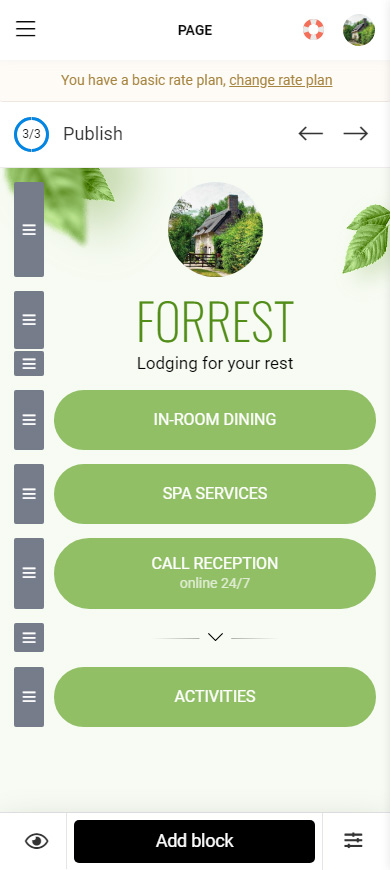
È possibile inserire più pulsanti per i link sulla tua pagina per un codice QR multi-URL, i pulsanti possono essere:
- Regolare. Questi sono i pulsanti di cui hai letto sopra. Possono indirizzare a qualsiasi pagina web, avviare chiamate telefoniche, SMS o composizioni di email, ecc. Puoi aggiungere tali pulsanti sia sui piani gratuiti che a pagamento. (Prima schermata)
- Di marca. Questi pulsanti hanno il colore del marchio e il logo di un'app di messaggistica o piattaforma. Possono indirizzare gli utenti al tuo profilo o canale social. I pulsanti di marca sono disponibili nei piani a pagamento. (Seconda schermata)
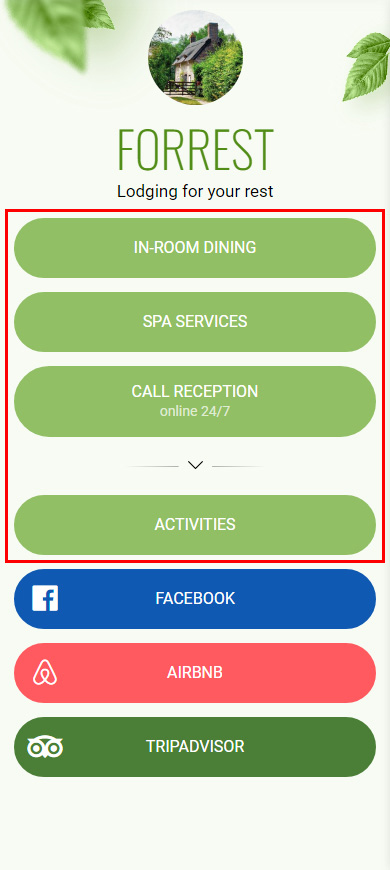
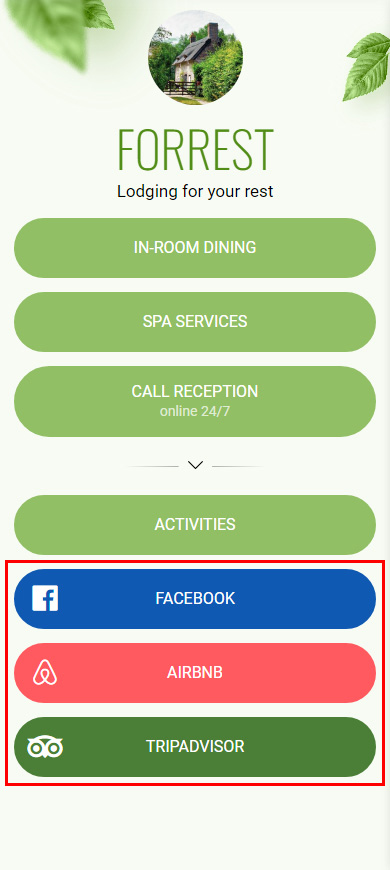
Tutti i pulsanti vengono aggiunti allo stesso modo. Forniamo un esempio con i pulsanti di marca. Quindi, prima di tutto, passiamo a un piano a pagamento e poi:
01. Tocca Aggiungi blocco.
02. Selezionare il blocco Social networks o app di messaggistica.
03. Scegli una piattaforma.
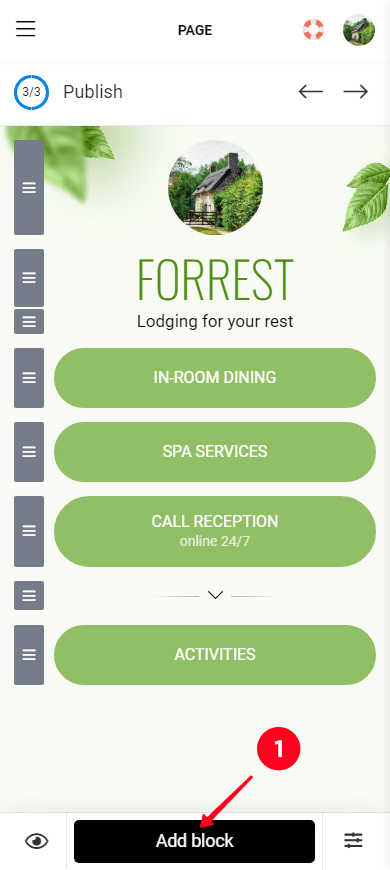
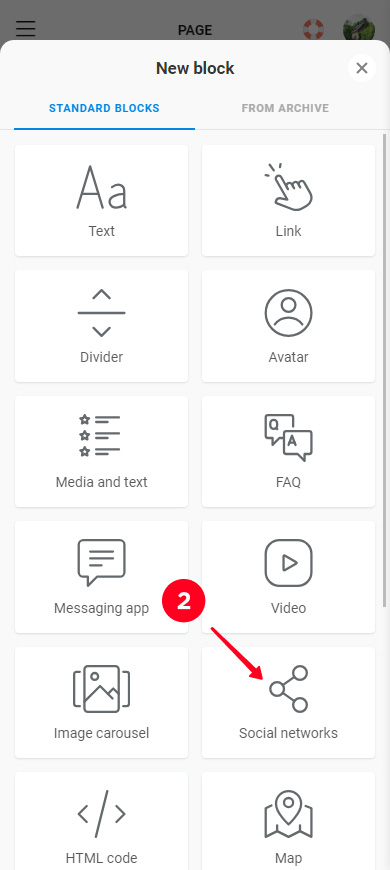
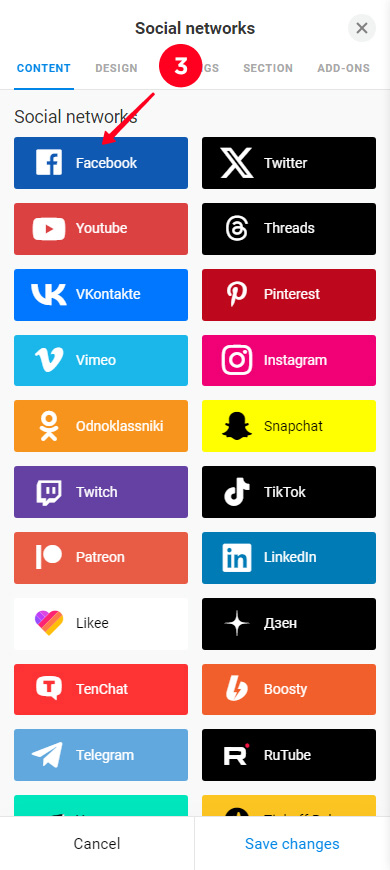
04. Specifica il tuo nome utente, numero di telefono, ecc. I dati richiesti dipendono da ciò che hai selezionato nel passo precedente.
05. Opzionalmente, puoi aggiungere ulteriori link alla piattaforma in questo blocco. Facciamo così. Tocchiamo + Aggiungi nuovo elemento e ripetiamo i passaggi 3–4.
06. Tocca Salva modifiche.
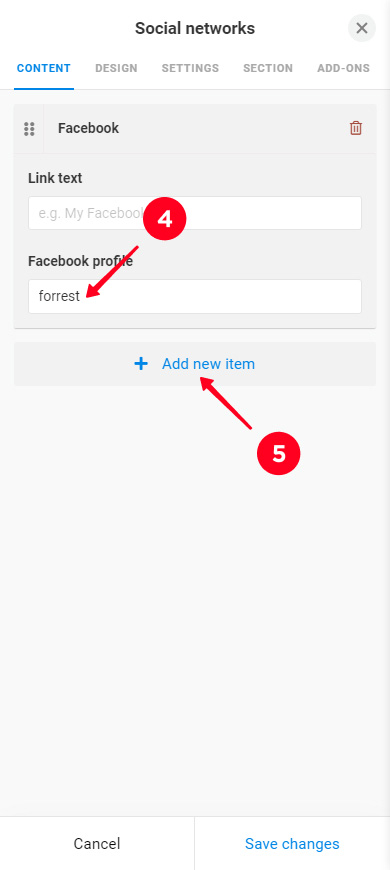
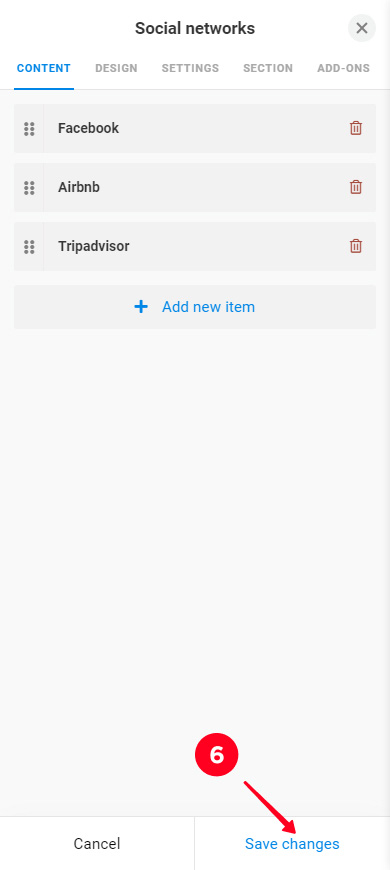
Ecco, i collegamenti sono stati aggiunti. Questo è ciò che gli utenti vedranno dopo aver scansionato il nostro codice QR per i collegamenti multipli:
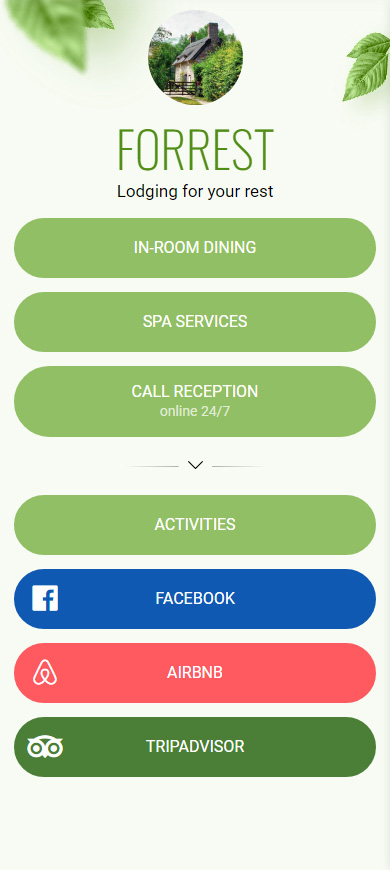
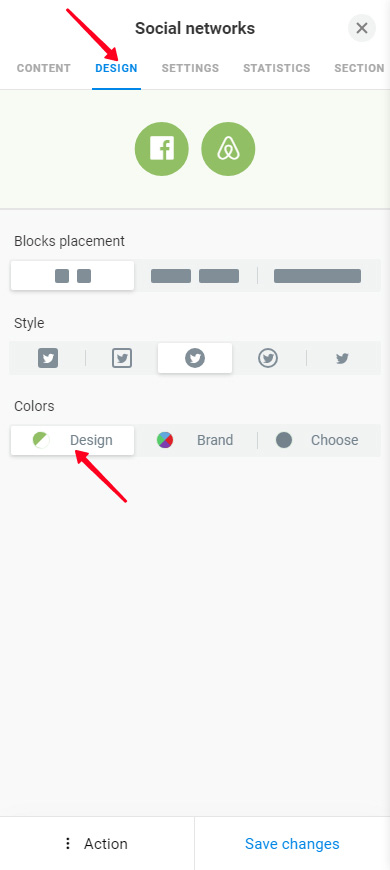
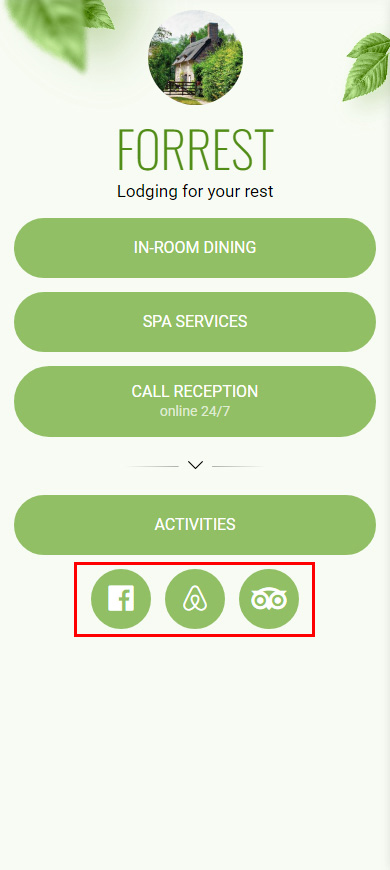
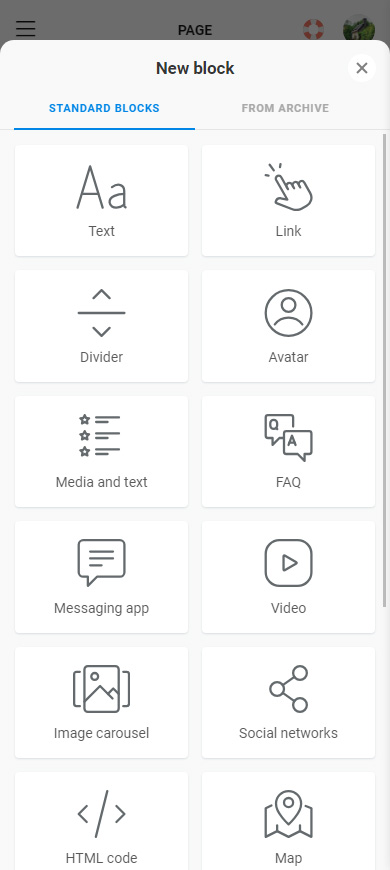
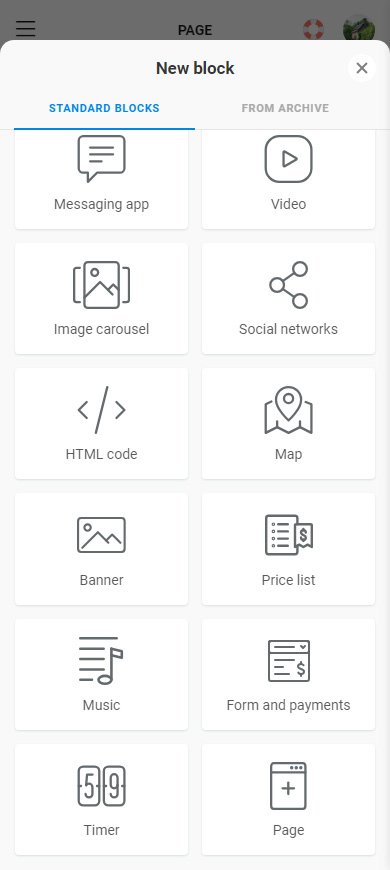
Abbiamo aggiunto più testi alla nostra pagina. Nel prossimo passo, li sposteremo nel posto giusto.
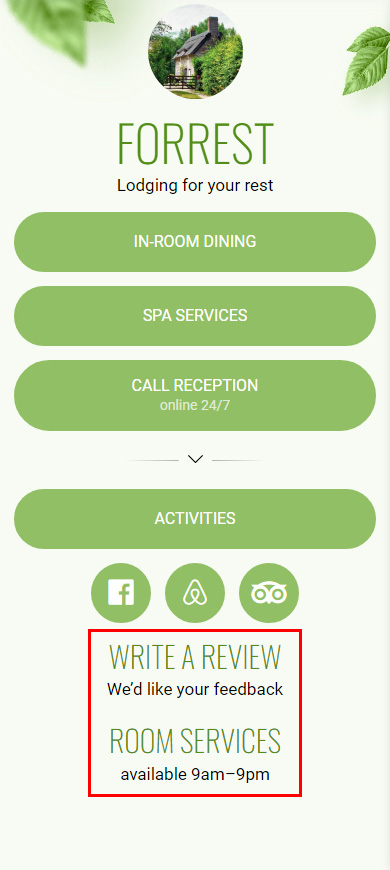
Sposta gli elementi sulla tua pagina in modo che seguano l'uno l'altro nell'ordine corretto. Tocca e tieni premuto le tre linee accanto all'elemento, trascinalo nella posizione corretta e rilascia. Sposta gli altri elementi in questo modo.
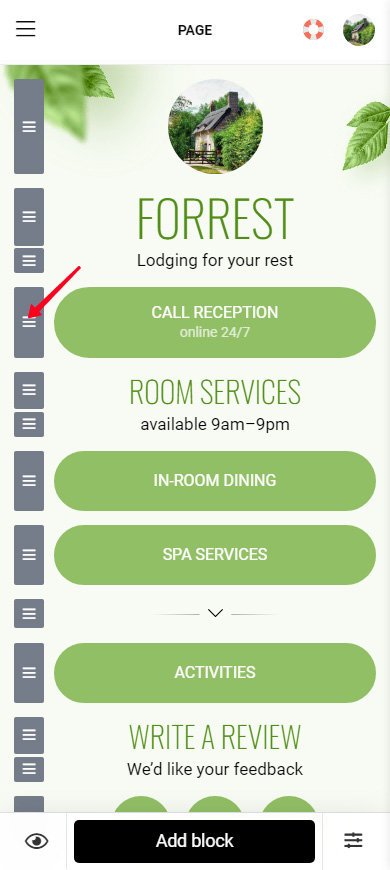
Beh, la tua pagina è pronta, ora devi pubblicarla e poi scaricare il codice QR per i link multipli.
Prima di scaricare il codice QR per i collegamenti multipli, rendi la pagina con i collegamenti disponibile agli utenti:
- Vai alla pubblicazione della pagina.
- Specificare la parte unica del link. Consigliamo di utilizzare il nome del tuo marchio.
- Tocca Connetti.
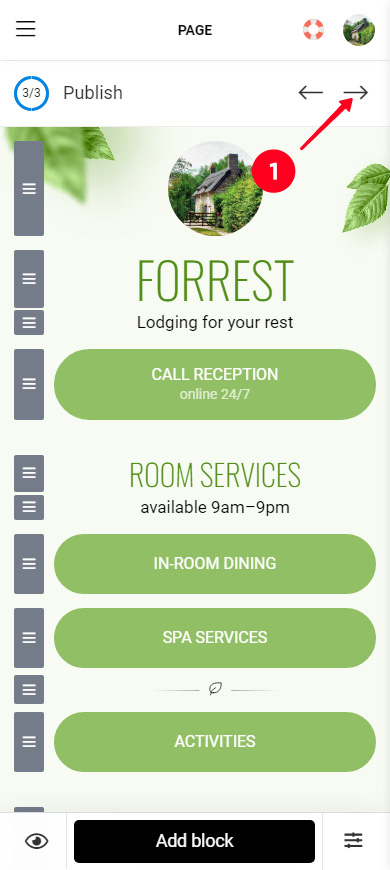
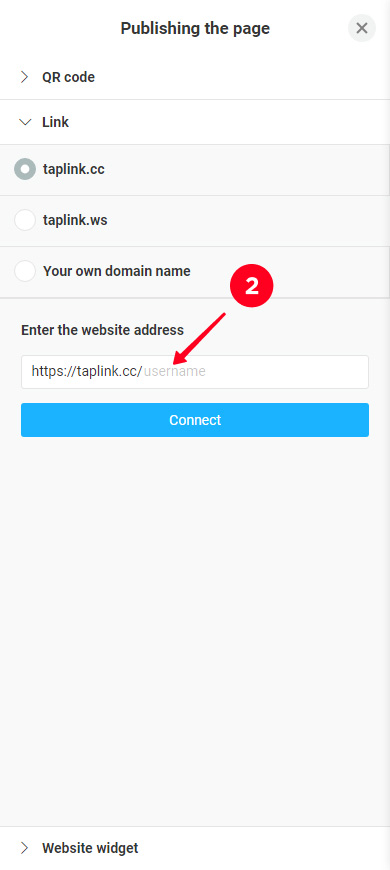
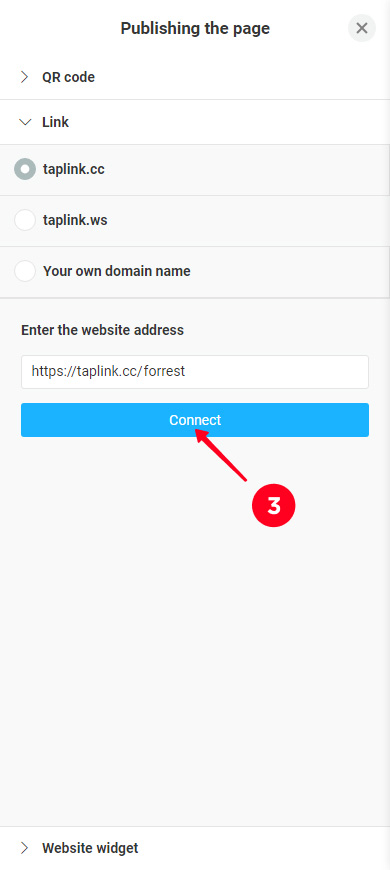
Ora gli utenti possono arrivare alla tua pagina. È il momento di ottenere il codice QR con i tuoi link multipli.
Il codice QR per più link sulla pagina viene generato automaticamente. Opzionalmente, è possibile personalizzare il design del codice. Dopo di che, è possibile scaricare e stampare il codice QR multi-URL.
- Tocca Pubblica.
- Espandi la scheda Codice QR.
- Lì puoi vedere le impostazioni di design. Opzionalmente, regolale. Leggi le istruzioni dettagliate qui.
- Tocca Scarica il file.
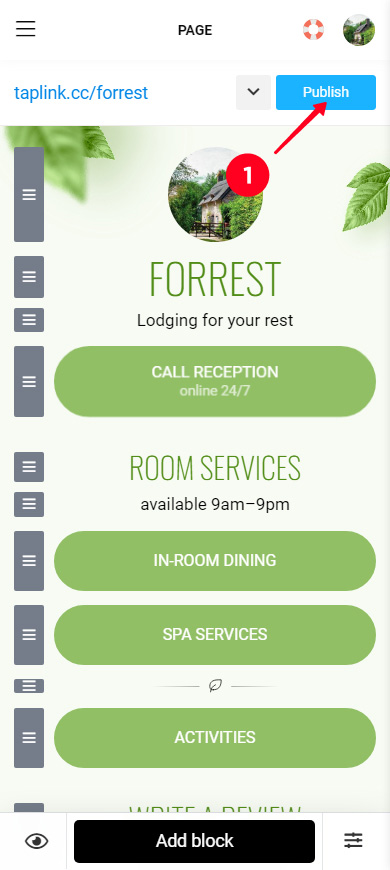
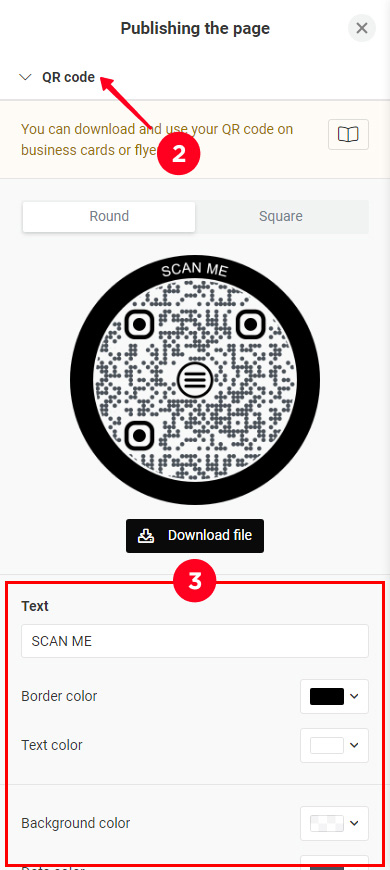
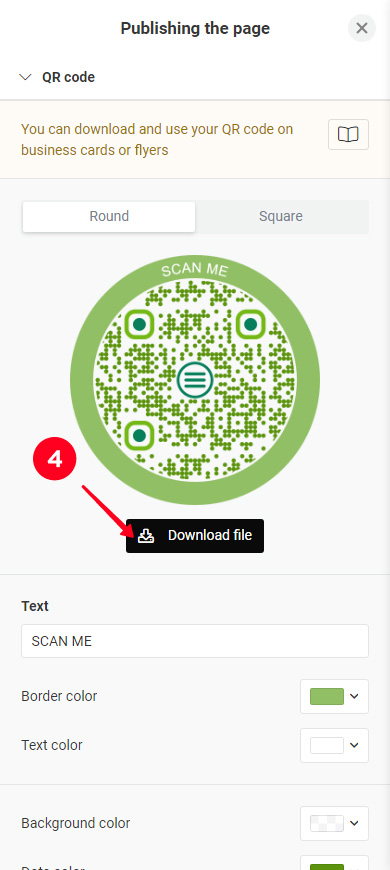
I suggerimenti seguenti ti aiuteranno a ottenere tutti i vantaggi dell'uso del tuo codice QR per collegamenti multipli.
Includi i tuoi link ai social network tra i link che un cliente ottiene dal codice QR multi-URL. Aggiungi una chiamata all'azione che inviti i clienti a seguirti e a iscriversi. In questo modo, sarai in grado di rimanere in contatto con i tuoi clienti anche dopo che lasciano il tuo hotel, ristorante, negozio, ecc. Comunica con loro tramite post e Storie e creerai fiducia e fedeltà dei clienti al tuo marchio. Questo significa che i tuoi clienti torneranno da te in futuro.
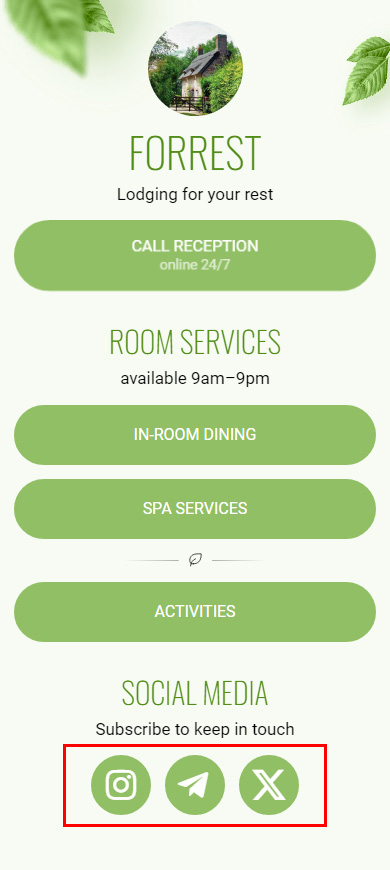
Usa colori di sfondo e punti contrastanti per rendere il tuo codice QR per più link scansionabile. Se stai creando il codice con uno sfondo colorato, scegli il colore di sfondo che contrasta con il colore dei punti. Se stai creando il codice con uno sfondo trasparente, assicurati che il colore della superficie su cui stampi il codice sia in contrasto con il colore del punto.
Quando hai stampato il codice QR per più link, scannerizzalo per controllare se funziona. Se il codice non funziona, allora forse è:
- piccolo. Crea un design con un codice più grande.
- sfocato. La qualità dell'immagine del codice QR potrebbe essere diminuita durante la creazione del design stampato o durante la stampa. Scarica di nuovo l'immagine del codice, aggiungila al design stampato e stampala di nuovo.
Stampa una chiamata all'azione accanto al tuo codice QR per i link multipli. Spiega agli utenti cosa fare esattamente e perché potrebbero averne bisogno. Ad esempio, puoi scrivere "Scansiona se hai bisogno di qualcosa". Una chiamata all'azione aumenterà il numero di scansioni.
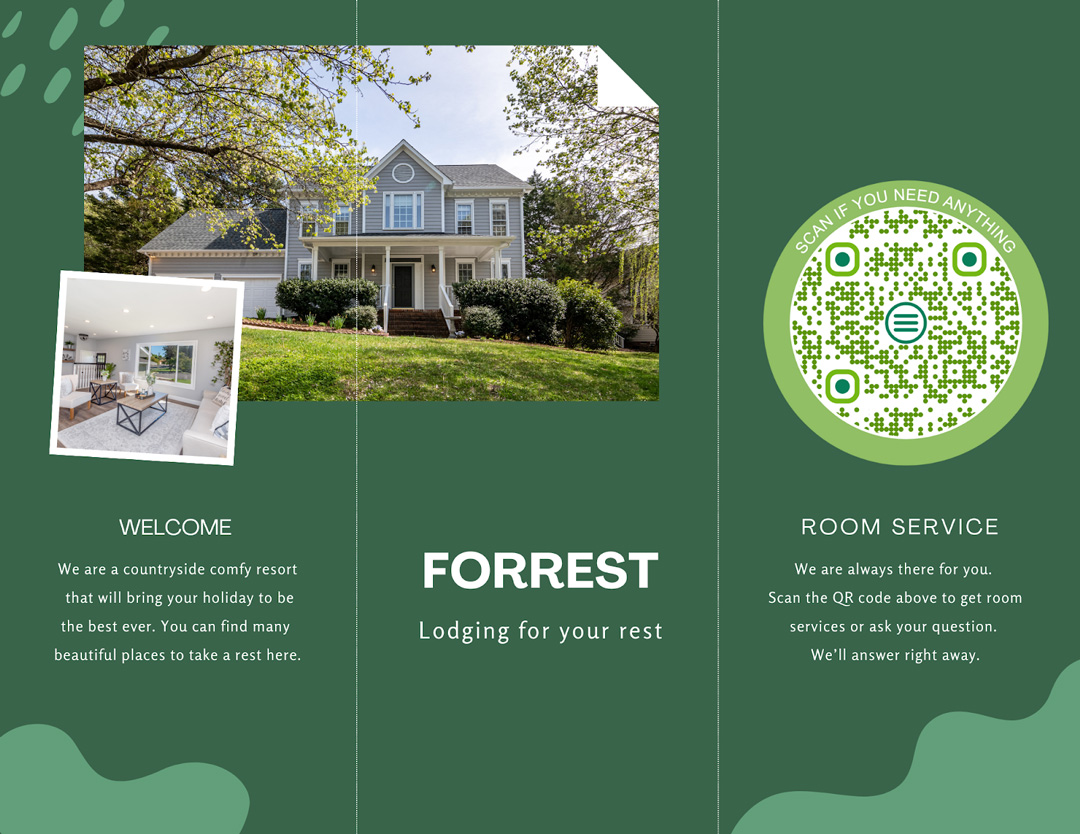
Guarda e analizza le statistiche della pagina per il giorno, la settimana e il mese:
- Il numero di visitatori della pagina.
- Il numero di clic per ogni link.
- Tasso di conversione per ogni link.
Questo ti aiuta a capire di cosa hanno bisogno i tuoi clienti.
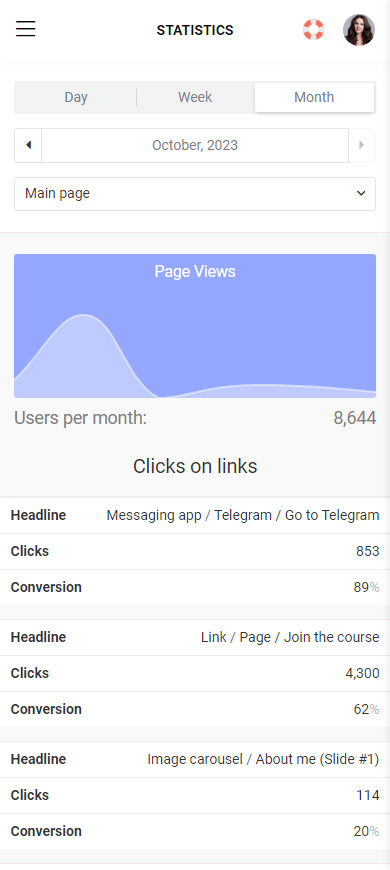
Non limitarti a condividere i tuoi link multipli solo tramite il codice QR. Aggiungi il link alla pagina che hai appena creato ai tuoi profili social. Pubblicalo nelle Storie, negli Highlight, nei post. In questo modo, quando i clienti vengono sul tuo profilo cercando risposte, possono trovarle facilmente.
Ad esempio, crea un highlight "Per gli ospiti" nel tuo profilo Instagram. Aggiungi il link alla tua pagina con più link in modo che i tuoi ospiti possano chiamare la reception e richiedere il servizio in camera.
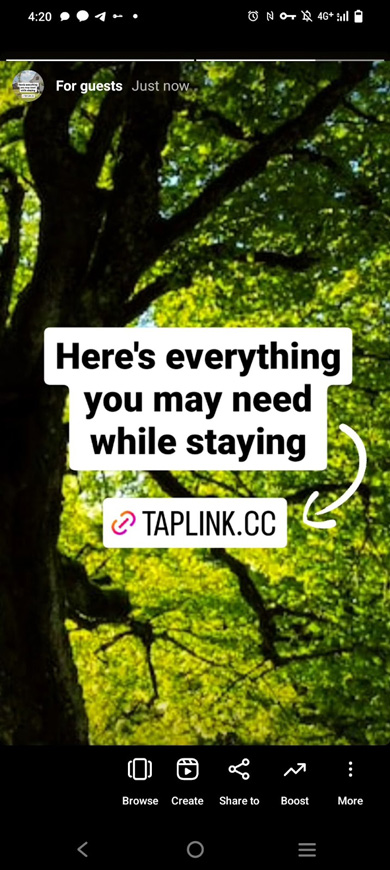
Impostare il tempo di visualizzazione dei blocchi per mantenere automaticamente solo i collegamenti e le informazioni aggiornate visualizzati sulla tua pagina.
Ad esempio, il tuo hotel sta organizzando una festa per una prossima vacanza. Finisci di accettare le domande il giorno prima dell'evento. Aggiungi un modulo di domanda e imposta un programma per esso — dal giorno corrente al giorno prima dell'evento.
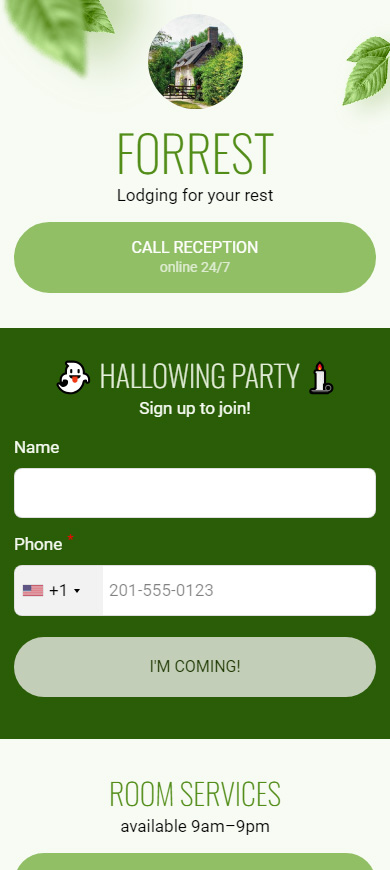
Ecco le opzioni per impostare il tempo di visualizzazione del blocco su Taplink:
- Imposta l'intervallo di tempo. Il blocco sarà nascosto dopo l'intervallo di tempo impostato.
- Imposta un programma settimanale. Il blocco verrà visualizzato nei giorni selezionati ogni settimana.
È anche possibile disabilitare e abilitare manualmente la visualizzazione di un blocco se non si dispone di un programma permanente per esso.
Crea una pagina con pulsanti su Taplink per ottenere un codice QR per più link.
È sufficiente specificare gli URL e pubblicare la tua pagina. Dopo di che, puoi personalizzare e scaricare il tuo codice QR multi-link.
Crea il tuo codice QR con più link con sfondo e colori dei punti contrastanti. Scansiona il codice per assicurarti che funzioni. In questo modo i clienti potranno sicuramente scansionare il tuo codice e seguire i tuoi link.