Comment créer une liste d'adresses électroniques sans site web : guide du débutant

- Un moyen de constituer une liste d'adresses e-mail sans site web
- Comment construire une liste de diffusion sans site Web
- Étape 1 : Définissez votre aimant principal et les données à collecter
- Etape 2 : Choisissez un constructeur de page d'atterrissage
- Étape 3 : Inscrivez-vous sur Taplink
- Étape 4 : Sélectionnez un modèle de page de collecte d'e-mails
- Étape 5 : Configurer le formulaire d'inscription
- Étape 6 : Personnalisez votre page pour la création de listes
- Étape 7 : Publier la page de destination
- Comment exporter des e-mails depuis Taplink
- Fonctionnalité avancée : Comment envoyer un e-mail à tous vos abonnés en une seule fois
- Comment connecter Mailchimp à Taplink
- Comment afficher les contacts dans Mailchimp
- Comment envoyer un e-mail à tous vos abonnés en une seule fois
- Comment promouvoir votre page pour constituer une liste d'adresses e-mail
- Ajoutez le lien à vos bios sur les réseaux sociaux
- Créez des publications avec le lien de votre page de destination
- Lancer des annonces en ligne
- FAQ
- Dois-je informer les abonnés de mes conditions d'utilisation ?
- Quel template pour une page de collecte d'emails devrais-je choisir ?
- Est-ce que Taplink protège les données des visiteurs qui saisissent leur adresse e-mail ?
- Puis-je utiliser mon propre domaine comme lien vers ma page d'atterrissage ?
- Quelle est la fréquence idéale pour l'envoi d'e-mails réguliers ?
- Conclusion
Pour collecter des e-mails sans site Web, vous avez besoin d'une page en ligne avec un formulaire d'inscription. Une telle page s'appelle une page de destination. Vous pouvez partager un lien vers cette page de destination de collecte d'e-mails en ligne, par exemple, sur les réseaux sociaux ou dans les messageries. En tapant sur le lien, les gens verront votre formulaire et pourront le remplir.
Voici à quoi pourrait ressembler une page de destination pour la collecte d'emails :
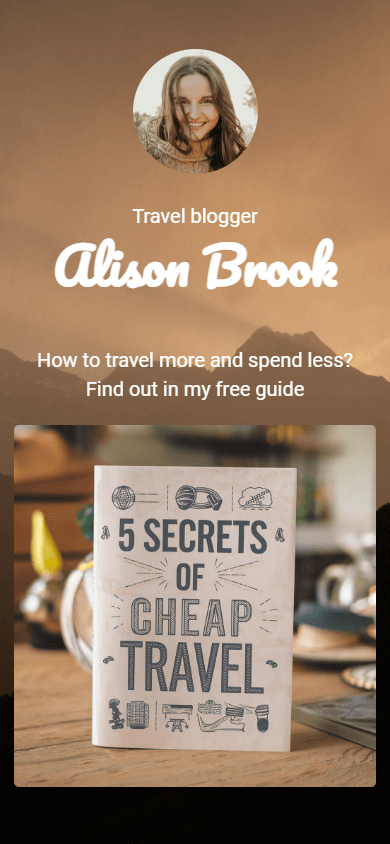
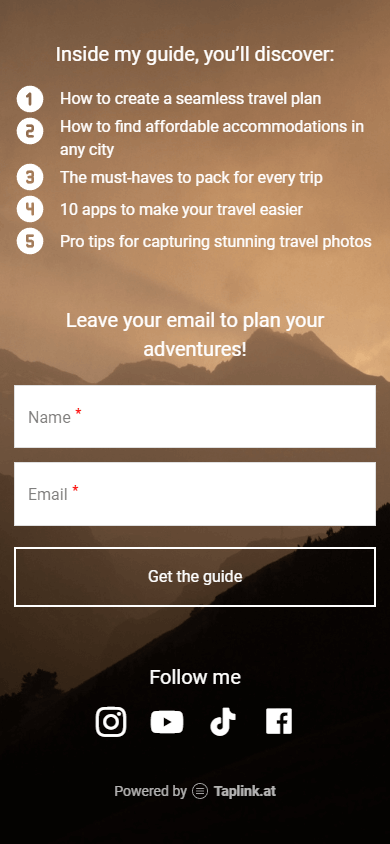
Créer une page pour la construction de votre liste d'emails est simple. Avec des constructeurs de page de destination, vous pouvez le faire sans aucune compétence technique. Ci-dessous, nous vous aiderons à choisir un constructeur de page de destination pour créer une telle page.
Dans cette section, nous parlerons d'abord de ce que vous pouvez offrir aux visiteurs en échange de leurs e-mails.
Ensuite, nous vous guiderons sur la manière de créer une page de capture d'adresses e-mail pour la construction de votre liste de diffusion sans site Web. Cela inclut :
- Comment choisir un constructeur pour créer une page de destination de collecte d'adresses e-mail.
- Comment configurer un formulaire d'inscription.
- Ce que vous devriez ajouter à votre page de destination.
- Comment personnaliser votre page de destination.
- Comment publier votre page.
Commençons par apprendre comment collecter des e-mails dès le tout début - en décidant ce que vous offrirez aux visiteurs en échange de leurs e-mails.
Les visiteurs sont souvent hésitants à partager leurs emails - ils peuvent craindre le spam ou les messages indésirables. Pour les encourager à soumettre leurs adresses email, proposez quelque chose de valeur en retour, un aimant à leads.
Un aimant de plomb est un produit gratuit que les visiteurs reçoivent en échange de leurs e-mails. Il est généralement envoyé dans leur boîte de réception, ce qui leur donne une raison de partager leurs e-mails.
Les exemples d'aimants à leads incluent :
- Une liste de contrôle.
- Un guide numérique.
- Un ensemble d'actifs numériques.
- Un code promo de réduction.
- Un webinaire.
- Articles informatifs.
- Un quiz ou un test.
En plus du lead magnet, décidez des données que vous souhaitez demander aux visiteurs dans le formulaire de consentement. En fait, plus les visiteurs ont besoin de remplir de champs, plus votre taux de conversion est élevé. Le nombre de champs dépend de vos objectifs :
- Email seulement : Utilisez ceci lorsque vous souhaitez collecter autant d'adresses e-mail que possible. Cela garantit les meilleures conversions du formulaire d'inscription.
- Email + nom : Utilisez ceci lorsque vous souhaitez adresser personnellement les abonnés dans votre futur marketing par e-mail. L'utilisation des noms aide à construire des relations plus fortes et plus personnelles.
Ci-dessous un exemple de page de destination pour la construction d'une liste d'adresses e-mail que nous avons spécialement créée pour cet article.
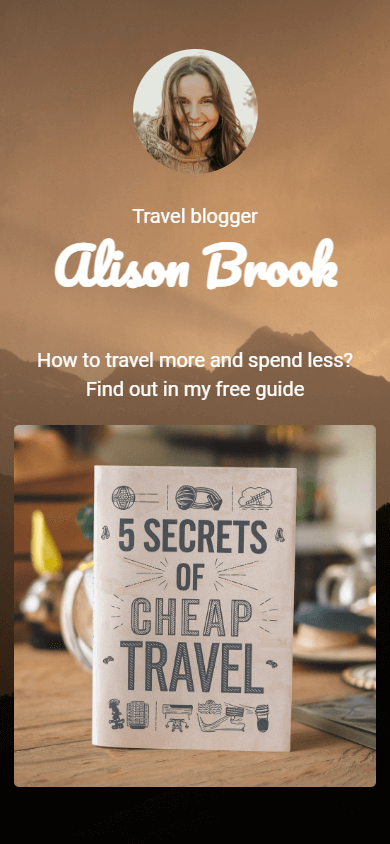
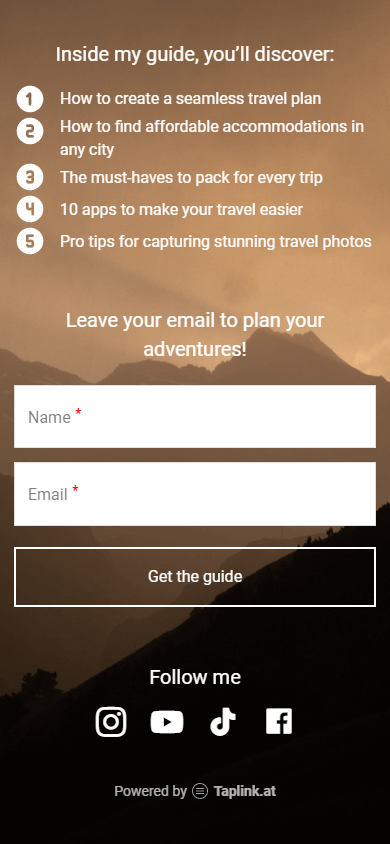
En haut de la page, l'auteur se présente. Ensuite, elle présente son aimant principal, montrant son titre et ce que son produit peut offrir à son public. En bas de page, l'auteur inclut un formulaire d'inscription où les visiteurs peuvent laisser leur adresse e-mail pour obtenir son guide gratuit.
Consultez la version en direct de la page de capture d'adresses e-mail ici.
Dans cet article, nous allons vous apprendre comment créer une telle page de destination avec un formulaire d'inscription. Commençons par choisir un constructeur pour votre page.
Comme mentionné précédemment, la création d'une page de destination avec un formulaire d'opt-in est facile à l'aide d'un constructeur de pages de destination. Il existe de nombreux constructeurs disponibles, mais ici, nous nous concentrerons sur Taplink.
Taplink se distingue des autres pour les raisons suivantes :
- Création rapide : Construire une page pour votre future marketing par e-mail prend 10 à 15 minutes avec des modèles prêts à l'emploi.
- Construction sans code : Vous pouvez créer une page même si vous n'avez jamais été impliqué dans le développement ou le design web.
- Chargement rapide : Les pages construites avec Taplink ont un design adapté aux mobiles et se chargent instantanément sur n'importe quel appareil.
- Personnalisation flexible des formulaires : Vous pouvez ajouter de nombreux champs, tels que nom, e-mail, téléphone, pays, date, ou même créer vos propres champs personnalisés. Taplink permet également d'ajuster le style du formulaire, de modifier le texte du bouton de soumission de l'e-mail, ou de configurer un message de bienvenue pour les abonnés.
- Personnalisation flexible de la page : Vous pouvez modifier des éléments plus importants, comme le design global de la page, ainsi que des détails plus petits, tels que l'espacement entre les blocs, l'espacement des lignes, et plus encore.
Commençons par nous inscrire sur Taplink pour créer une page d'atterrissage pour la construction de la liste de diffusion par e-mail.
Pour commencer à créer votre page, vous devez vous inscrire sur Taplink. Vous pouvez vous inscrire en utilisant :
- Votre compte Google.
- Votre compte Apple.
- Votre compte Facebook.
- Votre e-mail.
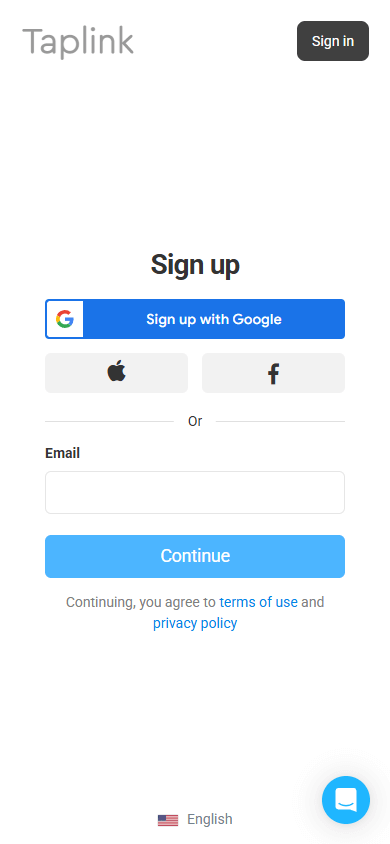
Après vous être inscrit, Taplink vous invitera à sélectionner un plan. Ajouter un formulaire d'inscription à votre page est possible avec le plan Business.
Maintenant, passons à la construction de votre page d'atterrissage.
Pour créer une page de destination rapidement, Taplink propose plus de 60 modèles pré-faits. Pour cet article, nous avons utilisé ce template. Pour utiliser le même, suivez le lien et faites ce qui suit :
- Appuyez sur Choisir.
- Sélectionnez Oui.
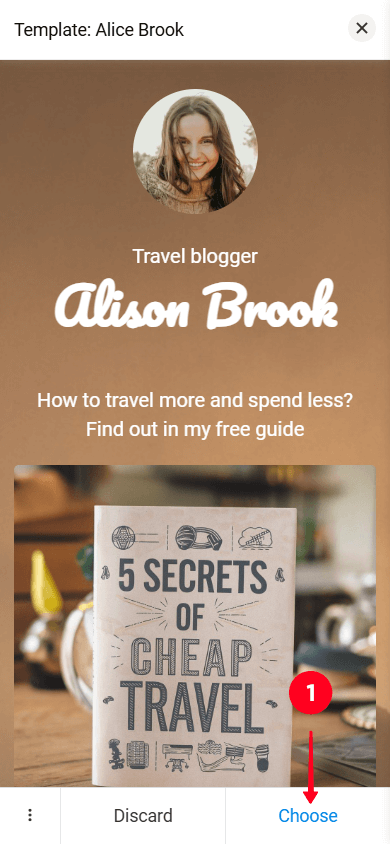
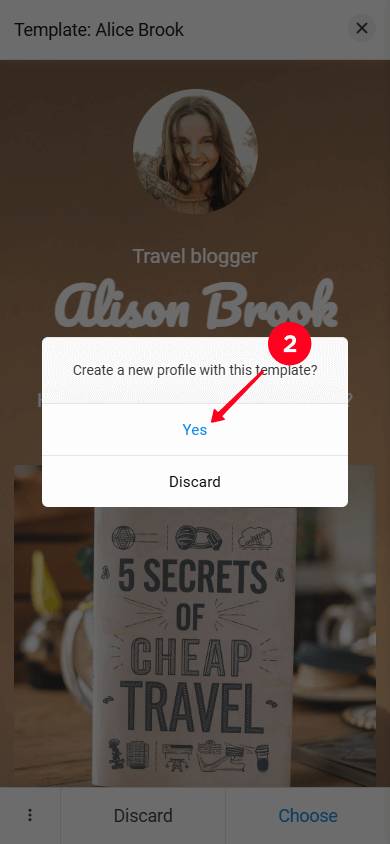
Vous pouvez également sélectionner n'importe quel autre modèle que vous aimez dans la bibliothèque Taplink. Pour ce faire :
- Allez dans l'onglet Pages de destination.
- Choisissez la catégorie qui correspond à votre activité.
- Choisissez un modèle.
- Appuyez sur Choisir.
- Appuyez sur Oui.
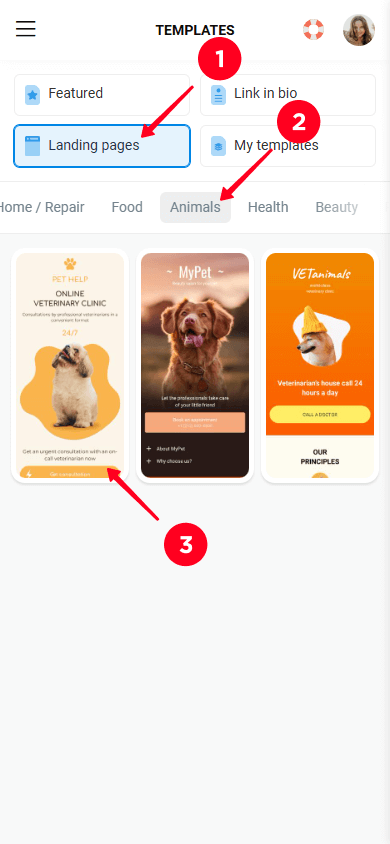
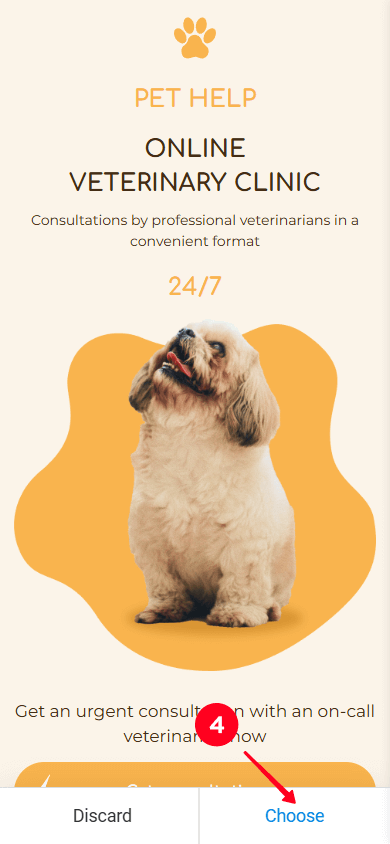
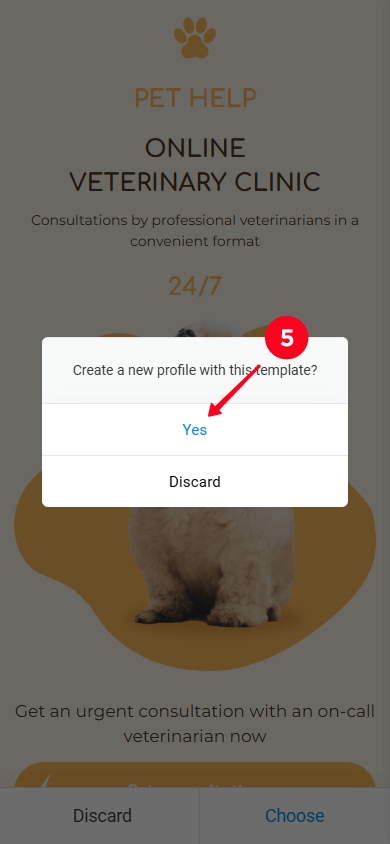
Une fois que vous avez sélectionné un modèle, vous verrez des blocs pré-faits avec du texte, des images, un formulaire et d'autres éléments. Il vous suffit de remplacer le contenu par le vôtre.
Commençons par personnaliser le bloc le plus important, le formulaire.
Dans le formulaire d'opt-in de Taplink, vous pouvez :
- Ajouter, supprimer ou modifier des champs.
- Modifier le texte du bouton de soumission d'email.
- Configurer une action après soumission.
- Personnaliser l'email qui sera envoyé aux visiteurs après avoir rempli le formulaire.
Continuez à lire pour apprendre comment faire tout cela.
Le modèle que nous recommandons d'utiliser contient un formulaire avec deux champs : Nom et Email. Vous pouvez modifier ces champs, en ajouter de nouveaux ou supprimer ceux que vous ne souhaitez pas.
Pour modifier les champs du formulaire :
- Appuyez sur le bloc de formulaire.
- Sélectionnez le champ que vous souhaitez modifier.
- Supprimez le texte dans le titre du champ et tapez votre propre texte.
- Appuyez sur Enregistrer les modifications.
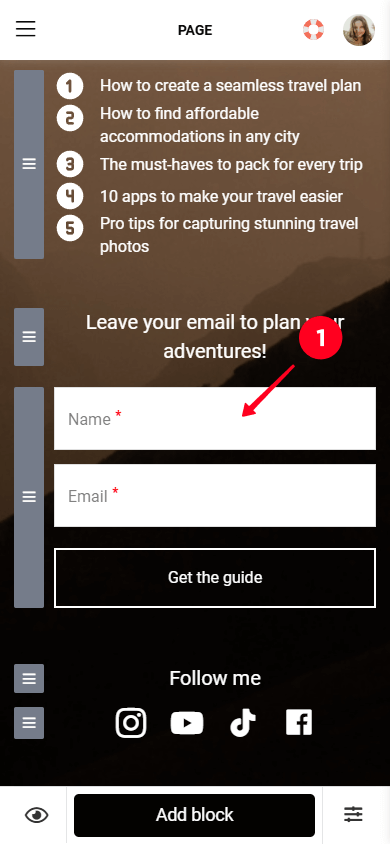
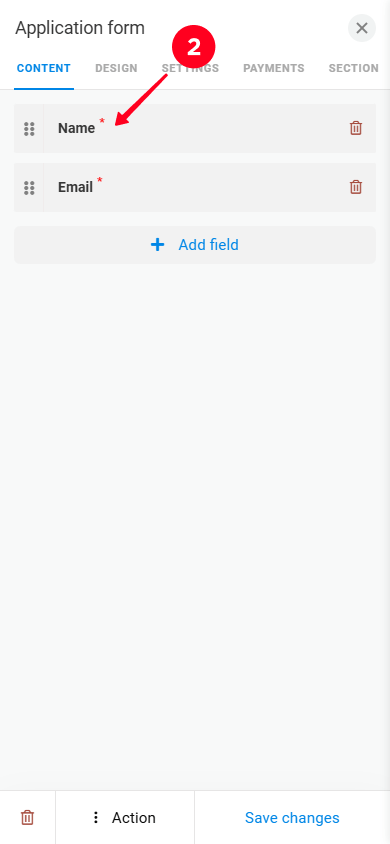
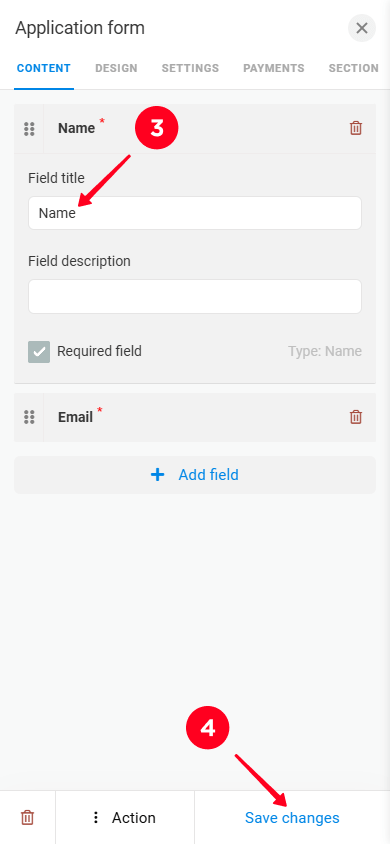
Pour ajouter de nouveaux champs dans le formulaire :
01. Appuyez sur le bloc de formulaire.
02. Appuyez sur le bouton Ajouter un champ.
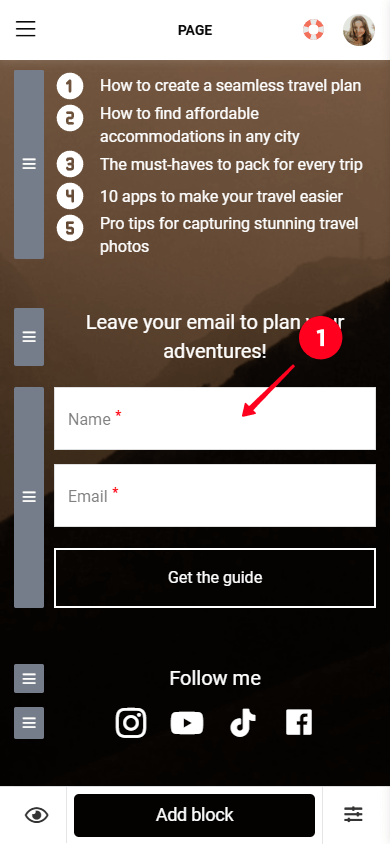
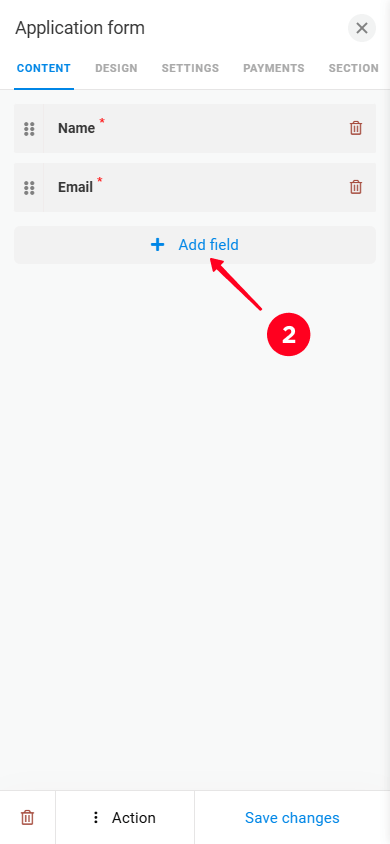
03. Sélectionnez le type de données que vous souhaitez collecter. Taplink vous permet d'ajouter des champs tels que Téléphone, Pays, Date, d'ajouter une case à cocher, ou de créer des champs personnalisés en utilisant String ou Textarea. Sur la capture d'écran ci-dessous, nous avons ajouté un champ Pays.
04. Appuyez sur Enregistrer les modifications.
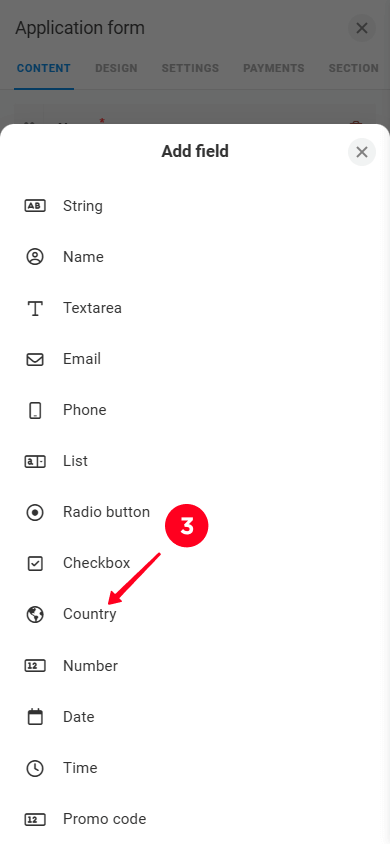
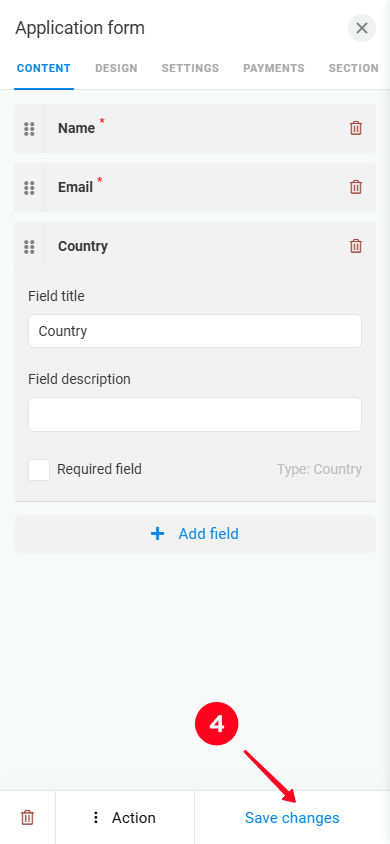
Vous pouvez également supprimer des champs individuels. Voici comment faire :
01. Appuyez sur le bloc de formulaire.
02. Appuyez sur l'icône de la corbeille.
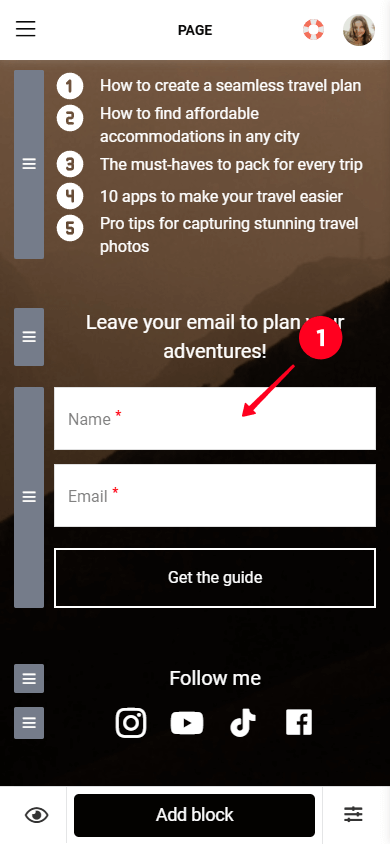
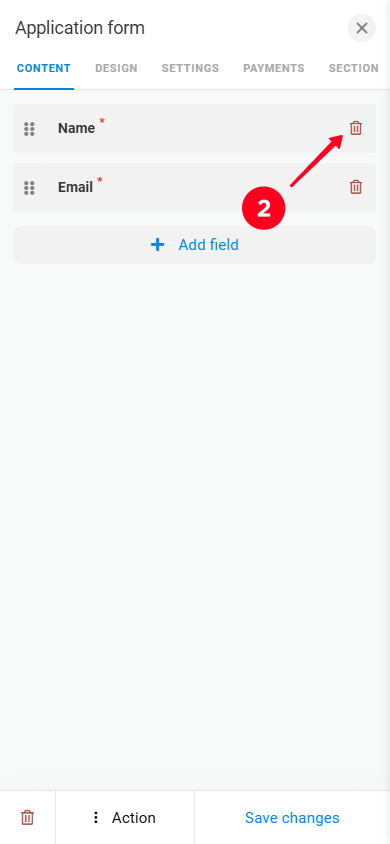
03. Confirmez en sélectionnant Oui.
04. Appuyez sur Enregistrer les modifications.
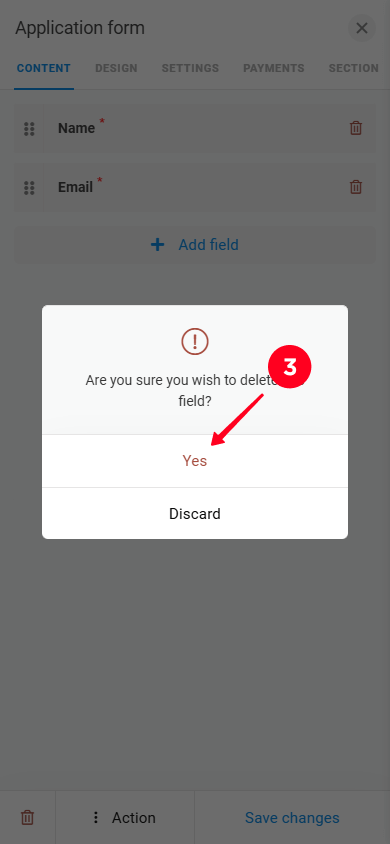
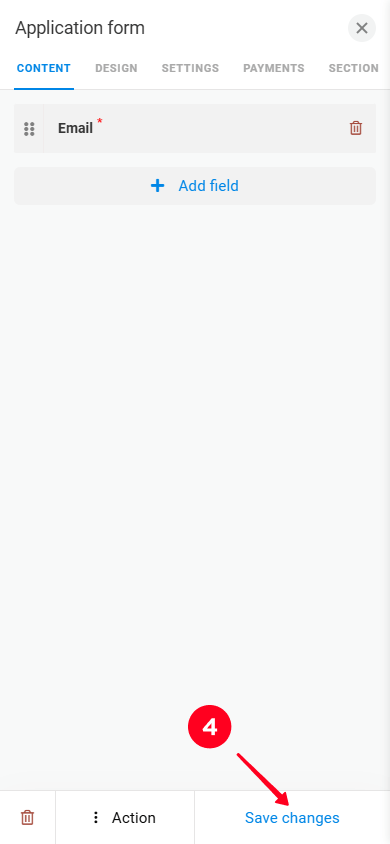
Maintenant voyons comment éditer le texte du bouton de soumission par e-mail.
Dans notre modèle, nous avons utilisé le texte "Obtenir le guide" car nous proposons un guide numérique. Vous pouvez modifier le texte pour qu'il corresponde à vos besoins spécifiques.
Pour modifier le texte du bouton :
- Appuyez sur le bloc de formulaire.
- Allez à l'onglet Paramètres.
- Dans le champ Texte du bouton, supprimez le texte et tapez le vôtre.
- Appuyez sur Enregistrer les modifications.
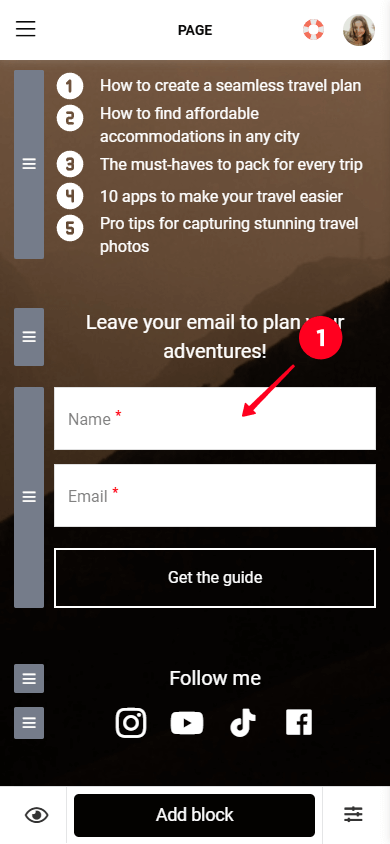
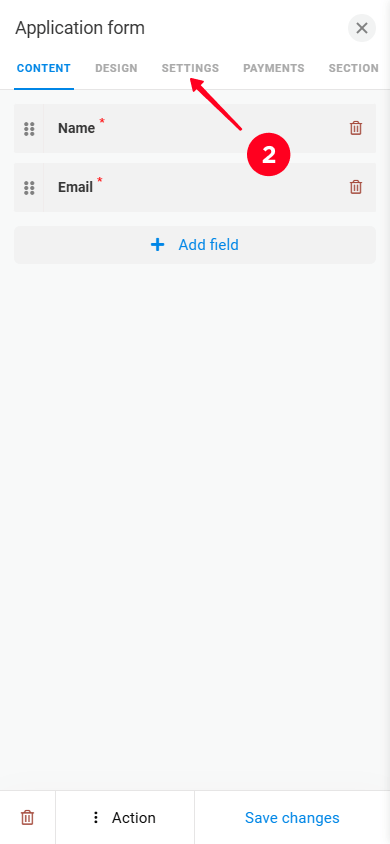
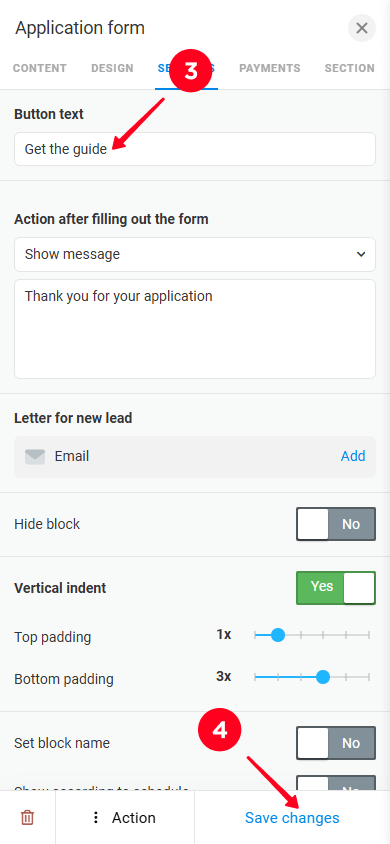
Taplink vous permet de définir des actions spécifiques après qu'un visiteur a soumis votre formulaire. Les options incluent :
- Afficher un message : Afficher un message personnalisé au visiteur.
- Ouvrir un site web : Rediriger le visiteur vers un site web externe.
- Ouvrir une page : Rediriger le visiteur vers une page interne créée dans Taplink.
Pour définir une action après soumission de l'article :
01. Appuyez sur le bloc de formulaire.
02. Aller dans l'onglet Paramètres.
03. Ouvrez le menu déroulant dans le champ Action après avoir rempli le formulaire.
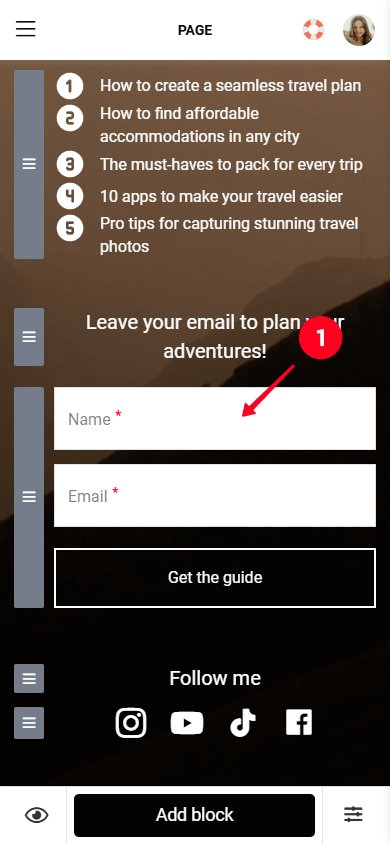
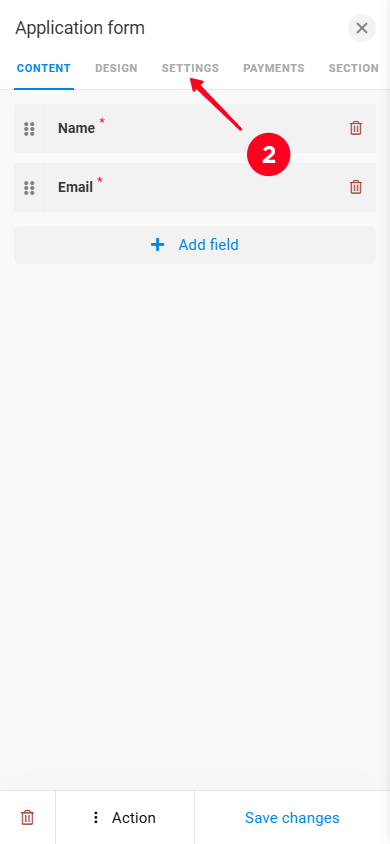
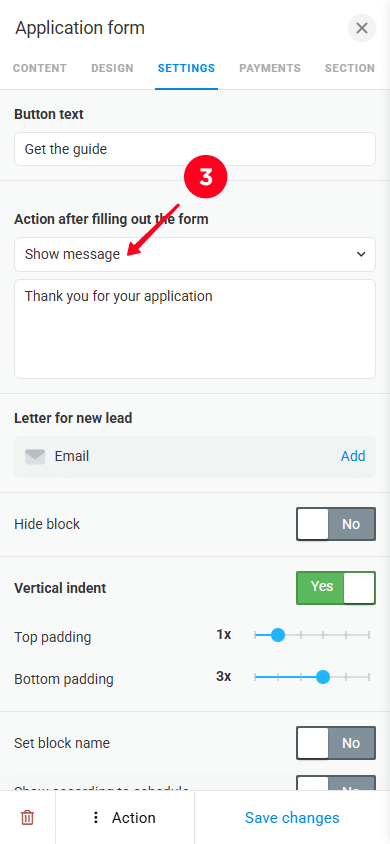
04. Sélectionnez une action après soumission. Nous avons choisi Afficher le message.
05. Sous le menu déroulant, tapez le message que vous souhaitez afficher à l'abonné.
06. Appuyez sur Enregistrer les modifications.
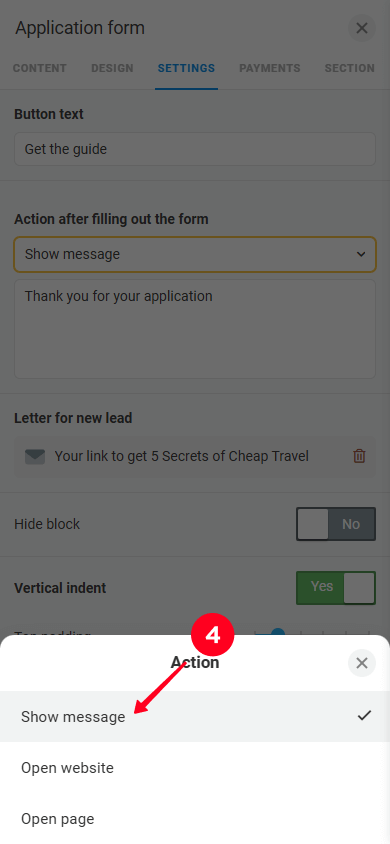
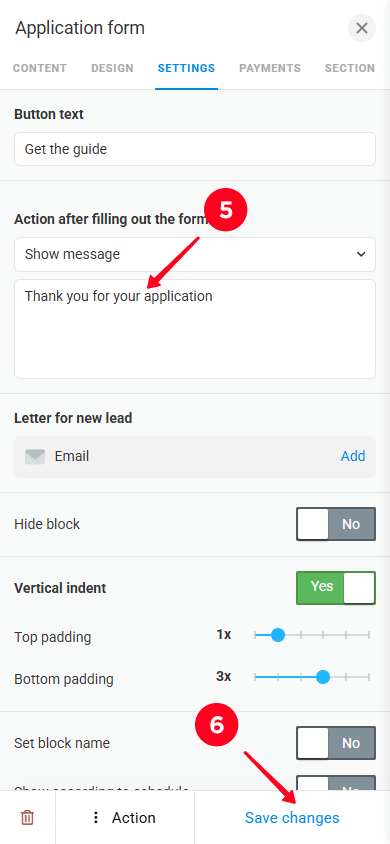
Voici un exemple de la façon dont notre message apparaît pour l'abonné après avoir soumis le formulaire.
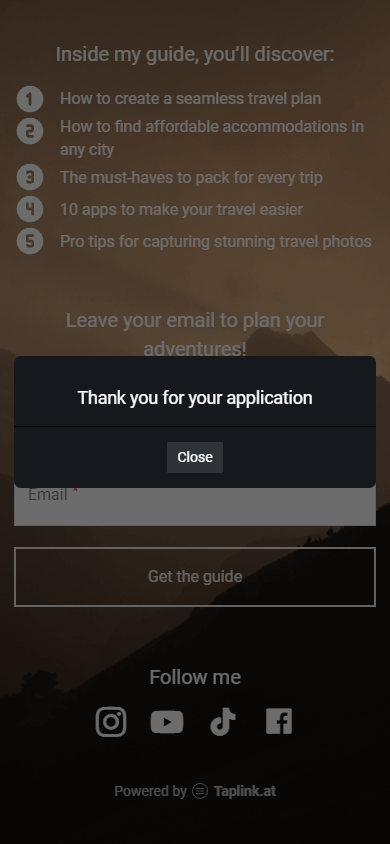
Maintenant, voyons comment configurer un e-mail après la soumission de l'article.
Dans Taplink, vous pouvez configurer un e-mail qui est automatiquement envoyé à la boîte de réception de l'abonné après avoir soumis votre formulaire. Cet e-mail peut inclure le lead magnet que vous avez promis en échange de leur adresse e-mail.
Taplink propose un modèle de courrier électronique pré-conçu ou vous permet de créer votre courrier électronique à partir de zéro.
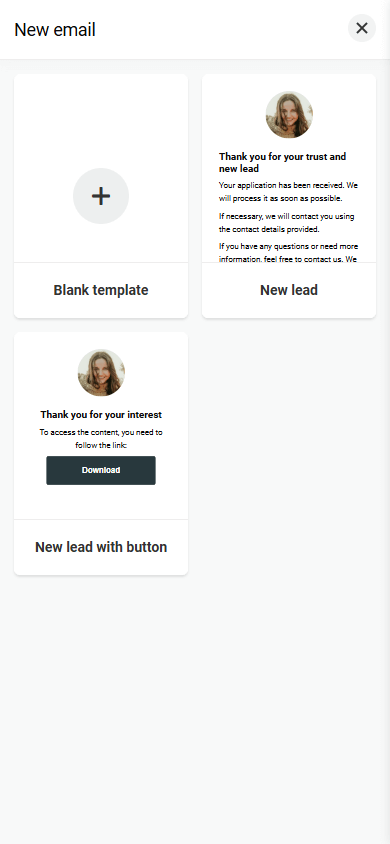
Essayons de configurer un e-mail en utilisant un modèle.
01. Appuyez sur le bloc de formulaire.
02. Allez dans l'onglet Paramètres.
03. Appuyez sur Ajouter dans le champ de contact pour créer un nouvel e-mail.
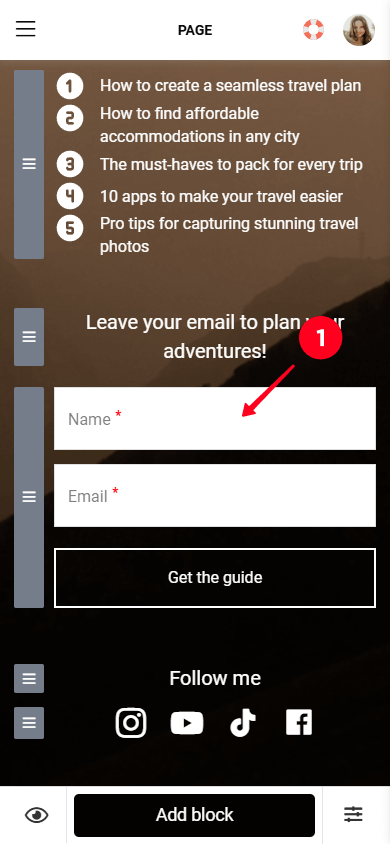
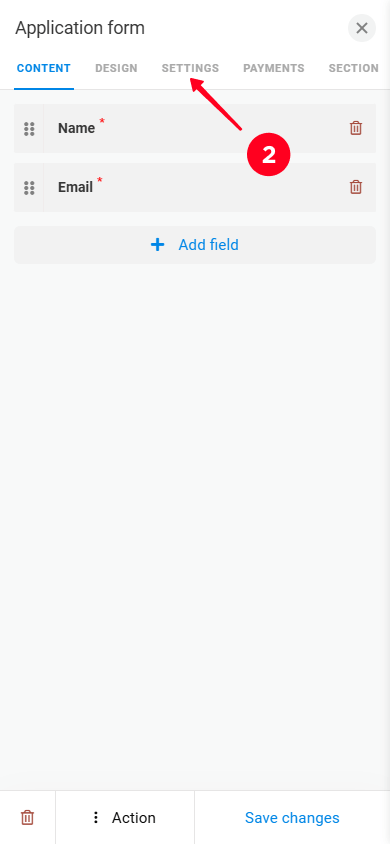
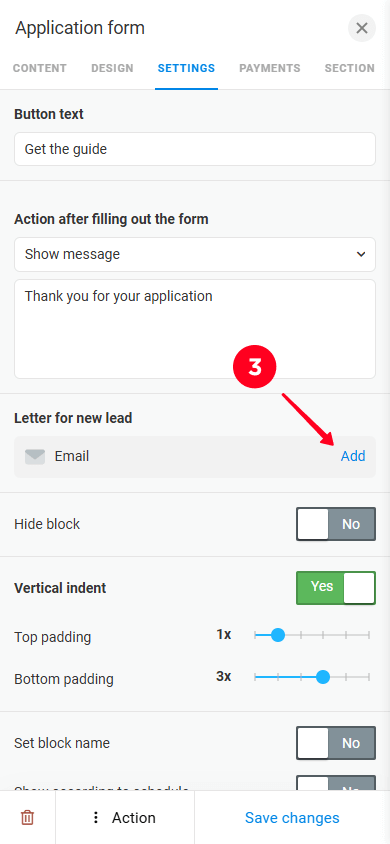
04. Sélectionnez un modèle : texte seul ou texte avec un bouton pour obtenir un aimant à prospects. Sur la capture d'écran ci-dessous, nous avons choisi le modèle de texte et de bouton.
05. Tapez la ligne d'objet dans le champ Sujet.
06. Spécifiez l'auteur dans le champ Auteur.
07. Supprimez le texte dans le champ Corps de l'Email et écrivez votre contenu de l'email.
08. Appuyez sur le bouton dans le corps de l'e-mail pour accéder aux paramètres du bouton.
09. Tapez le texte du bouton dans le champ Titre. Vous pouvez utiliser le texte par défaut ou le personnaliser.
10. Ajoutez le lien vers votre aimant principal dans le champ Lien. Par exemple, si vous proposez un guide, le lien pourrait diriger les visiteurs vers un fichier PDF hébergé sur Google Drive ou une autre plateforme de partage de fichiers.
11. Vous pouvez également personnaliser les paramètres des boutons, tels que la largeur, le rayon, la couleur du texte, la couleur d'arrière-plan, la taille de la bordure et la couleur de la bordure.
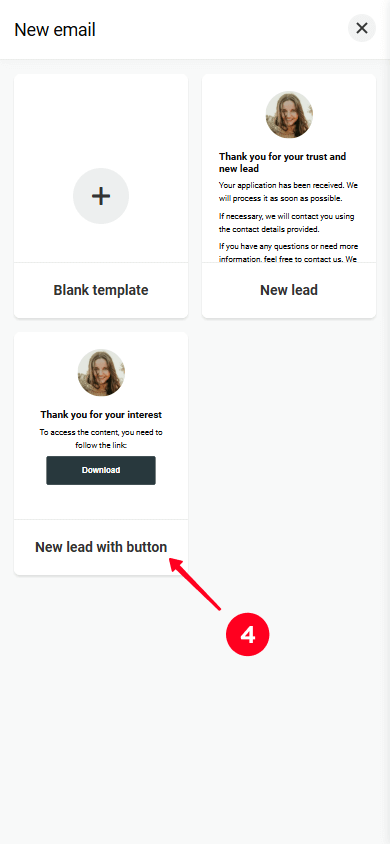
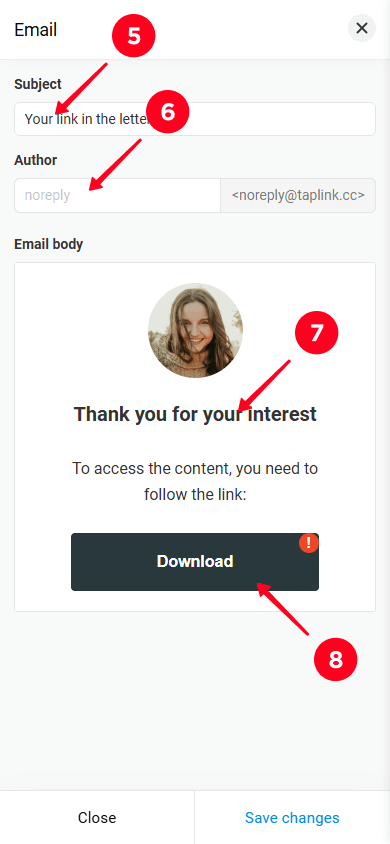
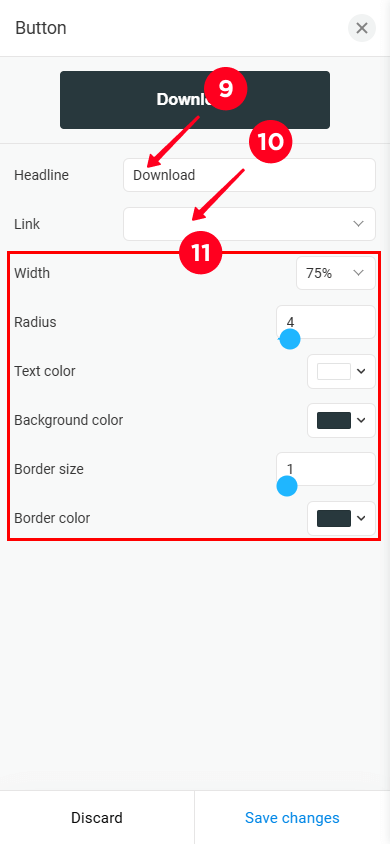
12. Appuyez sur Enregistrer les modifications pour appliquer les changements de bouton.
13. Appuyez sur Enregistrer les modifications pour enregistrer les paramètres de l'e-mail pour un abonné.
14. Appuyez sur Enregistrer les modifications pour appliquer les paramètres du bloc de formulaire.
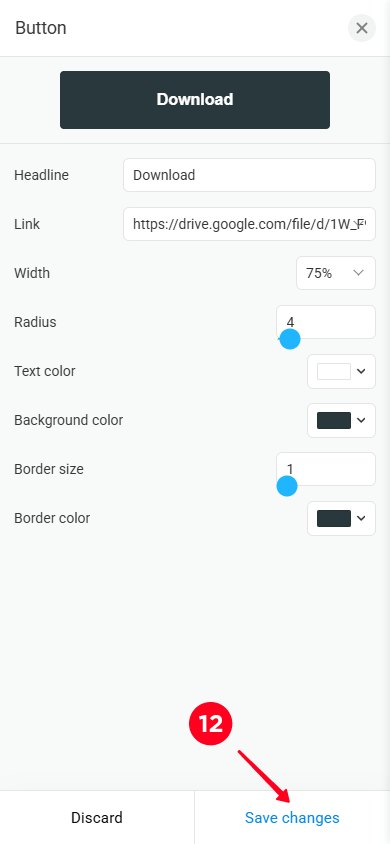
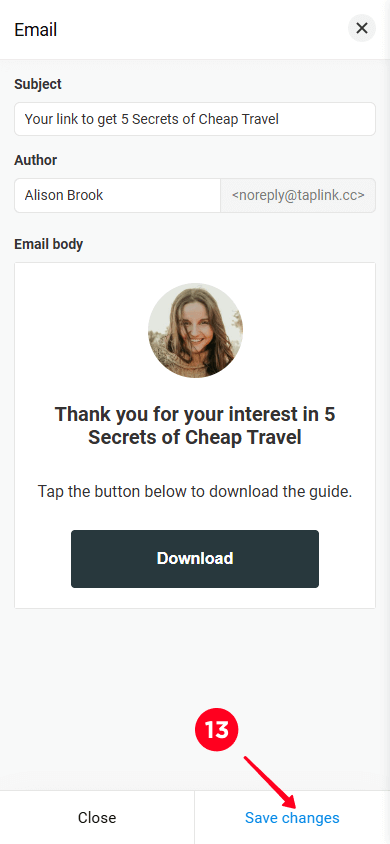
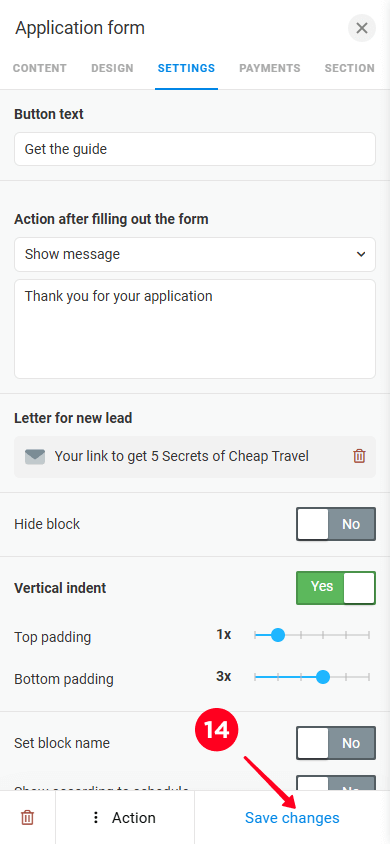
Désormais, les abonnés recevront l'e-mail personnalisé après avoir soumis votre formulaire.
Ci-dessous, nous vous expliquerons comment accéder aux contacts soumis par les visiteurs.
Veuillez noter que dans certains pays, les lois exigent d'informer les abonnés sur la manière dont leurs données soumises seront traitées. En savoir plus sur la meilleure manière d'informer vos abonnés ci-dessous.
Nous avons terminé la personnalisation du formulaire sur votre page pour construire une liste de diffusion par e-mail. Il est temps de personnaliser le reste de la page.
Pour cet article, nous avons créé le modèle suivant :
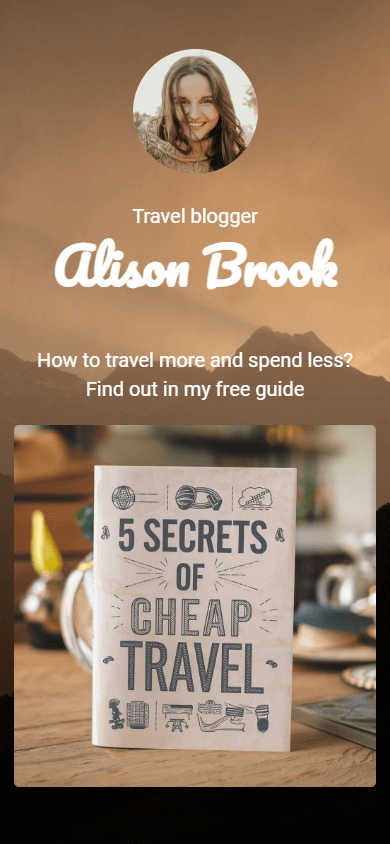
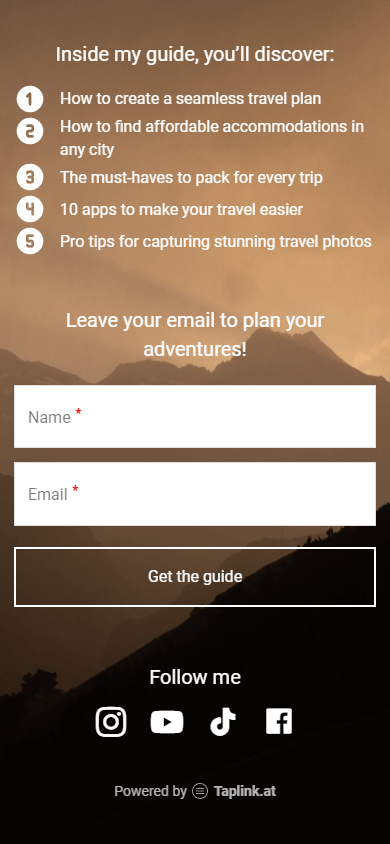
Le modèle contient tous les éléments clés pour collecter des e-mails et présenter votre produit gratuit :
- Votre avatar.
- Un titre.
- Une image de votre aimant principal.
- Les avantages que les visiteurs obtiendront de votre aimant principal.
- Un formulaire d'inscription.
- Des liens vers vos réseaux sociaux.
Vous savez déjà comment personnaliser le formulaire. Donc dans cette section, nous vous montrerons comment personnaliser le reste.
En tant qu'avatar, vous pouvez utiliser votre photo ou le logo de votre entreprise. Pour changer l'avatar :
01. Appuyez sur le bloc avatar.
02. Appuyez sur Télécharger une image et ajoutez une image depuis votre appareil.
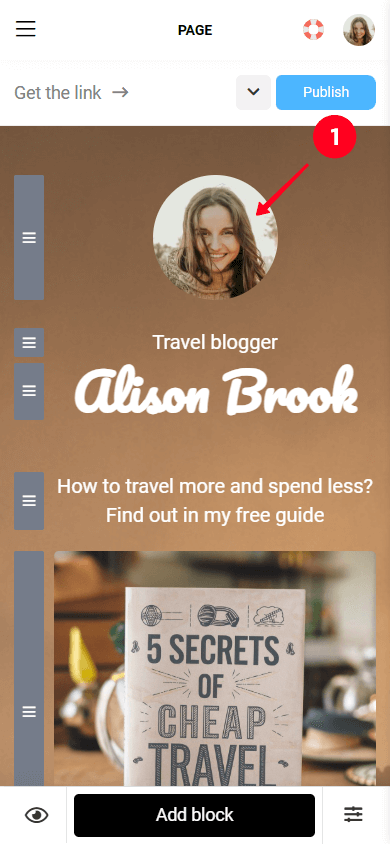
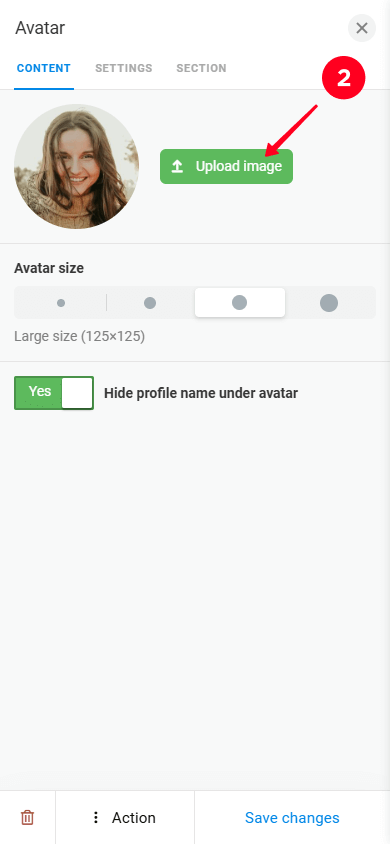
03. Appuyez sur Télécharger.
04. Appuyez sur Enregistrer les modifications.
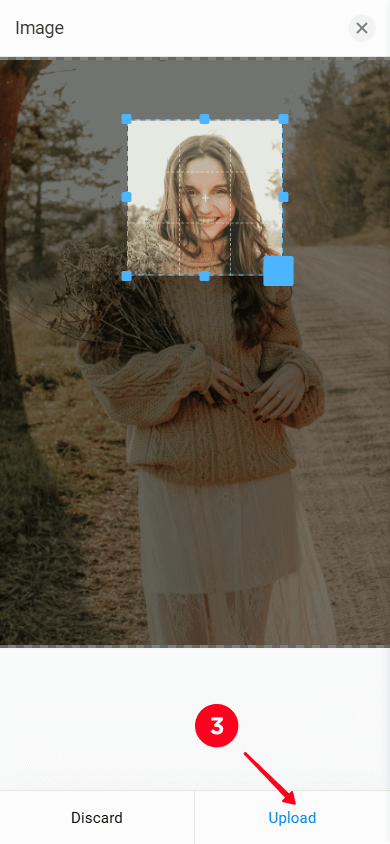
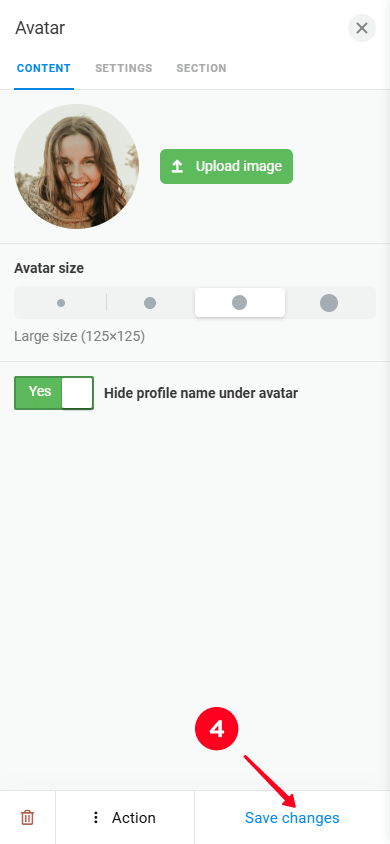
Maintenant changeons le titre.
Votre titre peut comporter votre nom, surnom, entreprise ou nom de votre aimant de plomb. Pour modifier le titre :
- Appuyez sur le bloc de titre.
- Supprimez le texte et tapez le vôtre.
- Appuyez sur Enregistrer les modifications.
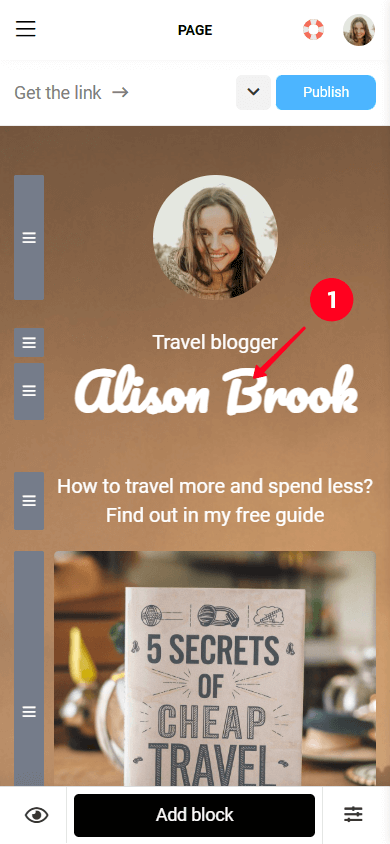
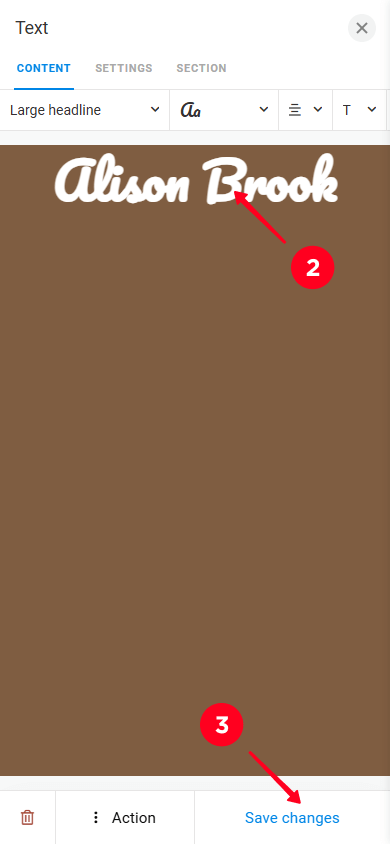
Vous pouvez modifier d'autres titres ou textes sur la page de destination de la même manière.
Il est maintenant temps d'ajouter votre aimant à la page.
Pour changer l'image de votre aimant principal, suivez ces étapes :
- Appuyez sur le bloc d'image.
- Appuyez sur l'icône de téléchargement et téléchargez une image depuis votre appareil.
- Appuyez sur Enregistrer les modifications.
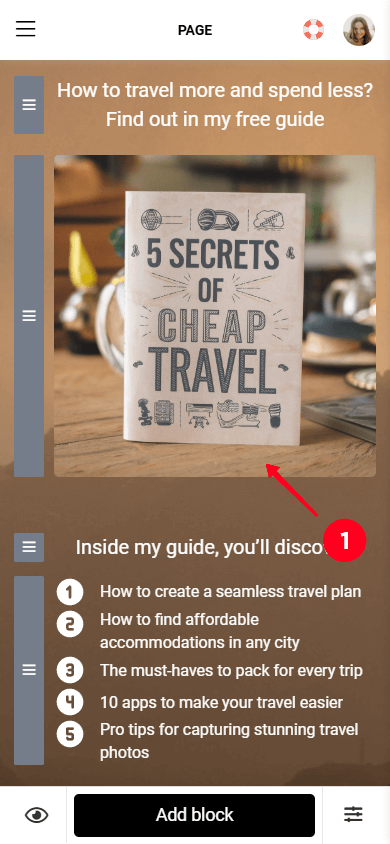
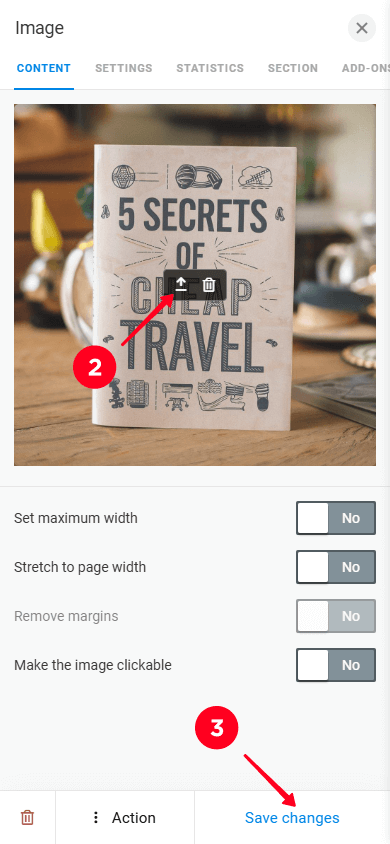
Maintenant, informons les visiteurs des avantages qu'ils obtiendront de votre aimant principal.
Pour changer le texte répertoriant les avantages de votre aimant de plomb :
- Touchez le bloc avec la liste des avantages. La liste est créée à l'aide du bloc Média et texte.
- Supprimez le texte du premier élément de la liste et ajoutez votre propre texte.
- Répétez la même chose pour les autres éléments de la liste.
- Cliquez sur l'icône de la corbeille pour supprimer un élément spécifique.
- Cliquez sur Ajouter un nouvel élément pour ajouter un nouvel élément.
- Cliquez sur Enregistrer les modifications.
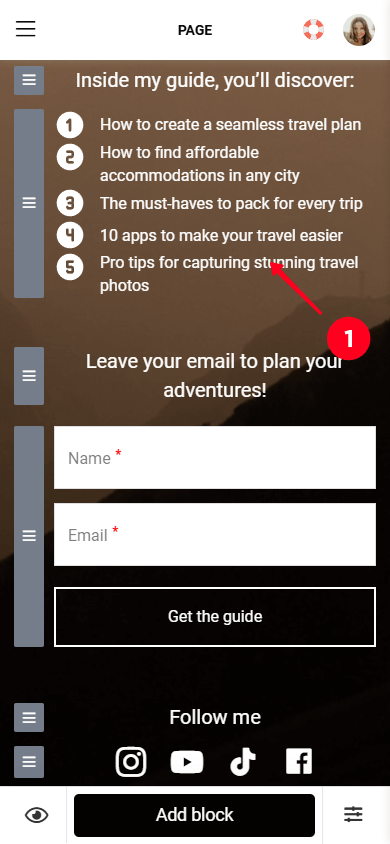
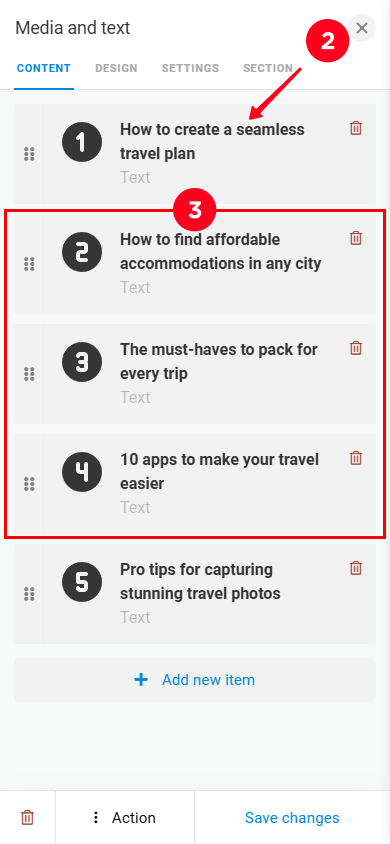
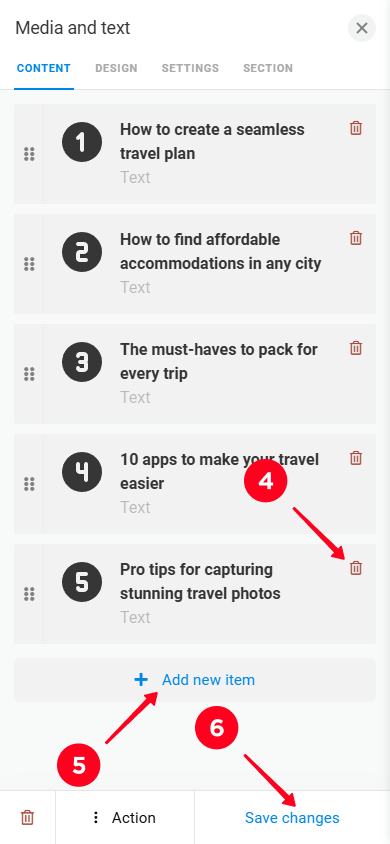
Enfin, nous devons ajouter des liens vers vos réseaux sociaux.
Vous pouvez modifier les liens vers les réseaux sociaux en suivant les étapes ci-dessous.
- Appuyez sur le bloc réseaux sociaux.
- Sélectionnez le champ réseaux sociaux que vous souhaitez modifier.
- Supprimez le lien actuel et ajoutez le lien vers votre profil.
- Appuyez sur l'icône corbeille pour supprimer un réseau social spécifique.
- Appuyez sur Ajouter un nouvel élément pour ajouter un réseau social.
- Appuyez sur Enregistrer les modifications.
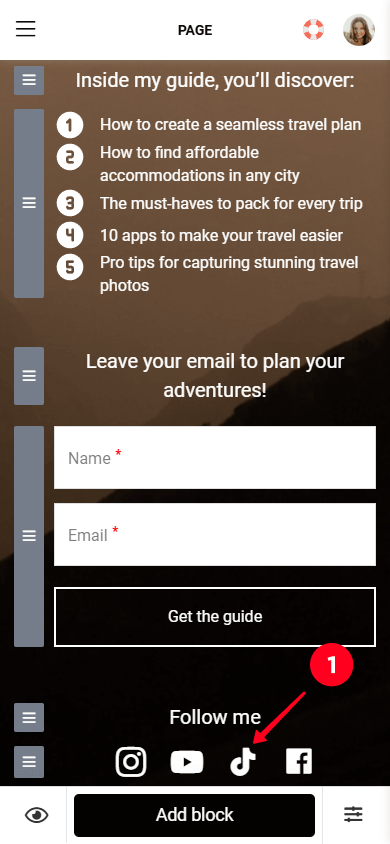
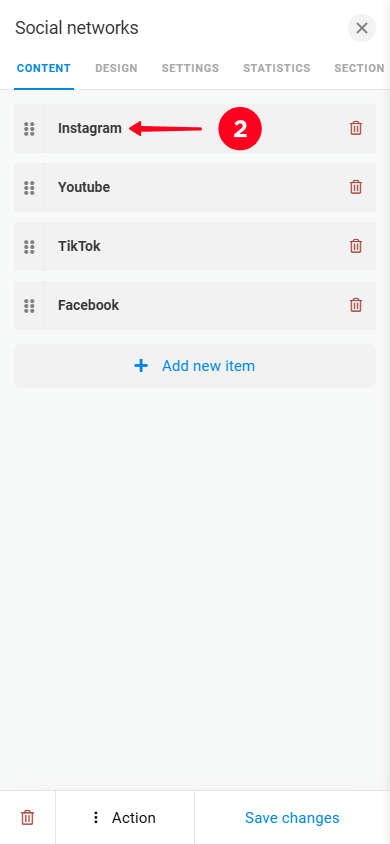
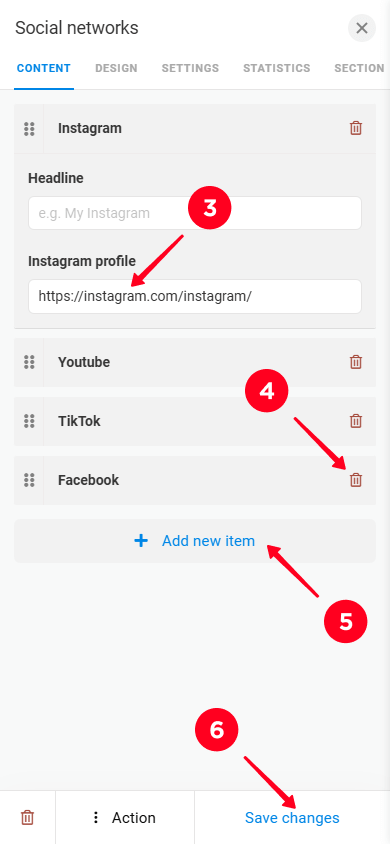
Nous avons fini de modifier les blocs de votre page d'atterrissage Taplink. Mais vous pouvez également ajouter de nouveaux blocs. Voyons comment procéder.
Taplink vous permet d'ajouter autant de blocs que vous le souhaitez à votre page d'atterrissage. Sa bibliothèque de blocs comprend plus de 20 blocs parmi lesquels choisir.
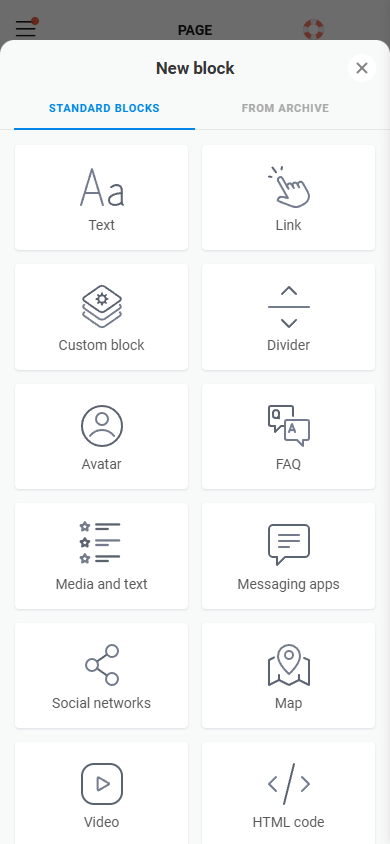
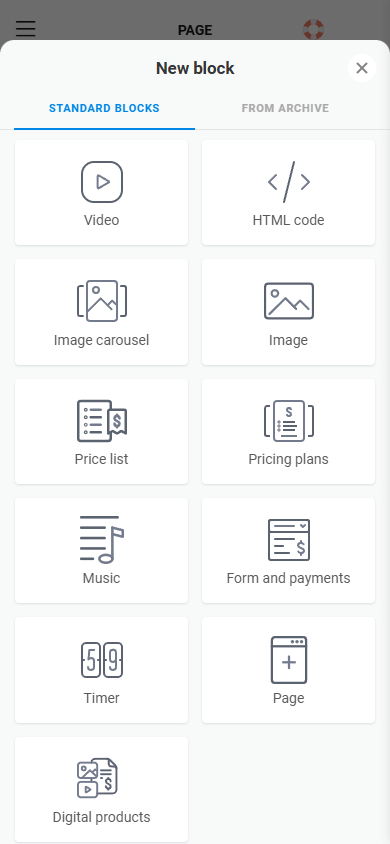
Par exemple, vous pouvez ajouter un block Timer pour encourager les visiteurs à remplir votre formulaire dès que possible.
Ou vous pouvez ajouter un bloc FAQ pour répondre aux questions les plus courantes des visiteurs.
Pour ajouter un nouveau bloc :
- Appuyez sur le bouton Ajouter un bloc.
- Sélectionnez le bloc que vous souhaitez ajouter. Sur la capture d'écran ci-dessous, nous avons sélectionné le bloc FAQ.
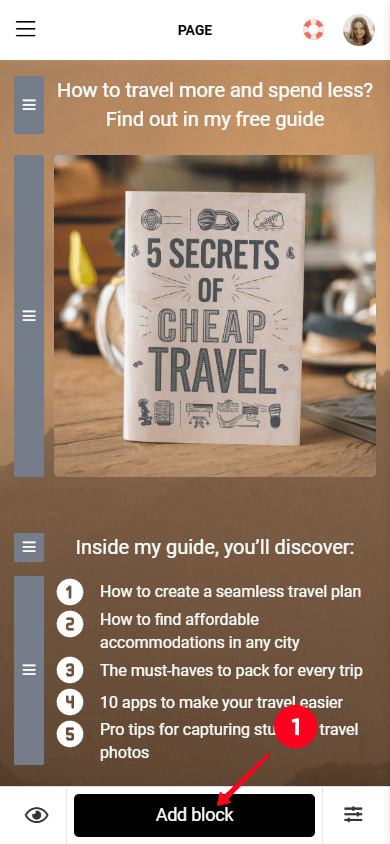
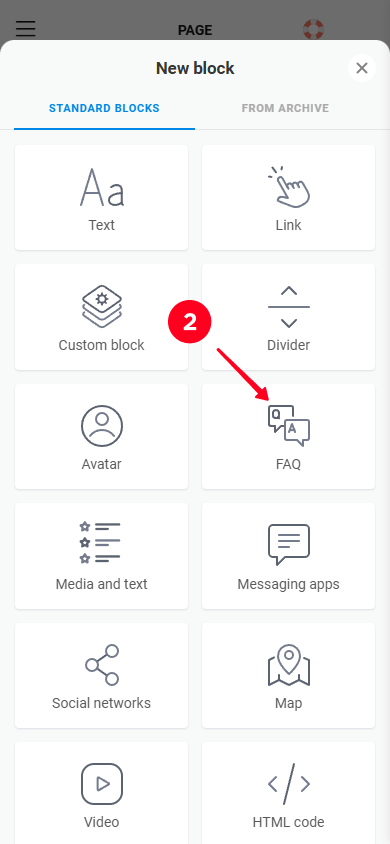
Vous pouvez également supprimer des blocs spécifiques.
Si vous avez besoin de supprimer certains blocs, suivez ces étapes :
- Appuyez sur le bloc que vous souhaitez supprimer.
- Appuyez sur l'icône poubelle.
- Confirmez en sélectionnant Supprimer.
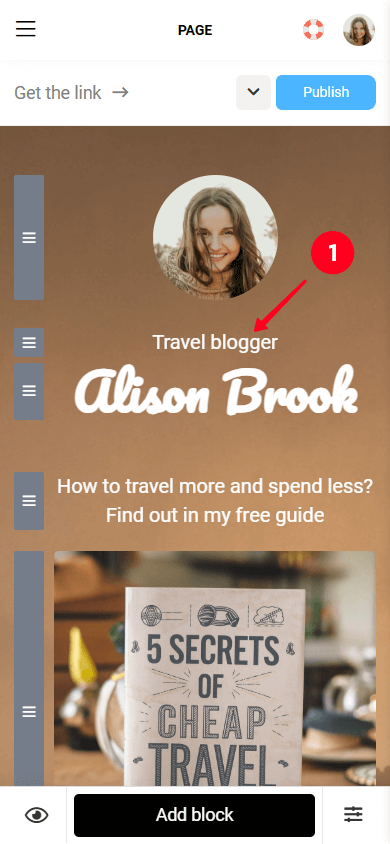
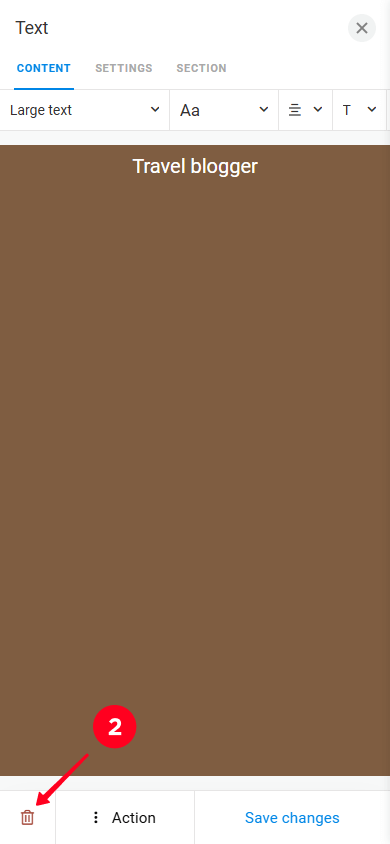
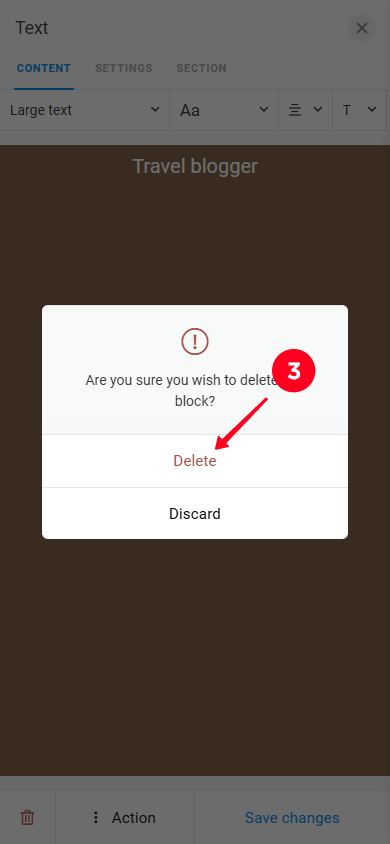
C'est tout. Maintenant vous savez comment personnaliser entièrement votre page de destination avec un formulaire. La dernière étape est de le publier.
Votre page de destination est maintenant prête à être mise en ligne. Publions-la.
- Appuyez sur le bouton Publier.
- Tapez un nom d'utilisateur dans le champ Entrer l'adresse du site web. Vous pouvez utiliser le même nom d'utilisateur que celui que vous utilisez sur les réseaux sociaux, par exemple.
- Appuyez sur Connecter.
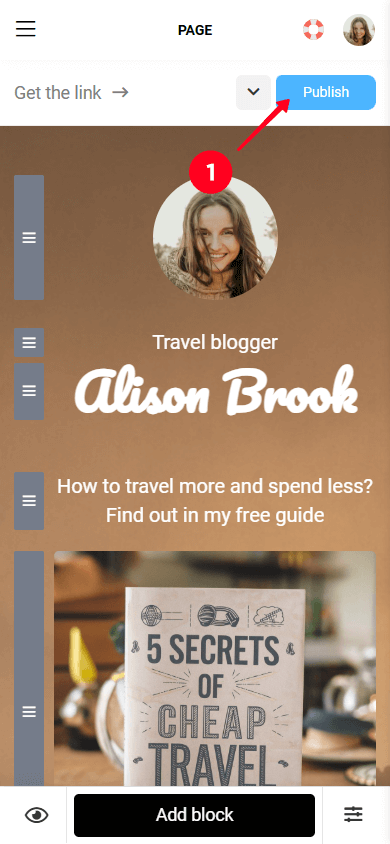
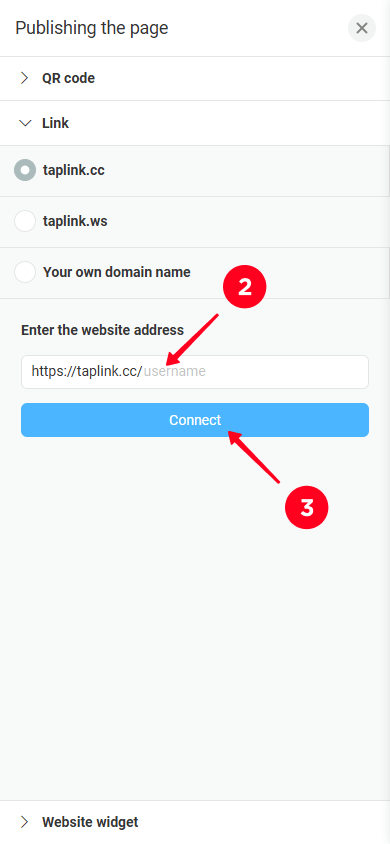
Maintenant, vous avez un lien vers votre page pour collecter des emails que vous pouvez ajouter à vos profils de médias sociaux ou partager dans les messageries.
Ensuite, nous vous expliquerons comment consulter et télécharger les données laissées par les visiteurs dans votre formulaire.
Tous les e-mails que les visiteurs vous envoient sont stockés dans Taplink. Pour y accéder :
- Appuyez sur le menu hamburger.
- Allez sur l'onglet Leads pour ouvrir la liste de vos abonnés et leurs données.
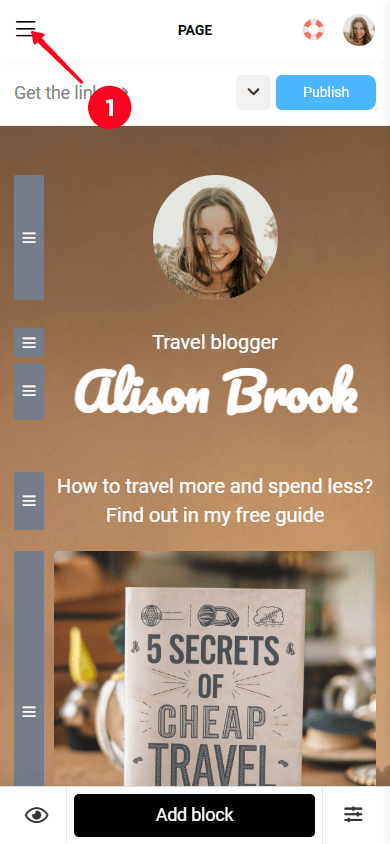
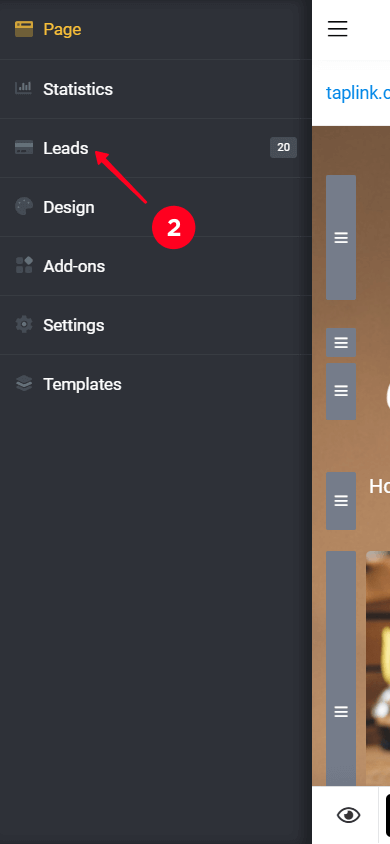
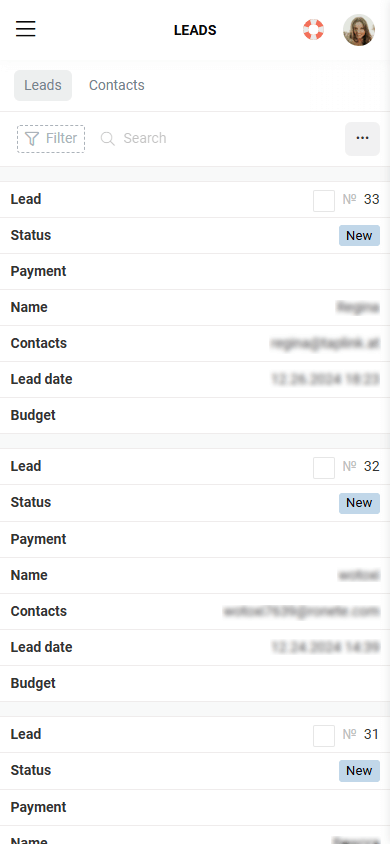
Vous pouvez exporter toutes les données au format CSV sur votre appareil. Pour exporter la liste :
- Appuyez sur le menu boulettes de viande dans l'onglet Leads.
- Sélectionnez Télécharger les leads au format CSV.
- Appuyez sur Télécharger.
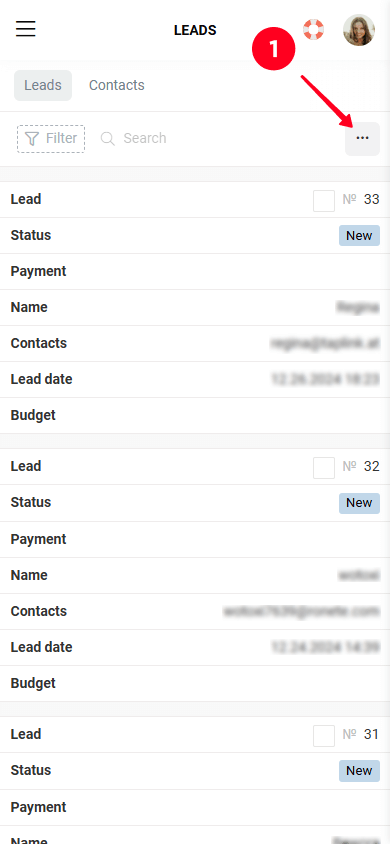
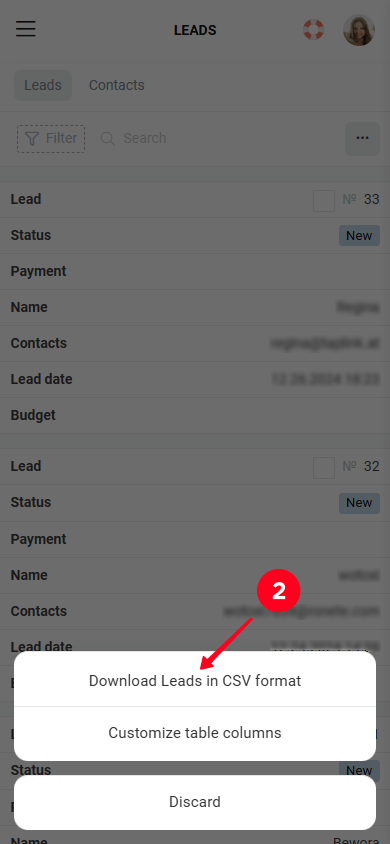
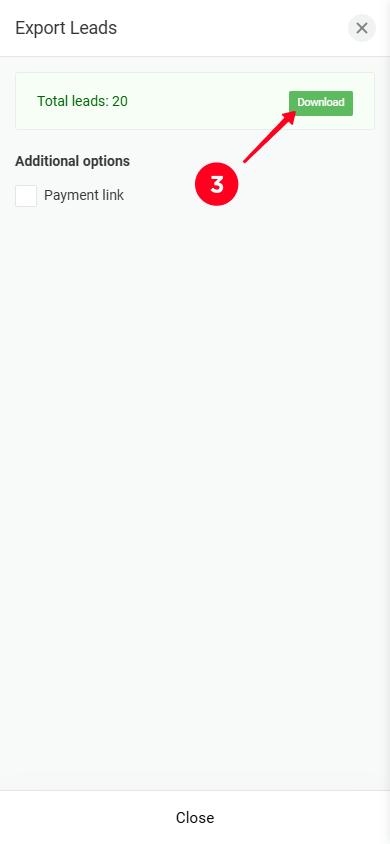
Terminé, les données de l'abonné sont enregistrées sur votre appareil. Voici à quoi ressemble les données téléchargées dans un fichier CSV.
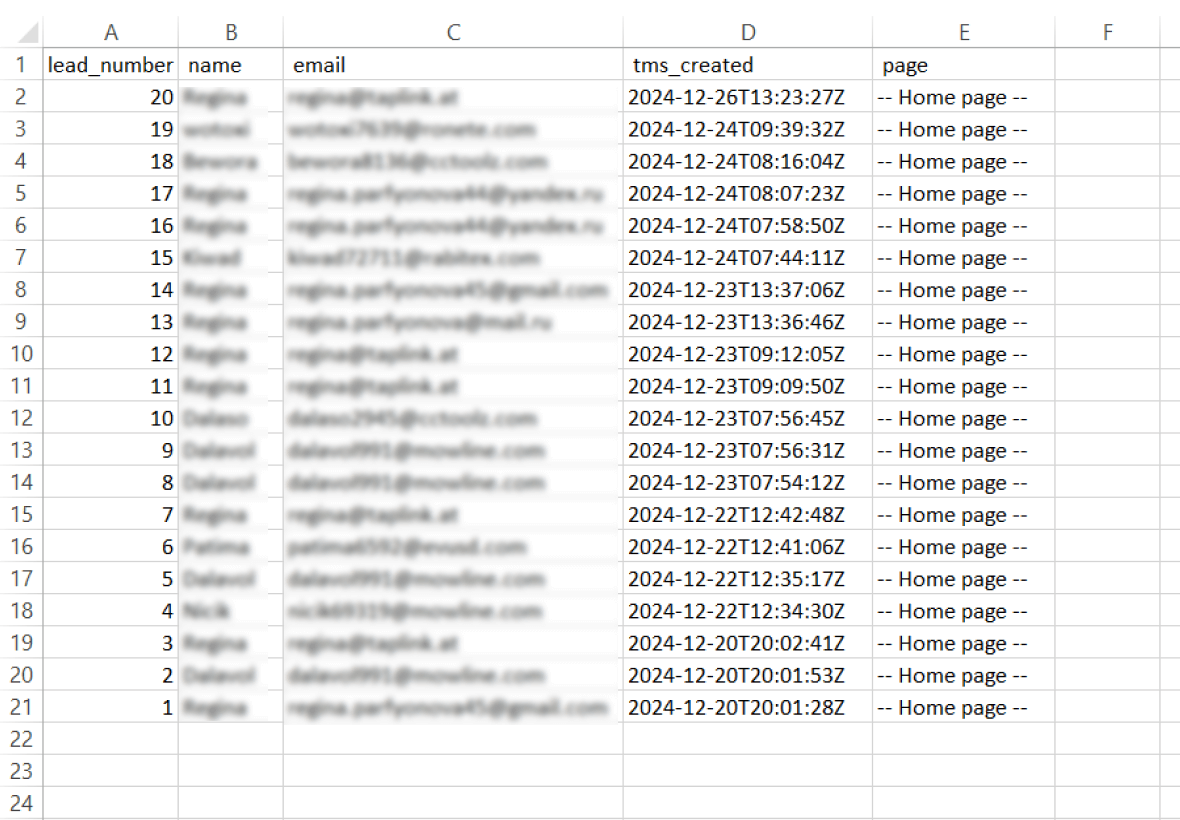
Si vous souhaitez recevoir des notifications sur de nouveaux abonnés, activez les alertes via messenger ou e-mail. Consultez notre guide sur la configuration des notifications dans Taplink pour plus de détails.
Maintenant, si vous ne prévoyez pas d'envoyer des campagnes en masse à vos abonnés à l'avenir, vous pouvez apprendre comment promouvoir votre page pour construire une liste d'adresses e-mail.
Mais si envoyer des e-mails en masse à vos abonnés est quelque chose que vous aimeriez faire, jetez un coup d'œil à la section suivante. Elle explique la fonctionnalité avancée de Taplink pour envoyer des e-mails à tout votre public en un clic.
Une fois que vous avez construit une base d'abonnés, vous pouvez leur envoyer différents types d'emails, tels que :
- Annonces sur les nouveaux produits.
- Offres spéciales ou promotions.
- Articles utiles pour vos abonnés.
Les fonctionnalités avancées de Taplink vous permettent d'envoyer des e-mails à toute votre audience en une seule fois. Pour cela, vous devez connecter des modules complémentaires à votre page de destination. Ils comprennent des plates-formes d'automatisation d'e-mails, telles que Mailchimp, GetResponse, Automizy, Moosend, MailerLite, Pabbly, Brevo et Klaviyo.
Ensuite, nous vous montrerons comment automatiser le marketing par e-mail avec Mailchimp. Cette plateforme vous permet de :
- Collecte des données d'abonnés depuis Taplink.
- Utilisez des modèles d'e-mails intégrés pour une configuration rapide.
- Envoyez des e-mails à tous vos contacts en un clic.
- Configurez des séquences d'e-mails.
- Segmentez votre public, par exemple, par pays.
Commençons par connecter Mailchimp à votre page de destination pour la construction de listes d'e-mails.
Pour connecter Mailchimp à votre page de destination Taplink, vous devez vous inscrire sur Mailchimp et obtenir une clé API.
Allez sur la page d'inscription de Mailchimp signup et suivez les étapes ci-dessous.
01. Entrez votre e-mail professionnel dans le champ Business email. Si vous n'avez pas d'e-mail professionnel, inscrivez-vous avec un personnel.
02. Entrer un nom d'utilisateur dans le champ Username.
03. Créez un mot de passe et saisissez-le dans le champ Mot de passe.
04. Cliquez sur le bouton Inscription.
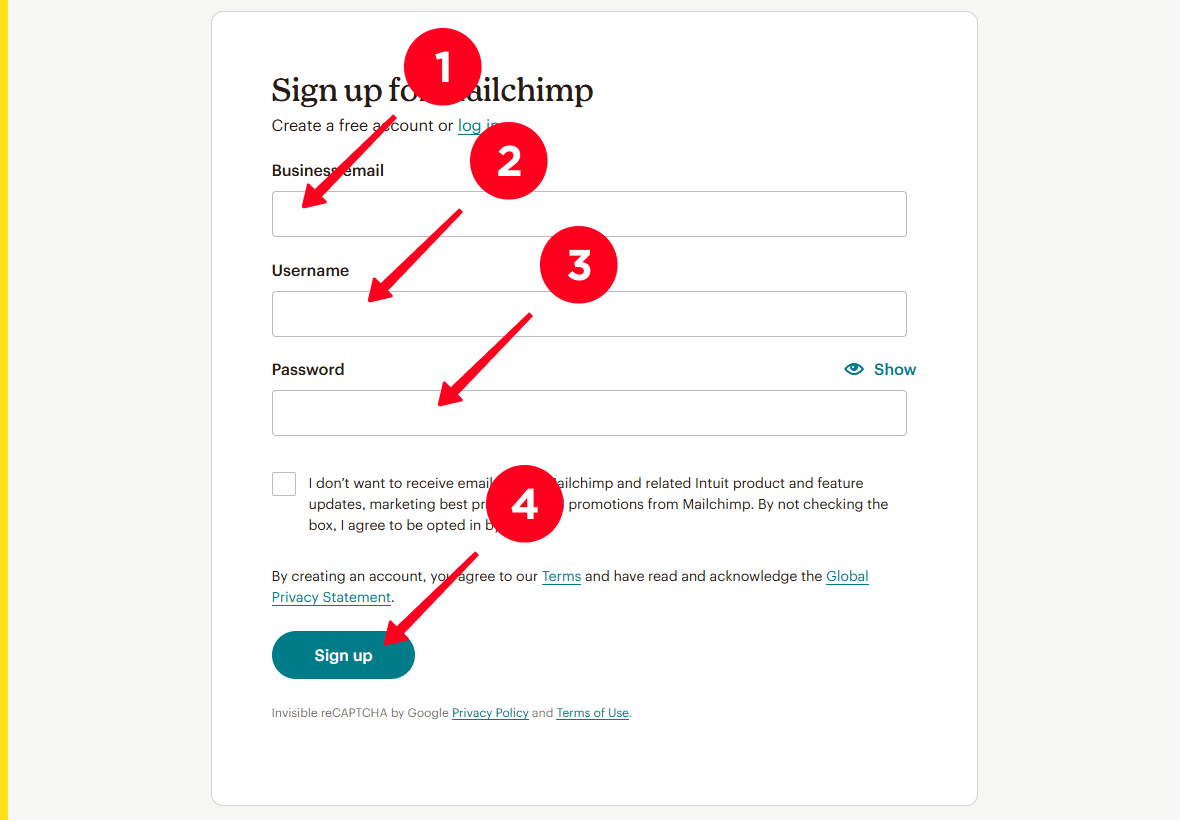
05. Après avoir rempli le formulaire, Mailchimp enverra un lien d'activation à l'adresse e-mail que vous avez fournie. Activez votre compte en cliquant sur le bouton d'activation dans l'e-mail que vous avez reçu.
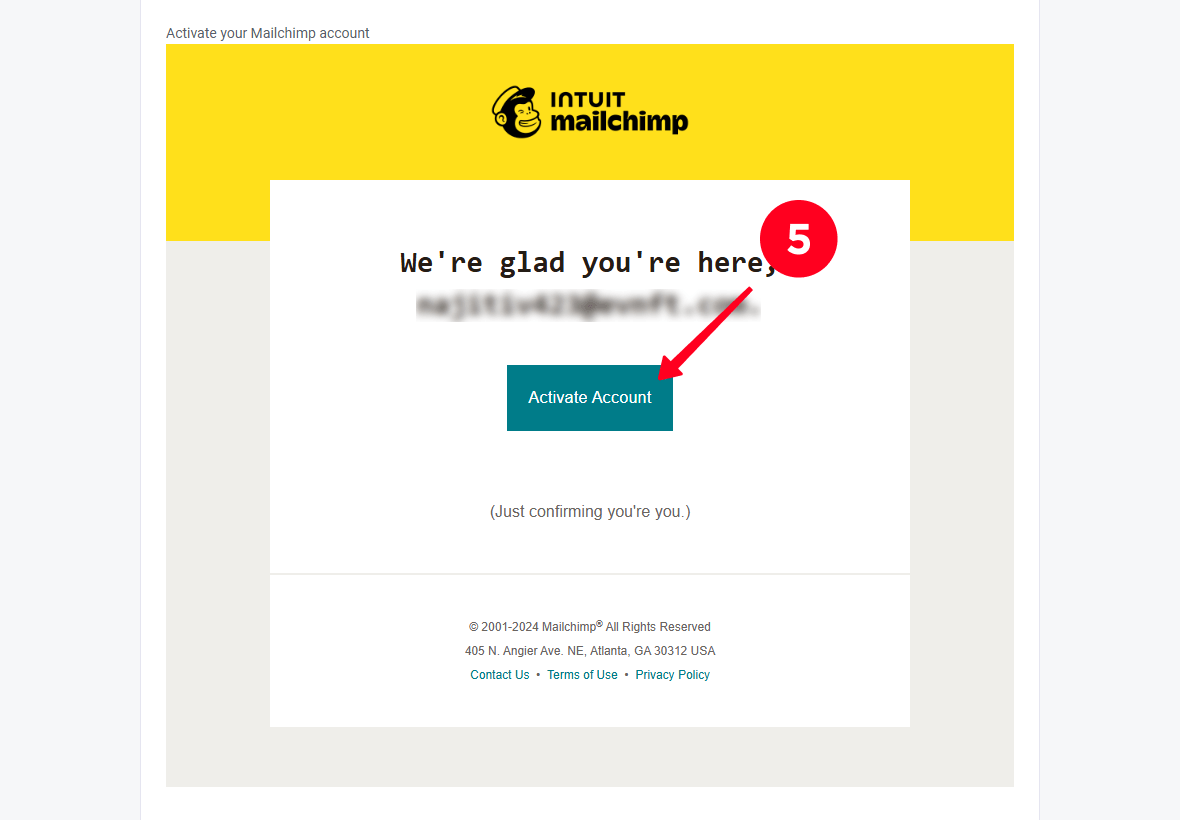
06. Dans la fenêtre qui s'ouvre, remplissez le champ Prénom.
07. Remplissez le champ nom de famille.
08. Indiquez le nom de votre entreprise dans le champ Nom de l'entreprise.
09. Cliquez sur Suivant.
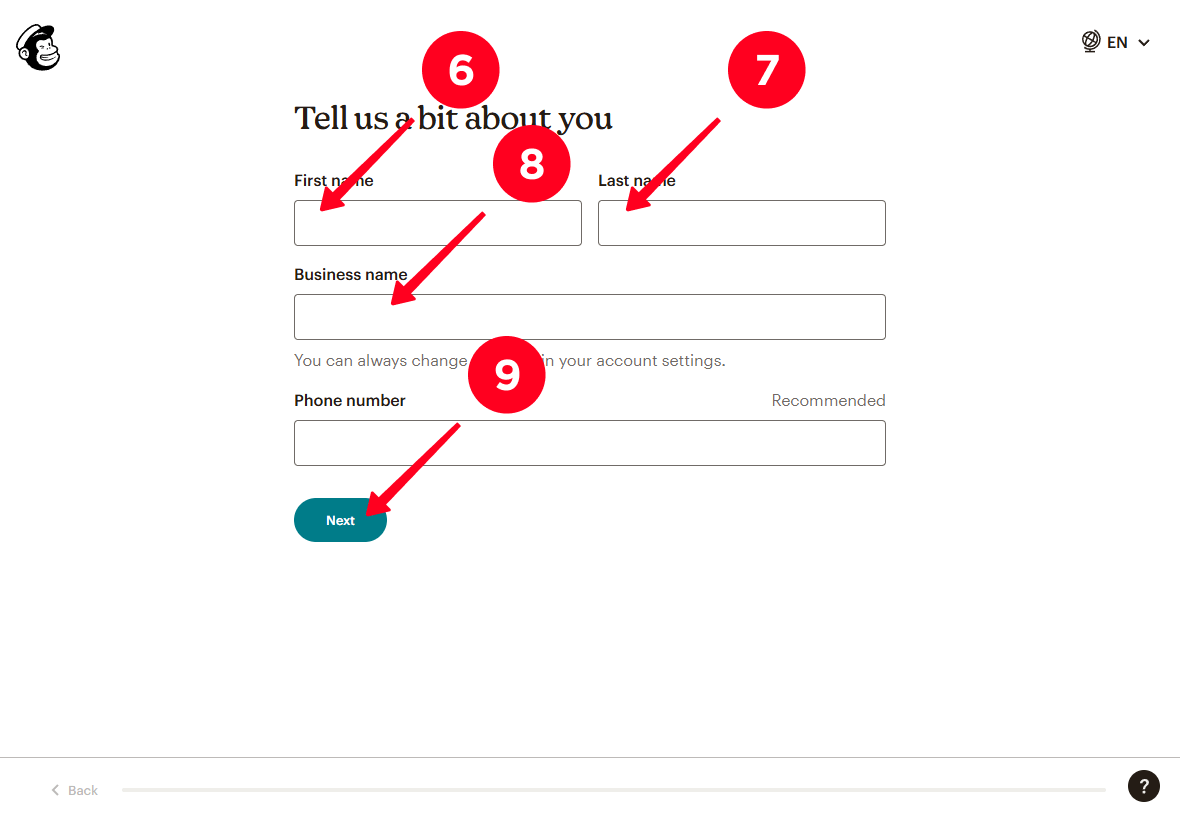
10. Entrez l'adresse de votre entreprise dans le champs Ligne d'adresse (adresse postale ou boîte postale).
11. Les champs Ville, État / Province / Région, Code postal et Pays sont remplis automatiquement. S'ils ne sont pas remplis automatiquement, faites-le manuellement.
12. Cliquez sur Suivant.
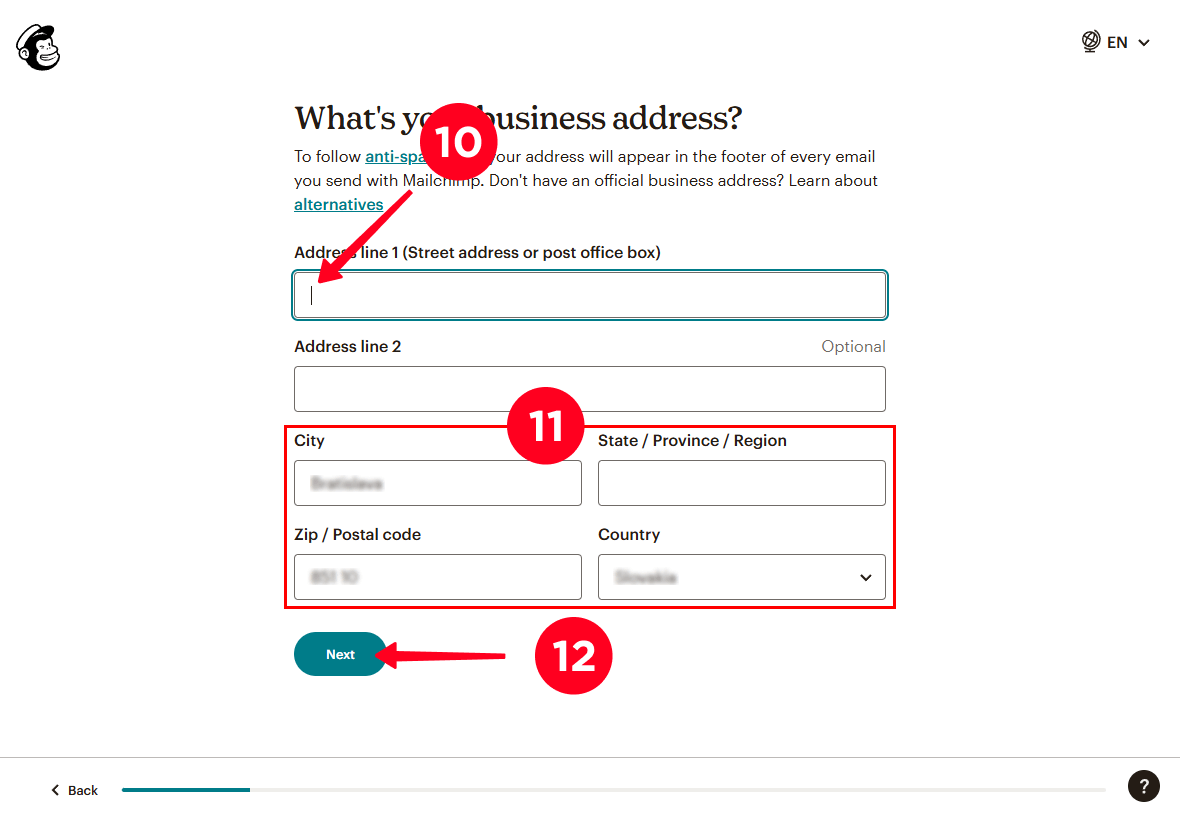
13. Sélectionnez votre domaine d'activité. Nous avons choisi Médias, contenu ou logiciel.
14. Cliquez sur Suivant.
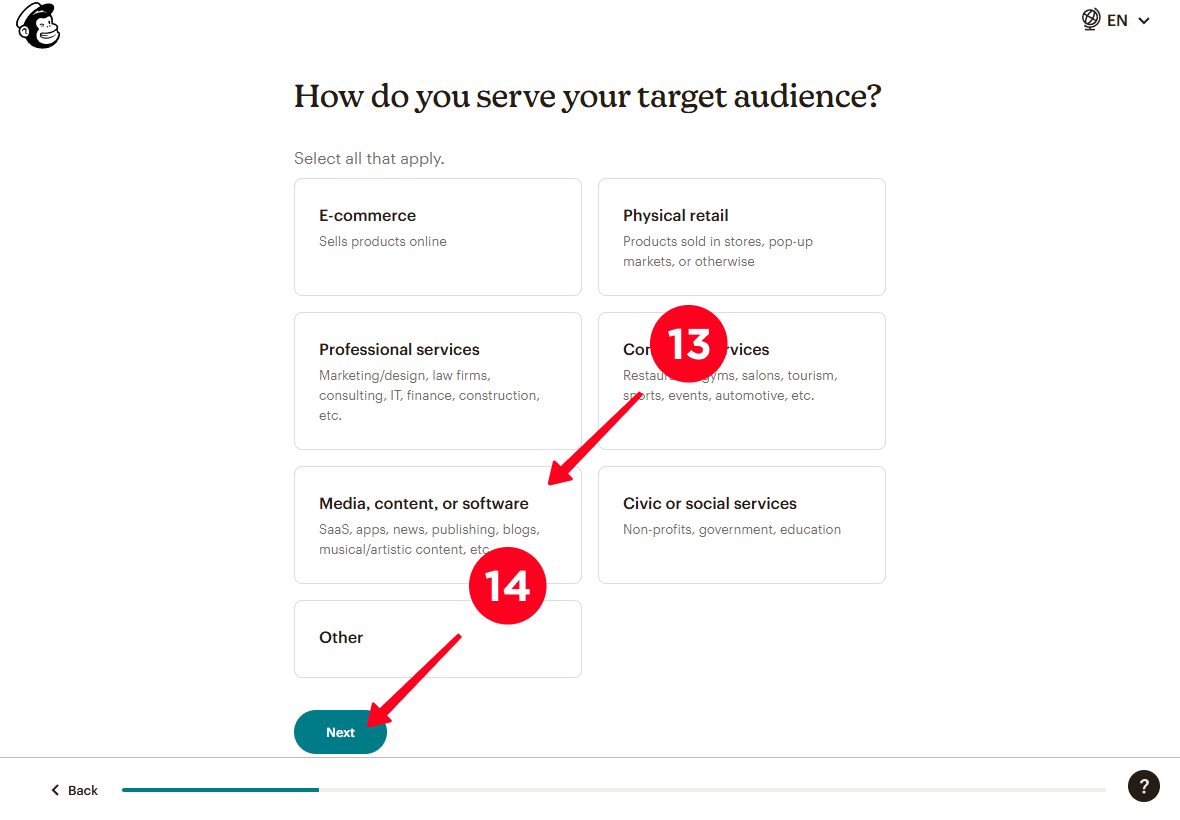
15. Vous avez la possibilité de compléter les informations supplémentaires ou de sauter ces étapes. Nous avons cliqué sur Sauter.
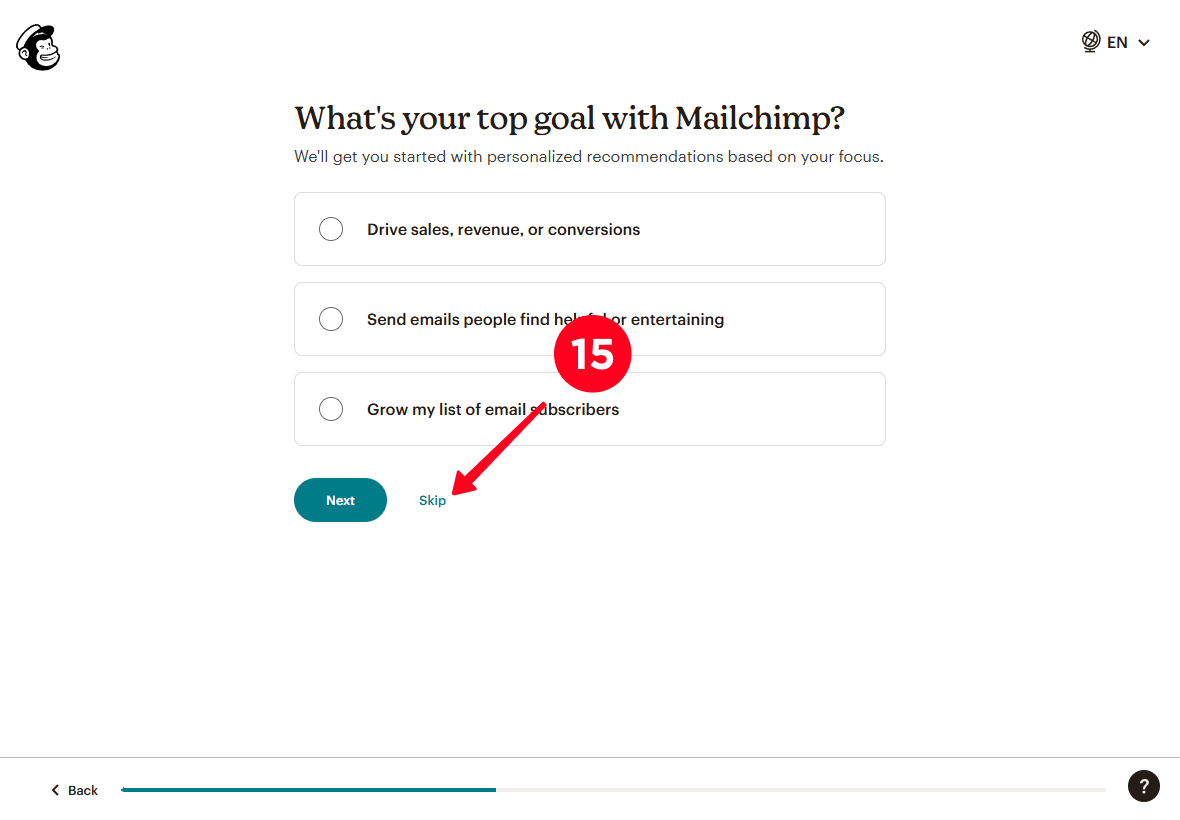
16. Choisissez un plan. Pour commencer, nous avons sélectionné le Continuer Gratuitement.
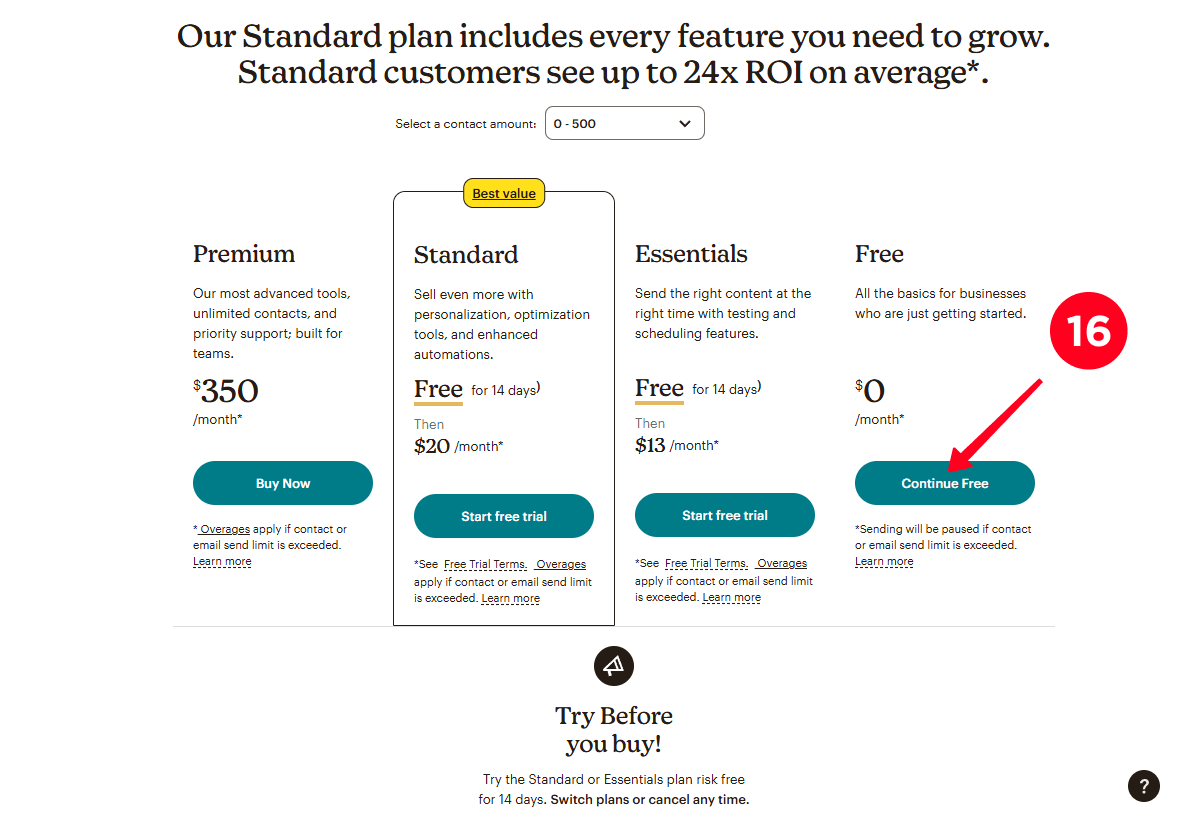
17. Attendez que la configuration du compte soit terminée.
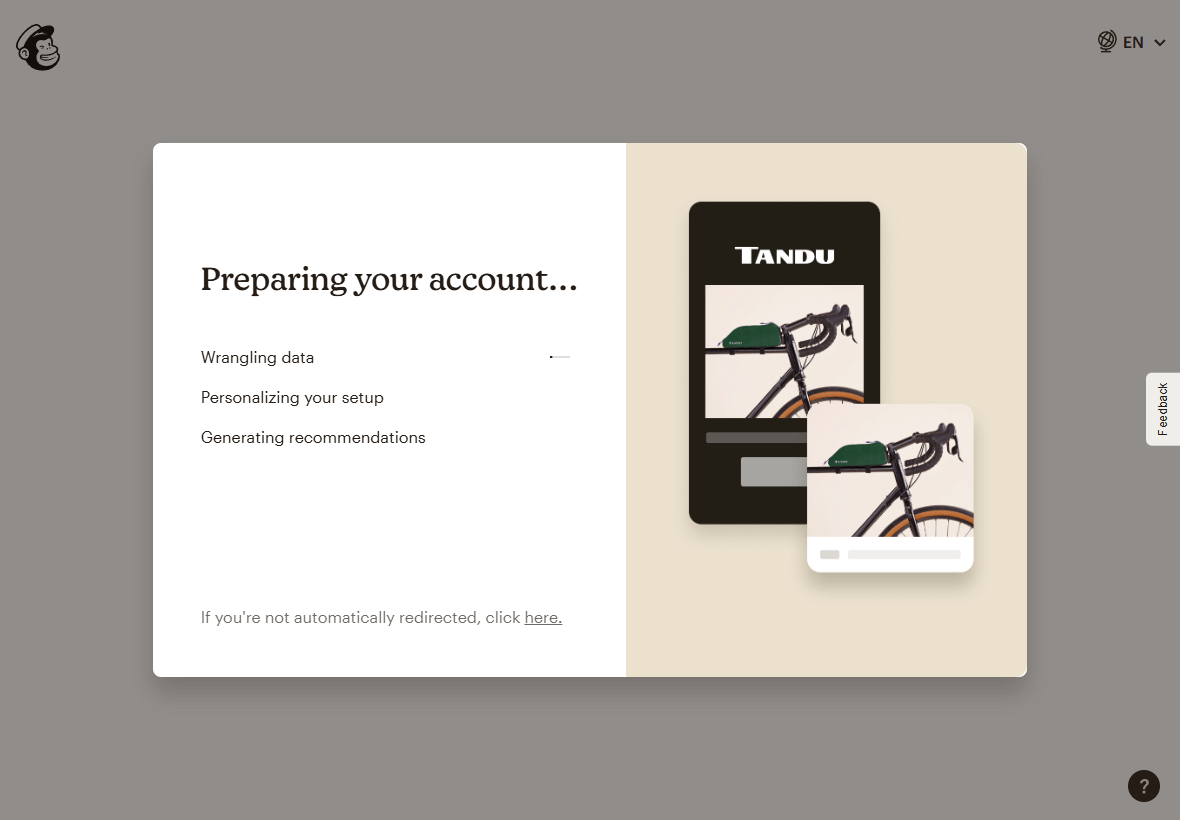
Votre compte Mailchimp est maintenant créé. Maintenant, vous devez connecter Mailchimp à votre page de destination Taplink.
Pour connecter Mailchimp à Taplink, vous devez d'abord générer une clé API dans Mailchimp. Voici comment faire :
01. Dans Mailchimp, cliquez sur votre icône de profil.
02. Aller dans l'onglet Compte & facturation.
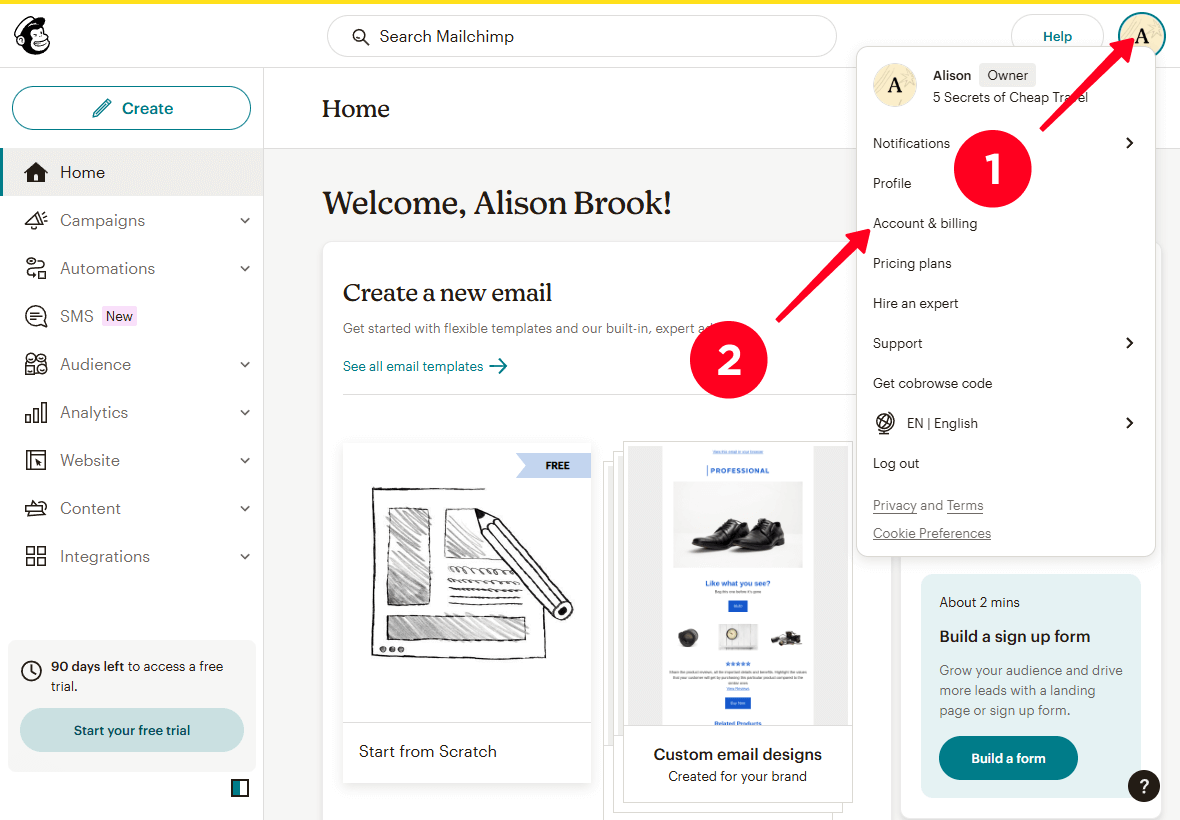
03. Ouvrez le menu déroulant dans l'onglet Extras.
04. Sélectionnez clés API.
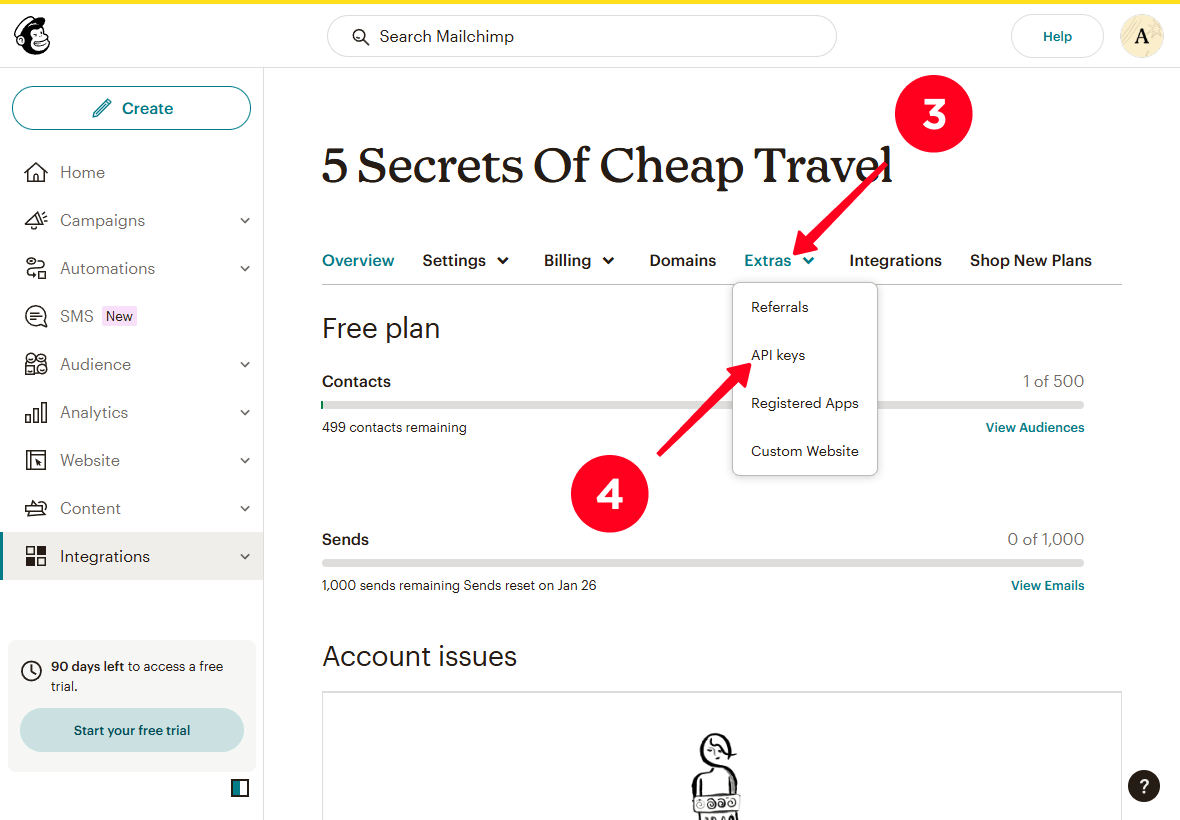
05. Faites défiler vers le bas et cliquez sur le bouton Créer une clé.
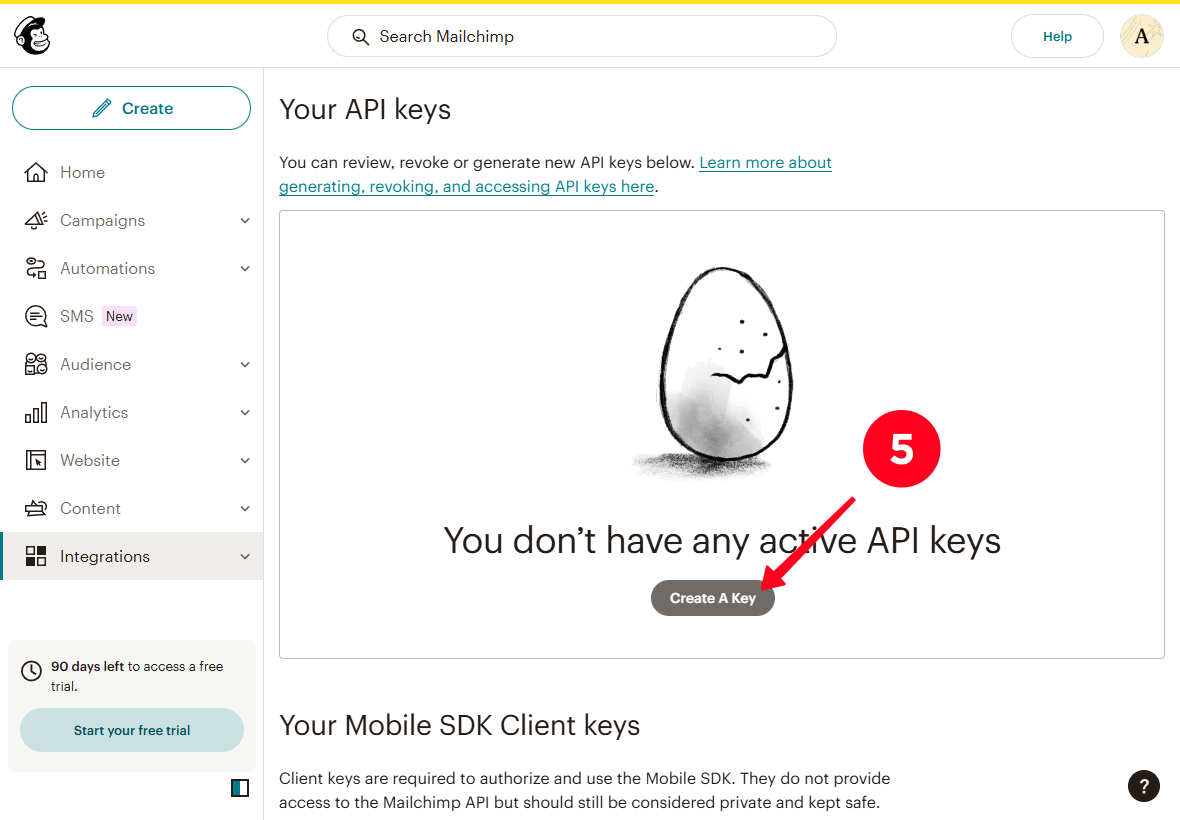
06. Créez un nom de clé et saisissez-le dans le champ Nom de la clé API.
07. Cliquez sur Générer la clé.
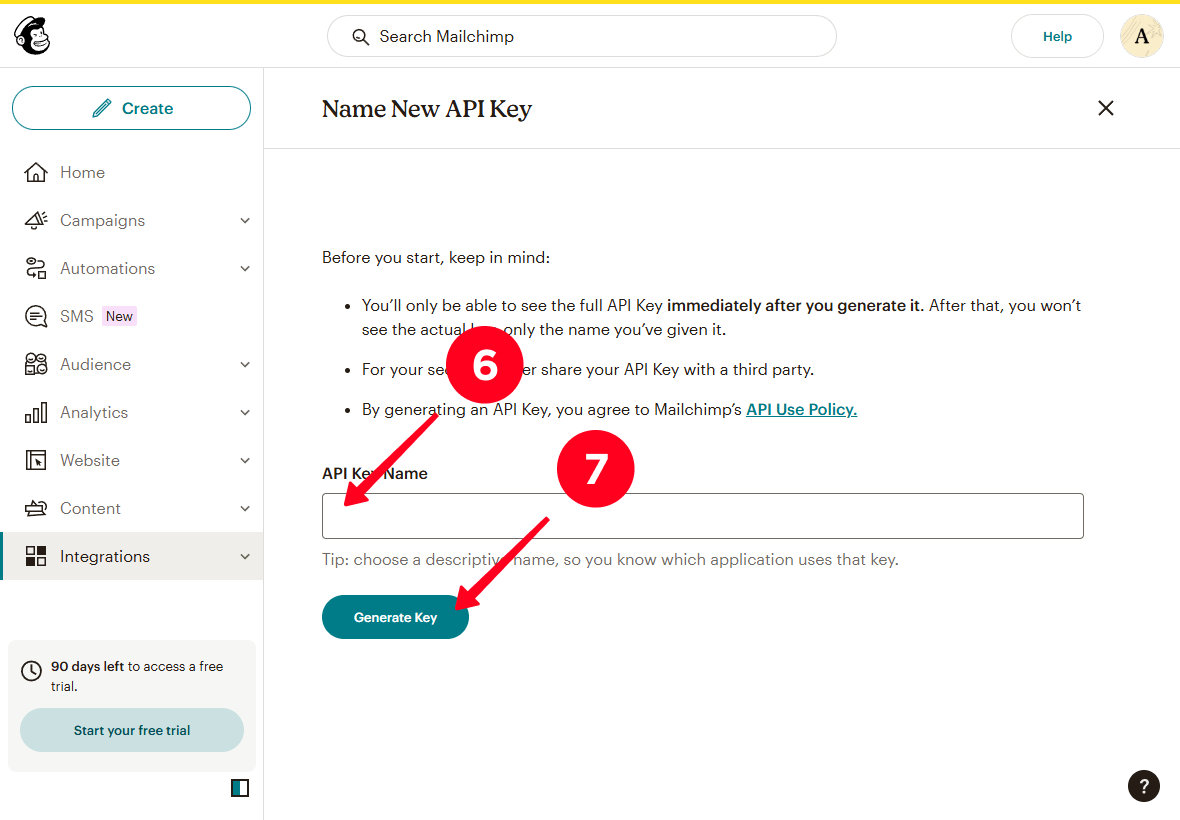
08. Copiez la clé en cliquant sur Copier dans le presse-papiers.
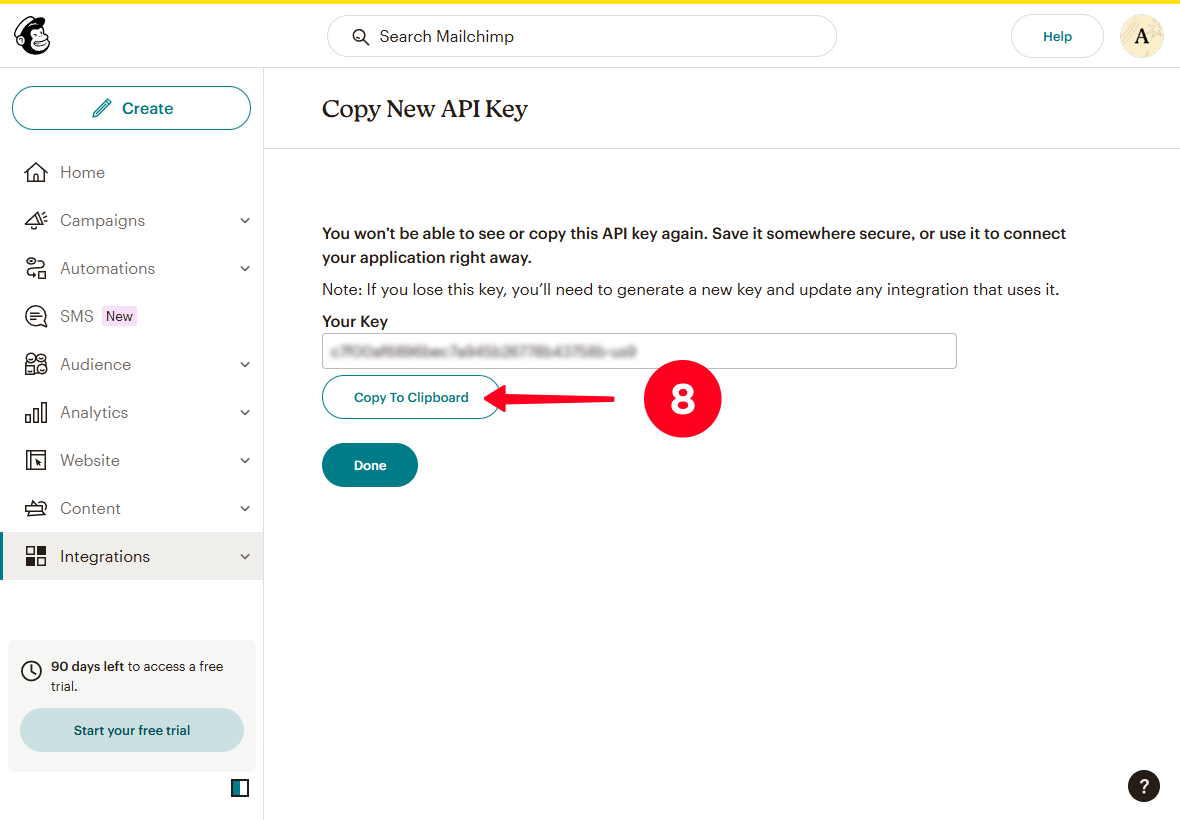
Maintenant, vous devez ajouter cette clé à Taplink. Pour ce faire, allez sur Taplink et :
01. Appuyez sur le menu hamburger.
02. Ouvrez l'onglet Add-ons.
03. Faites défiler la page et sélectionnez Mailchimp.
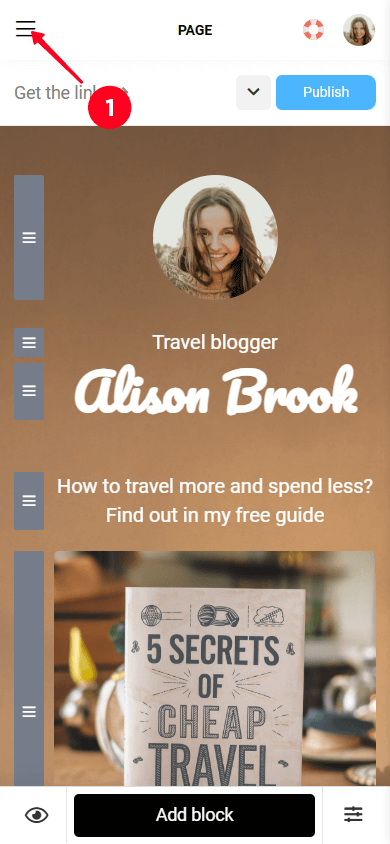
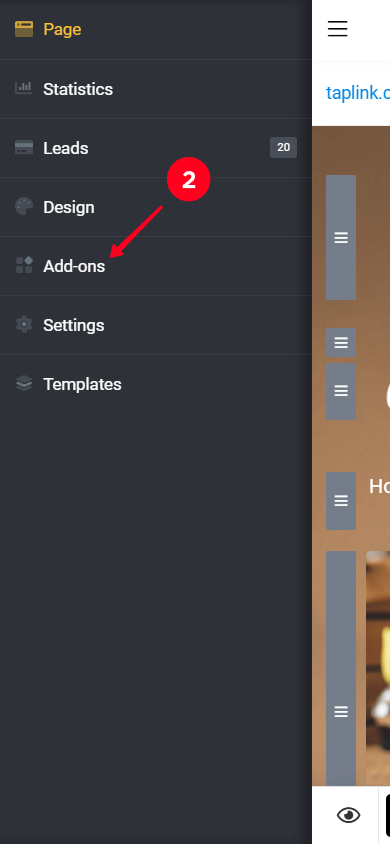
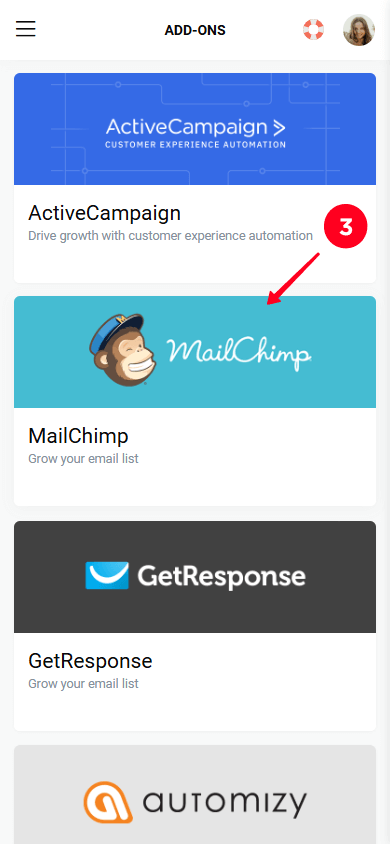
04. Cliquez sur Publier.
05. Entrez la clé API que vous avez générée dans Mailchimp dans le champ Clé d'accès API.
06. Cliquez sur Activer.
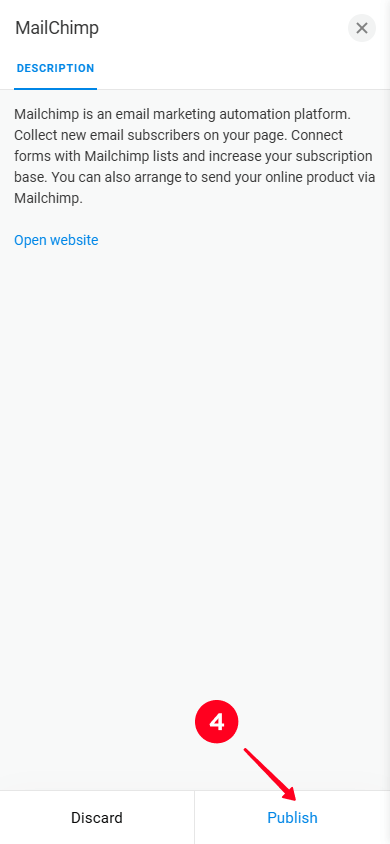
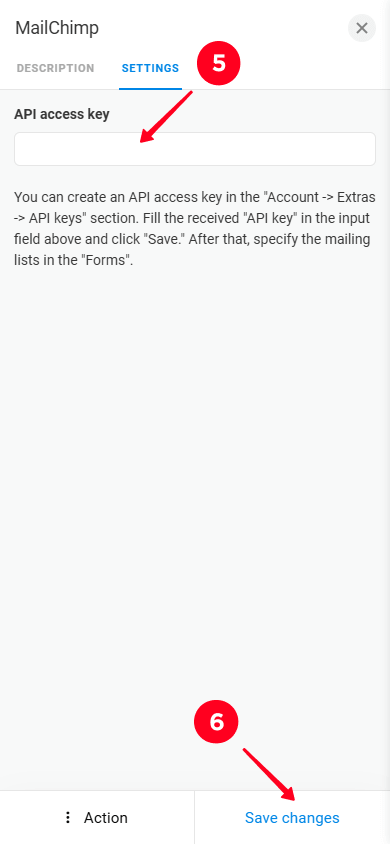
07. Cliquez sur le menu hamburger.
08. Allez dans l'onglet Page.
09. Faites défiler vers le bas et cliquez sur le bloc de formulaire.
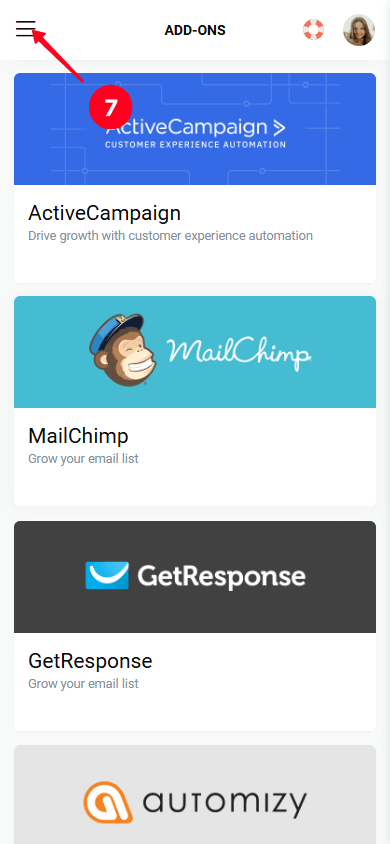
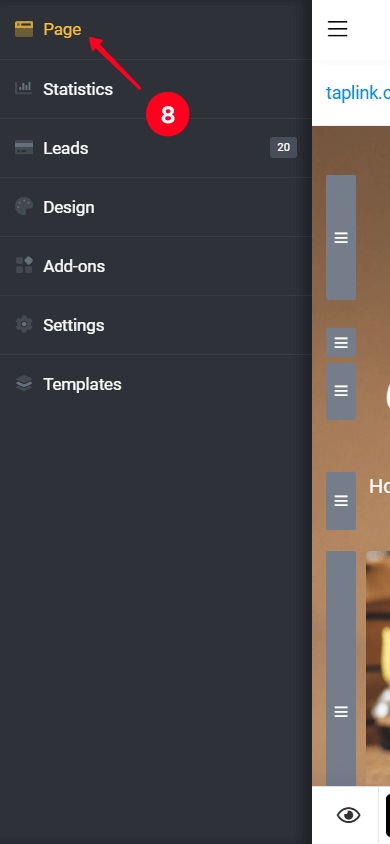
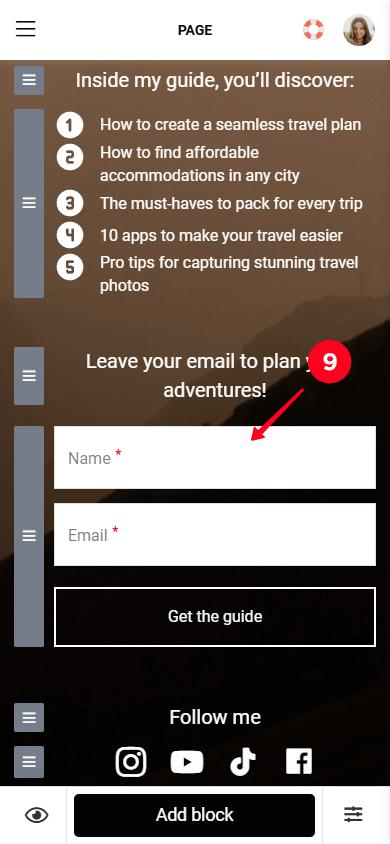
10. Aller à l'onglet Add-ons.
11. Cochez la case à côté de Mailchimp.
12. Dans le menu déroulant du champ Nouveau lead, appuyez sur le nom de l'audience. Si vous avez suivi notre guide, il n'y aura qu'une seule audience dans la liste. Mailchimp la génère automatiquement lorsque vous vous inscrivez.
13. Cliquez sur Enregistrer les modifications.
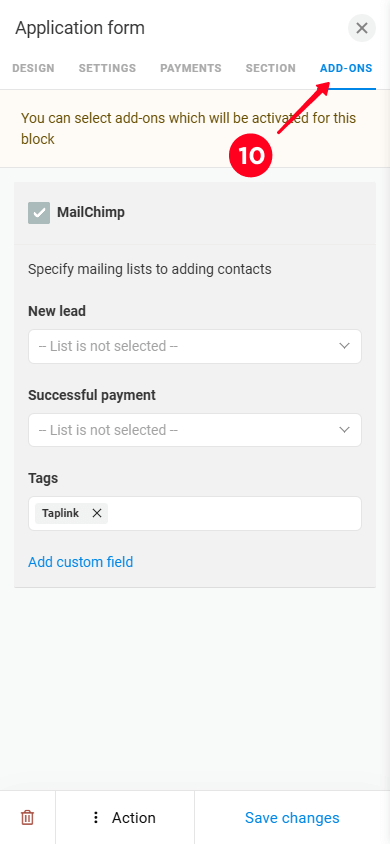
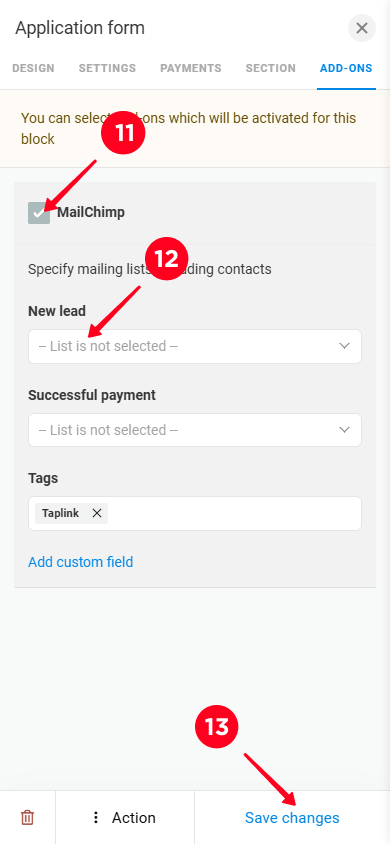
Fait ! Mailchimp est maintenant synchronisé avec votre page Taplink.
Ensuite, voyons dans Mailchimp comment consulter les données des visiteurs qui ont rempli votre formulaire.
Chaque fois qu'un nouveau visiteur remplit votre formulaire sur la page de destination, leurs données seront automatiquement partagées avec votre compte Mailchimp.
Pour voir les contacts collectés dans Mailchimp :
- Dans le menu principal, cliquez sur Audience pour ouvrir le menu déroulant.
- Cliquez sur Tous les contacts.
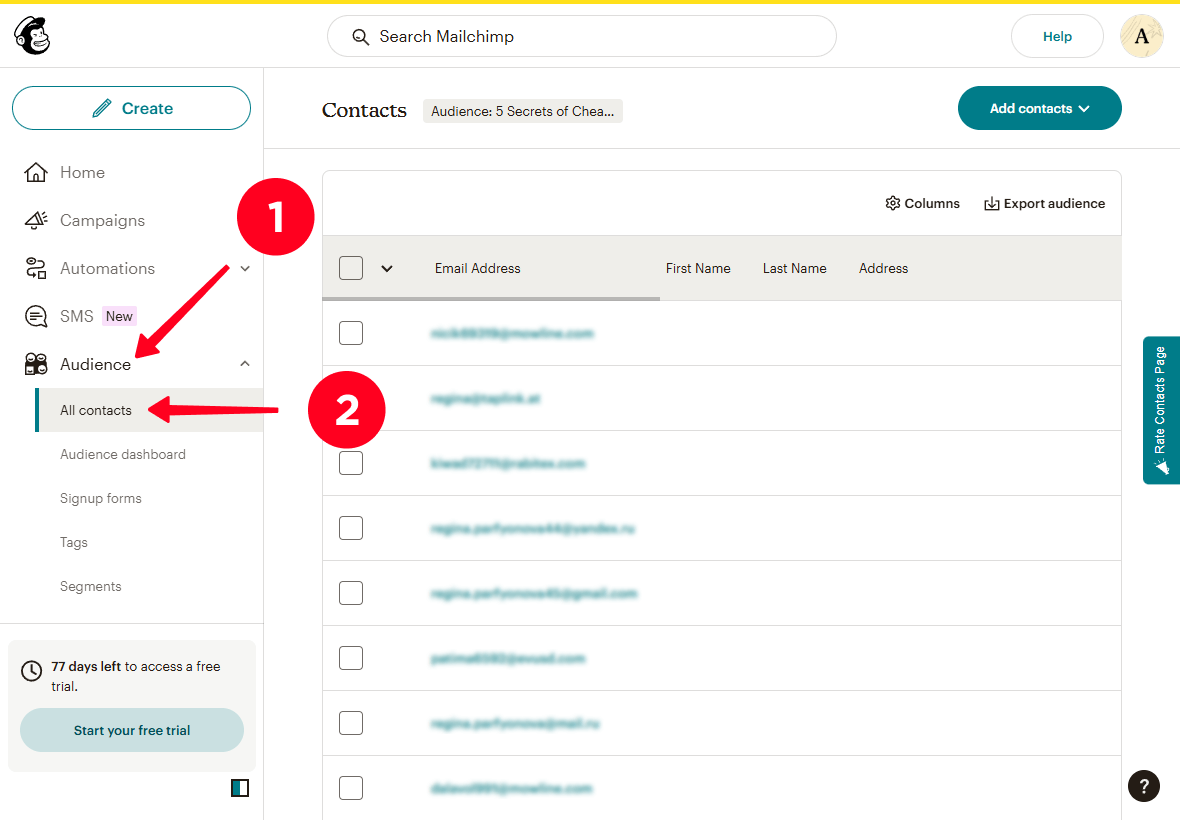
Ici, vous verrez toutes les données que les visiteurs ont laissées dans votre formulaire d'inscription.
Maintenant, il est temps de créer une campagne e-mail pour vos contacts.
Mailchimp vous permet de concevoir des e-mails et de les envoyer à tous vos contacts en une fois. Imaginez que vous êtes un blogueur de voyage - vous pourriez envoyer un e-mail à vos abonnés en leur proposant une consultation pour les aider à planifier leur voyage.
Ci-dessous, nous expliquerons comment concevoir un e-mail en utilisant cet exemple. Mais avant de le faire, vous voudrez peut-être vérifiez l'adresse e-mail pour éviter les problèmes lors de l'envoi de vos e-mails aux abonnés.
Commençons au tout début - ouvrez l'éditeur d'e-mails. Pour ce faire :
01. Cliquez sur le bouton Créer.
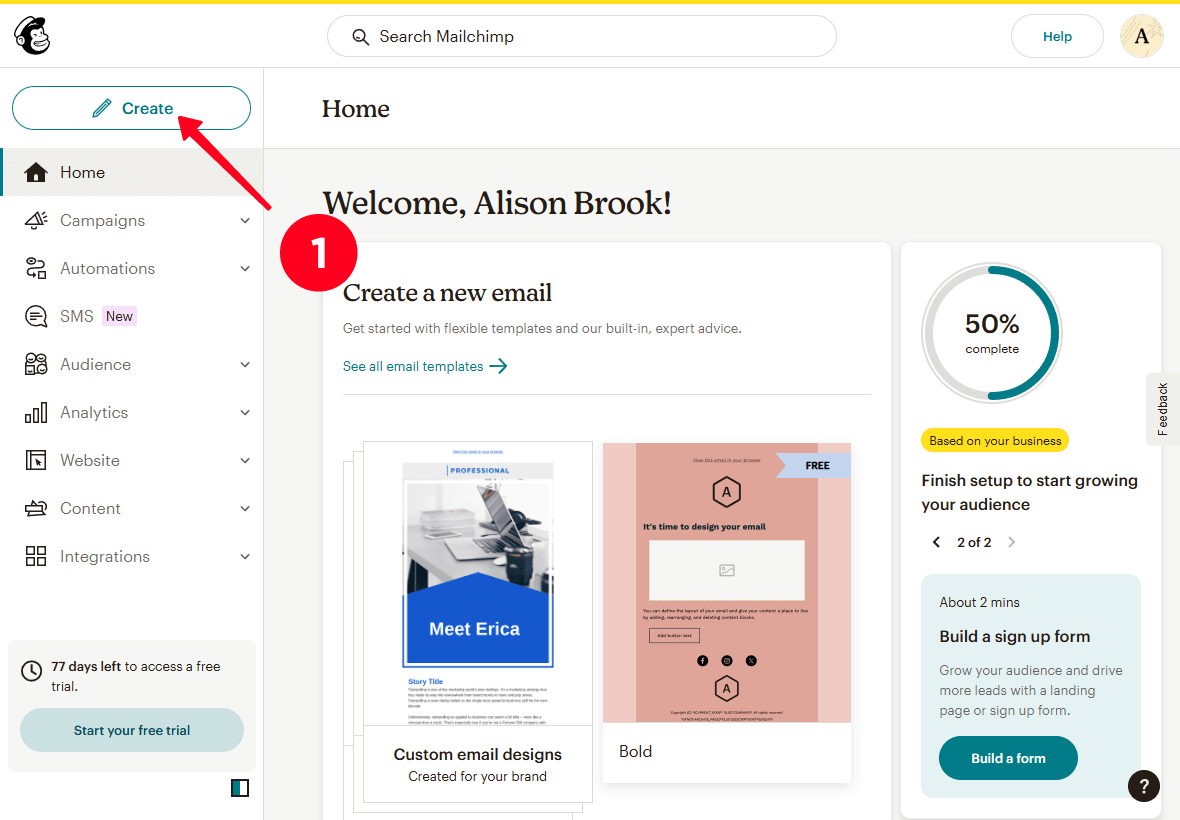
02. Cliquez sur Design Email dans le champ Email régulier.
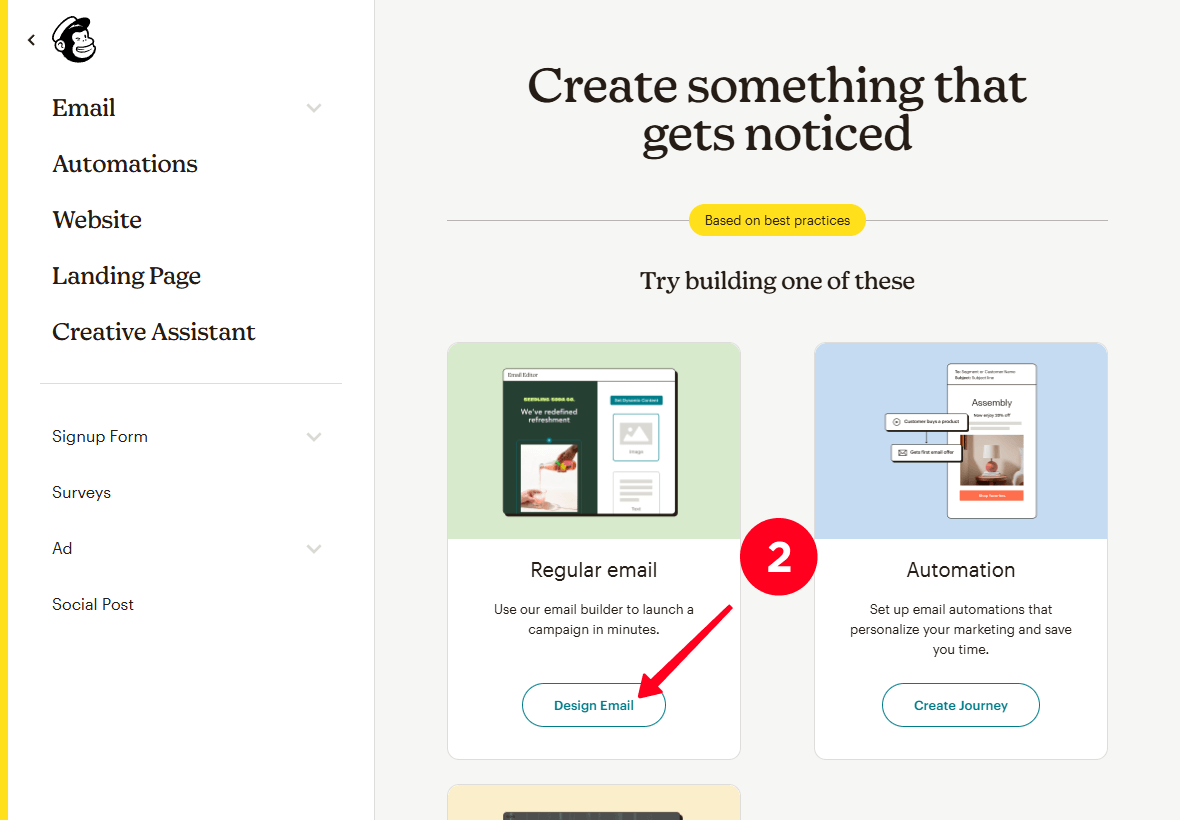
03. Choisissez le modèle de l'exhaustivité ou créez un e-mail à partir de zéro. Nous avons choisi la disposition de base.
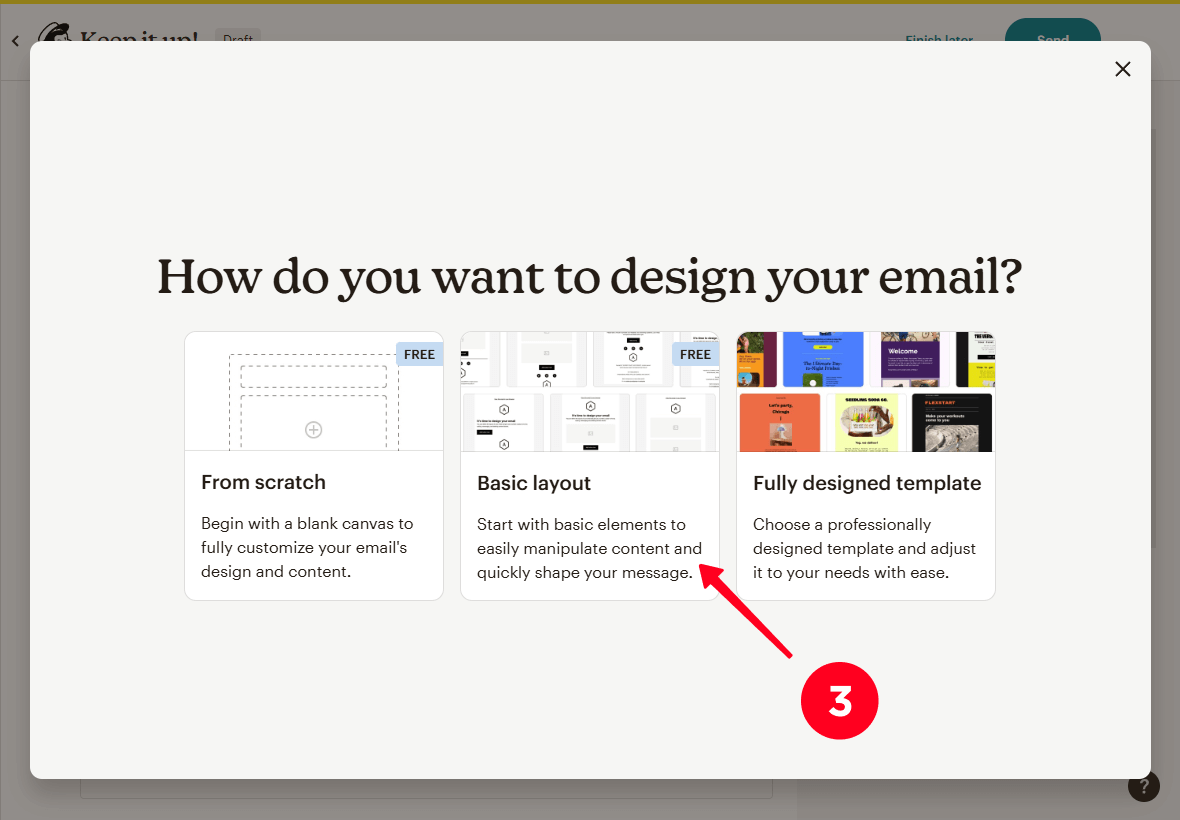
04. Sélectionnez un modèle dans la liste, survolez le modèle et cliquez sur Appliquer. Nous avons décidé d'utiliser le modèle Minimal.
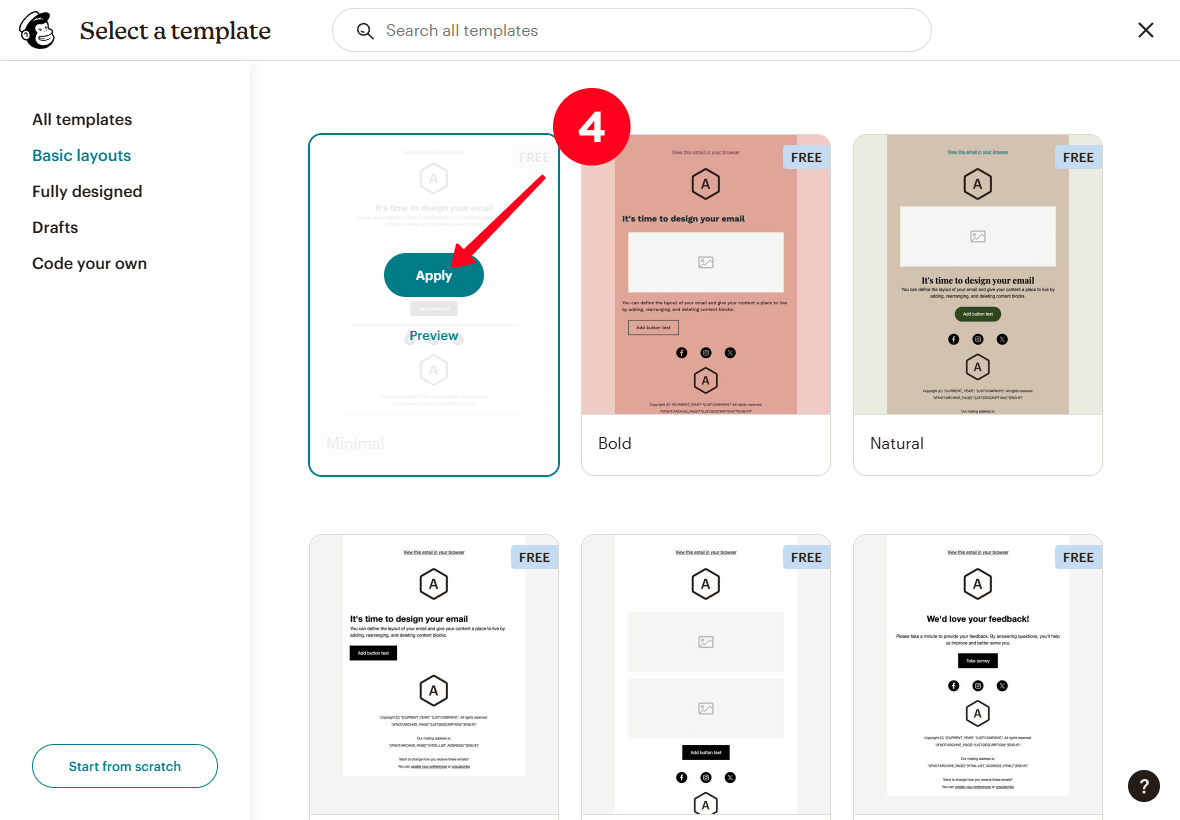
Super, vous avez ouvert l'éditeur d'e-mails. Ci-dessous, nous vous expliquerons comment personnaliser :
- Un logo.
- Texte.
- Une image.
- Un bouton.
- Liens vers les réseaux sociaux.
- Arrière-plan.
Commençons par un logo. Pour cela, vous pouvez utiliser le logo de votre entreprise ou votre photo.
Pour le configurer :
01. Cliquez sur le logo pour ouvrir les paramètres du logo.
02. Cliquez sur Définir logo pour télécharger une image.
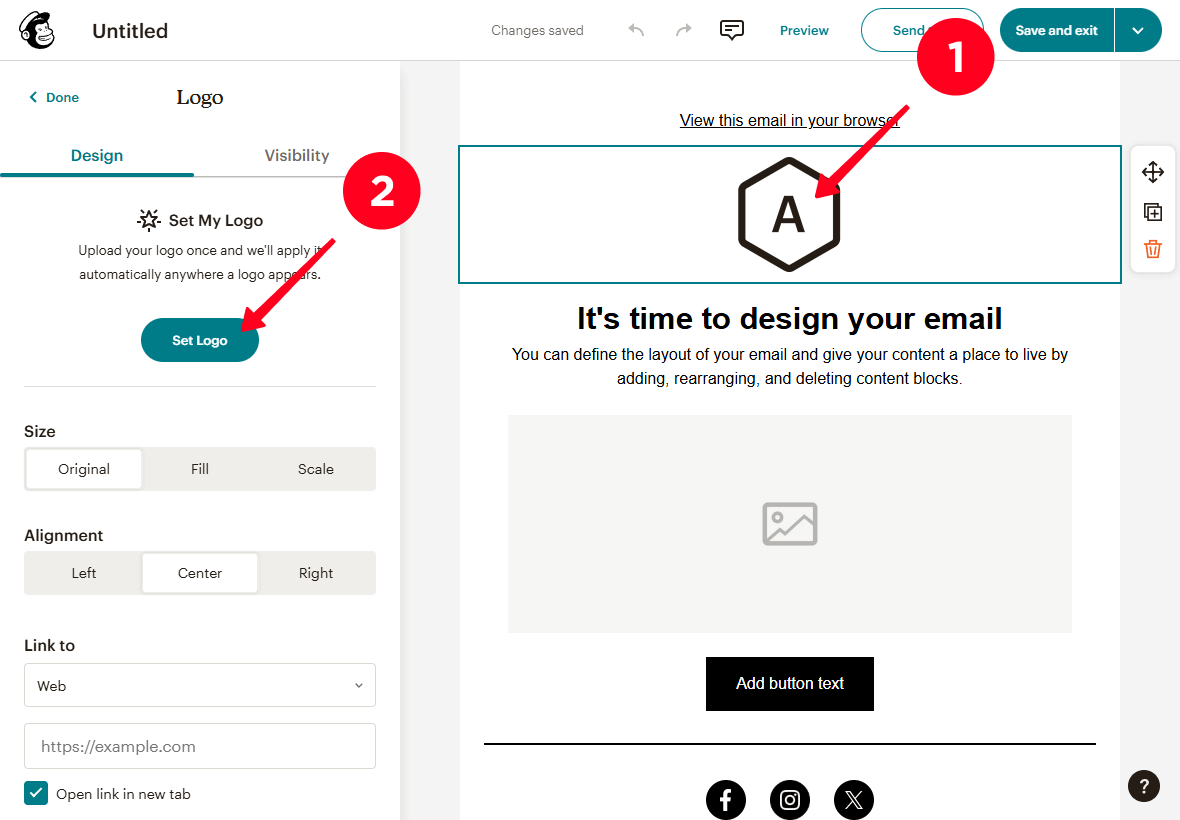
03. Vous pouvez également ajuster des paramètres tels que la taille, l'alignement, le lien avec, et d'autres encore.
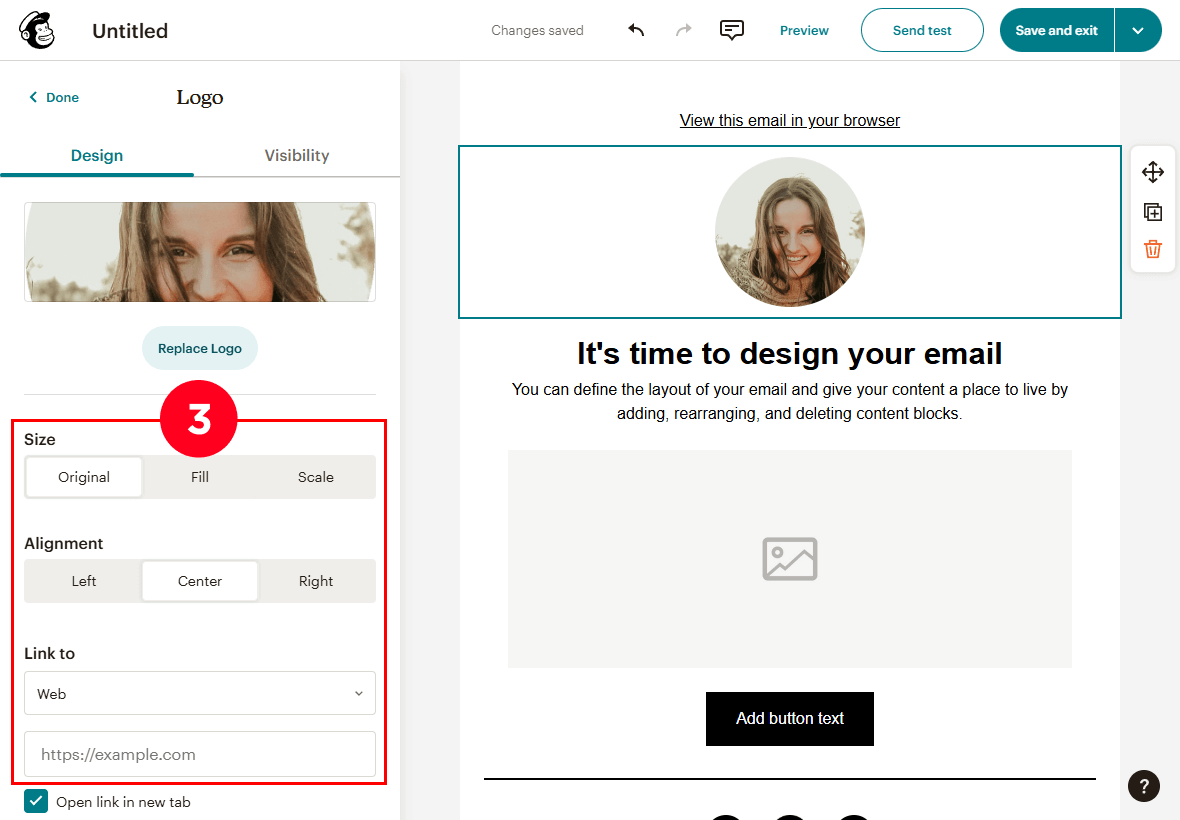
Maintenant, modifions le texte de votre e-mail.
01. Supprimez le texte de l'espace réservé et rédigez votre propre titre et corps de l'email.
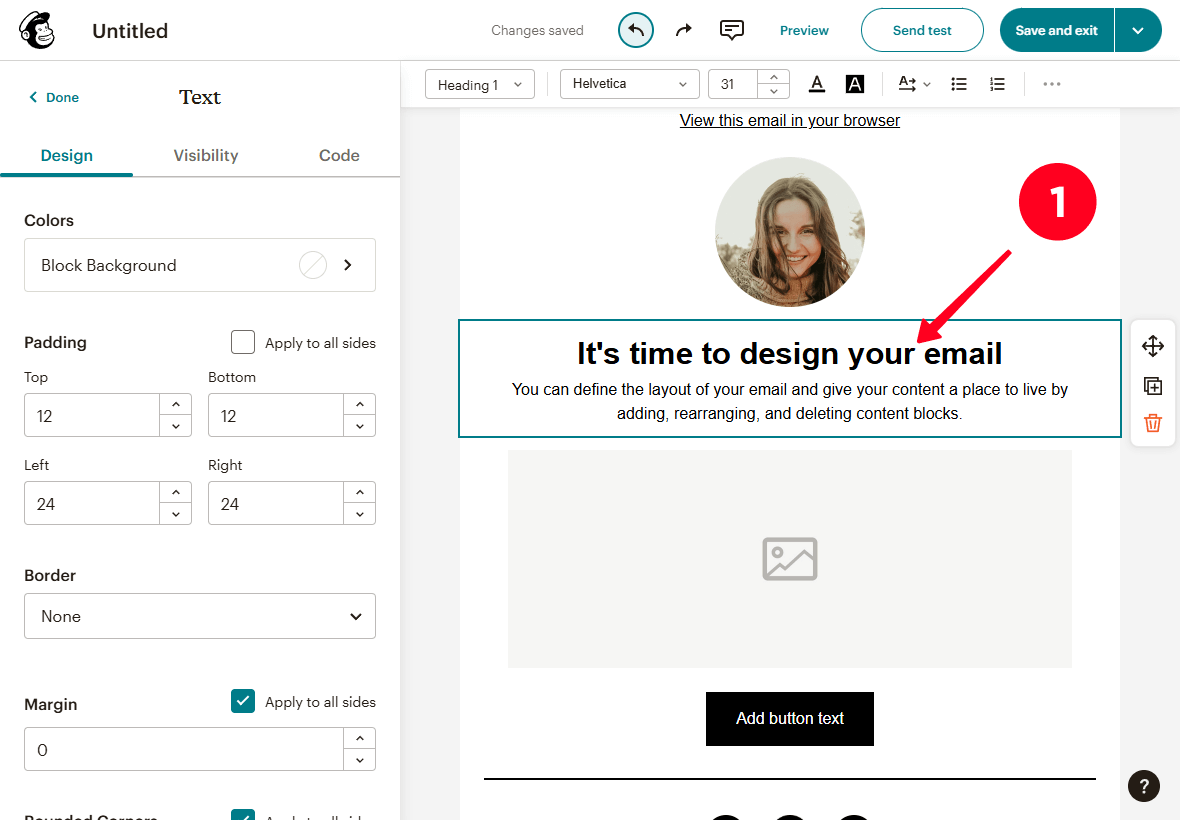
02. Optionnellement, ajustez les paramètres de texte tels que Couleurs, Rembourrage, Bordure, Marge, et plus encore dans le menu des paramètres à gauche. Vous pouvez également modifier le Type d'en-tête, la Police, la Taille du texte, la Couleur du texte et d'autres paramètres dans le menu des paramètres supérieurs.
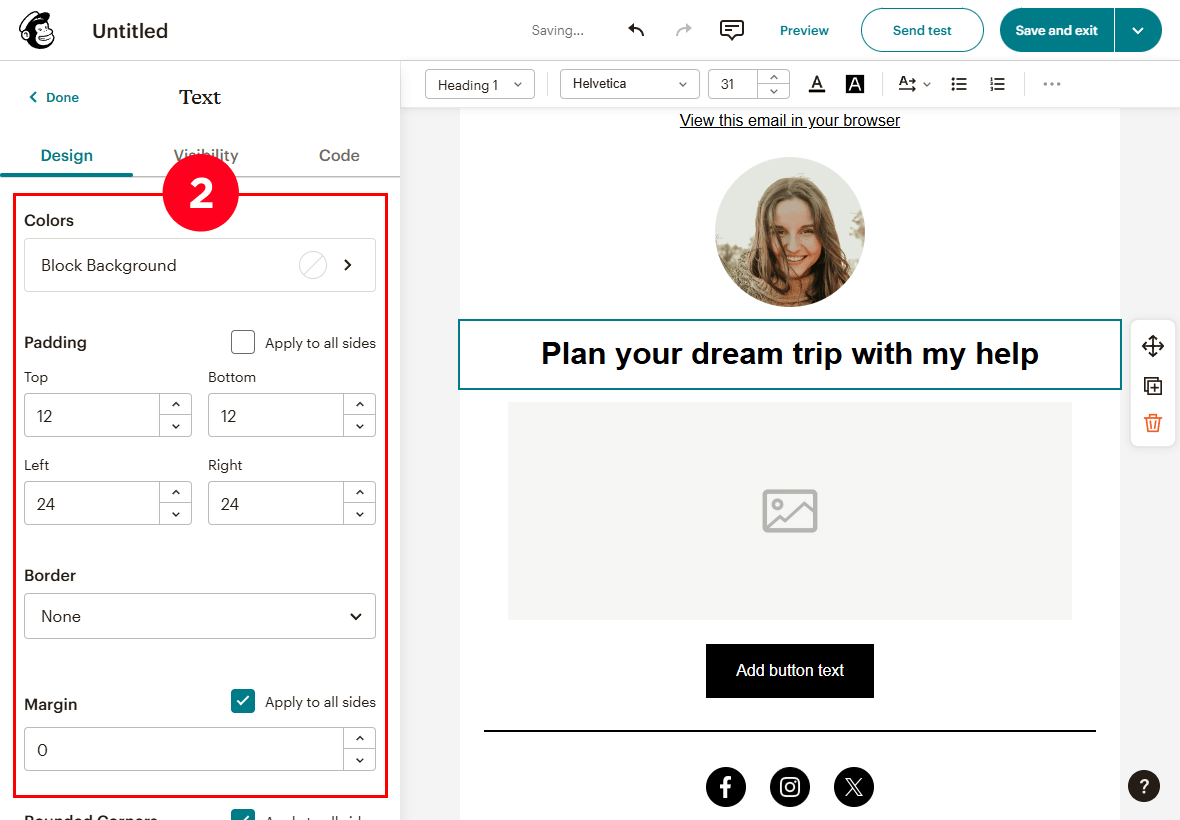
Maintenant pour l'image. Voici comment l'ajouter :
01. Cliquez sur l'image pour ouvrir ses paramètres.
02. Cliquez sur Ajouter pour ouvrir le menu déroulant pour ajouter une image.
03. Sélectionnez Télécharger une image et téléchargez une image depuis votre appareil.
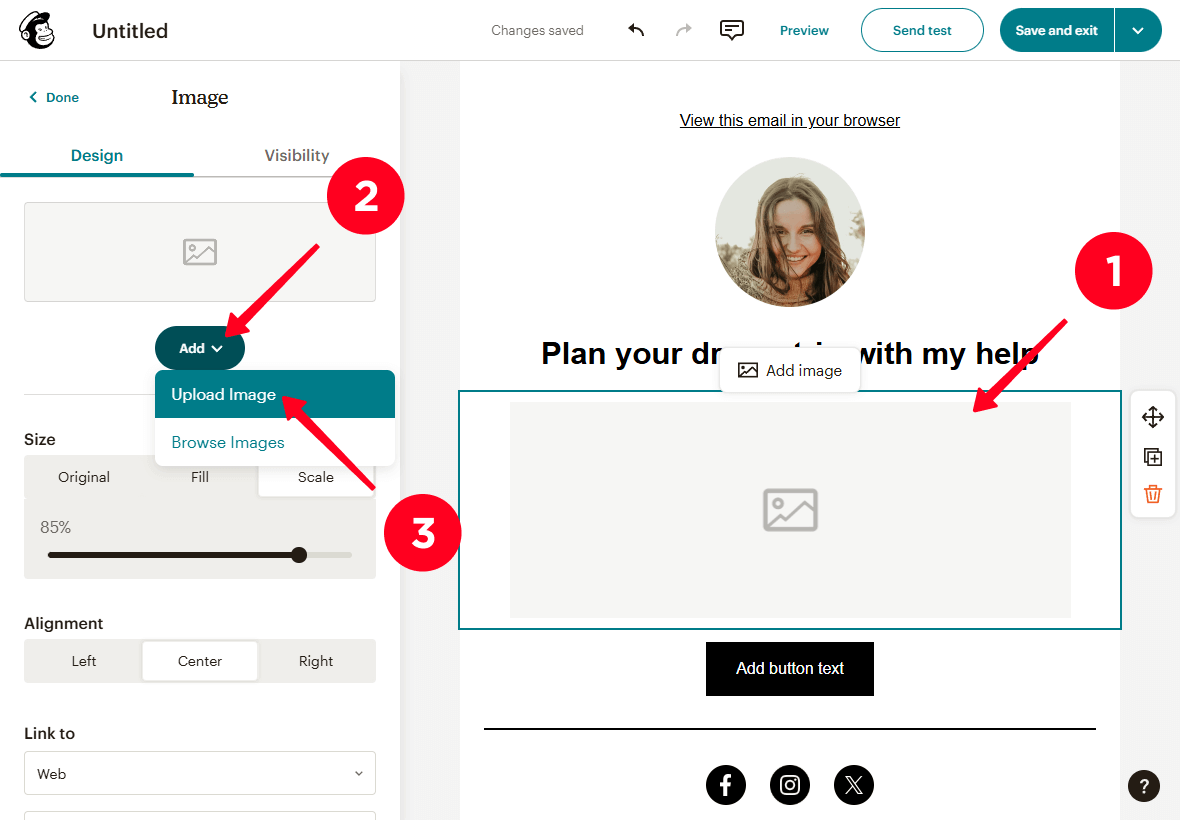
04. Facultativement, ajustez les paramètres de l'image tels que la Taille, l'Alignement, le Lien vers, et d'autres.
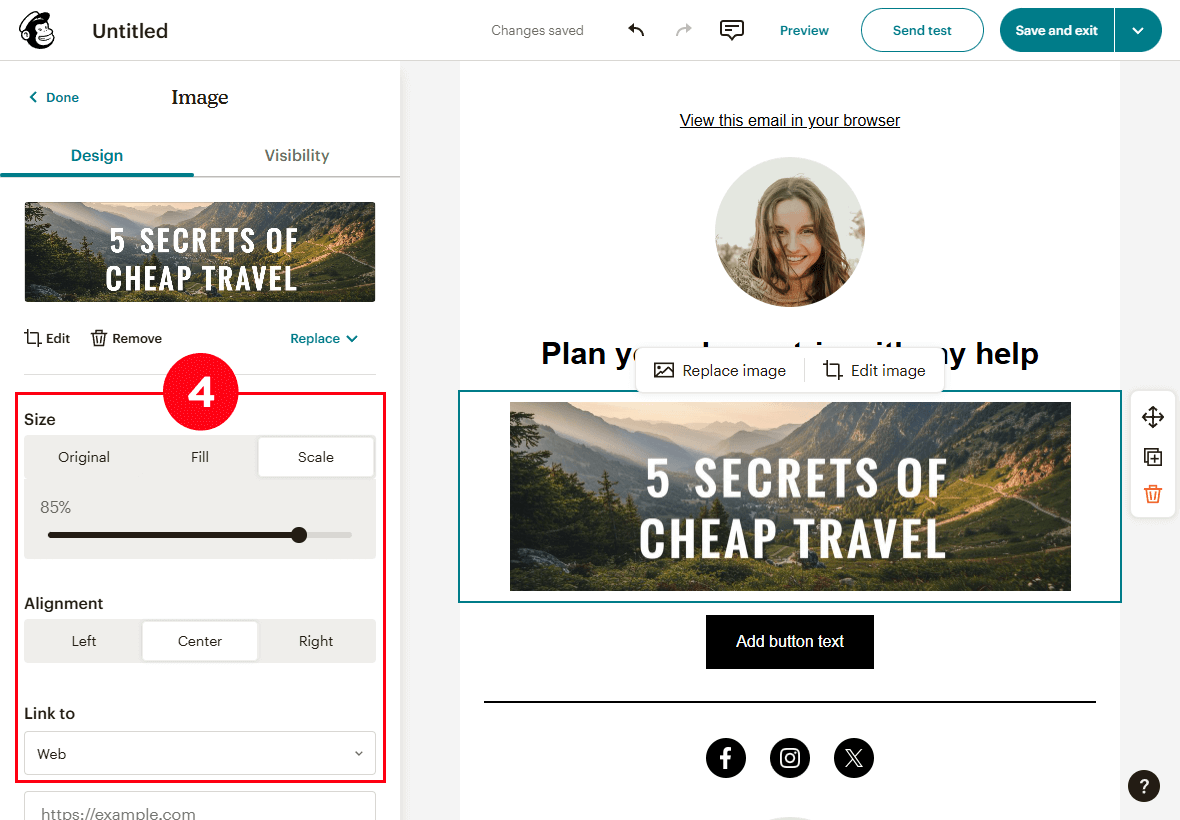
Mettre en place la fonction clé - le bouton pour réserver une consultation.
01. Cliquez sur le bouton et mettez à jour le texte.
02. Dans le menu déroulant sous le champ Lien vers, choisissez comment vous voulez que les abonnés prennent rendez-vous pour une consultation. Par exemple, si vous sélectionnez Téléphone, vos abonnés pourront vous appeler.
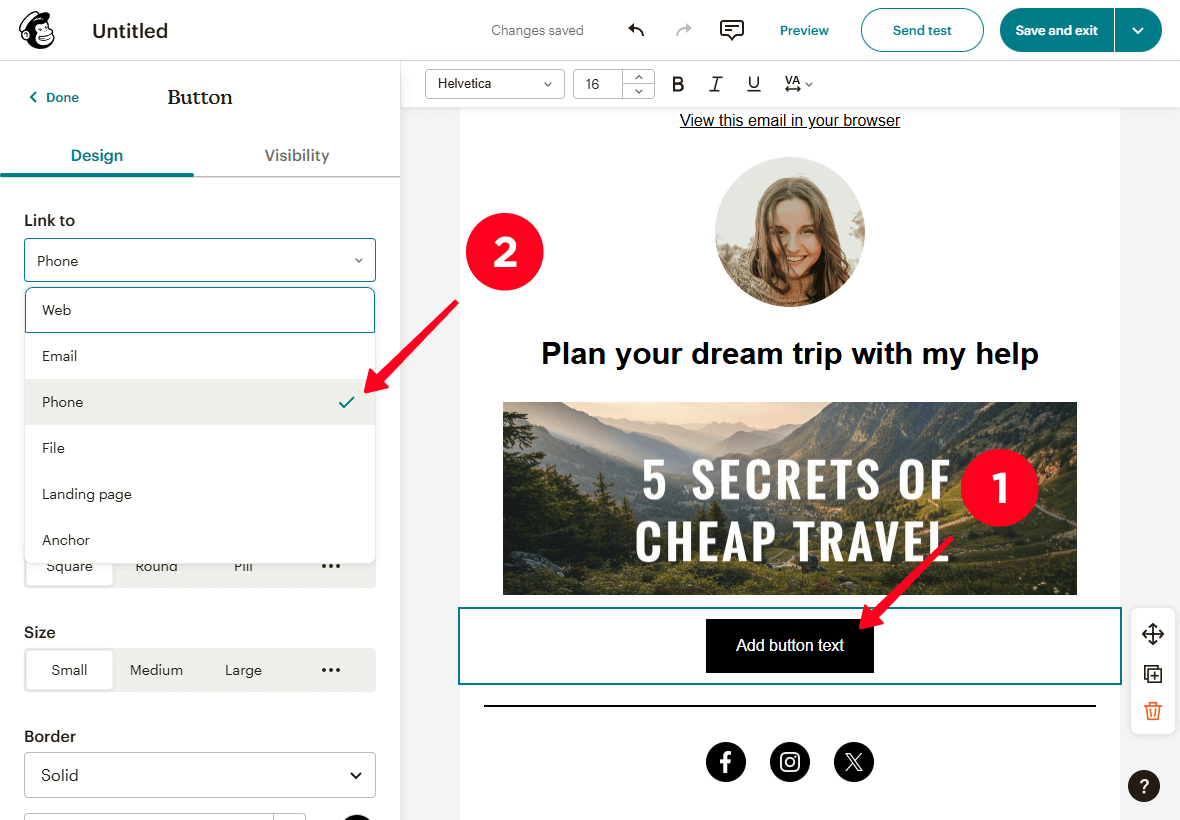
03. Entrez votre numéro de téléphone.
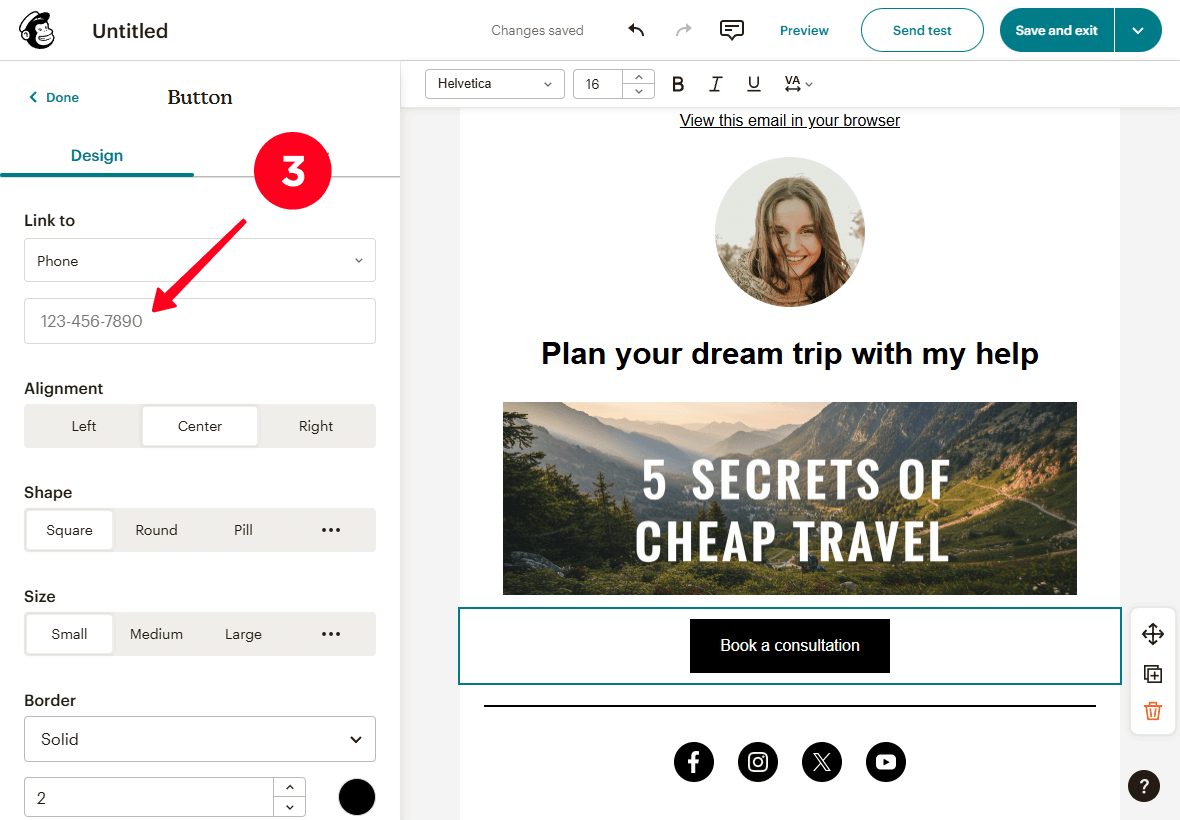
04. Facultativement, personnalisez les paramètres du bouton tels que Alignement, Forme, Taille, Bordure et autres.
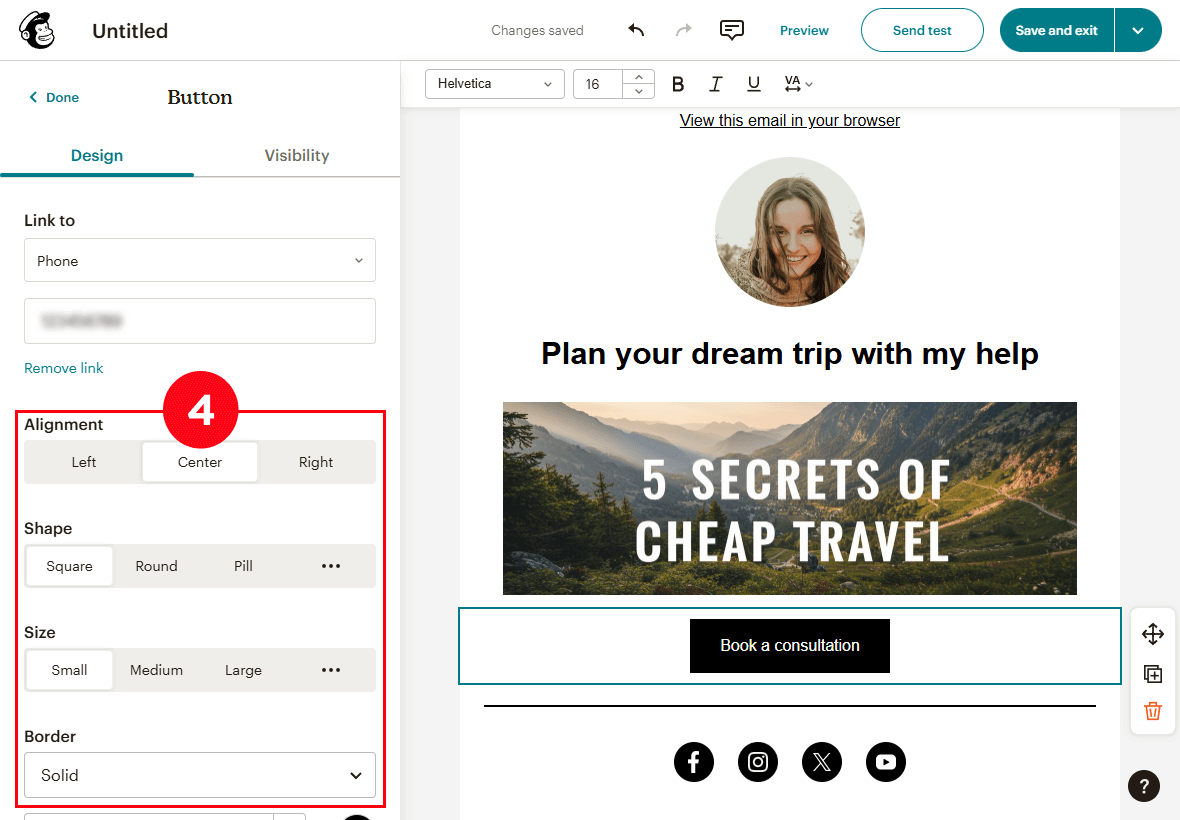
À la fin de l'e-mail, vous pouvez également ajouter des liens vers vos profils de réseaux sociaux. De cette façon, les abonnés peuvent y accéder rapidement pour vous poser une question ou en savoir plus sur vous.
Voici comment configurer des liens vers les réseaux sociaux :
01. Cliquez sur les icônes des réseaux sociaux pour les modifier.
02. Ajoutez vos identifiants des réseaux sociaux dans les champs correspondants.
03. Cliquez sur l'icône corbeille pour supprimer un lien de média social inutile.
04. Cliquez sur Ajouter un autre lien social pour ajouter un autre profil de réseau social.
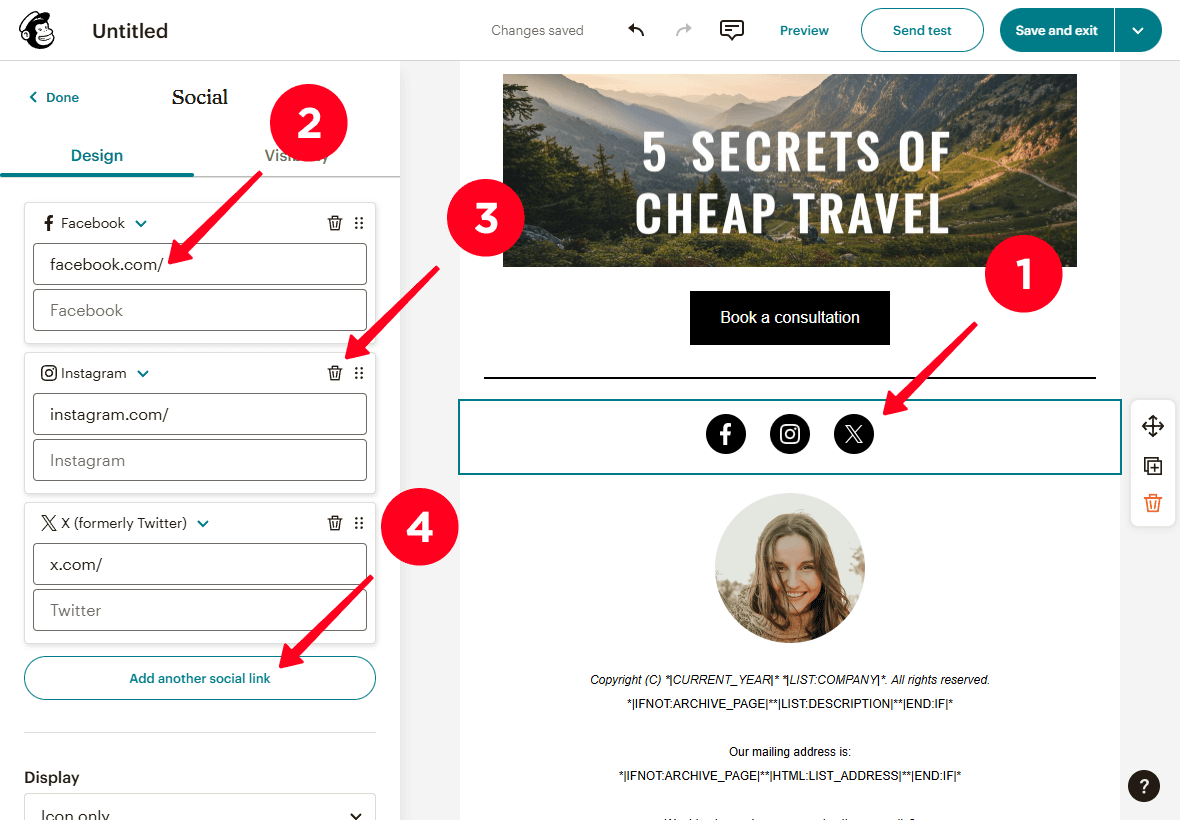
05. À partir du menu déroulant dans le champ ajouté, sélectionnez le réseau social souhaité. Par exemple, YouTube.
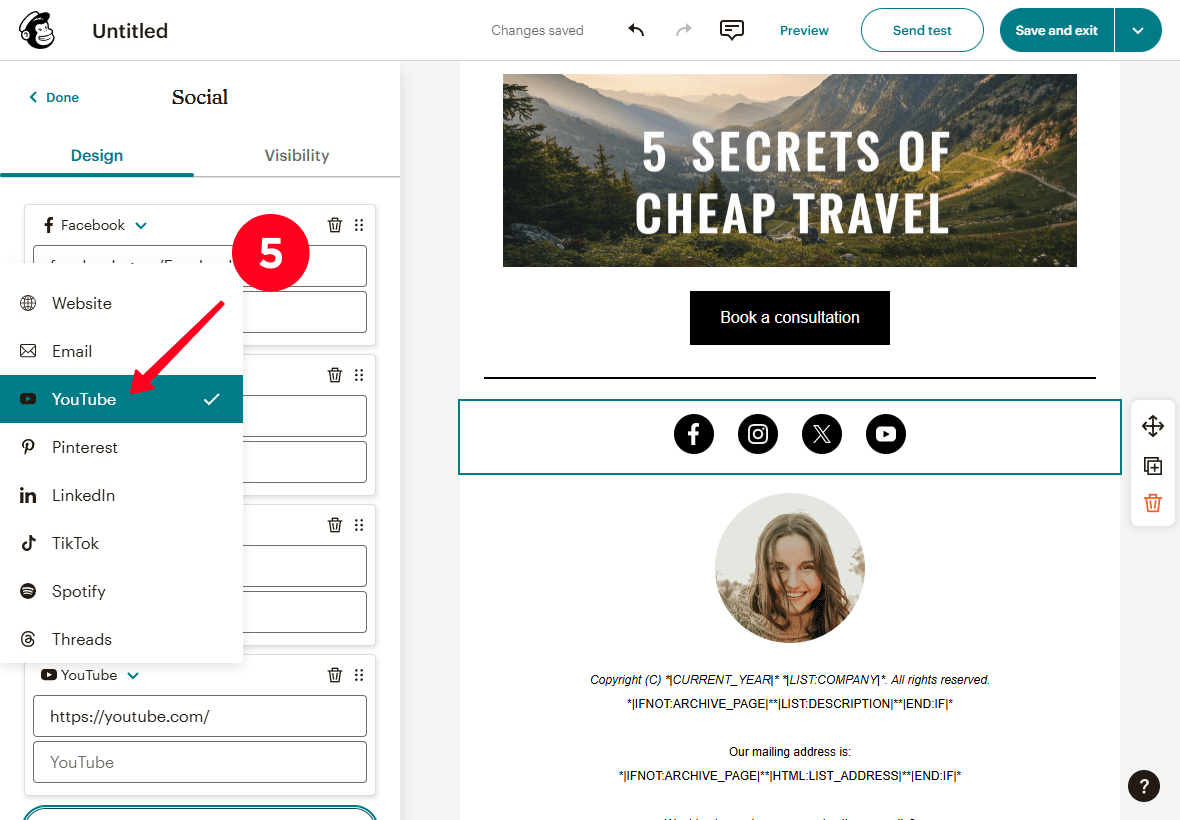
06. Facultativement, ajustez les paramètres tels que Affichage, Style de l'icône, Taille, Alignement, Disposition, Espacement, etc.
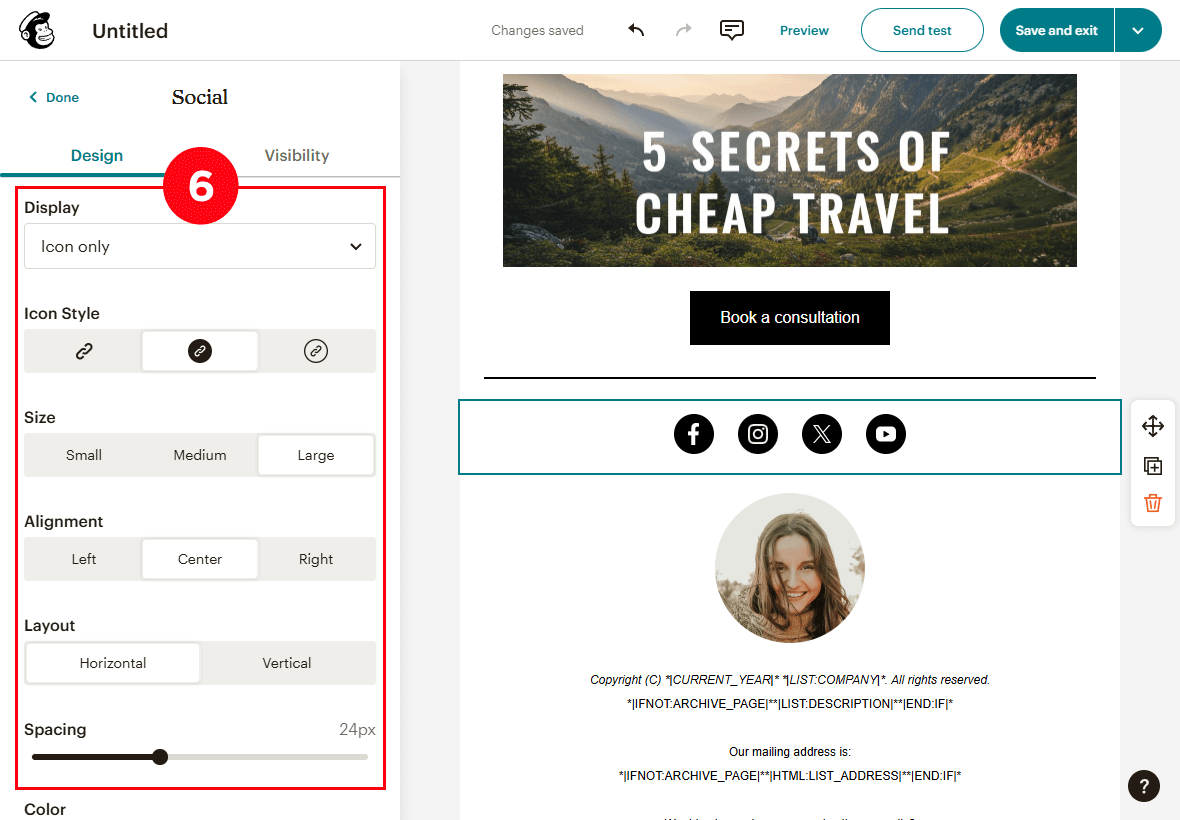
Avec Mailchimp, vous pouvez personnaliser l'arrière-plan des sections telles qu'un en-tête, un corps et un pied de page.
Pour modifier l'arrière-plan de la section :
01. Double-cliquez sur la zone de fond à côté du contenu de l'e-mail.
02. Ouvrez le menu déroulant Fonds de section.
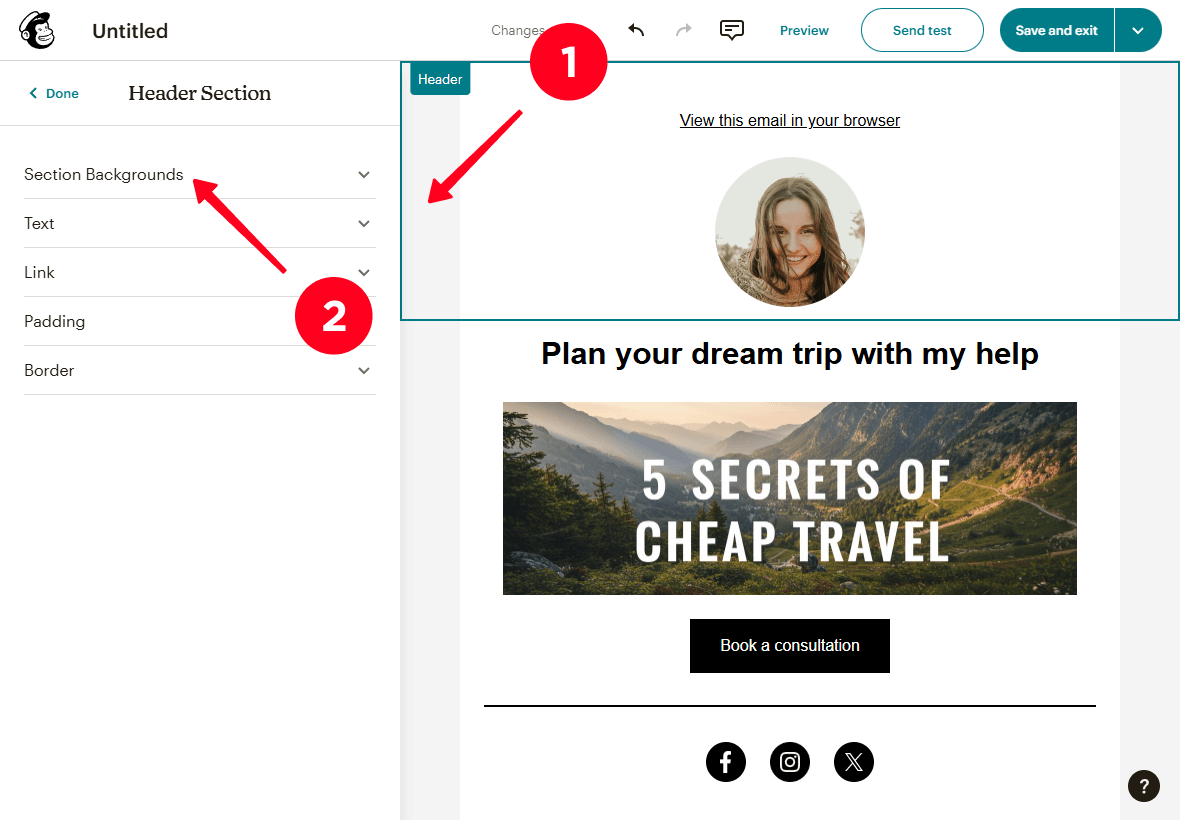
03. Cliquez sur l'icône de couleur dans le champ Couleur de fond.
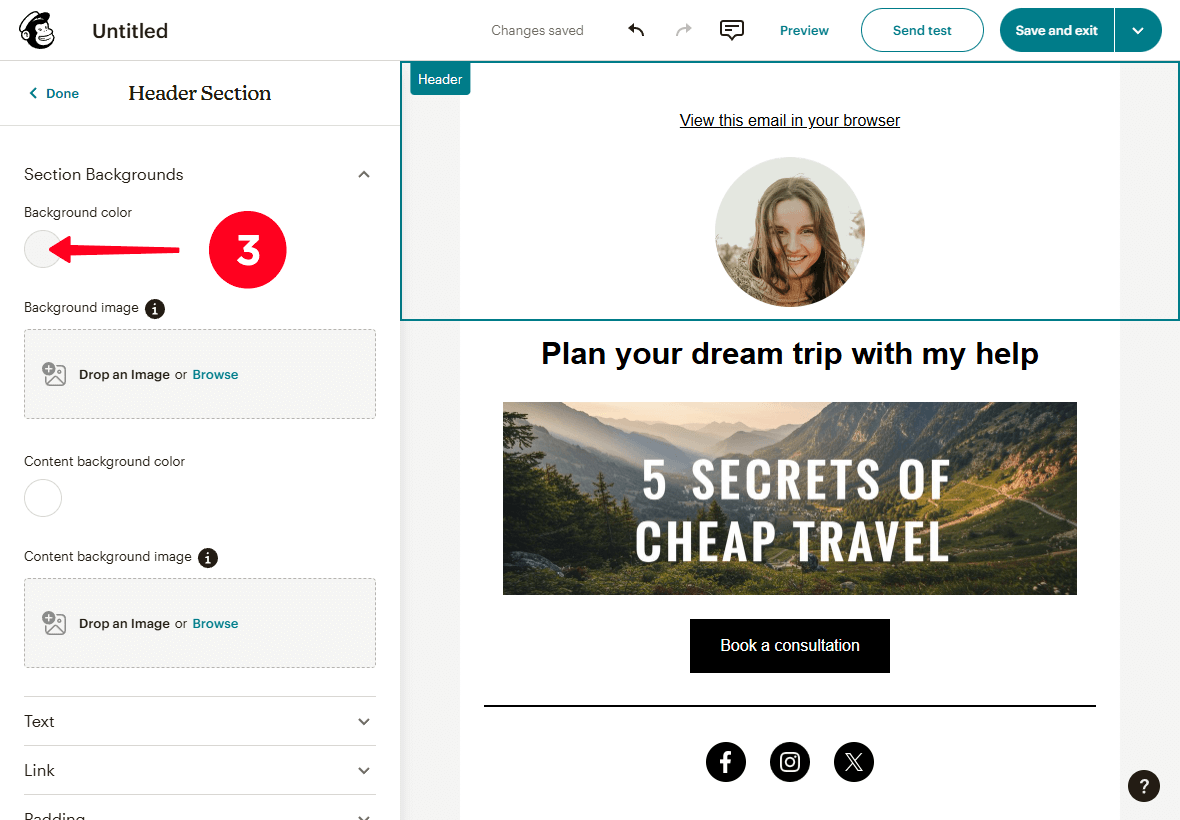
04. Choisissez une couleur de fond.
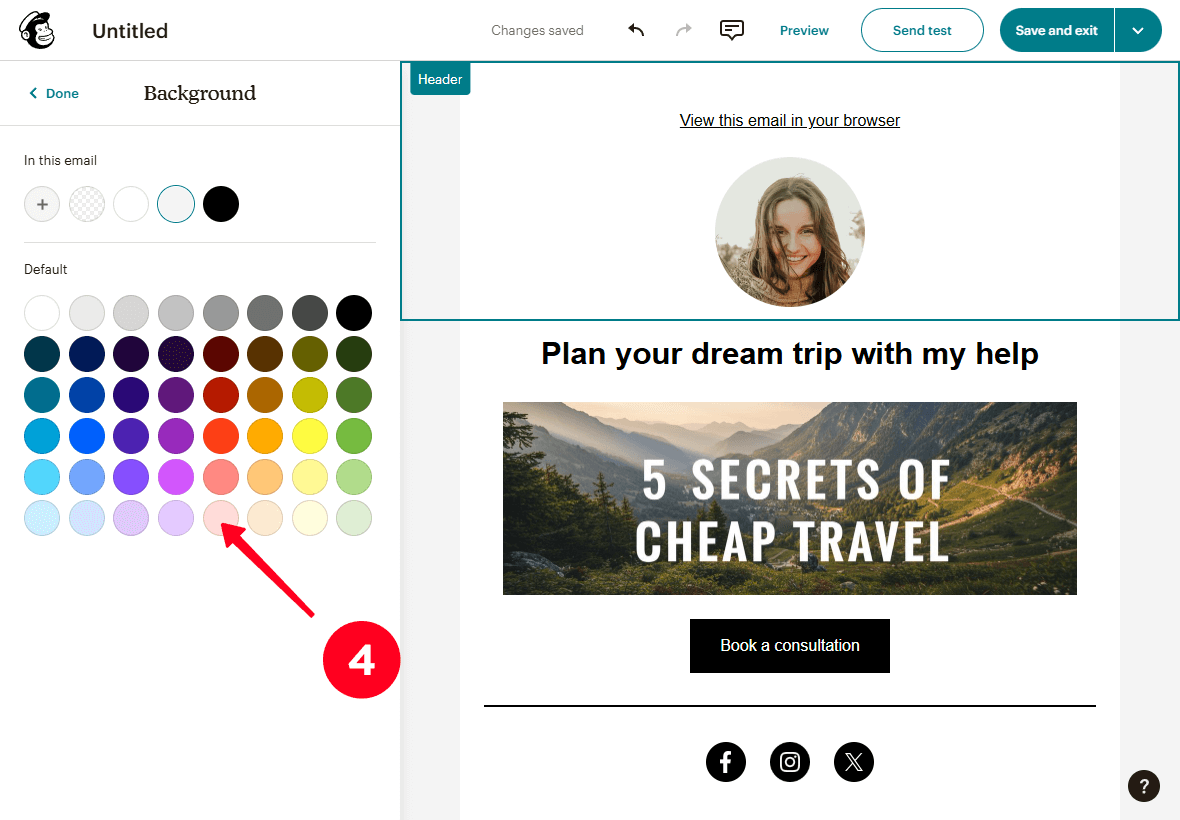
Si vous estimez que le modèle Mailchimp comporte trop peu ou trop d'éléments, vous pouvez supprimer ou ajouter des blocs.
Pour ajouter un nouveau bloc :
01. Cliquez sur l'arrière-plan à côté du contenu de l'email.
02. Sélectionnez un bloc et faites-le glisser à l'endroit souhaité dans l'e-mail. Nous avons sélectionné le bloc Paragraphe.
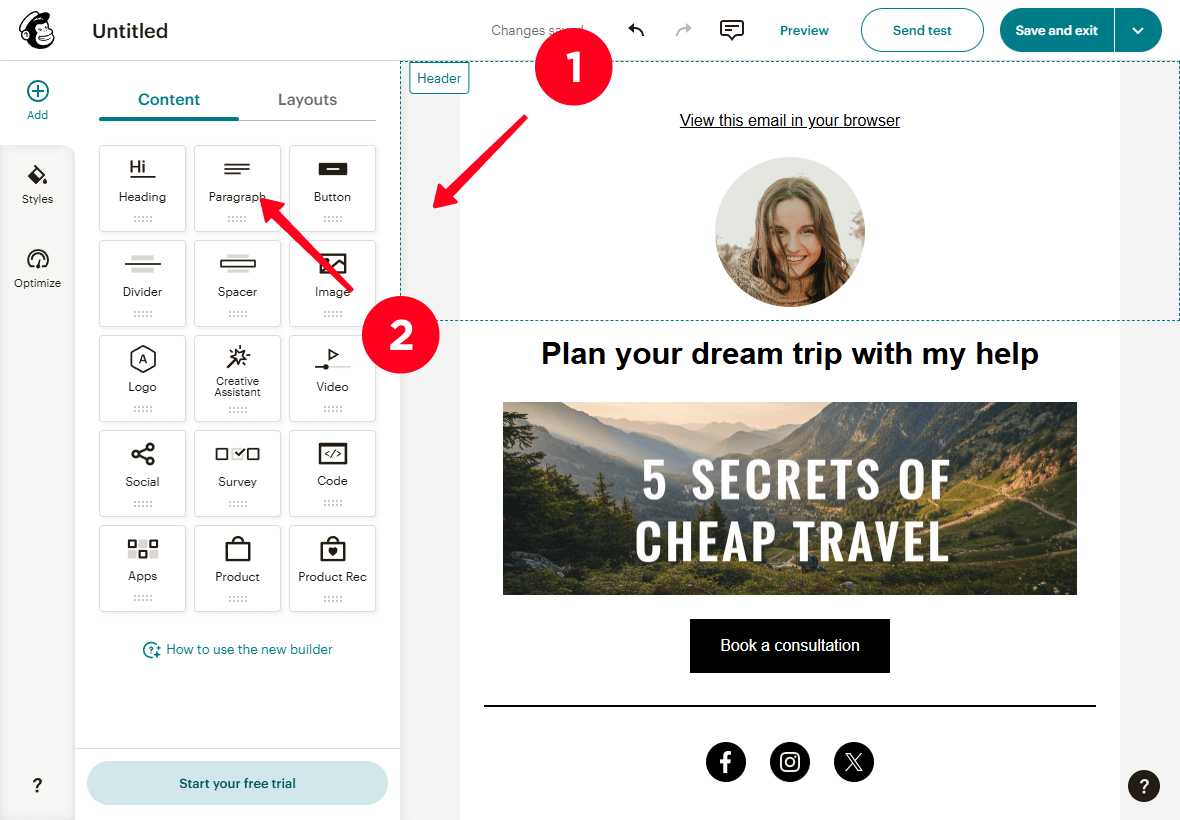
Pour supprimer un bloc :
01. Cliquez sur le block.
02. Cliquez sur l'icône corbeille.
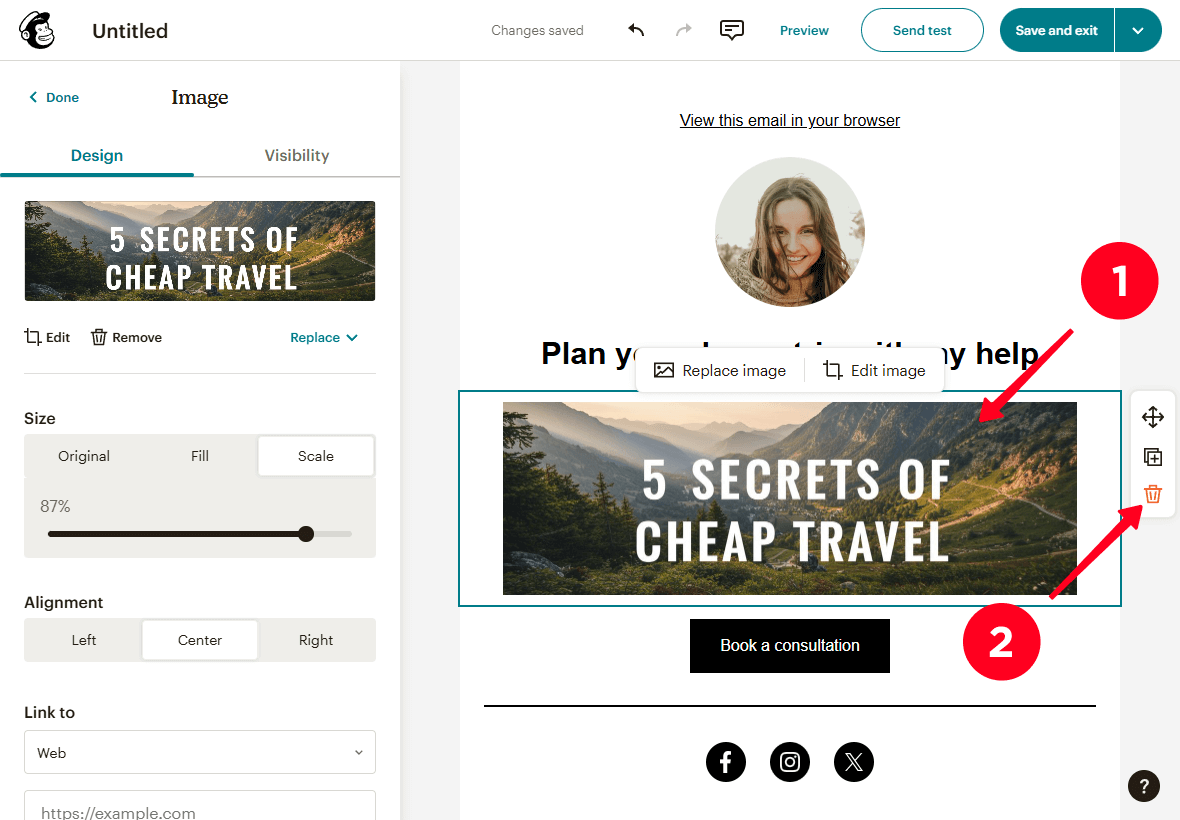
Suivant les instructions, nous avons créé le design de l'e-mail ci-dessous.
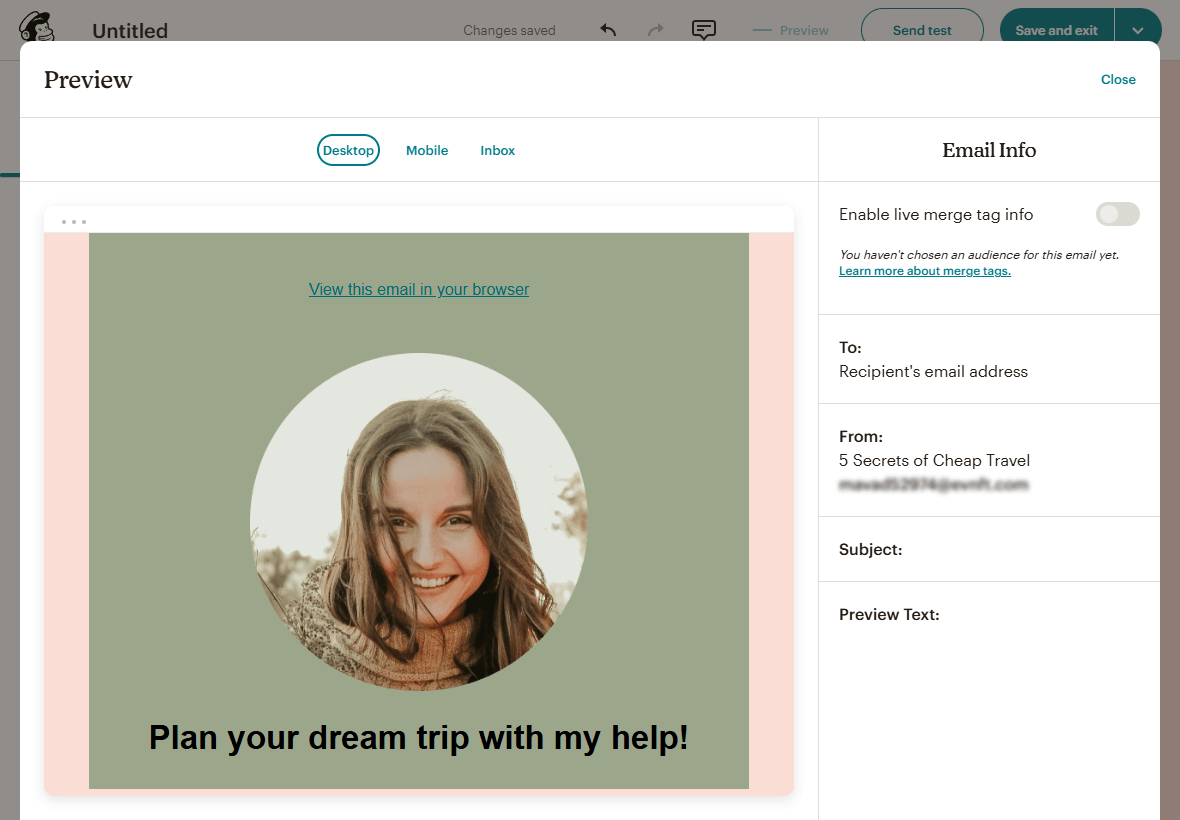
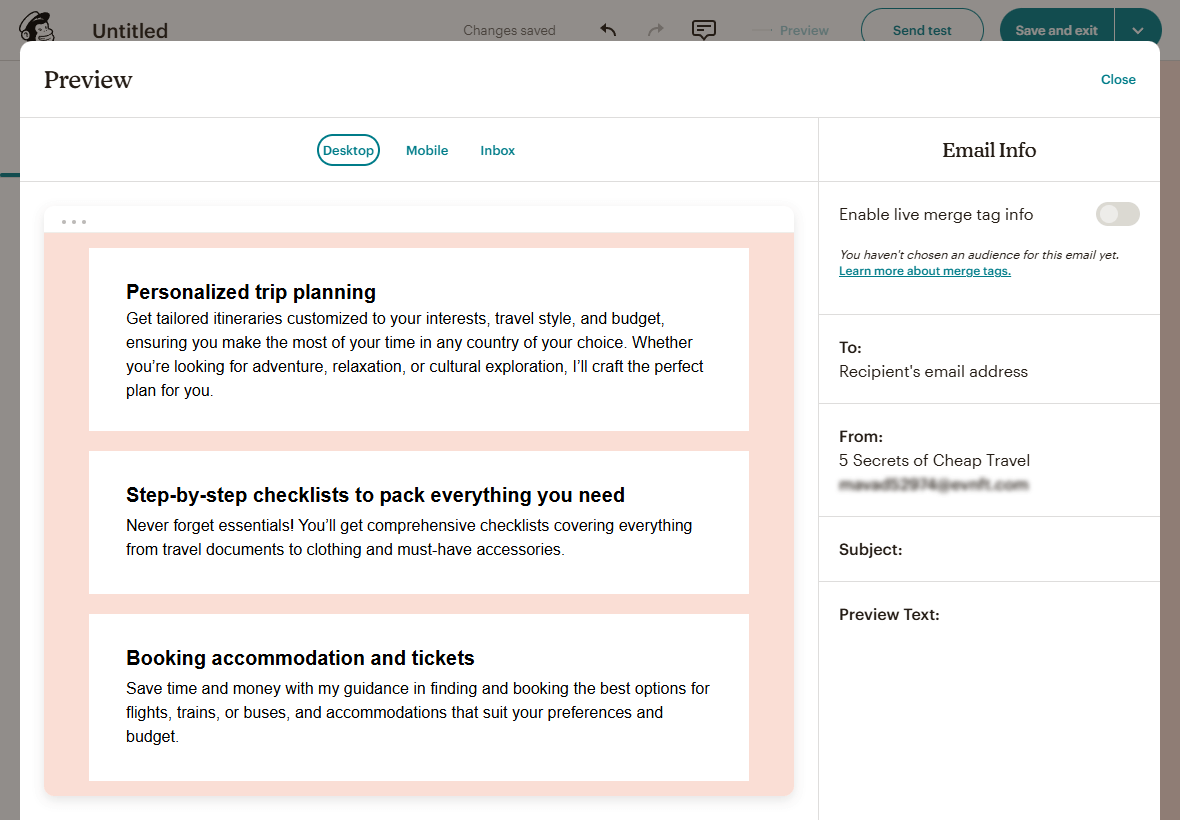
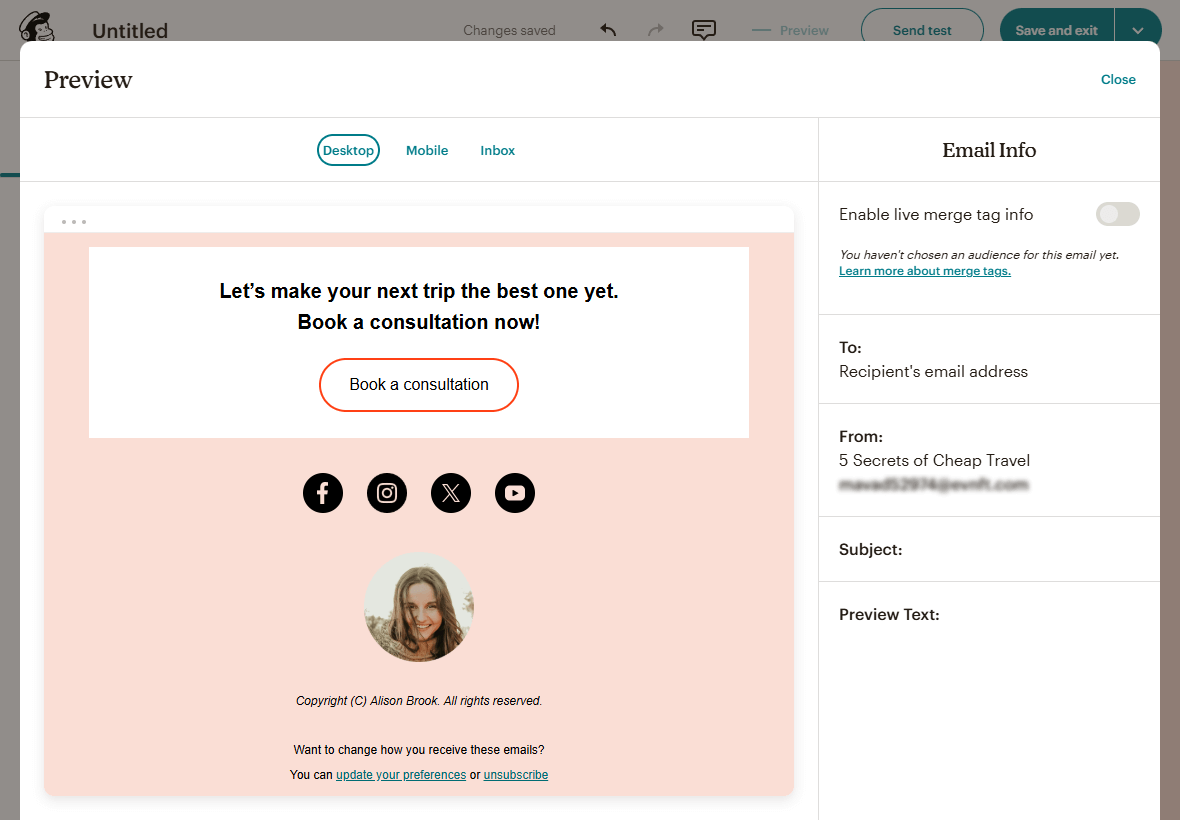
Après avoir configuré le design, enregistrez votre e-mail en cliquant sur Enregistrer et quitter.
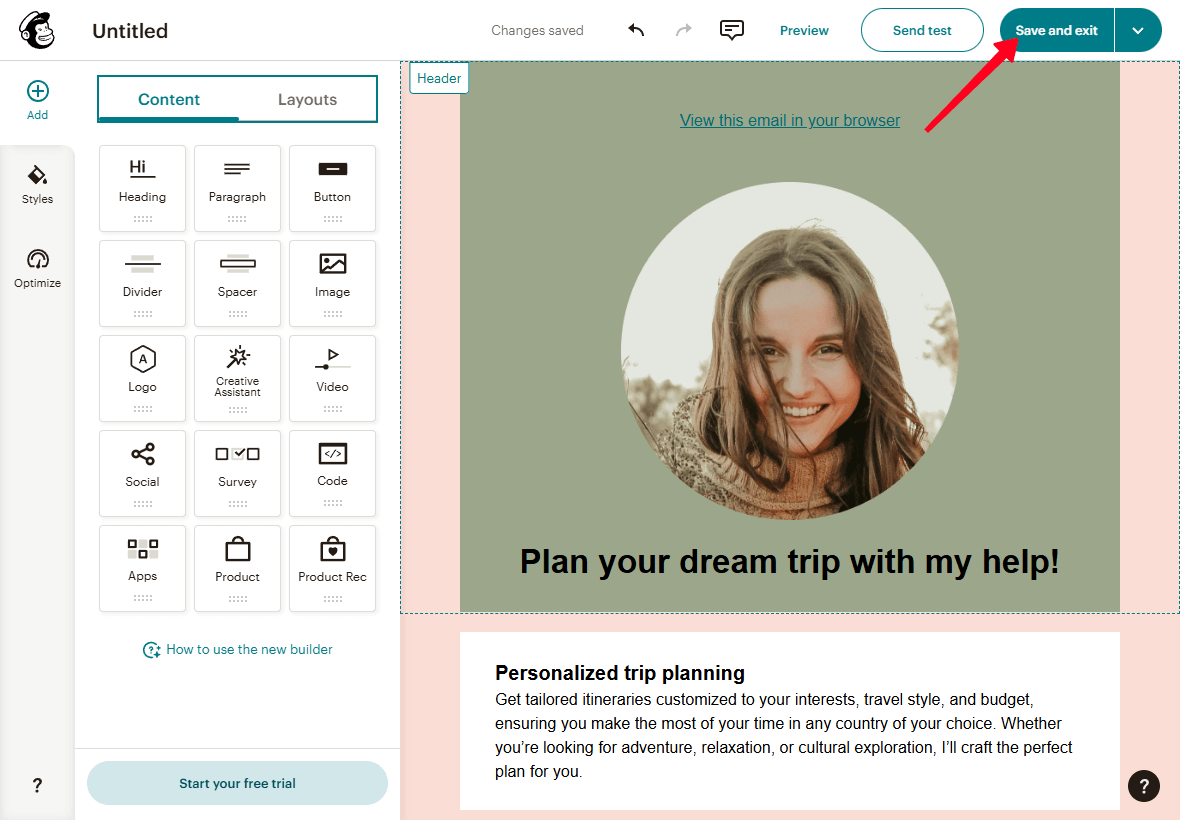
Vous avez maintenant terminé la conception de l'email.
Après avoir cliqué sur Enregistrer et quitter, vous serez redirigé vers la page des paramètres d'envoi d'e-mails. Ici, vous devez configurer à qui vous souhaitez envoyer l'e-mail, l'expéditeur (c'est-à-dire votre adresse e-mail), l'objet et l'heure d'envoi de l'e-mail.
Suivez les étapes ci-dessous pour configurer la livraison par e-mail.
01. Dans le champ À, cliquez sur le bouton Modifier les destinataires pour ouvrir le menu de sélection des contacts auxquels envoyer l'e-mail.
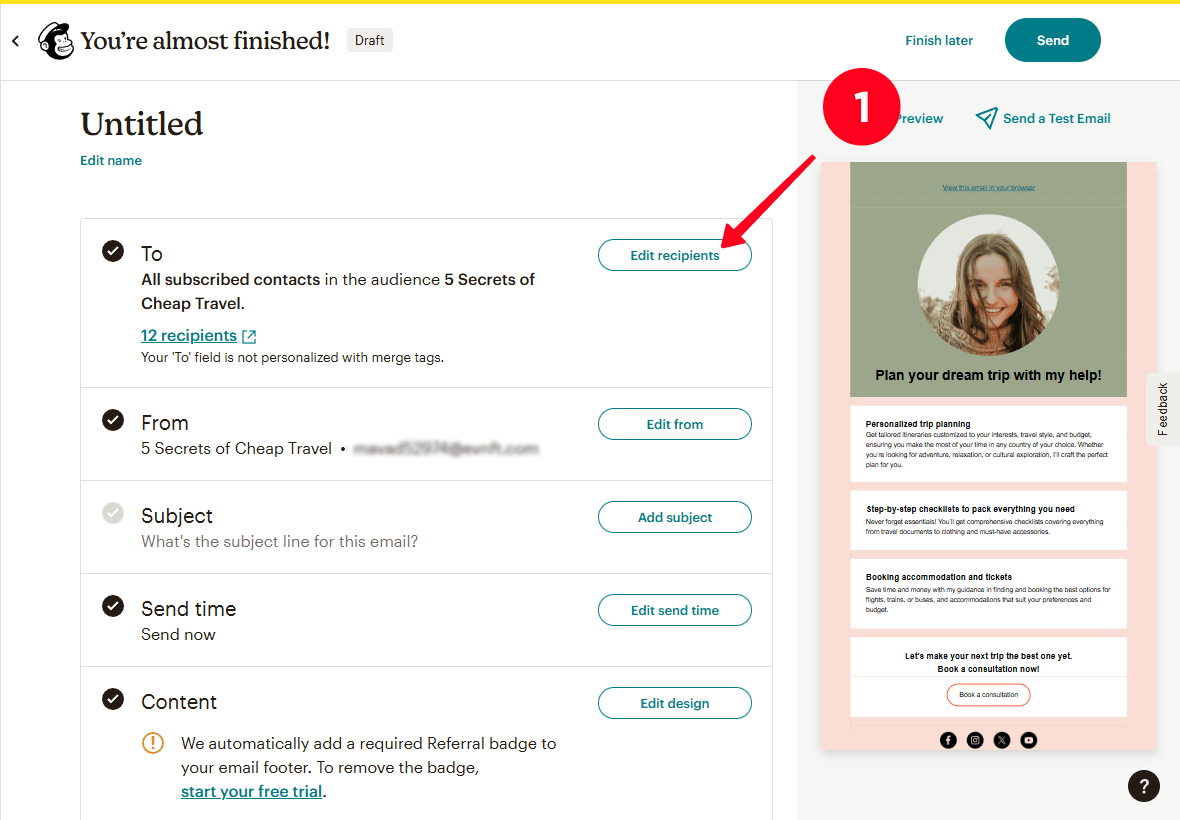
02. Dans le menu déroulant du champ Envoyer à, sélectionnez le public cible, le segment, les contacts avec des tags spécifiques ou les segments prédéfinis auxquels vous souhaitez envoyer l'e-mail.
03. En option, dans le menu déroulant du champ Ne pas envoyer à (facultatif), sélectionnez les segments ou les contacts avec des balises spécifiques que vous souhaitez exclure de la liste d'e-mails.
04. Cliquez sur Enregistrer.
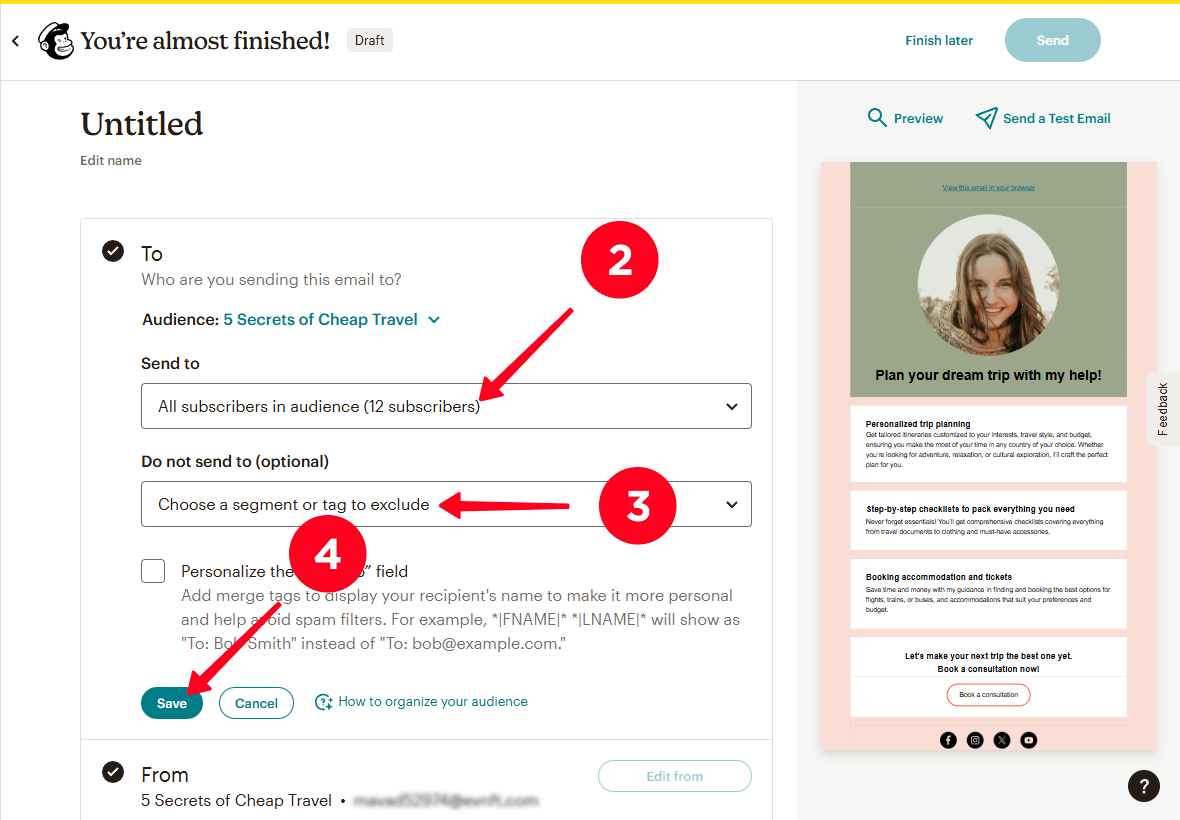
05. Dans le champ De, cliquez sur le bouton Modifier De pour sélectionner l'adresse e-mail que vous souhaitez utiliser pour envoyer l'e-mail.
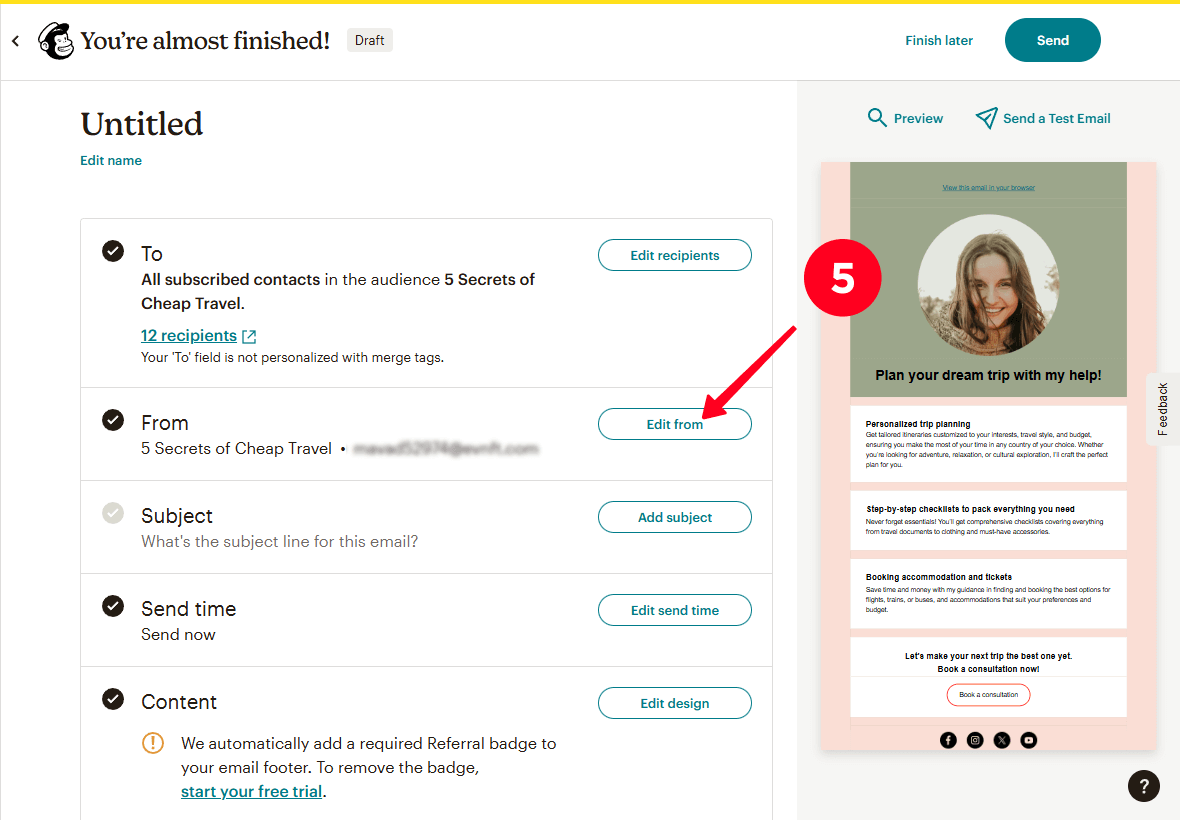
06. Dans le champ Nom, saisissez votre nom.
07. Dans le champ Adresse e-mail, dans le menu déroulant, sélectionnez l'adresse e-mail à partir de laquelle vous souhaitez envoyer l'e-mail.
08. Cliquez sur Enregistrer.
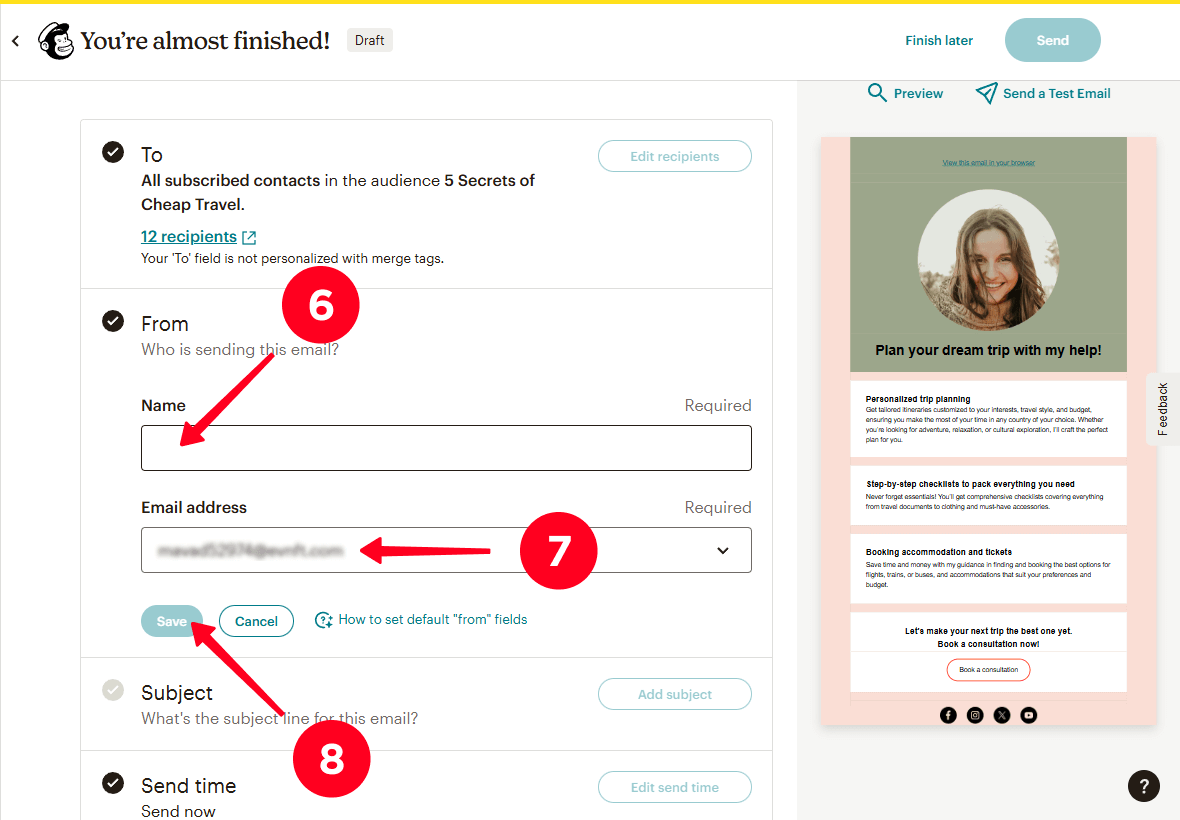
09. Dans le champ Objet, cliquez sur le bouton Ajouter un sujet pour saisir l'objet de votre e-mail.
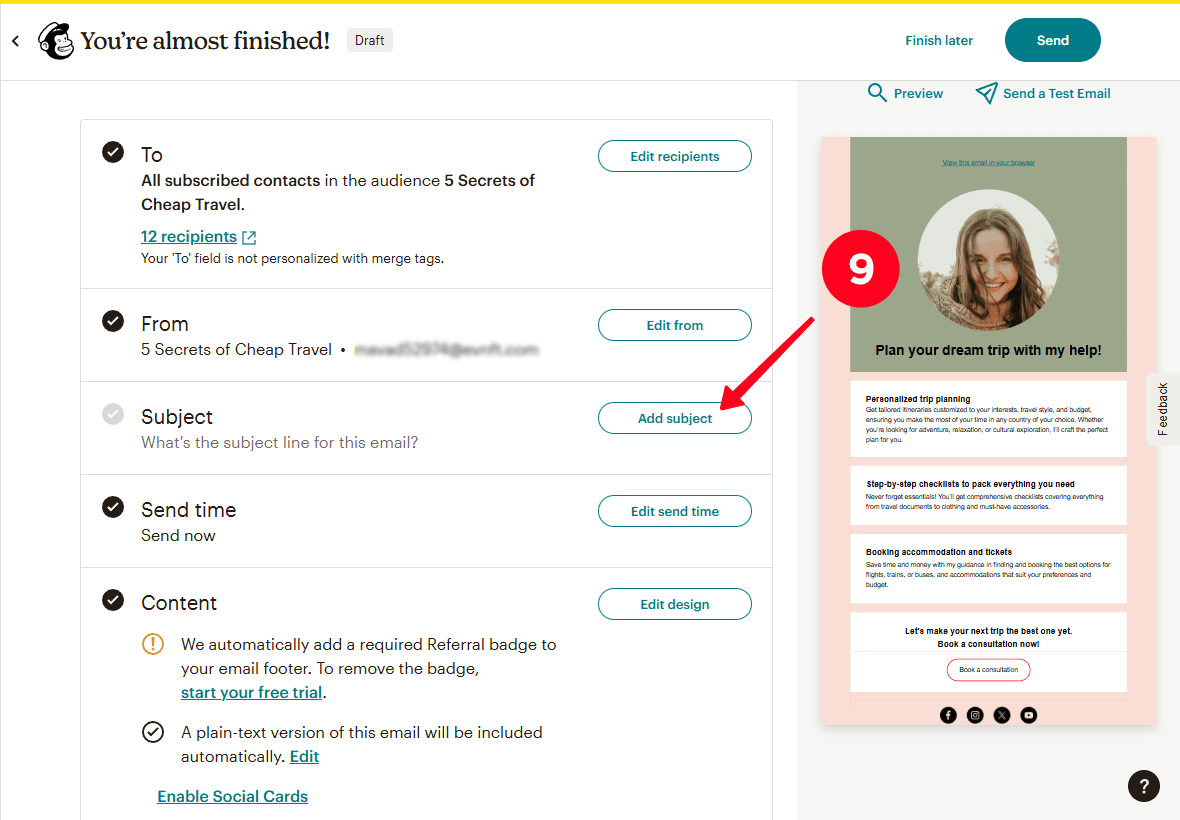
10. Dans le champ Objet, tapez l'objet de votre e-mail.
11. Dans le champ Texte d'aperçu, saisissez le texte qui apparaîtra comme l'aperçu de votre e-mail dans les boîtes de réception de vos abonnés.
12. Cliquez sur Enregistrer.
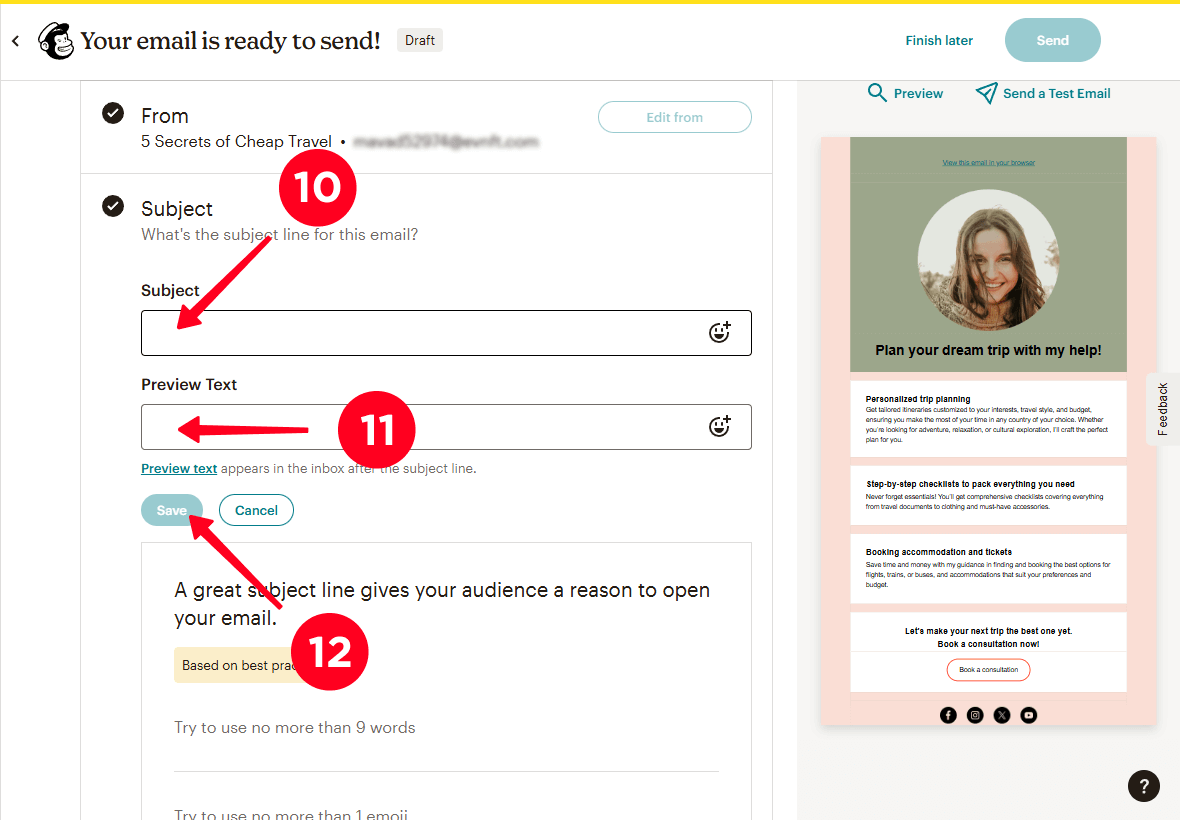
13. Dans le champ Heure d'envoi, cliquez sur le bouton Modifier l'heure d'envoi pour définir l'heure d'envoi de votre e-mail.
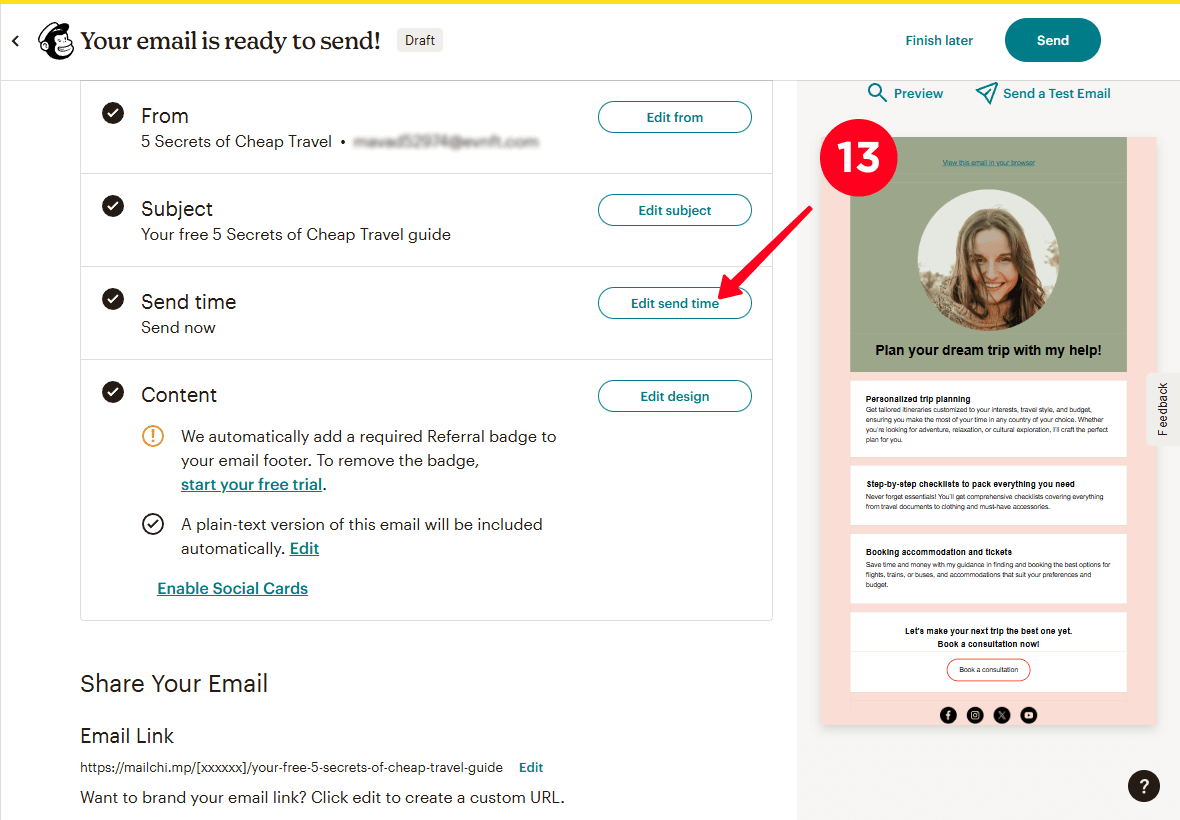
14. Sélectionnez quand vous voulez envoyer l'e-mail : à un moment spécifique ou immédiatement. Nous avons sélectionné Envoyer maintenant.
15. Cliquez sur Enregistrer.
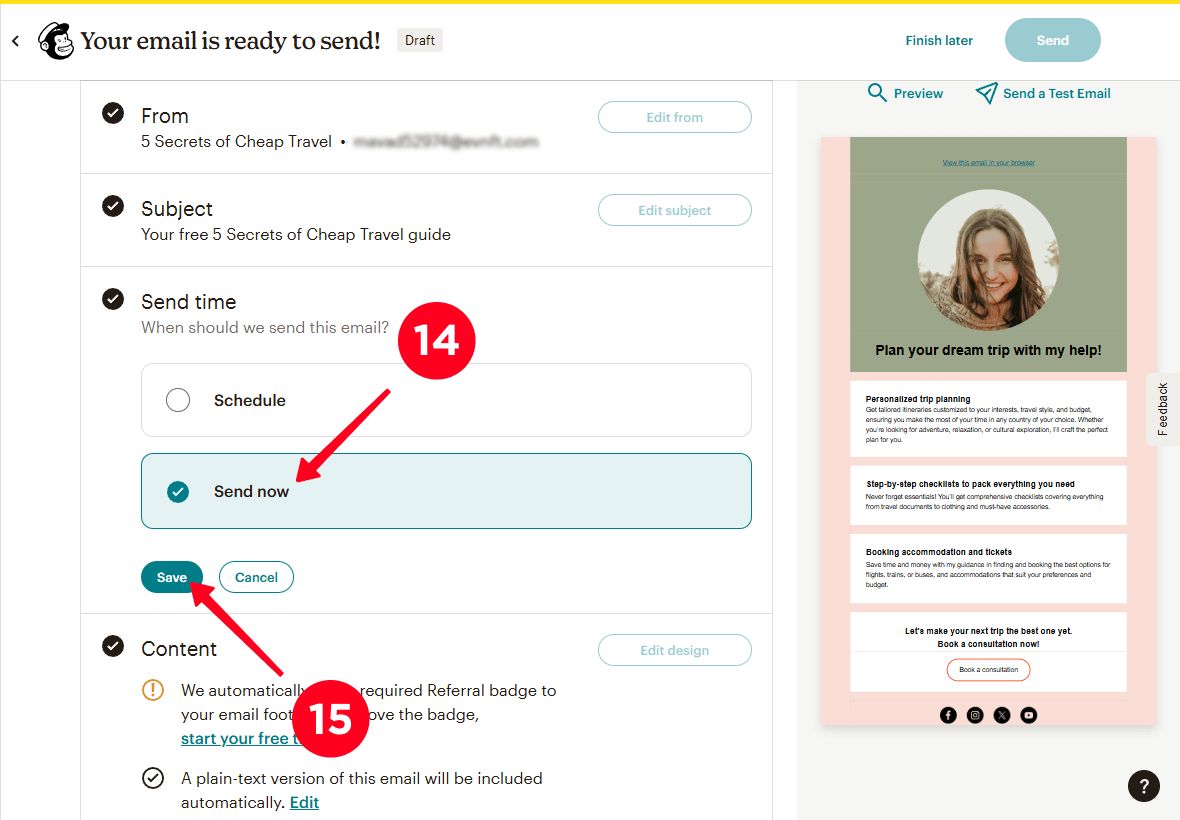
16. Cliquez sur Envoyer pour envoyer votre e-mail.
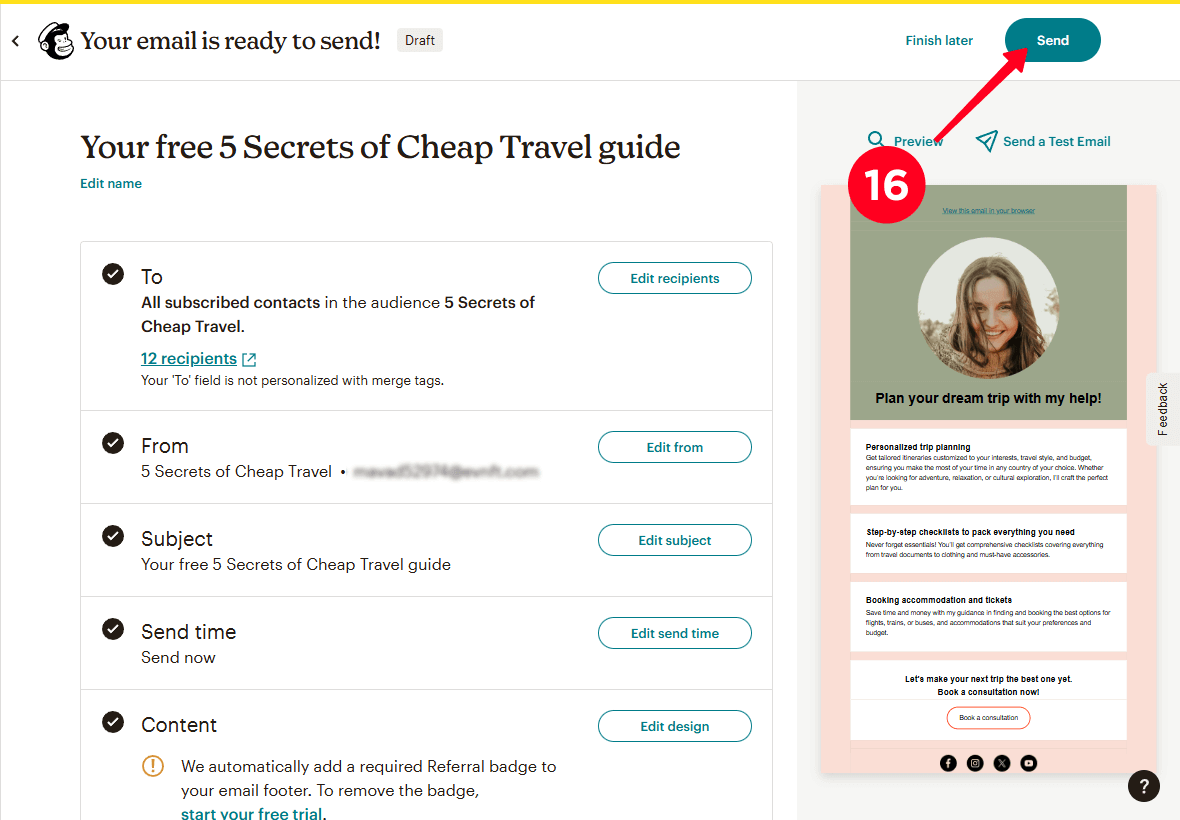
Fait ! Votre e-mail a été envoyé à tous les contacts que vous avez sélectionnés pour l'envoi.
Maintenant, vous savez comment constituer une liste d'adresses e-mail sans site web et comment créer une page de destination incitative. Mais personne ne connaît encore votre page. Il est temps d'attirer du trafic vers votre page de collecte d'e-mails. Voici quelques stratégies.
Ajoutez un lien vers votre page d'inscription à la bio de tous les réseaux sociaux sur lesquels vous êtes présents : Instagram, TikTok, X (Twitter), Facebook, YouTube et autres. Votre biographie professionnelle sur les réseaux sociaux est la première chose que voient les visiteurs de votre profil. Utilisez-la pour promouvoir votre page et construire votre liste d'abonnés.
Dans votre biographie, écrivez ce que vous offrez et ajoutez un appel à l'action pour visiter votre page de destination, par exemple : « Obtenez un guide gratuit via le lien ci-dessous ! » Un appel à l'action clair indique aux visiteurs exactement ce que vous voulez qu'ils fassent et augmente les conversions.
Utilisez nos bios prêts à l'emploi pour les petites entreprises, conçus selon les meilleures pratiques pour la création de bios efficaces.
Même si vous avez ajouté le lien de votre page de destination à vos bios, certains visiteurs pourraient ne pas les lire. C'est pourquoi vous devriez créer des publications liées à l'aimant principal que vous offrez pour que plus de personnes connaissent votre offre.
Lors de la création de publications sur l'offre d'un aimant à prospects, n'oubliez pas d'inclure un lien vers votre page de construction de liste de diffusion par e-mail dans la légende. Pour les réseaux sociaux où les liens dans les légendes ne sont pas cliquables, comme Instagram, encouragez les gens à toucher le lien dans votre bio.
Pour les entraîneurs de fitness, nous avons préparé un article avec plus de 200 idées de publication fitness pour Instagram.
Exécutez des annonces payantes sur les médias sociaux ou les moteurs de recherche qui encourageront les visiteurs à réclamer votre aimant principal.
Définissez votre public cible, y compris les détails démographiques (âge, sexe) et les hobbies. Par exemple, si vous êtes un blogueur de voyage offrant un guide de voyage bon marché, votre public pourrait inclure des jeunes adultes et des jeunes familles qui apprécient des vacances actives mais qui n'ont pas les moyens de dépenser beaucoup d'argent.
Lors du lancement de vos annonces, essayez différentes plateformes, telles que YouTube, Facebook, Instagram, Google et Yahoo. Essayez également différents formats publicitaires. Par exemple, achetez de la publicité native auprès d'un blogueur sur YouTube, un article dans un groupe d'étudiants sur Facebook ou un post Instagram sur un profil de voyage.
N'oubliez pas de suivre les analyses des performances des annonces : quelle plateforme et quel format d'annonce attirent le plus d'abonnés. À l'avenir, créez davantage d'annonces qui fonctionnent le plus efficacement pour promouvoir votre page et construire votre liste d'adresses e-mail.
Oui, vous le faites. Il est important de respecter les lois sur la protection des données telles que le GDPR dans les pays européens, le CAN-SPAM aux États-Unis et d'autres. Ces lois exigent que vous informiez les utilisateurs sur la manière dont leurs données seront utilisées.
Taplink vous permet d'ajouter un avis de consentement pour vos conditions d'utilisation. Vous pouvez le faire en utilisant l'extension Informations légales sur la page Add-ons. Cette extension vous permet d'ajouter les conditions d'utilisation comme suit :
- Une fenêtre contextuelle : Lorsque l'utilisateur appuie sur le lien des conditions d'utilisation, il verra une fenêtre contextuelle avec le texte des conditions d'utilisation (pour activer cela, sélectionnez Texte dans le champ Type lors de la configuration de l'extension d'informations légales).
- Une page séparée : Lorsque l'utilisateur appuie sur le lien des conditions d'utilisation, il sera dirigé vers une page séparée avec les conditions d'utilisation (pour activer cela, sélectionnez Lien dans le champ Type lors de la configuration de l'extension d'informations légales).
Dans les captures d'écran ci-dessous, nous avons montré :
- Une notification de consentement pour les conditions d'utilisation.
- Conditions d'utilisation affichées sous forme de popup.
- Conditions d'utilisation affichées sous forme de document séparé.
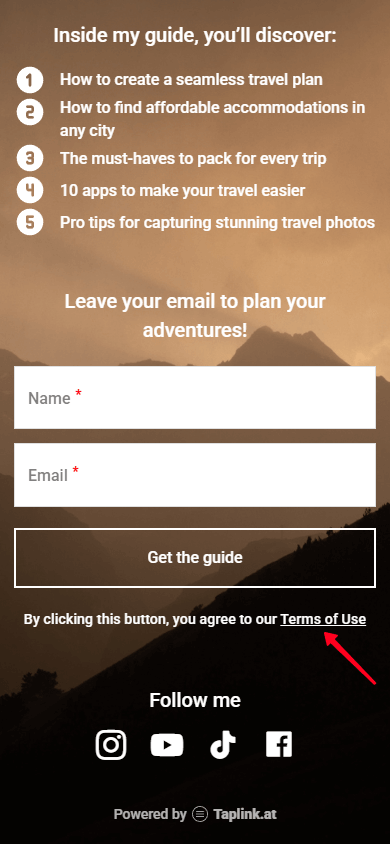
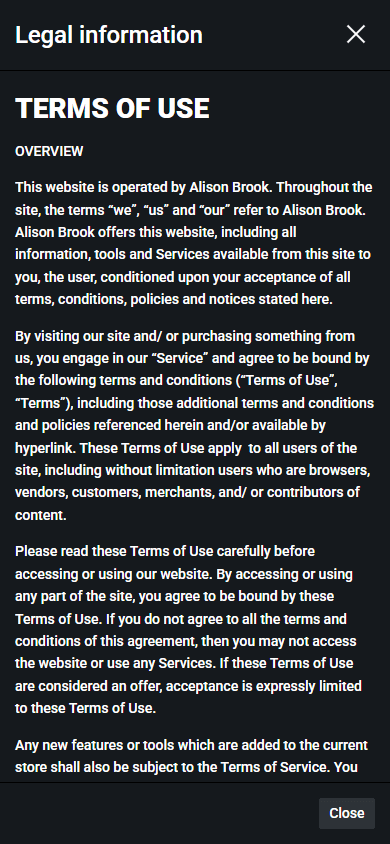
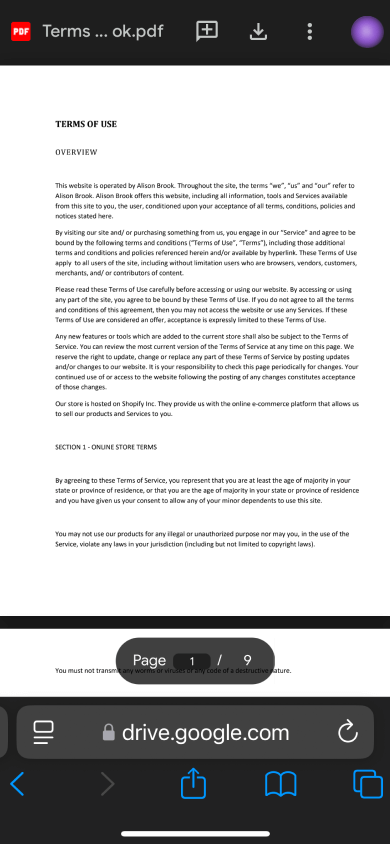
Nous vous recommandons d'utiliser un modèle spécifique au secteur dans lequel vous travaillez.
Taplink propose des modèles pour 20 niches : design, musique, marketing, et autres. Les modèles pour chaque niche ont été créés par des designers professionnels qui ont pris en compte les besoins spécifiques des différentes entreprises. Ils comprennent une palette de couleurs, une sélection de polices, des éléments graphiques, etc.
Si vous choisissez un modèle de votre créneau, votre page de destination pour collecter des emails s'alignera sur le style de votre entreprise et inspirera plus de confiance aux visiteurs.
Oui. Tout d'abord, Taplink utilise un protocole HTTPS sécurisé pour crypter les données.
Taplink protège également votre compte grâce à l'authentification à deux facteurs. Vous pouvez l'activer dans les paramètres du compte. Vous pouvez sélectionner le moyen le plus pratique pour vérifier la connexion à votre compte : par e-mail ou en utilisant un authentificateur comme Google Authenticator.
Oui, si vous avez déjà acheté un domaine, vous pouvez l'utiliser comme un lien vers votre page de destination pour construire une liste d'adresses e-mail.
Vous pouvez ajouter votre propre domaine lors de la publication de la page. En savoir plus sur la configuration d'un domaine personnalisé dans Taplink dans notre guide.
Une bonne fréquence pour l'envoi de newsletters régulières est d'une fois par mois à deux fois par semaine. Les e-mails envoyés en semaine, particulièrement le lundi, ont tendance à avoir des taux d'ouverture plus élevés.
Vous devriez également prendre en compte les préférences de votre public. Testez différentes fréquences et jours pour identifier ce qui fonctionne le mieux pour votre entreprise. Par exemple, réalisez un test A/B : essayez d'envoyer des e-mails chaque semaine le lundi, puis toutes les deux semaines le lundi. Comparez les résultats pour voir lequel fonctionne le mieux.
Maintenant vous savez comment construire une liste d'adresses e-mail même si vous n'avez pas de site web. Taplink propose une solution simple de collecte d'e-mails, qui comprend :
L'option avancée pour la construction d'une liste de diffusion par e-mail dans Taplink implique l'utilisation des modules complémentaires comme Mailchimp. Grâce à ceux-ci, vous pouvez utiliser des modèles d'e-mail de différentes complétudes, envoyer des e-mails à tous vos abonnés en un clic, planifier des e-mails pour un moment spécifique, et plus encore.
Utilisez Taplink pour créer une page pour construire une liste d'emails en 10 minutes et commencez une liste d'emails sans site web.