How to add a Telegram link to your Instagram bio — 2 ways

- TL;DR
- How to copy a Telegram link
- Profile links
- Channel links
- Group links
- Bot links
- Way #1 — put a Telegram link in the Instagram profile settings
- Way #2 — add Telegram links to your Instagram link in bio page
- Get a link in bio page for your Instagram bio
- Add Telegram links to your Instagram bio page
- Edit your Instagram link in bio page
- How to add a page with Telegram links to your Instagram bio
- FAQ
- How to share a Telegram link in Instagram Stories
- How to share a Telegram link in Instagram posts
- How to link your Telegram and Instagram profiles
- The bottom line
There are two ways to add a Telegram link to your Instagram bio:
Below we describe in detail each way to add Telegram links to your Instagram bio. But first, let's see how to copy these links.
You can copy the following Telegram links for your Instagram bio:
- Profile;
- Channel;
- Group;
- Post;
- Message;
- Bot.
Read about each of them below.
Let's start with your Telegram profile link. It directs users to a private chat with you. Follow the steps to copy the link:
- Tap the hamburger menu.
- Select Settings.
- Next, if you have an Android, tap your username. If you have iOS, first tap Edit and then your username.
- Tap the link.
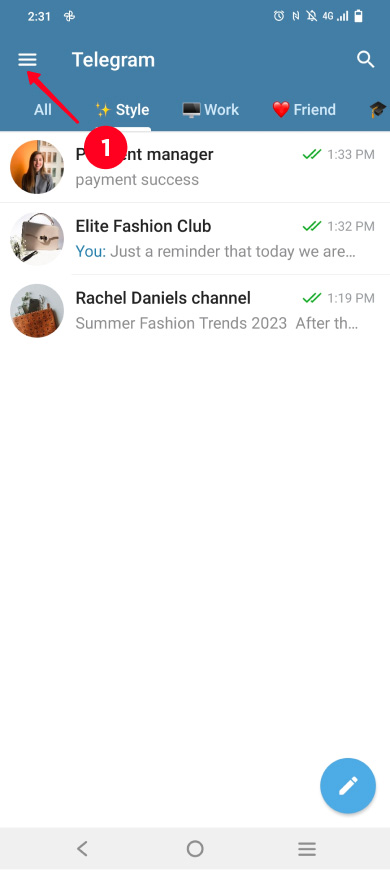
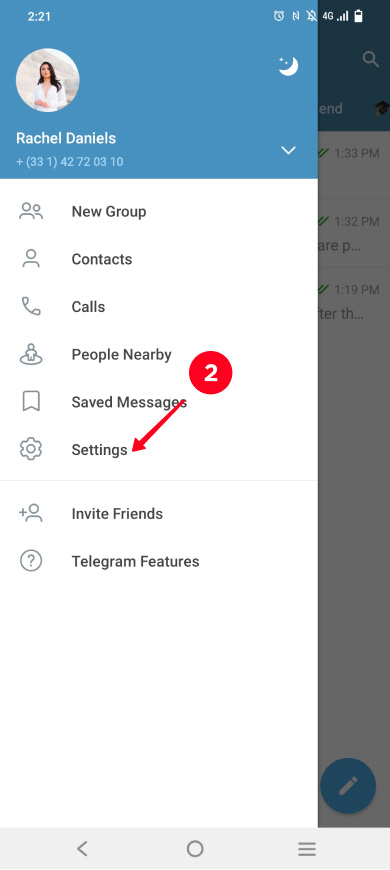
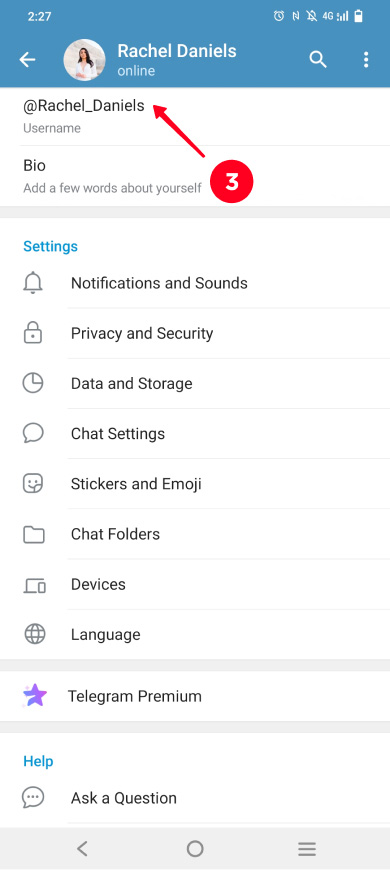
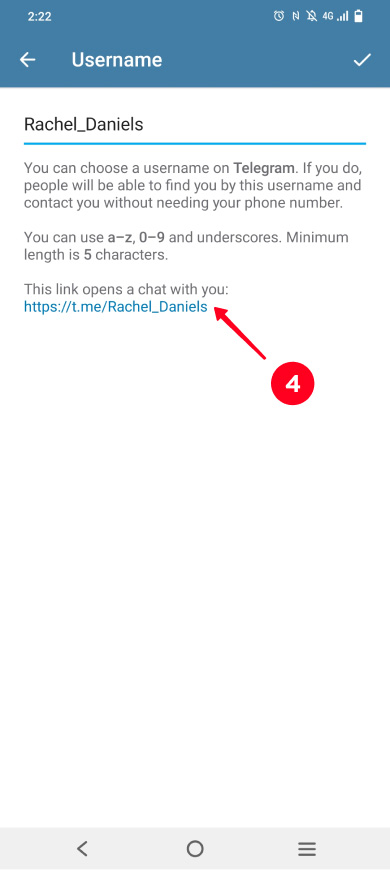
Your Telegram profile link has been copied, now it can be added to your Instagram bio.
Now let's see how to copy a Telegram channel or post link for your Instagram profile. You can invite users to both public and private channels.
Here's how you can copy a public Telegram channel link:
- Tap the channel.
- Tap the top panel.
- Tap the link.
- Tap Copy link.
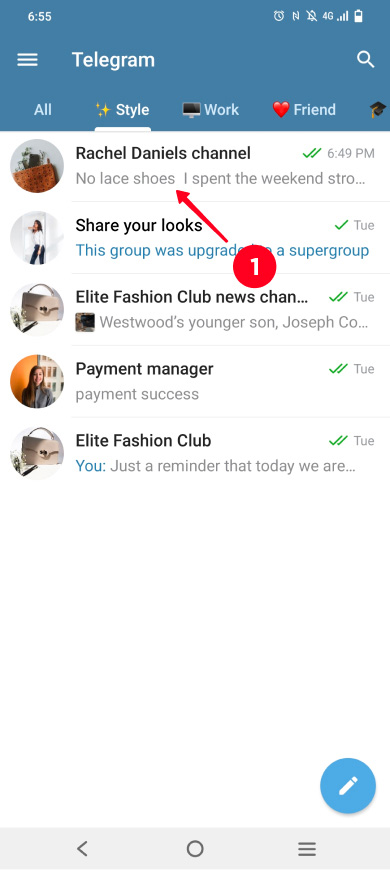
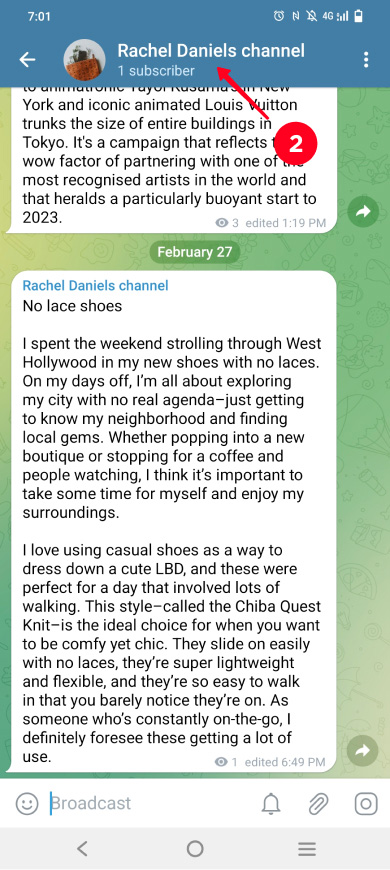
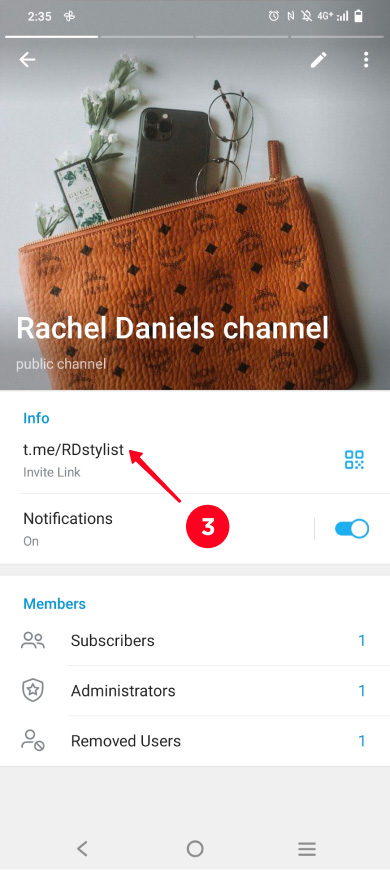
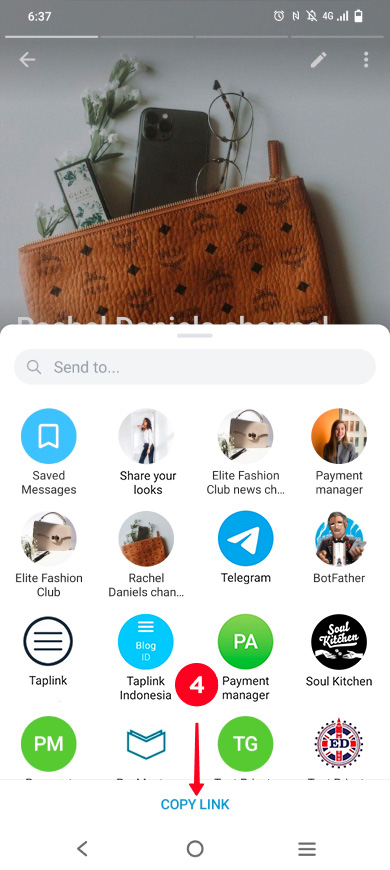
The public Telegram channel link has been copied, now you can share it with users in your Instagram profile.
Here's how you can copy a private Telegram channel link:
- Tap the channel.
- Tap the top panel.
- Tap Subscribers.
- Tap Invite via Link.
- Tap Copy.
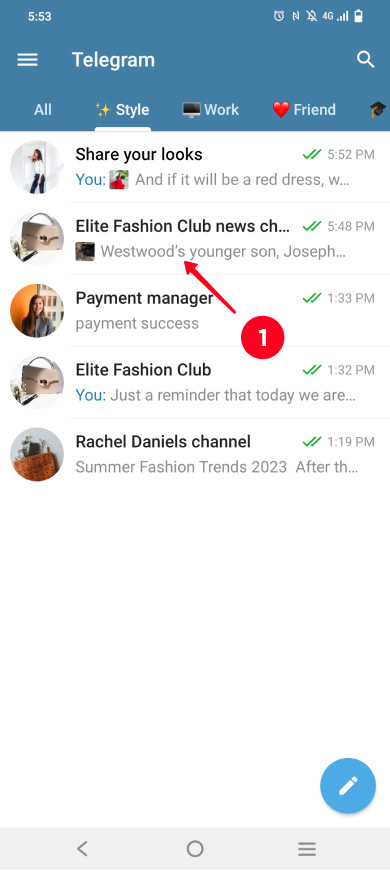
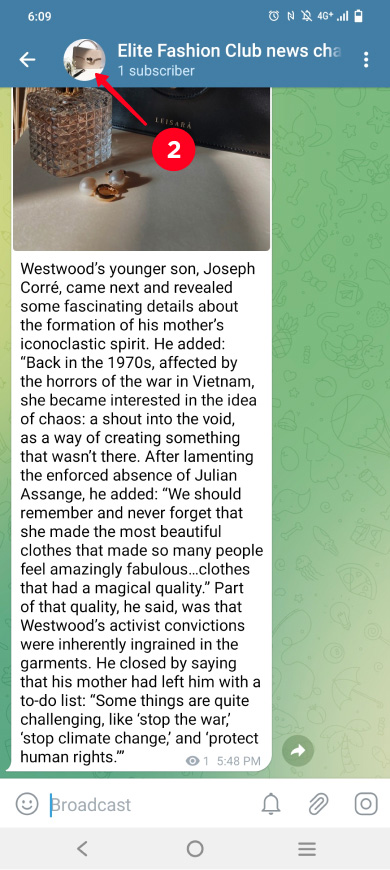
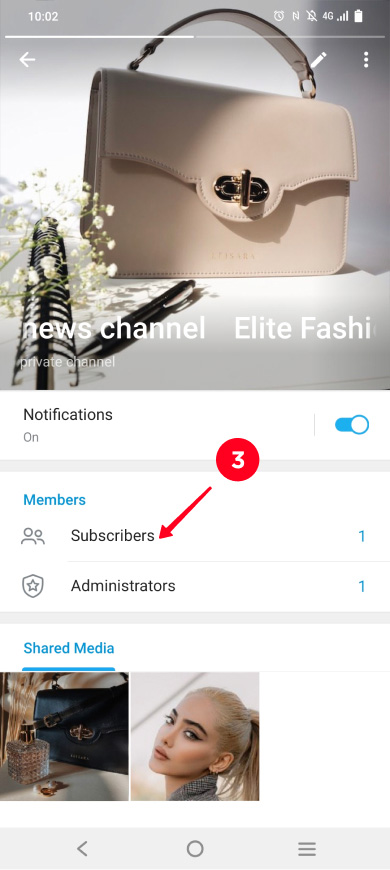
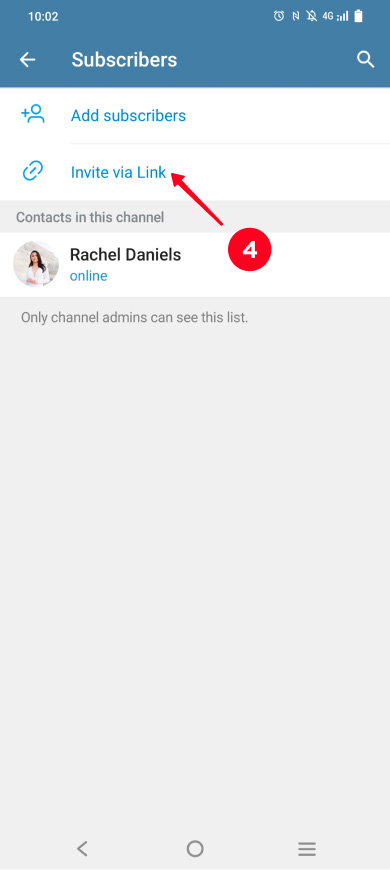
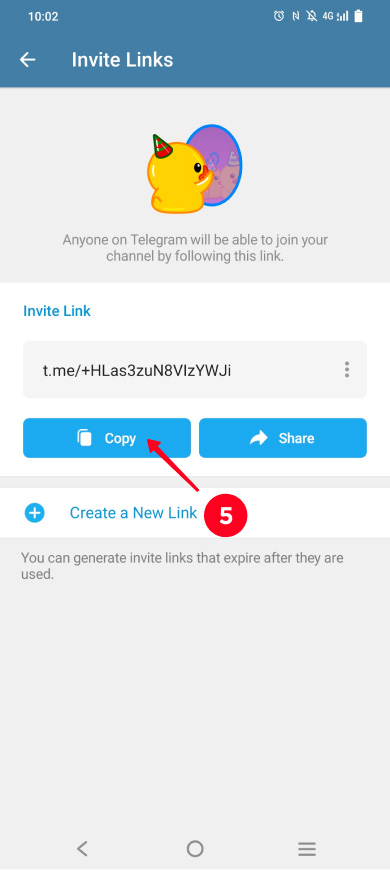
Super! The Telegram link has been copied, now add it to your Instagram profile.
You can share a Telegram post link. This can be a post from a public or private channel. The link is copied the same way in both cases.
Copy a channel post link:
- Open a channel.
- Tap share next to a post.
- Select Copy link.
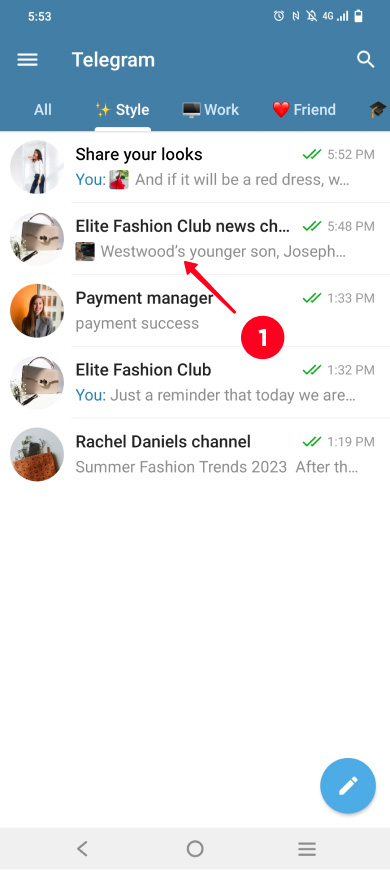
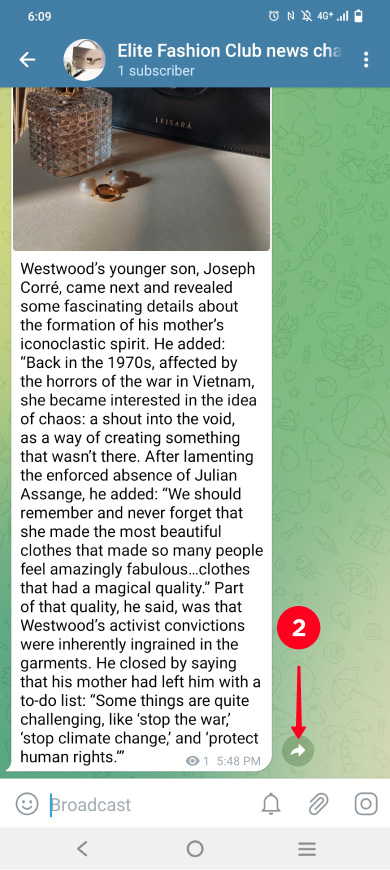
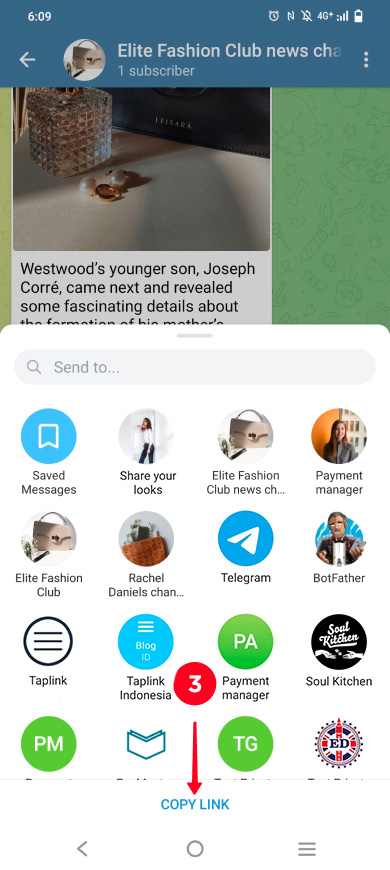
The post link has been copied, now you can share it on Instagram.
Tip: Disallow materials saving in a public or private channel. Then, users will not be able to copy post text and forward posts to others.
Links to Telegram groups and their messages are copied in the same way as channel links. You can copy links to both public and private groups.
Here's how you can copy a public group link:
- Tap a group.
- Tap the top panel.
- Tap the link.
- Tap Copy link.
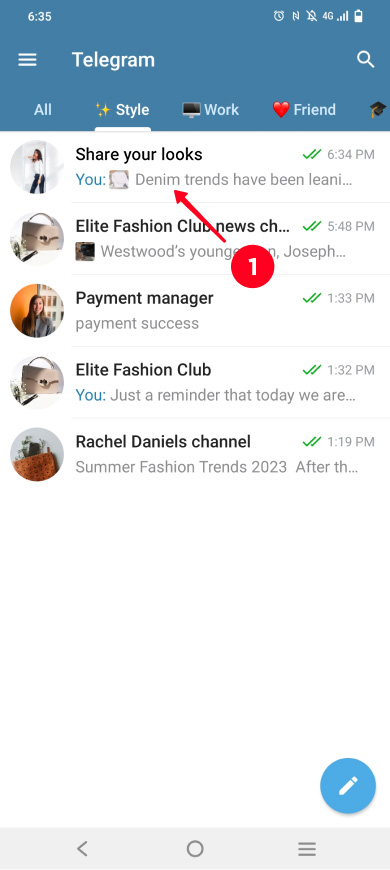
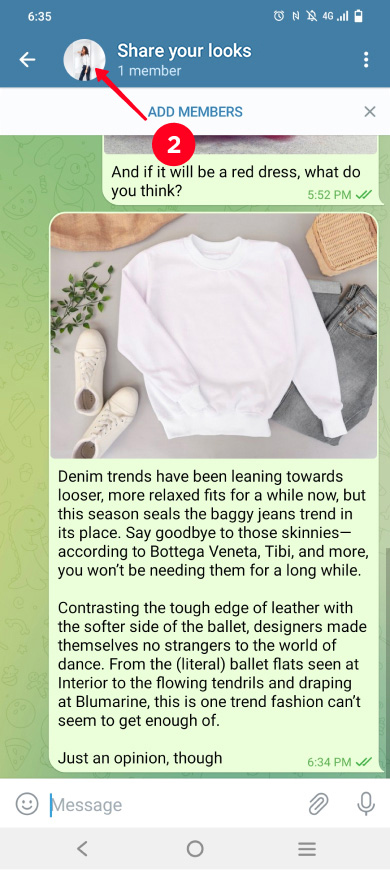
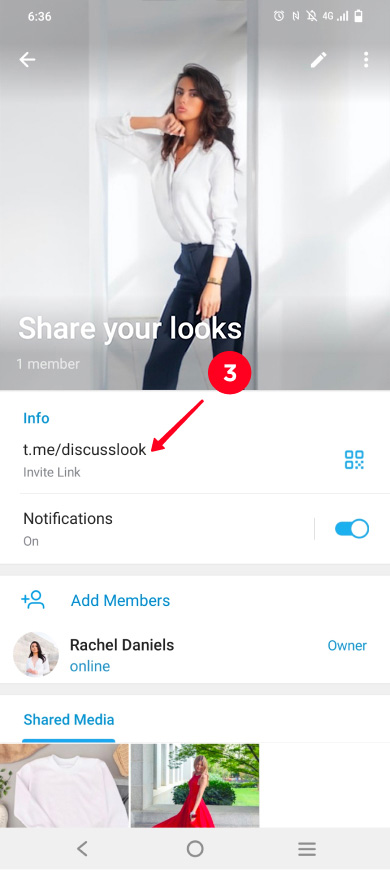
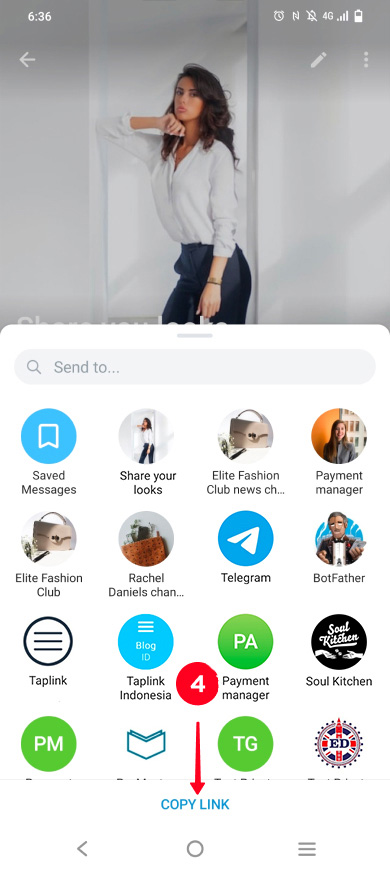
The link has been copied and now can be added to your Instagram profile.
Here's how you can copy a private group link:
- Tap the group.
- Tap the top panel.
- Tap Add Members.
- Tap Invite to Group via Link.
- Tap Copy.
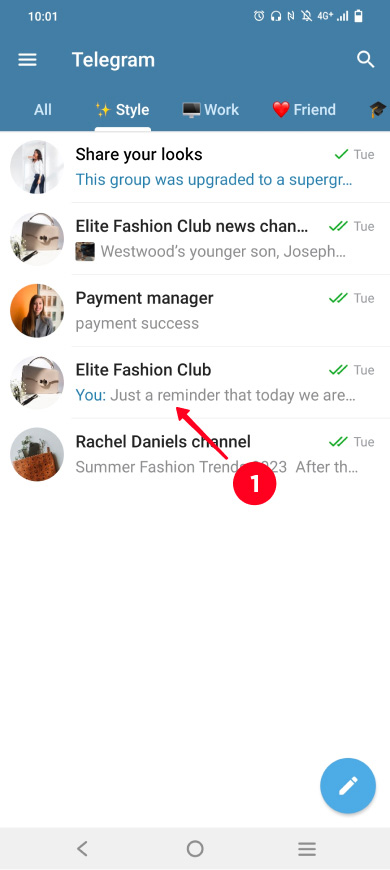
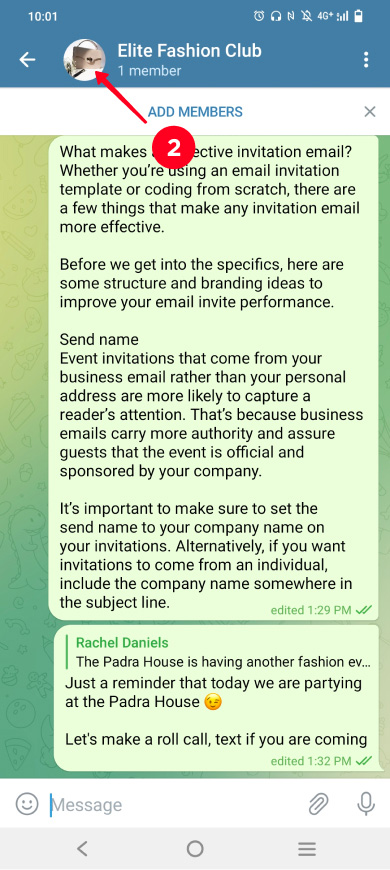
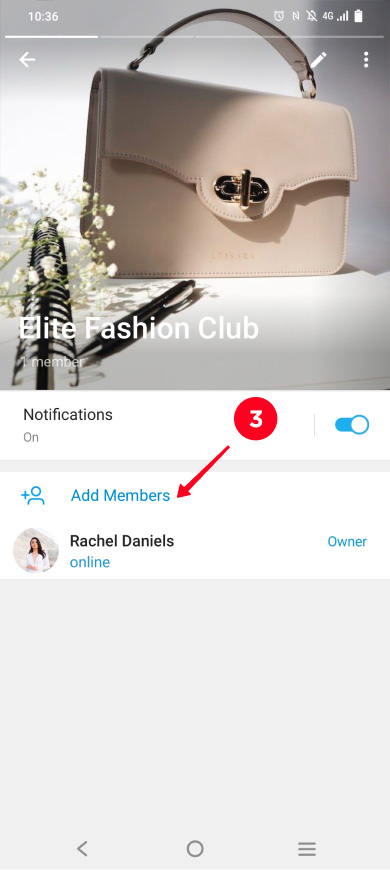
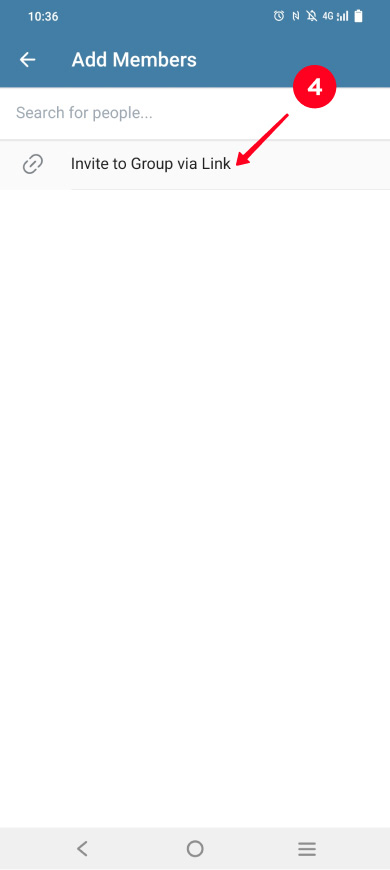
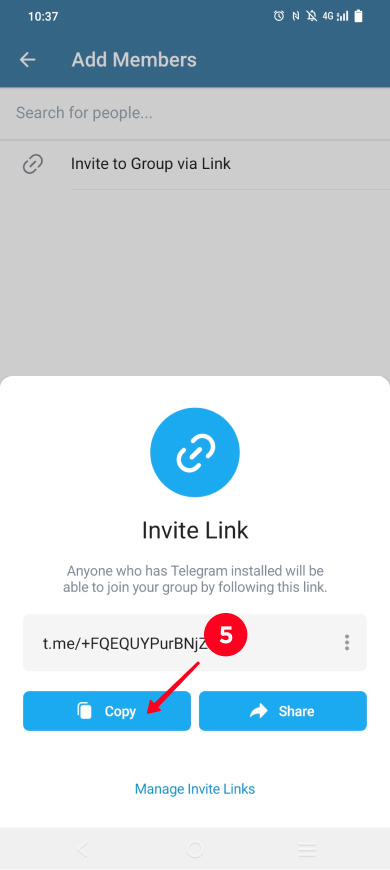
The link has been copied, now add it to your Instagram bio.
You can copy the link to a Telegram group message only on an iOS device or computer. You can't do this on Android.
Copy a Telegram message link on iOS:
- Tap a group.
- Tap and hold a message until a menu appears.
- Select Copy Link.
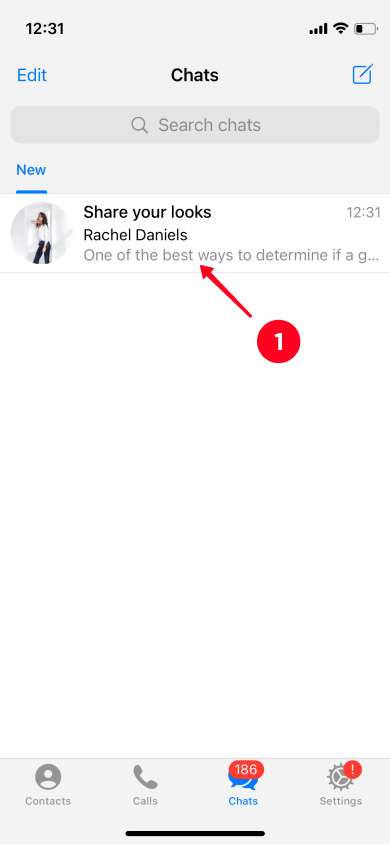
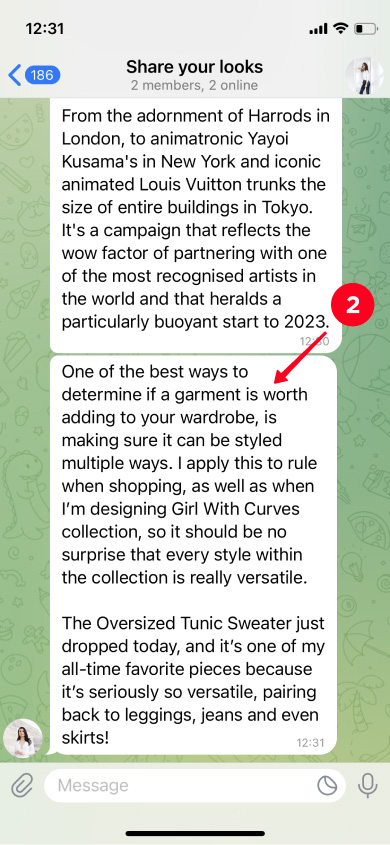
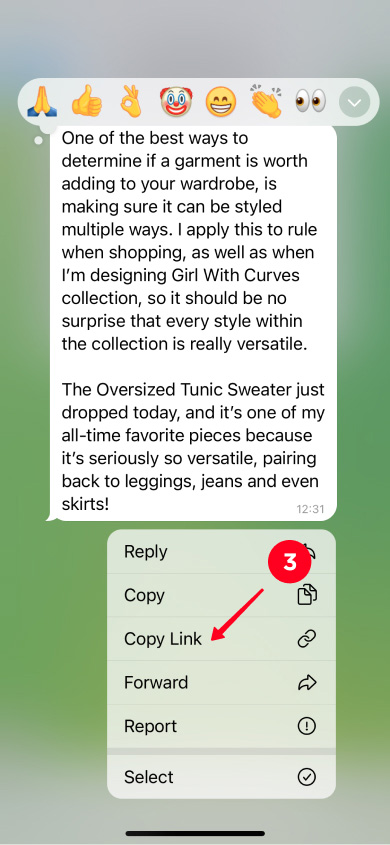
That's it, the link has been copied, you can share it with Instagram users now.
Copy a Telegram message link from a computer:
01. Click a group.
02. Right-click a message.
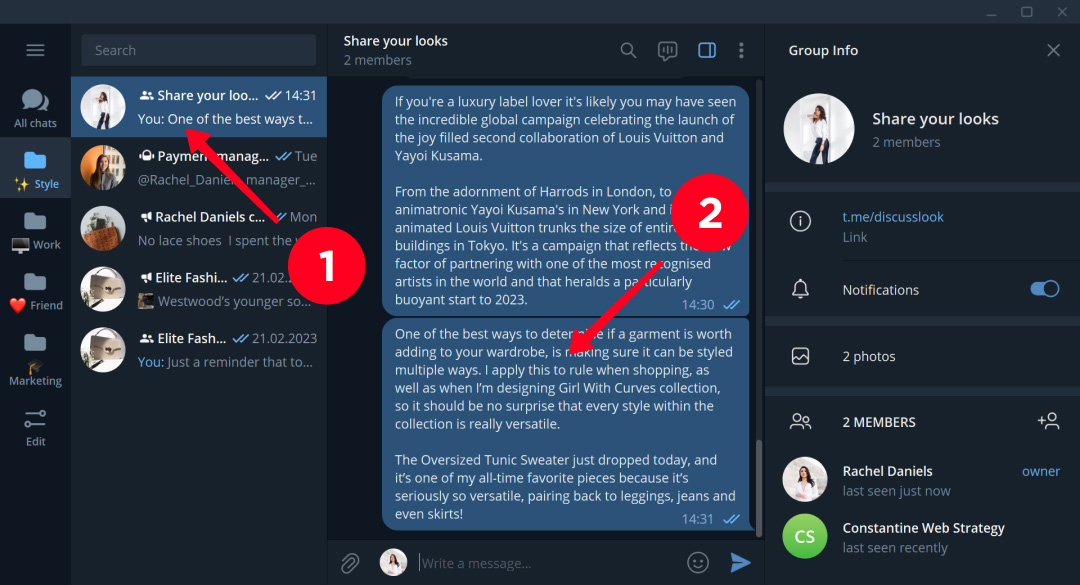
03. Select Copy Message Link.
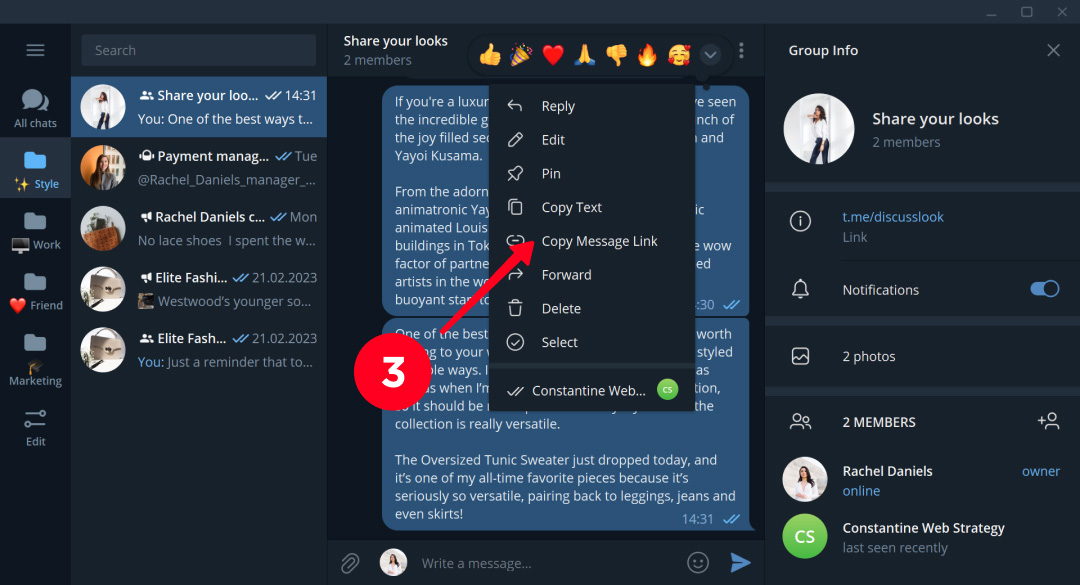
The link is copied, use one of the ways described in this article to add it to your Instagram bio.
You can also share a bot link in your Instagram profile. Here is how to copy the link for this:
- Tap a bot.
- Tap the top panel.
- Tap the three-dot menu.
- Tap Share.
- Tap Copy.
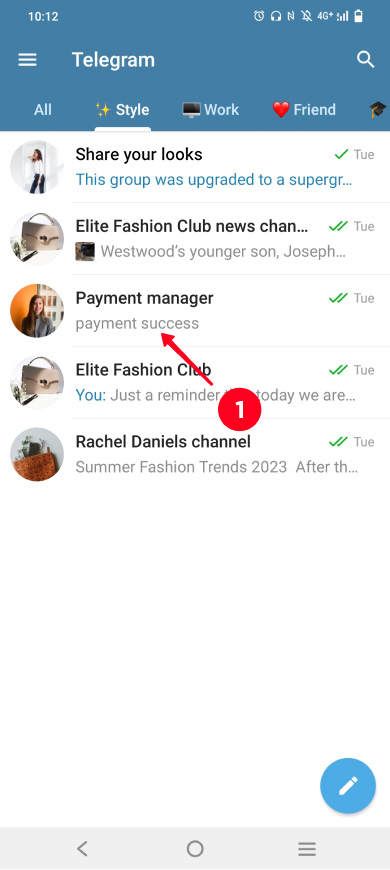
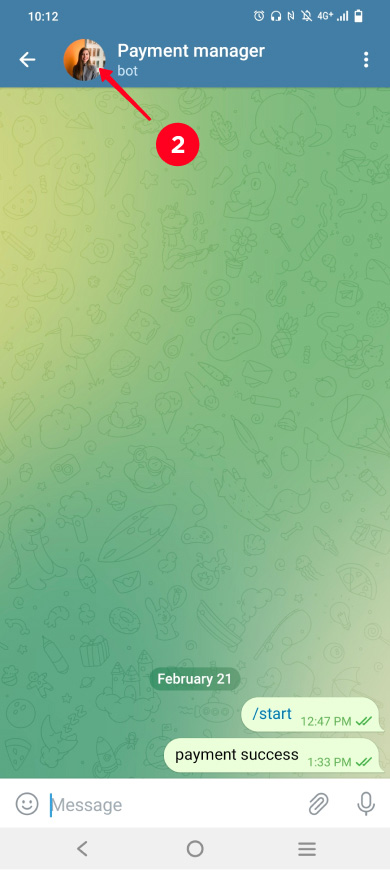
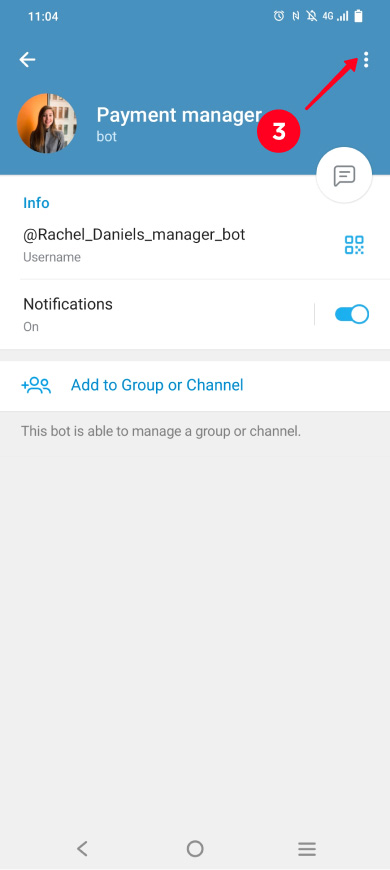
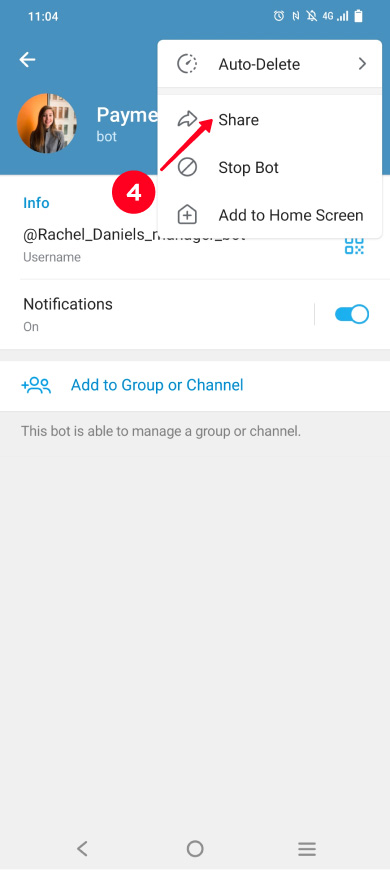
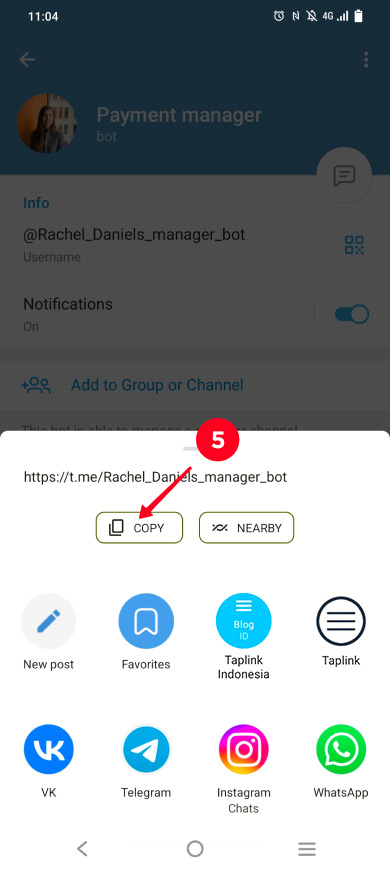
The bot link has been copied, now you can share it on Instagram.
The first way to add a Telegram link to your Instagram bio is the easiest. However, it limits you to a single link in your bio. If you are determined to increase your audience, we recommend the second way.
This is what a Telegram link looks like in an Instagram bio when it is put in the profile settings:
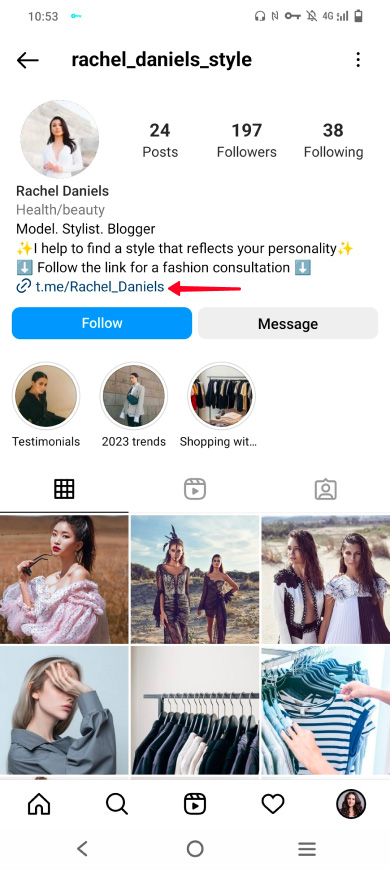
Here is how you can add a Telegram link to your Instagram bio in the profile settings:
- Go to your profile page.
- Tap Edit profile.
- Tap Add link.
- Tap Add external link.
- Paste the link.
- Tap done.

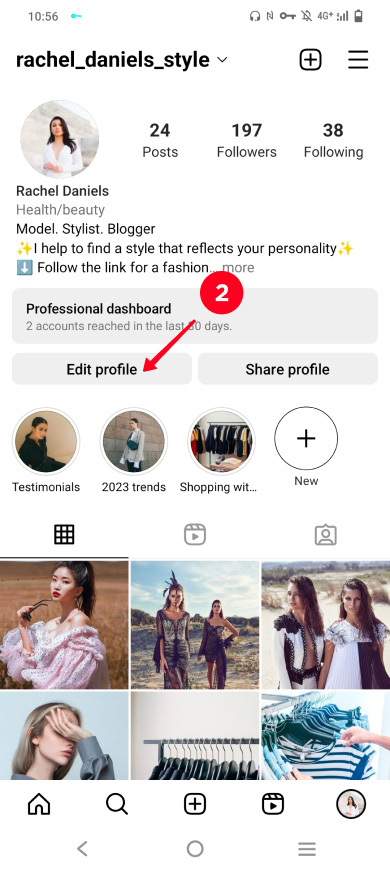
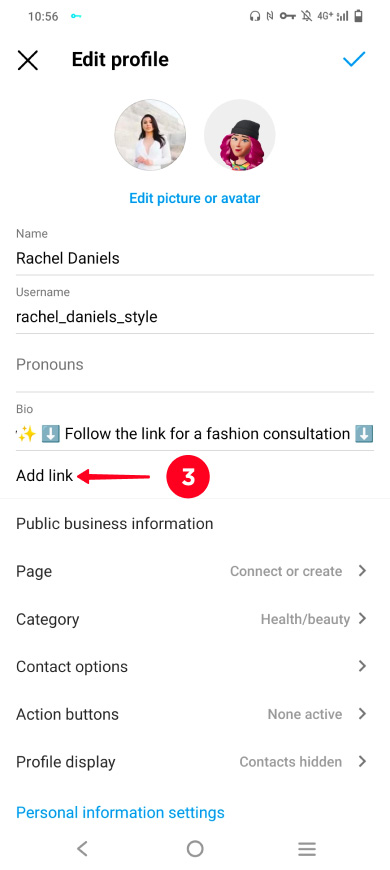
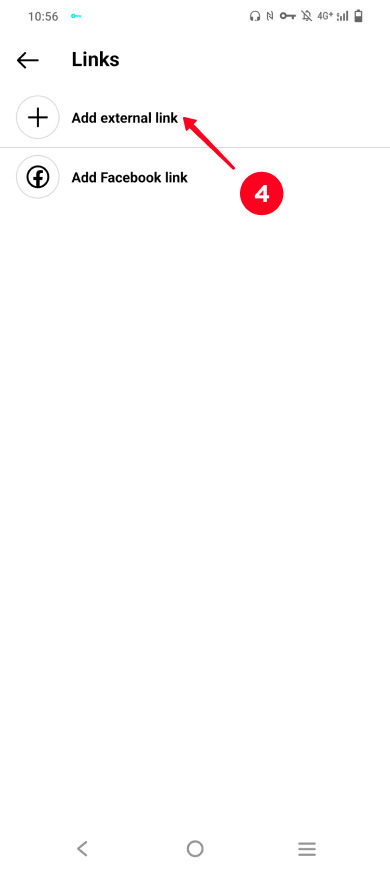
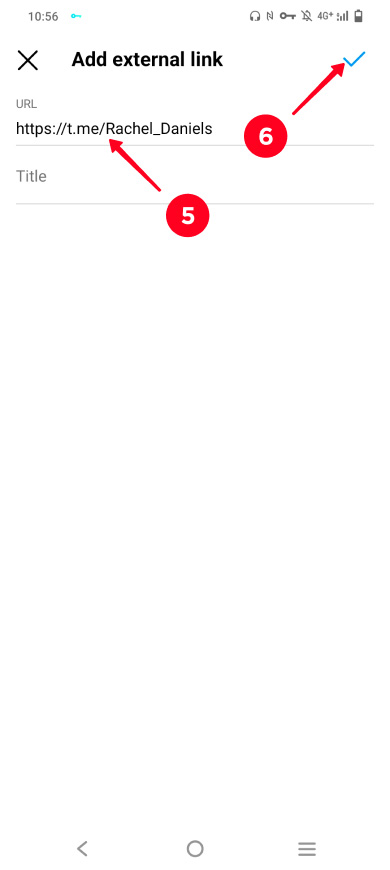
Great, now the Telegram link has appeared in your Instagram bio.
This way to add a Telegram link to your Instagram bio takes a little more time. But don't worry, you can do this in 7 minutes if you use our guide. Do it and you will be able to share all your links in your bio together: your account, bot, channels and groups, and also posts and messages links.
Let's see how it works, providing a particular example. Rachel is a stylist, and in her Instagram bio, she links to a page with all her Telegram links (see the first screenshot below). When a user taps the link in her IG bio, they can see all the links (see the second and third screenshots).
At the very top of the page (second screenshot) is a Telegram profile link. Rachel uses it to plan shopping with her clients, this is her main way of earning money. Below on the page (third screenshot) are links to specific posts in her Telegram channel. This is how Rachel engages people to join her channel.
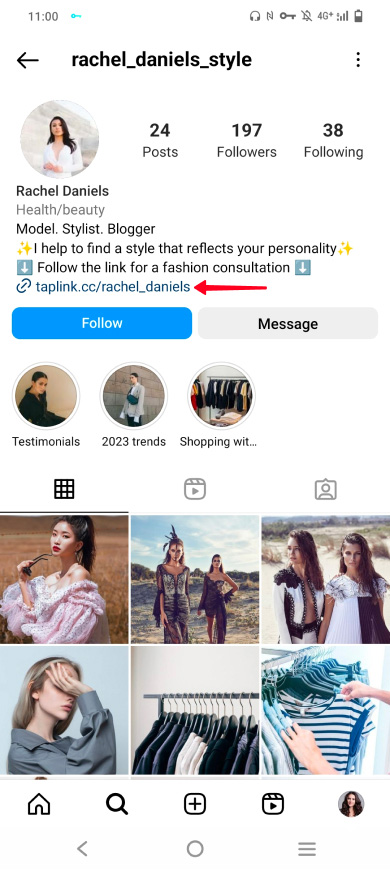
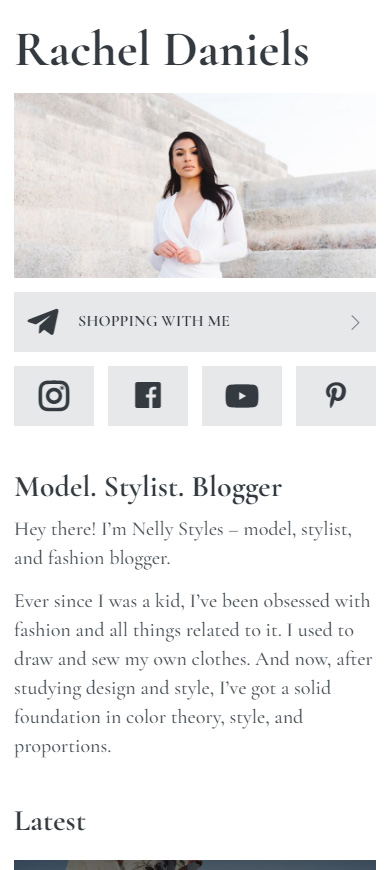
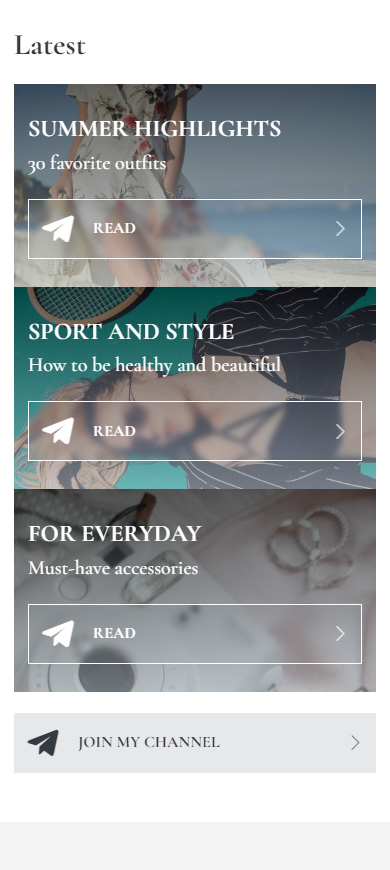
Below on the page are more Telegram links.
Thus, when a user taps the link in Rachel's Instagram bio, they can choose the Telegram link that is interesting to them. If the user has been Rachel's Instagram follower for a long time, then most likely they want to buy shopping with her, and they will choose the first link. If the user is a new follower, then they only want to receive more useful information so far, and they will choose a post or channel link.
You can also add all your Telegram links to your Instagram bio link page. Then, you can simultaneously:
- Increase your Telegram audience. Add your public channel or group link so that all interested users can join them.
- Promote your product or service. Add a channel post or a group message link where you tell about your brand, product or service in detail.
- Find clients. Add your profile or bot link so that users can order your product or service and pay for them.
So where can you get such a wonder page? Let us tell you!
Link in bio pages are created in link in bio tools. We recommend the Taplink tool because it gives you more options for an average price. It is the tool we use in the instructions below.
First of all, sign up. After that, you get to the page with templates. If you want to quickly create a stylish page, choose one of them. If you want a custom page design, choose Empty template.
We promised you to create a page quickly, so we choose a ready-made template. You can tap this link to use the same template or choose a template following the instructions:
- Go to the Lite website tab.
- Tap a template.
- Tap Choose.
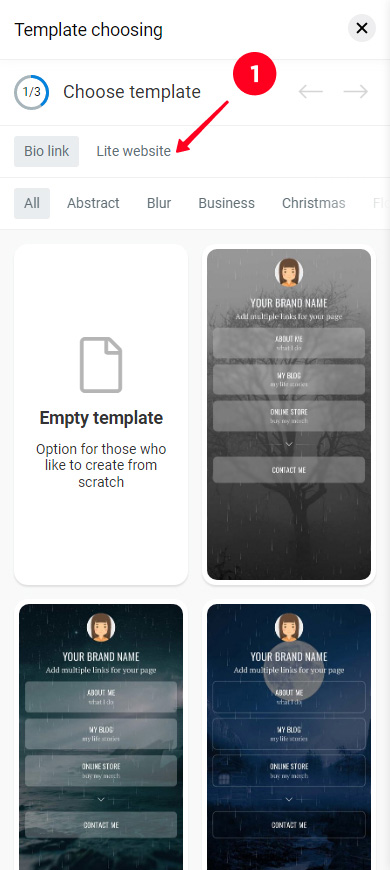
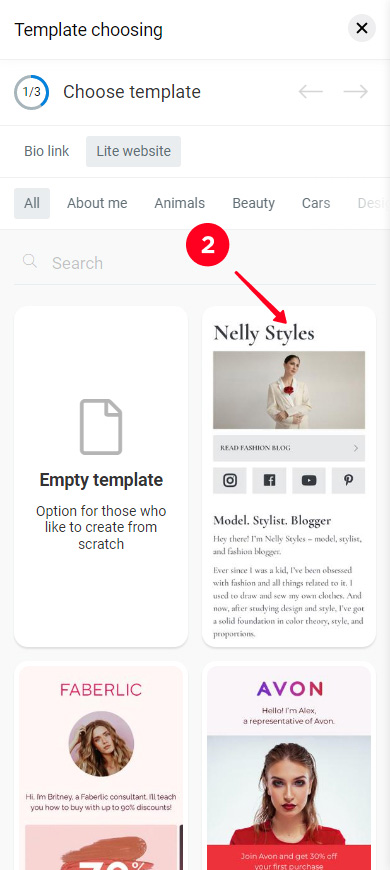
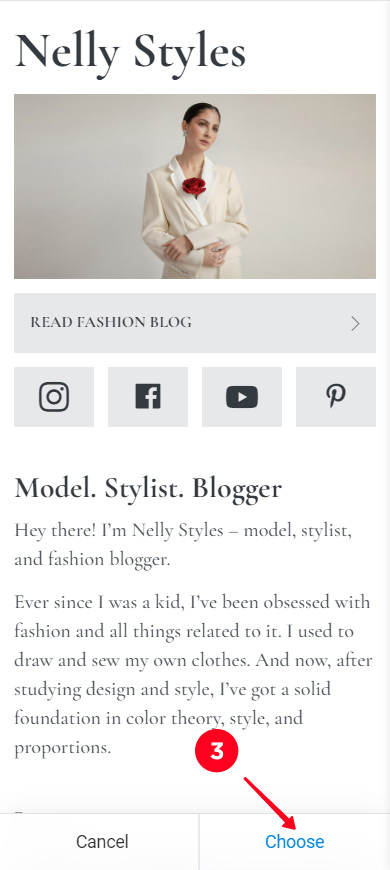
Now you have a page for your Instagram bio where you can add Telegram links.
Let's get to the most important part and add Telegram links to your Instagram link in bio page. Taplink has the Messaging app and Social networks link templates that you can use to add Telegram links.
Use the Messaging app link template to add your Telegram profile and bot links:
- Tap Add block.
- Select Messaging app.
- Select Telegram.
- Optionally, specify the text that will be displayed as the link.
- Paste your profile or bot link. Or you can type only the username or the unique part of the link.
- Tap Save changes.
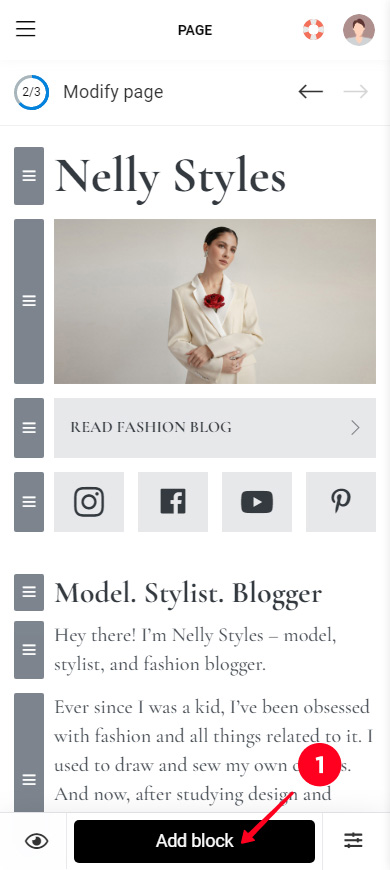
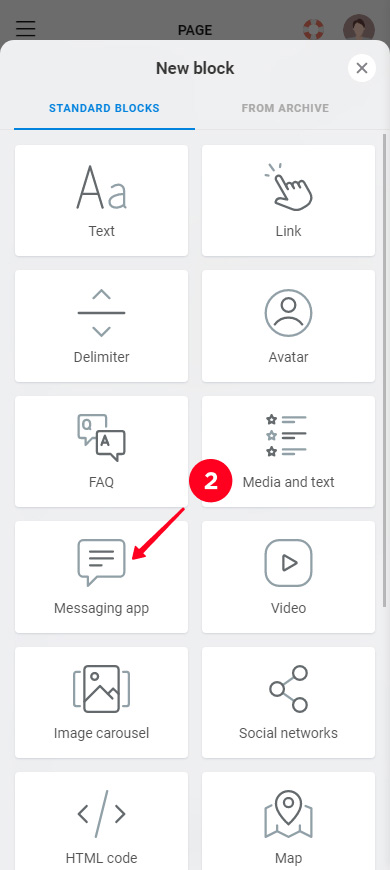
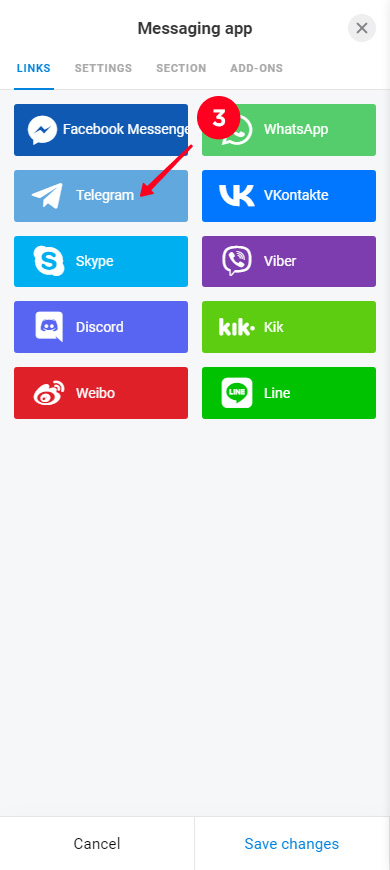
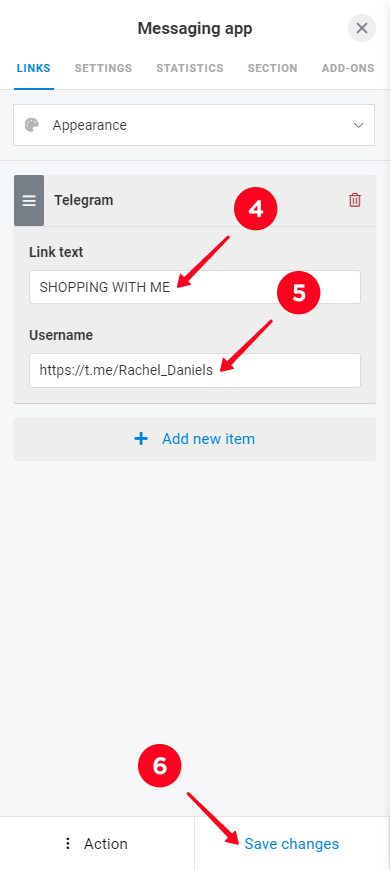
The Telegram link has appeared on your Instagram link in bio page.
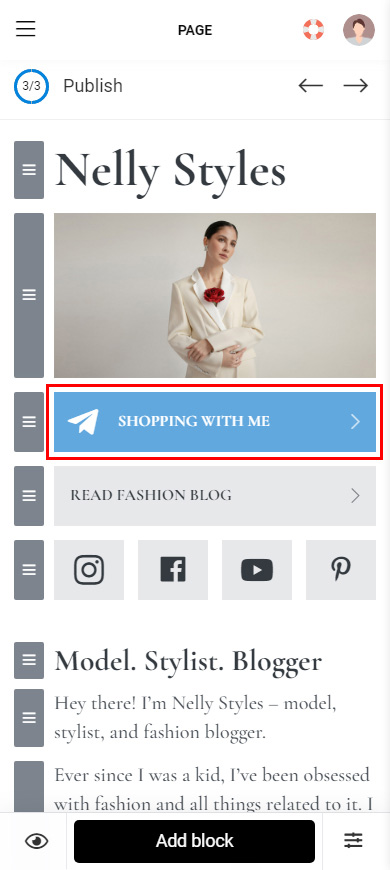
The Telegram link has the brand colors of the messaging app, they do not fit the overall page design. Therefore, let's change the colors.
Customize the link colors so that they match the page design:
- Tap the link.
- Tap Appearance.
- Select Design. Then, the link design settings will be the same as the page design settings.
- Tap the cross.
- Tap Save changes.
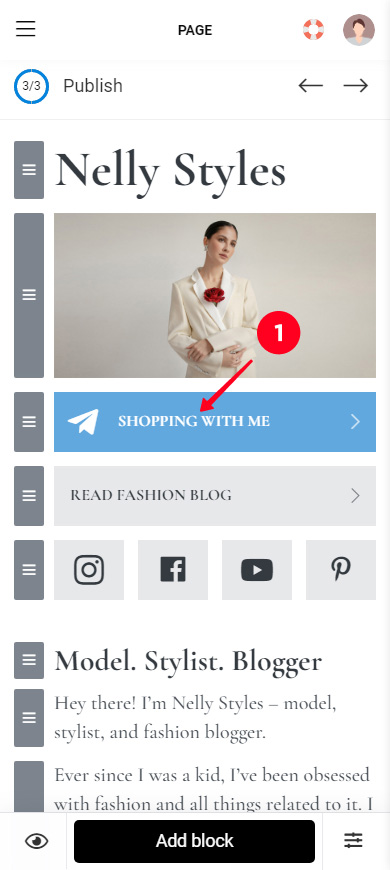
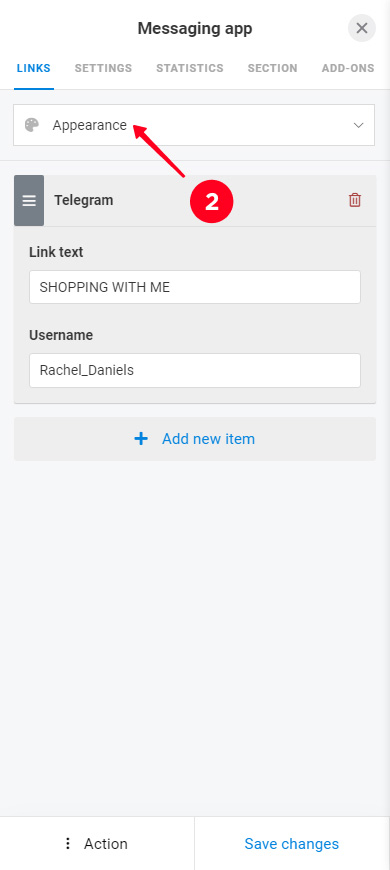
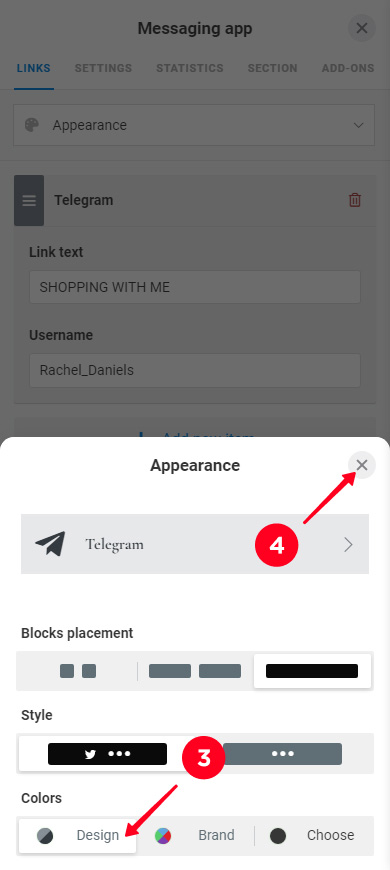
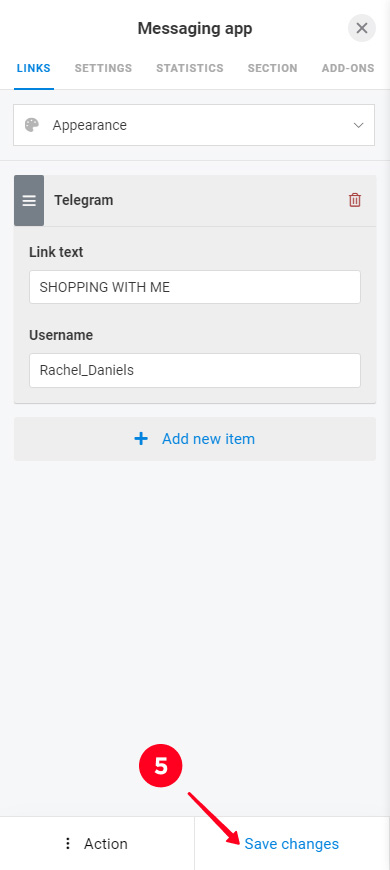
This is how the link looks like with the new design colors:
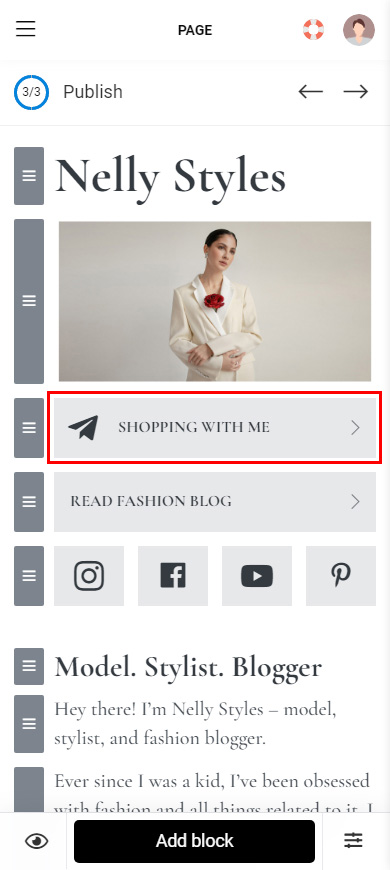
You can add as many links as you want in this way. Repeat steps 1–6 to add another one. You can read more about Taplink messaging app links here.
Use the Social networks link template to add Telegram group, channel, post or message links:
- Tap Add block.
- Select Social networks.
- Select Telegram.
- Optionally, specify the text that will be displayed as the link.
- Paste a Telegram channel, group, post or message link. For example, we added a link to a channel post.
- Tap Save changes.
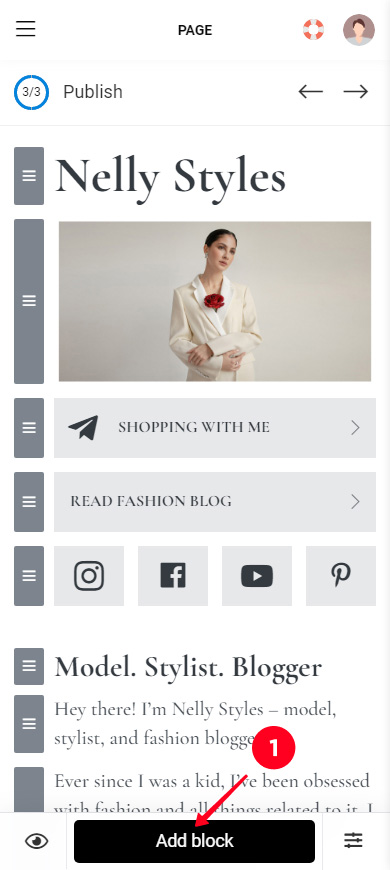
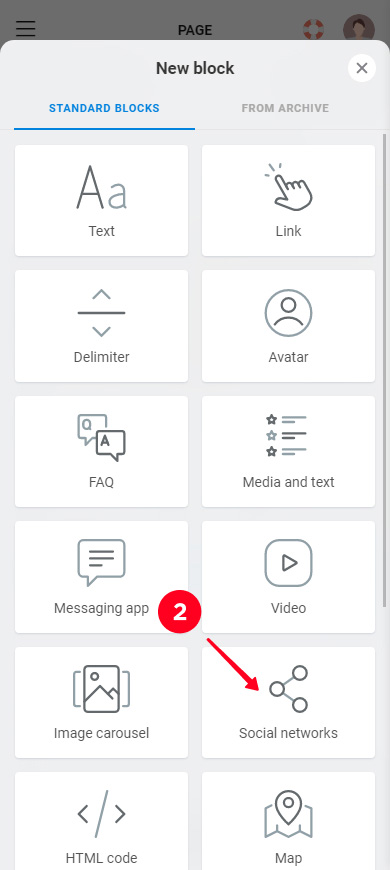
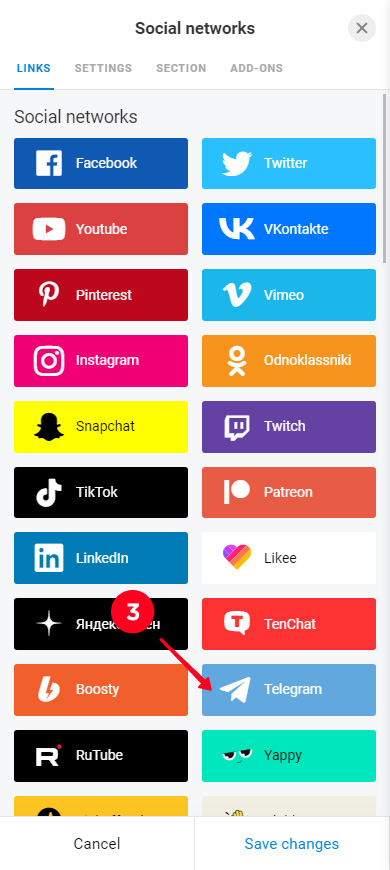
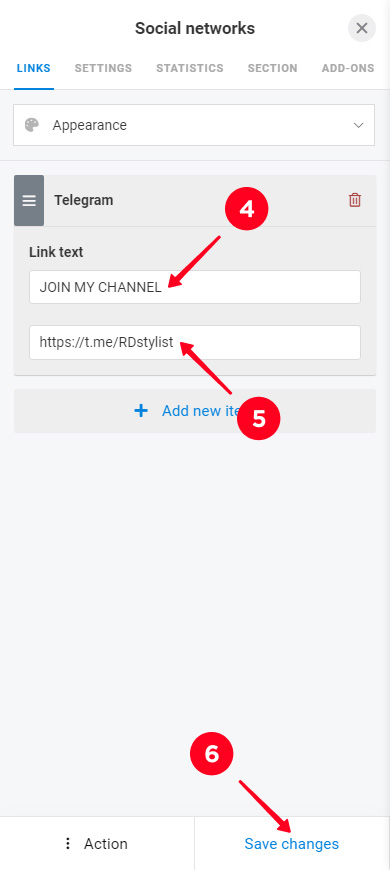
The Telegram link has appeared on your Instagram link in bio page. We changed the link design settings in the same way as we did for the Messaging apps link template. This is how the link looks now:
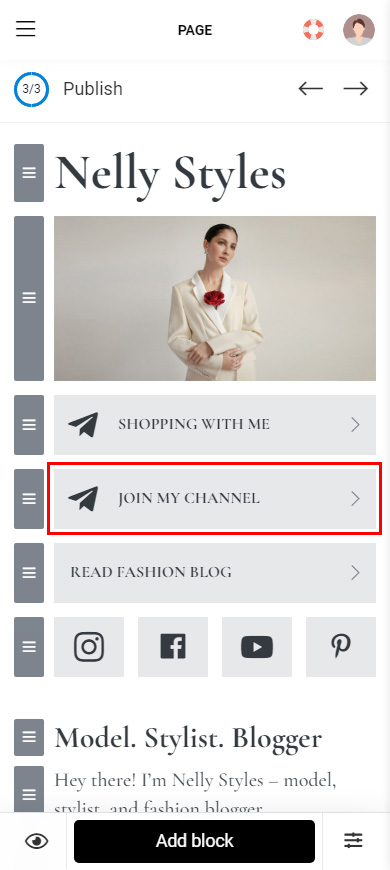
If you want, add more links in this way. Repeat steps 1–5 for this.
You can add, change, or delete elements on your Instagram link in bio page.
There are 18 elements that you can add to your page. They help to tell users about you and persuade them to follow your Telegram links, text you or a bot, join a channel or a group.
All elements are added to the page in the same way. You select the one you need and fill in the fields.
We show how to add an element using Media and Text as an example. We add it to list the advantages of subscribing to a private Telegram channel.
Add a new element to your page:
- Tap Add block.
- Select an element, we select Media and text as an example.
- Fill in the fields. In our case, we tap + Add new item to add several more items to the list, and then write titles, texts, and select icons for all the items.
- Tap Save changes.
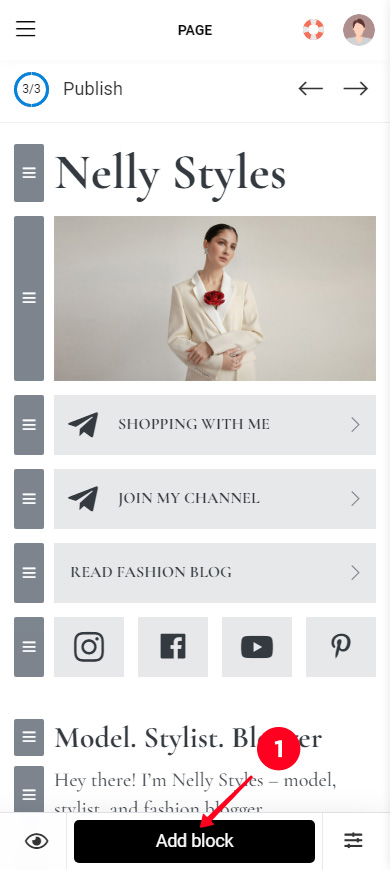
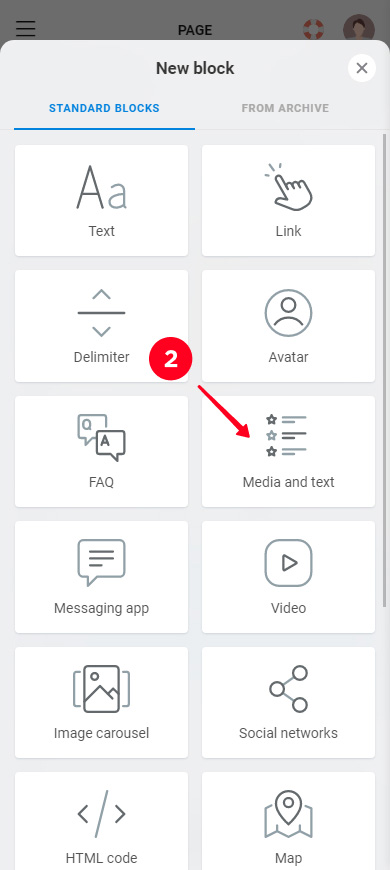
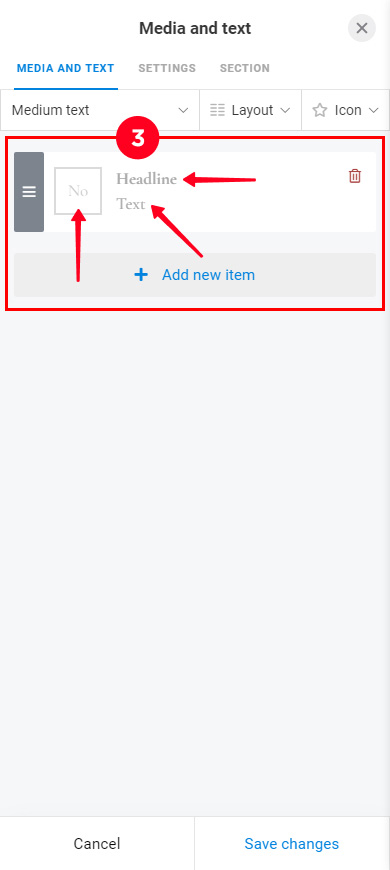
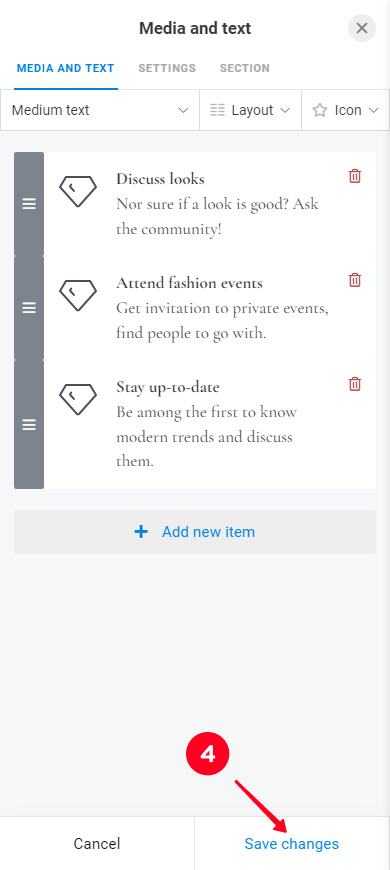
A new element has appeared on your page. You can add other elements in the same way.
We have also added more elements to our page. We have added Texts to tell about the paid subscription to the Telegram channel. We have also added a Telegram bot link so that users can buy the subscription. This is how they look on the page:
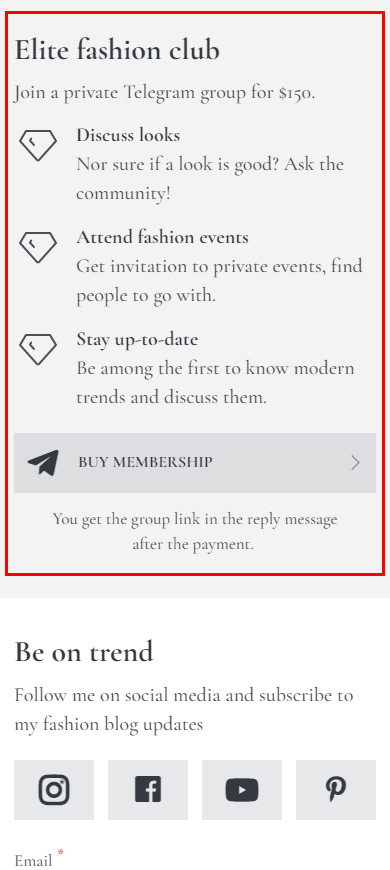
The page elements that were initially in the template can be edited. All the elements are edited in the same way. We show how to do this using the first text as an example. We add the stylist's name there:
- Tap the element.
- Change the fields.
- Tap Save changes.
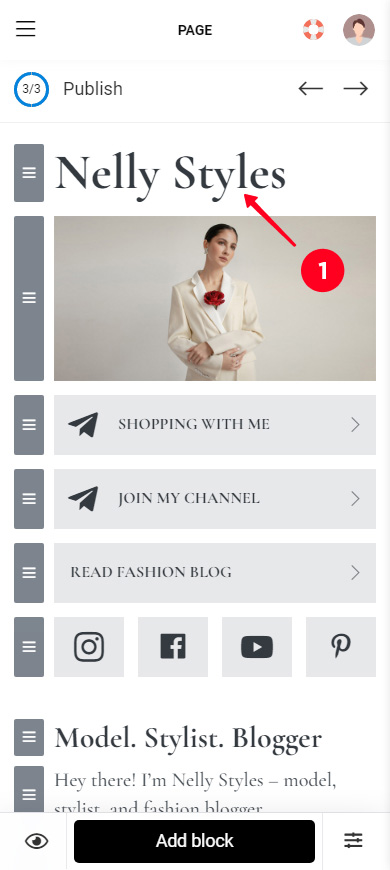
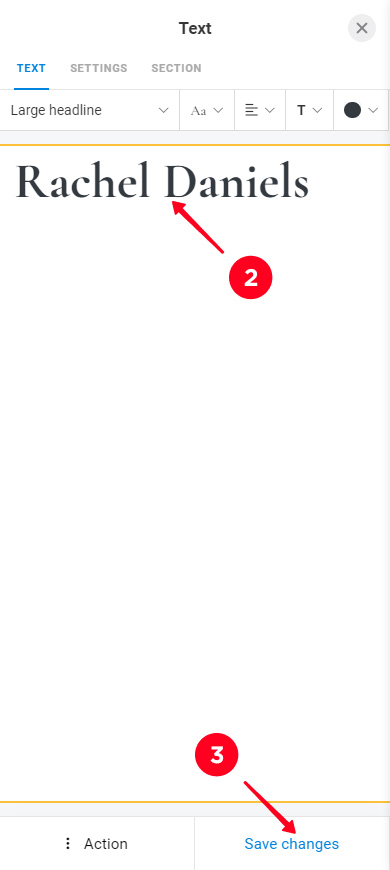
Done, change other elements in the same way. We have changed texts, photos, and specified our links on the page. This is how the page looks now:
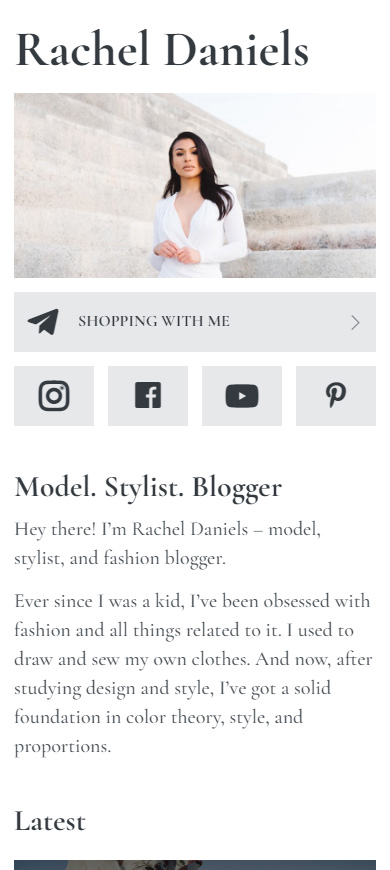
Don't rush to delete elements on your page. You may want to hide the elements so that you don't have to create them again later.
If you still want to delete an element:
- Tap the element.
- Tap Action.
- Select Delete.
- Tap Delete.
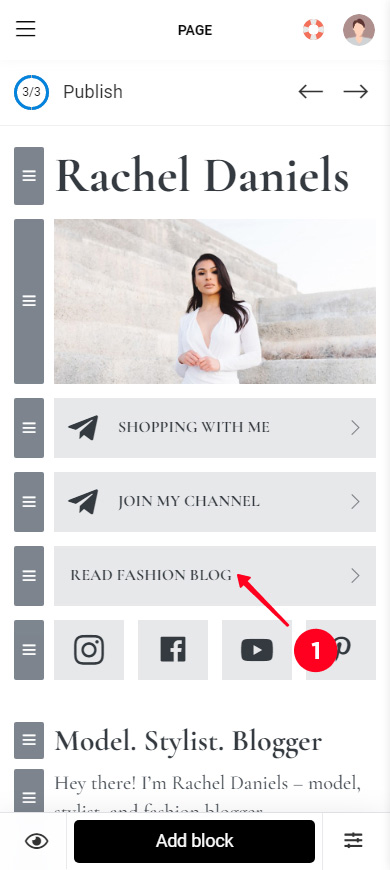
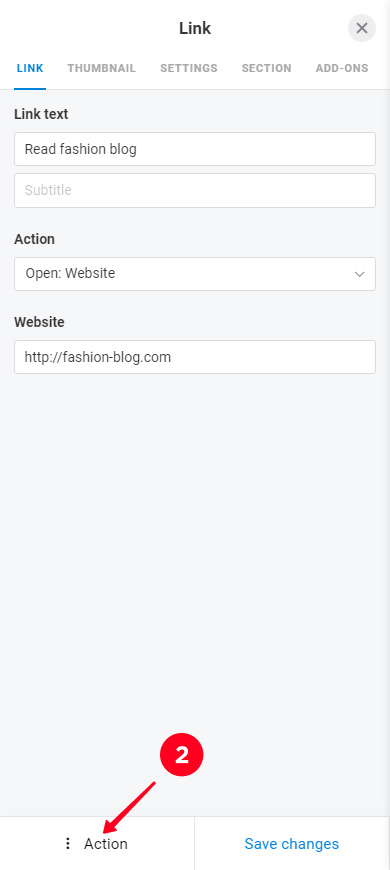
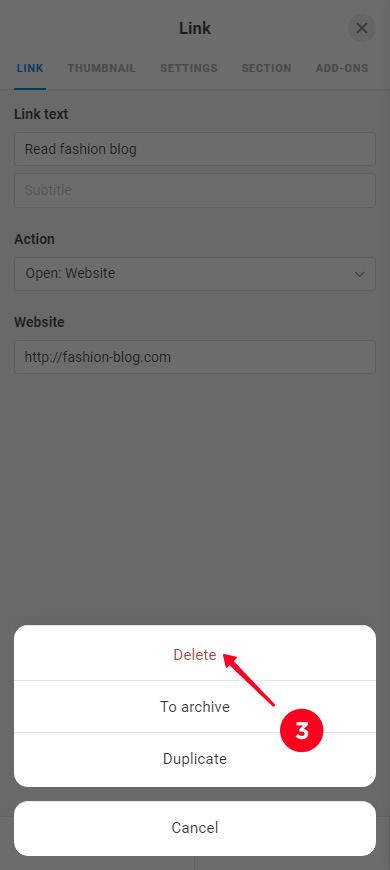
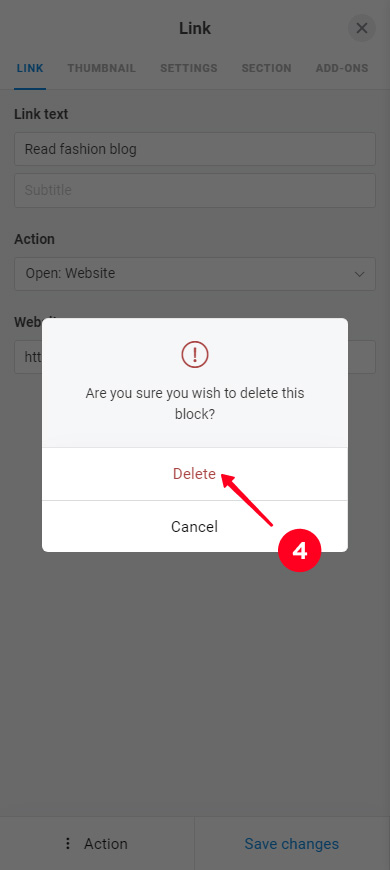
The element has been deleted.
Make sure your page looks the way it should. Now you know how to add, edit and delete elements. So you can make exactly the page you want.
We also edited our page a little more. Now all page elements harmonize with each other. Therefore, the page looks stylish. Accents are added with images and text formatting. The visitors will definitely pay attention to the shopping button, articles in the channel, and the benefits of subscribing to a paid channel.
This stylish page with accents has great importance to Rachel as a stylist. Once users open it, they already see that Rachel has a sense of style and the ability to create beauty.
This is how users see the page, view the full page here:
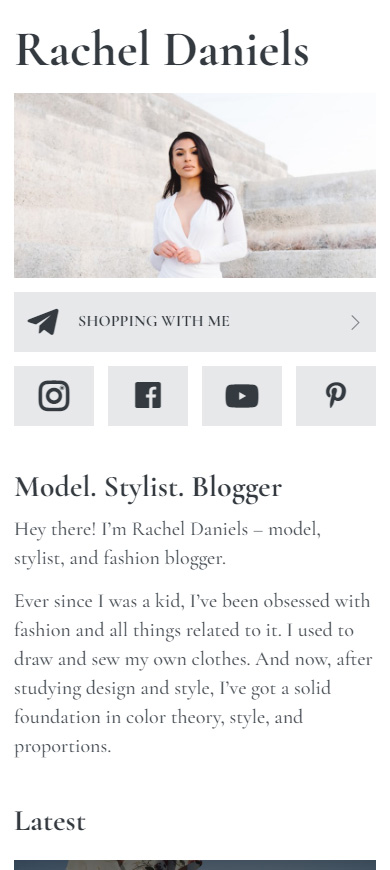
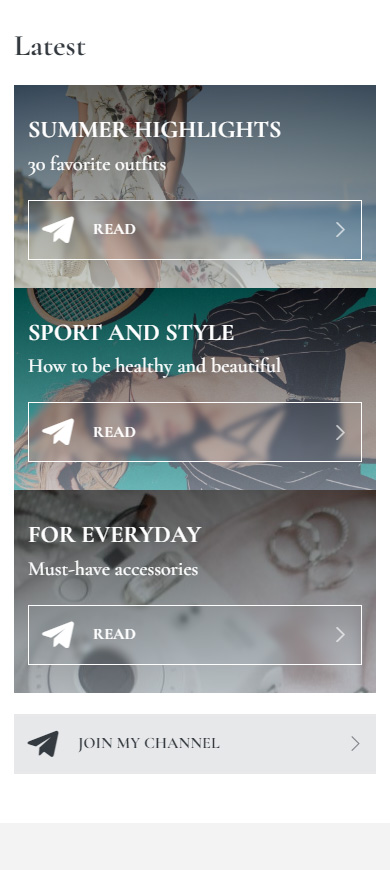
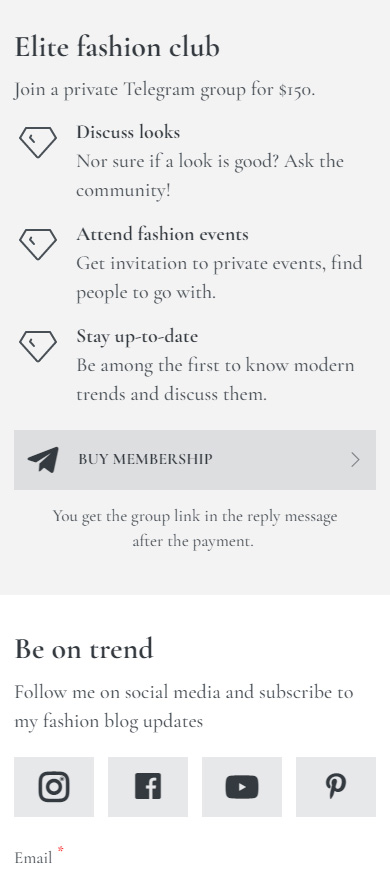
When the page looks the way you want it, go to the next part. There we explain how to share your page with Instagram users.
Just a few more things left, now you should add your page with Telegram links to your Instagram bio. You need to copy the page link first for this and then put this link in the Instagram profile settings.
Copy the page link:
- Continue by publishing the page.
- Type the unique part of the link. For example, it can be your Instagram or Telegram username.
- Tap Connect.
- Tap Copy link.
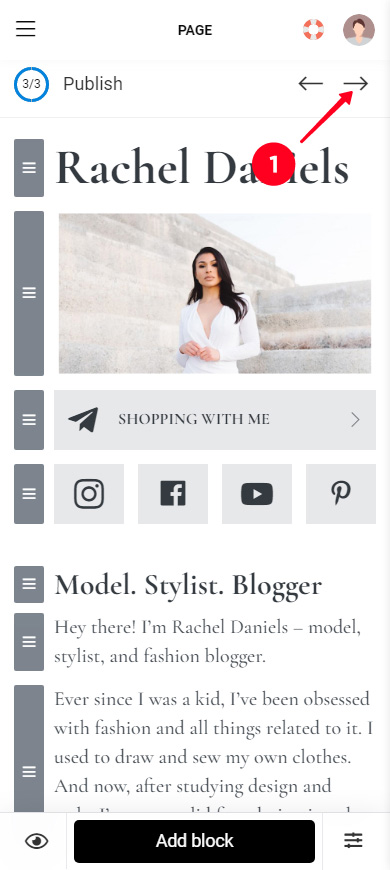
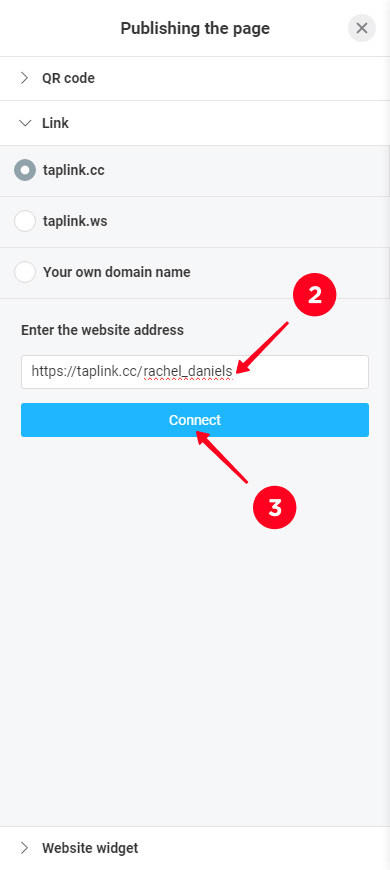
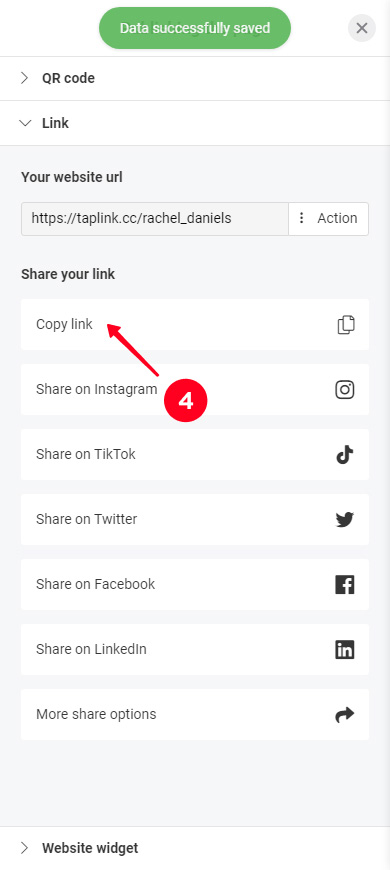
The page link is copied, put it in the Instagram bio settings in the way we described above. Instead of a direct Telegram link, put the page link.
That's all, as soon as you add a page with Telegram links to your Instagram bio, users can choose the link that is interesting to them, and you get more followers and clients.
If you still have questions about how to add a Telegram link to your Instagram profile, look for the answers here.
Stories are another place in your Instagram profile where you can share Telegram links. You can add one link to one Story. If you want to add multiple links, then post your Instagram link in bio page with all the links there.
Use the Link sticker to add Telegram links to Instagram Stories:
01. Go to your profile page.
02. Tap the plus.
03. Choose Story.

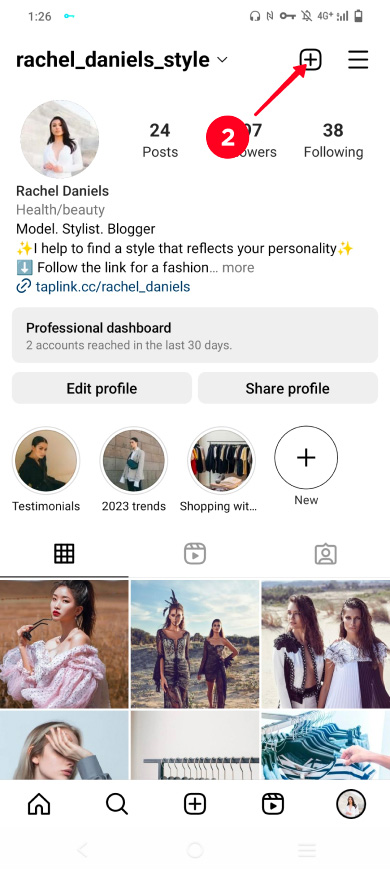
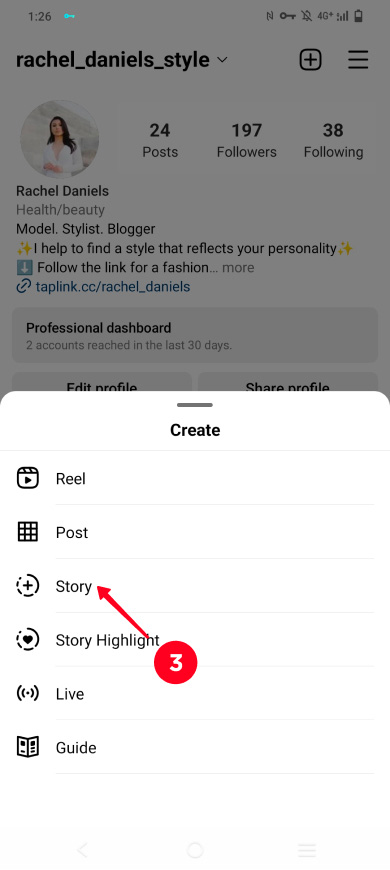
04. Select a photo or video.
05. Tap the sticker icon.
06. Select Link.
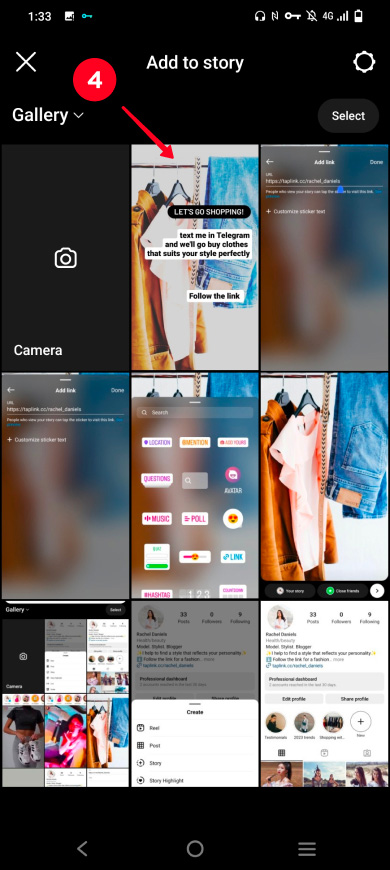
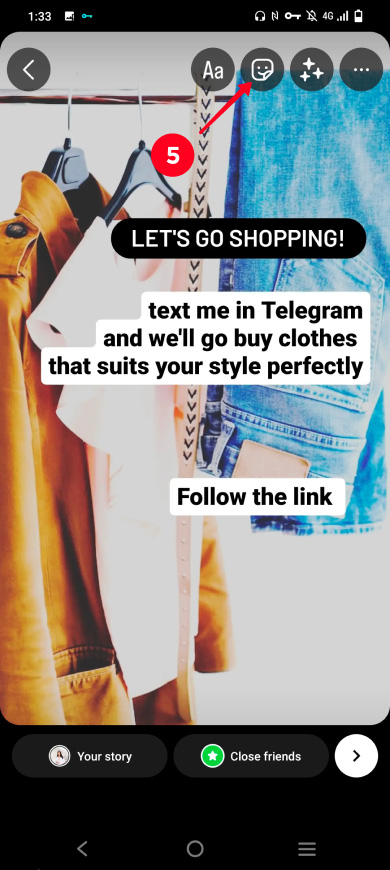
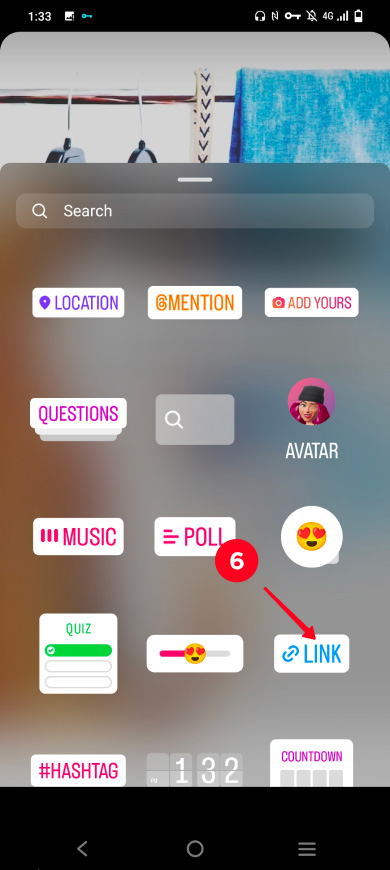
07. Paste the link. It can be a Telegram link or a link to your page with all your Telegram links. We show the second case as an example.
08. Tap done.
09. Tap continue.
10. Tap Share.
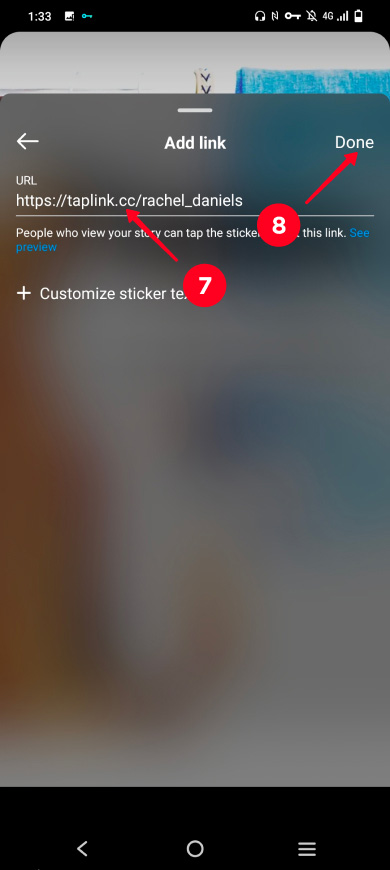
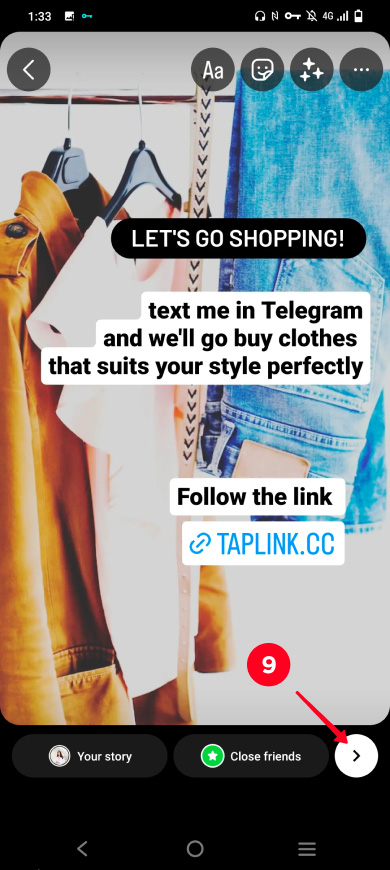
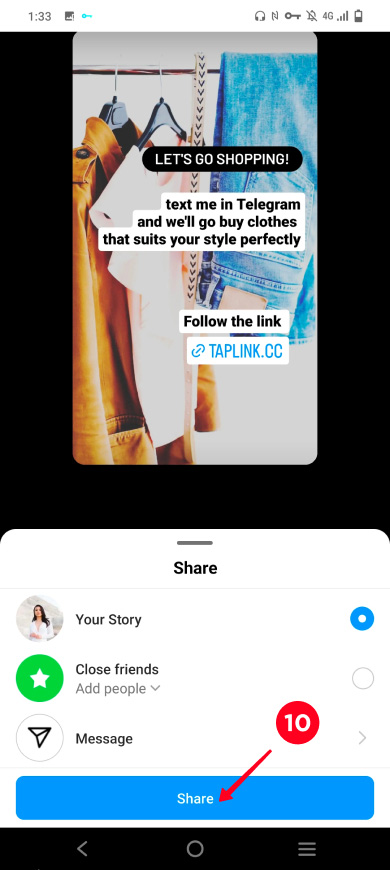
That's it, the link is posted to your Instagram Stories. This is how it looks:
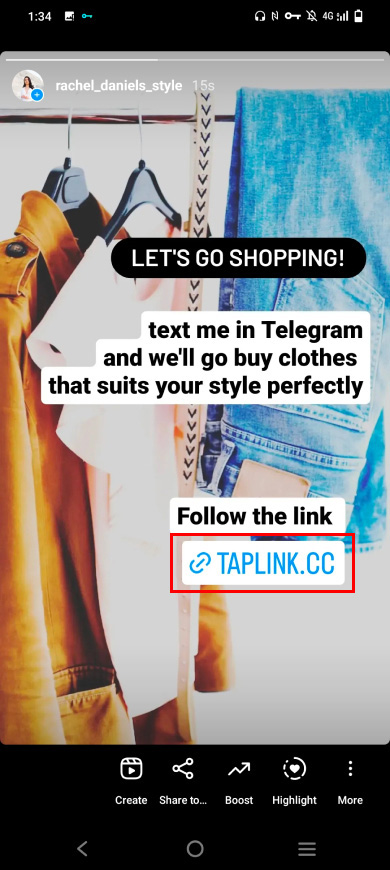
You can direct users from Instagram posts to a Telegram chat, post, or message. Use the link in your bio for this. First, add a link to your bio. This can be a direct Telegram link or a link to your page with all Telegram links. Then, say about this link in the posts, invite users to follow it. This is how it looks:
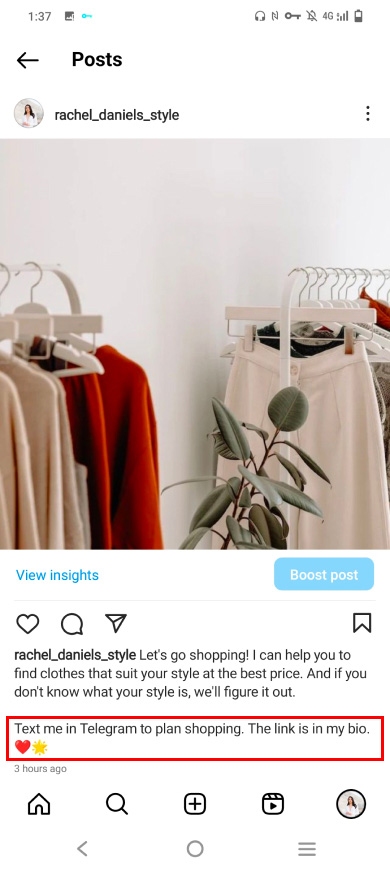
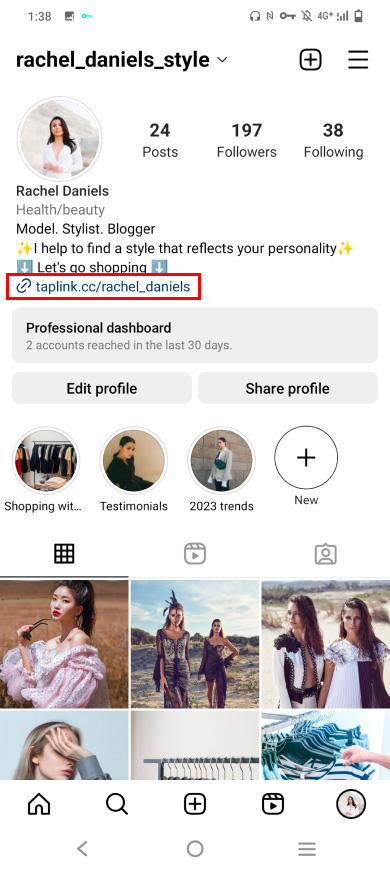
The only way to link your Telegram and Instagram profiles is to give the links. You can add them to your bio in one way or another, post in Stories, and also direct users to follow the link in your bio from posts.
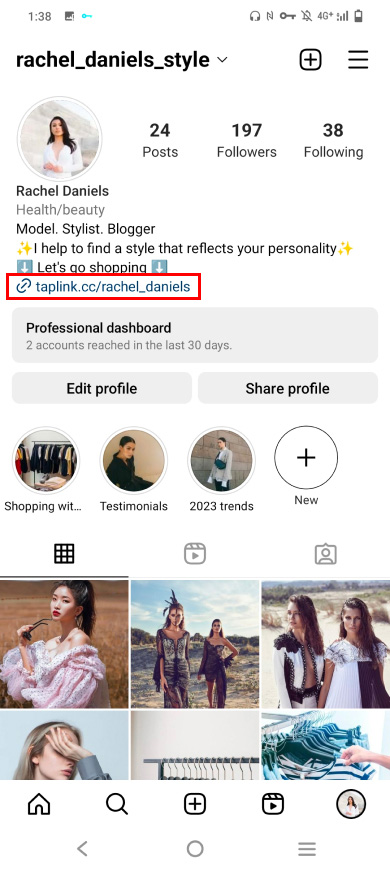
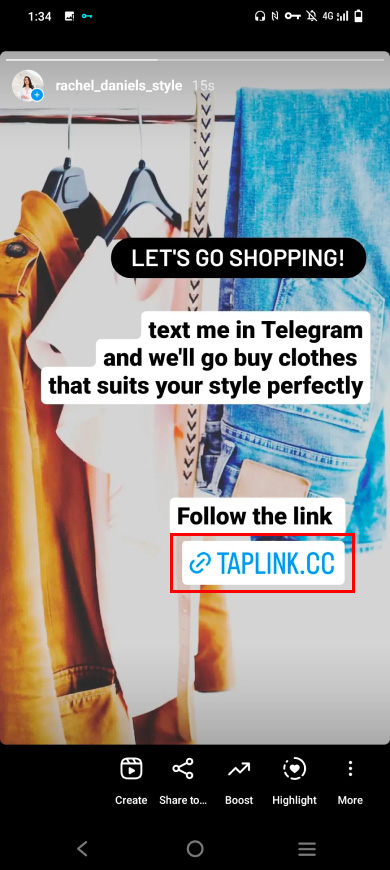
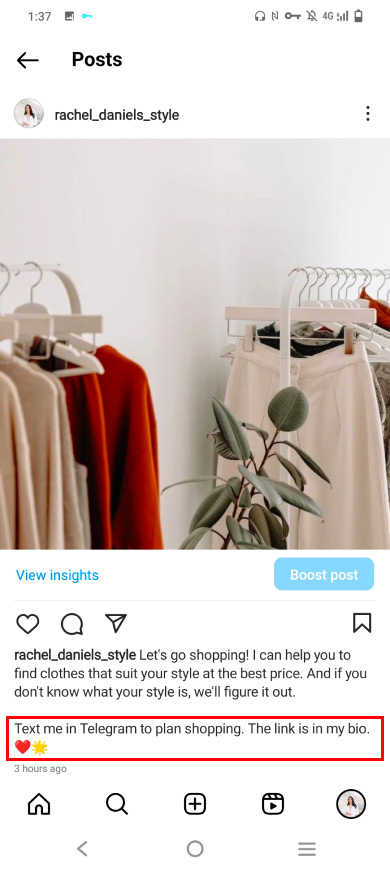
You can share any Telegram link in your Instagram bio. This may be a link to:
- Profile;
- Channel;
- Group;
- Post or message;
- Bot.
There are two ways to add a Telegram link to your Instagram bio:
You can also share a Telegram link in Instagram Stories, and also say in the post captions about the link in your bio.