How to add a YouTube link to your Instagram bio: the ultimate guide

- What YouTube link to add to your Instagram bio to get the most views?
- How to copy a YouTube link for your Instagram bio
- Channel link
- Video links
- Playlist links
- How to create an Instagram landing page with YouTube links
- How to add YouTube links to your Instagram landing page
- How to edit elements on your page
- What else to add to your Instagram landing page
- How to remove elements from your page
- How to copy the link to your Instagram landing page
- How to get your YouTube links in your Instagram bio
- FAQ
- How to share a YouTube playlist on Instagram?
- How to link to multiple YouTube channels in an Instagram bio?
- How to add a clickable YouTube link in your Instagram bio?
- Why won't my YouTube link on my Instagram bio work?
- How to get a short YouTube link for your Instagram bio?
- The bottom line
You can add the following YouTube links to your Instagram bio to get more views:
- channel. Instagram followers who adore you will follow the link to subscribe to your YouTube channel and tap the notification bell. They will watch all your posted videos and they will watch every new video. But remember, this is a very small portion of your IG followers.
- video. Instagram followers who are interested in the video will follow the link to watch it. Link to your most popular video to interest as many people as possible. But remember, even it won't interest all the followers, not even close.
- playlist. Instagram followers interested in the topic will follow the link to find the videos they need in the list. But remember, different followers are interested in different topics.
You get the most views if you add all these YouTube links to your Instagram bio. This way you give each IG follower exactly what they are interested in. Adorers get the channel link, and interested followers get a playlist or video link.
"Yes, genius, and how am I supposed to add so many YouTube links to my Instagram bio?" — the thought you might have at this moment.
"Link in bio tool" is our solution, whether you have the thought or you don't. It's simple: you create an Instagram landing page and add all the YouTube links there. You can add videos as well. And then you put the landing page link to your Instagram bio.
You can see an example in the screenshots below:
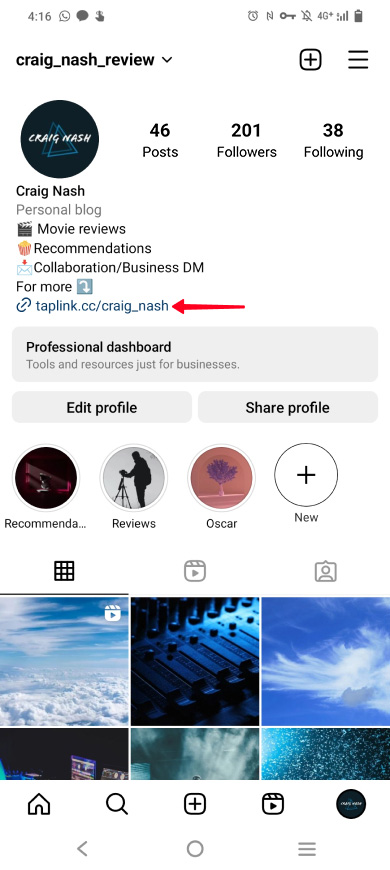
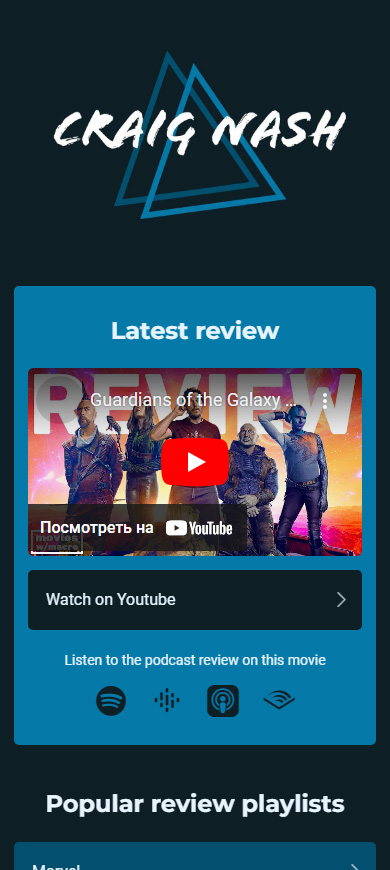
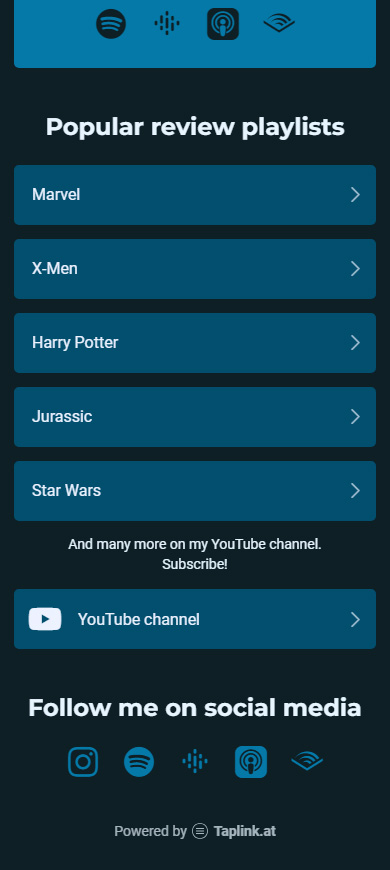
Compare the links in an Instagram bio yourself:
| Direct YouTube link | Landing page link |
| A limited number of YouTube links. | An unlimited number of YouTube links: to channels, playlists, and videos. As well as any other links, and also videos, donations, and more. |
| The link opens in the browser. Users must first log in to subscribe, like, comment, or save videos. | Links open in the YouTube app. Users are already logged in there, they only need to tap subscribe, like, save the video, or write a comment. |
| Bad usability. Users have to search for the videos they need. | Good usability. Add links to several videos, then, users won't have to search for these videos. |
| Low user satisfaction. The link does not satisfy the requests of most Instagram followers. | High user satisfaction. Each follower can find exactly what they need on your landing page. |
| Fewer views. | More views. |
So, we have found out that you get the most views if in your Instagram bio you link to your landing page where all your YouTube links are placed. Next, let's see how to:
- copy YouTube links.
- put links on your landing page.
- put the landing page link in your Instagram bio.
First, let's see how to get YouTube links that you want to add to your Instagram bio. They may lead to your:
- channel.
- playlists.
- videos.
If you already know how to get YouTube links for your Instagram bio, go to the next part — how to add links to a landing page.
Here's how you can get your YouTube channel link for your Instagram bio in the app:
01. Tap the profile photo.
02. Tap Your channel.
03. Tap the three dots.
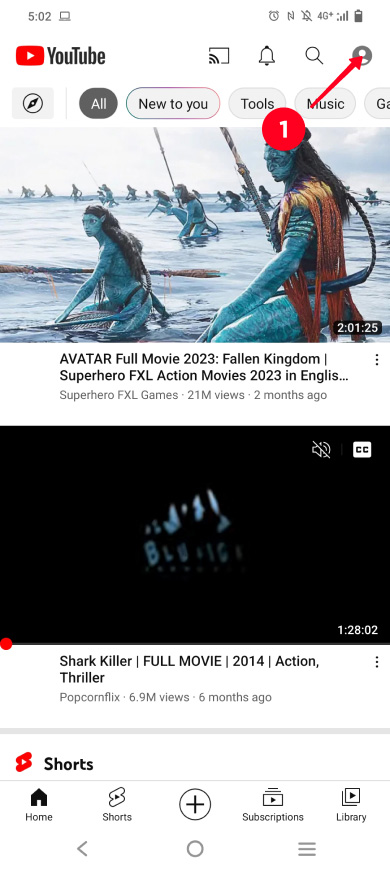
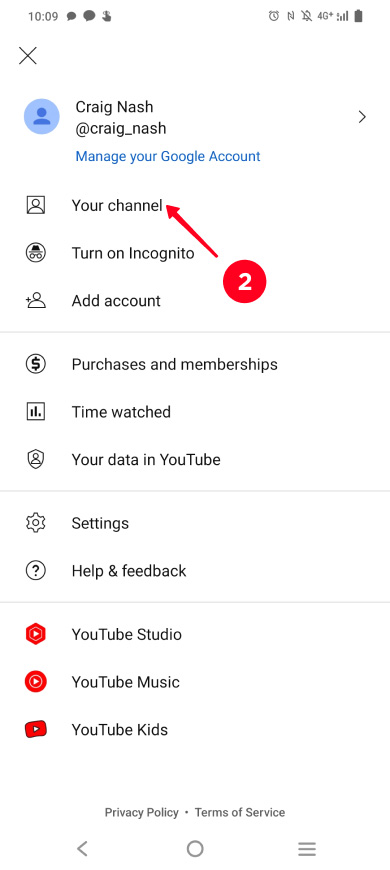
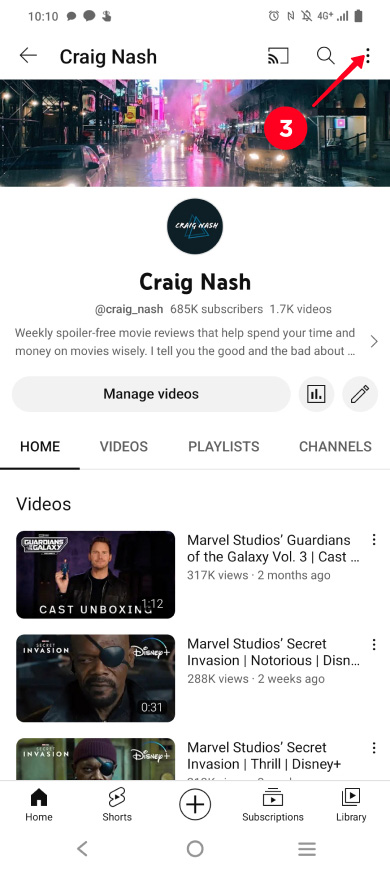
04. Select Share.
05. Select Copy link.
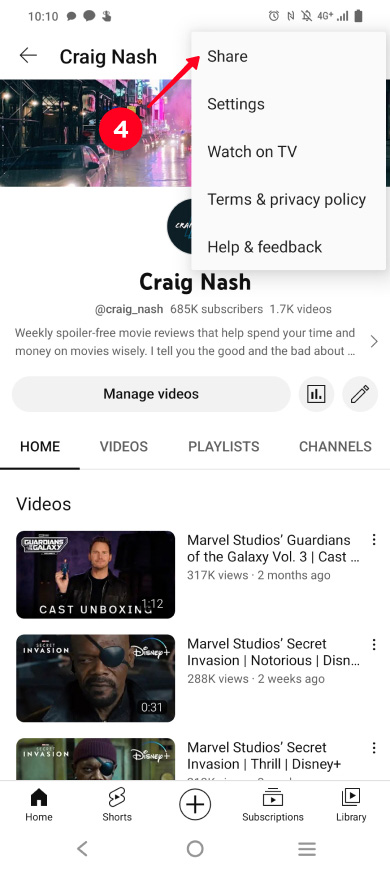
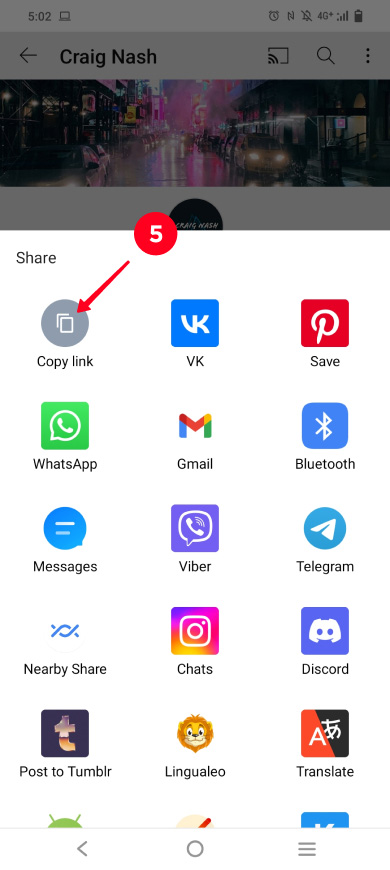
The YouTube channel link has been copied. Now go to the instructions on how to add the link to your landing page below if you want to share several links. Or follow the instructions on how to add a YouTube link to your Instagram bio below if you want to share a single direct link.
The most convenient way to copy a video link is to do it in the YouTube app on your phone. But if you need a link to a specific time in a video, copy it using your computer browser.
Here is how you can get a video link in the YouTube app on your phone:
01. Tap the profile photo.
02. Select Your channel.
03. Go to the Videos tab.
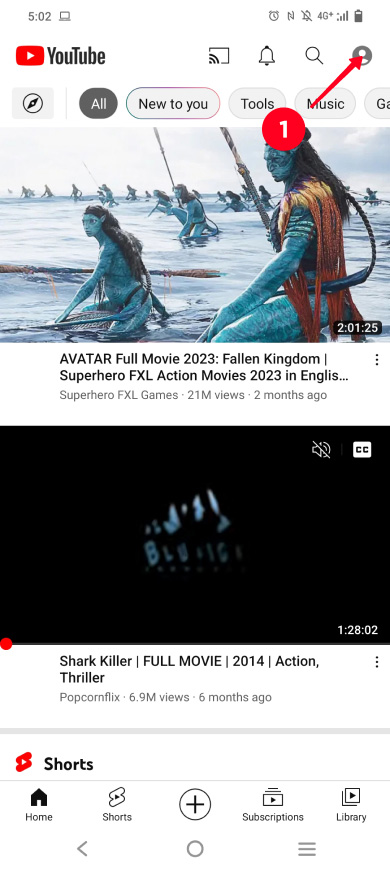
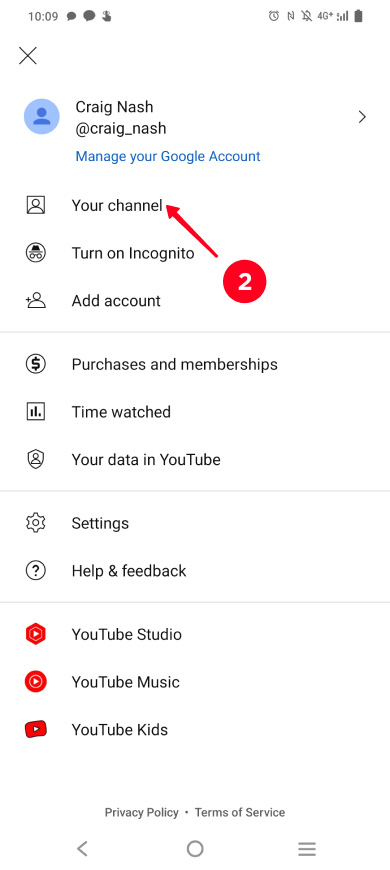
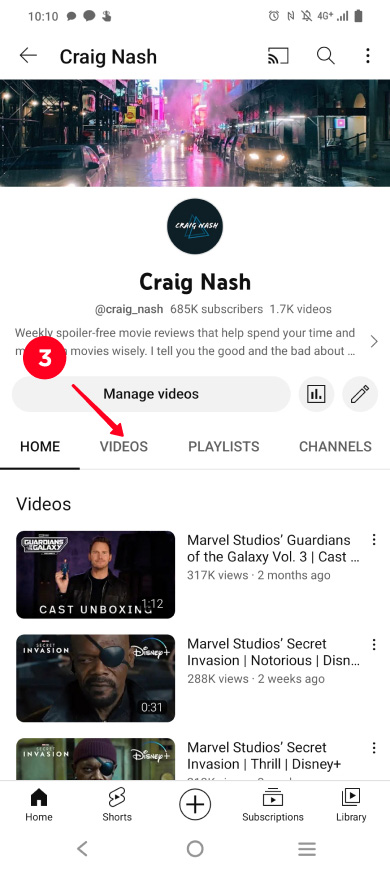
04. Tap the three dots next to a video.
05. Select Share.
06. Select Copy link.
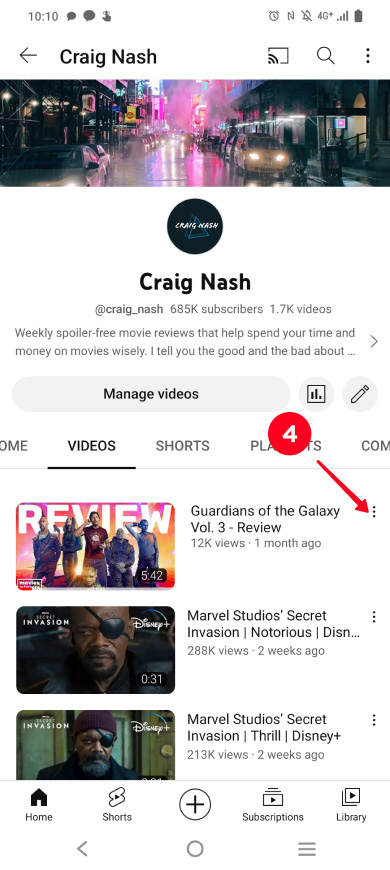
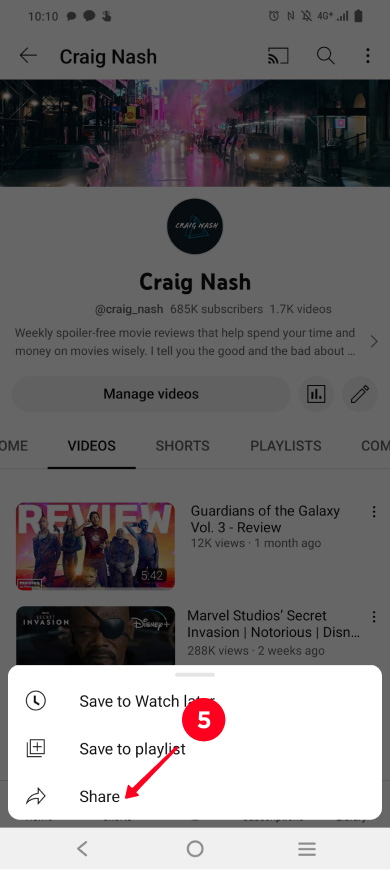
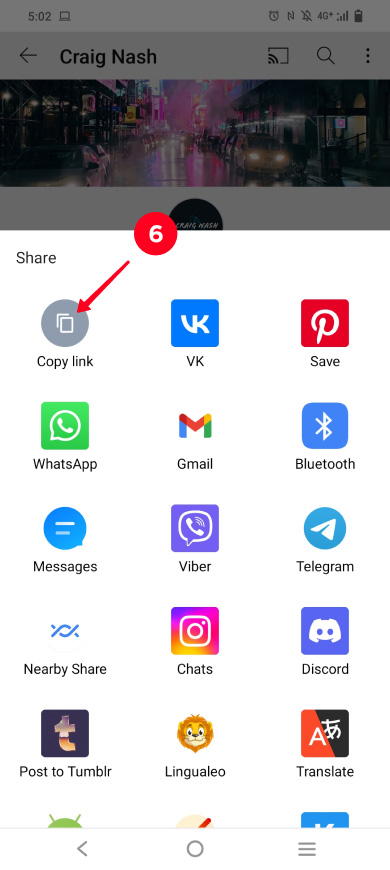
The YouTube video link has been copied, now add it to your Instagram bio. Read how to share a video on your landing page here or how to add a direct link to your bio here.
You can copy a link directing to a particular part of a YouTube video in the desktop browser. Note, you can then add this link to your landing page in the desktop browser. But you can't add the YouTube link to your Instagram bio directly in the desktop browser.
Copy a YouTube link with a particular start time:
01. Click the profile photo.
02. Select Your channel.
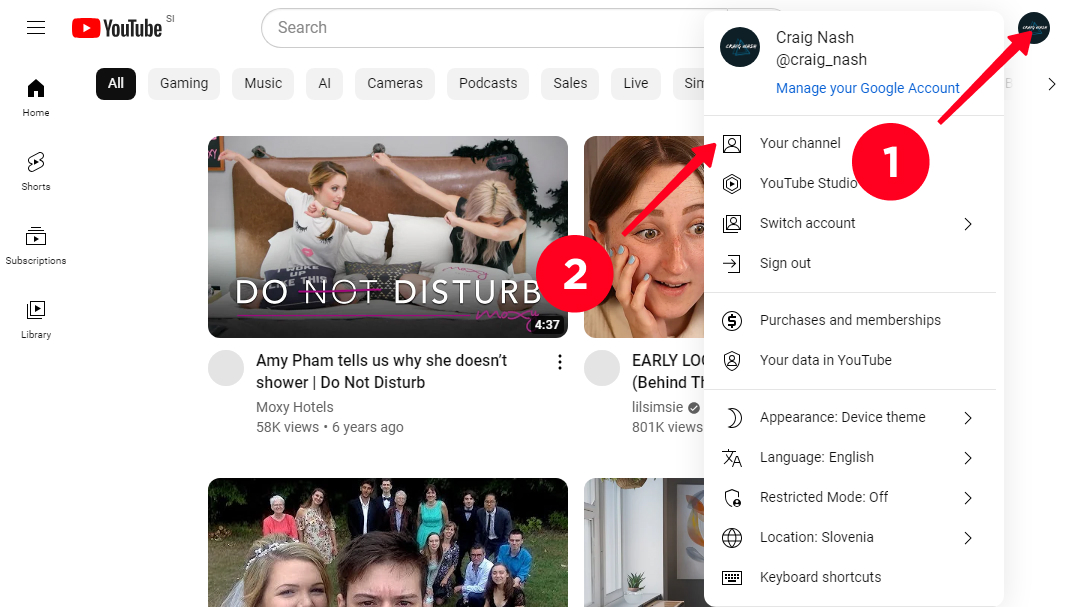
03. Go to the Videos tab.
04. Click the three dots next to the video you need.
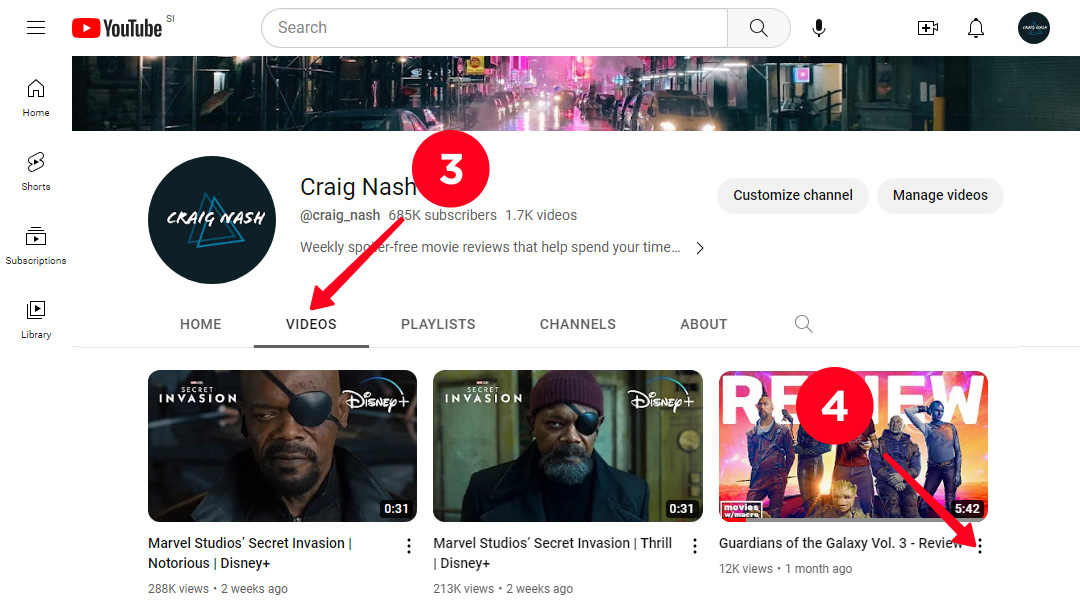
05. Select Share.
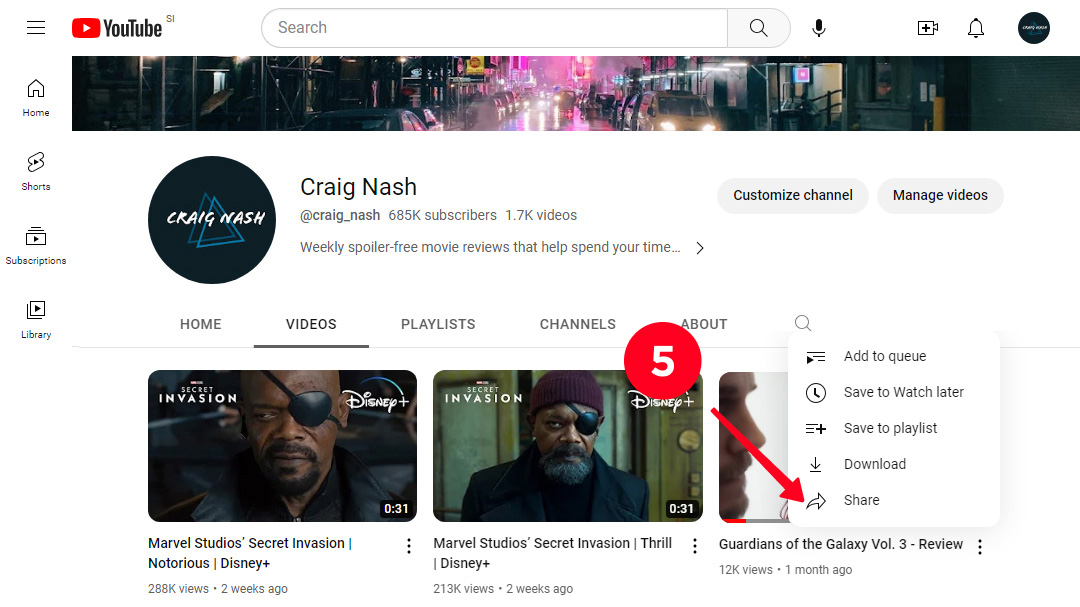
06. Check the box next to Start at.
07. Specify the time.
08. Click Copy.
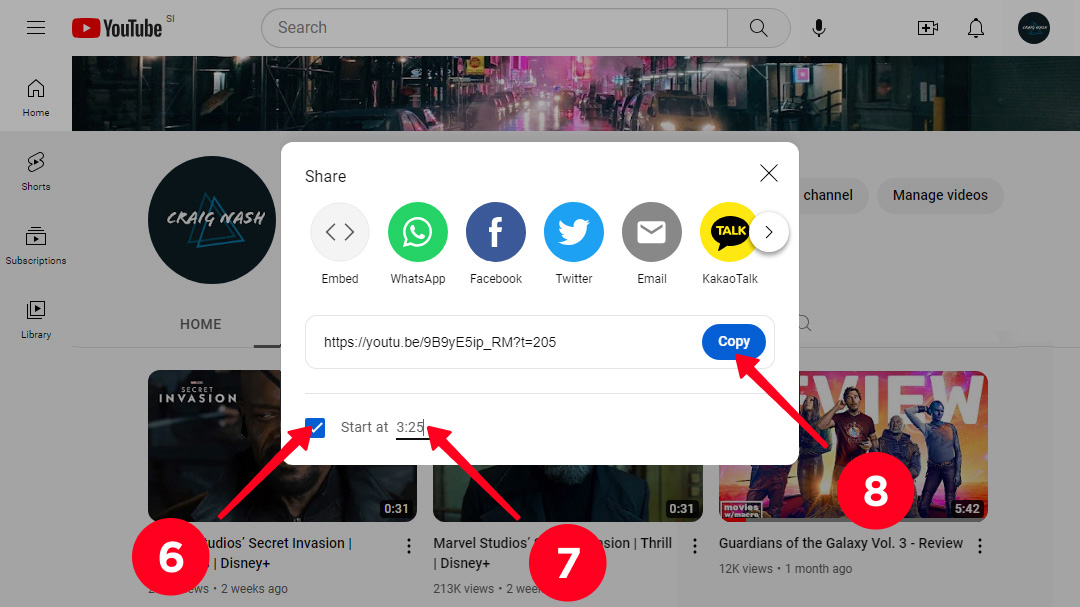
The YouTube link has been copied. Now place it on your landing page. Read how to do it below. If you want more views for this video only, then you can add this YouTube link to your Instagram bio directly.
Here's how you can copy a YouTube playlist link for your Instagram bio:
01. Tap the profile photo.
02. Select Your channel.
03. Go to the Playlists tab.
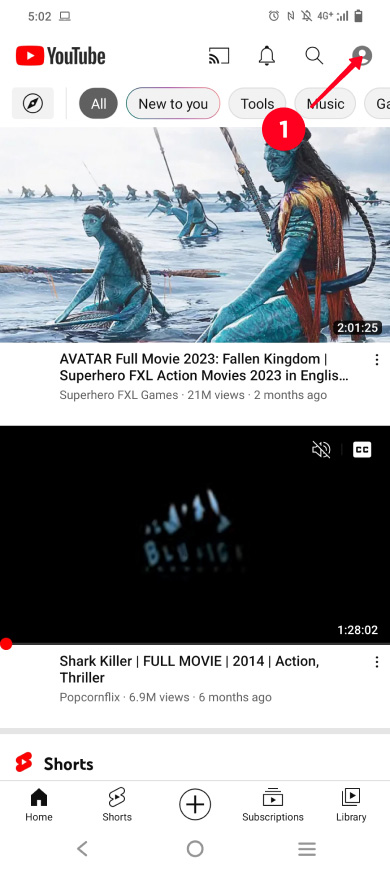
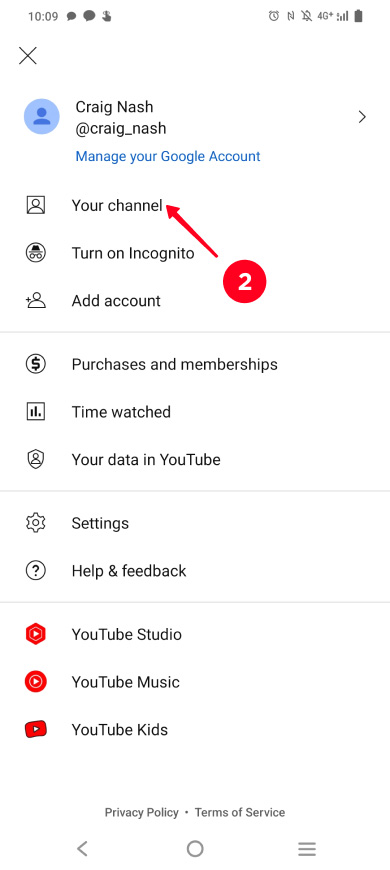
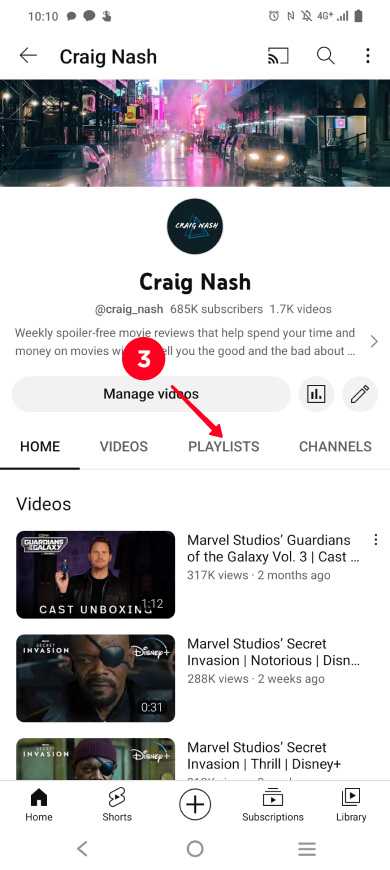
04. Tap the three dots next to a playlist.
05. Select Share.
06. Select Copy link.
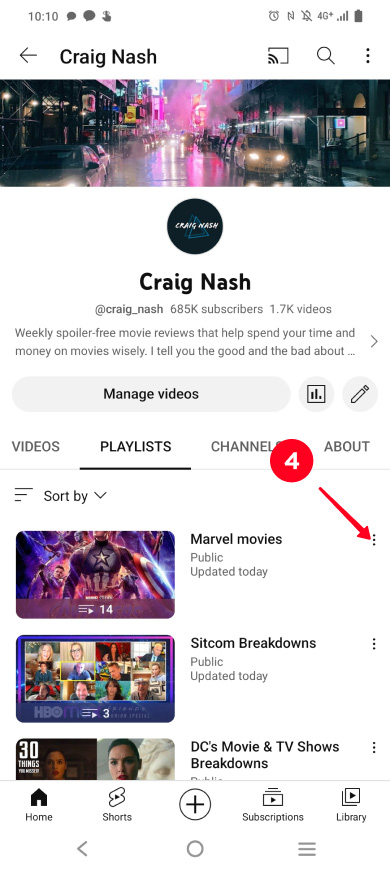
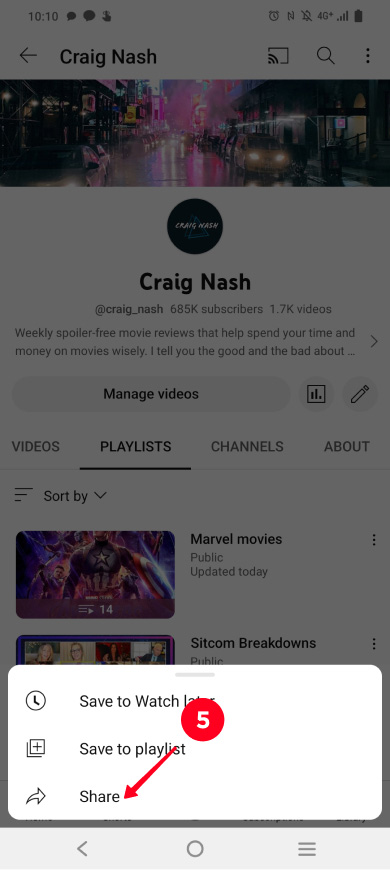
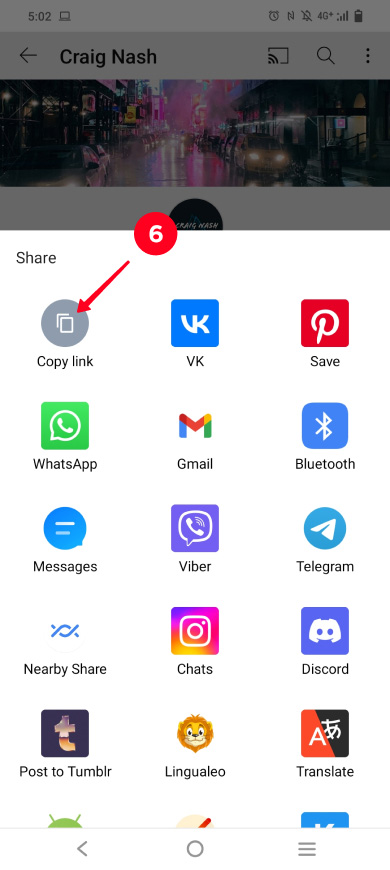
The playlist link's been copied. Now add this YouTube link to your Instagram landing page. Copy and add other playlist links in the same way. If you want to get more views for the videos in this playlist only, add the copied link directly to your bio.
Use templates provided by your link in bio tool to create a landing page with YouTube links for your Instagram bio quickly. On Taplink, for example, there are page templates with links, videos, and many other things.
Sign up on Taplink, and then:
- Go to the Lite website tab.
- Select a category.
- Tap a template that is close to what you need. We use this template as an example.
- Tap Choose.
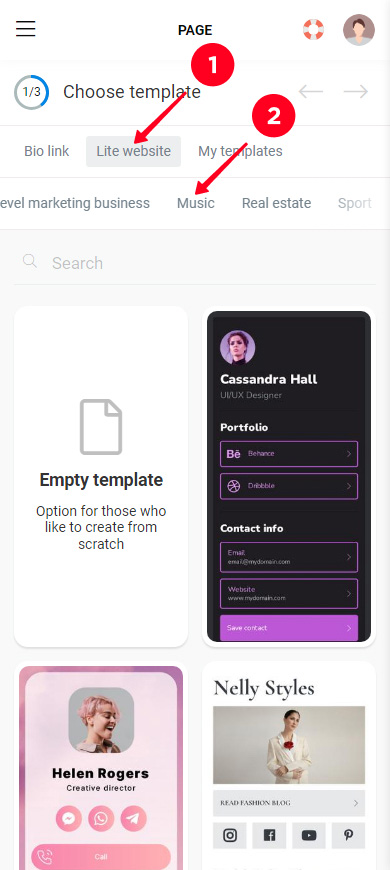
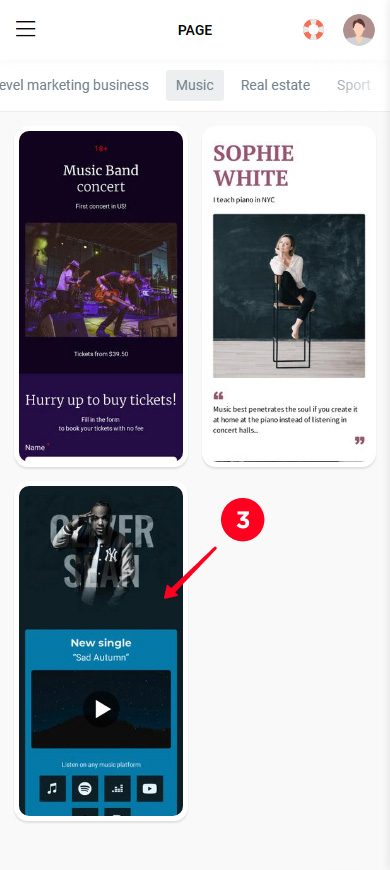
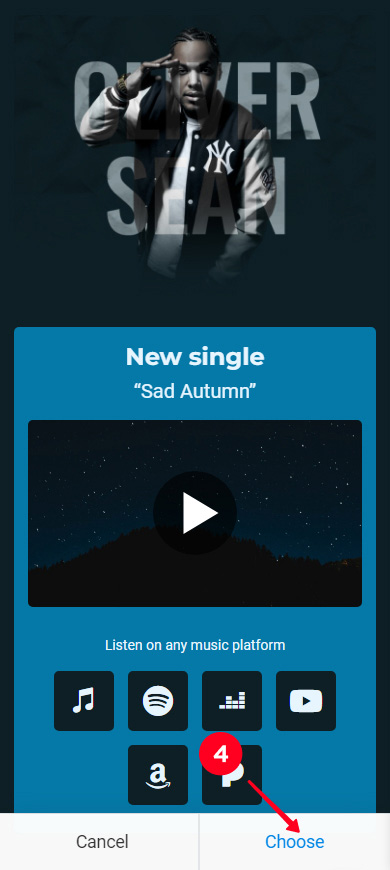
You've just got your landing page, congrats. Let's see how to adjust it.
Elements are added to a landing page using blocks. You can add YouTube links to your Instagram landing page using the Social Network and Link blocks.
Use the Social media block to add your YouTube channel link to your Instagram landing page:
01. Tap Add block.
02. Select Social networks.
03. Choose a social network, it's YouTube in this case.
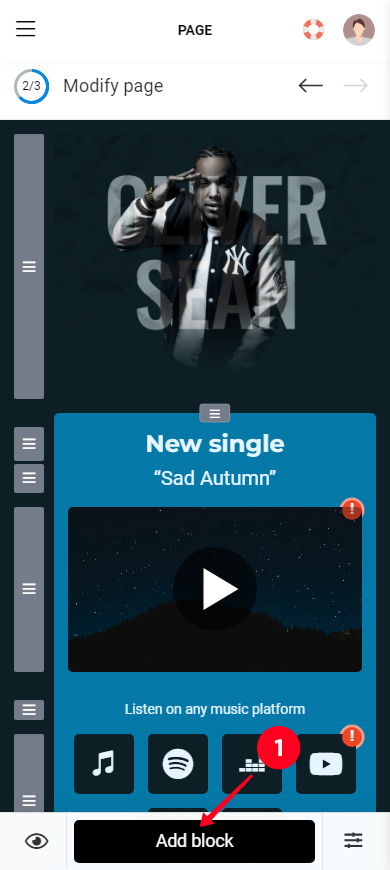
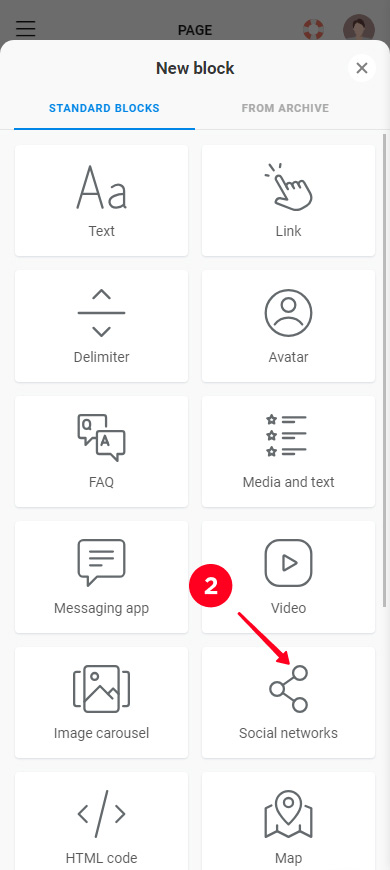
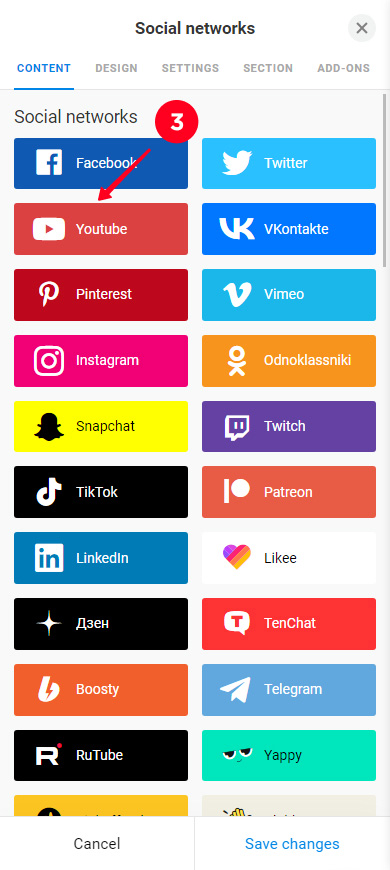
04. Optionally, specify the text to be displayed. Otherwise, the name of the social network will be displayed.
05. Insert the link.
06. Optionally, add links to channels and profiles on other social networks. Tap + Add new item and repeat steps 3–4 for this. We don't add more links.
07. Tap Save changes.
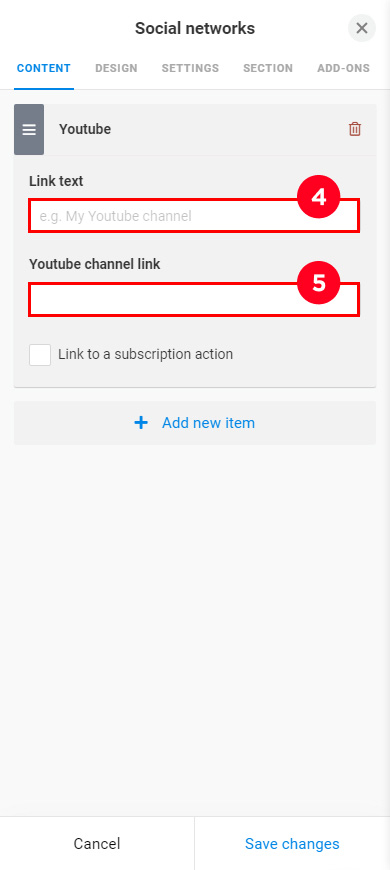
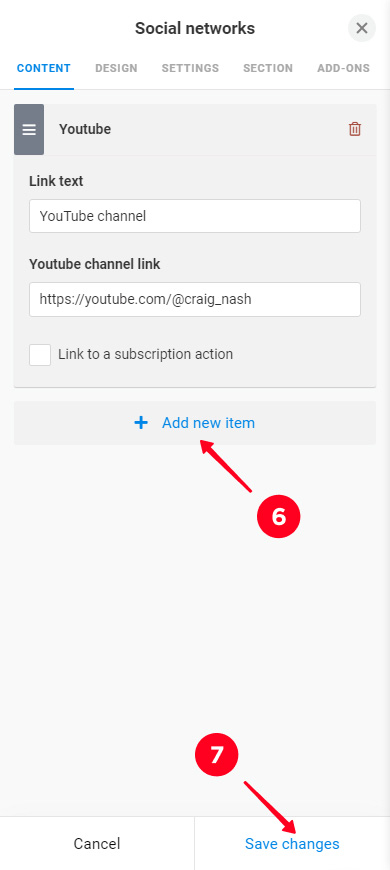
The YouTube channel link has been added to your Instagram landing page. By default, it has the social network brand colors. You can make the colors match the page theme:
- Tap the link.
- Go to the Design tab.
- Select Design in the Colors section.
- Tap Save changes.
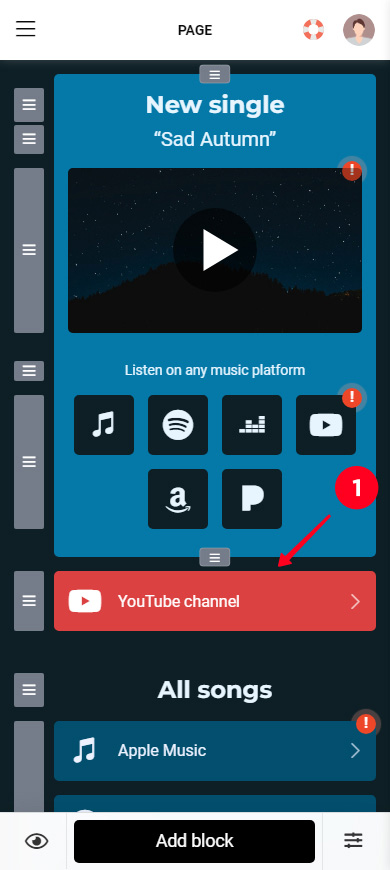
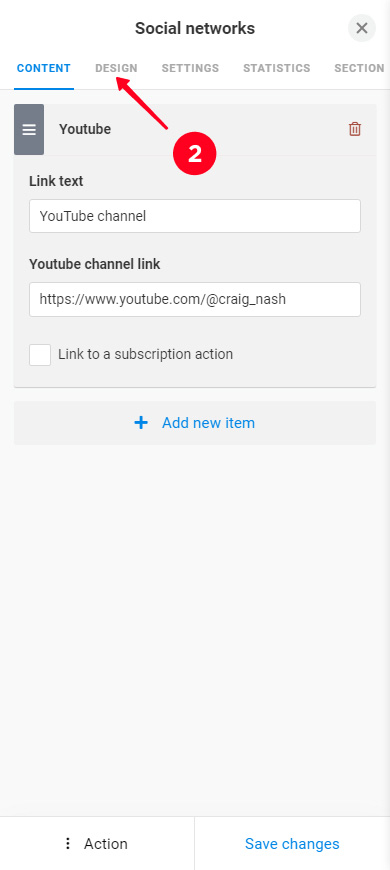
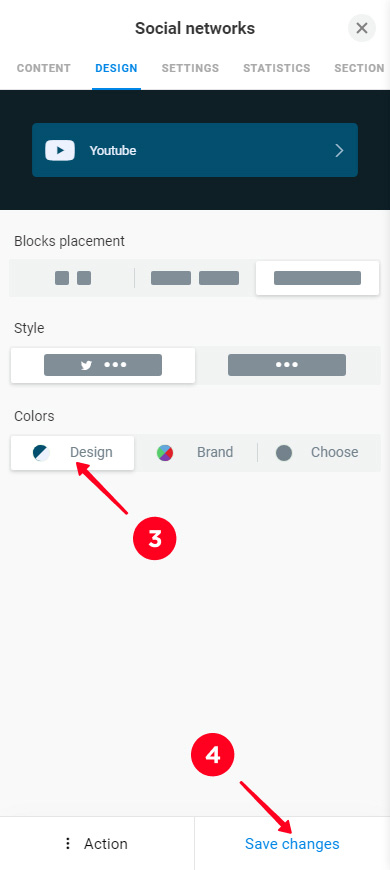
This is how the link on the page looks now:
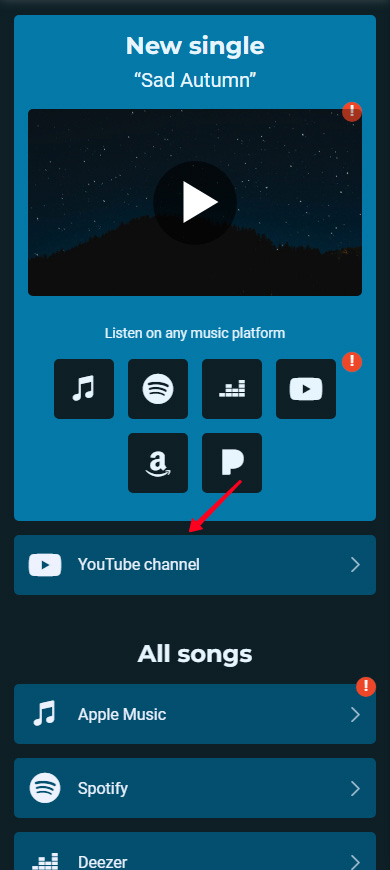
You can change the appearance of all the links in the same way.
You can also change the design theme for the entire page at once. The links' appearance will change automatically. You can read more about setting the page design theme here.
Use the Link block to add a playlist or video YouTube link to your Instagram landing page:
- Tap Add block.
- Select Link.
- Specify the link text.
- Optionally, specify additional text. It will be a smaller text under the main one.
- Paste the link.
- Tap Save changes.
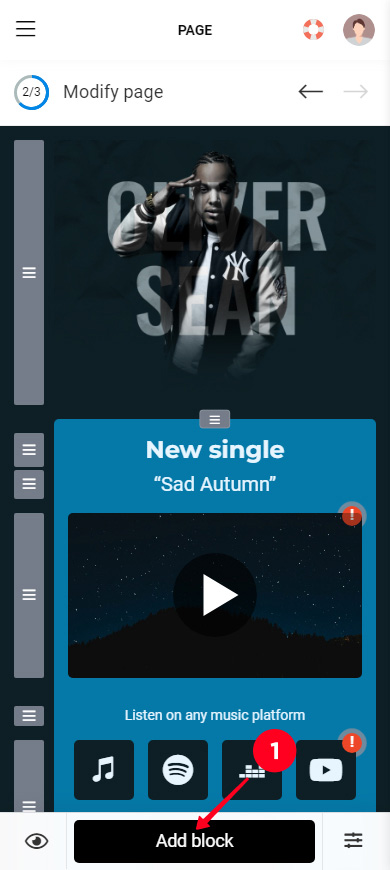
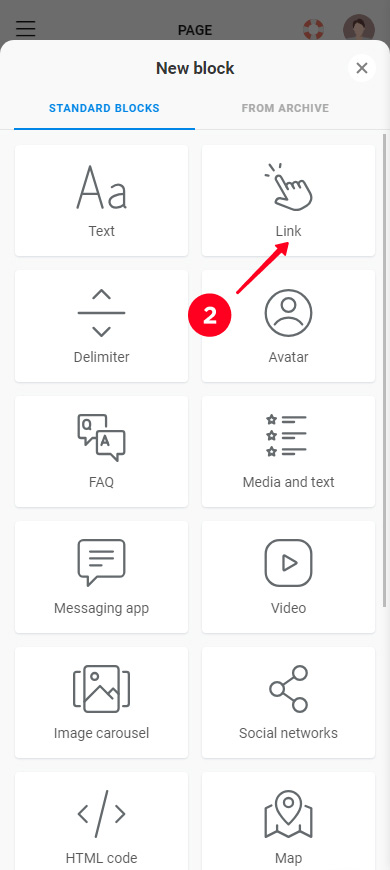
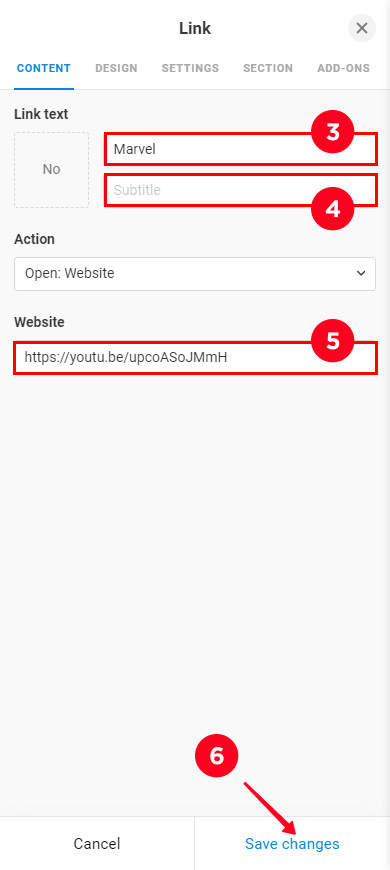
The YouTube link has been added to your Instagram landing page. If you need to add one more, repeat steps 1–5. We've added 4 more, here's how they all look on the page:
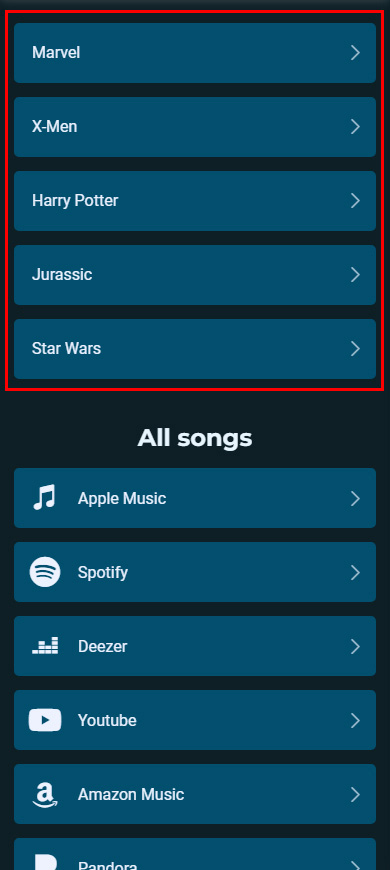
You need to edit all the blocks with the exclamation mark, or you can delete them as well. Blocks without the exclamation mark are edited optionally.
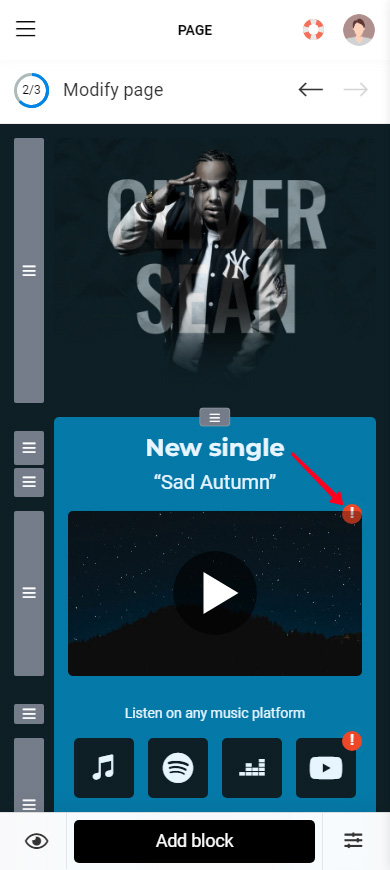
Here is, for example, how a video block can be edited:
- Tap the video.
- Paste a video link.
- Tap Save changes.
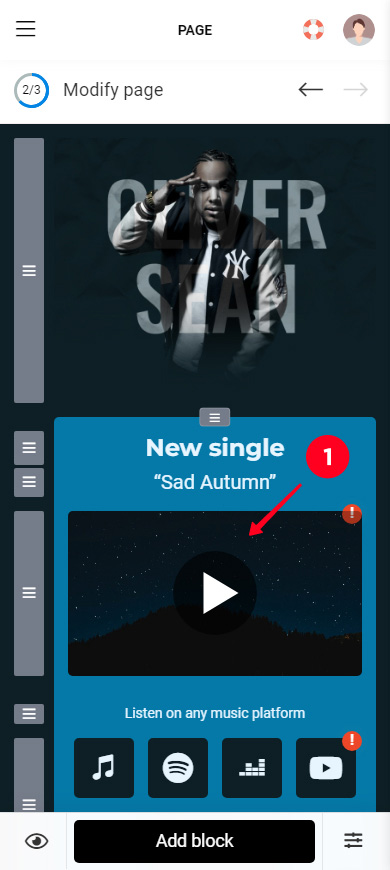
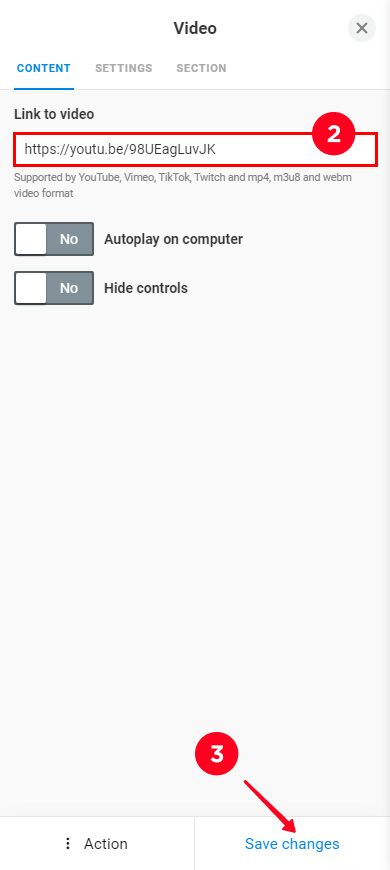
The video has appeared on the page. Edit other elements in the same way. We have edited photos, social network links, and texts. This is how our page looks now:
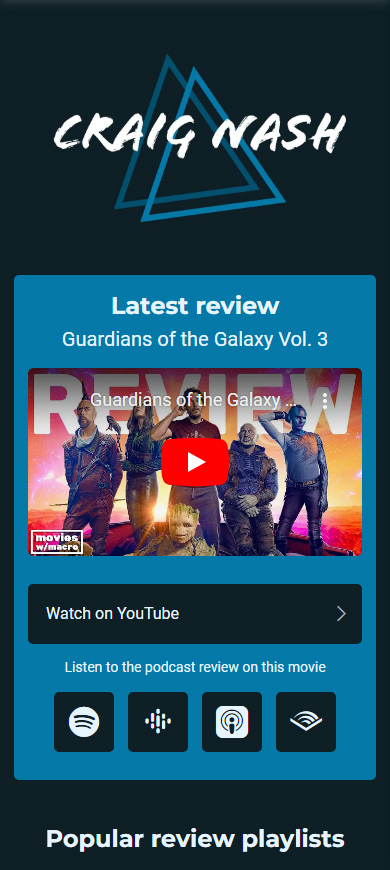
All in all, there are 18 blocks that you can add to your Instagram landing page. For example, you can add a timer counting down the time until your next YouTube video, or a text with a description of a video. Here are all the options:
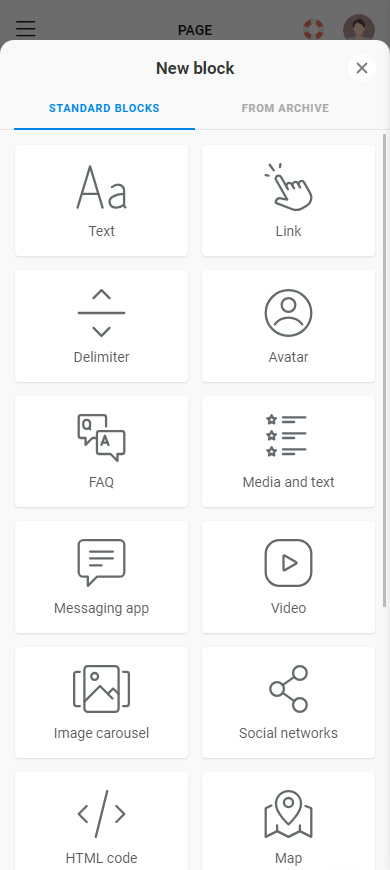
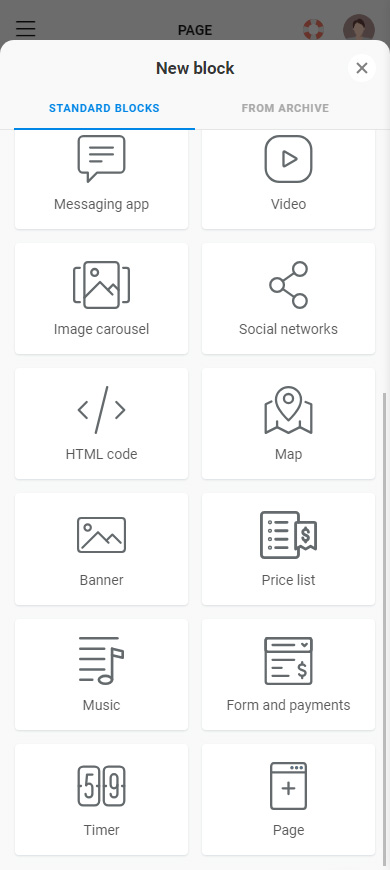
Here is how to add a Text block as an example:
- Tap Add block.
- Select a block. It's Text in our case.
- Fill in the fields. We specify the text.
- Change the settings. They are text parameters in our case.
- Tap Save changes.
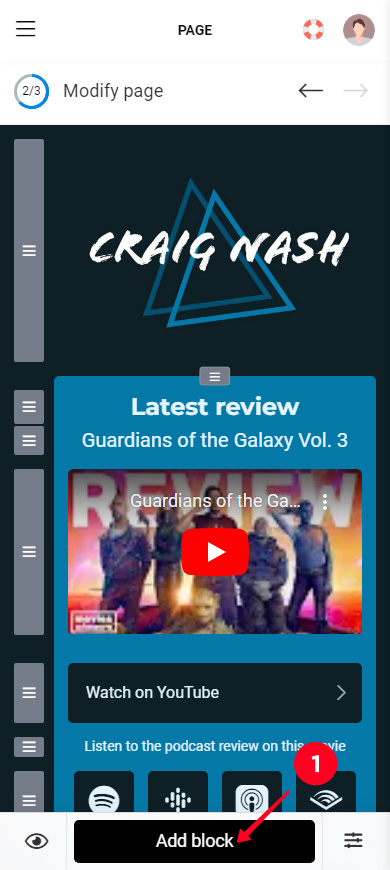
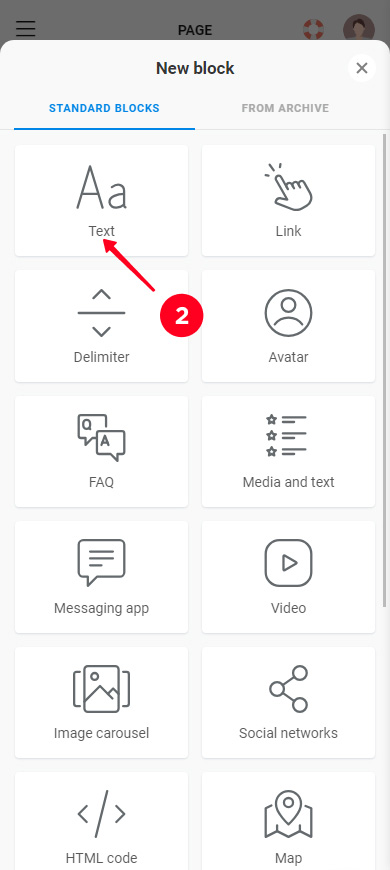
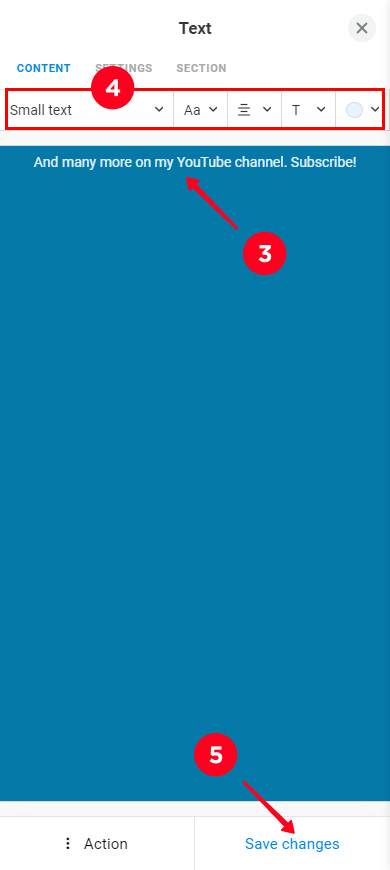
You can delete any block if you don't need it:
01. Tap the block.
02. Tap Action.

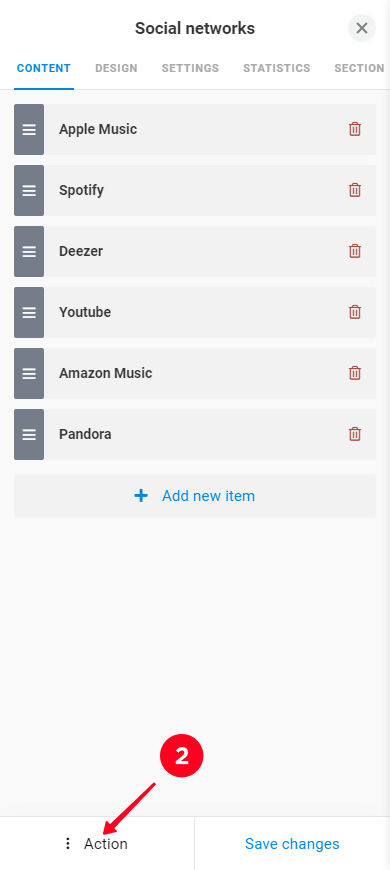
03. Tap Delete.
04. Tap Delete to confirm the deletion.
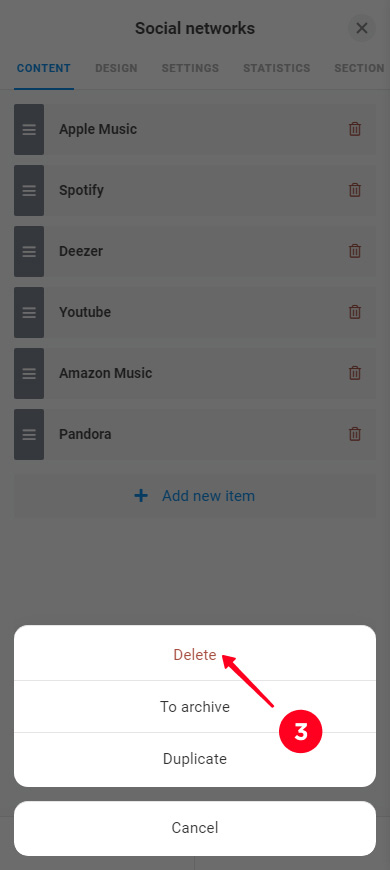
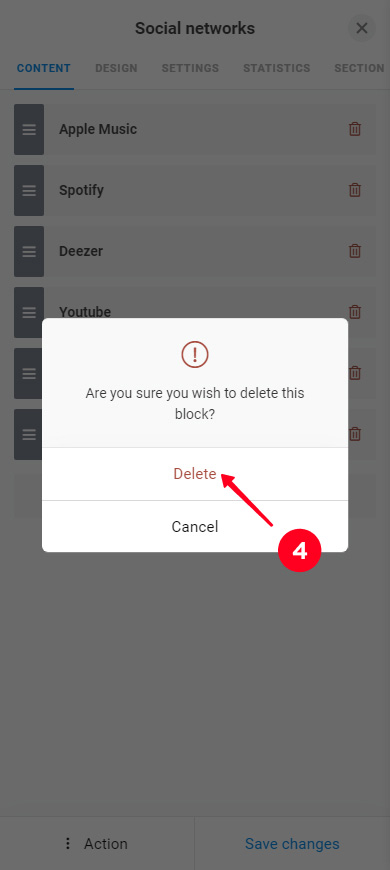
The block has been deleted. You can delete any other redundant block in the same way.
Well, the Instagram landing page with YouTube links is ready now. Here's what we've got, follow the link to check out the page:
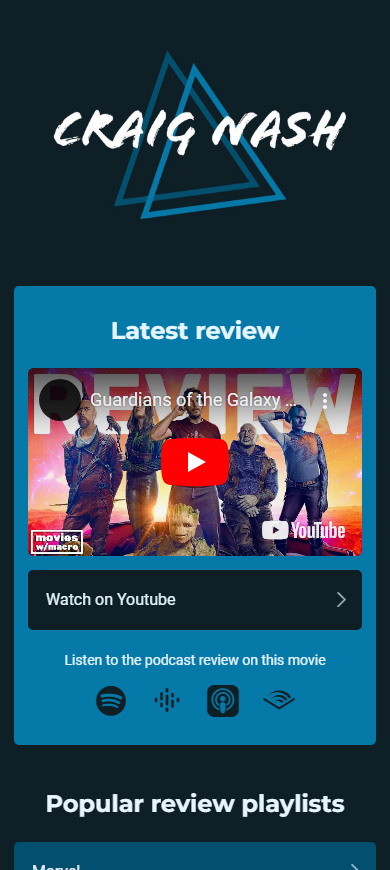
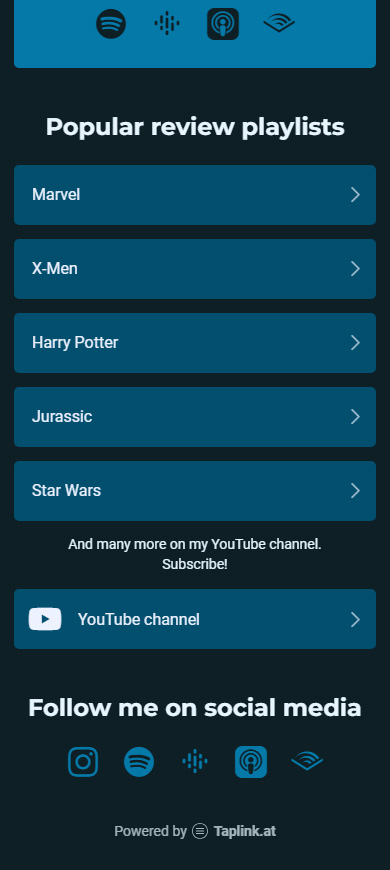
When you have finished the work on the page, copy the page link:
- Continue by publishing the page.
- Complete the link. For example, write your username on YouTube or Instagram.
- Tap Connect.
- Tap Copy link.
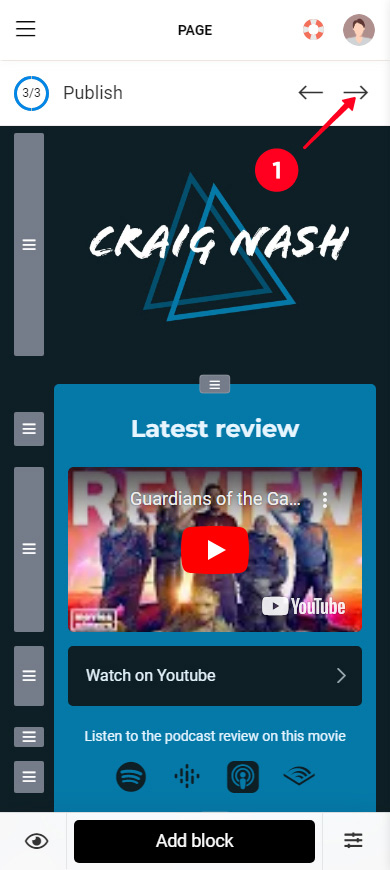
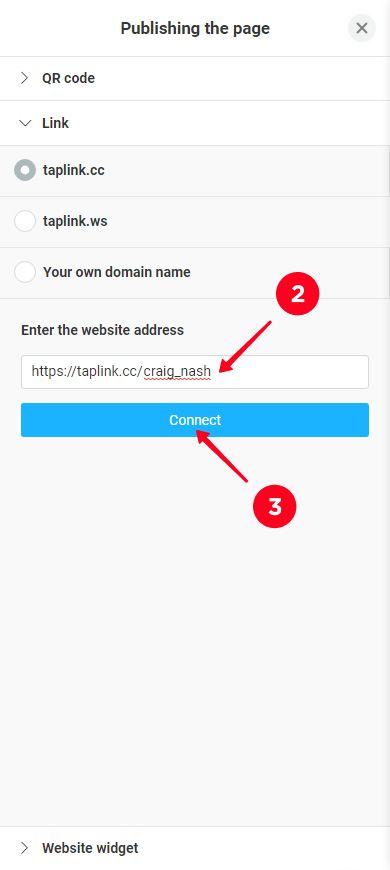
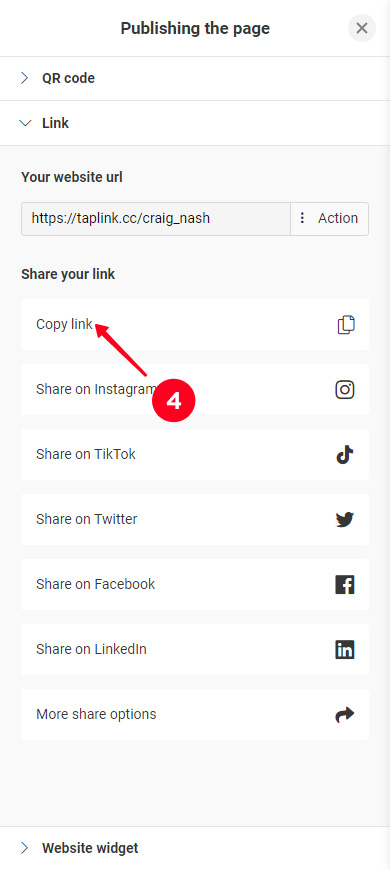
That's it, you've got the link, and now put it in your Instagram bio.
Whether you add a YouTube link to your Instagram bio directly or you use a landing page, place the link in the profile settings to make it appear clickable:
01. Go to your profile.
02. Tap Edit profile.
03. Tap Add link.

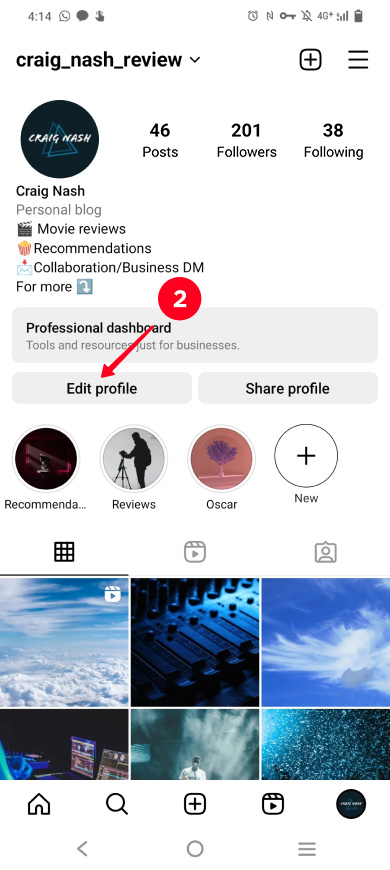
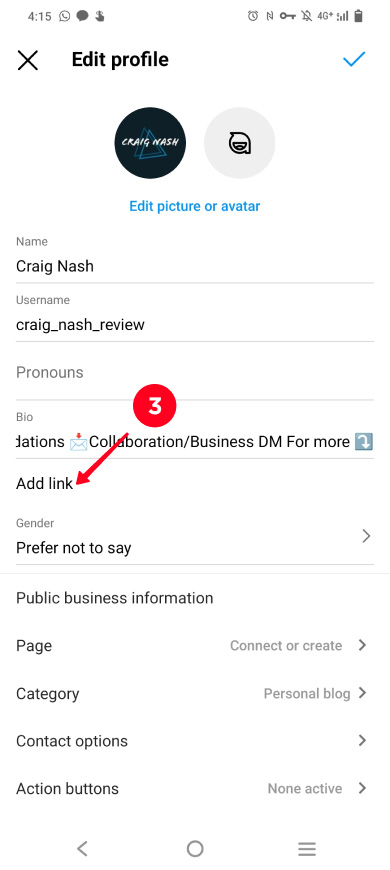
04. Tap Add external link.
05. Paste the link.
06. Tap done.
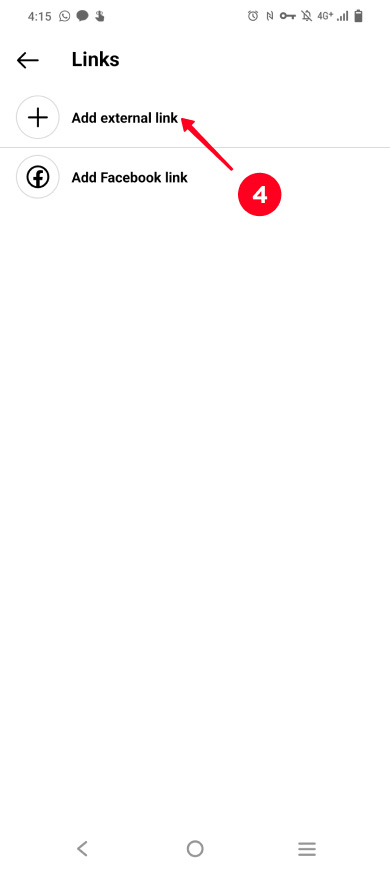
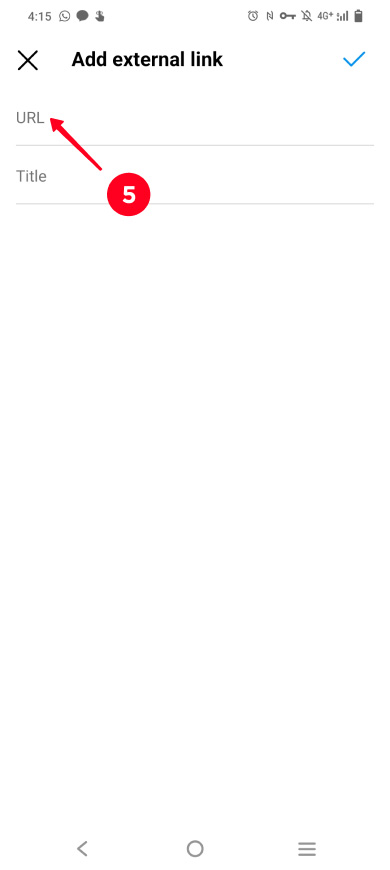
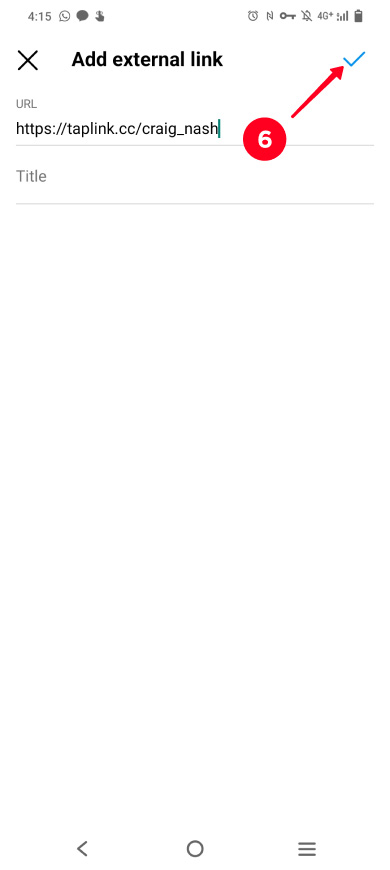
So, you've got your YouTube links in your Instagram bio, and now users can find your channel, playlists, and videos quickly.
This is a part with answers to frequently asked questions on how to add a YouTube link to an Instagram bio.
You can share a playlist link at the top of your page where all users can see it. There are two ways to add this YouTube link to your Instagram bio:
You can link to all your YouTube channels in your Instagram bio. And it doesn't matter how many channels you have — 2, 3, 5, or 10, or maybe more. Add a link to each channel to your landing page. Read how to do this above. Then add the landing page link to your bio. Read how to do this above.
If you want to add a clickable YouTube link to your Instagram bio, put it in the profile settings. You need to put it in the Add links field there.
If you need to make your YouTube link blue in your Instagram bio, then add only one link in the profile settings.
Read the instructions on how to add a YouTube link to your Instagram bio above.
Here's what a blue clickable link in an Instagram bio looks like:
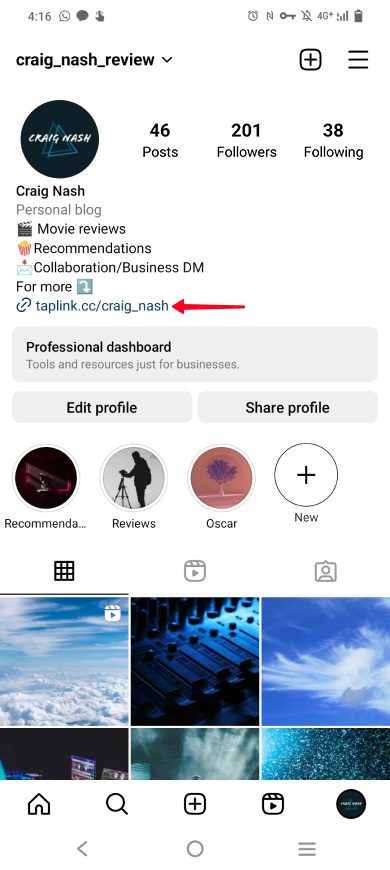
Here are three common reasons why a YouTube link in your Instagram bio doesn't work, and what to do about it:
- You've added the link to the wrong settings. A link is clickable only if you add it in the Add links settings. You could have put it in other settings. If you did it by mistake, then put the link in the correct settings now. If you did it deliberately to hack the system and add multiple links, then use a landing page instead to share all the links in your bio.
- You've added an incorrect YouTube link. You may have missed characters when copying the link. Or you accidentally deleted them when you pasted the link. Copy and paste the link again.
- The video or channel has been blocked or deleted. Then they can't be viewed in any way. If you think that the deletion or blocking was a mistake, you should contact YouTube support.
Note, if you add several direct YouTube links to your Instagram bio, they may disappear at any moment. The thing is that the number of clickable links that can be in your bio is changing all the time. Tomorrow the number may become smaller, and then your links will be deleted from your bio.
Therefore, if you want to share several YouTube links in your Instagram bio, use a landing page. You can place as many links on it as you want. And they will not disappear from there. Add the page link to your bio instead of all the other links, then it will be there as long as there can be at least one link in your bio.
If you want your YouTube links in your Instagram bio to be short, and also tell users where they lead, then share them using a landing page. We have described it in detail above, and in short:
- Create a landing page on Taplink.
- Place YouTube links on the landing page. They will look like buttons. You can customize their appearance.
- Choose what the landing page link will look like. You can set its unique part. For example, write your Instagram or YouTube username there.
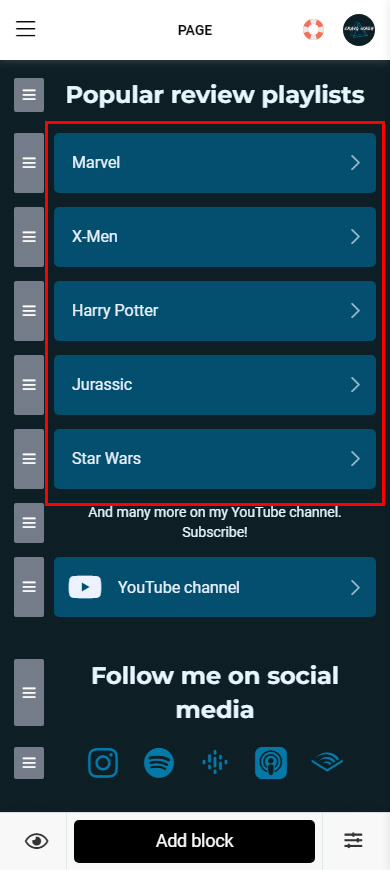
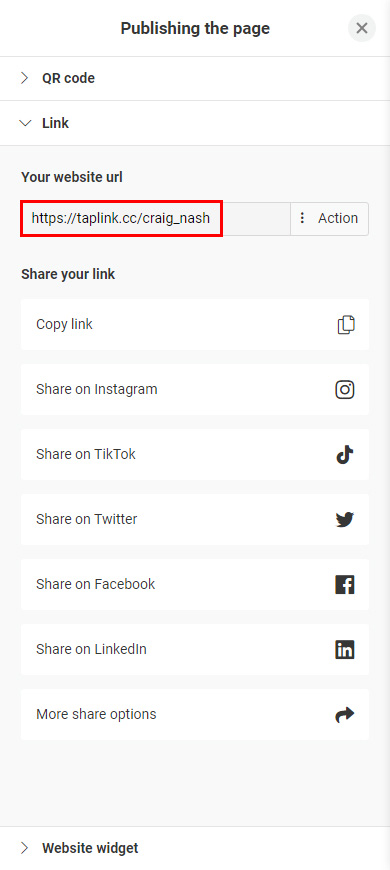
The next thing is to add your landing page link to your Instagram bio.
So, you want to add a YouTube link to your Instagram bio. You will get the most views if you use a landing page. Place all the links that users may be interesting to your followers on the page:
- channel.
- playlists.
- videos.
After that, put the link to your page with the YouTube links to your Instagram bio. You should put it in the Add links settings so that it appears clickable.