Cómo crear un menú con código QR

- Cómo crear un menú de códigos QR
- Obtenga una página para su menú digital
- Agregar tus elementos de menú
- Agregar más bloques a tu página de menú
- Ajustar el orden de los bloques
- Elimina los bloques que no necesitas
- Publica tu página de menú
- Descargue el código QR de su menú
- Consejos para crear una página para un menú de código QR
- Conclusión
Un menú QR es un menú digital para tu local. Los clientes solo necesitan escanear el código impreso para ver la lista de aperitivos, platos, bebidas, etc. Así es como luce:
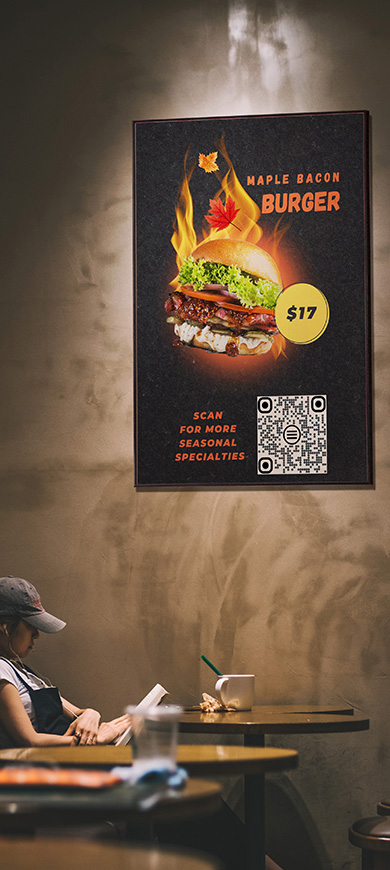
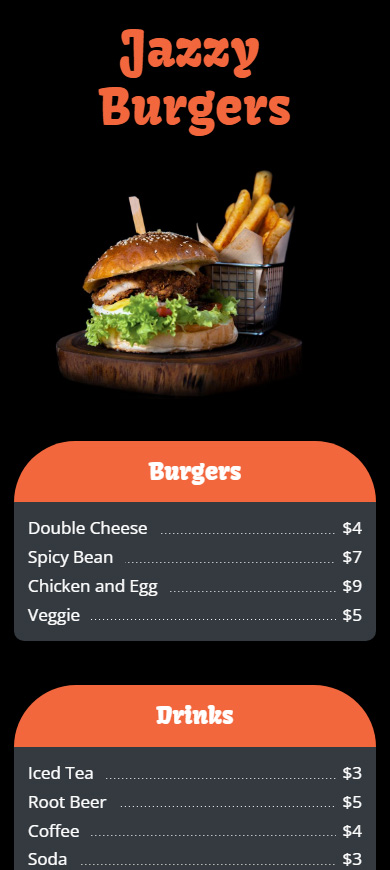
Siga el enlace para ver la página completa del menú hecha para un código QR.
El menú de código QR tiene muchas ventajas sobre un menú físico, como:
- Economía. No tienes que pagar diseñadores y gastar dinero en impresión.
- Sostenibilidad. No gastas papel para imprimir menús, por lo que ahorras árboles.
- Seguridad. Los visitantes y el personal no tocan páginas impresas, por lo que no dejan bacterias, gérmenes y virus en las páginas ni los recogen.
- Eficiencia. Los visitantes pueden ver el menú justo después de sentarse sin tener que esperar a que el personal traiga el menú. Esto reduce el tiempo total que los invitados ocupan los asientos antes de que nuevos invitados los ocupen.
- Productividad. Los camareros tienen más tiempo para otros trabajos además de correr con los menús.
Ahora veamos cómo crear el menú de código QR que sea el mejor para tu lugar. Explicamos cómo hacer el menú de código QR mostrado arriba como un ejemplo.
Hay dos maneras de crear un menú de códigos QR para tu restaurante, cafetería, bar, etc. Puedes crear un código QR para un menú que sea:
- un PDF o una imagen. De esta manera de crear un menú de código QR está anticuada, pero sigue siendo una opción. Creas un archivo PDF o una imagen para tu menú y lo subes a algún almacenamiento en línea. La desventaja de esta forma es que cada vez que necesites editar el menú, tendrás que pedírselo a un diseñador. Además, tendrás que subir el archivo del menú editado a un almacenamiento en línea y obtener un nuevo código QR para él.
- una página web. Esta es una forma progresiva y sencilla de crear un menú de código QR que es buena para todos. Obtienes una página en Taplink y colocas los nombres, precios e imágenes de los elementos del menú en ella. En cualquier momento, puedes editar el menú tú mismo en una interfaz amigable. Y no necesitarás un nuevo código QR después de esto. El mismo código QR llevará al menú actualizado.
Te recomendamos que crees un menú con código QR que sea una página web. Dirigir a tus invitados a una página web es la mejor opción para cualquier lugar que administres: un restaurante, café, bar, etc. ¡Compara por ti mismo!
| PDF o imagen | Página web |
| Editar el menú requiere contratar diseñadores. | Editar el menú es simple. Puedes cambiar los elementos del menú, sus precios e imágenes en un par de clics por ti mismo. |
| El menú editado requiere un nuevo código QR. Debes imprimir nuevos carteles, folletos, etc. con el nuevo código QR, y colgarlos, distribuirlos, etc. | El menú editado se abre después de escanear el mismo código QR antiguo. No es necesario imprimir nuevos carteles, folletos, etc. |
Diseña una página web en Taplink para crear tu menú de código QR. A continuación puedes encontrar instrucciones detalladas.
En primer lugar, regístrese en Taplink para crear un menú con código QR.
Elige una plantilla para crear una página de menú con un código QR rápidamente. Utilizamos una plantilla con un menú para mostrar un ejemplo, puedes utilizar la misma plantilla, simplemente toca este enlace y luego:
01. Toca Añadir a mis plantillas.
02. Toque la plantilla.
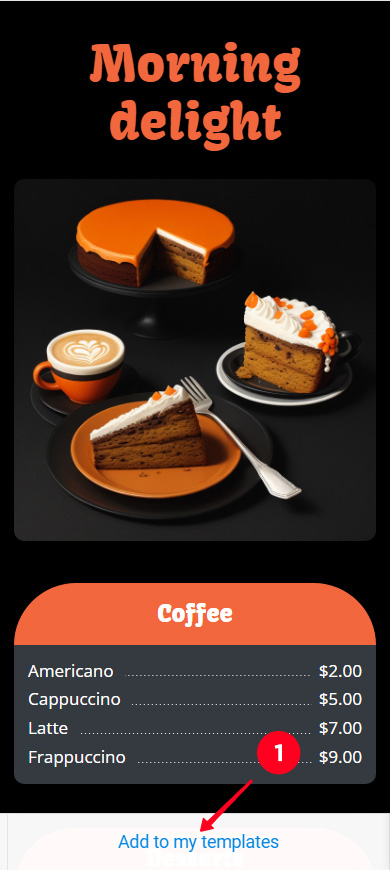
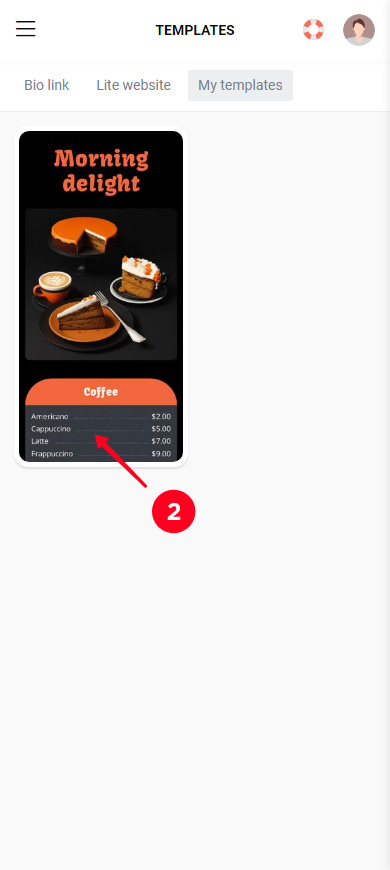
03. Toque Elegir.
04. Toque en Sí.
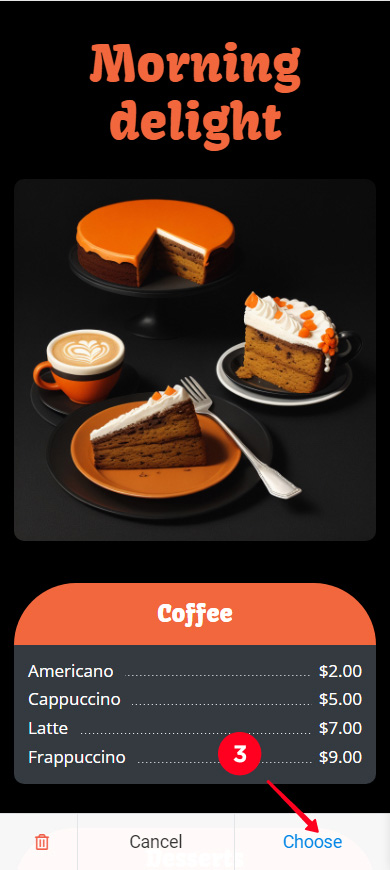
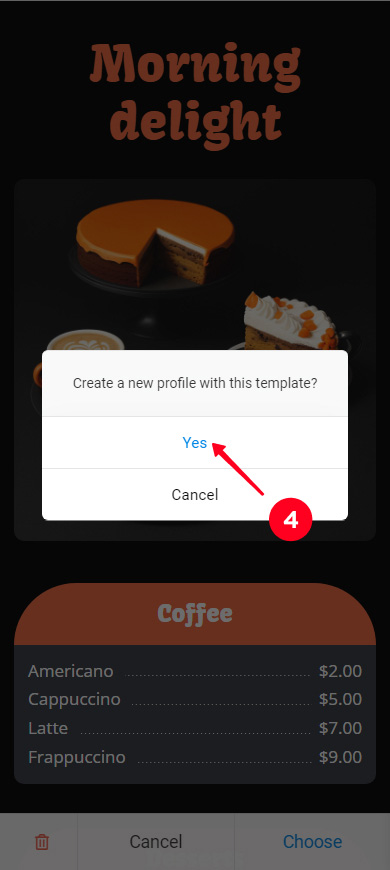
En Taplink, puedes crear un menú con código QR utilizando plantillas de otros, así como crear tu diseño personalizado desde cero.
Una página de Taplink consta de bloques. Se agrega un menú con el bloque Lista de precios. La plantilla que usamos para crear un menú con código QR ya contiene dichos bloques. Solo necesitas editarlos, agregar los nombres y precios de los elementos de tu menú.
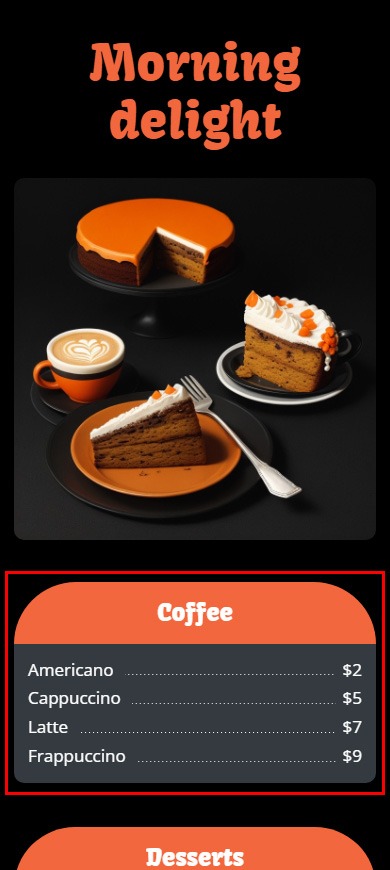
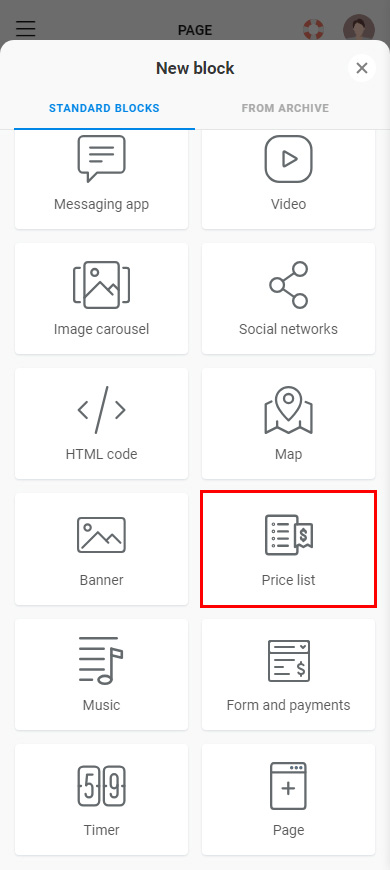
Ten en cuenta que algunos bloques de Taplink solo están disponibles en un plan de pago. Puedes actualizar tu plan aquí.
¡Edita los bloques que ya han sido agregados a tu página!
- Toca un bloque.
- Sustituye los elementos del menú añadidos con los tuyos.
- Especifica los precios.
- Si necesitas añadir más elementos al menú, toca + Añadir nuevo elemento y repite los pasos 2–3.
- Toca Guardar cambios.
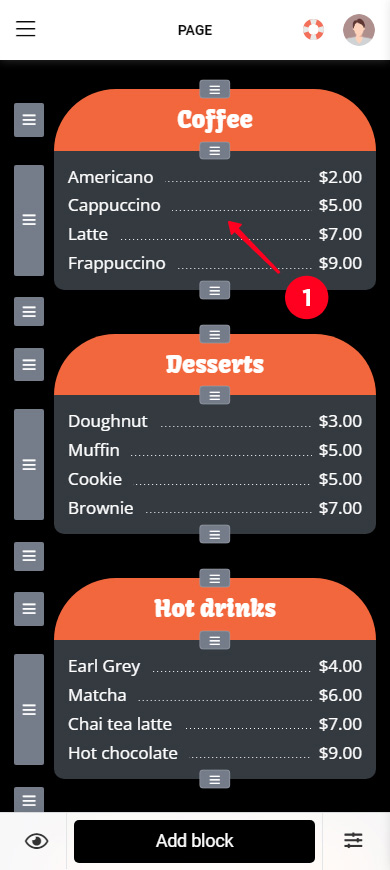
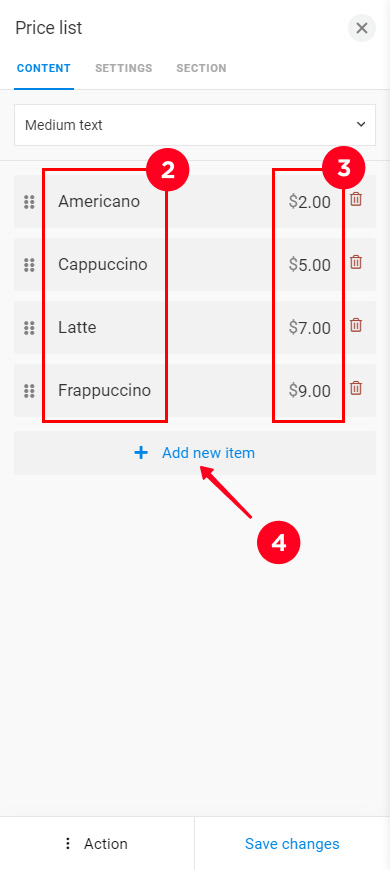
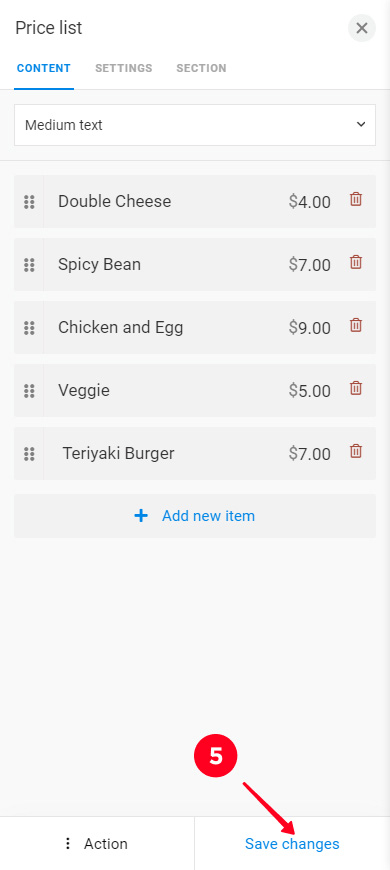
Edite los otros bloques en la página del menú de código QR de la misma manera: menús, títulos, imágenes, etc. Mira lo que hemos obtenido después de editar todos los bloques en las capturas de pantalla a continuación. O sigue el enlace para ver la página del menú "en real":
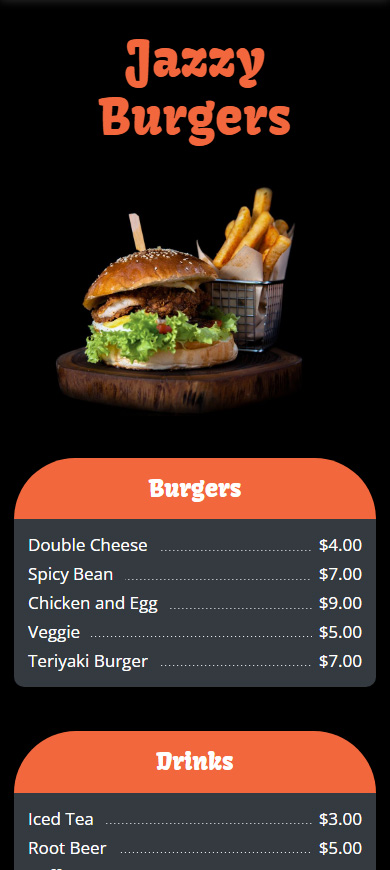
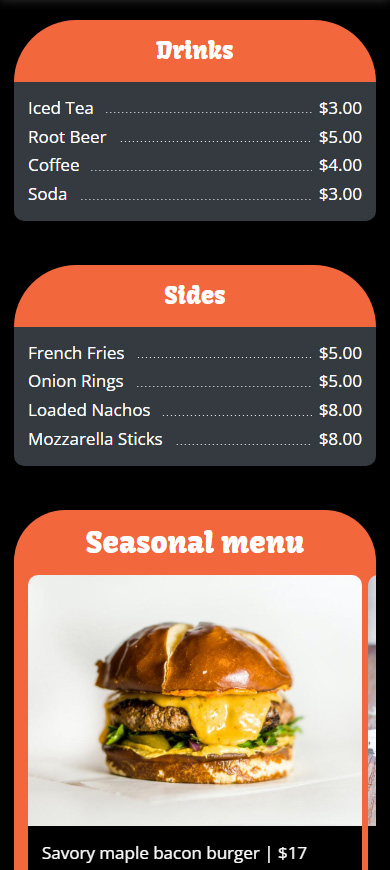
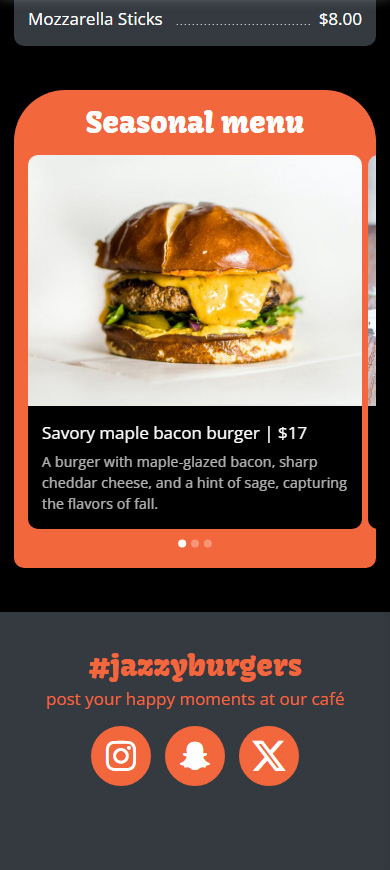
Si has elegido una plantilla diferente y no tienes un menú en tu página, entonces agrégalo. A continuación te explicamos cómo hacerlo.
Taplink proporciona 18 bloques que puedes colocar en tu página de menú de código QR para ofrecer toda la información que tus invitados puedan necesitar, como:
- Lista de precios para agregar elementos de menú y precios.
- Imágenes para mostrar tus comidas y bebidas.
- Textos para hablar de tus platos.
- Enlaces a redes sociales para dirigir a los invitados a tus perfiles sociales.
- Enlaces a PDF para dar información detallada sobre los elementos del menú.
- Temporizador de cuenta regresiva para enfatizar las limitaciones de los elementos estacionales.
¡Y muchos más!
Todos los bloques se pueden añadir a tu página de menú de códigos QR de la misma manera. A continuación mostramos cómo añadir el bloque de Enlace como ejemplo:
- Toca Añadir bloque.
- Selecciona un bloque. En nuestro caso es Enlace.
- Rellena los campos. Son diferentes y dependen del bloque que elijas. Necesitamos especificar el texto que se mostrará en el botón y la URL ya que hemos elegido el bloque de Enlace.
- Toca Guardar cambios.
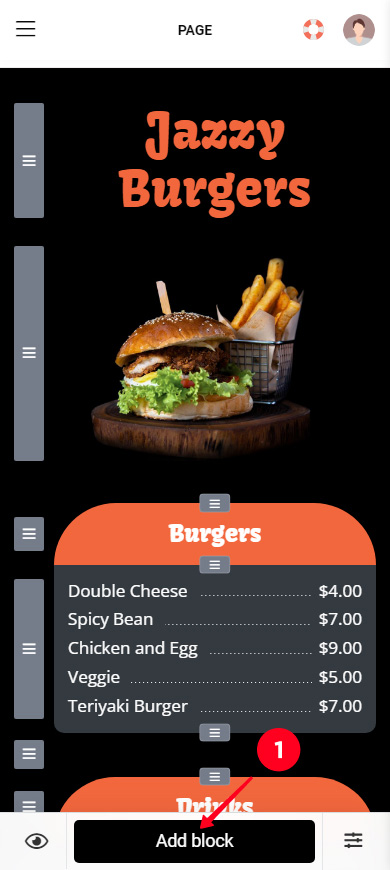
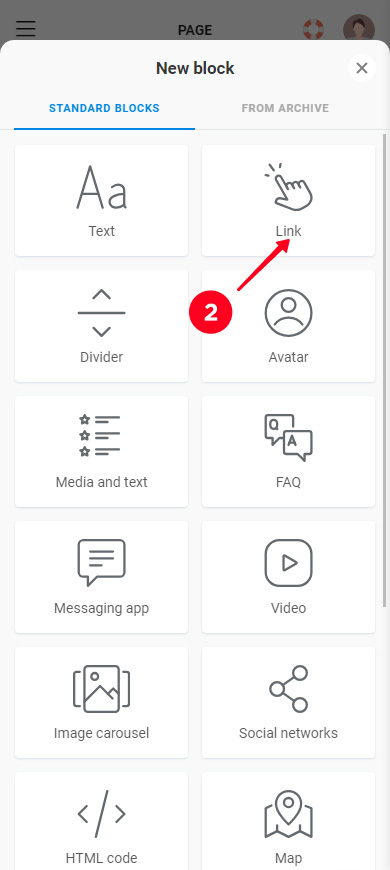
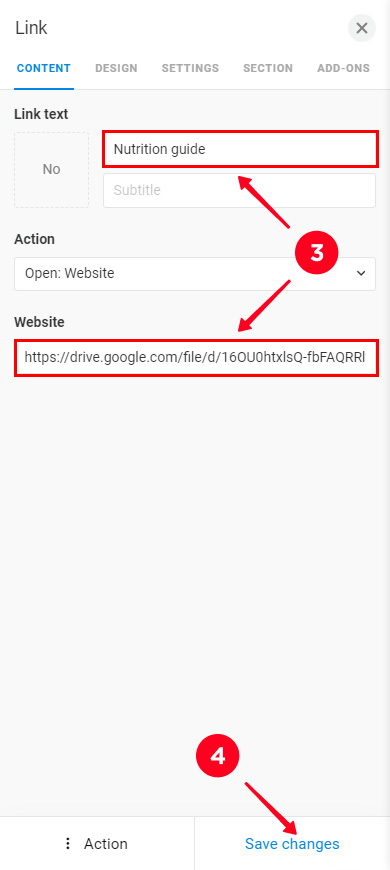
El botón ha sido añadido, así es como los usuarios lo verán:
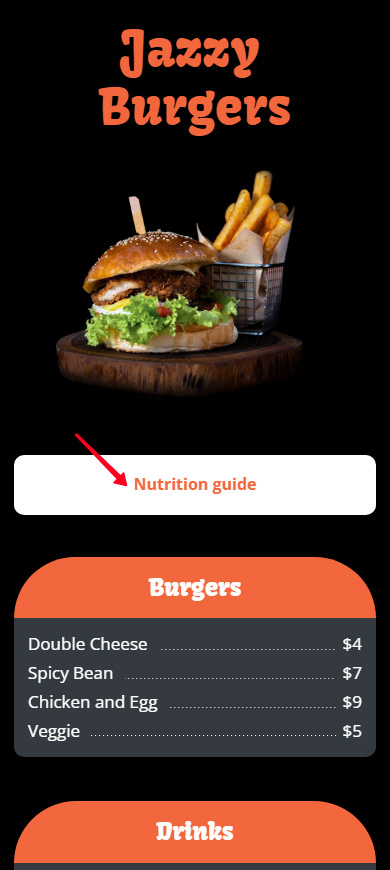
Puede agregar otros bloques de la misma manera. Decidimos no añadir nada más.
Si lo necesitas, puedes reordenar los bloques en tu menú digital. Mantén presionadas las tres líneas junto al bloque que deseas mover, luego arrastra el bloque a la nueva ubicación y suelta las tres líneas:
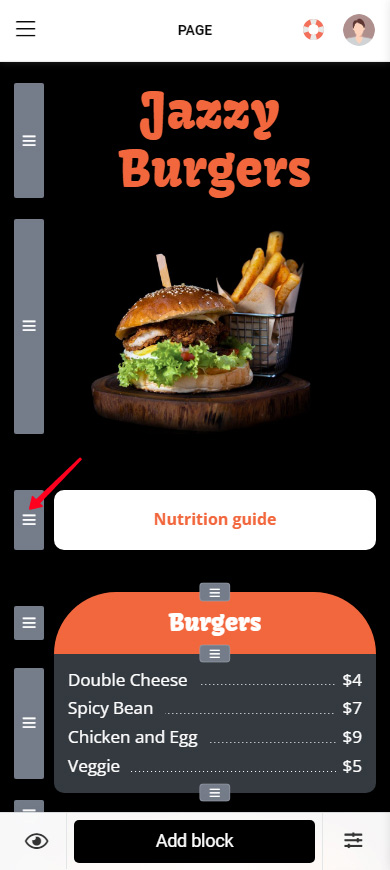
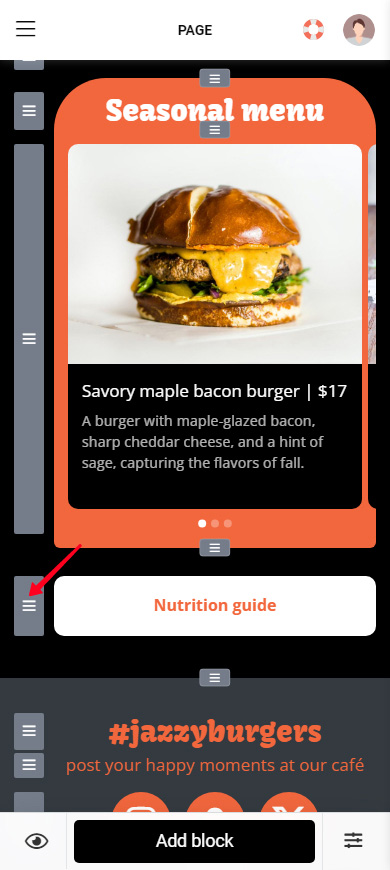
Si no necesitas un bloque, elimínalo de tu página de menú de código QR:
01. Toca el bloque.
02. Toca Acción de toque.
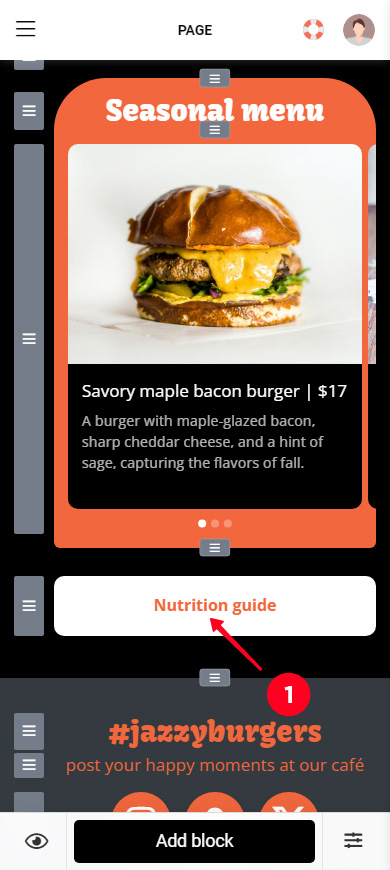
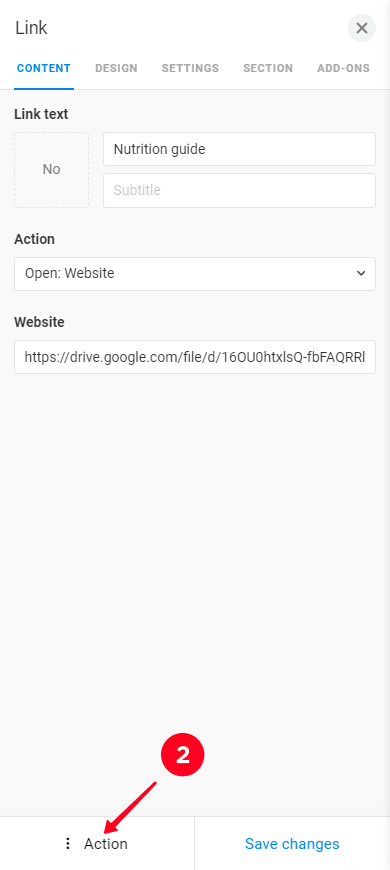
03. Selecciona Eliminar.
04. Toque Eliminar para confirmar la eliminación.
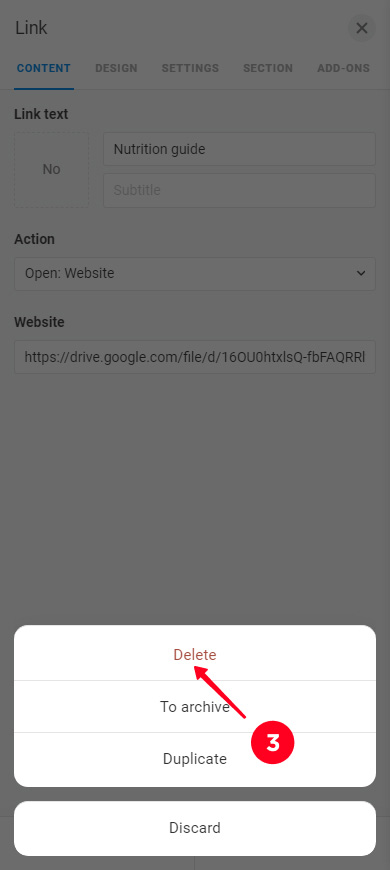
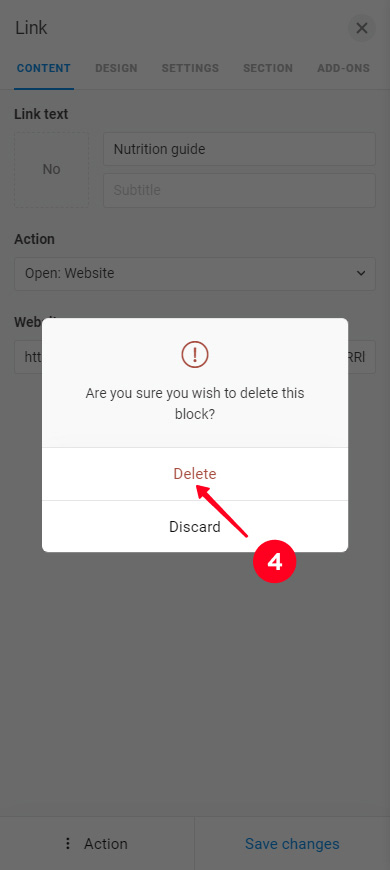
Decidimos no borrar el bloque.
La página para tu menú de código QR está lista. Ahora necesitas publicarla:
01. Ir a Publicar la página.
02. Especifica la parte del enlace única.
03. Toca Conectar.
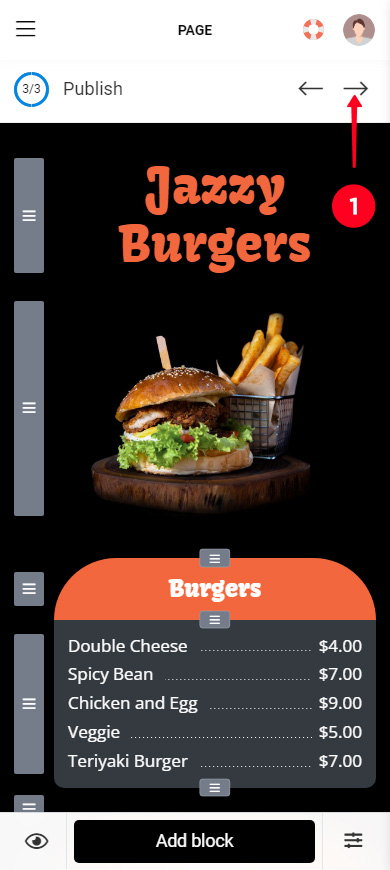
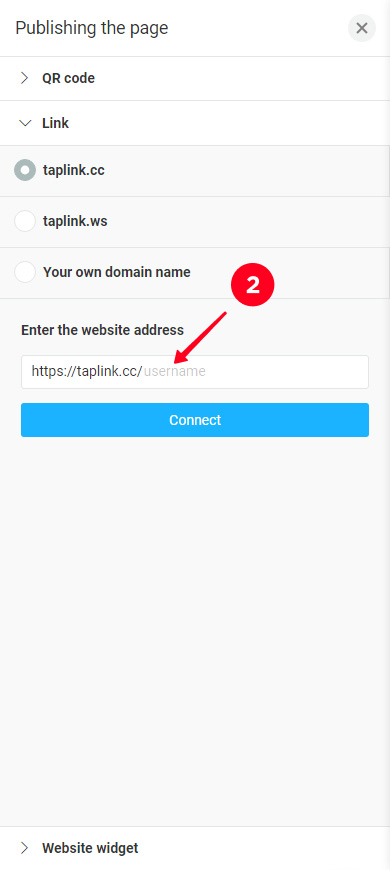
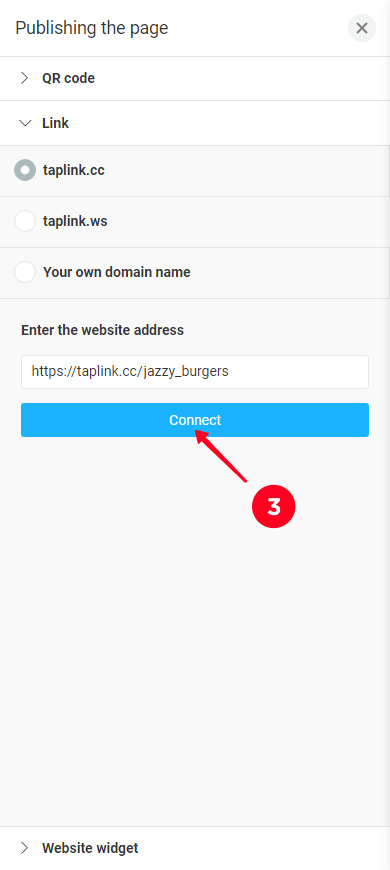
Hecho, la página del menú está publicada. El asunto sigue siendo pequeño: descargue el código QR para la página del menú, explicamos esto a continuación.
Taplink crea automáticamente el código QR para su menú. Puede personalizar su diseño y luego solo necesita descargarlo.
01. Ir a Publicar la página.
02. Selecciona la pestaña de código QR.
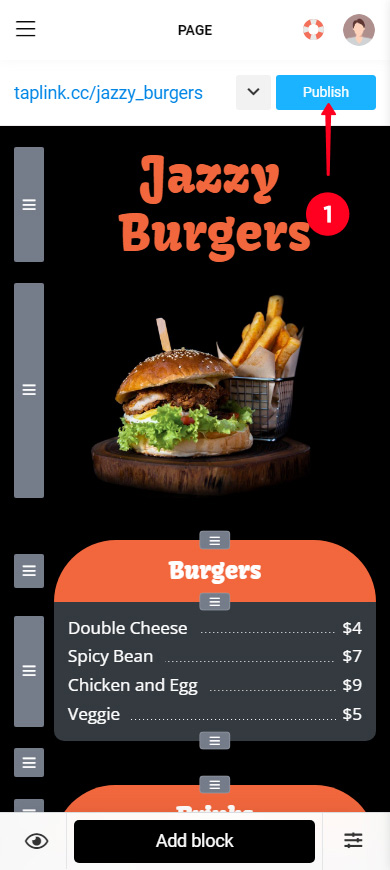
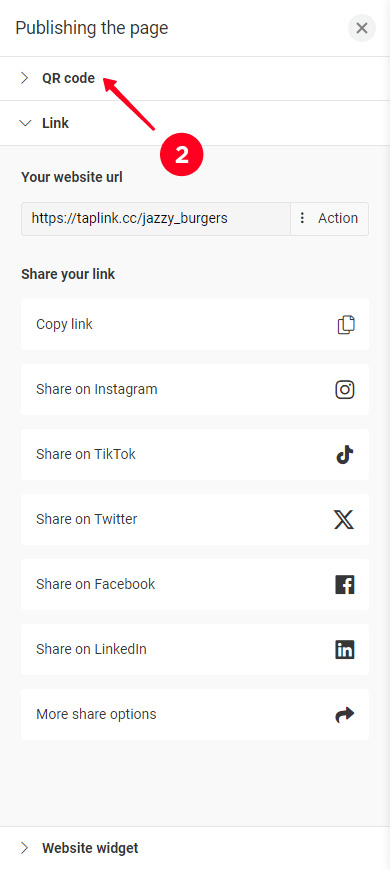
03. Opcionalmente, ajuste la configuración de diseño del código QR. Puede cambiar la forma, tipografía, colores, etc. Las instrucciones detalladas se encuentran aquí.
04. Toca Descargar archivo.
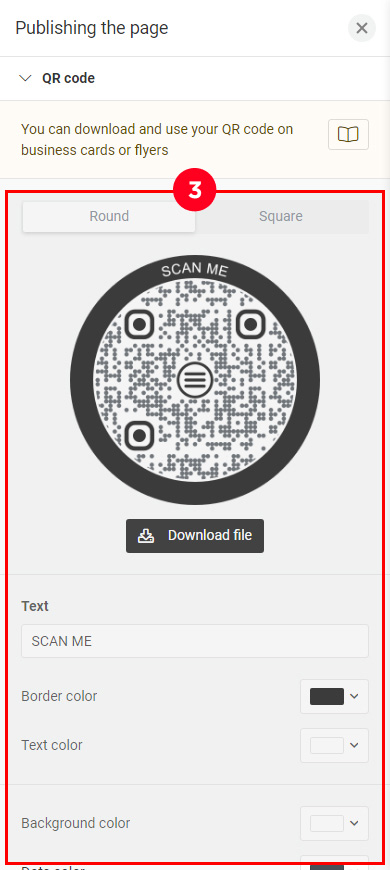
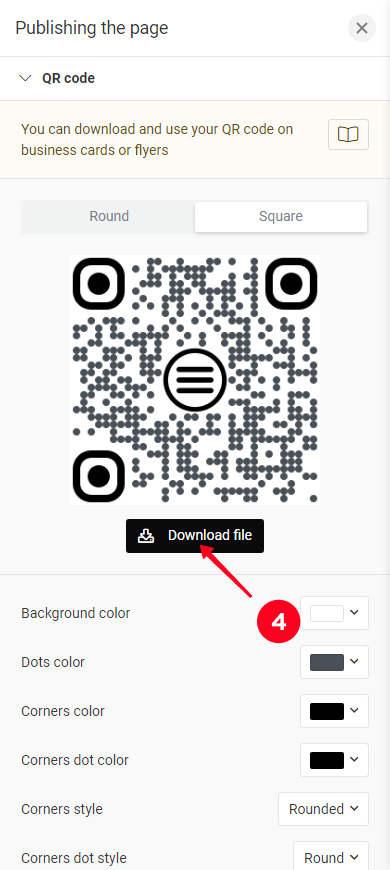
¡Listo, ahora puedes agregar el código QR de tu menú a diseños imprimibles de:
- carpas de mesa.
- empaques de comida.
- paredes y ventanas exteriores.
- carteles al aire libre.
- lonas publicitarias.
- transporte de entregas.
Asegúrate de añadir una llamada a la acción junto al código QR del menú. Di que es necesario escanear el código para ver el menú.
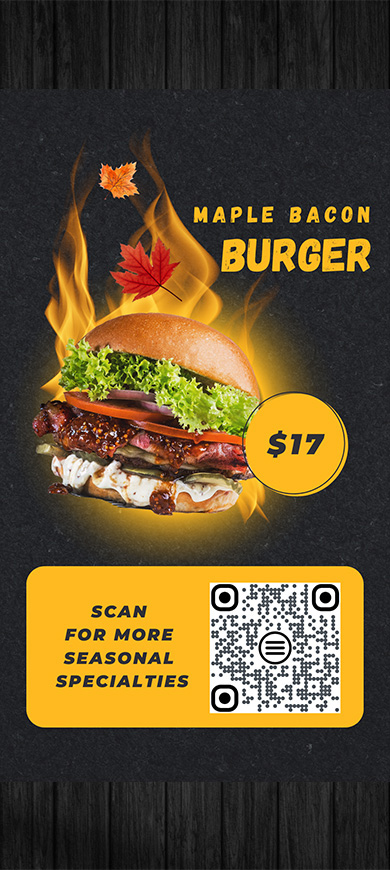
Escanea el código QR de tu menú para comprobar si funciona correctamente. Escanéalo en cada tipo de material impreso: un letrero exterior, una copia de folleto, etc. Hazlo tanto con un iPhone como con un dispositivo Android.
Aquí hay consejos para crear una página para tu menú de códigos QR. Los invitados ordenan más si tu página de menú incluye:
- las imágenes. Los invitados ven los platos y las bebidas servidos tan sabrosos y tentadores que simplemente no pueden resistirse a pedirlos. Añade bloques de banner y carrusel de imágenes a tu página de menú de código QR en Taplink para mostrar imágenes. Además, puedes añadir un bloque de video.
- les descriptions. El nombre de un ítem del menú no siempre revela los ingredientes del ítem. Por lo tanto, debes agregar más información para informar claramente sobre los ingredientes, alérgenos, valor nutricional y energético. Esto facilita que los invitados elijan. Agrega los bloques de Texto, Medios y texto, y Preguntas frecuentes a tu página de Taplink para escribir todos los detalles.
Establece un tema de página que coincida con tu marca. Taplink proporciona ajustes precisos de tema para esto.
Cree un menú de código QR en Taplink. Puede elegir una página en blanco para crear una página de menú personalizada o elegir una plantilla para crear una página de menú rápidamente.
En la página del menú, debes agregar nombres y precios de los platos y bebidas ofrecidos en tu café, restaurante, bar, etc. También debes agregar fotos y descripciones de los elementos del menú.
Cuando hayas añadido todo lo que necesitas a la página, todo lo que tienes que hacer es descargar el código QR para tu menú e imprimirlo.