Cómo crear una lista de correo electrónico sin un sitio web: guía para principiantes

- Una forma de construir una lista de correo electrónico sin un sitio web
- Cómo construir una lista de correo electrónico sin un sitio web
- Paso 1: Define tu imán de clientes potenciales y los datos a recopilar
- Paso 2: Elija un constructor de páginas de destino
- Paso 3: Regístrate en Taplink
- Paso 4: Seleccionar una plantilla de página de recogida de e-mails
- Paso 5: Configurar el formulario de suscripción
- Paso 6: Personaliza tu página para crear listas
- Paso 7: Publicar la página de aterrizaje
- Cómo exportar correos electrónicos de Taplink
- Función avanzada: Cómo enviar un correo electrónico a todos tus suscriptores de una vez
- Cómo conectar Mailchimp a Taplink
- Cómo ver contactos en Mailchimp
- Cómo enviar un correo electrónico a todos tus suscriptores a la vez
- Cómo promocionar tu página para construir una lista de correo electrónico
- Agrega el enlace a tus biografías en redes sociales
- Crear publicaciones con el enlace de tu página de aterrizaje
- Lanzar anuncios en línea
- Preguntas frecuentes
- ¿Tengo que informar a los abonados sobre mis condiciones de uso?
- ¿Qué plantilla de página de recopilación de correo electrónico debo elegir?
- ¿Protege Taplink los datos de los visitantes que introducen su correo electrónico?
- ¿Puedo utilizar mi propio dominio como enlace de mi página de destino?
- ¿Cuál es la frecuencia ideal para enviar correos electrónicos regulares?
- Conclusión
Para recopilar correos electrónicos sin un sitio web, necesitas una página en línea con un formulario de suscripción. A esa página se le llama página de aterrizaje. Puedes compartir un enlace a esta página de aterrizaje para la recopilación de correos electrónicos en línea, por ejemplo, en redes sociales o en mensajería. Al hacer clic en el enlace, las personas verán tu formulario y podrán completarlo.
Así es como podría verse una página de aterrizaje para recopilar correos electrónicos:
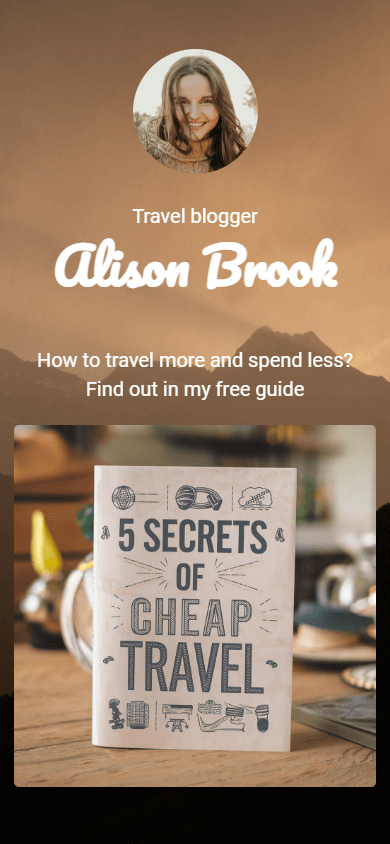
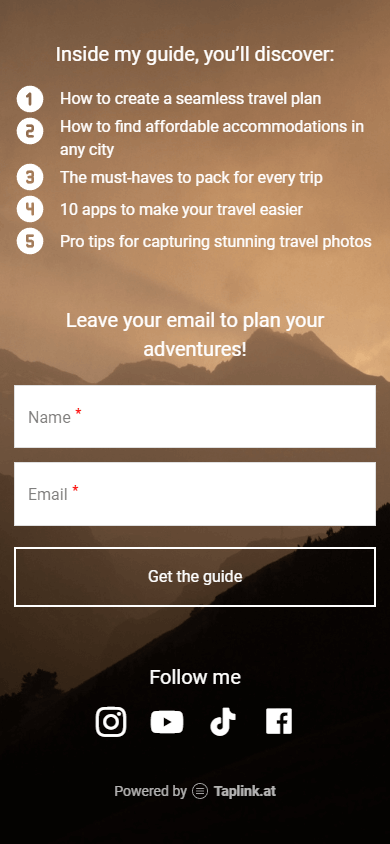
Crear una página para la construcción de lista de correo electrónico es simple. Con los constructores de páginas de destino, puedes hacer esto sin ningún conocimiento técnico. A continuación, te ayudaremos a elegir un constructor de páginas de destino para crear dicha página.
En esta sección, primero hablaremos sobre lo que puedes ofrecer a los visitantes a cambio de sus correos electrónicos.
Entonces, te guiaremos sobre cómo crear una página de destino de suscripción para la construcción de listas de correo electrónico sin sitio web. Esto incluye:
- Cómo elegir un constructor para crear una página de destino de recopilación de correos electrónicos.
- Cómo configurar un formulario de suscripción.
- Qué deberías añadir a tu página de destino.
- Cómo personalizar tu página de destino.
- Cómo publicar tu página.
Comencemos a aprender cómo recolectar correos electrónicos desde el principio, decidiendo qué ofrecerás a los visitantes a cambio de sus correos electrónicos.
Los visitantes a menudo dudan en compartir sus correos electrónicos, pueden preocuparse por el spam o mensajes no deseados. Para animarlos a enviar sus direcciones de correo electrónico, ofrezca algo valioso a cambio, un imán de clientes potenciales.
Un imán de leads es un producto gratuito que los visitantes reciben a cambio de sus correos electrónicos. Normalmente se envía a su bandeja de entrada, dándoles una razón para compartir sus correos electrónicos.
Ejemplos de imanes de plomo incluyen:
- Una lista de verificación.
- Una guía digital.
- Un conjunto de activos digitales.
- Un código de promoción de descuento.
- Un seminario web.
- Artículos informativos.
- Un cuestionario o prueba.
Además del imán de leads, decide qué datos deseas solicitar a los visitantes en el formulario de suscripción. De hecho, cuantos menos campos tengan que completar los visitantes, mayor será tu tasa de conversión. La cantidad de campos depende de tus objetivos:
- Sólo correo electrónico: Utilícelo cuando desee recopilar el mayor número posible de correos electrónicos. Esto asegura las mejores conversiones del formulario opt-in.
- Correo electrónico + nombre: Utilícelo cuando desee dirigirse personalmente a los suscriptores en sus futuras campañas de marketing por correo electrónico. El uso de nombres ayuda a construir relaciones más fuertes y personales
A continuación se muestra un ejemplo de una página de aterrizaje para construir una lista de correo electrónico que hemos creado específicamente para este artículo.
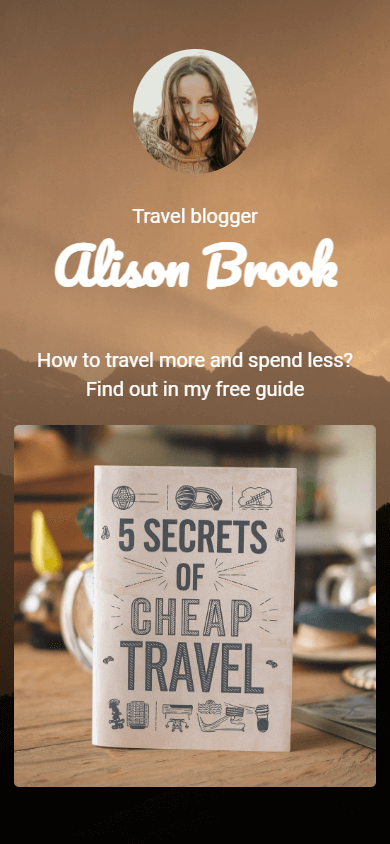
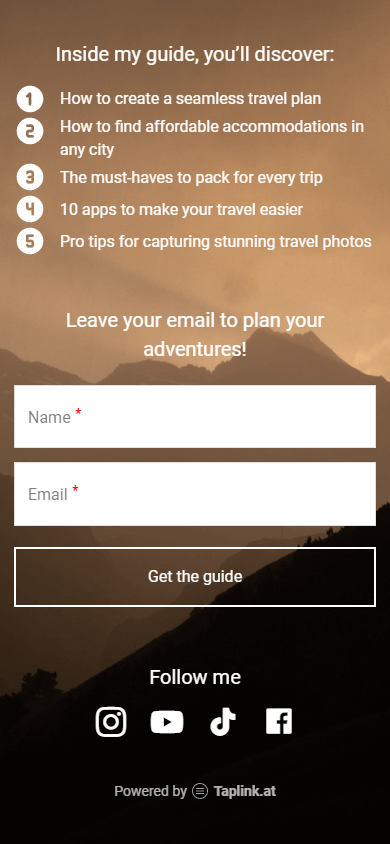
En la parte superior de la página, el autor se presenta. Luego, presenta su imán de plomo, mostrando su título y lo que su producto puede dar a su audiencia. En la parte inferior, el autor incluye un formulario de inscripción donde los visitantes pueden dejar sus correos electrónicos para obtener su guía gratuita.
Echa un vistazo a la versión en vivo de la página de destino de recopilación de correos electrónicos aquí.
En este artículo, te enseñaremos cómo crear una página de destino con un formulario de registro. Empecemos eligiendo un constructor para tu página.
Como se mencionó anteriormente, crear una página de destino con un formulario de registro es fácil utilizando un constructor de páginas de destino. Hay muchos constructores disponibles, pero aquí nos centraremos en Taplink.
Taplink se destaca entre los demás por lo siguiente:
- Creación rápida: Construir una página para tu futura campaña de email marketing lleva de 10 a 15 minutos con plantillas listas para usar.
- Creación sin código: Puedes crear una página aunque nunca hayas estado involucrado en desarrollo o diseño web.
- Carga rápida: Las páginas construidas con Taplink tienen un diseño móvil primero y cargan al instante en cualquier dispositivo.
- Personalización flexible de formularios: Puedes agregar muchos campos, como nombre, email, teléfono, país, fecha, o incluso crear tus propios campos personalizados. Taplink también permite ajustar el estilo del formulario, cambiar el texto del botón de envío de email, o configurar un mensaje de bienvenida para los suscriptores.
- Personalización flexible de páginas: Puedes modificar elementos más grandes, como el diseño general de la página, así como detalles más pequeños, como el espaciado entre bloques, espaciado de líneas, y más.
Comencemos registrándonos en Taplink para crear una página de destino para construir una lista de correo electrónico.
Para comenzar a crear tu página, necesitas registrarte en Taplink. Puedes registrarte utilizando:
- Tu cuenta de Google.
- Tu cuenta de Apple.
- Tu cuenta de Facebook.
- Tu correo electrónico.
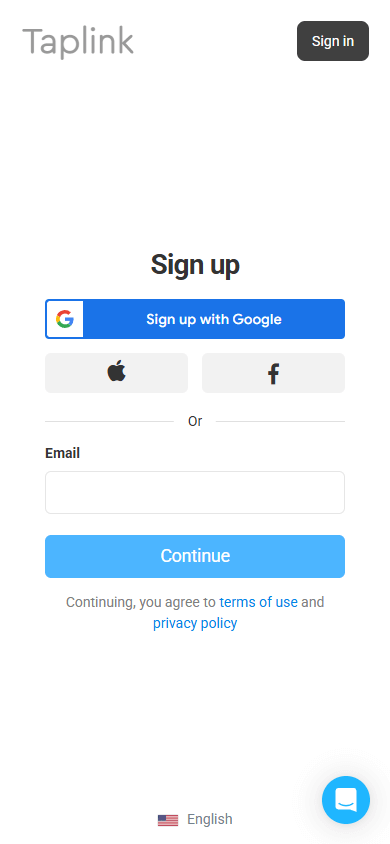
Después de registrarse, Taplink le pedirá que seleccione un plan. Agregar un formulario de suscripción a su página está disponible con el plan Business.
Ahora, vamos a pasar a construir tu página de aterrizaje.
Para crear una página de destino rápidamente, Taplink ofrece más de 60 plantillas listas para usar. Para este artículo, utilizamos esta plantilla. Para usar la misma, sigue el enlace y realiza lo siguiente:
- Toca Elegir.
- Selecciona Sí.
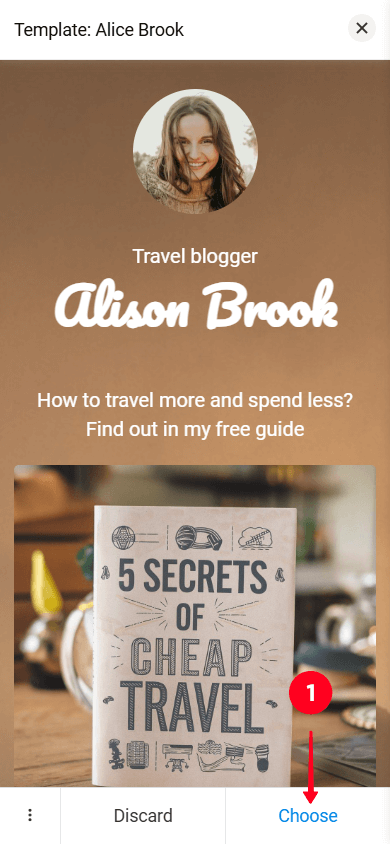
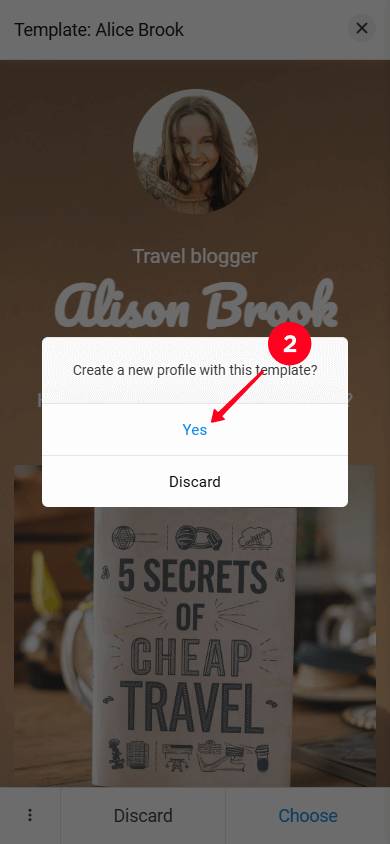
También puedes seleccionar cualquier otra plantilla que te guste de la biblioteca de Taplink. Para hacerlo:
- Ir a la pestaña de Páginas de aterrizaje.
- Elegir la categoría que se adapte a tu negocio.
- Seleccionar una plantilla.
- Tocar Elegir.
- Tocar Sí.
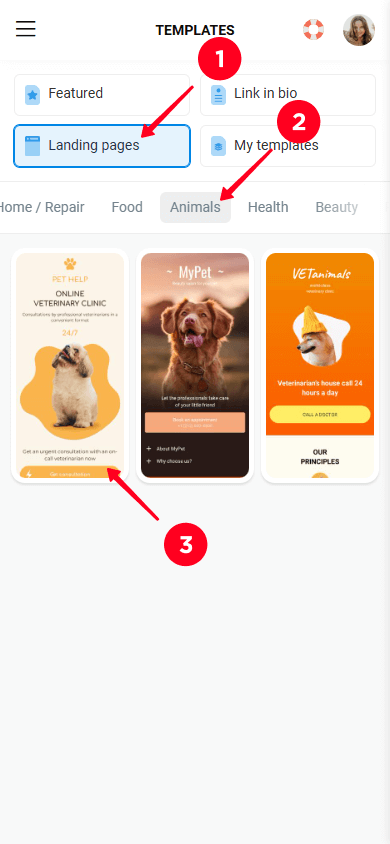
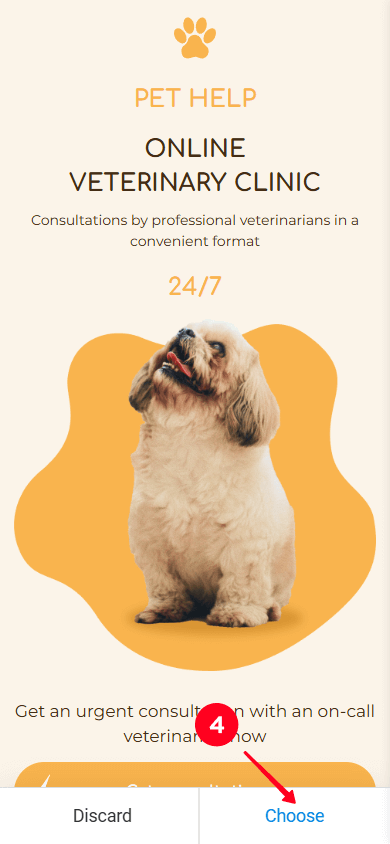
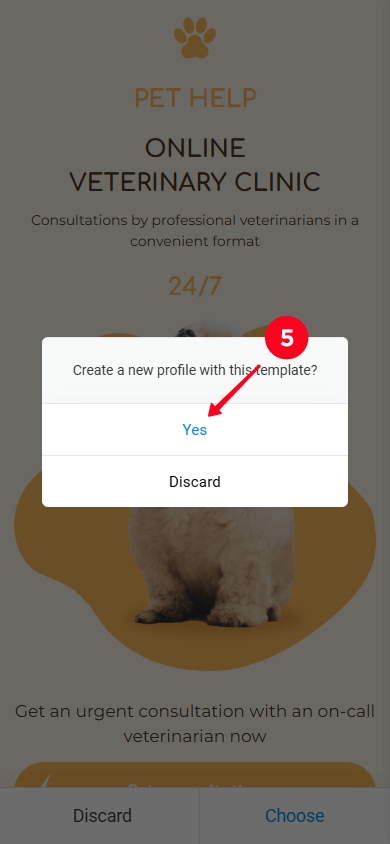
Una vez que hayas seleccionado una plantilla, verás bloques prehechos con texto, imágenes, un formulario y otros elementos. Lo único que necesitas hacer es reemplazar el contenido con el tuyo propio.
Empecemos a personalizar el bloque más importante, el formulario.
En el formulario de consentimiento de Taplink, puedes:
- Agregar, eliminar o modificar campos.
- Cambiar el texto del botón de envío por correo electrónico.
- Configurar una acción posterior al envío.
- Personalizar el correo electrónico que se enviará a los visitantes después de completar el formulario.
Sigue leyendo para aprender cómo hacer todo esto.
La plantilla que recomendamos usar tiene un formulario con dos campos: Nombre y Correo electrónico. Puedes editar estos campos, agregar nuevos o eliminar los que no desees.
Para editar los campos del formulario:
- Toque el bloque de formulario.
- Seleccione el campo que desea editar.
- Elimine el texto en Título del campo y escriba su propio texto.
- Toque Guardar cambios.
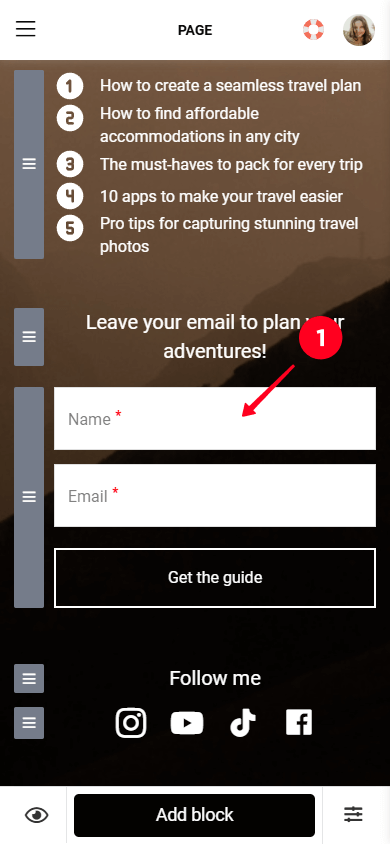
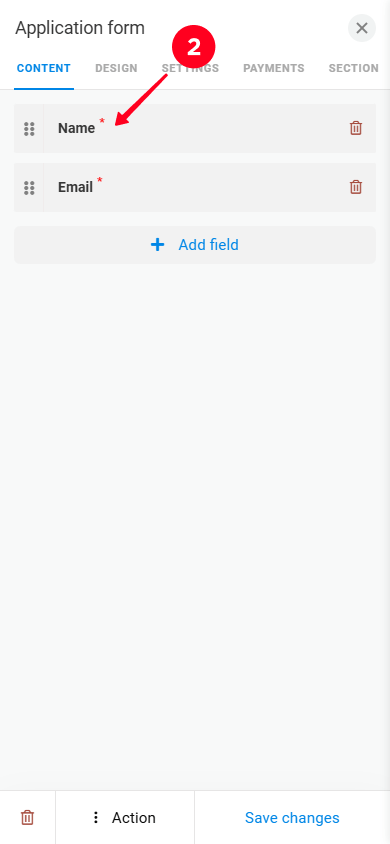
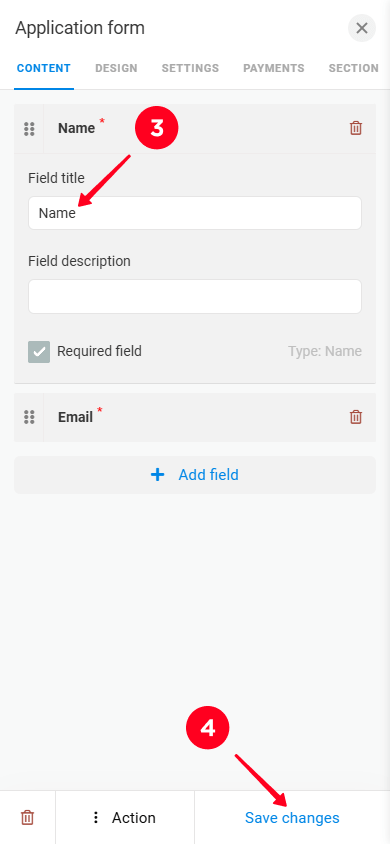
Para agregar nuevos campos en el formulario:
01. Toca el bloque de formulario.
02. Toque el botón Agregar campo.
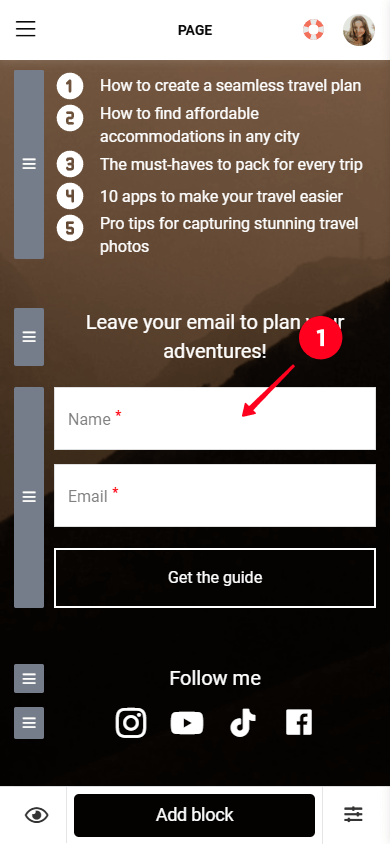
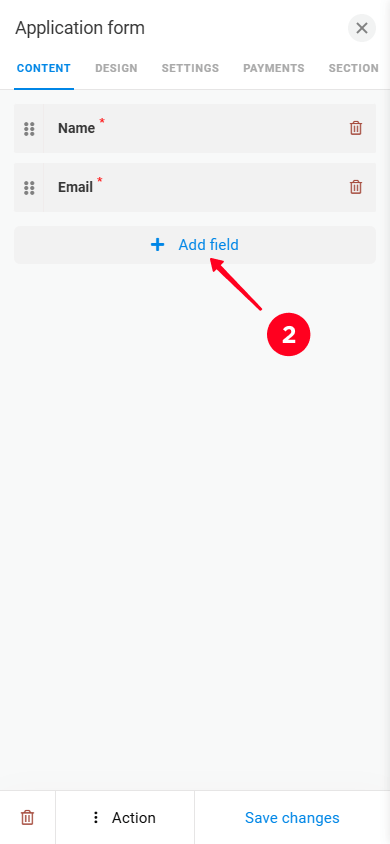
03. Selecciona el tipo de datos que deseas recolectar. Taplink te permite agregar campos como Teléfono, País, Fecha, agregar una casilla de verificación o crear campos personalizados utilizando Cadena o Área de texto. En la captura de pantalla a continuación, hemos agregado un campo País.
04. Toca Guardar cambios.
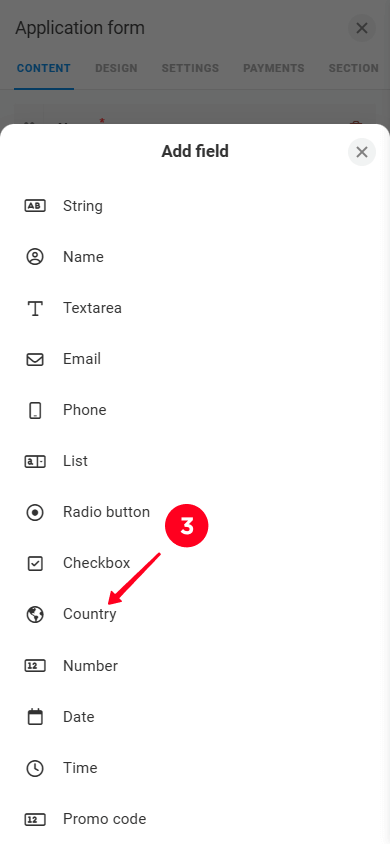
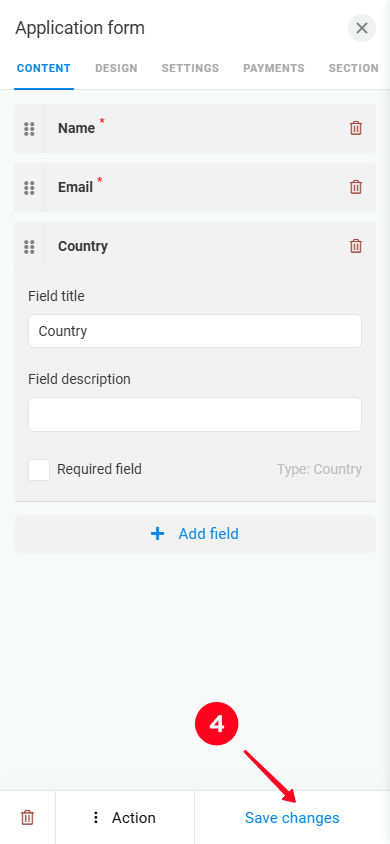
También puedes eliminar campos individuales. Así es cómo hacerlo:
01. Toque el bloque de formulario.
02. Toque el ícono de la papelera.
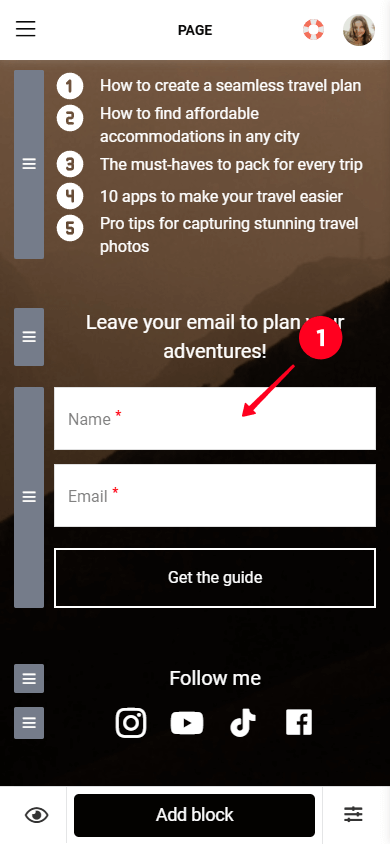
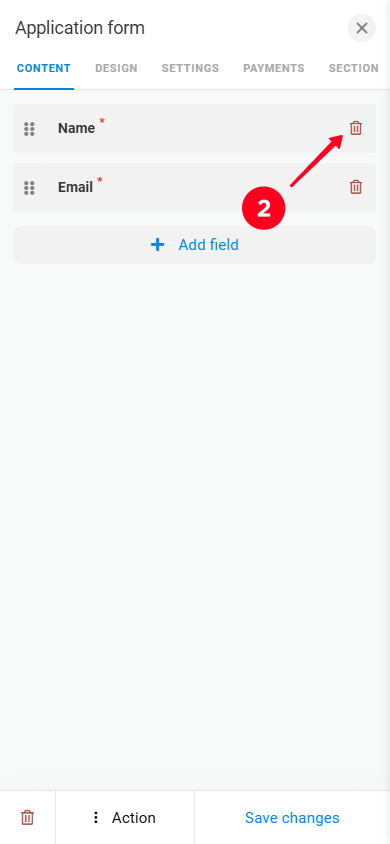
03. Confirme seleccionando Sí.
04. Toque Guardar cambios.
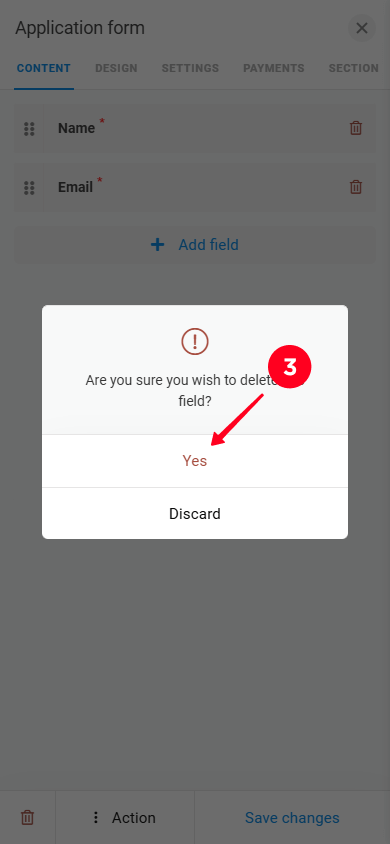
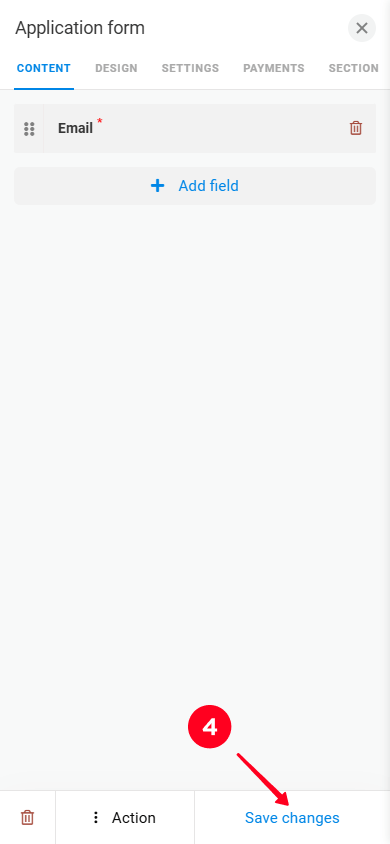
Ahora veamos cómo editar el texto del botón de envío por correo electrónico.
En nuestra plantilla, hemos utilizado el texto “Obtener la guía” ya que ofrecemos una guía digital. Puedes cambiar el texto para que se adapte a tus necesidades específicas.
Para cambiar el texto del botón:
- Toca el bloque de formulario.
- Ve a la pestaña Configuración.
- En el campo de texto Texto del botón, elimina el texto y escribe el tuyo propio.
- Toca Guardar cambios.
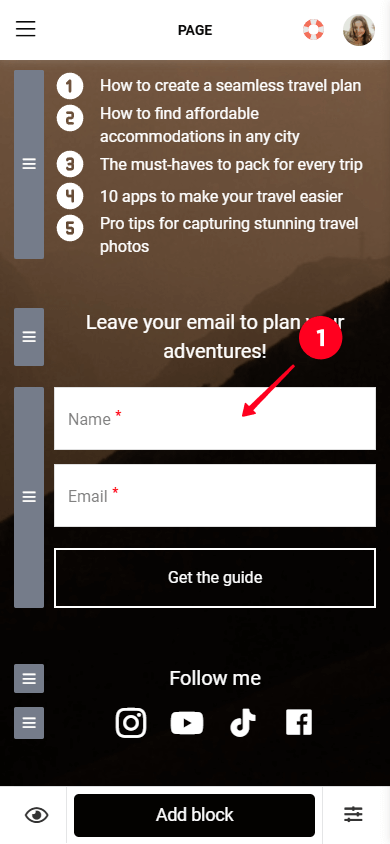
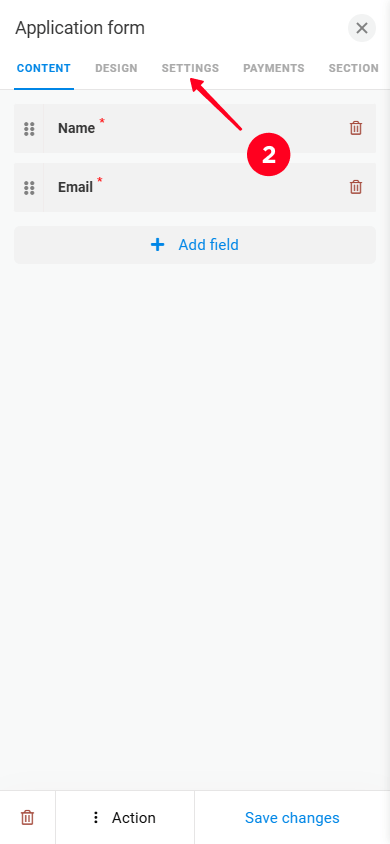
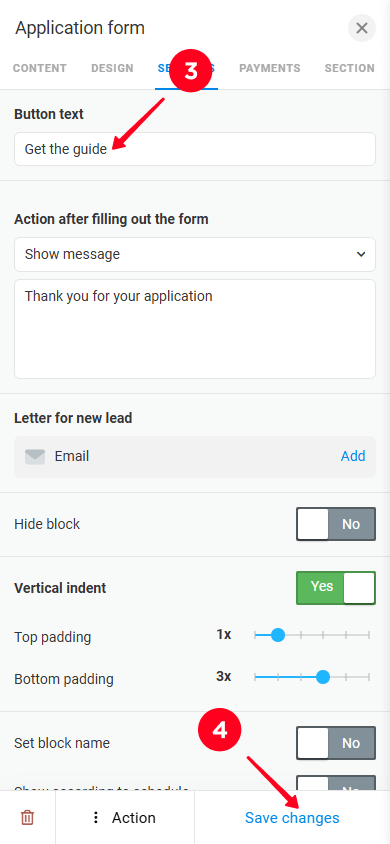
Taplink te permite establecer acciones específicas después de que un visitante envié tu formulario. Las opciones incluyen:
- Mostrar mensaje: Mostrar un mensaje personalizado al visitante.
- Abrir sitio web: Redirigir al visitante a un sitio web externo.
- Abrir página: Redirigir al visitante a una página interna creada en Taplink.
Para establecer una acción posterior al envío de la publicación:
01. Toque el bloque de formulario.
02. Ir a la pestaña Configuración.
03. Abra el menú desplegable en el campo Acción después de completar el formulario.
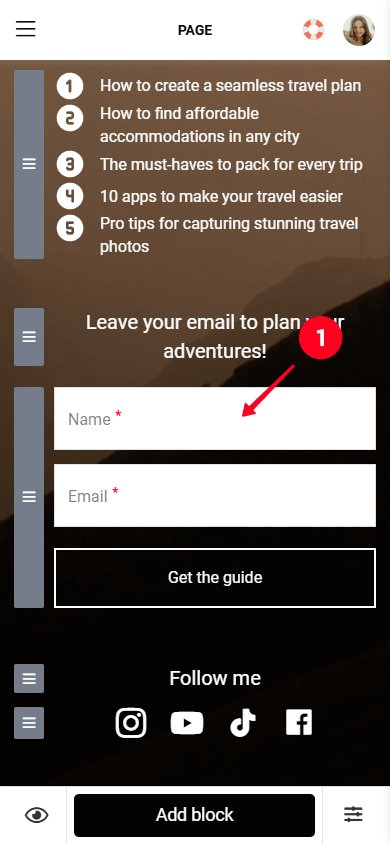
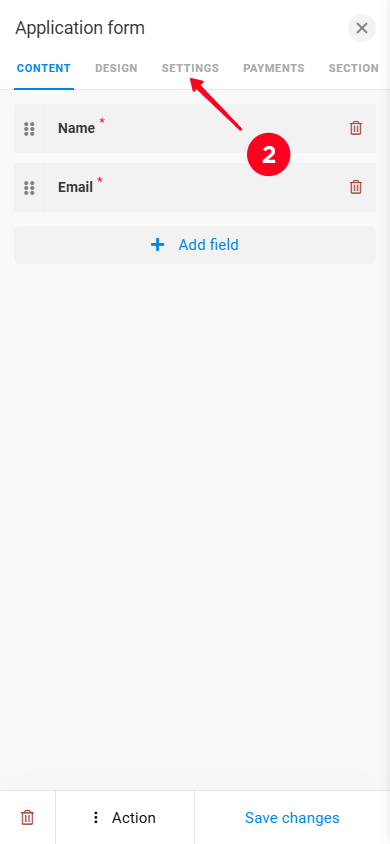
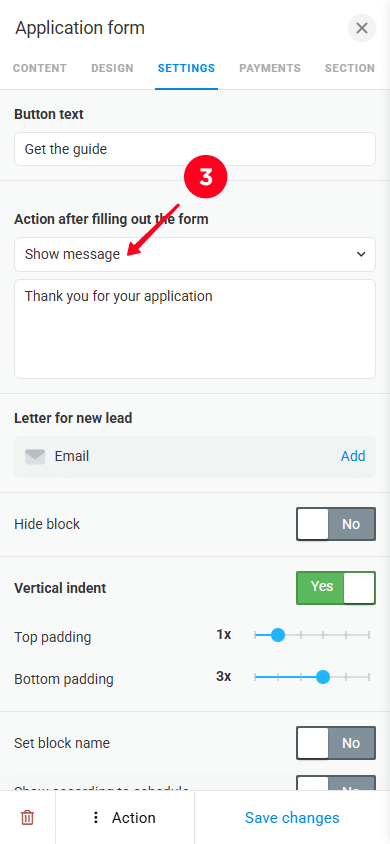
04. Selecciona una acción posterior al envío. Hemos elegido Mostrar mensaje.
05. Debajo del menú desplegable, escriba el mensaje que desea mostrar al abonado.
06. Toque en Guardar cambios.
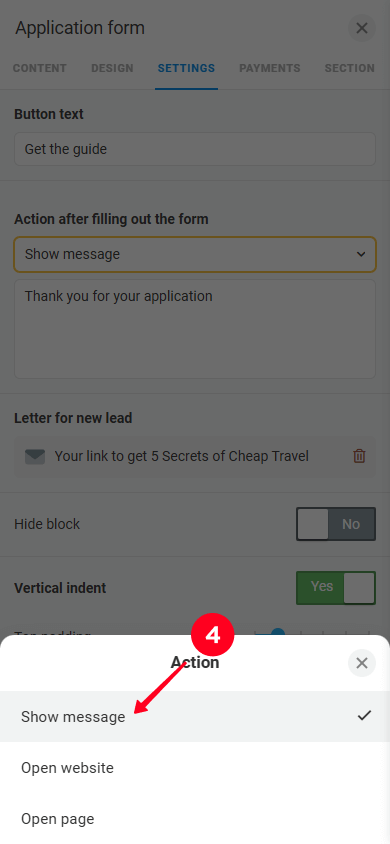
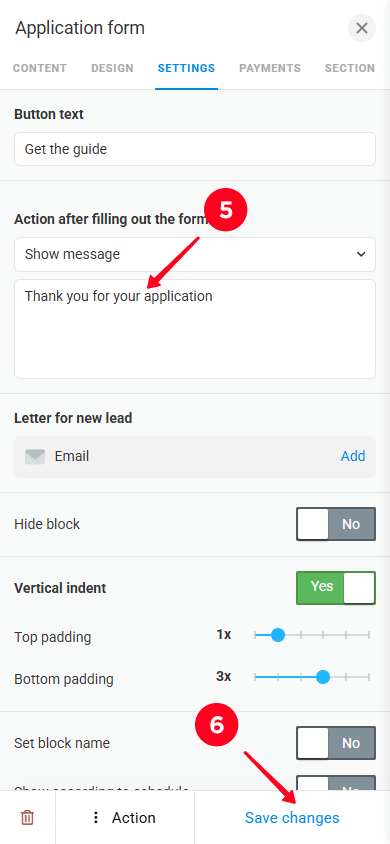
Aquí tienes un ejemplo de cómo aparece nuestro mensaje al suscriptor después de enviar el formulario.
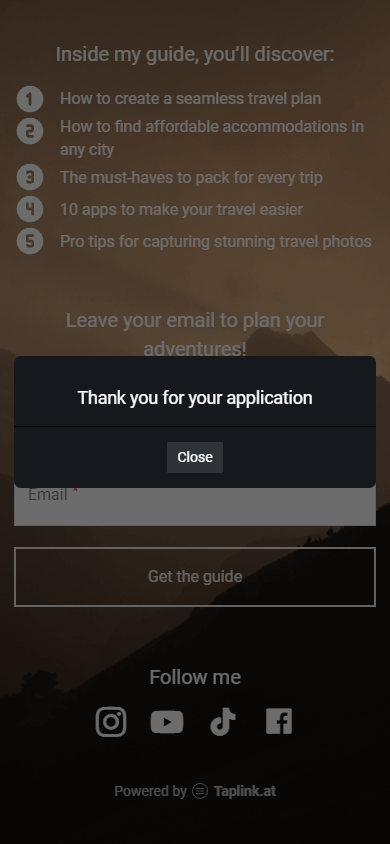
Ahora vamos a ver cómo configurar un correo electrónico después de enviar una publicación.
En Taplink, puedes configurar un correo electrónico que se envía automáticamente a la bandeja de entrada del suscriptor después de enviar tu formulario. Este correo electrónico puede incluir el imán de clientes potenciales que prometiste a cambio de su correo electrónico.
Taplink proporciona una plantilla de correo electrónico pre-diseñada o te permite crear tu correo electrónico desde cero.
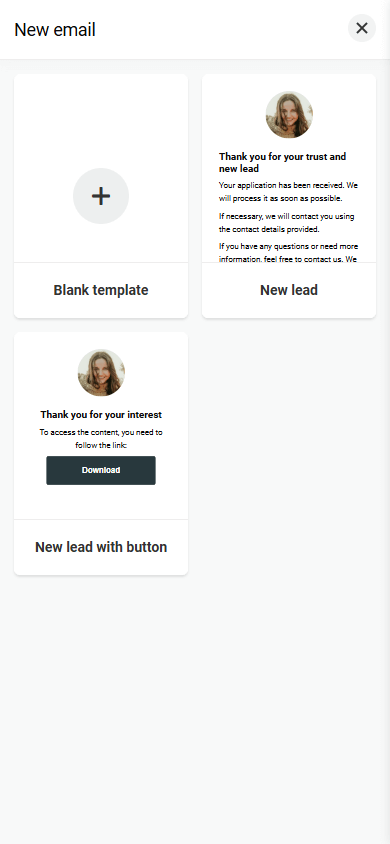
Intentemos configurar un correo electrónico utilizando una plantilla.
01. Toca el bloque de formulario.
02. Ir a la pestaña Configuración.
03. Toque Agregar en el campo Carta para nuevo cliente potencial para crear un nuevo correo electrónico.
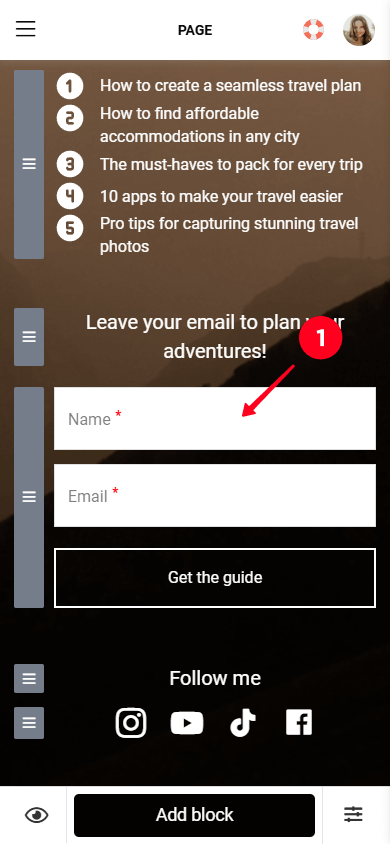
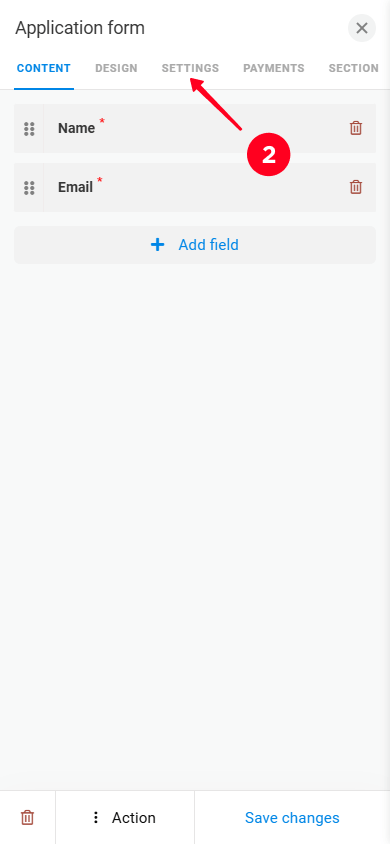
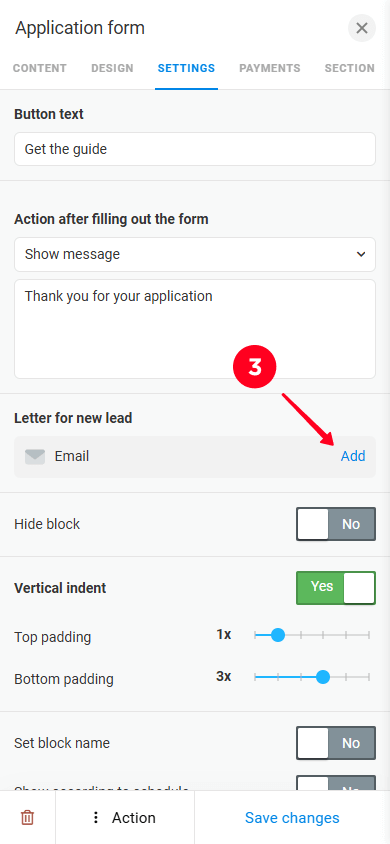
04. Selecciona una plantilla: solo texto o texto con un botón para obtener un imán de prospectos. En la captura de pantalla a continuación, hemos elegido la plantilla de texto y botón.
05. Escriba el asunto en el campo Asunto.
06. Especifique el autor en el campo Autor.
07. Eliminar el texto en el campo de cuerpo del correo electrónico y escribir tu contenido del correo electrónico.
08. Toca el botón en el cuerpo del correo electrónico para acceder a la configuración del botón.
09. Escriba el texto del botón en el campo Titular. Puede utilizar el texto predeterminado o personalizarlo.
10. Agregue el enlace a su imán de leads en el campo Enlace. Por ejemplo, si está ofreciendo una guía, el enlace podría dirigir a los visitantes a un archivo PDF alojado en Google Drive u otra plataforma de intercambio de archivos.
11. Opcionalmente, personalice la configuración de los botones, como ancho, radio, color de texto, color de fondo, tamaño del borde y color del borde.
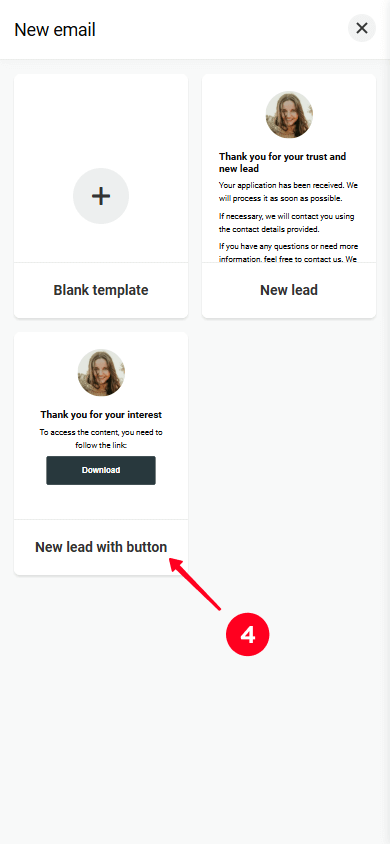
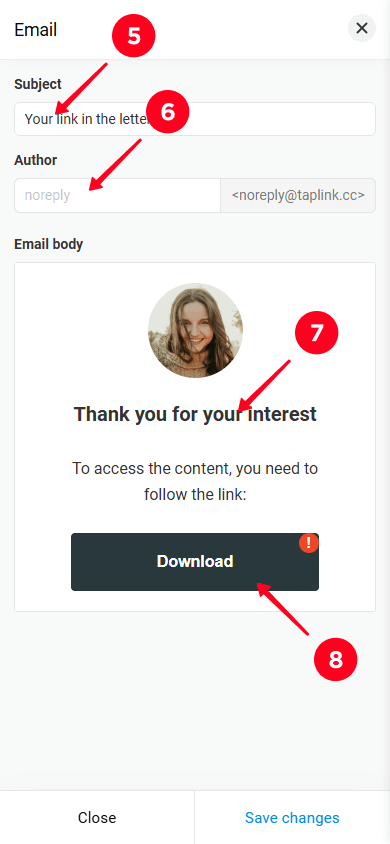
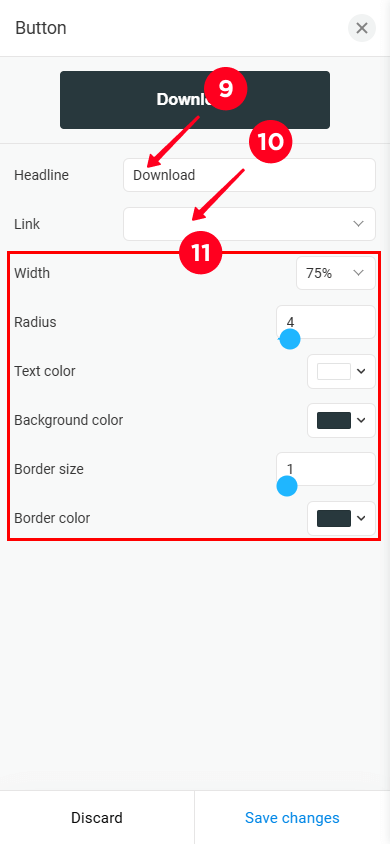
12. Toca Guardar cambios para aplicar los cambios en el botón.
13. Toca Guardar cambios para guardar la configuración del correo electrónico para un suscriptor.
14. Toca Guardar cambios para aplicar la configuración del bloque de formulario.
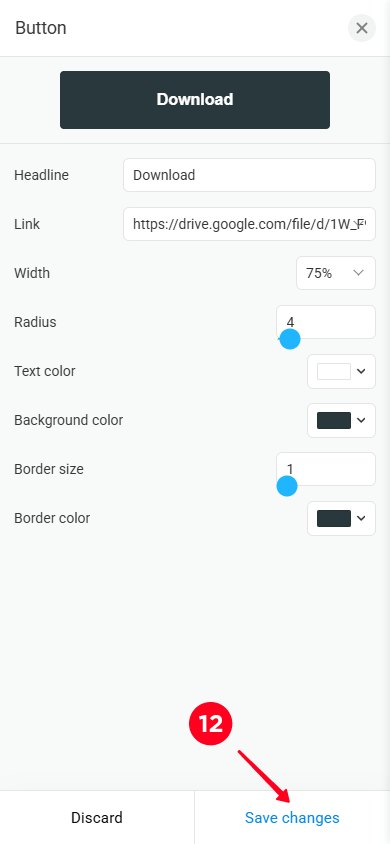
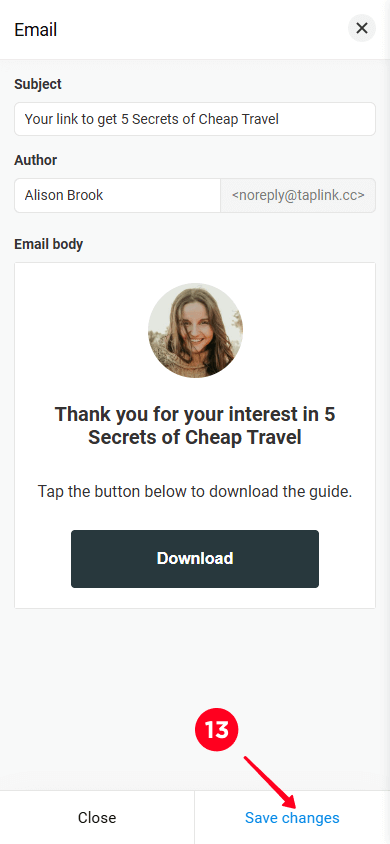
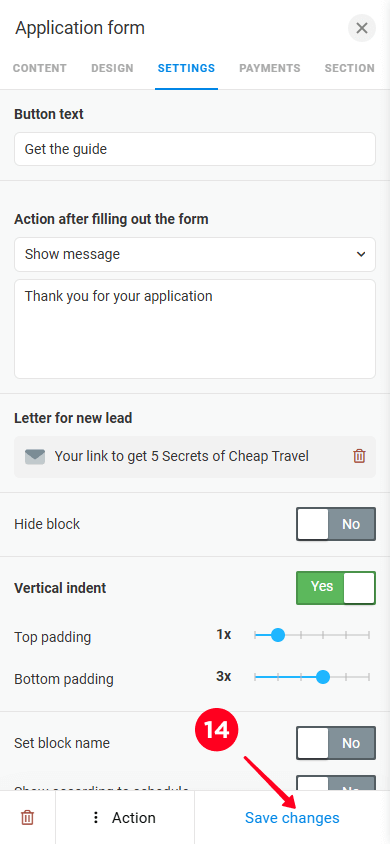
Ahora, los suscriptores recibirán el correo electrónico personalizado después de enviar su formulario.
A continuación, te explicaremos cómo acceder a los contactos enviados por los visitantes.
Por favor, tenga en cuenta que en algunos países, las leyes requieren informar a los suscriptores sobre cómo se procesarán sus datos enviados. Lea más sobre cómo informar a sus suscriptores abajo.
Hemos terminado de personalizar el formulario en tu página para construir una lista de correo electrónico. Es hora de personalizar el resto de la página.
Para este artículo, hemos creado la siguiente plantilla:
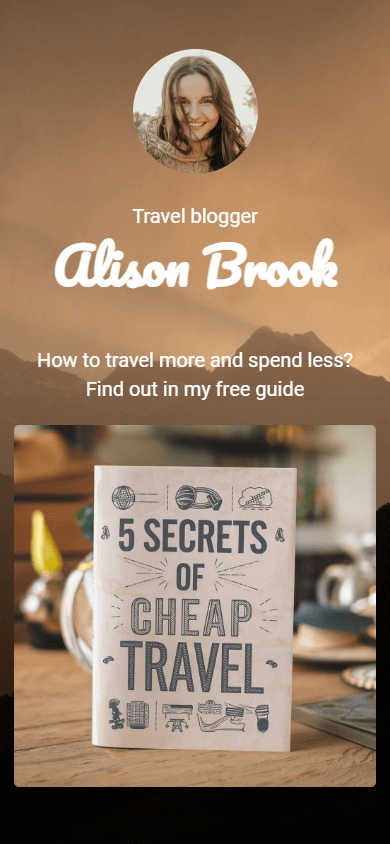
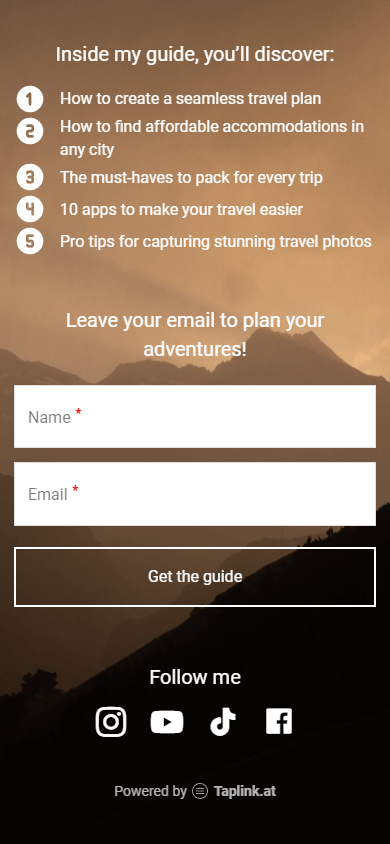
La plantilla tiene todos los componentes clave para recopilar correos electrónicos y mostrar su producto gratuito:
- Tu avatar.
- Un titular.
- Una imagen de tu imán de clientes potenciales.
- Los beneficios que obtendrán los visitantes de tu imán de clientes potenciales.
- Un formulario de suscripción.
- Enlaces a tus redes sociales.
Ya sabe cómo personalizar el formulario. Así que en esta sección, le mostraremos cómo personalizar el resto.
Como avatar, puedes usar tu foto o el logo de tu negocio. Para cambiar el avatar:
01. Toca el bloque de avatar.
02. Toca Subir imagen y agrega una imagen desde tu dispositivo.
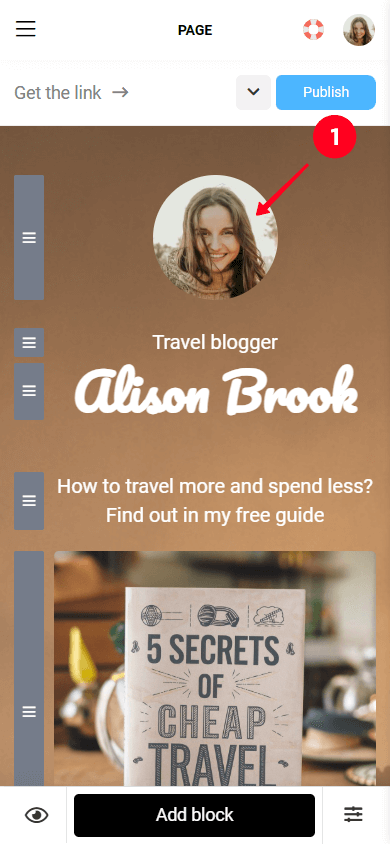
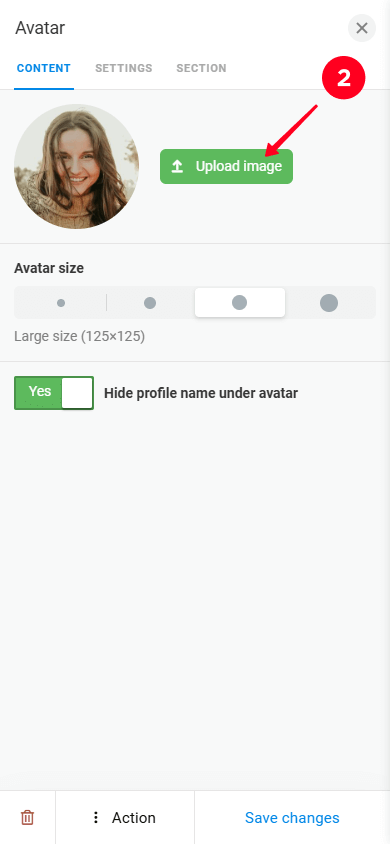
03. Toca Subir.
04. Toca Guardar cambios.
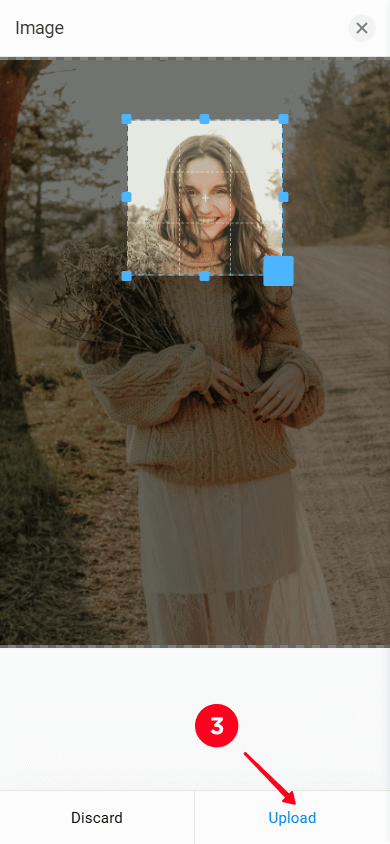
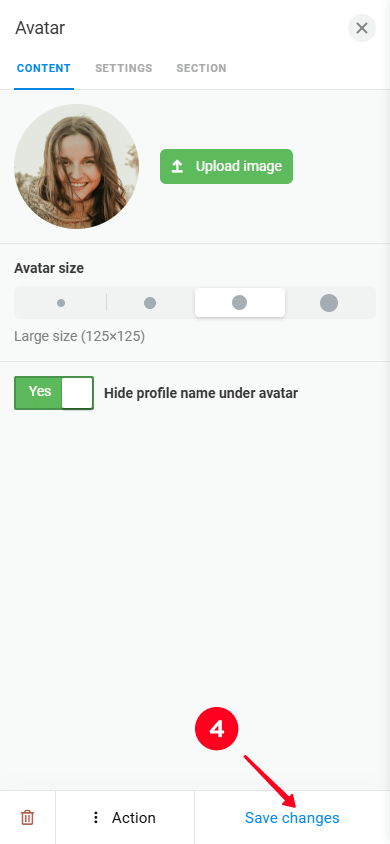
Ahora cambiemos el título.
Tu titular puede incluir tu nombre, apodo, negocio o nombre del imán de plomo. Para cambiar el titular:
- Toca el bloque de título.
- Elimina el texto y escribe el tuyo propio.
- Toca Guardar cambios.
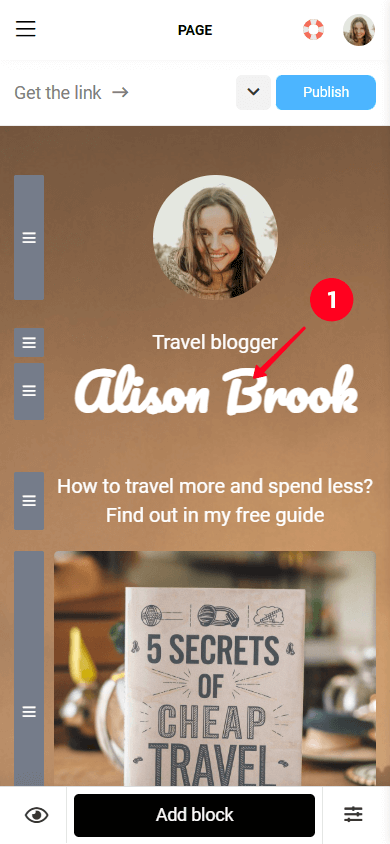
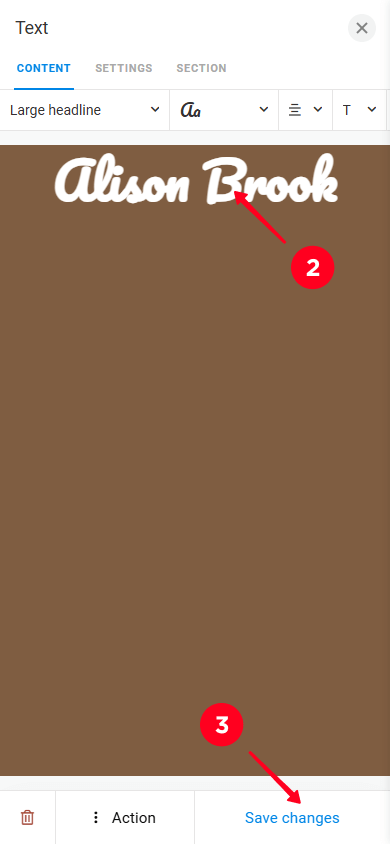
Se puede modificar otros titulares o textos en la página de aterrizaje de la misma manera.
¡Ahora es el momento de agregar tu imán de prospectos a la página!
Para cambiar la imagen de su imán de prospectos, siga estos pasos:
- Toque el bloque de imagen.
- Toque el icono de carga y cargue una imagen desde su dispositivo.
- Toque Guardar cambios.
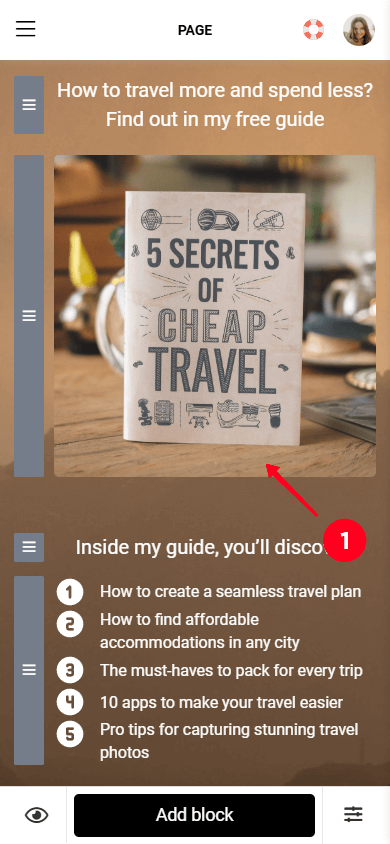
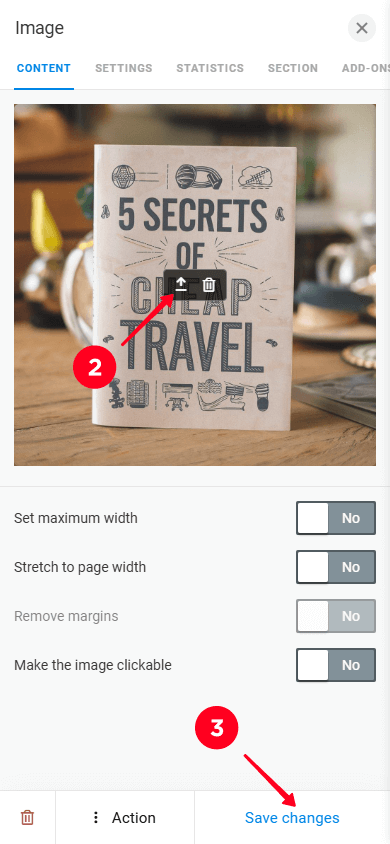
Ahora vamos a contar a los visitantes sobre los beneficios que obtendrán de tu imán de clientes potenciales.
Para cambiar el texto que enumera los beneficios de su lead magnet:
- Toque en el bloque con la lista de beneficios. La lista se crea utilizando el bloque de medios y texto.
- Eliminar el texto en el primer elemento de la lista y agregar su propio texto.
- Repetir lo mismo para los otros elementos de la lista.
- Toque en el ícono de la papelera para eliminar un elemento específico.
- Toque Agregar un nuevo elemento para agregar un nuevo elemento.
- Toque Guardar cambios.
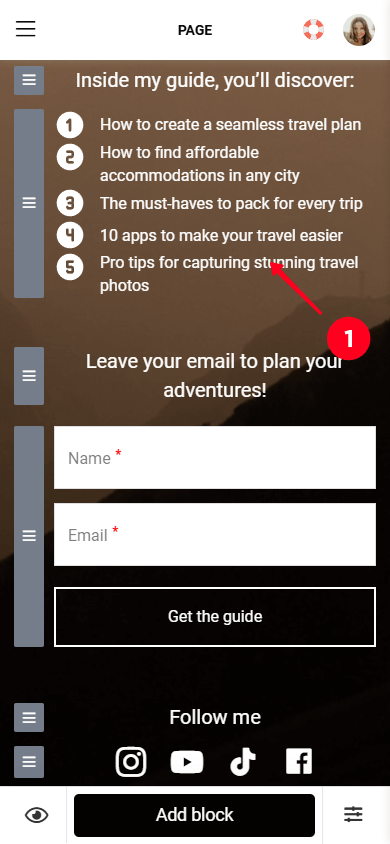
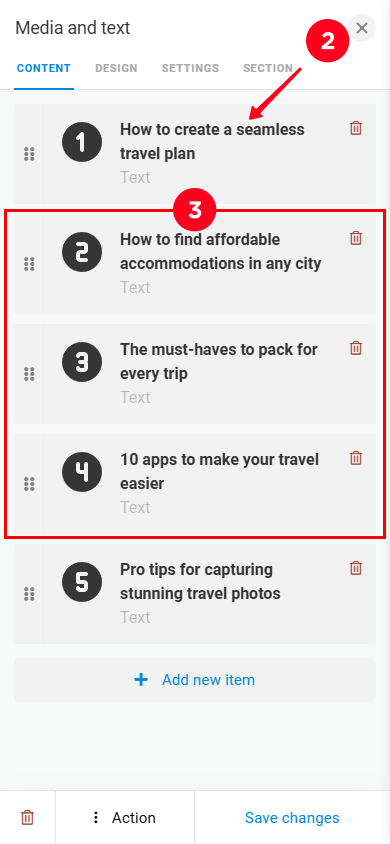
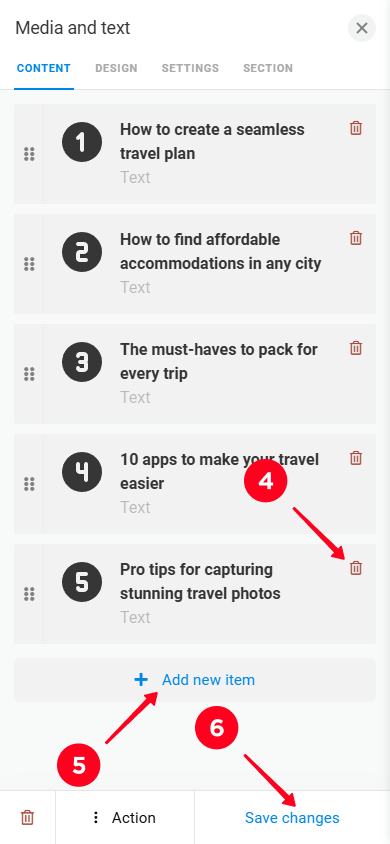
Finalmente, necesitamos agregar enlaces a tus redes sociales.
Puedes cambiar los enlaces de redes sociales siguiendo los pasos a continuación.
- Toque en el bloque de redes sociales.
- Seleccione el campo de redes sociales que desea editar.
- Borre el enlace actual y añada el enlace a su perfil.
- Toque el ícono de basura para eliminar una red social específica.
- Toque Añadir nuevo elemento para agregar una red social.
- Toque Guardar cambios.
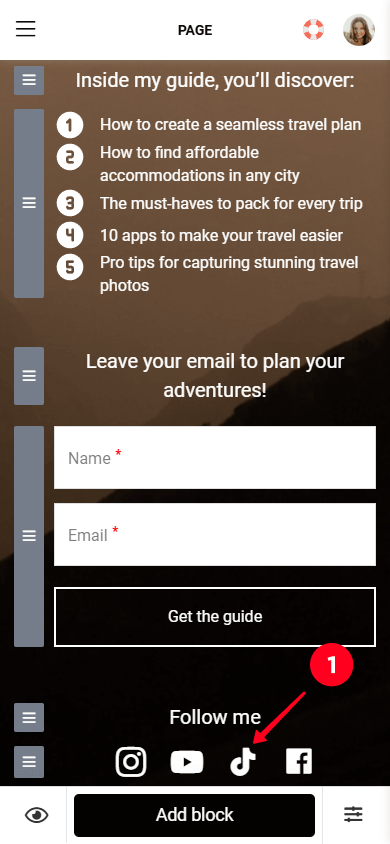
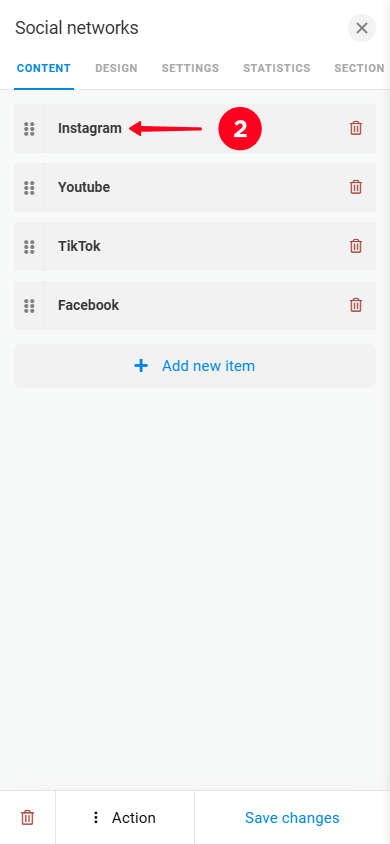
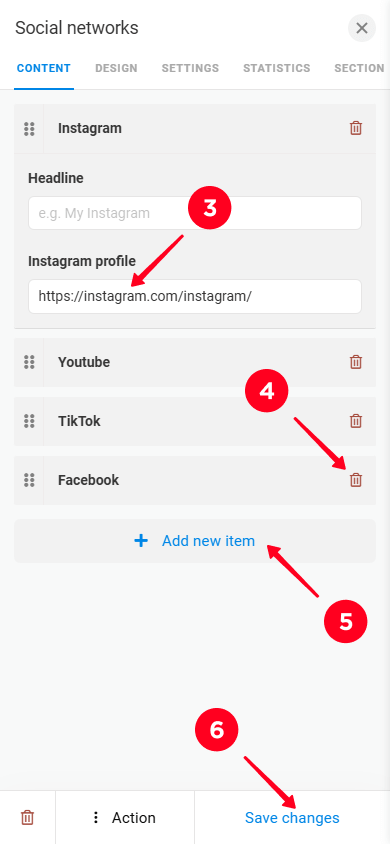
Hemos terminado de cambiar los bloques en tu página de inicio de Taplink. Pero también puedes agregar nuevos bloques. Aprendamos cómo hacerlo.
Taplink te permite añadir tantos bloques como desees a tu página de aterrizaje. Su biblioteca de bloques incluye más de 20 bloques para elegir.
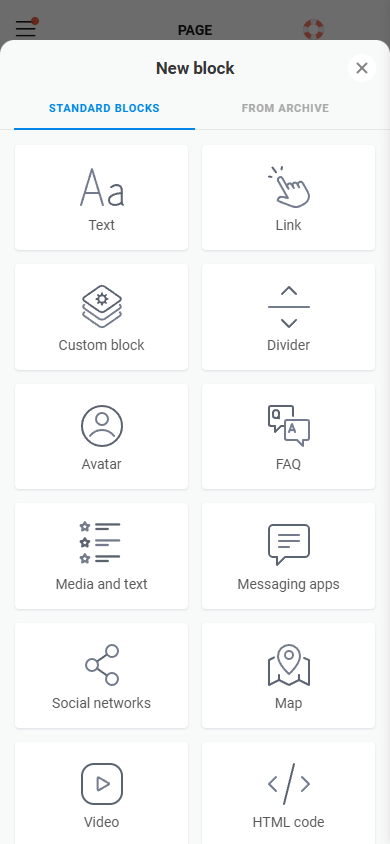
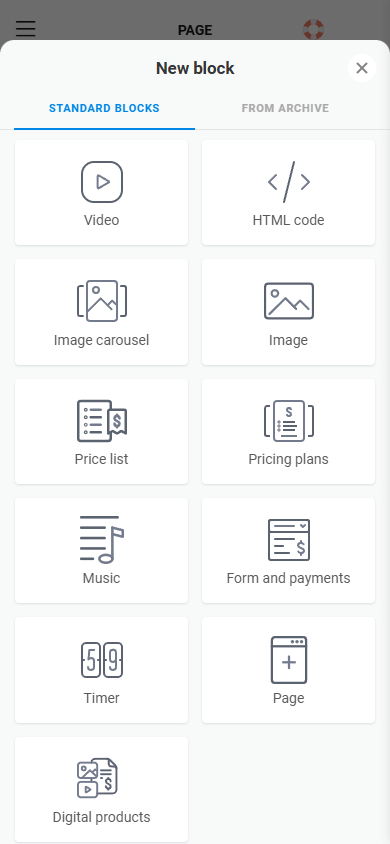
Por ejemplo, puedes agregar un bloque de temporizador para animar a los visitantes a completar tu formulario lo antes posible.
O puedes agregar un bloque de preguntas frecuentes para responder las preguntas más comunes de los visitantes.
Para agregar un nuevo bloque:
- Presiona el botón Agregar bloque.
- Selecciona el bloque que deseas agregar. En la captura de pantalla a continuación, seleccionamos el bloque de Preguntas frecuentes.
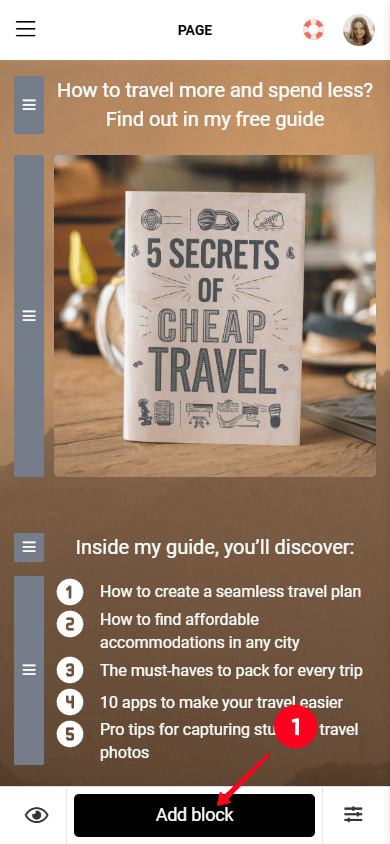
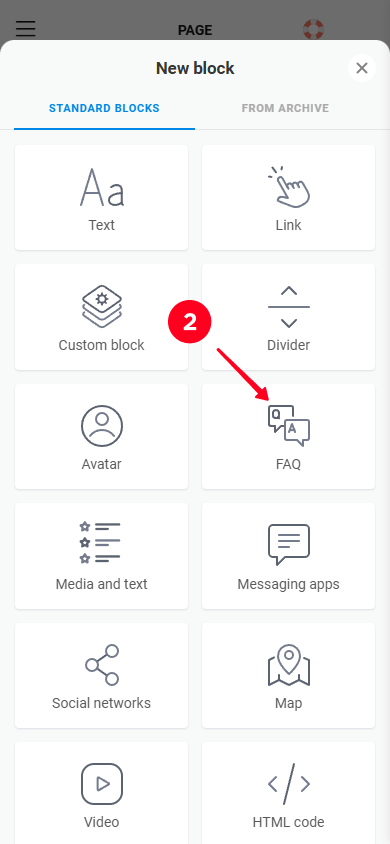
También puedes eliminar bloques específicos.
Si necesita eliminar ciertos bloques, siga estos pasos:
- Toque el bloque que desea eliminar.
- Toque el icono de papelera.
- Confirme seleccionando Eliminar.
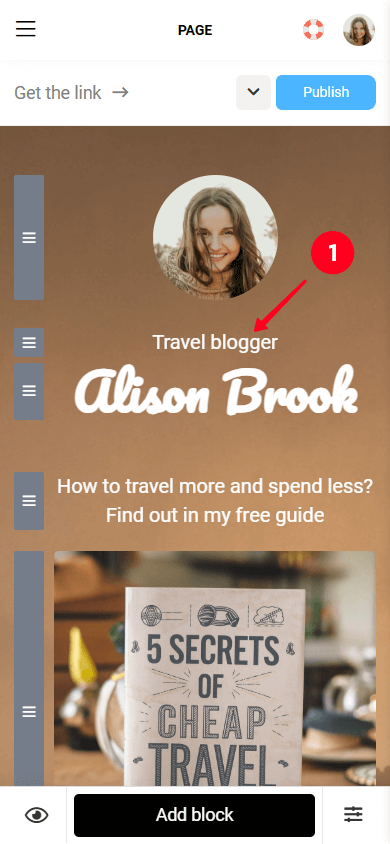
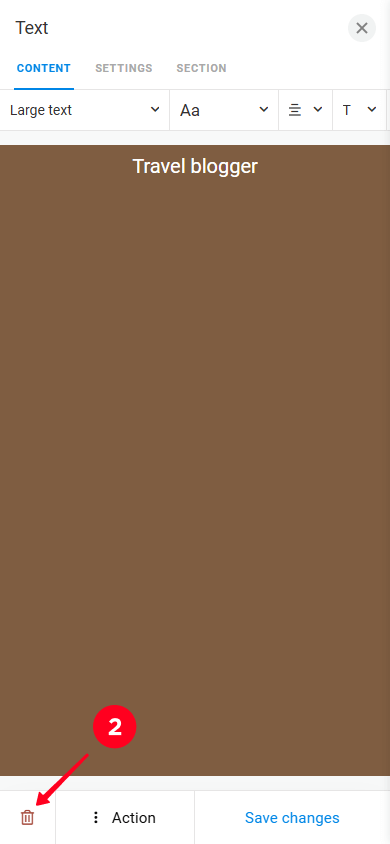
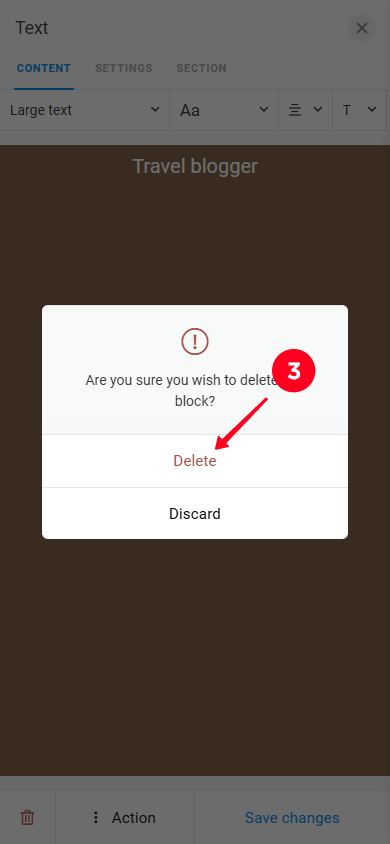
Eso es todo. Ahora sabes cómo personalizar completamente tu página de destino con un formulario. El último paso es publicarlo.
Tu página de destino está lista para salir al aire. ¡Vamos a publicarla!
- Toque el botón Publicar.
- Escriba un nombre de usuario en el campo Introduzca la dirección del sitio web. Puede usar el mismo nombre de usuario que utiliza en las redes sociales, por ejemplo.
- Toque Conectar.
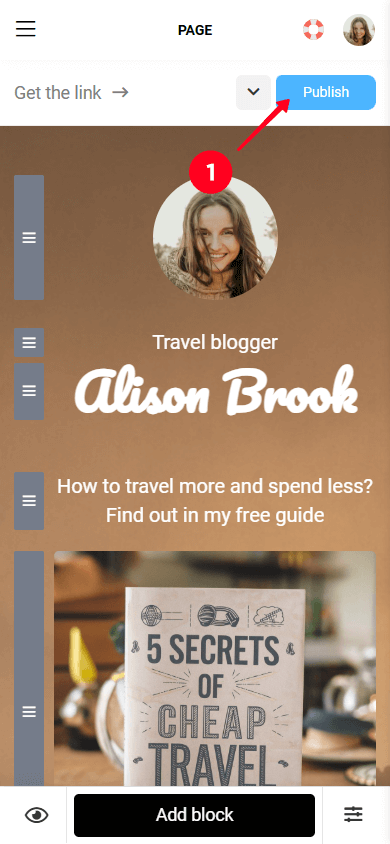
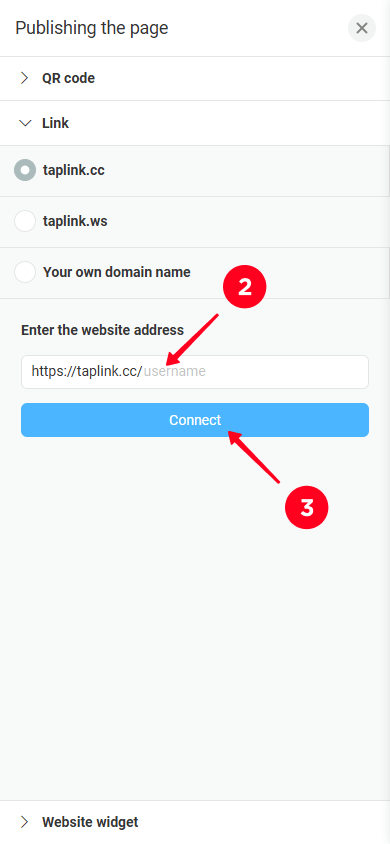
Ahora tienes un enlace a tu página para recolectar correos electrónicos que puedes agregar a tus perfiles de redes sociales o compartir en mensajería.
A continuación, te diremos cómo ver y descargar los datos que los visitantes dejaron en tu formulario.
Todos los correos electrónicos que los visitantes le envíen se almacenan en Taplink. Para acceder a ellos:
- Toque en el menú hamburguesa.
- Vaya a la pestaña Leads para abrir la lista de suscriptores y sus datos.
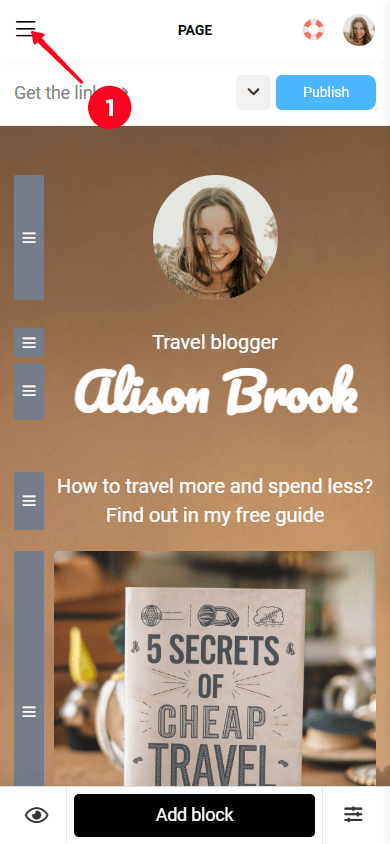
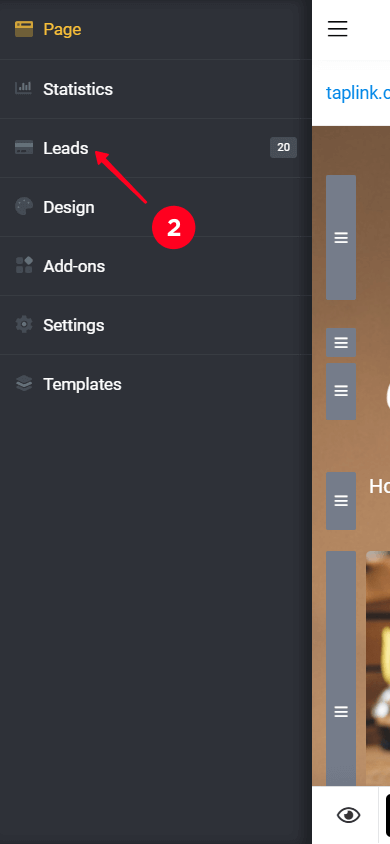
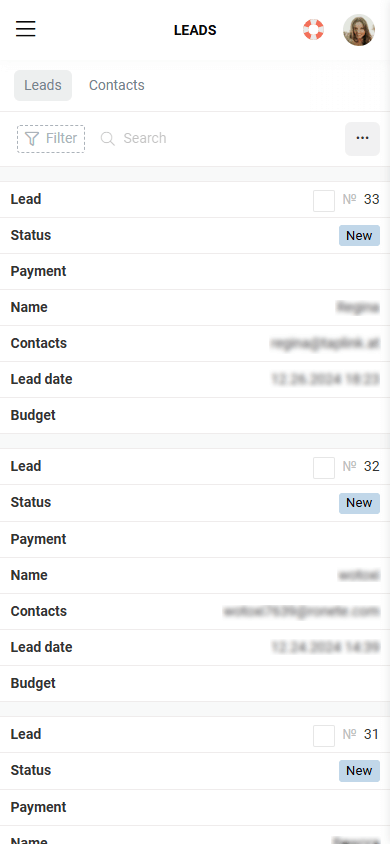
Puede exportar todos los datos en formato CSV en su dispositivo. Para exportar la lista:
- Toque el menú de albóndigas en la pestaña de Leads.
- Seleccione Descargar Leads en formato CSV.
- Toque Descargar.
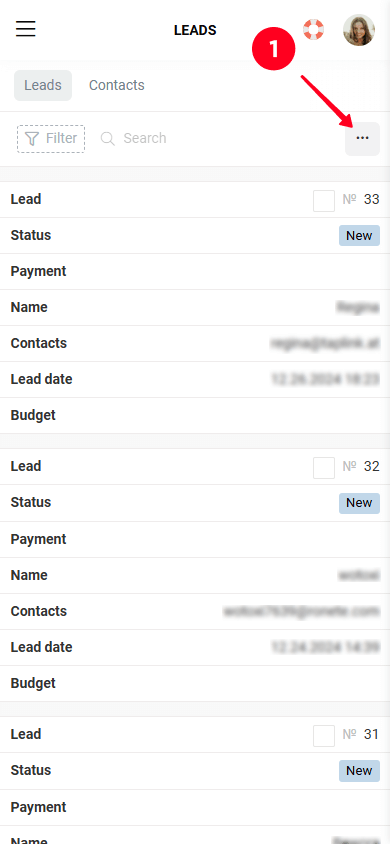
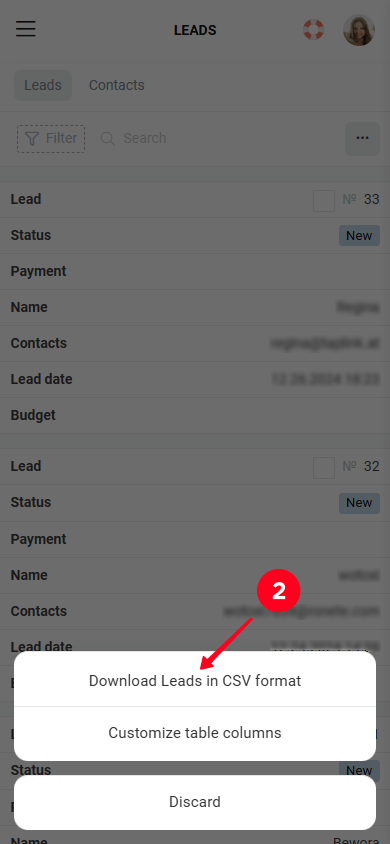
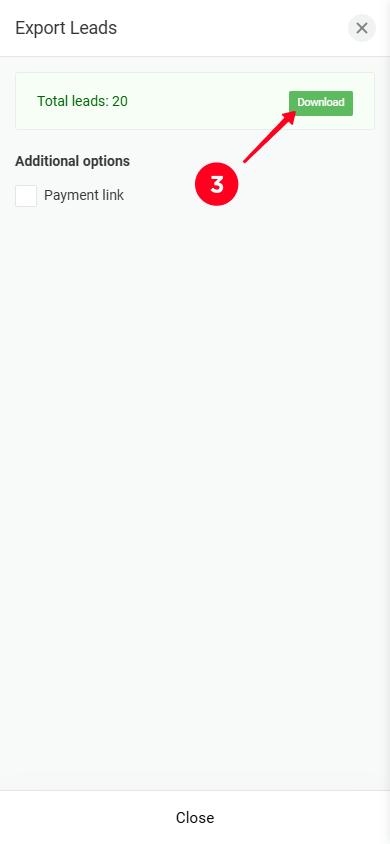
Hecho, los datos del suscriptor se guardan en su dispositivo. Así es como se ve la información descargada en un archivo CSV.
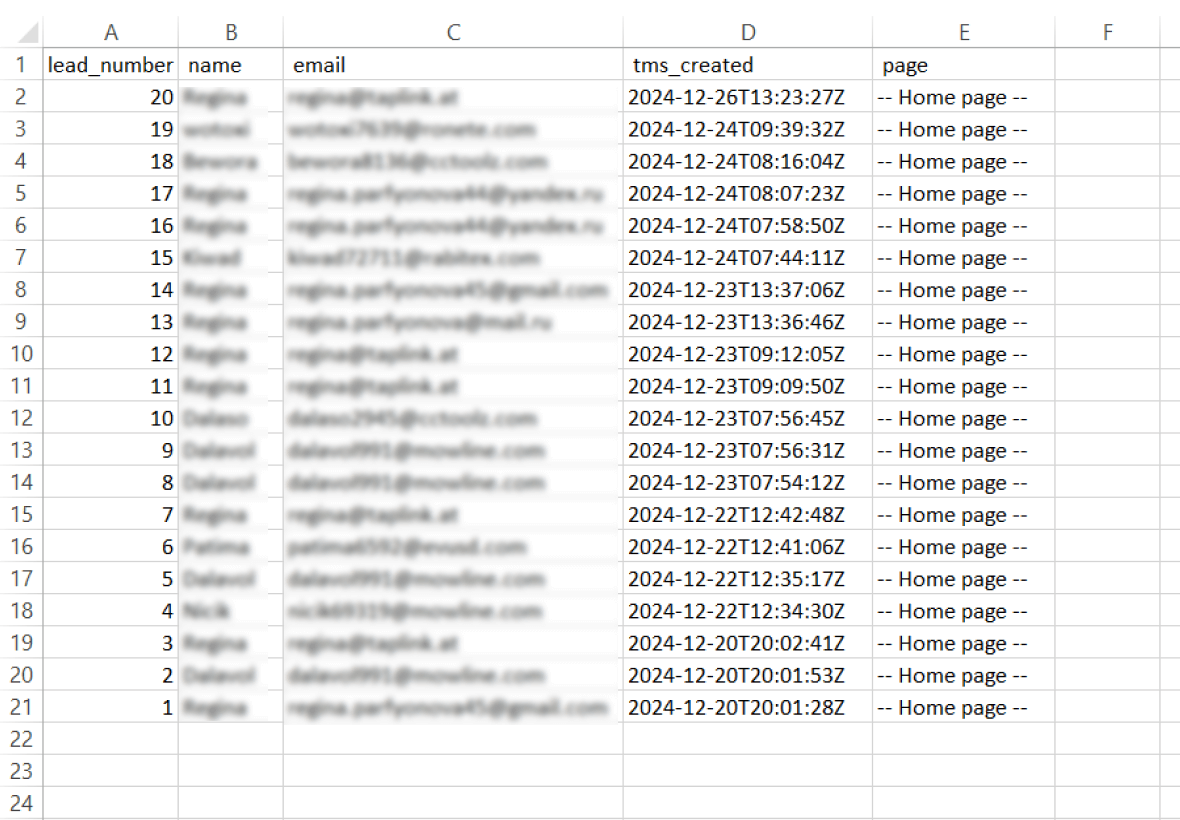
Si desea recibir notificaciones sobre nuevos suscriptores, active las alertas a través de mensajería o correo electrónico. Consulte nuestra guía sobre configuración de notificaciones en Taplink para obtener más detalles.
Ahora, si no planeas enviar campañas masivas a tus suscriptores en el futuro, puedes aprender cómo promocionar tu página para construir una lista de correo electrónico.
Pero si enviar correos electrónicos masivos a tus suscriptores es algo que te gustaría hacer, echa un vistazo a la siguiente sección. Explica la función avanzada de Taplink para enviar correos electrónicos a toda tu audiencia con un solo clic.
Una vez que hayas construido una base de suscriptores, puedes enviarles diversos tipos de correos electrónicos, como:
- Anuncios sobre nuevos productos.
- Ofertas especiales o promociones.
- Artículos útiles para tus suscriptores.
Las funciones avanzadas de Taplink te permiten enviar correos electrónicos a toda tu audiencia de una vez. Para hacerlo, necesitas conectar complementos a tu página de destino. Estos incluyen plataformas de automatización de correo electrónico, como Mailchimp, GetResponse, Automizy, Moosend, MailerLite, Pabbly, Brevo y Klaviyo.
A continuación, le mostraremos cómo automatizar el marketing por correo electrónico con Mailchimp. Esta plataforma le permite:
- Recopile datos de suscriptores de Taplink.
- Utilice plantillas de correo electrónico incorporadas para una configuración rápida.
- Envíe correos electrónicos a todos sus contactos con un solo clic.
- Configure secuencias de correo electrónico.
- Segmenta tu audiencia, por ejemplo, por país.
¡Comencemos conectando Mailchimp a su página de destino para la construcción de listas de correo electrónico!
Para conectar Mailchimp a tu página de destino de Taplink, necesitas registrarte en Mailchimp y obtener una clave API.
Ir a la página de registro de Mailchimp y seguir los pasos a continuación.
01. Ingrese su correo electrónico empresarial en el campo Correo electrónico empresarial. Si no tiene un correo electrónico empresarial, regístrese con uno personal.
02. Introduzca un nombre de usuario en el campo Nombre de usuario.
03. Crea una contraseña y escríbela en el campo Contraseña.
04. Haga clic en el botón Registrarse.
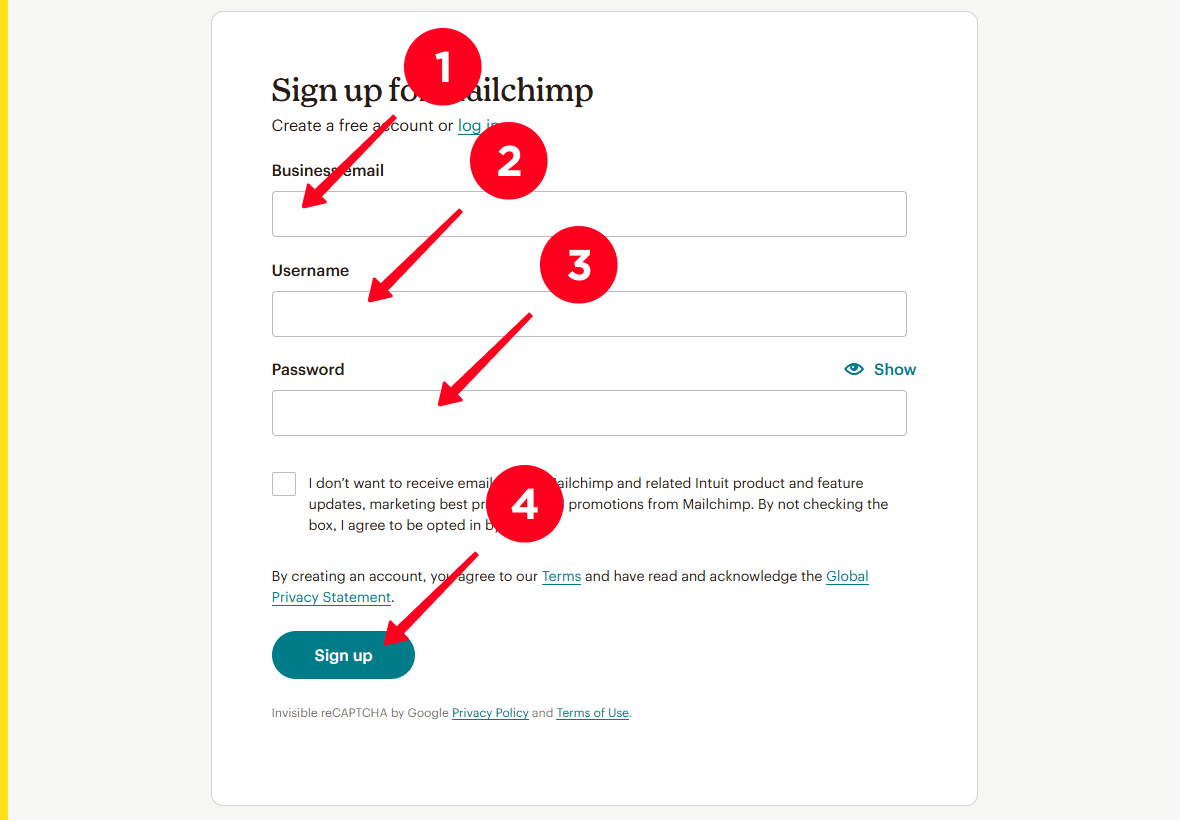
05. Después de completar el formulario, Mailchimp enviará un enlace de activación a la dirección de correo electrónico que proporcionaste. Activa tu cuenta haciendo clic en el botón de activación en el correo electrónico que recibiste.
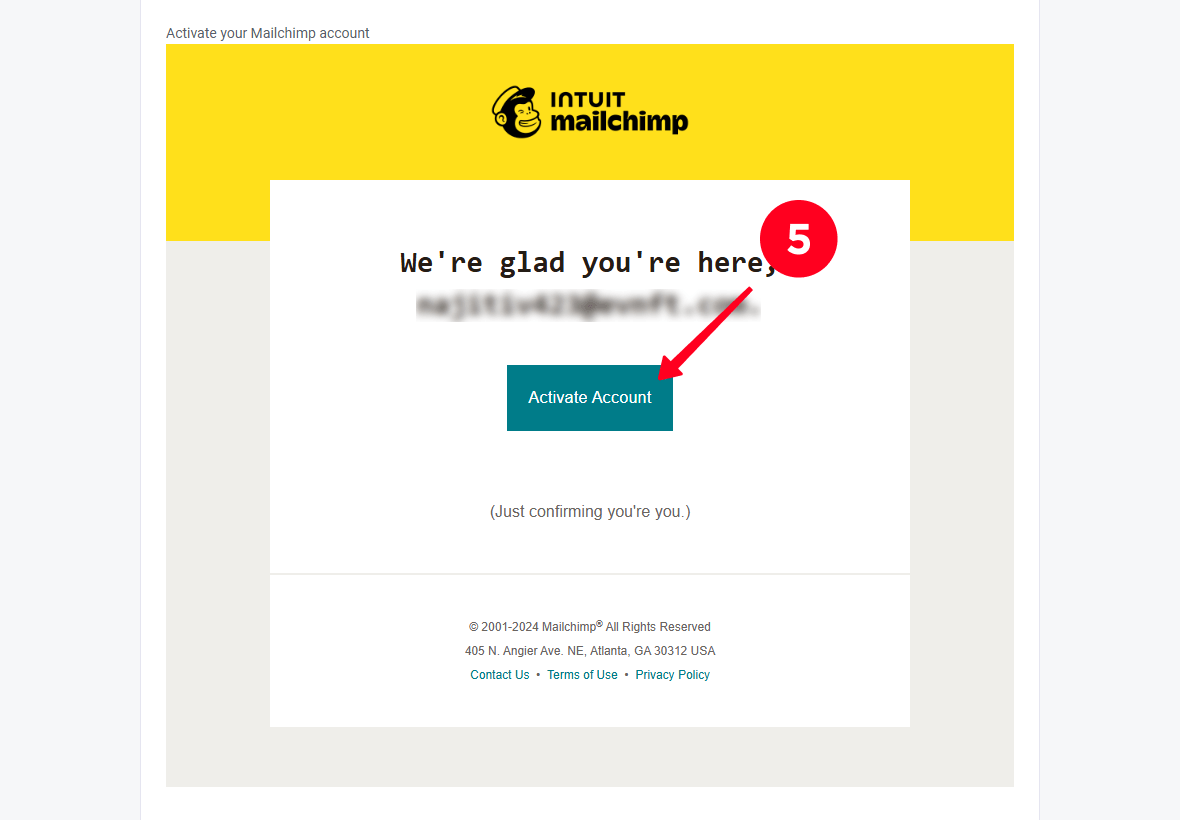
06. En la ventana que se abre, complete el campo Primer nombre.
07. Llene el campo de Apellido.
08. Especifique el nombre de su empresa en el campo Nombre de la empresa.
09. Haga clic en Siguiente.
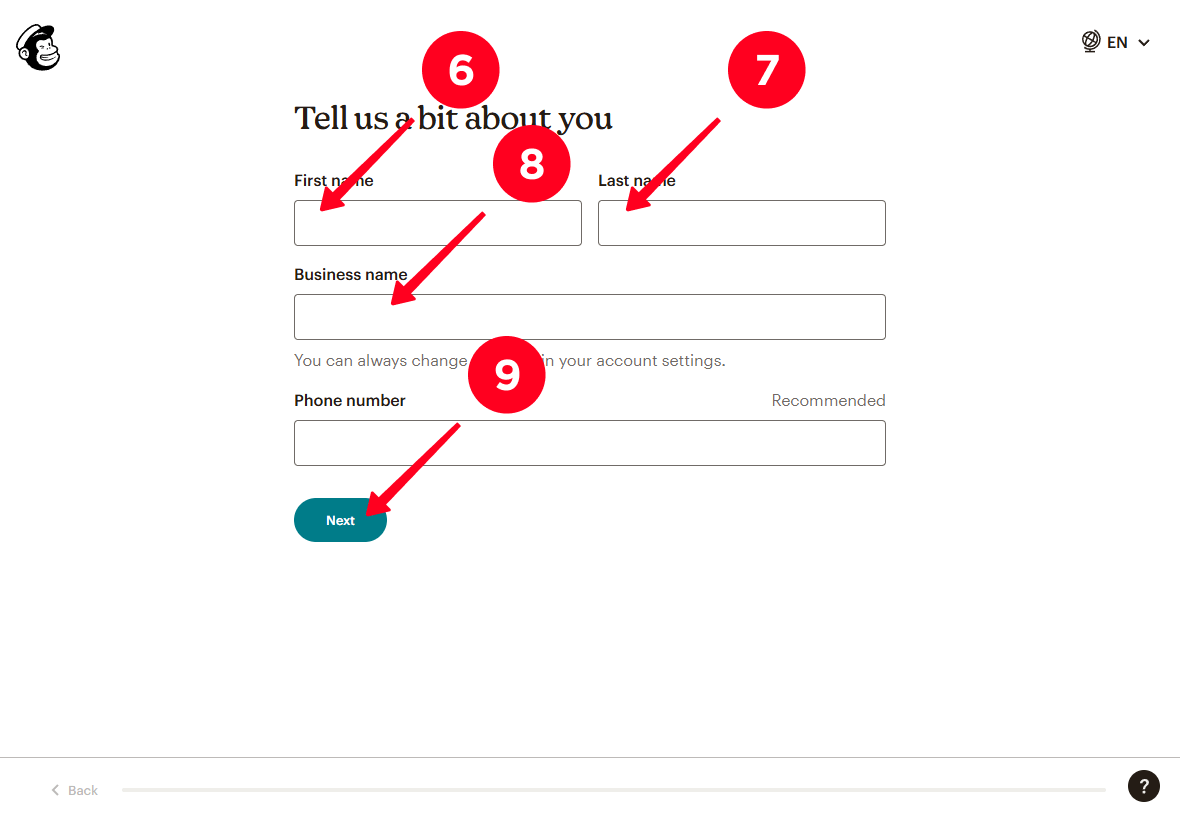
10. Introduzca la dirección de su negocio en el campo de la Línea de dirección (dirección de calle o apartado postal).
11. Los campos de Ciudad, Estado / Provincia / Región, Código postal y País se rellenan automáticamente. Si no se rellenan automáticamente, hágalo manualmente.
12. Haga clic en Siguiente.
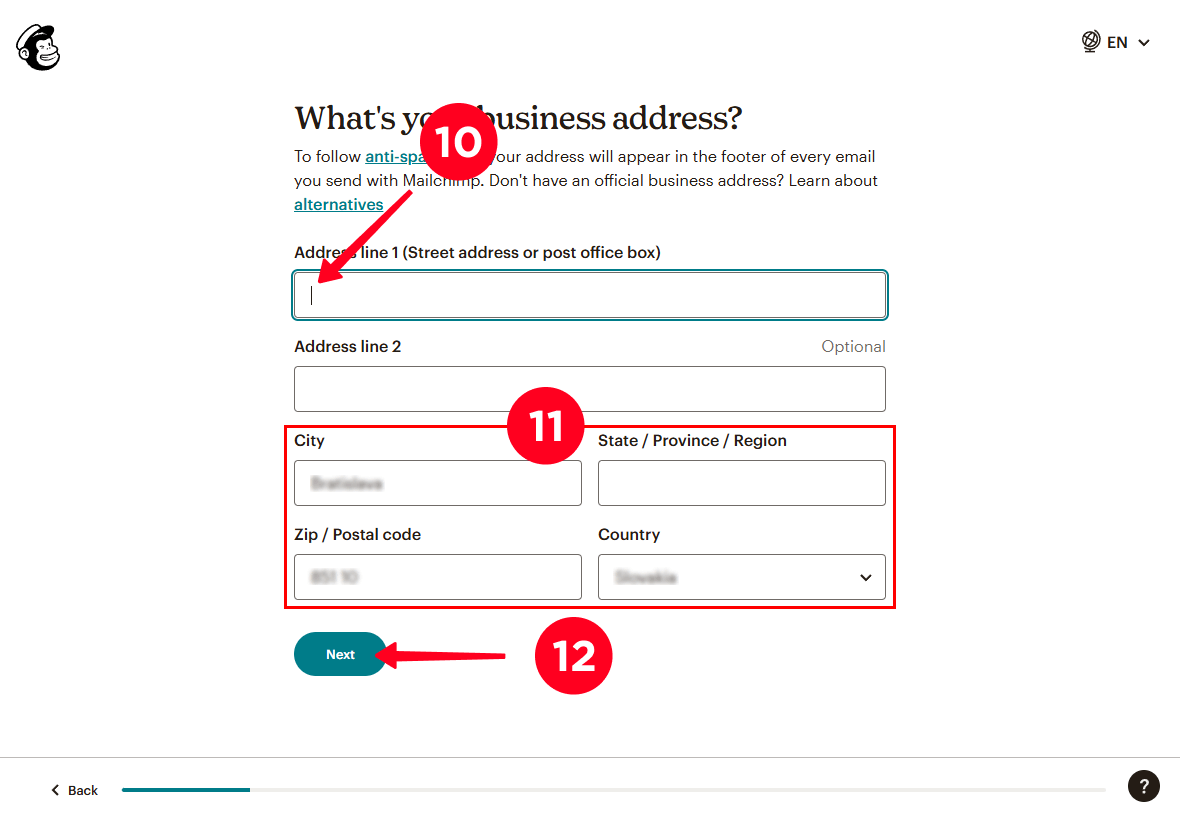
13. Seleccione su área de negocio. Hemos elegido Medios, contenido o software.
14. Haga clic en Siguiente.
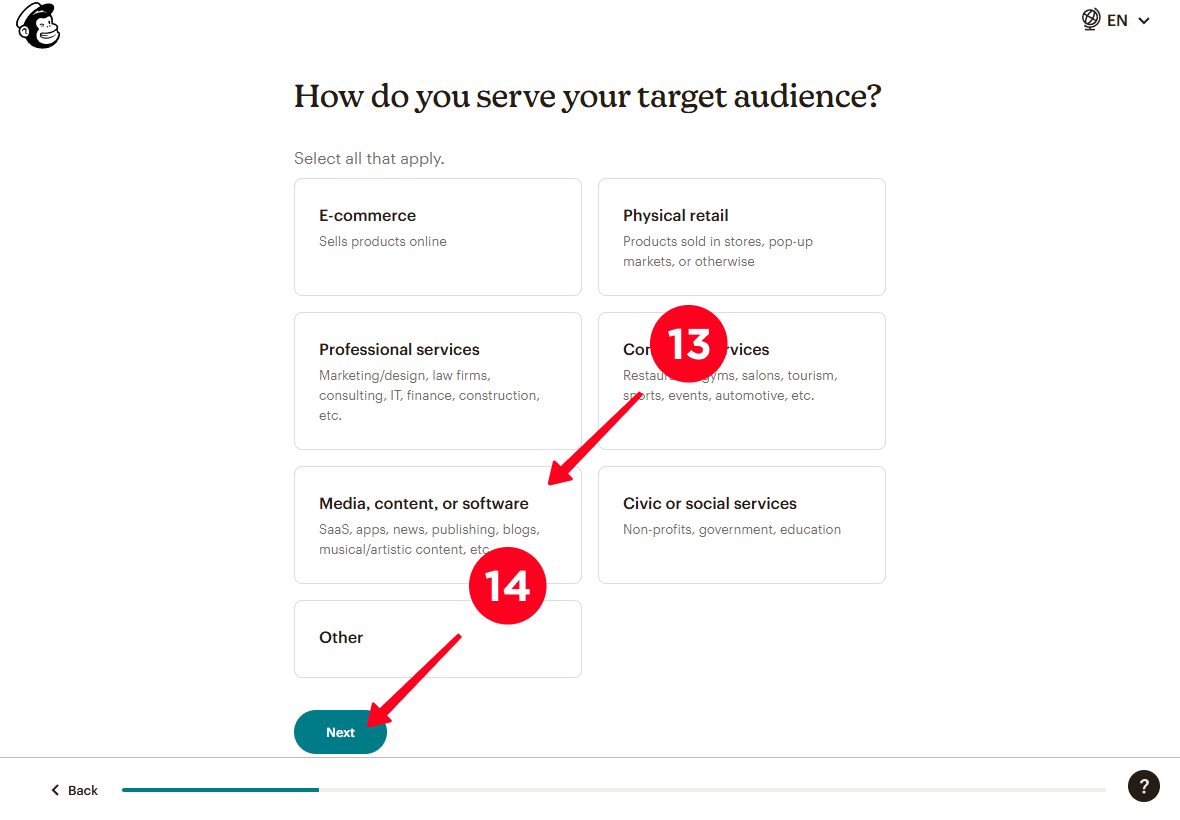
15. Opcionalmente, complete la información adicional o salte estos pasos. Hemos hecho clic en Saltar.
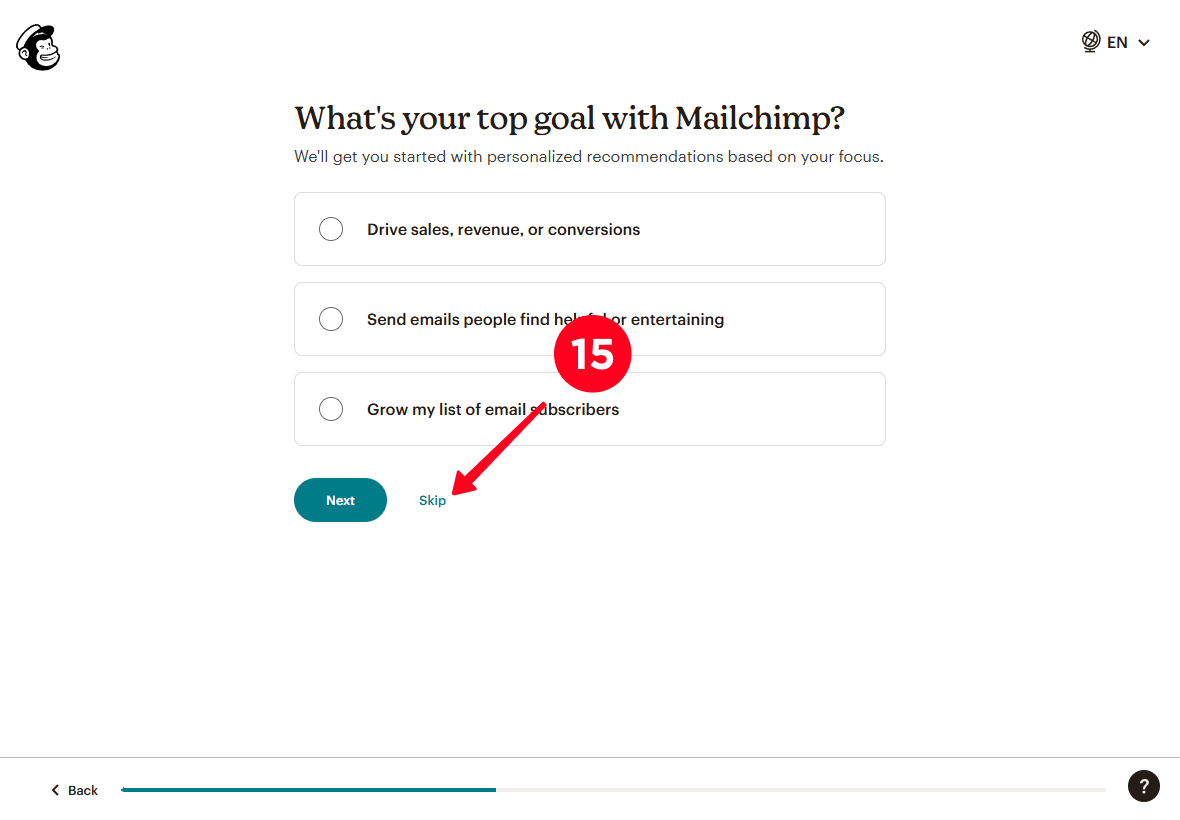
16. Elige un plan. Para empezar, seleccionamos el Continuar gratis.
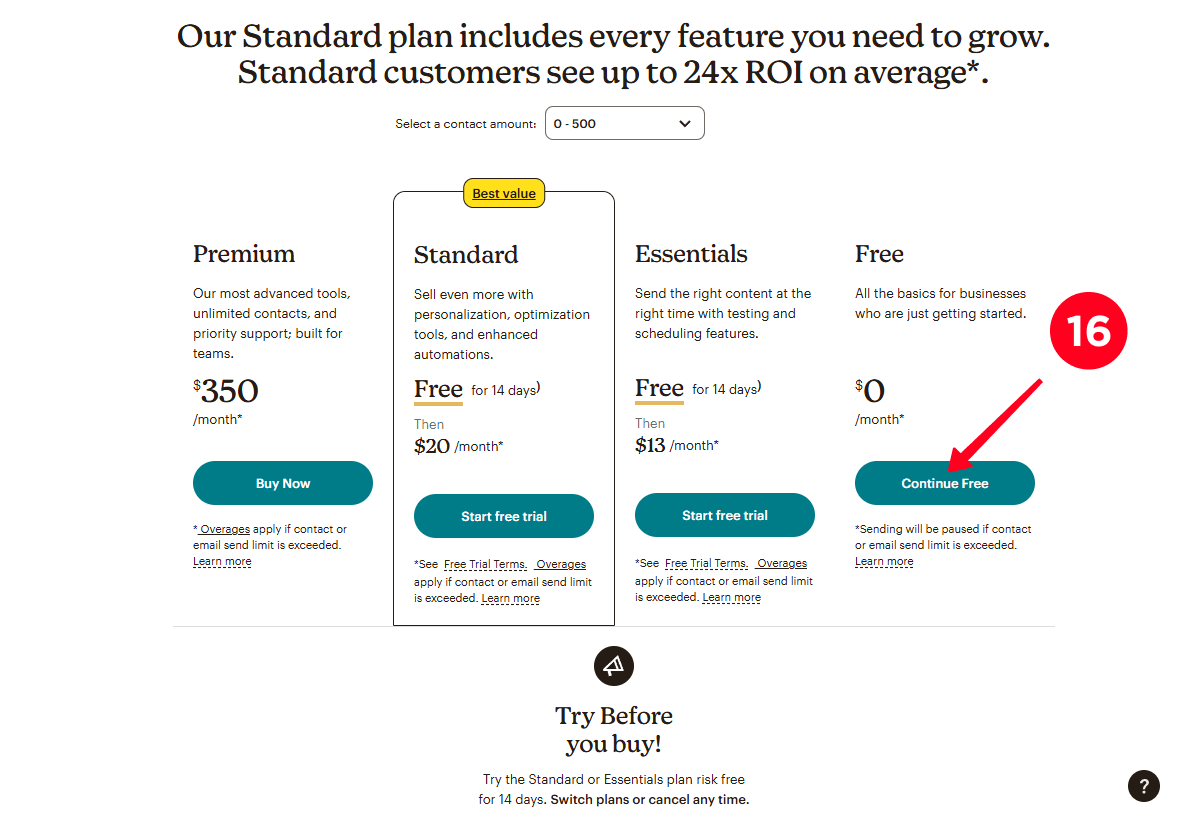
17. Espera a que la configuración de la cuenta se complete.
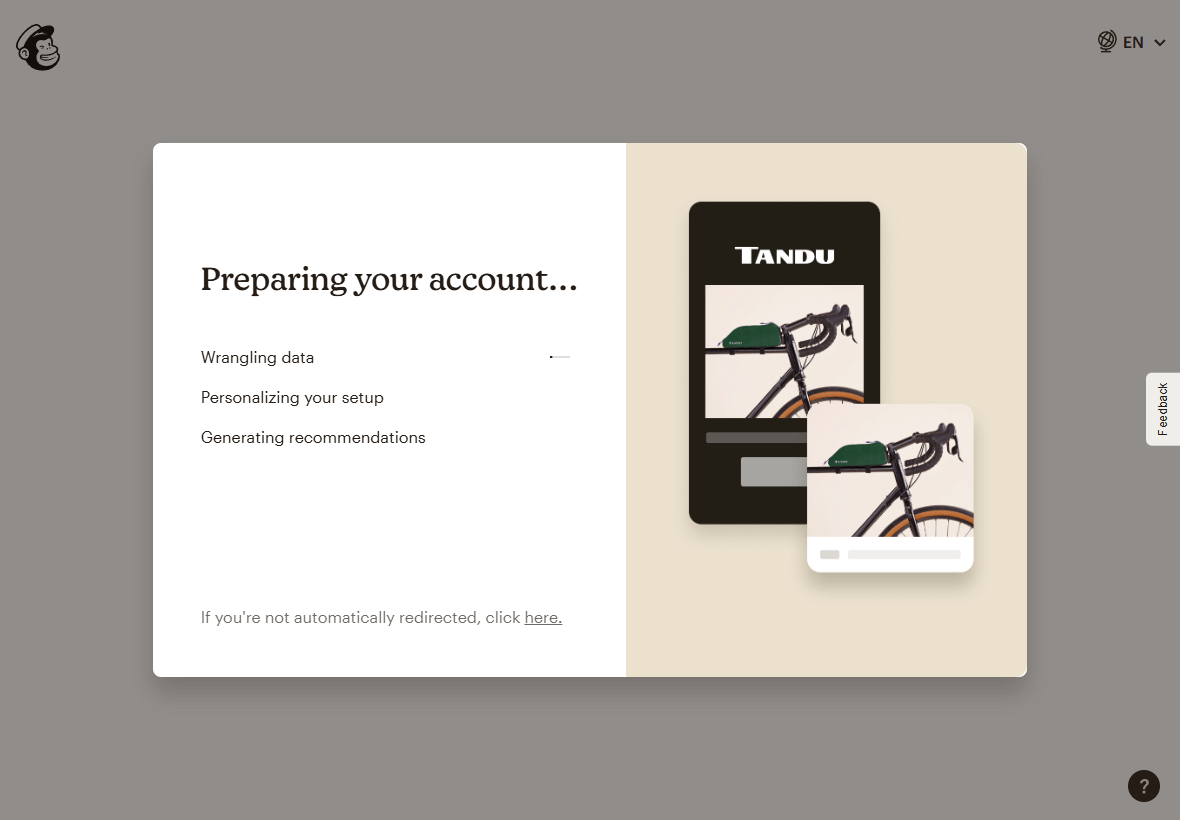
Tu cuenta de Mailchimp ha sido creada. Ahora necesitas conectar Mailchimp con tu página de aterrizaje de Taplink.
Para conectar Mailchimp a Taplink, primero necesitas generar una clave API en Mailchimp. Así es como hacerlo:
01. En Mailchimp, haz clic en tu icono de perfil.
02. Ir a la pestaña Cuenta y facturación.
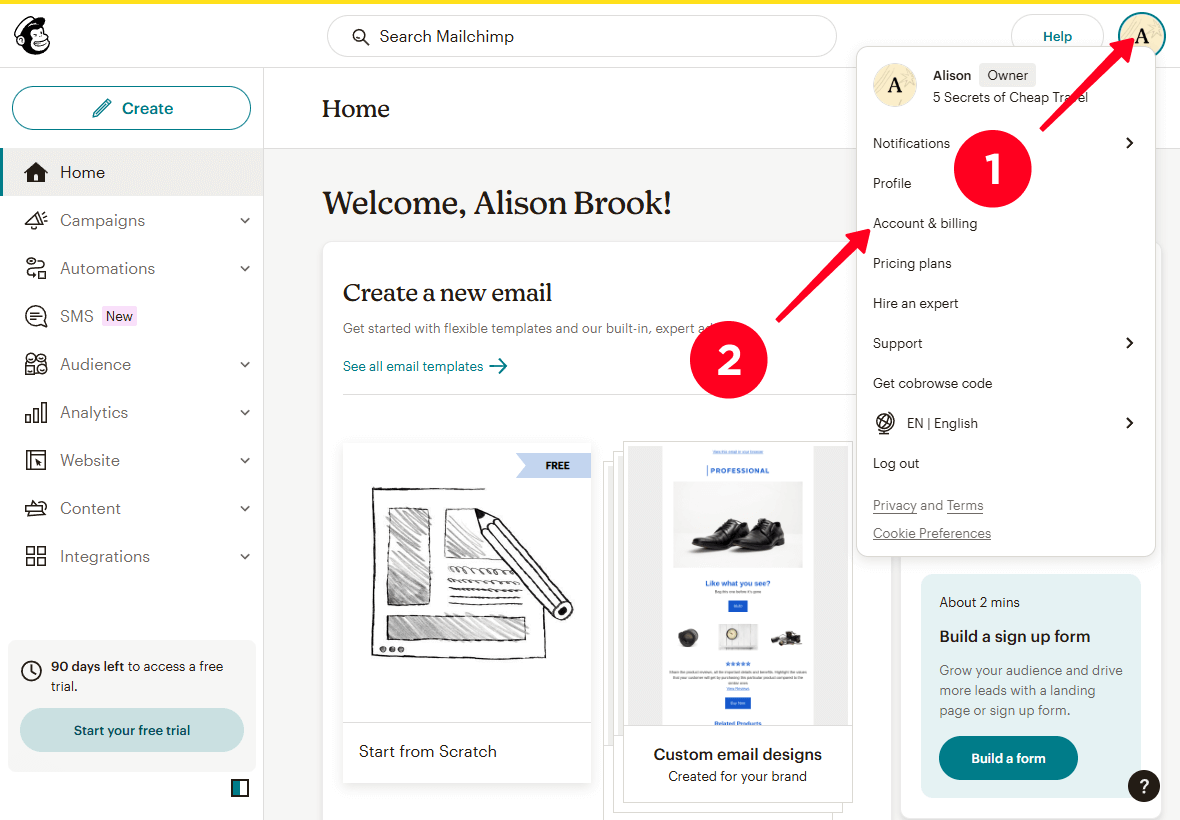
03. Abra el menú desplegable en la pestaña Extras.
04. Seleccionar claves de API.
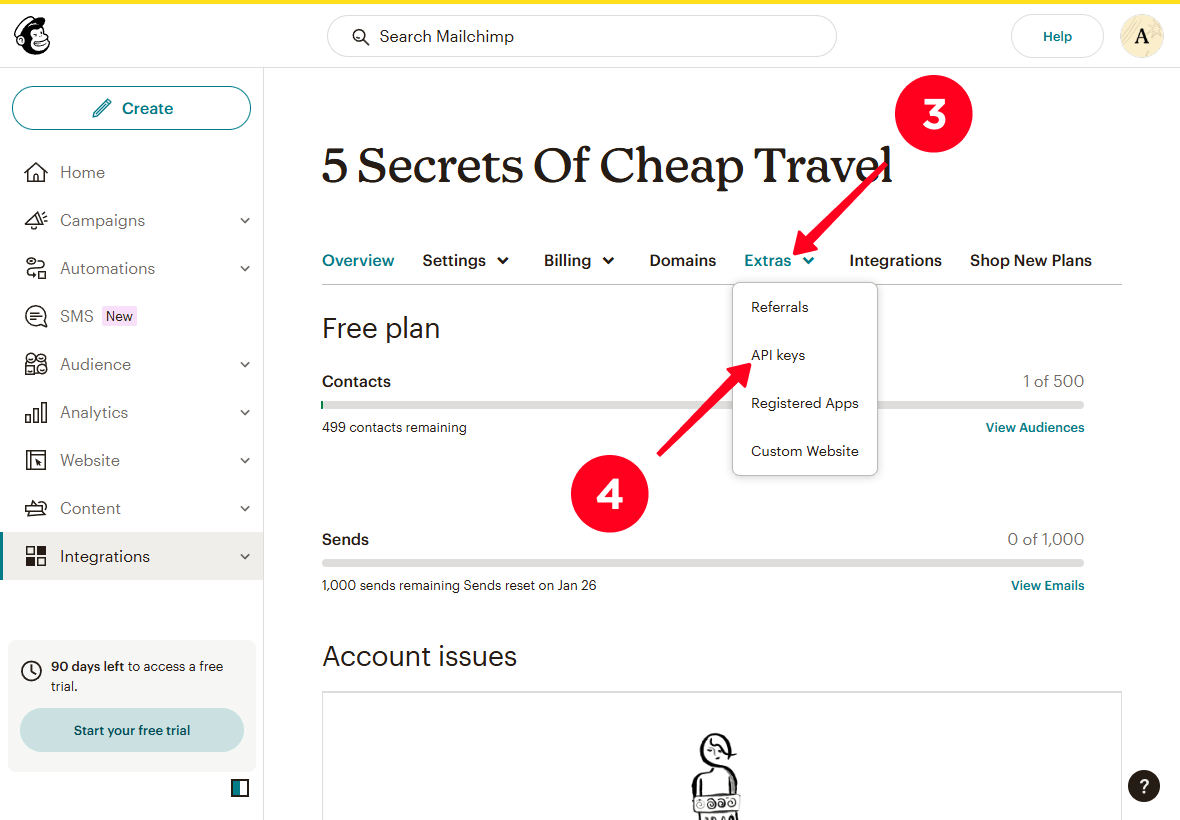
05. Desplázate hacia abajo y haz clic en el botón Crear una clave.
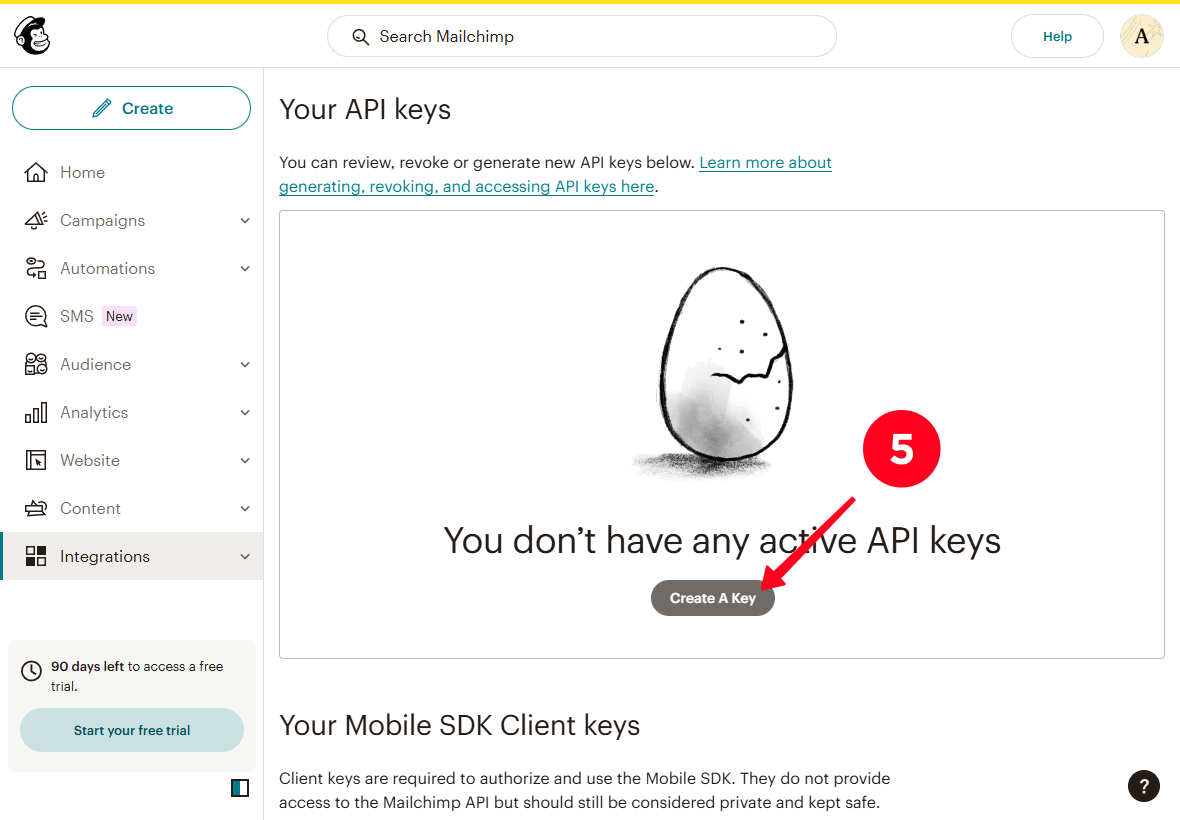
06. Crear un nombre clave e ingresarlo en el campo de Nombre de Clave de API.
07. Haga clic en Generar clave.
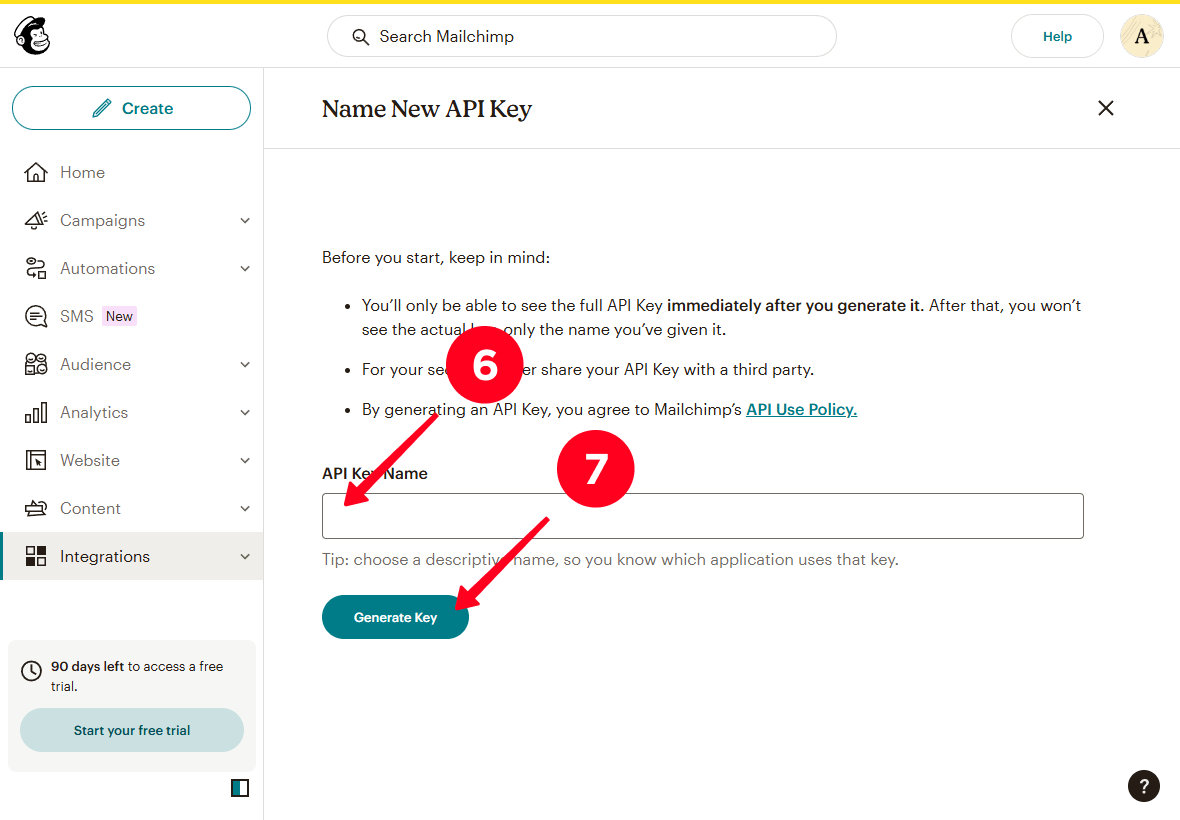
08. Copiar la clave haciendo clic en Copiar al portapapeles.
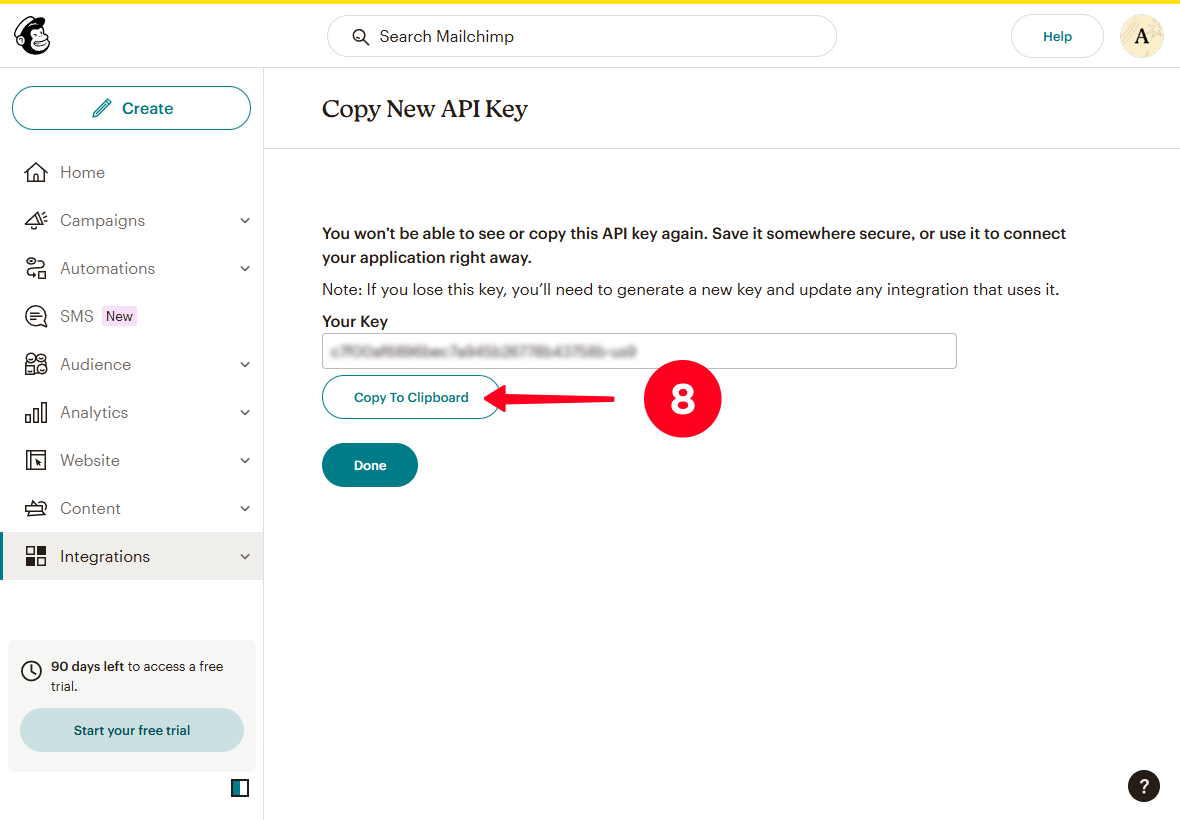
Ahora necesitas agregar esta clave a Taplink. Para hacerlo, ve a Taplink y:
01. Toque el menú hamburguesa.
02. Abrir la pestaña de Complementos.
03. Desplázate hacia abajo en la página y selecciona Mailchimp.
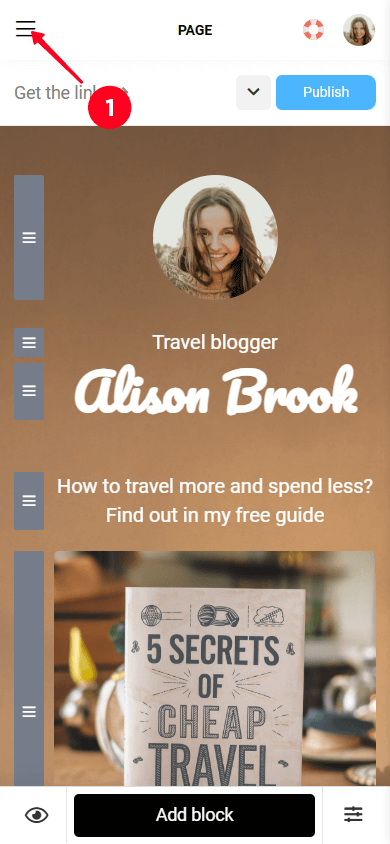
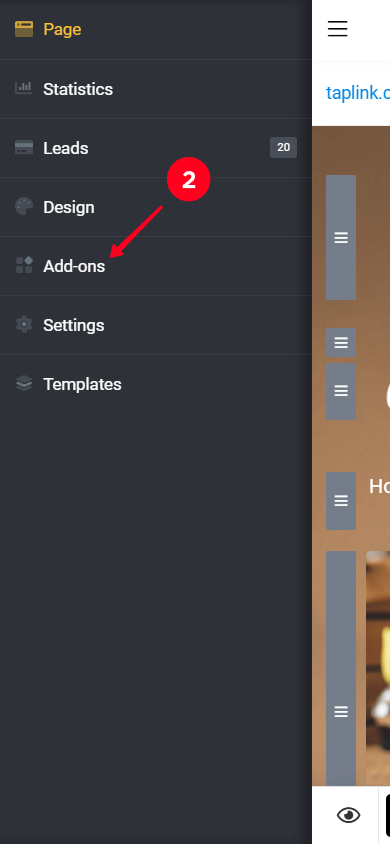
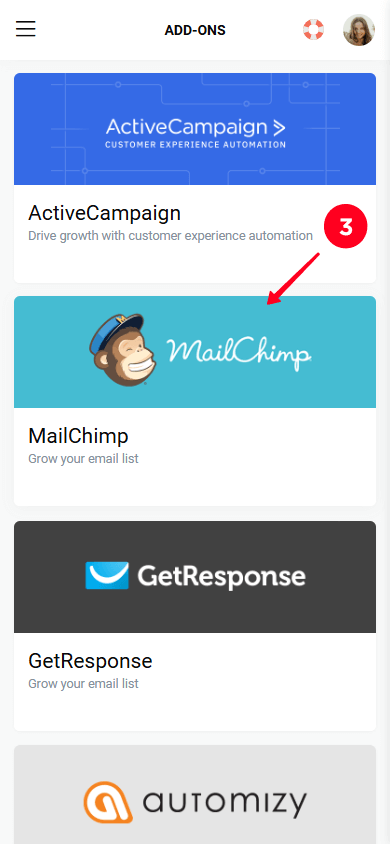
04. Haga clic en Publicar.
05. Ingrese la clave API que generó en Mailchimp en el campo Clave de acceso a la API.
06. Haga clic en Activar.
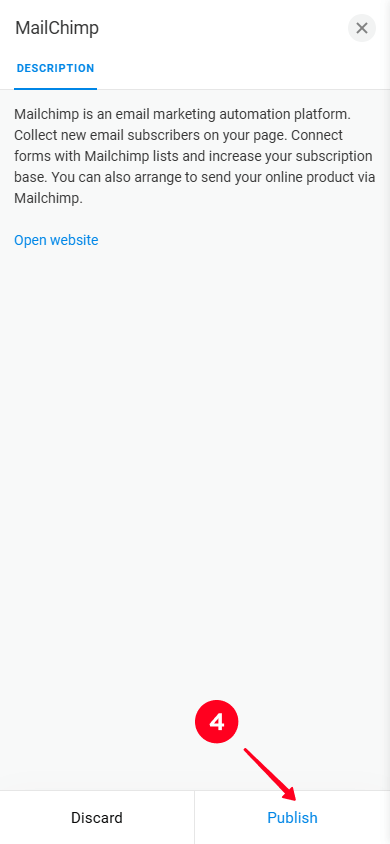
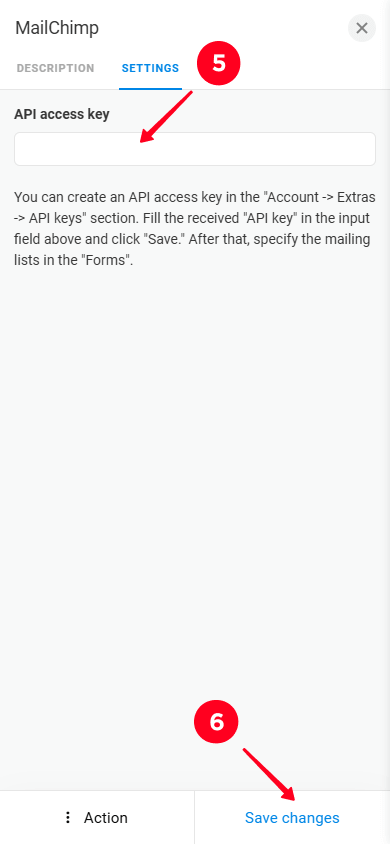
07. Haz clic en el menú hamburguesa.
08. Ir a la pestaña Página.
09. Desplácese hacia abajo y haga clic en el bloque de formulario.
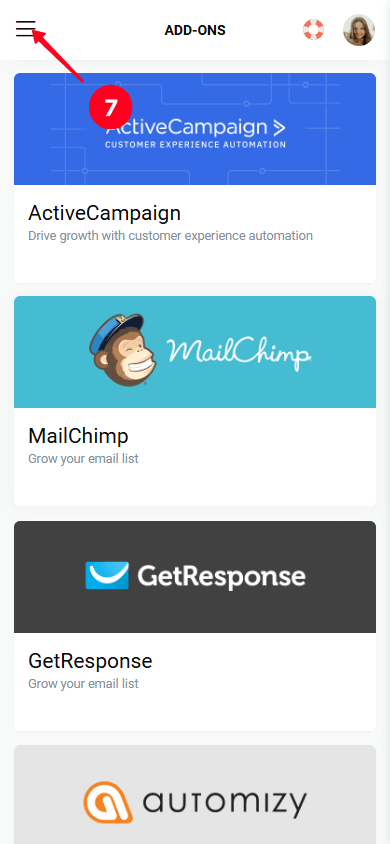
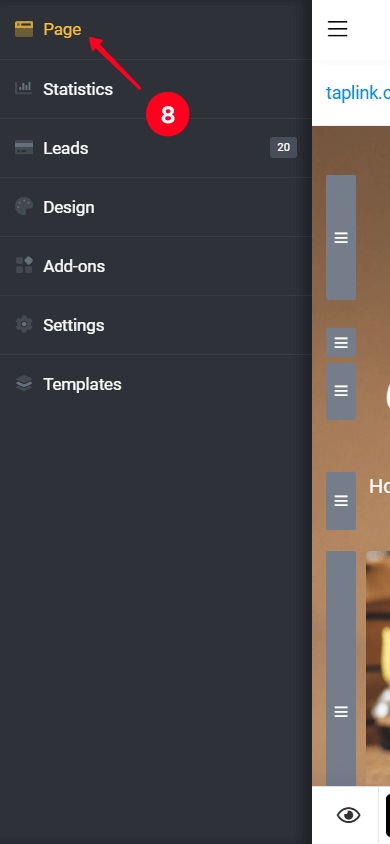
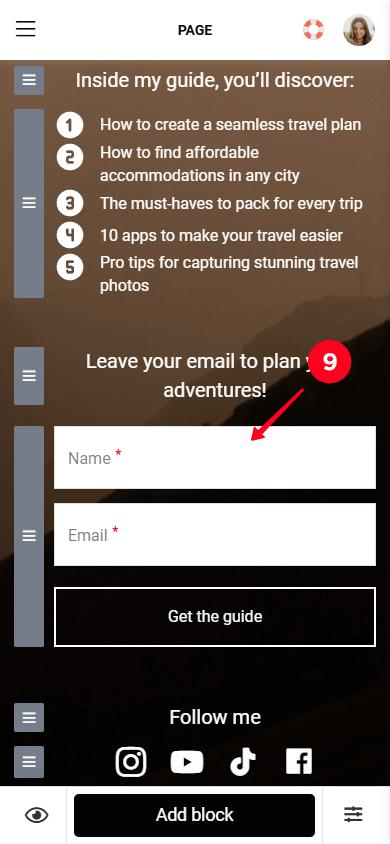
10. Ir a la pestaña Add-ons.
11. Marque la casilla junto a Mailchimp.
12. En el menú desplegable en el campo Nuevo cliente potencial, toca el nombre de la audiencia. Si seguiste nuestra guía, habrá solo una audiencia en la lista. Mailchimp la genera automáticamente cuando te registras.
13. Haga clic en Guardar cambios.
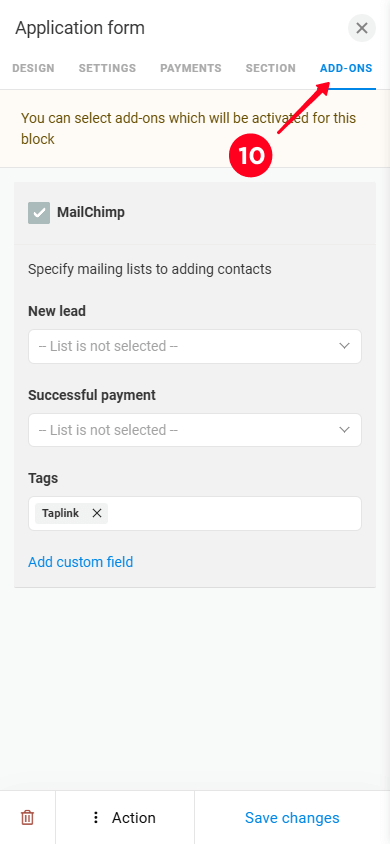
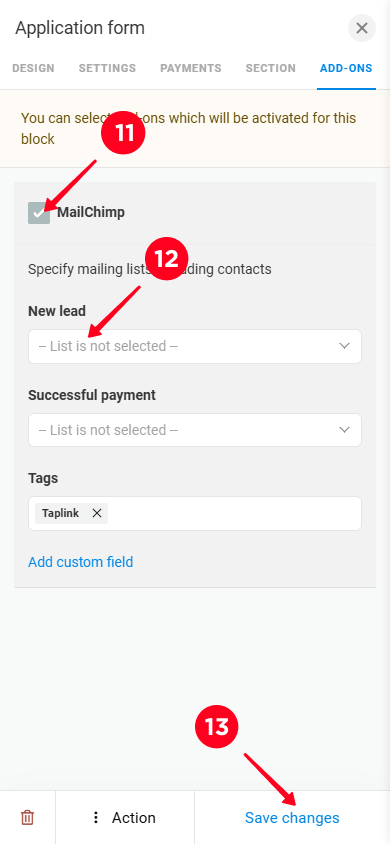
¡Listo! Mailchimp ahora está sincronizado con tu página de Taplink.
A continuación, averigüemos en Mailchimp cómo ver los datos de los visitantes que completaron su formulario.
Cada vez que un nuevo visitante complete su formulario en la página de destino, sus datos se compartirán automáticamente con su cuenta de Mailchimp.
Para ver los contactos recopilados en Mailchimp:
- En el menú principal, haz clic en Audiencia para abrir el menú desplegable.
- Haz clic en Todos los contactos.
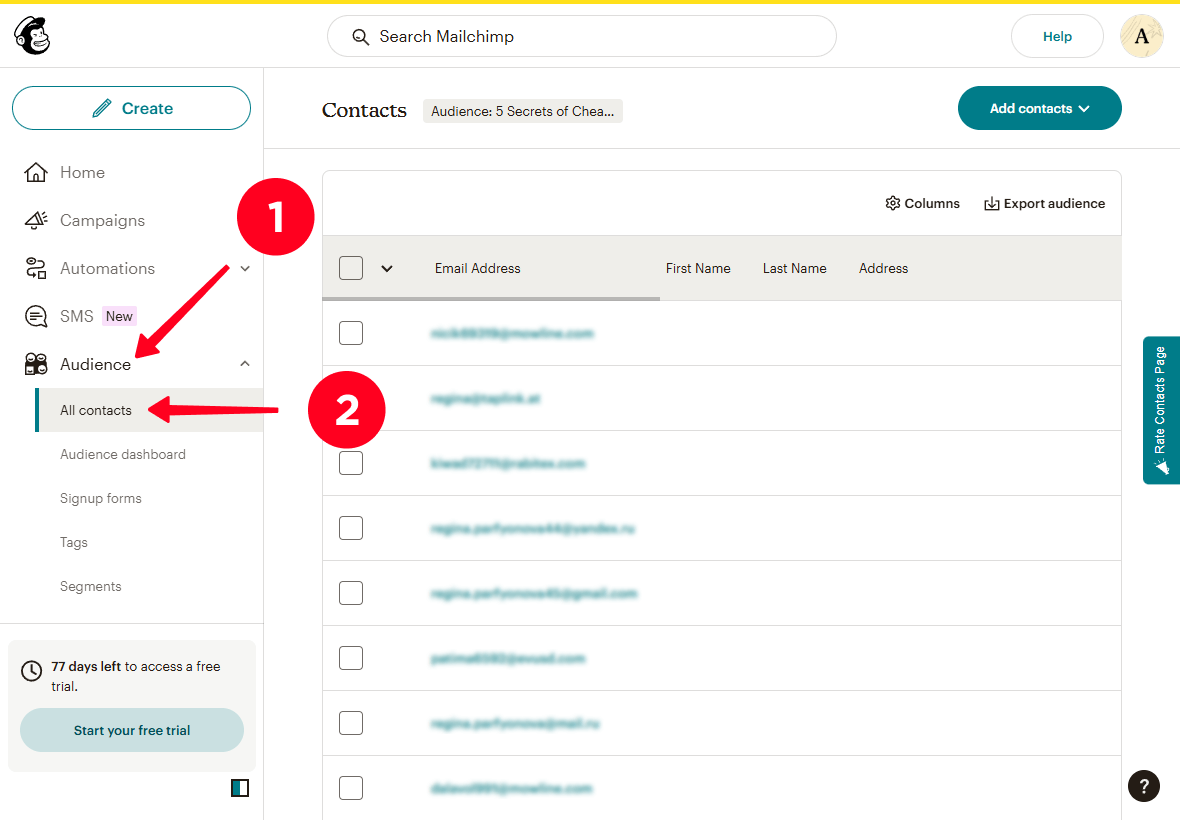
Aquí verás todos los datos que los visitantes dejaron en tu formulario de suscripción.
Ahora es el momento de crear una campaña de correo electrónico para tus contactos.
Mailchimp te permite diseñar correos electrónicos y enviarlos a todos tus contactos de una sola vez. Imagina que eres un blogger de viajes — podrías enviar un correo a tus suscriptores ofreciéndoles una consulta para ayudarles a planificar su viaje.
A continuación, explicaremos cómo diseñar un correo electrónico utilizando este ejemplo. Pero antes de hacerlo, es posible que desee verificar la dirección de correo electrónico para evitar problemas al enviar sus correos electrónicos a los suscriptores.
Comencemos desde el principio: abre el editor de correos electrónicos. Para hacer esto:
01. Haz clic en el botón Crear.
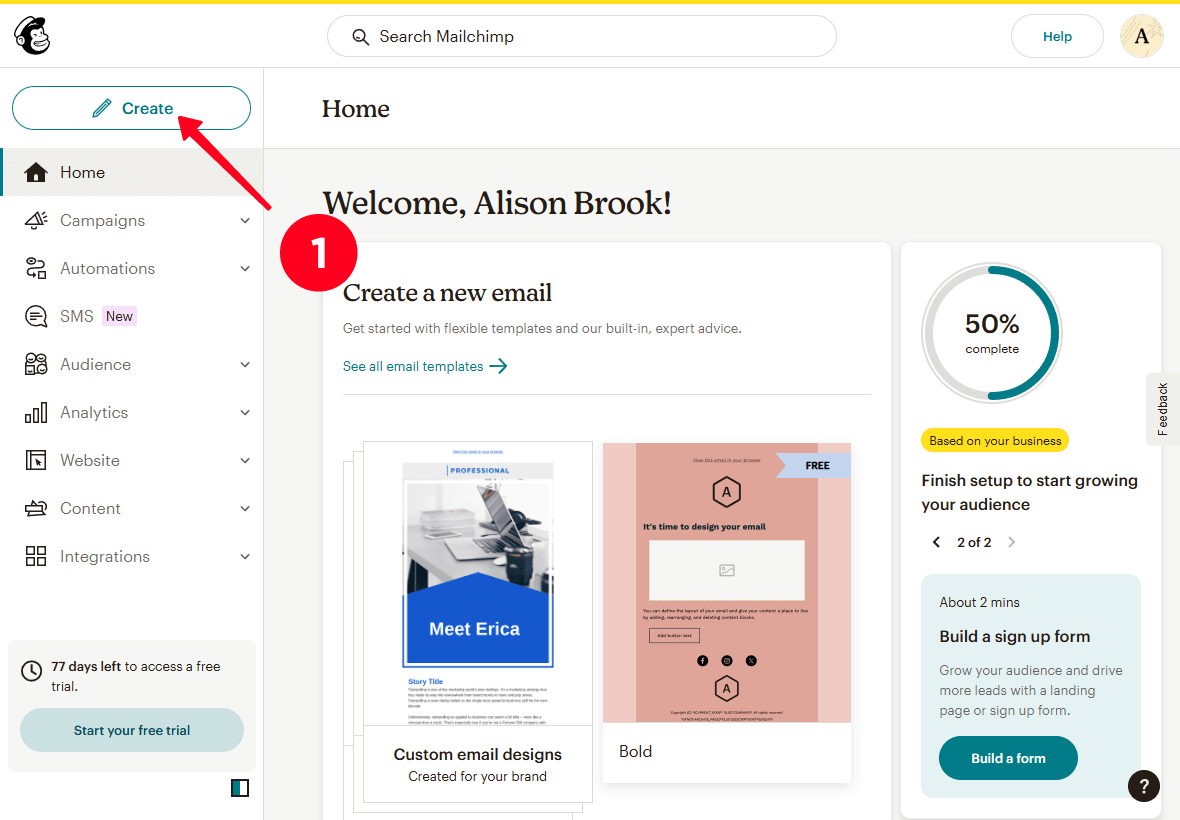
02. Haga clic en Diseño de correo electrónico en el campo Correo electrónico regular.
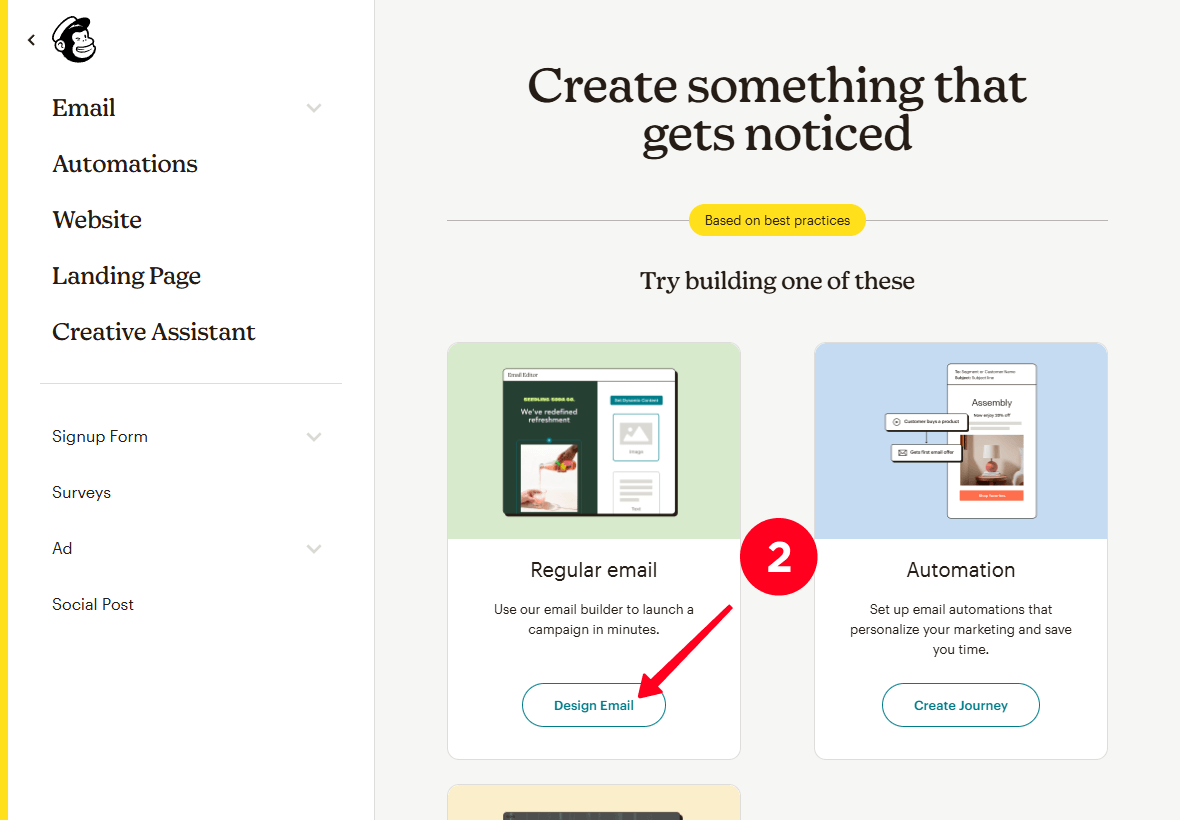
03. Escoge la plantilla completa o crea un correo electrónico desde cero. Hemos elegido el Layout básico.
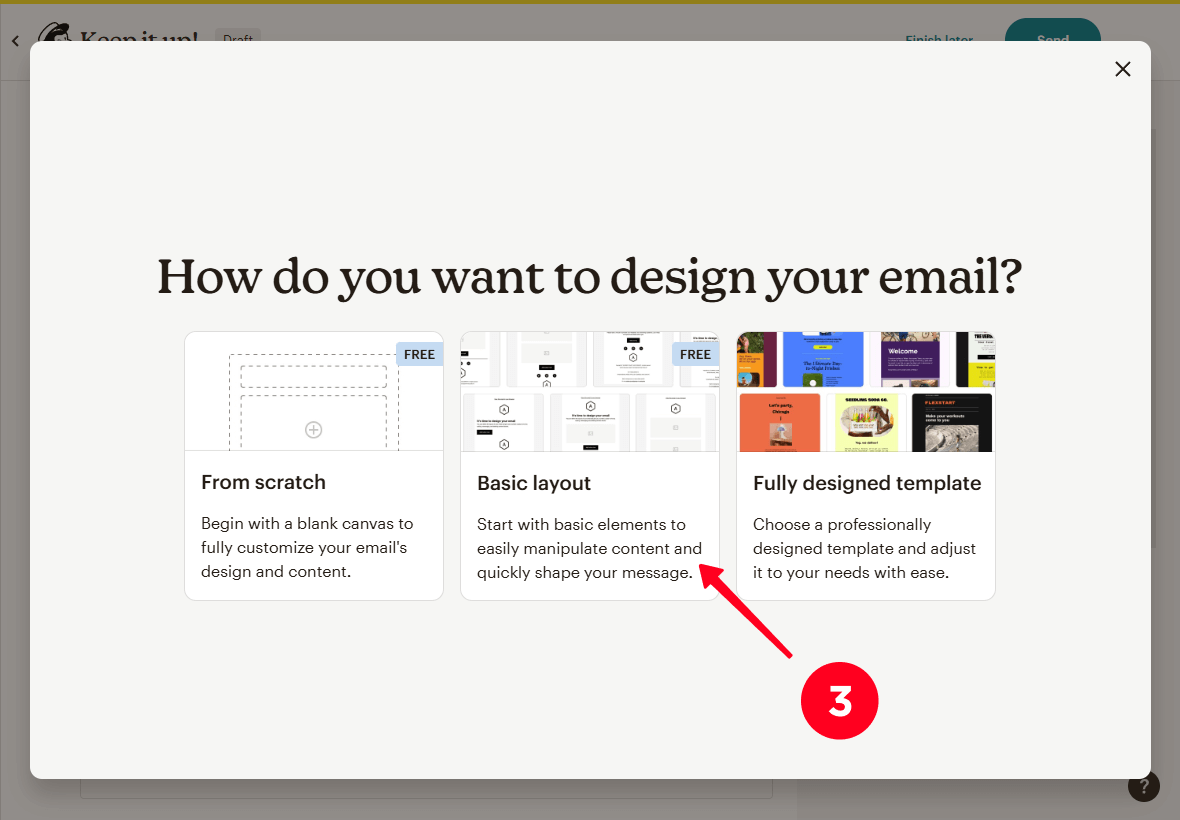
04. Selecciona una plantilla de la lista, pasa el cursor sobre la plantilla y haz clic en Aplicar. Hemos decidido utilizar la plantilla Minimal.
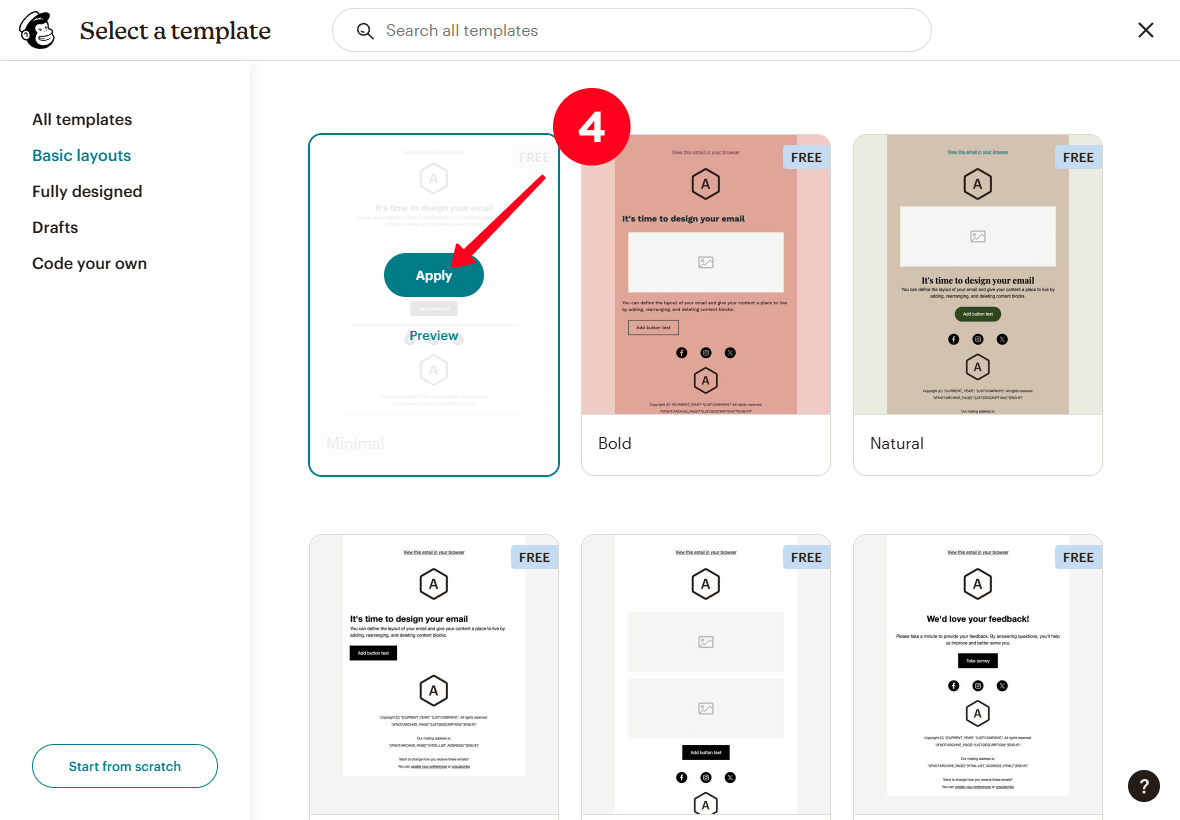
Genial, has abierto el editor de correos electrónicos. A continuación te explicaremos cómo personalizar:
- Un logo.
- Texto.
- Una imagen.
- Un botón.
- Enlaces a redes sociales.
- Fondo.
Comencemos con un logo. Para esto, puedes usar el logo de tu negocio o tu foto.
Para configurarlo:
01. Haga clic en el logotipo para abrir la configuración del logotipo.
02. Haga clic en Configurar logo para cargar una imagen.
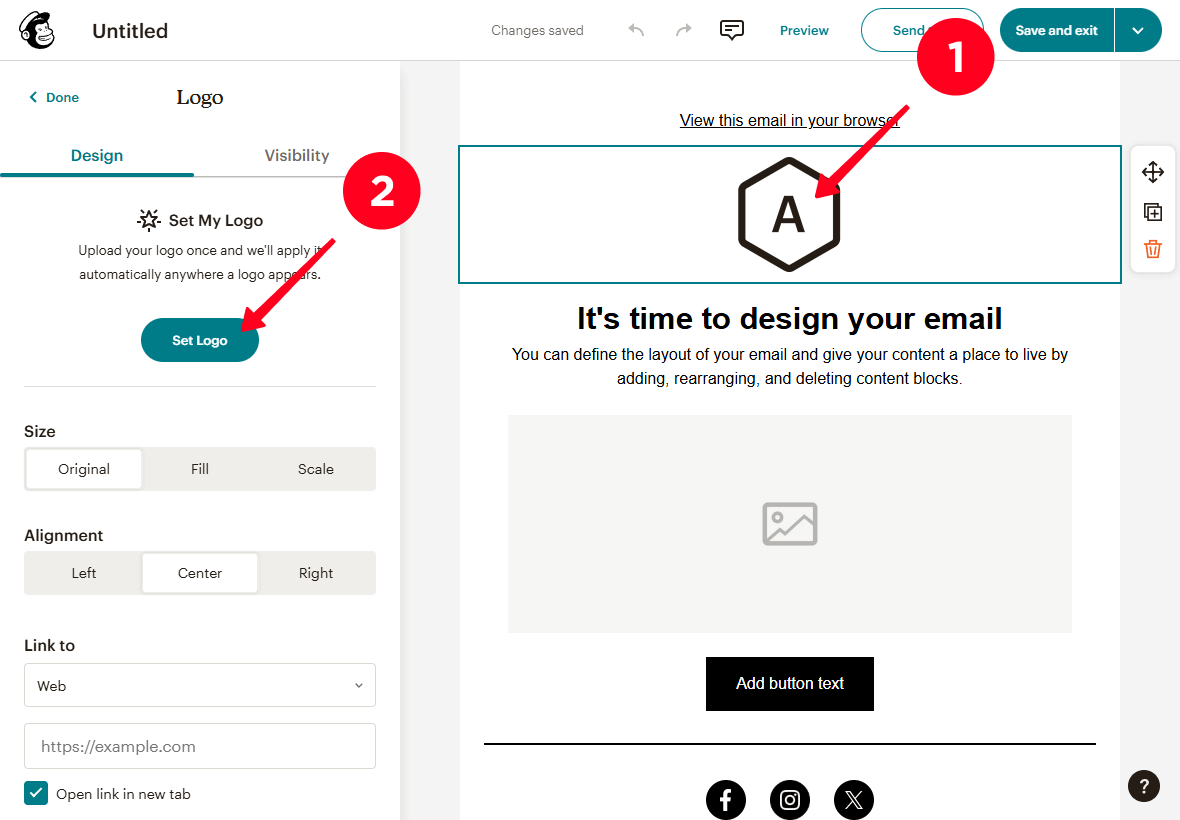
03. Opcionalmente, ajuste parámetros como Tamaño, Alineación, Enlace a y otros.
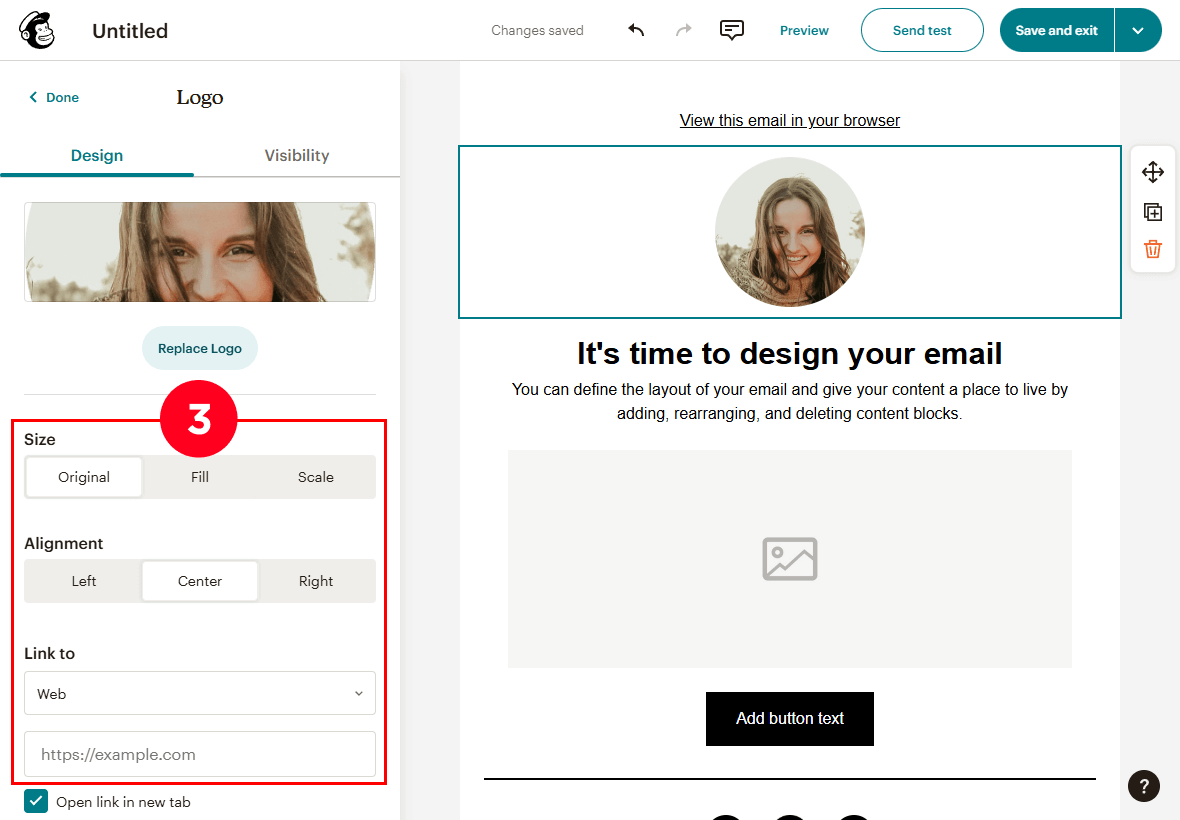
Ahora, vamos a editar el texto en tu correo electrónico.
01. Elimina el texto del marcador de posición y escribe tu propio título y cuerpo del correo electrónico.
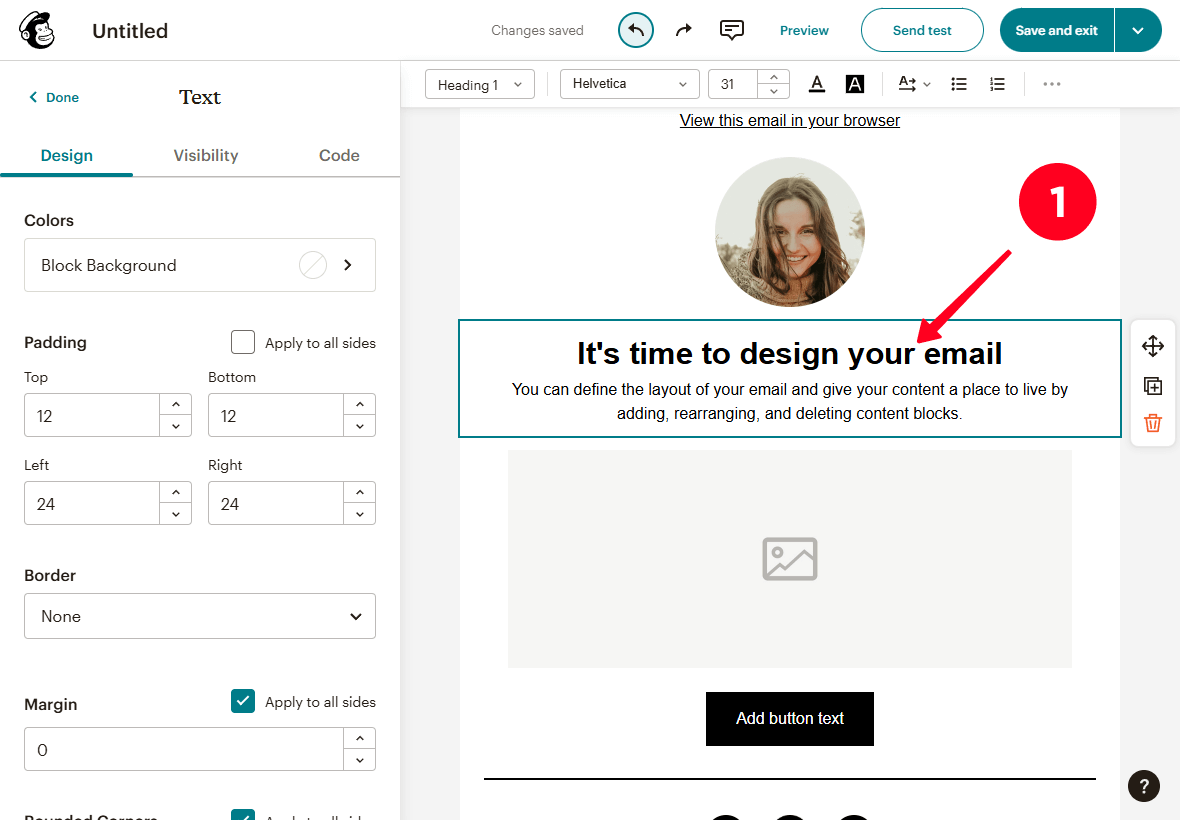
02. Opcionalmente, ajuste la configuración del texto como Colores, Padding, Borde, Margen y más en el menú de configuración a la izquierda. También puede modificar Tipo de encabezado, Fuente, Tamaño de texto, Color de texto y otros parámetros en el menú de configuración superior.
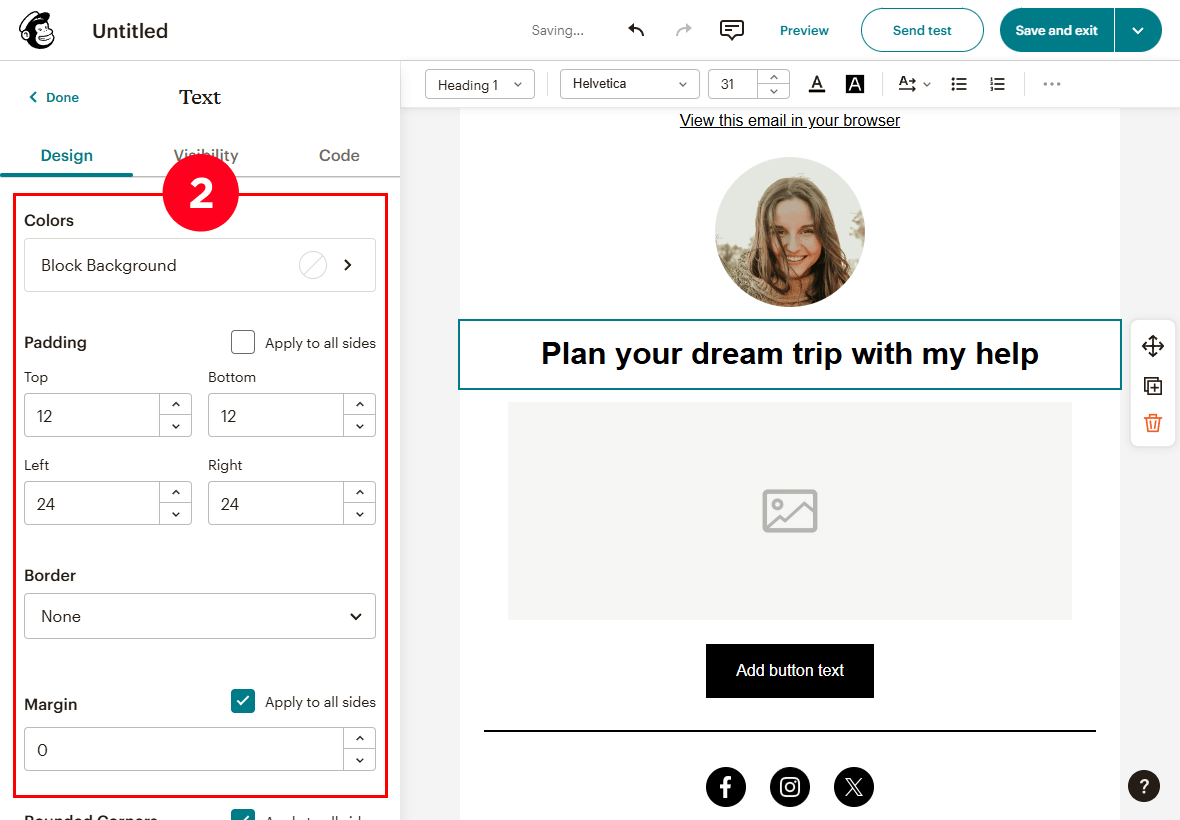
Ahora para la imagen. Aquí está cómo agregarla:
01. Haga clic en la imagen para abrir sus ajustes.
02. Haga clic en Añadir para abrir el menú desplegable y añadir una imagen.
03. Seleccione Subir imagen y cargue una imagen desde su dispositivo.
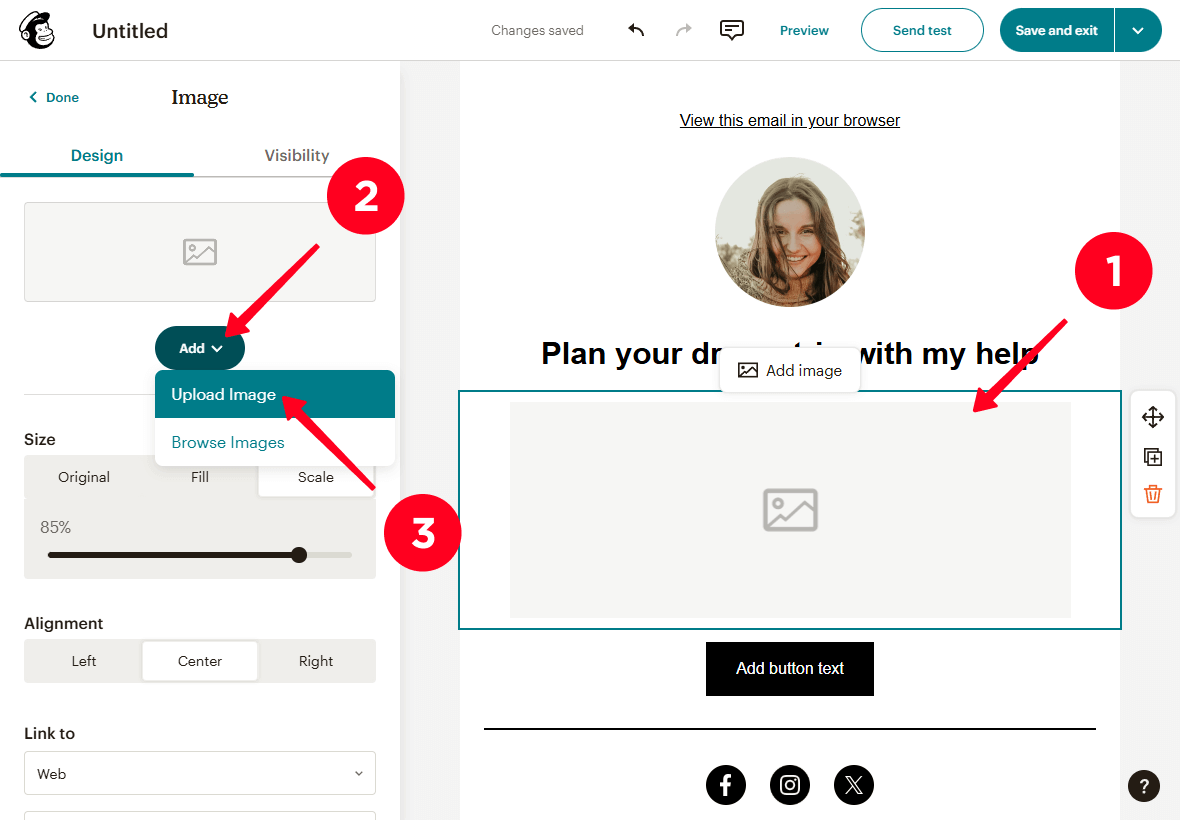
04. Opcionalmente, ajuste la configuración de la imagen como Tamaño, Aliniamiento, Enlace a, y otros.
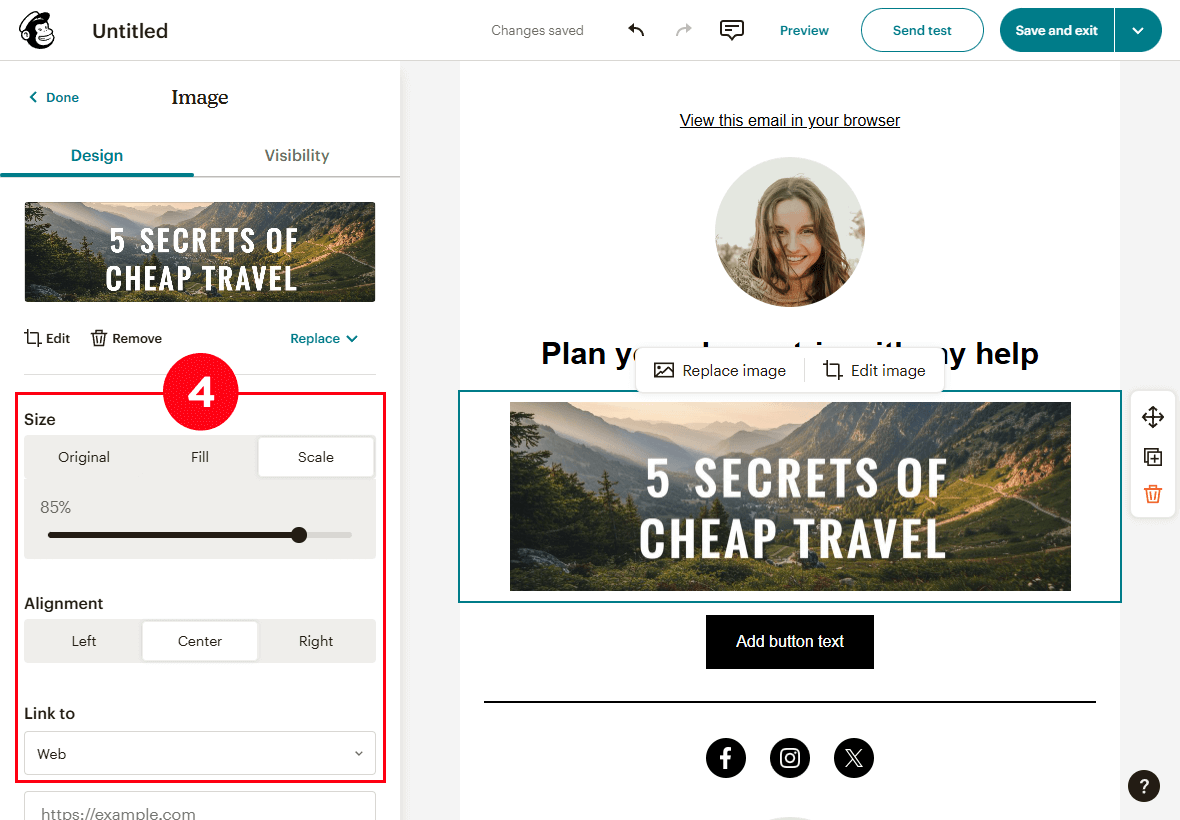
¡Vamos a configurar la característica clave: el botón para reservar una consulta!
01. Haga clic en el botón y actualice el texto.
02. En el menú desplegable debajo del campo Enlace a, elija cómo desea que los suscriptores reserven una consulta. Por ejemplo, si selecciona Teléfono, sus suscriptores podrán llamarle.
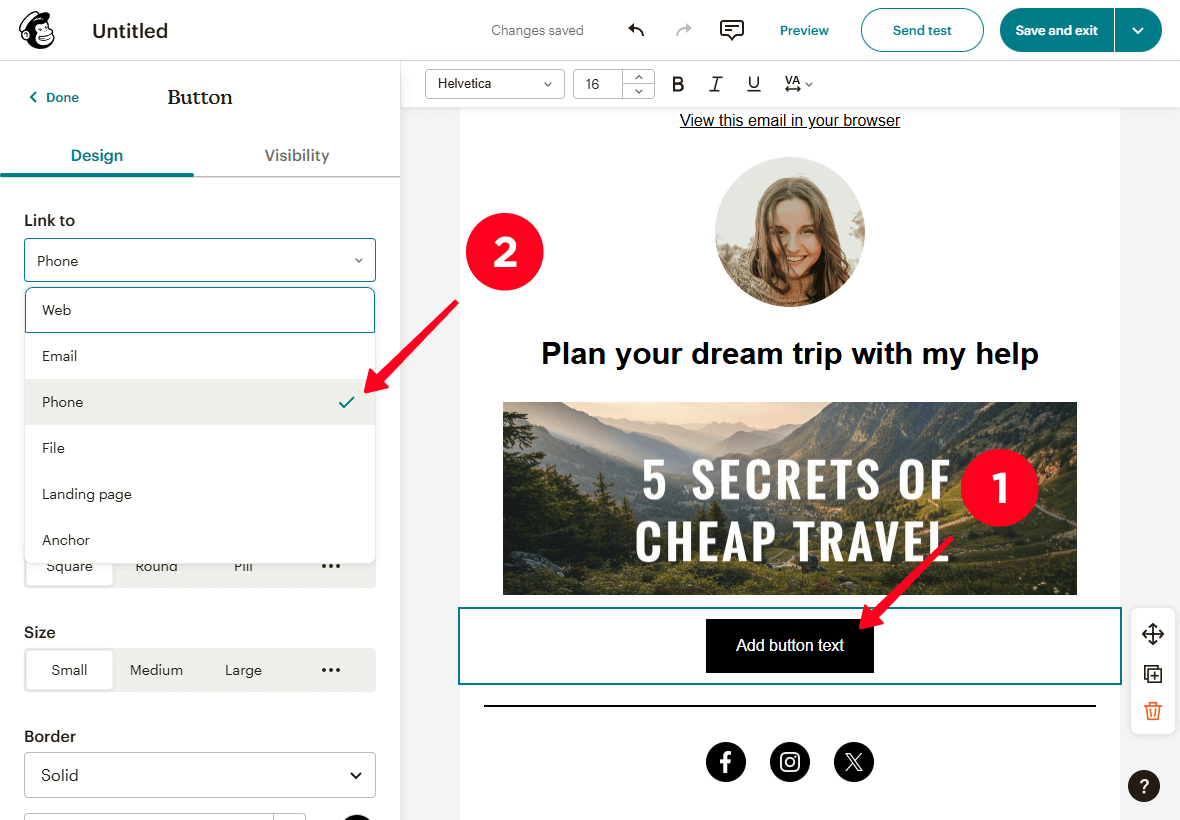
03. Ingresa tu número de teléfono.
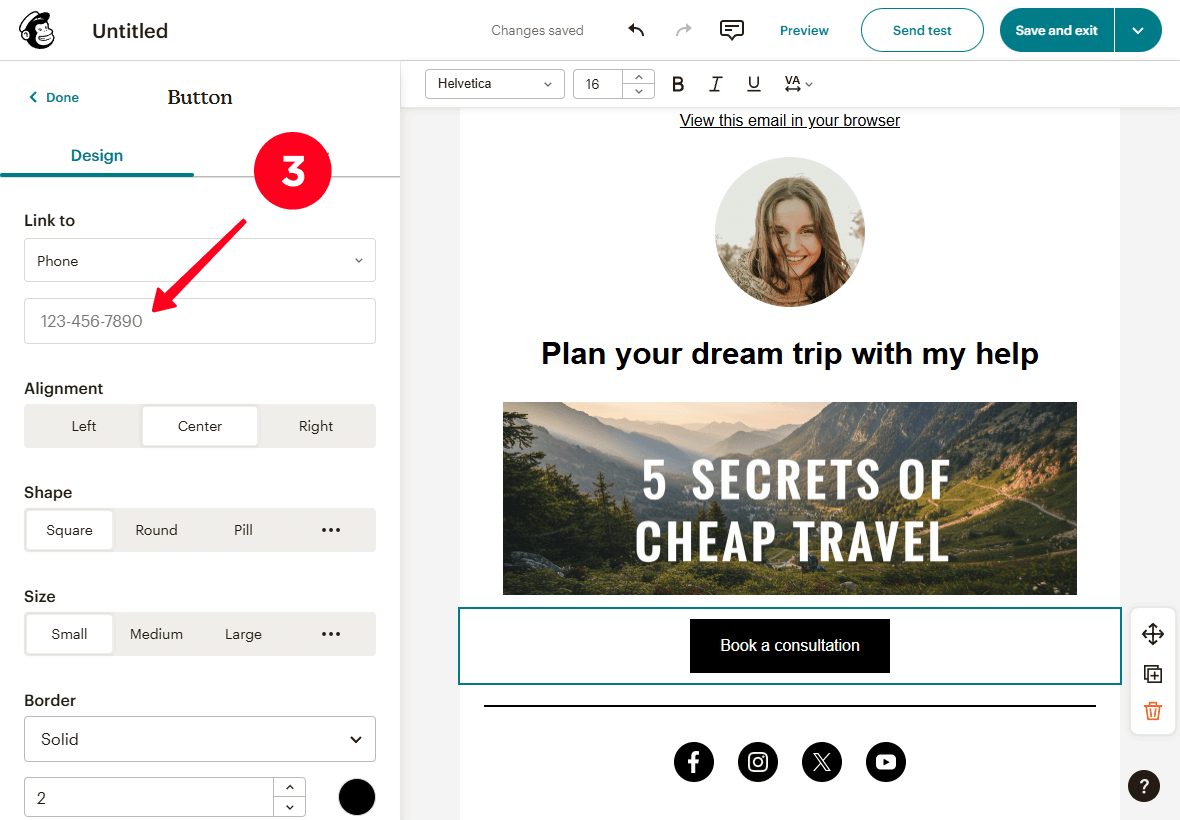
04. Opcionalmente, personalice la configuración de los botones como Alineación, Forma, Tamaño, Borde y otros.
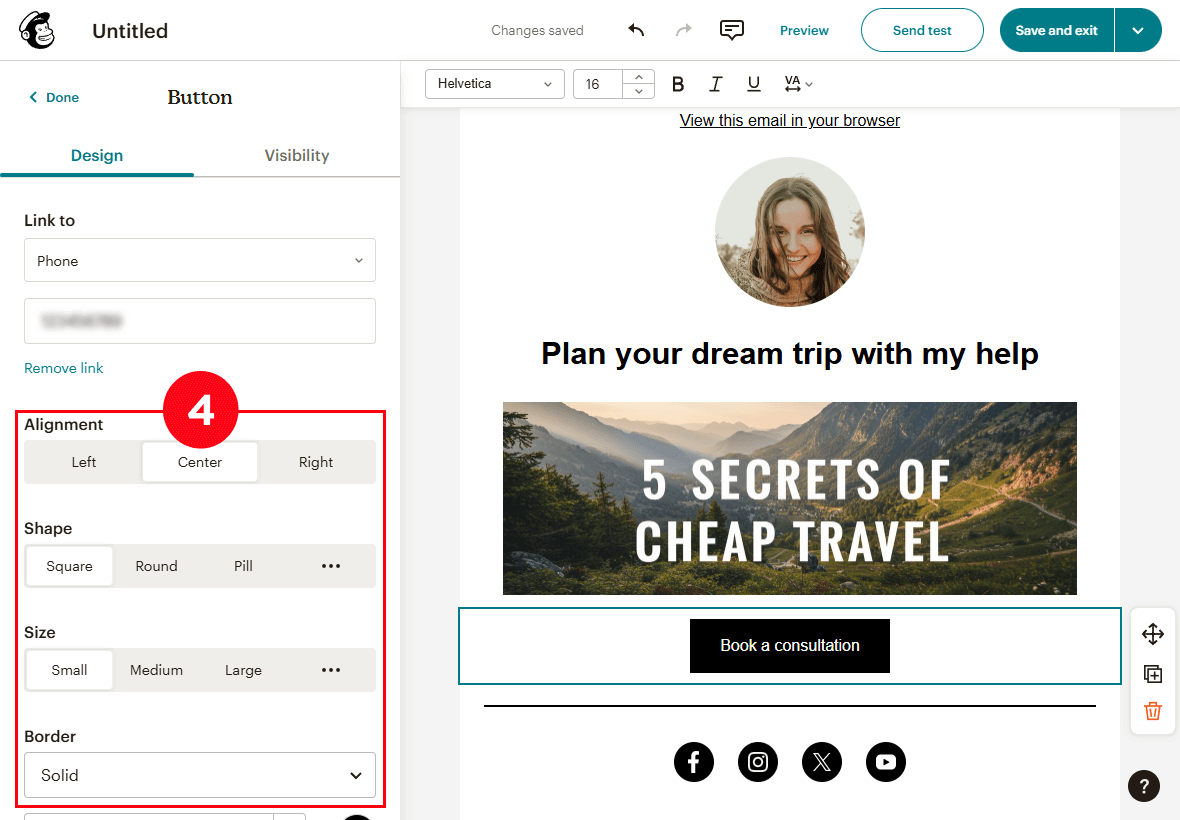
Al final del correo electrónico, también puedes añadir enlaces a tus perfiles en las redes sociales. Así, los suscriptores podrán acceder rápidamente a ellos para hacerte una pregunta o saber más sobre ti.
Así es como configurar enlaces de redes sociales:
01. Haga clic en los íconos de redes sociales para editarlos.
02. Agrega tus nombres de usuario de redes sociales en los campos correspondientes.
03. Haga clic en el icono de la papelera para eliminar un enlace de redes sociales innecesario.
04. Haga clic en Agregar otro enlace social para agregar otro perfil de redes sociales.
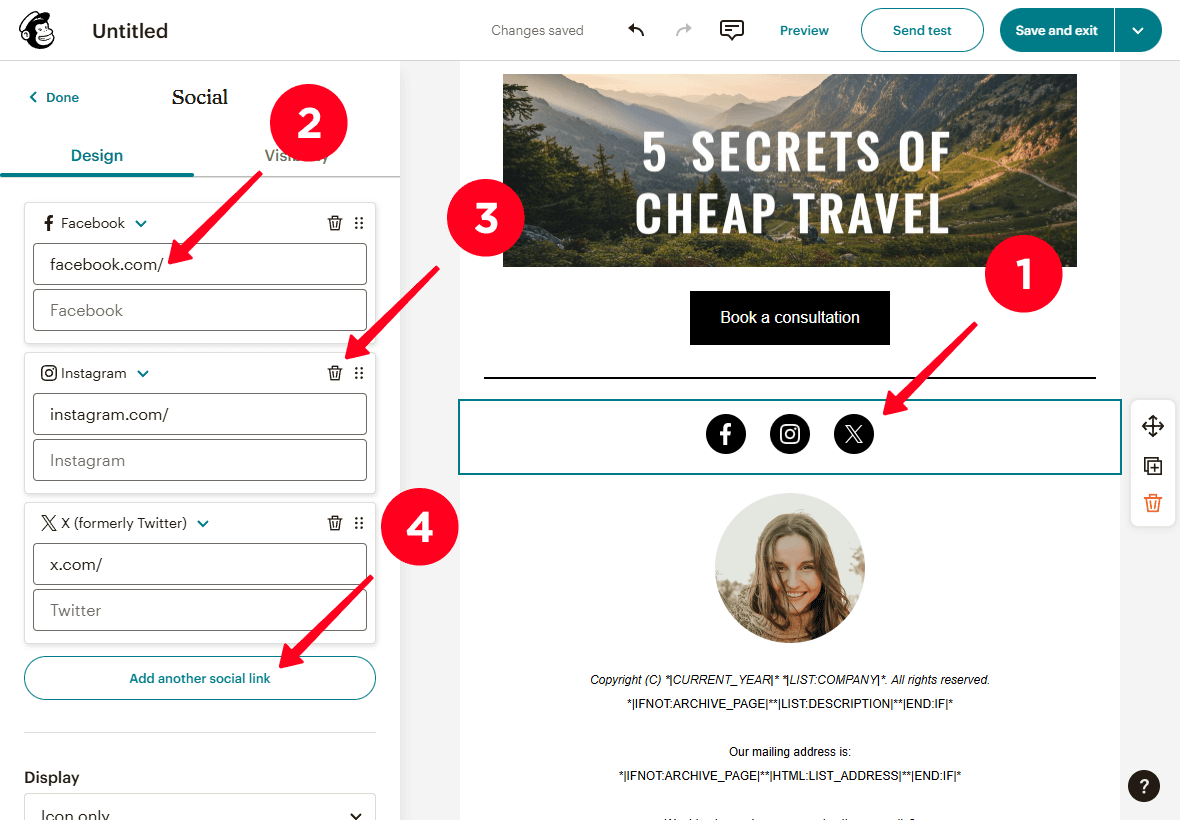
05. En el menú desplegable del campo añadido, seleccione la red social deseada. Por ejemplo, YouTube.
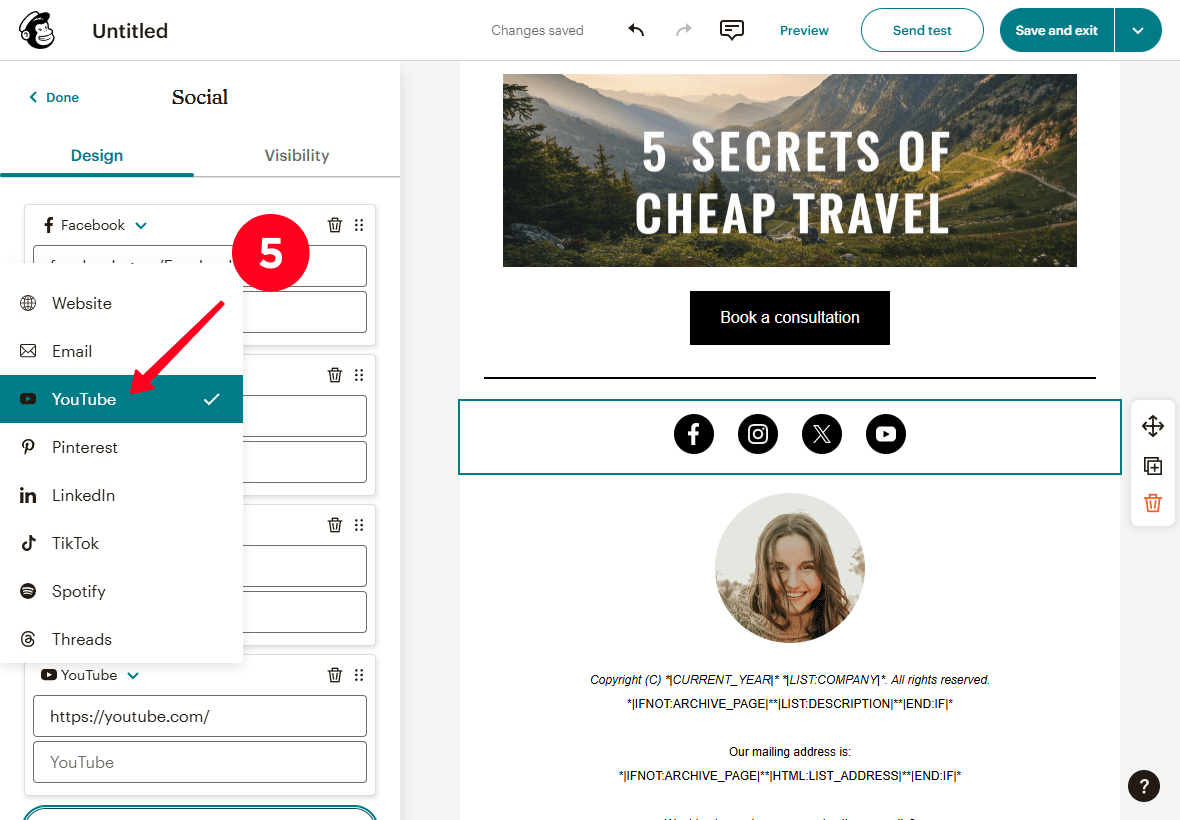
06. Opcionalmente, ajusta configuraciones como Mostrar, Estilo de icono, Tamaño, Alineación, Diseño, Espaciado, etc.
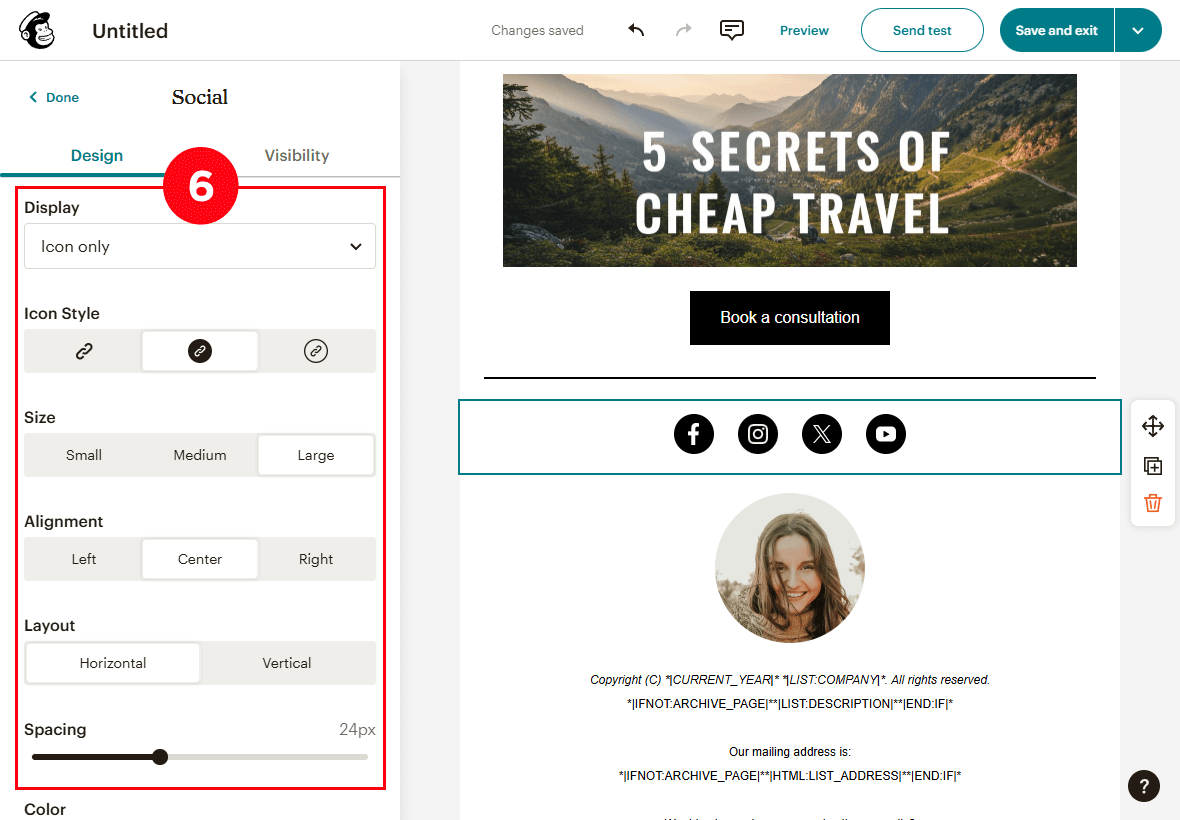
Con Mailchimp, puedes personalizar el fondo de secciones como el encabezado, el cuerpo y el pie de página.
Para cambiar el fondo de la sección:
01. Haz doble clic en el área de fondo junto al contenido del correo electrónico.
02. Abrir el menú desplegable de Fondos de sección.
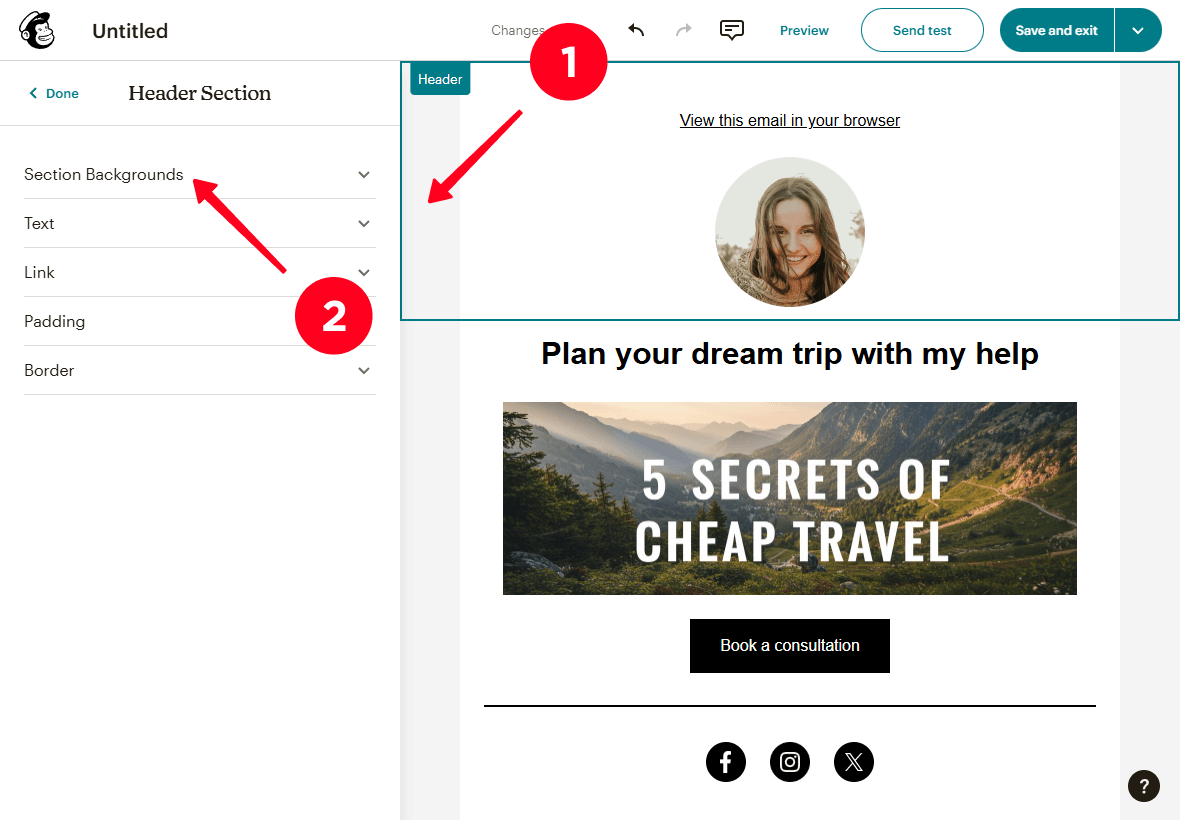
03. Haga clic en el icono de color en el campo de Color de fondo.
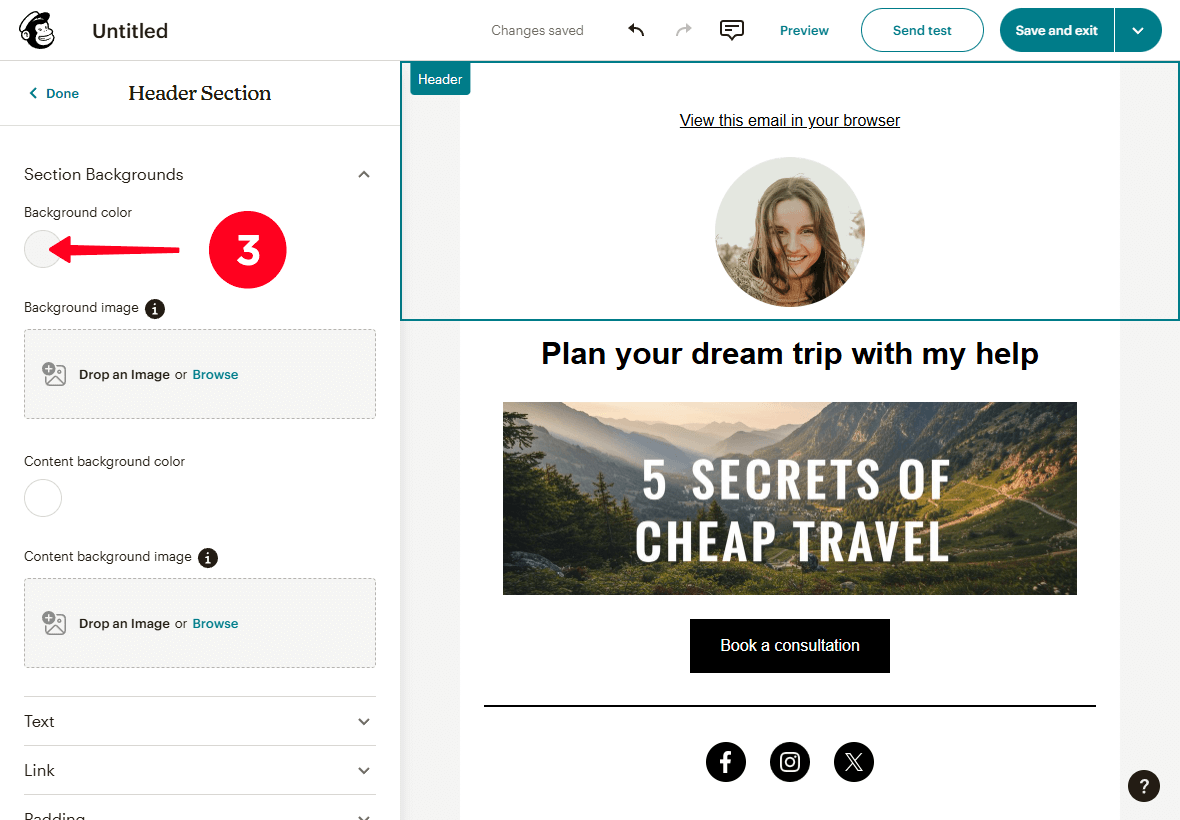
04. Elija un color de relleno para el fondo.
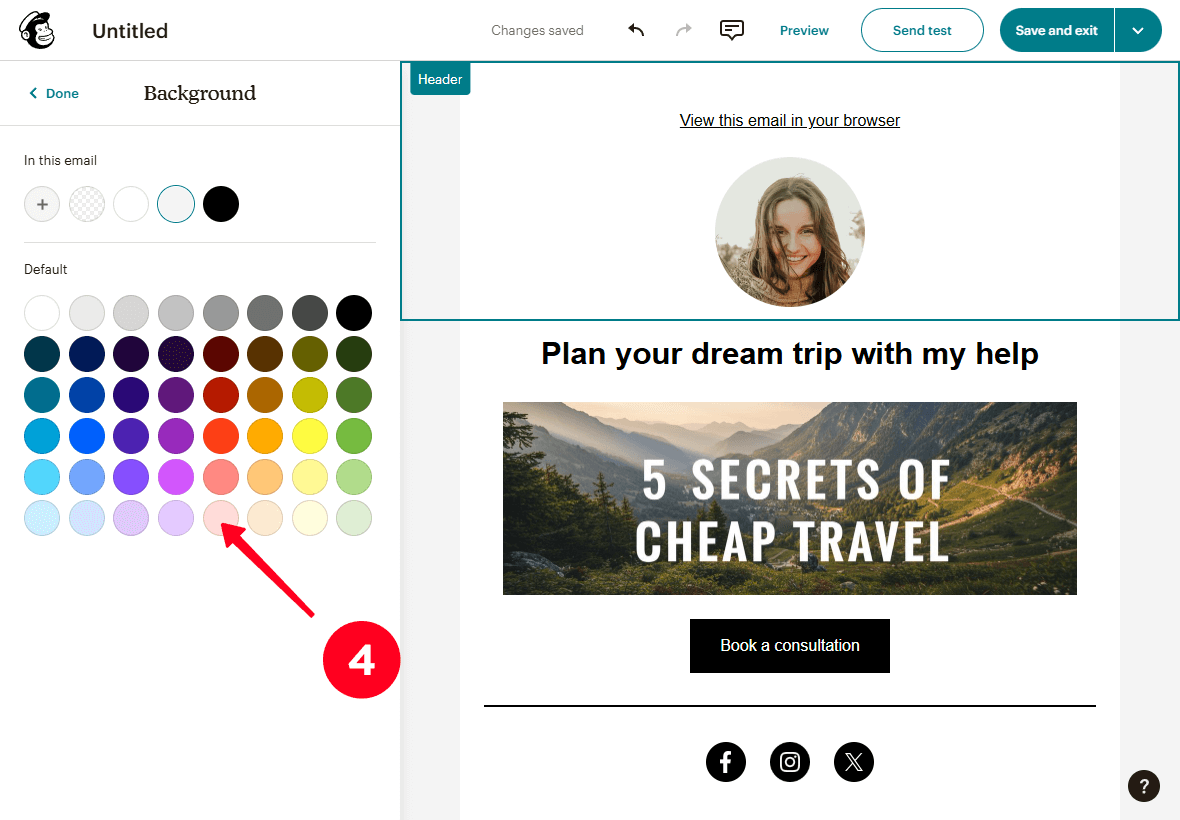
Si sientes que la plantilla de Mailchimp tiene muy pocos o demasiados elementos, puedes eliminar o agregar bloques.
Para agregar un nuevo bloque:
01. Haga clic en el fondo junto al contenido del correo electrónico.
02. Selecciona un bloque y arrástralo a la posición deseada en el correo electrónico. Hemos seleccionado el bloque Párrafo.
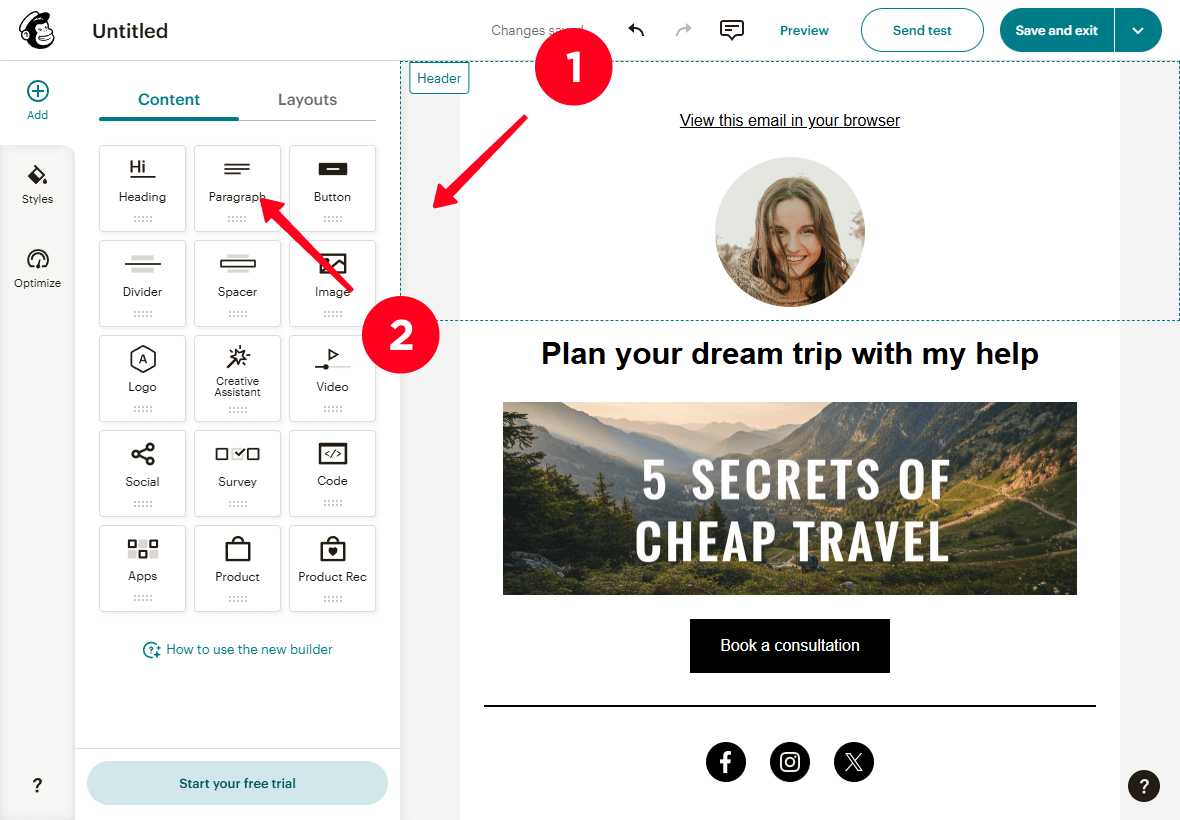
Para eliminar un bloque:
01. Haga clic en el bloque.
02. Haga clic en el ícono de la papelera.
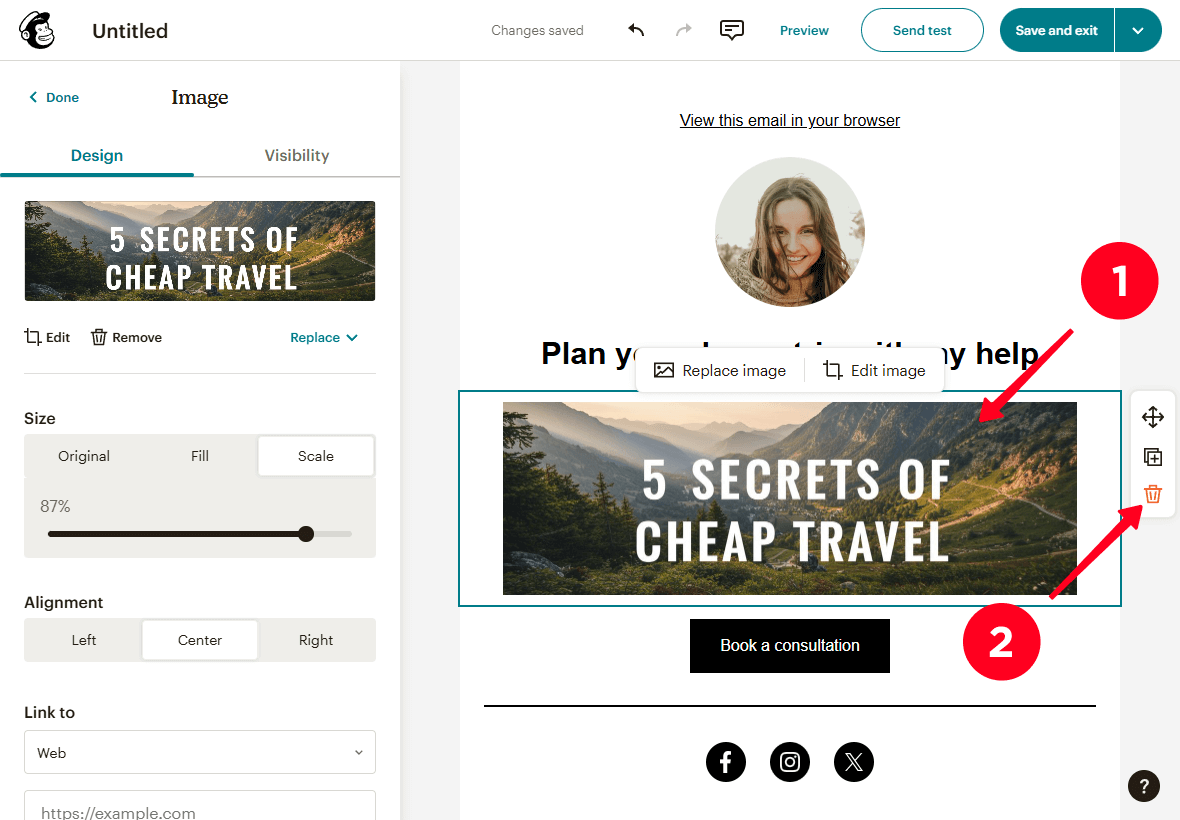
Siguiendo las instrucciones, hemos creado el diseño del correo electrónico a continuación.
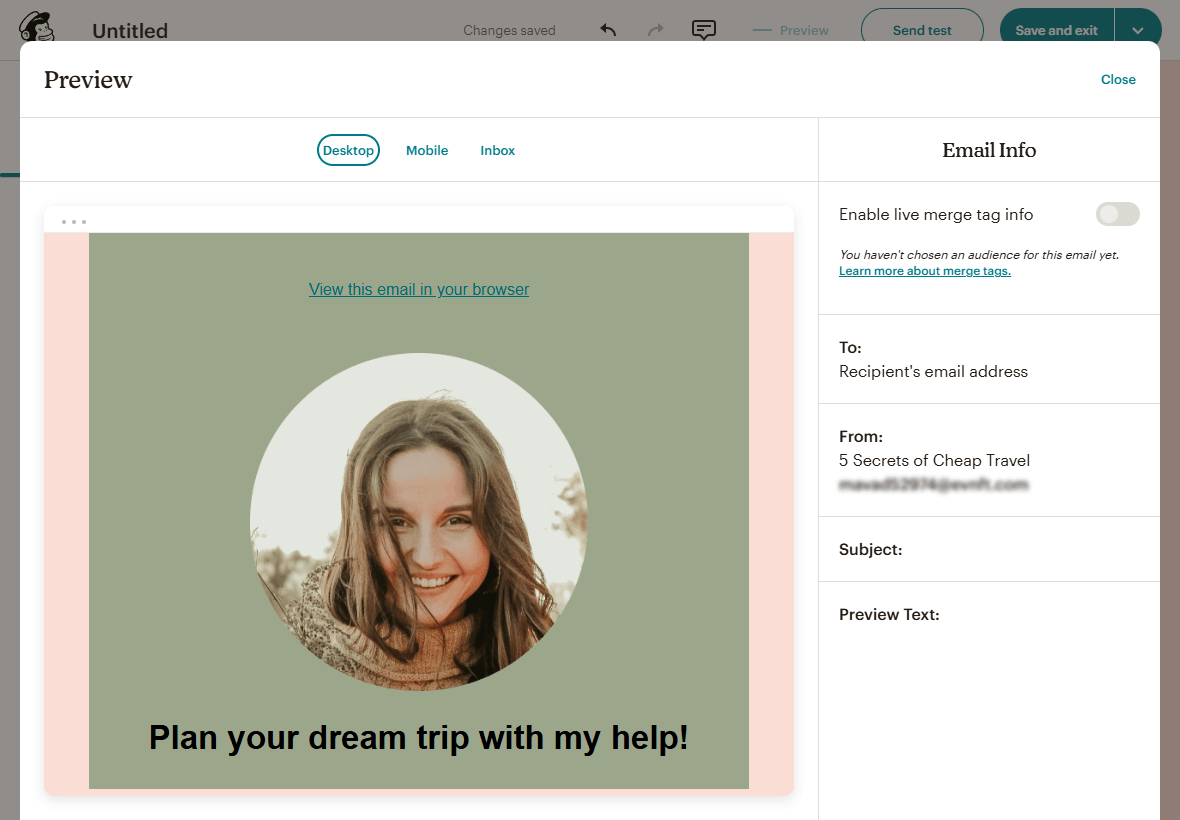
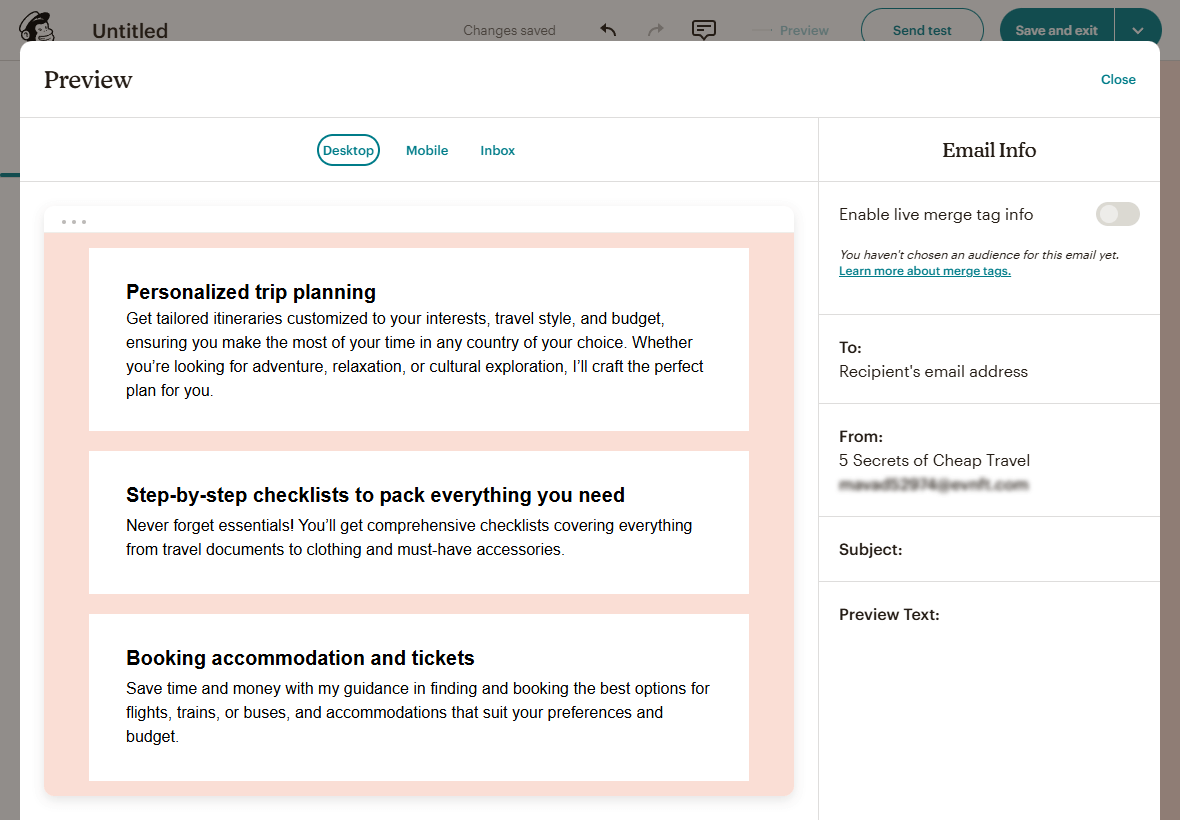
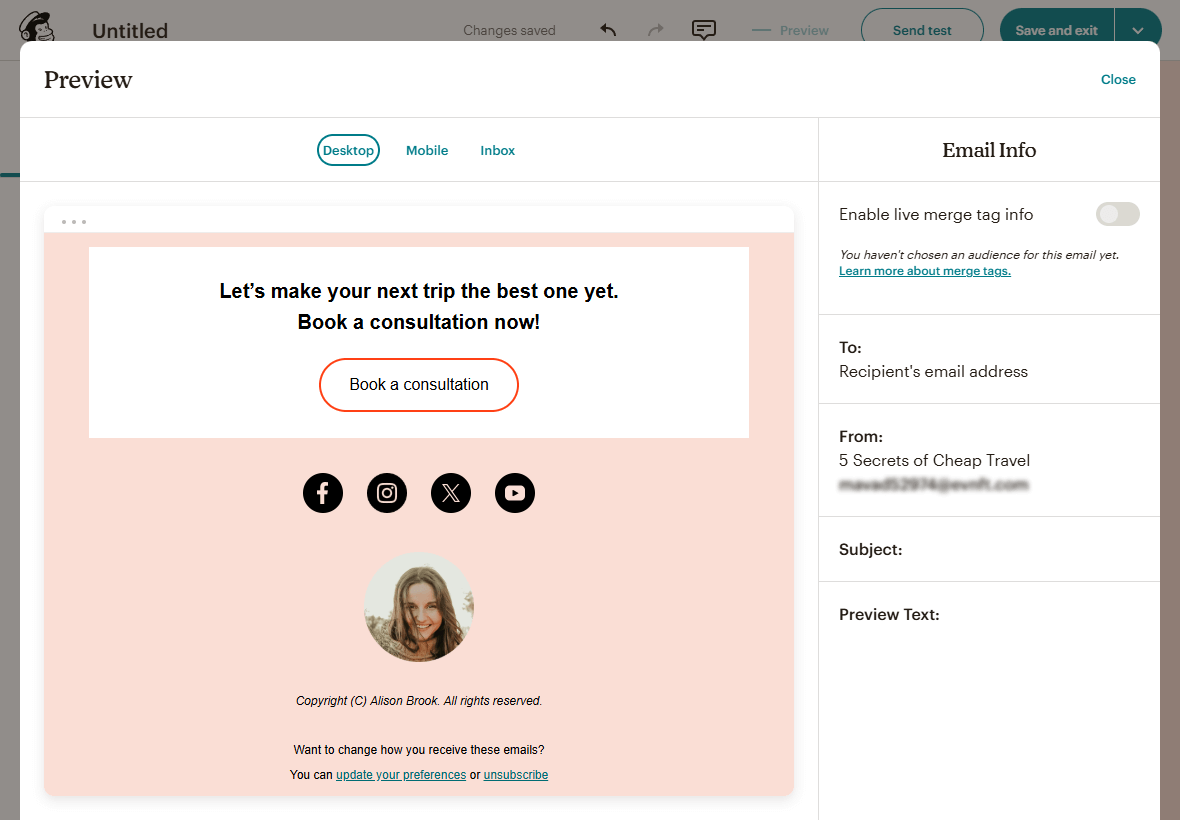
Después de configurar el diseño, guarde su correo electrónico haciendo clic en Guardar y salir.
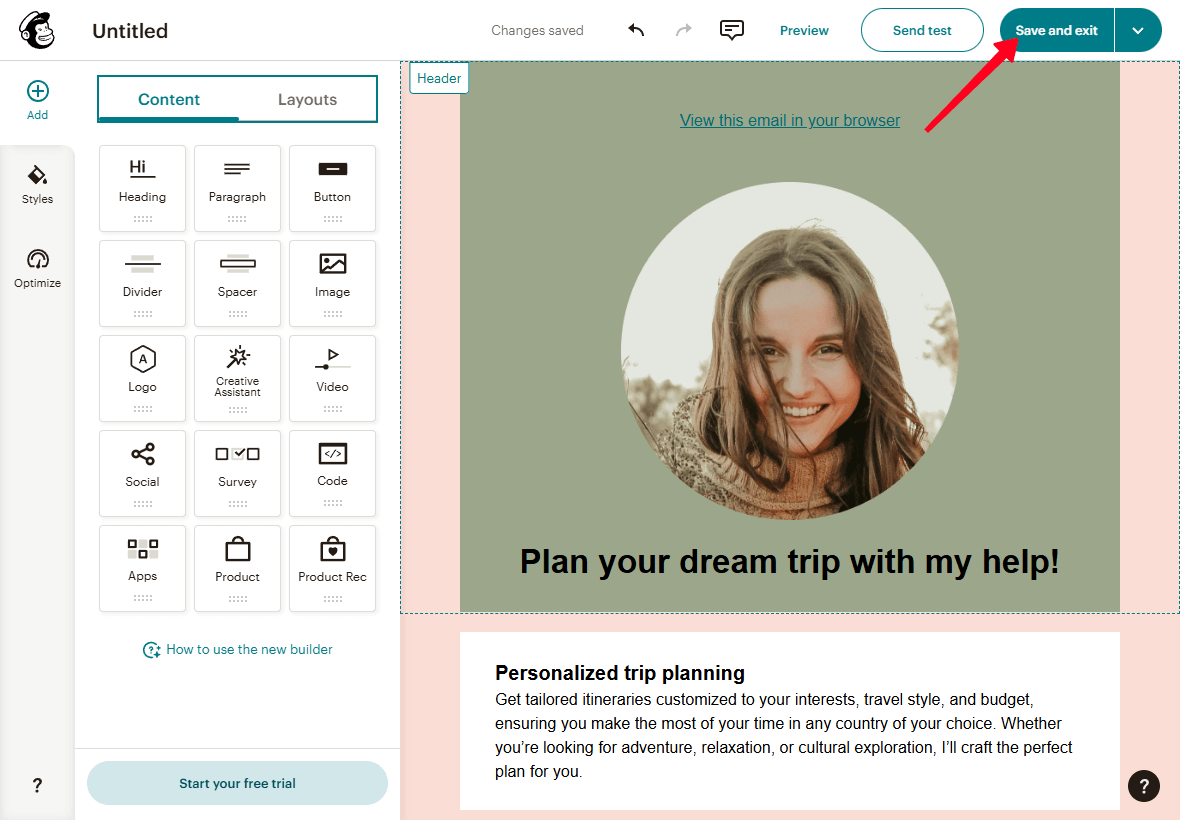
Has completado el diseño del correo electrónico.
Después de hacer clic en Guardar y salir, serás redirigido a la página de configuración de envío de correo electrónico. Aquí, necesitas configurar a quién quieres enviar el correo electrónico, el remitente (es decir, tu dirección de correo electrónico), el asunto y la hora de envío del correo electrónico.
Siga los pasos a continuación para configurar la entrega de correo electrónico.
01. En el campo Para, haz clic en el botón Editar destinatarios para abrir el menú de selección de contactos a los que enviar el correo electrónico.
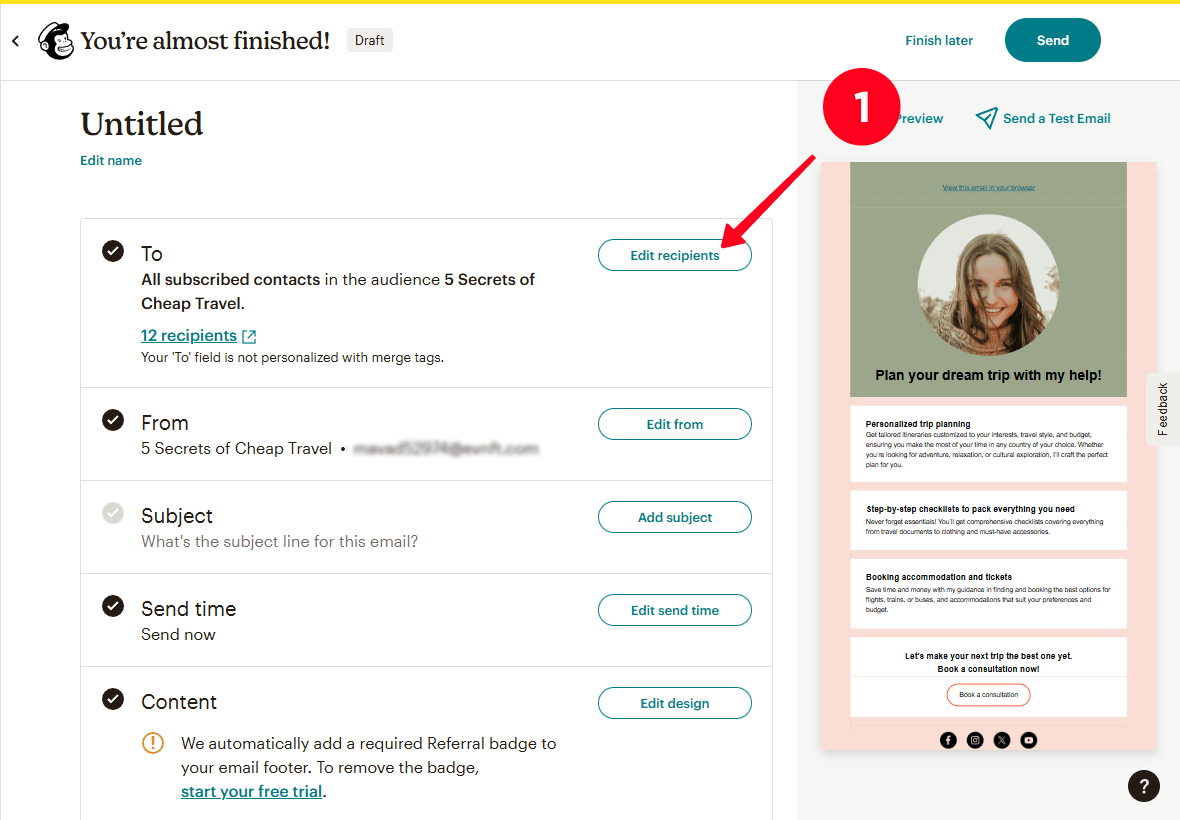
02. En el menú desplegable en el campo Enviar a, seleccione la audiencia, segmento, contactos con etiquetas específicas, o segmentos preconstruidos a quienes desea enviar el correo electrónico.
03. Opcionalmente, en el menú desplegable en el campo No enviar a (opcional), seleccione los segmentos o contactos con etiquetas específicas que desea excluir de la lista de correo electrónico.
04. Haga clic en Guardar.
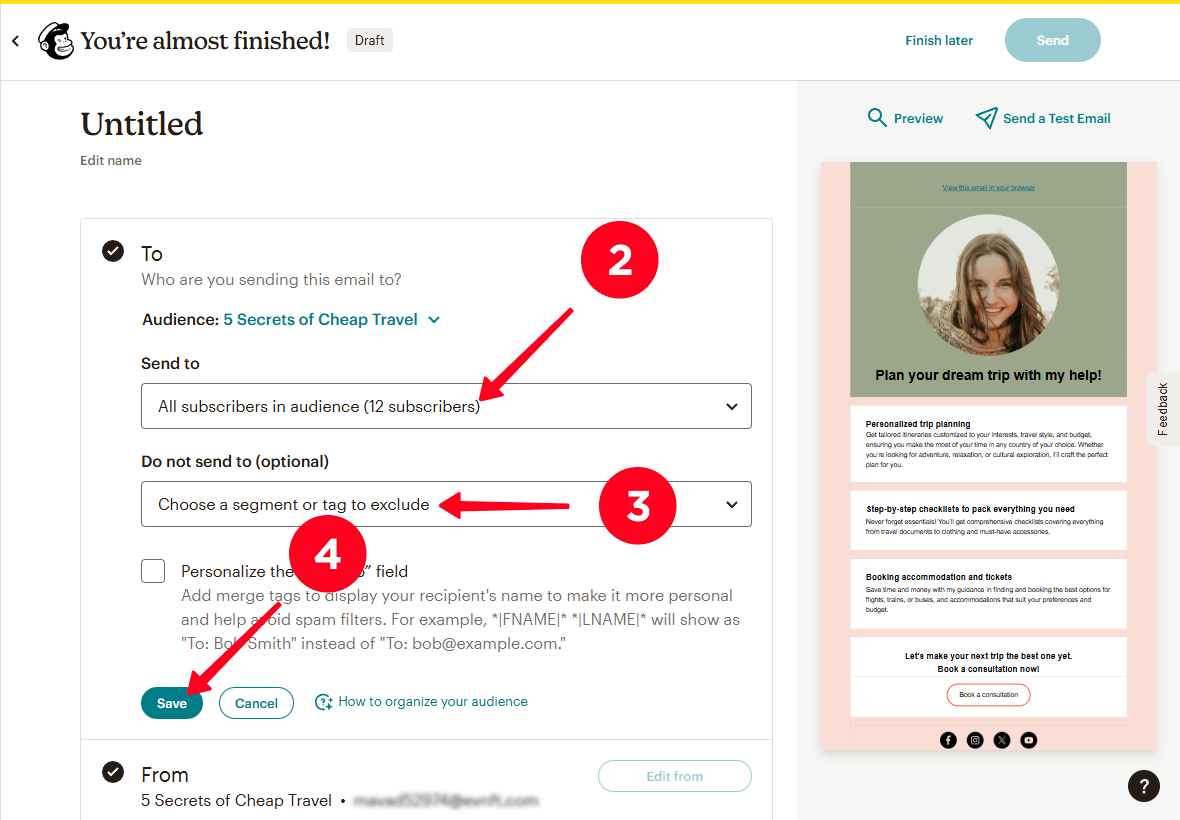
05. En el campo De, haga clic en el botón Editar desde para seleccionar la dirección de correo electrónico que desea utilizar para enviar el correo electrónico.
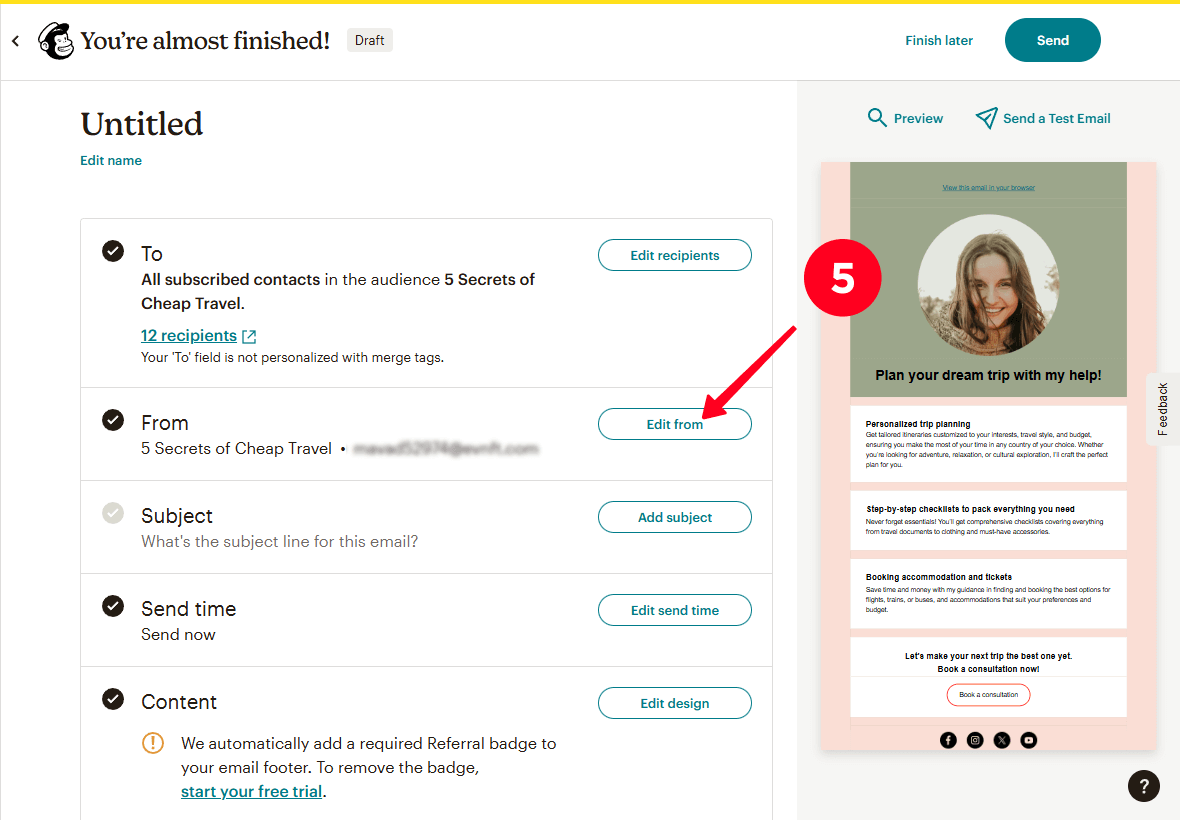
06. En el campo Nombre, ingrese su nombre.
07. En el campo Dirección de correo electrónico, en el menú desplegable, selecciona la dirección de correo electrónico desde la que deseas enviar el correo electrónico.
08. Haga clic en Guardar.
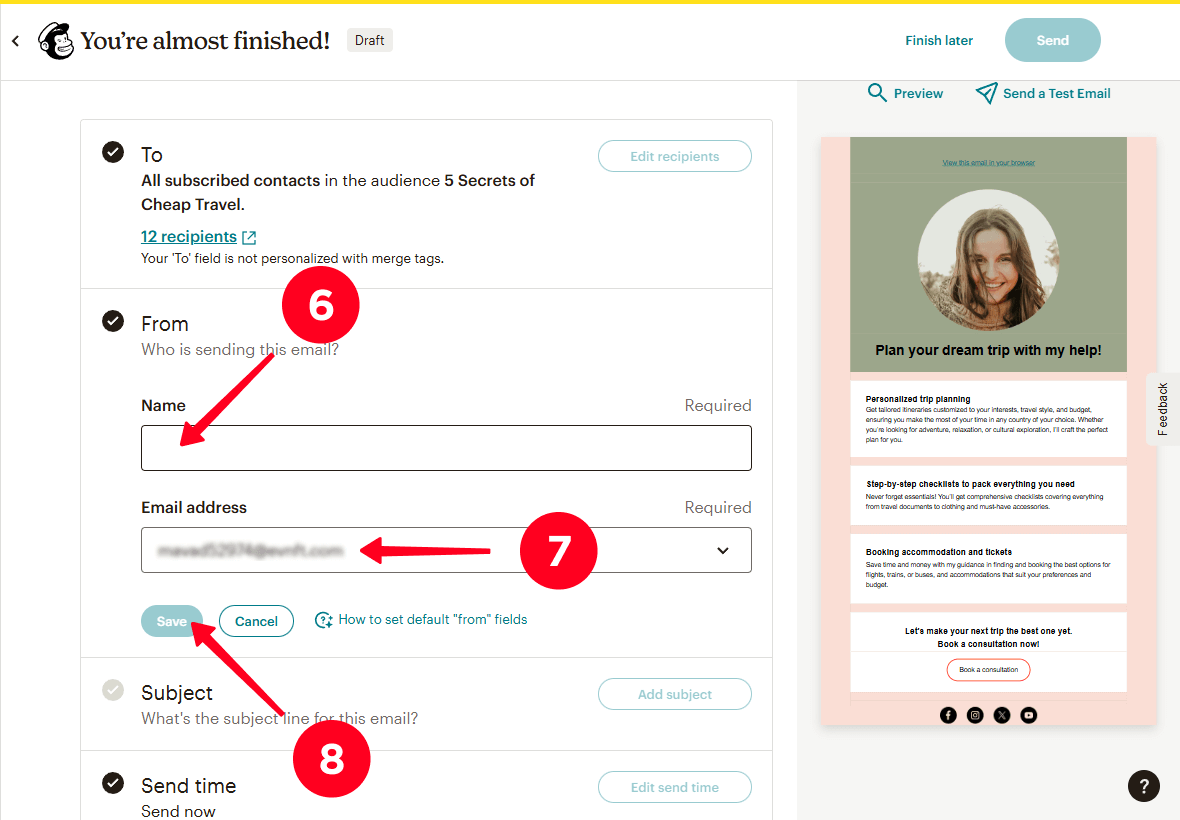
09. En el campo Asunto, haz clic en el botón Agregar asunto para ingresar el asunto de tu correo electrónico.
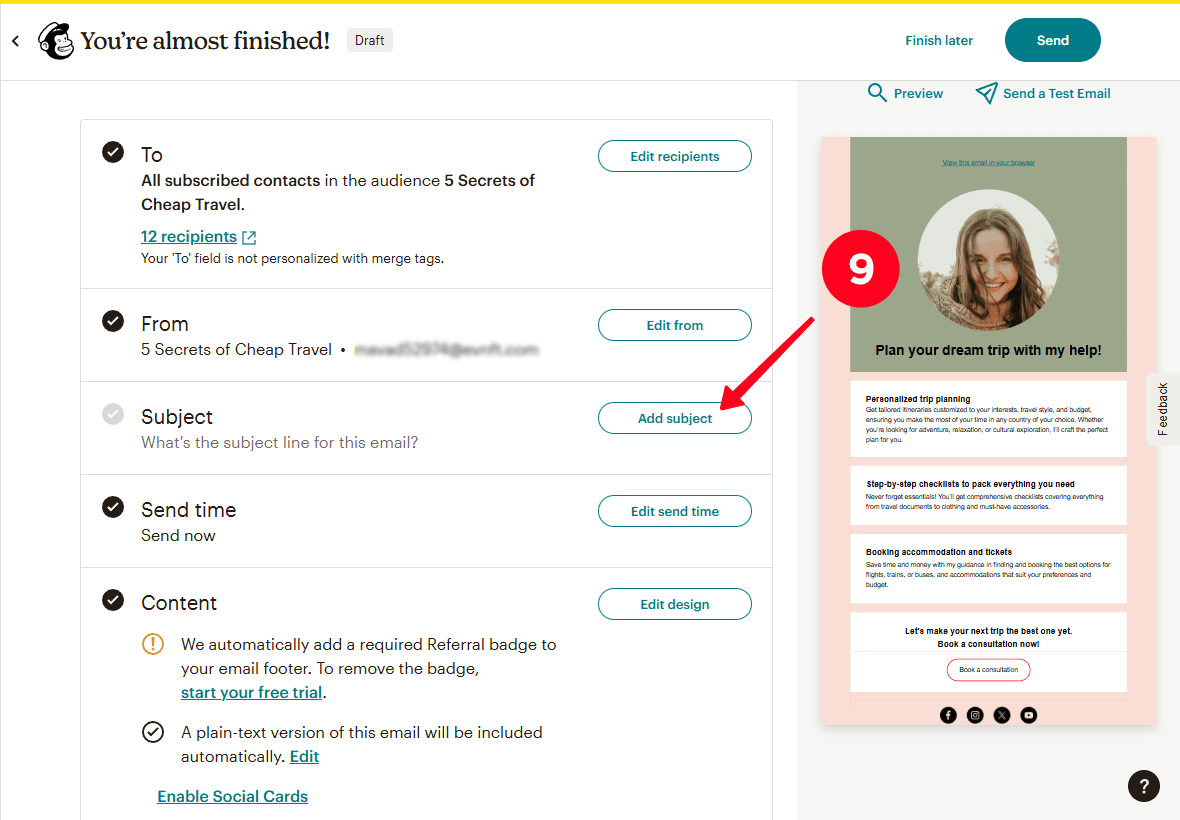
10. En el campo Asunto, escriba el asunto de su correo electrónico.
11. En el campo Texto previo, ingrese el texto que aparecerá como vista previa de su correo electrónico en las bandejas de entrada de sus suscriptores.
12. Haga clic en Guardar.
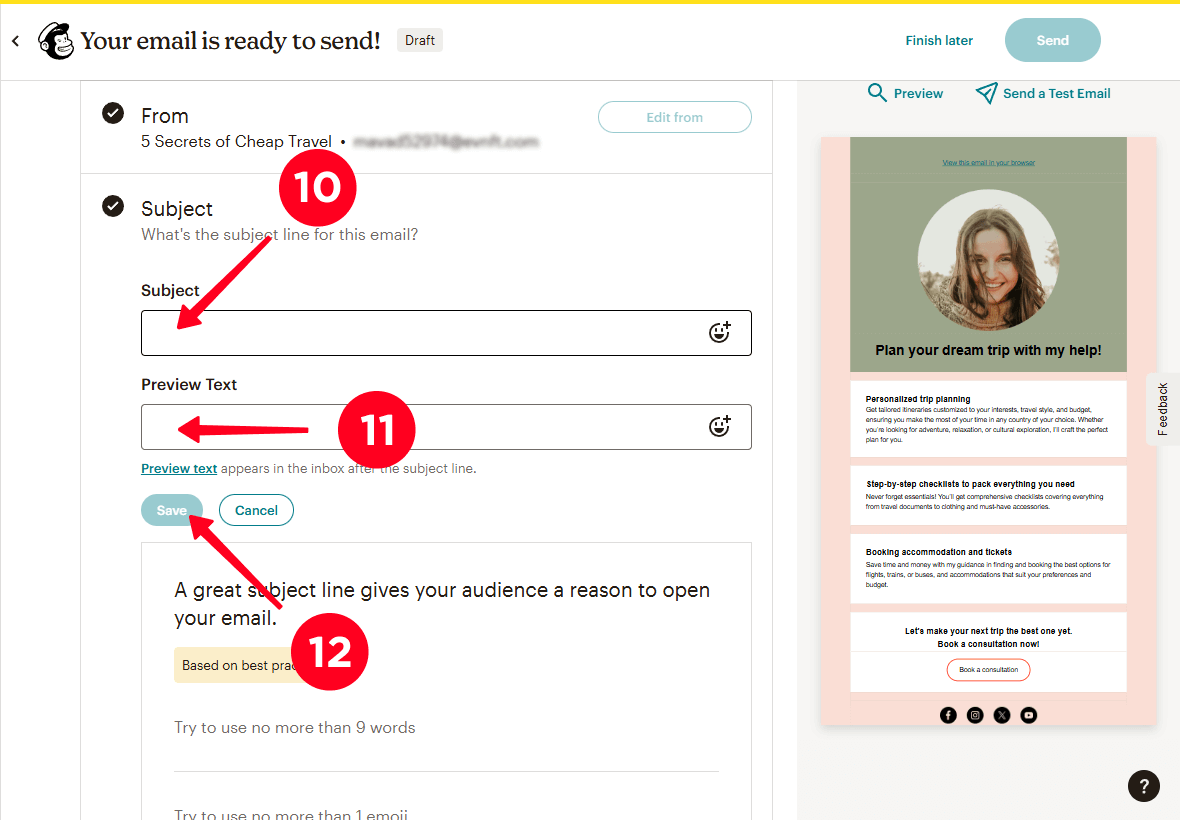
13. En el campo Horario de envío, haga clic en el botón Editar horario de envío para configurar la hora de envío de su correo electrónico.
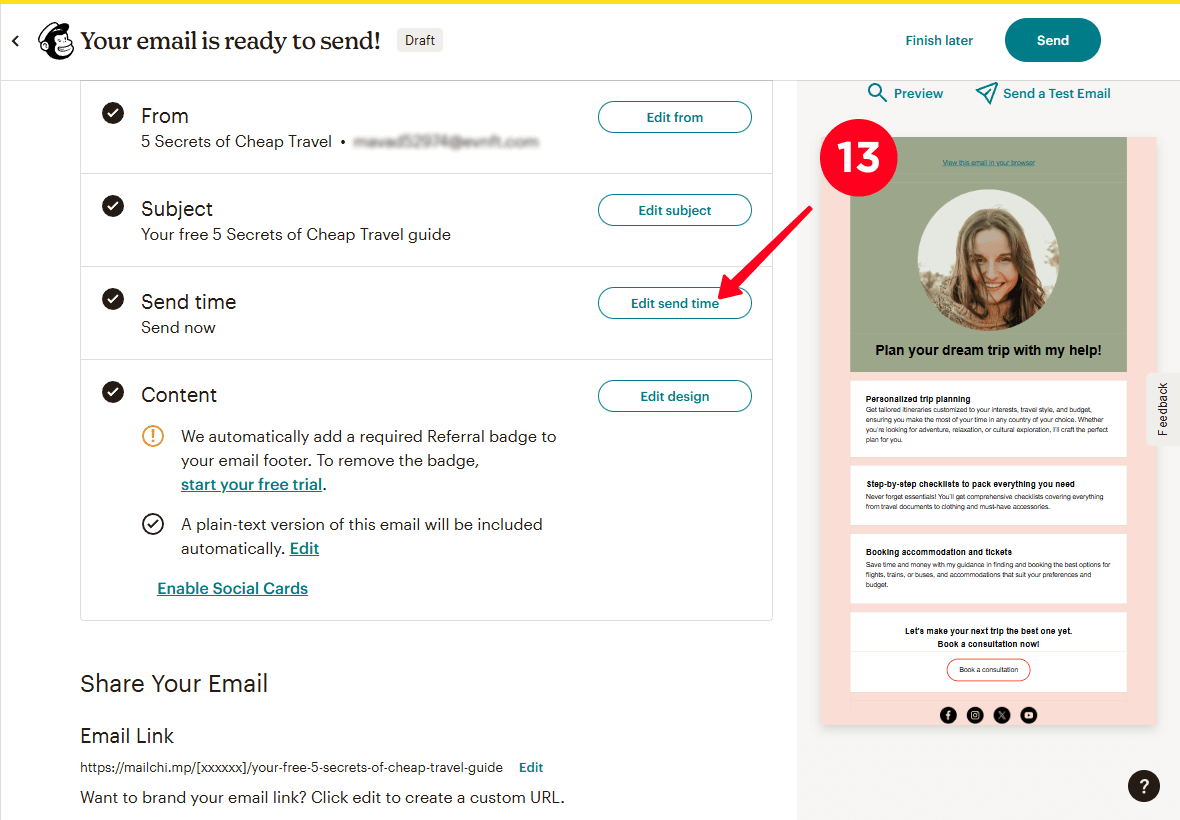
14. Selecciona cuándo deseas enviar el correo electrónico: en un momento específico o inmediatamente. Hemos seleccionado Enviar ahora.
15. Haga clic en Guardar.
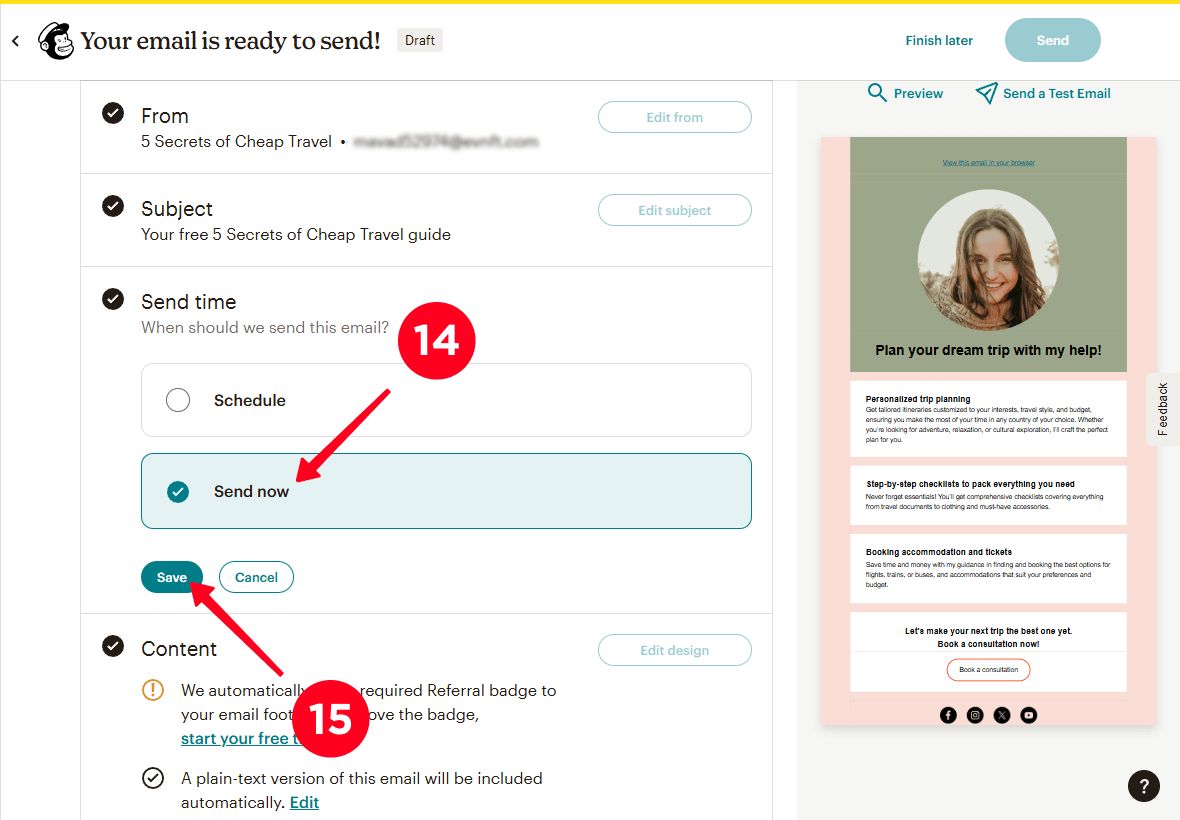
16. Haga clic en Enviar para enviar su correo electrónico.
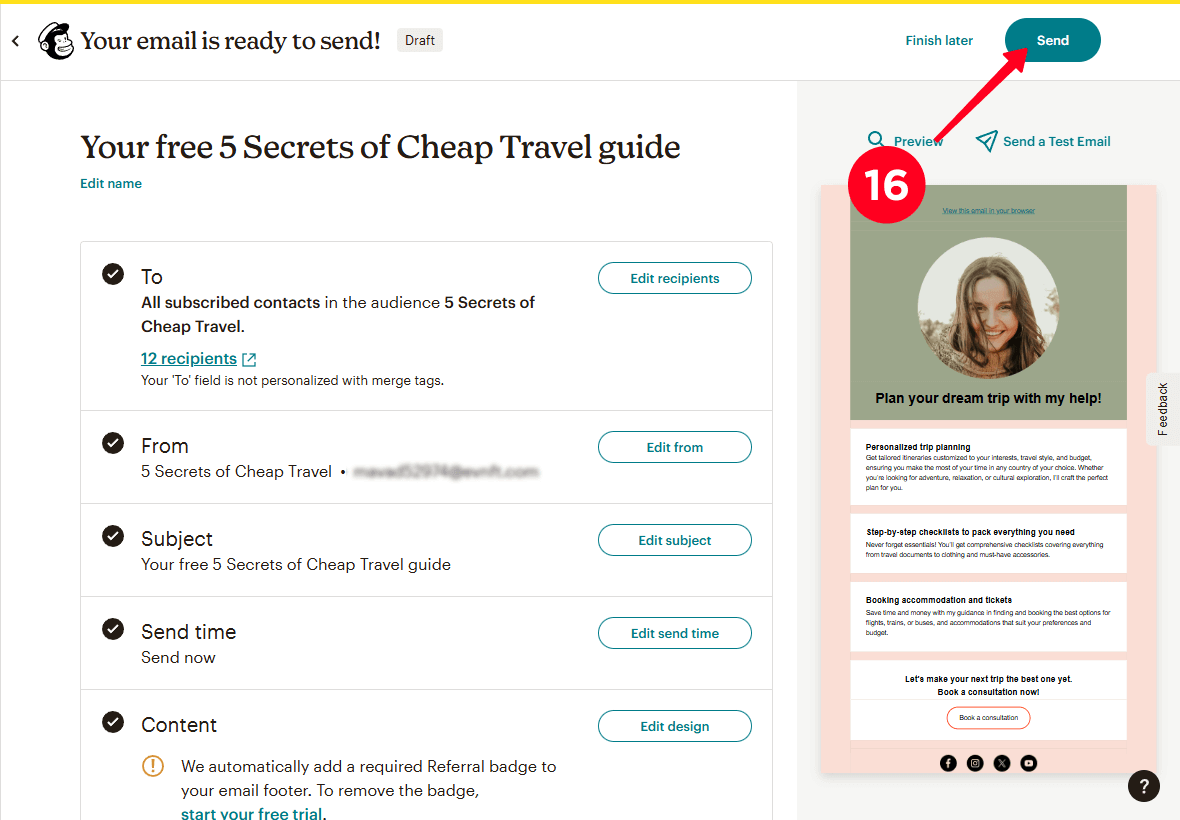
¡Hecho! Tu correo electrónico ha sido enviado a todos los contactos que seleccionaste para enviar.
Ahora sabes cómo construir una lista de correos electrónicos sin un sitio web y cómo crear una página de aterrizaje de aceptación. Pero aún nadie conoce tu página. Es hora de dirigir tráfico a tu página de recolección de correos electrónicos. Aquí hay algunas estrategias.
Agrega un enlace a tu página de registro en la biografía de todas las redes sociales en las que estés: Instagram, TikTok, X (Twitter), Facebook, YouTube y otras. La biografía de tu negocio en redes sociales es lo primero que ven los visitantes en tu perfil. Úsala para promocionar tu página y construir tu lista de contactos.
En tu biografía, escribe lo que estás ofreciendo y añade una llamada a la acción para visitar tu página de destino, por ejemplo: ¡Obtén una guía gratuita a través del enlace de abajo! Una clara llamada a la acción le dice a los visitantes exactamente lo que deseas que hagan y aumenta las conversiones.
Usa nuestras biografías listas para pequeñas empresas, elaboradas según las mejores prácticas para crear biografías efectivas.
Incluso si has añadido el enlace de tu página de destino a tus biografías, algunos visitantes pueden no leerlas. Por eso, deberías crear publicaciones relacionadas con el imán de leads que estás ofreciendo para que más personas conozcan tu oferta.
Al crear publicaciones sobre regalar un imán de prospectos, siempre incluye un enlace a tu página para la construcción de la lista de correos electrónicos en la leyenda. Para redes sociales donde los enlaces en las leyendas no son clicables, como Instagram, anima a la gente a tocar el enlace en tu biografía.
Para entrenadores de fitness, hemos preparado un artículo con más de 200 ideas de publicaciones de fitness para Instagram.
Ejecutar anuncios pagados en redes sociales o motores de búsqueda que animarán a los visitantes a reclamar su imán de clientes potenciales.
Defina su audiencia objetivo incluyendo detalles demográficos (edad, género) y pasatiempos. Por ejemplo, si eres un blogger de viajes que ofrece una guía de viajes económicos, tu audiencia podría incluir a adultos jóvenes y familias jóvenes que disfrutan de vacaciones activas pero no pueden permitirse gastar mucho dinero.
Al lanzar anuncios, pruebe diferentes plataformas, como YouTube, Facebook, Instagram, Google y Yahoo. También pruebe diferentes formatos de anuncios. Por ejemplo, compre publicidad nativa de un blogger de YouTube, una publicación en un grupo de estudiantes en Facebook, o una publicación de Instagram en un perfil de viajes.
Recuerda realizar un seguimiento de las analíticas del rendimiento de los anuncios: qué plataforma y formato de anuncio atraen a la mayoría de suscriptores. En el futuro, crea más de los anuncios que funcionen de manera más efectiva para promocionar tu página y construir tu lista de correo electrónico.
Sí, es importante. Esto es importante para cumplir con las leyes de protección de datos como el GDPR en países europeos, CAN-SPAM en EE. UU. y otros. Estas leyes requieren que informes a los usuarios sobre cómo se utilizarán sus datos.
Taplink te permite añadir un aviso de consentimiento para tus términos de uso. Puedes hacerlo utilizando el complemento de Información Legal en la página de Complementos. Este complemento te permite añadir los términos de uso como:
- Un popup: Al tocar el enlace de términos de uso, el usuario verá un popup con el texto de términos de uso (para habilitar esto, seleccione Texto en el campo Tipo al configurar el complemento Información legal).
- Una página separada: Al tocar el enlace de términos de uso, el usuario será dirigido a una página separada con los términos de uso (para habilitar esto, seleccione Enlace en el campo Tipo al configurar el complemento Información legal).
En las capturas de pantalla a continuación, mostramos:
- Una notificación de consentimiento para los términos de uso.
- Términos de uso mostrados como un popup.
- Términos de uso mostrados como un documento separado.
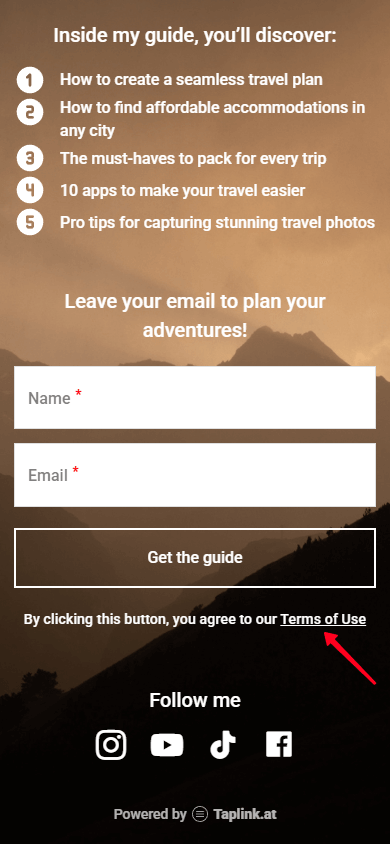
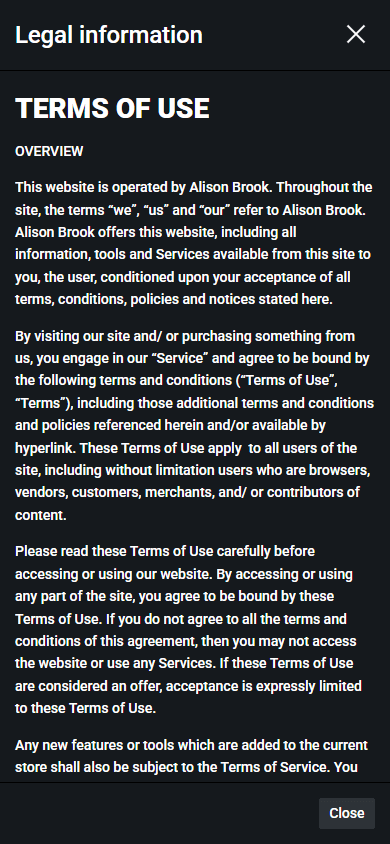
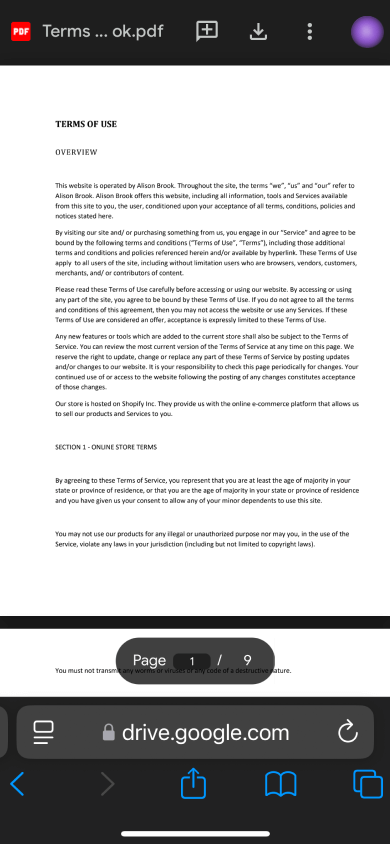
Recomendamos usar una plantilla del nicho en el que trabajas.
Taplink ofrece plantillas para 20 nichos: diseño, música, marketing y otros. Las plantillas para cada nicho fueron creadas por diseñadores profesionales que reflejaron los requisitos distintivos de varios negocios. Incluyen una paleta de colores, selección de fuentes, elementos gráficos, etc.
Si eliges una plantilla de tu nicho, tu página de destino para recolectar correos electrónicos se alineará con el estilo de tu negocio e inspirará más confianza en los visitantes.
Sí. En primer lugar, Taplink utiliza un protocolo HTTPS seguro para encriptar datos.
Taplink también protege tu cuenta a través de la autenticación de dos factores. Puedes activarla en la configuración de la cuenta. Puedes seleccionar la forma más conveniente para verificar el inicio de sesión de tu cuenta: por correo electrónico o utilizando un autenticador como Google Authenticator.
Sí, si ya has comprado un dominio, puedes usarlo como un enlace a tu página de destino para construir una lista de correo electrónico.
Puedes añadir tu propio dominio al publicar la página. Lee más sobre configuración de un dominio personalizado en Taplink en nuestra guía.
Una buena frecuencia para enviar boletines regulares es de una vez al mes a dos veces por semana. Los correos electrónicos enviados durante la semana, especialmente los lunes, tienden a tener tasas de apertura más altas.
También debes tener en cuenta las preferencias de tu audiencia. Prueba diferentes frecuencias y días para identificar qué funciona mejor para tu negocio. Por ejemplo, realiza una prueba A/B: intenta enviar correos electrónicos semanalmente los lunes, luego cada dos semanas los lunes. Compara los resultados para ver cuál funciona mejor.
Ahora sabes cómo construir una lista de correo electrónico incluso si no tienes tu propio sitio web. Taplink ofrece una solución simple de recopilación de correos electrónicos, que incluye:
La opción avanzada para construir una lista de correo electrónico en Taplink implica usar complementos como Mailchimp. Con estos, puedes utilizar plantillas de correo electrónico de diferentes niveles de completitud, enviar correos electrónicos a todos tus suscriptores con un solo clic, programar correos electrónicos para un tiempo específico, y más.
Usa Taplink para crear una página para construir una lista de correos electrónicos en 10 minutos y comenzar una lista de correos electrónicos sin un sitio web.