How to change your profile picture on Instagram

- How to change an Instagram profile photo on iOS or Android
- Add a new Instagram profile picture on iOS
- Change your Instagram profile pic on Android
- How to change your Instagram profile picture on PC or Mac
- How to change a profile picture on your Taplink page
- Let's recap: adding new Instagram profile pic FAQ answers
Let's get down to business immediately. Firstly, we'll change your profile picture from the Instagram app, then we'll do that from PC or Mac.
You can change your profile photo in the Instagram settings:
01. Open the Instagram app to put your new profile photo. Tap on your display photo in the lower-right corner.

02. Then, hit Edit Profile.
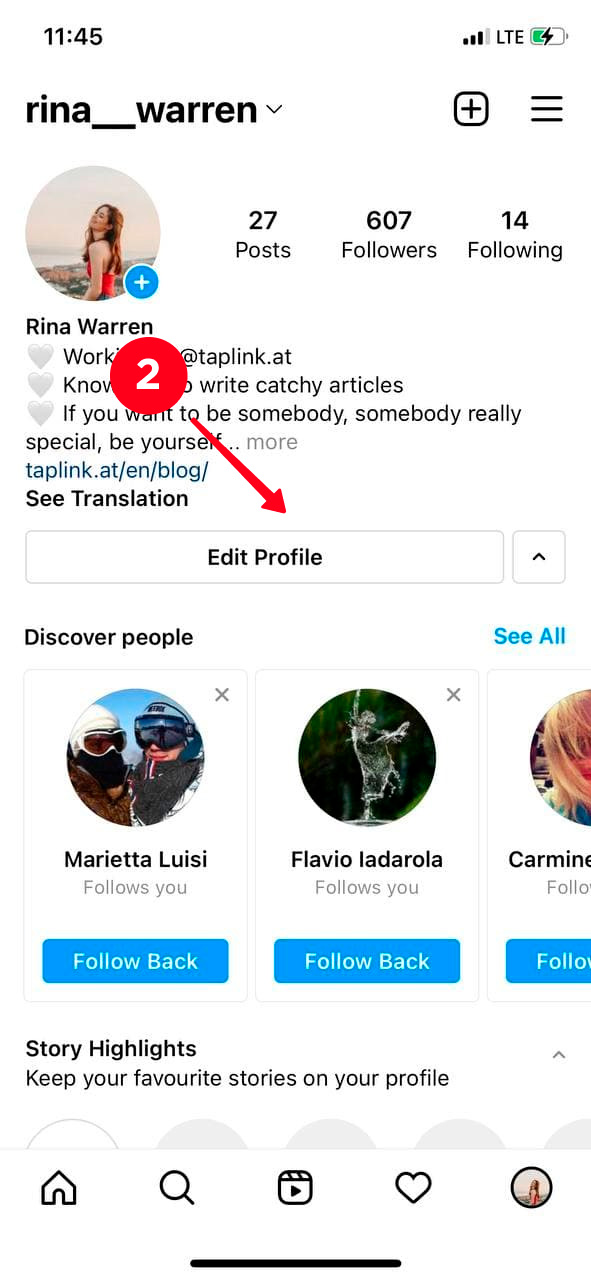
03. Select Change profile photo.
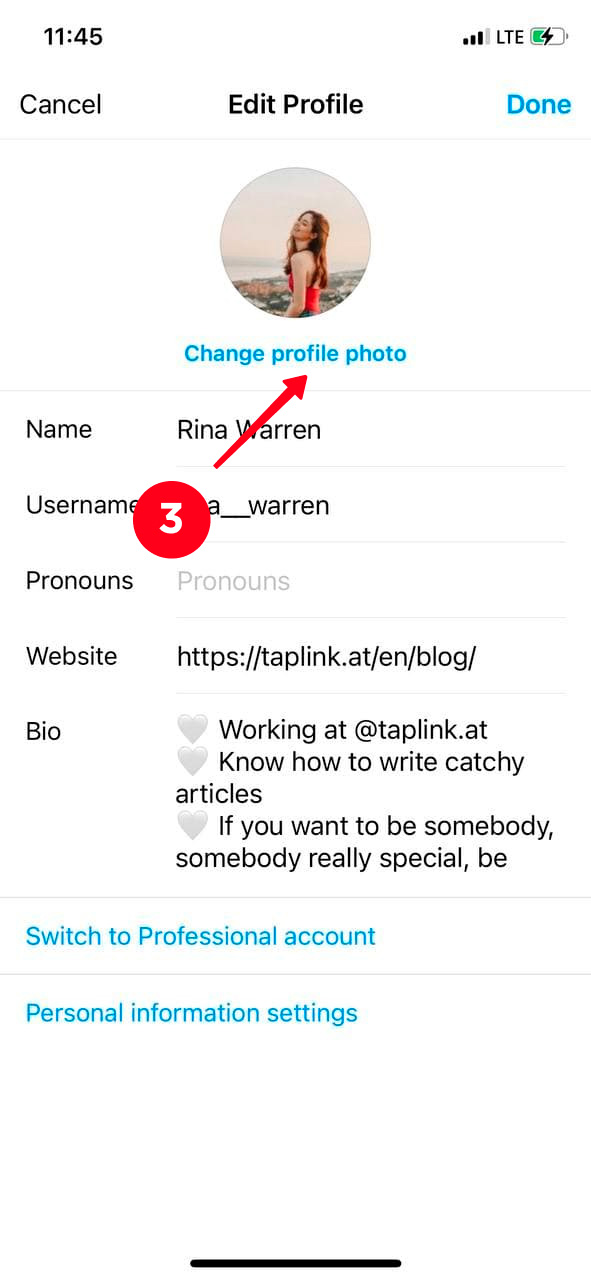
04. You'll see a pop-up menu with different ways of uploading a new profile photo to Instagram. You can delete the current picture, import it from Facebook, choose one from library, or take a new photo right now. For instance, tap choose from library.
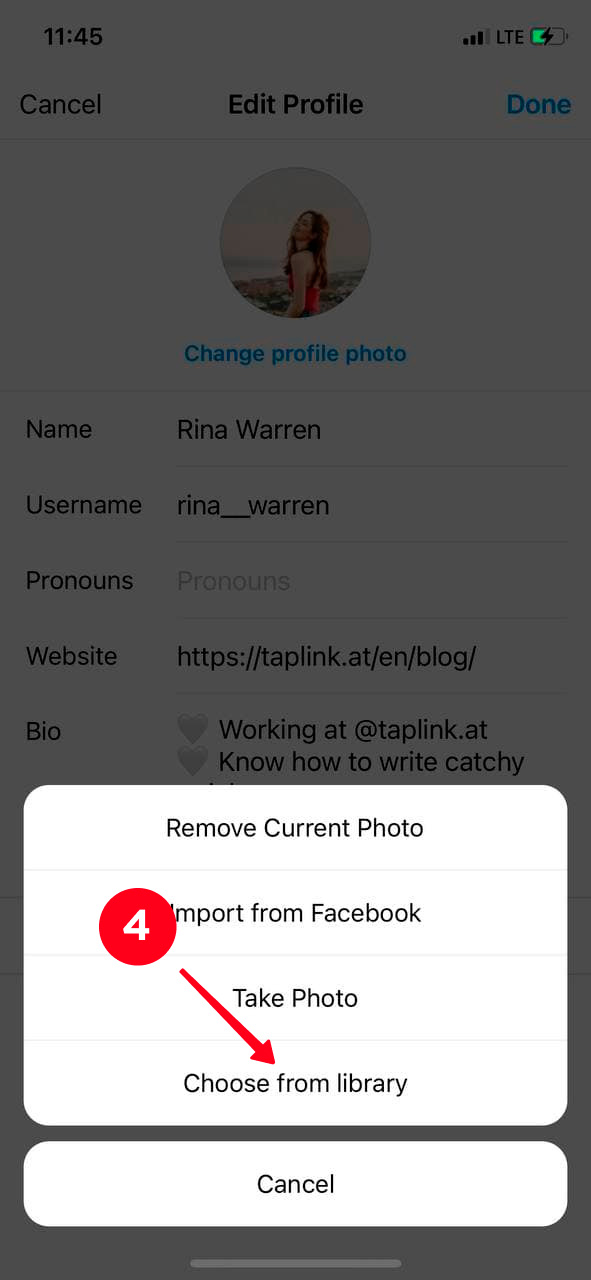
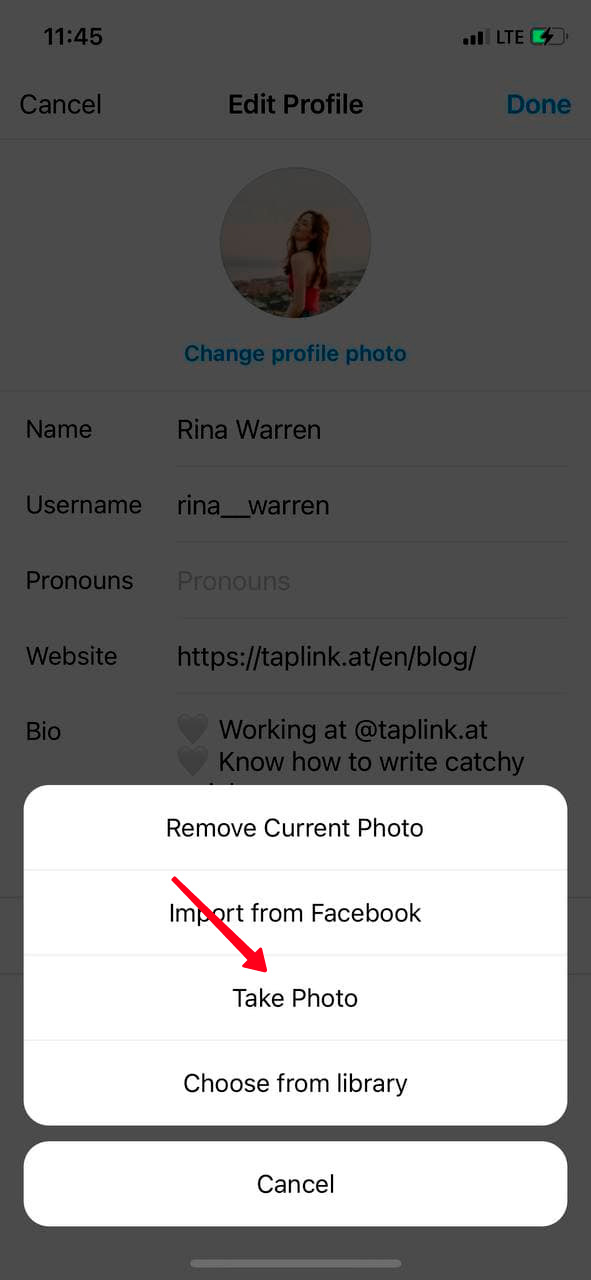
05. Then, zoom in, zoom out, or move the chosen photo within the circle.
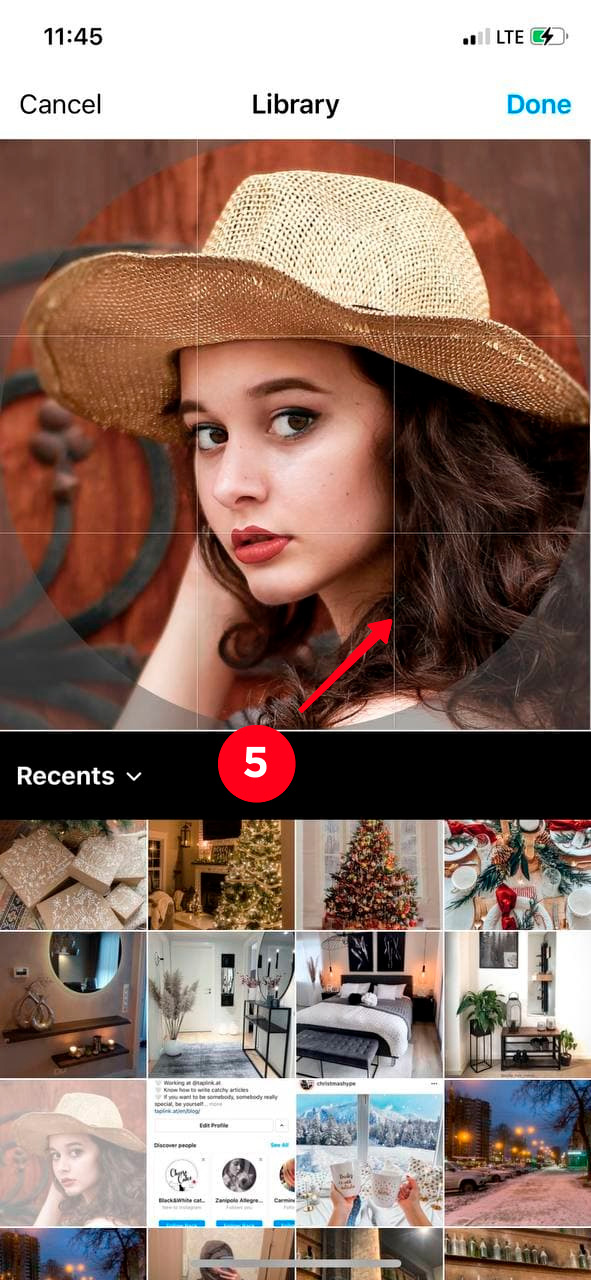
06. Tap Done.
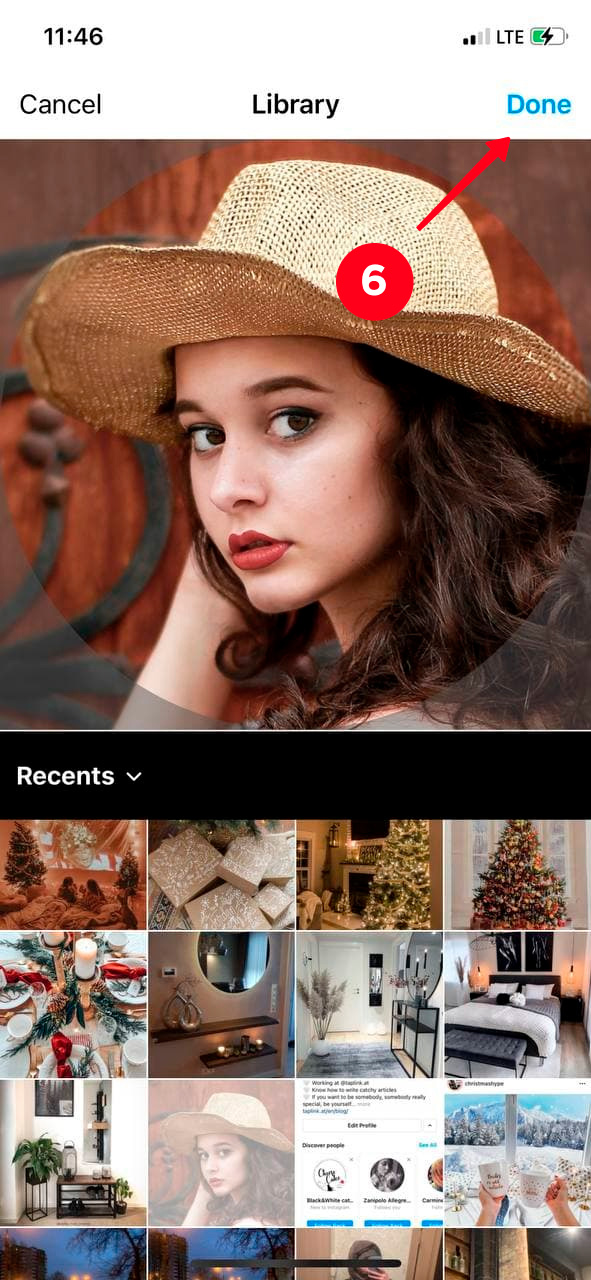
07. Top Done.
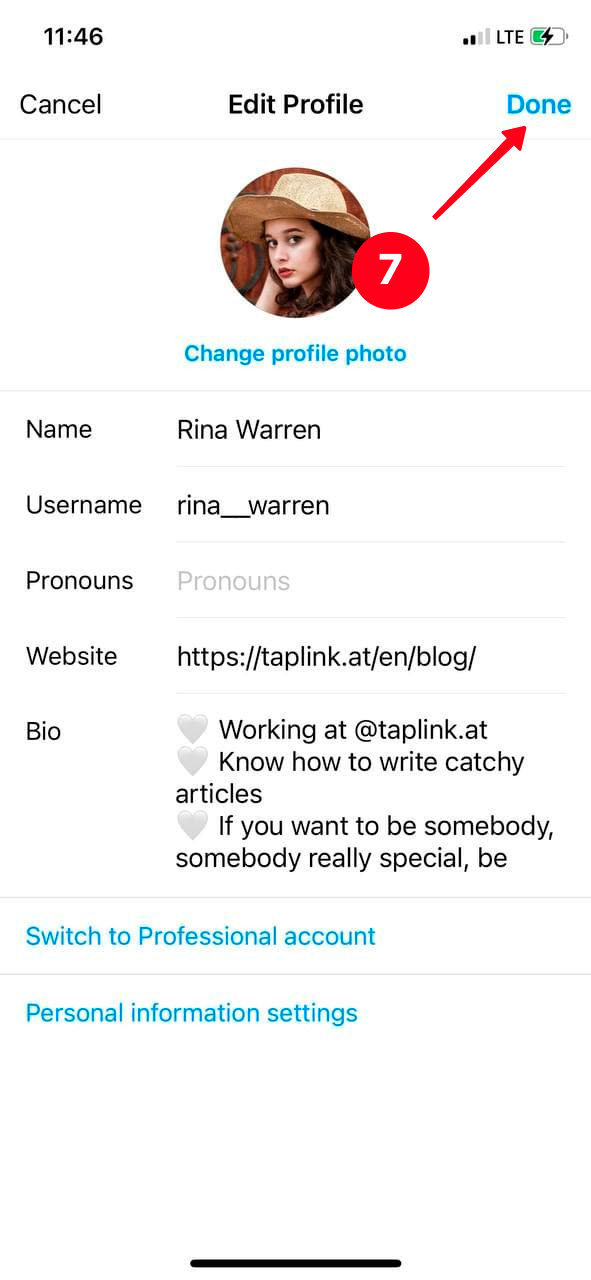
Done! This is our result:
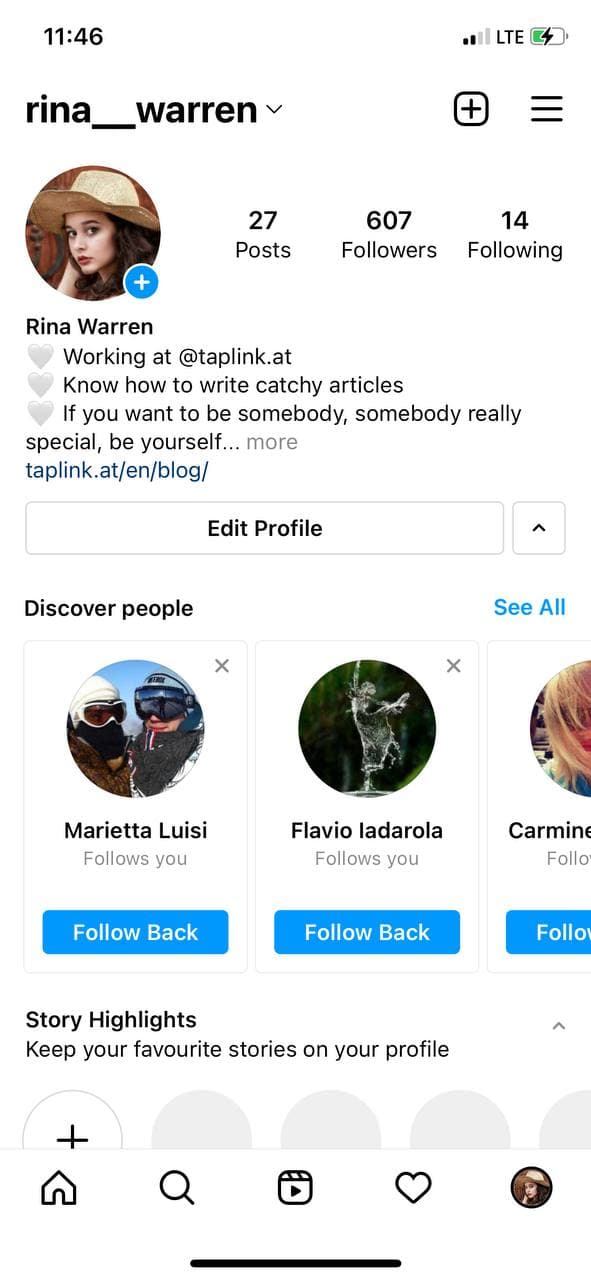
The steps for changing your profile picture on Android is almost the same, you can add a new photo in the Instagram settings:
01. Open Instagram and tap your display photo in the lower-right corner.
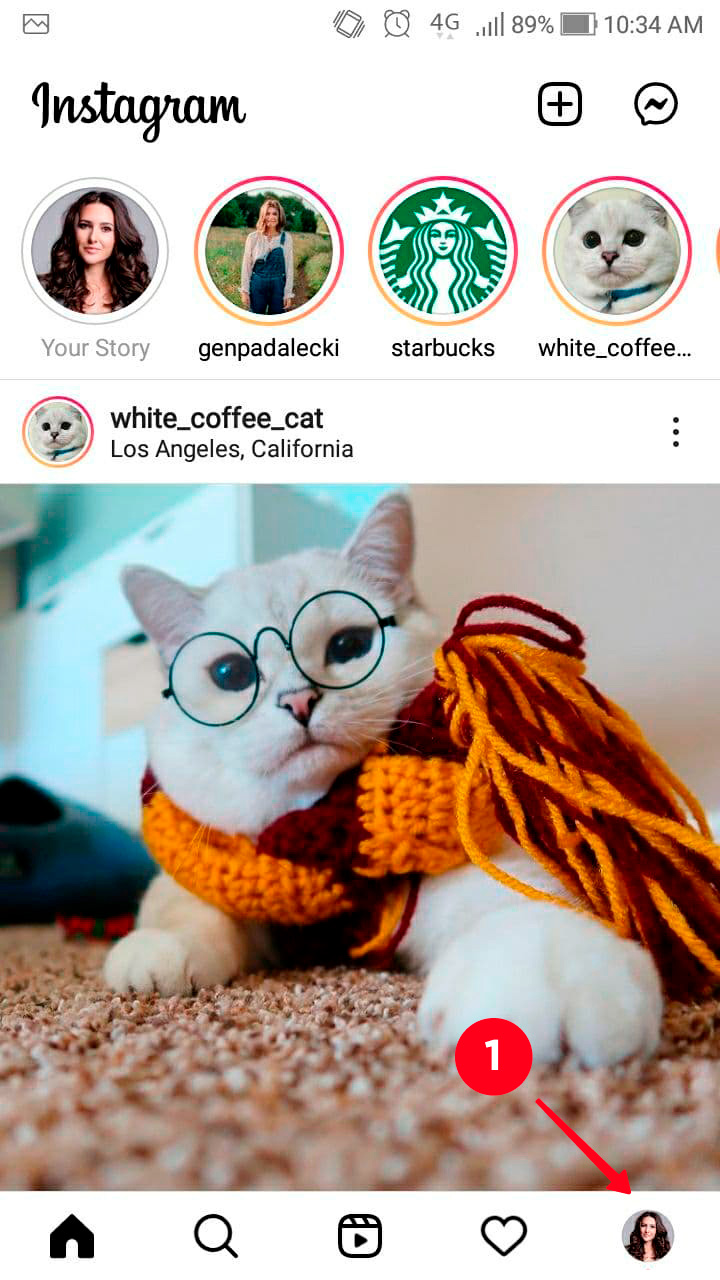
02. Hit Edit Profile under the Bio.
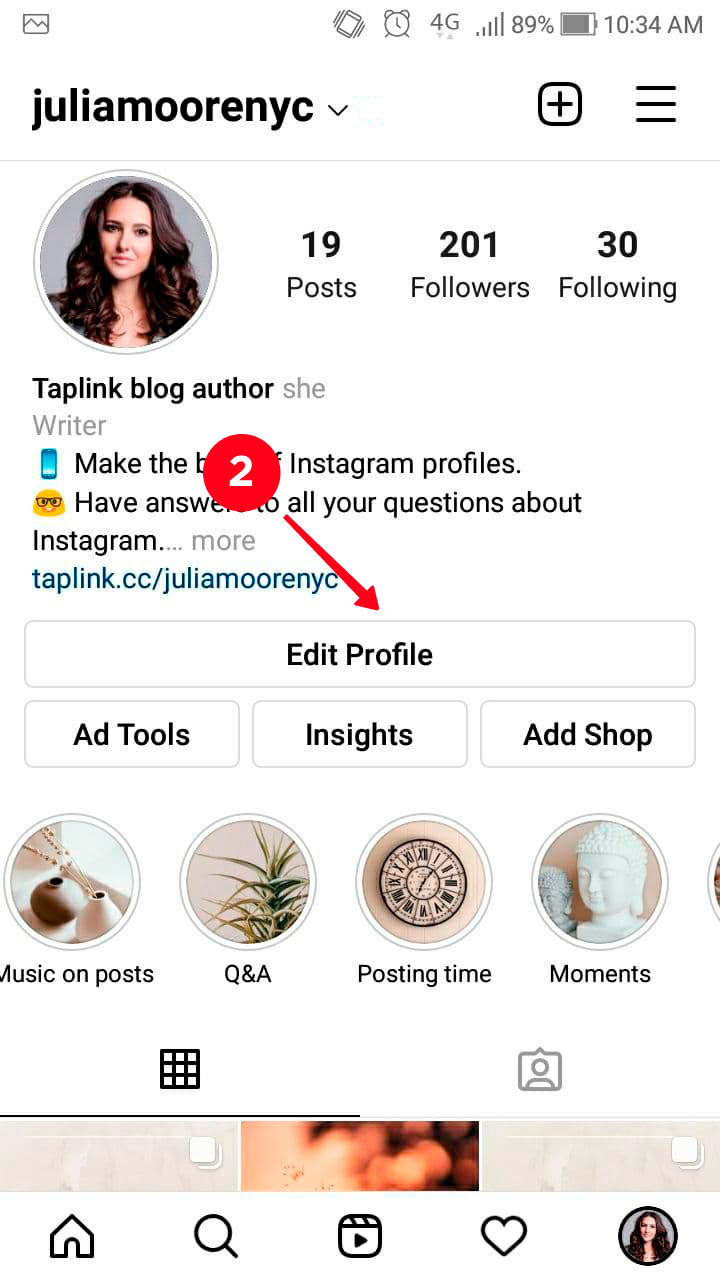
03. Tap Change profile photo.
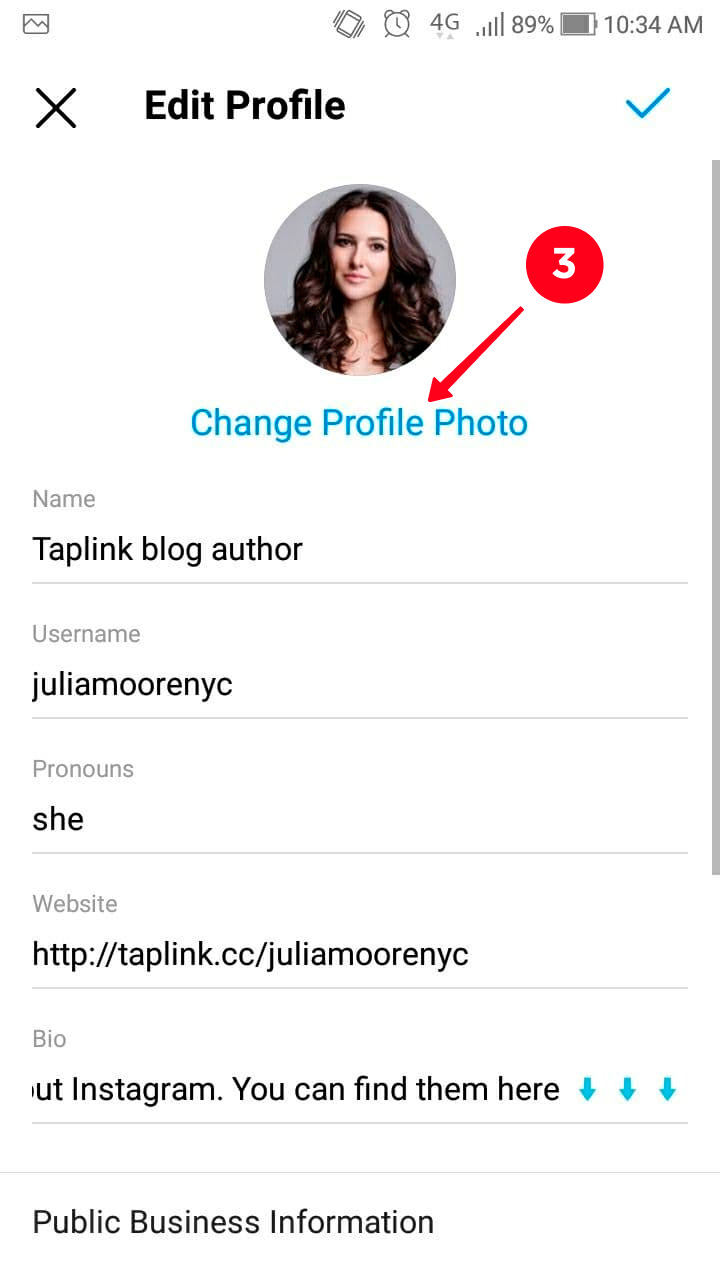
04. Select New Profile Photo.
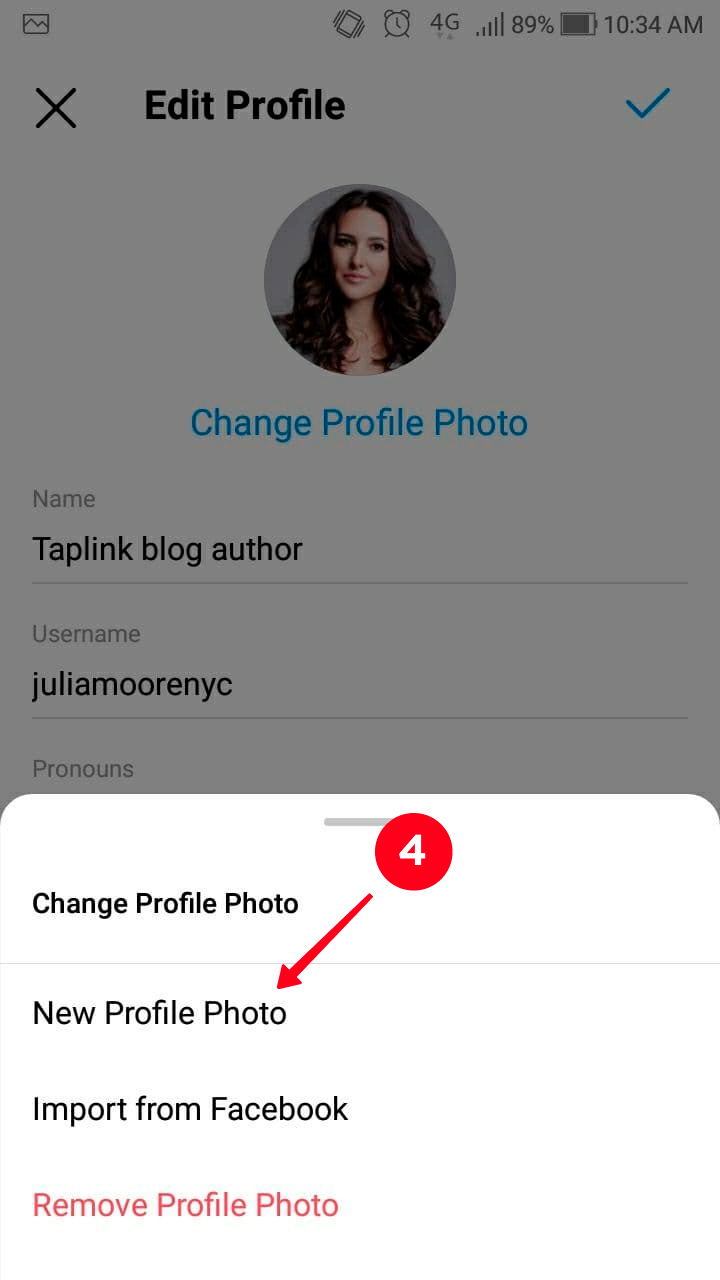
05. Choose a photo from the gallery or make a new photo right now.
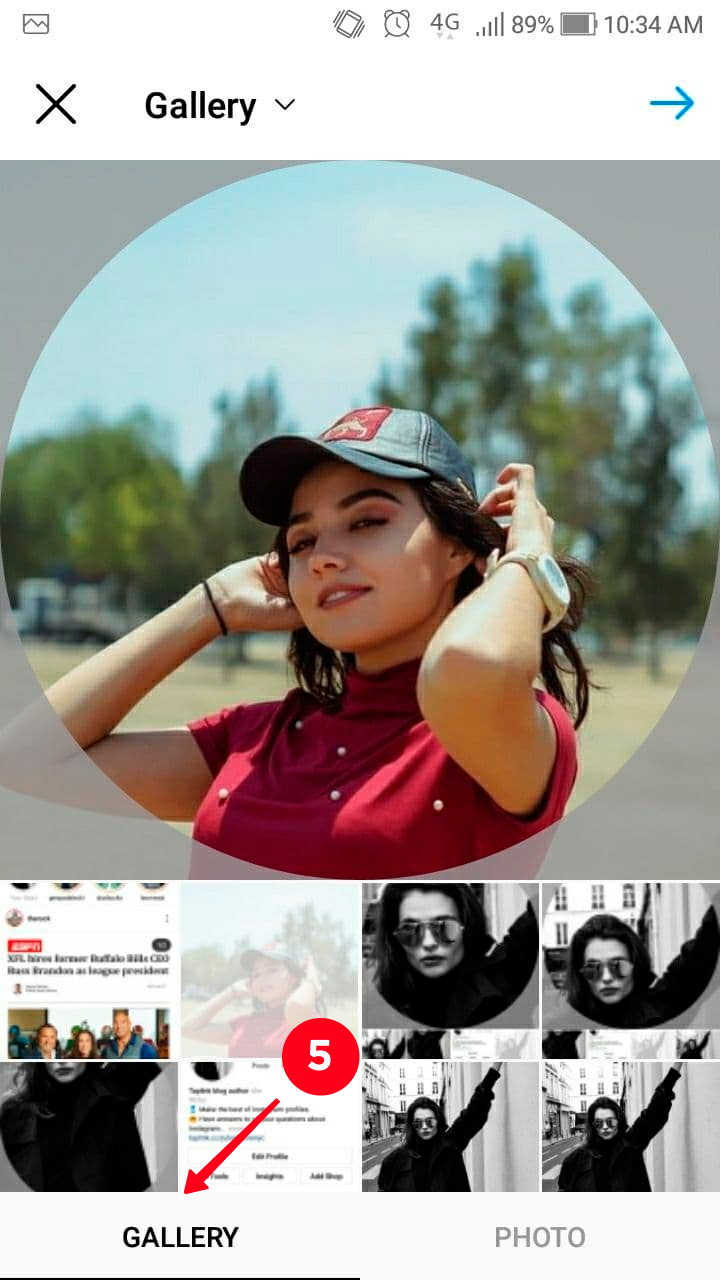
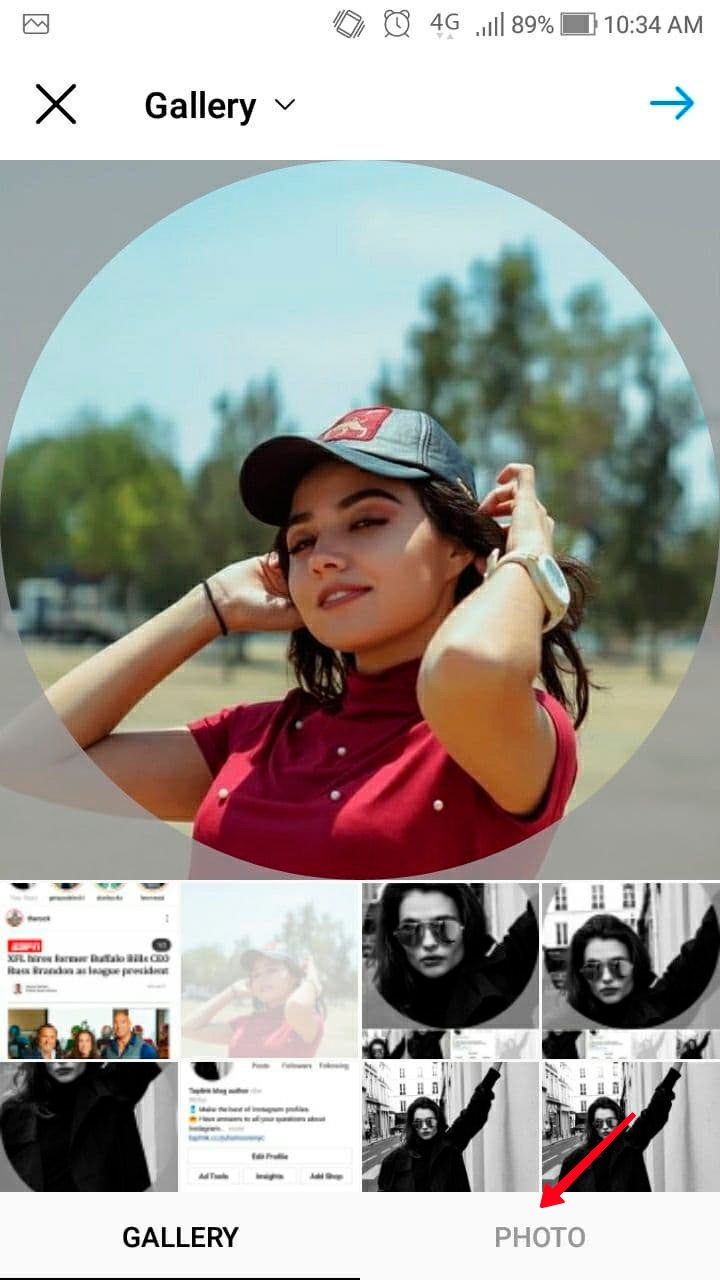
06. In the top-right corner, tap the arrow.
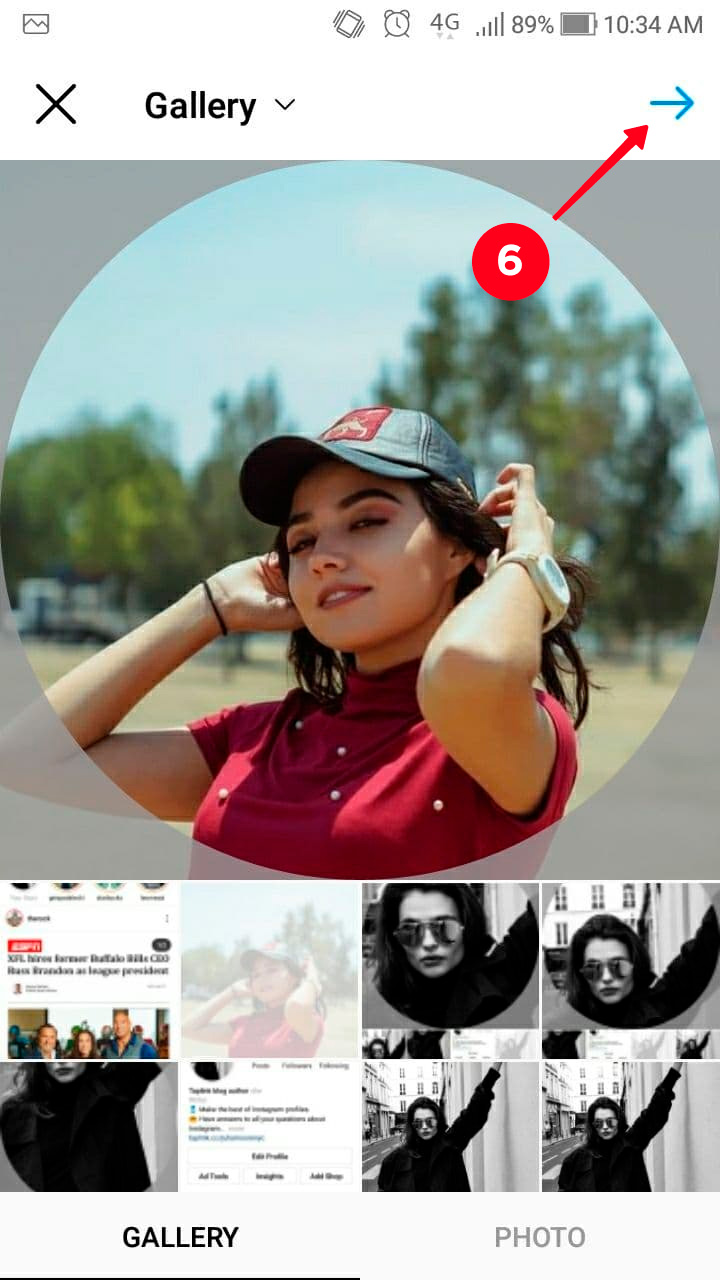
07. Now you can edit your new Instagram profile picture if you want, zoom or move it around the circle to crop. Add a filter, change the colors to make the picture catchy.
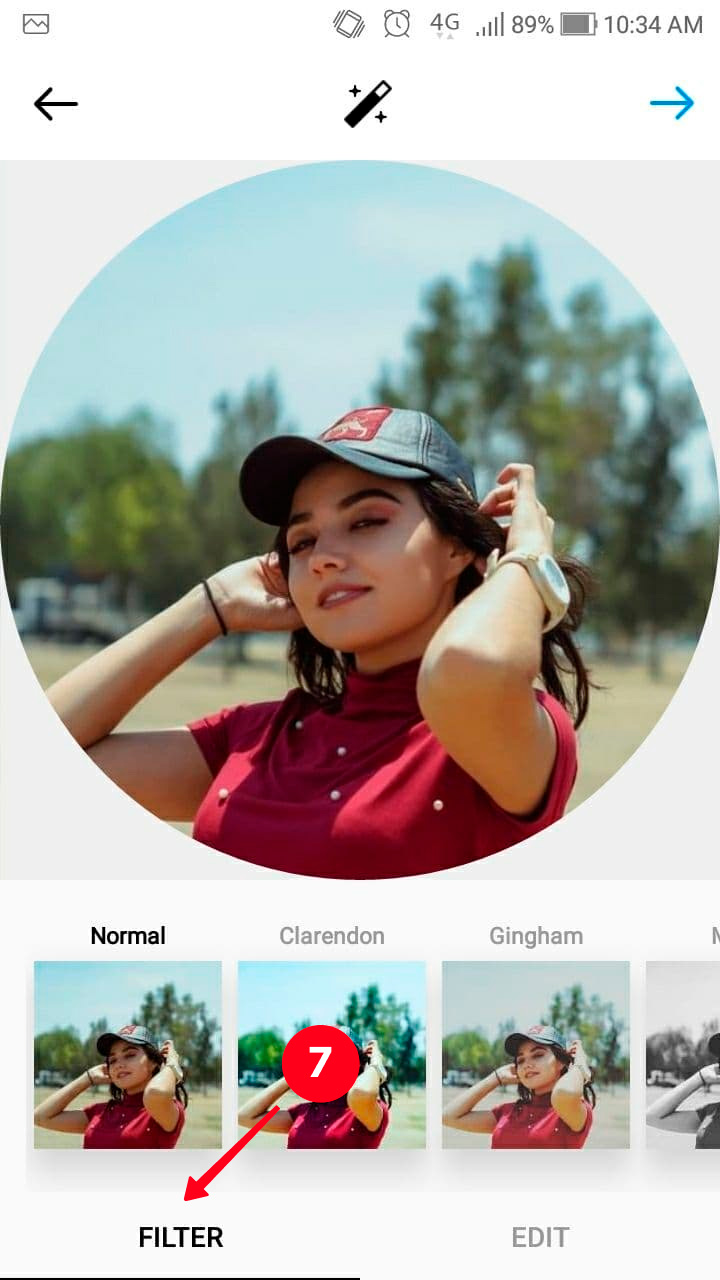
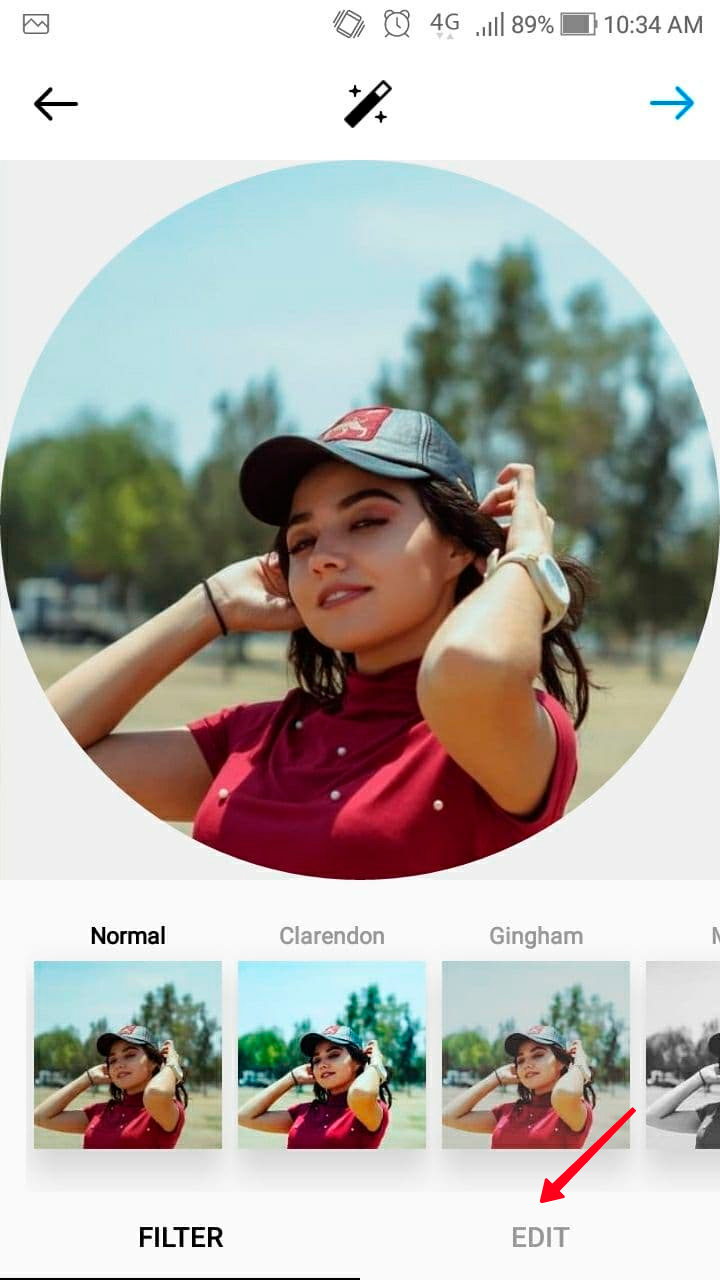
08. If the profile pic is ready, tap the arrow.
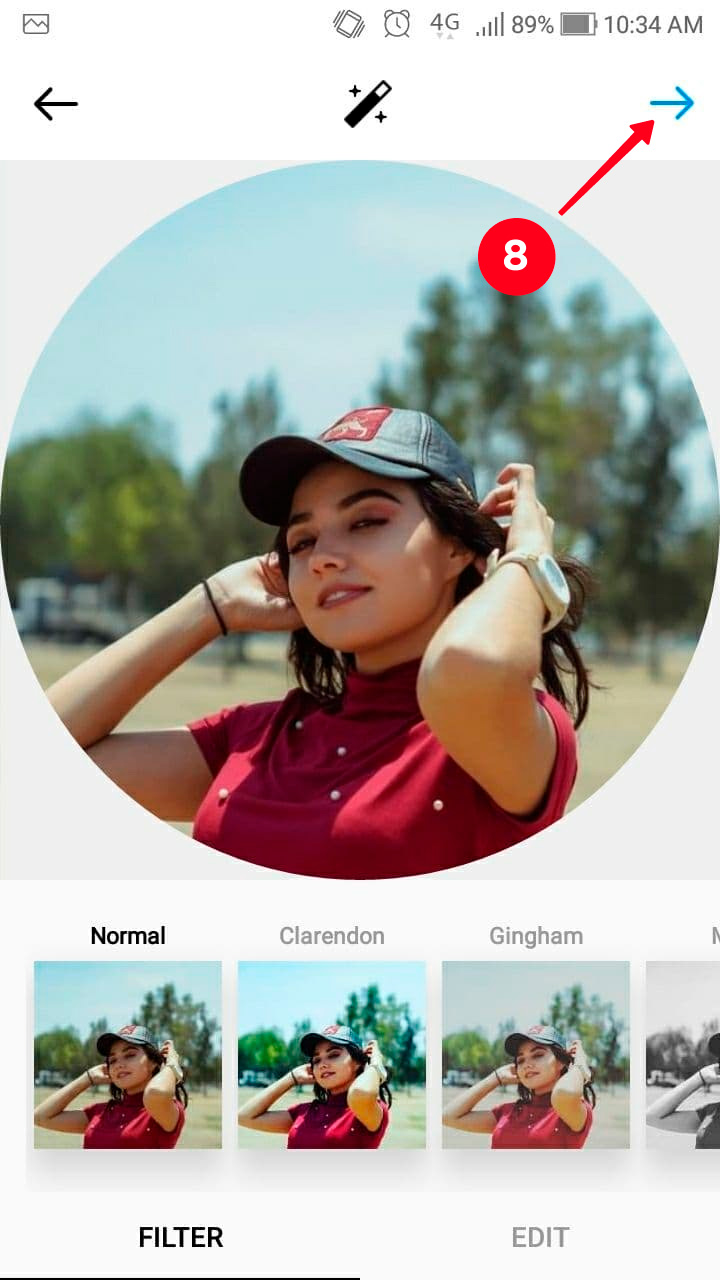
09. Hit Done.
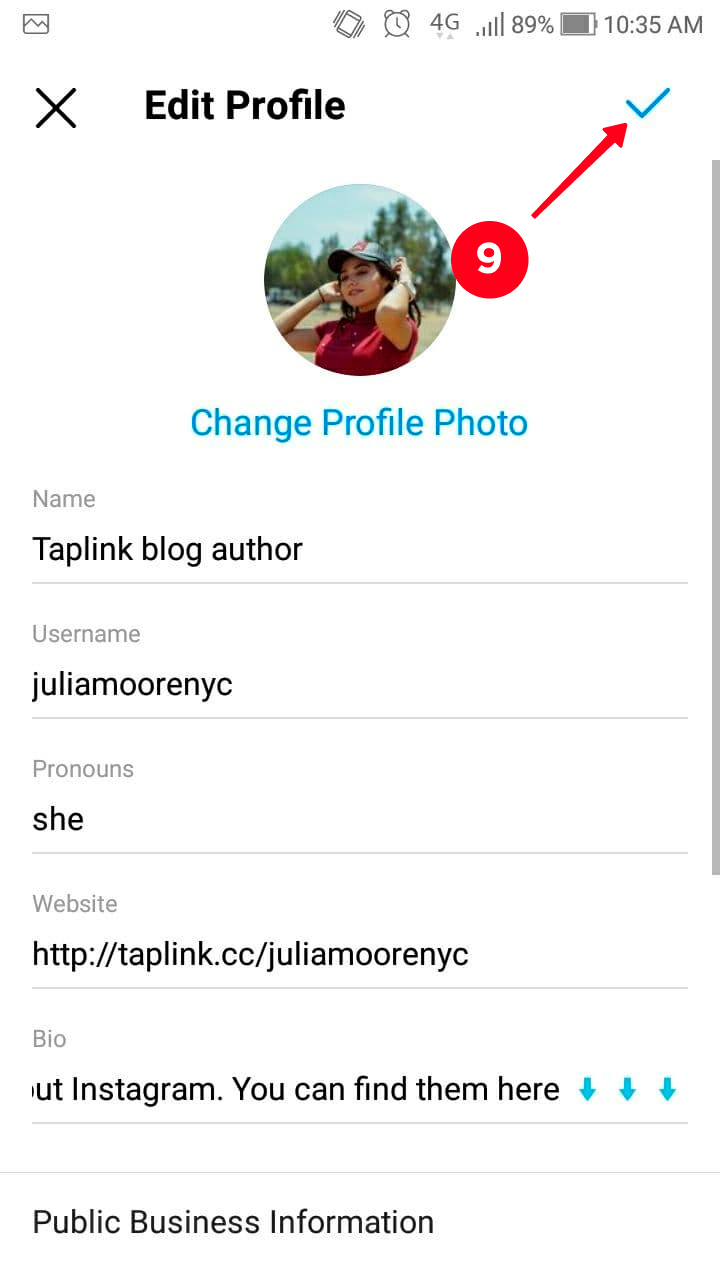
That's what we've got:
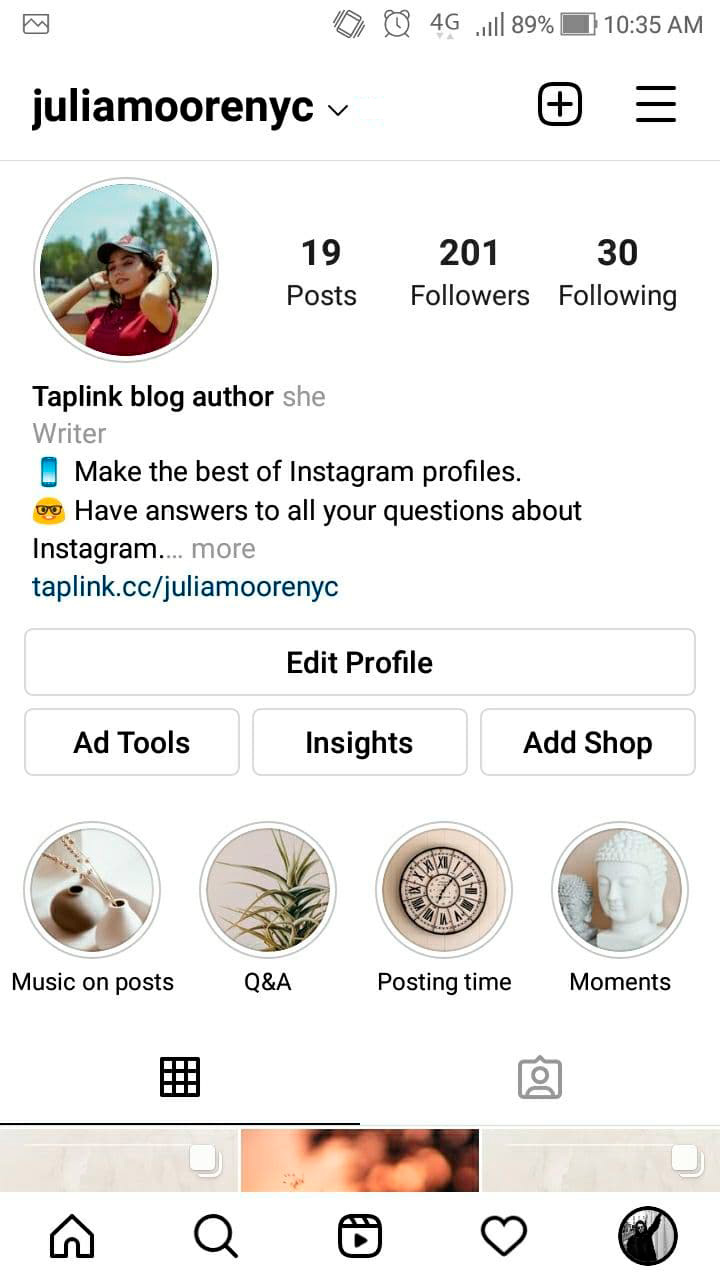
Don't afraid to set an unusual Instagram profile photo in your Instagram profile. It attracts more attention, thus, more followers.
Now let's see how to change the Instagram profile picture on a PC or Mac.
01. First, launch the Instagram web version. Tap on your display photo in the upper-right corner.
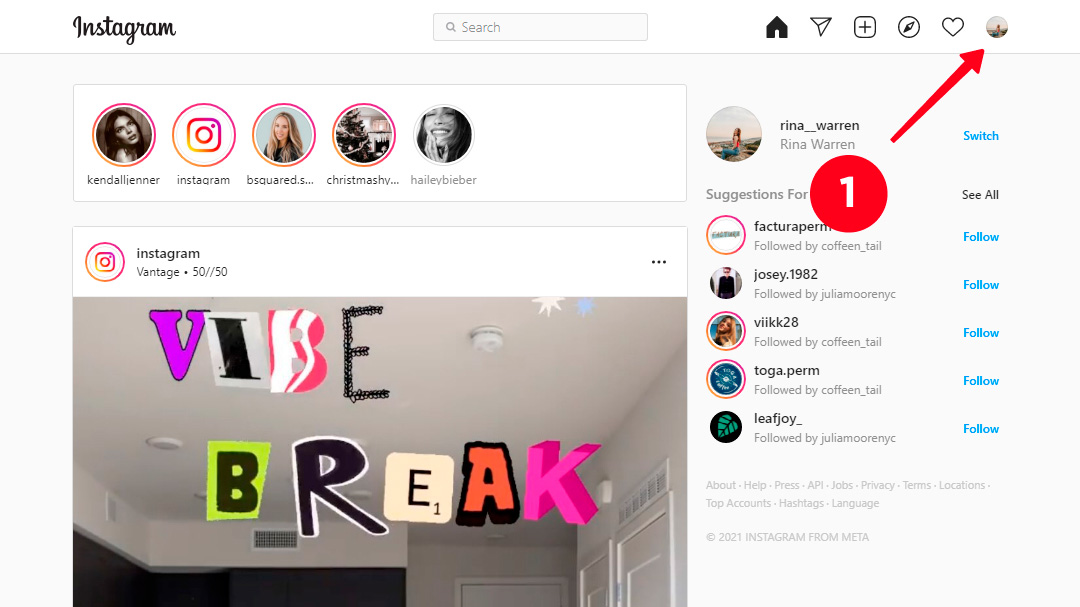
02. Choose Profile.
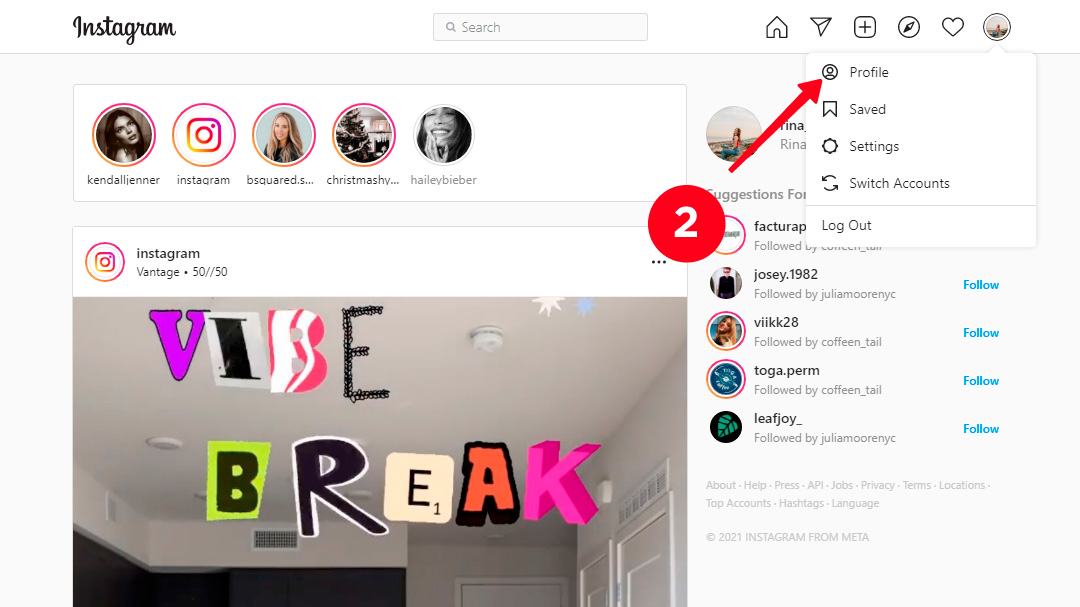
03. Hit Edit Profile.
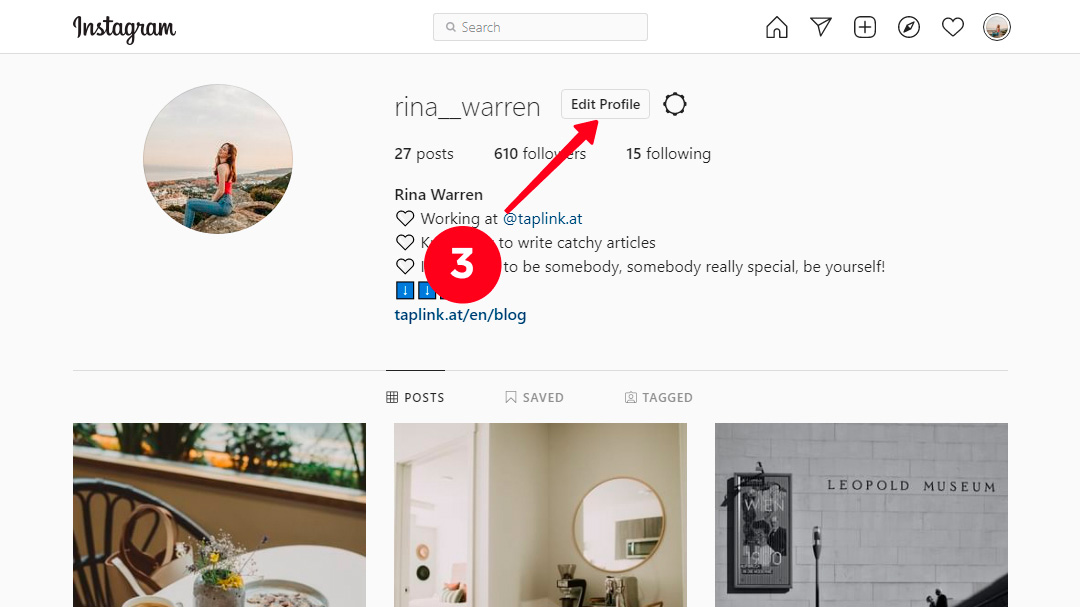
04. Click on Change profile photo.
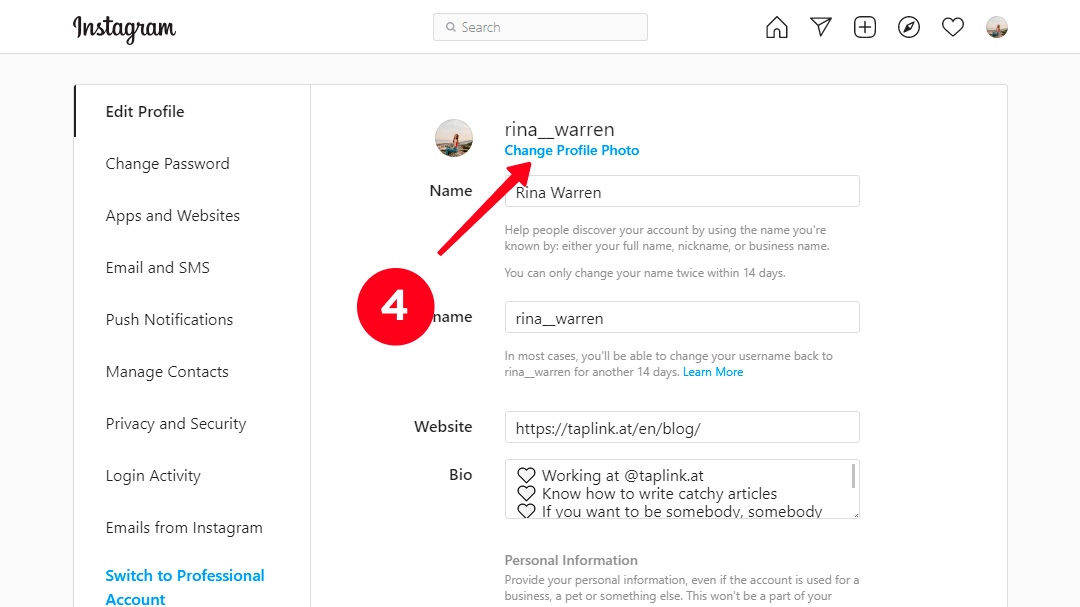
05. You'll see two options: upload a photo from the device or remove the current one. Choose Upload a photo. Select the perfect photo amid yours.
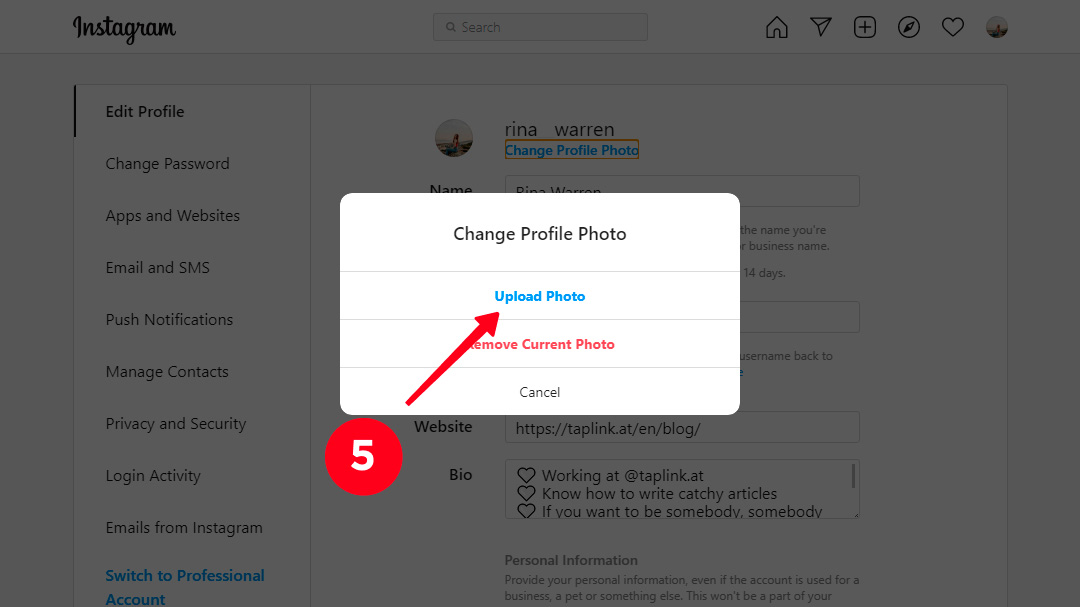
06. Tap your profile photo in the upper-right corner to check what your new Instagram picture looks like.
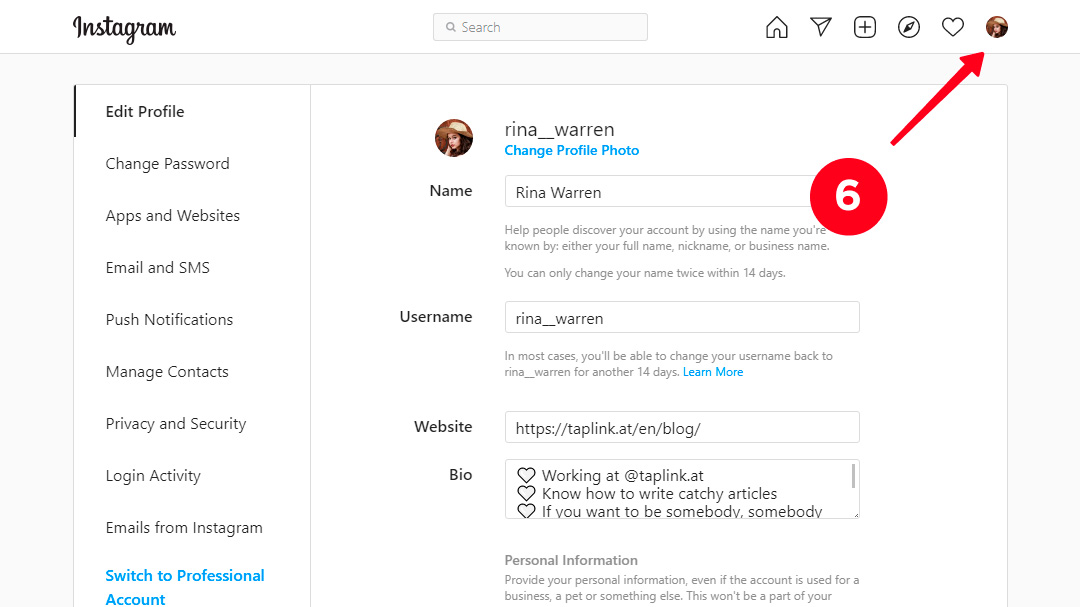
07. Choose Profile.
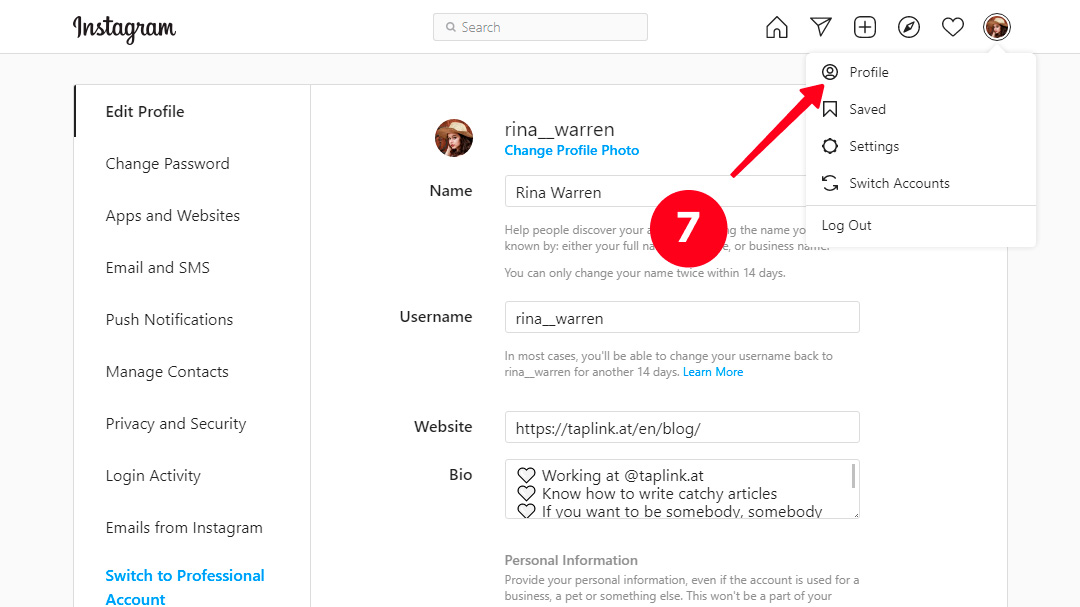
Perfect! That's what the new profile pic looks like:
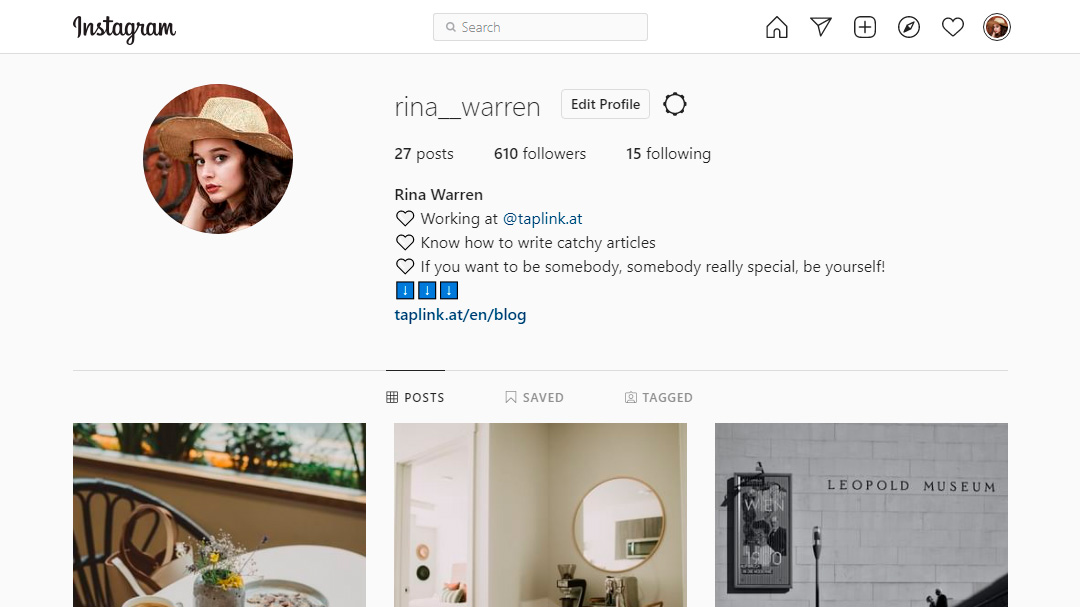
Read how to download a profile picture from Instagram.
If you use Taplink, then you can link your account to Instagram and get the same profile picture you have set there. But if you want it different, you can change it in no time.
01. Go to Taplink and tap on the photo at the top of the screen.
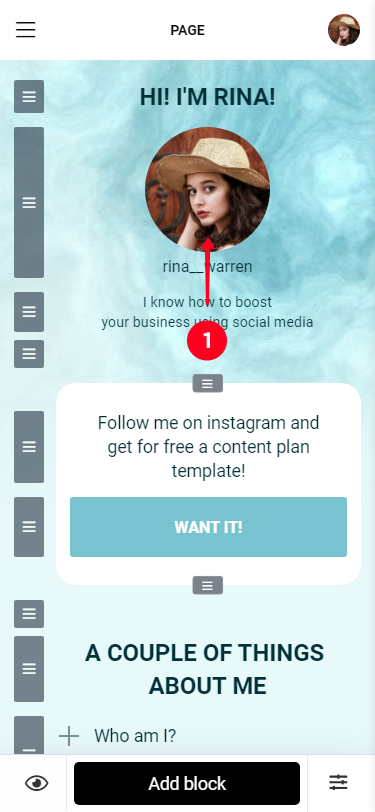
02. You can Upload Image from your device or import from Instagram.
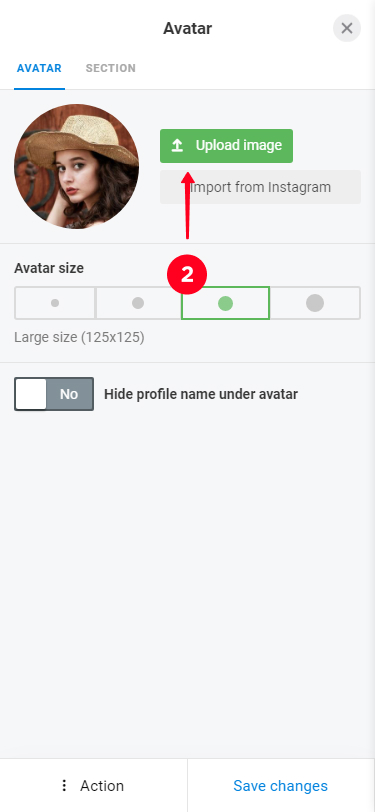
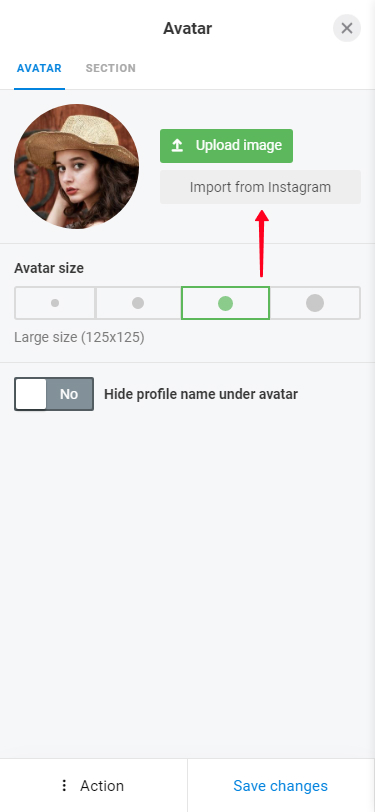
03. If you choose to upload a not square-shaped image from your phone or PC, select the part that will be shown on your page.
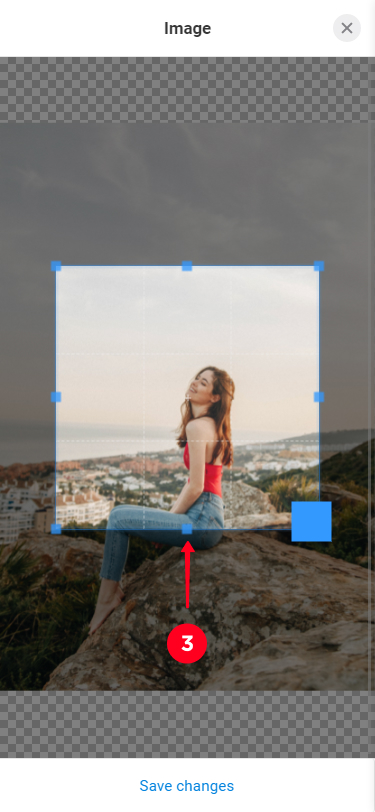
04. Choose the size that you need: small (65×65 pixels), medium (95×95 pixels), large (125×125 pixels) or very large (150×150 pixels).
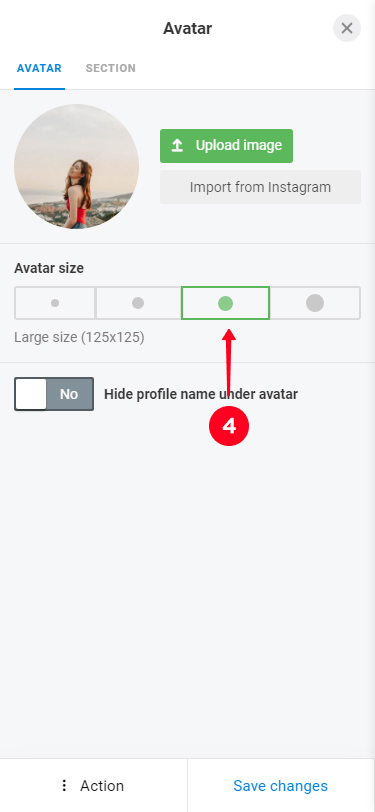
05. Tap Save changes.
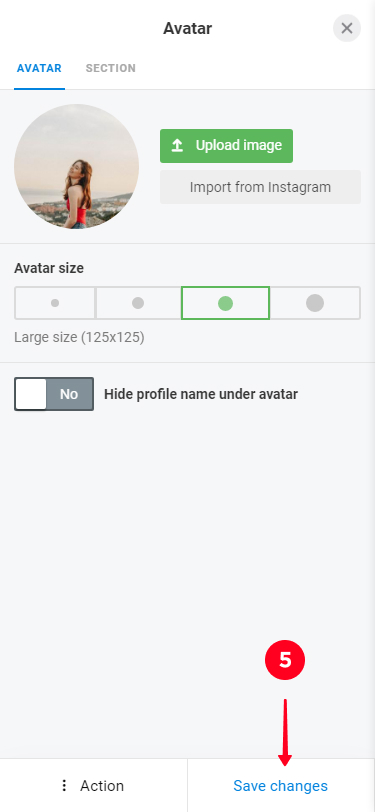
Done! A new profile photo is set on your Taplink page.
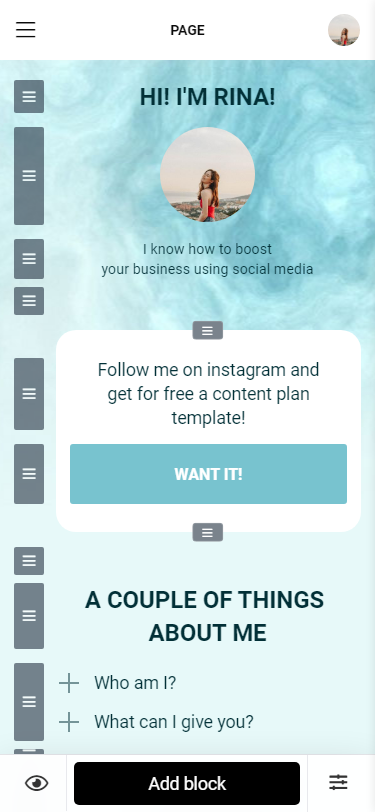
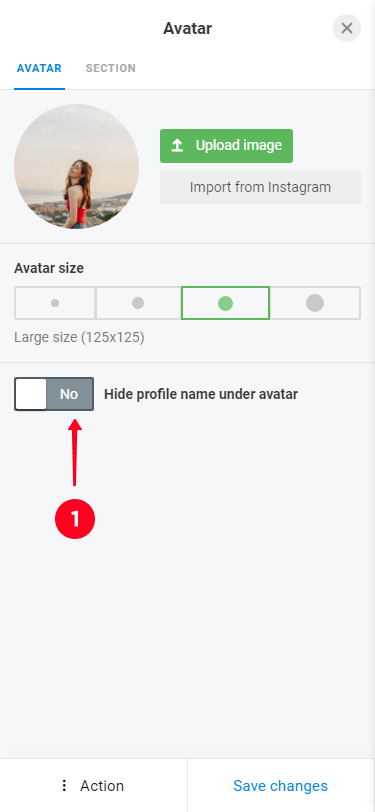
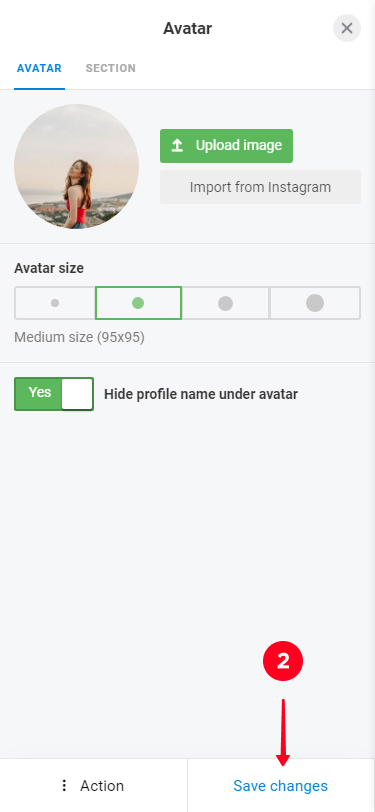
By the way, it's not necessary to come up with the design of your Taplink page yourself. Just choose one of the ready-made templates. Here are examples:
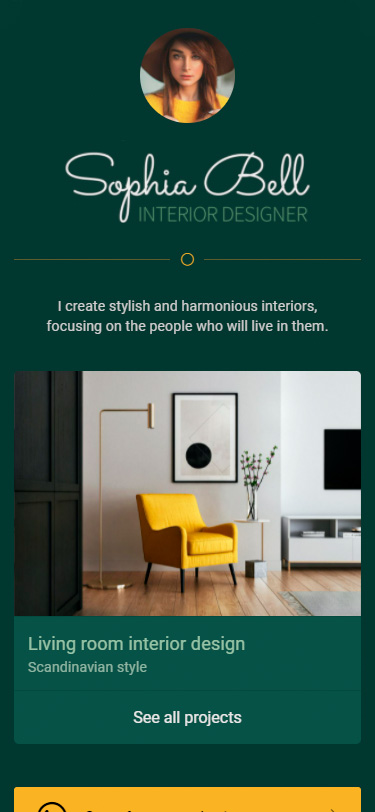
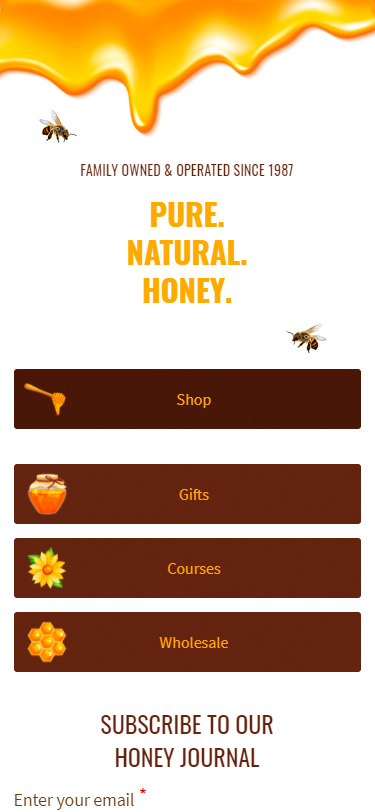
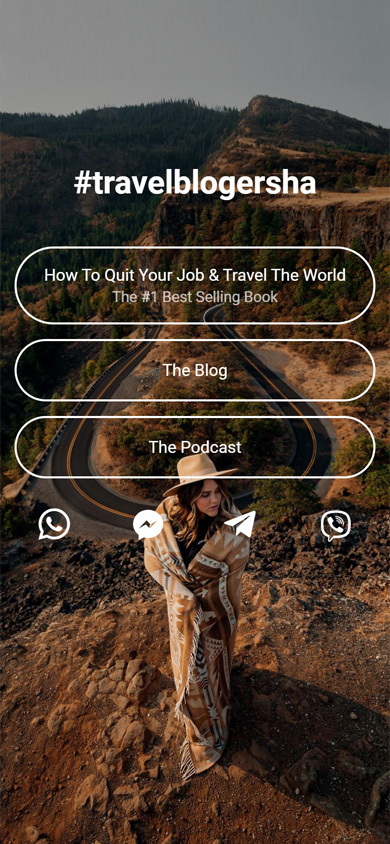
Follow the links to get the page templates after a quick sign up:
Or sign up and create your page from scratch to make it unique.
As you can see, it's easy to change your Instagram profile picture. The whole process took no more than 3 minutes. Don't forget to update the photo on your Taplink page to diversify it a little.
At the end of the article, we will answer frequent questions about changing profile photo on Instagram:
- Why does an error occur when adding a new Instagram profile photo?
Sometimes it can happen. There may have been a network failure during the snapshot upload. To fix the problem, restart the Instagram app and try again. Additionally, try reconnecting to the Internet. If nothing changes, don't afraid to write to Instagram support.
- Instagram does not change my profile picture, or the added photo is not displayed. What should I do?
It can be solved by restarting the Instagram app. There are cases when a new photo is not displayed immediately, but only after a few minutes.