QR code with multiple links: the best way to create one

- QR code with multiple links in 6 steps
- A tool for creating a multi-URL QR code
- Step 1: select a template
- Step 2: add your links
- Step 3: add more links
- Step 4: shortly describe your business
- Step 5: rearrange buttons
- Step 6: create a QR code
- How to increase conversion from your multi-URL QR code
- Ensure your multi-link QR code is scannable
- Tell people what they get from scanning your code
- Monitor the performance
- Add socials to other links on your page
- Promote your QR code online
- FAQ
- How to create a QR code for multiple links?
- Can I create a QR code with two links only?
- Can I create a QR code with multiple links for free?
- The bottom line
Below, we’ll tell you what tool you can use for creating a QR code and show you how you can create one.
Creating a multi-link QR code is easier than you might think, especially with the right tool. We used Taplink as it’s shown to be a better link in bio tool compared to Linktree and other tools.
In this article, we’ll teach you how you can create a page with links and a QR code that will lead to this page. In the end, you’ll get a result similar to the one below.
To view the full page, scan the QR code or click this link.
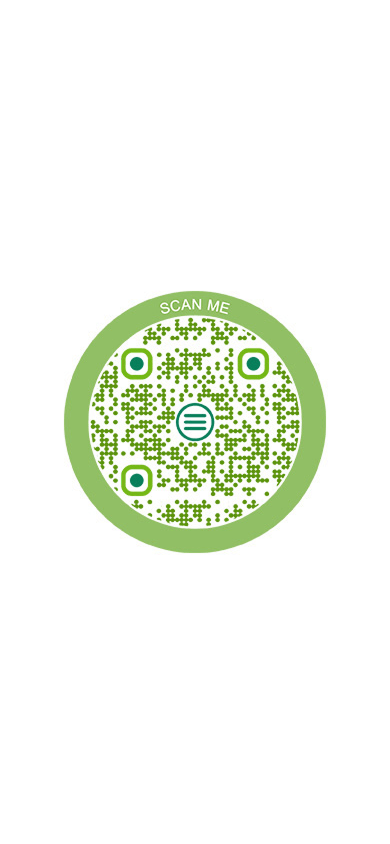
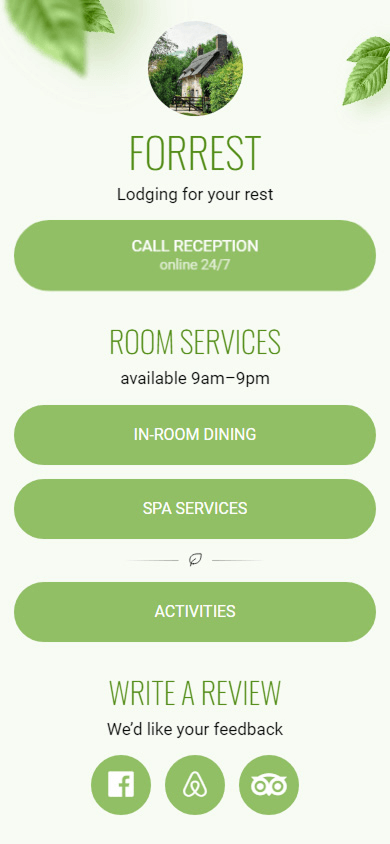
Taplink allows you to create a dynamic QR code. This means that you will be able to change, remove, or add new links or content to the page without changing the QR code. By scanning the old code, people will see updated page content.
Read on to learn how to create a multi-link QR code similar to the one above using Taplink.
First, we need to create a page containing all your links that will be opened by scanning your QR code. The easiest and fastest way to create the page is to use a template. To access the template library, please sign up on Taplink.
Once signed up, you’ll be redirected to the template library. Now, follow the instructions:
- Open the Link in bio tab.
- Pick a category. In the screenshot below, we chose Flora.
- Look over the collection and choose a template that appeals to you.
- Confirm your choice by tapping Choose.
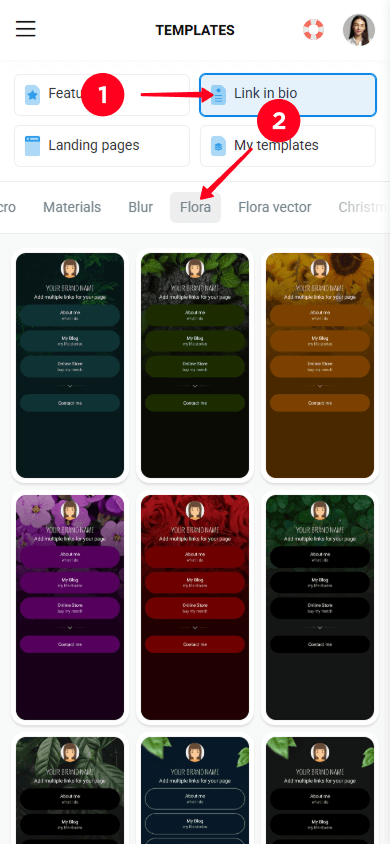
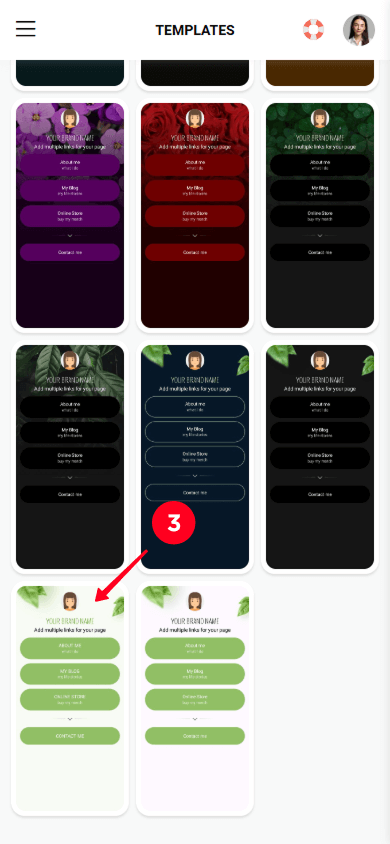
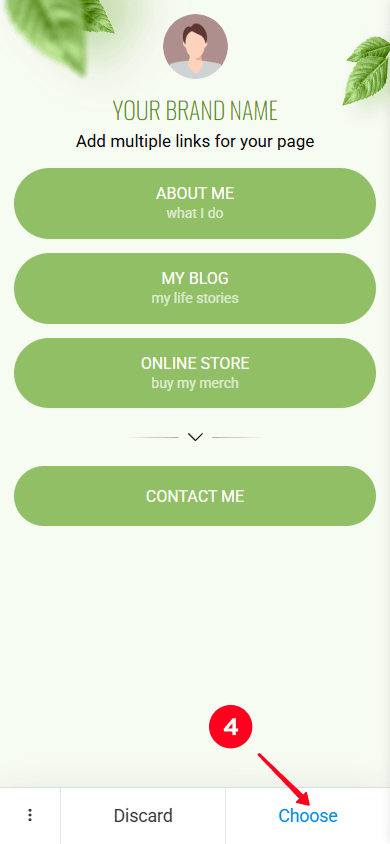
Once you’ve selected a template, you’ll have a solid foundation to start adding your links.
This is the most important step for building a QR code to multiple links. As you can see, there are buttons on the page you’ve chosen. To make them lead visitors to the correct websites, you need to assign links to these websites to each button.
To assign the needed links:
- Select a button to access its configuration options.
- Change the default text in the Headline field. This is the button name.
- If necessary, add a secondary text in the Subtitle field or remove it. This is a short description of the button.
- If necessary, tap Icon and select an icon from the library. It will be displayed on the button next to its headline.
- Insert the link that you want the button to lead to in the Website field.
- Confirm your edits by tapping Save changes.
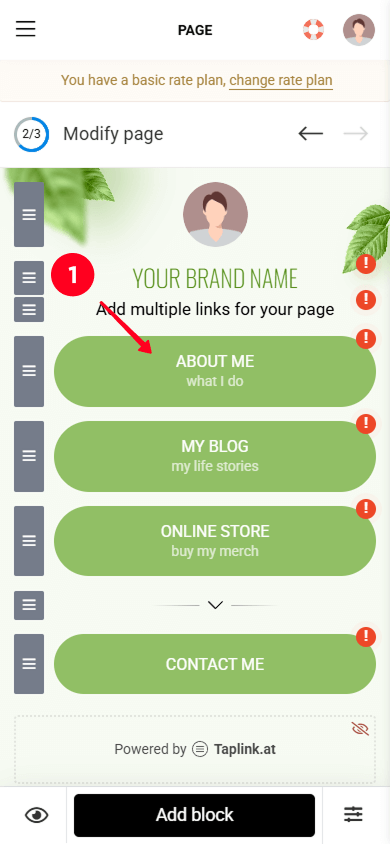
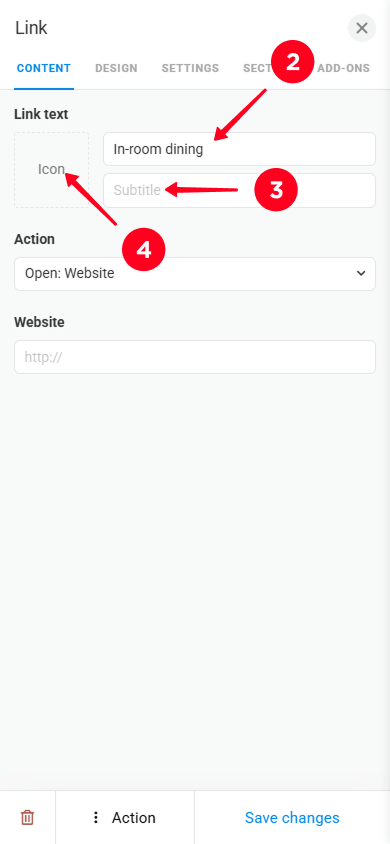
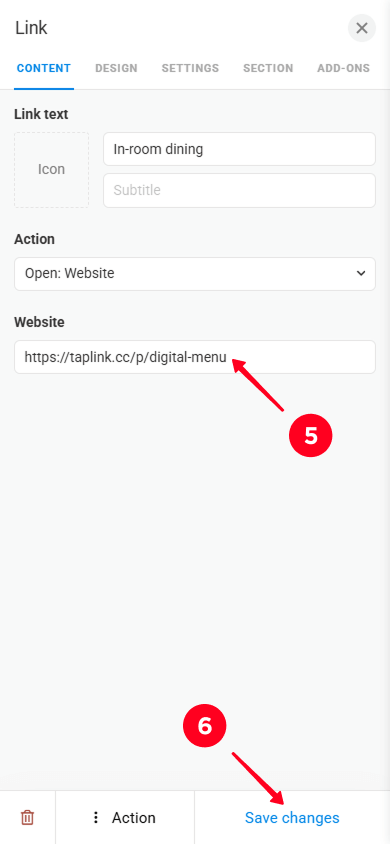
Repeat the process for every link you want to include in your page.
Links on the page can not only lead visitors to other websites. They can initiate phone calls, open messengers for composing messages or mail apps for writing emails. To assign another action for the button, in Step 5, select an action from the dropdown list in the Action field. Then type the relevant information, depending on the selected action.
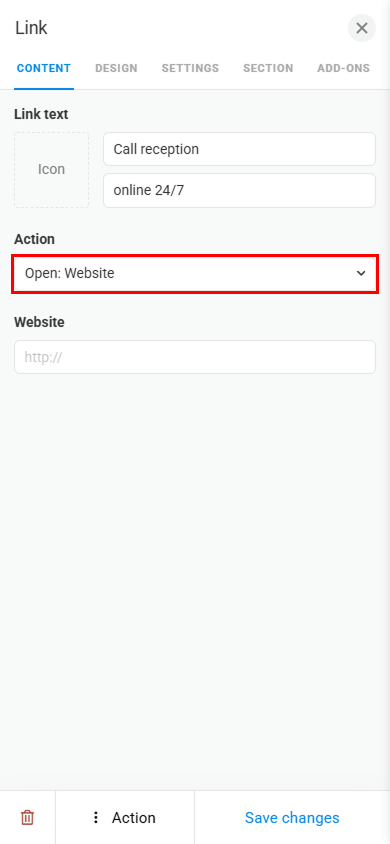
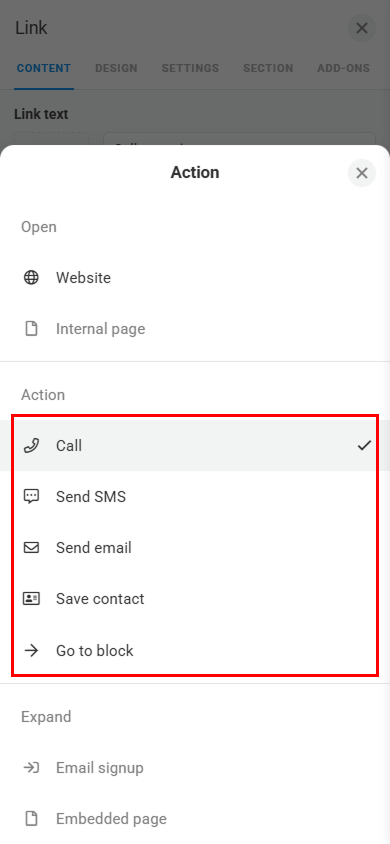
We’ve updated the remaining buttons, and here’s the result:
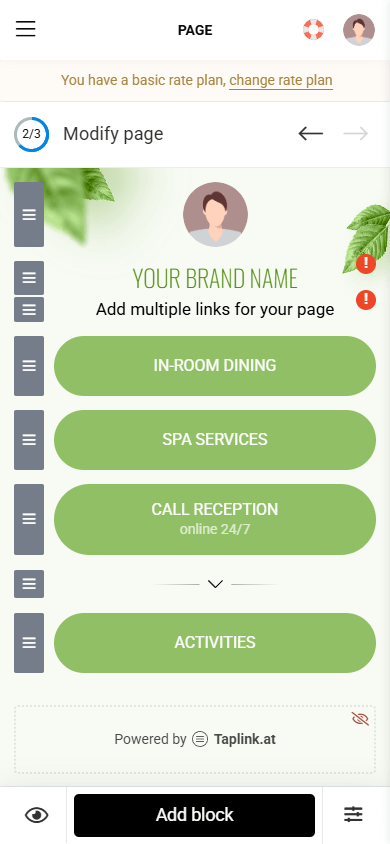
If the default number of buttons isn’t enough for you, add more. Taplink allows you to add two types of buttons:
- Regular: They lead to websites, initiate calls, and open messengers or mailing apps. We’ve already described them above.
- Branded: The color scheme of these buttons automatically matches the color scheme of the platform it leads to. Branded buttons are available for messaging apps and social media platforms, including video and music streaming platforms, online stores, and others.
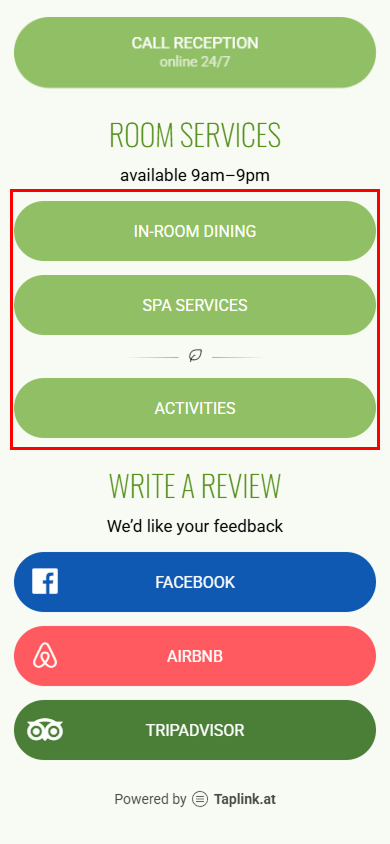
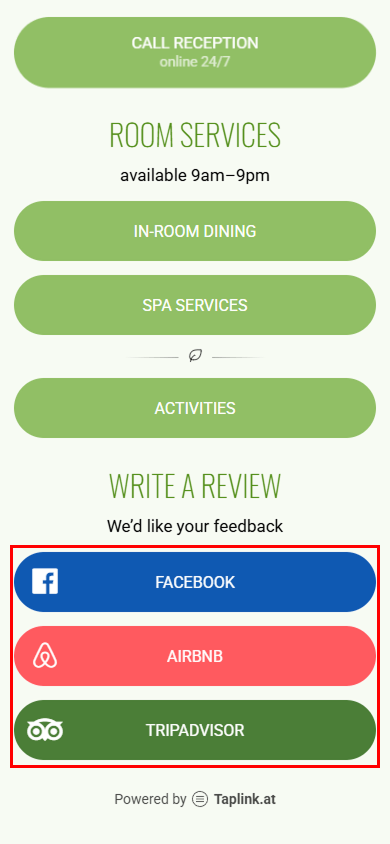
We’ll tell you how to add a branded button. Follow the steps below:
01. Tap Add block.
02. Select a block: Social networks or Messaging app. We selected the Social networks block.
03. Choose the platform you want to add. In the screenshot, we chose Facebook.
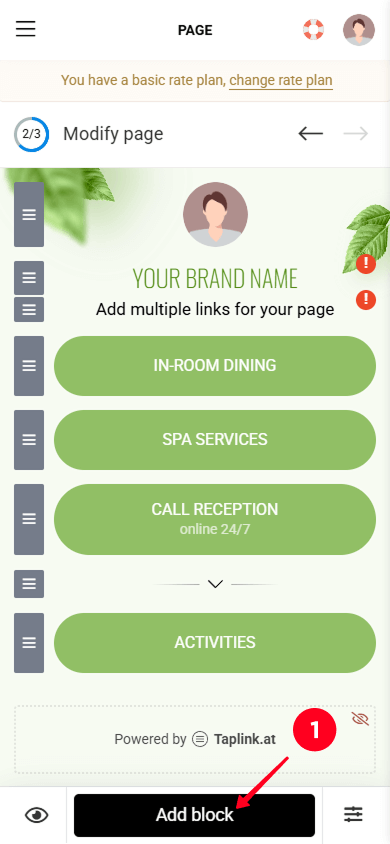
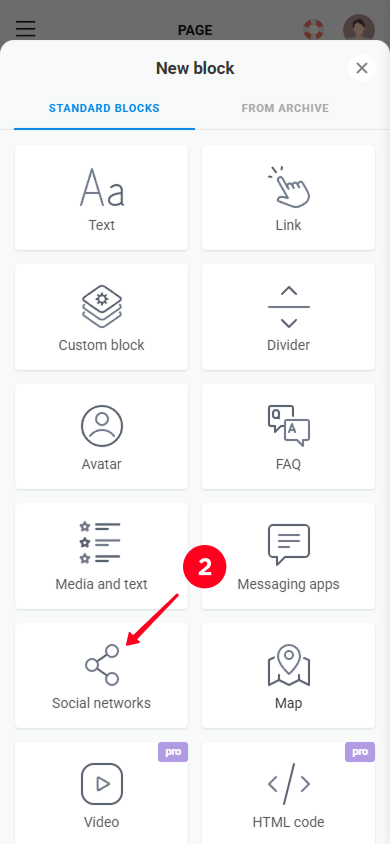
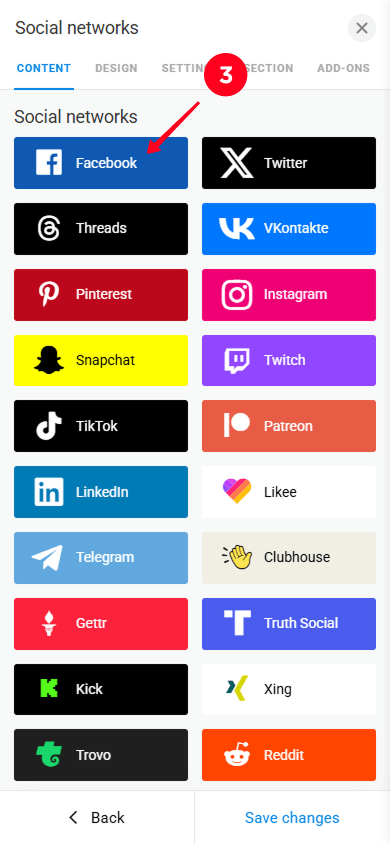
04. Enter your username, phone number, or other required details based on the platform you’ve chosen.
05. If necessary, add more links to platforms. To do this, tap + Add new item and then repeat Steps 3 and 4.
06. When finished, tap Save changes.
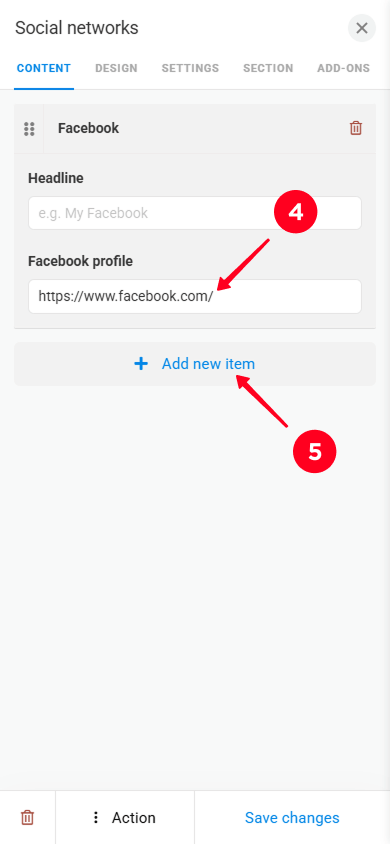
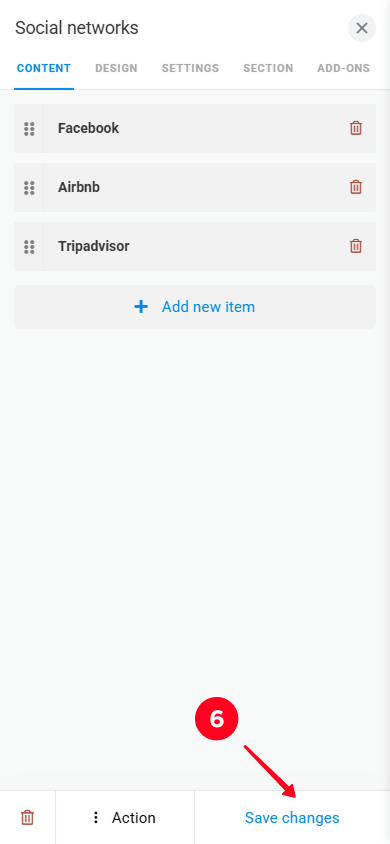
You can customize the size, style, and color of your buttons even when using a template. To do this, tap the button you want to customize and go to the Design tab. More detailed instructions on customizing button design.
Now it’s time to add a profile image and your business description to your page.
The profile image will help anyone who scans your QR code for multiple URLs immediately recognize your business. Add a logo, your store photo, or a personal picture as a profile image. To do so:
- Tap the profile image.
- Select a profile image type. We selected the 1st profile image type.
- Tap Upload to upload an image from your device.
- If necessary, change the cover, the size, or the style of the profile image depending on what type you’ve chosen.
- Tap Save changes.
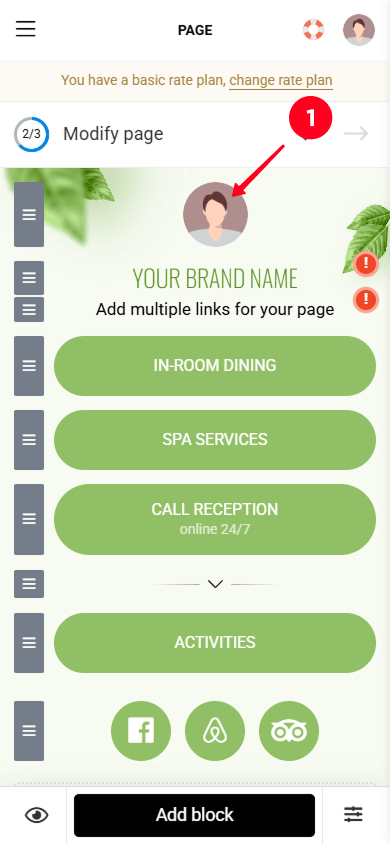
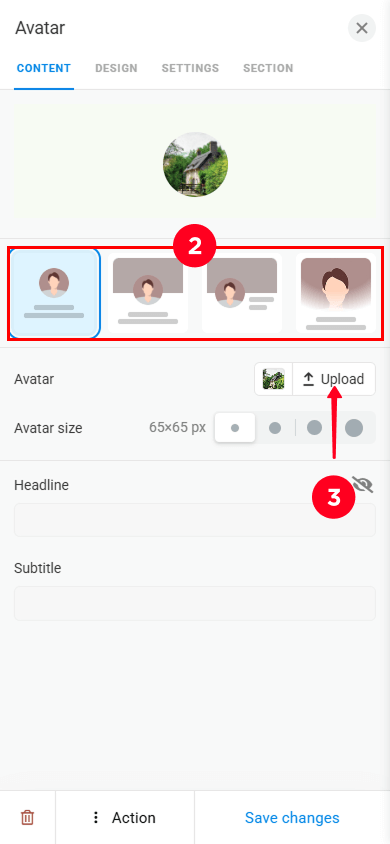
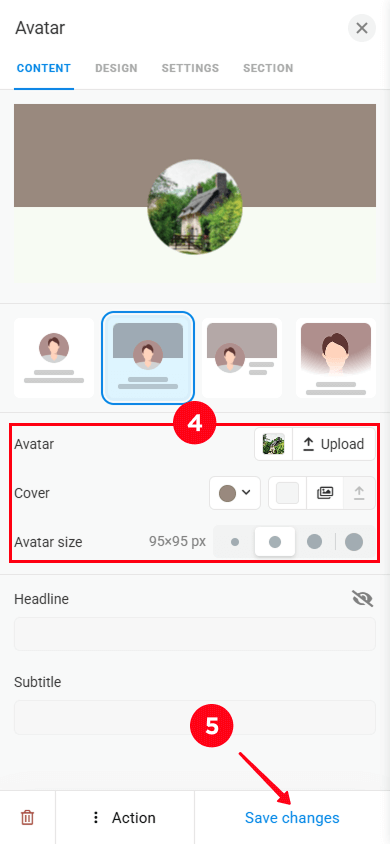
Tip: Don’t limit yourself to the default 1st type of the profile image. Try customizing each option and choose the one that looks best on your page. And if you want the profile image to be the first thing that grabs visitors’ attention, take a look at the 4th type, the hero image (see screenshot 3).
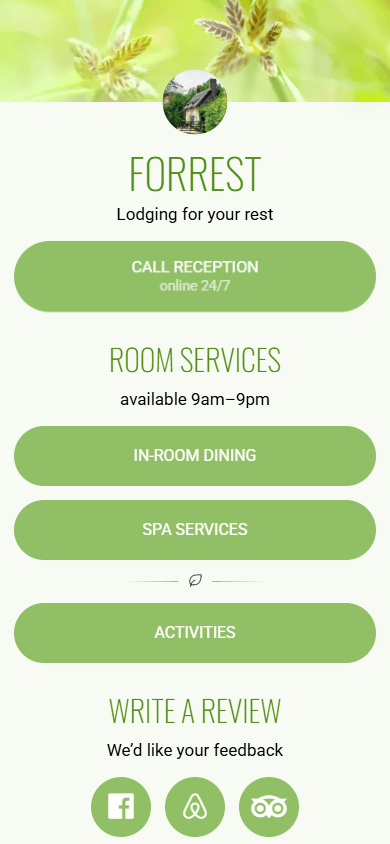
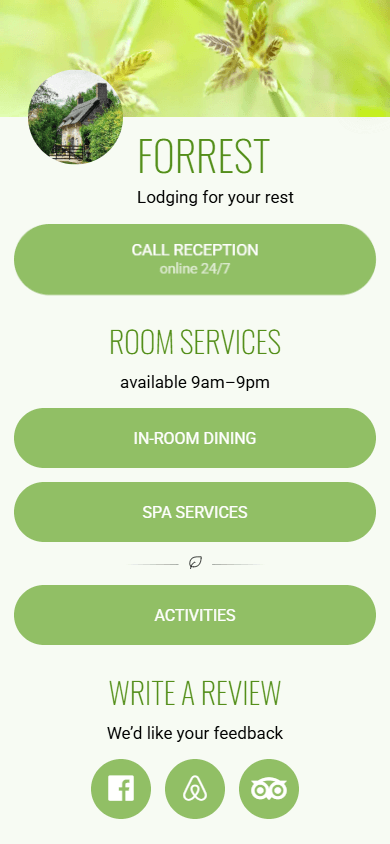
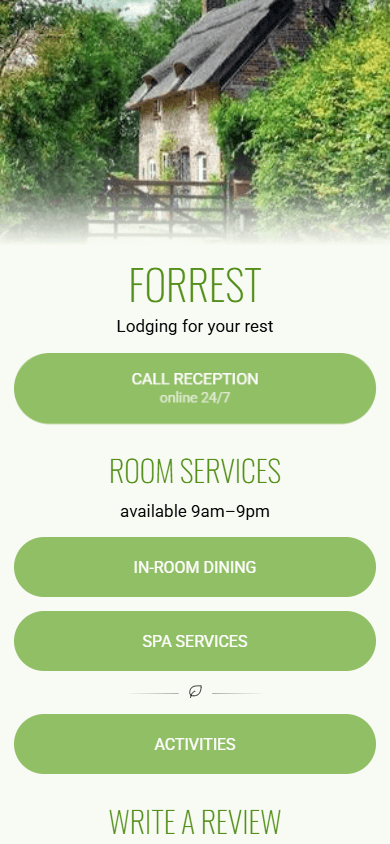
Next, add the name of your business and briefly describe it. You can do this right in the profile image settings window:
- Tap the profile image again.
- Tap the hide icon.
- Input the name of your business in the Headline field.
- Input a short description of your business in the Subtitle field.
- If necessary, go to the Design tab and adjust the Headline and Subtitle settings.
- Tap Save changes.
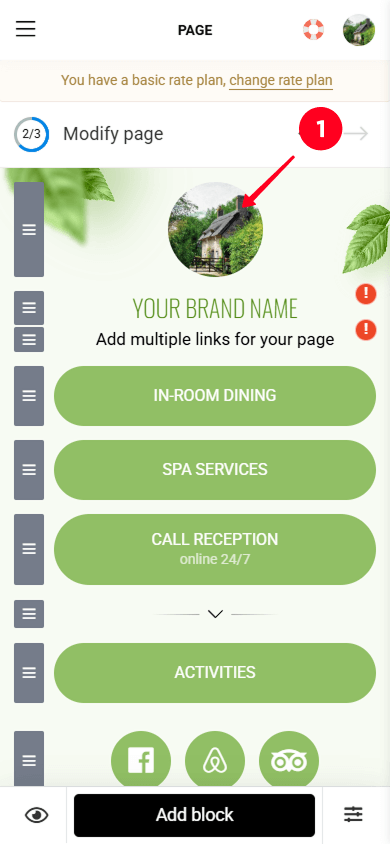
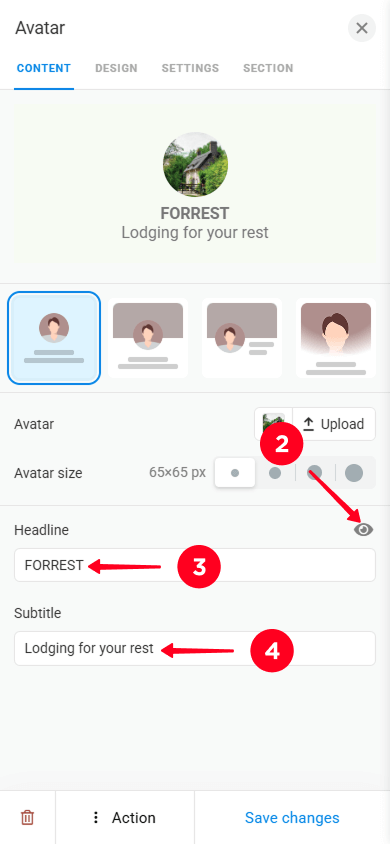
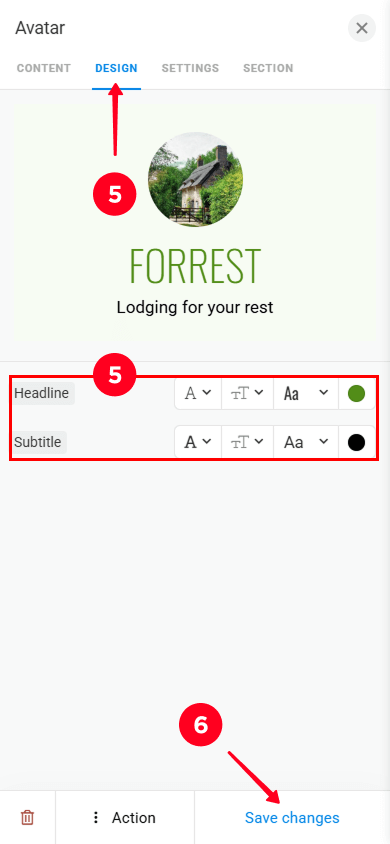
Group the buttons based on their topic. To do this, hold the drag icon next to the block you want to move and drag it up or down.
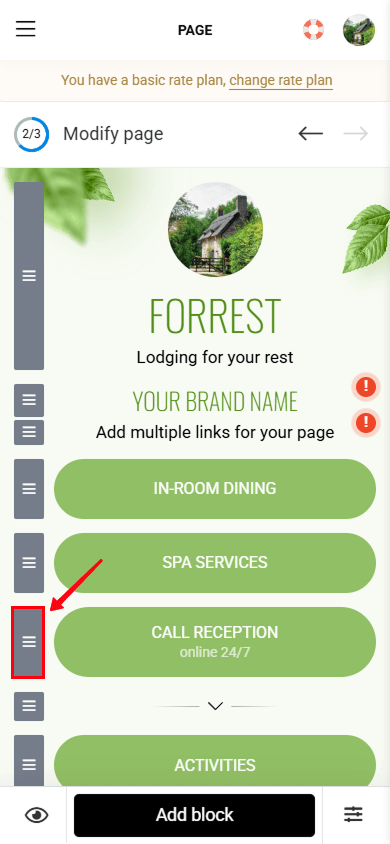
After rearranging, add headings to each group of buttons. This will help page visitors navigate more easily. To do this:
- Select the Text block.
- Remove the placeholder text and type your own text.
- If necessary, customize text settings to fit your style.
- Confirm your edits by tapping Save changes.
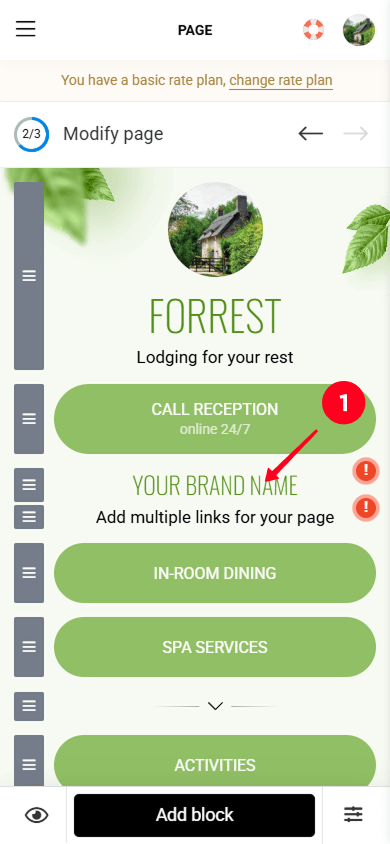
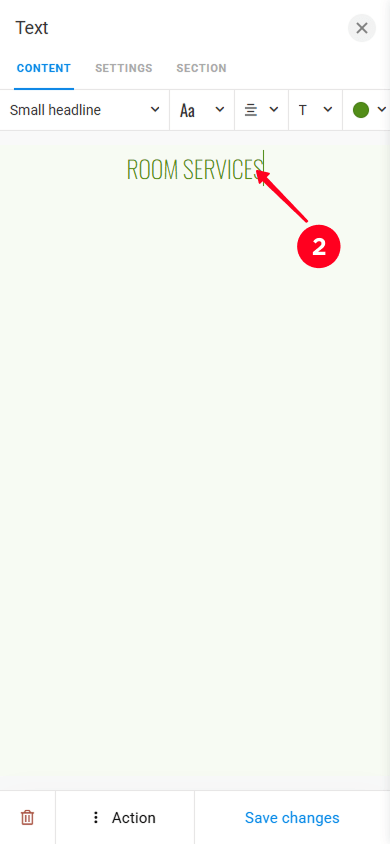
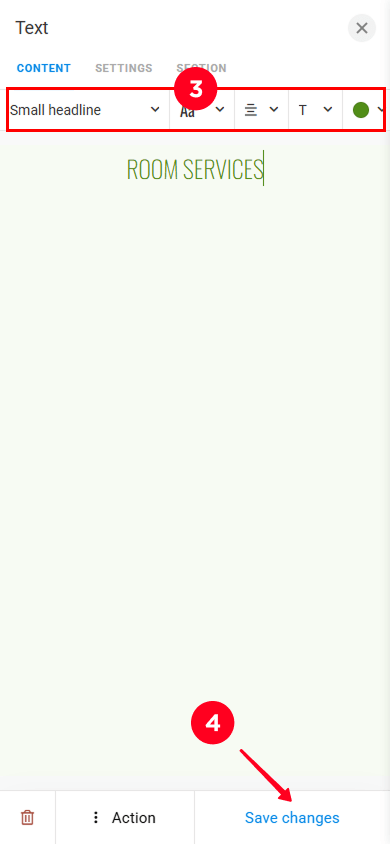
The page we’re editing has two text blocks. The second text block is edited the same way. There, you can type a call to action or more info about the button topic.
Now, it’s time to make your page public and create a QR code with multiple links. Let’s take it one step at a time:
01. Tap Publish to open the page publishing window.
02. Type a unique part of the link in the Enter the website address field.
03. Tap Connect. Now you have a link to your page.
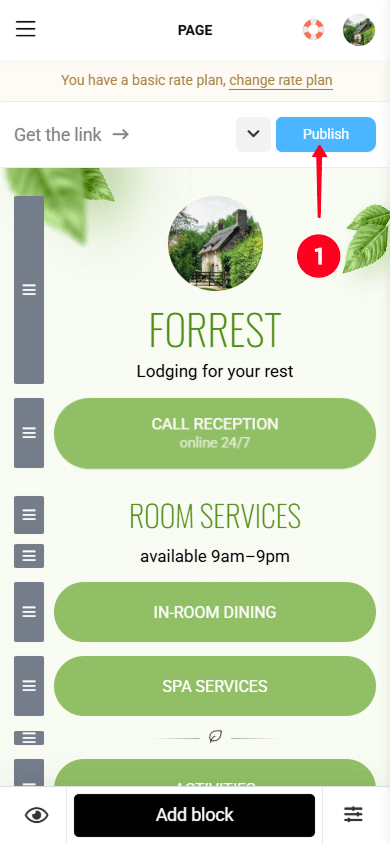
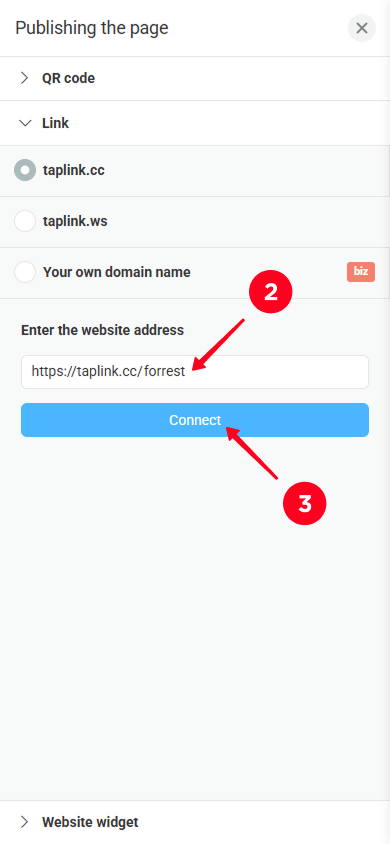
04. Tap the QR code tab to get access to a QR code.
05. If necessary, change the design settings of the code. Detailed instructions on adjusting a QR code design.
06. Tap Download file. This will download the code to your device.
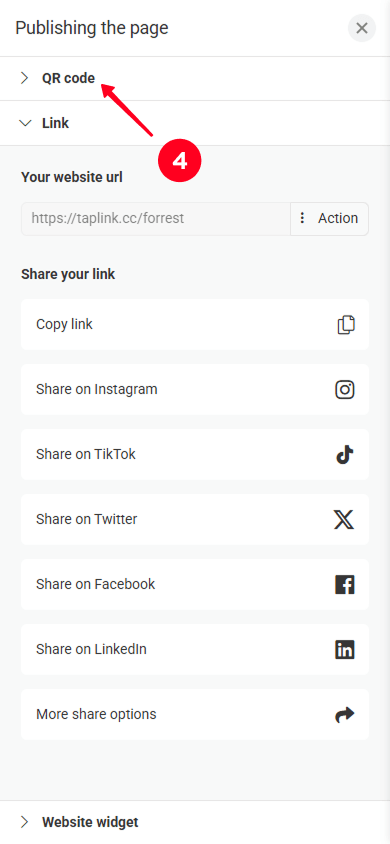
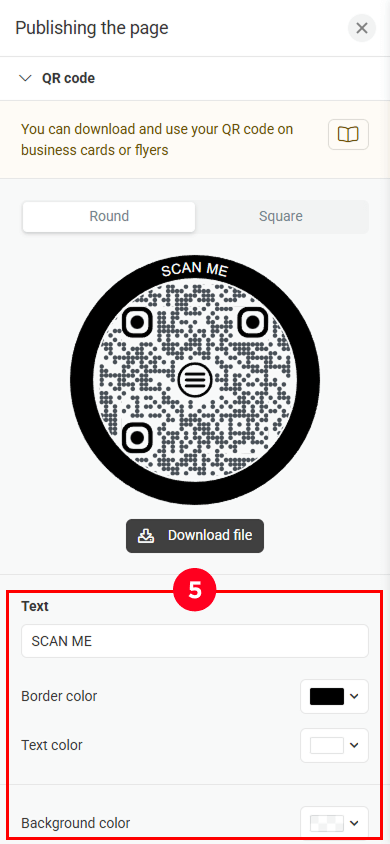
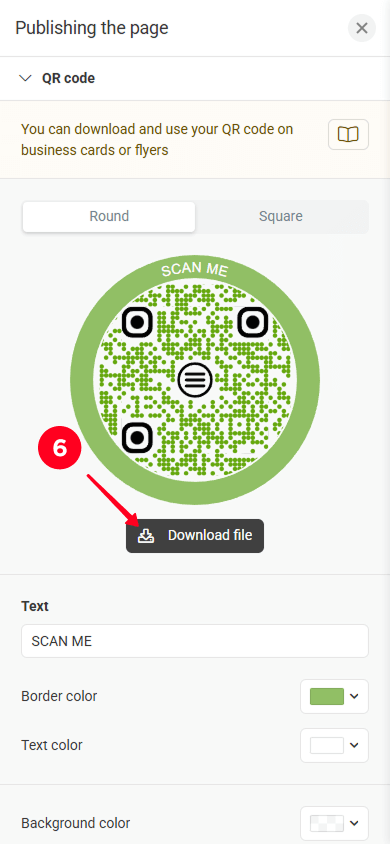
That’s it! We followed all the instructions above and got the following result. Scanning this multi-URL QR code will lead you to the page below.
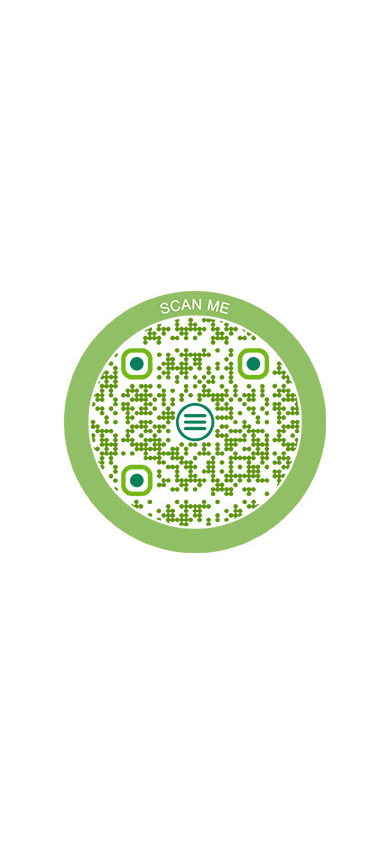
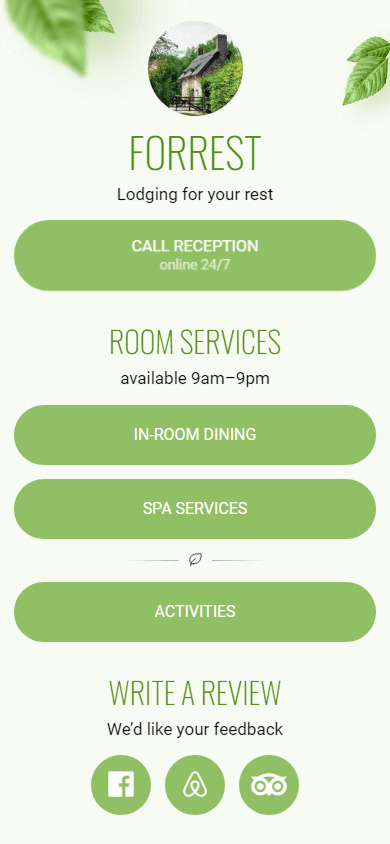
The following suggestions will help you get as many scans as possible of your QR code that leads to multiple links.
Choose contrasting colors for both the background and the dots of the QR code to make sure it’s quickly recognizable by cameras.
If you opt for a transparent background, make sure that the background color where you place the QR code contrasts sharply with the dots to avoid any visibility issues. Also, avoid reflective surfaces that may cause glare.
Make sure your code is large enough for easy scanning. Don’t use a code smaller than 1x1 inches (approximately 2×2 cm).
Include a brief message close to your QR code that tells people how it will benefit them or what they can expect by scanning it. For instance, you could use a phrase like “Scan if you need anything,” as shown in the image below. A clear prompt encourages more people to engage with the code.
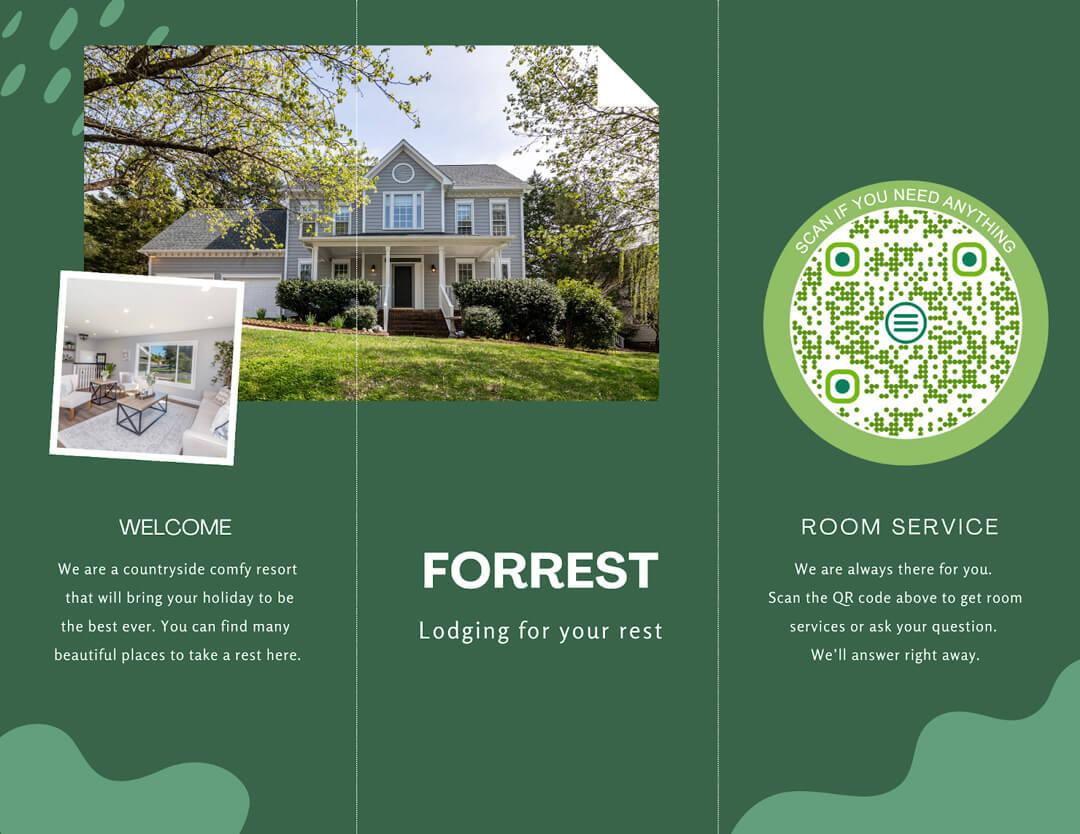
Review your page’s analytics over different time frames, such as days, weeks, and months. On Taplink, you can find this data in the Statistics tab in your account. There, you can track:
- The number of page views.
- The number of clicks on each link.
- The conversion rate for the links.
Here’s what the Statistics page looks like in Taplink:
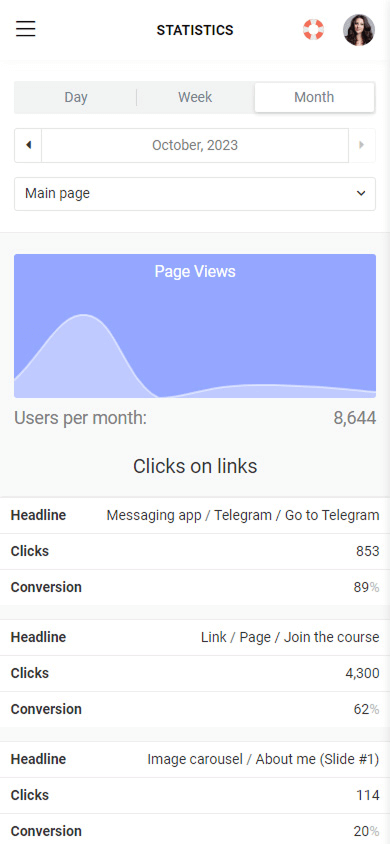
Statistics will give you valuable insights into how your customers interact and make decisions. By understanding these patterns, you can better tailor your content to meet their preferences.
In addition to links to other websites, include links to your business’s social media such as Instagram, TikTok, X (Twitter), and others. You can place them at the bottom of the page so that the main focus stays on your primary links. To encourage visitors to follow your social media profiles, type a short call to action next to the links offering to follow you.
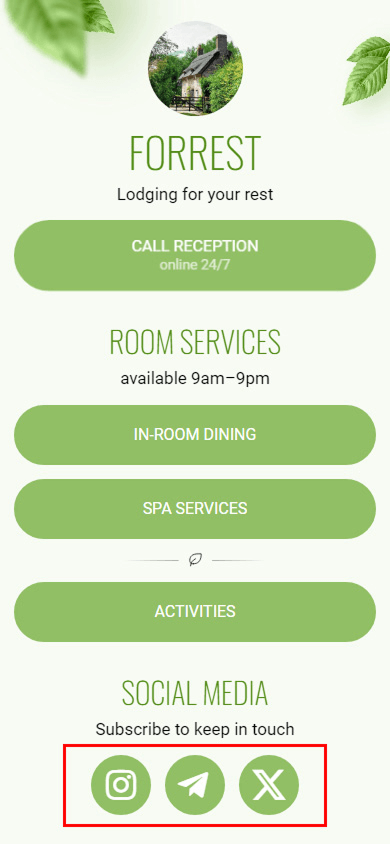
Use your social media to talk about your business, share news, and announce promotions or discounts. This way, you can maintain ongoing communication with your audience even when, for example, they’re not currently in your restaurant or aren’t using your services right now. This, in turn, will help build a relationship that fosters loyalty and encourages repeat visits.
Expand the reach of your page beyond just the QR code with multiple links.
Add the link to the page with links to your social media bios. Thus, your audience can instantly access your link page as soon as they open your profile.
You can also share the page link in posts, Stories, and Highlights. For instance, you could add a “Guest Services” section to your Instagram Highlights and add a Story with your page link to this Highlight as shown below. This will make it easy for potential customers to get in touch with you or access your services.
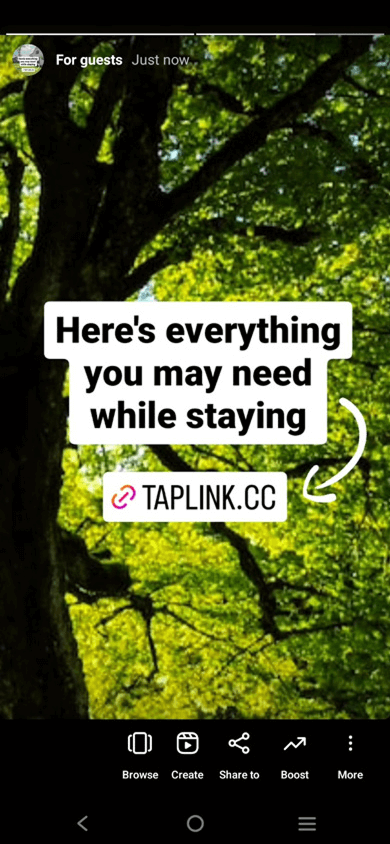
You can create a QR code in 6 steps using Taplink:
- Choose a template.
- Attach links to the buttons on the page.
- Add more links to the page if needed.
- Upload a profile picture.
- Briefly describe your business.
- Create a QR code that leads to your page with links.
For detailed instructions, read the full tutorial on creating a QR code with multiple links.
Yes, Taplink allows you to add as many links to your page as you need. You can create a QR code for one, two, or an unlimited number of links.
Yes, you can. Taplink lets you create a page with multiple links and a QR code for it for free.
However, you can diversify your page by using a paid plan. With it, you’ll be able to add not only links to your page but also:
- A hero image instead of a small profile picture.
- Images.
- Videos.
- Music.
- Price lists.
- Forms, for example, to collect emails.
And much more.
Now you know how to make a QR code with multiple links.
It’s easy to combine multiple links in one QR code if you use Taplink. The process includes 6 steps:
- Select a template you like.
- Add links to the page.
- Include additional links, if necessary.
- Briefly describe your business.
- Rearrange buttons, if necessary.
- Publish your page and download a QR code.
There are several ways to drive more scans from potential customers. First, make sure your QR code is clear, then include a call-to-action encouraging users to scan it and track your page’s performance. Don’t forget about social media. Add links to your social media to the page and actively share the page link across your social media.