Web sitesi olmadan e-posta listesi nasıl oluşturulur: yeni başlayanlar için rehber

- Web sitesiz bir e-posta listesi oluşturma yolu
- Web sitesiz bir e-posta listesi nasıl oluşturulur
- Adım 1: Kurşun mıknatısınızı ve toplanacak verileri tanımlayın
- Adım 2: Bir iniş sayfası oluşturucusu seçin
- Adım 3: Taplink'te kaydolun
- Adım 4: Bir e-posta toplama sayfa şablonu seçin
- Adım 5: Opt-in formu ayarla
- Adım 6: Listen oluşturma için sayfanızı özelleştirin
- Adım 7: Satış sayfasını yayınla
- Taplink'ten e-postalar nasıl dışa aktarılır
- Tüm abonelerinize aynı anda e-posta nasıl gönderilir: Gelişmiş özellik
- Mailchimp'i Taplink'e nasıl bağlayabilirsiniz
- Mailchimp'te kişileri nasıl görüntülersiniz
- Tüm abonelerinize aynı anda e-posta nasıl gönderilir
- Bir e-posta listesi oluşturmak için sayfanızı nasıl tanıtırsınız
- Sosyal medya biyografinize bağlantı ekleyin
- Landing sayfa bağlantınızı içeren gönderiler oluşturun
- Çevrimiçi reklamları başlatın
- SSS
- Kullanım koşullarım hakkında aboneleri bilgilendirmem gerekiyor mu?
- Hangi e-posta toplama sayfası şablonunu seçmeliyim?
- Ziyaretçilerinin e-postalarını girenin verilerini Taplink korur mu?
- Kendi alan adımı dönüş sayfam bağlantısı olarak kullanabilir miyim?
- Düzenli e-postaları göndermek için ideal frekans nedir?
- Sonuç
Web sitesiz e-postaları toplamak için, opt-in formu olan bir çevrimiçi sayfaya ihtiyacınız var. Böyle bir sayfaya iniş sayfası denir. Bu e-posta toplama iniş sayfasının bağlantısını çevrimiçi olarak paylaşabilirsiniz, örneğin, sosyal medyada veya mesajlaşma uygulamalarında. Bağlantıya dokunarak insanlar formunuzu görecek ve doldurabilecekler.
İşte bir e-posta toplama landing sayfası nasıl görünebilir:
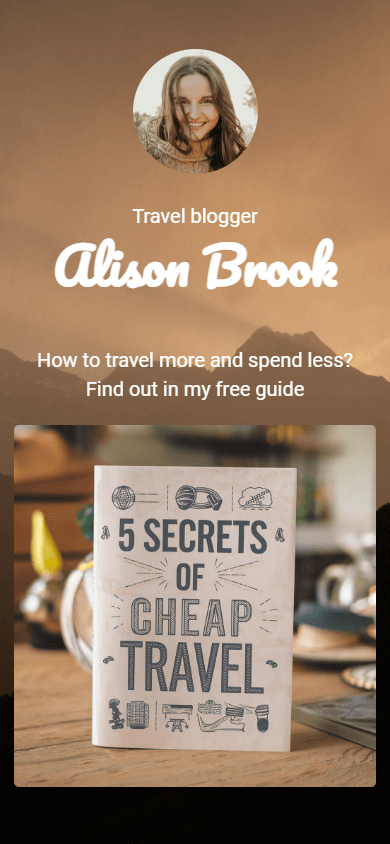
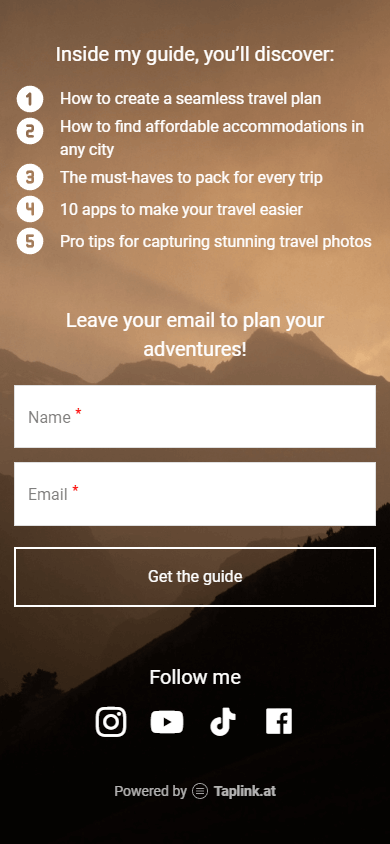
E-posta listesi oluşturmak için bir sayfa oluşturmak kolaydır. Landing page oluşturucuları ile, teknik beceriler olmadan bunu yapabilirsiniz. Aşağıda, size böyle bir sayfa oluşturmak için bir landing page oluşturucu seçmenize yardımcı olacağız.
Bu bölümde, öncelikle ziyaretçilere e-postaları karşılığında ne sunabileceğiniz hakkında konuşacağız.
Ardından, size web sitesi olmadan e-posta listesi oluşturma için opt-in landing sayfası nasıl oluşturacağınızı göstereceğiz. Bu şunları içerir:
- E-posta toplama iniş sayfası oluşturmak için bir oluşturucu seçmek nasıl olur?
- Opt-in formu nasıl kurulur?
- İniş sayfanıza ne eklemelisiniz?
- İniş sayfanızı nasıl özelleştirebilirsiniz?
- Sayfanızı nasıl yayınlayabilirsiniz?
Başlangıçta e-postaları nasıl toplayacağımızı öğrenmeye başlayalım - ziyaretçilere e-postaları karşılığında ne sunacağınıza karar vermek.
Ziyaretçiler genellikle e-postalarını paylaşmaktan çekinirler — istenmeyen mesajlardan veya istenmeyen postalardan endişe duyabilirler. Onlara e-posta adreslerini göndermelerini teşvik etmek için, karşılığında değerli bir şey sunun, bir kurşun mıknatıs.
Bir kurşun mıknatısı, ziyaretçilerin e-postaları karşılığında aldıkları ücretsiz bir üründür. Genellikle e-posta kutularına gönderilir ve onlara e-postalarını paylaşma sebebi verir.
Kurutma mıknatısları örnekleri şunlardır:
- Bir kontrol listesi.
- Dijital bir rehber.
- Bir dizi dijital varlık.
- İndirim promosyon kodu.
- Bir web semineri.
- Bilgilendirici makaleler.
- Bir sınav ya da test.
Kurşun mıknatısı dışında, ziyaretçilerden hangi verileri isteyeceğinizi opt-in formunda belirleyin. Aslında, ziyaretçilerin doldurması gereken alan ne kadar az olursa, dönüşüm oranınız o kadar yüksek olur. Alan sayısı hedeflerinize bağlıdır:
- Sadece E-posta: Bu seçeneği kullanın, mümkün olduğunca çok e-posta toplamak istediğinizde. Bu, opt-in formundan en iyi dönüşümleri sağlar.
- E-posta + isim: Bu seçeneği kullanın, gelecekteki e-posta pazarlamalarınızda aboneleri kişisel olarak hitap etmek istediğinizde. İsimler kullanmak, daha güçlü ve daha kişisel ilişkiler kurmanıza yardımcı olur.
Aşağıda, bu makale için özel olarak oluşturduğumuz bir e-posta listesi oluşturma sayfası örneği bulunmaktadır.
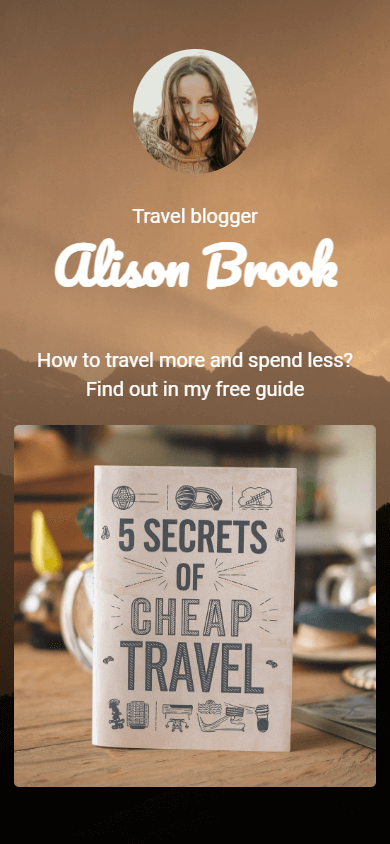
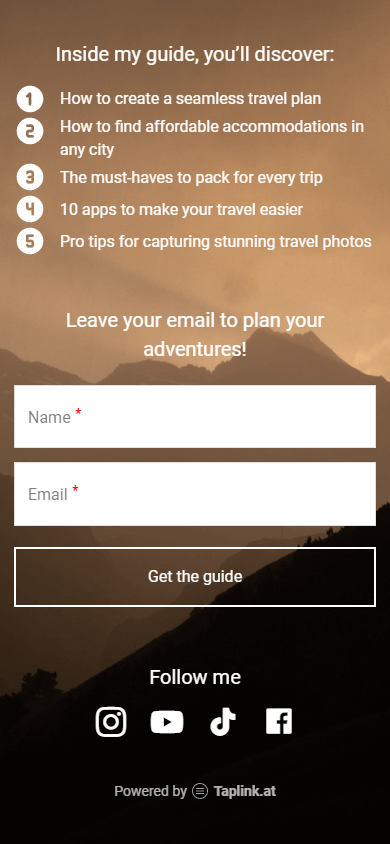
Sayfanın üst kısmında yazar kendini tanıtır. Ardından, başlığı ve ürününün hedef kitleye ne sunabileceğini göstererek başlık manyetiğini sunar. Alt kısımda yazar, ziyaretçilerin ücretsiz rehberini almak için e-postalarını bırakabilecekleri bir kayıt formu ekler.
E-posta toplama sayfasının canlı versiyonuna buradan bakabilirsiniz.
Bu makalede, sizlere bir opt-in form ile bir landing sayfası oluşturmayı nasıl yapacağınızı öğreteceğiz. Sayfanız için bir oluşturucu seçerek başlayalım.
Daha önce belirtildiği gibi, bir opt-in formu ile landing sayfası oluşturmak, bir landing sayfası oluşturucu kullanarak kolaydır. Birçok oluşturucu mevcuttur ancak burada Taplink'e odaklanacağız.
Taplink öne çıkan diğerlerinin arasından aşağıdaki nedenlerden dolayı öne çıkar:
- Hızlı oluşturma: Gelecekteki e-posta pazarlama için bir sayfa oluşturmak, hazır şablonlarla 10 ila 15 dakika sürer.
- Kod olmadan oluşturma: Geliştirme veya web tasarımında hiçbir deneyiminiz olmasa bile bir sayfa oluşturabilirsiniz.
- Hızlı yükleme: Taplink ile oluşturulan sayfalar mobil odaklı tasarıma sahiptir ve herhangi bir cihazda anında yüklenir.
- Esnek form özelleştirme: Ad, e-posta, telefon, ülke, tarih gibi birçok alan ekleyebilir veya kendi özel alanlarınızı oluşturabilirsiniz. Taplink ayrıca formun stili ayarlanabilir, e-posta gönderim düğmesinin metni değiştirilebilir veya aboneler için hoş geldiniz mesajı ayarlanabilir.
- Esnek sayfa özelleştirme: Genel sayfa tasarımı gibi daha büyük unsurları ve bloklar arasındaki boşluk, satır aralığı gibi daha küçük detayları da değiştirebilirsiniz.
E-posta listesi oluşturmak için Taplink'e kaydolmaya başlayalım.
Sayfanızı oluşturmaya başlamak için Taplink'e kaydolmanız gerekir. Kullanarak kaydolabilirsiniz:
- Google hesabınız.
- Apple hesabınız.
- Facebook hesabınız.
- E-posta hesabınız.
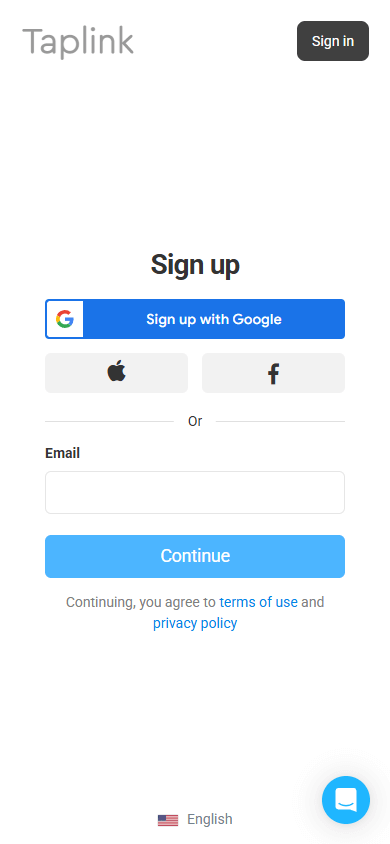
Kaydolduktan sonra Taplink sizden bir plan seçmenizi isteyecektir. Sayfanıza bir katılım formu eklemek, Business planı ile kullanılabilir.
Şimdi, landing sayfanızı oluşturmaya geçelim.
Hızlı bir şekilde bir hedef sayfa oluşturmak için, Taplink 60'tan fazla hazır şablon sunar. Bu makale için, bu şablonu kullandık. Aynı şablonu kullanmak için bağlantıya tıklayın ve aşağıdaki adımları izleyin:
- Seç tuşuna basın.
- Evet'i seçin.
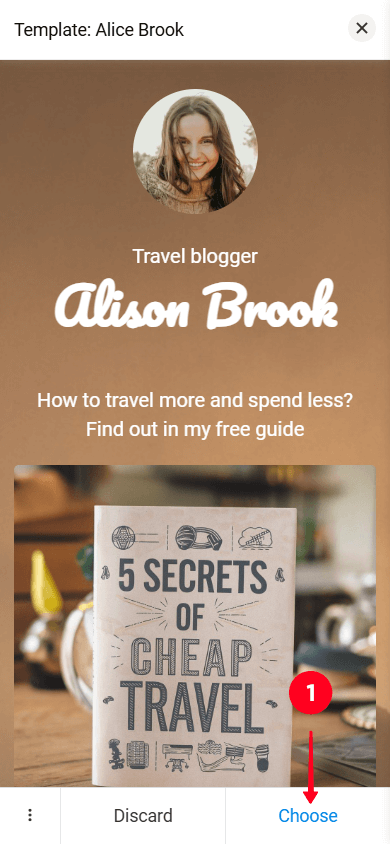
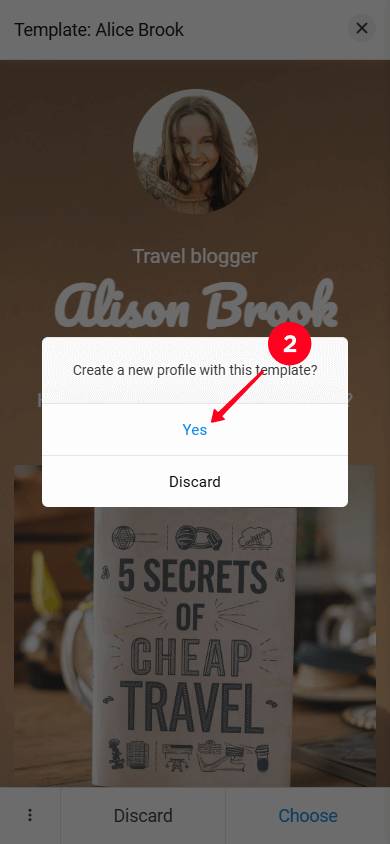
Taplink kütüphanesinden beğendiğiniz herhangi bir başka şablonu da seçebilirsiniz. Bunun için:
- Git Landing pages sekmesine gidin.
- İşinizle uyumlu olan kategoriyi seçin.
- Şablonu seçin.
- Seç'i tıklayın.
- Evet'i tıklayın.
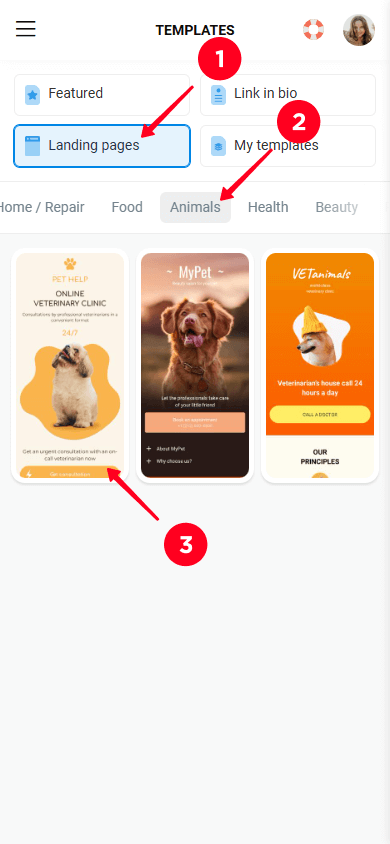
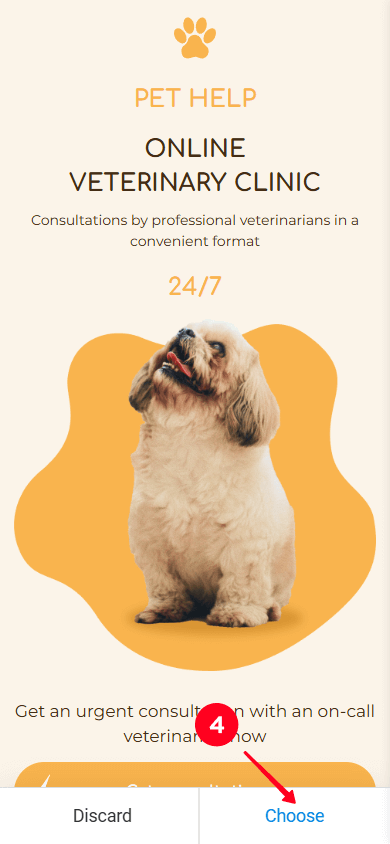
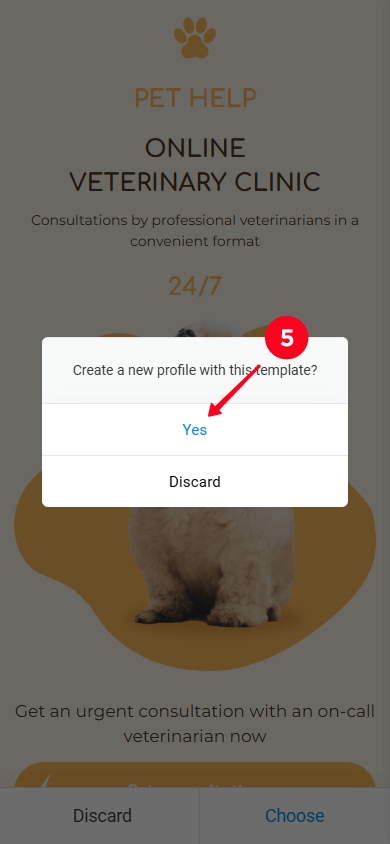
Bir şablon seçtikten sonra, metin, resimler, bir form ve diğer unsurlarla önceden hazırlanmış blokları göreceksiniz. Yapmanız gereken tek şey içeriği kendi içeriğinizle değiştirmektir.
En önemli bloğu, formu özelleştirmeye başlayalım.
Taplink'in isteğe bağlı formunda şunları yapabilirsiniz:
- Alanları ekleyin, kaldırın veya değiştirin.
- E-posta gönderme düğmesinin metnini değiştirin.
- Bir gönderim sonrası eylemi ayarlayın.
- Formu doldurduktan sonra ziyaretçilere gönderilecek e-postayı özelleştirin.
Bunların tümünü nasıl yapacağınızı öğrenmek için okumaya devam edin.
Önerdiğimiz şablon, Ad ve E-posta alanlarıyla bir form içeriyor. Bu alanları düzenleyebilir, yeni alanlar ekleyebilir veya istenmeyenleri silebilirsiniz.
Form alanlarını düzenlemek için:
- Form bloğu'na dokunun.
- Düzenlemek istediğiniz alanı seçin.
- Alan başlığı'ndaki metni silin ve kendi metninizi yazın.
- Değişiklikleri kaydet'e dokunun.
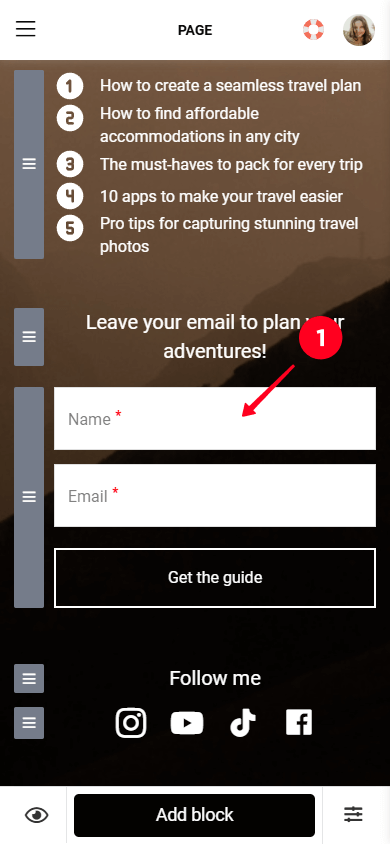
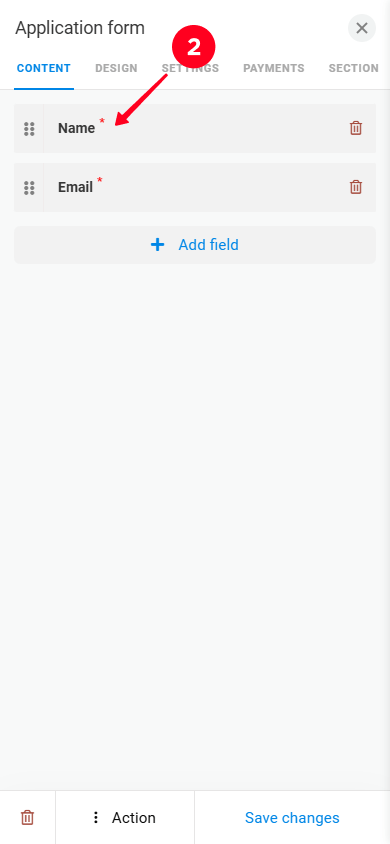
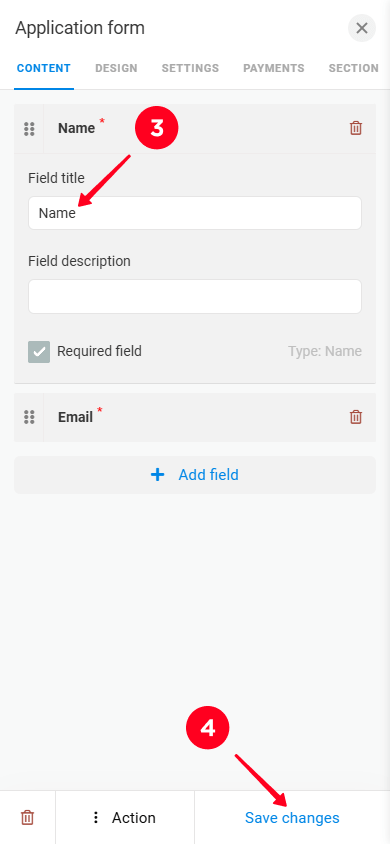
Form'a yeni alanlar eklemek için:
01. Form bloğu'nu tıklayın.
02. Alan ekle düğmesine dokunun.
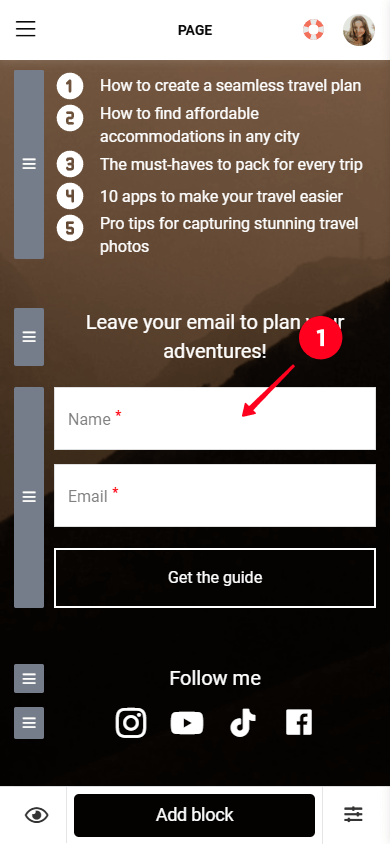
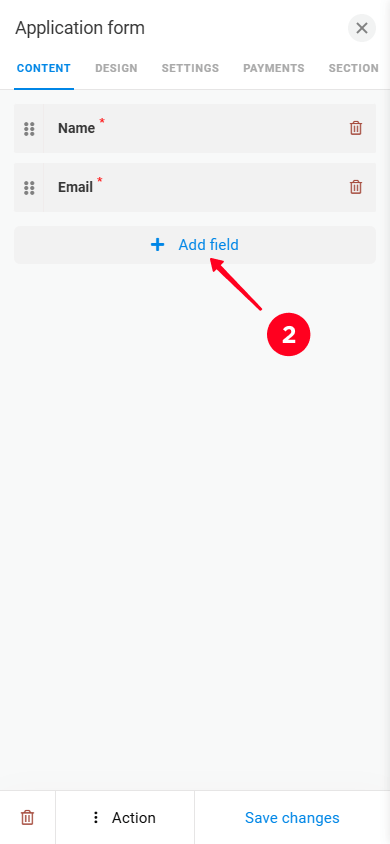
03. Toplamak istediğiniz veri türünü seçin. Taplink, Telefon, Ülke, Tarih gibi alanları eklemenize olanak tanır, Onay Kutusu ekleyebilir veya Dize veya Metin kullanarak özel alanlar oluşturabilirsiniz. Aşağıdaki ekran görüntüsünde bir Ülke alanı ekledik.
04. Değişiklikleri kaydet düğmesine tıklayın.
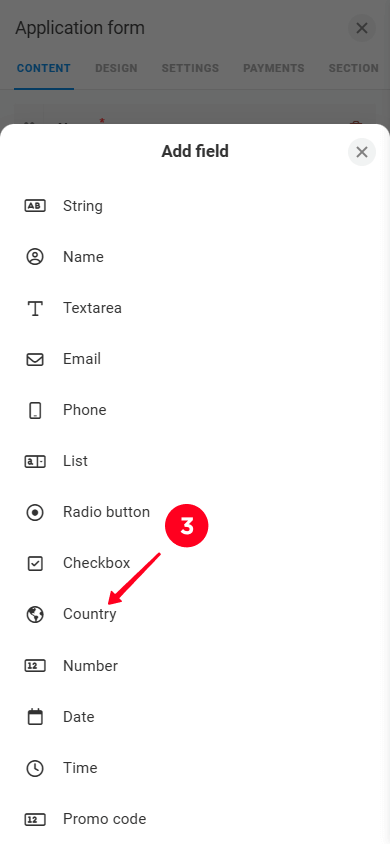
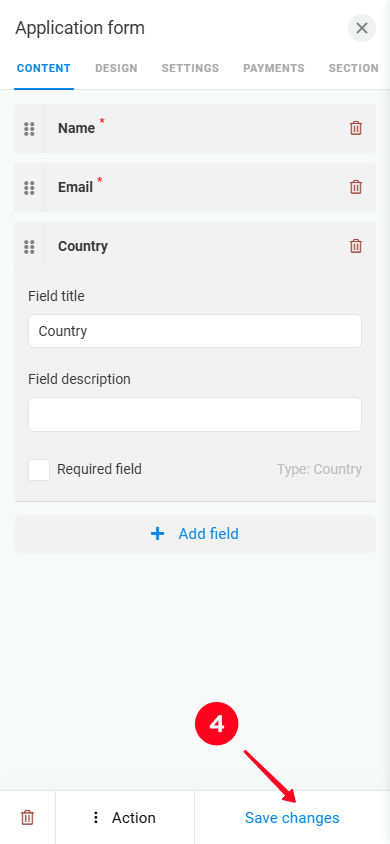
Bireysel alanları da silebilirsiniz. İşte nasıl yapılır:
01. Form bloğuna dokunun.
02. Çöp kovası ikonuna dokunun.
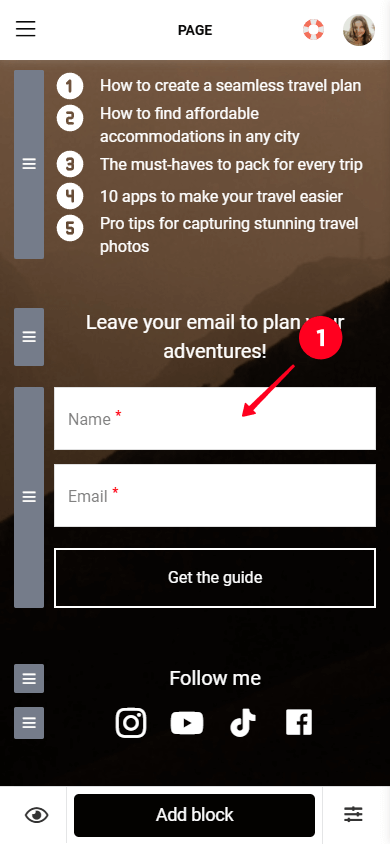
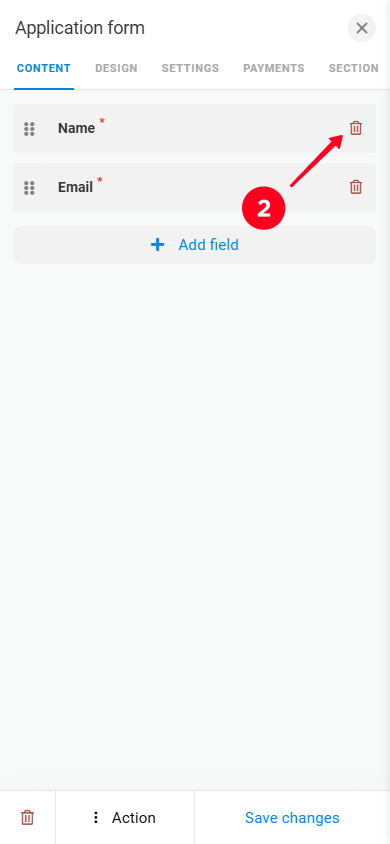
03. Seçerek Onayla Evet.
04. Değişiklikleri kaydet düğmesine tıklayın.
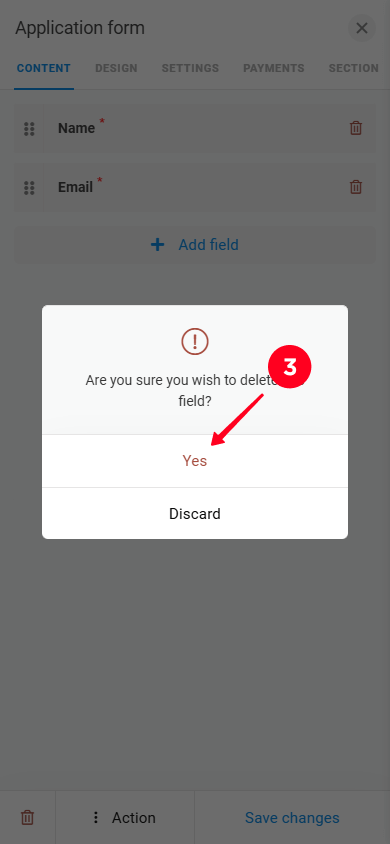
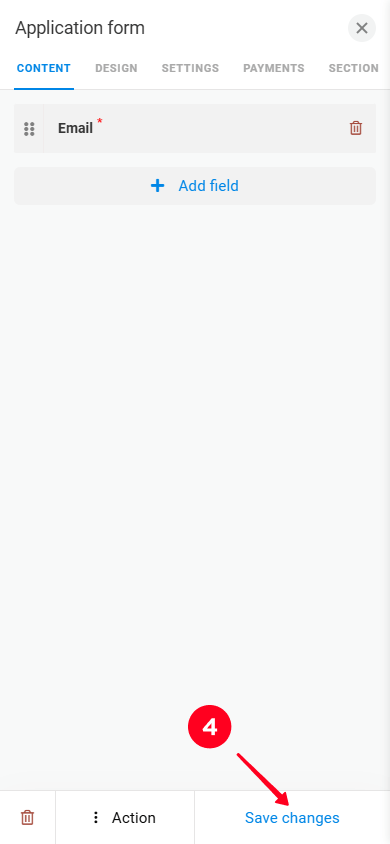
Şimdi e-posta gönderme düğmesinin metnini nasıl düzenleyeceğimizi görelim.
Şablonumuzda dijital bir kılavuz sunuyor olduğumuz için "Kılavuzu al" metnini kullandık. Metni kendi belirli ihtiyaçlarınıza uyacak şekilde değiştirebilirsiniz.
Düğme metnini değiştirmek için:
- Form bloğuna dokunun.
- Ayarlar sekmesine gidin.
- Düğme metin alanında, metni kaldırın ve kendi metninizi yazın.
- Değişiklikleri kaydet üzerine dokunun.
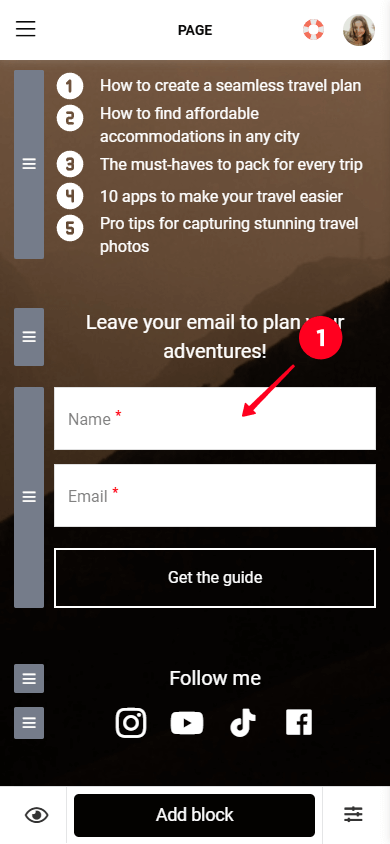
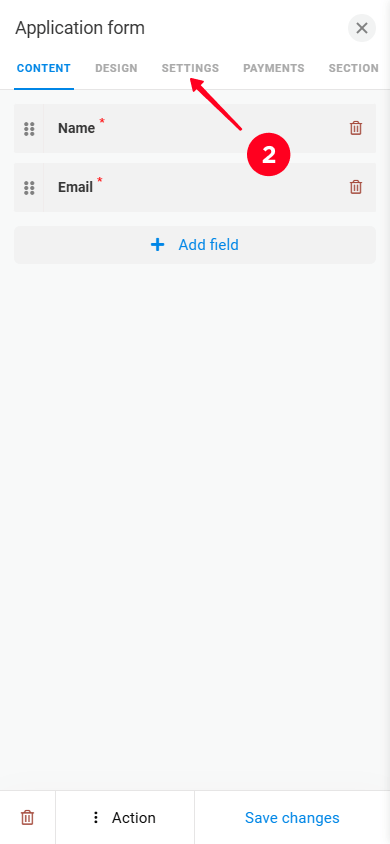
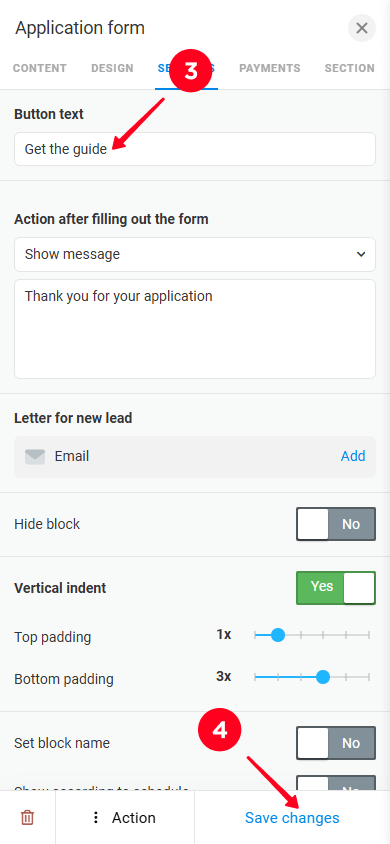
Taplink size ziyaretçi formunuzu gönderdikten sonra belirli eylemler yapmanıza olanak tanır. Seçenekler şunları içerir:
- Özel mesajı göster: Ziyaretçiye özel bir mesaj göster.
- Websiteyi aç: Ziyaretçiyi harici bir web sitesine yönlendir.
- Sayfayı aç: Ziyaretçiyi Taplink'te oluşturulan bir iç sayfaya yönlendir.
Bir gönderim sonrası işlem belirlemek için:
01. Form bloğu'na dokunun.
02. Ayarlar sekmesine gidin.
03. Formu doldurduktan sonra Form doldurulduktan sonra eylem alanındaki açılır menüyü açın.
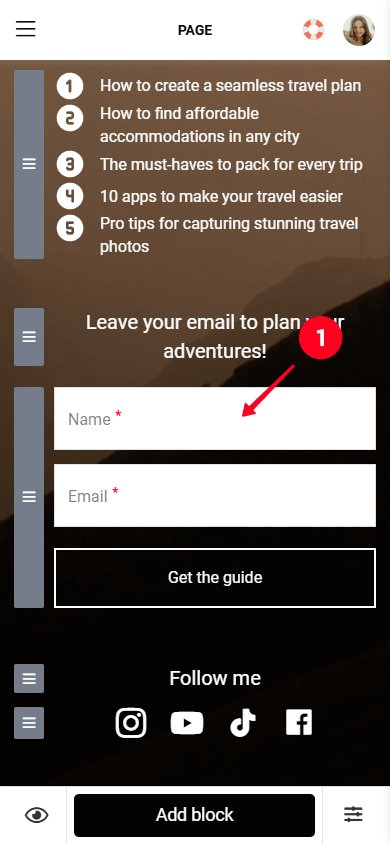
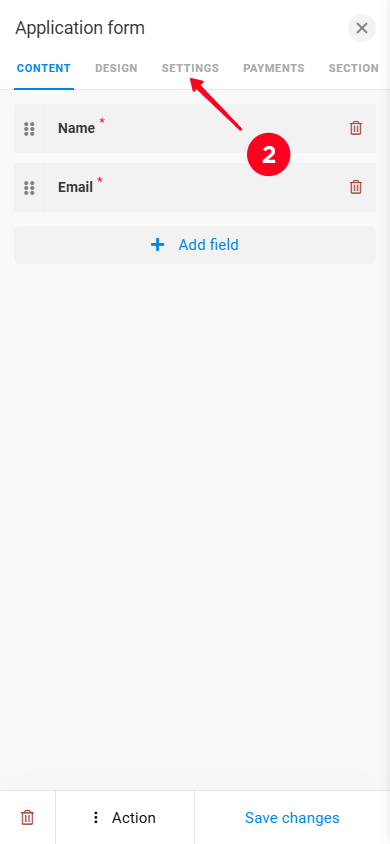
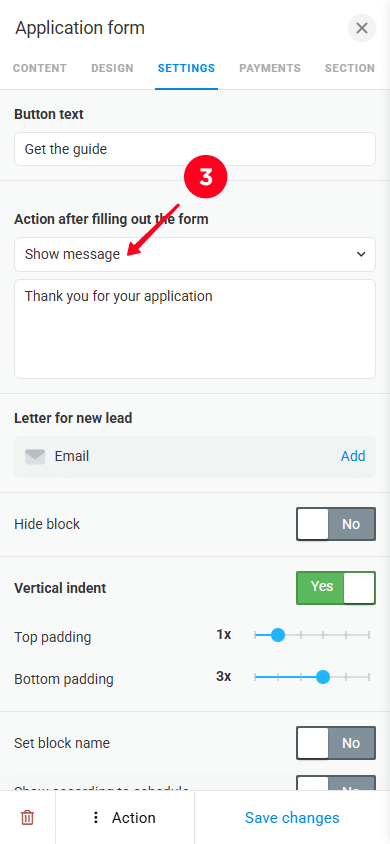
04. Son gönderim eylemini seçin. Biz Mesajı Göster seçtik.
05. Aşağıdaki açılır menünün altına, aboneye göstermek istediğiniz mesajı yazın.
06. Değişiklikleri Kaydet'i tıklayın.
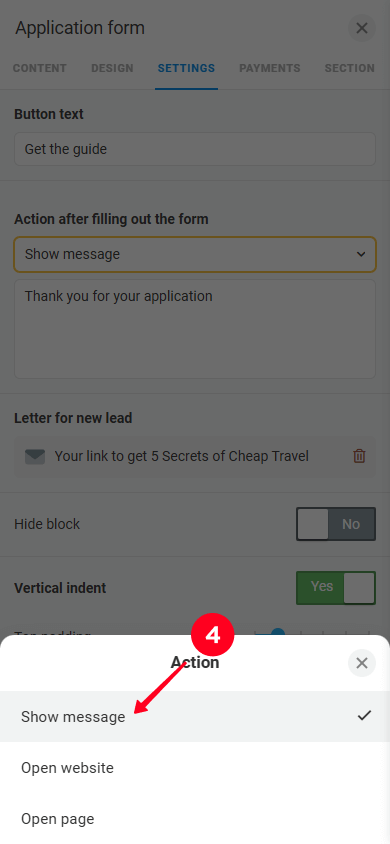
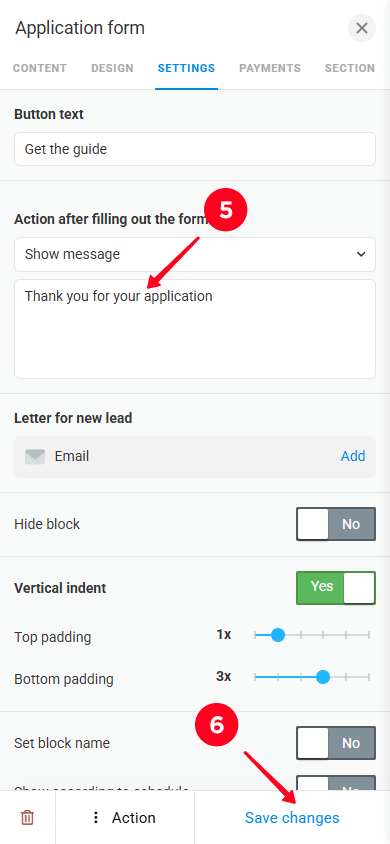
İşte formu gönderdikten sonra mesajımızın aboneye nasıl göründüğüne dair bir örnek.
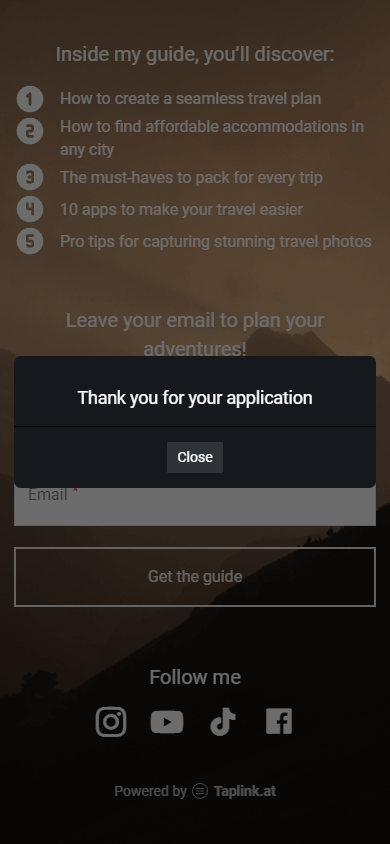
Şimdi gönderi gönderildikten sonra nasıl bir posta gönderileceğini kontrol edelim.
Taplink'de, abone formunuzu gönderdikten sonra abonenin gelen kutusuna otomatik olarak gönderilen bir e-posta kurabilirsiniz. Bu e-posta, abonenin e-postasını karşılığında vaat ettiğiniz lider mıknatısı içerebilir.
Taplink, önceden tasarlanmış bir e-posta şablonu sağlar veya e-postanızı sıfırdan oluşturmanıza izin verir.
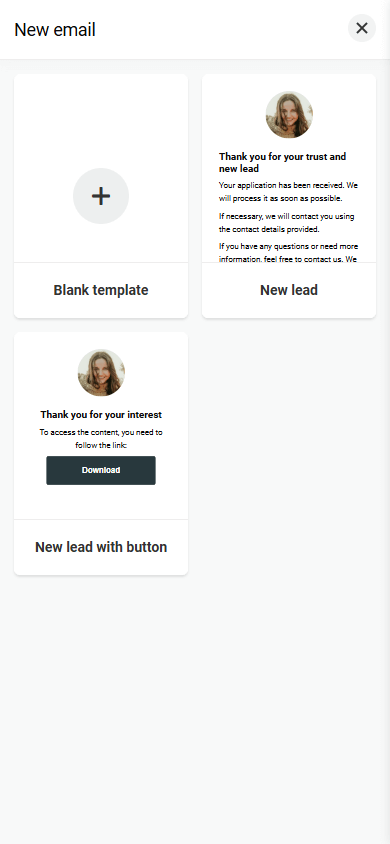
Şablon kullanarak bir e-posta kurmaya çalışalım.
01. Form blok üzerine dokunun.
02. Ayarlar sekmesine gidin.
03. Yeni bir e-posta oluşturmak için Harf için yeni adım alanına Ekle'yi dokunun.
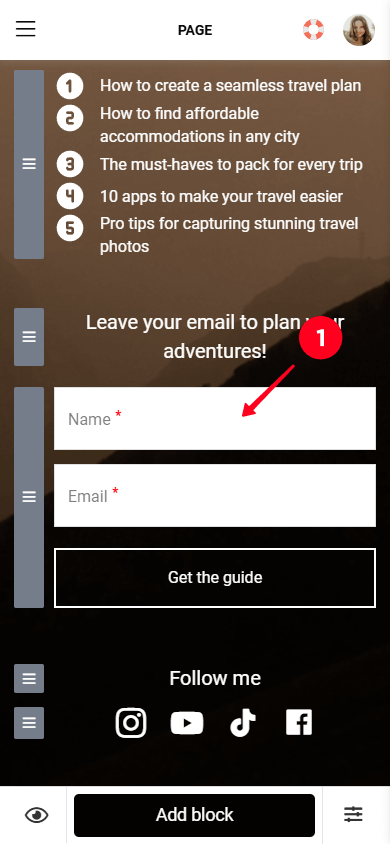
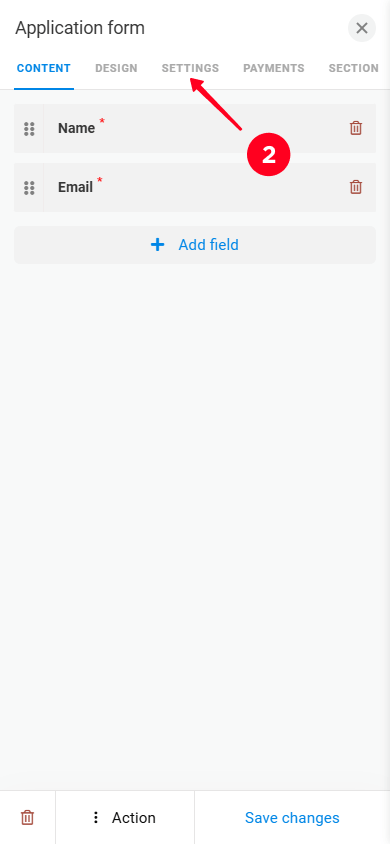
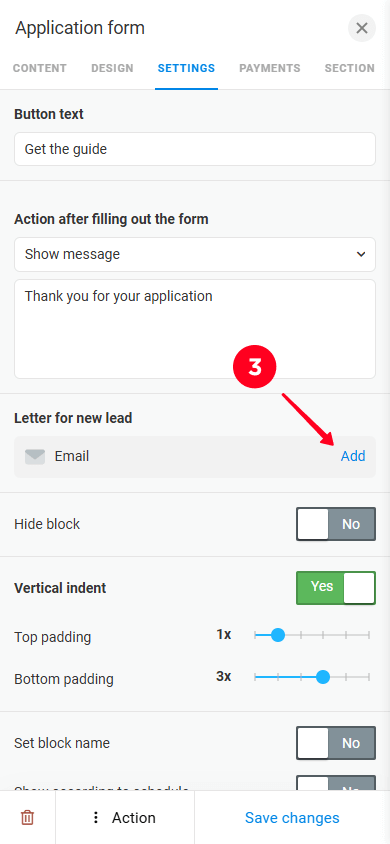
04. Şablonu seçin: yalnızca metin veya bir müşteri çekmek için düğme olan metin. Aşağıdaki ekran görüntüsünde, metin ve düğme şablonunu seçtik.
05. Konu alanına konu satırını yazın.
06. Yazar alanında yazarı belirtin.
07. Email gövde alanındaki metni silin ve e-posta içeriğinizi yazın.
08. E-posta gövdesindeki düğmeye tıklayarak düğme ayarlarına erişin.
09. Başlık alanına buton metnini yazın. Varsayılan metni kullanabilir veya özelleştirebilirsiniz.
10. Link alanına kuruluş manyetik bağlantısını ekleyin. Örneğin, bir rehber sunuyorsanız, bağlantı ziyaretçileri, Google Drive'da barındırılan bir PDF dosyasına veya başka bir dosya paylaşım platformuna yönlendirebilir.
11. İsteğe bağlı olarak, genişlik, yarıçap, metin rengi, arka plan rengi, kenarlık boyutu ve kenarlık rengi gibi düğme ayarlarını özelleştirin.
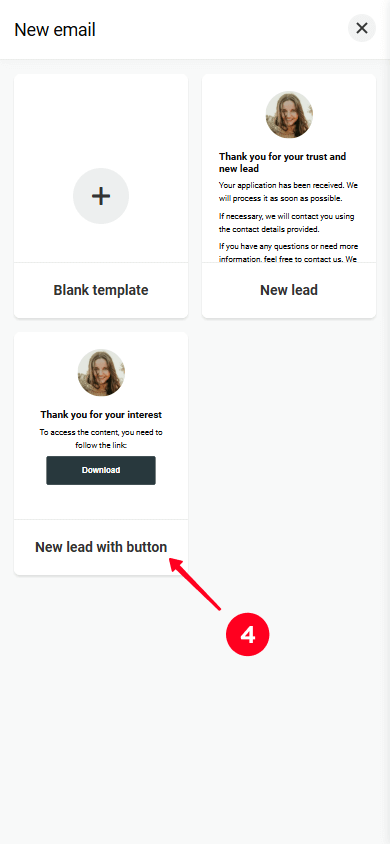
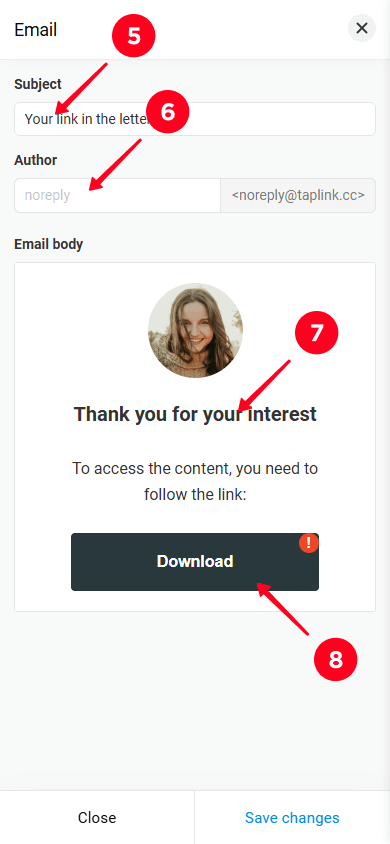
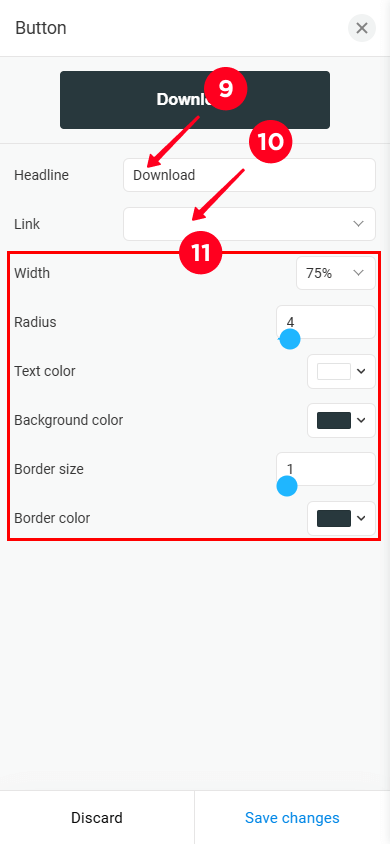
12. Tap Değişiklikleri Kaydet, buton değişikliklerini uygulamak için.
13. Bir aboneye ait e-posta ayarlarını kaydetmek için Değişiklikleri Kaydet düğmesine dokunun.
14. Form bloğu için ayarları uygulamak için Değişiklikleri kaydet tıklayın.
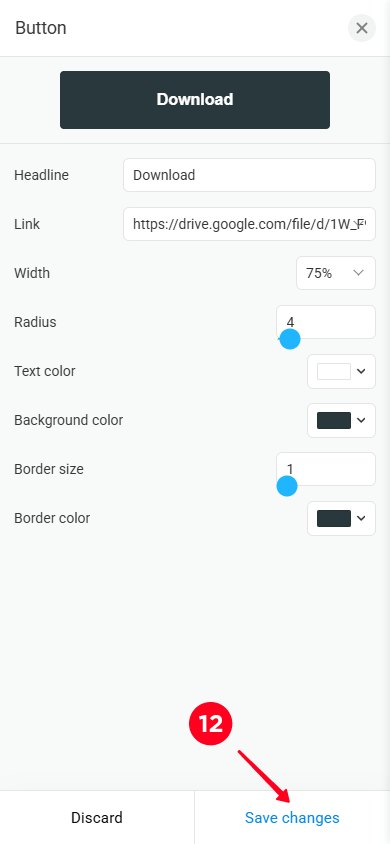
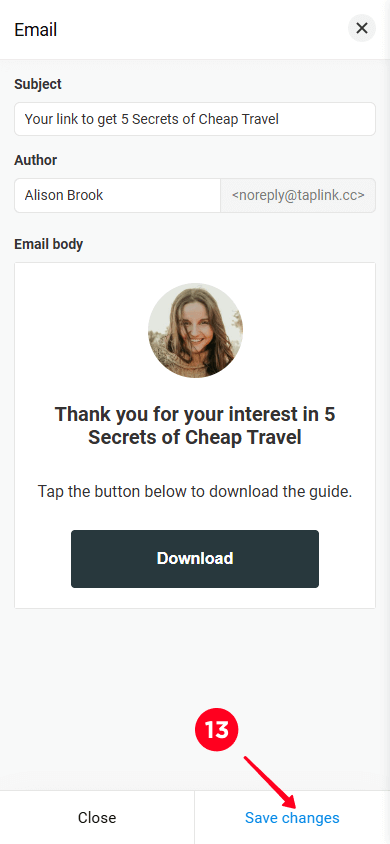
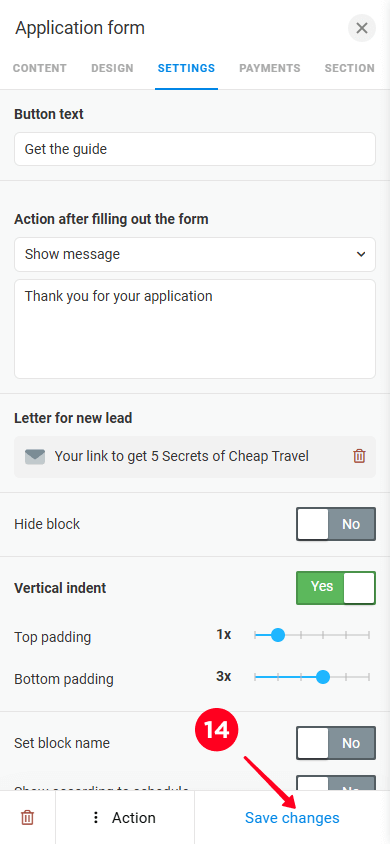
Artık aboneler formunuzu gönderdikten sonra özelleştirilmiş e-postayı alacaklar.
Ziyaretçiler tarafından size gönderilen kişilerle ilgili kişileri nasıl erişeceğinizi aşağıda açıklayacağız.
Lütfen unutmayın ki bazı ülkelerde, yasalar abonelere gönderdikleri verilerin nasıl işleneceği konusunda bilgilendirilmesini gerektirebilir. Abonelerinizi nasıl bilgilendireceğiniz hakkında daha fazla bilgiyi aşağıda okuyun.
E-posta listesi oluşturmak için sayfanızdaki formu özelleştirmeyi tamamladık. Şimdi sıra sayfanın geri kalanını özelleştirmeye geldi.
Bu makale için aşağıdaki şablonu oluşturduk:
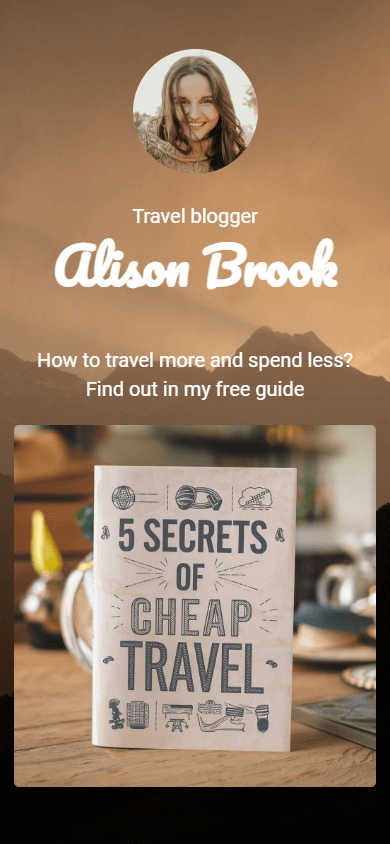
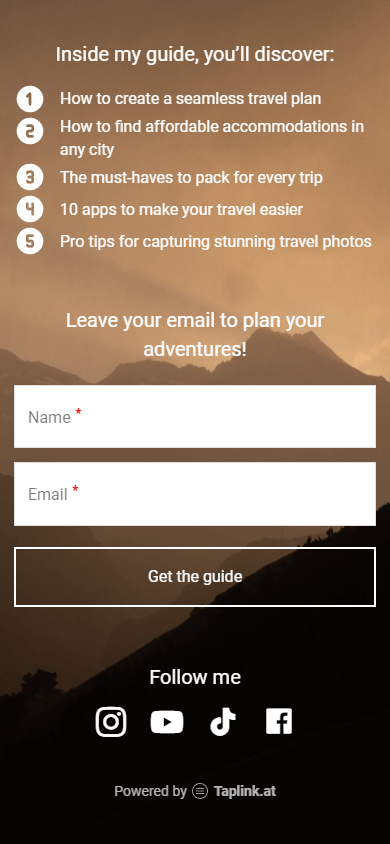
Şablon, e-posta toplamak ve ücretsiz ürününüzü sergilemek için tüm temel bileşenlere sahiptir:
- Avatarın.
- Bir manşet.
- Potansiyel müşteri mıknatısınızın bir görüntüsü.
- Ziyaretçilerin potansiyel müşteri mıknatısınızdan elde edeceği faydalar.
- Bir katılım formu.
- Sosyal medya bağlantılarınız.
Formu nasıl özelleştireceğinizi zaten biliyorsunuz. Bu bölümde size geri kalanı nasıl özelleştireceğinizi göstereceğiz.
Avatar olarak fotoğrafınızı veya iş logosunu kullanabilirsiniz. Avatarı değiştirmek için:
01. Avatar bloğuna dokunun.
02. Cihazınızdan bir resim eklemek için Resmi yükle düğmesine dokunun.
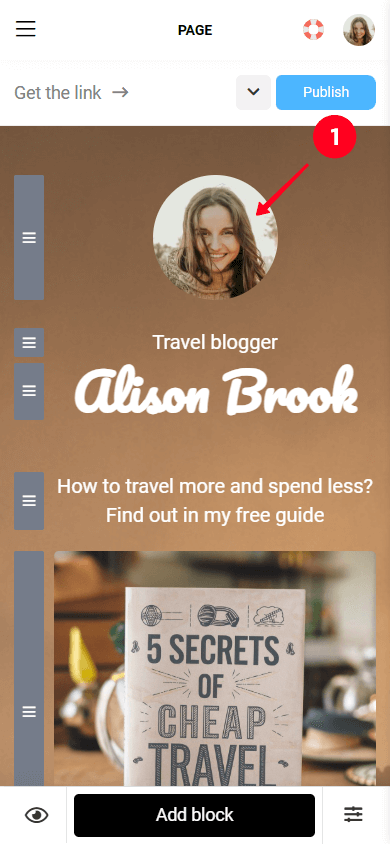
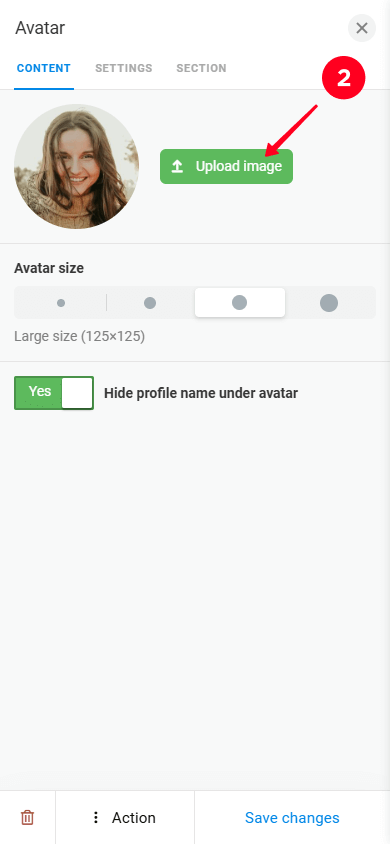
03. Tap Yükle.
04. Değişiklikleri Kaydet'e dokunun.
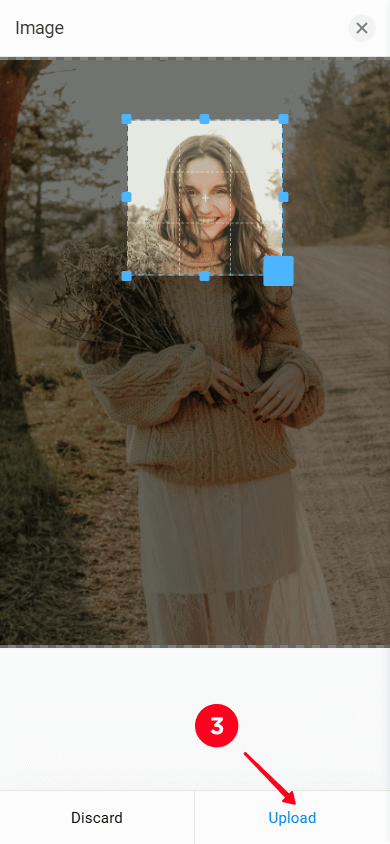
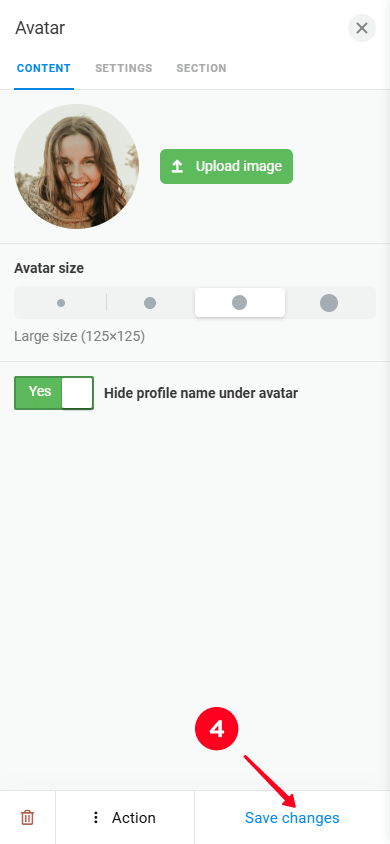
Şimdi başlığı değiştirelim.
Başlığınız, adınızı, takma adınızı, işinizi veya rehber mıknatısınızın adını içerebilir. Başlığı değiştirmek için:
- Başlık bloğuna dokunun.
- Metni silin ve kendi metninizi yazın.
- Değişiklikleri Kaydet düğmesine dokunun.
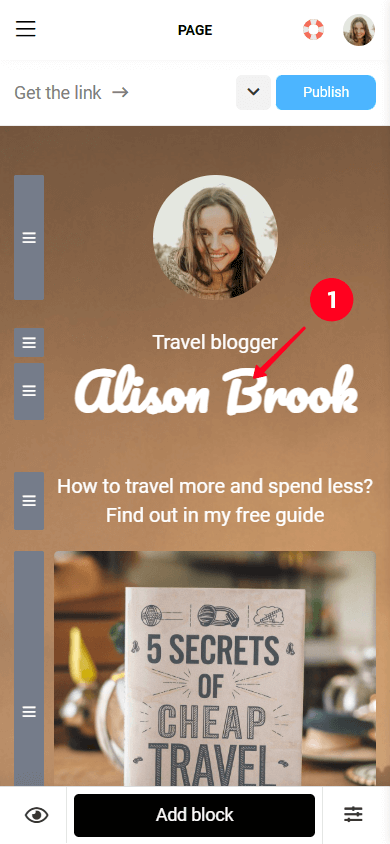
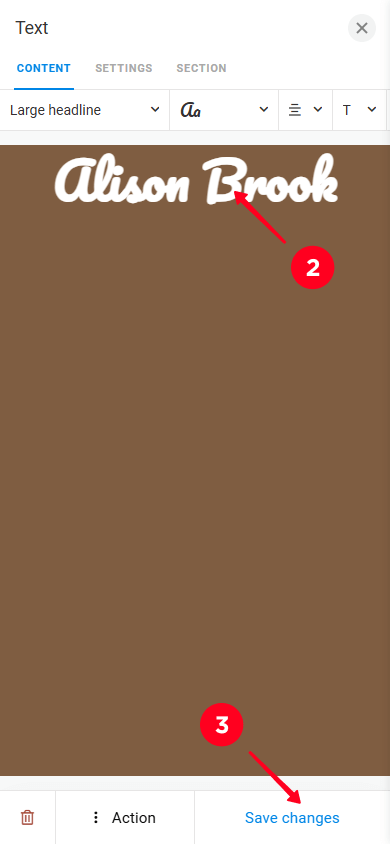
Ana sayfadaki diğer başlıkları veya metinleri de aynı şekilde değiştirebilirsiniz.
Şimdi lead magnetinizi sayfaya eklemenin zamanı geldi.
Lead mıknatısınızın görüntüsünü değiştirmek için şu adımları izleyin:
- Görüntü bloğuna dokunun.
- Yükle simgesine dokunun ve cihazınızdan bir görüntü yükleyin.
- Değişiklikleri kaydet üzerine dokunun.
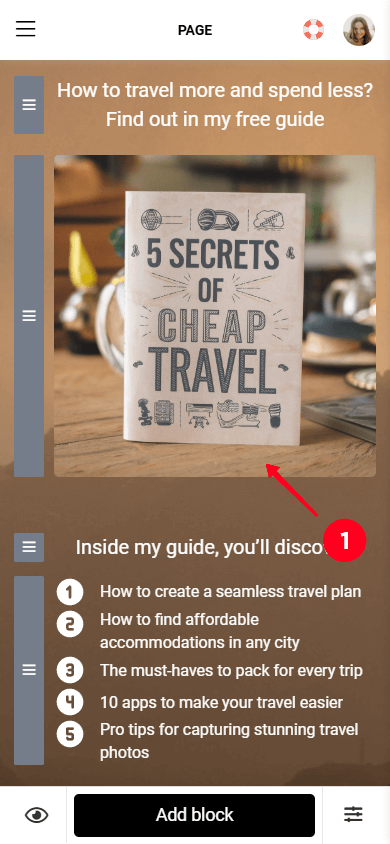
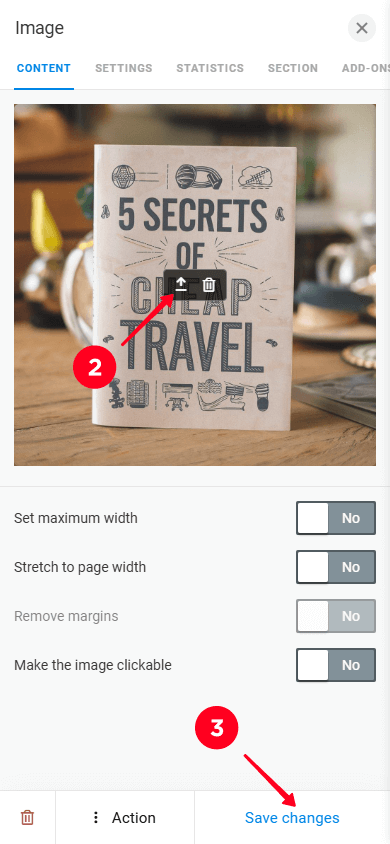
Şimdi ziyaretçilere lider mıknatısınızdan ne gibi faydalar sağlayacakları hakkında bilgi verelim.
Lead magnetınızın faydalarını listeleyen metni değiştirmek için:
- Faydalar listesi bloğuna dokunun. Liste Medya ve metin bloğu kullanılarak oluşturulmuştur.
- İlk liste öğesindeki metni silin ve kendi metninizi ekleyin.
- Aynısını diğer öğeler için de tekrarlayın.
- Belirli bir öğeyi silmek için çöp kutusu simgesine dokunun.
- Yeni bir öğe eklemek için Yeni öğe ekle düğmesine dokunun.
- Değişiklikleri kaydetmek için Kayıt et düğmesine dokunun.
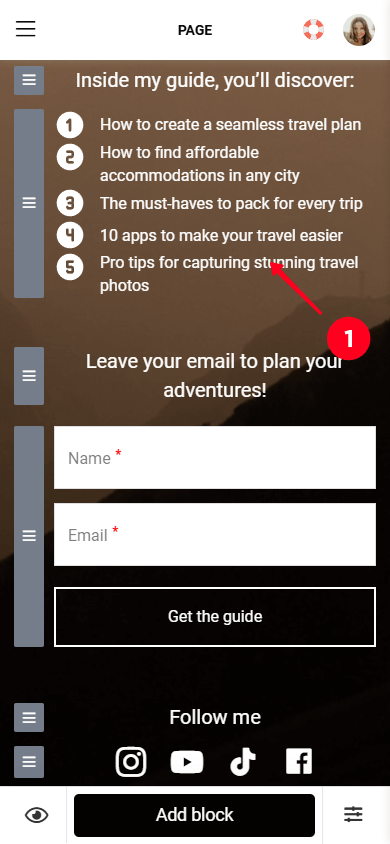
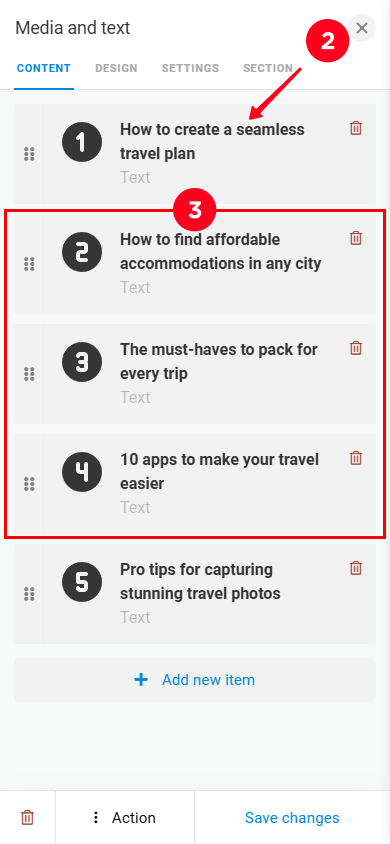
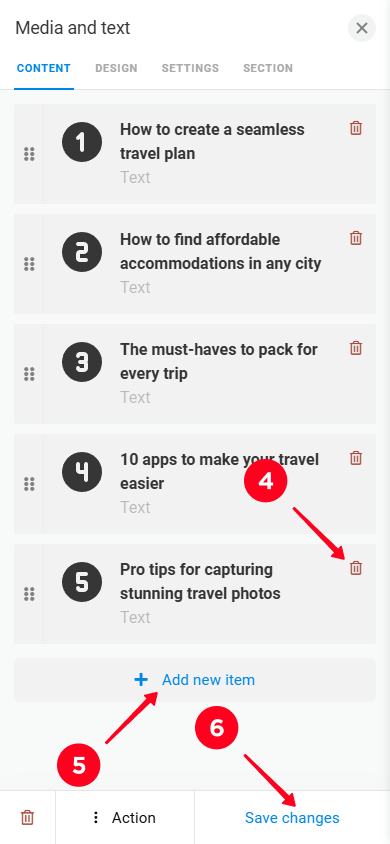
Son olarak, sosyal medya hesaplarınıza bağlantı eklememiz gerekiyor.
Aşağıdaki adımları takip ederek sosyal medya bağlantılarını değiştirebilirsiniz.
- Sosyal medya bloğuna dokunun.
- Düzenlemek istediğiniz sosyal medya alanını seçin.
- Mevcut bağlantıyı silin ve profilinize bağlantı ekleyin.
- Belirli bir sosyal medyayı kaldırmak için çöp kutusu simgesine dokunun.
- Yeni bir sosyal medya eklemek için Yeni öğe ekle'yi dokunun.
- Değişiklikleri kaydetmek için Değişiklikleri Kaydet'e dokunun.
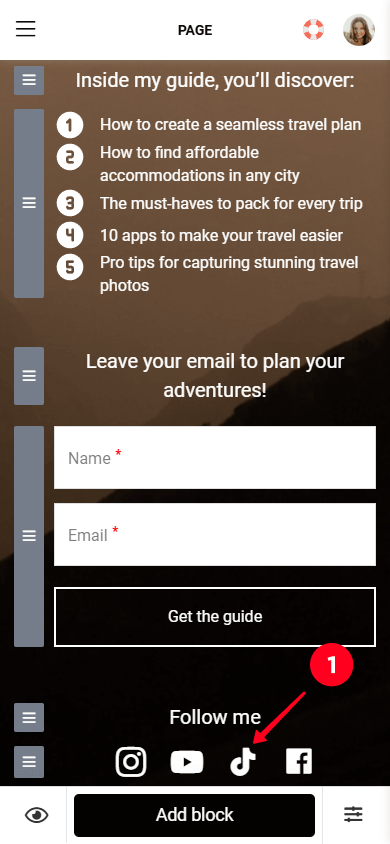
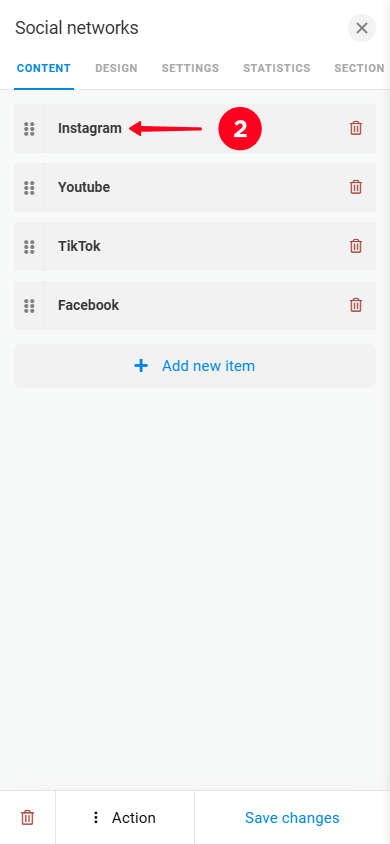
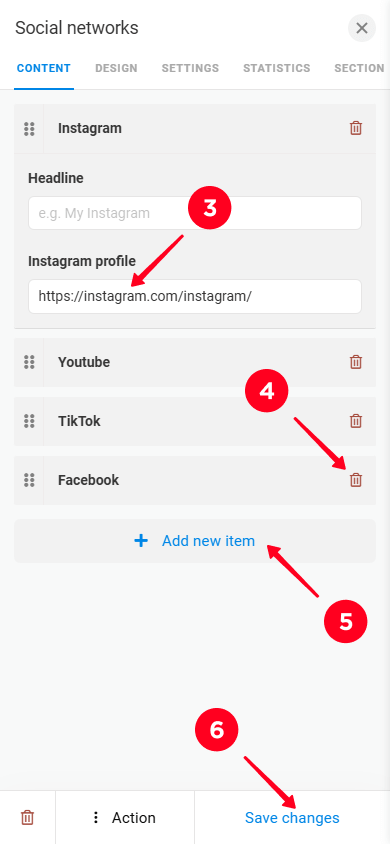
Taplink sayfanızda blokları değiştirmeyi bitirdik. Ancak yeni bloklar da ekleyebilirsiniz. Nasıl yapılacağını öğrenelim.
Taplink size istediğiniz kadar blok eklemenize olanak tanır. Blok kütüphanesinde aralarından seçim yapabileceğiniz 20'den fazla blok bulunmaktadır.
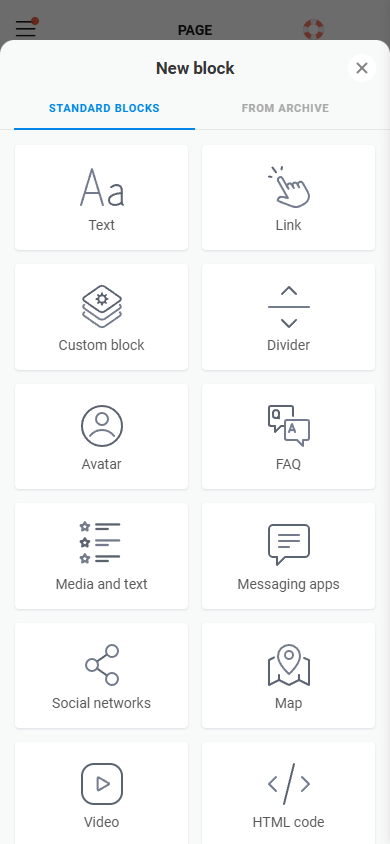
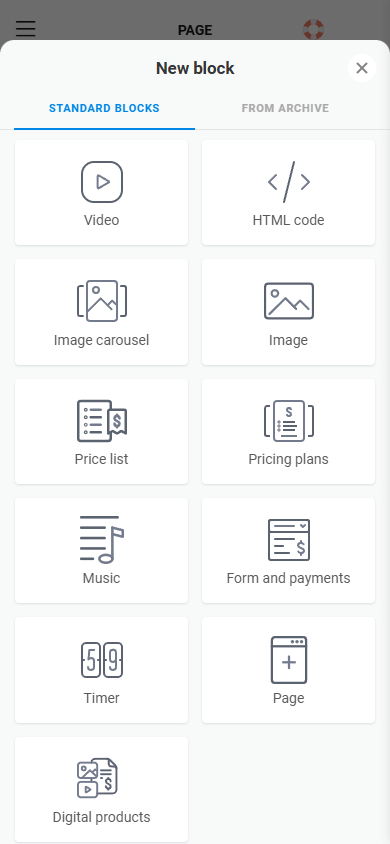
Örneğin, ziyaretçilerin formu mümkün olan en kısa sürede doldurmalarını teşvik etmek için bir Zamanlayıcı bloğu ekleyebilirsiniz.
Veya en sık sorulan soruları yanıtlamak için bir SSS bloğu ekleyebilirsiniz.
Yeni bir blok eklemek için:
- Blok ekle düğmesine dokunun.
- Eklemek istediğiniz bloğu seçin. Aşağıdaki ekran görüntüsünde, SSS bloğunu seçtik.
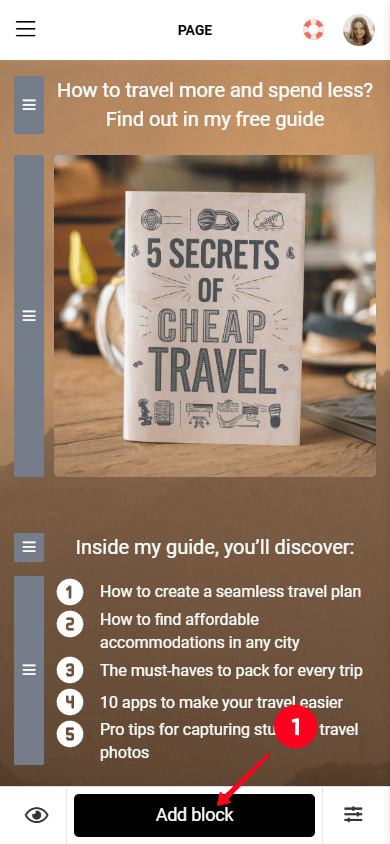
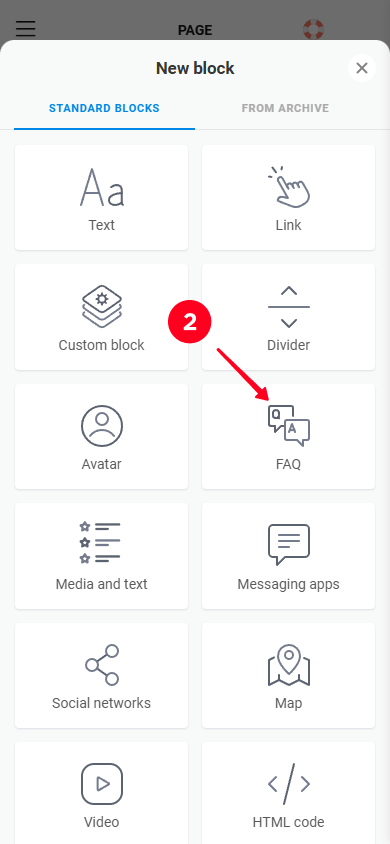
Belirli blokları da silebilirsiniz.
Belirli blokları kaldırmanız gerekiyorsa, şu adımları izleyin:
- Silmek istediğiniz bloğu dokunun.
- Çöp kutusu ikonuna dokunun.
- Onaylamak için Sil seçeneğini seçin.
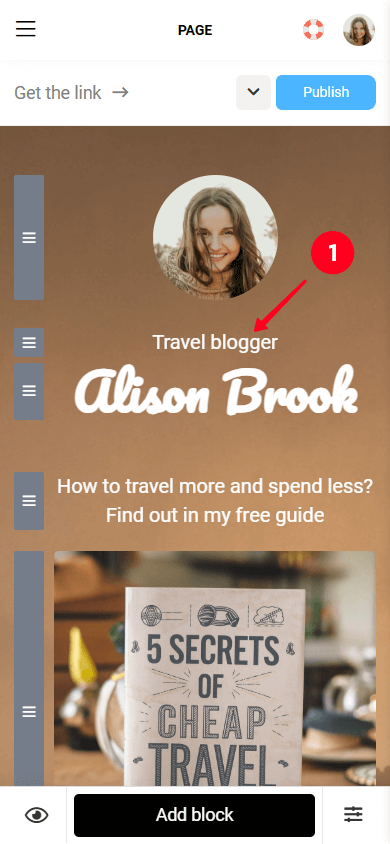
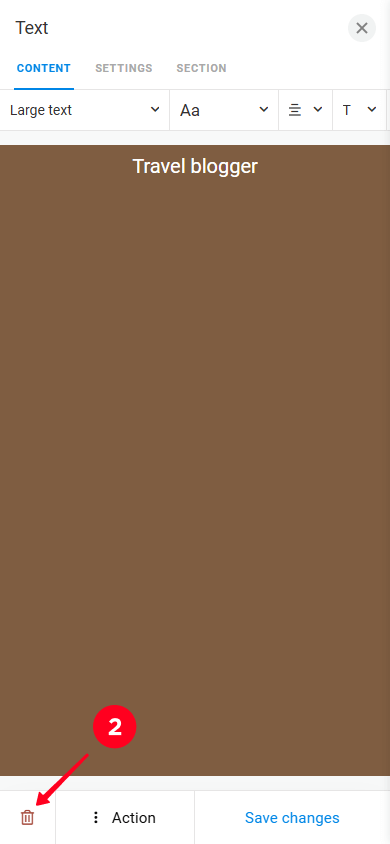
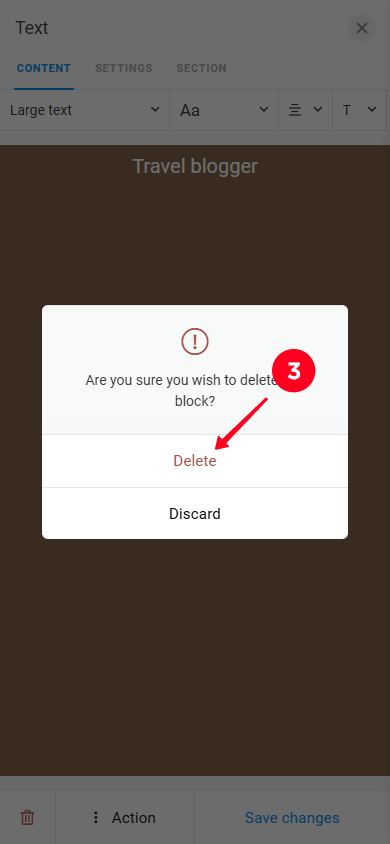
Artık bilirsiniz. Bir form ile landing sayfanızı tamamen özelleştirmeyi. Son adım onu yayınlamaktır.
Dönüş sayfanız şimdi yayına hazır. Şimdi yayınlayalım.
- Yayınla düğmesine dokunun.
- Web sitesi adresini girin alanına bir kullanıcı adı yazın. Örneğin, sosyal medyada kullandığınız aynı kullanıcı adını kullanabilirsiniz.
- Bağlan düğmesine dokunun.
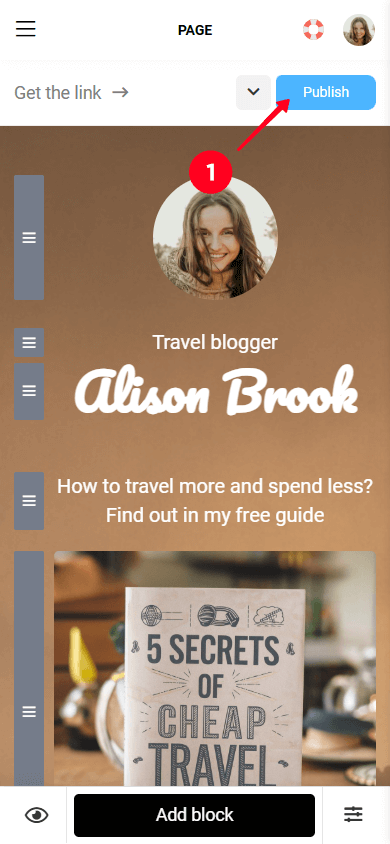
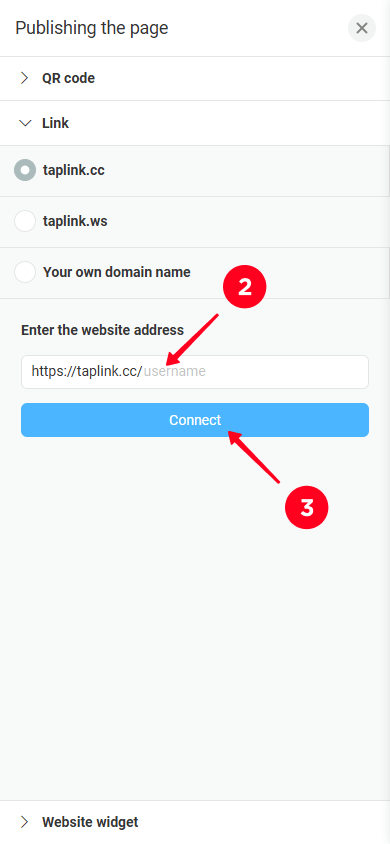
Şimdi e-posta toplamak için bir sayfanızın bağlantısı var, bu bağlantıyı sosyal medya profillerinize ekleyebilirsiniz veya mesajlaşma uygulamalarında paylaşabilirsiniz.
Daha sonra, ziyaretçilerin formunuza bıraktığı verileri nasıl görüntüleyeceğinizi ve indireceğinizi anlatacağız.
Ziyaretçilerin size gönderdiği tüm e-postalar Taplink'te saklanır. Onlara erişmek için:
- Hamburger menüsüne dokunun.
- Abonelerinizin ve verilerinin listesini açmak için Leads sekmesine gidin.
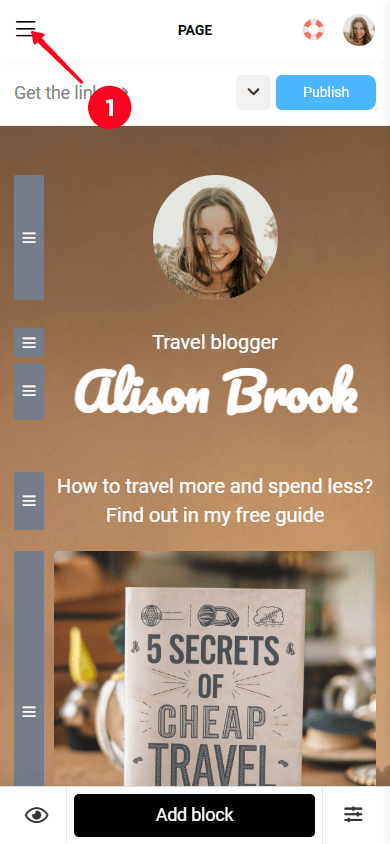
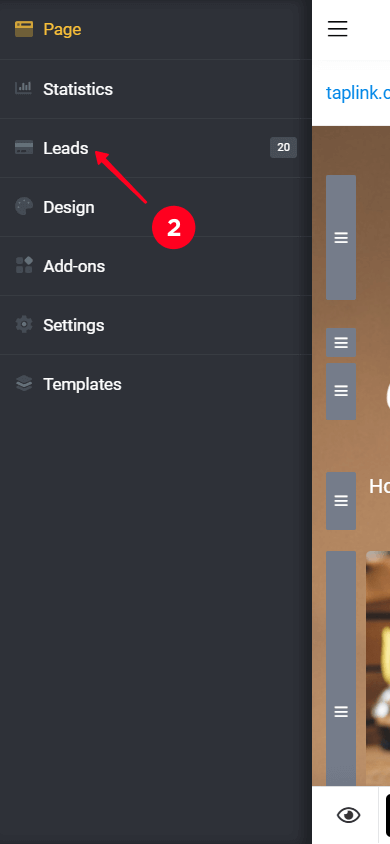
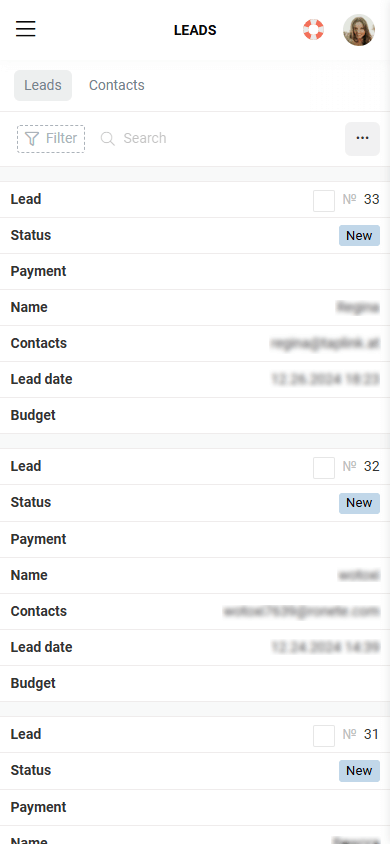
Tüm verileri CSV formatında cihazınıza aktarabilirsiniz. Listeyi dışa aktarmak için:
- Leads sekmesinde köfte menüsüne dokunun.
- CSV formatında Leads'i indir seçin.
- İndir'e dokunun.
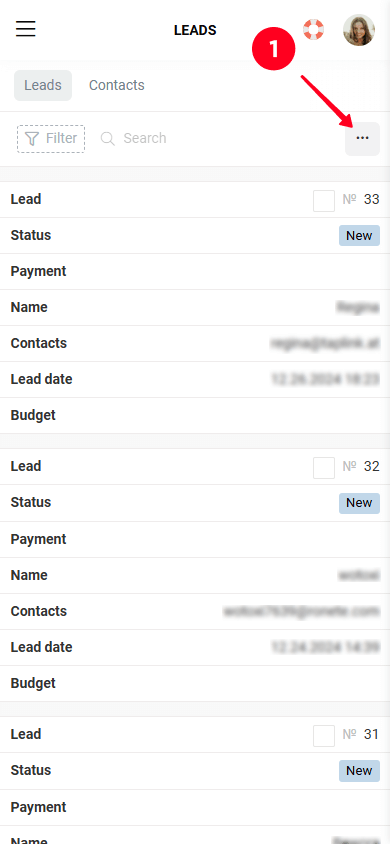
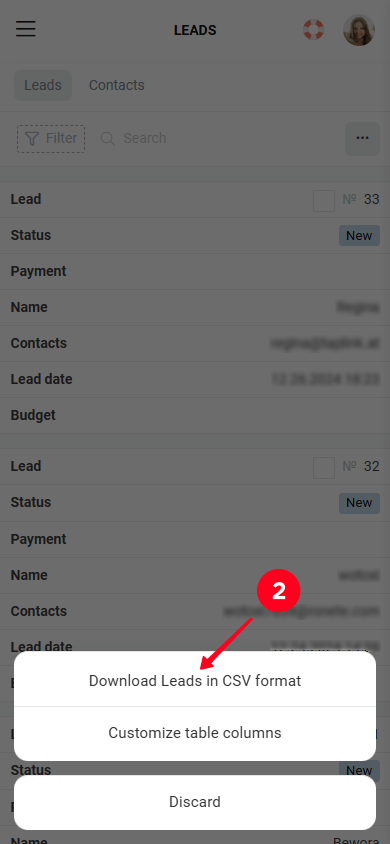
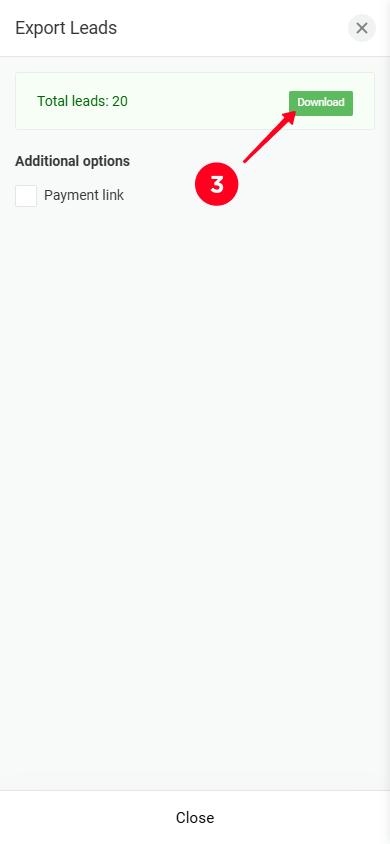
Tamamlandı, abone verileri cihazınıza kaydedildi. İndirilen veriler bir CSV dosyasında nasıl görünüyor.
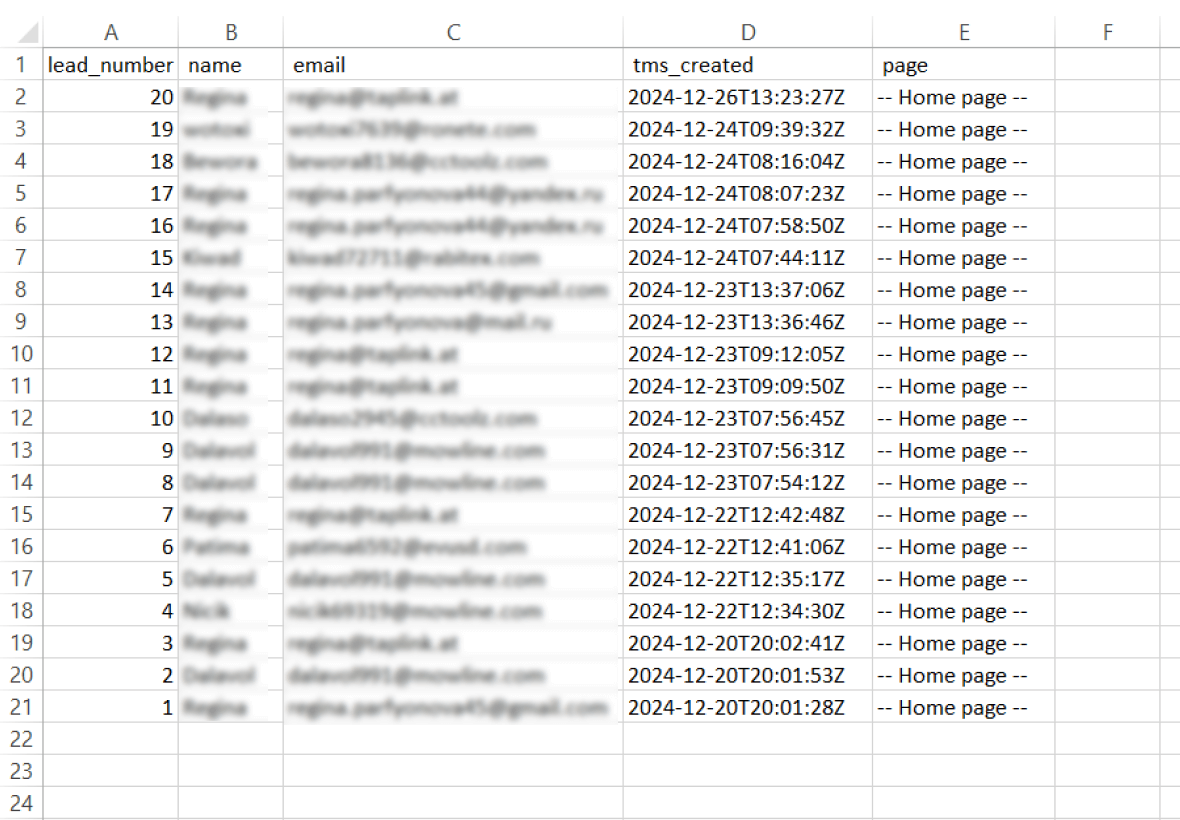
Yeni aboneler hakkında bildirim almak istiyorsanız, bildirimleri mesaj veya e-posta aracılığıyla etkinleştirin. Daha fazla ayrıntı için Taplink'te bildirimleri nasıl ayarlayacağınıza dair kılavuzumuza göz atın.
Gelecekte abonelerinize toplu kampanyalar göndermeyi planlamıyorsanız, e-posta listesi oluşturmak için sayfanızı nasıl tanıtacağınızı öğrenebilirsiniz buraya tıklayarak.
Ancak abonelerinize toplu e-posta göndermek istiyorsanız, bir sonraki bölüme bakın. Bu bölüm, Taplink'in tüm izleyicilere tek bir tıklamayla e-posta gönderme için gelişmiş özelliğini açıklıyor.
Abone tabanı oluşturduğunuzda, çeşitli türde e-postalar gönderebilirsiniz, örneğin:
- Yeni ürünlerle ilgili duyurular.
- Özel teklifler veya promosyonlar.
- Aboneleriniz için yararlı makaleler.
Taplink'ın gelişmiş özellikleri size tüm izleyicilerinize aynı anda e-posta göndermenizi sağlar. Bunu yapmak için eklemeleri landing sayfanıza bağlamanız gerekir. Bunlar Mailchimp, GetResponse, Automizy, Moosend, MailerLite, Pabbly, Brevo ve Klaviyo gibi e-posta otomasyon platformlarını içerir.
Daha sonra, Mailchimp ile e-posta pazarlamasını nasıl otomatikleştireceğinizi göstereceğiz. Bu platform şunları yapmanızı sağlar:
- Taplink'den abone verilerini toplayın.
- Hızlı kurulum için yerleşik e-posta şablonlarını kullanın.
- Tüm kişilerinize bir tıklama ile e-posta gönderin.
- E-posta dizilerini ayarlayın.
- Ülkeye göre hedef kitleyi segmente edin.
Mailchimp'i e-posta listesi oluşturma için landing sayfanıza bağlamaya başlayalım.
Taplink çıkış sayfanıza Mailchimp'i bağlamak için Mailchimp'de kaydolmanız ve bir API anahtarı almanız gerekmektedir.
Mailchimp kayıt sayfasına git ve aşağıdaki adımları izle.
01. İş e-postanızı alanına girin. İş e-postanız yoksa kişisel bir e-posta ile kaydolun.
02. Kullanıcı adını Kullanıcı Adı alanına girin.
03. Şifre oluştur ve Şifre alanına yaz.
04. Kaydol düğmesine tıklayın.
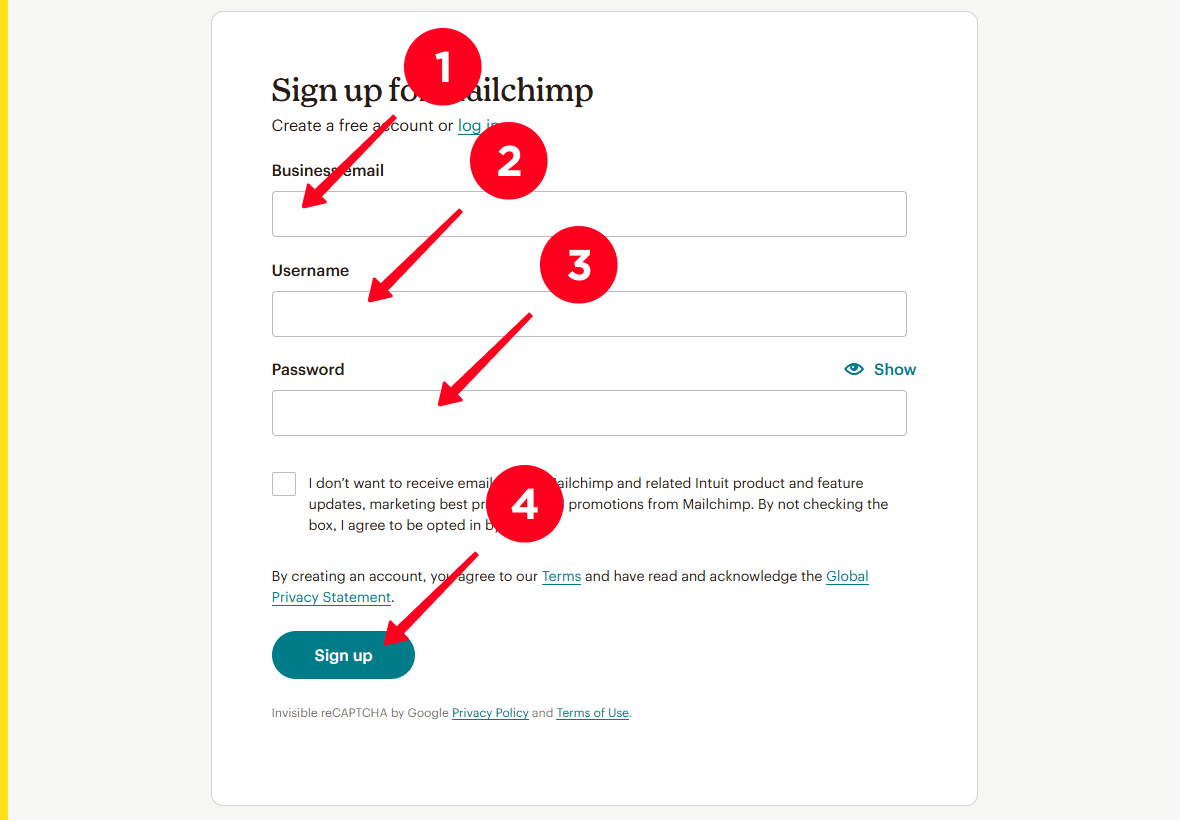
05. Form doldurduktan sonra, Mailchimp sağladığınız e-posta adresine bir etkinleştirme bağlantısı gönderecektir. E-postada bulunan etkinleştirme düğmesine tıklayarak Hesabınızı Etkinleştir.
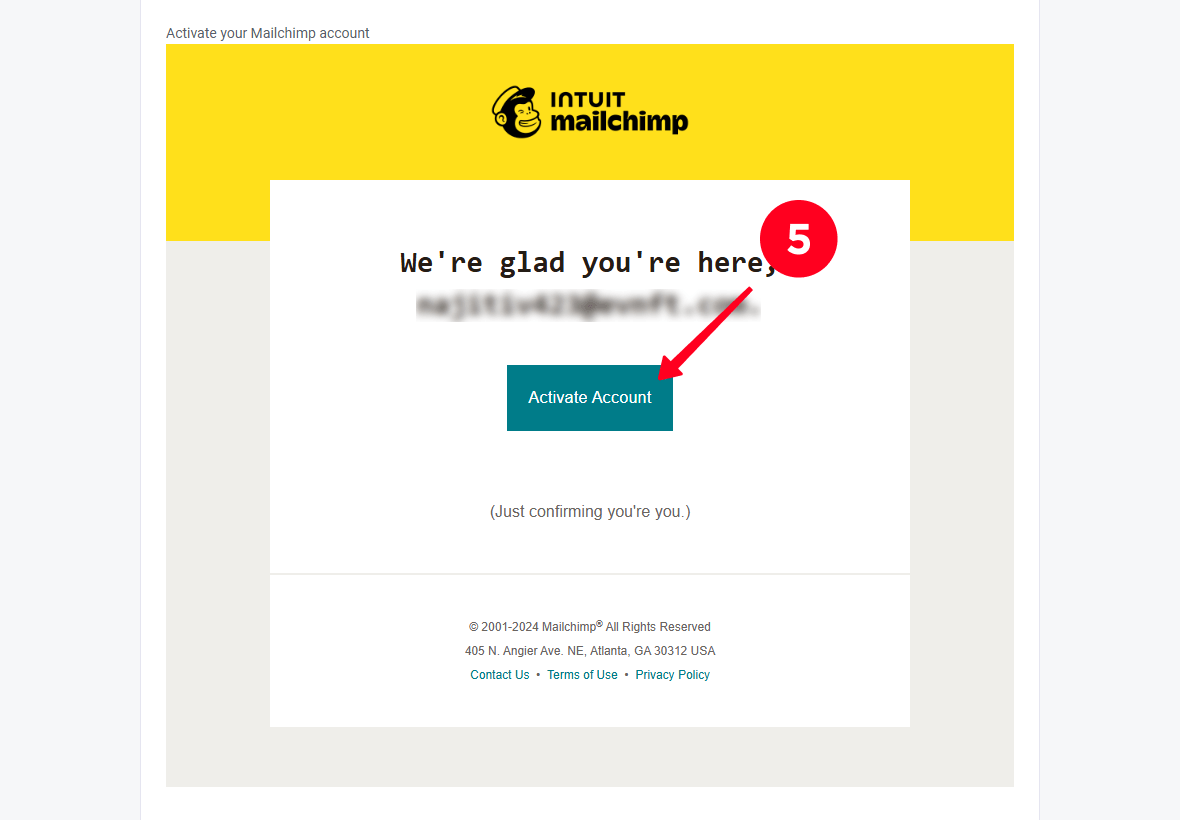
06. Açılan pencerede Ad alanını doldurun.
07. Soyadı alanını doldurun.
08. Firmayı İşletme adı alanına yazın.
09. Tıklayın Sonraki.
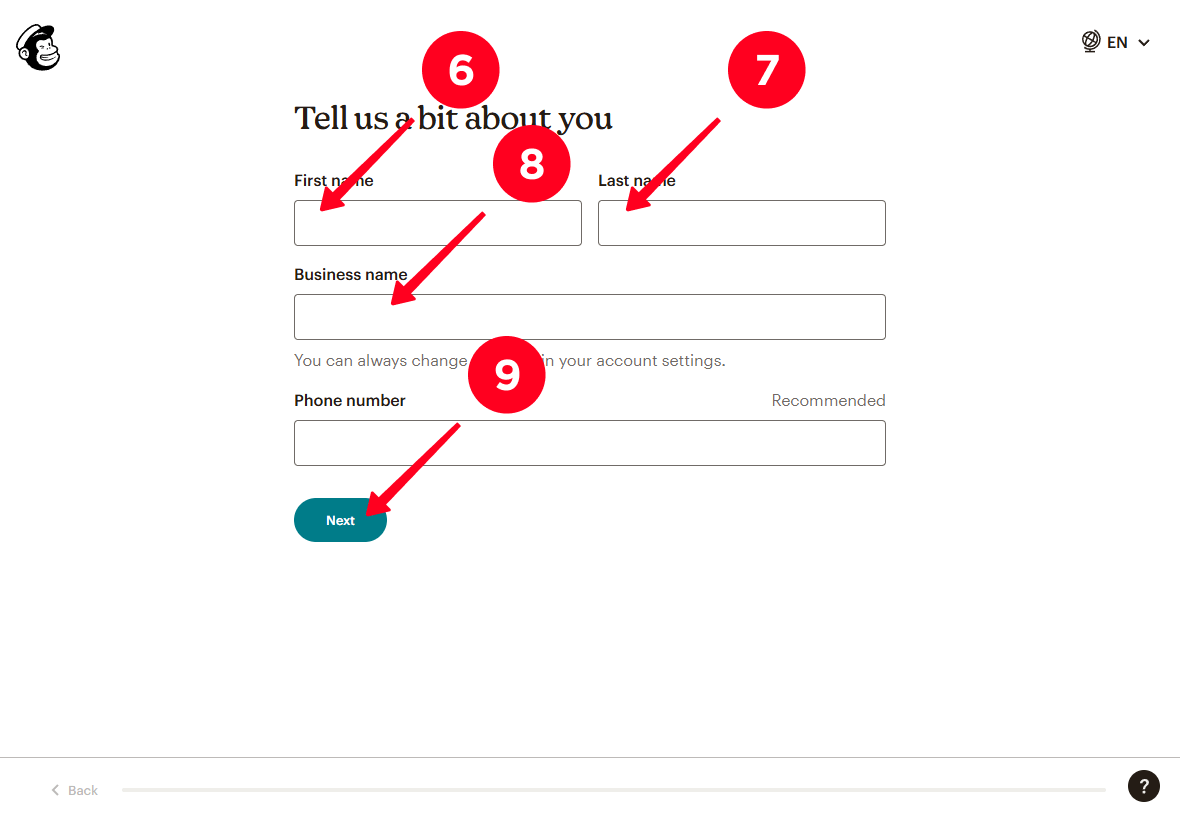
10. Adres satırı (Cadde adresi veya posta kutusu) alanına işletme adresinizi girin.
11. Şehir, Devlet / Eyalet / Bölge, Posta Kodu ve Ülke alanları otomatik olarak doldurulur. Otomatik olarak doldurulmazlarsa, manuel olarak yapın.
12. İleri'ye tıklayın.
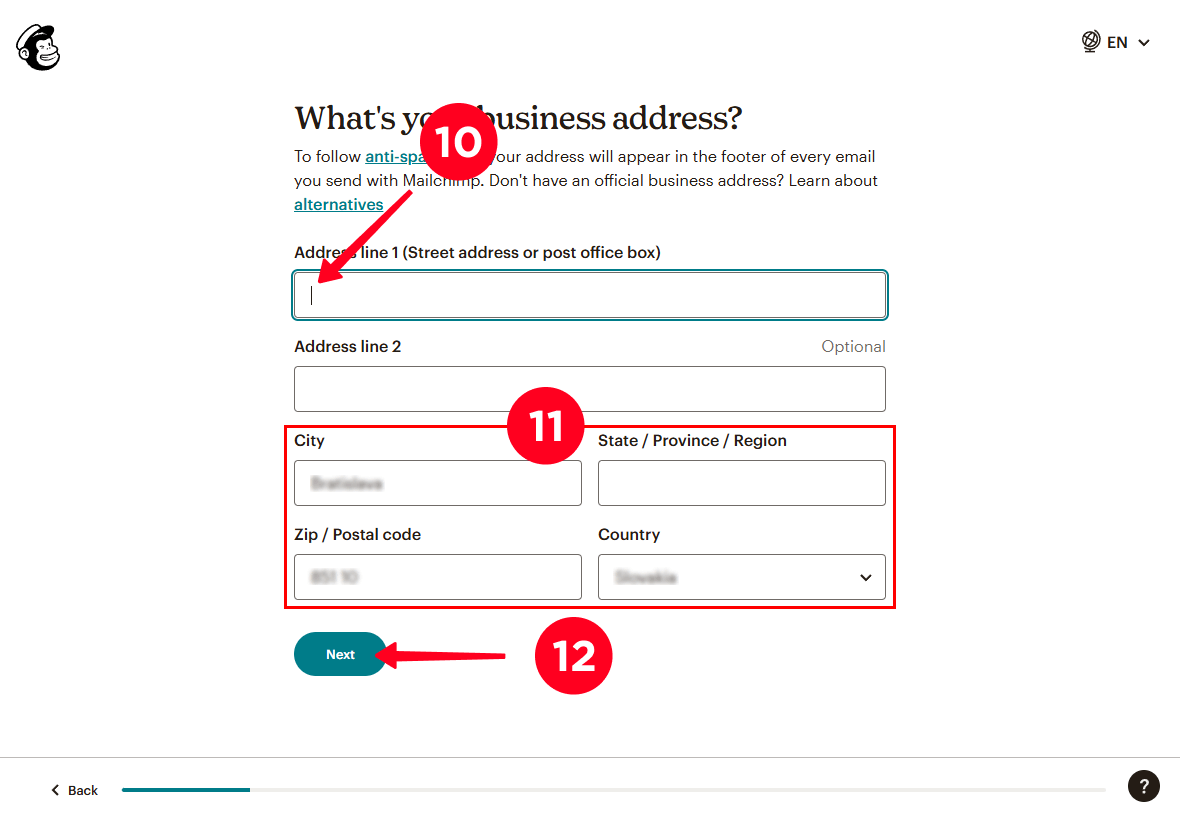
13. Şirket alanınızı seçin. Biz Medya, içerik veya yazılım'ı seçtik.
14. Tıkla Sonraki.
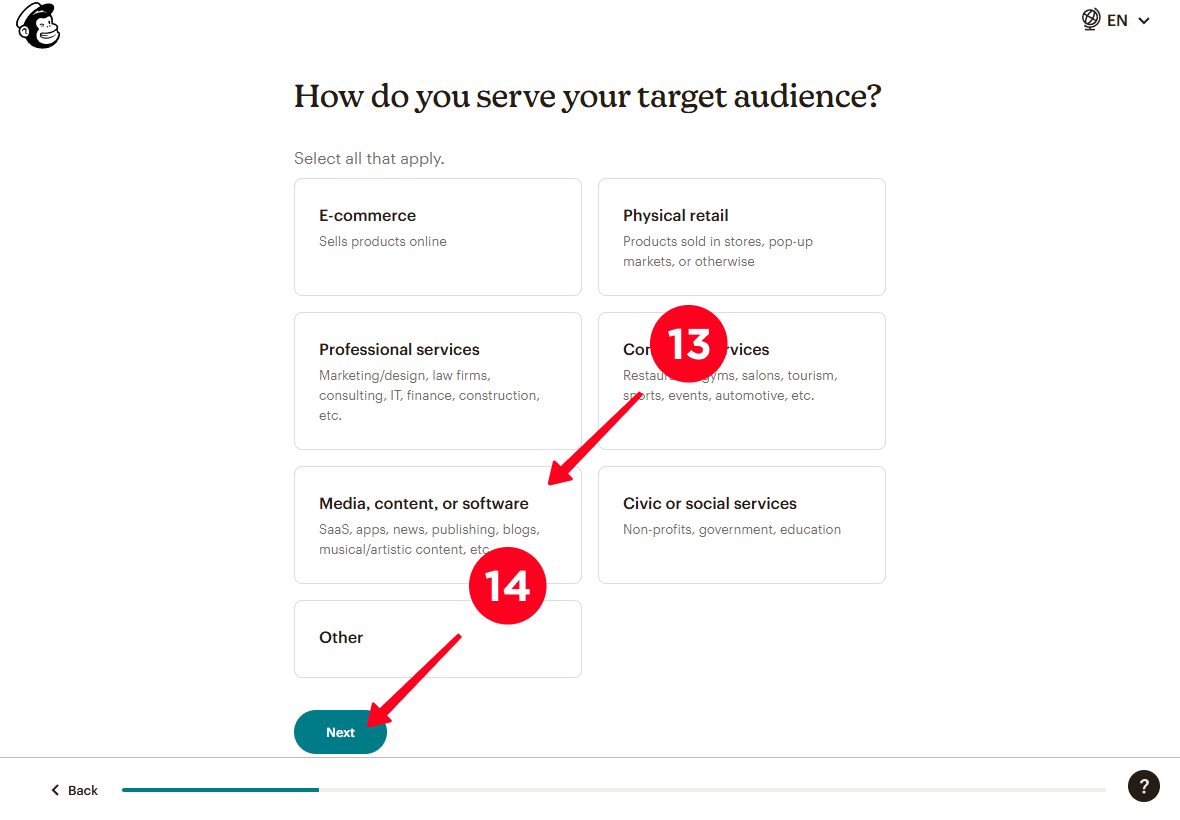
15. İsteğe bağlı olarak, ek bilgileri doldurun veya bu adımları atlayın. Atla düğmesine tıkladık.
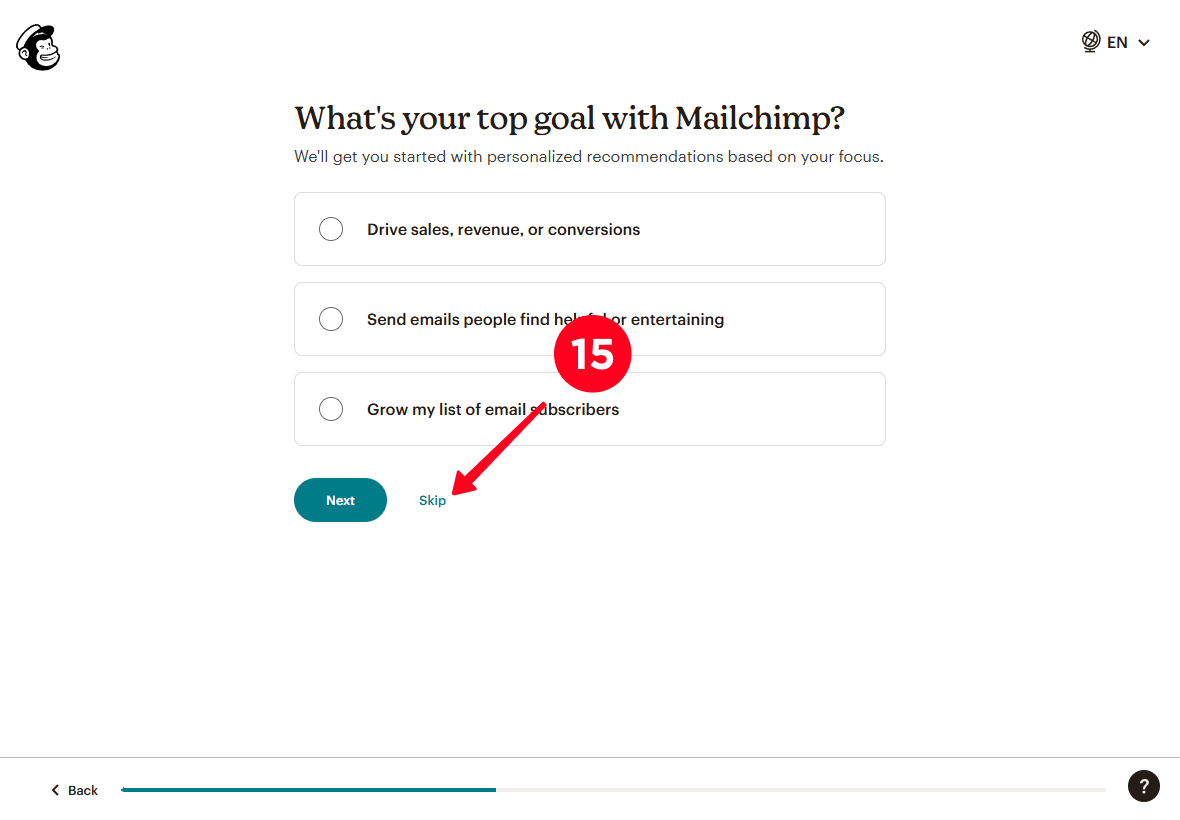
16. Seçim yapın. Başlangıç için Devam Et Ücretsiz seçtik.
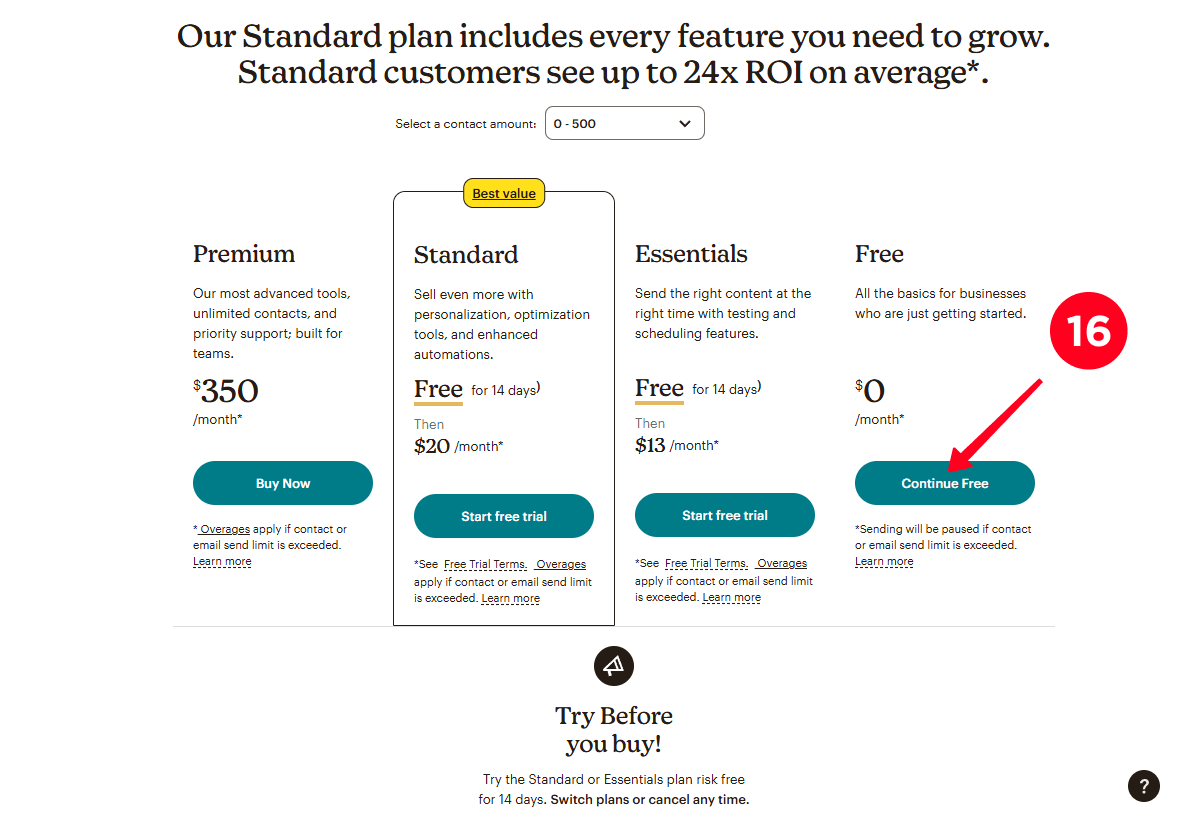
17. Hesap kurulumunun tamamlanmasını bekleyin.
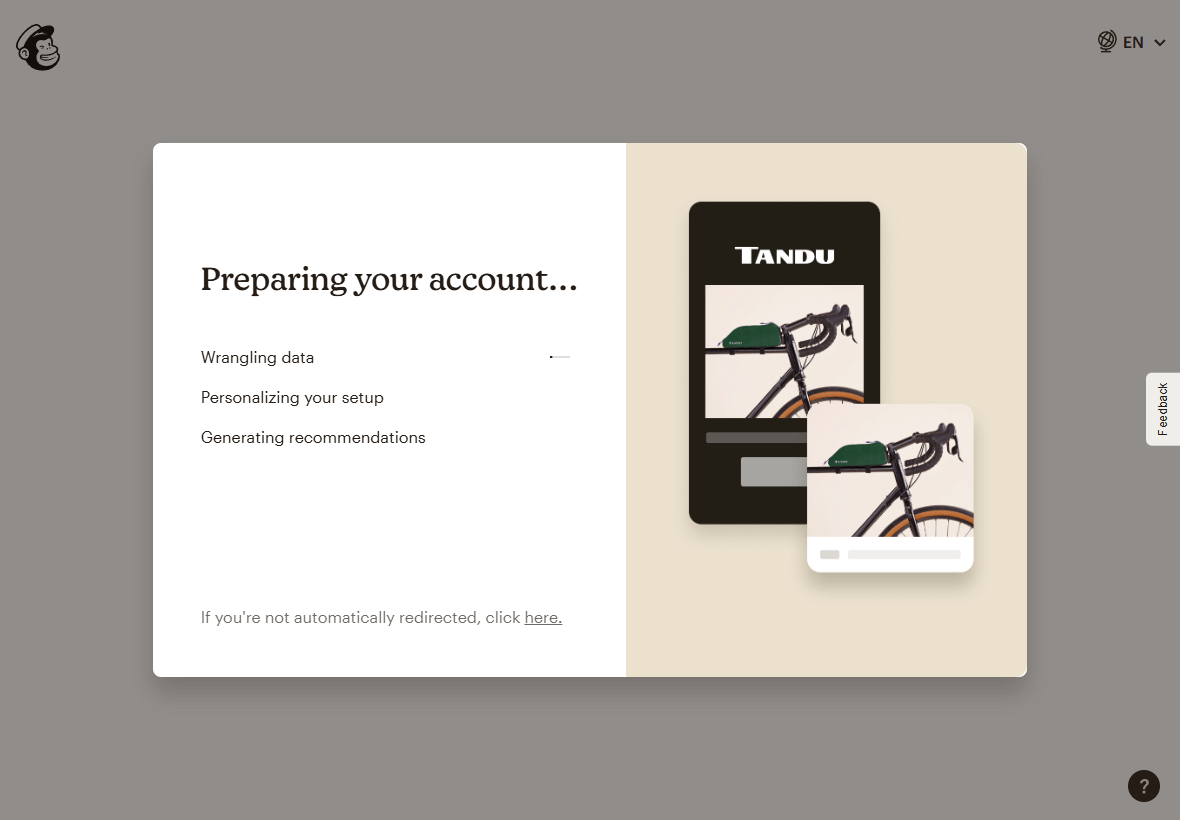
Mailchimp hesabınız şimdi oluşturuldu. Şimdi Mailchimp'i Taplink iniş sayfanıza bağlamanız gerekiyor.
Taplink ile Mailchimp'i bağlamak için öncelikle Mailchimp'te bir API anahtarı oluşturmanız gerekmektedir. Bunu nasıl yapacağınızı şöyle:
01. Mailchimp'de, profil simgenize tıklayın.
02. Hesap & faturalandırma sekmesine gidin.
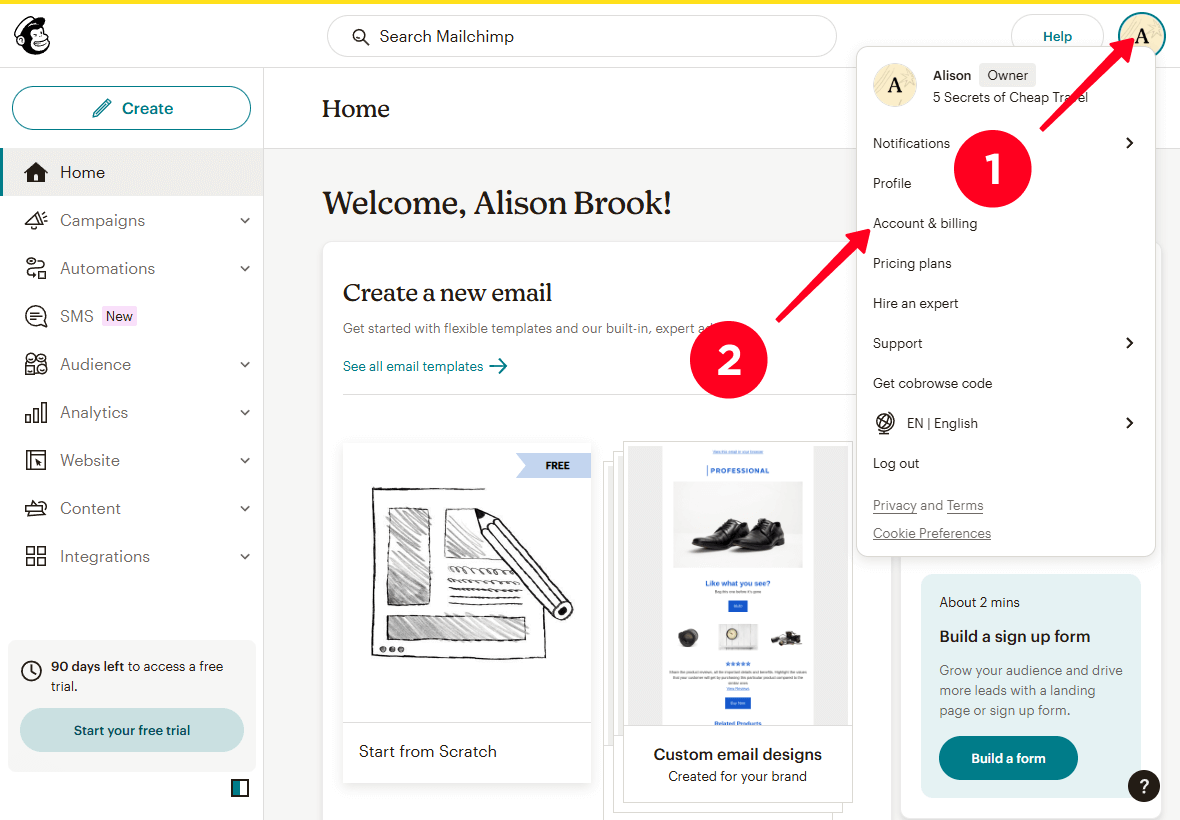
03. Extras sekmesindeki açılır menüyü açın.
04. API anahtarları seçin.
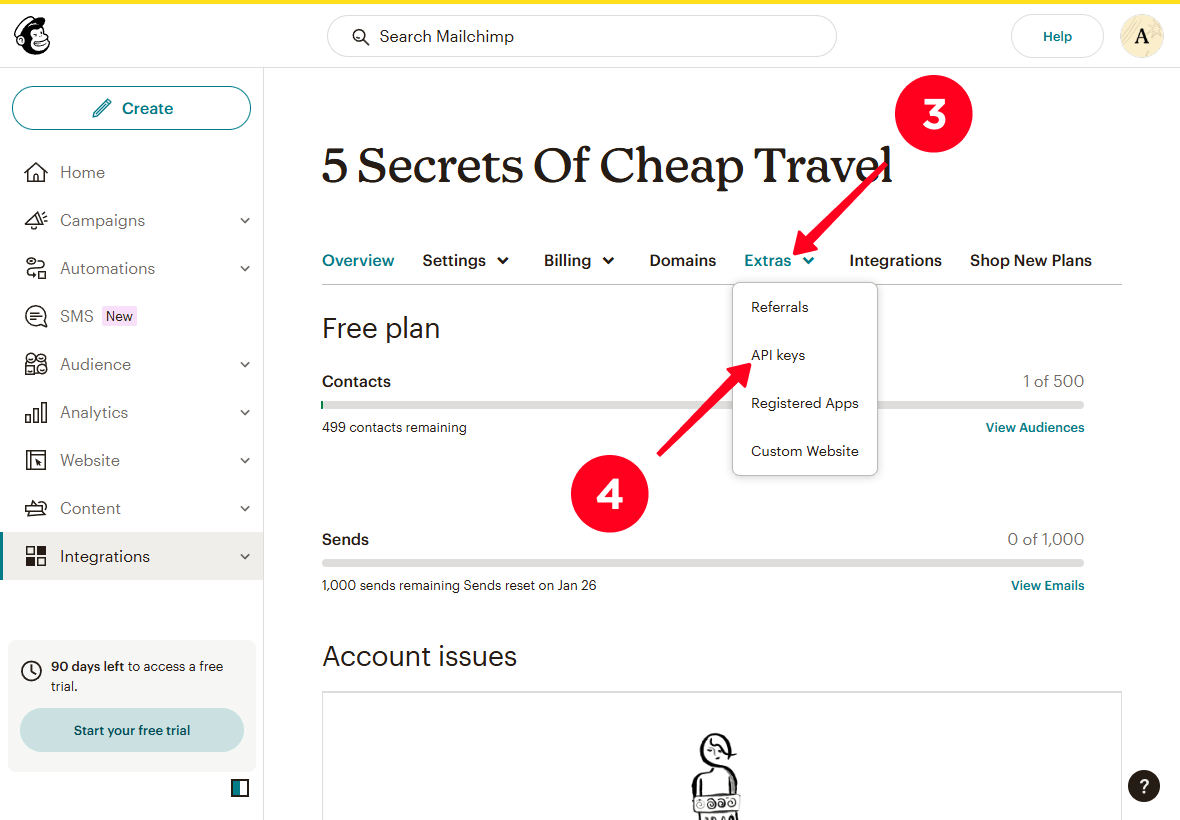
05. Aşağıya kaydırın ve bir anahtar oluştur düğmesine tıklayın.
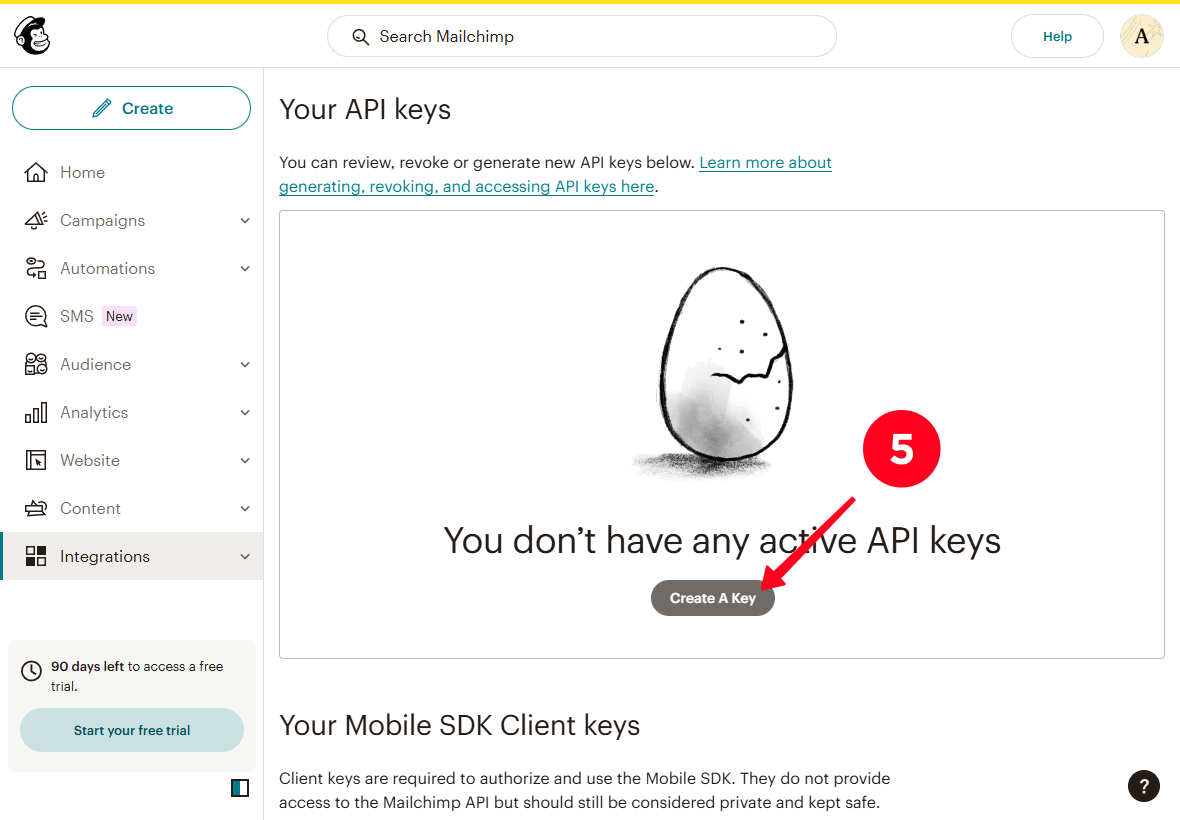
06. Bir anahtar adı oluşturun ve API Anahtar Adı alanına girin.
07. Anahtar Oluştur'a tıklayın.
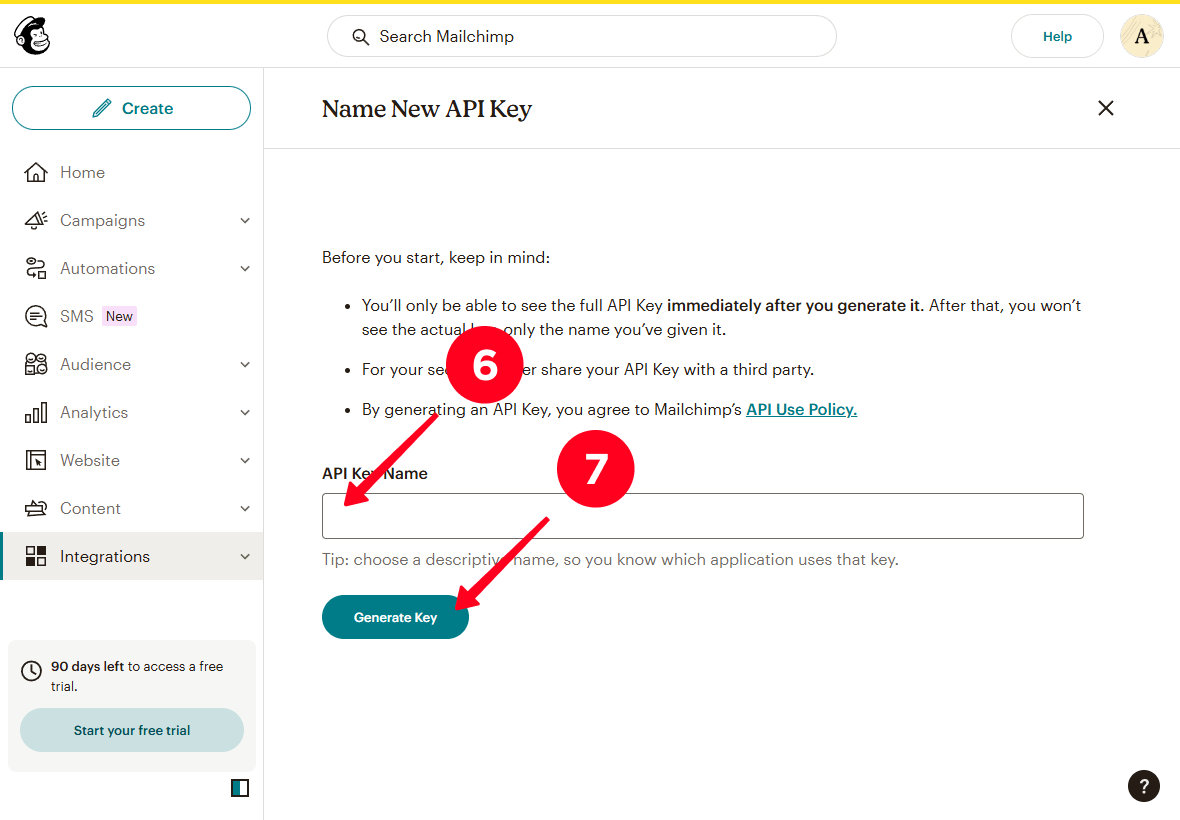
08. Anahtarı Kopyala düğmesine tıklayarak kopyalayın
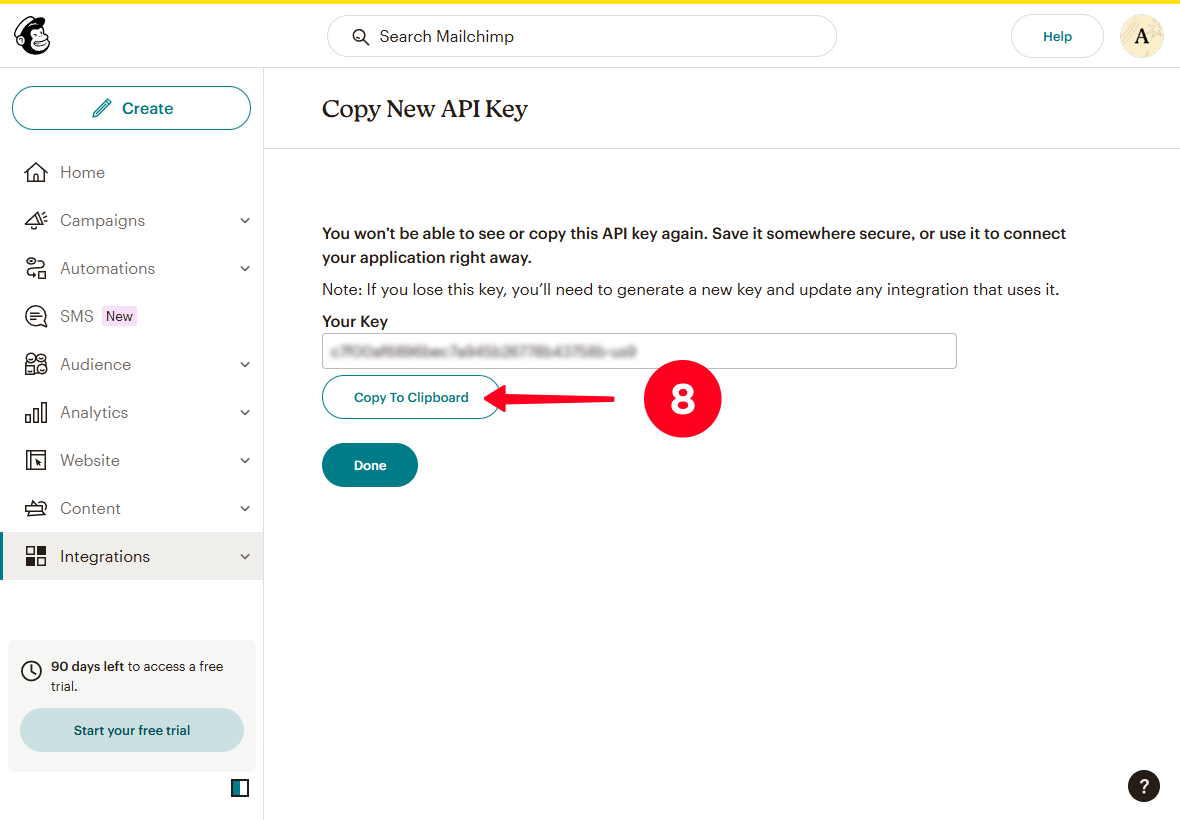
Şimdi bu anahtarı Taplink'e eklemeniz gerekiyor. Bunun için Taplink'e gidin ve:
01. Hamburger menüsüne dokunun.
02. Eklentiler sekmesini açın.
03. Sayfayı aşağı kaydırın ve Mailchimp'i seçin.
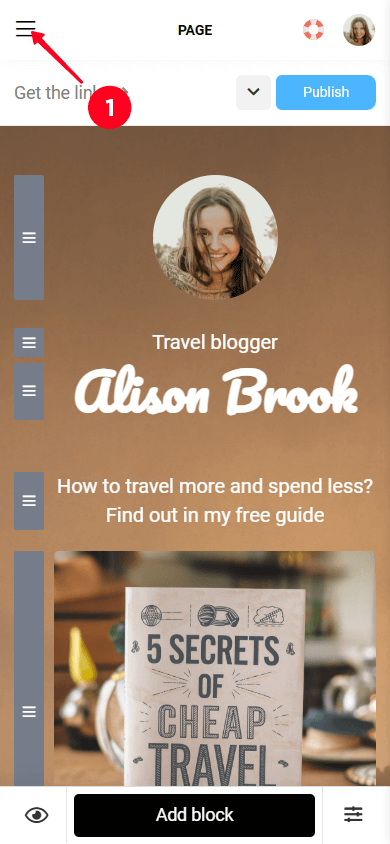
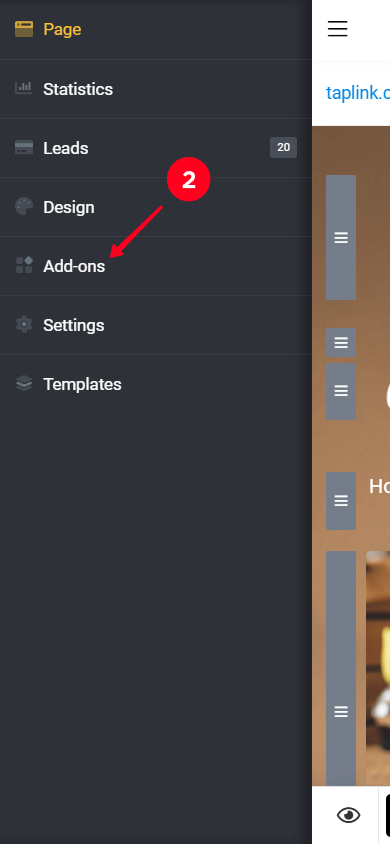
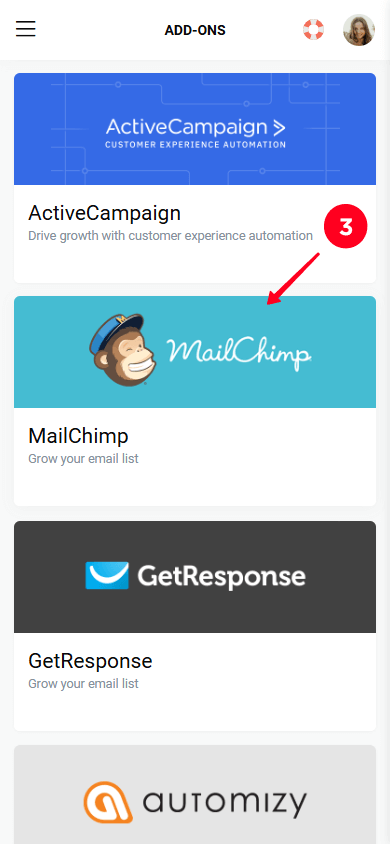
04. Publish'e tıklayın.
05. Mailchimp'de oluşturduğunuz API anahtarını API erişim anahtarı alanına girin.
06. Tıklayın etkinleştir.
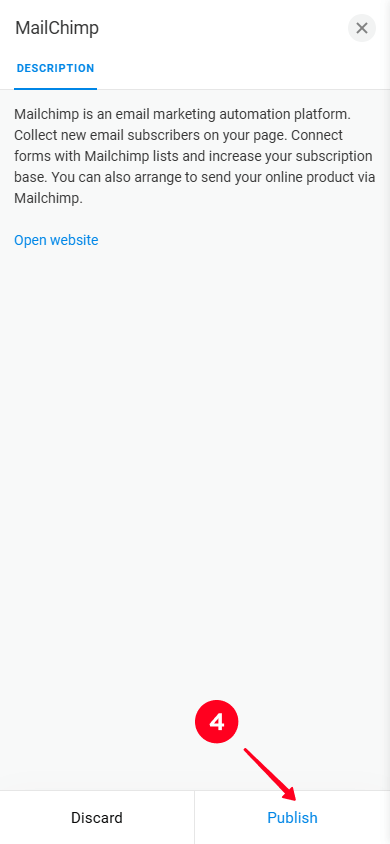
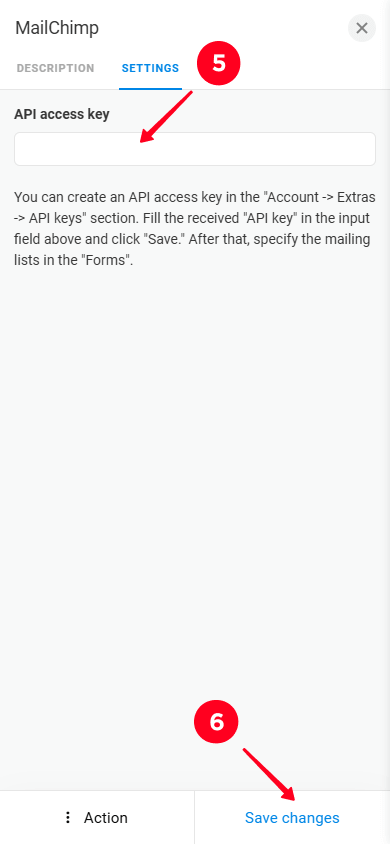
07. Hamburger menüsüne tıklayın.
08. Sayfaya geçiş yapın Page sekmesine.
09. Aşağı kaydır ve form bloğuna tıkla.
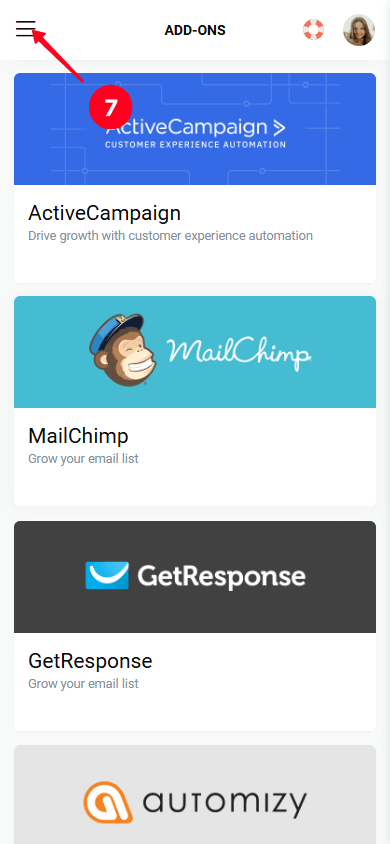
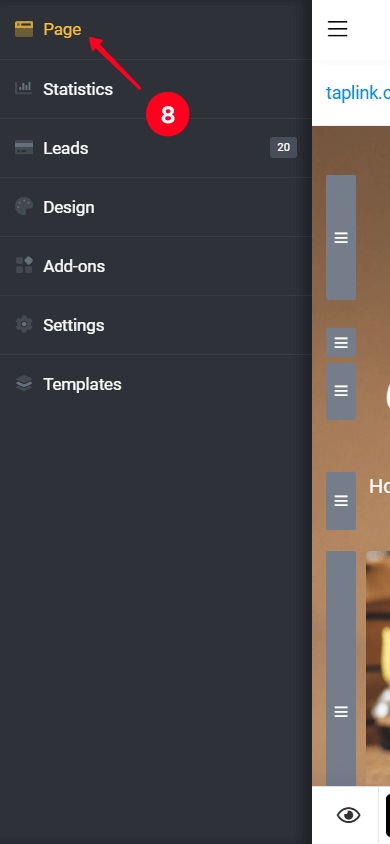
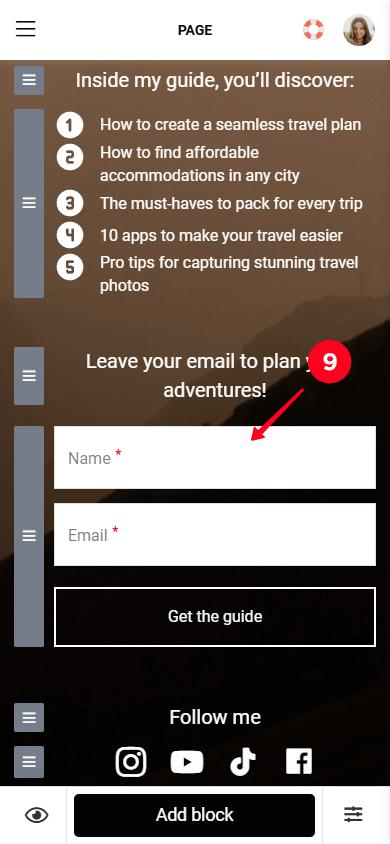
10. Git menüsüne gidin Eklentiler sekmesine gidin.
11. Mailchimp'u işaretleyin kutusunu kontrol edin.
12. Yeni potansiyel alanındaki açılır menüden hedef kitle adını dokunun. Rehberimizi takip ettiyseniz, listede yalnızca bir hedef kitle olacaktır. Kaydolduğunuzda Mailchimp otomatik olarak oluşturur.
13. Değişiklikleri Kaydet tıklayın.
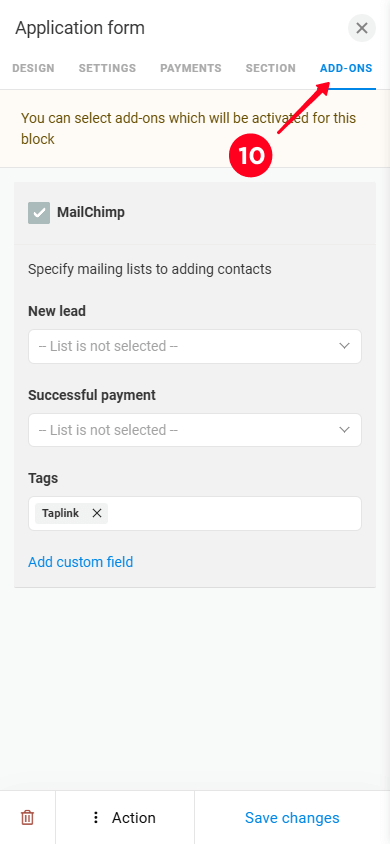
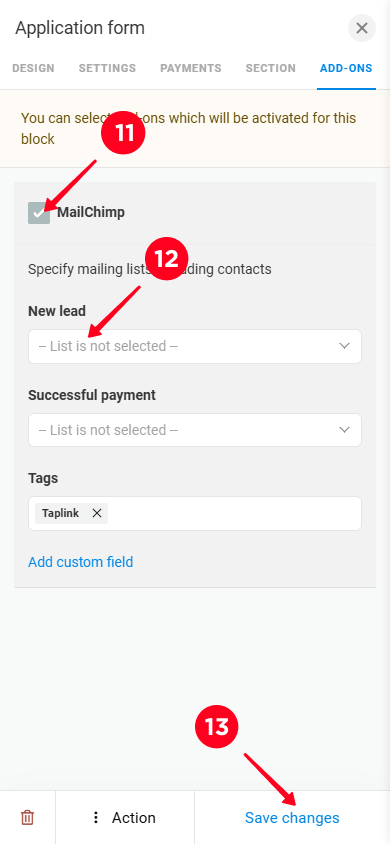
Tamamlandı! Mailchimp artık Taplink sayfanızla senkronize edildi.
Ardından, Mailchimp'te formunuzu dolduran ziyaretçilerin verilerini nasıl görüntüleyeceğimizi öğrenelim.
Her yeni ziyaretçi, varış sayfasındaki formunuzu doldurduğunda, verileri otomatik olarak Mailchimp hesabınızla paylaşılacaktır.
Mailchimp'de toplanan kişileri görüntülemek için:
- Ana menüde, açılır menüyü açmak için İzleyici üzerine tıklayın.
- Tüm kişiler'e tıklayın.
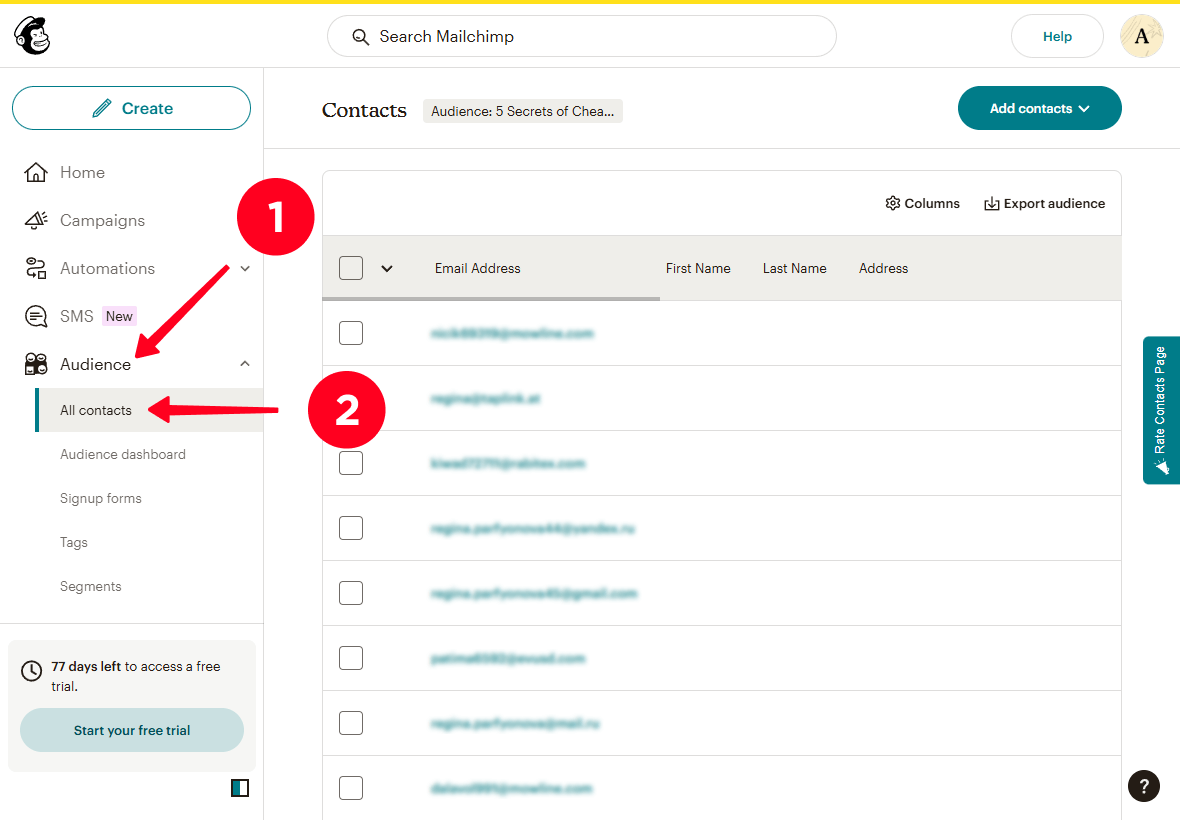
Burada, ziyaretçilerin opt-in formunda bıraktığı tüm verileri göreceksiniz.
Şimdi, kişileriniz için bir e-posta kampanyası oluşturma zamanı geldi.
Mailchimp, tasarım yapmanıza ve bunları tüm kişilerinize bir arada göndermenize olanak tanır. Örneğin seyahat blogger'ısınız — abonelerinize seyahatlerini planlamalarına yardımcı olmak için danışmanlık teklif eden bir e-posta gönderebilirsiniz.
Aşağıda, bu örnek kullanarak bir e-posta tasarlamayı nasıl yapacağımızı açıklayacağız. Ancak bunu yapmadan önce, abonelere e-postalarınızı gönderirken sorun yaşamamak için e-posta adresini doğrulamak isteyebilirsiniz.
Başlangıca geri dönerek başlayalım — e-posta düzenleyicisini açın. Bunu yapmak için:
01. Oluştur düğmesine tıklayın.
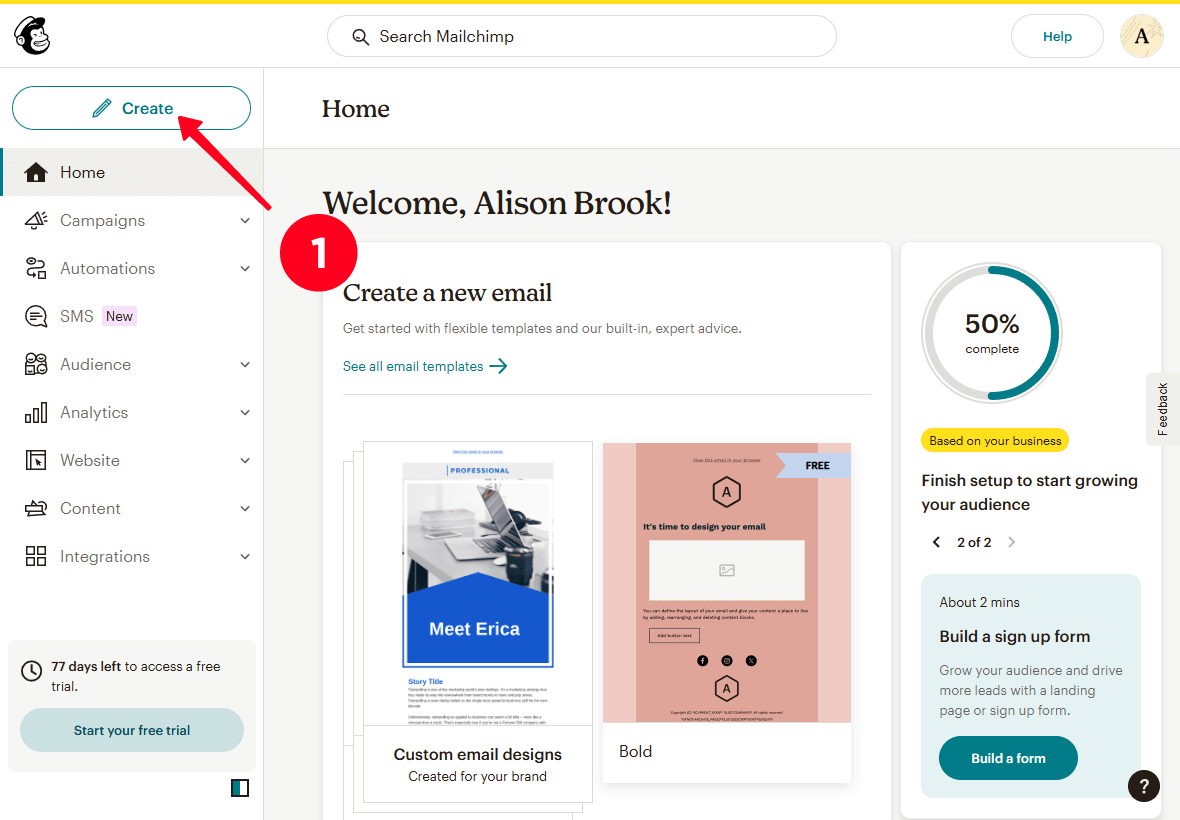
02. Normal e-posta alanında Tasarım E-posta'ya tıklayın.
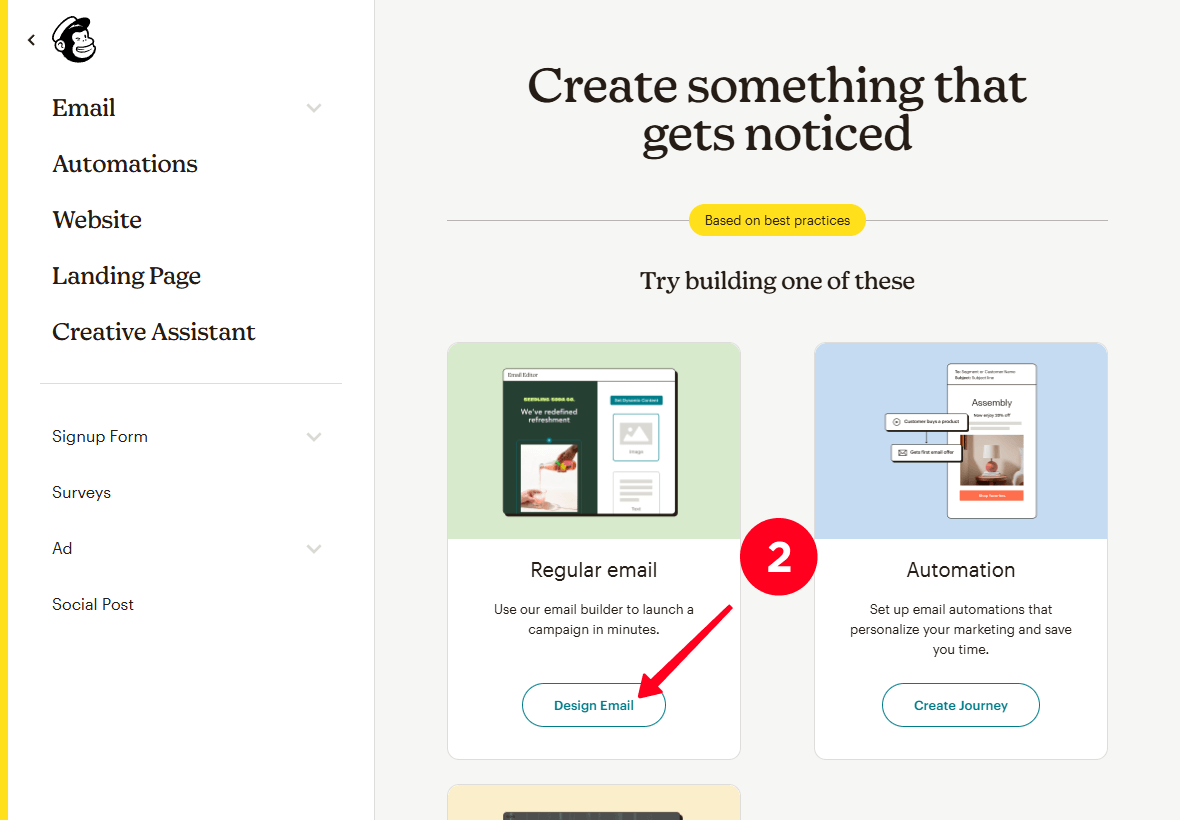
03. Şablonun tamamlayıcılığını seçin veya sıfırdan bir e-posta oluşturun. Biz Temel düzeni seçtik.
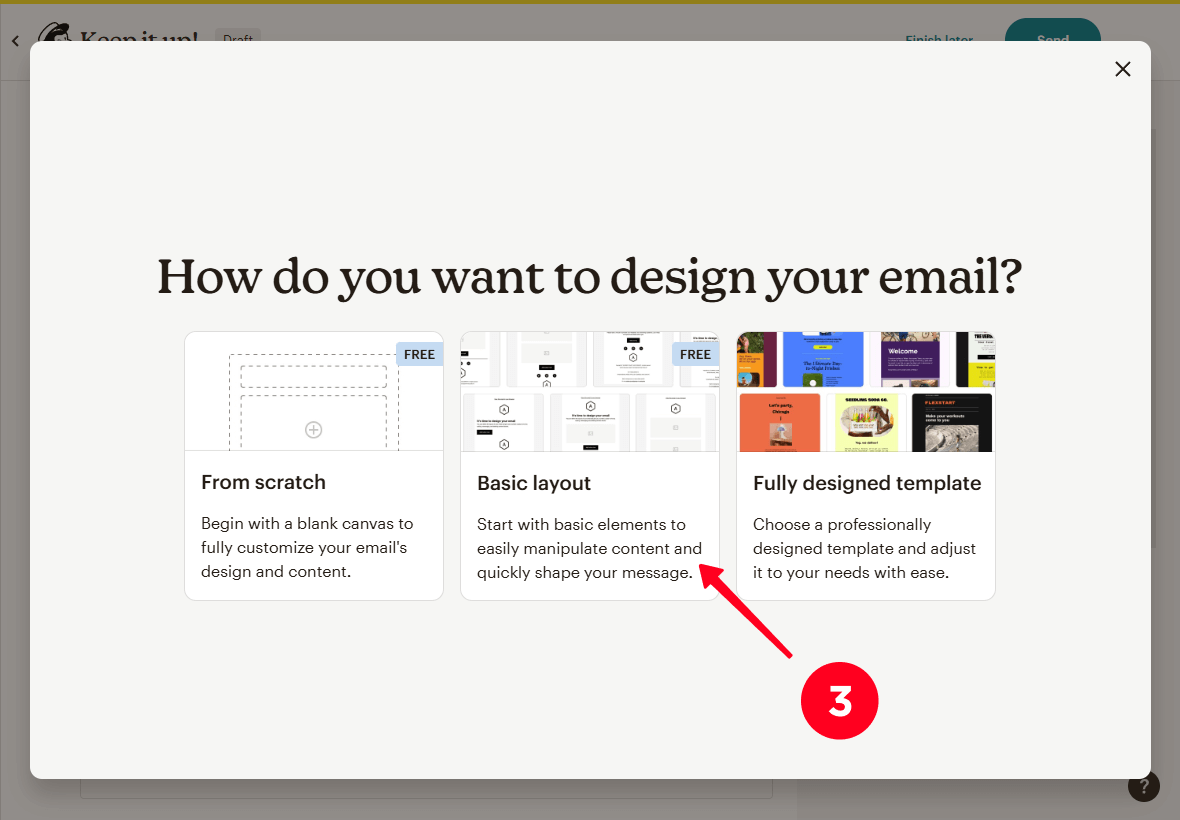
04. Listeden bir şablon seçin, şablona gelin ve Uygula 'ya tıklayın. Minimal şablonunu kullanmaya karar verdik.
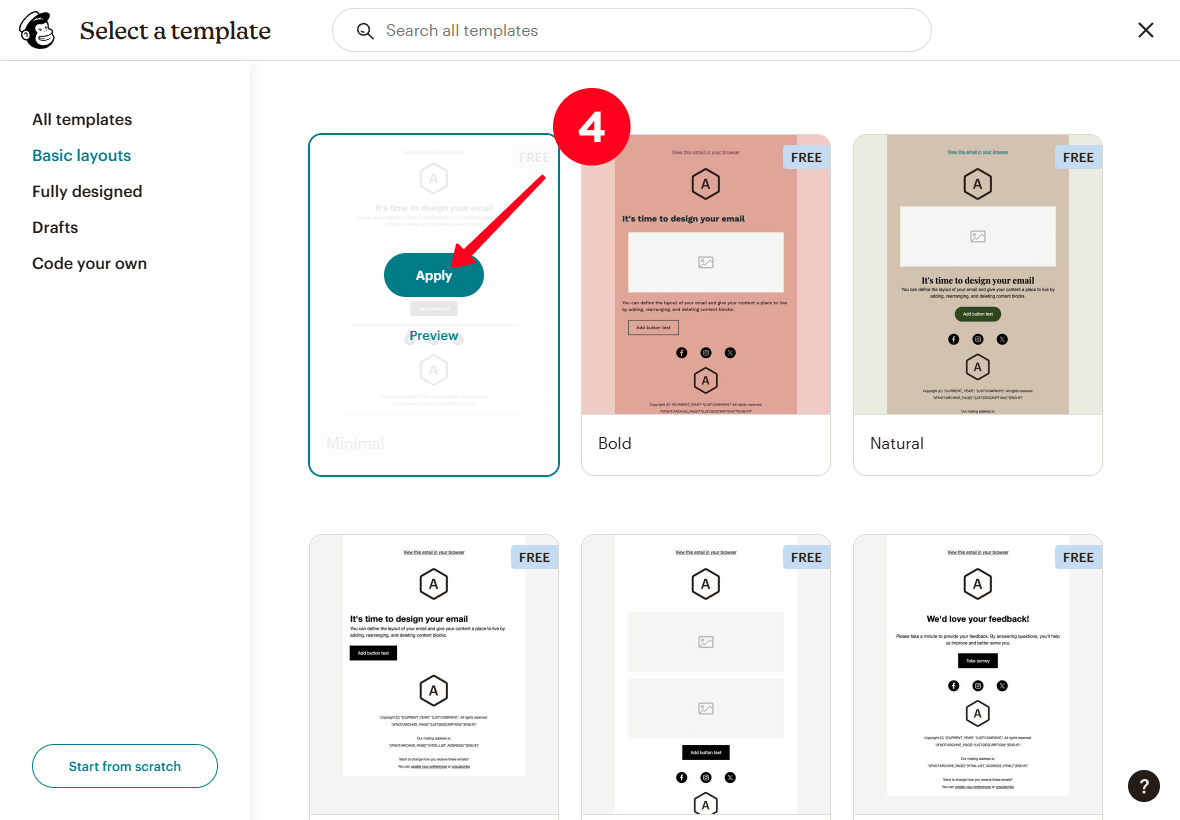
Harika, e-posta düzenleyicisini açtınız. Aşağıda özelleştirmenin nasıl yapıldığını açıklayacağız.
- Bir logo.
- Metin.
- Bir resim.
- Bir düğme.
- Sosyal medya linkleri.
- Arkaplan.
Öncelikle bir logo ile başlayalım. Bunun için iş logonuzu veya fotoğrafınızı kullanabilirsiniz.
Kurulumu yapmak için:
01. Logoyu açmak için logoya tıklayın.
02. Bir resim yüklemek için Logo ayarla 'ya tıklayın.
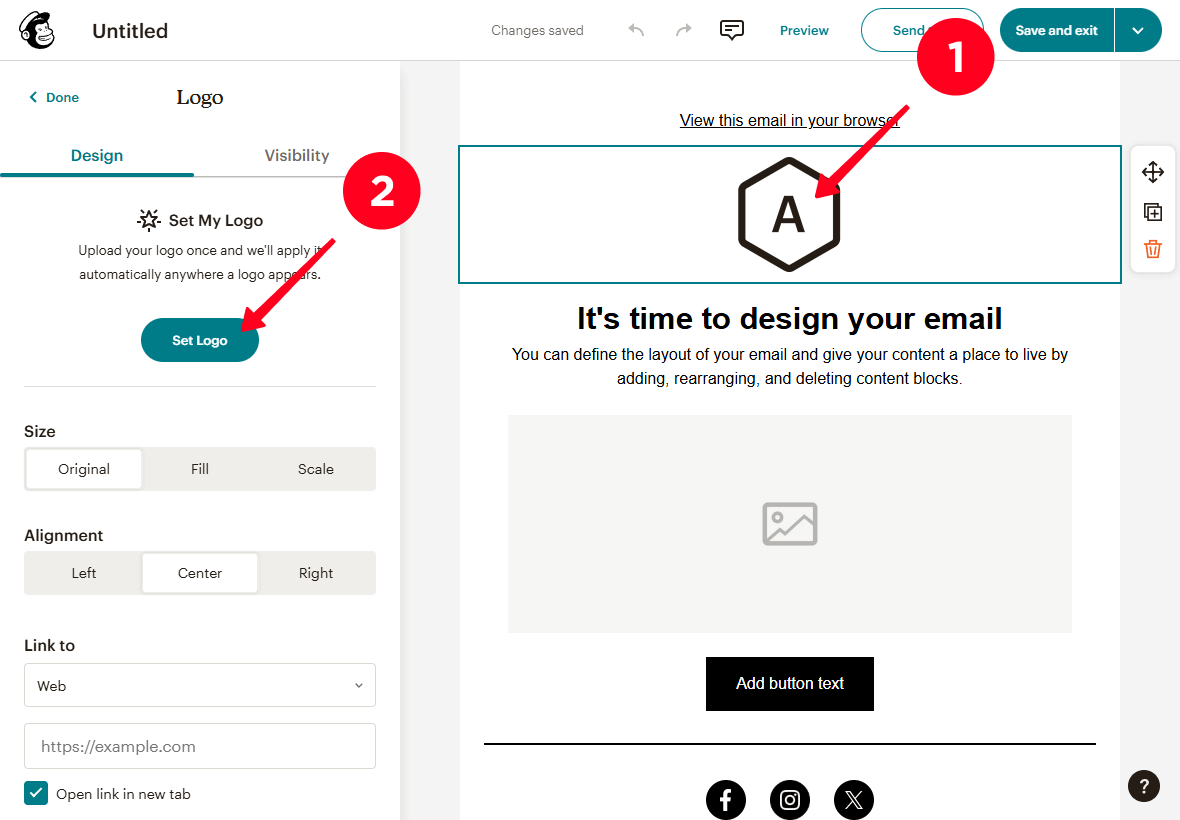
03. İsteğe bağlı olarak, Boyut, Hizalama, Bağlantı gibi parametreleri ayarlayın.
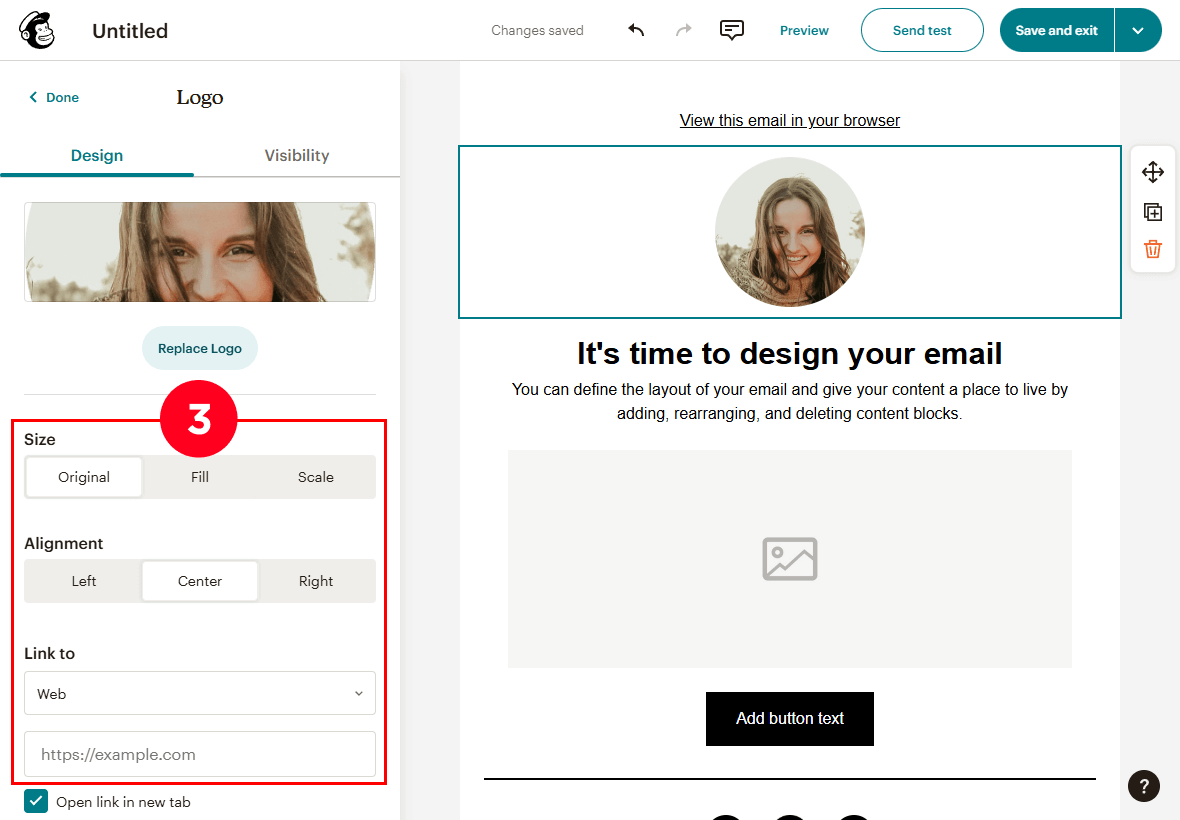
Şimdi, e-postanızdaki metni düzenleyelim.
01. Yer tutucu metni silin ve kendi başlık ve e-posta gövdesini yazın.
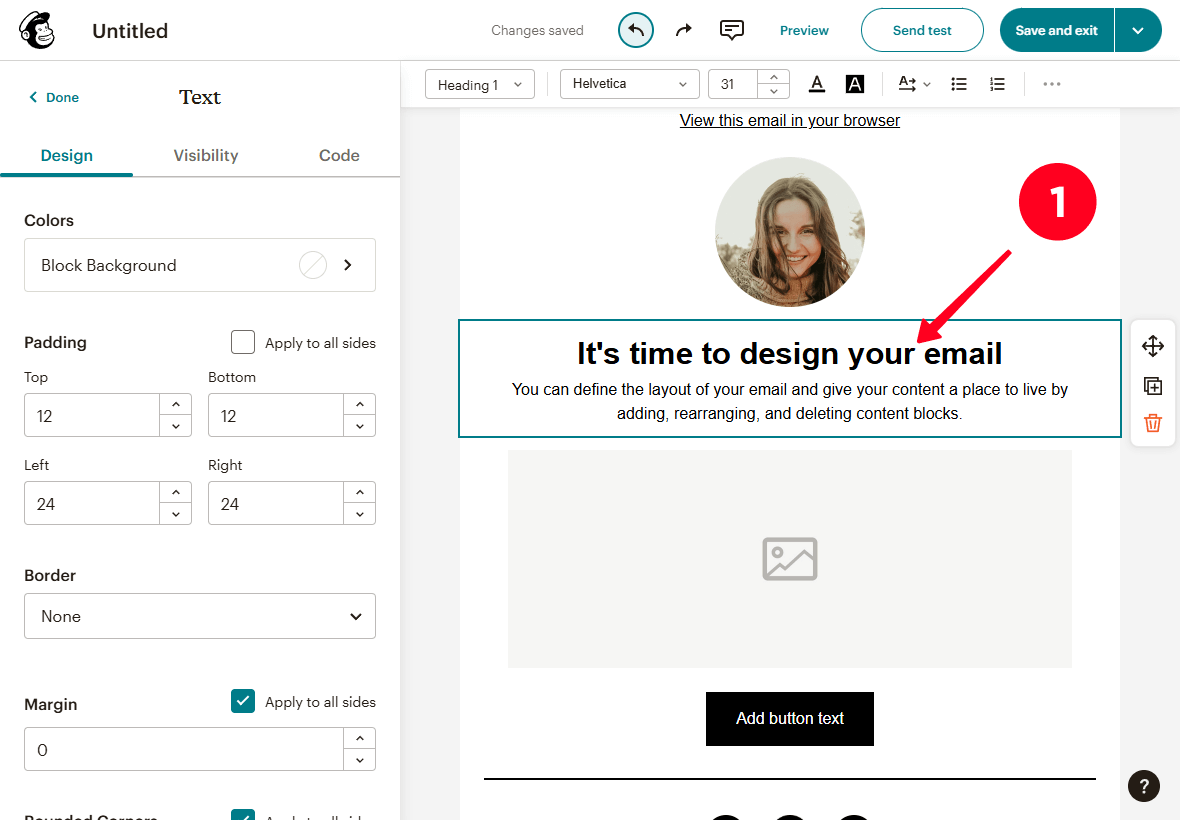
02. İsteğe bağlı olarak, sol taraftaki ayarlar menüsünde Renkler, Dolgu, Kenarlık, Kenar Boşluğu ve daha fazlası gibi metin ayarlarını ayarlayabilirsiniz. Ayrıca, üst ayarlar menüsünde Başlık Türü, Yazı Tipi, Metin Boyutu, Metin Rengi ve diğer parametreleri de değiştirebilirsiniz.
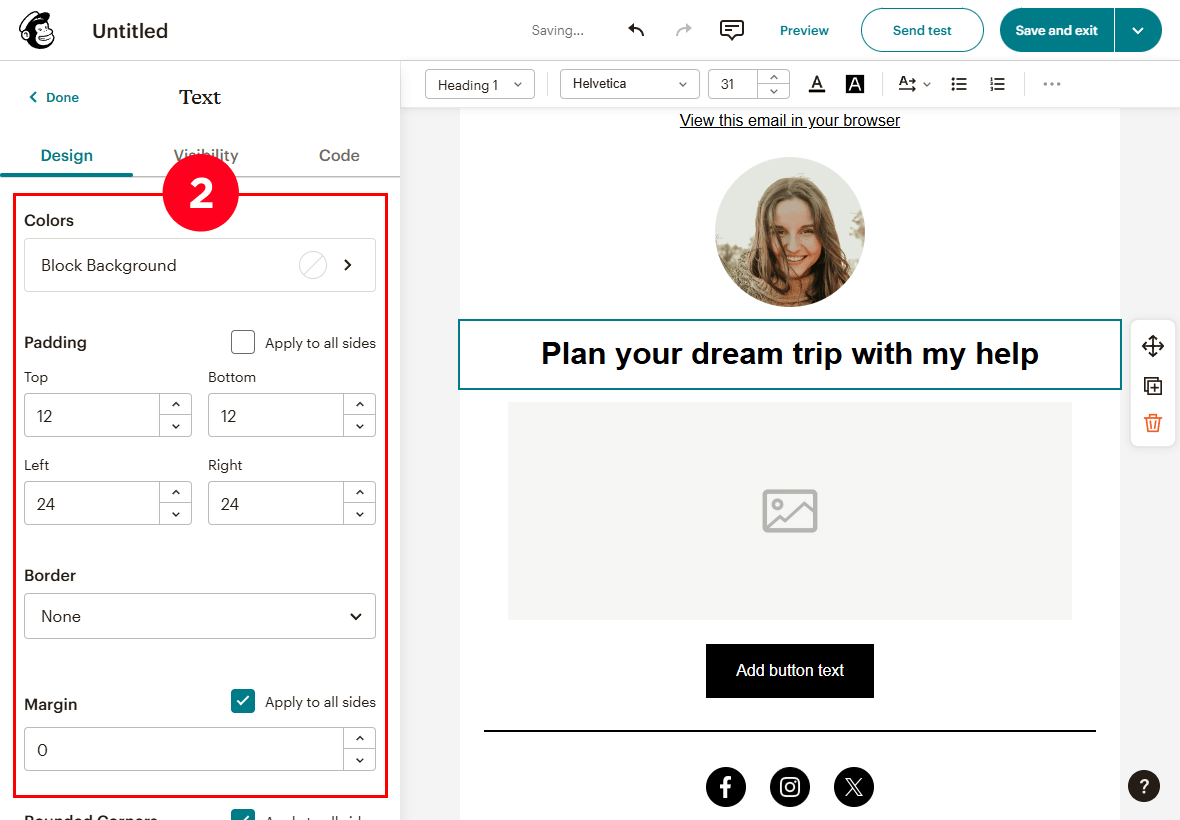
Şimdi resme geçelim. İşte nasıl ekleyeceğiniz:
01. Resmi tıklayarak ayarlarını açın.
02. Bir resim eklemek üzere açılır menüyü açmak için Ekle 'ye tıklayın.
03. Görüntü Yükle'yi seçin ve cihazınızdan bir resim yükleyin.
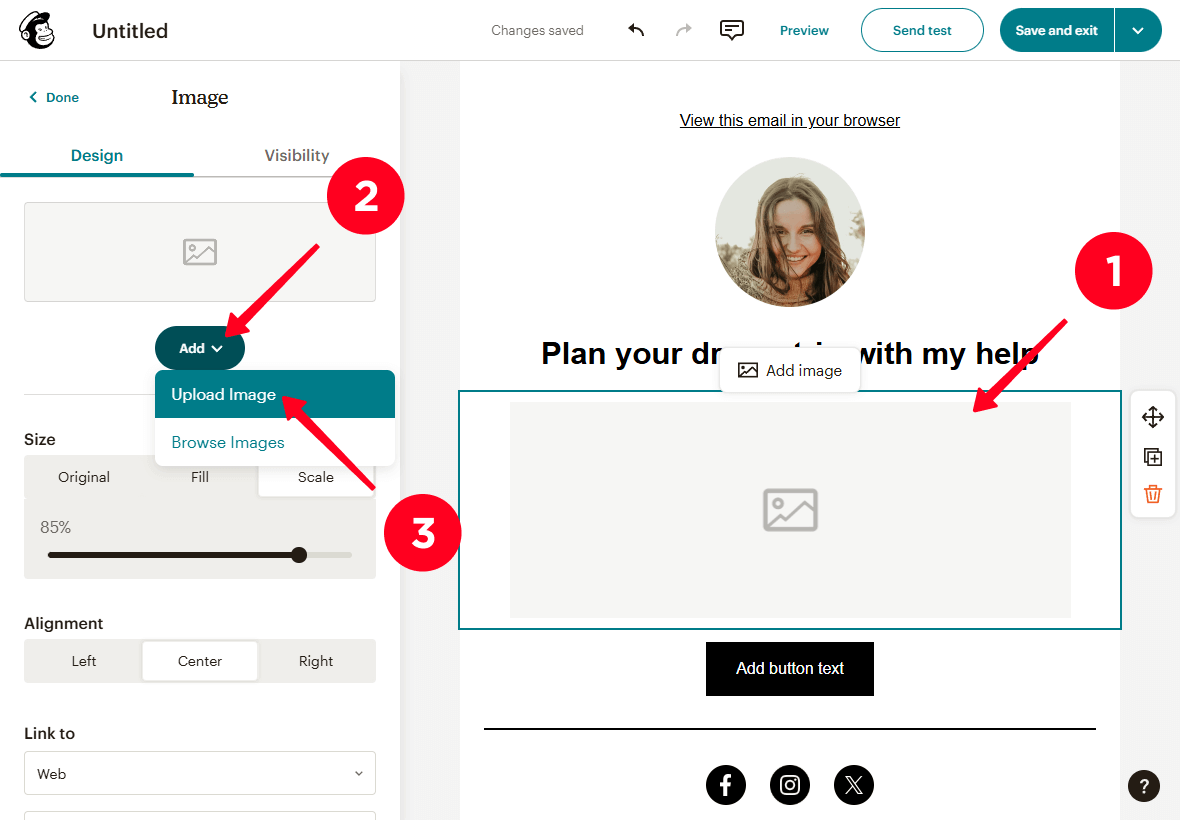
04. Isteğe bağlı olarak, Boyut, Hizalama, Bağlantı ve diğer resim ayarlarını ayarlayın.
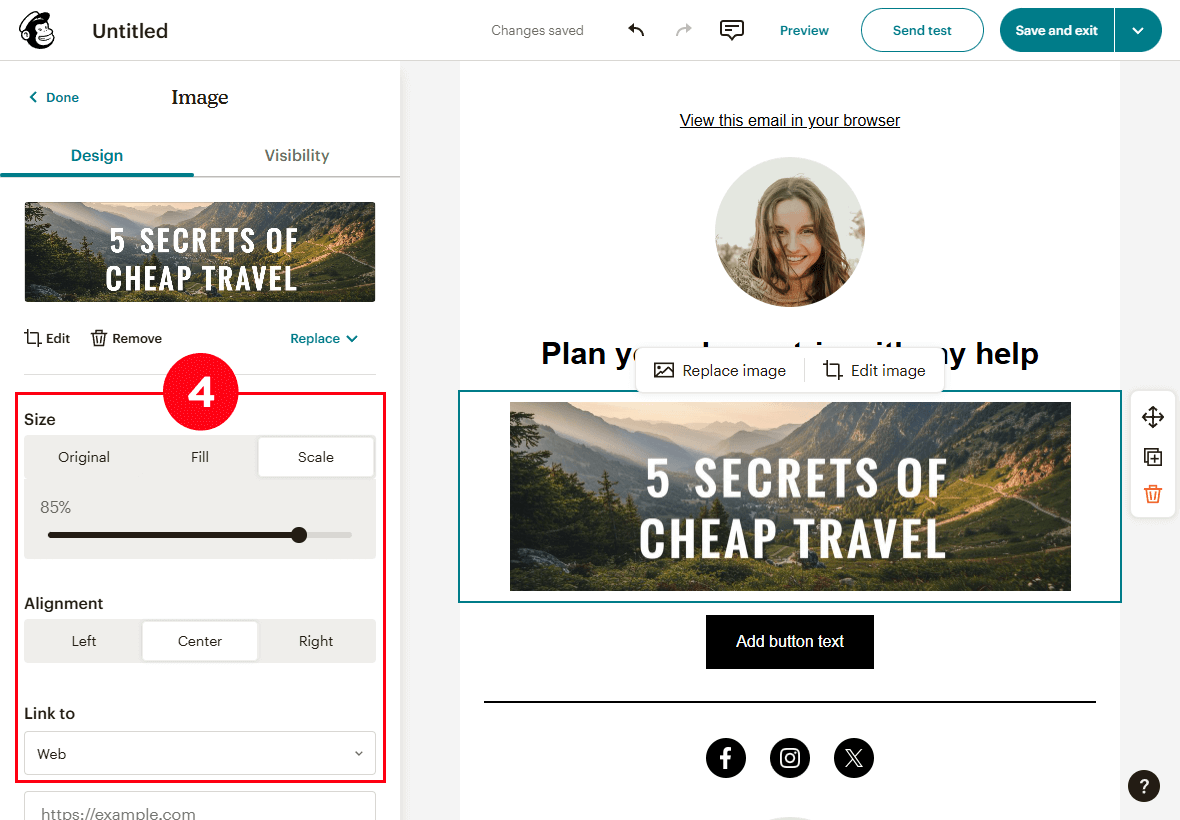
Danışmanlık randevusu almak için düğmeyi kurmaya başlayalım.
01. Düğmeye tıklayın ve metni güncelleyin.
02. Link to alanı altındaki açılır menüden, abonelerin bir danışmanlık randevusu ayırmak istediklerinde nasıl yapmalarını istediğinizi seçin. Örneğin, Telefon seçerseniz, aboneleriniz sizi arayabilirler.
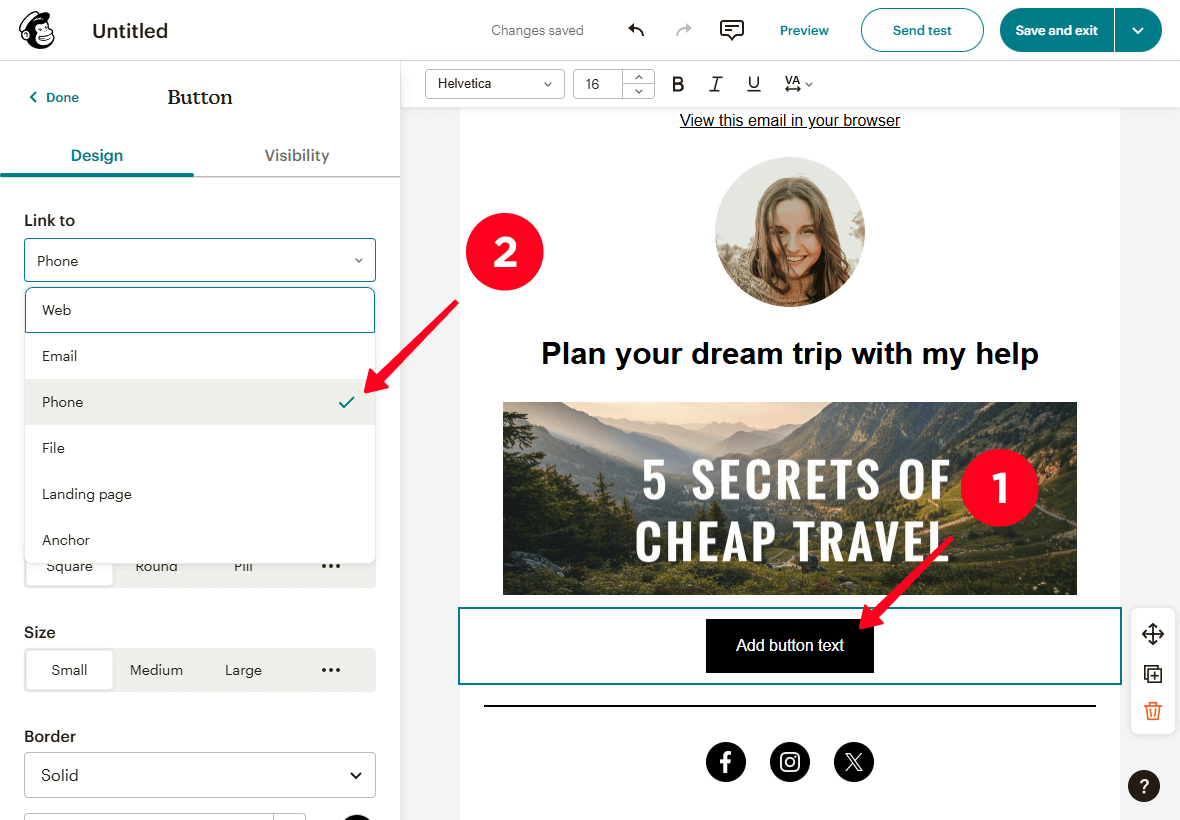
03. Telefon numaranızı girin.
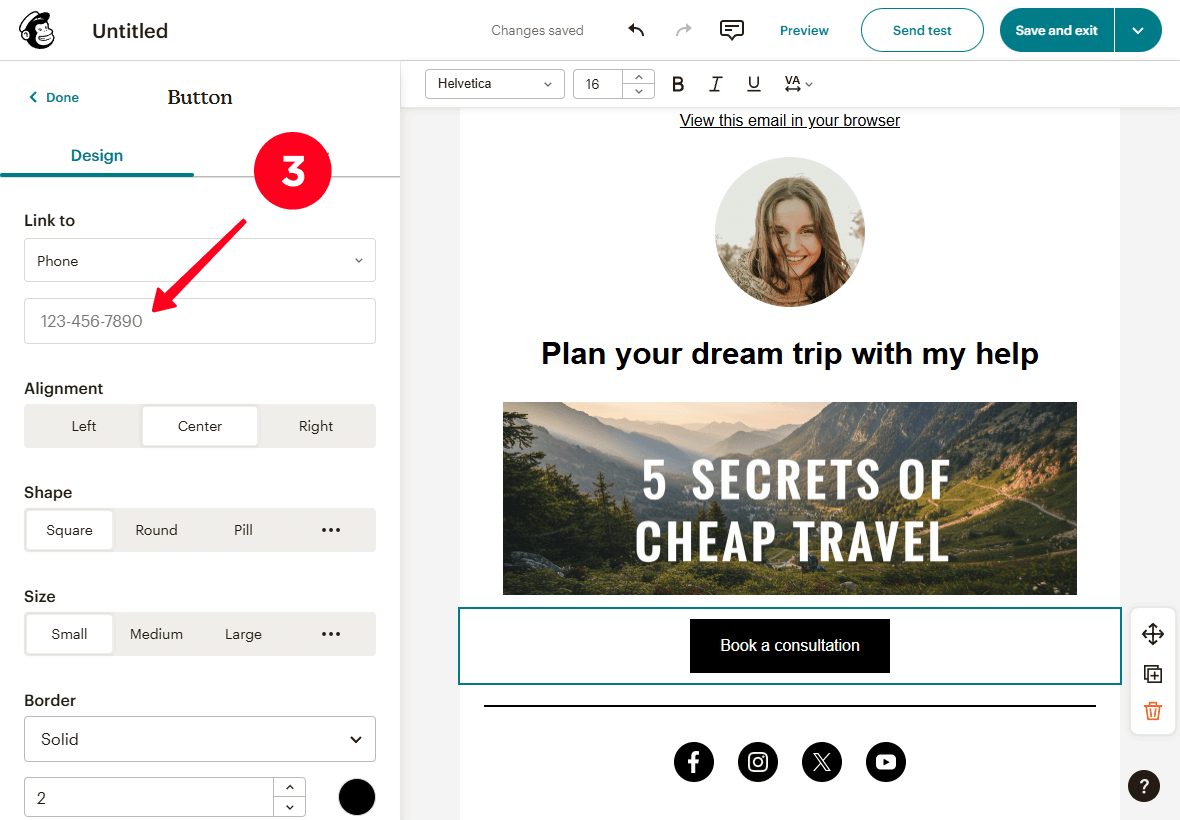
04. Isteğe bağlı olarak, Hizalama, Şekil, Boyut, Kenarlık ve diğer düğme ayarlarını özelleştirin.
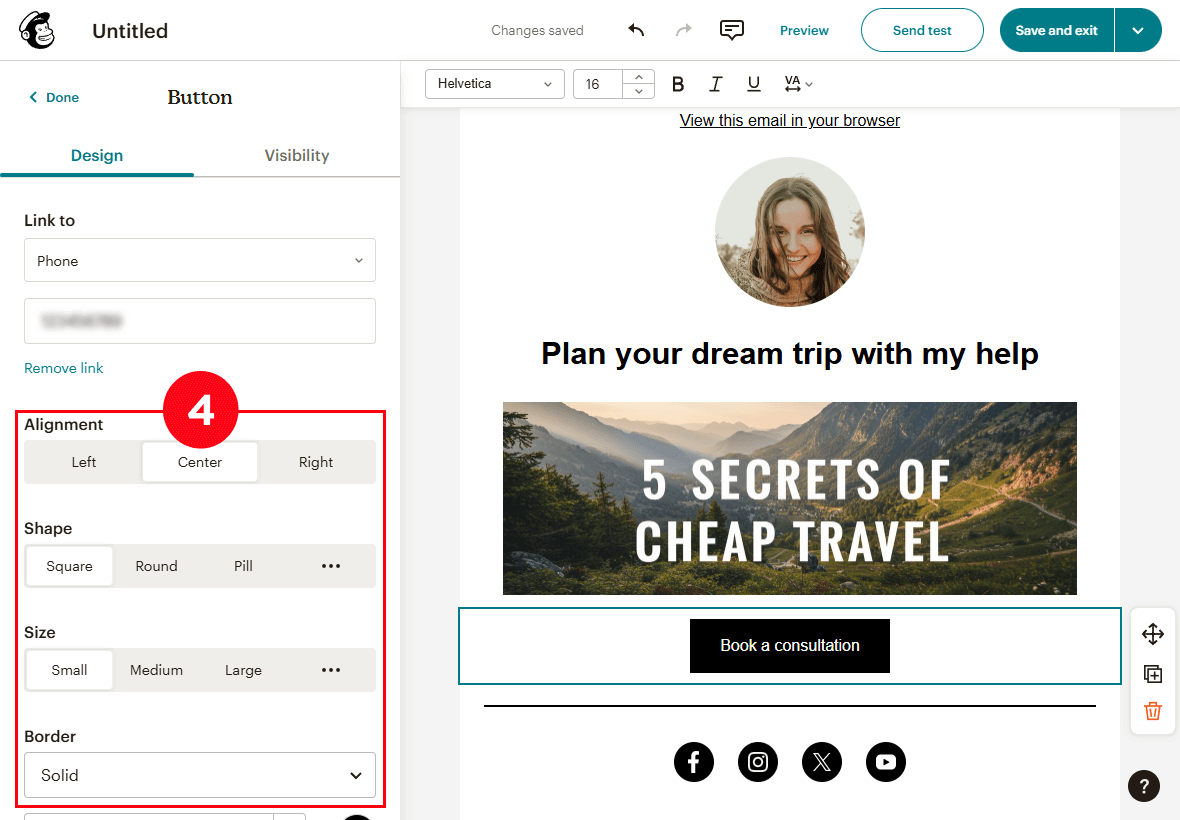
E-postanın sonunda, sosyal medya profillerinize bağlantılar da ekleyebilirsiniz. Böylece aboneler hızlı bir şekilde size soru sormak veya daha fazlasını öğrenmek için onlara erişebilirler.
Sosyal medya bağlantılarını nasıl ayarlayacağınızı buradan öğrenebilirsiniz:
01. Sosyal medya simgelerine tıklayarak bunları düzenleyebilirsiniz.
02. İlgili alanlara sosyal medya kullanıcı adlarını ekleyin.
03. Gereksiz bir sosyal medya bağlantısını silmek için çöp kutusu simgesine tıklayın.
04. Başka bir sosyal medya profili eklemek için Başka bir sosyal bağlantı ekle öğesine tıklayın.
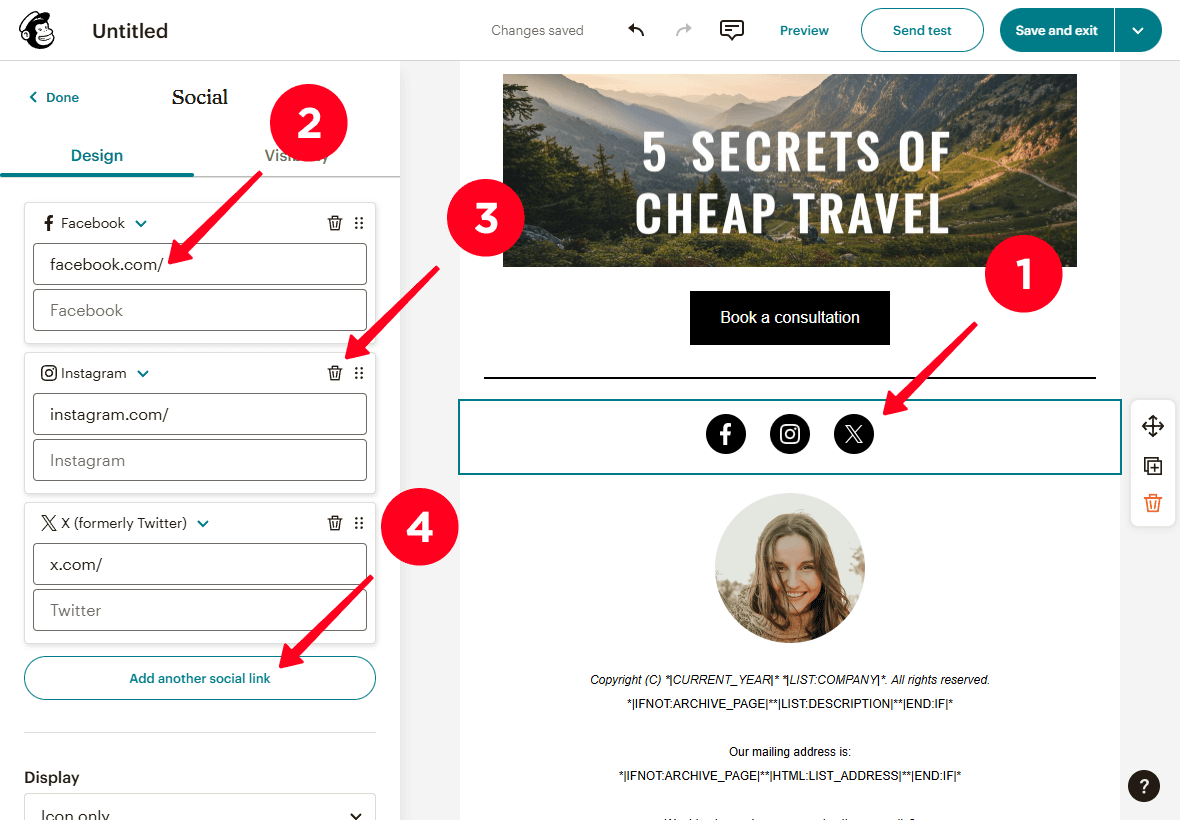
05. Eklenecek alandaki açılır menüden istenen sosyal medyayı seçin. Örneğin, YouTube.
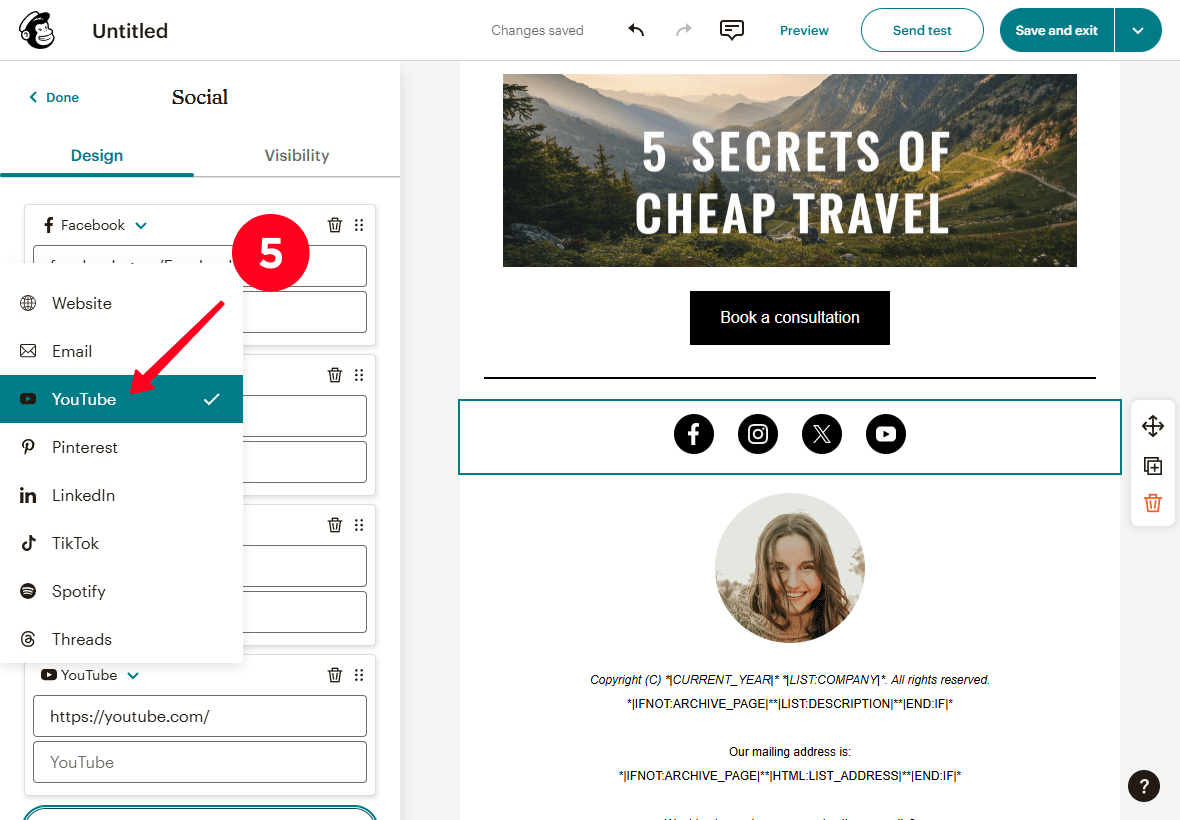
06. Isteğe bağlı olarak, Görüntü, Simge Stili, Boyut, Hizalama, Düzen, Boşluk, vb. gibi ayarları ayarlayın.
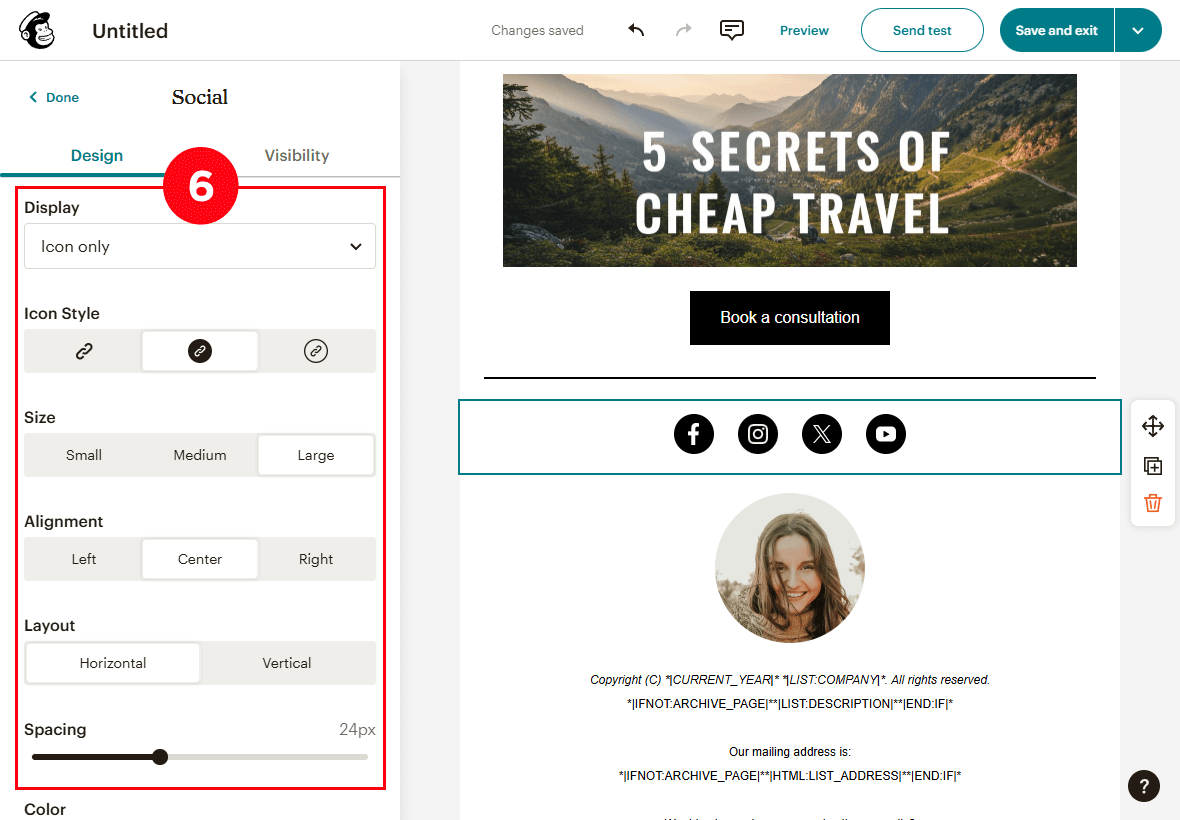
Mailchimp ile birlikte, başlık, gövde ve altbilgi gibi bölümlerin arka planını özelleştirebilirsiniz.
Bölüm arka planını değiştirmek için:
01. E-posta içeriğinin yanında arkaplan alanına çift tıklayın.
02. Bölüm Arka Planları açılır menüsünü açın.
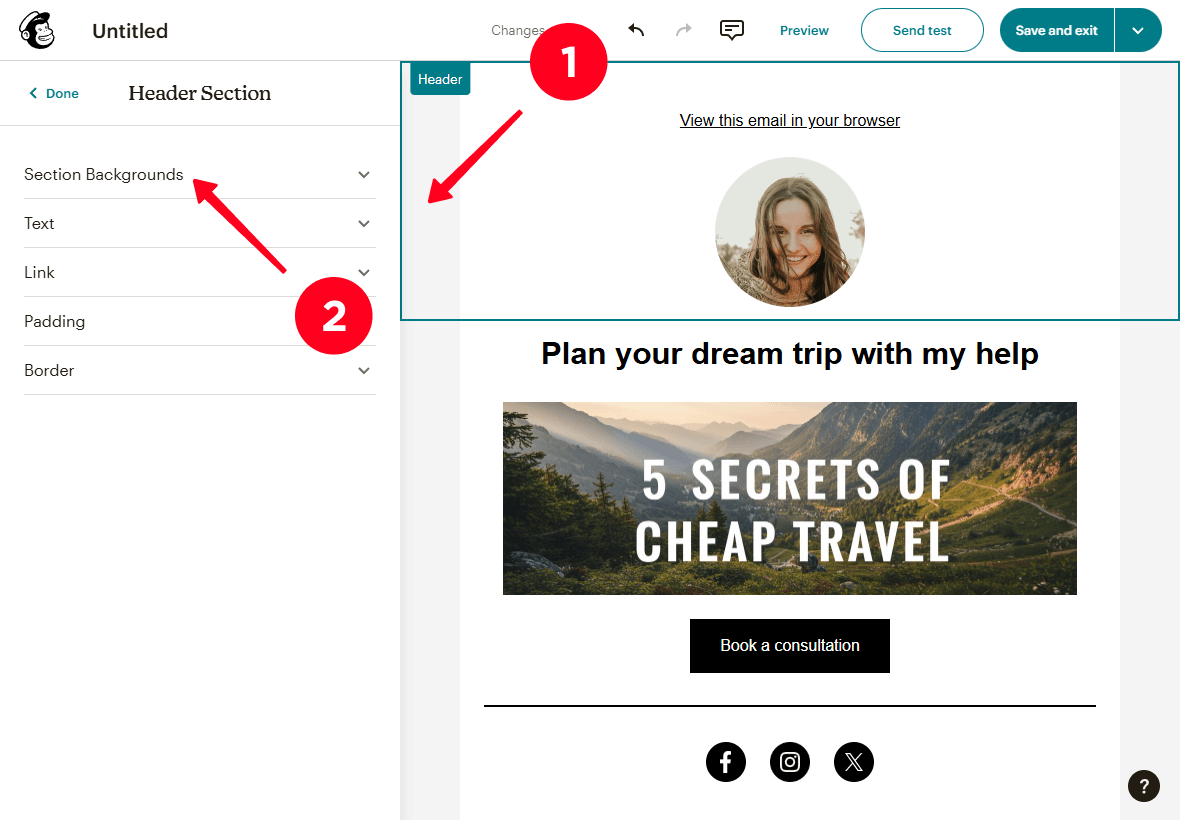
03. Arka plan rengi alanındaki renk simgesine tıklayın.
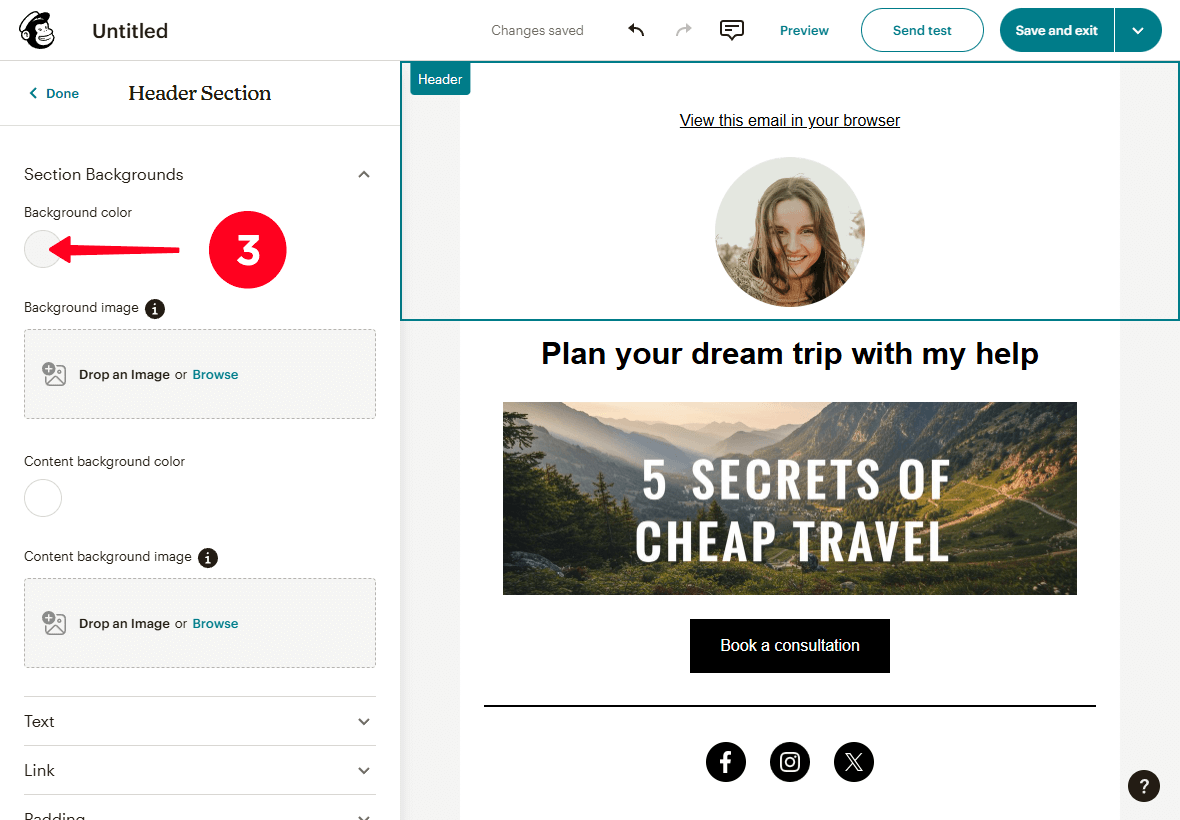
04. Arka plan için bir doldurma renk seçin.
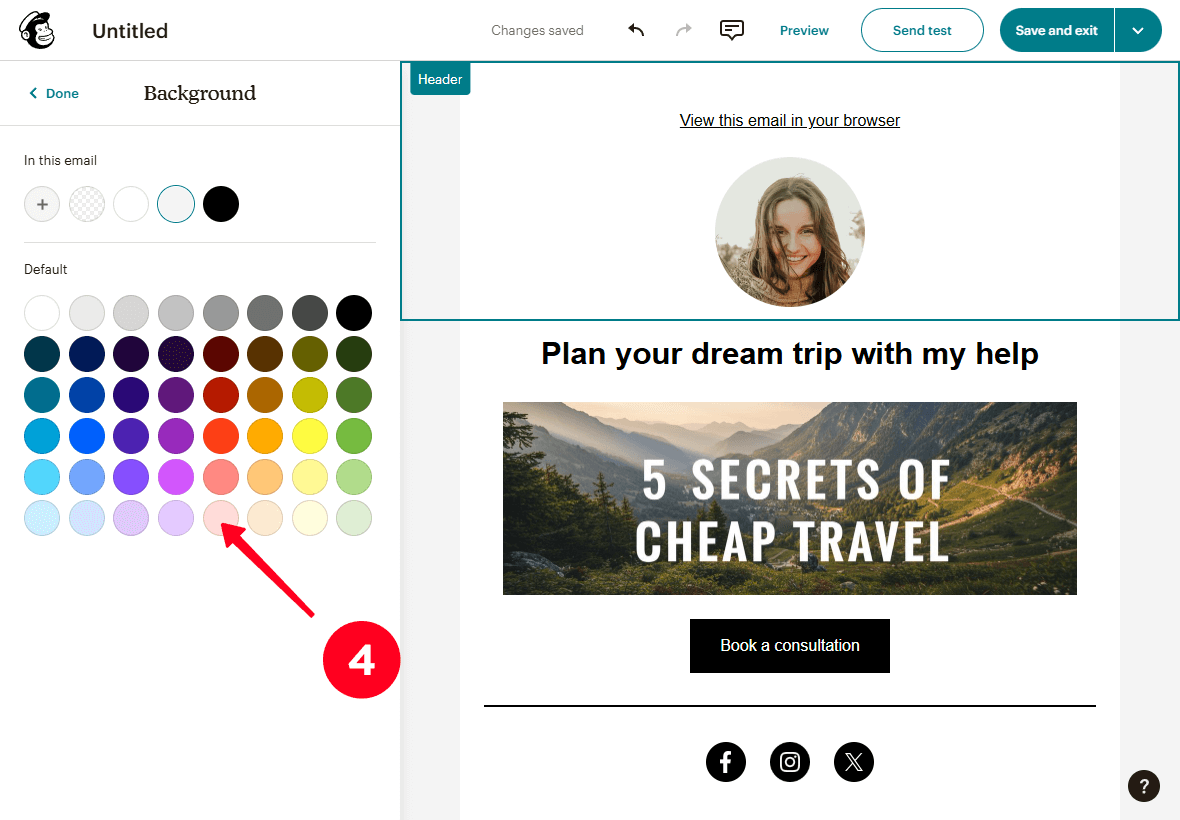
Eğer Mailchimp şablonunda çok az veya çok fazla öğe olduğunu düşünüyorsanız, blokları silebilir veya ekleyebilirsiniz.
Yeni bir blok eklemek için:
01. E-posta içeriğinin yanındaki arka plan üzerine tıklayın.
02. E-postada istenen konuma bir blok seçin ve sürükleyin. Paragraf bloğunu seçtik.
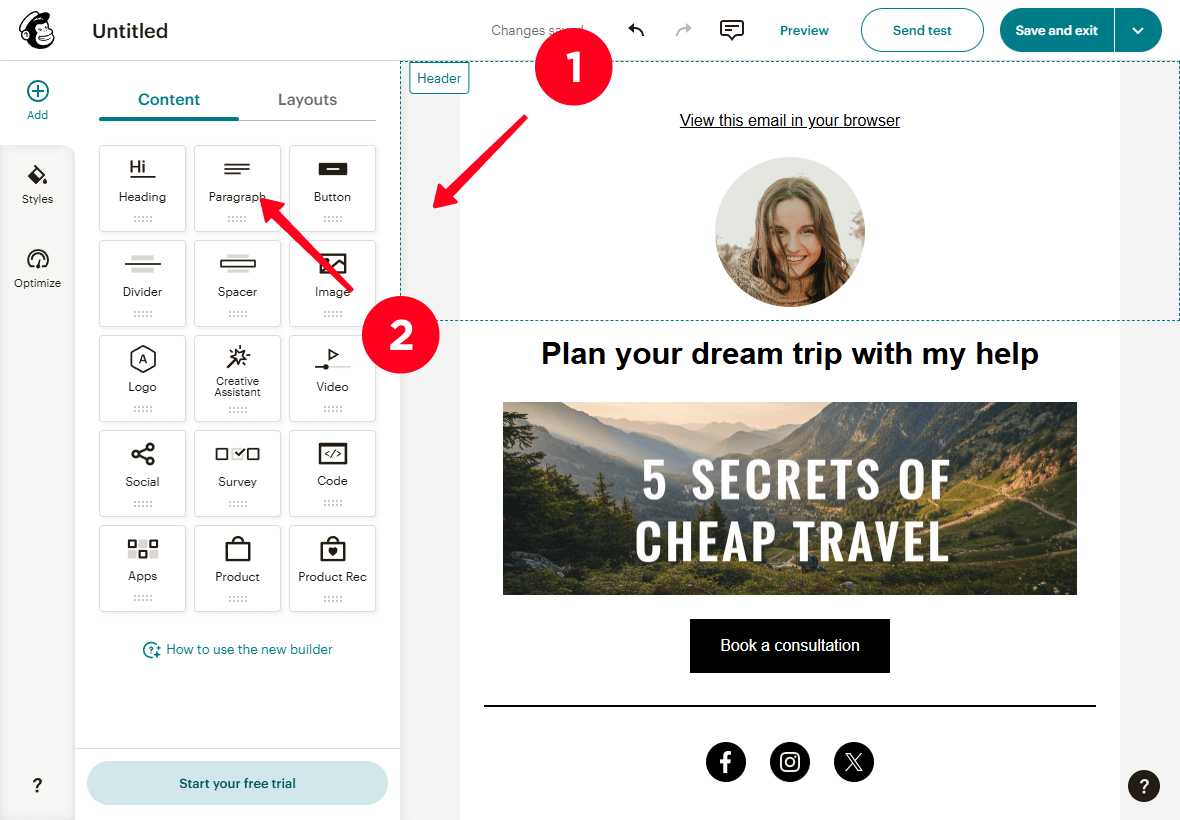
Bir bloğu silmek için:
01. Bloğu tıklayın.
02. Çöp kutusu simgesine tıklayın.
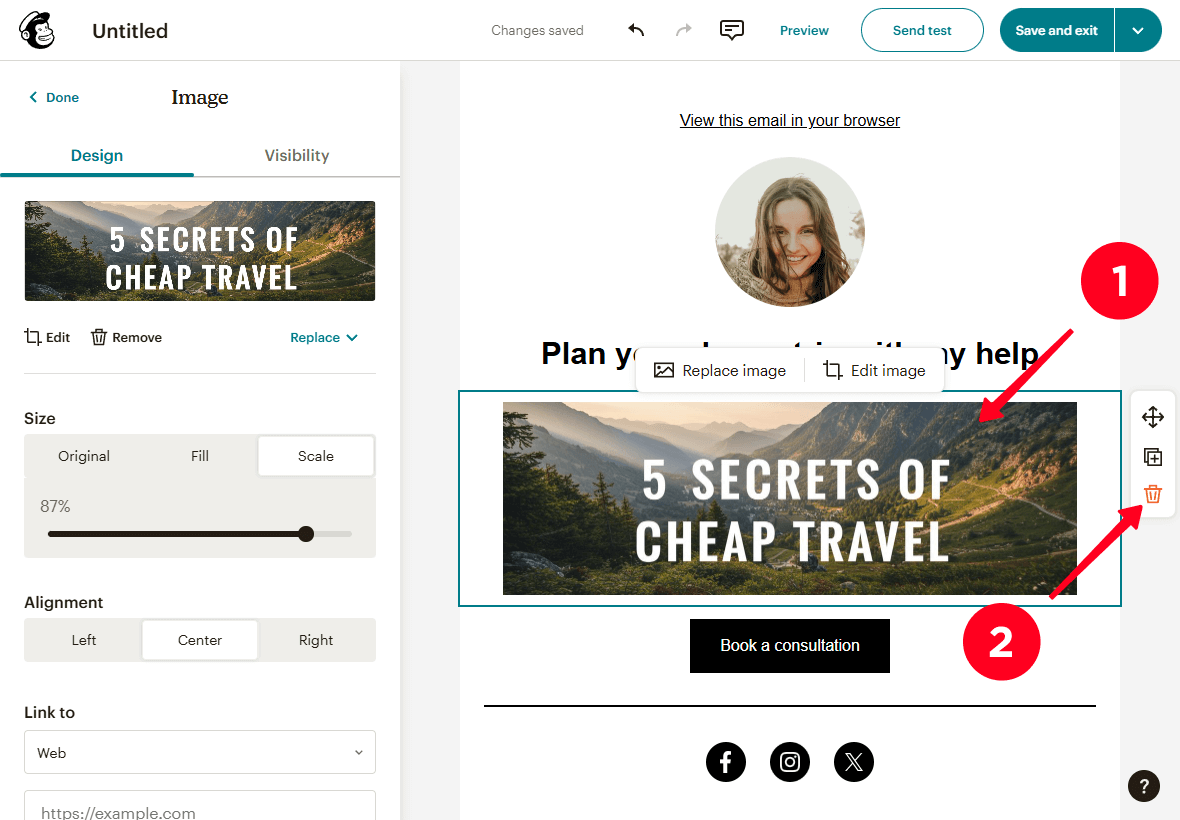
Talimatları takip ederek, aşağıdaki e-posta tasarımını oluşturduk.
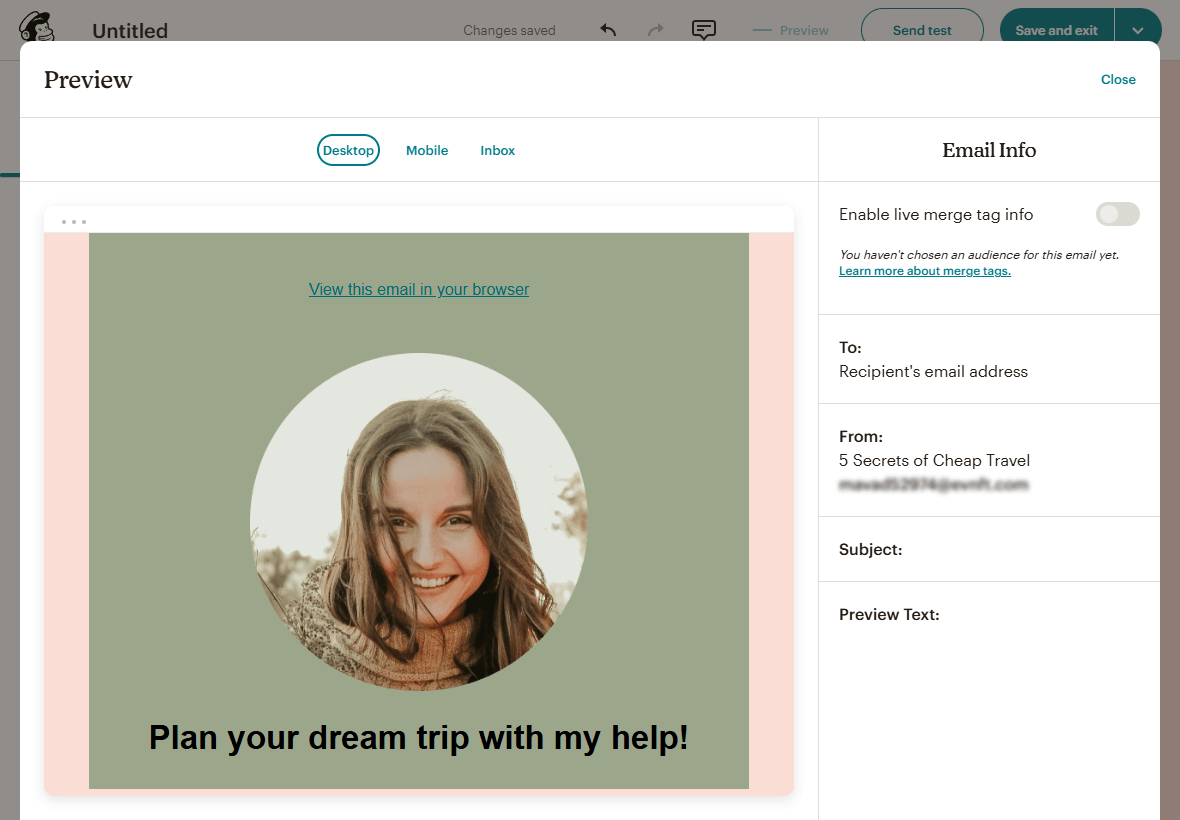
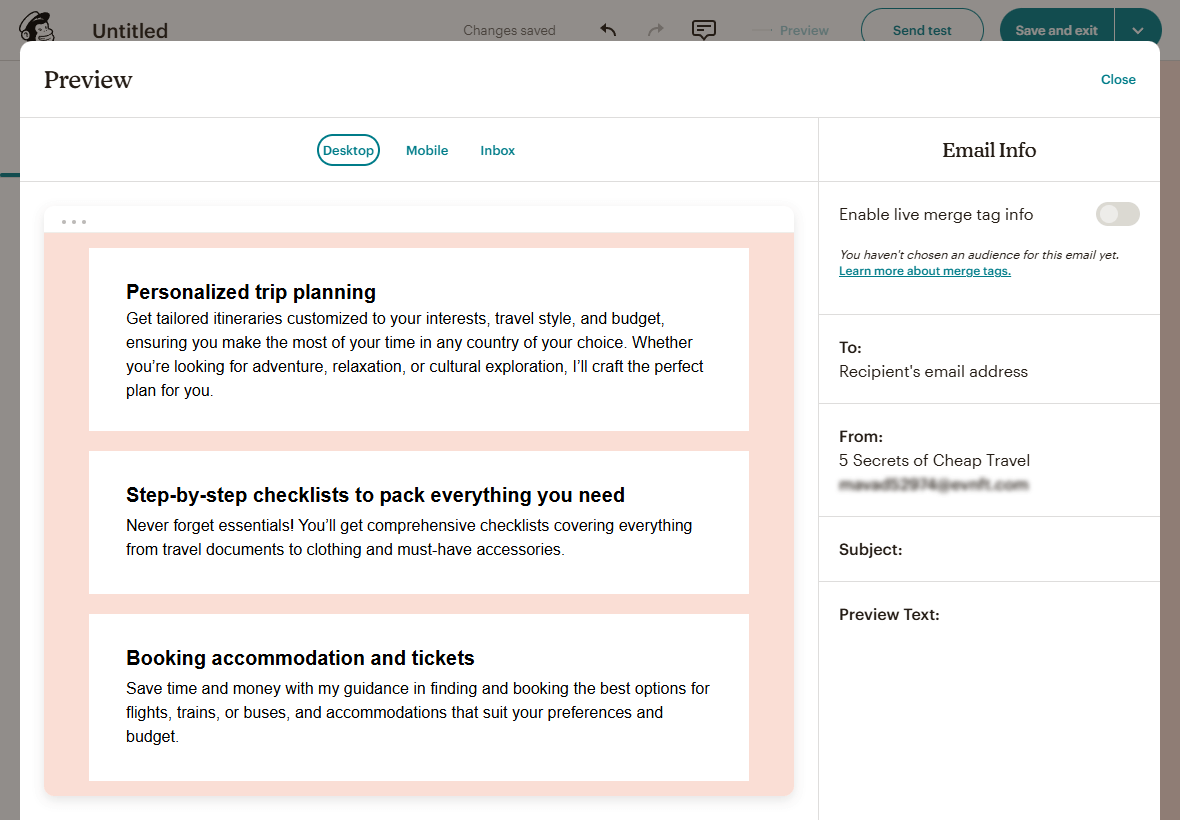
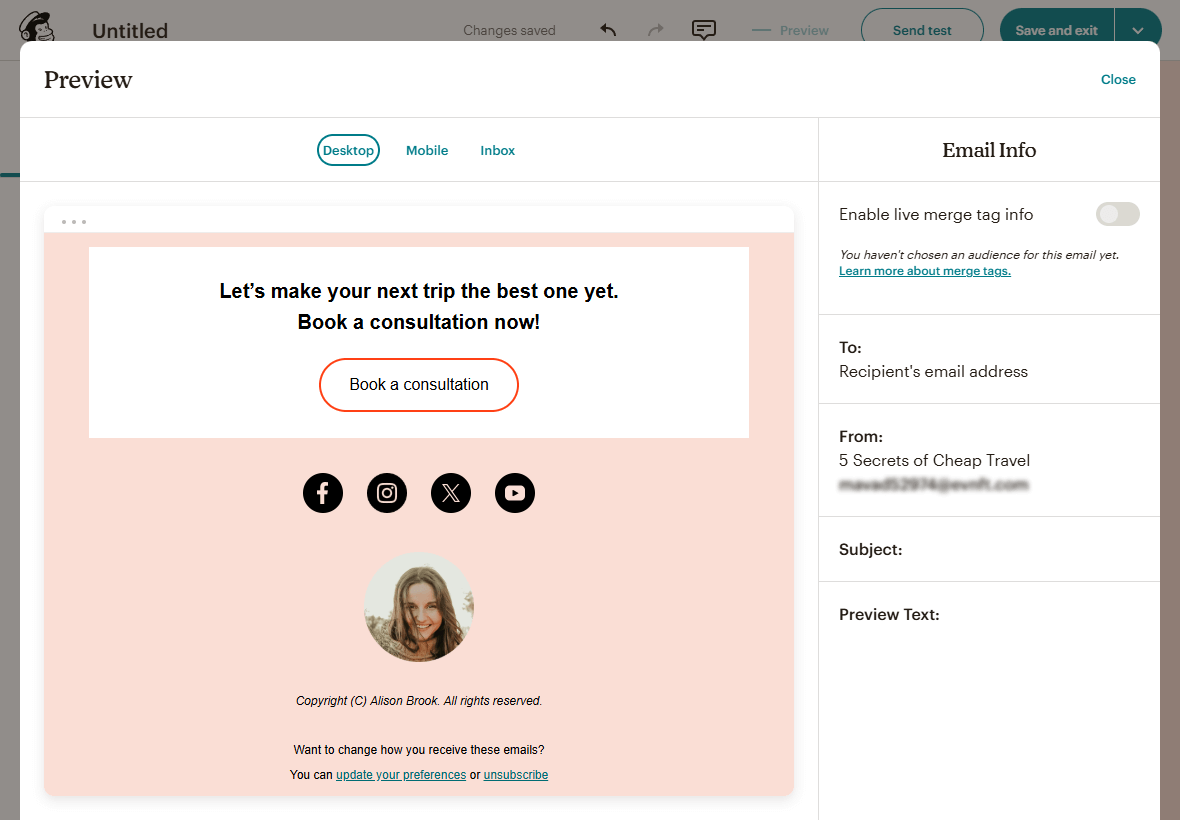
Tasarımı ayarladıktan sonra, Kaydet ve çıkış yaparak e-postanızı kaydedin.
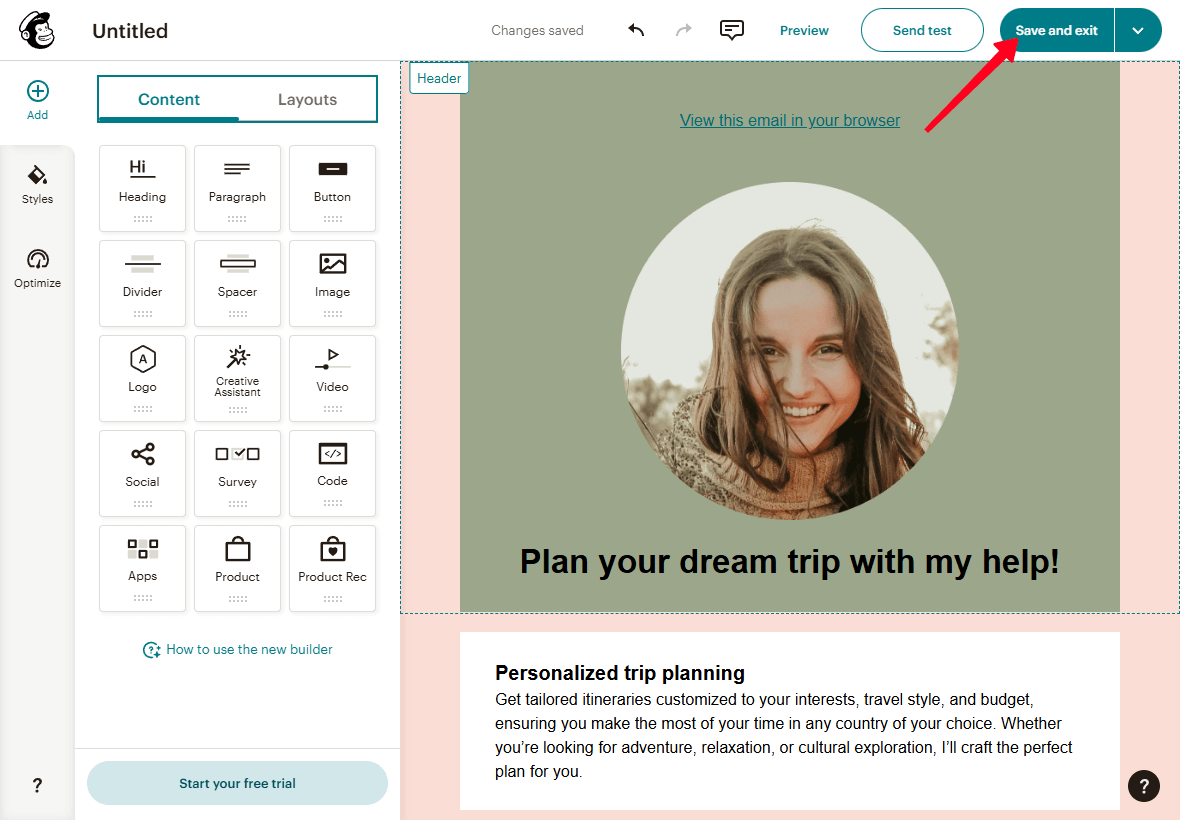
Şimdi e-posta tasarımını tamamladınız.
Kaydet ve çık tıkladıktan sonra, e-posta gönderme ayarları sayfasına yönlendirileceksiniz. Burada, e-postayı göndermek istediğiniz kişiyi, göndereni (yani e-posta adresinizi), konuyu ve e-postanın gönderme zamanını yapılandırmanız gerekmektedir.
Aşağıdaki adımları izleyerek e-posta teslimatını yapılandırın.
01. Sahaya içinde, e-postayı göndermek için seçilecek kişileri belirlemek için menüyü açmak için Kişileri Düzenle düğmesine tıklayın.
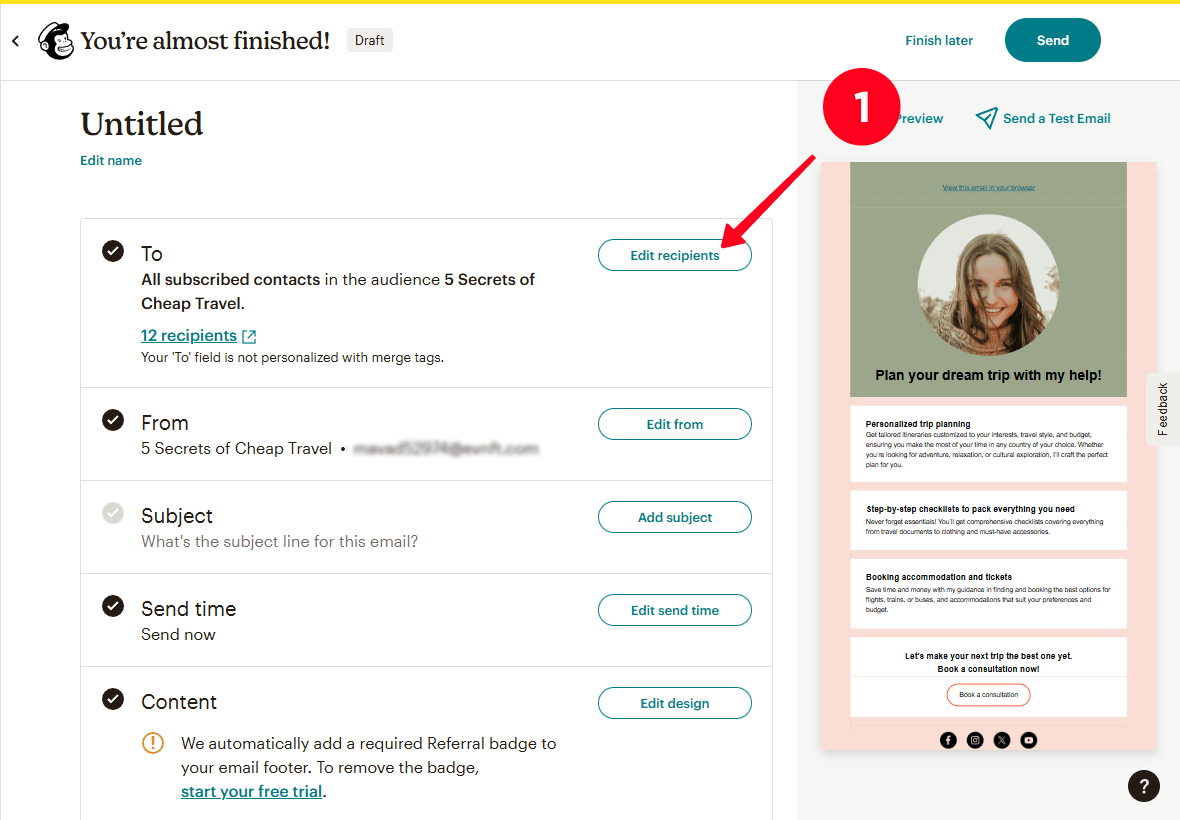
02. Gönderilecek kişileri belirlemek için Gönderilecek kişi alanındaki açılır menüden hedef kitleyi, segmenti, belirli etikete sahip kişileri veya hazır segmentleri seçin.
03. İsteğe bağlı olarak, Gönderme (isteğe bağlı) alanındaki açılır menüde, e-posta listesinden hariç tutmak istediğiniz belirli etiketlere sahip segmentleri veya kişileri seçin.
04. Tıklayın Kaydet.
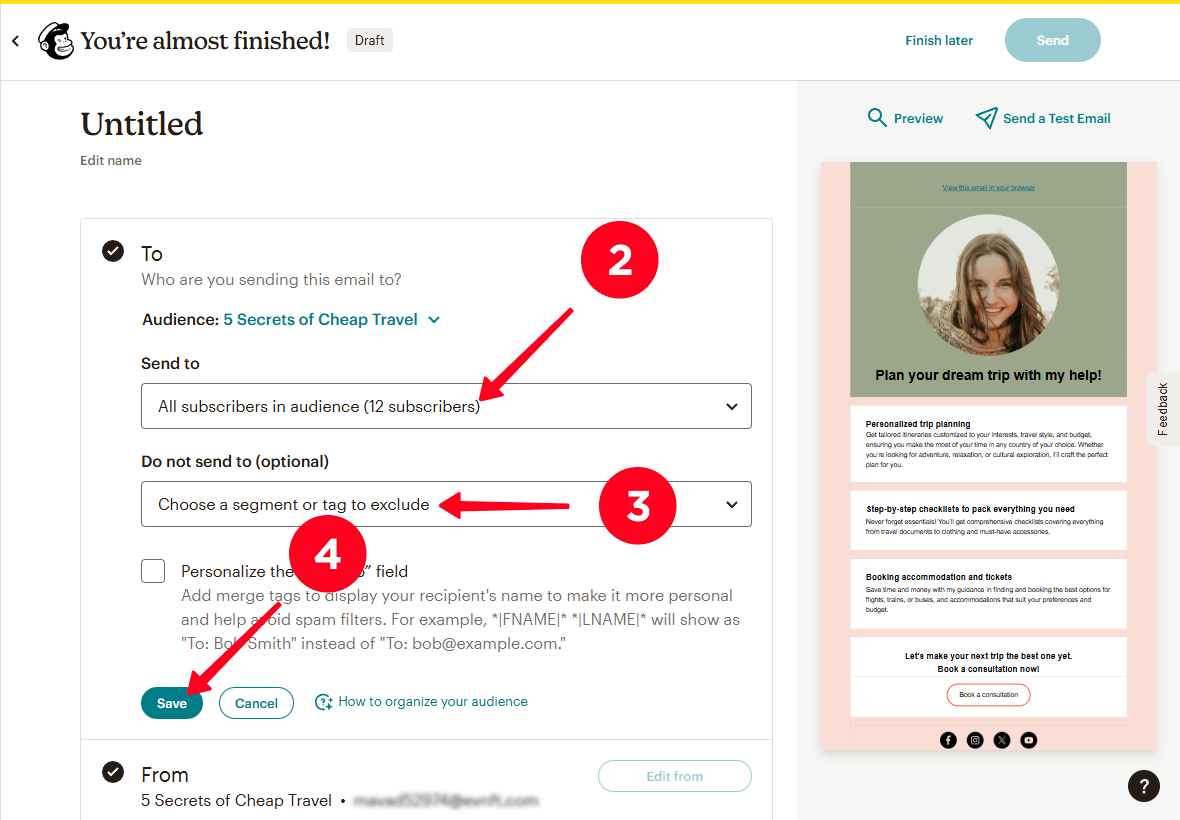
05. From alanında, e-posta göndermek için kullanmak istediğiniz e-posta adresini seçmek için From'u düzenle düğmesine tıklayın.
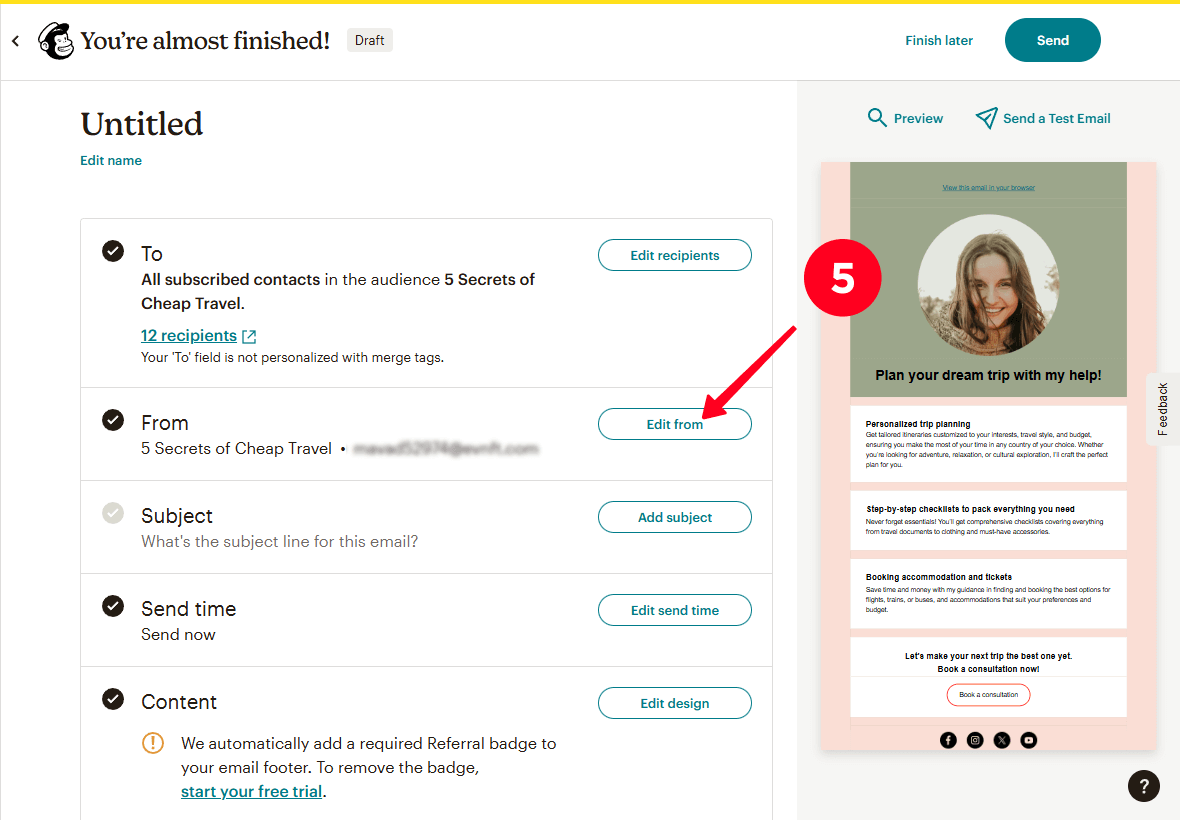
06. Ad alanına adınızı girin.
07. Email adresi alanında, açılır menüden göndermek istediğiniz e-posta adresini seçin.
08. Tıkla Kaydet.
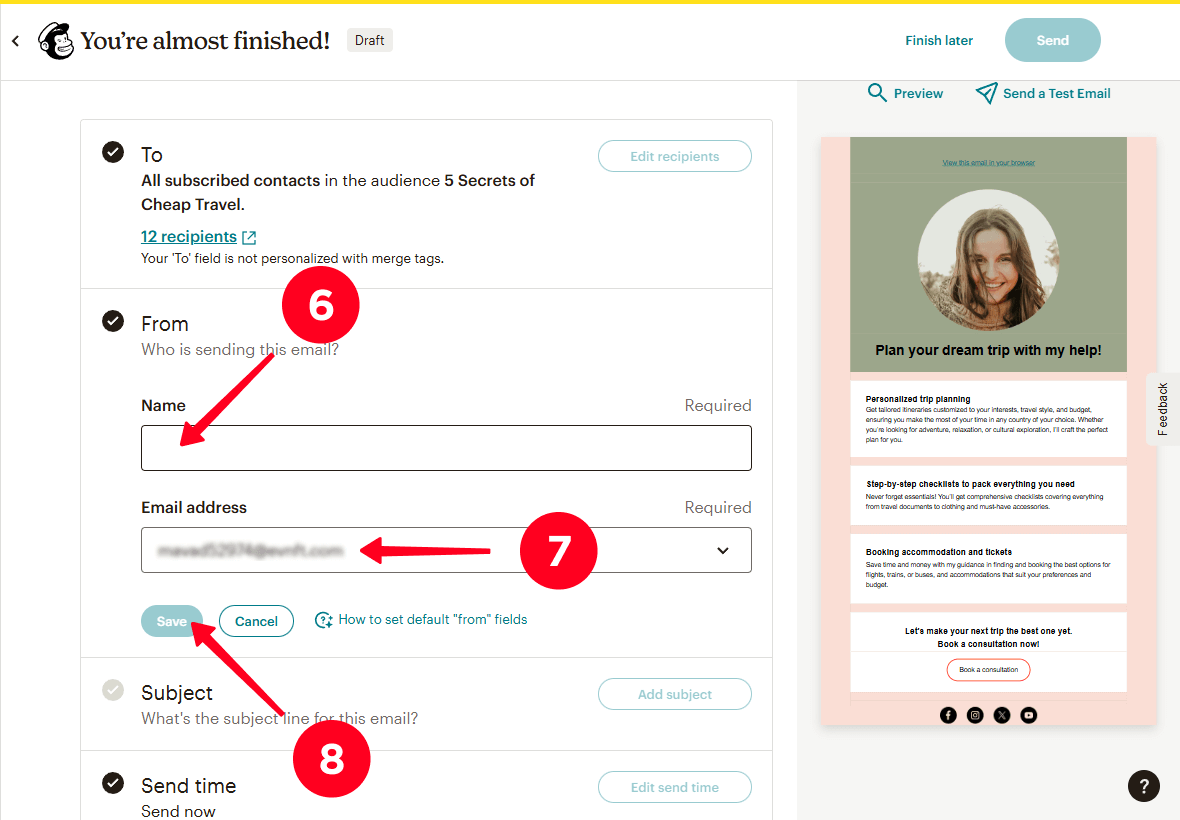
09. Konu alanında, e-postanızın konusunu girmek için Konu ekle düğmesine tıklayın.
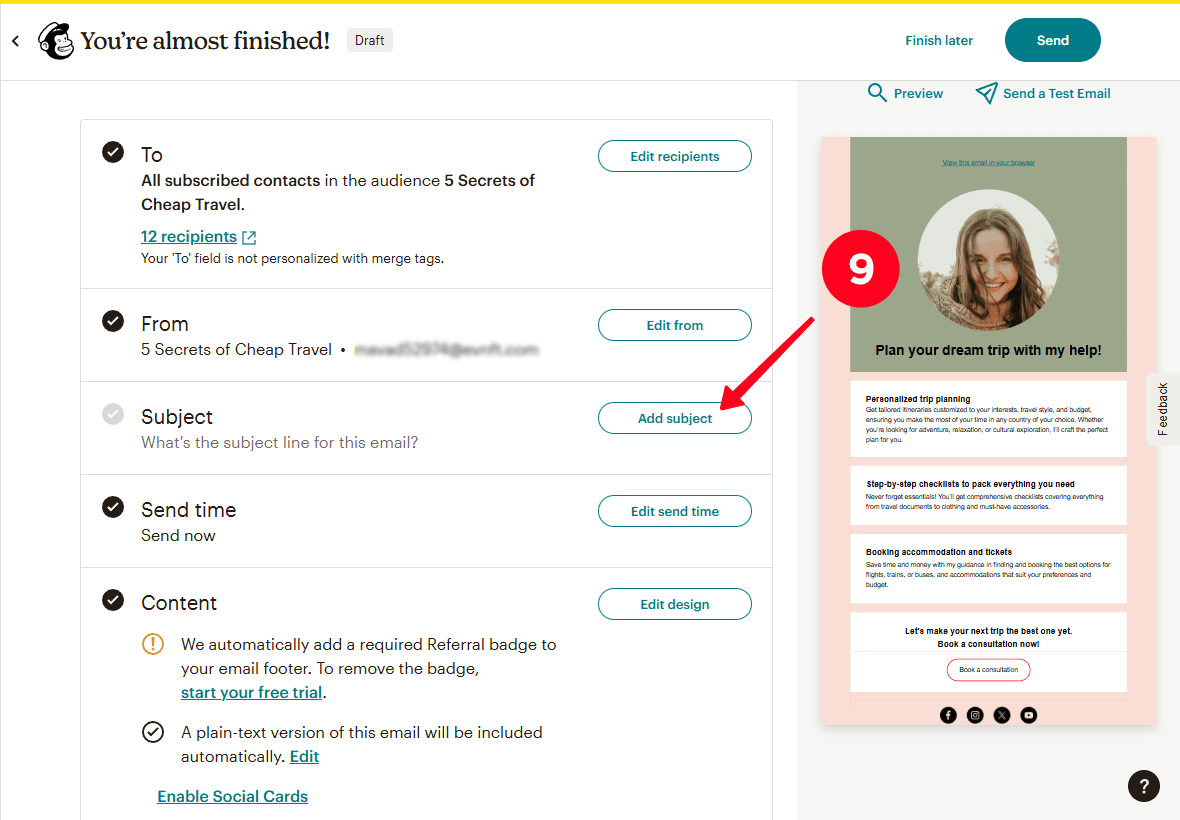
10. E-postanızın konusunu Konu alanına yazın.
11. Önizleme metni alanına, abonelerinizin gelen kutularında e-postanızın önizlemesi olarak görünecek metni girin.
12. Tıkla Kaydet.
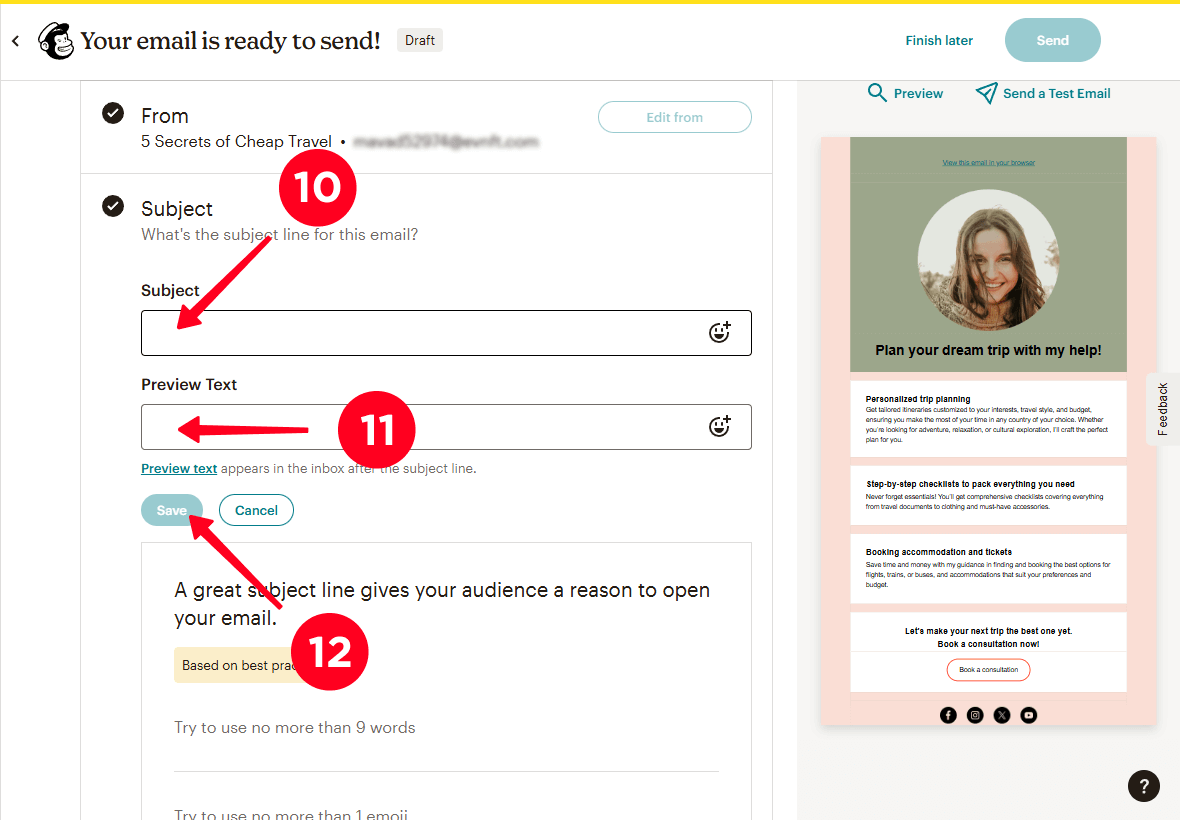
13. Gönderim zamanı alanında, e-postanızı göndermek için zamanı ayarlamak için Gönderim zamanını düzenle düğmesine tıklayın.
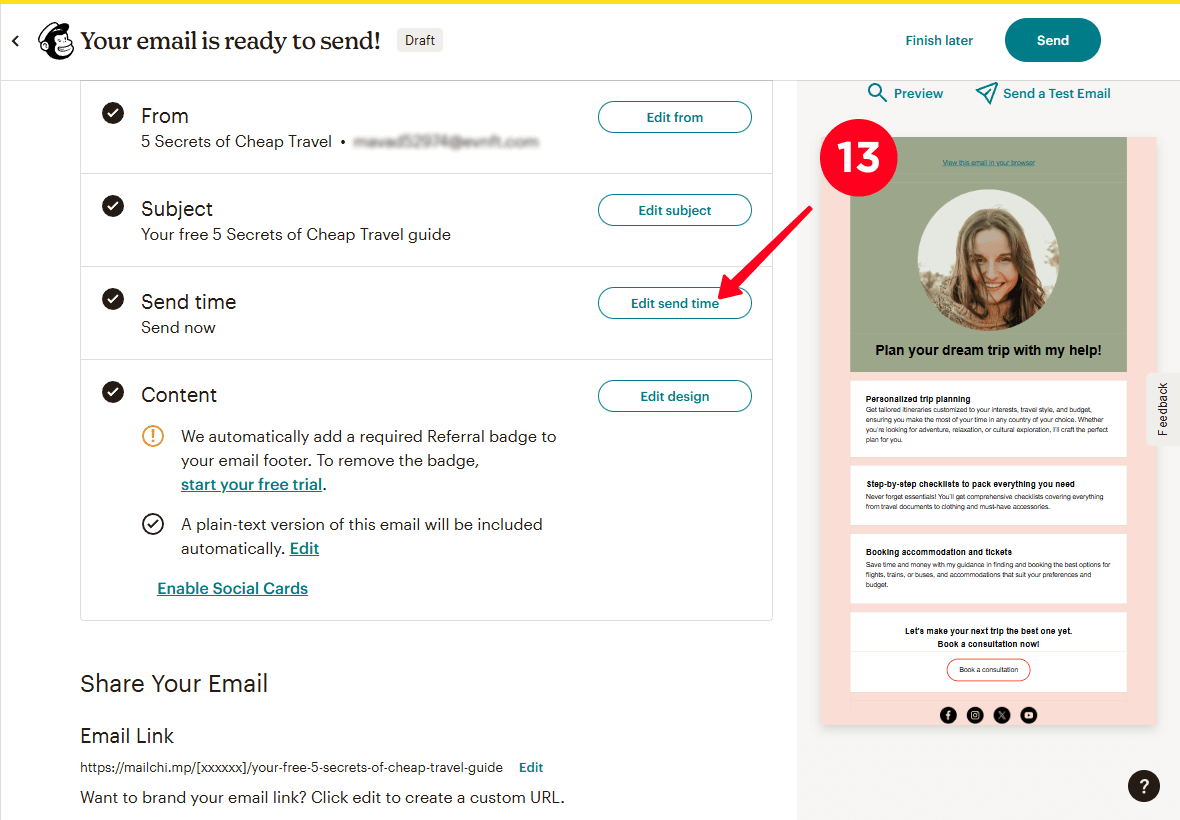
14. E-postayı ne zaman göndermek istediğinizi seçin: belirli bir zaman veya hemen. Şimdi Gönder seçildi.
15. Tıklayın Kaydet.
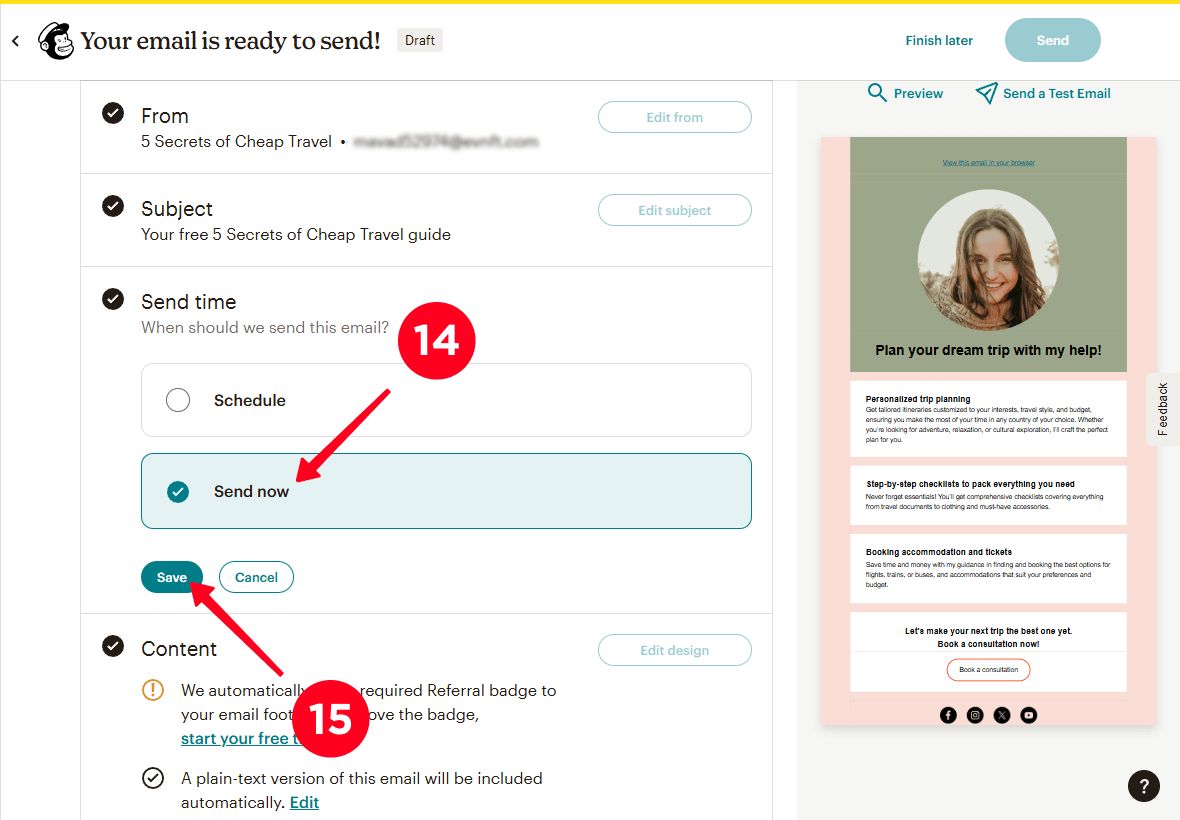
16. E-postanızı göndermek için Gönder düğmesine tıklayın.
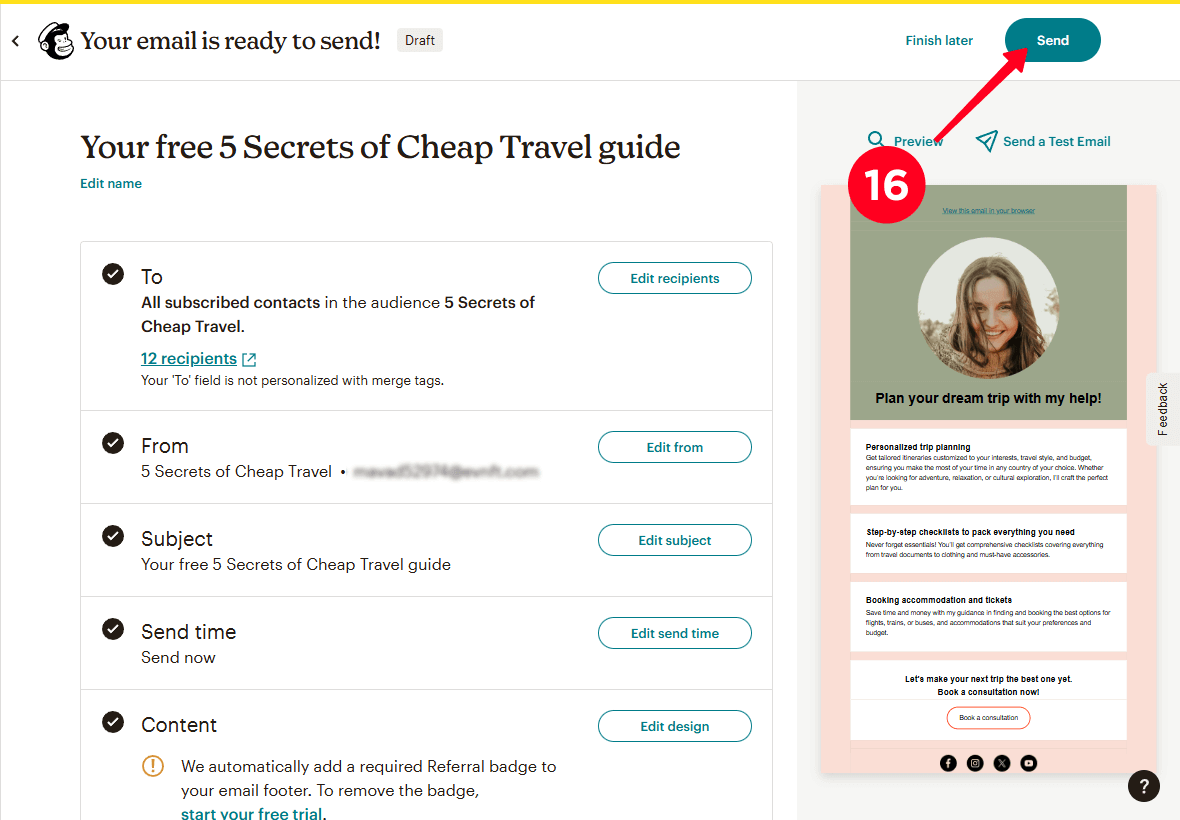
Başarıyla tamamlandı! Seçtiğiniz tüm kişilere göndermek üzere e-postanız gönderildi.
Şimdi bir web sitesi olmadan e-posta listesi oluşturmayı ve bir kayıt sayfası oluşturmayı nasıl yapacağınızı biliyorsunuz. Ama henüz sayfanızdan kimse haberdar değil. Şimdi e-posta toplama sayfanıza trafik çekme zamanı. İşte birkaç strateji.
Sosyal medyada bulunduğunuz her platformun profilinde opt-in sayfanıza bir bağlantı ekleyin: Instagram, TikTok, X (Twitter), Facebook, YouTube ve diğerleri. Sosyal medya iş bio'nuz, profilinizdeki ziyaretçilerin gördüğü ilk şeydir. Listeleme oluşturmak için sayfanızı tanıtmak için kullanın.
Bio'nuzda ne sunduğunuzu yazın ve örneğin: “Aşağıdaki bağlantıdan ücretsiz rehber edinin!” gibi bir çağrıda bulunun. Net bir çağrı, ziyaretçilere tam olarak ne yapmalarını istediğinizi söyler ve dönüşümleri artırır.
Küçük işletmeler için hazırlanmış, etkili bio oluşturmak için en iyi uygulamalara göre hazırlanmış olan hazır biyografi metinlerimizi kullanın.
Profilinizde landing sayfa bağlantınızı eklemiş olsanız da, bazı ziyaretçiler bunları okumayabilir. Bu nedenle, sunduğunuz lead magnet ile ilgili gönderiler oluşturmalısınız ki daha fazla insan teklifiniz hakkında bilgilensin.
Lead magnet hediyesi hakkında gönderiler oluştururken, her zaman e-posta listesi oluşturma sayfanıza bir linki açıklamaya dahil edin. Instagram gibi açıklamalardaki linklerin tıklanabilir olmadığı sosyal medya platformları için, insanları profilinizdeki linke tıklamaya teşvik edin.
Fitness eğitmenleri için, Instagram için 200'den fazla fitness gönderi fikri içeren bir makale hazırladık.
Sosyal medyada veya arama motorlarında ücretli reklamlar çalıştırın, bu ziyaretçilerin lider manyetinizi talep etmelerini teşvik edecektir.
Hedef kitlenizi demografik detaylar (yaş, cinsiyet) ve hobiler dahil olmak üzere tanımlayın. Örneğin, uygun seyahat rehberi sunan bir seyahat blogcusuysanız, hedef kitleniz aktif tatillerden hoşlanan ancak çok para harcayamayan genç yetişkinler ve genç aileleri içerebilir.
Reklamları başlatırken YouTube, Facebook, Instagram, Google ve Yahoo gibi farklı platformları deneyin. Ayrıca farklı reklam formatlarını da deneyin. Örneğin, bir YouTube blogcusundan doğal reklam satın alabilirsiniz, Facebook'taki bir öğrenci grubunda bir gönderi yapabilir veya seyahat profili olan bir Instagram gönderisi yapabilirsiniz.
Unutma, reklam performansının analizini takip et: hangi platform ve reklam formatı en fazla aboneyi getiriyor. Gelecekte, e-posta listesi oluşturmak için sayfanızı en etkili şekilde pazarlamak için en etkili çalışan reklamlardan daha fazlasını oluşturun.
Evet, yapmalısınız. Bu, Avrupa ülkelerinde GDPR, ABD'de CAN-SPAM vb. gibi veri koruma yasalarına uymanın önemli olduğunu belirtir. Bu yasalar, kullanıcıları verilerinin nasıl kullanılacağı konusunda bilgilendirme gerektirir.
Taplink, kullanım koşullarınız için bir onay bildirimi eklemenize olanak tanır. Bunu Eklentiler sayfasındaki Yasal Bilgiler eklentisini kullanarak yapabilirsiniz. Bu eklenti, kullanım koşullarını şu şekilde eklemenizi sağlar:
- Bir açılır pencere: Kullanıcı, kullanım şartları bağlantısına dokunduğunda, kullanım şartları metnini içeren bir açılır pencere görecektir (bu özelliği etkinleştirmek için Yasa Bilgisi eklentisini kurarken Tür alanında Metin'i seçin).
- Ayrı bir sayfa: Kullanıcı, kullanım şartları bağlantısına dokunduğunda, kullanım şartlarını içeren ayrı bir sayfaya yönlendirilecektir (bu özelliği etkinleştirmek için Yasa Bilgisi eklentisini kurarken Tür alanında Bağlantı'yı seçin).
Aşağıdaki ekran görüntülerinde gösterdiğimiz:
- Kullanım şartları için onay bildirimi.
- Kullanım şartları açılır pencere olarak gösterilir.
- Kullanım şartları ayrı bir belge olarak gösterilir.
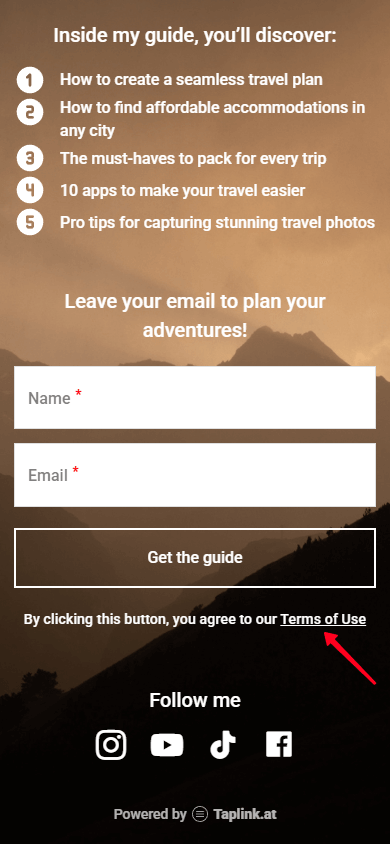
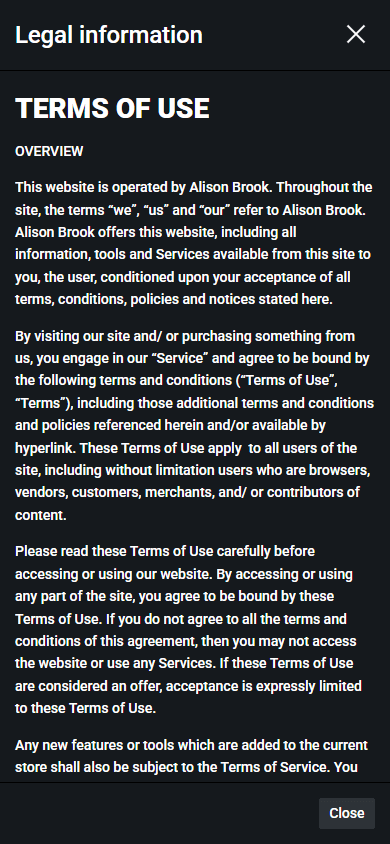
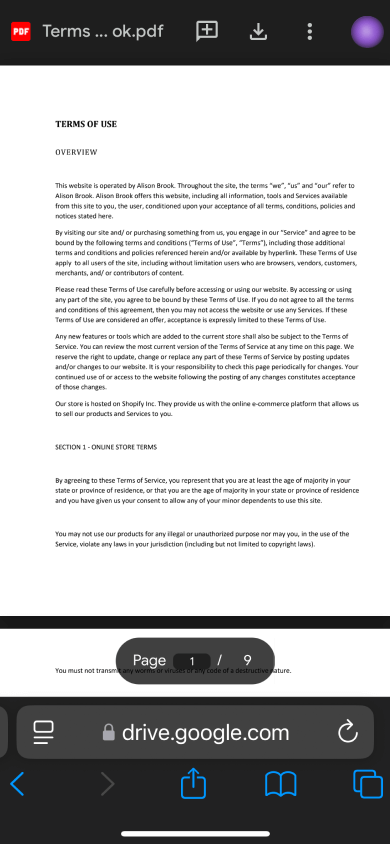
Çalıştığınız nişten bir şablon kullanmanızı öneririz.
Taplink, tasarım, müzik, pazarlama ve diğer 20 farklı niş için şablonlar sunar. Her niş için şablonlar, çeşitli işletmelerin belirli gereksinimlerini yansıtan profesyonel tasarımcılar tarafından oluşturulmuştur. Bunlar renk paleti, font seçimi, grafik elemanları vb. içerir.
Eğer nişinizden bir şablon seçerseniz, e-posta toplamak için kullanılan sayfanız işletmenizin tarzıyla uyumlu olacak ve ziyaretçilerde daha fazla güven uyandıracaktır.
Evet. İlk ve en önemlisi, Taplink verileri şifrelemek için güvenli bir HTTPS protokolü kullanır.
Taplink ayrıca hesabınızı iki faktörlü kimlik doğrulama ile korur. Bu özelliği hesap ayarları bölümünde etkinleştirebilirsiniz. Hesabınızı giriş yaparken doğrulamak için en uygun yolu seçebilirsiniz: e-posta aracılığıyla veya Google Authenticator gibi bir kimlik doğrulayıcı kullanarak.
Evet, eğer zaten bir alan adı satın aldıysanız, bir e-posta listesi oluşturmak için landing sayfanıza bağlantı olarak kullanabilirsiniz.
Sayfayı yayınlarken kendi alan adınızı ekleyebilirsiniz. Taplink'te özel bir alan adı kurulumu hakkında daha fazla bilgi için rehberimizde özel alan adı ayarlama konulu makalemizi okuyun.
Düzenli bültenlerin gönderilmesi için iyi bir frekans aylık bir kez ile haftada iki kez arasındadır. Özellikle pazartesi günleri gönderilen e-postaların daha yüksek açılma oranlarına sahip olma eğilimindedir.
Ayrıca, hedef kitlenizin tercihlerini de göz önünde bulundurmalısınız. İşletmeniz için en iyi olanı belirlemek için farklı frekansları ve günleri test edin. Örneğin, bir A/B testi çalıştırın: önce haftalık olarak pazartesi günleri e-posta göndermeyi deneyin, sonra iki haftada bir pazartesi günleri. Hangisinin daha iyi performans gösterdiğini görmek için sonuçları karşılaştırın.
Artık kendi web siteniz olmasa bile e-posta listesi oluşturmayı nasıl yapacağınızı biliyorsunuz. Taplink, şunları içeren basit bir e-posta toplama çözümü sunar:
Taplink'te bir e-posta listesi oluşturmak için gelişmiş seçenek Mailchimp gibi eklentileri kullanmayı içerir. Bunlarla, farklı bütünlükteki e-posta şablonlarını kullanabilir, tek bir tıklamayla tüm abonelerinize e-posta gönderebilir, belirli bir zaman için e-postaları planlayabilir ve daha fazlasını yapabilirsiniz.
Web sitesi oluşturucusunu kullanarak 10 dakika içinde bir e-posta listesi oluşturmak için Taplink'i kullanın ve web sitesi olmadan bir e-posta listesine başlayın.