Come costruire una lista di email senza un sito web: una guida per principianti

- Un modo per creare una lista email senza un sito web
- Come creare una lista email senza un sito web
- Passo 1: Definisci il tuo magnete per i lead e i dati da raccogliere
- Passo 2: Scegliere un costruttore di pagine di destinazione
- Passo 3: Iscriviti su Taplink
- Passo 4: Seleziona un modello di pagina per la raccolta di email
- Passo 5: Configura il modulo di iscrizione
- Passo 6: Personalizza la tua pagina per la creazione di liste
- Passo 7: Pubblica la pagina di destinazione
- Come esportare le e-mail da Taplink
- Funzione avanzata: Come inviare un'email a tutti i tuoi iscritti in una volta sola
- Come connettere Mailchimp a Taplink
- Come visualizzare i contatti in Mailchimp
- Come inviare un'email a tutti i tuoi iscritti contemporaneamente
- Come promuovere la vostra pagina per costruire una lista di e-mail
- Aggiungi il link alle biografie dei tuoi social media
- Crea post con il link della tua pagina di destinazione
- Lancio di annunci online
- FAQ
- Devo informare gli abbonati sulle mie condizioni d'uso?
- Quale modello per una pagina di raccolta email dovrei scegliere?
- Taplink protegge i dati dei visitatori che inseriscono la loro e-mail?
- Posso utilizzare il mio dominio come collegamento alla mia pagina di atterraggio?
- Qual è la frequenza ideale per inviare e-mail regolari?
- Conclusione
Per raccogliere email senza un sito web, è necessaria una pagina online con un modulo di opt-in. Questa pagina è chiamata landing page. Puoi condividere un link a questa landing page di raccolta email online, ad esempio, sui social media o nei messenger. Toccando il link, le persone vedranno il tuo modulo e potranno compilarlo.
Ecco come potrebbe apparire una landing page per la raccolta di email:
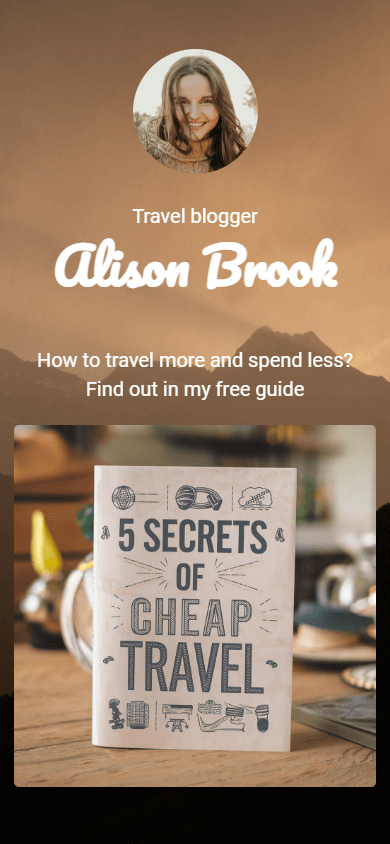
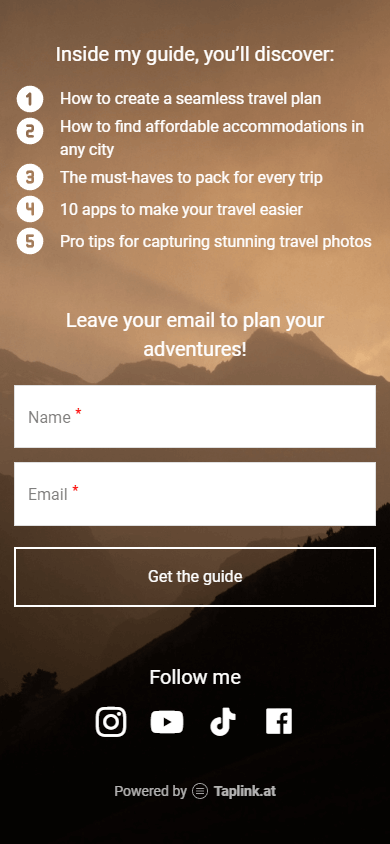
Creare una pagina per la costruzione di una lista email è semplice. Con i costruttori di pagine di atterraggio, puoi farlo senza avere alcuna competenza tecnica. Di seguito, ti aiuteremo a scegliere un costruttore di pagine di atterraggio per creare una pagina del genere.
In questa sezione, parleremo prima di cosa puoi offrire ai visitatori in cambio dei loro indirizzi email.
Quindi, ti guideremo su come creare una pagina di destinazione opt-in per la costruzione di elenchi di posta elettronica senza un sito web. Ciò include:
- Come scegliere un costruttore per creare una landing page di raccolta email.
- Come configurare un modulo di opt-in.
- Cosa dovresti aggiungere alla tua landing page.
- Come personalizzare la tua landing page.
- Come pubblicare la tua pagina.
Cominciamo imparando come raccogliere email fin dall'inizio: decidendo cosa offrire ai visitatori in cambio delle loro email.
I visitatori spesso sono restii a condividere le loro email - potrebbero preoccuparsi dello spam o di messaggi indesiderati. Per incoraggiarli a inviare i loro indirizzi email, offri qualcosa di prezioso in cambio, un magnete per lead.
Un magnete per i lead è un prodotto gratuito che i visitatori ricevono in cambio delle loro email. Di solito viene inviato nella loro casella di posta, dandogli una ragione per condividere le loro email.
Esempi di calamite per lead includono:
- Una checklist.
- Una guida digitale.
- Un set di risorse digitali.
- Un codice promozionale di sconto.
- Un webinar.
- Articoli informativi.
- Un quiz o test.
Oltre al lead magnet, decidere quali dati si desidera richiedere ai visitatori nel modulo di opt-in. In realtà, meno campi i visitatori devono compilare, maggiore è il tasso di conversione. Il numero di campi dipende dai tuoi obiettivi:
- Solo email: Utilizzare questo, quando si desidera raccogliere il maggior numero possibile di indirizzi email. Questo garantisce le migliori conversioni dal modulo di opt-in.
- Email + nome: Utilizzare questo, quando si desidera rivolgersi personalmente ai sottoscrittori nel futuro marketing via email. Utilizzare i nomi aiuta a costruire relazioni più forti e personali.
Di seguito un esempio di una landing page per la creazione di una lista email che abbiamo creato appositamente per questo articolo.
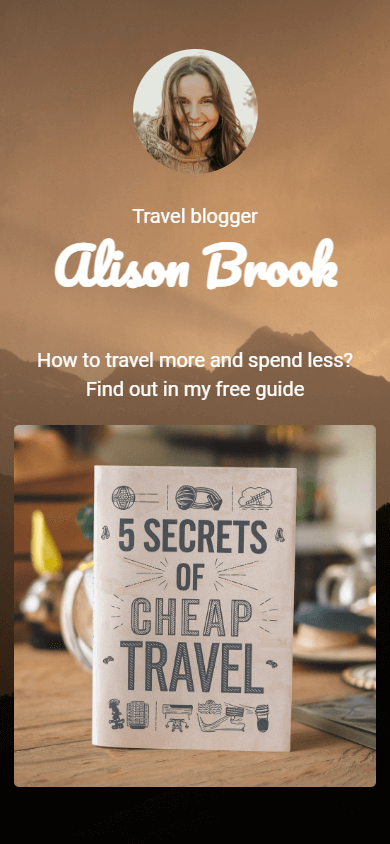
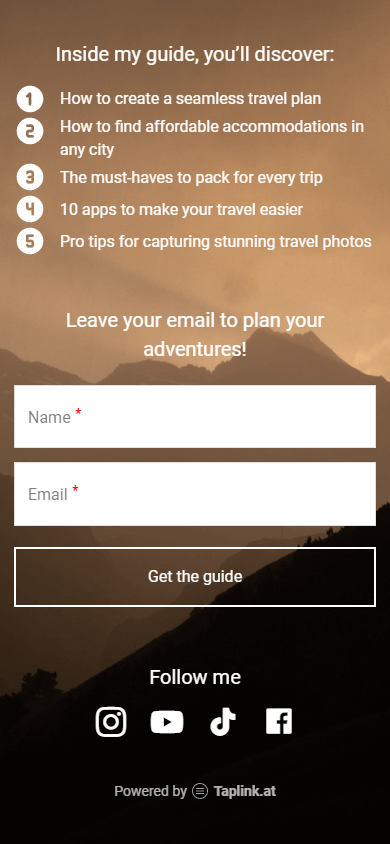
In cima alla pagina, l'autore si presenta. Poi, presenta il suo magnete principale, mostrando il suo titolo e ciò che il suo prodotto può offrire al suo pubblico. In fondo, l'autore include un modulo di iscrizione in cui i visitatori possono lasciare la loro email per ricevere la sua guida gratuita.
Controlla la versione live della pagina di atterraggio della raccolta email qui.
In questo articolo, ti insegniamo come creare una landing page con un modulo di iscrizione. Iniziamo con la scelta di un costruttore per la tua pagina.
Come accennato in precedenza, creare una landing page con un modulo di opt-in è facile utilizzando un costruttore di landing page. Ci sono molti costruttori disponibili, ma qui ci concentreremo su Taplink.
Taplink si distingue dagli altri per i seguenti motivi:
- Creazione rapida: Costruire una pagina per il tuo futuro email marketing richiede da 10 a 15 minuti con modelli già pronti.
- Costruzione senza codice: Puoi creare una pagina anche se non hai mai avuto esperienza nello sviluppo o nel design web.
- Caricamento veloce: Le pagine create con Taplink hanno un design mobile-first e si caricano istantaneamente su qualsiasi dispositivo.
- Personalizzazione flessibile dei moduli: Puoi aggiungere molti campi, come nome, email, telefono, paese, data, oppure creare i tuoi campi personalizzati. Taplink consente anche di personalizzare lo stile del modulo, modificare il testo del pulsante di invio email o impostare un messaggio di benvenuto per gli iscritti.
- Personalizzazione flessibile della pagina: Puoi modificare elementi più grandi, come il design complessivo della pagina, così come dettagli più piccoli, come lo spaziatura tra i blocchi, l'interlinea e altro ancora.
Iniziamo iscrivendoci su Taplink per creare una landing page per la costruzione di una lista email.
Per iniziare a creare la tua pagina, devi registrarti su Taplink. Puoi registrarti utilizzando:
- Il vostro account Google.
- Il vostro account Apple.
- Il vostro account Facebook.
- Il tuo indirizzo e-mail.
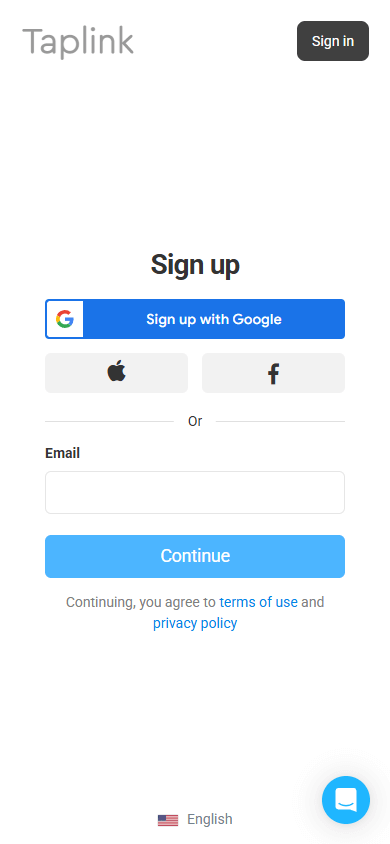
Dopo esserti registrato, Taplink ti chiederà di selezionare un piano. Aggiungere un modulo di opt-in alla tua pagina è disponibile con il piano Business.
Ora, passiamo alla costruzione della tua landing page.
Per creare rapidamente una landing page, Taplink offre più di 60 modelli pronti. Per questo articolo, abbiamo utilizzato questo modello. Per utilizzare lo stesso, segui il link e fai quanto segue:
- Tocca Scegli.
- Seleziona Sì.
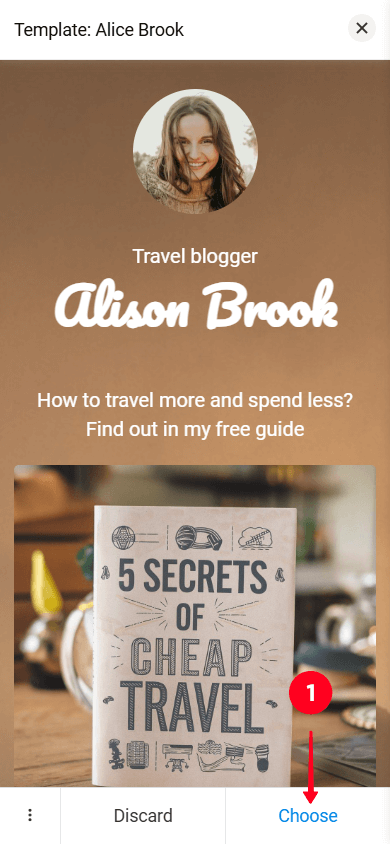
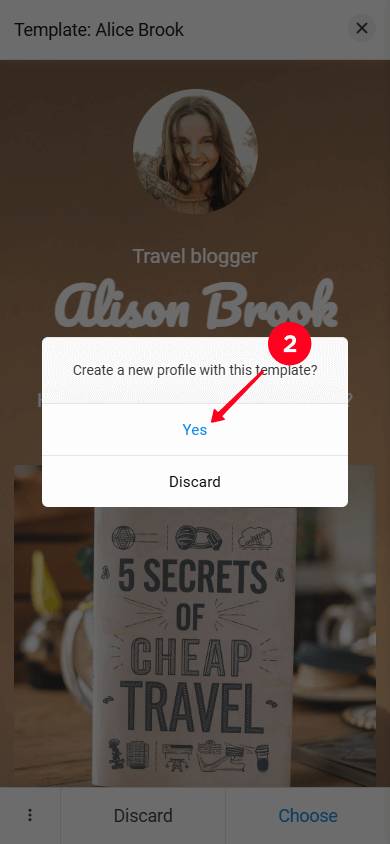
È possibile selezionare qualsiasi altro modello che ti piace dalla libreria di Taplink. Per farlo:
- Andare alla scheda Pagine di atterraggio.
- Scegliere la categoria che si adatta alla tua attività.
- Scegli un modello.
- Toccare Scegli.
- Toccare Sì.
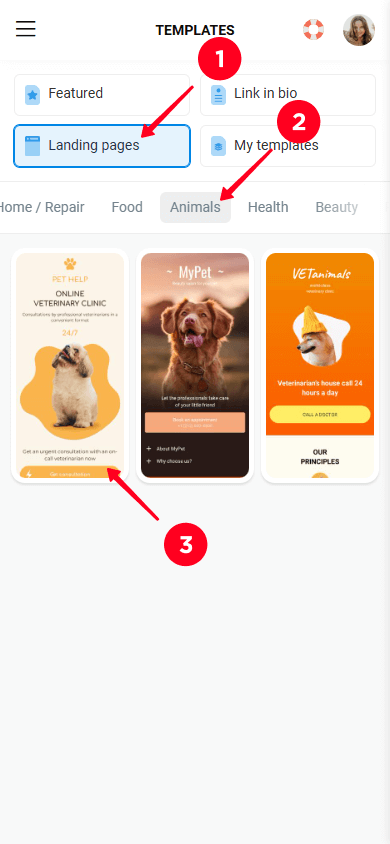
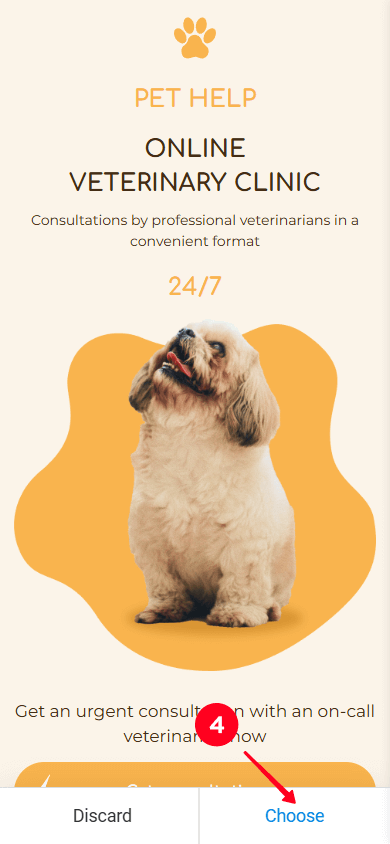
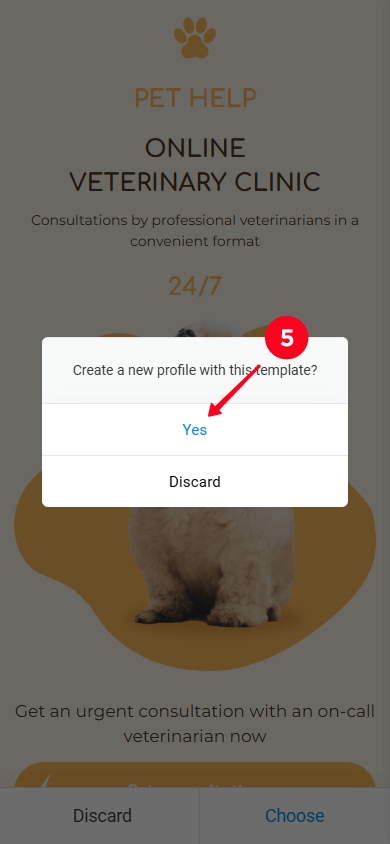
Una volta scelto un modello, vedrai blocchi pre-realizzati con testo, immagini, un modulo e altri elementi. Tutto ciò che devi fare è sostituire i contenuti con i tuoi.
Iniziamo personalizzando il blocco più importante, il modulo.
Nel modulo di iscrizione di Taplink, puoi:
- Aggiungere, rimuovere o modificare i campi.
- Modificare il testo del pulsante di invio dell'e-mail.
- Impostare un'azione successiva all'invio.
- Personalizzare l'e-mail che verrà inviata ai visitatori dopo la compilazione del modulo.
Continua a leggere per imparare come fare tutto questo.
Il modello che consigliamo di utilizzare ha un modulo con due campi: Nome ed Email. Puoi modificare questi campi, aggiungerne di nuovi o eliminare quelli non desiderati.
Per modificare i campi del modulo:
- Tocca il blocco modulo.
- Seleziona il campo che vuoi modificare.
- Cancella il testo in Titolo campo e digita il tuo testo.
- Tocca Salva modifiche.
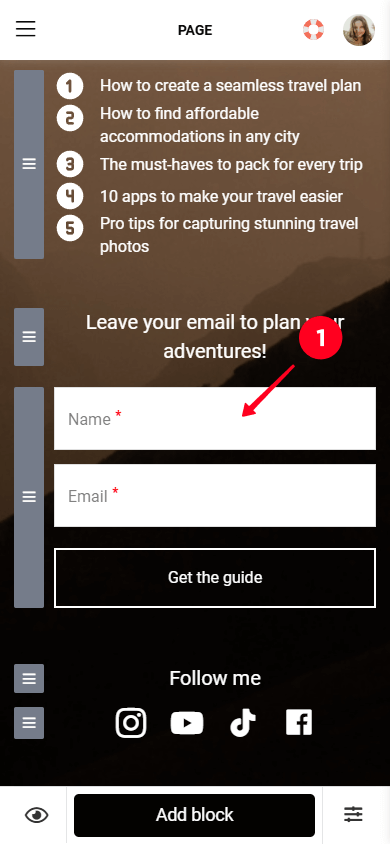
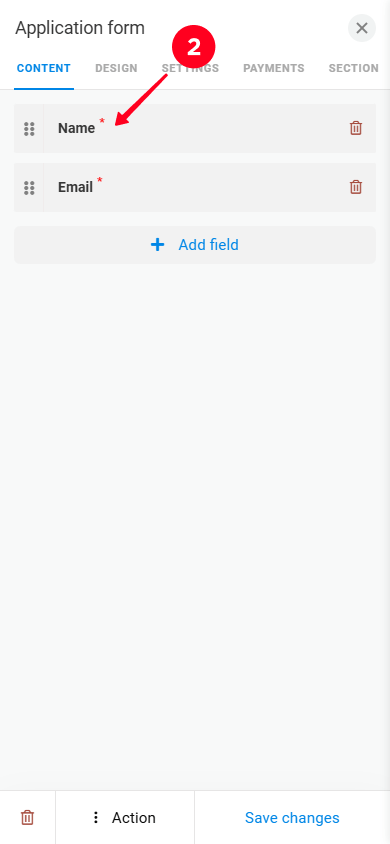
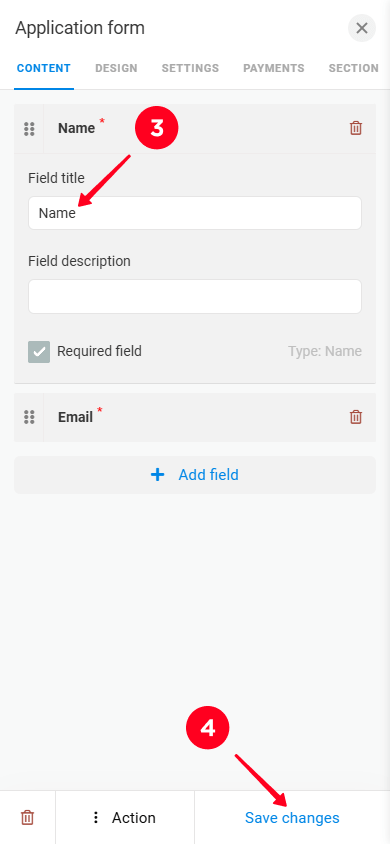
Per aggiungere nuovi campi nel modulo:
01. Toccare il blocco modulo.
02. Tocca il pulsante Aggiungi campo.
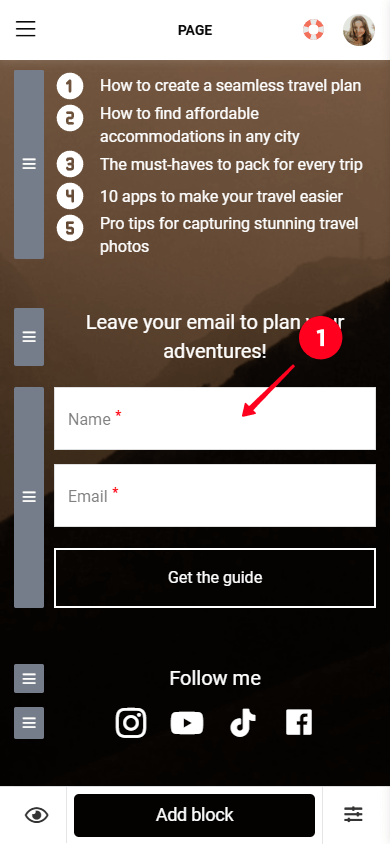
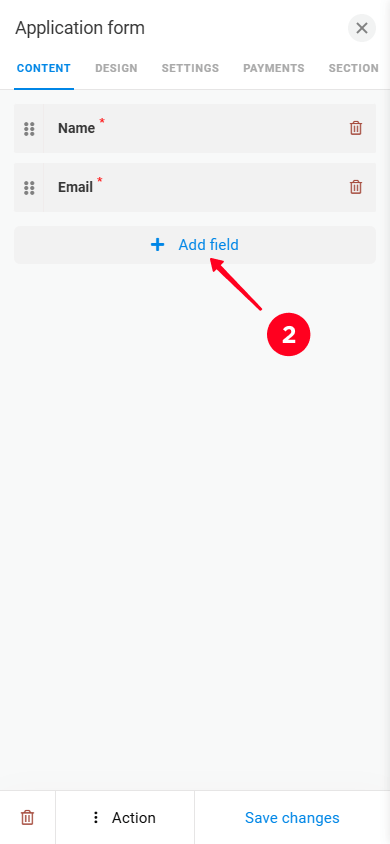
03. Seleziona il tipo di dati che desideri raccogliere. Taplink ti permette di aggiungere campi come Telefono, Paese, Data, aggiungere una Casella di controllo, o creare campi personalizzati utilizzando Stringa o Area di testo. Nella schermata sottostante, abbiamo aggiunto un campo Paese.
04. Toccare Salva modifiche.
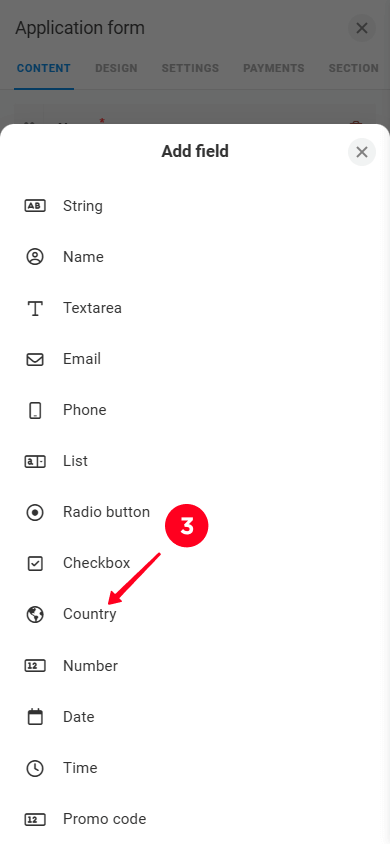
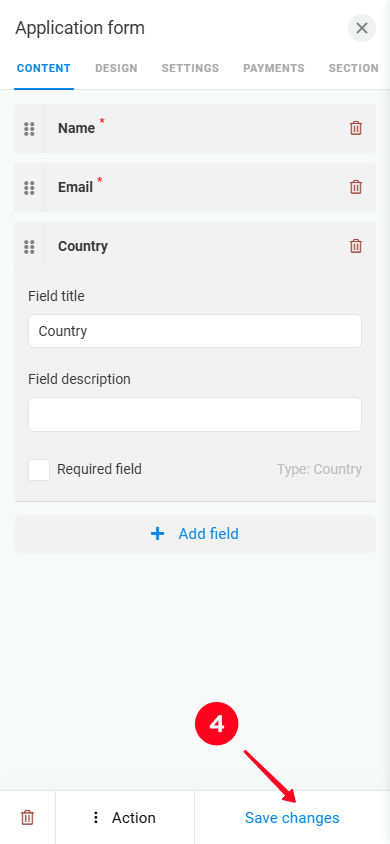
È possibile eliminare anche singoli campi. Ecco come fare:
01. Toccare il blocco modulo.
02. Tocca l'icona cestino.
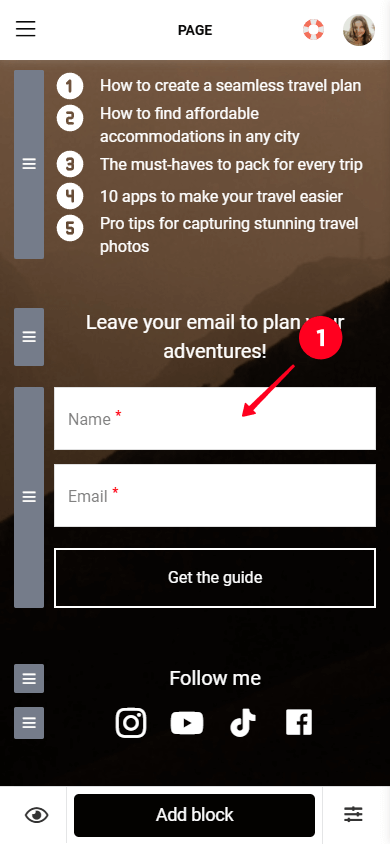
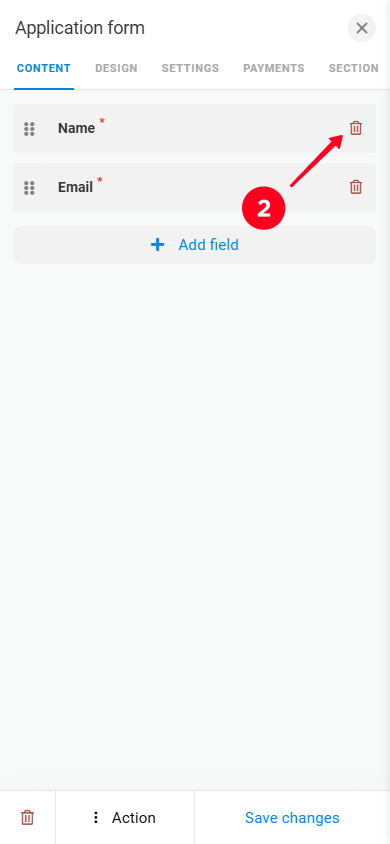
03. Confermare selezionando Sì.
04. Tocca Salva modifiche.
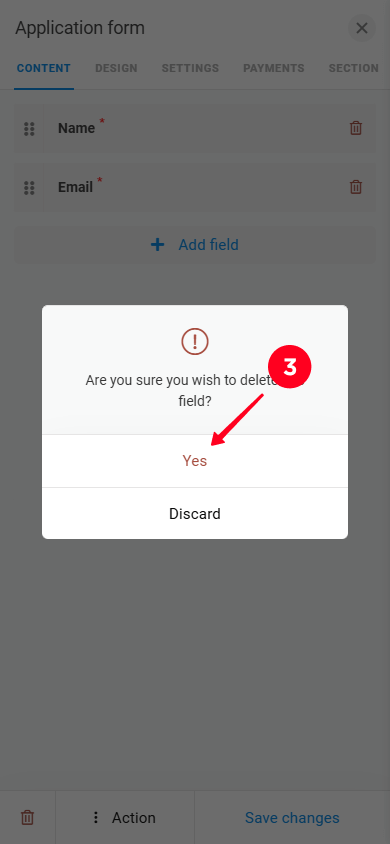
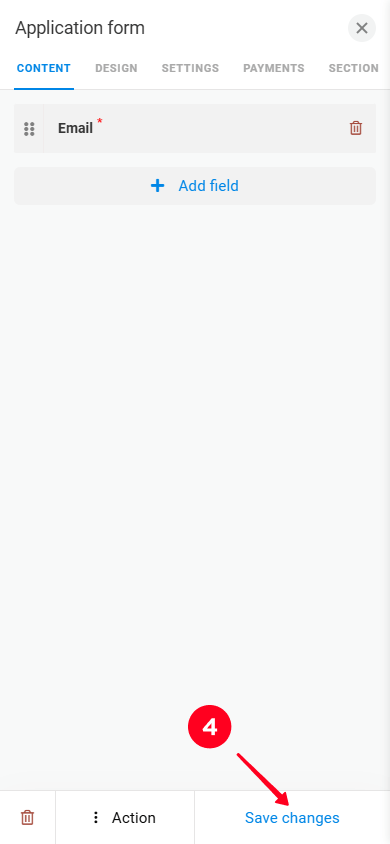
Ora vediamo come modificare il testo del pulsante di invio dell'email.
Nel nostro modello, abbiamo utilizzato il testo "Scarica la guida" poiché offriamo una guida digitale. Puoi modificare il testo per adattarlo alle tue esigenze specifiche.
Per modificare il testo del pulsante:
- Tocca il blocco del modulo.
- Vai alla scheda Impostazioni.
- Nel campo Testo pulsante, rimuovi il testo e digita il tuo.
- Tocca Salva modifiche.
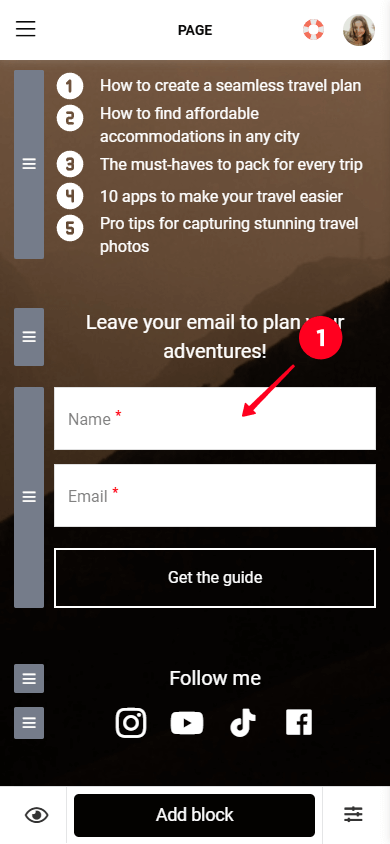
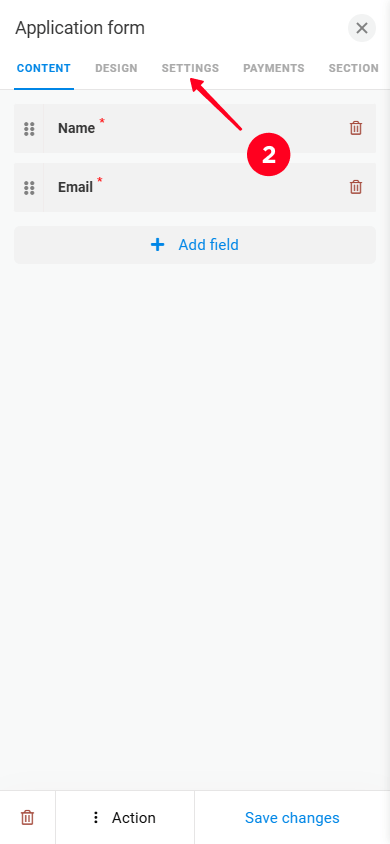
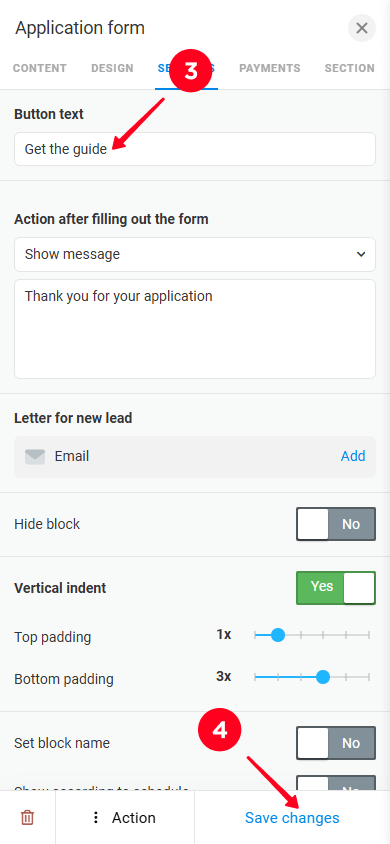
Taplink ti consente di impostare azioni specifiche dopo che un visitatore invia il tuo modulo. Le opzioni includono:
- Mostra messaggio: Visualizza un messaggio personalizzato al visitatore.
- Apri sito web: Reindirizza il visitatore a un sito web esterno.
- Apri pagina: Reindirizza il visitatore a una pagina interna creata in Taplink.
Per impostare un'azione post-invio:
01. Tocca il blocco del modulo.
02. Vai alla scheda Impostazioni.
03. Apri il menu a discesa nel campo Azione dopo aver compilato il modulo.
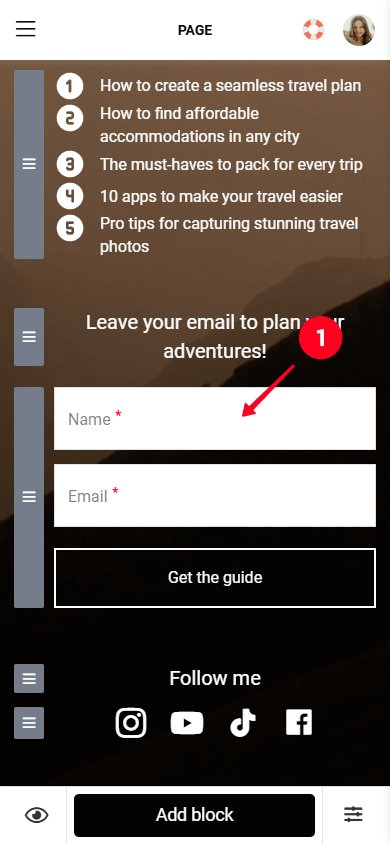
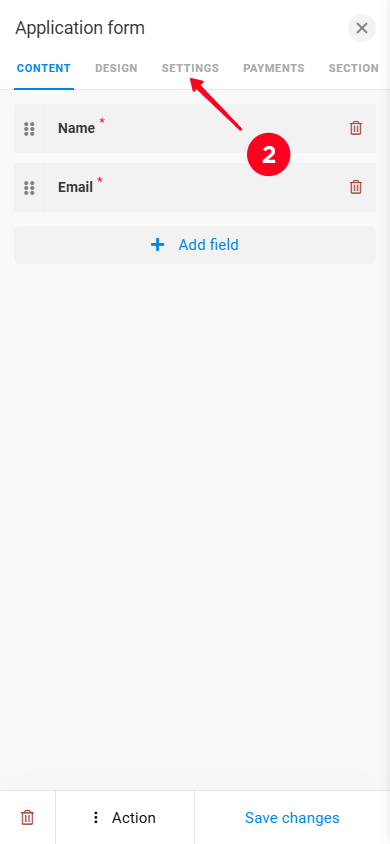
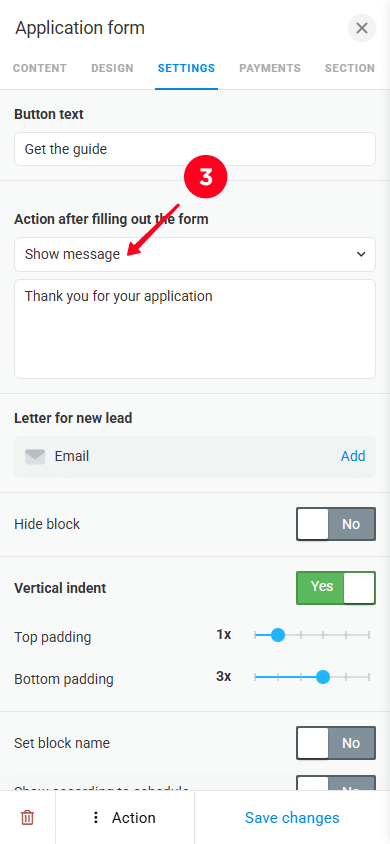
04. Seleziona un'azione post invio. Abbiamo scelto Mostra messaggio.
05. Sotto il menu a discesa, digita il messaggio che vuoi mostrare all'abbonato.
06. Tocca Salva modifiche.
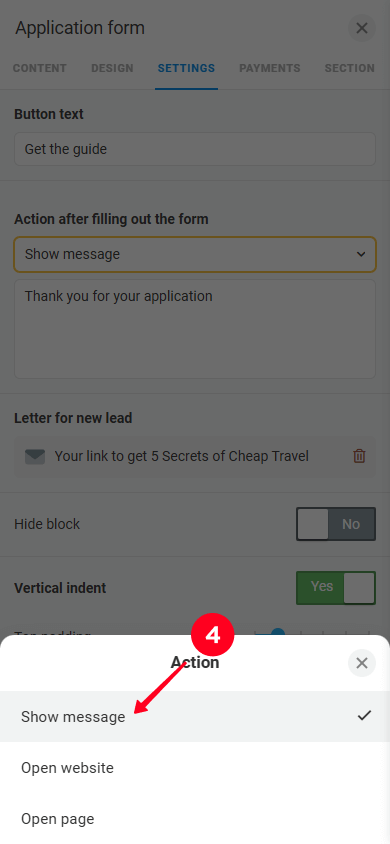
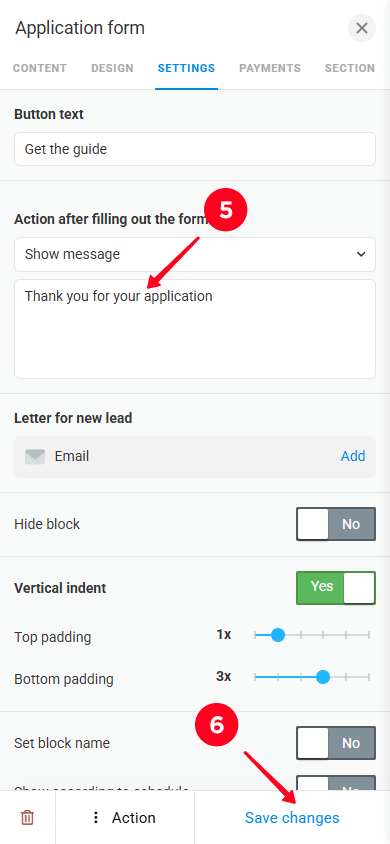
Ecco un esempio di come appare il nostro messaggio al sottoscrittore dopo aver inviato il modulo.
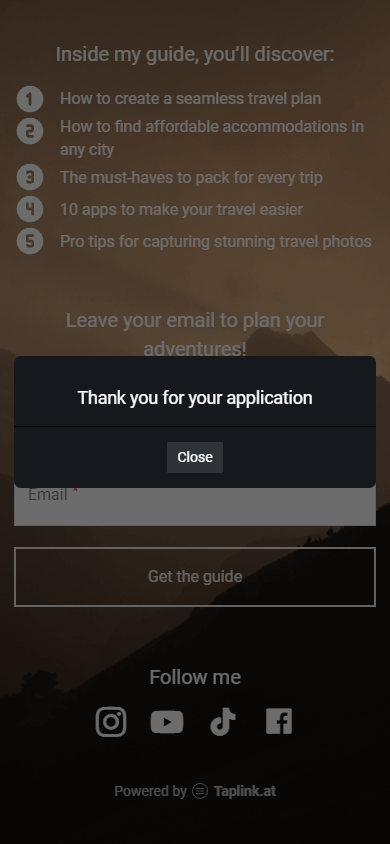
Ora vediamo come impostare un'email dopo l'invio del post.
In Taplink, è possibile impostare un'email che viene inviata automaticamente nella casella di posta del sottoscrittore dopo aver inviato il modulo. Questa email può includere il magnete per i contatti che hai promesso in cambio della loro email.
Taplink fornisce un modello di email pre-progettato o ti permette di creare la tua email da zero.
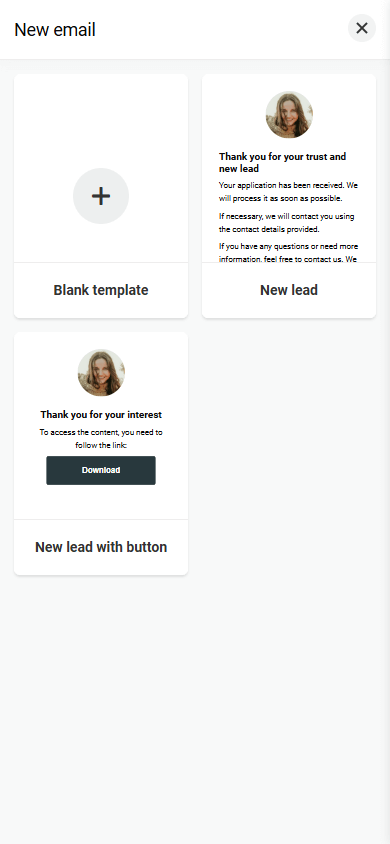
Proviamo a configurare una email utilizzando un modello.
01. Tocca il blocco del modulo.
02. Vai alla scheda Impostazioni.
03. Tocca Aggiungi nel campo Letter per nuovo lead per creare una nuova email.
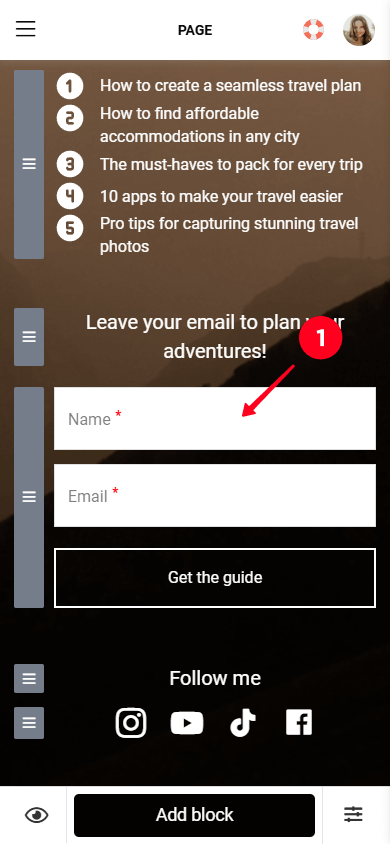
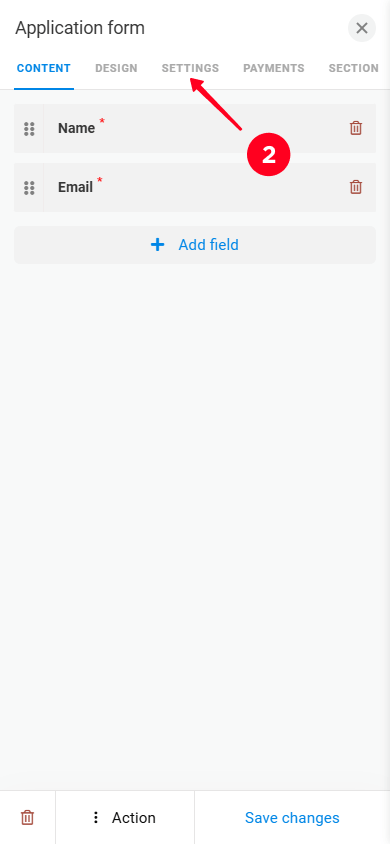
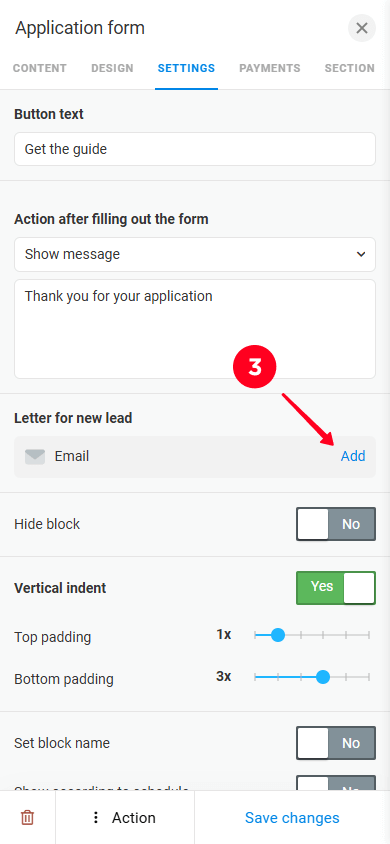
04. Seleziona un modello: solo testo o testo con un pulsante per ottenere un magnete per i lead. Nello screenshot qui sotto, abbiamo scelto il modello testo e pulsante.
05. Digita l'oggetto nell'apposito campo Oggetto.
06. specificare l'autore nel campo Autore.
07. Elimina il testo nel campo del corpo dell'email e scrivi il tuo contenuto dell'email.
08. Tocca il pulsante nel corpo dell'email per accedere alle impostazioni del pulsante.
09. Digitare il testo del pulsante nel campo Titolo. Puoi utilizzare il testo predefinito o personalizzarlo.
10. Aggiungi il link al tuo magnete per i lead nel campo Link. Ad esempio, se stai offrendo una guida, il link potrebbe indirizzare i visitatori verso un file PDF ospitato su Google Drive o un'altra piattaforma di condivisione file.
11. Opzionalmente, personalizzare le impostazioni del pulsante, come larghezza, raggio, colore del testo, colore di sfondo, dimensione del bordo e colore del bordo.
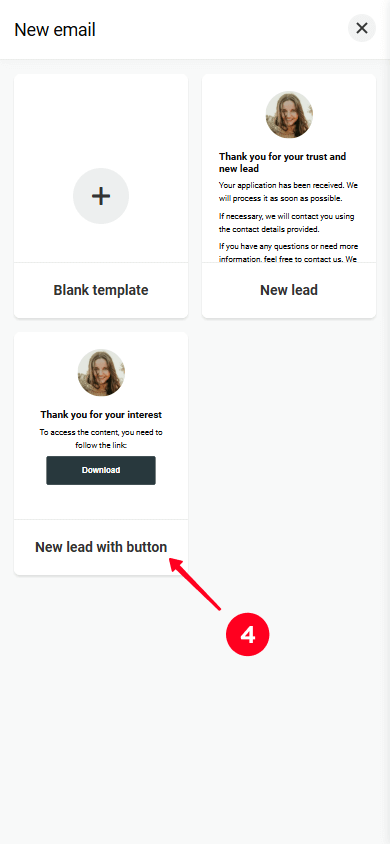
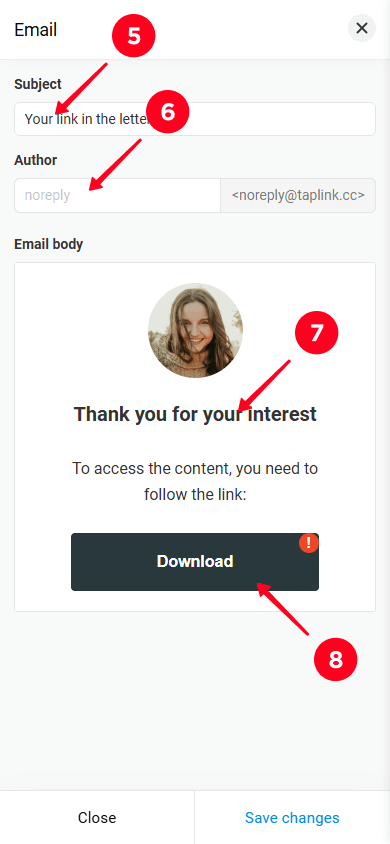
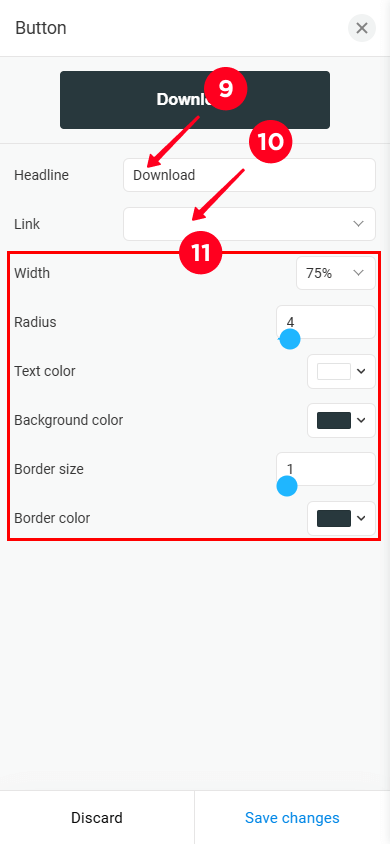
12. Toccare Salva modifiche per applicare le modifiche ai pulsanti.
13. Tocca Salva modifiche per salvare le impostazioni dell'email per un abbonato.
14. Tocca Salva modifiche per applicare le impostazioni per il blocco modulo.
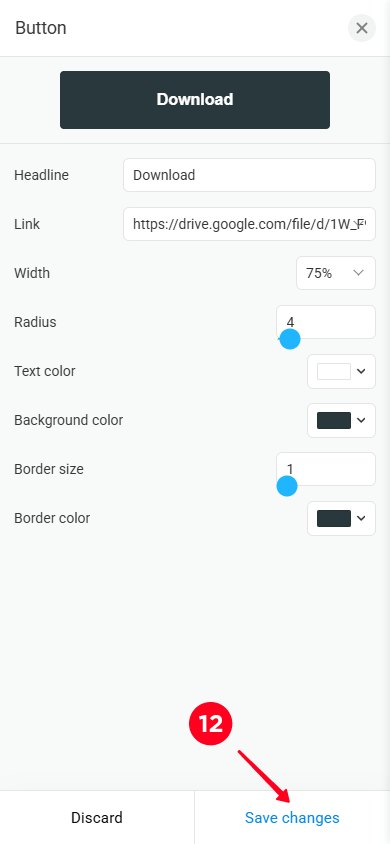
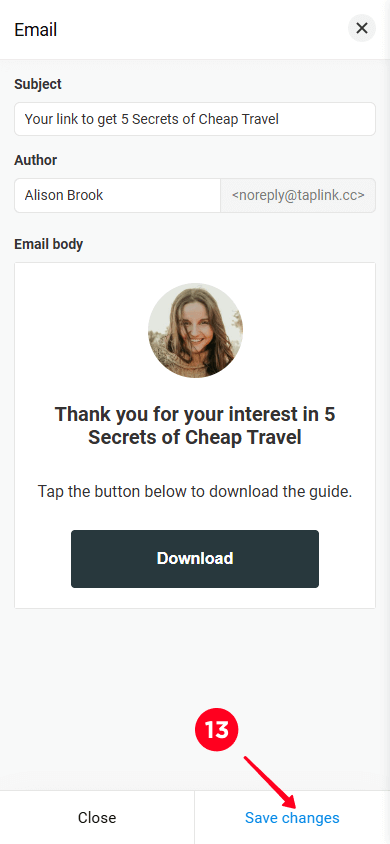
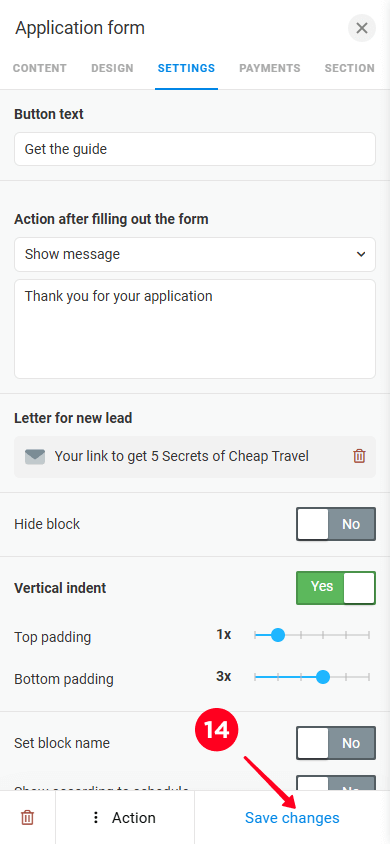
Ora, gli abbonati riceveranno l'e-mail personalizzata dopo aver inviato il modulo.
Ti spiegheremo di seguito come accedere ai contatti inviati dai visitatori.
Si prega di notare che in alcuni paesi, le leggi richiedono di informare gli abbonati su come i loro dati inviati verranno elaborati. Leggi di più su come informare i tuoi abbonati qui.
Abbiamo finito di personalizzare il modulo sulla tua pagina per la creazione di una lista email. È il momento di personalizzare il resto della pagina.
Per questo articolo, abbiamo creato il seguente modello:
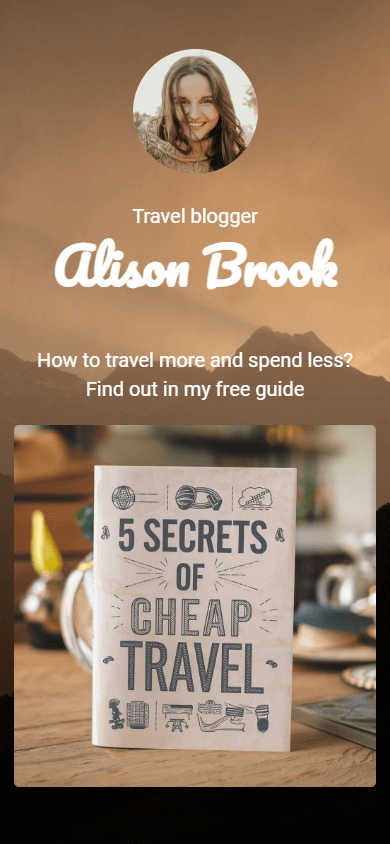
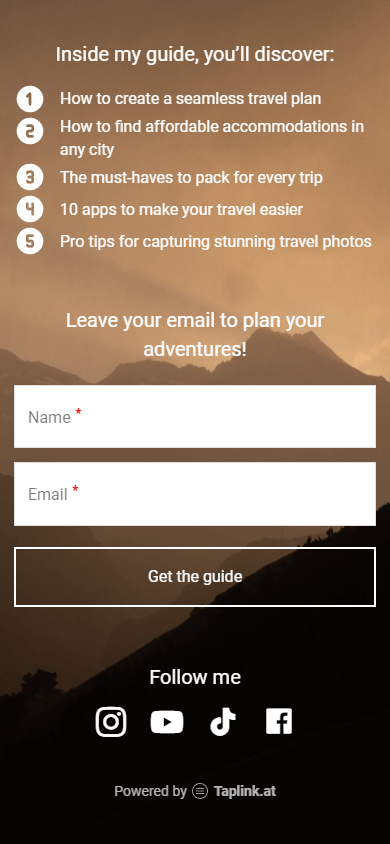
Il modello ha tutti i componenti chiave per raccogliere email e mostrare il tuo prodotto gratuito:
- Il tuo avatar.
- Un titolo.
- Un'immagine del tuo magnete principale.
- I vantaggi che i visitatori otterranno dal tuo magnete principale
- Un modulo di iscrizione.
- Link ai tuoi social media.
Hai già imparato come personalizzare il modulo. Quindi in questa sezione ti mostreremo come personalizzare il resto.
Come avatar, puoi utilizzare la tua foto o il logo della tua attività. Per cambiare l'avatar:
01. Toccare il blocco avatar.
02. Tocca Carica immagine e aggiungi un'immagine dal tuo dispositivo.
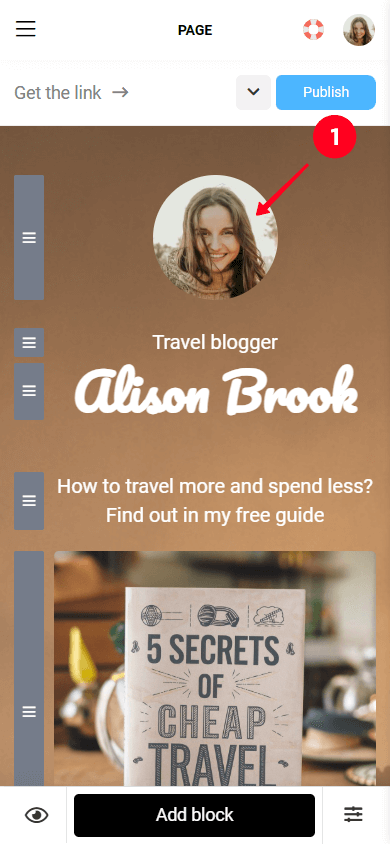
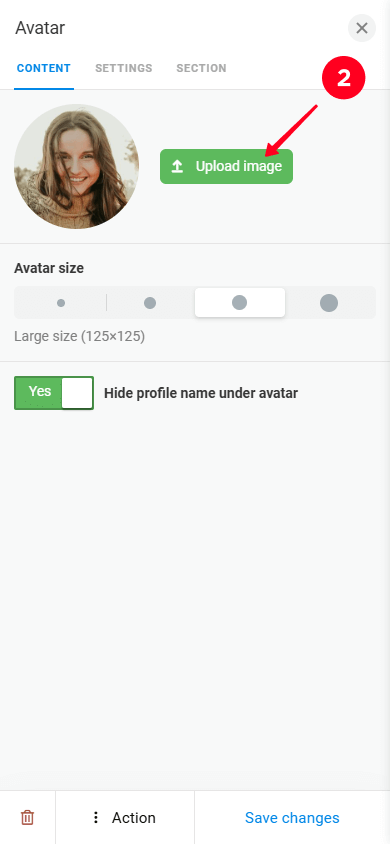
03. Tocca Carica.
04. Tocca Salva modifiche.
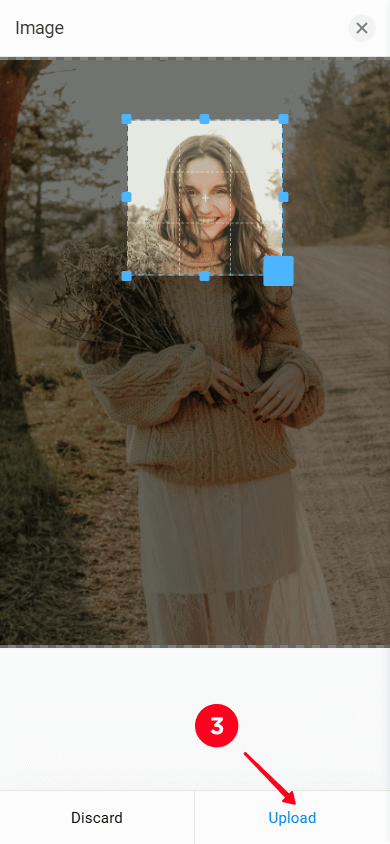
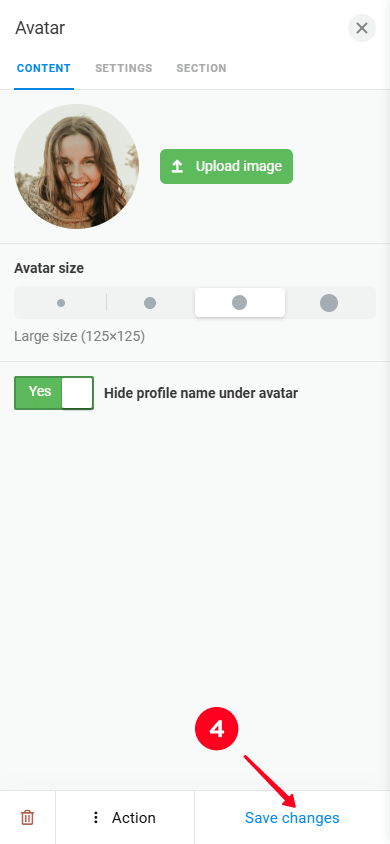
Ora cambiamo il titolo.
Il tuo titolo può includere il tuo nome, soprannome, nome dell'azienda o nome dell'attrattiva principale. Per cambiare il titolo:
- Tocca il blocco del titolo.
- Cancella il testo e digita il tuo.
- Tocca Salva modifiche.
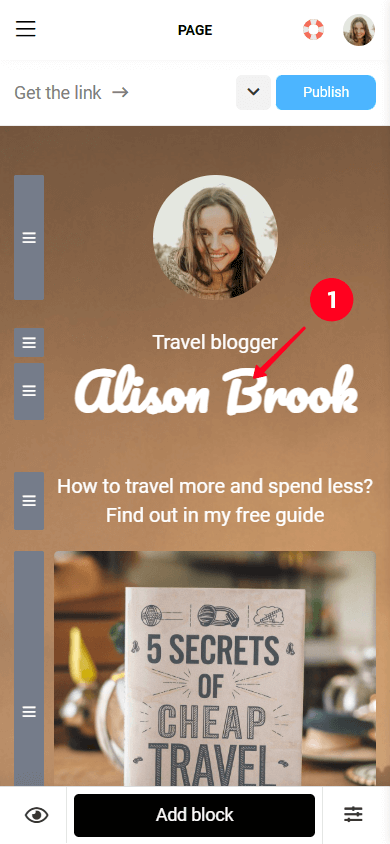
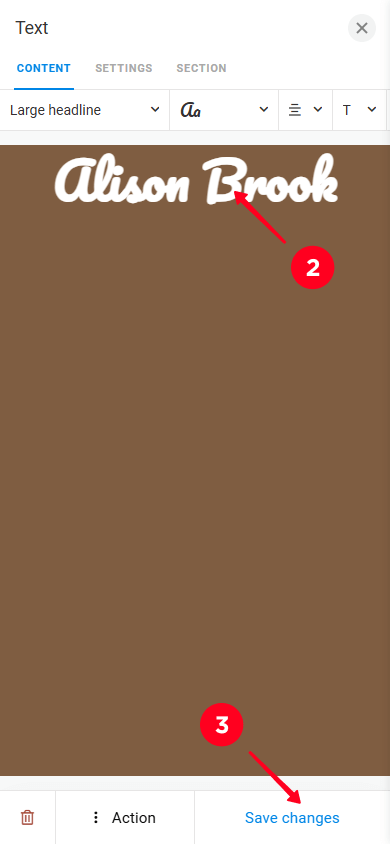
È possibile modificare altri titoli o testi sulla pagina di destinazione allo stesso modo.
Ora è il momento di aggiungere il tuo magnete per i lead alla pagina.
Per cambiare l'immagine del tuo magnete per i lead, segui questi passaggi:
- Tocca il blocco immagine.
- Tocca l'icona di caricamento e carica un'immagine dal tuo dispositivo.
- Tocca Salva modifiche.
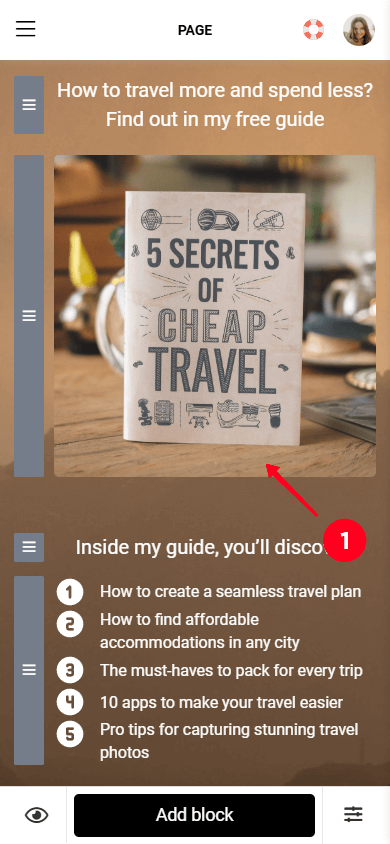
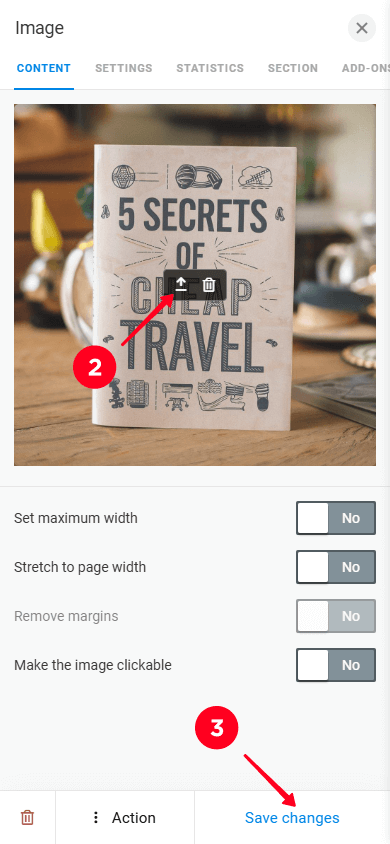
Ora diamo ai visitatori informazioni sui vantaggi che otterranno dal tuo magnete per il lead.
Per cambiare il testo che elenca i vantaggi del tuo magnete per i lead:
- Tocca il blocco con l'elenco dei vantaggi. L'elenco è creato utilizzando il Blocco di media e testo.
- Elimina il testo nel primo elemento dell'elenco e aggiungi il tuo testo.
- Ripeti lo stesso per gli altri elementi dell'elenco.
- Tocca l'icona del cestino per eliminare un elemento specifico.
- Tocca Aggiungi nuovo elemento per aggiungere un nuovo elemento.
- Tocca Salva modifiche.
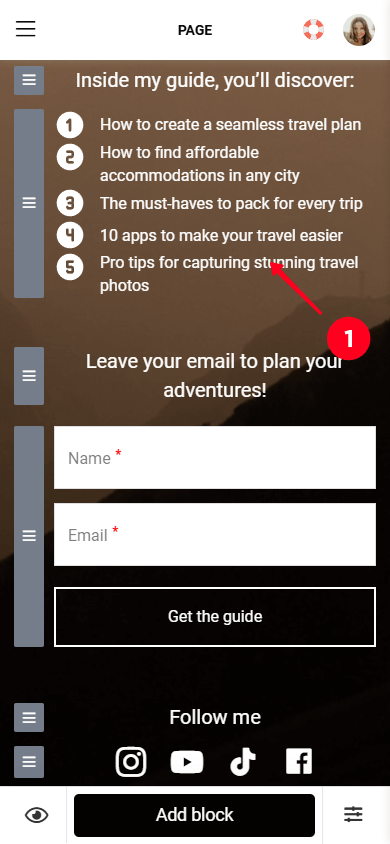
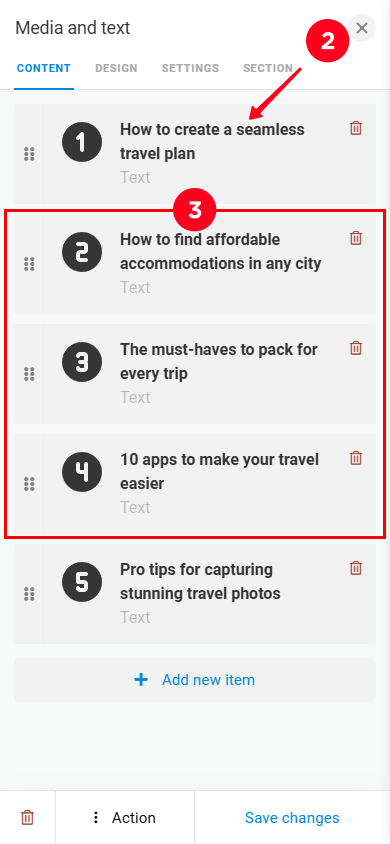
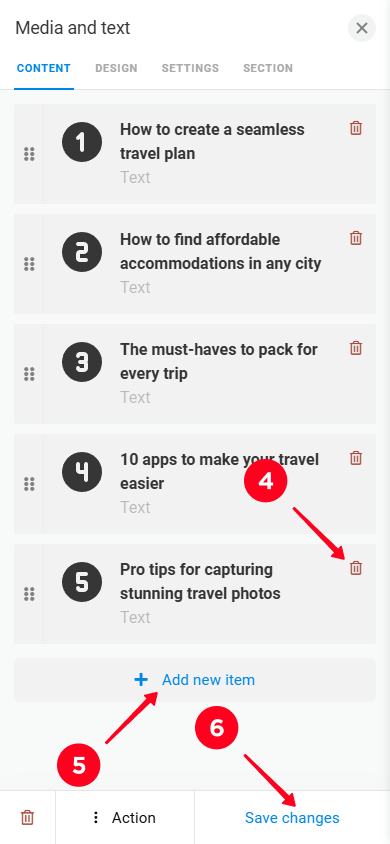
Finalmente, dobbiamo aggiungere i link ai tuoi social media.
Puoi modificare i link ai social media seguendo i passaggi qui sotto.
- Tocca il blocco dei social media.
- Seleziona il campo dei social media che desideri modificare.
- Elimina il collegamento attuale e aggiungi il link al tuo profilo.
- Tocca l'icona del cestino per rimuovere un determinato social media.
- Tocca Aggiungi nuovo elemento per aggiungere un social media.
- Tocca Salva modifiche.
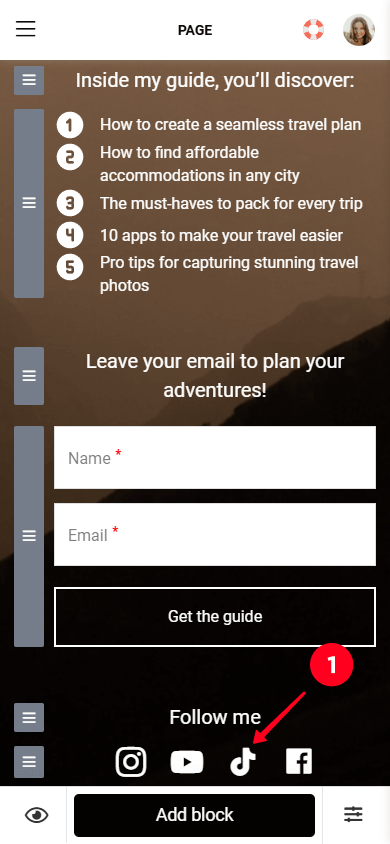
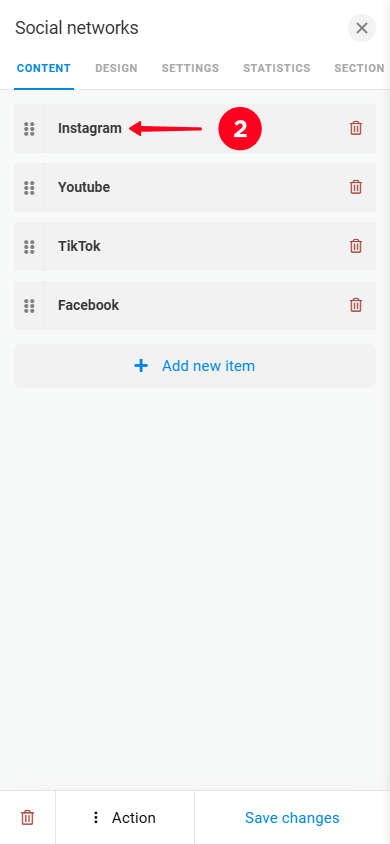
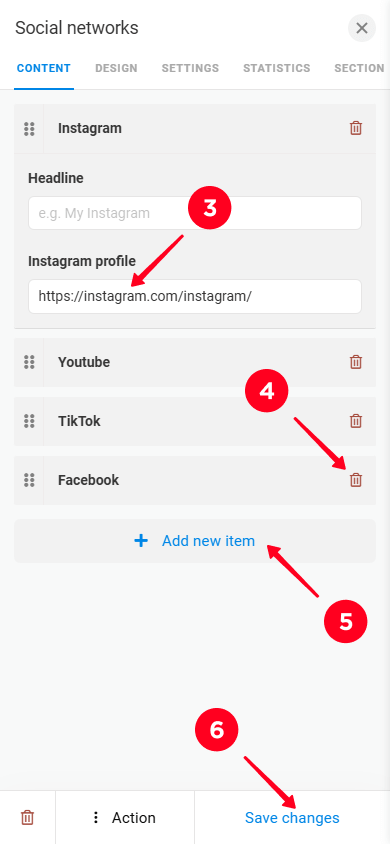
Abbiamo finito di cambiare i blocchi sulla tua landing page di Taplink. Ma puoi anche aggiungere nuovi blocchi. Impariamo come fare questo.
Taplink ti consente di aggiungere quante blocchi desideri alla tua pagina di atterraggio. La sua libreria di blocchi include più di 20 blocchi tra cui scegliere.
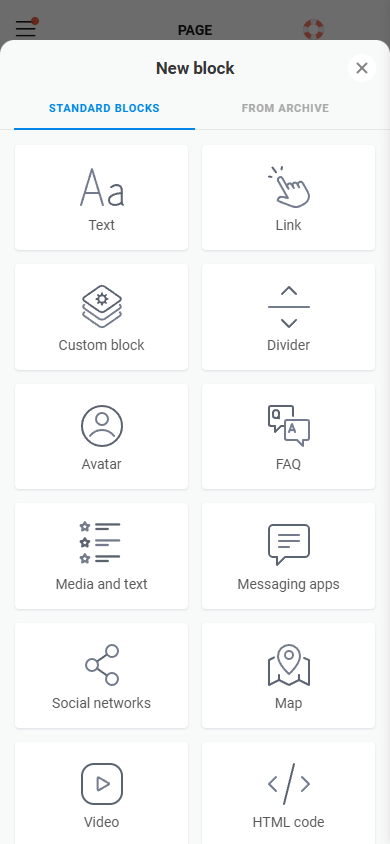
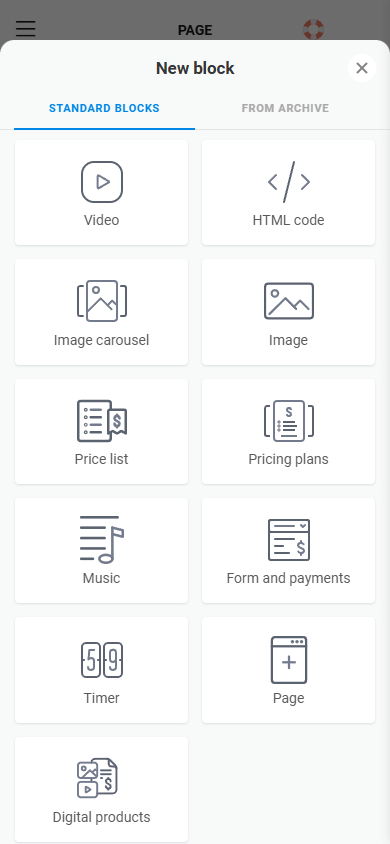
Ad esempio, puoi aggiungere un blocco Timer per incoraggiare i visitatori a compilare il modulo il prima possibile.
Oppure puoi aggiungere un blocco FAQ per rispondere alle domande più comuni dei visitatori.
Per aggiungere un nuovo blocco:
- Tocca il pulsante Aggiungi blocco.
- Seleziona il blocco che desideri aggiungere. Nella schermata sottostante, abbiamo selezionato il blocco FAQ.
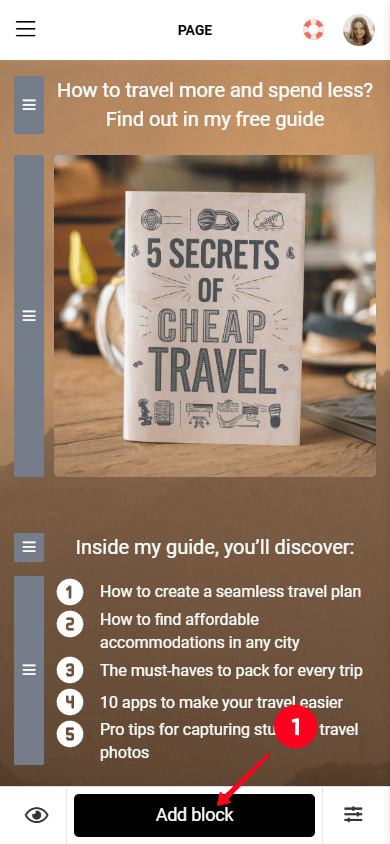
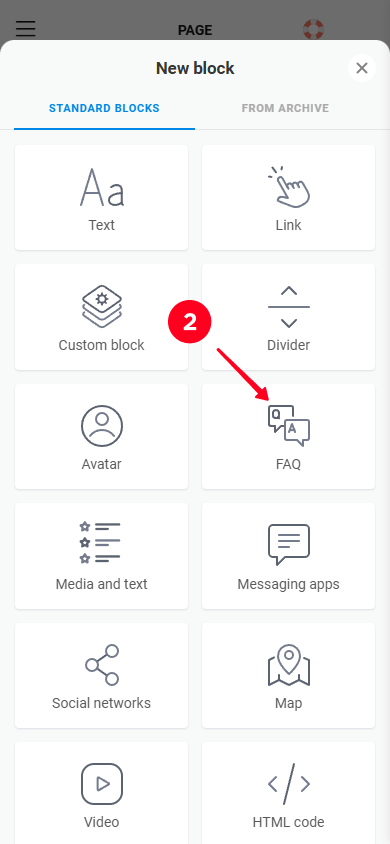
È possibile anche eliminare blocchi specifici.
Se devi rimuovere determinati blocchi, segui questi passaggi:
- Tocca il blocco che desideri eliminare.
- Tocca l'icona del cestino.
- Conferma selezionando Elimina.
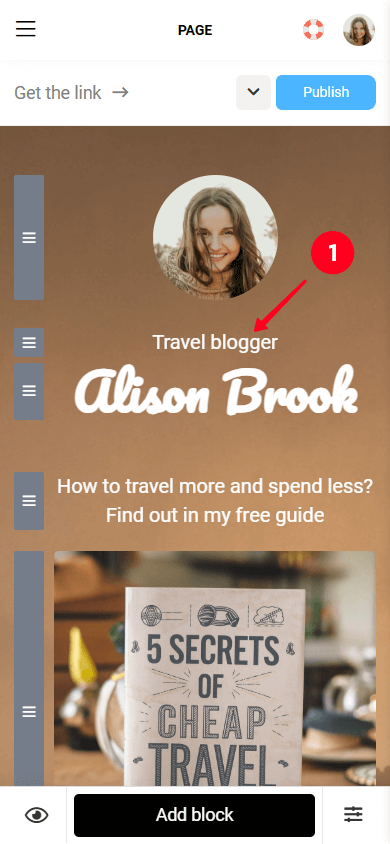
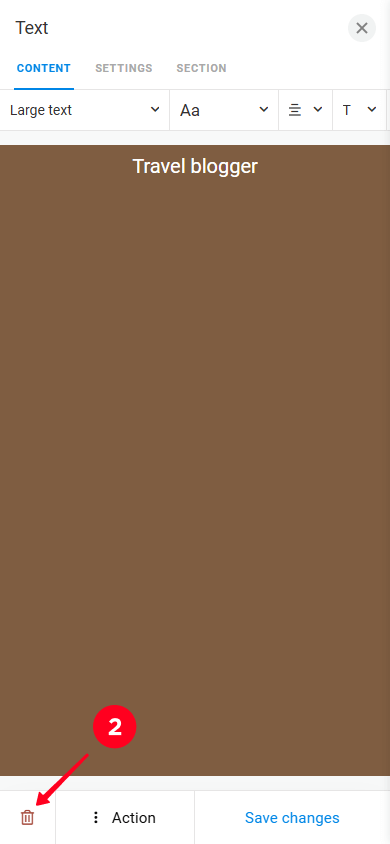
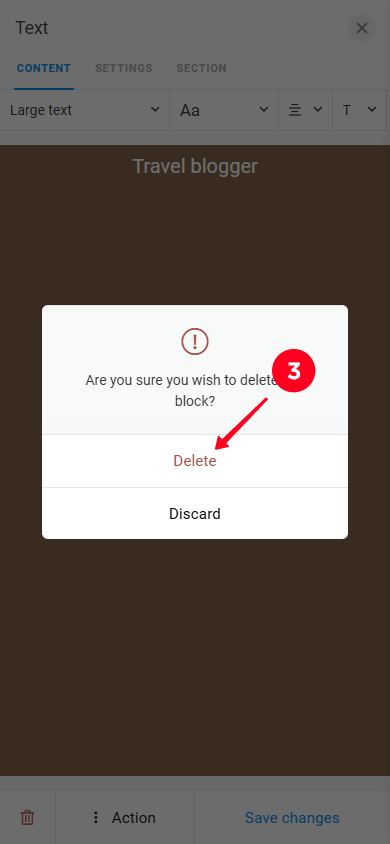
Ecco fatto. Ora sapete come personalizzare completamente la vostra pagina di destinazione con un modulo. L'ultimo passo è pubblicarla.
La tua pagina di atterraggio è pronta per essere pubblicata. Pubblichiamola.
- Tocca il pulsante Pubblica.
- Inserisci un nome utente nel campo Inserisci l'indirizzo del sito web. Puoi utilizzare lo stesso nome utente che usi sui social media, ad esempio.
- Tocca Collega.
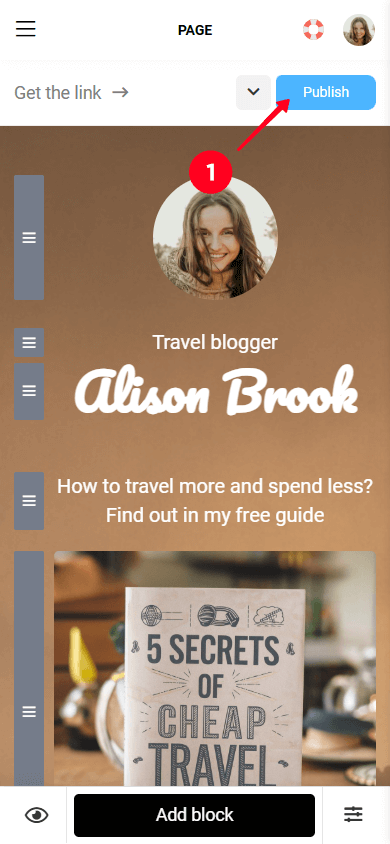
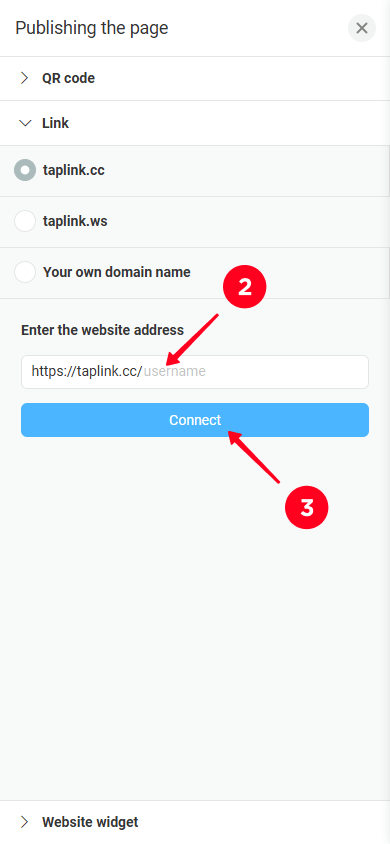
Ora hai un link alla tua pagina per la raccolta di indirizzi email che puoi aggiungere ai tuoi profili sui social media o condividere in messenger.
Successivo, ti diremo come visualizzare e scaricare i dati che i visitatori hanno lasciato nel tuo modulo.
Tutte le email inviate dai visitatori sono memorizzate in Taplink. Per accedervi:
- Toccare il menu a tendina.
- Andare alla scheda Lead per aprire l'elenco dei tuoi iscritti e dei loro dati.
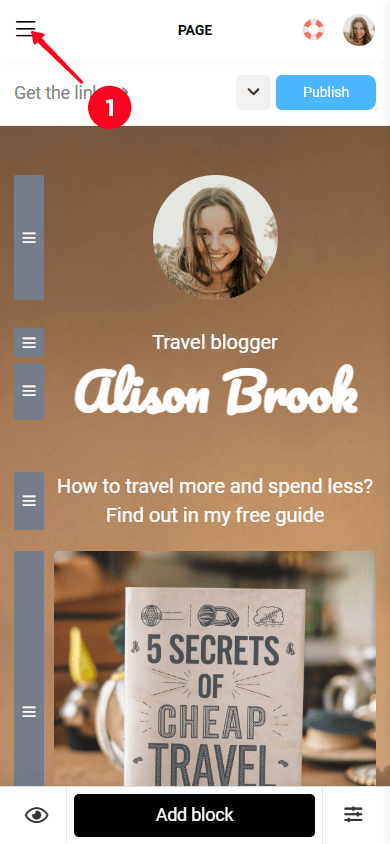
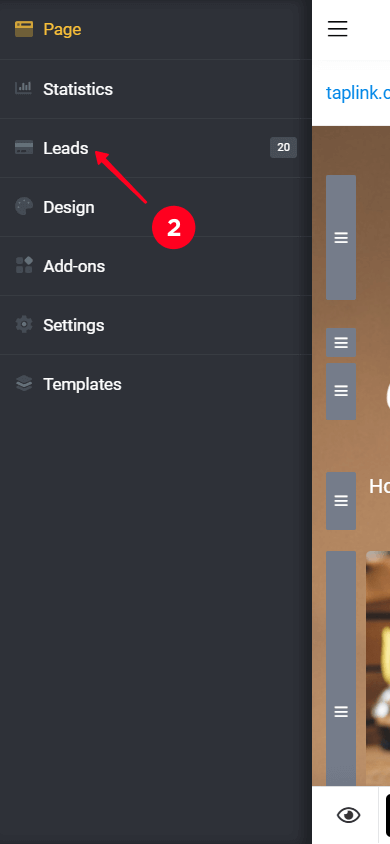
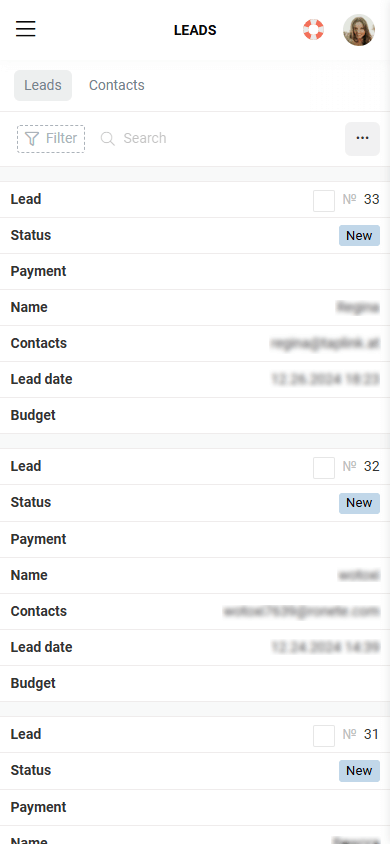
È possibile esportare tutti i dati in formato CSV sul proprio dispositivo. Per esportare l'elenco:
- Tocca il menu polpette nella scheda Leads.
- Seleziona Scarica lead in formato CSV.
- Tocca Scarica.
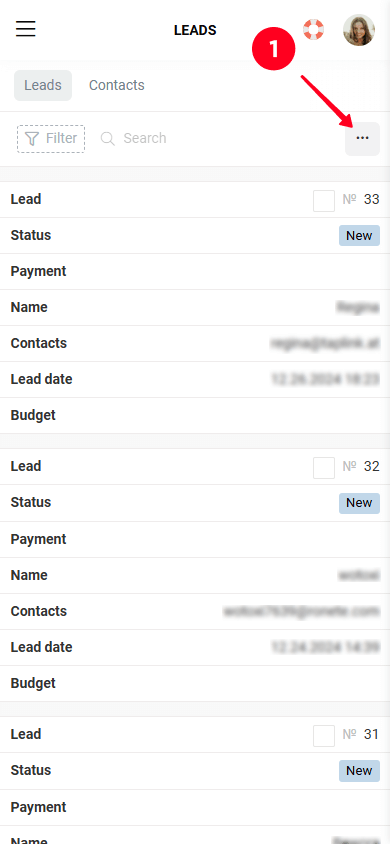
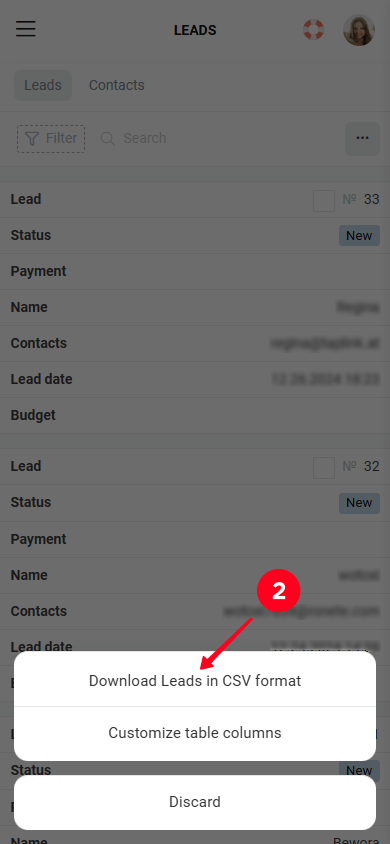
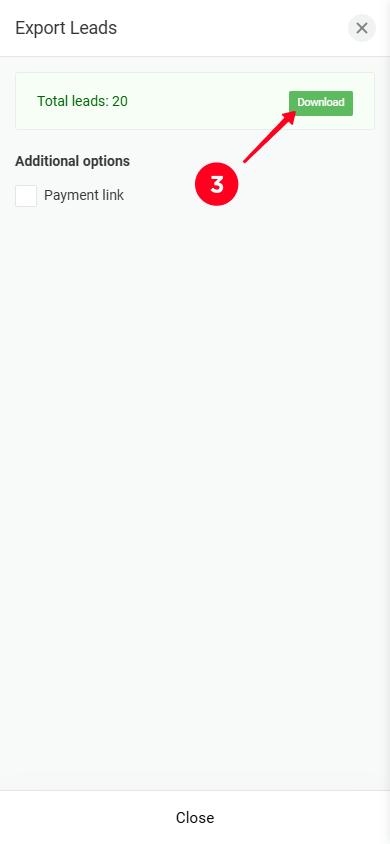
Fatto, i dati dell'abbonato sono salvati sul tuo dispositivo. Ecco come appaiono i dati scaricati in un file CSV.
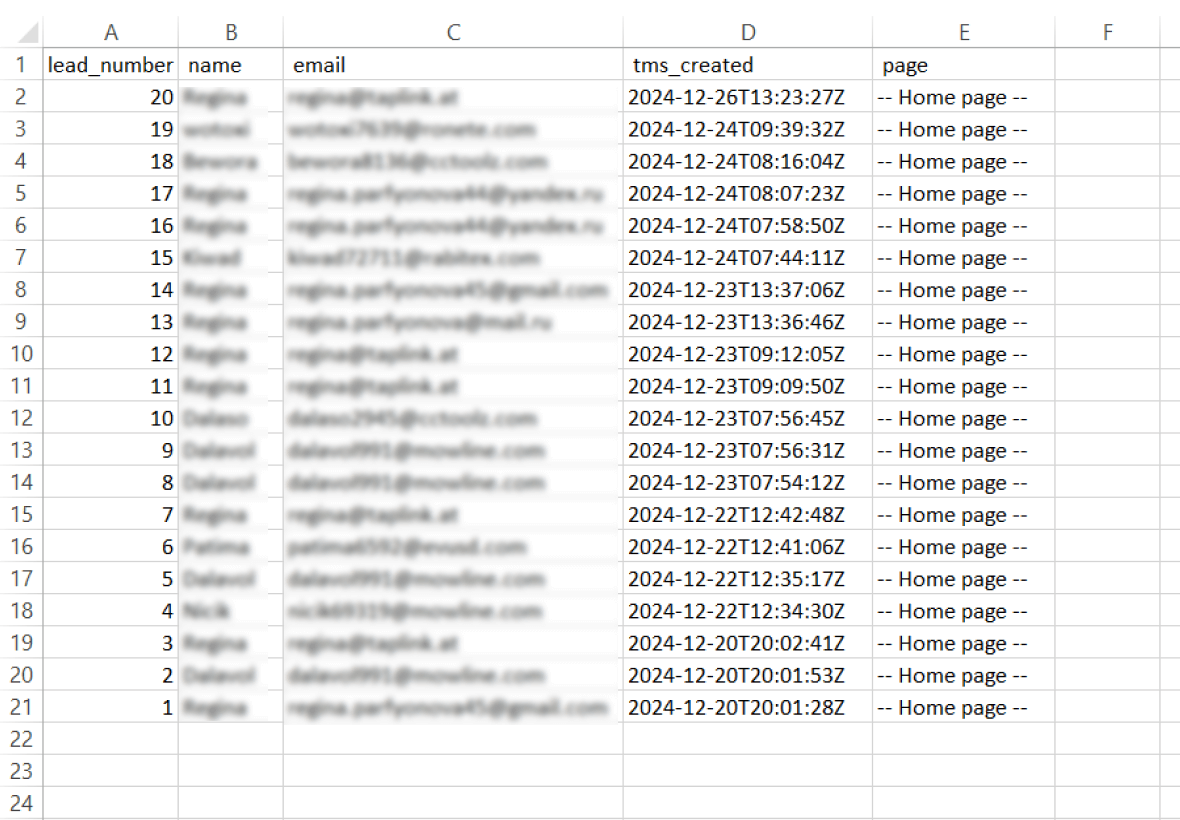
Se vuoi ricevere notifiche sui nuovi iscritti, abilita gli avvisi tramite messenger o email. Consulta la nostra guida su come impostare le notifiche in Taplink per ulteriori dettagli.
Ora, se non hai intenzione di inviare campagne di massa ai tuoi iscritti in futuro, puoi imparare come promuovere la tua pagina per costruire un elenco email.
Ma se inviare email in blocco ai tuoi subscriber è qualcosa che ti piacerebbe fare, dai un'occhiata alla sezione successiva. Spiega la funzionalità avanzata di Taplink per inviare email a tutto il tuo pubblico con un clic.
Una volta che hai costruito una base di abbonati, puoi inviare loro vari tipi di email, come:
- Annunci di nuovi prodotti.
- Offerte speciali o promozioni.
- Articoli utili per i vostri abbonati.
Le funzionalità avanzate di Taplink ti consentono di inviare email a tutta la tua audience contemporaneamente. Per farlo, devi collegare degli add-on alla tua pagina di destinazione. Questi include piattaforme di automazione dell'email, come Mailchimp, GetResponse, Automizy, Moosend, MailerLite, Pabbly, Brevo e Klaviyo.
Successivamente, mostreremo come automatizzare il marketing via email con Mailchimp. Questa piattaforma ti consente di:
- Raccogliere i dati degli abbonati da Taplink.
- Utilizzate i modelli di e-mail integrati per una rapida configurazione.
- Inviate e-mail a tutti i vostri contatti con un solo clic.
- Impostare sequenze di e-mail.
- Segmentate il vostro pubblico, ad esempio, per paese.
Iniziamo connettendo Mailchimp alla tua landing page per la raccolta di indirizzi email.
Per collegare Mailchimp alla tua pagina di destinazione Taplink, devi registrarti su Mailchimp e ottenere una chiave API.
Vai alla pagina di registrazione di Mailchimp e segui i passaggi seguenti.
01. Inserisci la tua email aziendale nel campo Email aziendale. Se non hai un'email aziendale, registrati con una personale.
02. Inserisci un nome utente nel campo Nome utente.
03. Crea una password e inseriscila nel campo Password.
04. Fare clic sul pulsante Registrati.
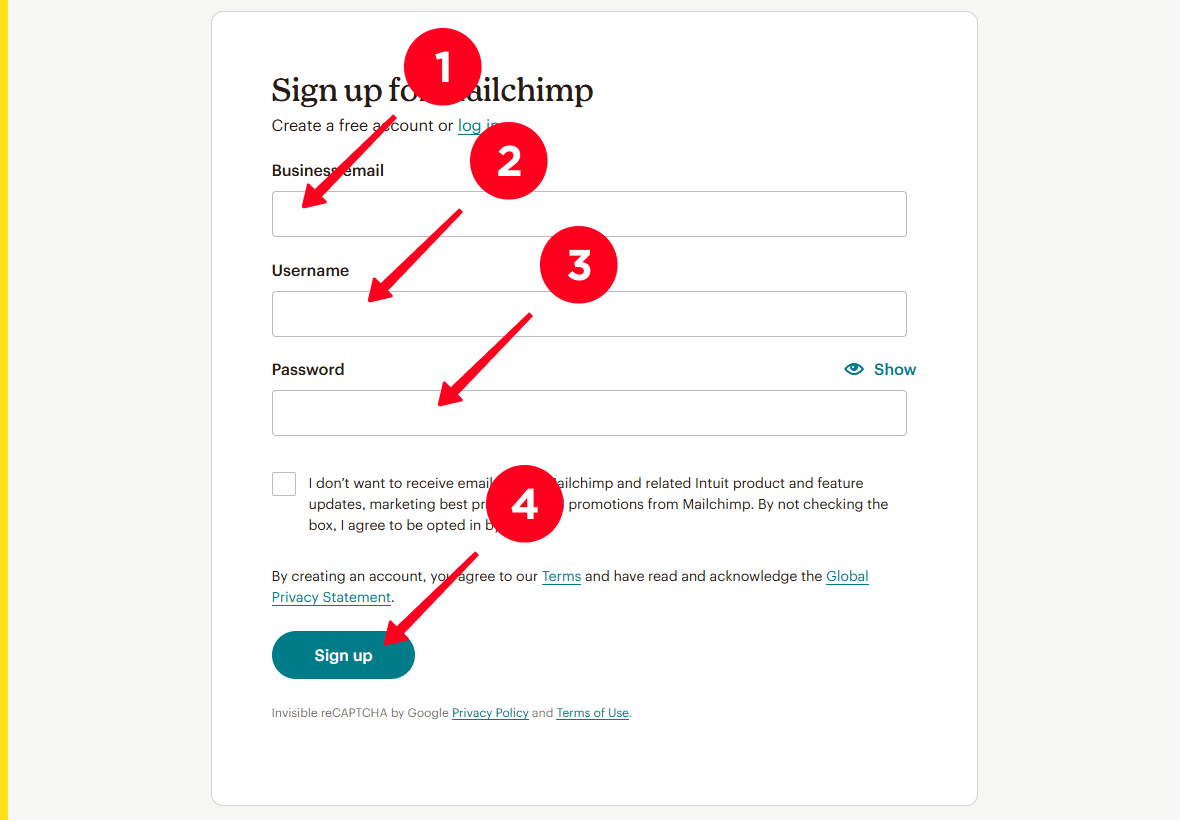
05. Dopo aver compilato il modulo, Mailchimp invierà un link di attivazione all'indirizzo email fornito. Attiva il tuo account cliccando sul pulsante di attivazione nell'email ricevuta.
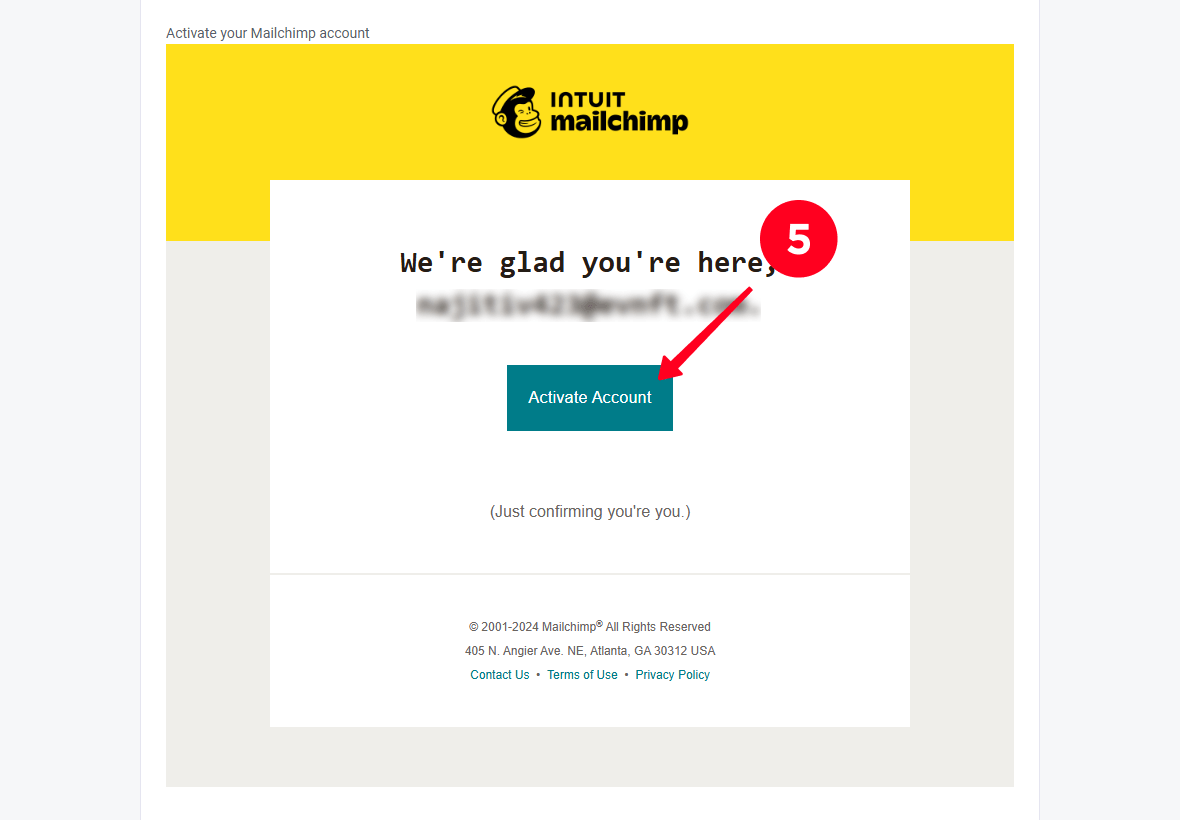
06. Nella finestra che si apre compilare il campo Nome.
07. Compila il campo Cognome.
08. Specifica il nome della tua attività nel campo Nome attività.
09. Fai clic su Avanti.
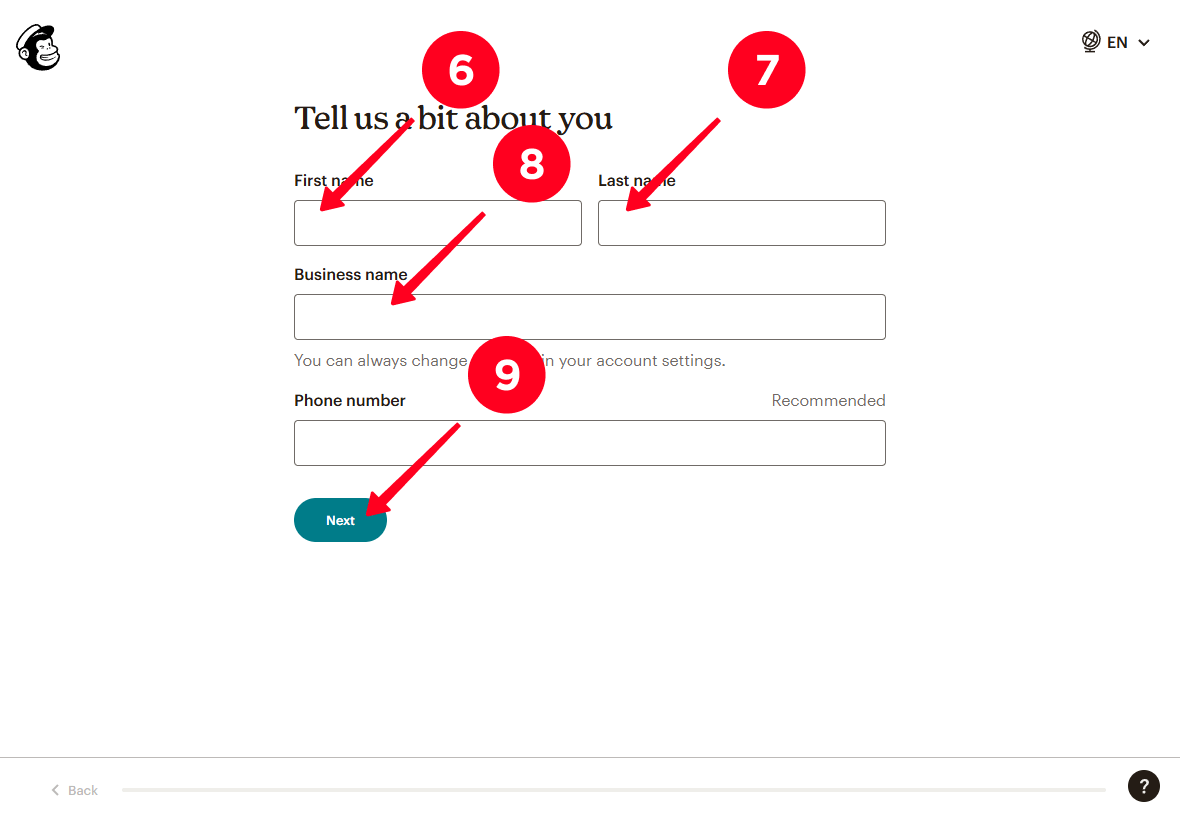
10. Inserisci il tuo indirizzo commerciale nel campo Riga dell'indirizzo (indirizzo stradale o casella postale).
11. I campi Città, Stato / Provincia / Regione, Cap / Codice postale e Paese vengono riempiti automaticamente. Se non vengono riempiti automaticamente, farlo manualmente.
12. Fare clic su Avanti.
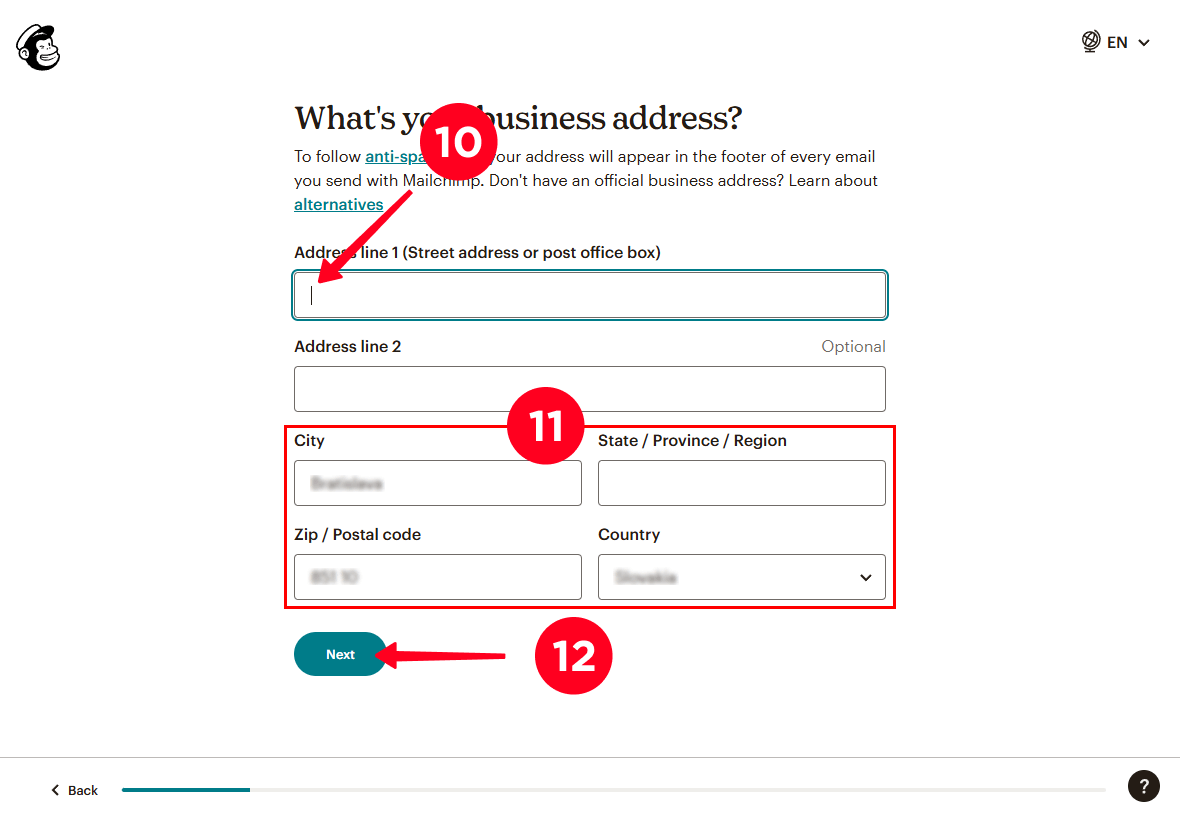
13. Seleziona il tuo settore di attività. Abbiamo scelto Media, contenuti, o software.
14. Fare clic su Avanti.
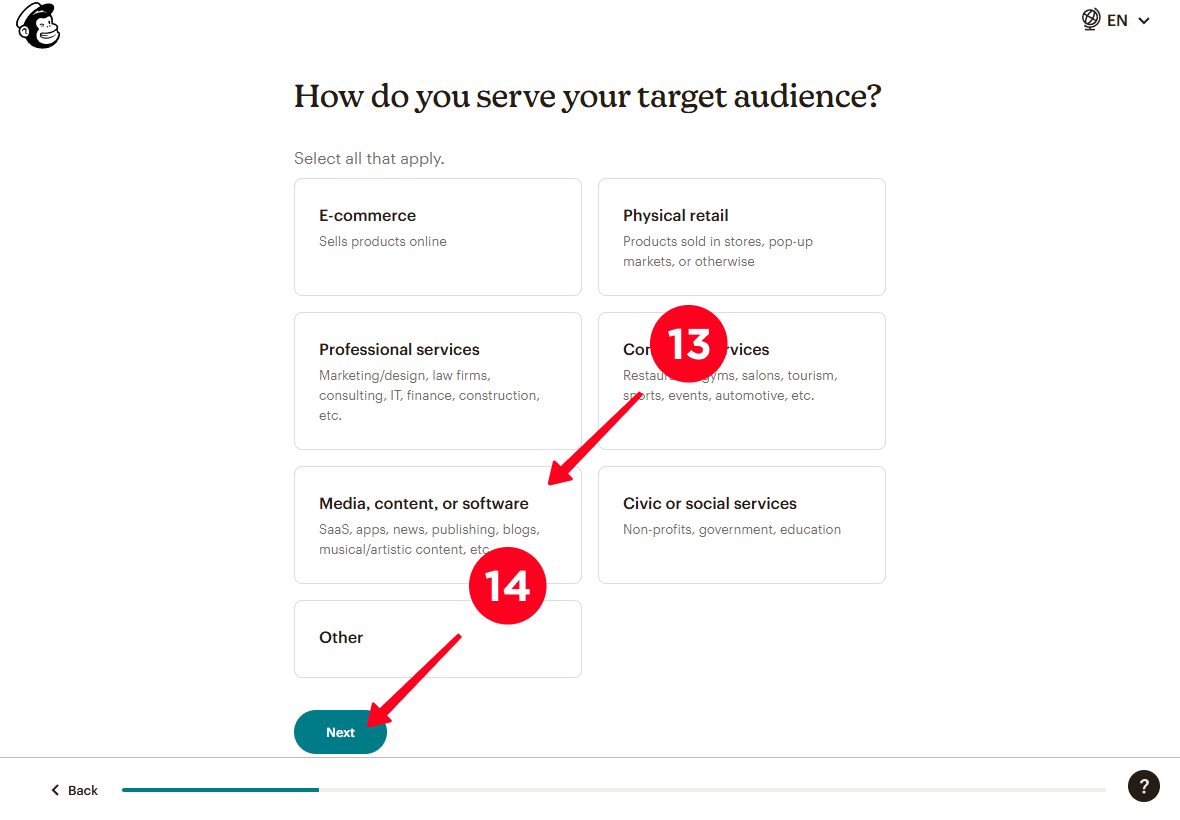
15. Opzionalmente, compilare le informazioni aggiuntive o saltare questi passaggi. Abbiamo cliccato su Skip.
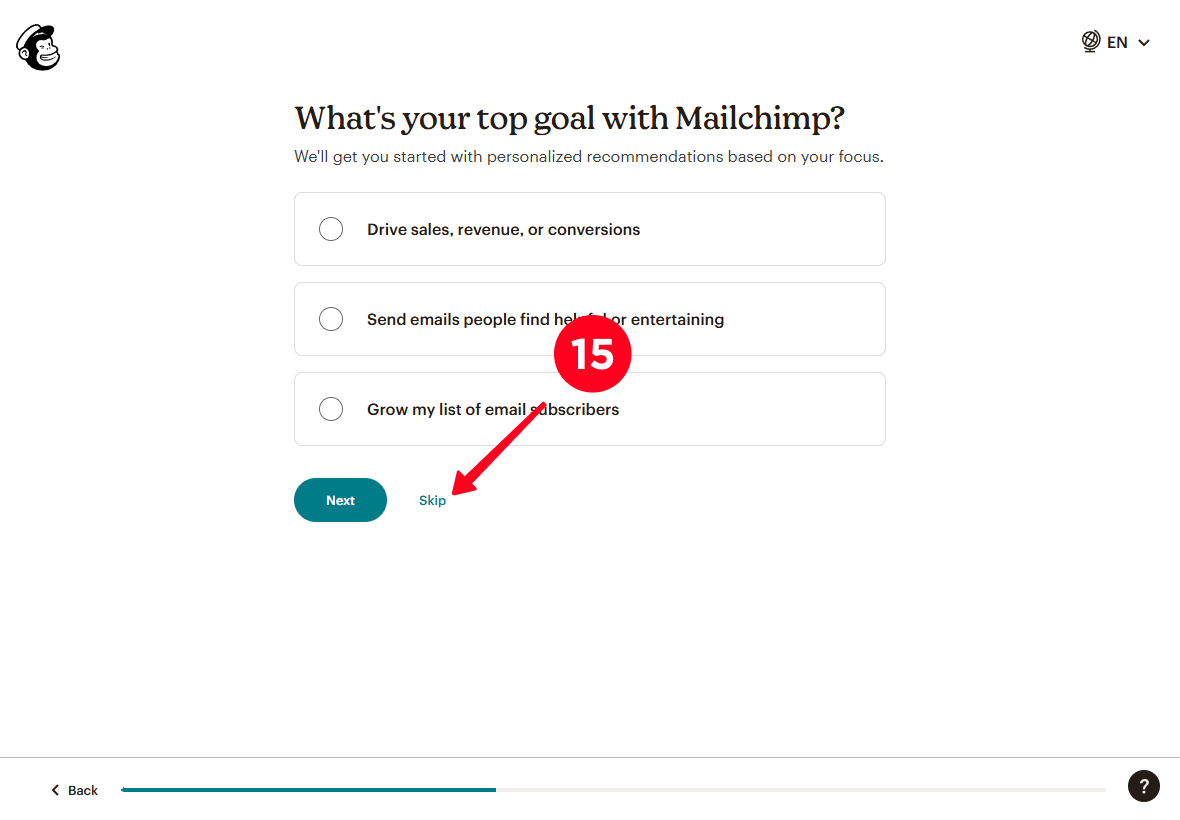
16. Scegli un piano. Per cominciare, abbiamo selezionato il Continua Gratis.
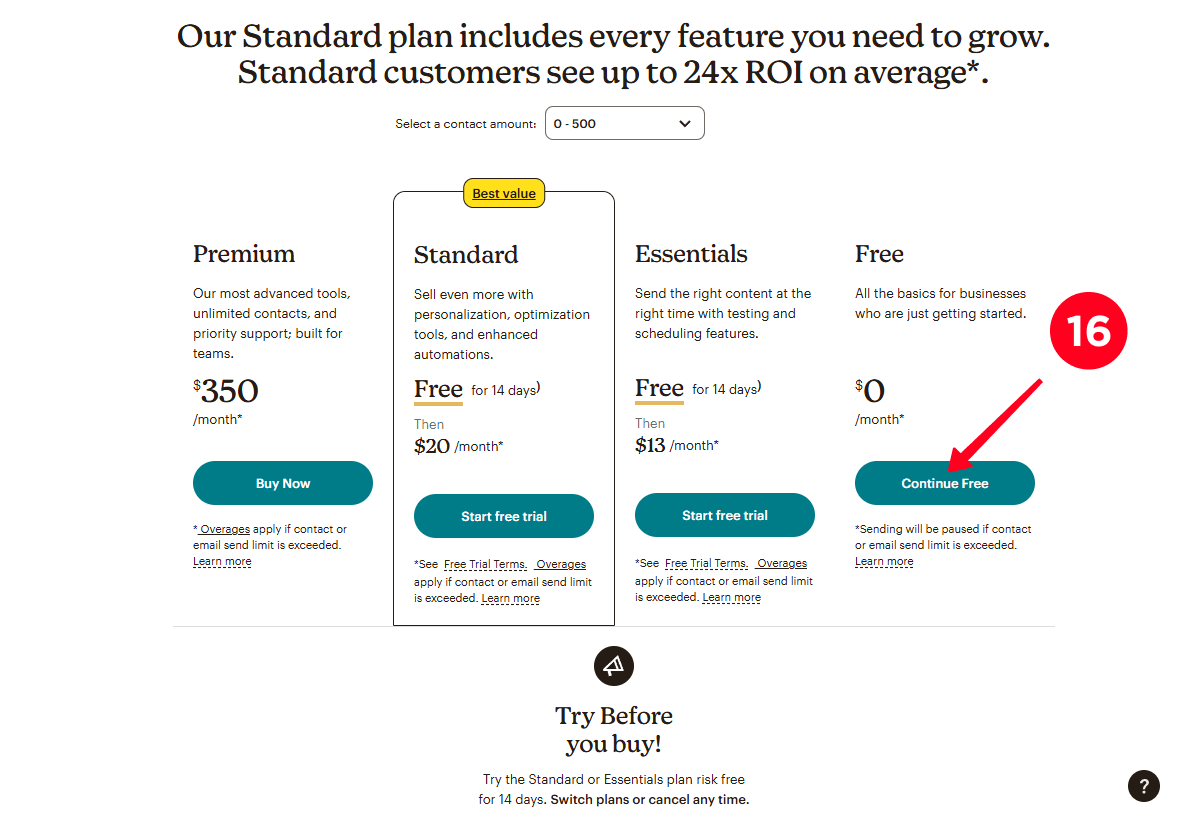
17. Attendere il completamento della configurazione dell'account.
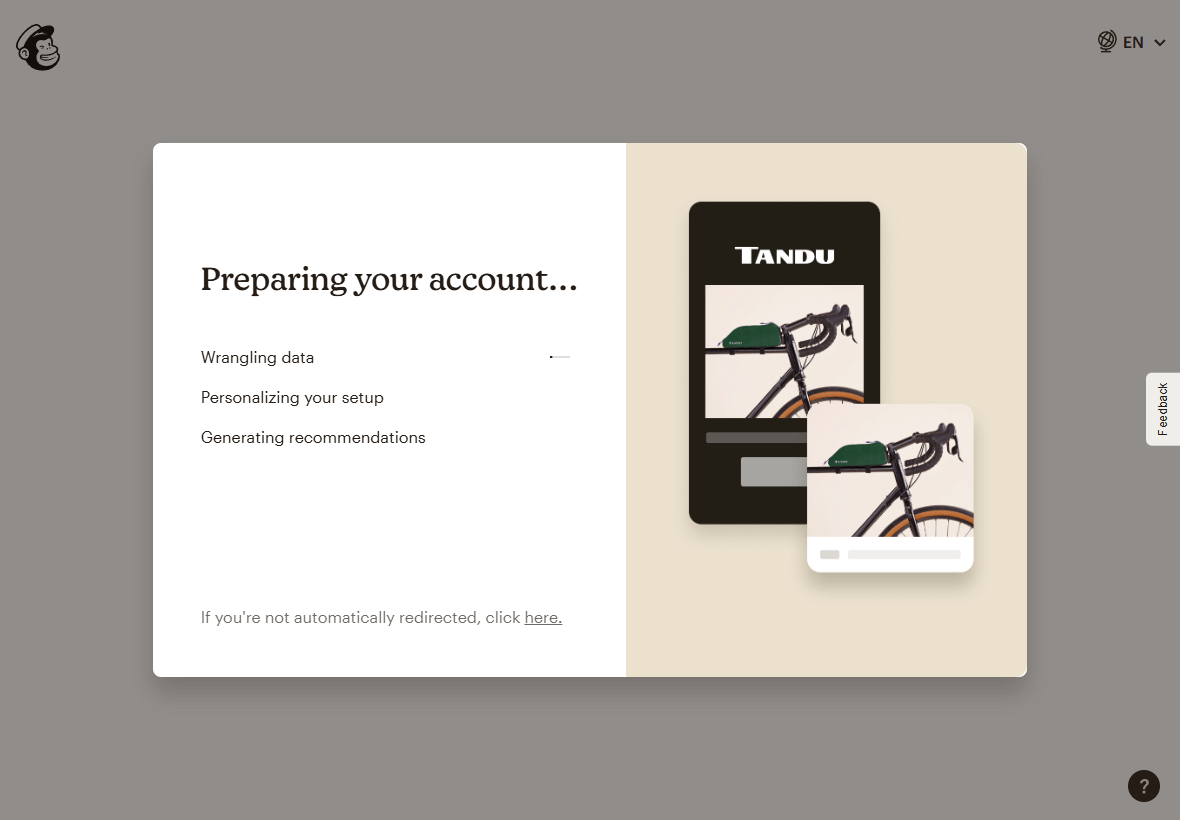
Il tuo account Mailchimp è stato creato. Ora devi collegare Mailchimp alla tua pagina di destinazione Taplink.
Per connettere Mailchimp a Taplink, prima devi generare una chiave API in Mailchimp. Ecco come fare:
01. In Mailchimp, cliccate sull'icona del vostro profilo.
02. Vai alla scheda Account & billing.
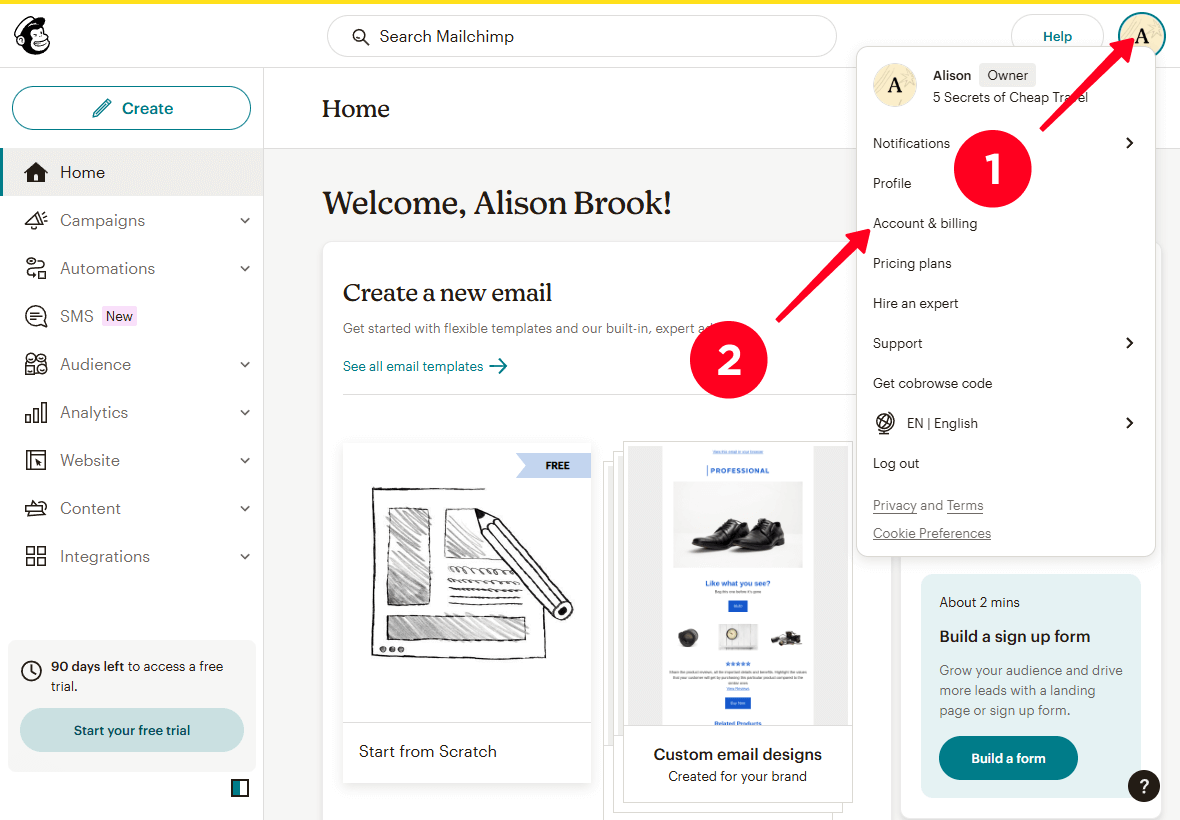
03. Aprire il menu a discesa nella scheda Extra.
04. Seleziona le chiavi API.
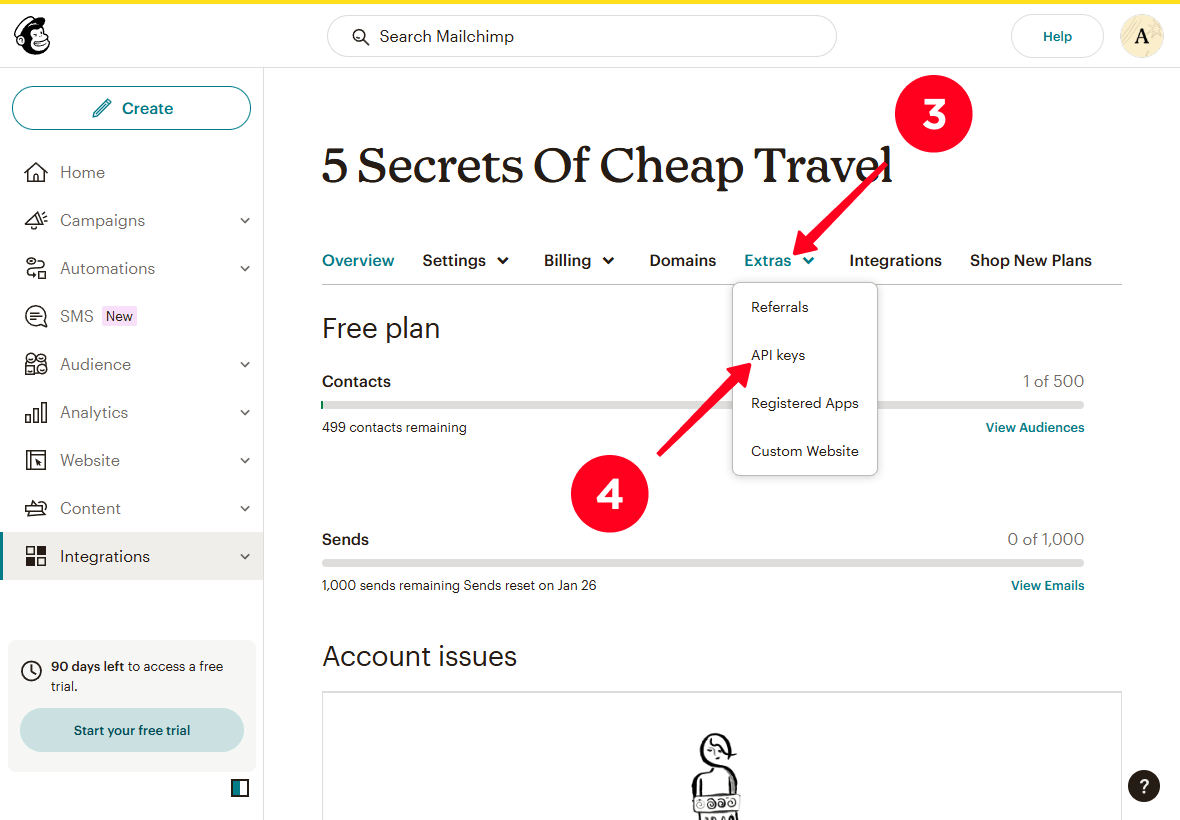
05. Scorri verso il basso e clicca sul pulsante Crea una chiave.
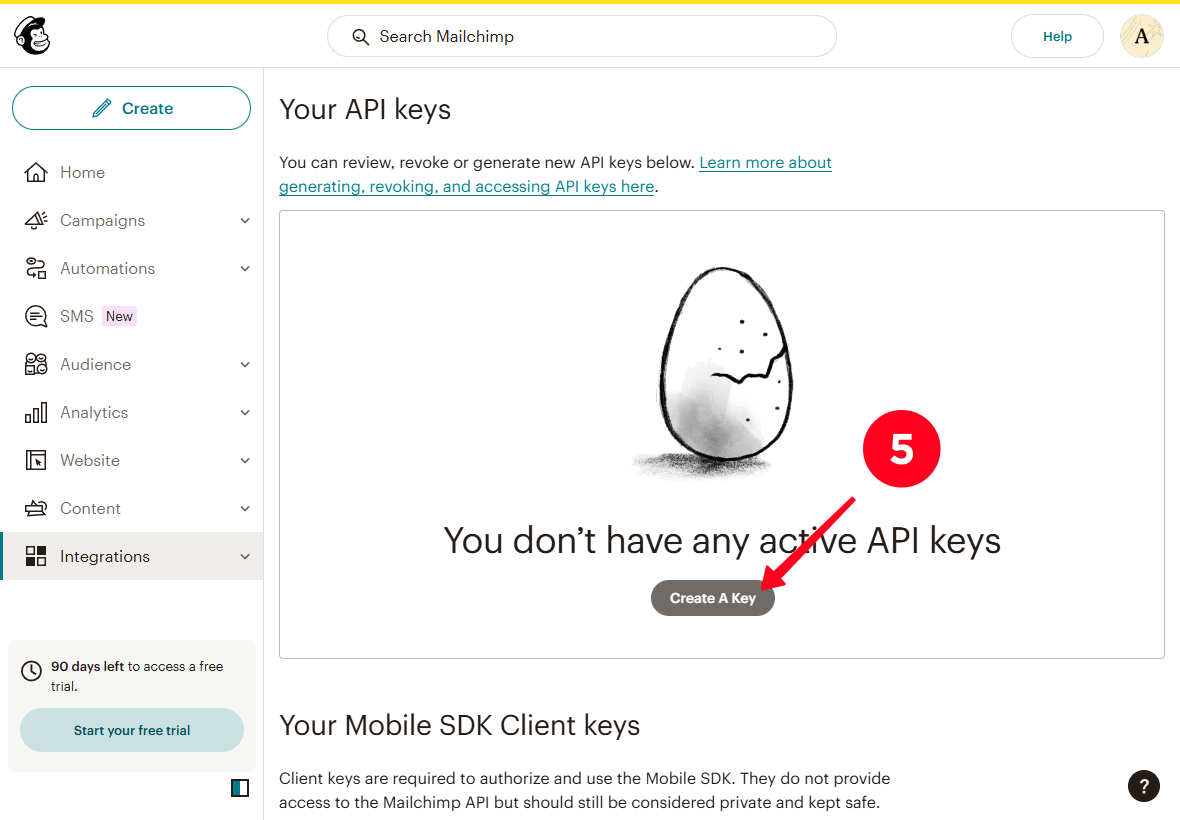
06. Creare un nome chiave e inserirlo nel campo API Key Name.
07. Fare clic su Generare chiave.
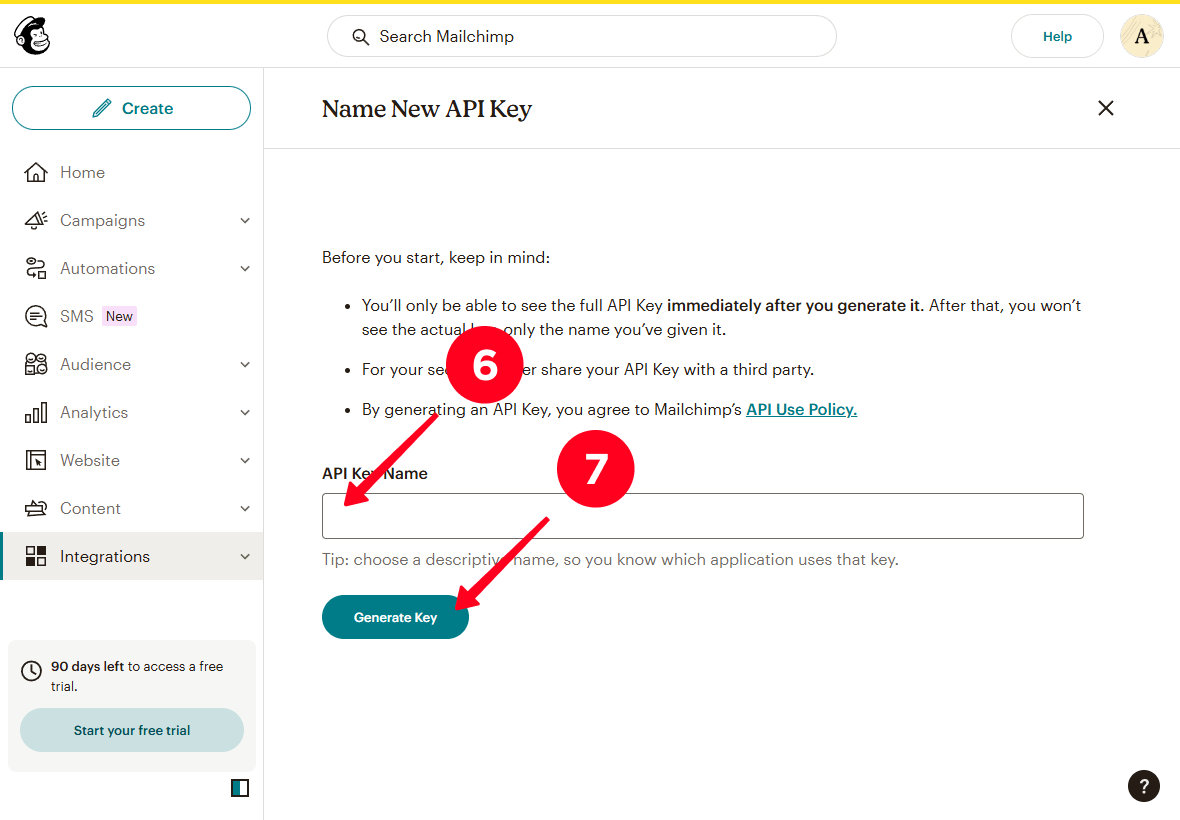
08. Copia la chiave cliccando su Copia negli appunti.
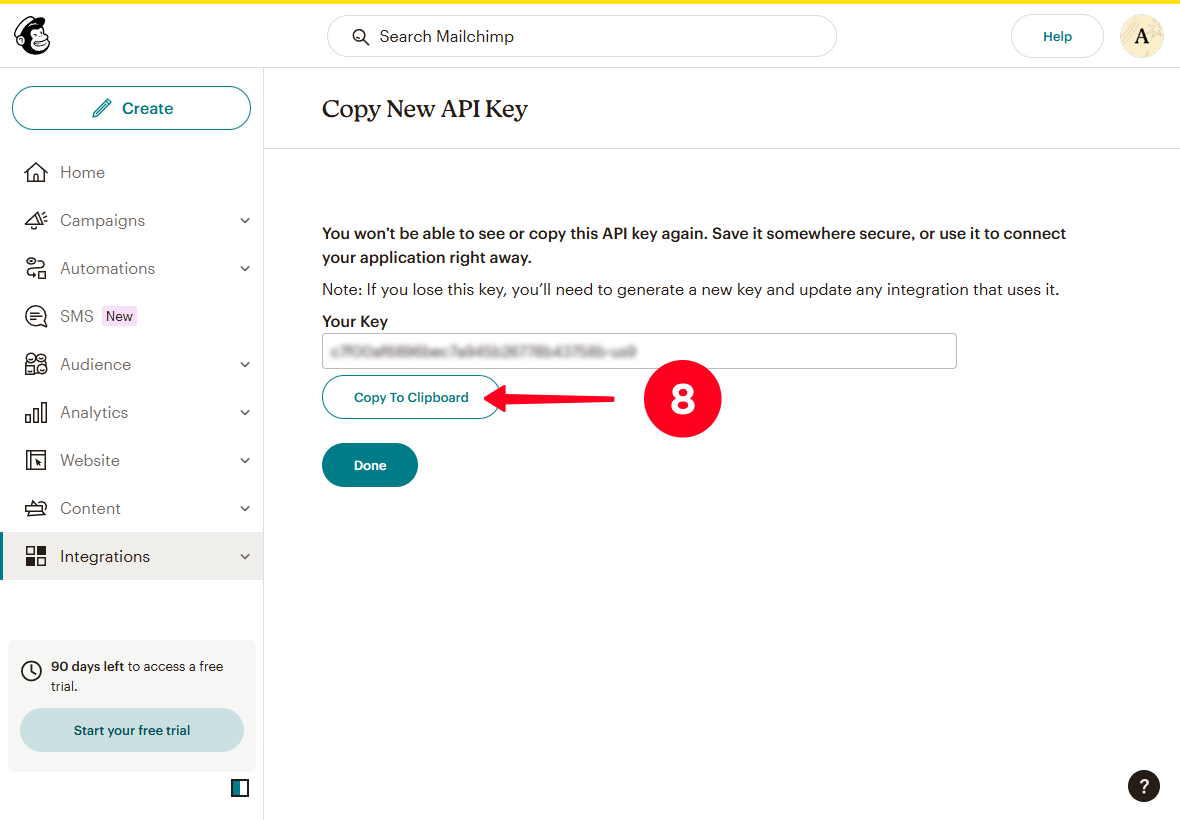
Ora devi aggiungere questa chiave a Taplink. Per fare ciò, vai su Taplink e:
01. Toccare il menu hamburger.
02. Apri la scheda Componenti aggiuntivi.
03. Scorri verso il basso della pagina e seleziona Mailchimp.
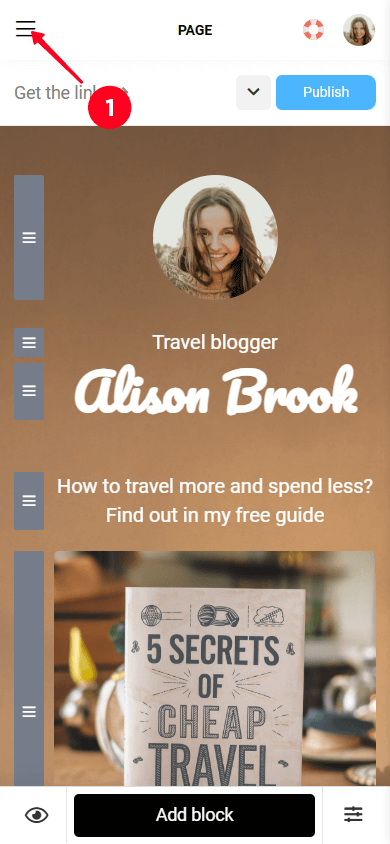
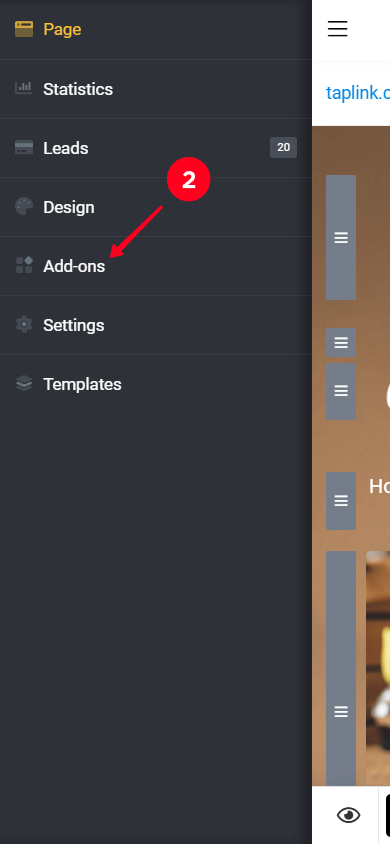
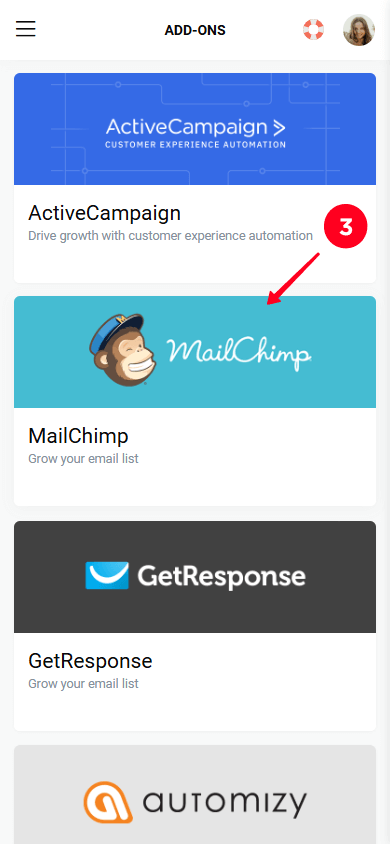
04. Fare clic su Pubblica.
05. Inserisci la chiave API generata in Mailchimp nel campo chiave di accesso API.
06. Fare clic su Attiva.
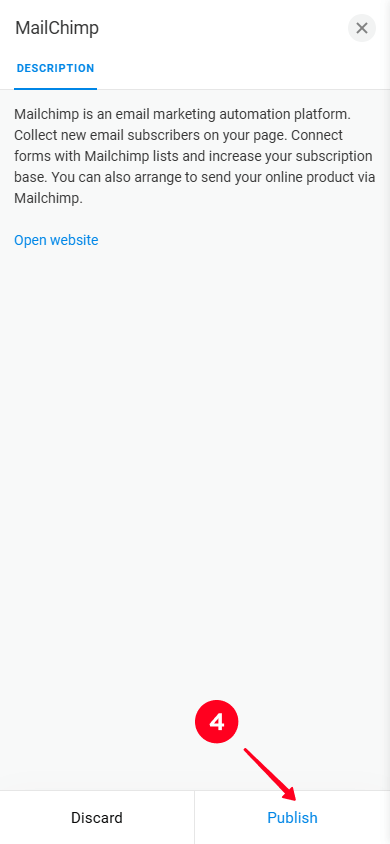
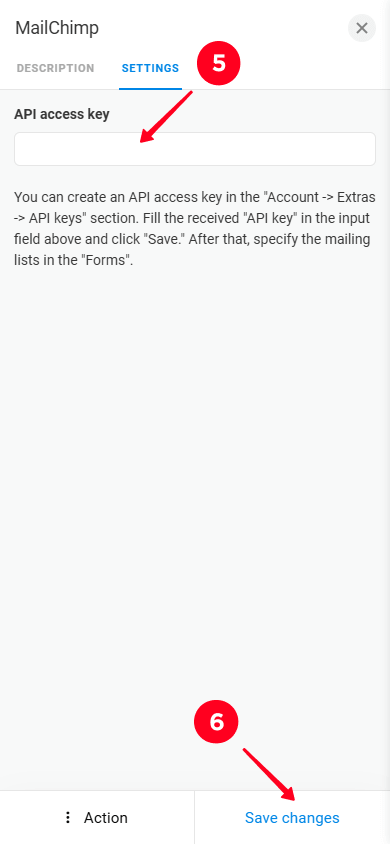
07. Fare clic sul menu a hamburger.
08. Vai alla scheda Pagina.
09. Scorri verso il basso e fai clic sul blocco modulo.
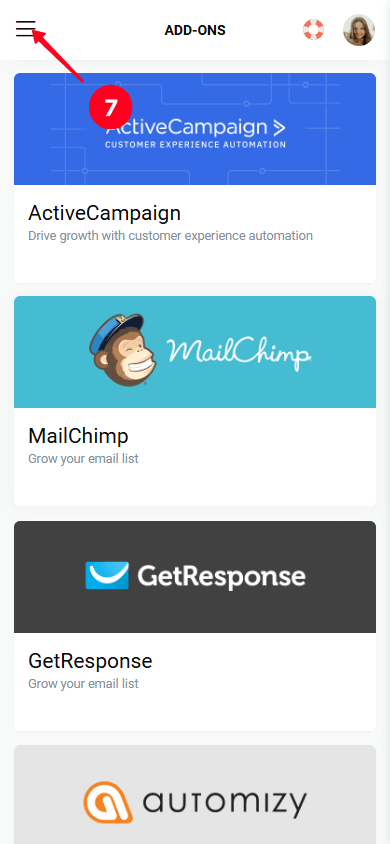
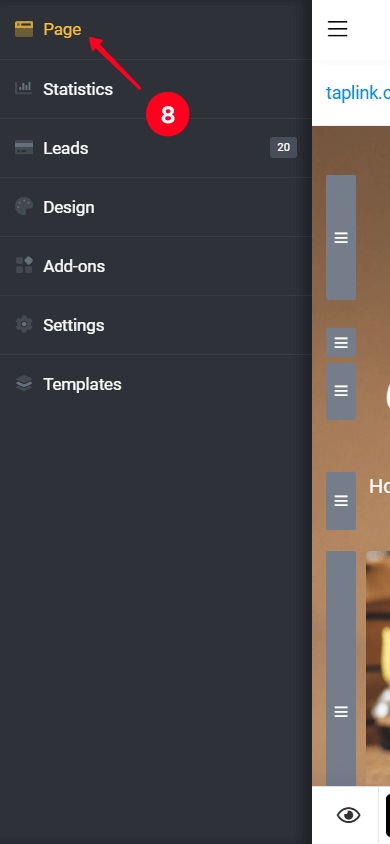
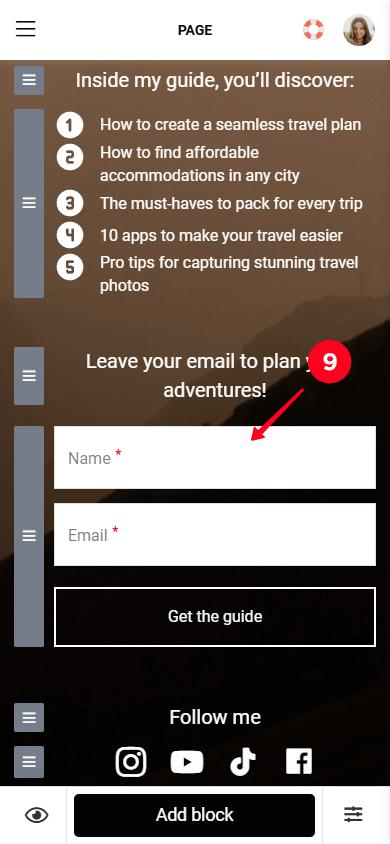
10. Vai alla scheda Componenti aggiuntivi.
11. Seleziona la casella accanto a Mailchimp.
12. Nel menu a discesa nel campo Nuovo lead, tocca il nome del pubblico. Se hai seguito la nostra guida, ci sarà solo un pubblico nella lista. Mailchimp lo genera automaticamente quando ti registri.
13. Fare clic su Salva modifiche.
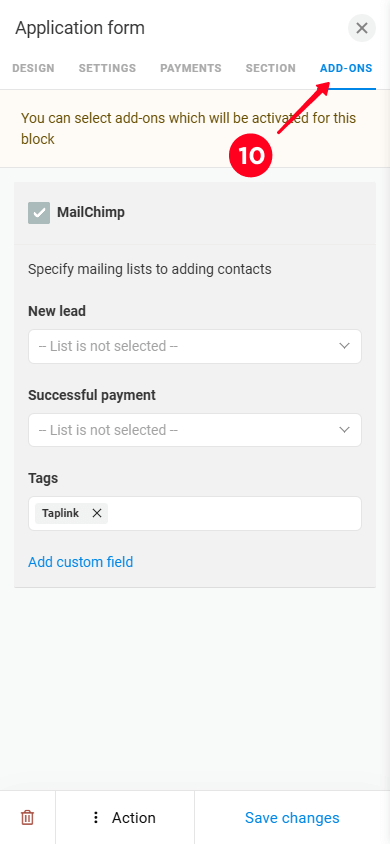
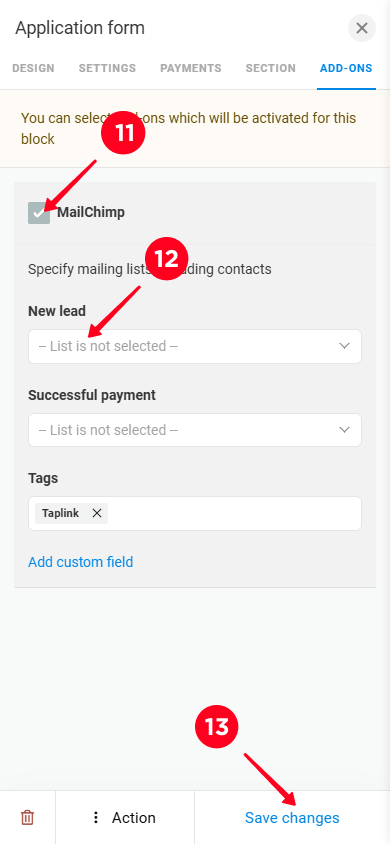
Fatto! Mailchimp è ora sincronizzato con la tua pagina Taplink.
Quindi, scopriamo in Mailchimp come visualizzare i dati dei visitatori che hanno compilato il modulo.
Ogni volta che un nuovo visitatore compil a il modulo sulla pagina di destinazione, i suoi dati saranno automaticamente condivisi con il tuo account Mailchimp.
Per visualizzare i contatti raccolti in Mailchimp:
- Nel menu principale, fare clic su Pubblico per aprire il menu a discesa.
- Fare clic su Tutti i contatti.
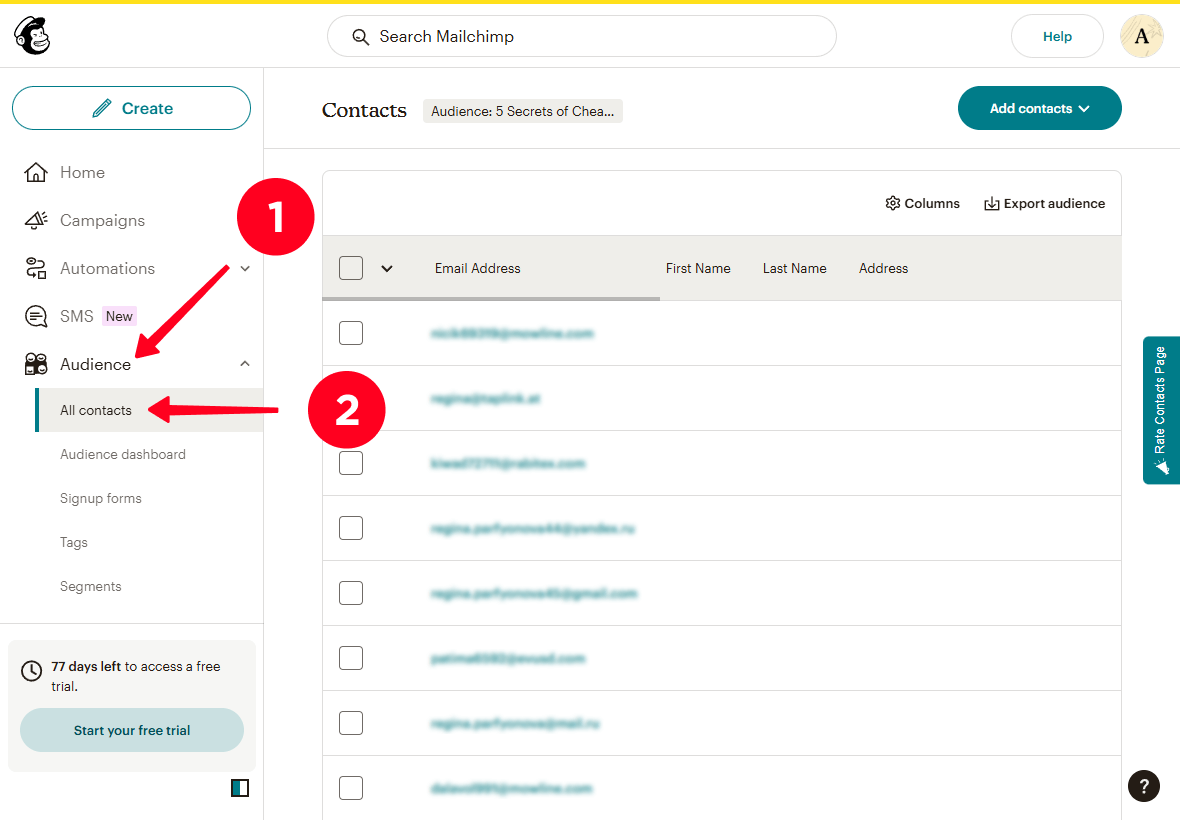
Qui, vedrai tutti i dati che i visitatori hanno lasciato nel tuo modulo di iscrizione.
Ora è il momento di creare una campagna email per i tuoi contatti.
Mailchimp ti permette di progettare email e inviarle a tutti i tuoi contatti contemporaneamente. Immagina di essere un travel blogger — potresti inviare una email ai tuoi iscritti offrendo loro una consulenza per aiutarli a pianificare il loro viaggio.
Di seguito, spiegheremo come progettare un'email utilizzando questo esempio. Ma prima di farlo, potresti voler verificare l'indirizzo email per evitare problemi quando invii le tue email ai sottoscrittori.
Cominciamo dall'inizio — apri l'editor di posta elettronica. Per fare questo:
01. Fare clic sul pulsante Crea.
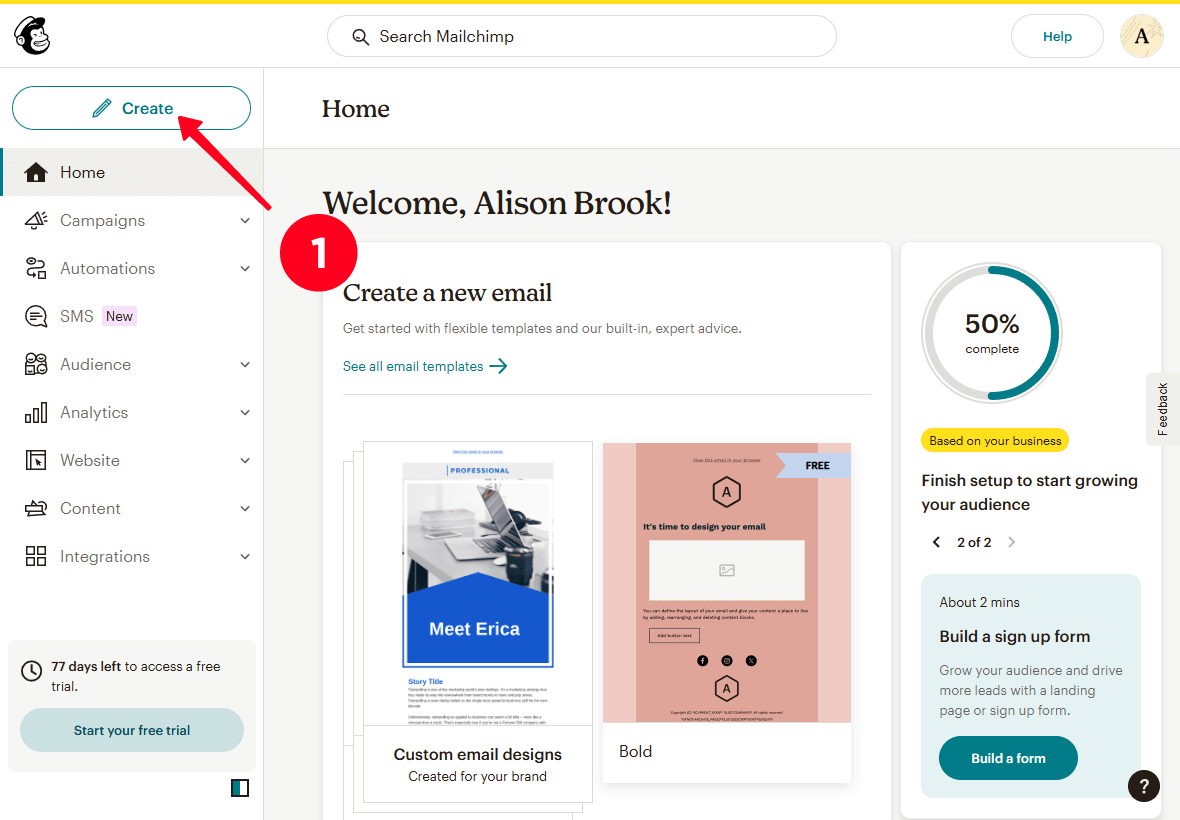
02. Fare clic su Design Email nel campo E-mail regolare.
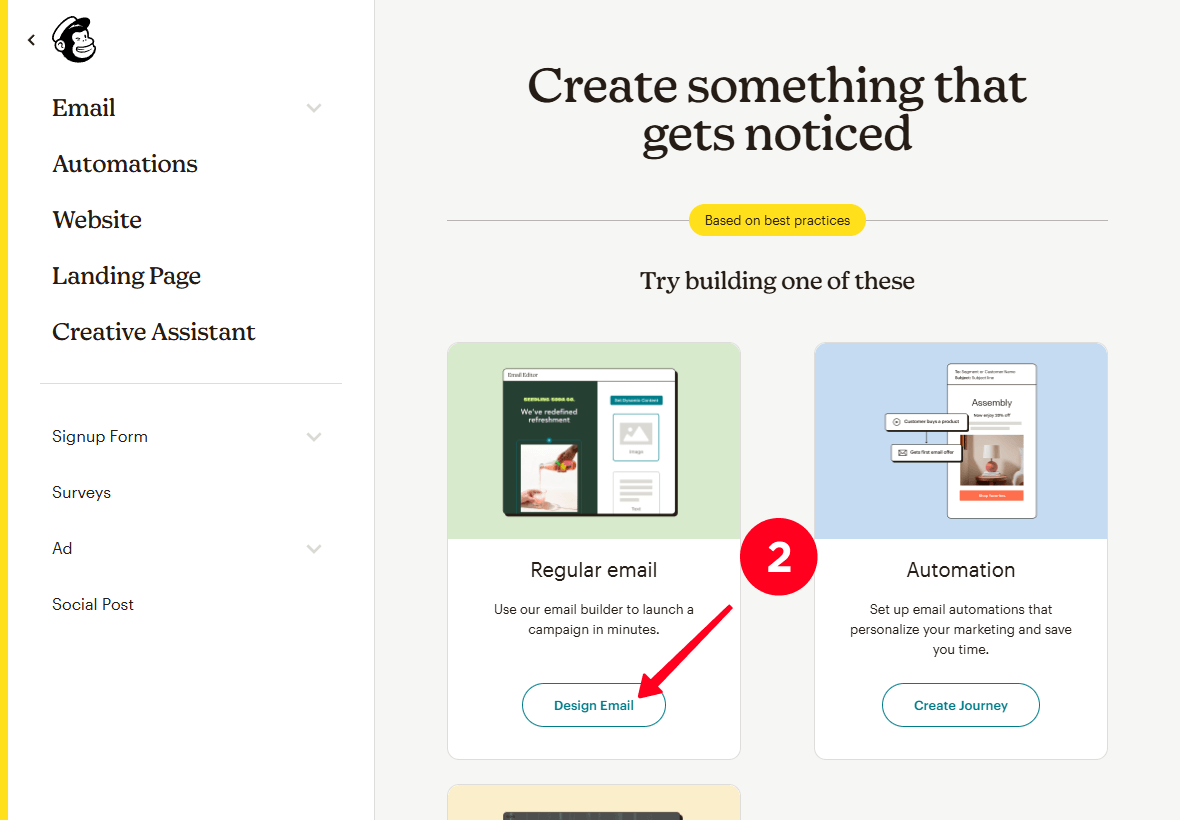
03. Scegli il template completo o crea un'email da zero. Abbiamo scelto il layout di base.
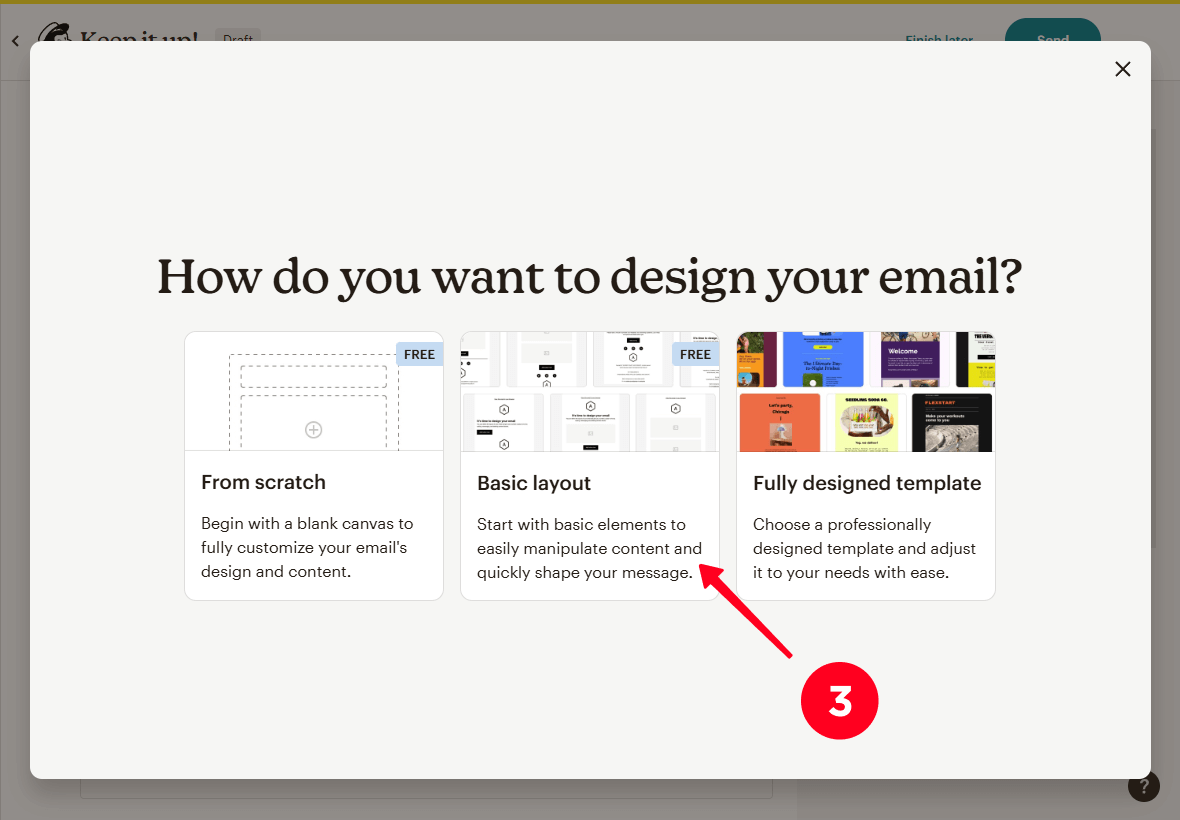
04. Seleziona un modello dall'elenco, passa il mouse sopra il modello e clicca su Applica. Abbiamo deciso di utilizzare il modello Minimal.
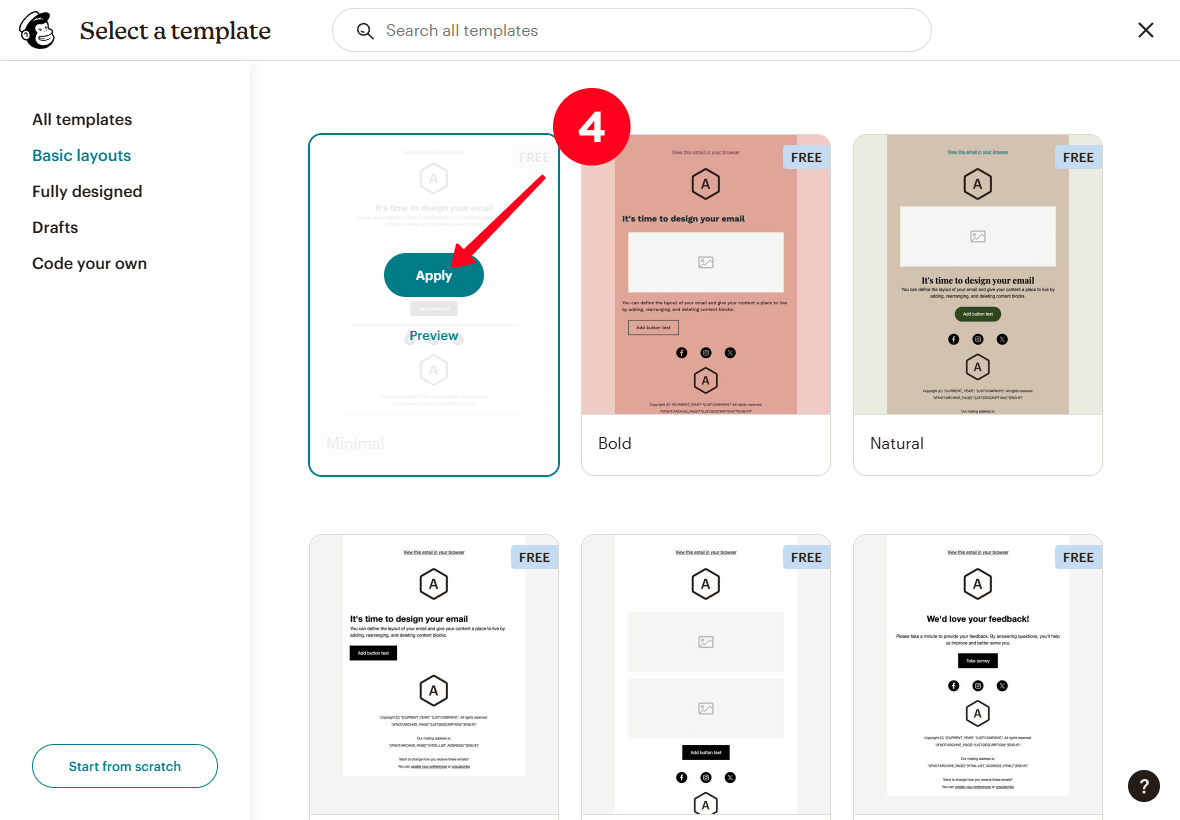
Fantastico, hai aperto l'editor email. Qui sotto spiegheremo come personalizzarlo:
- Un logo.
- Testo.
- Un'immagine.
- Un pulsante.
- Collegamenti ai social media.
- Sfondo.
Cominciamo con un logo. Per questo puoi utilizzare il logo della tua attività o la tua foto.
Per impostarlo:
01. Fare clic sul logo per aprire le impostazioni del logo.
02. Fare clic su Imposta logo per caricare un'immagine.
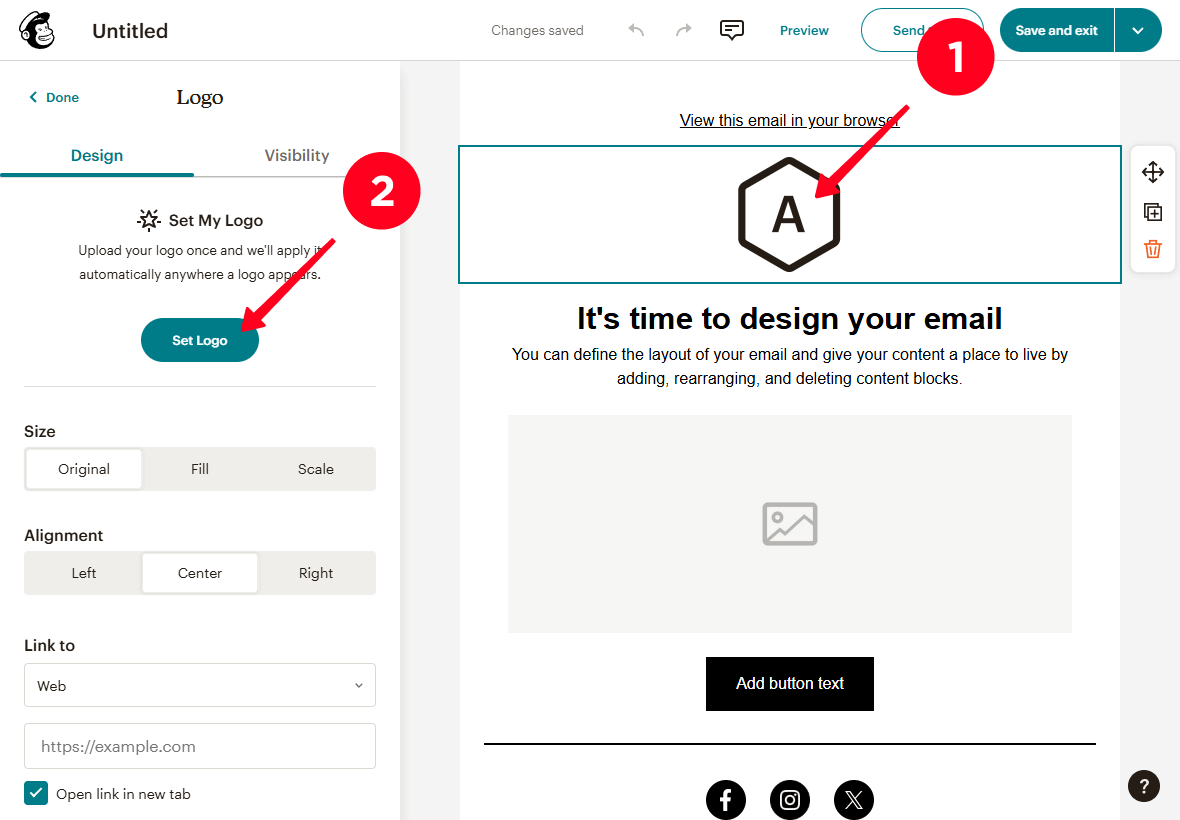
03. Opzionalmente, regolare i parametri come Dimensione, Allineamento, Link a e altri.
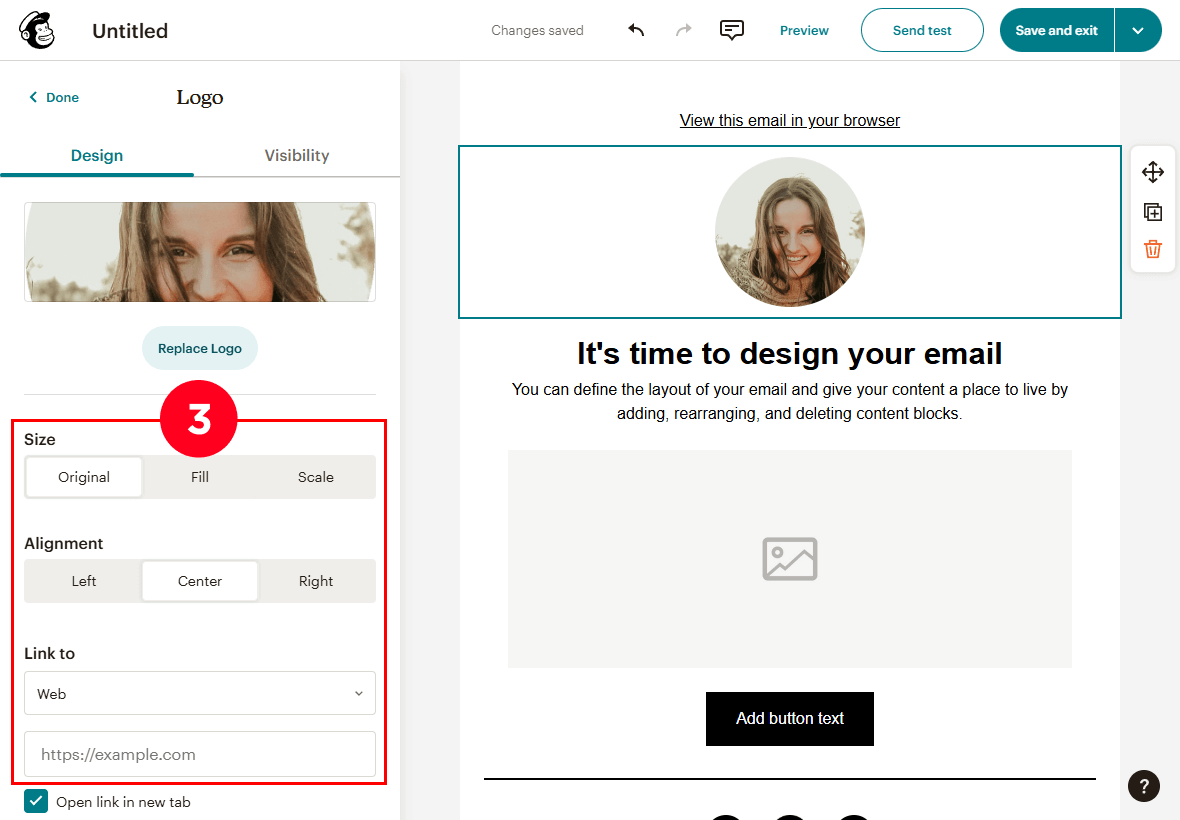
Ora, modifichiamo il testo della tua email.
01. Elimina il testo segnaposto e scrivi il tuo titolo e corpo dell'email.
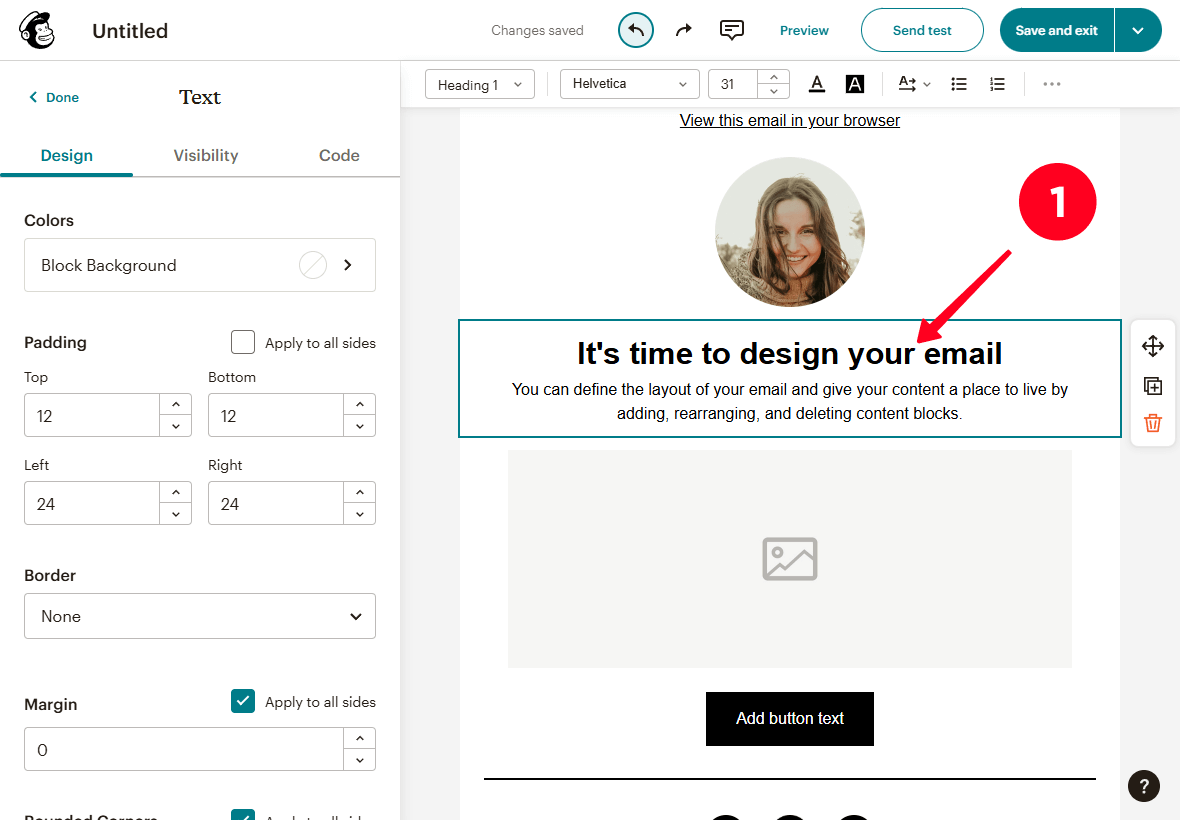
02. Opzionalmente, regola le impostazioni del testo come Colori, Padding, Bordo, Margine, e altro nel menu delle impostazioni sulla sinistra. Puoi anche modificare Tipo di Intestazione, Carattere, Dimensione Testo, Colore Testo, e altri parametri nel menu delle impostazioni in alto.
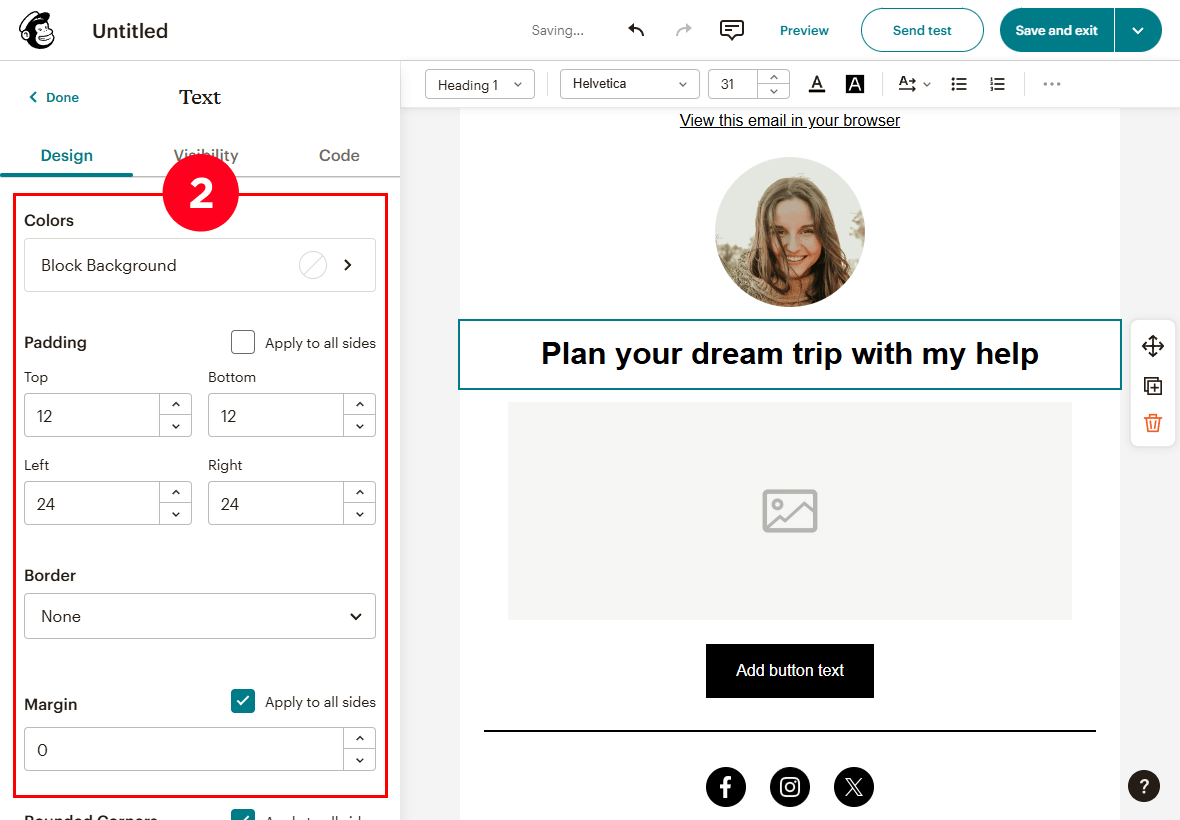
Ora per l'immagine. Ecco come aggiungerla:
01. Fare clic sull'immagine per aprire le suoi impostazioni.
02. Fare clic su Aggiungi per aprire il menu a discesa per aggiungere un'immagine.
03. Seleziona Carica immagine e carica un'immagine dal tuo dispositivo.
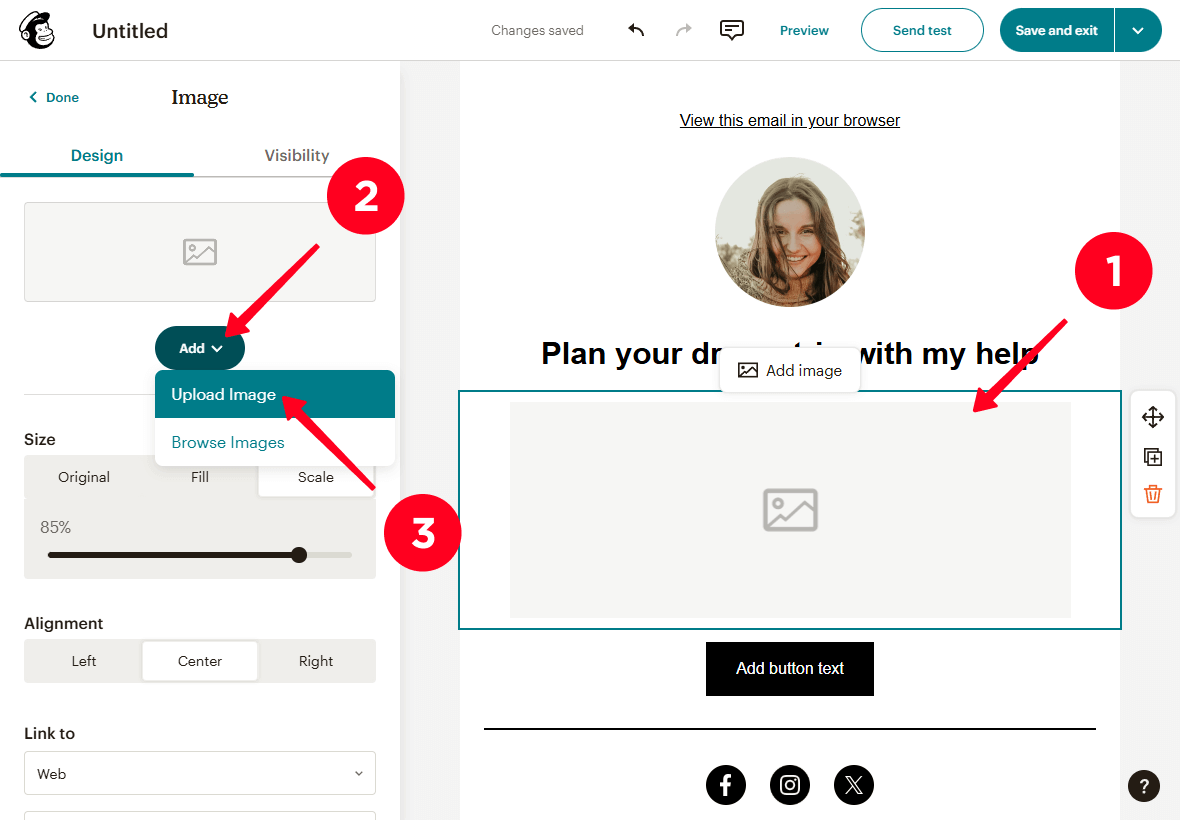
04. Opzionalmente, regola le impostazioni dell'immagine come Dimensioni, Allineamento, Collegamento a, e altre.
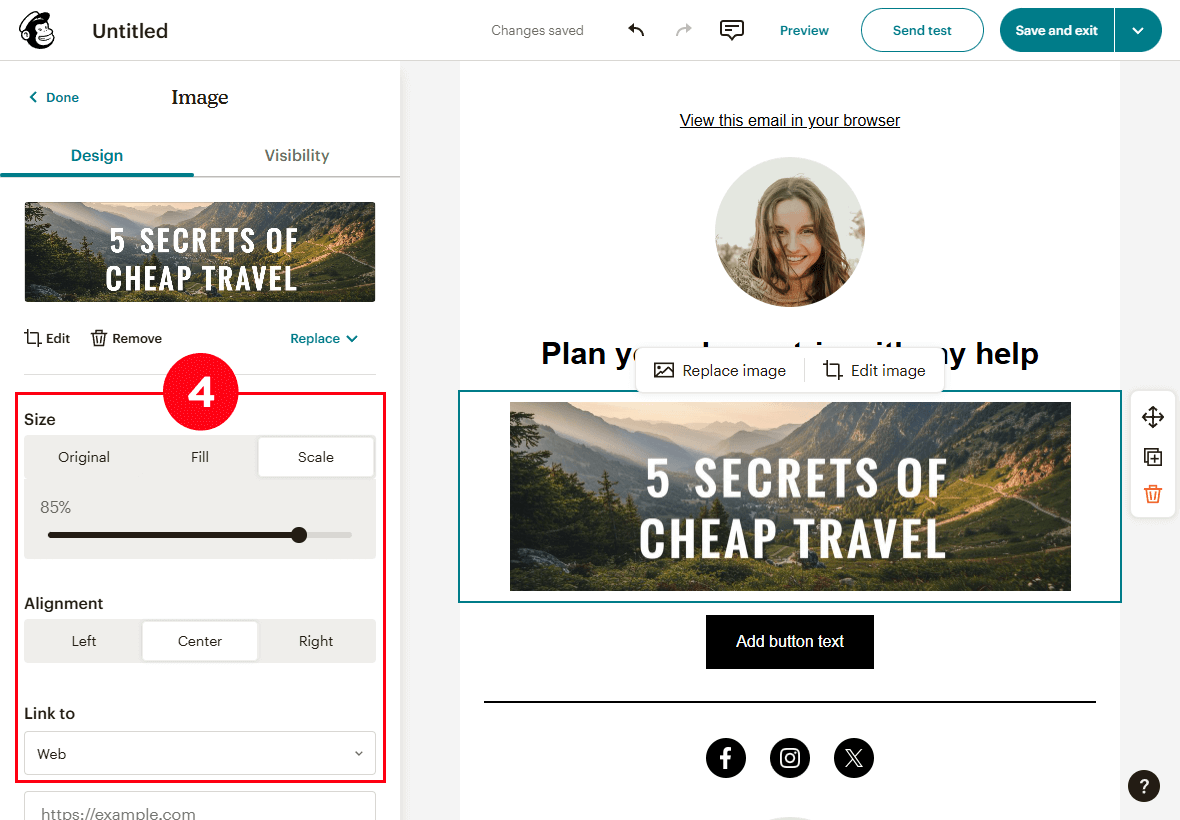
Impostiamo la funzionalità principale: il pulsante per prenotare una consulenza.
01. Clicca il pulsante e aggiorna il testo.
02. Nel menu a discesa sotto il campo Collegamento, scegli come desideri che i sottoscrittori prenotino una consulenza. Ad esempio, se selezioni Telefono, i tuoi sottoscrittori potranno chiamarti.
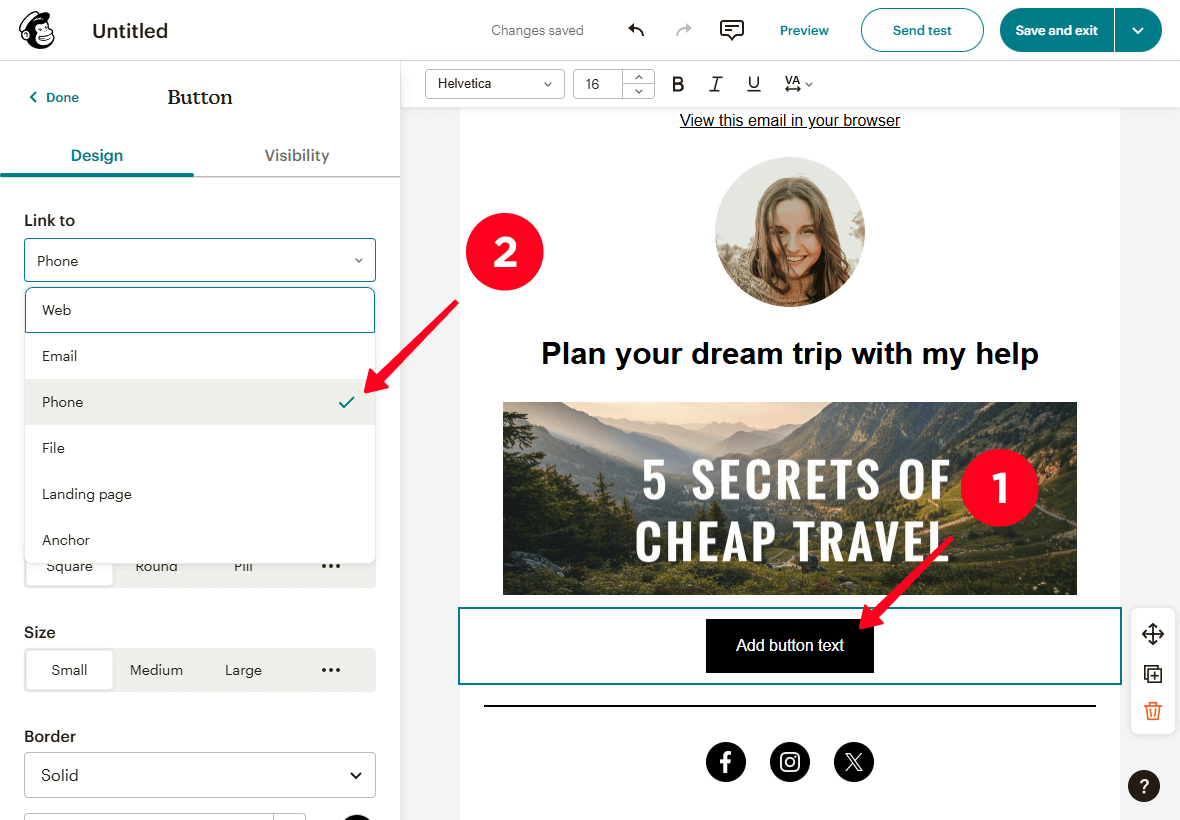
03. Inserire il numero di telefono.
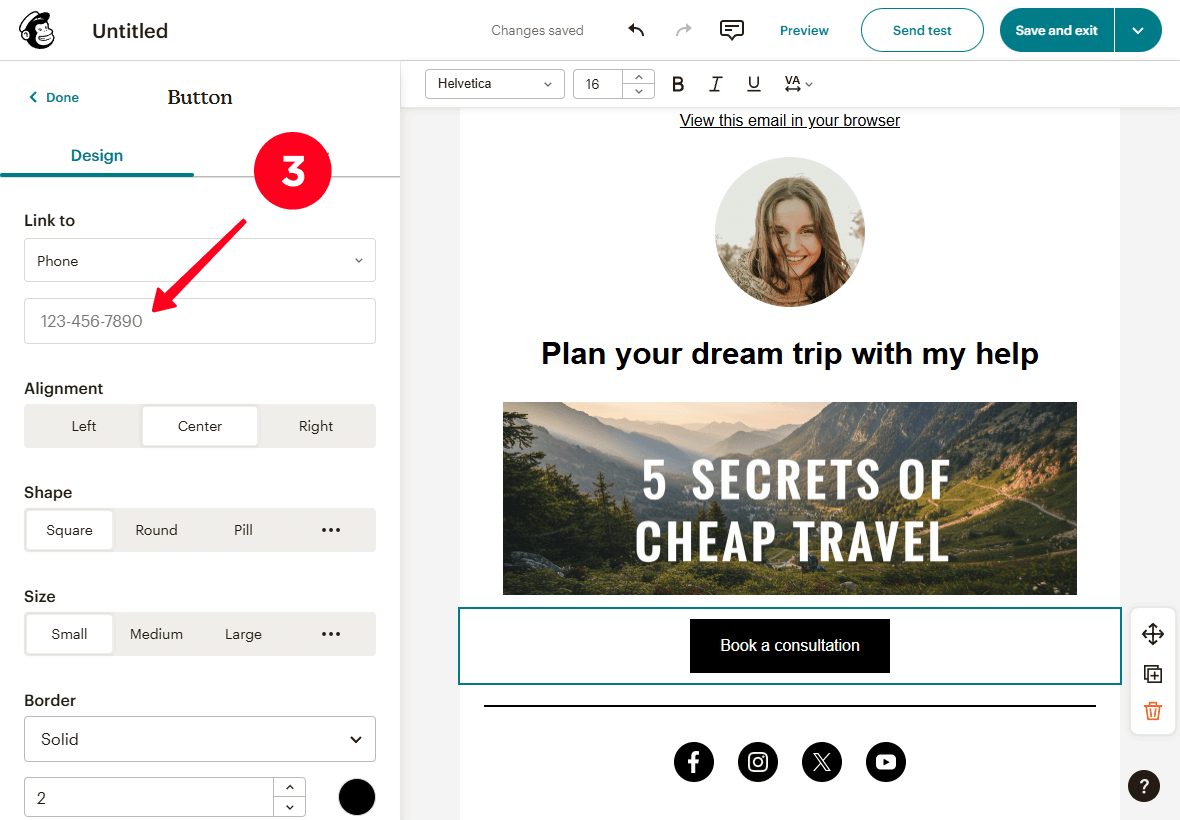
04. Opzionalmente, personalizza le impostazioni dei pulsanti come Allineamento, Forma, Dimensione, Bordo e altri.
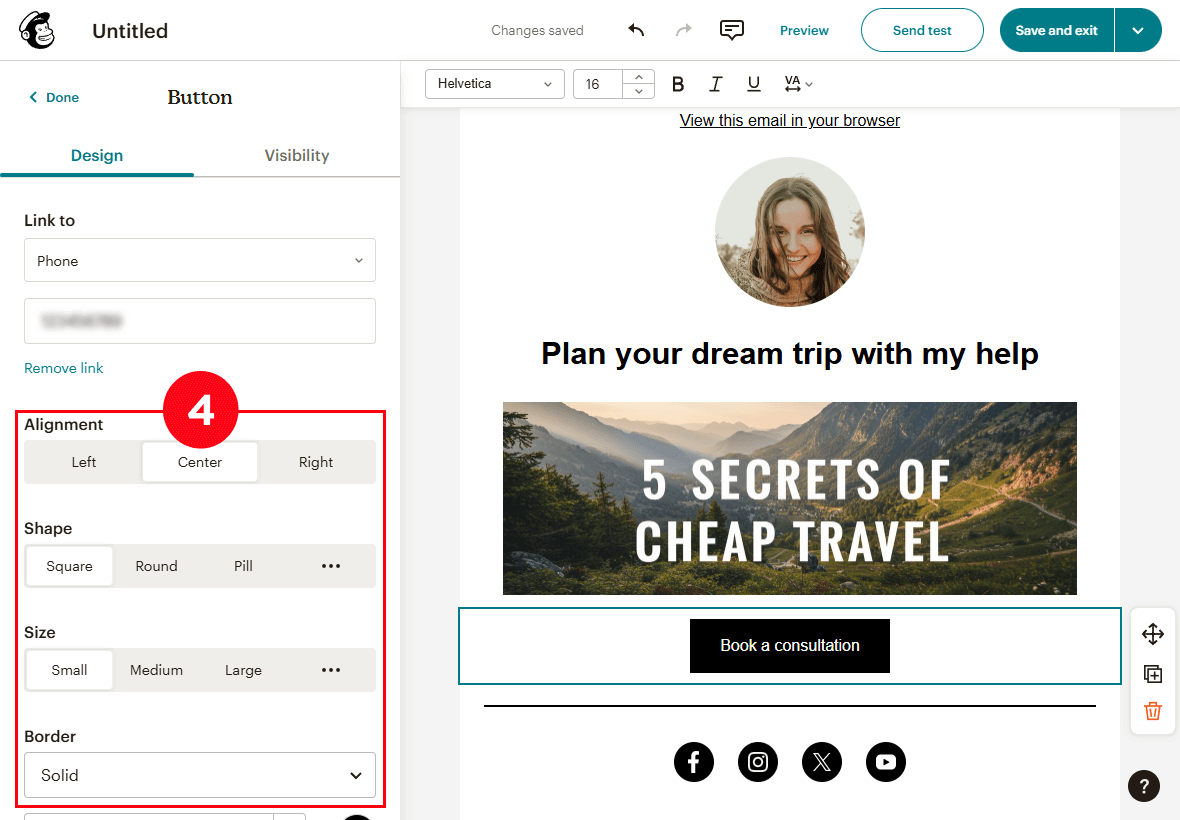
Alla fine dell'email, puoi anche aggiungere dei link ai tuoi profili sui social media. In questo modo, gli iscritti possono accedervi rapidamente per farti una domanda o per saperne di più su di te.
Ecco come impostare i link ai social media:
01. Fare clic sulle icone dei social media per modificarle.
02. Aggiungi i tuoi nomi utente dei social media nei campi corrispondenti.
03. Fare clic sull'icona del cestino per eliminare un link ai social media non necessario.
04. Fare clic su Aggiungi un altro link social per aggiungere un altro profilo sui social media.
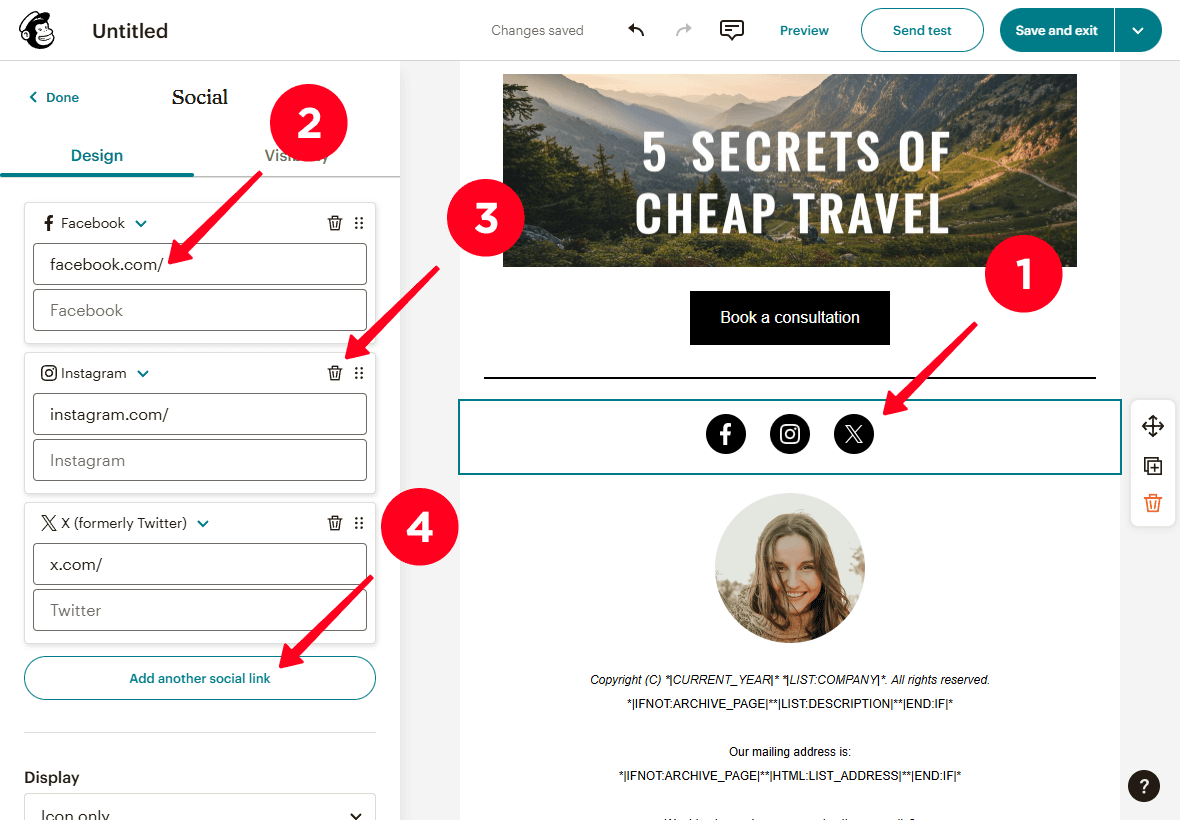
05. Selezionare il social media desiderato dal menu a discesa nel campo aggiunto. Per esempio, YouTube.
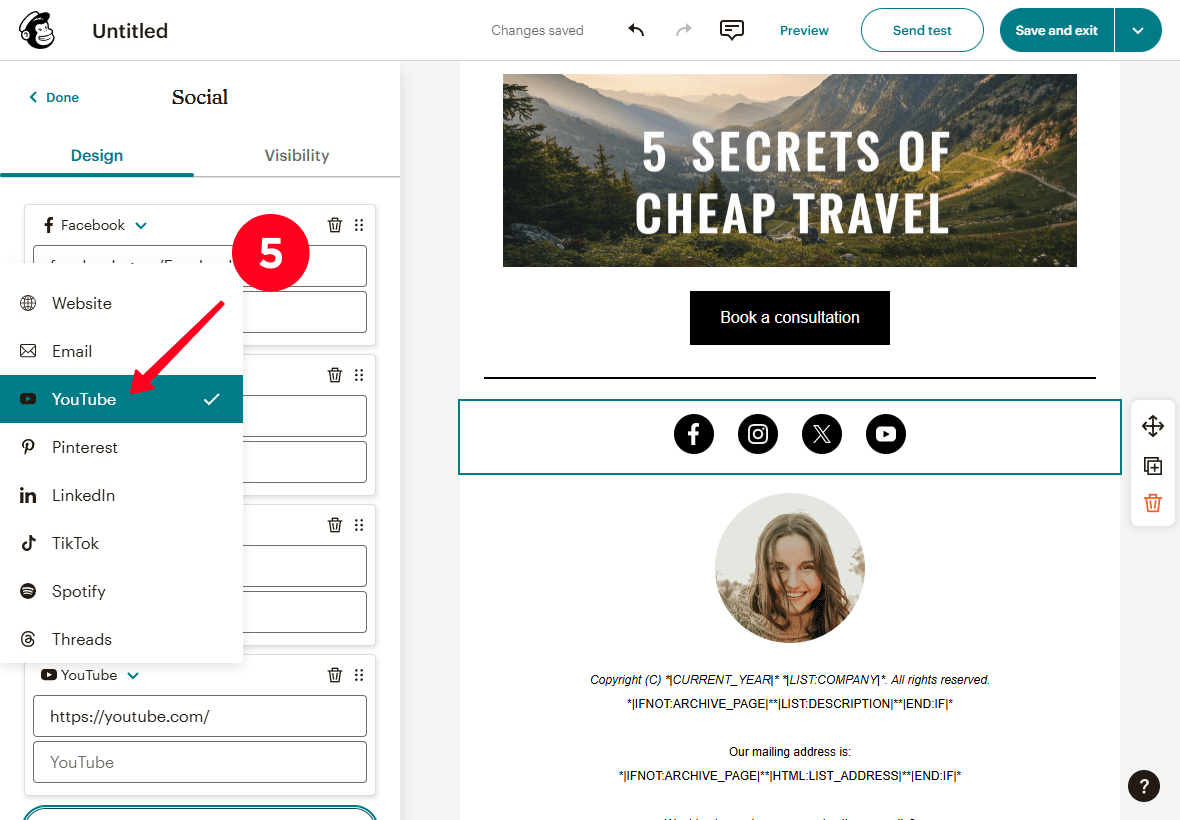
06. Opzionalmente, regola le impostazioni come Display, Icon Style, Size, Alignment, Layout, Spacing, ecc.
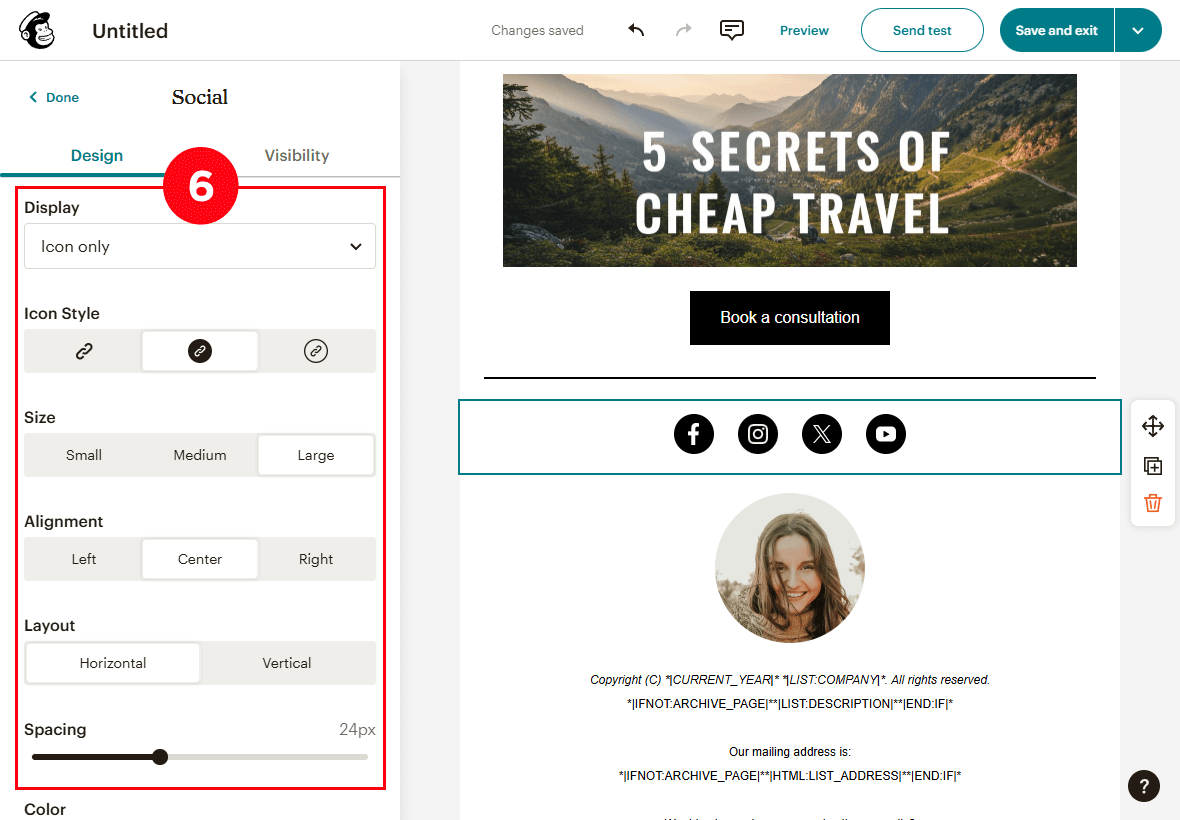
Con Mailchimp, puoi personalizzare lo sfondo delle sezioni come l'intestazione, il corpo e il piè di pagina.
Per cambiare lo sfondo della sezione:
01. Fare doppio clic nell'area sfondo accanto al contenuto dell'email.
02. Aprire il menu a discesa Sfondi di sezione.
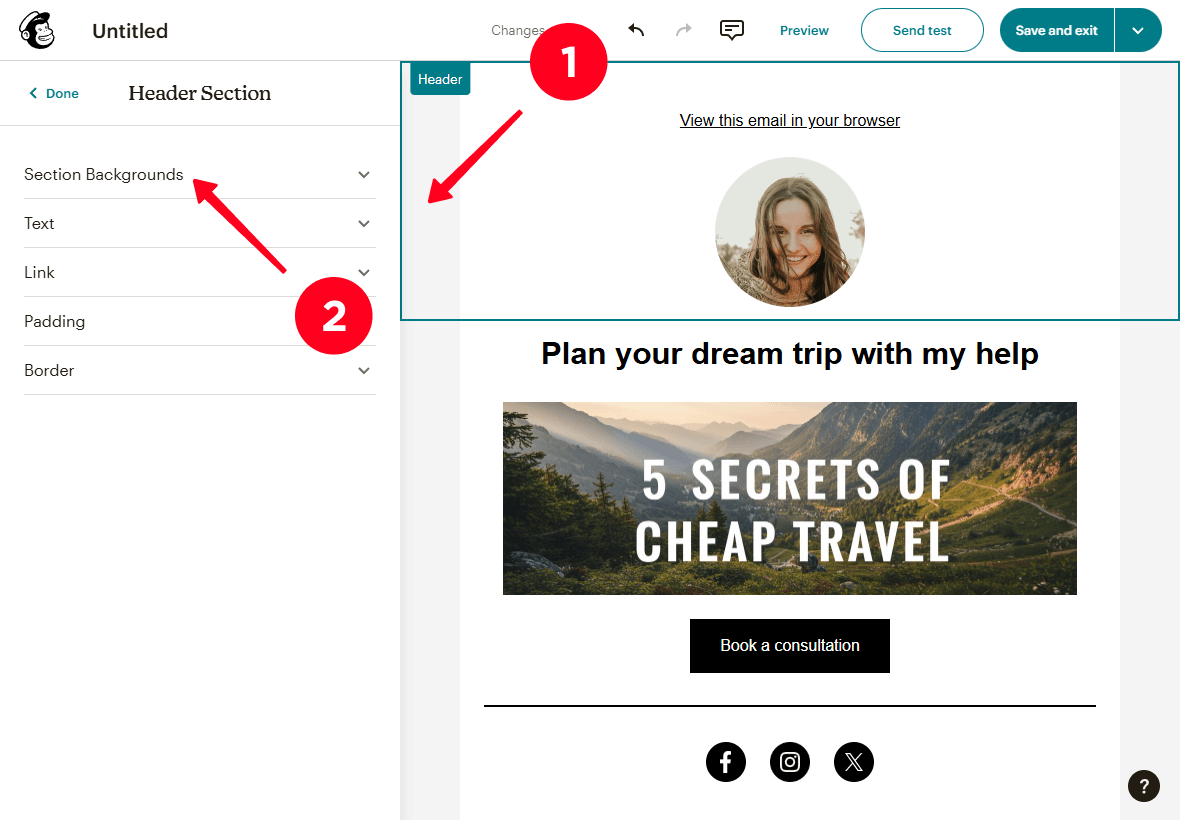
03. Fare clic sull'icona del colore nel campo Colore di sfondo.
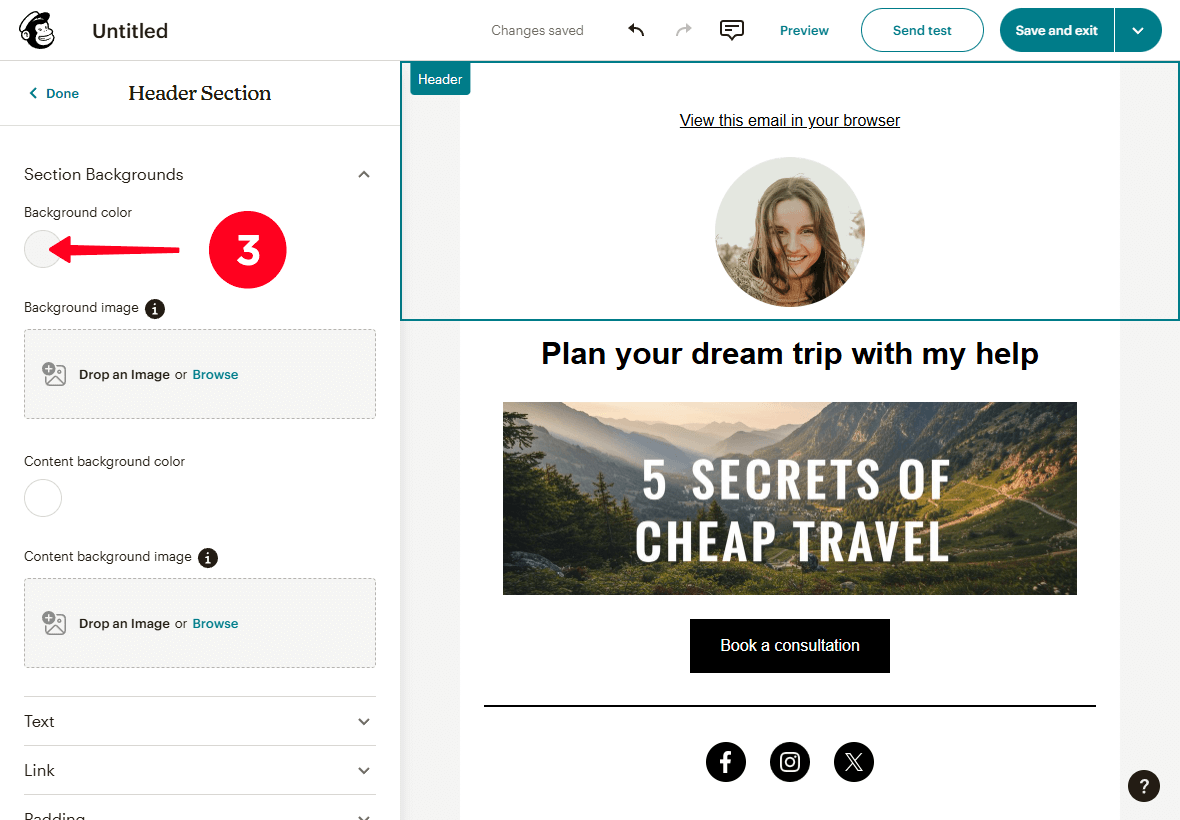
04. Scegli un colore di riempimento per lo sfondo.
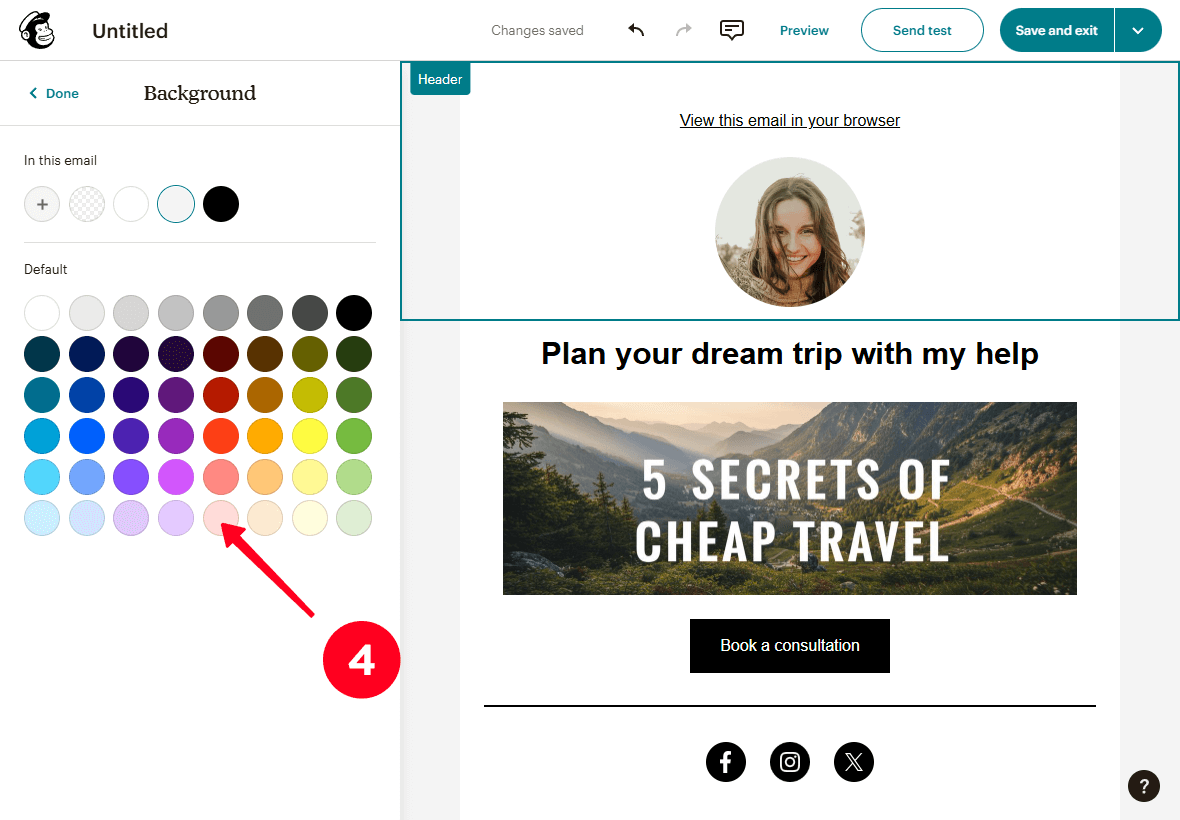
Se ritieni che il modello Mailchimp abbia troppi o troppo pochi elementi, puoi eliminare o aggiungere blocchi.
Per aggiungere un nuovo blocco:
01. Fare clic sullo sfondo accanto al contenuto dell'email.
02. Seleziona un blocco e trascinalo nella posizione desiderata nell'email. Abbiamo selezionato il blocco Paragrafo.
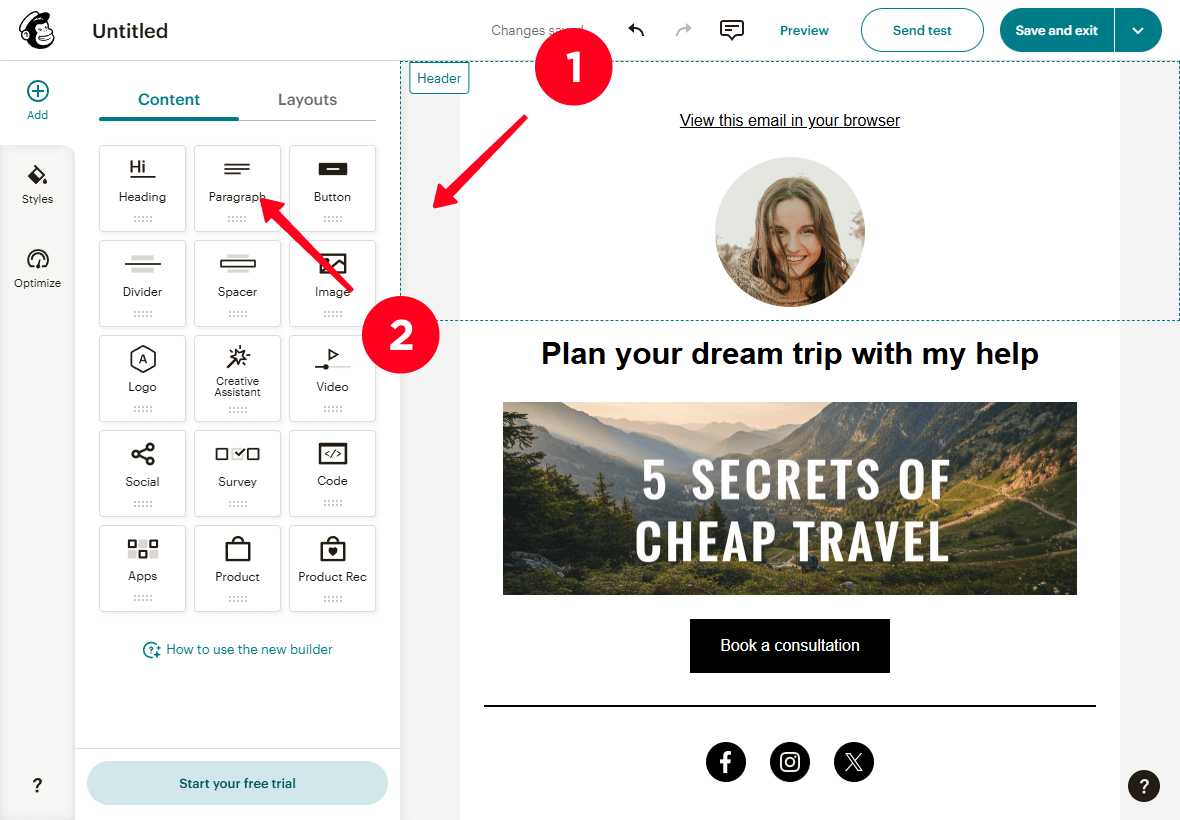
Per eliminare un blocco:
01. Fare clic sul blocco.
02. Fare clic sull'icona del cestino.
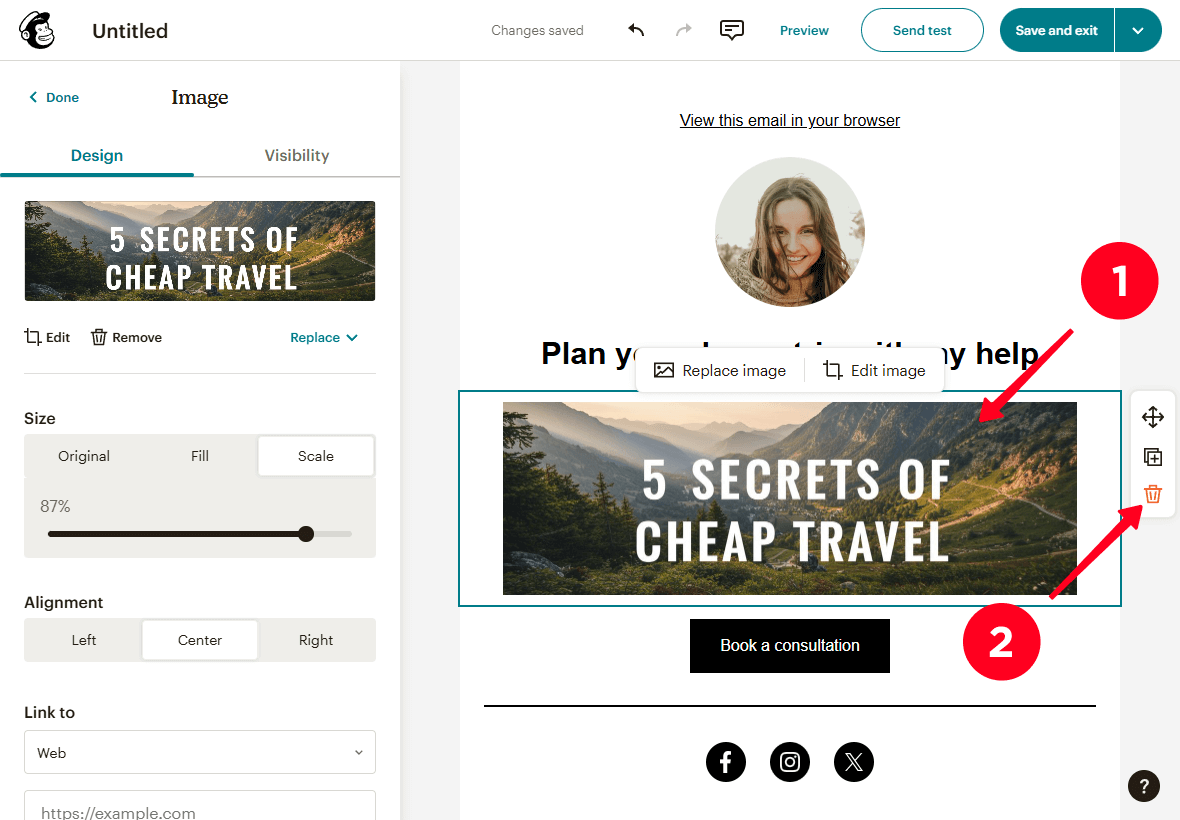
Seguendo le istruzioni, abbiamo creato il design dell'email qui sotto.
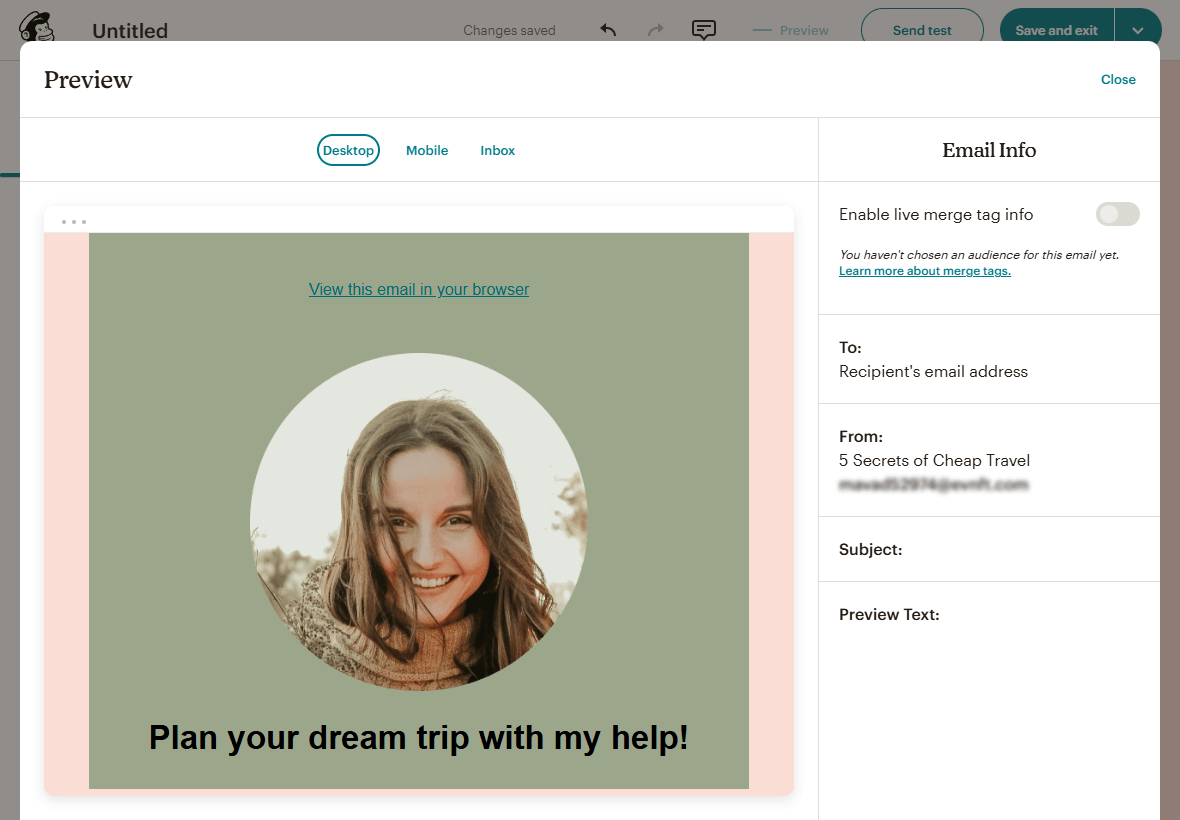
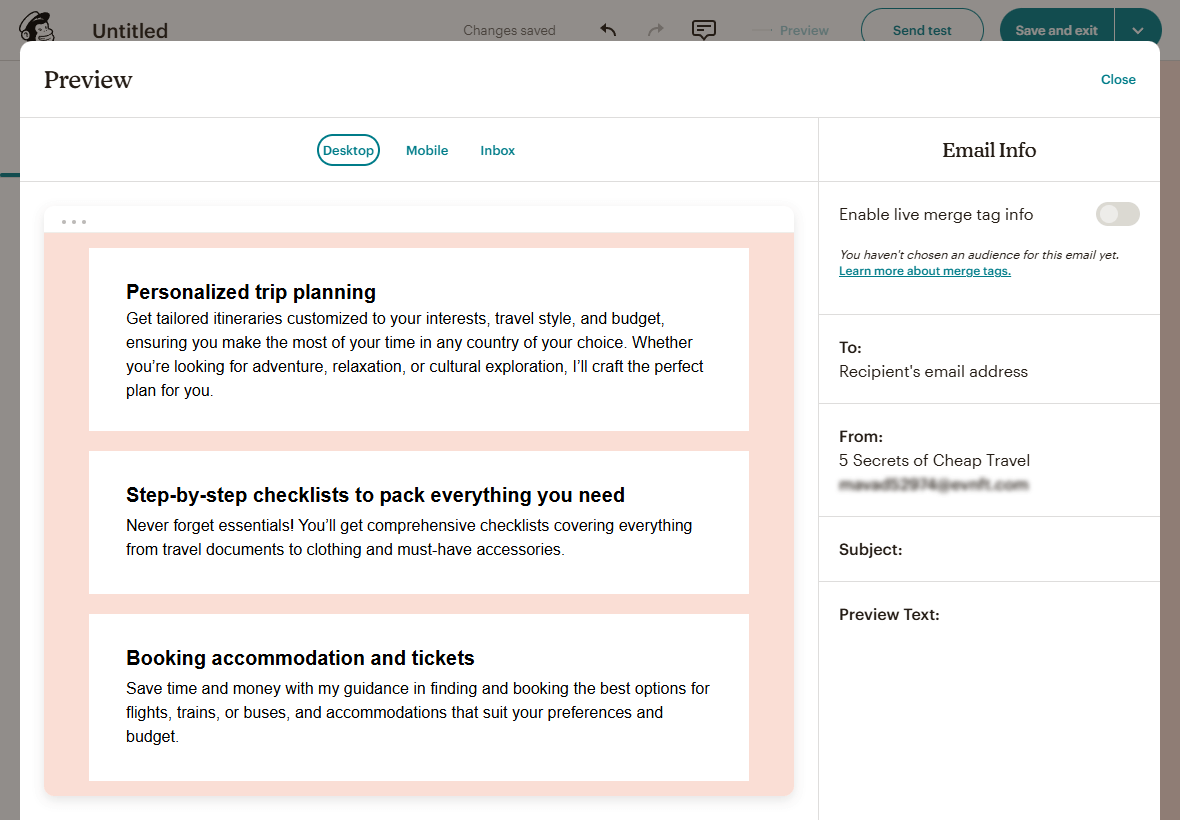
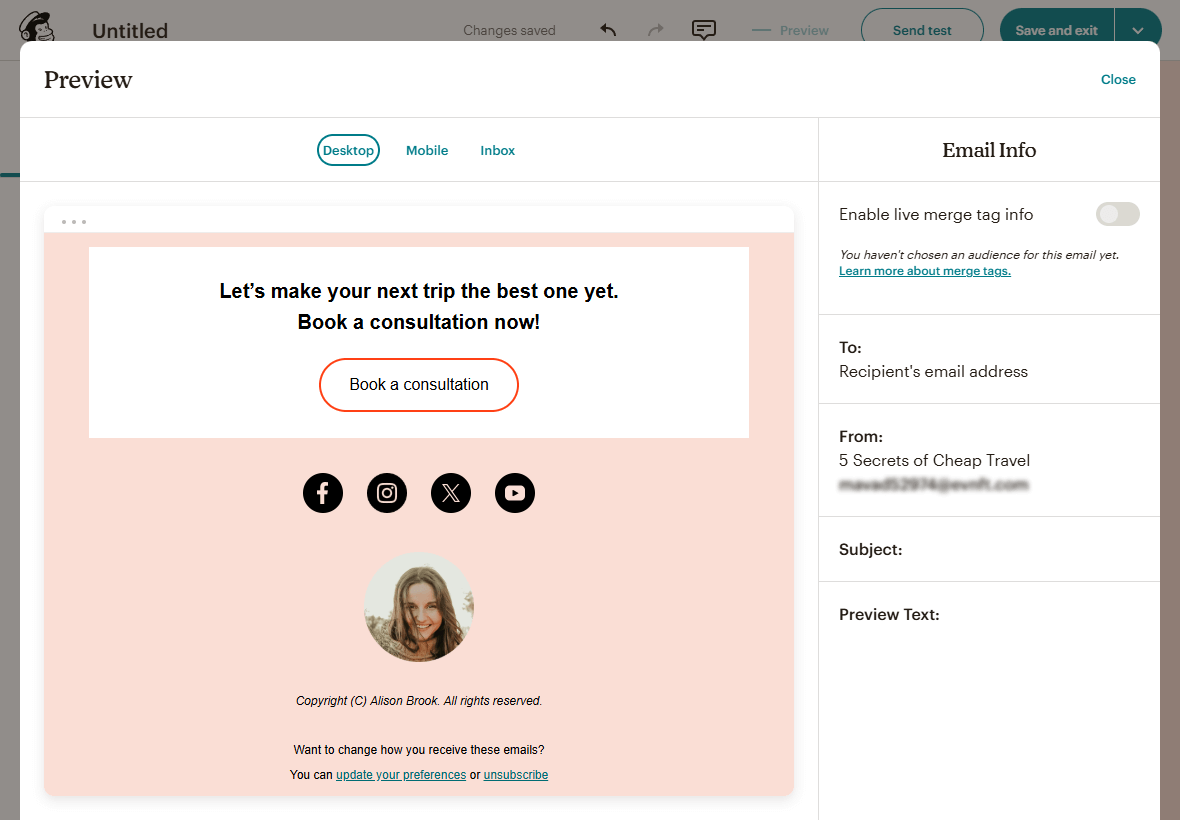
Dopo aver impostato il design, salva la tua email cliccando su Salva ed esci.
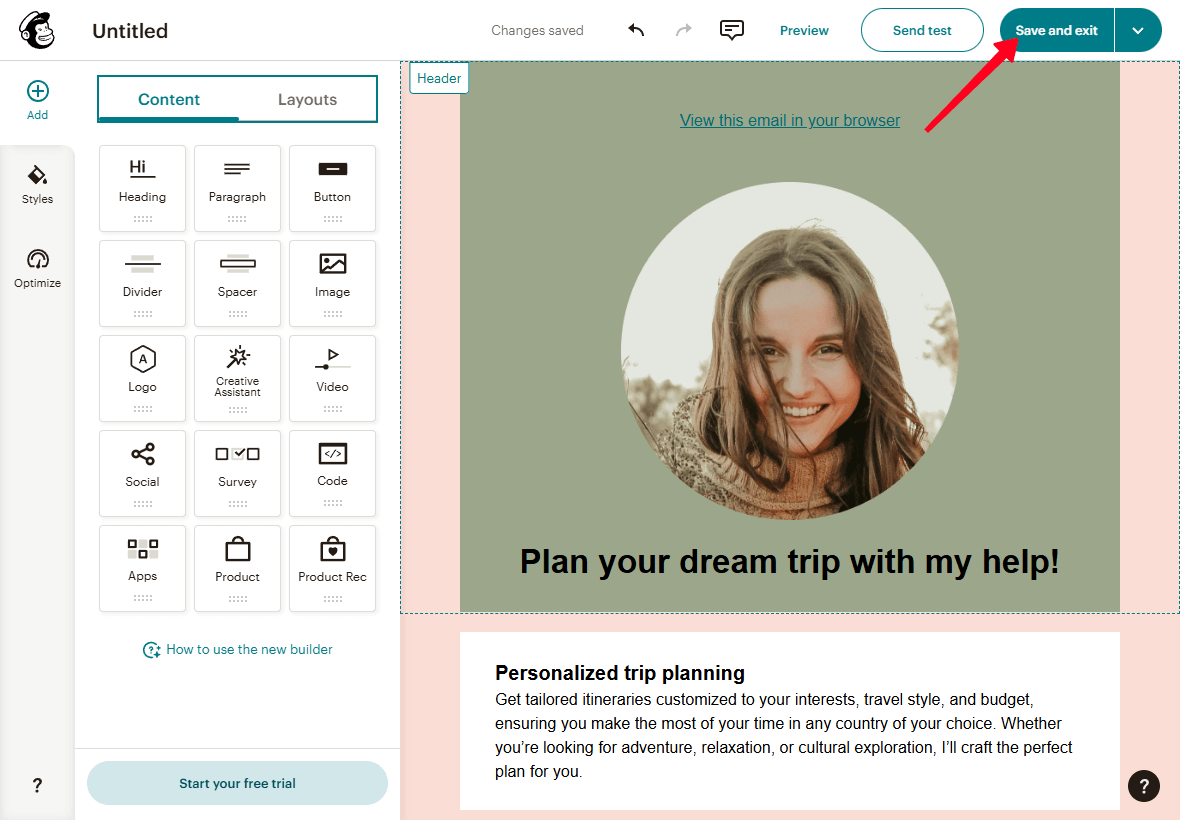
Hai ora completato il design dell'email.
Dopo aver cliccato su Salva ed esci, verrai reindirizzato alla pagina delle impostazioni per l'invio di email. Qui, devi configurare a chi vuoi inviare l'email, il mittente (cioè il tuo indirizzo email), l'oggetto e l'orario di invio dell'email.
Segui i passaggi di seguito per configurare la consegna dell'email.
01. Nel campo A, fare clic sul pulsante Modifica destinatari per aprire il menu per la selezione dei contatti a cui inviare l'email.
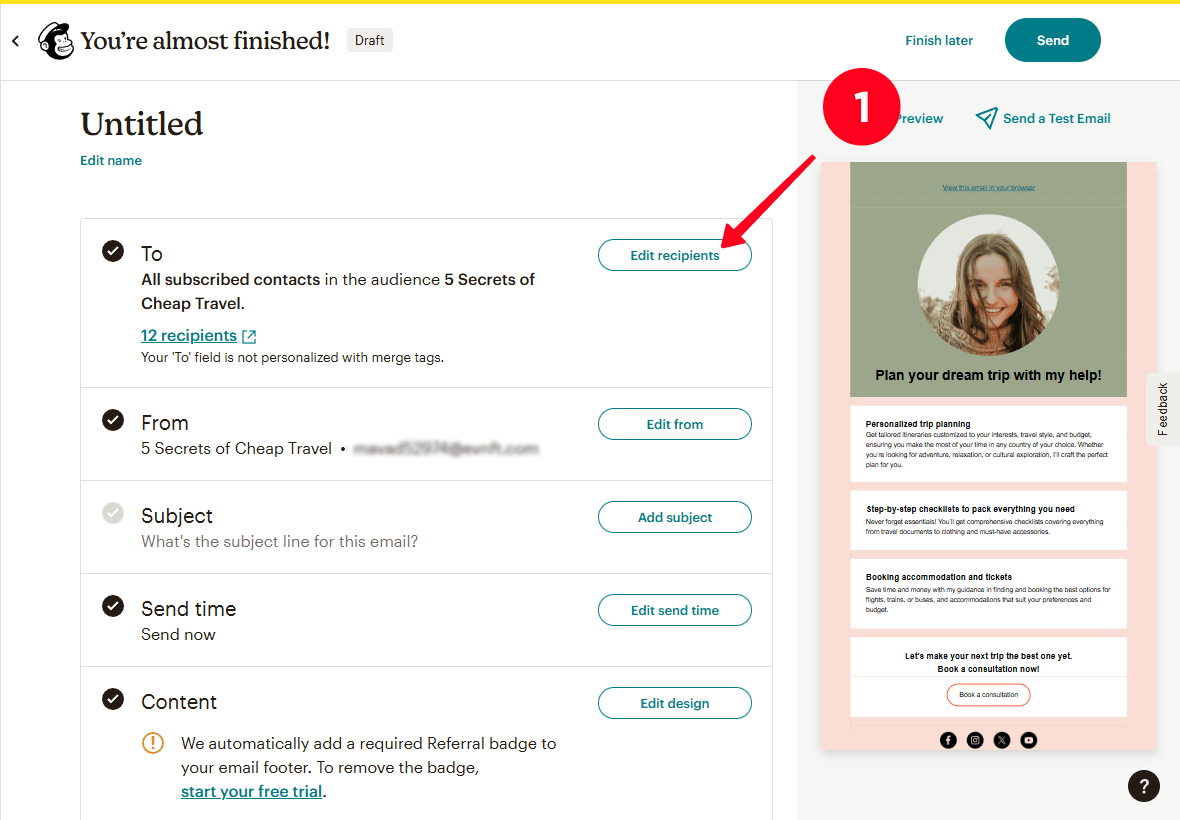
02. Nel menu a discesa nel campo Invia a, seleziona il pubblico, il segmento, i contatti con tag specifici o i segmenti pre-costruiti a cui desideri inviare l'email.
03. Opzionalmente, nel menu a discesa nel campo Non inviare a (opzionale), seleziona i segmenti o contatti con specifici tag che desideri escludere dalla lista email.
04. Fare clic su Salva.
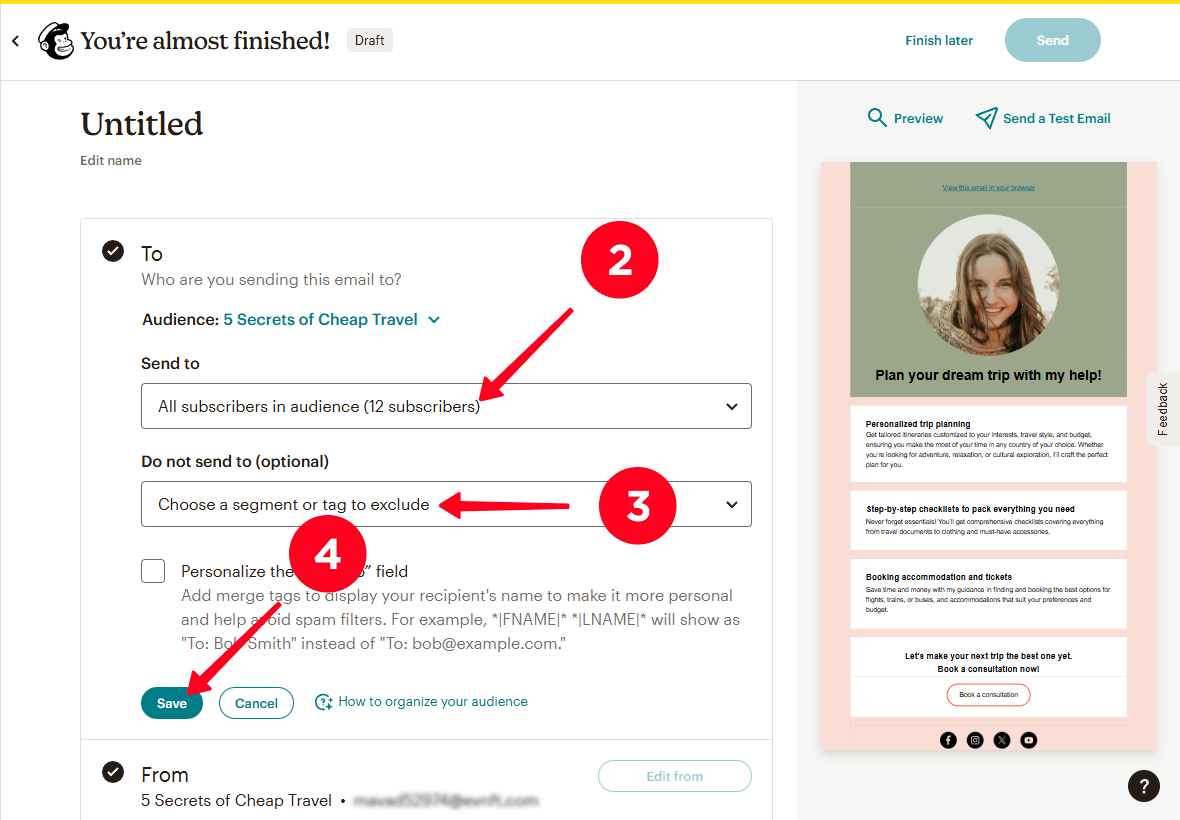
05. Nella casella Da, fare clic sul pulsante Modifica da per selezionare l'indirizzo email che si desidera utilizzare per inviare l'email.
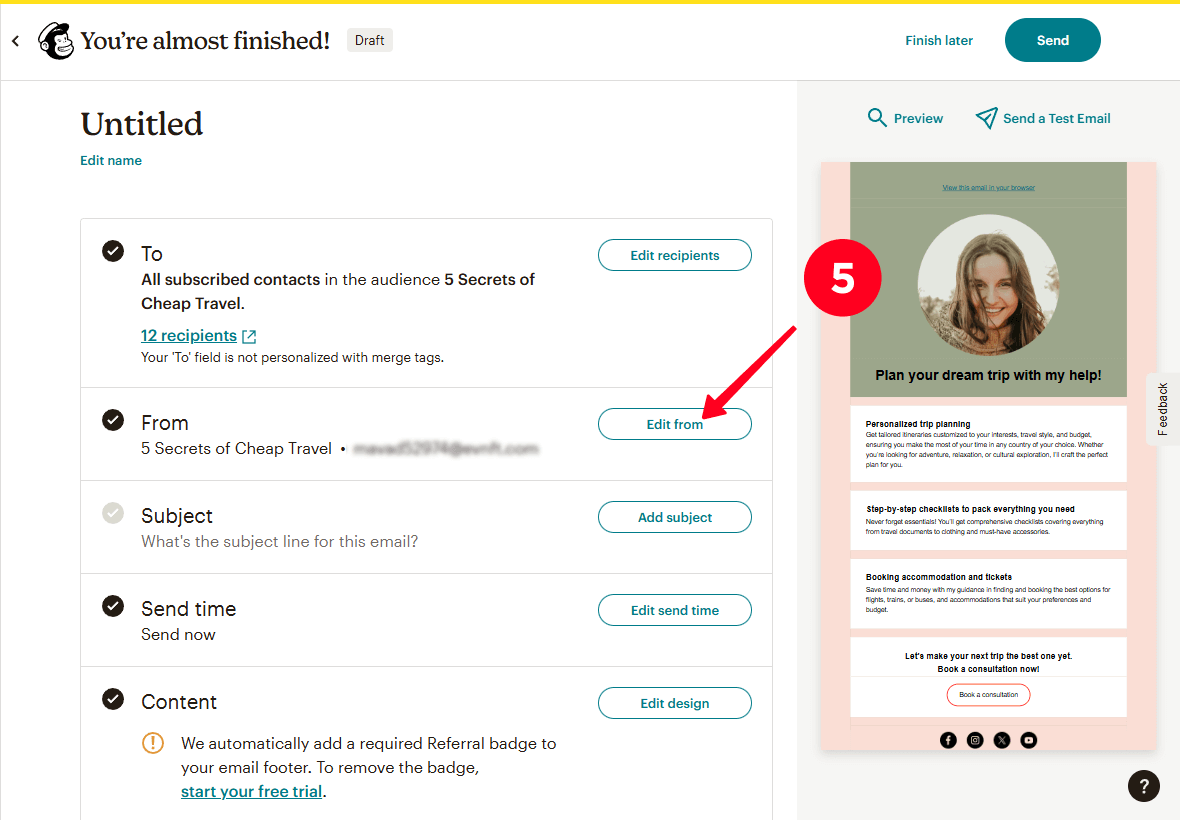
06. Nel campo Nome, inserisci il tuo nome.
07. Nel campo Email address, nel menu a tendina, seleziona l'indirizzo email da cui desideri inviare l'email.
08. Clicca Salva.
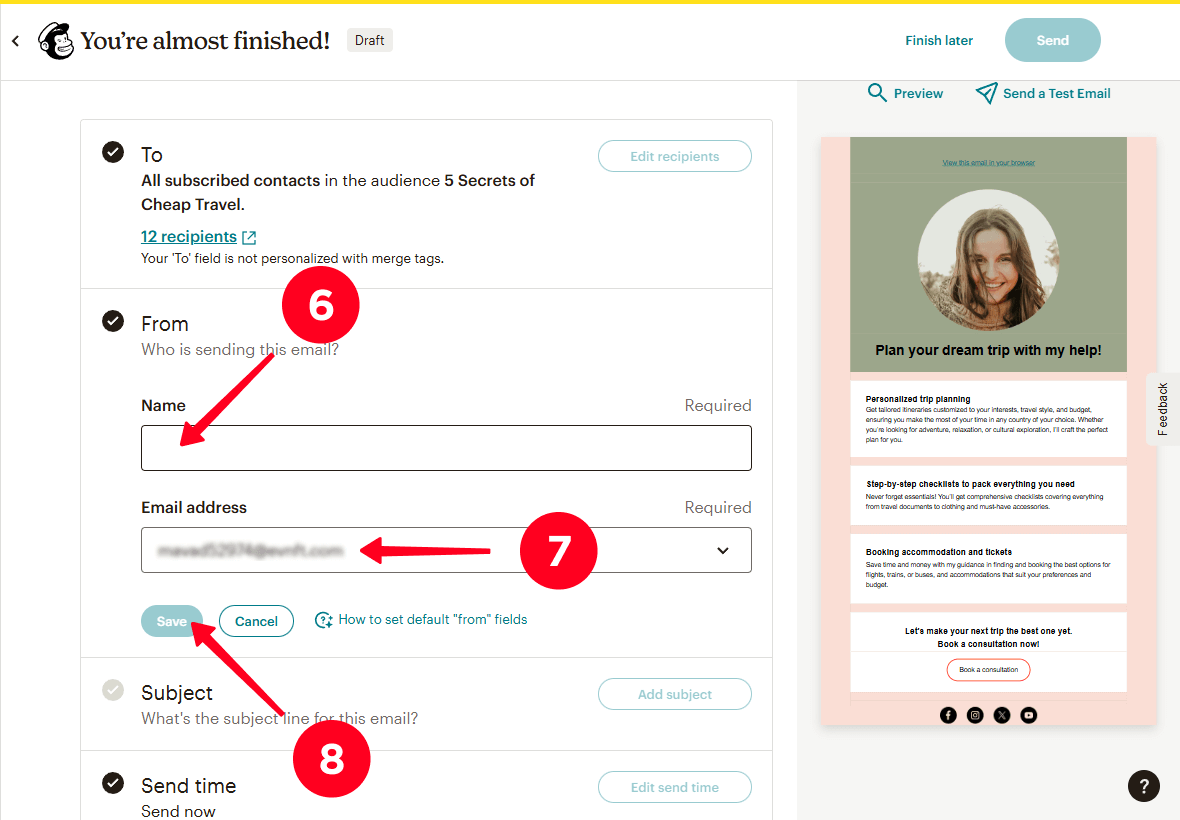
09. Nel campo Oggetto, fare clic sul pulsante Aggiungi oggetto per inserire l'oggetto della tua email.
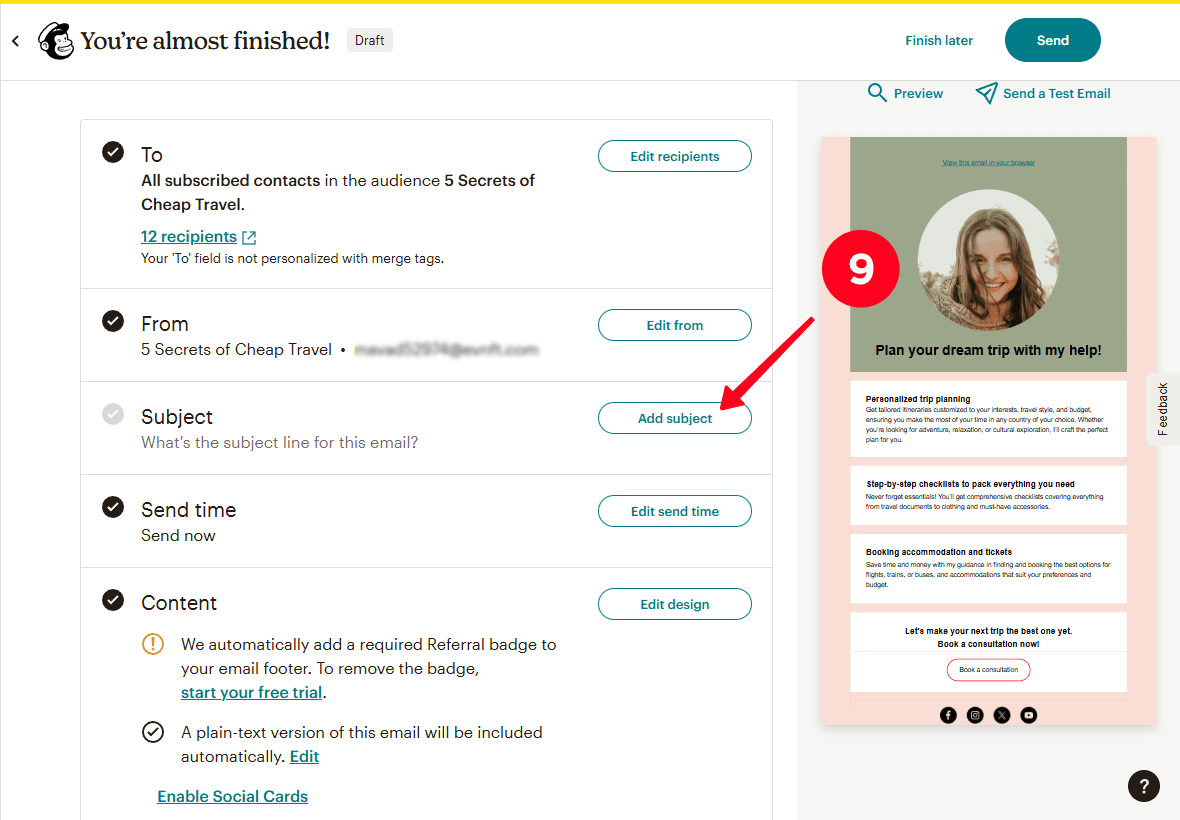
10. Nel campo Oggetto, digita l'oggetto della tua email.
11. Nel campo Testo di anteprima, inserisci il testo che apparirà come anteprima della tua email nelle caselle di posta dei tuoi abbonati.
12. Fare clic su Salva.
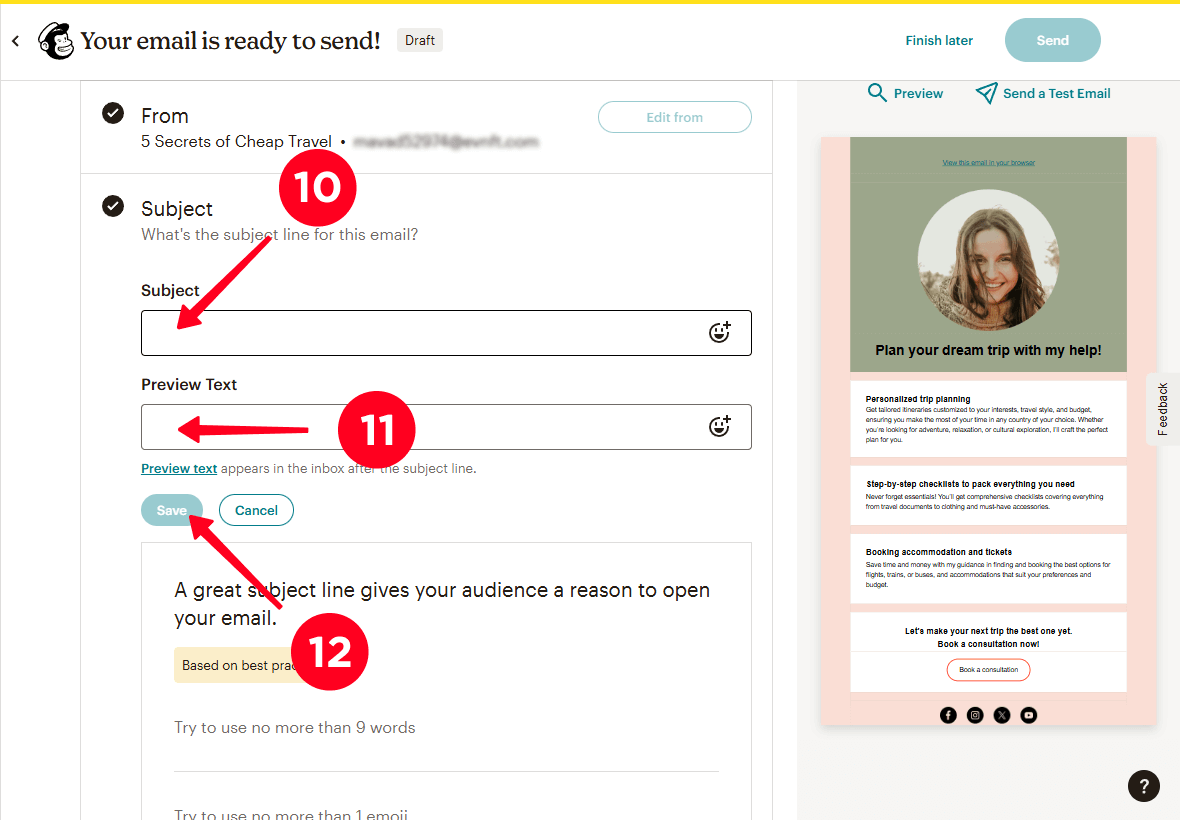
13. Nel campo Tempo di invio, fai clic sul pulsante Modifica tempo di invio per impostare l'orario di invio della tua email.
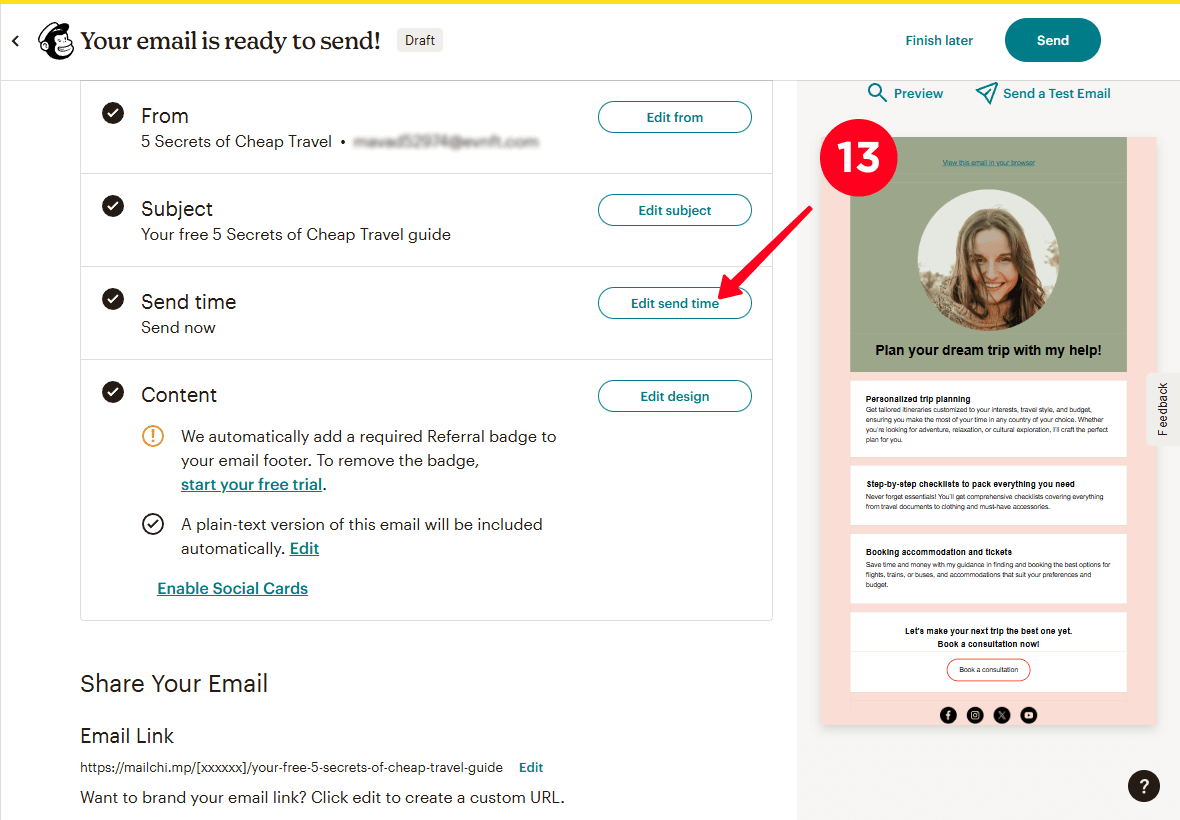
14. Seleziona quando desideri inviare l'email: in un momento specifico o immediatamente. Abbiamo selezionato Invia ora.
15. Fare clic su Salva.
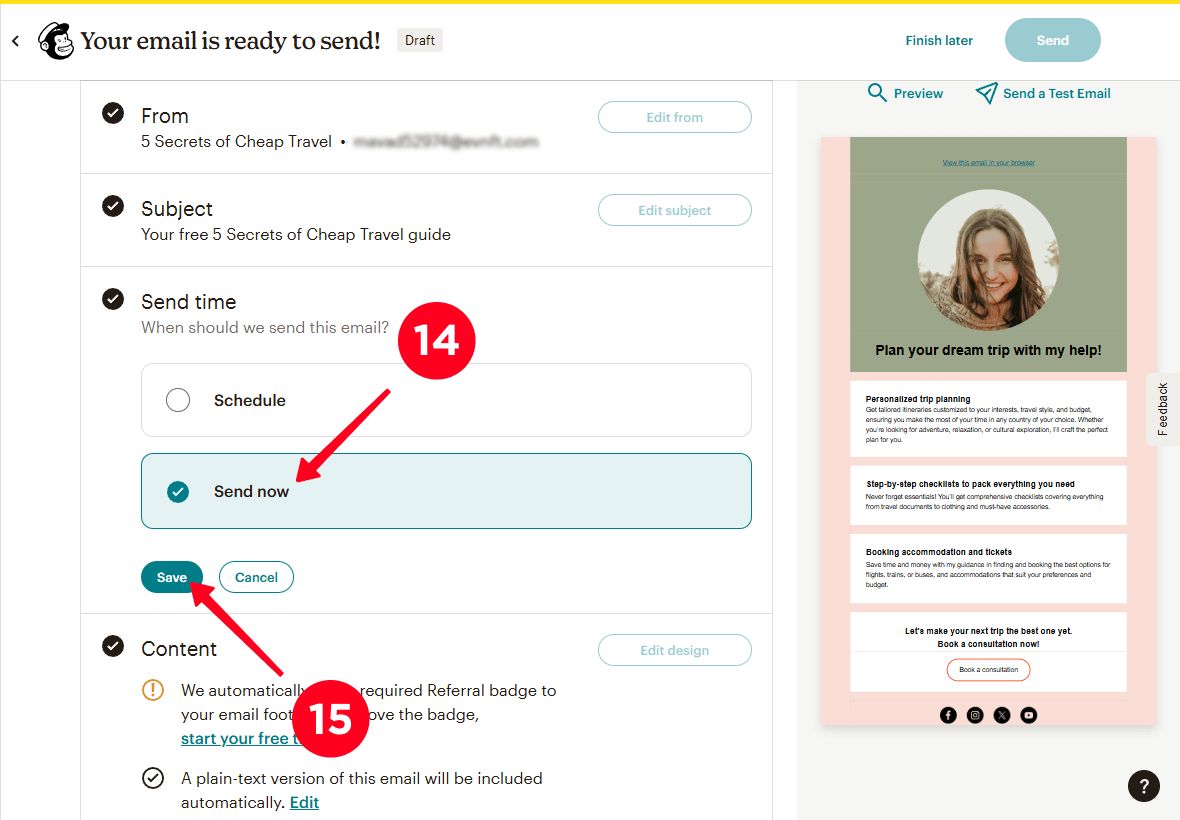
16. Click Invia per inviare la tua email.
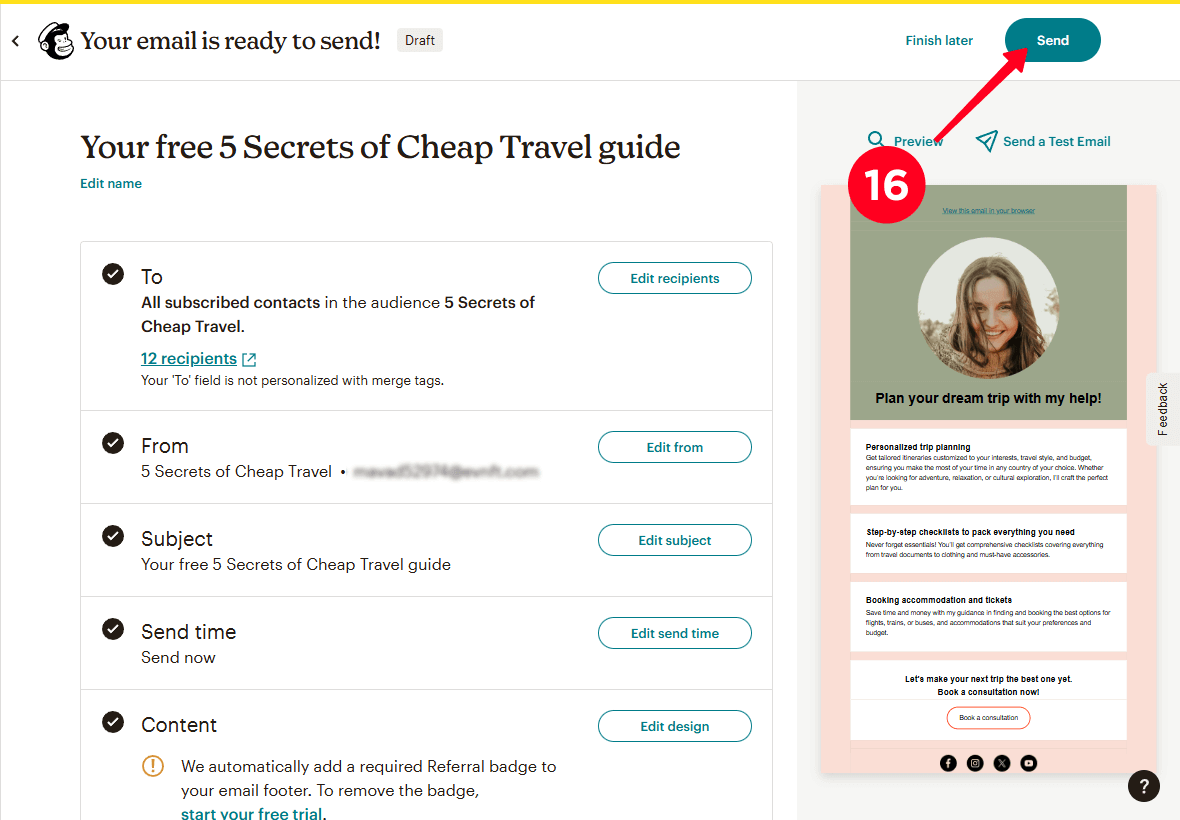
Fatto! La tua email è stata inviata a tutti i contatti che hai selezionato per l'invio.
Ora sai come costruire un elenco email senza un sito web e come creare una landing page opt-in. Ma nessuno conosce ancora la tua pagina. È il momento di guidare il traffico alla tua pagina di raccolta email. Ecco alcune strategie.
Aggiungi un link alla tua pagina di iscrizione alla bio di tutti i social media ai quali sei iscritto: Instagram, TikTok, X (Twitter), Facebook, YouTube e altri. La tua bio aziendale sui social media è la prima cosa che i visitatori vedono sul tuo profilo. Usala per promuovere la tua pagina per la creazione di una lista.
Nella tua biografia, scrivi ciò che stai offrendo e aggiungi un invito ad azione per visitare la tua pagina di destinazione, ad esempio: “Ottieni una guida gratuita tramite il link qui sotto!” Un chiaro invito ad azione dice ai visitatori esattamente cosa desideri che facciano e aumenta le conversioni.
Usa i nostri bios pronti per le piccole imprese, realizzati secondo le migliori pratiche per creare bios efficaci.
Anche se hai aggiunto il link della tua landing page ai tuoi bios, alcuni visitatori potrebbero non leggerli. Ecco perché dovresti creare post correlati al magnete per generare lead che stai offrendo per far sapere a più persone della tua offerta.
Quando crei post riguardanti la distribuzione di un'offerta magnetica, includi sempre un link alla tua pagina per la costruzione della lista email nella didascalia. Per i social media dove i link nelle didascalie non sono cliccabili, come Instagram, incoraggia le persone a toccare il link nella tua biografia.
Per gli allenatori di fitness, abbiamo preparato un articolo con più di 200 idee per post di fitness su Instagram.
Esegui annunci a pagamento sui social media o sui motori di ricerca che incoraggeranno i visitatori a richiedere la tua calamita dei lead.
Definisci il tuo pubblico di riferimento, includendo dettagli demografici (età, genere) e hobby. Ad esempio, se sei un blogger di viaggi che offre una guida per viaggi economici, il tuo pubblico potrebbe includere giovani adulti e giovani famiglie che amano le vacanze attive ma non possono permettersi di spendere molto denaro.
Quando lanci annunci, prova diverse piattaforme, come YouTube, Facebook, Instagram, Google e Yahoo. Prova anche diversi formati pubblicitari. Ad esempio, acquista pubblicità nativa da un blogger su YouTube, un post in un gruppo studentesco su Facebook, o un post su Instagram in un profilo di viaggi.
Ricordati di tracciare le analisi delle performance degli annunci: quale piattaforma e formato di annuncio attirano più subscriber. In futuro, crea più annunci che funzionano in modo più efficace per promuovere la tua pagina per la costruzione di una lista email.
Sì, è importante. Questo è importante per essere in conformità con le leggi sulla protezione dei dati come il GDPR nei paesi europei, il CAN-SPAM negli Stati Uniti e altri. Queste leggi richiedono che informi gli utenti su come verranno utilizzati i loro dati.
Taplink ti consente di aggiungere un avviso di consenso per i tuoi termini d'uso. Puoi farlo utilizzando l'addon Informazioni legali sulla pagina degli Addon. Questo addon ti permette di aggiungere i termini d'uso come:
- Un popup: Tocca il link dei termini di utilizzo, l'utente vedrà un popup con il testo dei termini di utilizzo (per abilitare questa opzione, selezionare Testo nel campo Tipo durante la configurazione dell'addon Informazioni legali).
- Una pagina separata: Tocca il link dei termini di utilizzo, l'utente verrà indirizzato a una pagina separata con i termini di utilizzo (per abilitare questa opzione, selezionare Link nel campo Tipo durante la configurazione dell'addon Informazioni legali).
Nei screenshot seguenti, abbiamo mostrato:
- Una notifica di consenso per le condizioni d'uso.
- Condizioni d'uso visualizzate come popup.
- Condizioni d'uso visualizzate come documento separato.
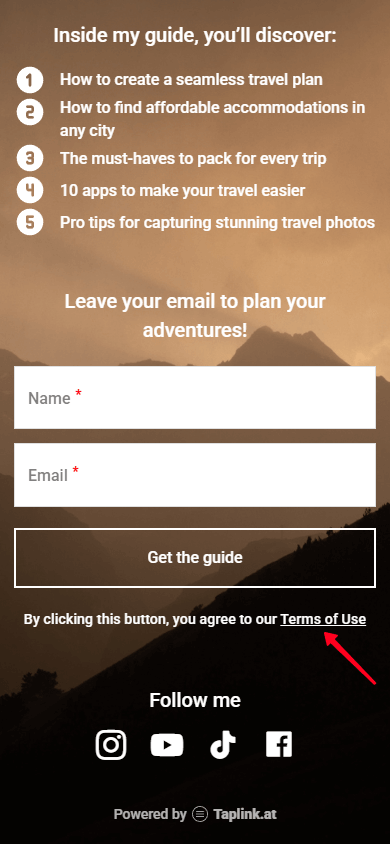
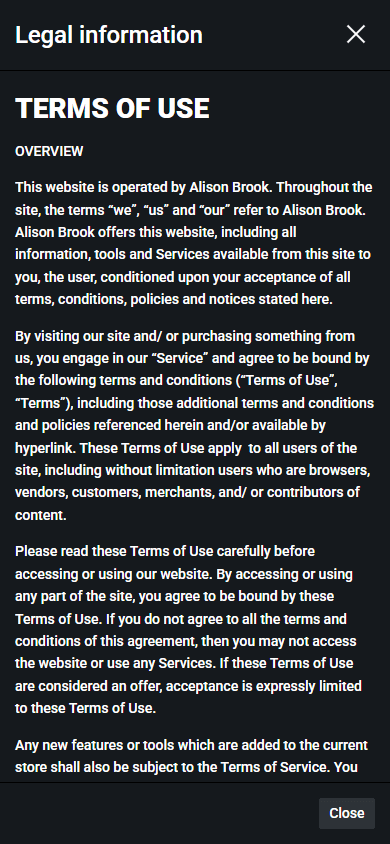
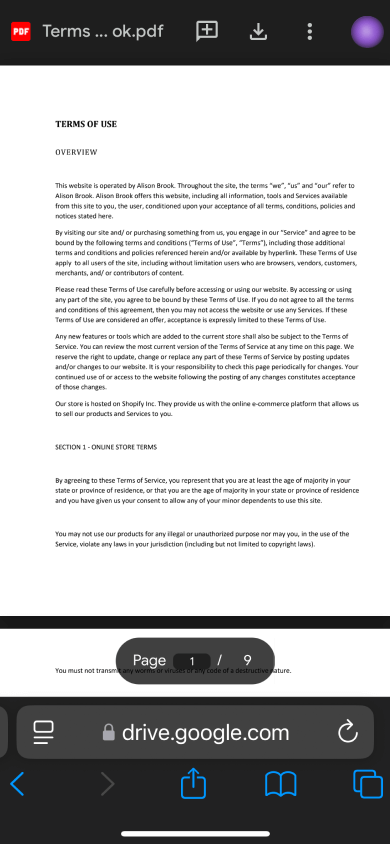
Ti consigliamo di utilizzare un modello dalla nicchia in cui lavori.
Taplink offre modelli per 20 nicchie: design, musica, marketing e altri. I modelli per ciascuna nicchia sono stati creati da designer professionisti che hanno riflettuto i requisiti distintivi di varie attività commerciali. Essi includono una palette di colori, una selezione di font, elementi grafici, ecc.
Se scegli un modello dalla tua nicchia, la tua landing page per la raccolta di email si allineerà allo stile della tua attività e ispirerà maggiore fiducia ai visitatori.
Sì. Prima di tutto, Taplink utilizza un protocollo HTTPS sicuro per crittografare i dati.
Taplink protegge anche il tuo account tramite l'autenticazione a due fattori. Puoi attivarlo nelle impostazioni dell'account. Puoi selezionare il modo più conveniente per verificare il login del tuo account: tramite email o utilizzando un'autenticatore come Google Authenticator.
Sì, se hai già acquistato un dominio, puoi usarlo come collegamento alla tua pagina di destinazione per la costruzione di un elenco email.
Puoi aggiungere il tuo dominio quando pubblichi la pagina. Leggi di più su come configurare un dominio personalizzato su Taplink nella nostra guida.
Una buona frequenza per l'invio regolare delle newsletter è da una volta al mese a due volte a settimana. Gli email inviati durante i giorni feriali, in particolare il lunedì, tendono ad avere tassi di apertura più alti.
Dovresti anche considerare le preferenze del tuo pubblico. Testa frequenze e giorni diversi per identificare cosa funziona meglio per la tua attività. Ad esempio, esegui un test A/B: prova ad inviare email settimanalmente il lunedì, poi ogni due settimane il lunedì. Confronta i risultati per vedere quale performa meglio.
Ora sai come costruire una lista email anche se non hai il tuo sito web. Taplink offre una soluzione semplice per la raccolta email, che include:
L'opzione avanzata per la creazione di un elenco email in Taplink coinvolge l'utilizzo di add-on come Mailchimp. Con questi, è possibile utilizzare modelli di email di diversa completezza, inviare email a tutti i tuoi abbonati con un clic, pianificare email per un momento specifico e altro ancora.
Usa Taplink per creare una pagina per la costruzione di un elenco email in 10 minuti e inizia un elenco email senza un sito web.