How to add a WhatsApp link on Instagram — 4 ways

- #1 — Add a WhatsApp link to your Instagram bio
- Create a WhatsApp link for Instagram
- Add a WhatsApp link to your Instagram bio
- #2 — Add a WhatsApp button to your Instagram bio
- #3 — Share WhatsApp and other links all together in your Instagram bio
- How to create a page with multiple links
- #4 — WhatsApp links in Instagram Stories Highlights
- Instagram tip for advanced users
- FAQ for WhatsApp links on Instagram
- How to add a WhatsApp link to an Instagram story?
- How to create a WhatsApp link?
- What if the WhatsApp button is not showing on my Instagram page?
- How to copy a WhatsApp link?
- The bottom line
A WhatsApp link that you add to the Website field in your Instagram profile settings is clickable. This is what it looks like:
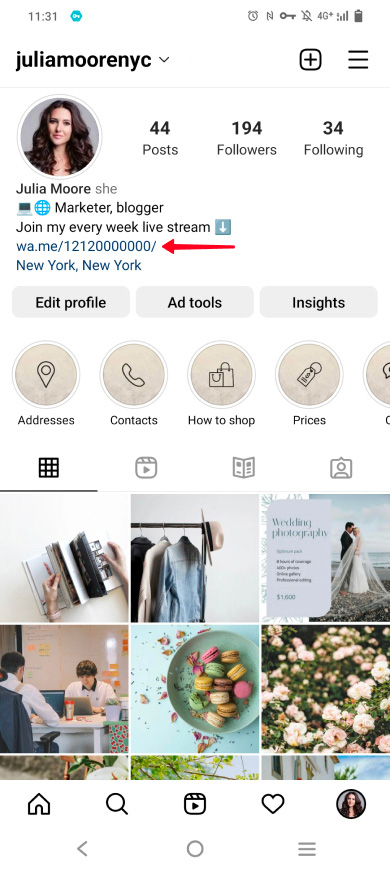
Note, only one clickable link can be put in your bio. If you want to add multiple links, for example to different messaging apps, social networks, or other web pages, then you should use the third method.
First, let's create a WhatsApp link to have something to add to your Instagram bio. The easiest one is to use a template. Replace the numbers below with your phone number:
The WhatsApp link you’ve got is what you should put in your Instagram bio.
Read about other ways to create a WhatsApp link.
Once you’ve got a WhatsApp link, you can add it to your Instagram bio:
- Tap your profile photo.
- Tap Edit profile.
- Paste the link into the Website field.
- Tap done.

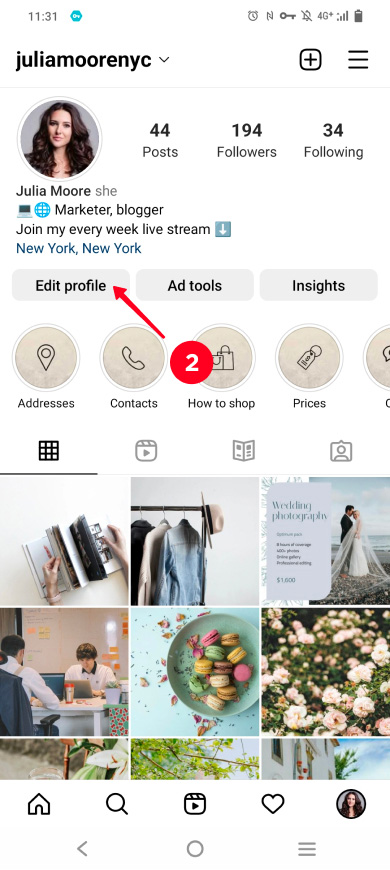
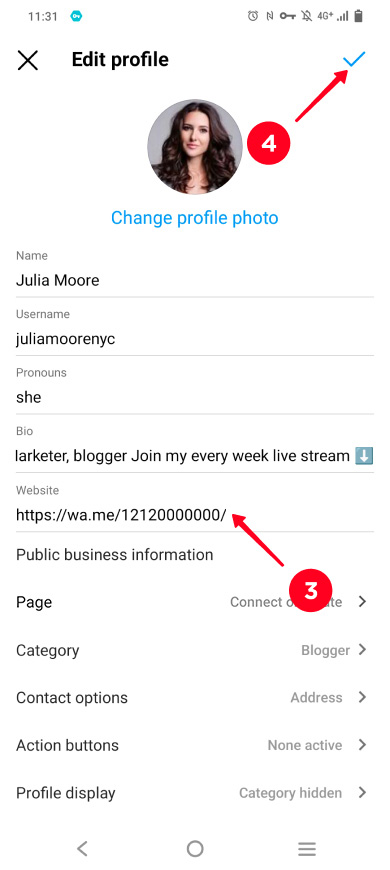
Congrats, now when a user taps the link in your Instagram bio, a chat opens in the WhatsApp app on their device.
You can add an action button to link WhatsApp and Instagram. But there are two constraints, you must first:
- switch to Business Instagram. Then, the action button settings appear in your account.
- install the Business WhatsApp app and log into it with your phone number. Then, Instagram will let you add this phone number.
This is how a WhatsApp button in an Instagram profile looks:
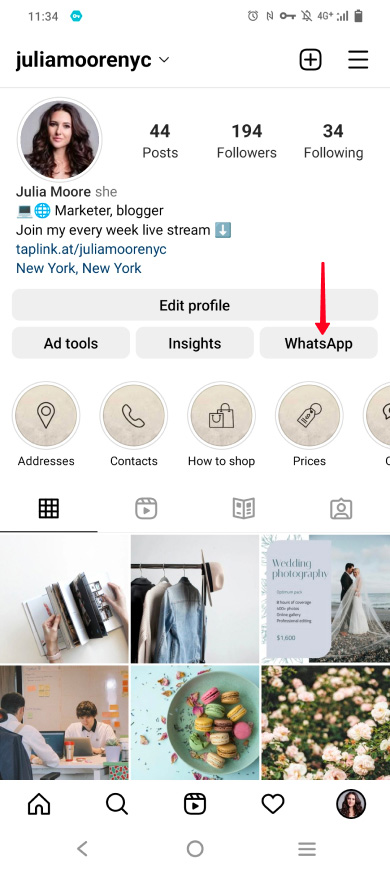
You can add a WhatsApp button to your Instagram page in your profile settings:
- Go to your profile page.
- Tap Edit profile.
- Tap Contact options.
- Tap WhatsApp business phone number.
- Enter your phone number.
- Tap Send Code.
- Make sure the Display contact info button is active. Then the contacts, including the WhatsApp button, will be displayed on your page.
- Tap done.

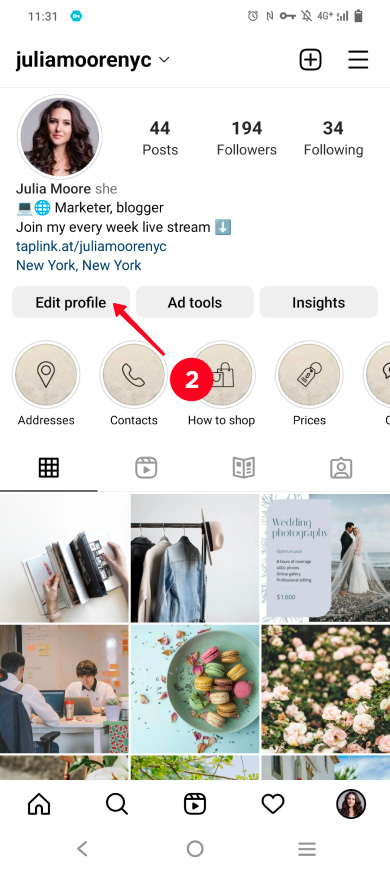
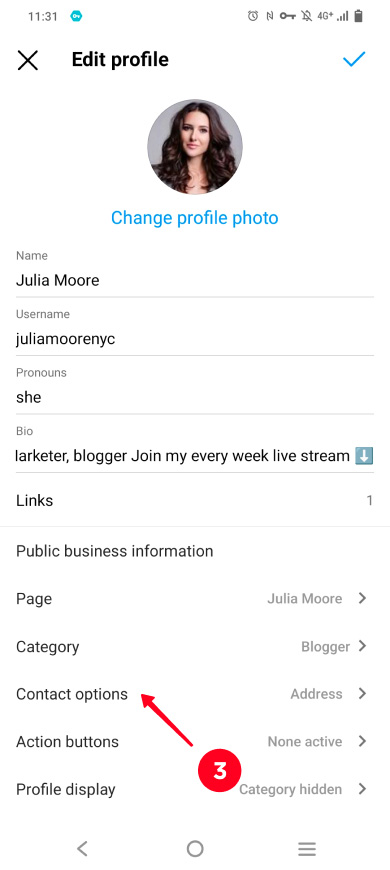
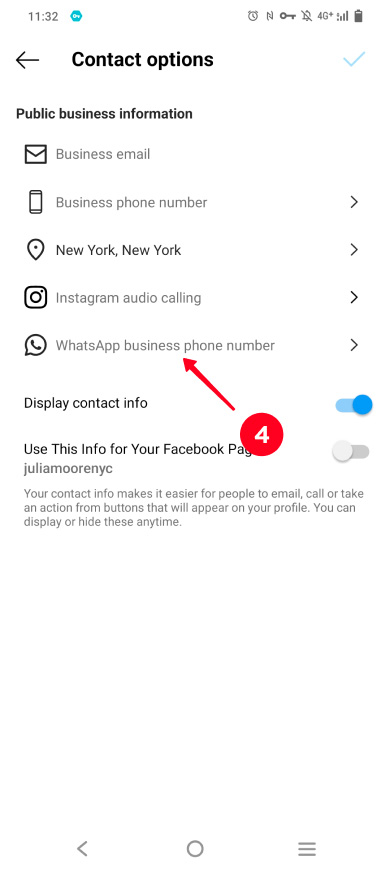
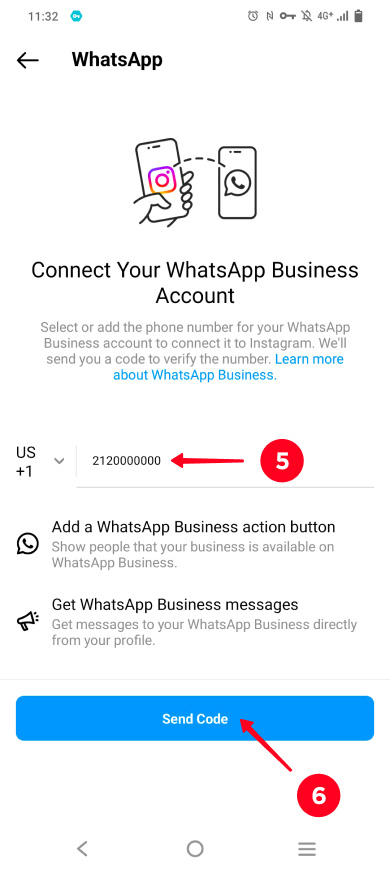
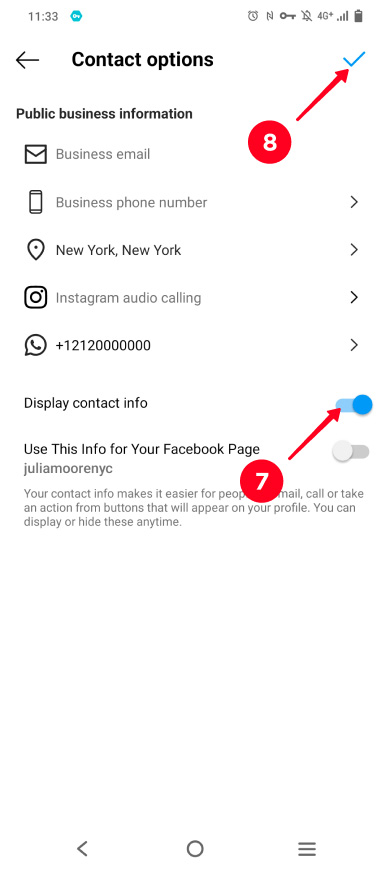
Now you have added a WhatsApp button to your Instagram bio, and users can reach out to you in one click.
Don't limit yourself to a WhatsApp link only. Add more links to your Instagram bio. Let users choose how to contact you. They will find a convenient way, and will not give up on you due to the inability to text or call.
You can add multiple links to your Instagram bio using a free link in bio tool. It gives you a page, and you place links to messaging apps and social networks on it. This is the page you link to in your bio.
Here's what this looks like:
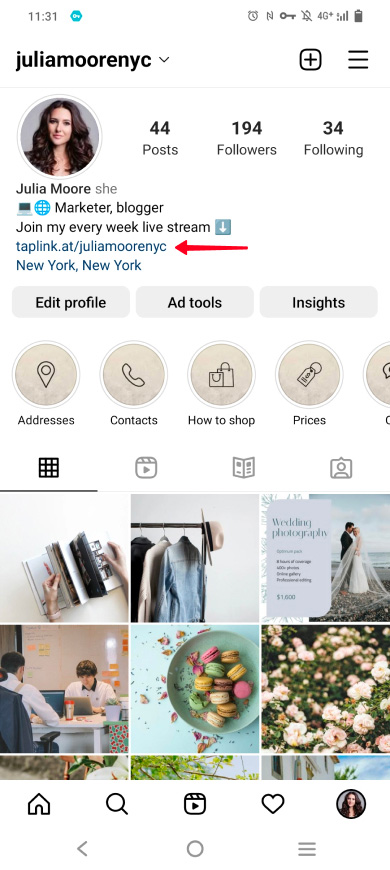
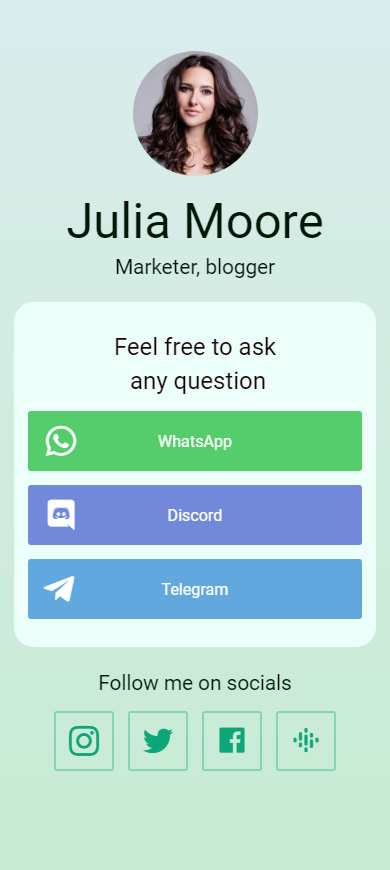
We recommend creating a page for your Instagram bio on Taplink. It gives the widest choice of design settings and elements to add to your page. We use it in the instructions below.
First of all, sign up. After that, you will be taken to the page with templates. There are 60 ones that you can choose from. If you like the page we show in this article, use this template to create a similar one. Or you can choose Empty template to create a page with a custom design as well. We go the second way in the example.
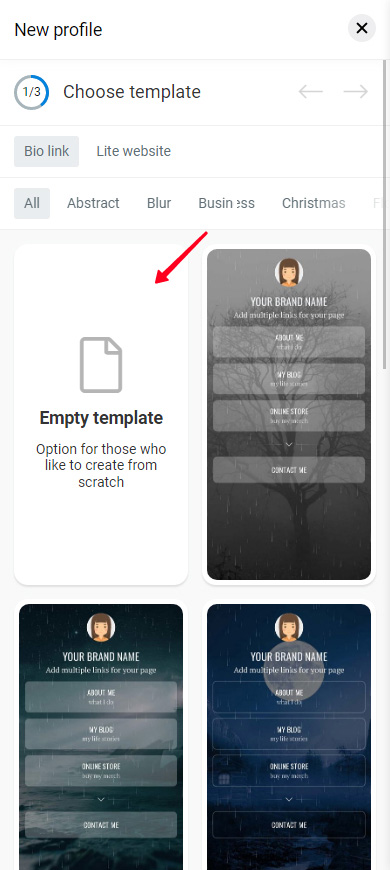
Make your page a virtual business card. Add a photo and name, and describe what you do. We also recommend adding a call to action to motivate Instagram users to contact you.
Upload a profile photo:
- Tap the photo.
- Tap Upload image and choose a photo from your device.
- Optionally, you can resize the photo. Select one of the options.
- Tap Save changes.
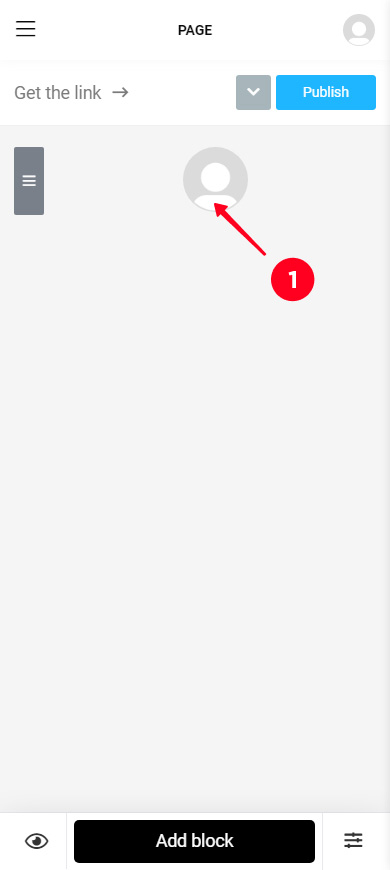
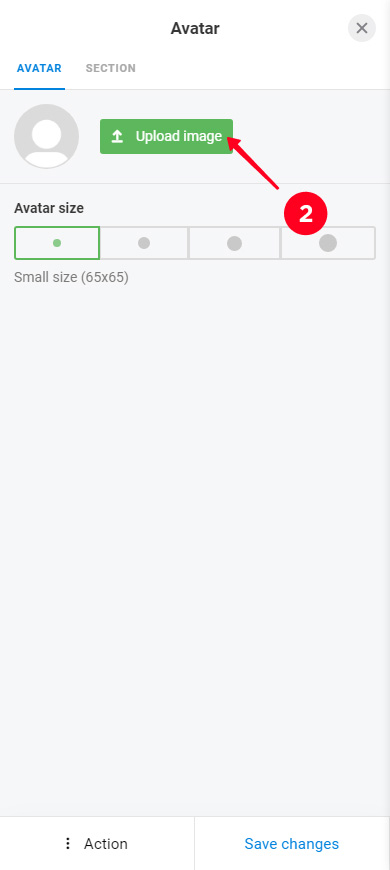
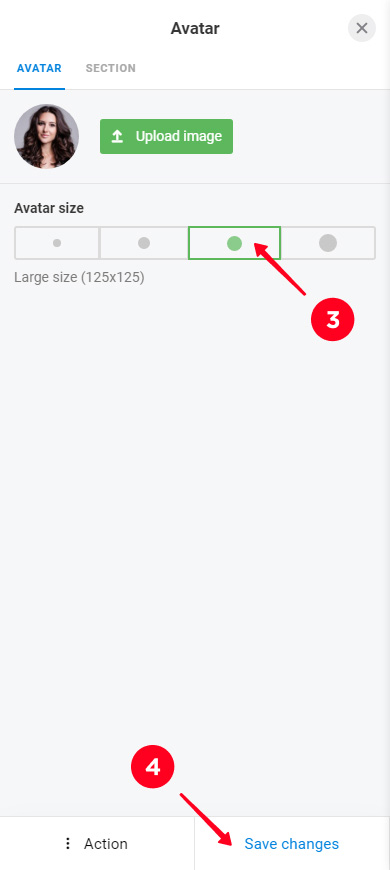
Add your name:
- Tap Add block.
- Select Text.
- Write text.
- Optionally, change the text formatting. As an example, we have changed the text style by selecting Large headline instead of Medium text. Then, we centered the text.
- Tap Save changes.
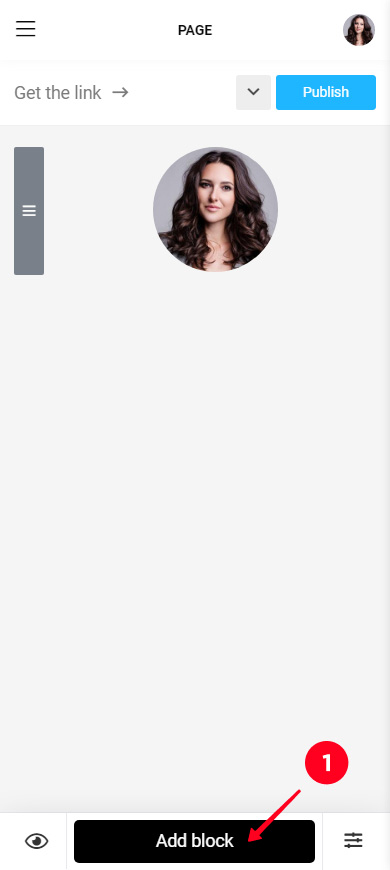
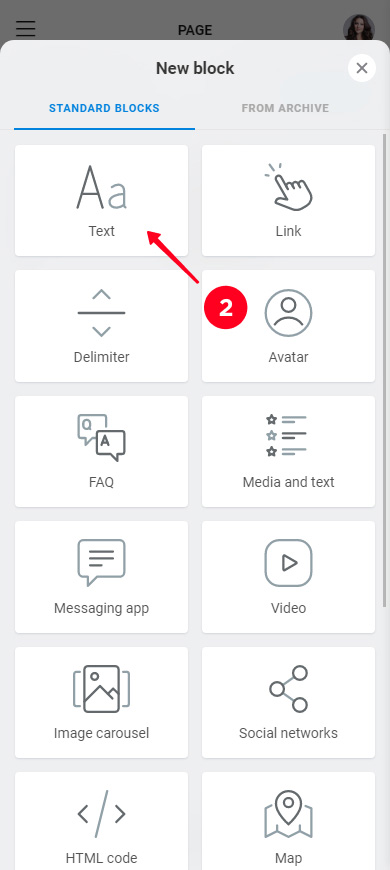
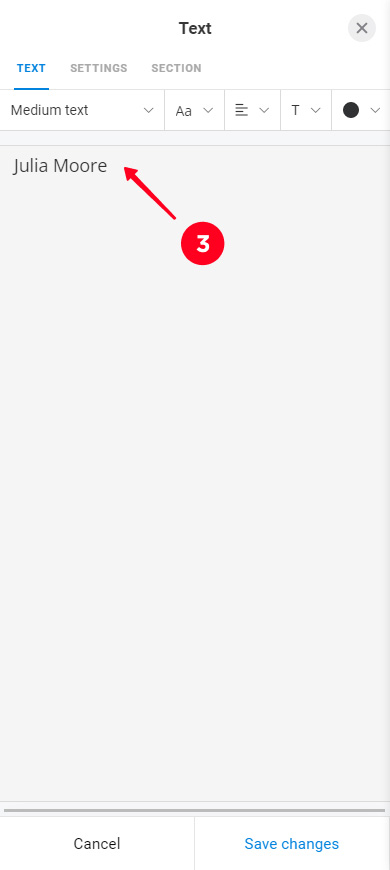
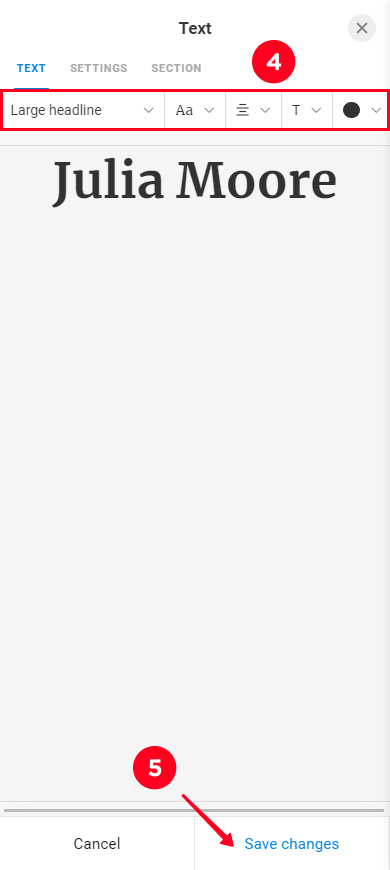
In the same way, add a text about what you do and a call to action. You can choose different text formatting for emphasis.
We added three texts with different formatting:
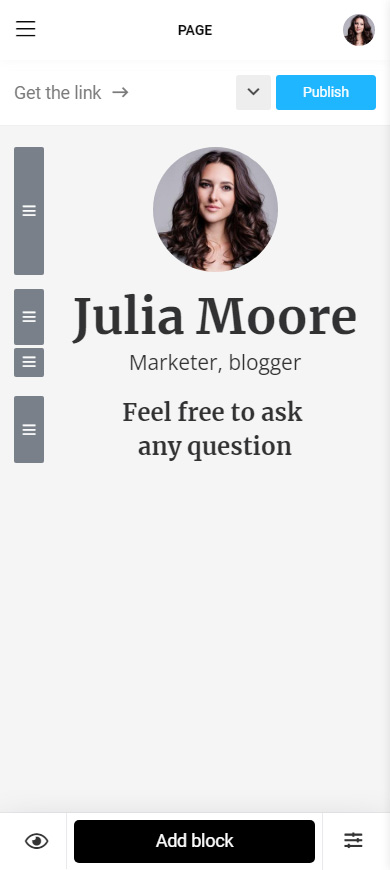
Taplink provides branded buttons for messaging apps. They have colors and logos associated with the apps. A button is added this way:
01. Tap Add block.
02. Select Messaging app.
03. Select WhatsApp.
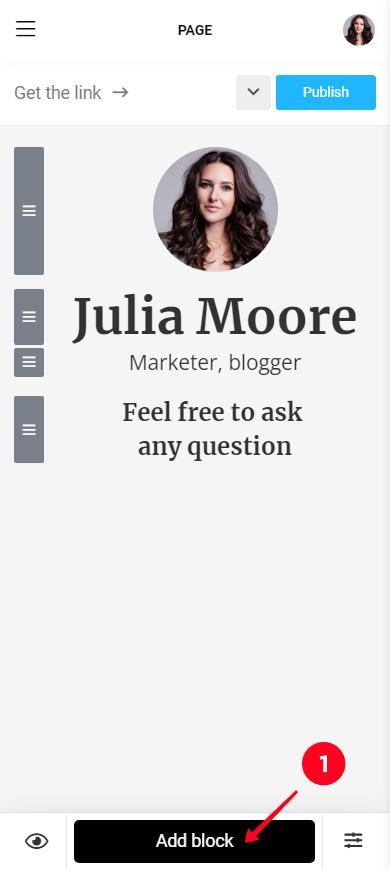
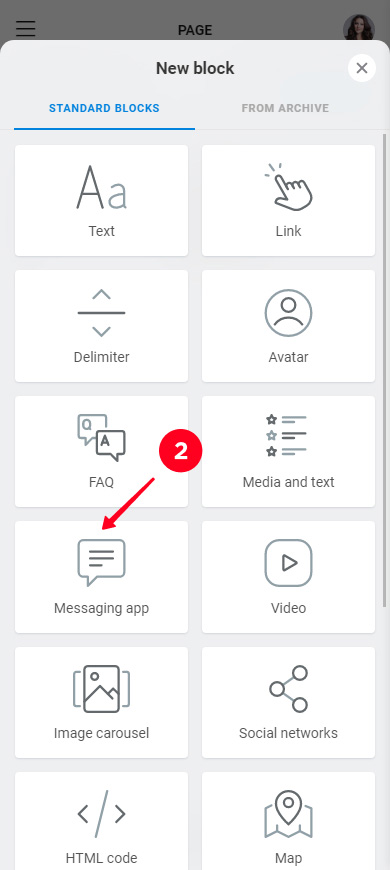
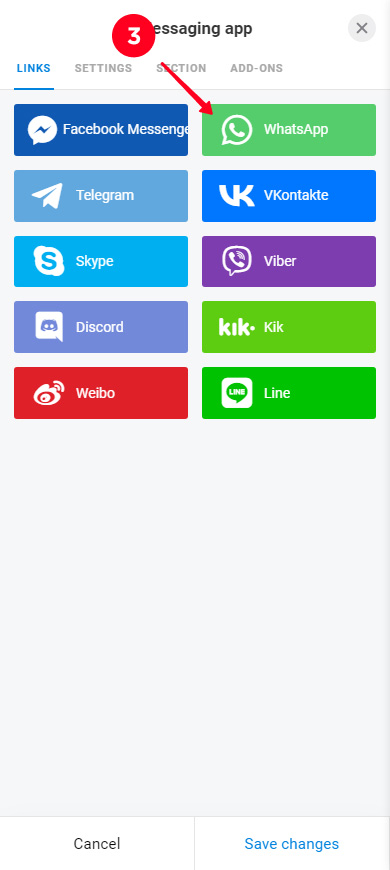
04. Enter your phone number.
05. Optionally, you can add a pre-filled WhatsApp message.
06. Add buttons to other messengers. Tap + Add new item for this. Then, repeat the steps of the instruction: select a messaging app and fill in the fields. We added Discord and Telegram links as an example.
07. Tap Save changes.
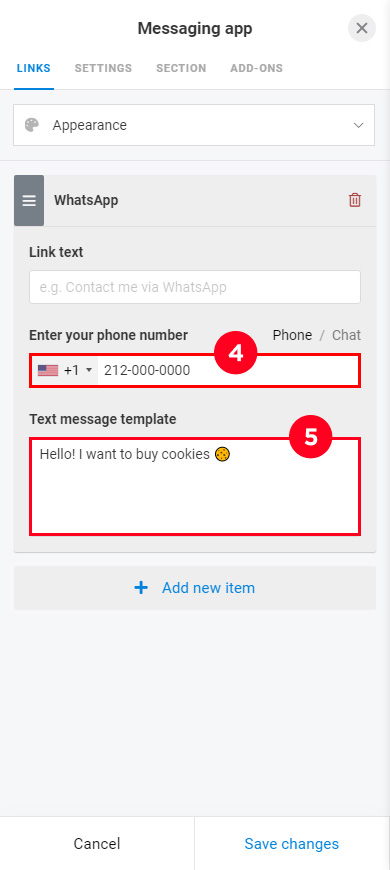
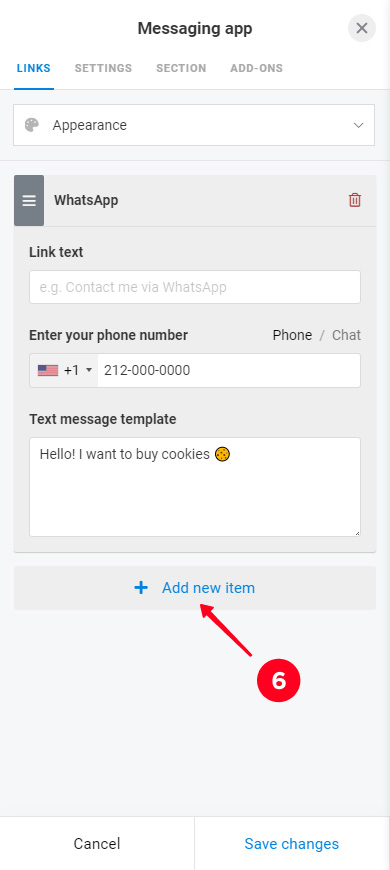
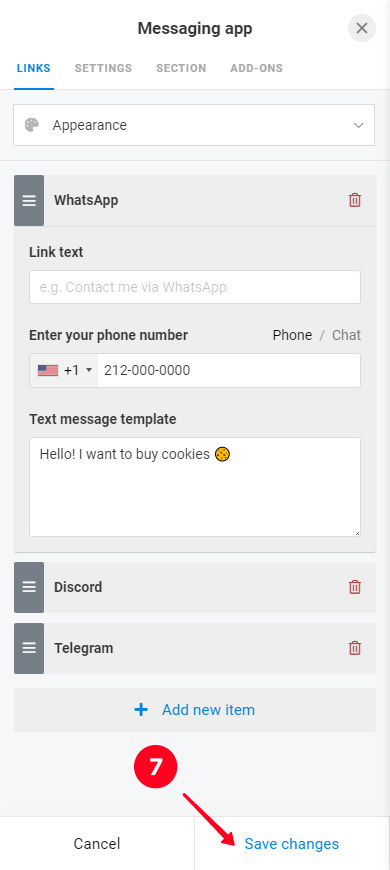
Here's what we have at this point:
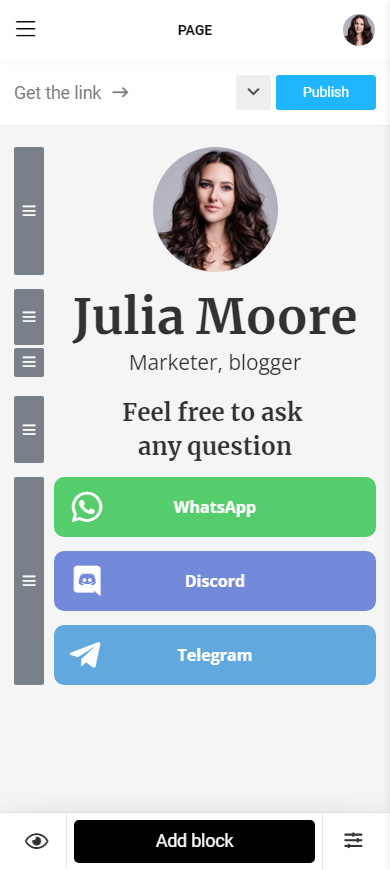
You can add links to any web page, not only to WhatsApp or other messaging app chats. Choose what you need:
- Link. Add a link to any website, and call, email, or SMS buttons.
- Social networks. Add links to your social media profiles.
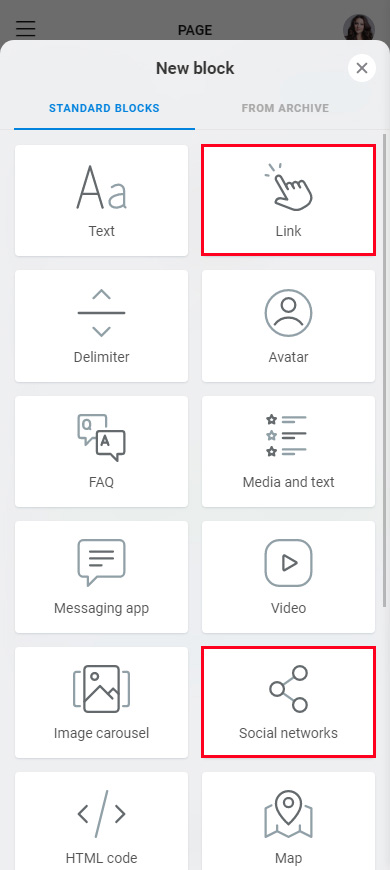
You will need to fill in the fields in the same way as in the case of the WhatsApp button.
As an example, we added one more text and buttons to social profiles. Here's what we’ve got:
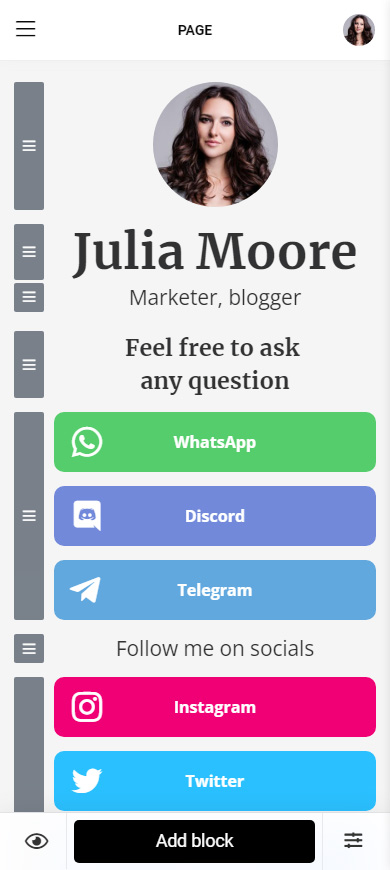
Customize the page design to match your brand's aesthetic. You can apply a design to the whole page and adjust the design settings of each element on it.
Here's how to apply a design to the whole page:
- Tap the three lines.
- Select Design.
- Choose a design type (Simple, Advanced, Animation).
- Choose a style. Swipe right to see more options.
- Choose a color palette. Swipe right to view all of them.
- Tap View under the design you want to apply.
- Tap Choose.
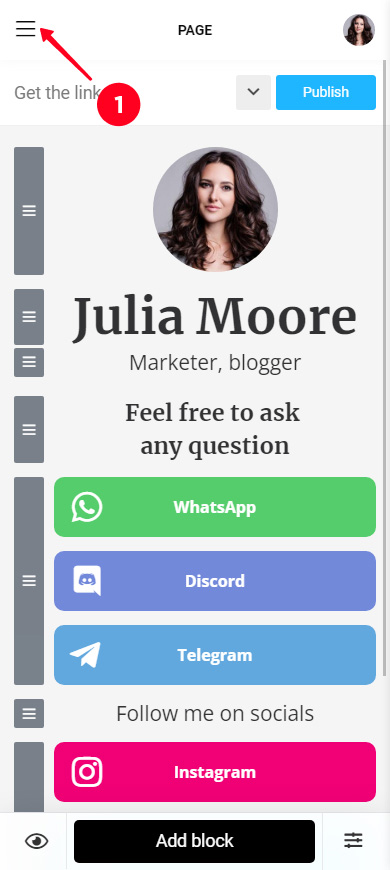
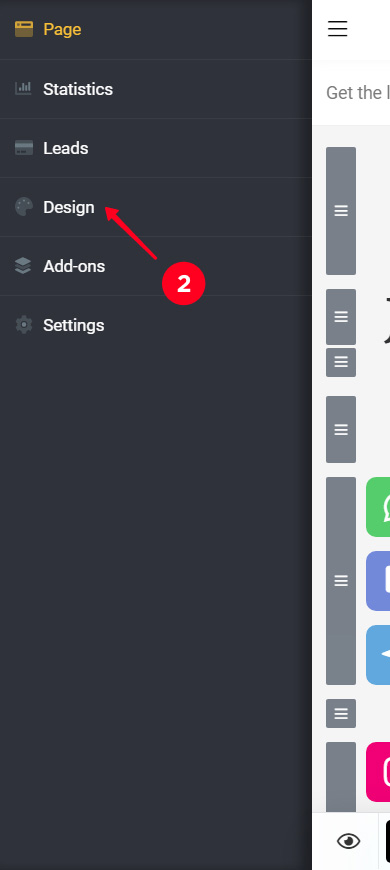
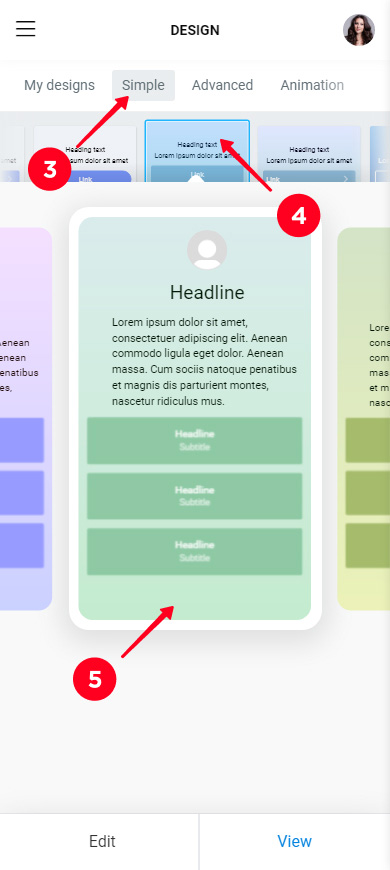
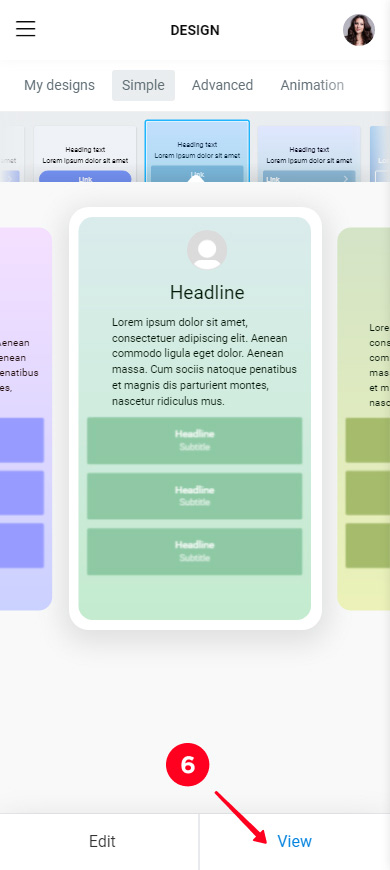
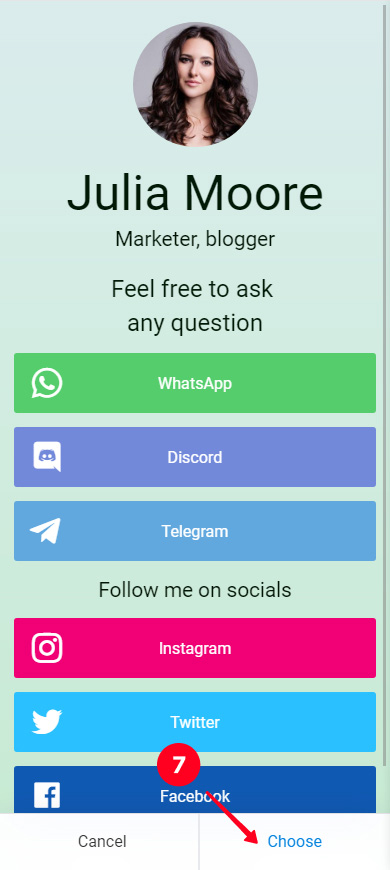
We applied a design to our example page. We also used the Section tool for WhatsApp and other messaging app links to highlight them. Then, we changed the design settings of the social media links to make them less noticeable, this shows their secondary importance. Here's what we’ve got:
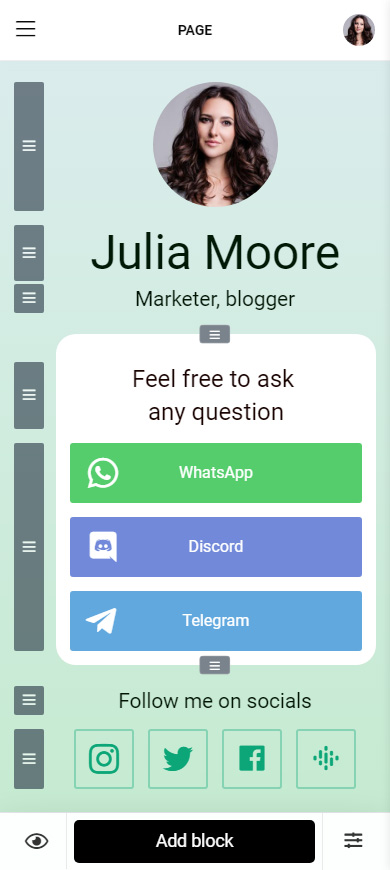
Look at how users see this page here.
Your page with a WhatsApp link is ready now. Let's get the page link so you can add it to the Instagram bio.
- Continue by publishing the page.
- Complete the page web address. Write whatever you like, for example, your Instagram username.
- Tap Connect.
- Tap Copy link.
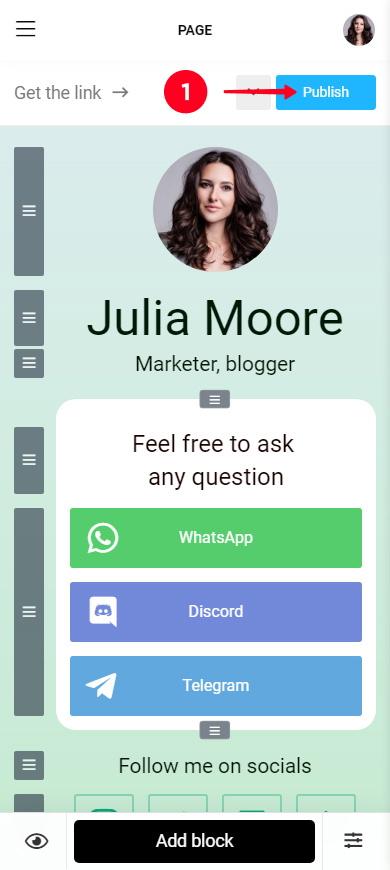
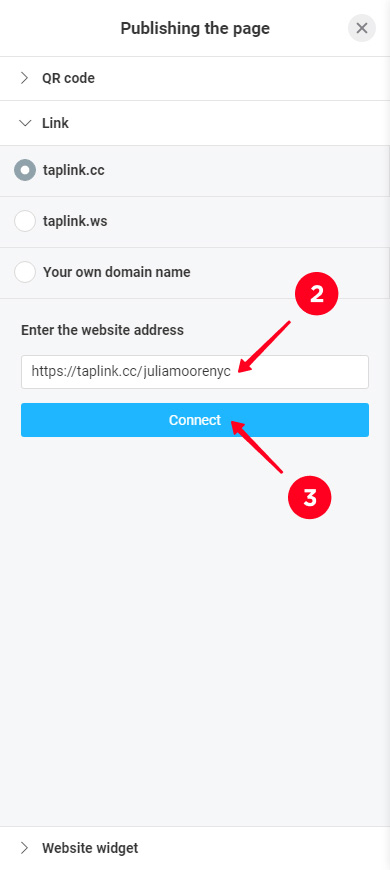
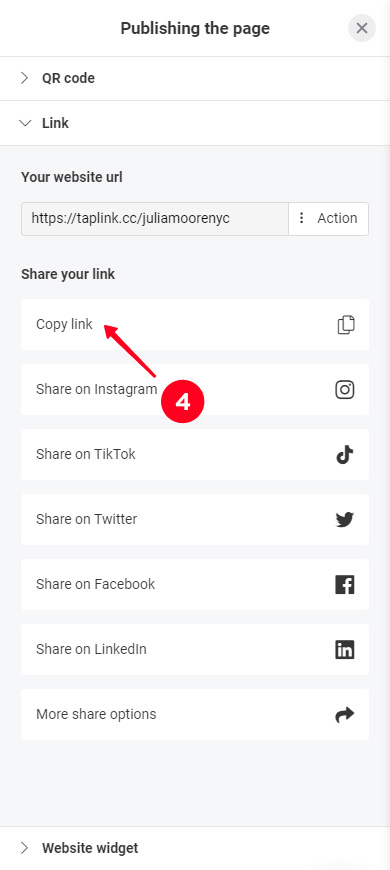
Now add your page link to your Instagram bio the way we described at the beginning. You may also want to link to it in your bio on TikTok and other social networks.
Let's get to the last method and figure out how to add a WhatsApp link to Instagram Stories Highlights. You can add a relevant title and cover for the highlight. So users can find the link quickly.
Here's what a WhatsApp link you share in Instagram Stories Highlights looks like:
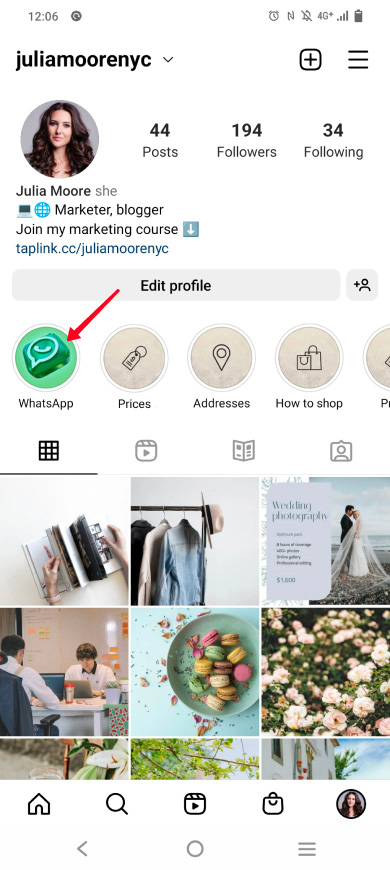
Post a story with a WhatsApp link and save it to your Instagram Highlights:
01. Tap your profile photo.
02. Tap the plus.
03. Select Story.
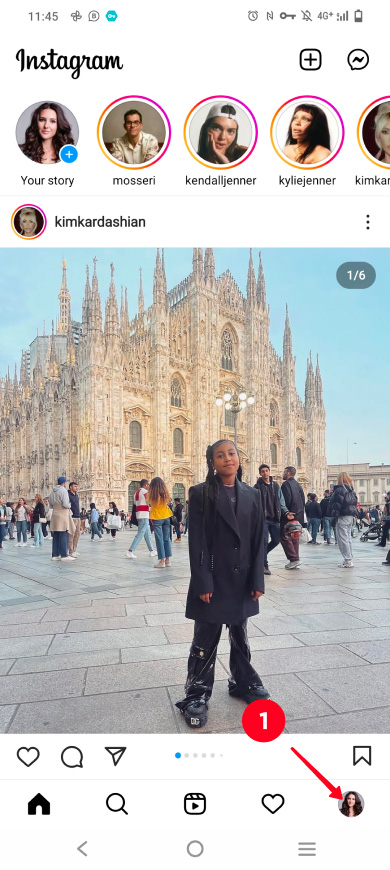
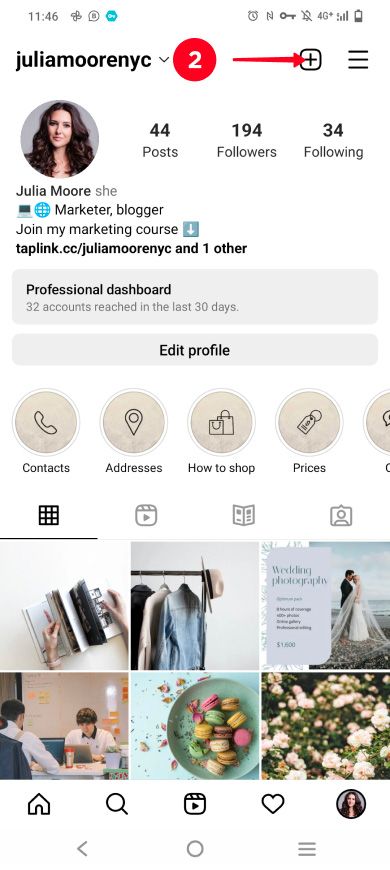
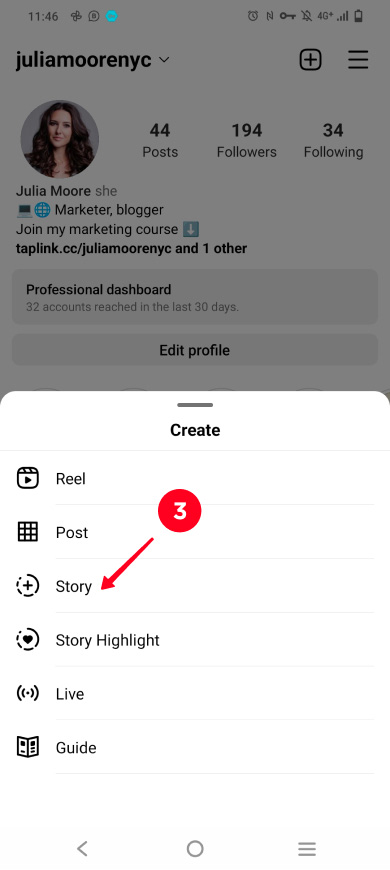
04. Select a photo or video.
05. Tap the sticker icon.
06. Select Link.
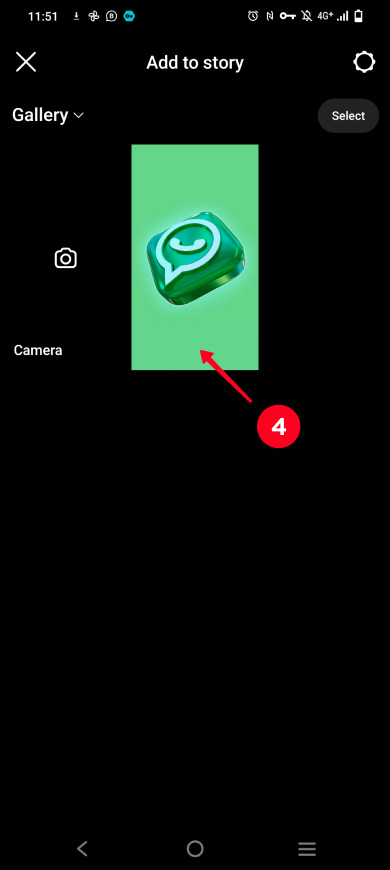
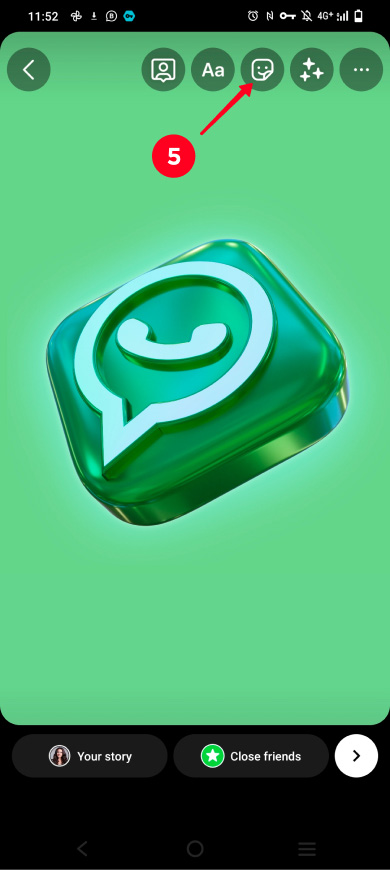
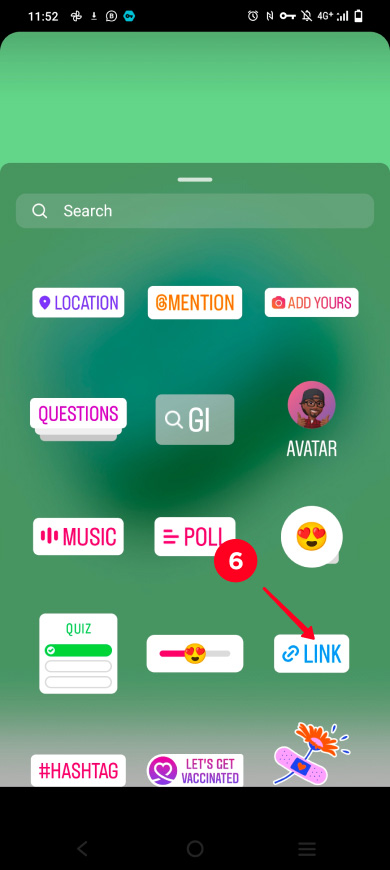
07. Paste your WhatsApp link.
08. Tap Done.
09. Tap continue.
10. Tap Share.
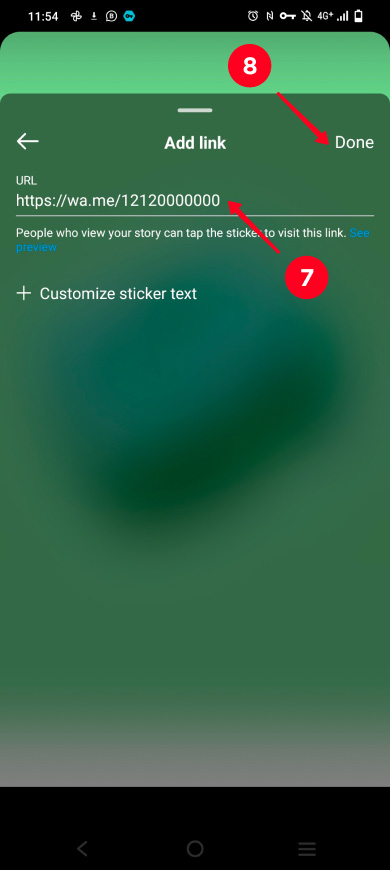
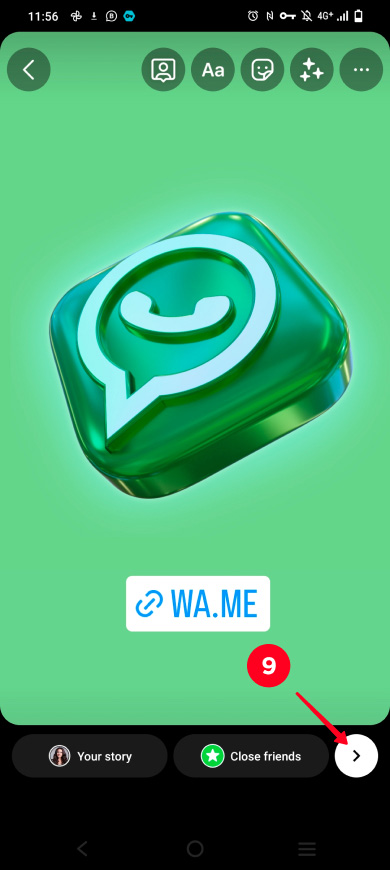
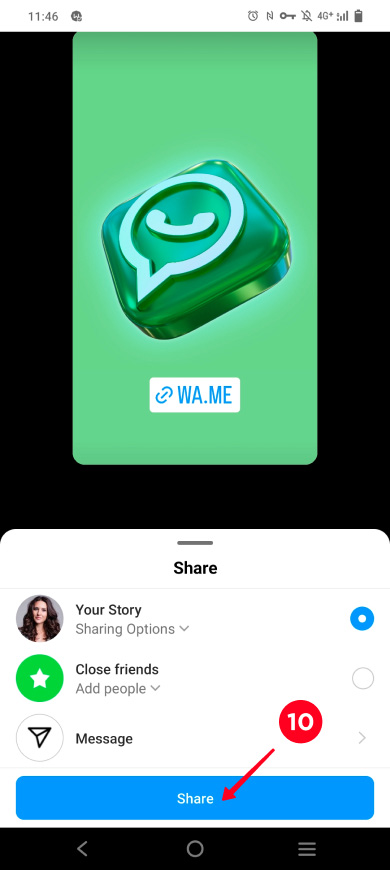
11. Tap Add to highlights.
12. Tap New.
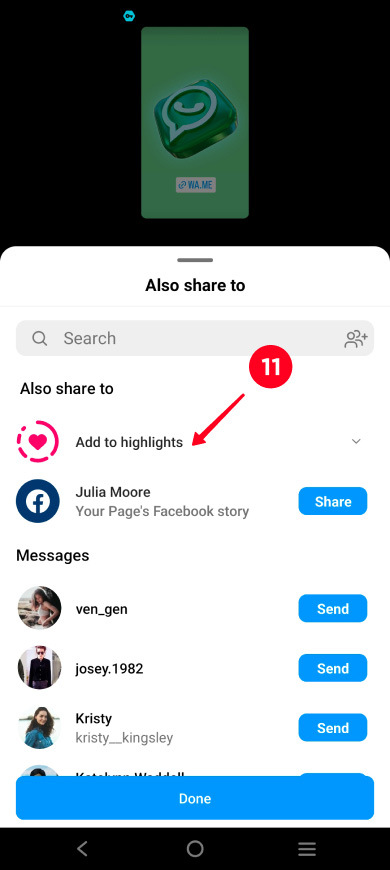
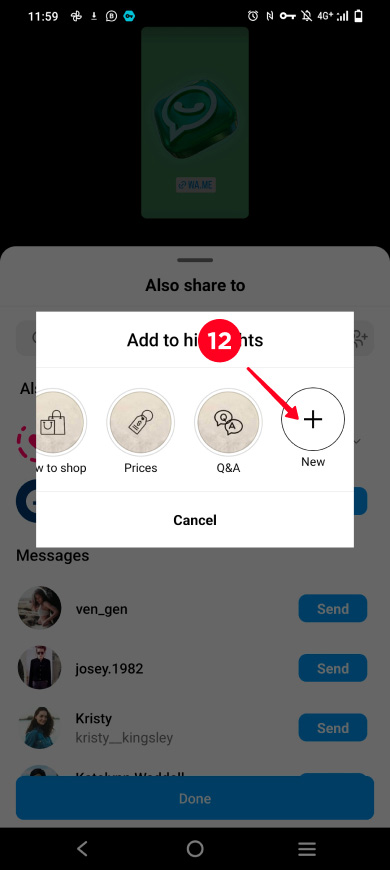
13. Enter the title. For example WhatsApp.
14. Tap Add.
15. Tap Done.
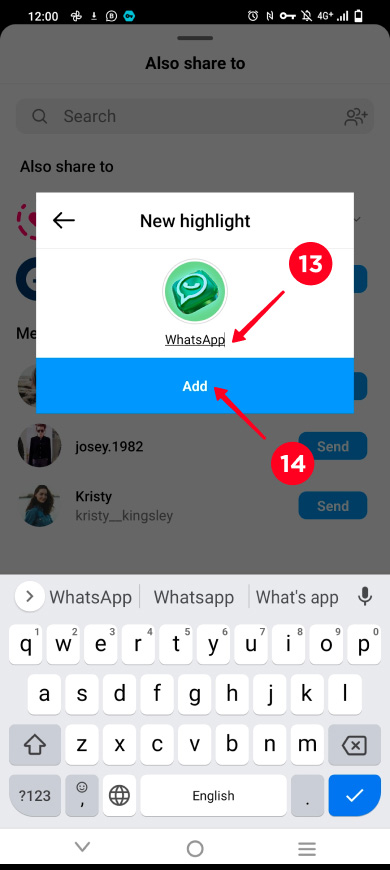
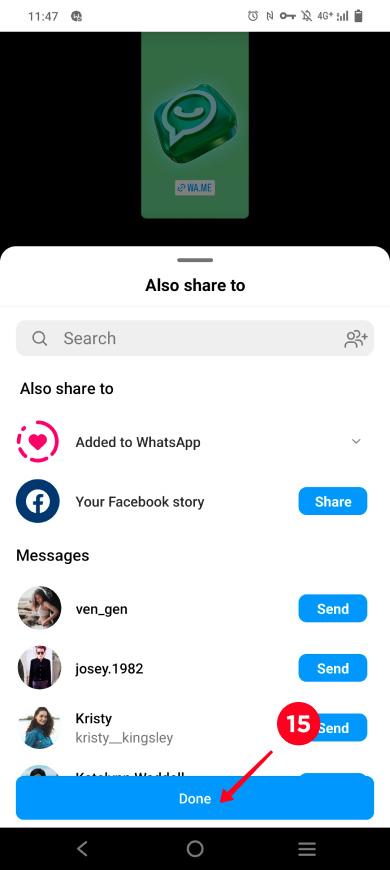
Now the story with a link to WhatsApp is saved to your Instagram Highlights, where users can easily find it.
A link in bio page can upgrade not only your Instagram bio but also Stories Highlights. Post a Story with a link to your page with contact details and save it to Highlights. Users will open the story, follow the link and choose a way to text or call you.
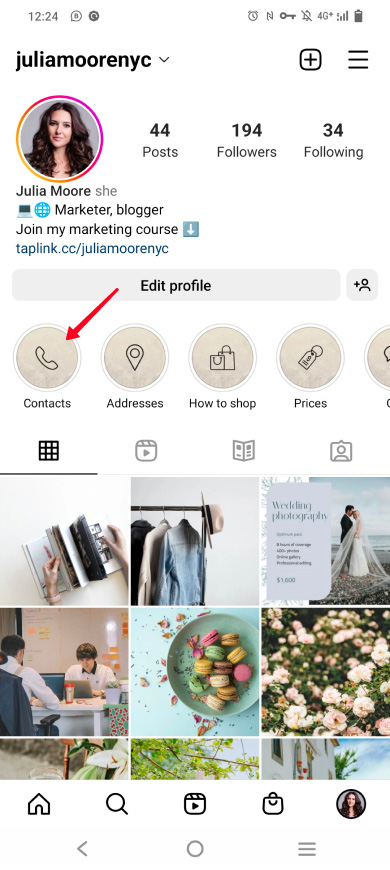
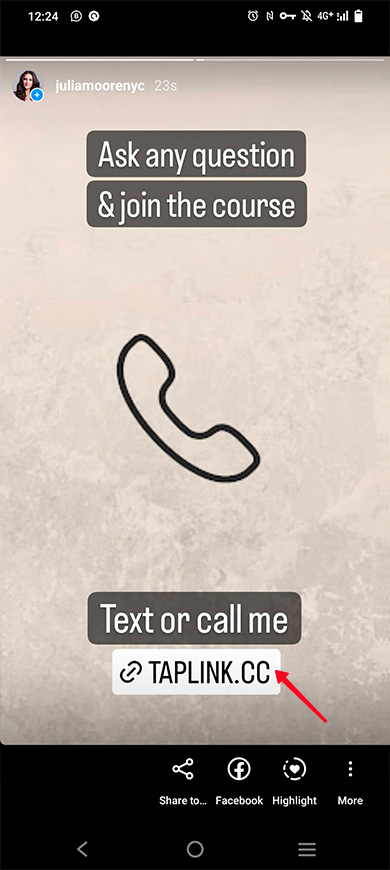
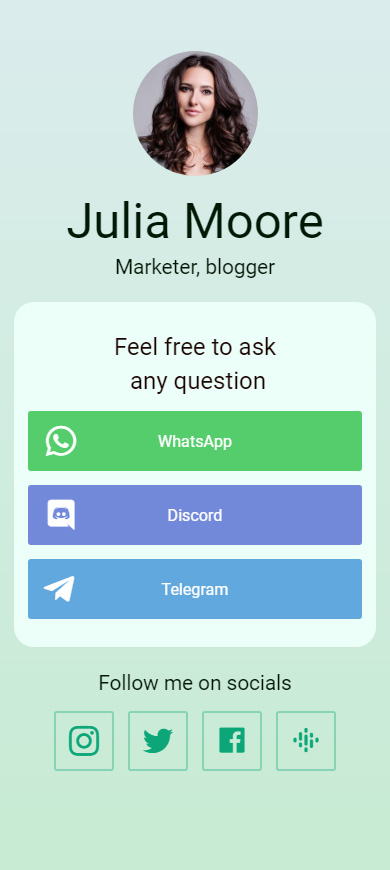
Now you know all 4 ways to add a WhatsApp link to your Instagram profile. Do not limit yourself to one messaging app link. Create a page with multiple links and share it in your bio and Highlights.
If you are having difficulty adding a WhatsApp link to your Instagram profile, you may find a solution below.
You can add a WhatsApp link to Instagram Stories using a Stories sticker. We described in detail how to post a story with a link sticker above.
There are several ways to create a WhatsApp link for Instagram:
- replace the numbers in the template "https://wa.me/12120000000" with your phone number.
- generate a link in the WhatsApp Messenger of Business app.
- enter your phone number when adding a WhatsApp link to your Taplink page.
Read our guide for more details and instructions.
There are four possible reasons why the WhatsApp button is not displayed on your Instagram page.
- The display of contacts is disabled in the settings. The Display contact info button must be active so that the WhatsApp button will be displayed on the page. Read above where to find this button.
- You have added several contact details in the Contact Options settings. Then, all contact details become available after tapping the Contact button on your Instagram page. If you want the WhatsApp button to be shown instead, remove the other contact details.
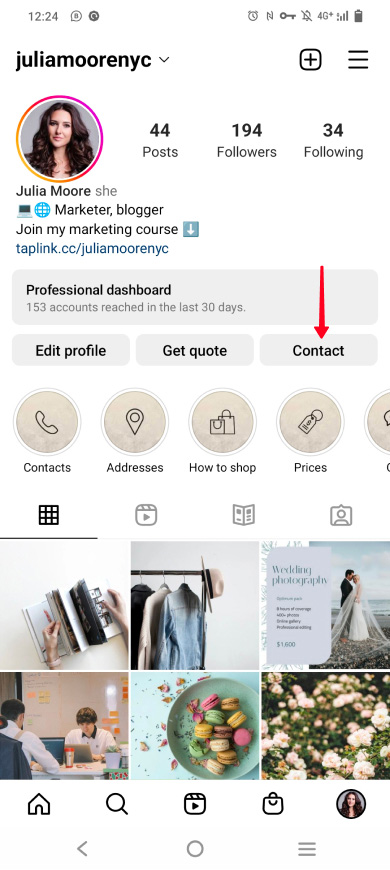
- You have switched to a private Instagram account. The WhatsApp action button is not available in such accounts. Switch back to a professional Instagram account and add a WhatsApp button.
- You have switched to WhatsApp Messenger. The phone number linked to WhatsApp Messenger can’t be used for adding the WhatsApp button on Instagram. Link your phone number to Business WhatsApp and add the button again.
Above, we explained adding the WhatsApp action button in detail.
There are three ways to get a WhatsApp link:
- copy a link to a private chat with you in the WhatsApp Business app. You need to go to Business tools and select Short link for this.
- copy a group chat link in WhatsApp Business or Messenger. In both cases, you copy the link in the chat settings.
- create a link to a private chat without copying. Add your phone number in a WhatsApp link template, or in the link settings on your Taplink page.
Detailed instructions can be found in the guide.
There are four ways to add a WhatsApp link to your Instagram account. Choose the one that suits you:
- clickable link in your bio. Link WhatsApp and Instagram in a couple of minutes.
- WhatsApp button. Save the clickable link in your bio for other important things.
- link in bio page. Give users a choice of how to contact you, and also detailed information about your product and brand.
- Instagram Highlights. Make the link noticeable the same moment a user opens your page, adding a relevant cover and name of the highlight.