How to create a QR code for multiple links

- How to create a QR code for multiple links
- 1. Upload your photo
- 2. Edit the text
- 3. Specify links
- 4. Add more links
- 5. Set the order on your page
- 6. Publish your page with multiple links
- 7. Customize and download the QR code
- How to get the most out of your QR code for multiple links
- Add your social media links to the page
- Make sure the code is scannable
- Add a call to action next to the QR code for multiple links
- Track statistics
- Share your page with multiple links online
- Set the block display schedule
- The bottom line
It's a Taplink page that allows you to share multiple links by one QR code. In the screenshots below, you can see an example of a multi-link QR code and the Taplink page it directs to.
Scan the multi-URL QR code or follow this link to view the full page.
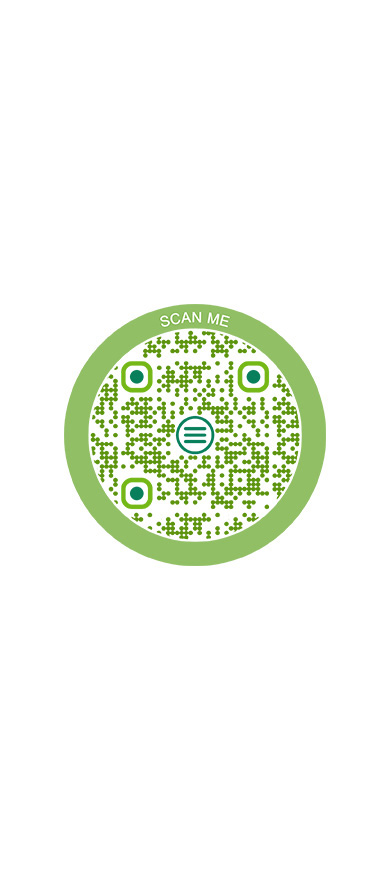
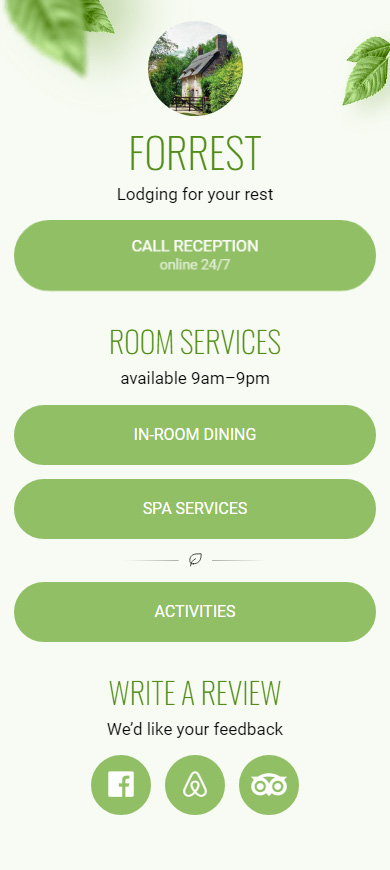
A QR code with multiple links is dynamic. This means that you can edit the page with multiple URLs at any time. Users will see the new page version by scanning the old QR code.
Below you can find step-by-step instructions on how to create a QR code for multiple links.
The first step when you create a QR code for multiple links is creating a page. Sign up on Taplink and choose a page template with the theme that you like most:
- Make sure you are in the Bio link tab.
- Select a category to find a theme quickly.
- Scroll down to view all the themes. Tap the theme you like.
- Tap Choose.
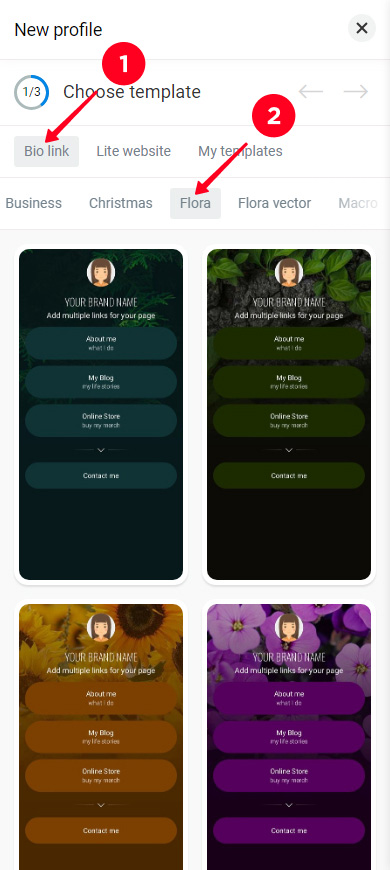
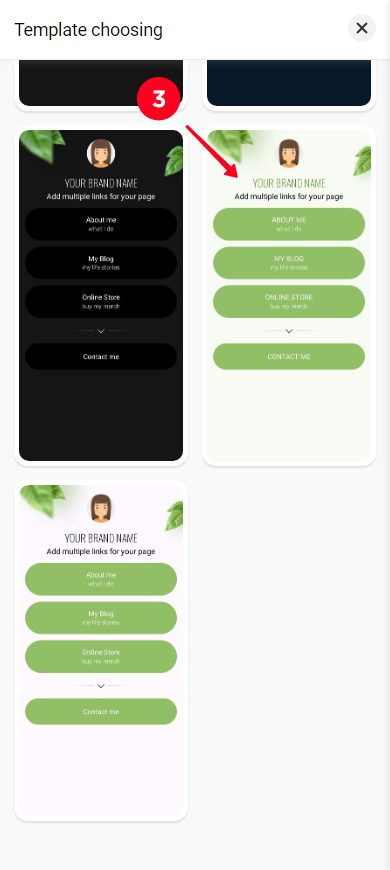
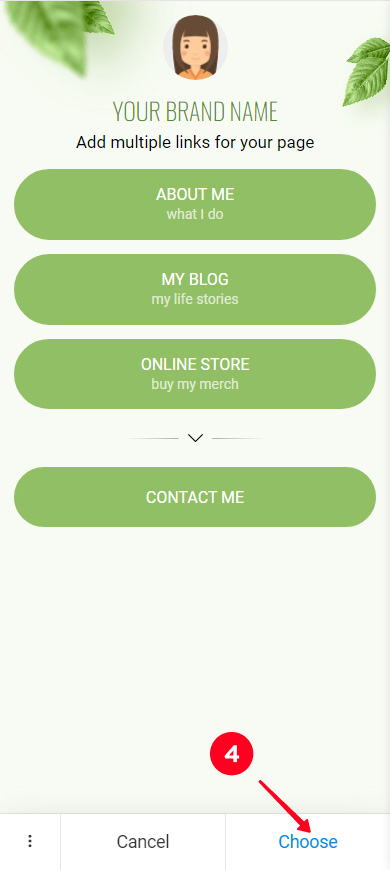
Now you've got a page. Customize it before you download the QR code with multiple links.
Add your photo to the page with a multilink. If you have a logo, use it. If you don't have a logo, use a photo of yourself, your physical storefront or product, etc.:
- Tap the image.
- Tap Upload image and select a photo on the device.
- Optionally, change the size.
- Tap Save changes.
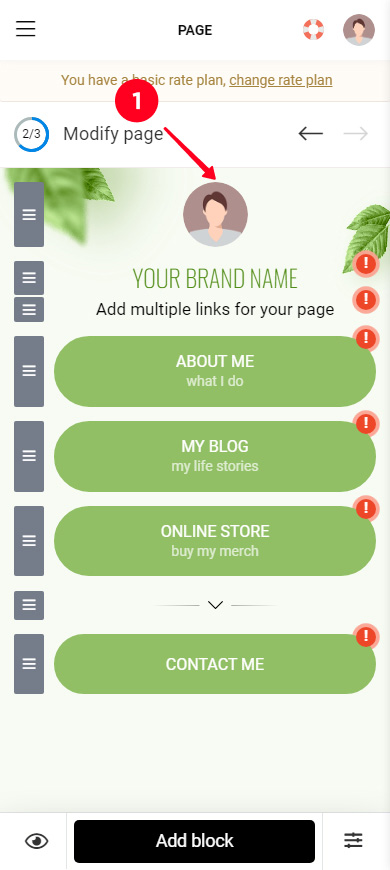
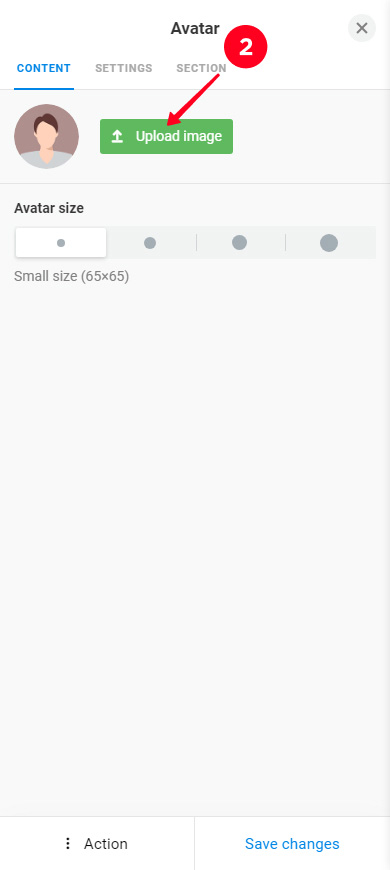
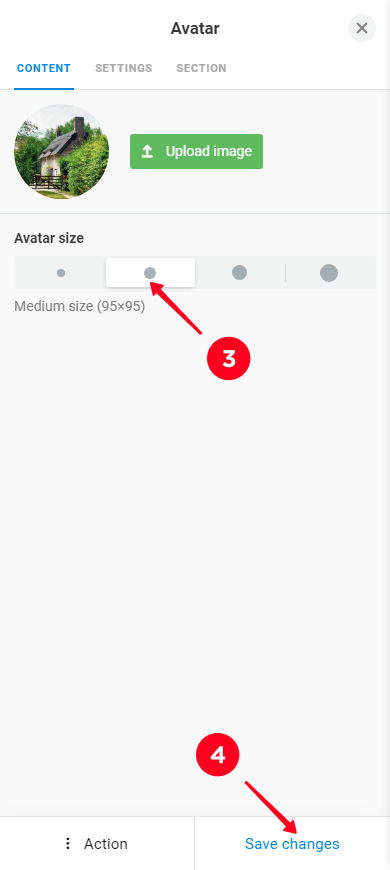
That's it, since now, your client can be sure the QR code for multiple links has directed them to your brand's page.
Enter your brand's name on the page with multiple links:
- Tap the text.
- Erase the default text and enter your own.
- Optionally, adjust the text settings: and size, case, align, emphasis, and color of the text.
- Tap Save changes.
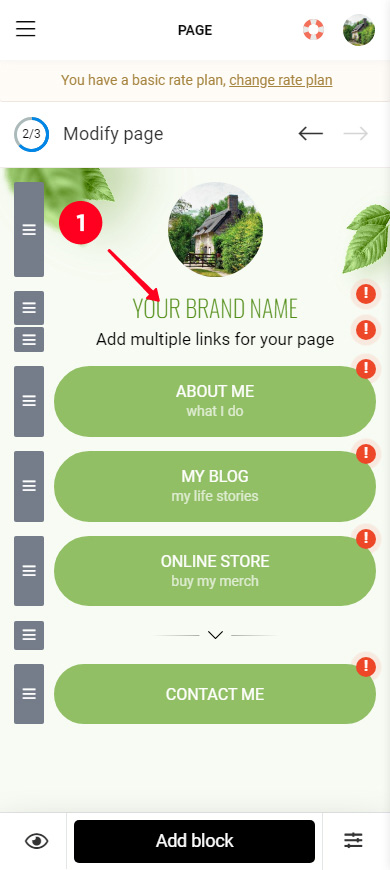
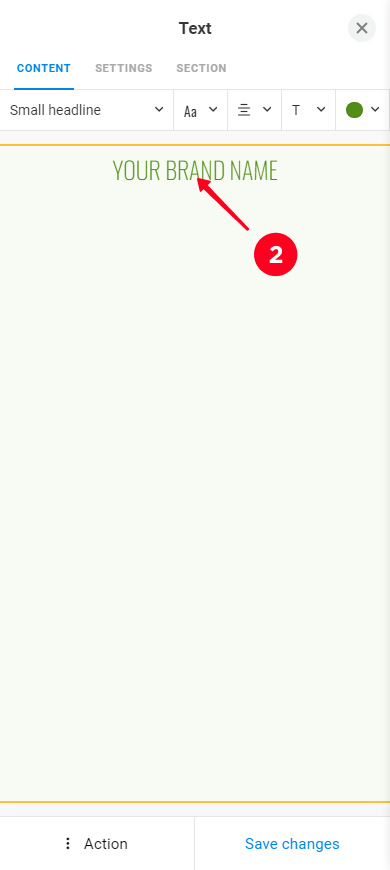
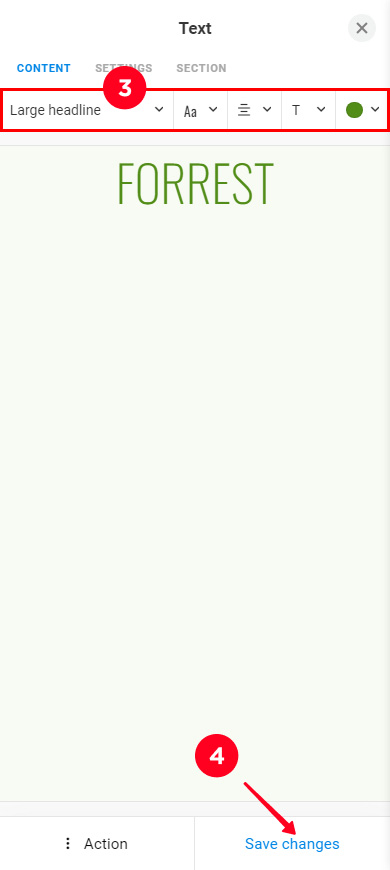
Edit the second text on the page in the same way. You can specify your slogan or explain what you do.
The page you've got has buttons on it. You need to specify links in the buttons' settings:
- Tap a button.
- Erase and specify custom text to be displayed on the button.
- Edit the secondary text or delete it.
- Paste a link. We are adding a link to the in-room dining menu.
- Tap Save changes.
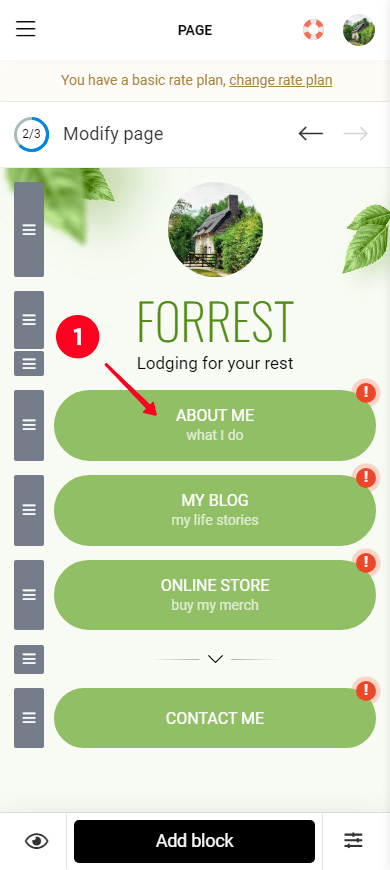
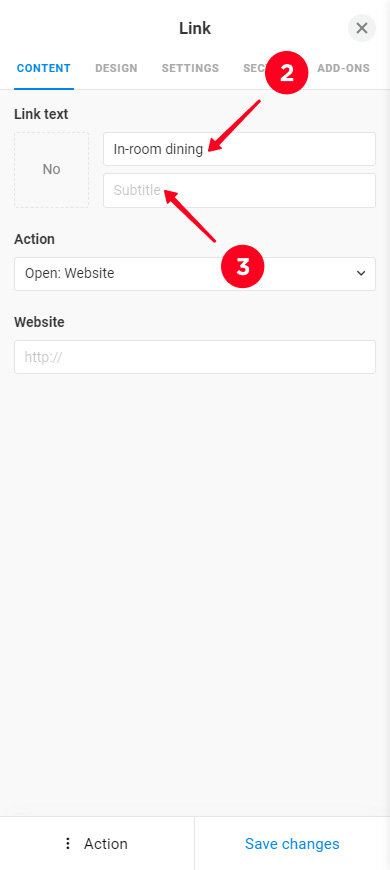
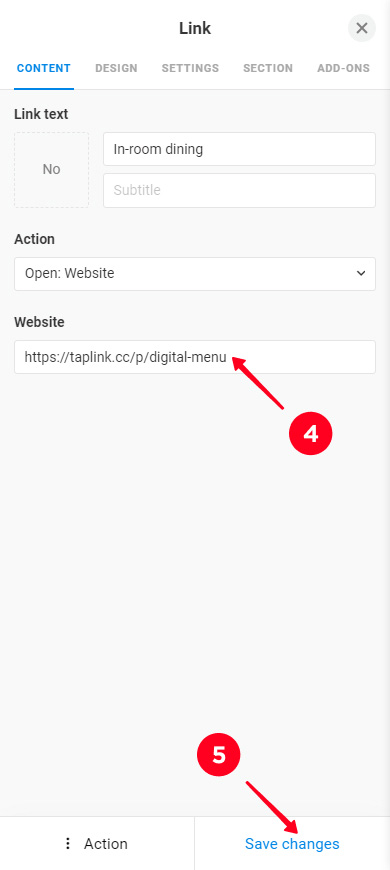
Note that links can do various actions. They can not only direct to web pages but also initiate phone calls, or email or SMS composing, etc. The action for a particular link is set after the 3rd step — select an action and specify the necessary data.
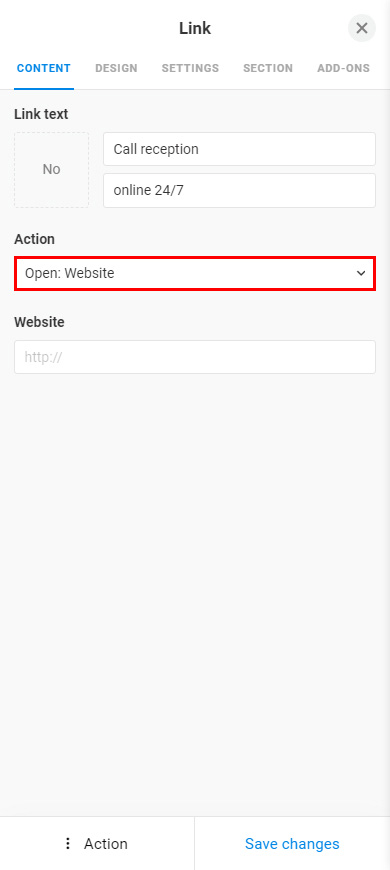
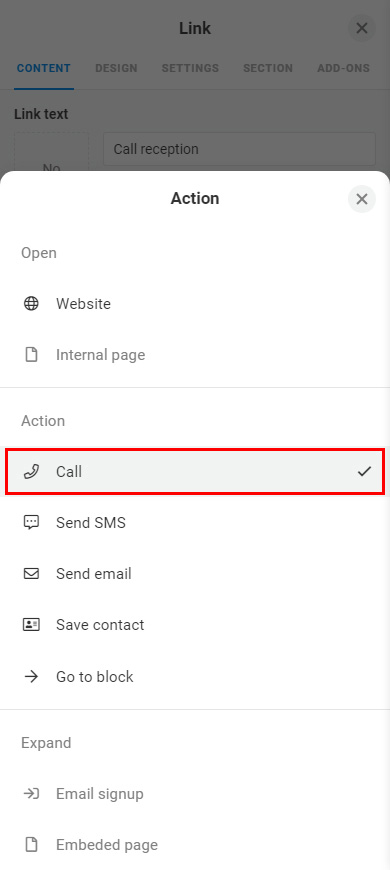
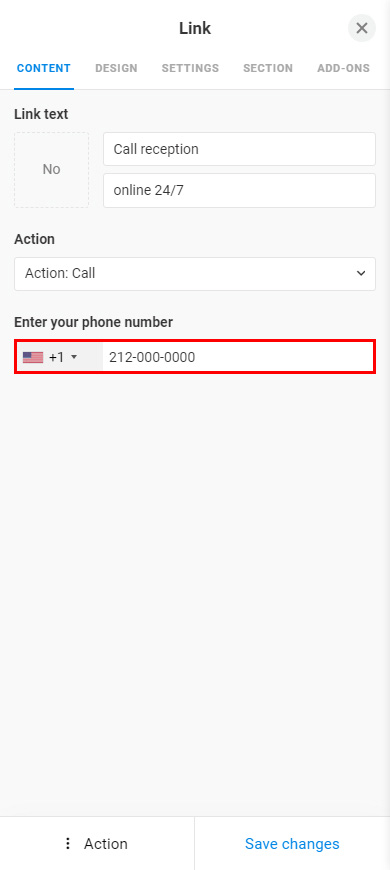
We edited the rest of the buttons, and that's what we've got:
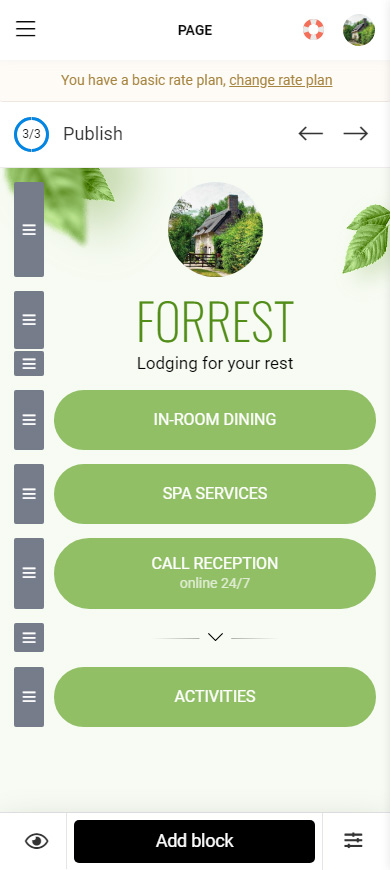
You can place more buttons for links on your page for a multi-URL QR code, the buttons can be:
- Regular. These are the buttons you read about above. They can lead to any web pages, initiate phone calls, SMS or email composing, etc. You can add such buttons both on free and paid plans. (First screenshot)
- Branded. These buttons have the brand color and logo of a messaging app or platform. They can direct users to your social profile or channel. Branded buttons are available on paid plans. (Second screenshot)
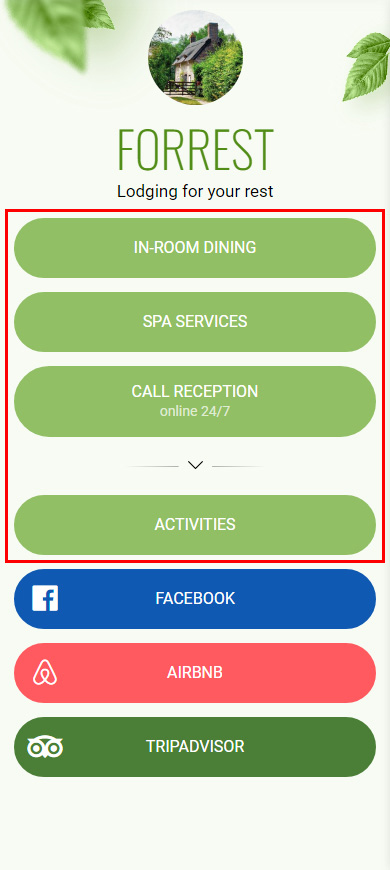
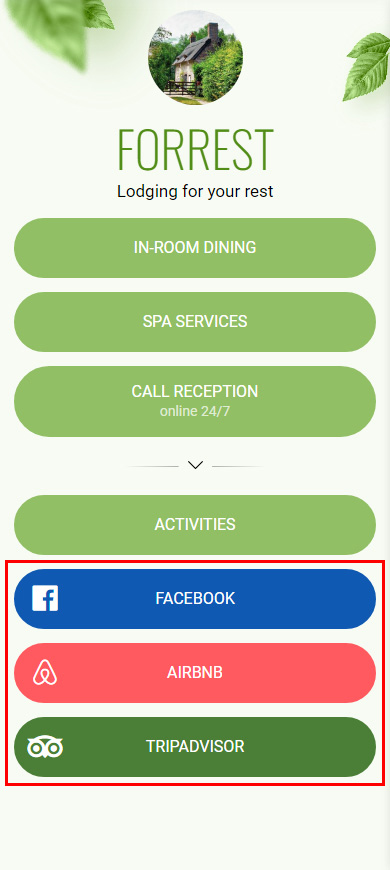
All buttons are added the same way. We give an example with the branded buttons. So, first, we switch to a paid plan and then:
01. Tap Add block.
02. Select the Social networks or Messaging apps block.
03. Choose a platform.
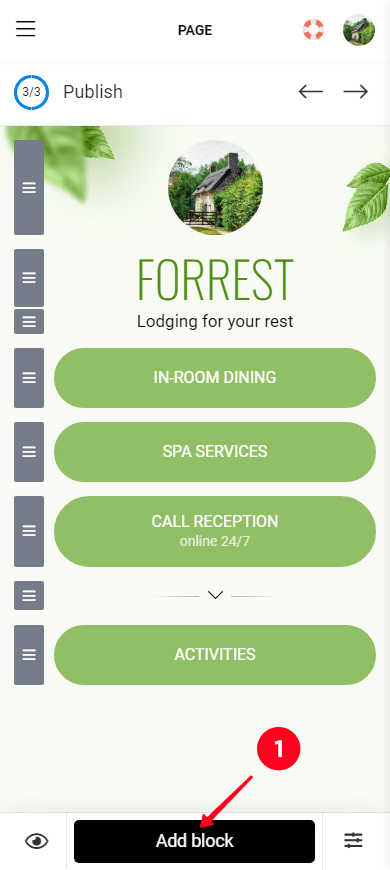
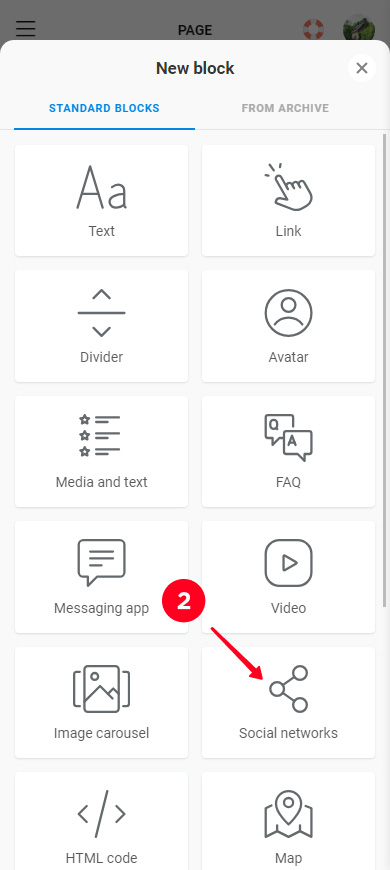
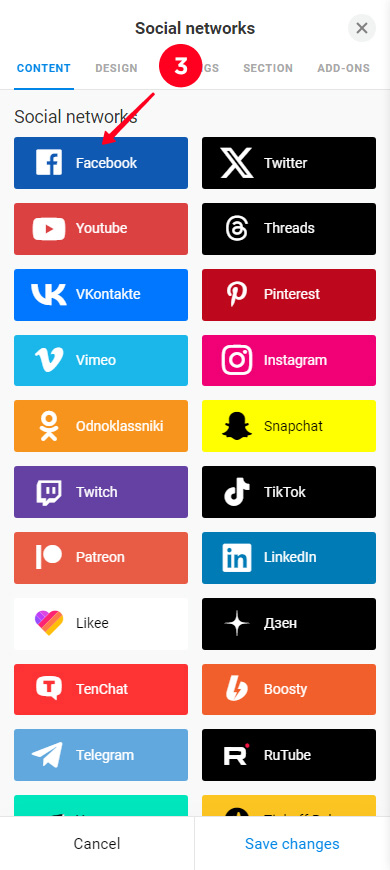
04. Specify your username, phone number, etc. The required data depends on what you selected in the previous step.
05. Optionally, you can add more platform links in this block. We do that. We tap + Add new item and repeat steps 3–4.
06. Tap Save changes.
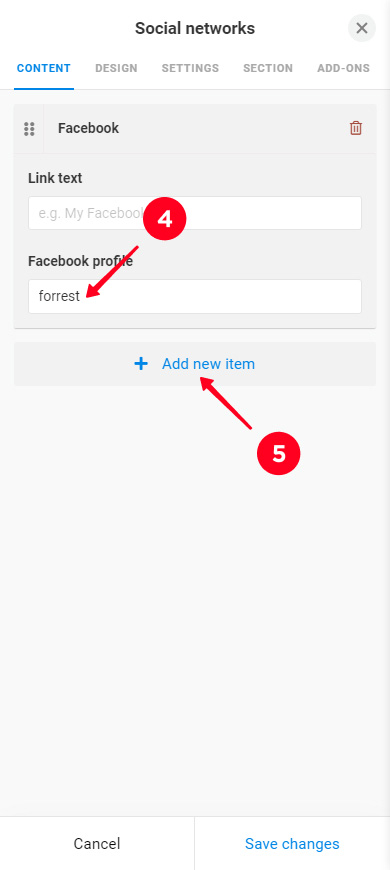
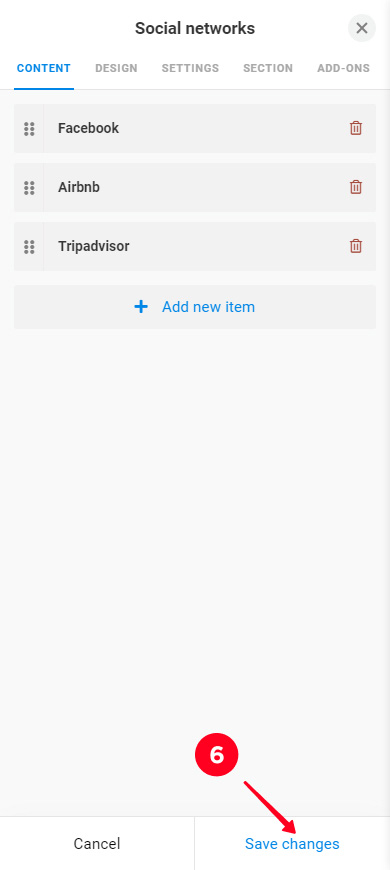
That's it, the links are added. That's what users will see after scanning our QR code for multiple links:
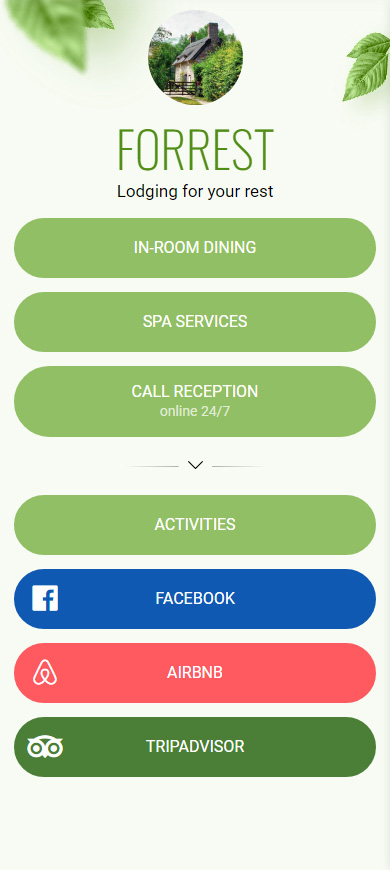
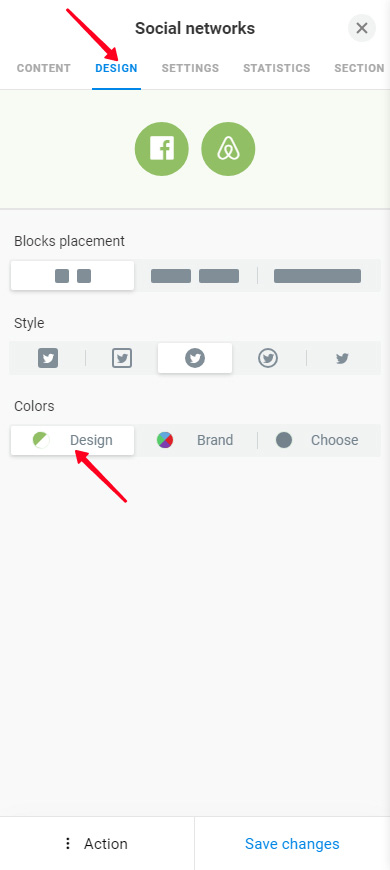
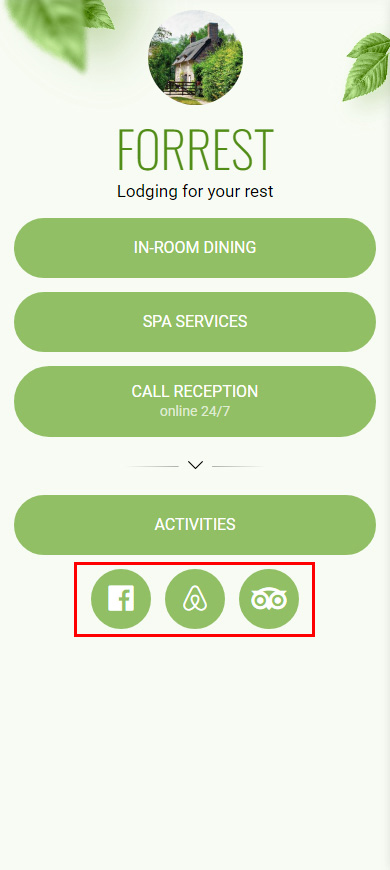
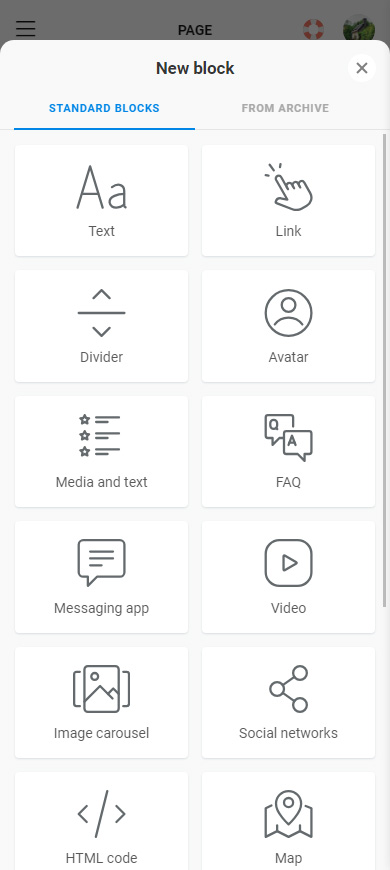
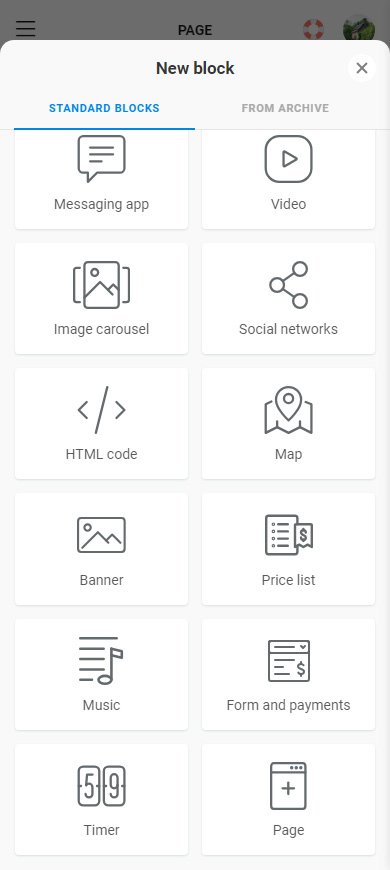
We have added more texts to our page. In the next step, we are moving them to the right place.
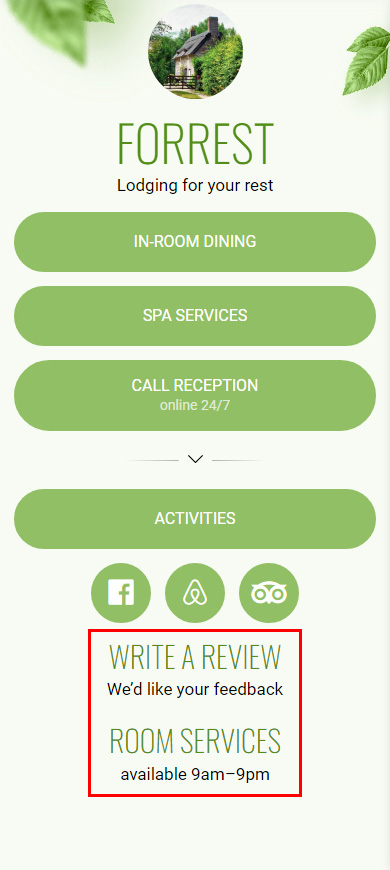
Move the elements on your page so that they follow each other in the right order. Tap and hold the three lines next to the element, drag it to the right location, and then release. Move other elements in this way.
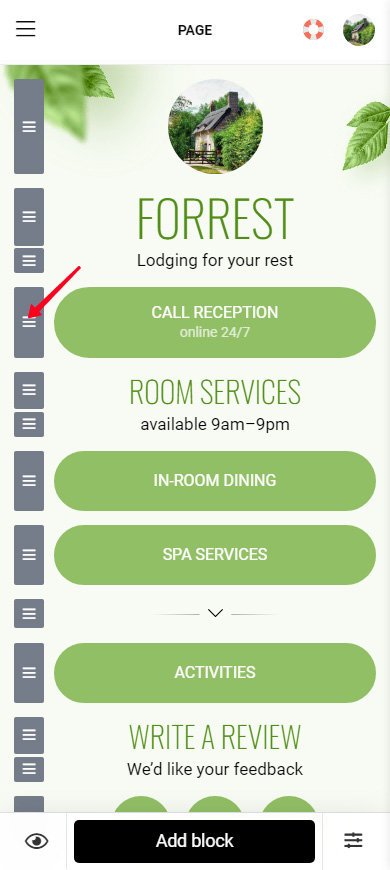
Well, your page is ready, now you need to publish it and then download the QR code for the multiple links.
Before you download the QR code for multiple links, make the page with the links available to users:
- Go to page publishing.
- Specify the unique part of the link. We recommend using your brand name.
- Tap Connect.
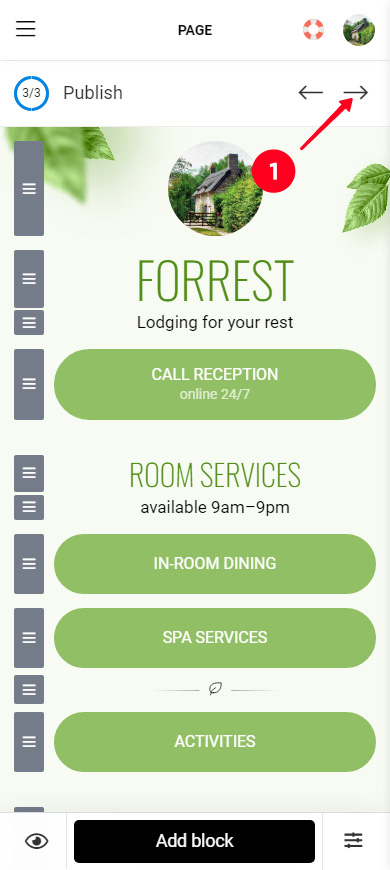
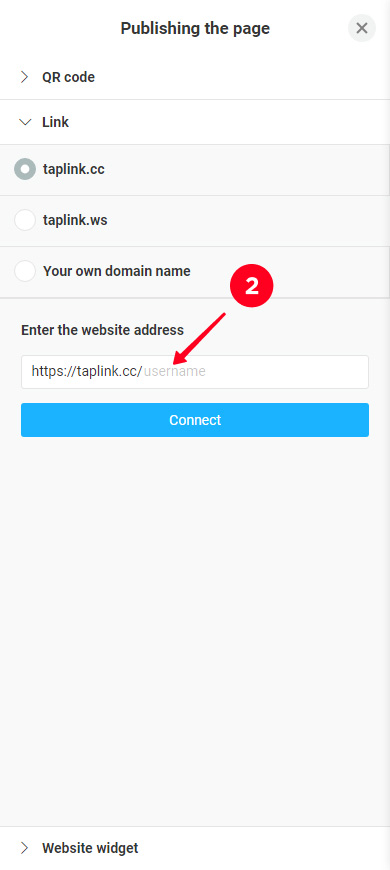
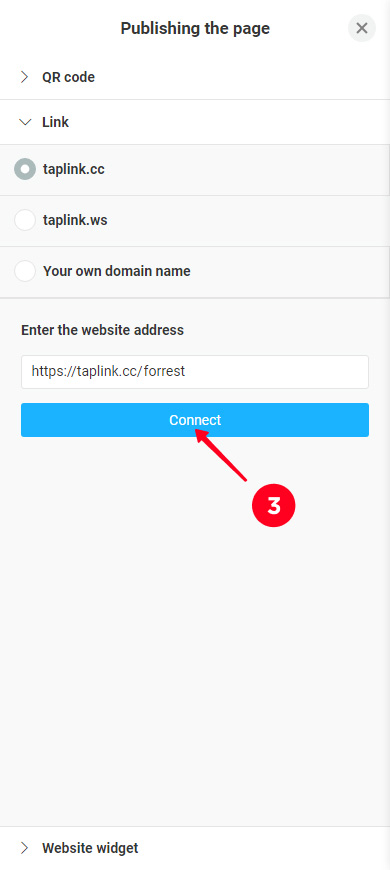
Now users can get to your page. It's time to get the QR code with your multiple links.
The QR code for multiple links on the page is generated automatically. Optionally, you can customize the code design. After that, you can download and print the multi-URL QR code.
- Tap Publish.
- Expand the QR code tab.
- There you can see the design settings. Optionally, adjust them. Read the detailed instructions here.
- Tap Download file.
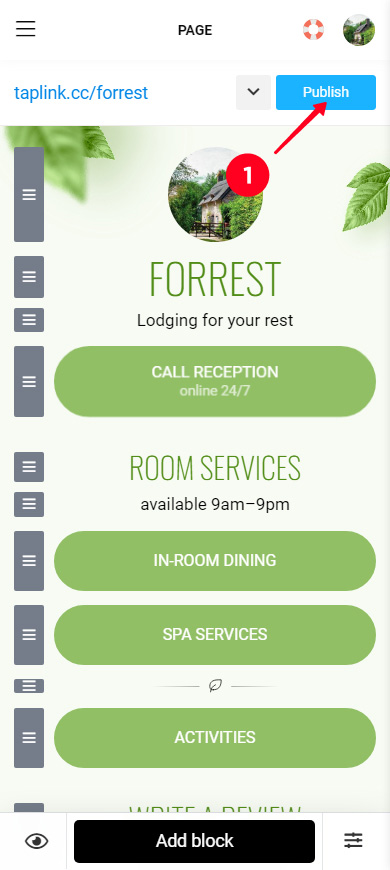
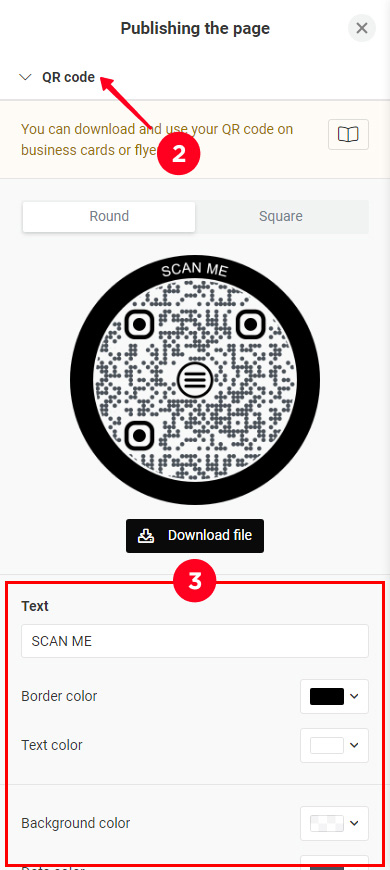
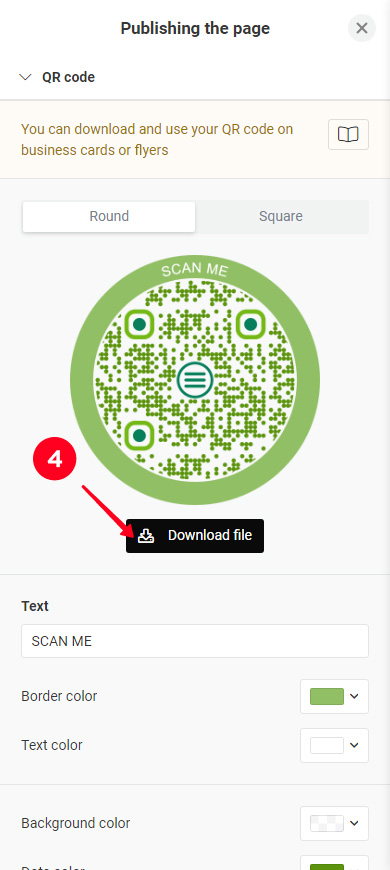
The tips below will help you get all the benefits of using your QR code for multiple links.
Include your social network links among the links a client gets by the multi-URL QR code. Add a call to action inviting the clients to follow them and subscribe. Thus, you will be able to stay in touch with your clients even after they leave your hotel, restaurant, store, etc. Communicate with them in posts and Stories and you will create customers' trust and loyalty to your brand. This means your customers will come back to you in the future.
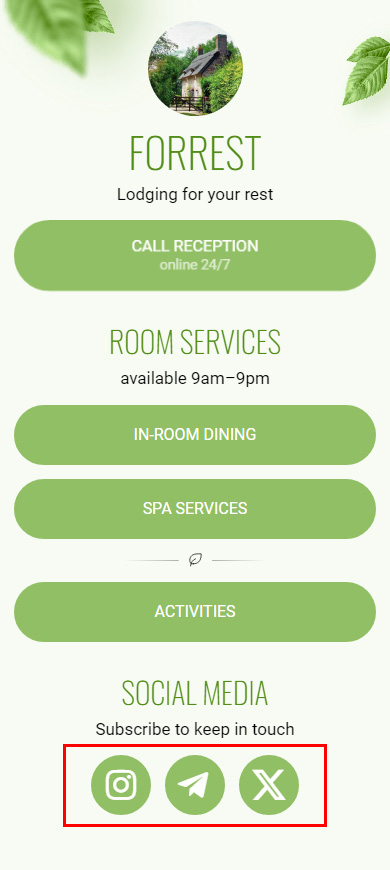
Use contrasting background and dot colors to make your QR code for multiple links scannable. If you are creating the code with a colored background, choose the background color that contrasts with the color of the dots. If you are creating the code with a transparent background, make sure the color of the surface you print the code on is in contrast to the dot color.
When you have printed the QR code for multiple links, scan it to check if it works. If the code doesn't work, then maybe it is:
- small. Create a design with a larger code.
- blurry. The QR code image quality may have decreased when you were creating the print design or when printing. Download the code image again, add it to your print design and print it out again.
Print a call to action next to your QR code for multiple links. Explain to users what to do exactly and why they may need this. For example, you can write "Scan if you need anything". A call to action will increase the number of scans.
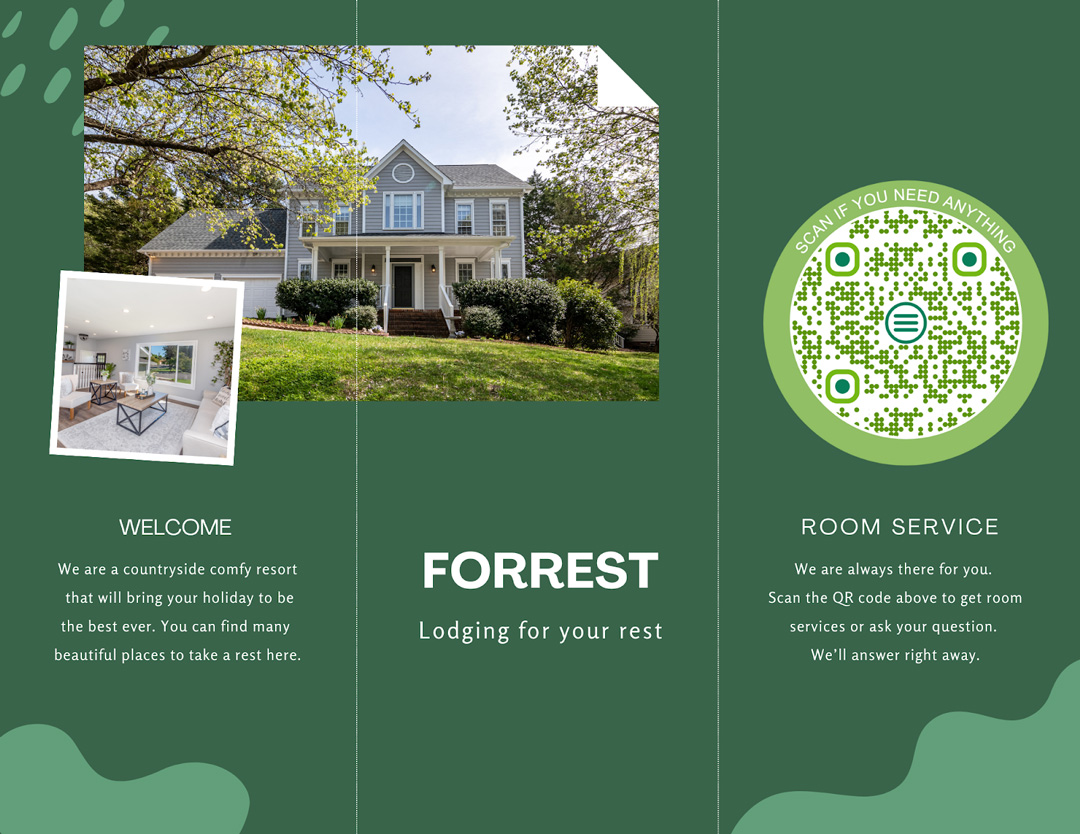
Watch and analyze the page statistics for the day, week, and month:
- The number of page visitors.
- The number of clicks for each link.
- Conversion rate for each link.
This helps you understand what your clients need.
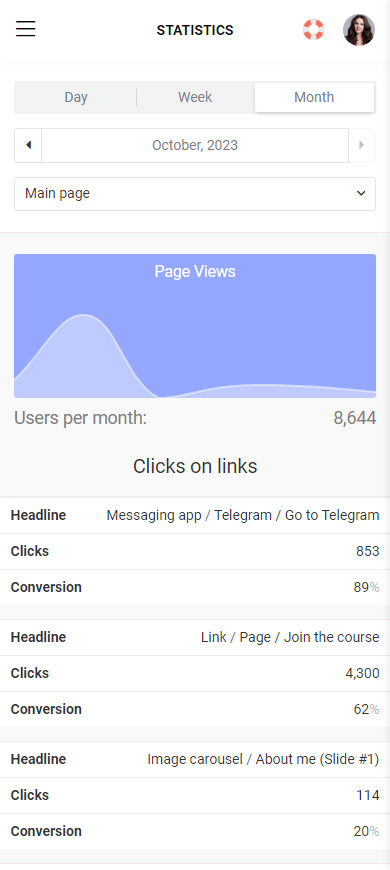
Don't limit yourself to sharing your multiple links by the QR code only. Add the link to the page that you have just created to your social profiles. Post it in Stories, Highlight, posts. Thus, when clients come to your profile looking for answers, they can easily find them.
For example, create a highlight "For guests" in your Instagram profile. Add the link to your page with multiple links so that your guests can call the reception and request a room service.
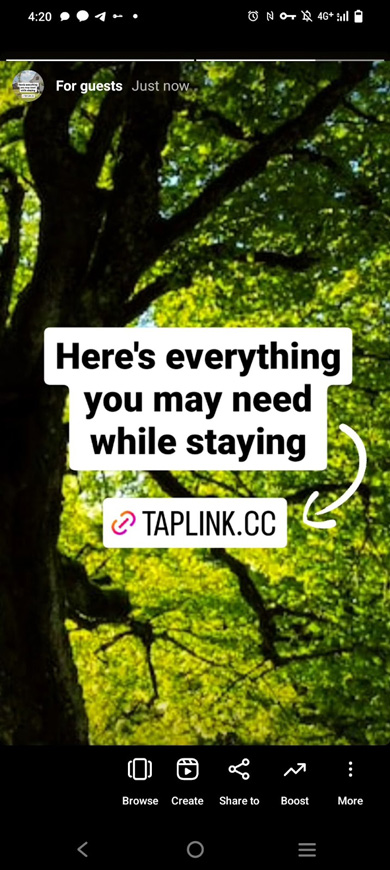
Set up the display time for the blocks to automatically keep only up-to-date links and information displayed on your page.
For example, your hotel is hosting a party for an upcoming holiday. You finish accepting applications the day before the event. Add an application form and set a schedule for it — from the current day to the day before the event.
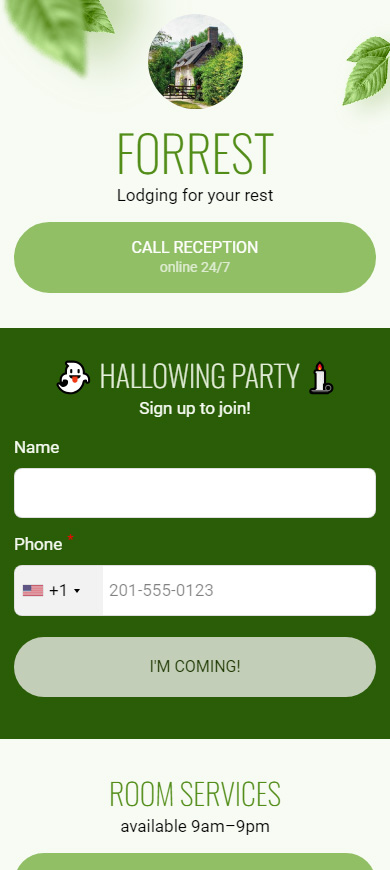
Here are the options for setting up block display time on Taplink:
- Set the time interval. The block will be hidden after the set time interval.
- Set a weekly schedule. The block will be displayed on the selected days every week.
You can also manually disable and enable the display of a block if you have no permanent schedule for it.
Create a page with buttons on Taplink to get a QR code for multiple links.
You only need to specify the URLs and publish your page. After that, you can customize and download your multi-link QR code.
Create your QR code with multiple links with contrasting background and dot colors. Scan the code to make sure it works. Then customers will definitely be able to scan your code and follow your links.