How to post on Instagram from a PC or Mac?

- What can I upload to Instagram from a PC or Mac?
- What can I do from the IG desktop web browser?
- How to post photos on Instagram from PC or Mac
- How to post a video to Instagram from a computer
- I can't find the feature to post on Instagram from my computer. Why?
- Why sometimes it’s more convenient to post on Instagram from a PC than from the app
- Let’s recap
The web version of Instagram has always existed. But earlier it was suitable only for visiting users' accounts and watching their Stories. That's it. And now, users can post on IG from a computer, not only in the app.
You read it right, you can upload photos or videos to the Instagram feed from a PC as well as from Mac. Of course, the features range is still not so wide. For example, you can't share Reels, Stories, or start a live video from computers.
What can you do on Instagram from a desktop? It's a good question, and we have an answer to it. This is a list of features that are available in a PC or Mac browser:
- add posts;
- leave comments;
- send reactions and comments to Instagram stories;
- follow, unfollow, and block accounts;
- delete your posts or stories;
- send messages;
- search for profiles;
- view your saved posts;
- use hashtags.
Instagram greatly surprised us with the fact that it's possible not only to share posts but also to use most of the app posting features. For instance, you can choose an aspect ratio, add links, captions, alt text, apply a filter, and you can even post a carousel post.
Read this step-by-step guide on how to post a photo via the desktop Instagram version.
01. Log in to your profile in the web version of Instagram and choose the plus icon.e
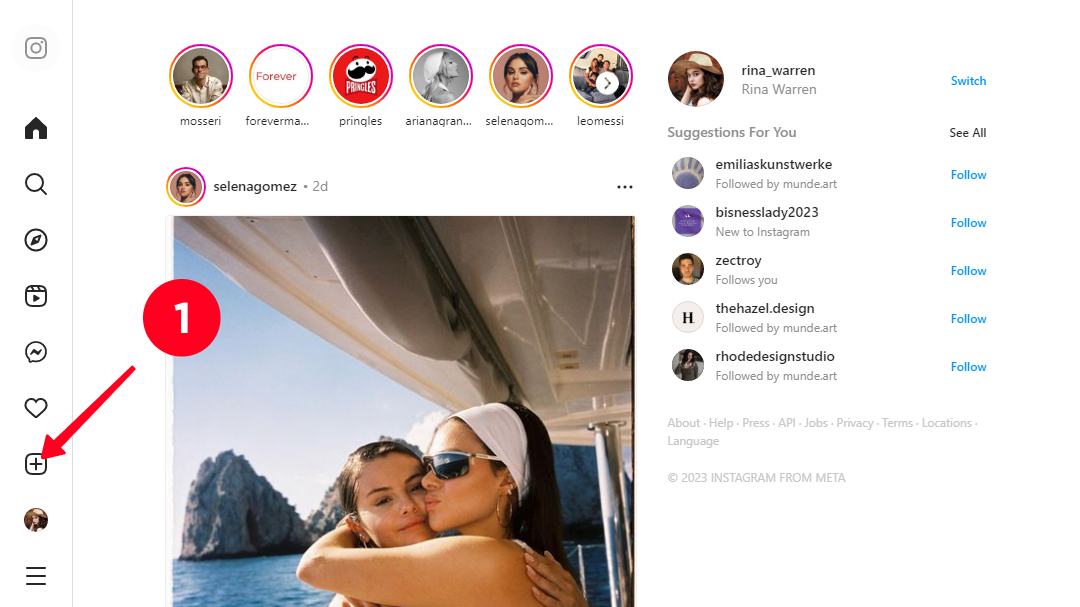
02. Hit Select from computer and choose a photo that you'd like to upload.
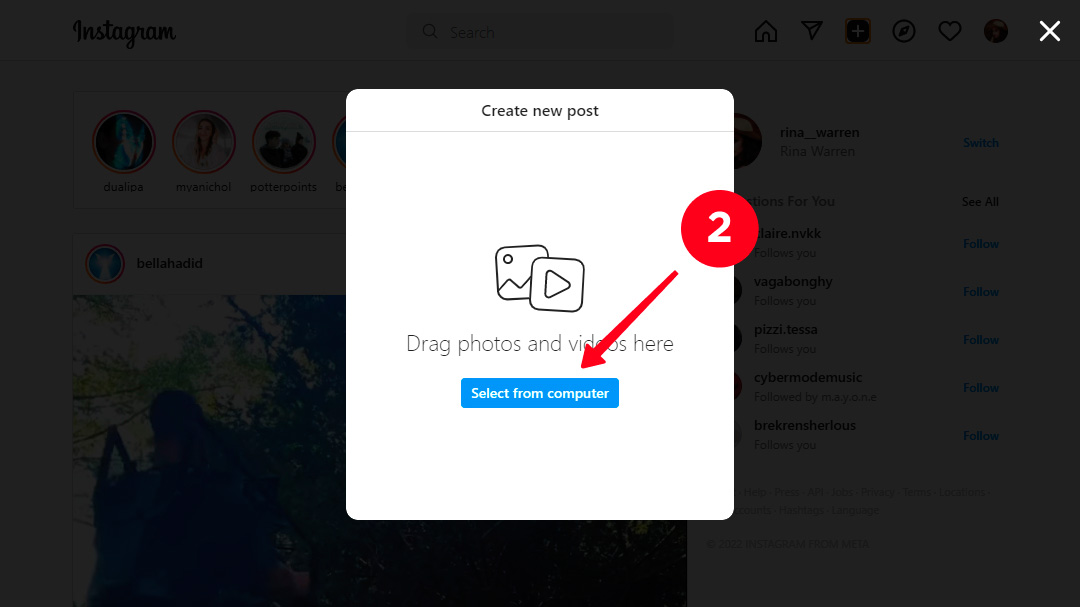
03. Instagram automatically crops your post in an aspect ratio of 1:1. If you want to change it, just click the size icon in the left bottom. You can choose either the original size, or the aspect ratio of 4:5, 16:9, or leave 1:1.
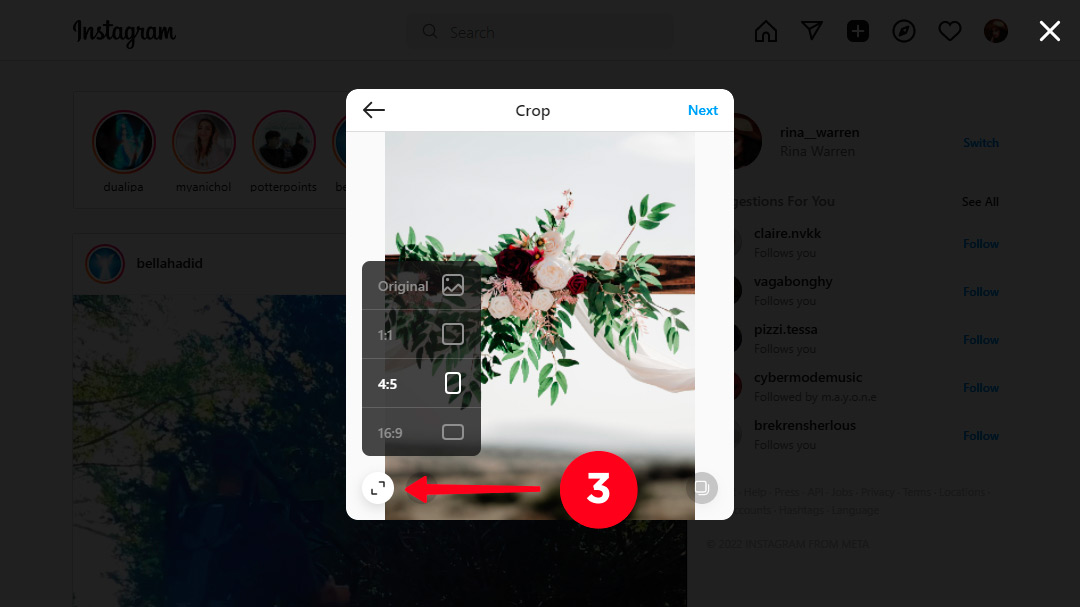
04. In addition, you can select the area that will be shown in the post by simply zooming in. To do this, select the magnifying glass icon in the lower left corner.
05. Drag the slider to zoom in on the photo.
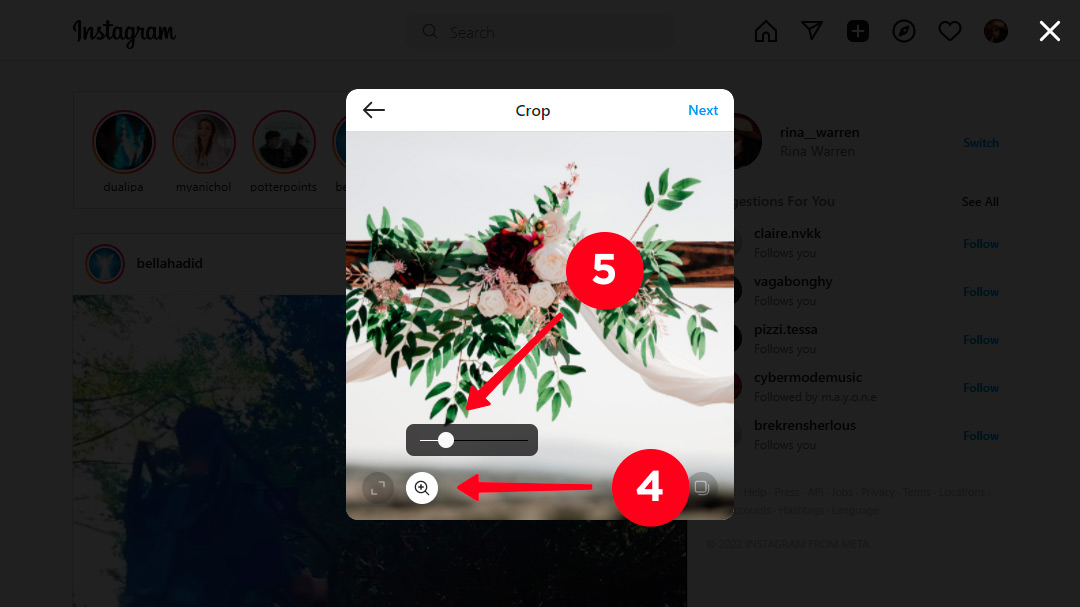
06. You can create a photo carousel. Hit the carousel icon in the lower right corner.
07. Click the plus icon in the pop-up menu to attach more photos.
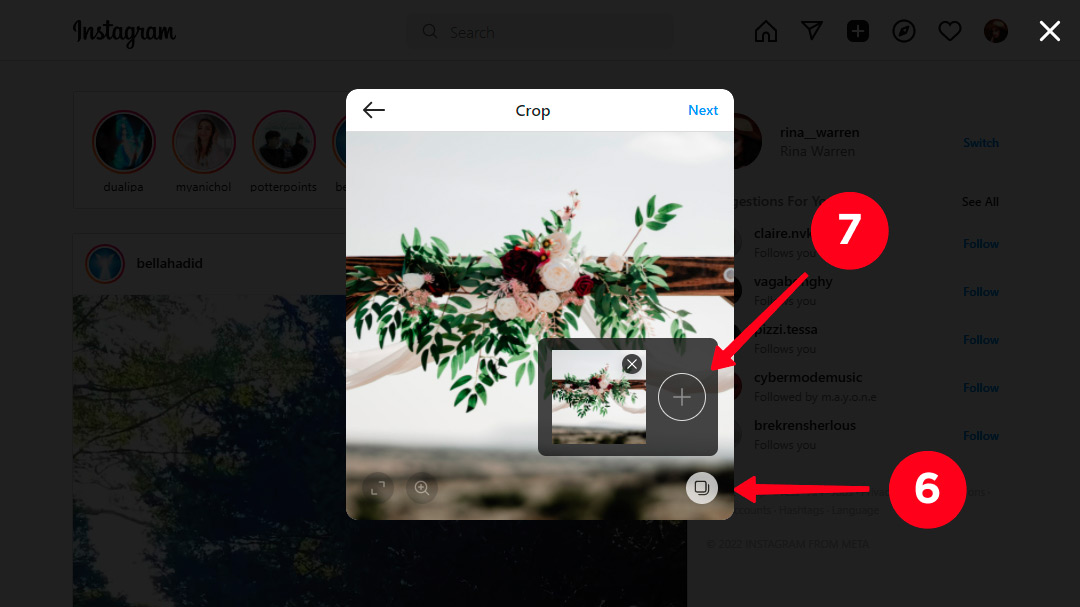
08. If you want to change the order of images, just click and drag the photo to the right place.
09. When everything is ready, click Next.

10. In the next step, you can add a filter and play around with the image settings in the Adjustments section.
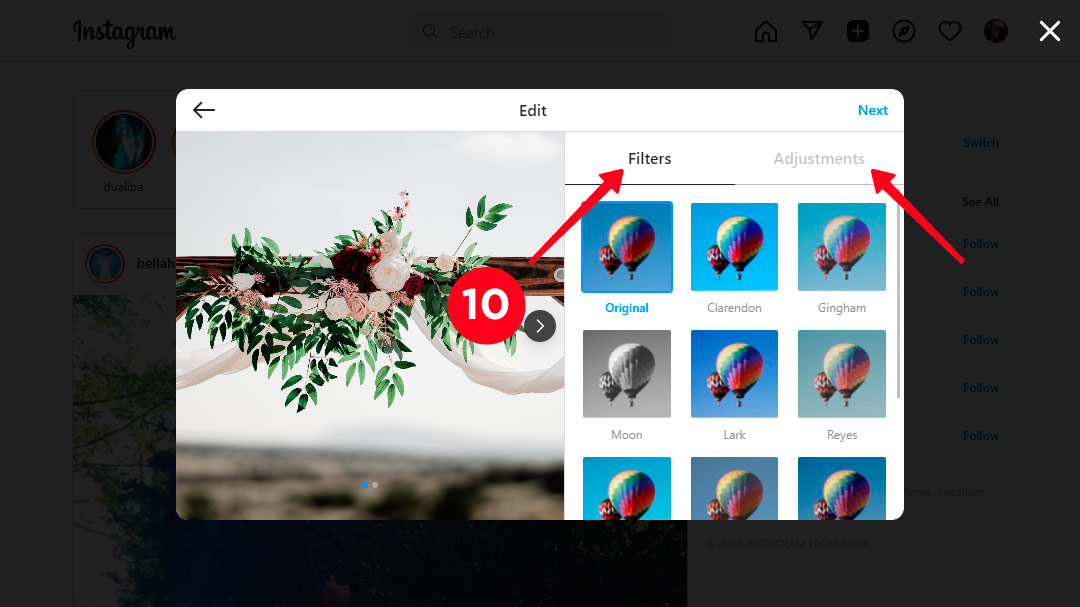
11. Then hit Next.
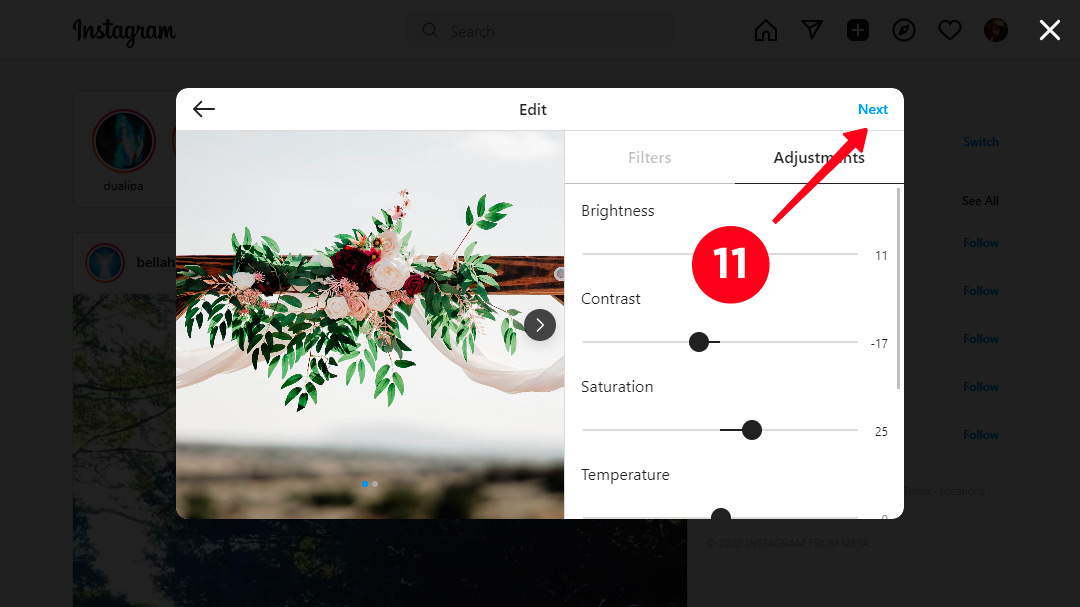
12. To write a caption to the publication, click the Write a caption field under your username and type the text.

13. You can tag a person in a post. To do this, click the photo and enter the person's username in the Tag box.
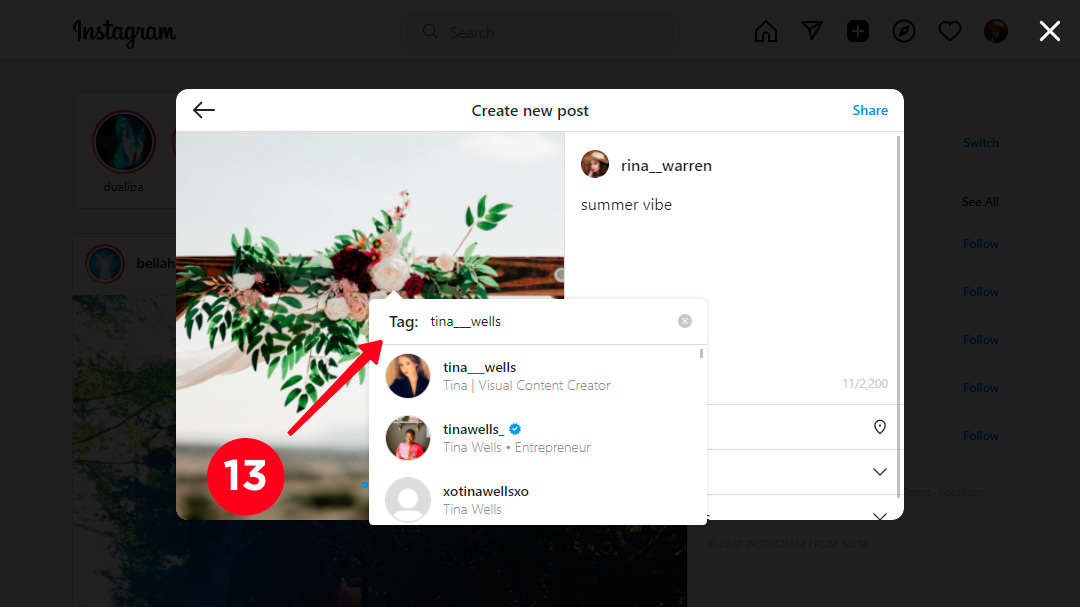
14. Specify your geolocation to increase the likelihood of getting a post in the recommendations. To do this, hit Add location and choose the desired place.
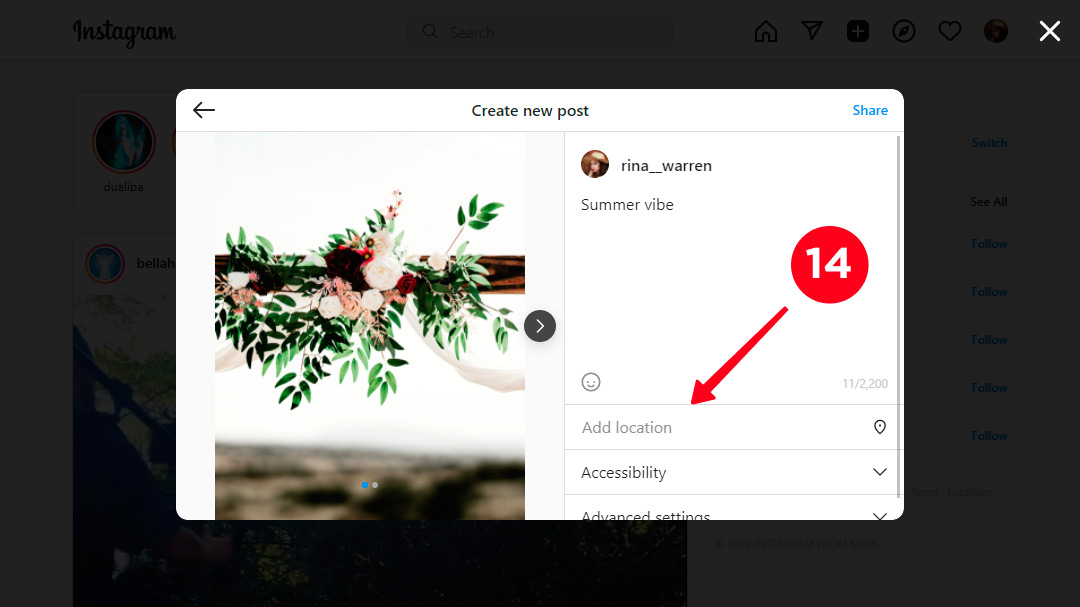
15. You can manually add an alt to each photo. For that, click Accessibility.
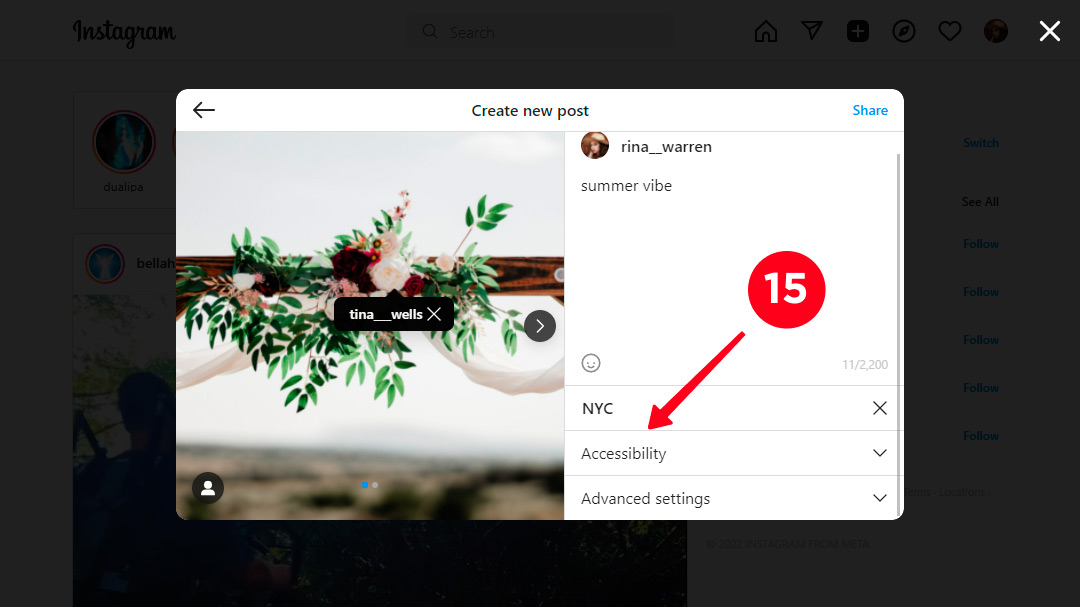
16. Write the text in the field next to each photo.
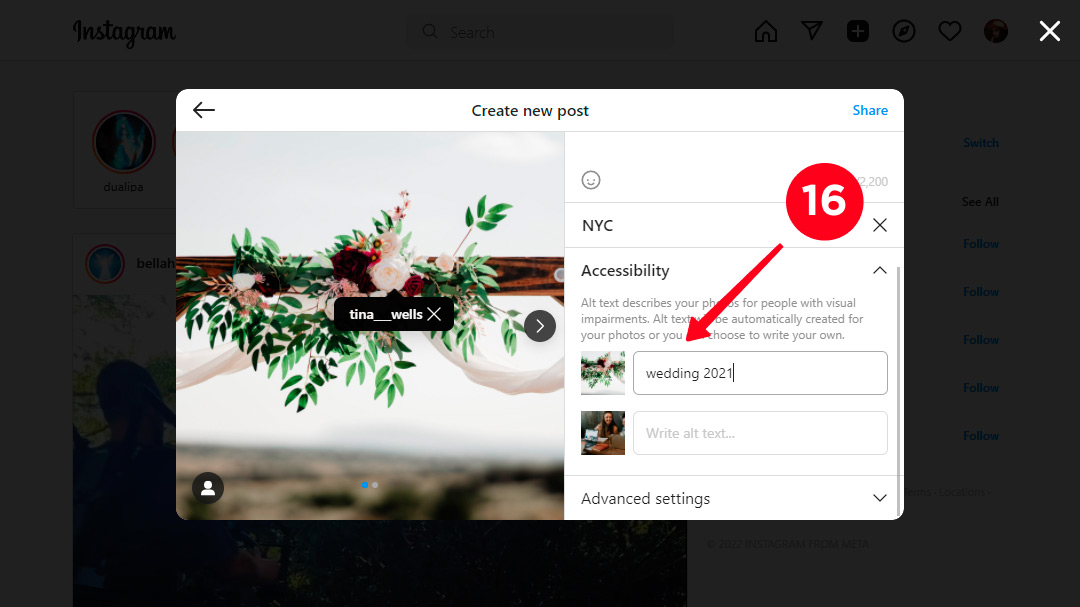
17. If you want to disable likes display or comments, then move to Advanced settings.
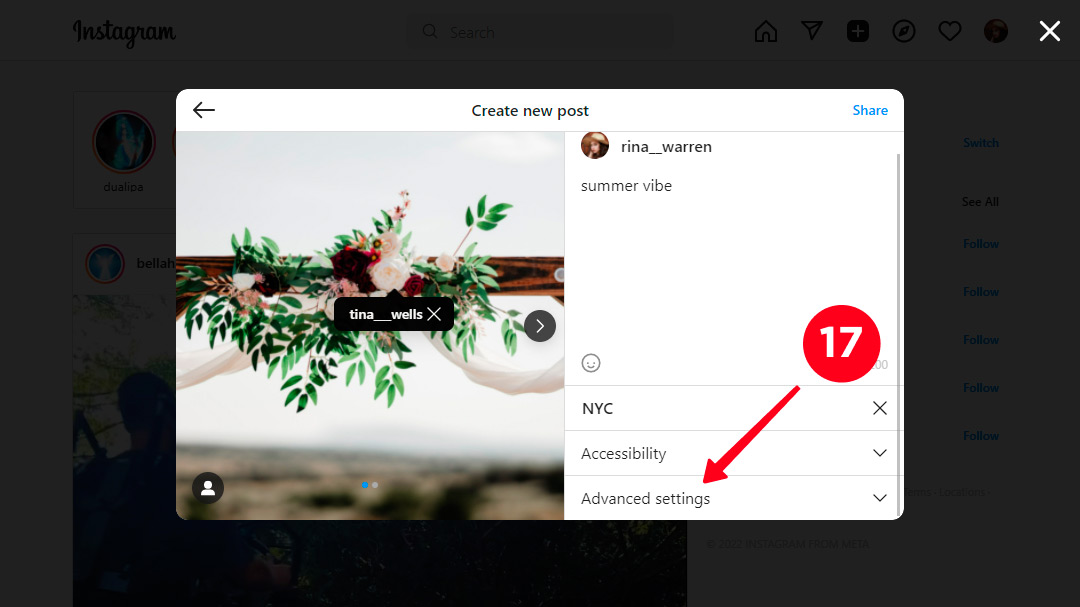
18. Click the slider next to one or both options to hide like count or disable comments under the post.

19. When all the steps are done, click Share.

Done! You've just posted on Instagram from your Mac or PC.
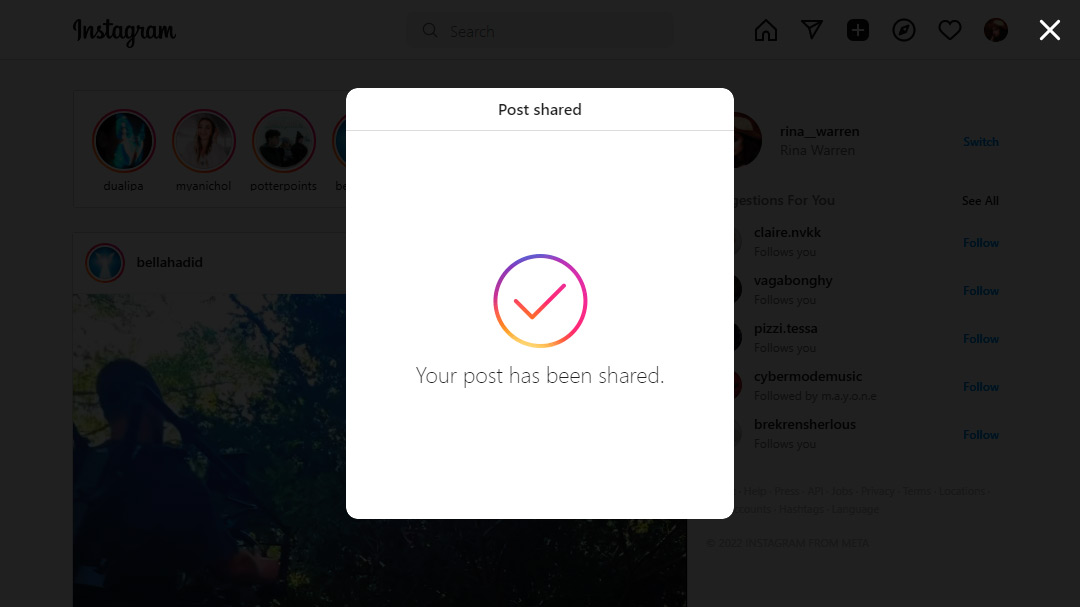
You can also post videos on Instagram from your PC. Here are detailed instructions on how to do it.
- Log in to your profile in the web version of Instagram and click the plus icon.
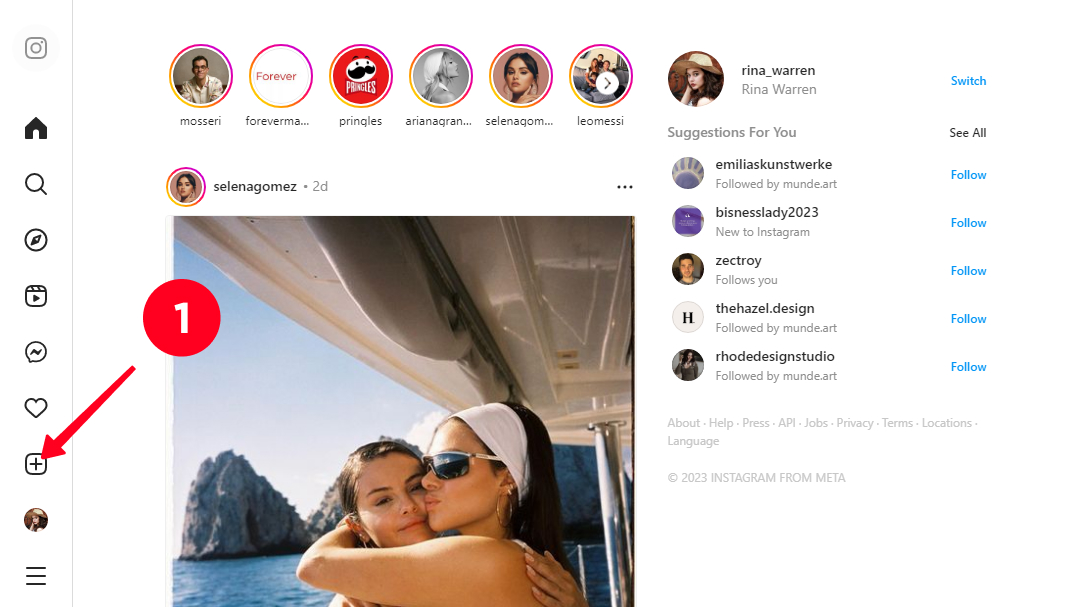
02. Hit Select from computer and choose a photo that you want to upload to Instagram.
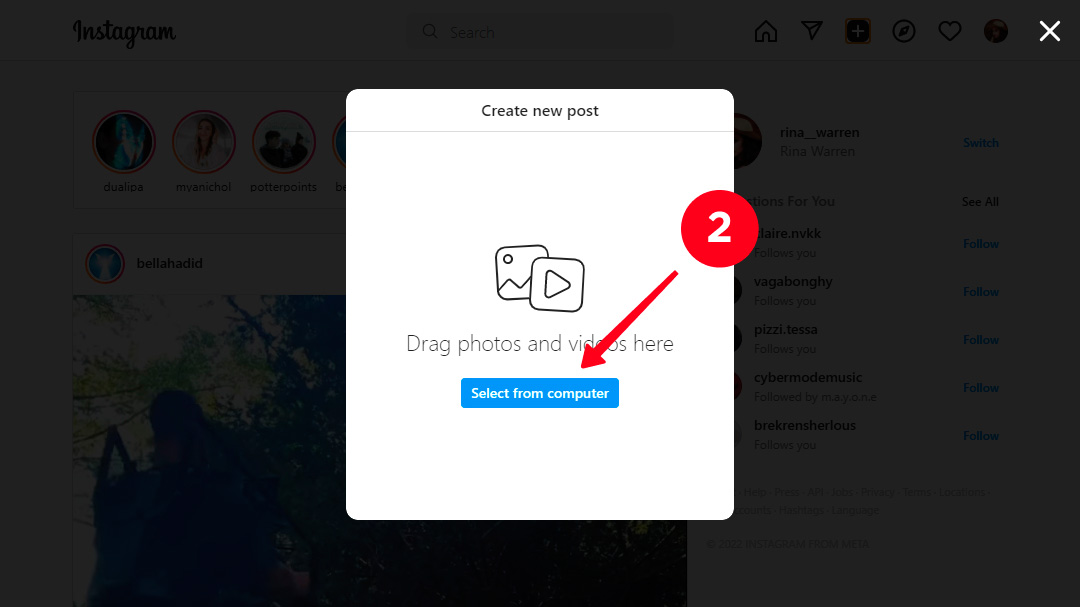
03. Instagram will automatically crop your post in a 1:1 ratio. If you want to change this resolution, click the size icon in the lower left corner. You can choose either the original size, or the aspect ratio of 4:5, 16:9, or leave 1:1.

04. Create a video carousel. Hit the carousel icon in the lower right corner.
05. Hit the plus icon to add more media files.
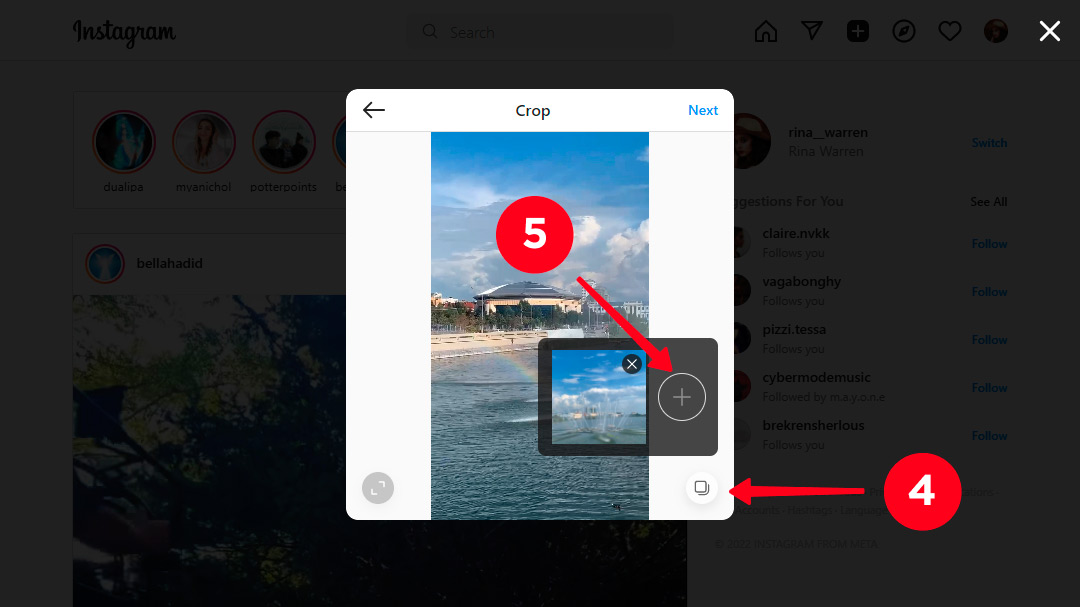
06. If you want to change the order of videos, just click and drag the file to the right place.
07. When everything is ready, hit Next.
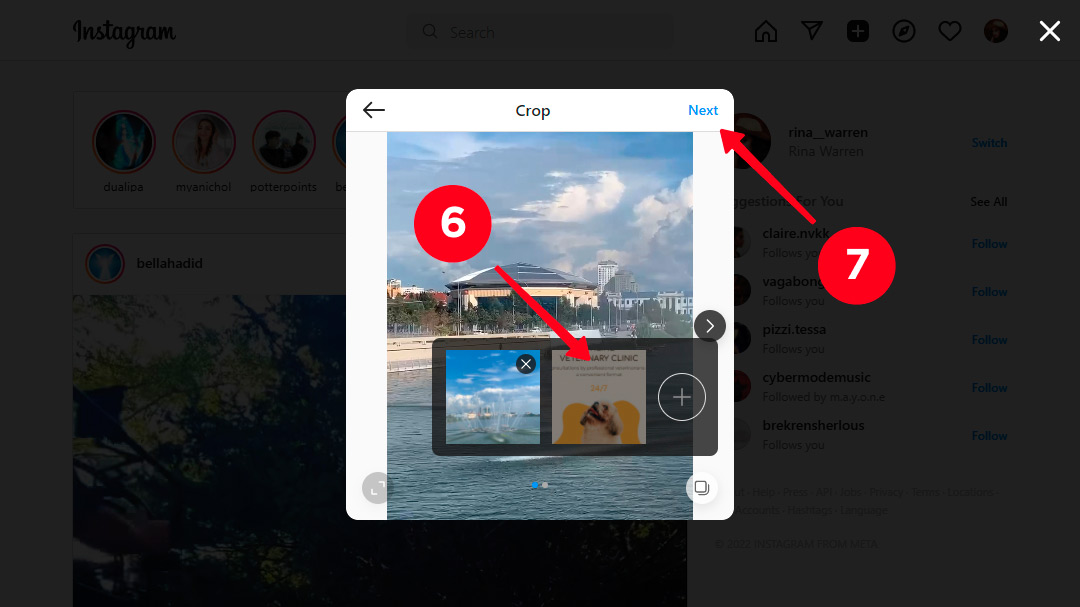
08. In the next step, you can choose a cover. Upload an image or select a video freeze-frame to be displayed in your feed.
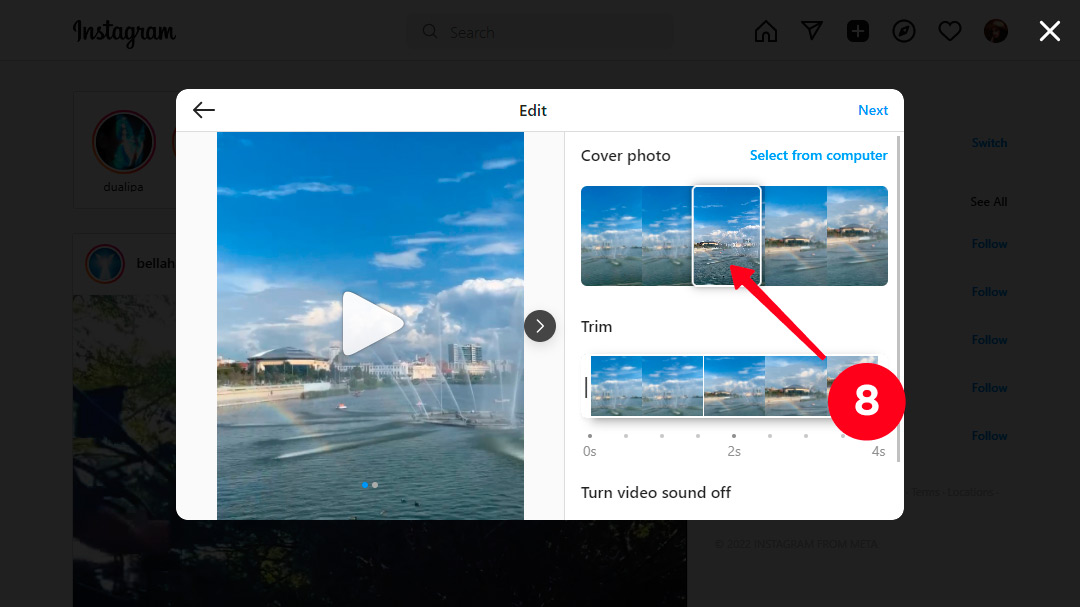
09. If necessary, trim the video by sliding the borders.
10. Turn off the sound by hitting the slider next to Video Sound On.
11. Then hit Next.

12. Add a caption to the Instagram post. To do this, click the Write a caption field under your username.
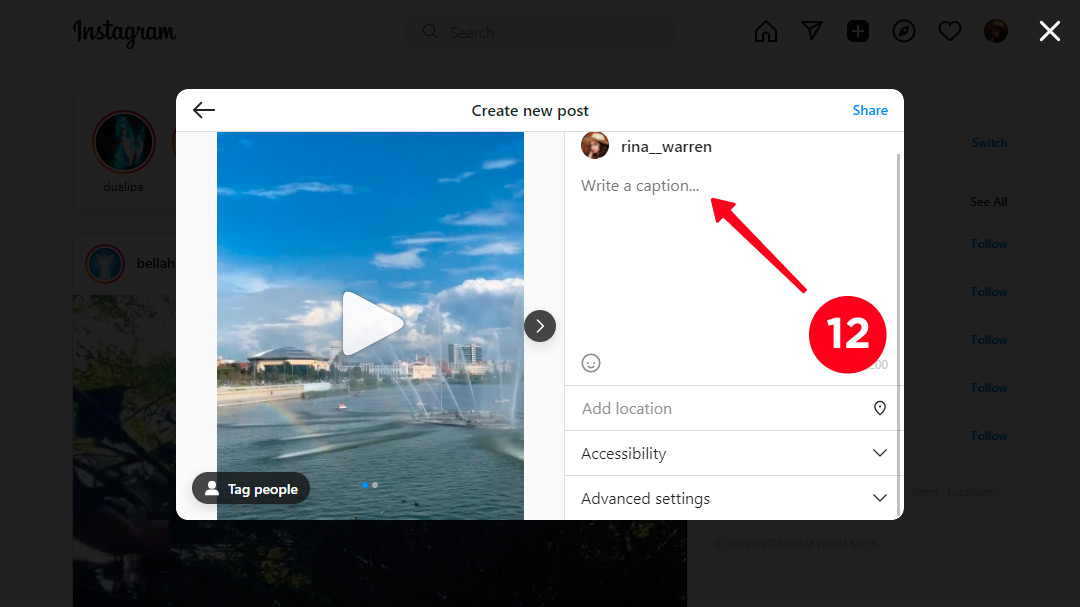
13. Tag the person in the post. For that, click Tag people.
14. Enter the person's username in the Tag field.
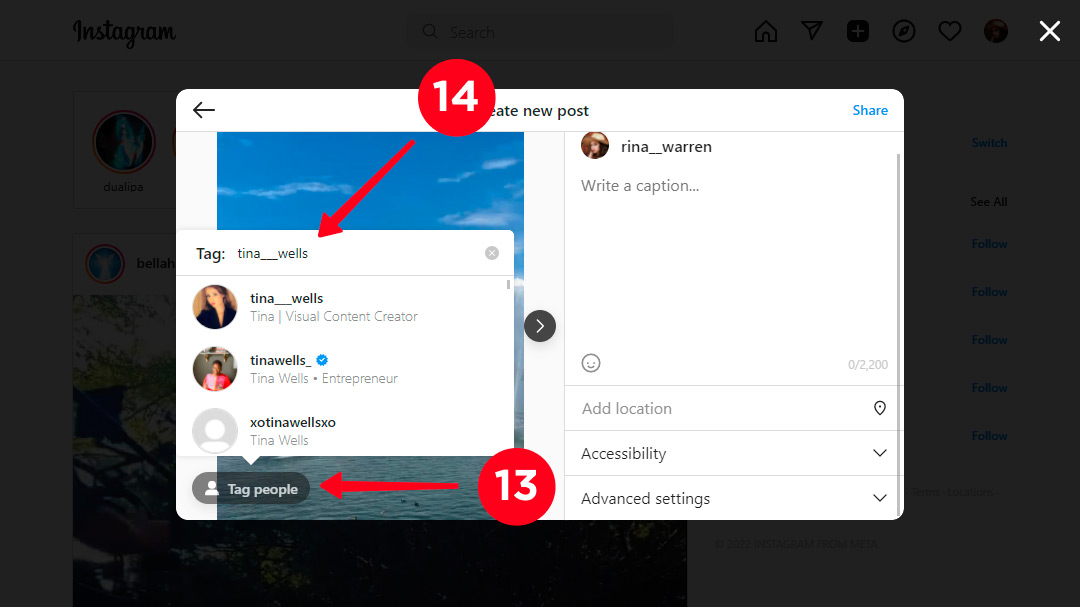
15. If you wish, add geolocation. Click Add location and specify the place where this video was made.
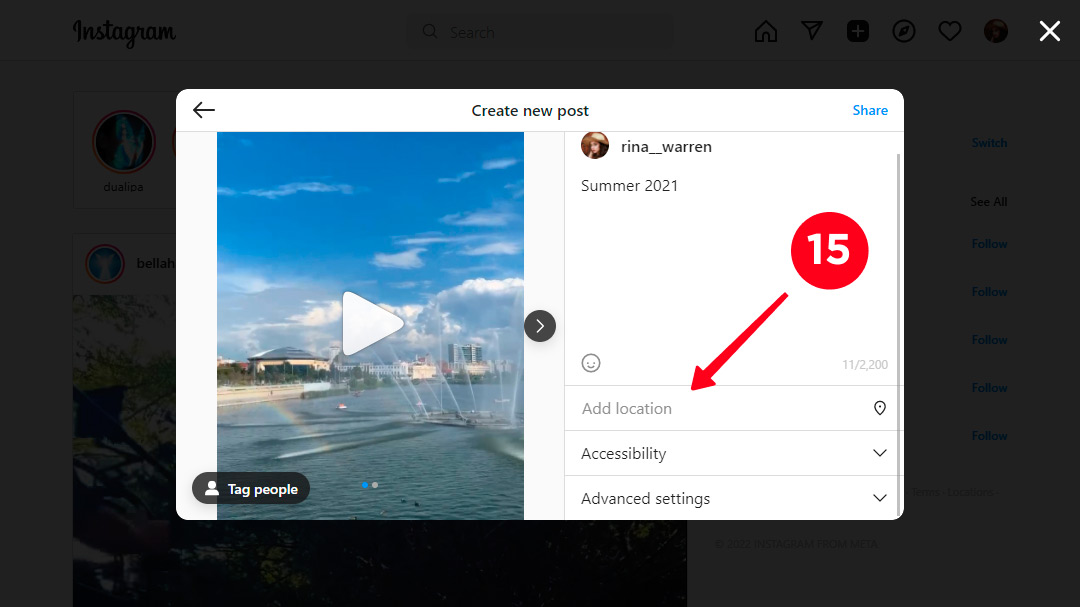
16. If you want to add your alt to each file, move to Accessibility.
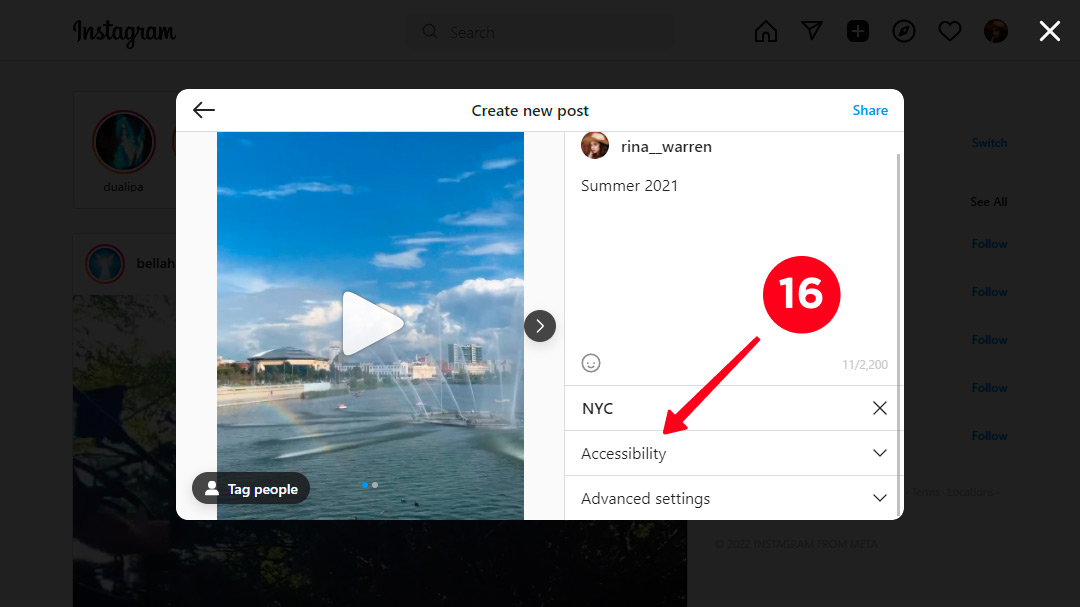
17. Next to each video file, write the necessary information in the field.
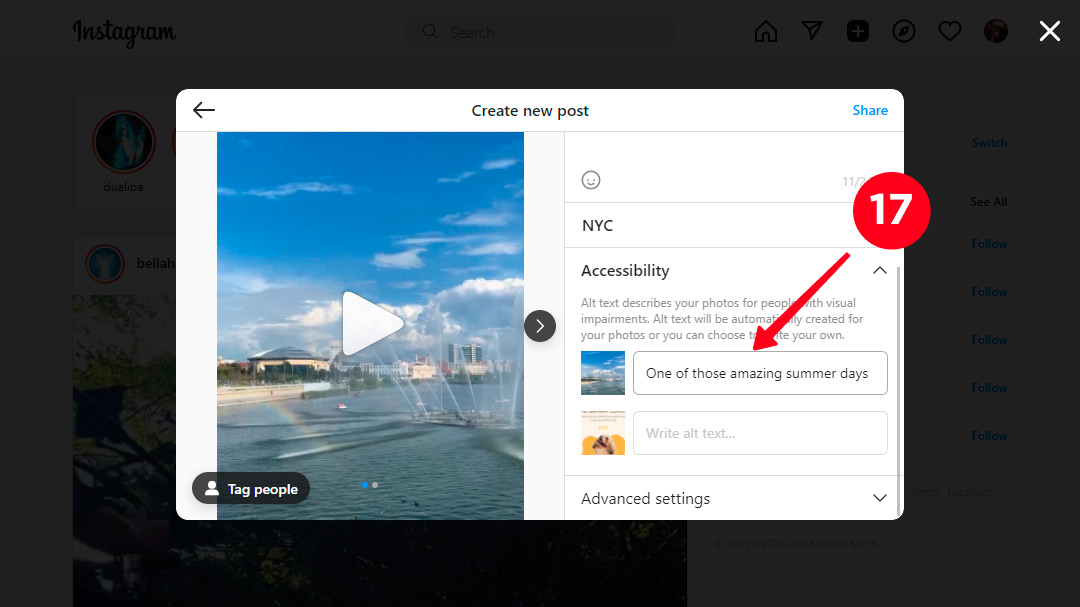
18. Click Advanced settings to hide like count or disable comments.
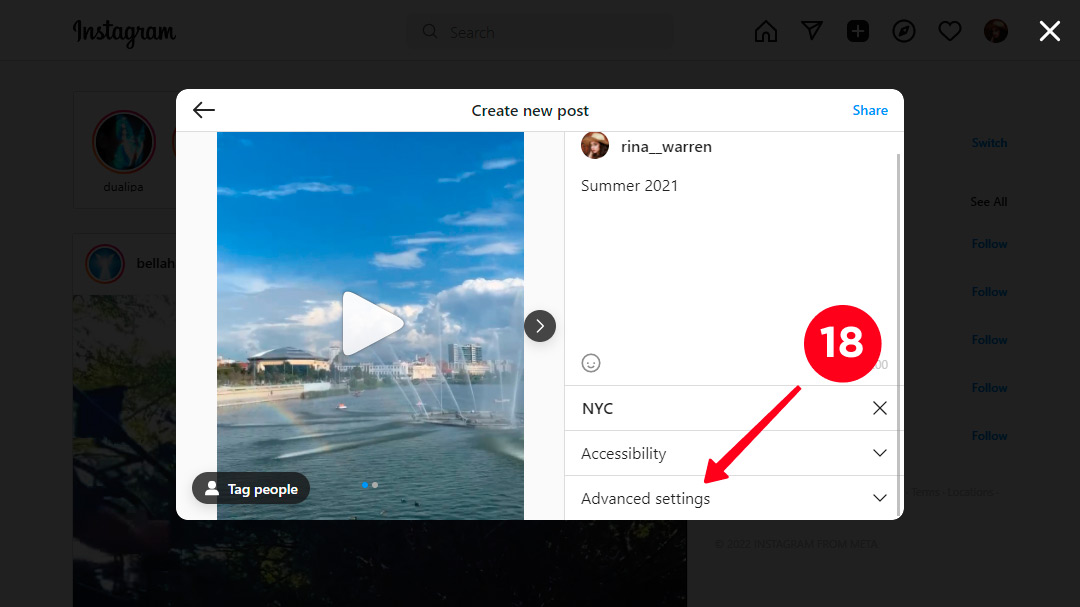
19. Hit the slider next to one or both options.

20. When all the steps are done, hit Share.
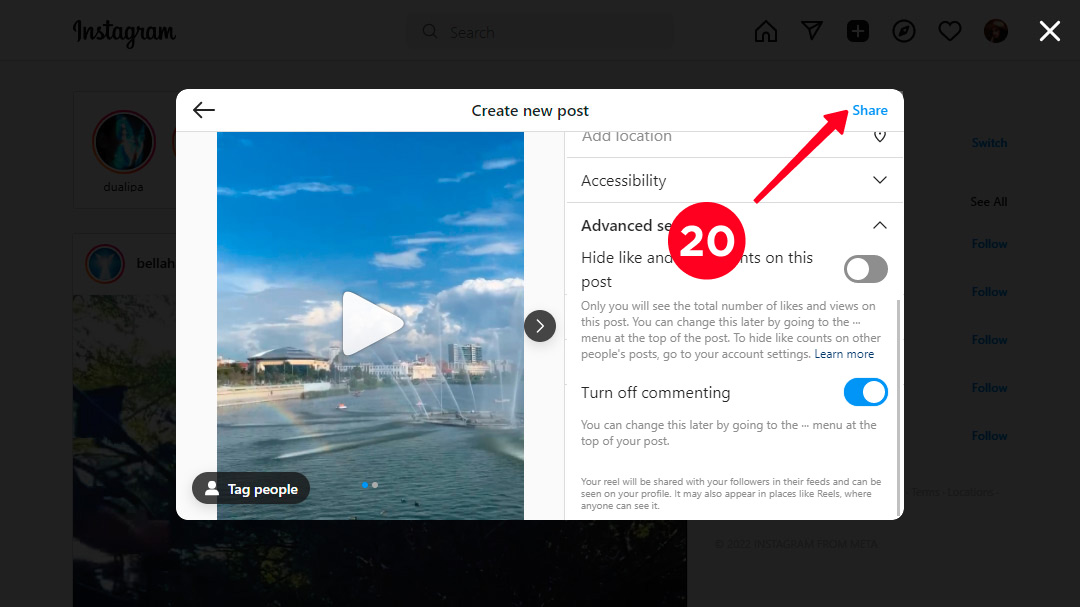
That's it! You uploaded the video to Instagram from your computer.
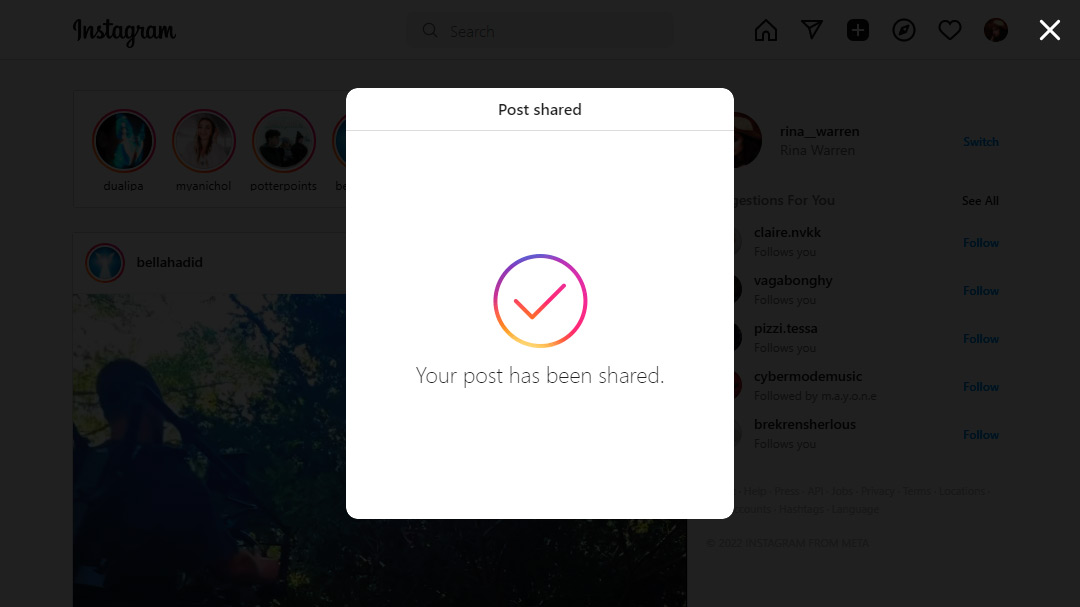
Read about the resolution and video format on Instagram.
Instagram puts updates in place gradually. So don't be surprised if your friend has a button for posting via a web browser, but you don't.
But waiting for the grass to grow isn't a good idea either if you want to use Instagram on a computer. Instead, try to follow the steps below:
- log out of your Instagram account and log in again;
- delete the browser cache;
- log into your account via incognito mode;
- try logging into your profile through another browser.
In some cases, it is much more convenient to use a PC and Mac to post on Instagram. Let's look at some examples.
- If your photos and videos you want to share are saved on your computer, it is reasonable to upload them on Instagram from a desktop. Then, you avoid the redundant actions of downloading them to your phone, and the phone memory doesn't overflow.
- Perhaps it's just more convenient for you to post photos looking into a big screen than to do it on a smaller smartphone screen.
- Making a post via a computer will save you from such undesirable errors. For example, if your work is connected with Instagram, then adding a post to the wrong account is a piece of cake.
And this is only a small part of the reasons to make posts on Instagram on a desktop.
By the way, if you work in social media, then you need to competently manage your Instagram. It should attract followers and clients not only with information but also with the visual side of your profile.
Don't forget about the bio part. Attach your website link to it. You can create your business website on Taplink for free. This link in bio app allows you to share multiple links, photos, videos in your bio. Below are examples of pages made using one of Taplink templates. If you like them, follow the links to create your page using the same templates after a sign-up.
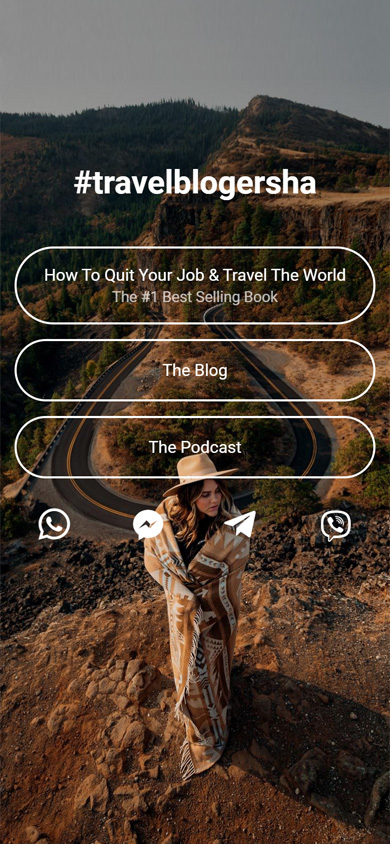

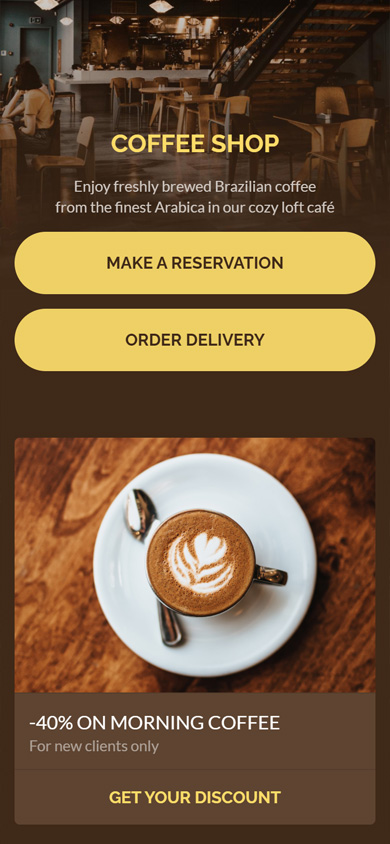
In the fall of 2021, Instagram released important updates for the app but also didn't forget about the desktop version. Now, users can add posts to the Instagram feed from a PC.
Make posts and edit them, create carousels, write captions, tag users and feel free to post your masterpieces on Instagram from a computer.
If you don't have this feature in your desktop browser, then try the following methods:
- re-log into your account;
- clear the cache;
- sign in via the incognito mode;
- log in through another browser.