How to update Instagram app on iOS or Android

- Reasons why you should update Instagram
- How to update Instagram app on Android phones
- Way #1
- Way #2
- How to update Instagram on an iPhone
- Way #1
- Way #2
- Set Instagram auto-update
- In the Instagram app on Android
- Play Market on an Android smartphone
- App Store on an iPhone
- How to find out your version of Instagram
- Your Instagram latest update on Android
- Your Instagram latest update on iOS
- Let's recap
There are people who don't update Instagram for years. They explain that this social network may start working worse, or their mobile phone isn't good enough for launching the latest version of the app.
Sometimes avoiding Instagram updates is reasonable. For instance, if the phone was made 6 years ago, there is a likelihood of problems with new software developments.
Still, it's crucial to compare the risk and benefit of using old Instagram update. These are the reasons to get the latest one:
- First and foremost, you must update the Instagram app for privacy and security reasons. Often, loopholes for hackers are found in the code, and programmers strive to eliminate them quickly. Only with the latest app version your data is safe.
- The second reason is the ability to use the new features. The platform shows a high growth and always enriches its functionality with new features for users' pleasure. If you run a business account and focus on its development, it's especially important for you to keep Instagram app on your device updated.
Besides, updating is often the solution when the Instagram app doesn't work. This is the first thing you should do when the app won't launch or you can't use a feature.
There are two wats to get the latest update on your Android smartphone. Whatever you choose, you need to open Play Market first.
- Open Play Market and tap your profile photo in the upper-right corner.
- Choose Manage apps & device.
- Hit Updates.
- Find Instagram and tap Update next to it. If you don't see Instagram on this list, the app doesn't demand an update.
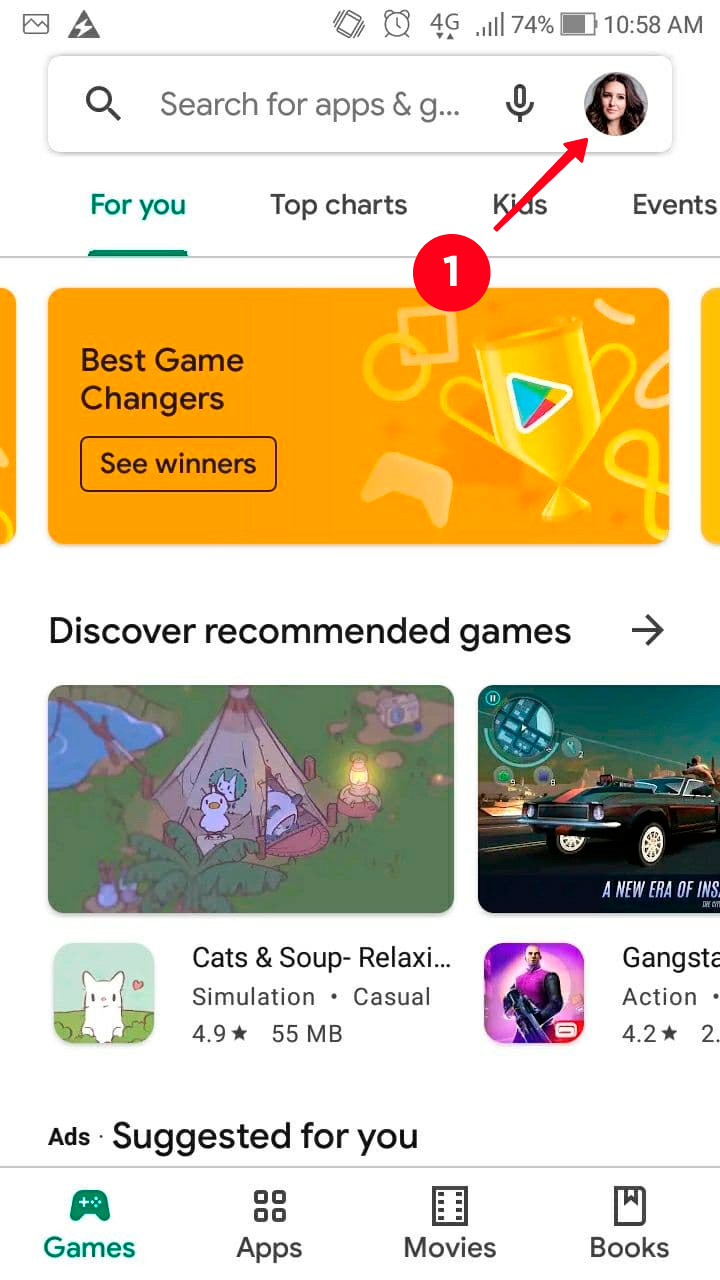
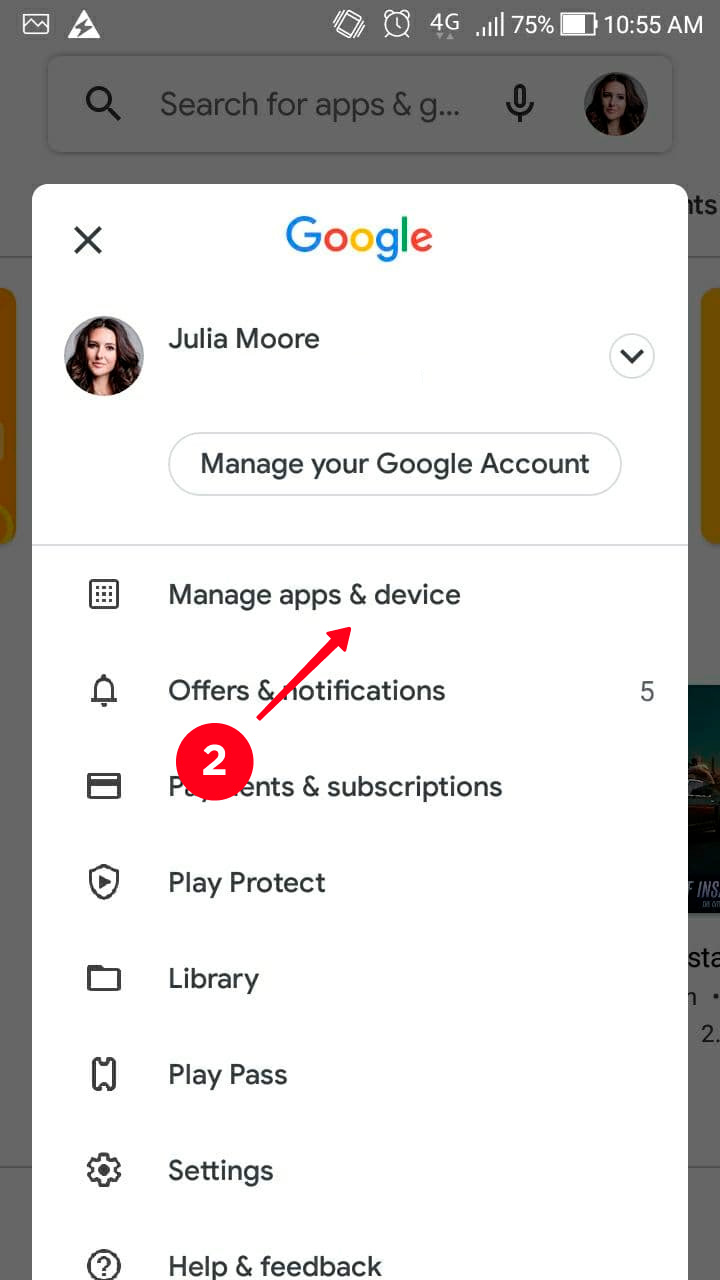
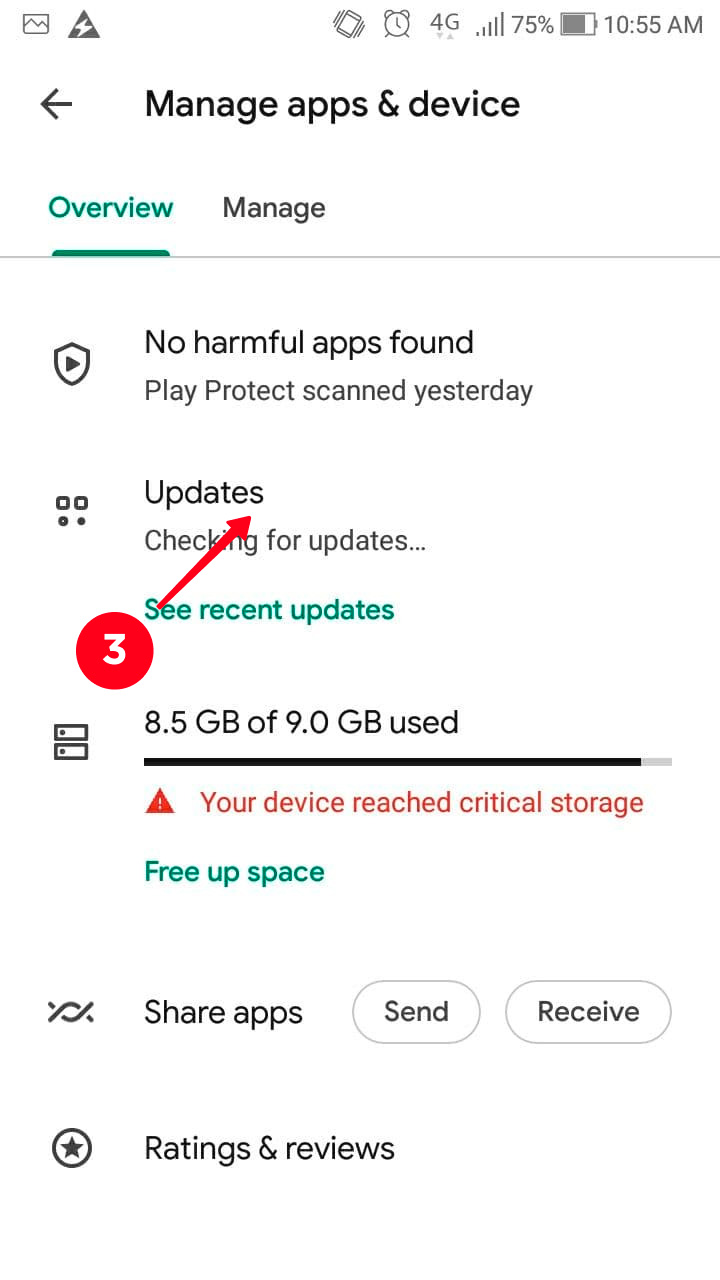
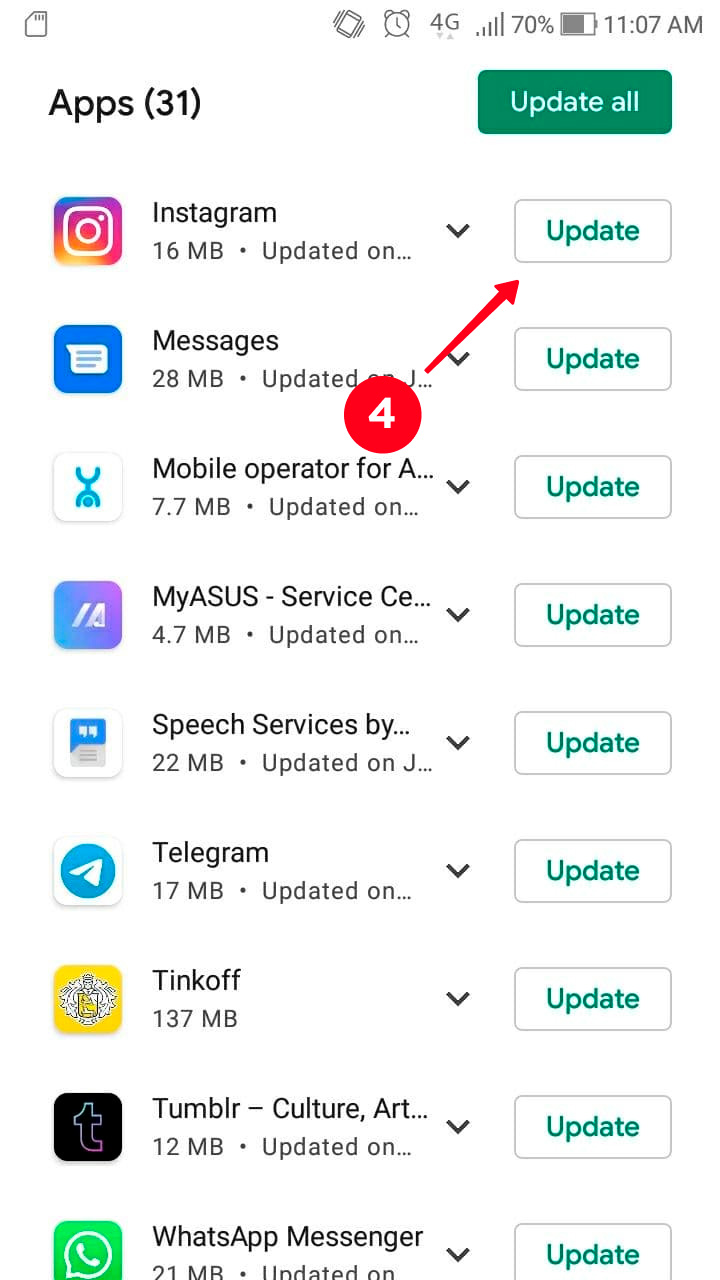
- Go to Play Market and tap the search bar.
- Write "Instagram" in the search bar.
- Next to Instagram, you can see Update or Open. If you see Update, hit it.
All the files will be downloaded, and the app will get the latest version. If you see Open instead of Update, there is no need for that.
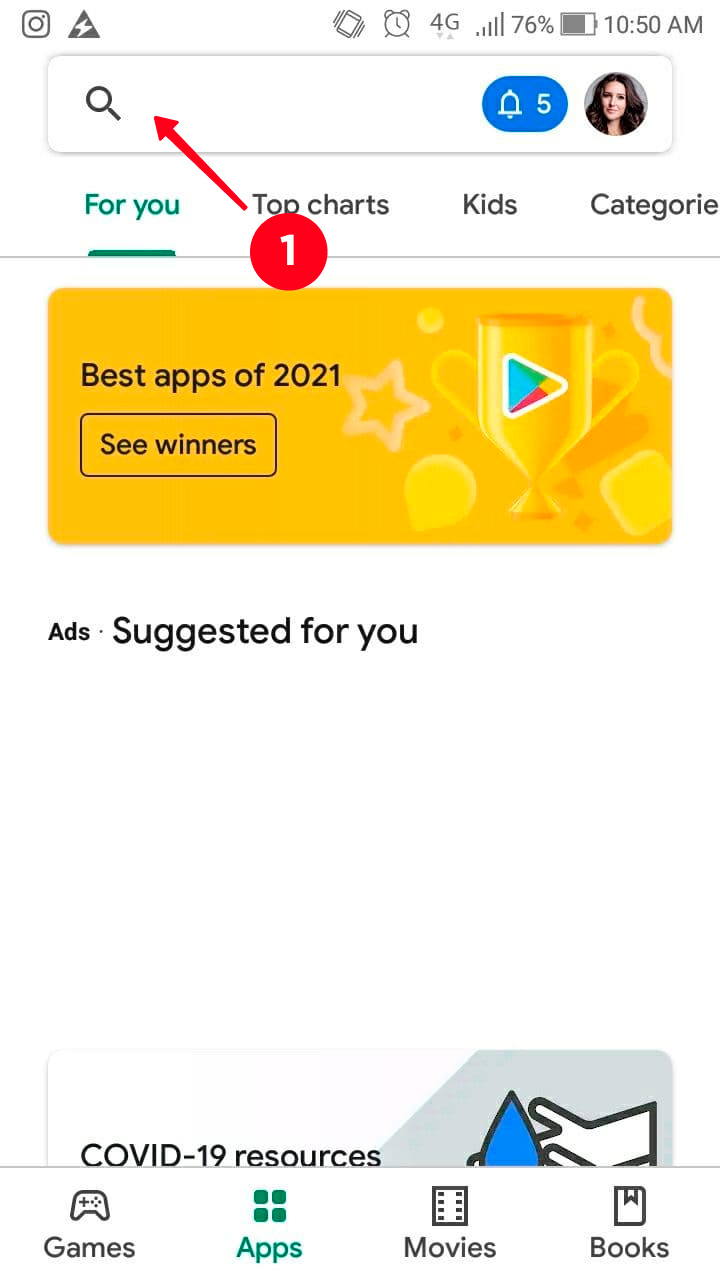
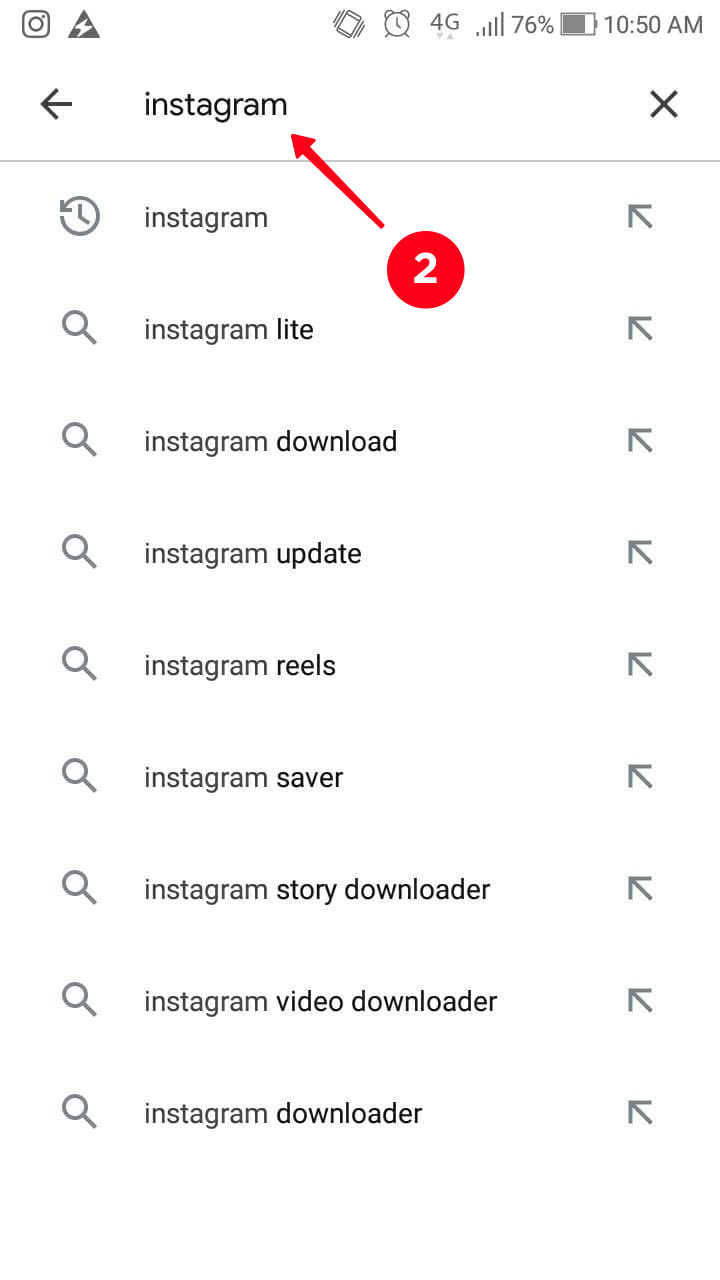
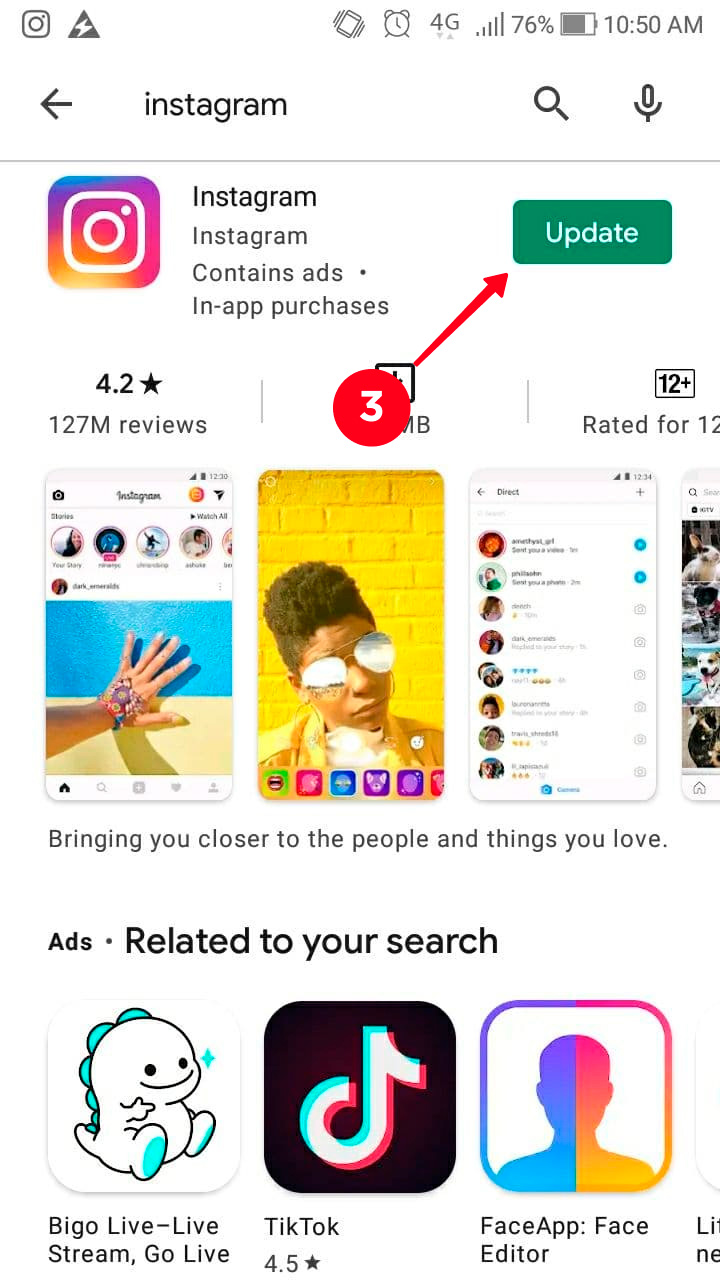
IPhone users also have two ways to update the app on their devices.
- Go to App Store and tap your profile photo in the upper-right corner.
- You will see a list with upcoming automatic updates. If you see Instagram amid apps that are waiting for updates, tap Update next to it.
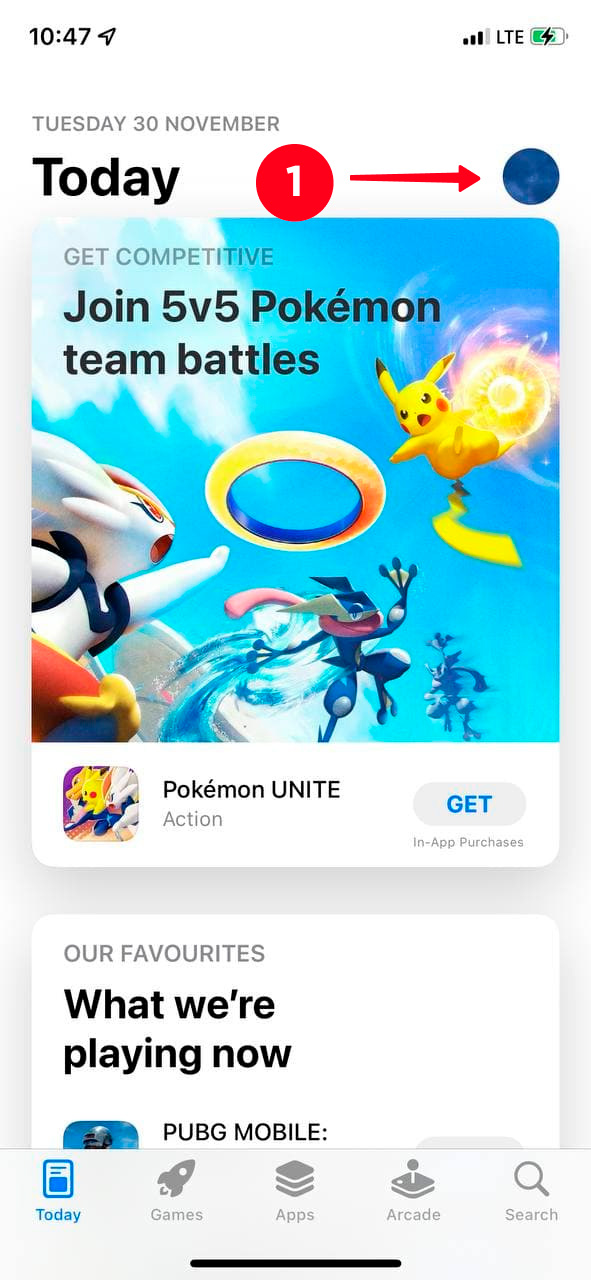
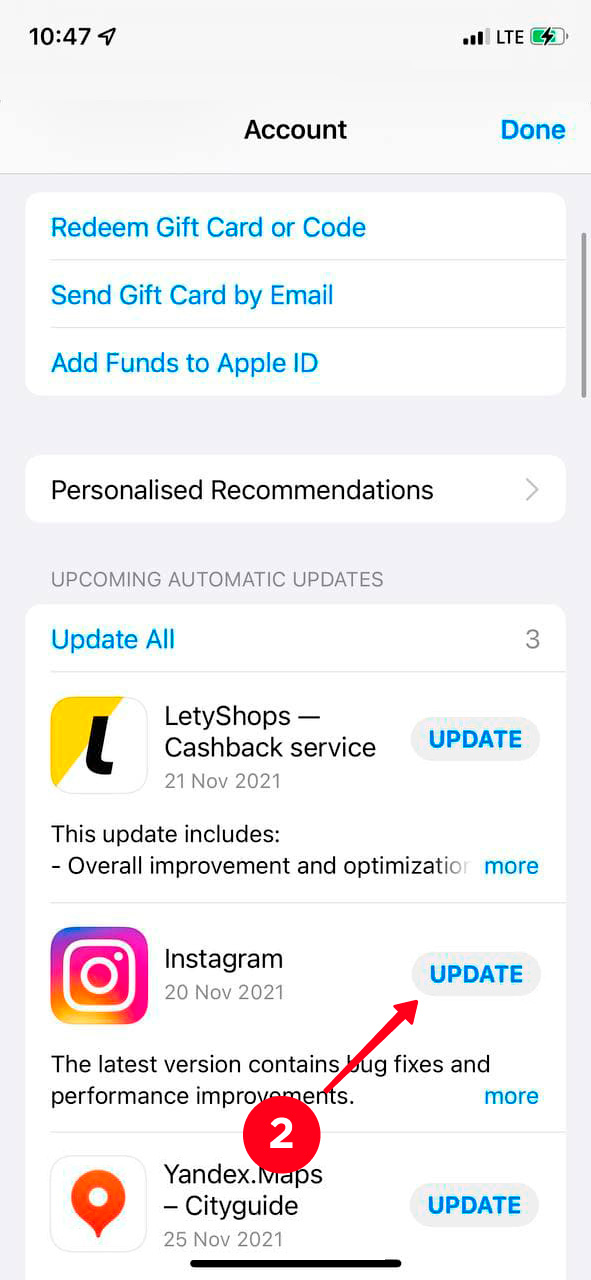
If you can't find Instagram on this list, it means there is no need for updating. You have the latest version.
- Open App Store and hit Search.
- Then, tap the search bar in the top part of the screen.
- Write "Instagram" and tap search.
- If you see Update next to Instagram, hit it. In case there is Open, you don't need to update the app.
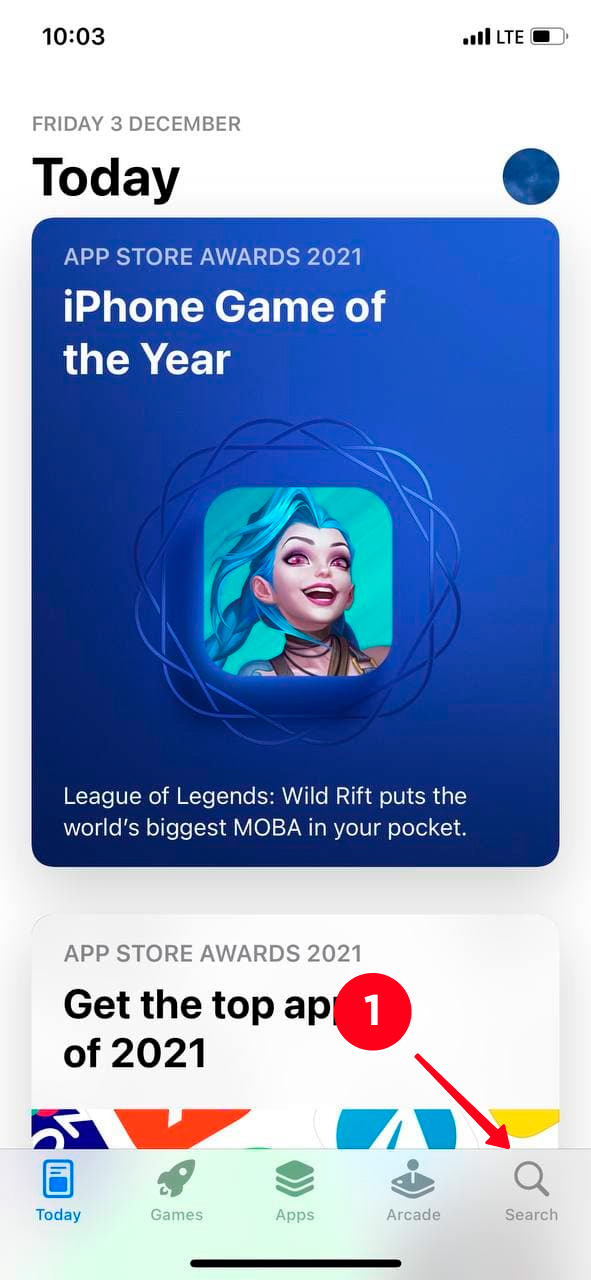
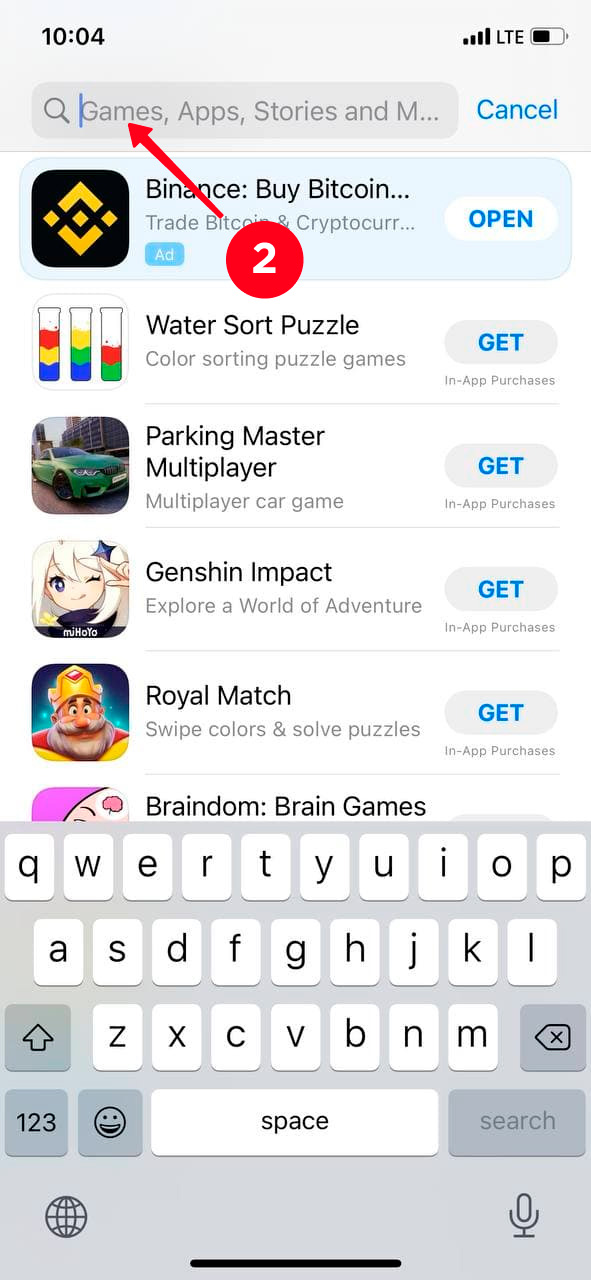
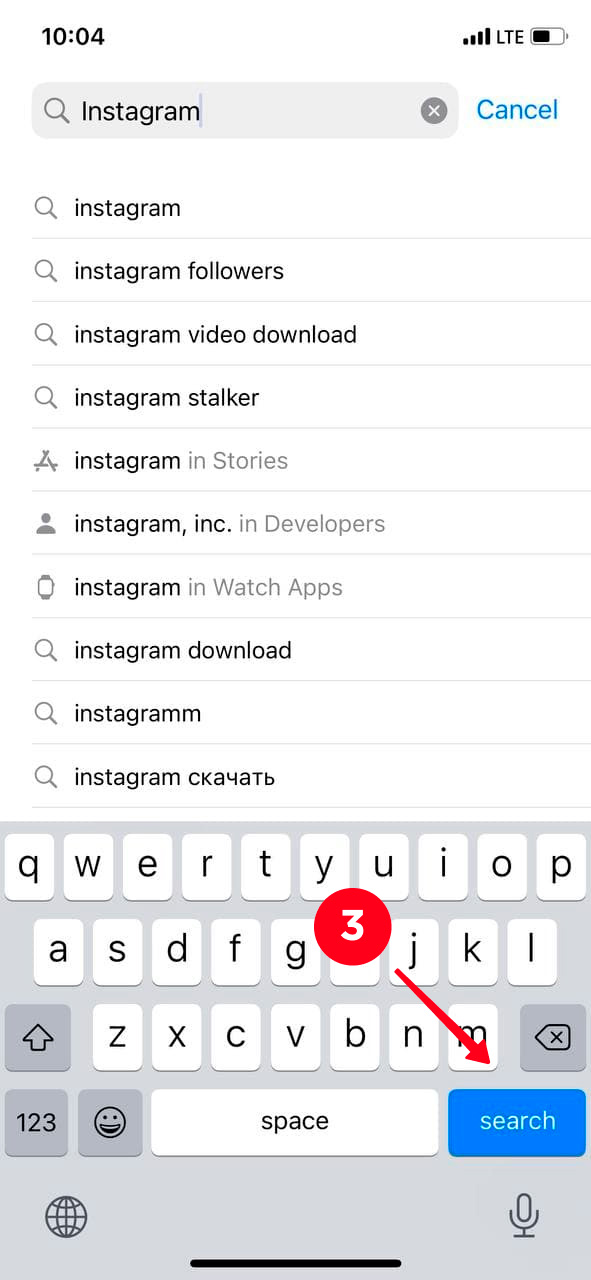
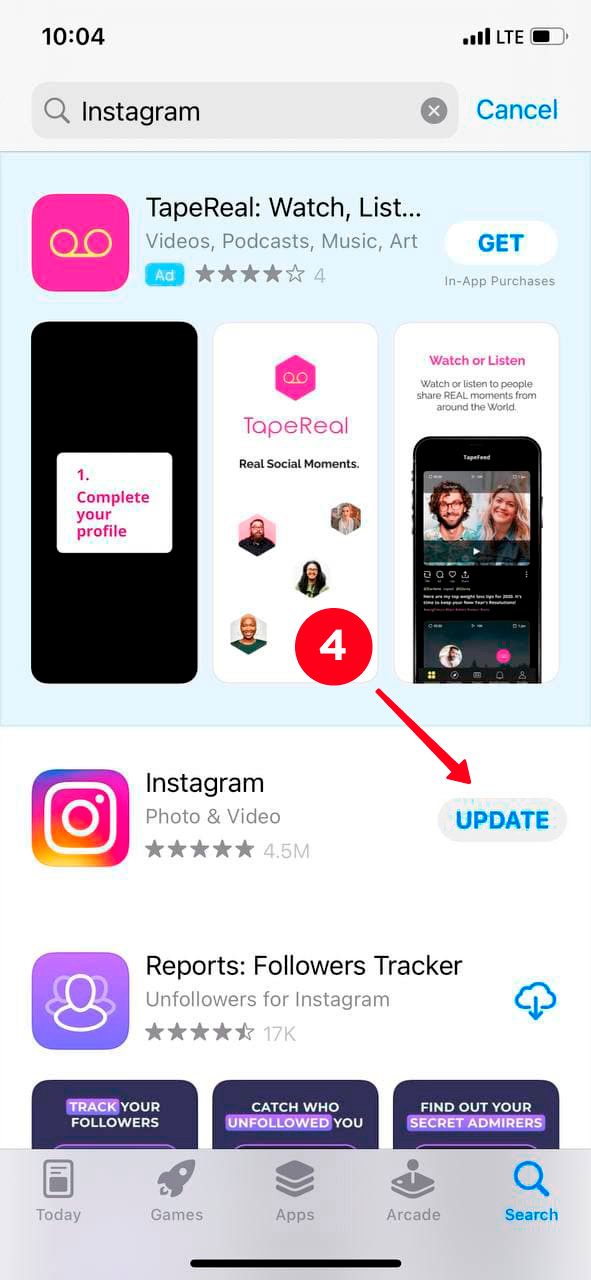
You can avoid constant checking and installing the latest updates if you make it automated. The feature can be set in the app market you use. Android users aso can do it in their Instagram account settings.
If you have an Android smartphone, you can set auto-updating in the Instagram app.
- Tap the three lines in the upper-right corner.
- Go to Settings.
- Choose About.
- Hit App Updates.
- Move the slider to the right next to Auto-Update Instagram.
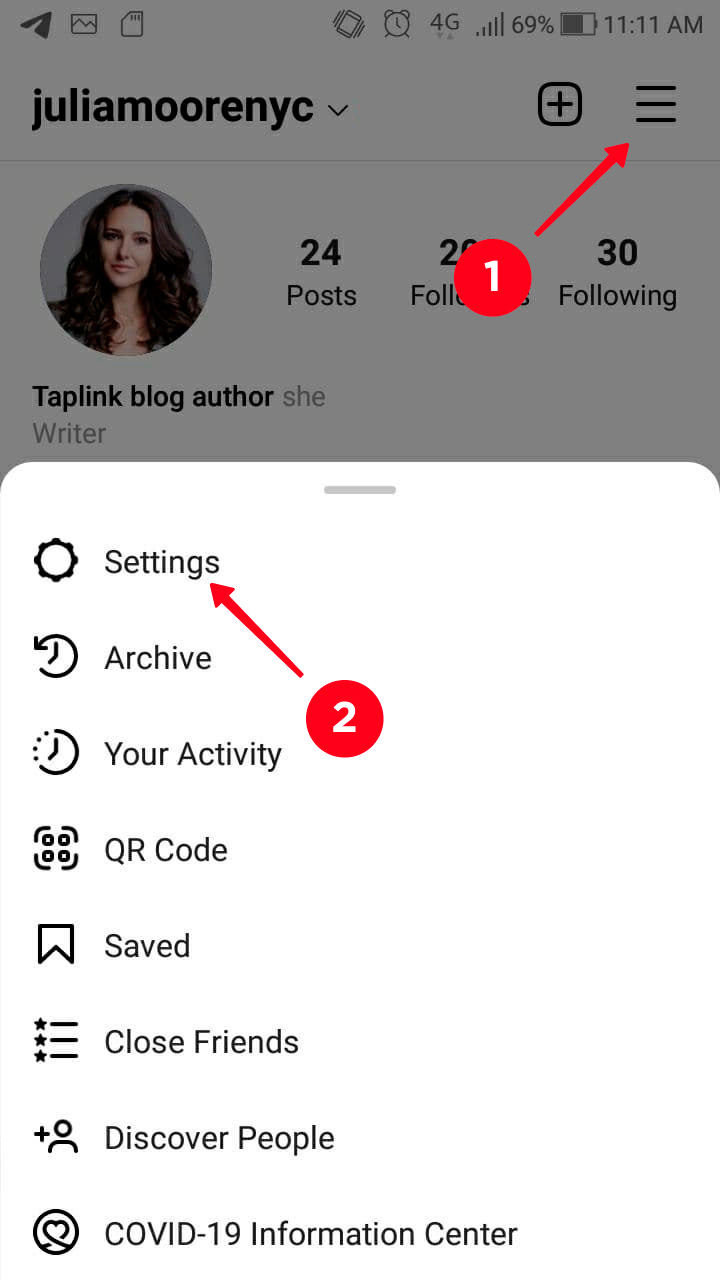
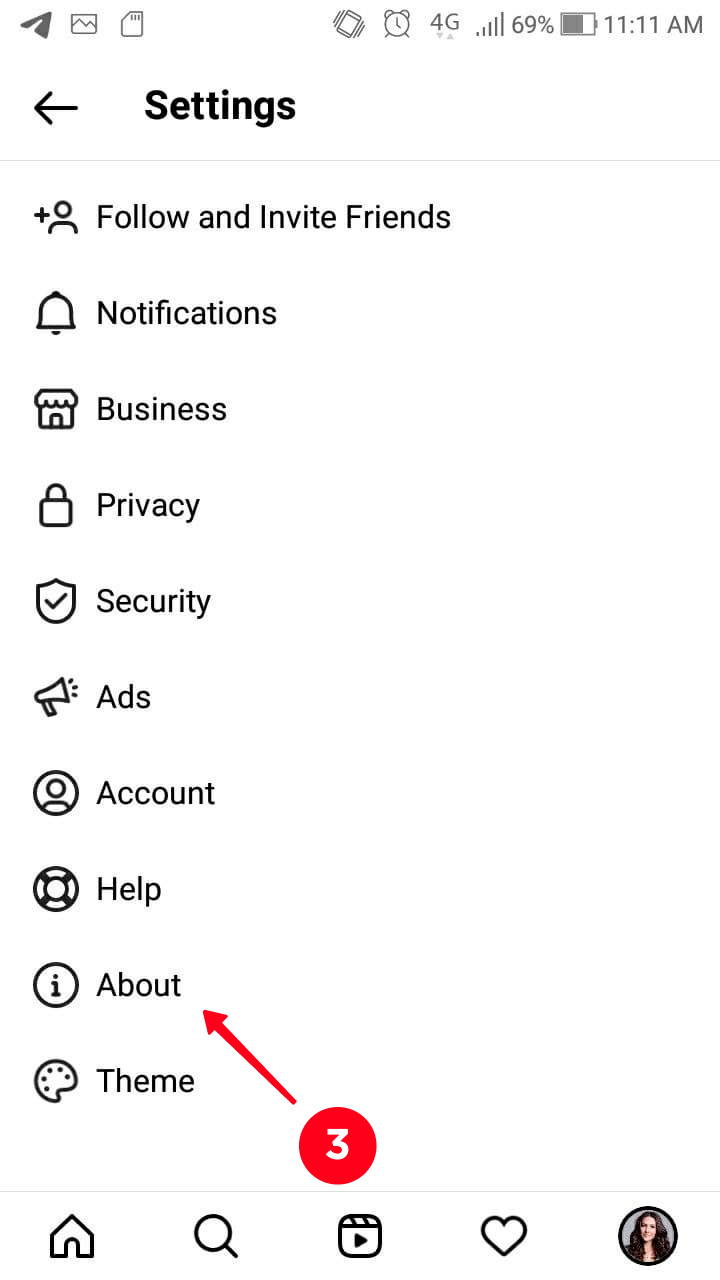
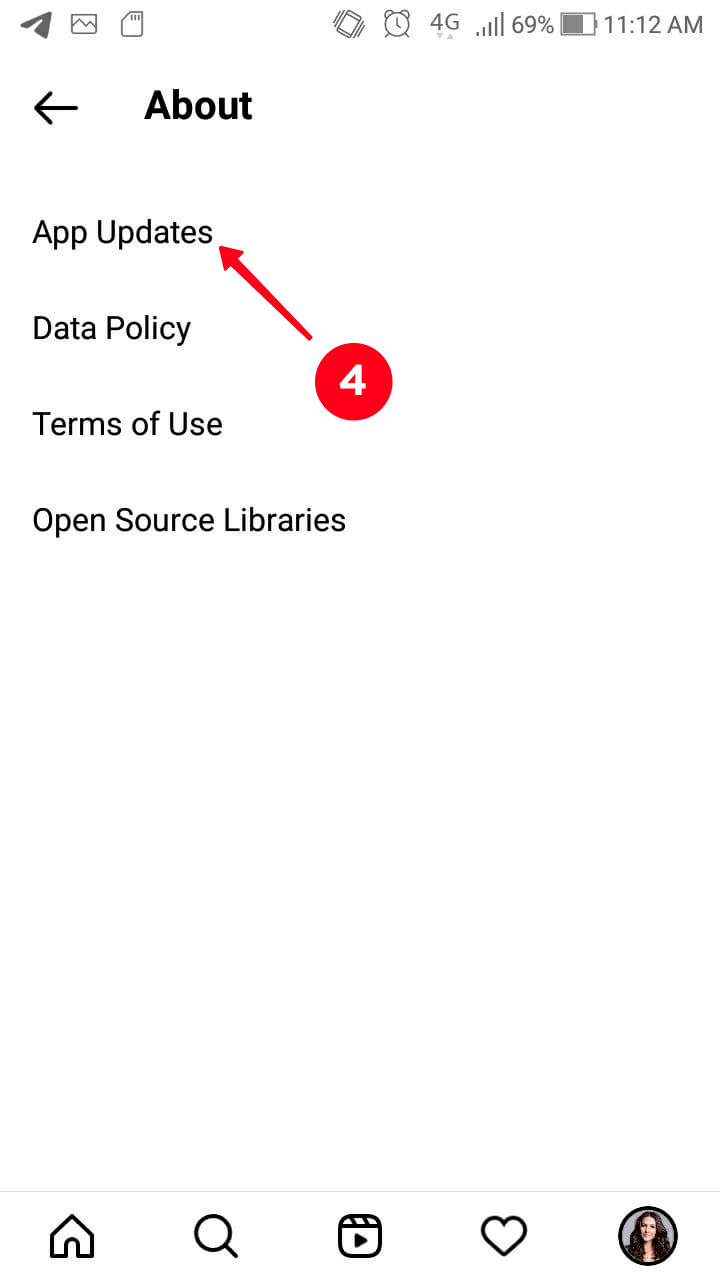
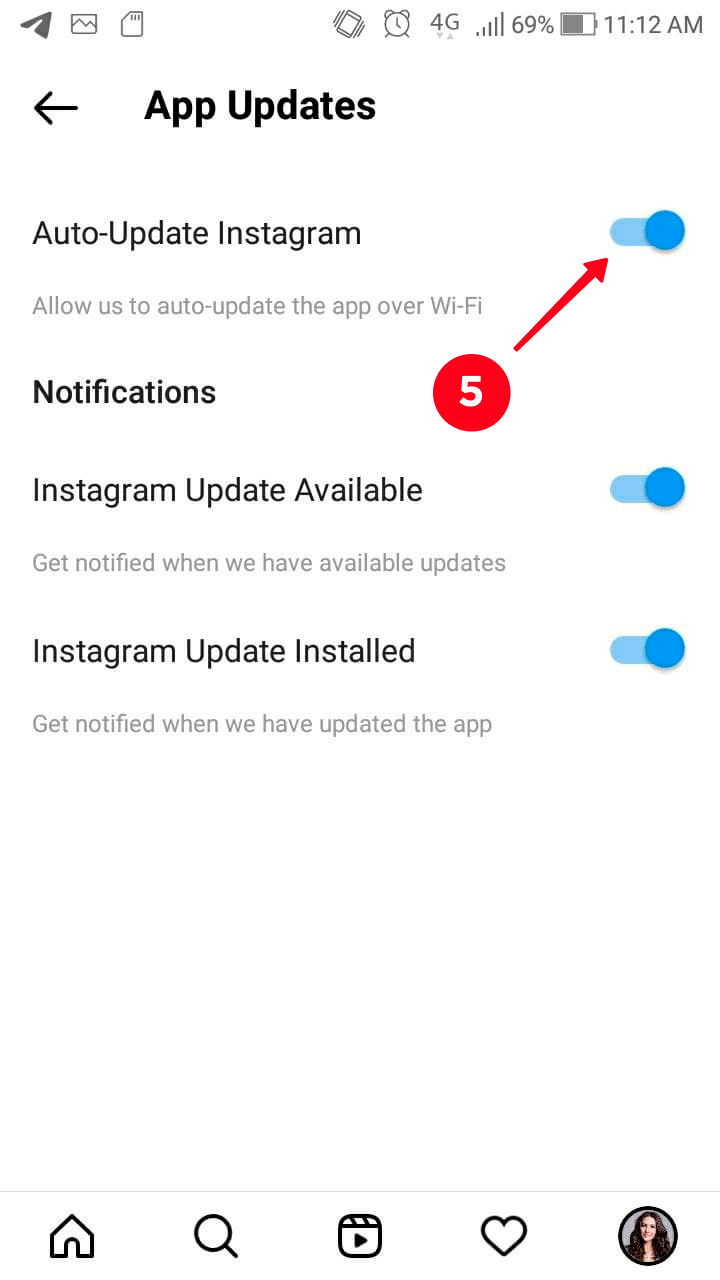
Another option to avoid manual Instagram updating is to allow Play Market to upload and install the latest app version itself.
- Open Play Market and tap the search bar.
- Type "Instagram" in the search bar to find the app.
- Hit three dots in the top part of the screen.
- Put a checkmark next to Enable auto update.
- Open the start page again and tap your profile photo in the upper-right corner.
- Hit Settings.
- Tap Networks preferences.
- Choose Auto-update apps.
- You can update Instagram Over any network or select Over Wi-Fi only. I prefer auto-updating Over Wi-Fi only, so data changes won't be applied.
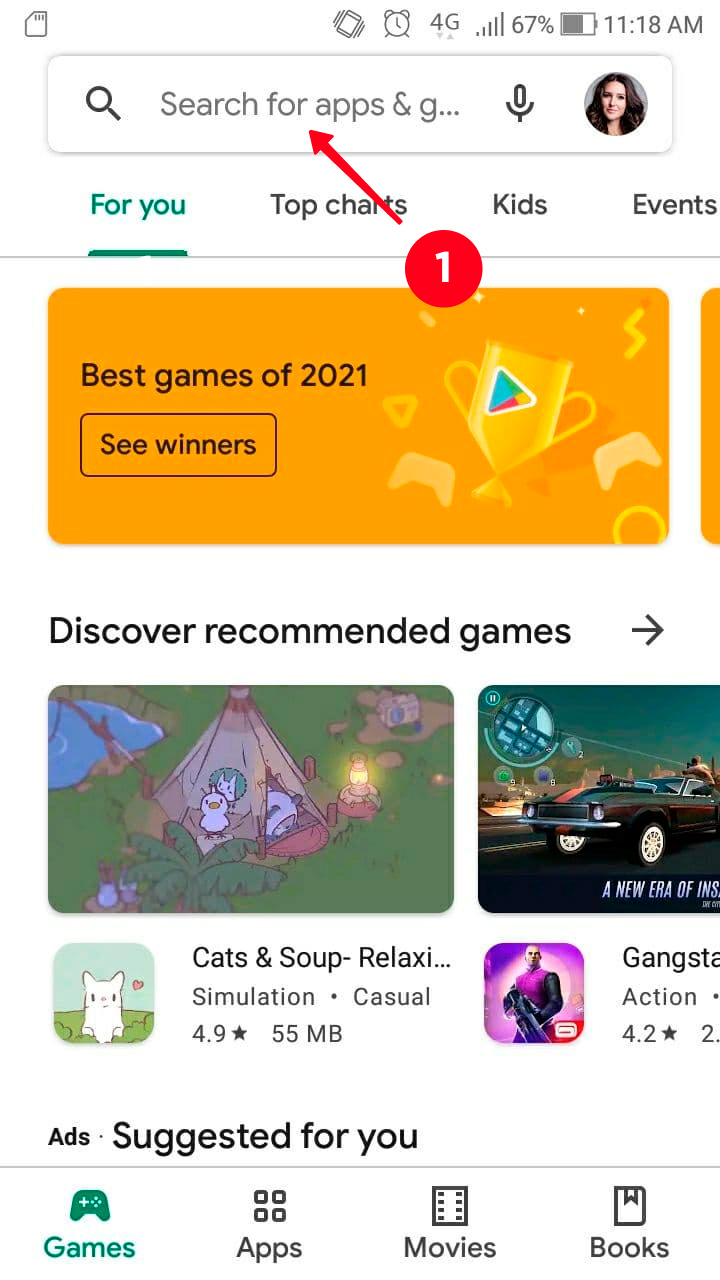
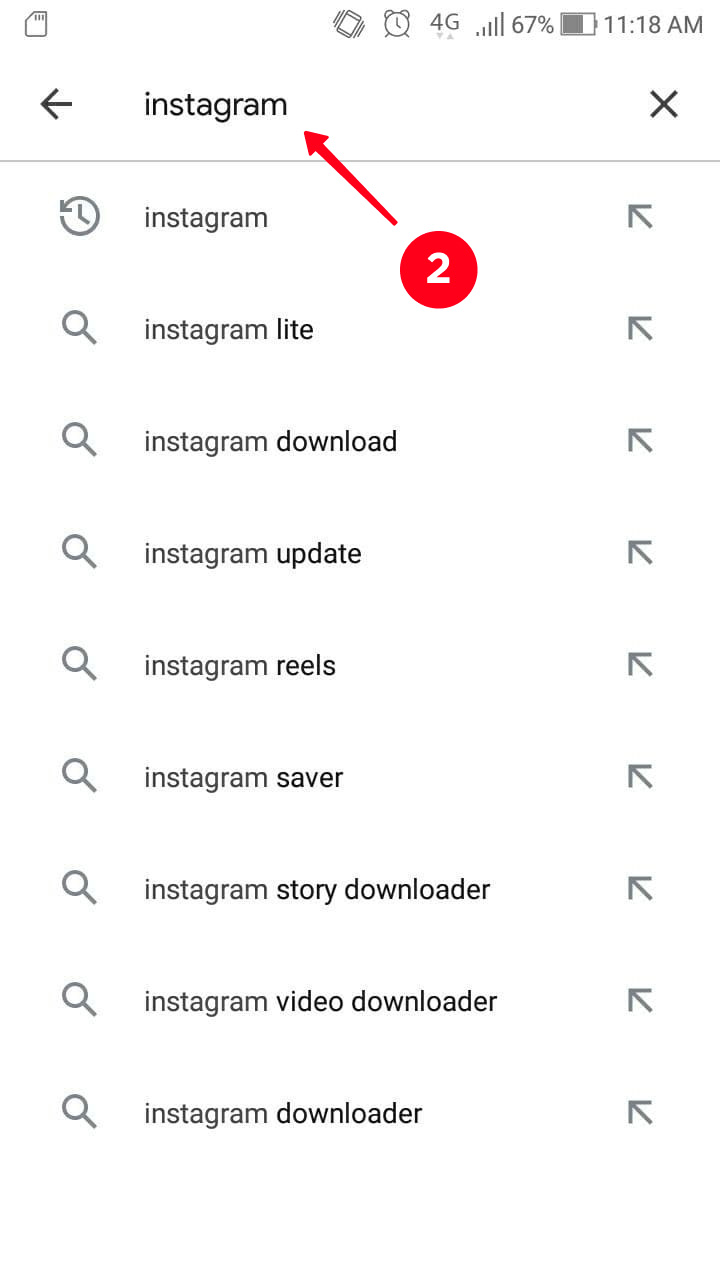
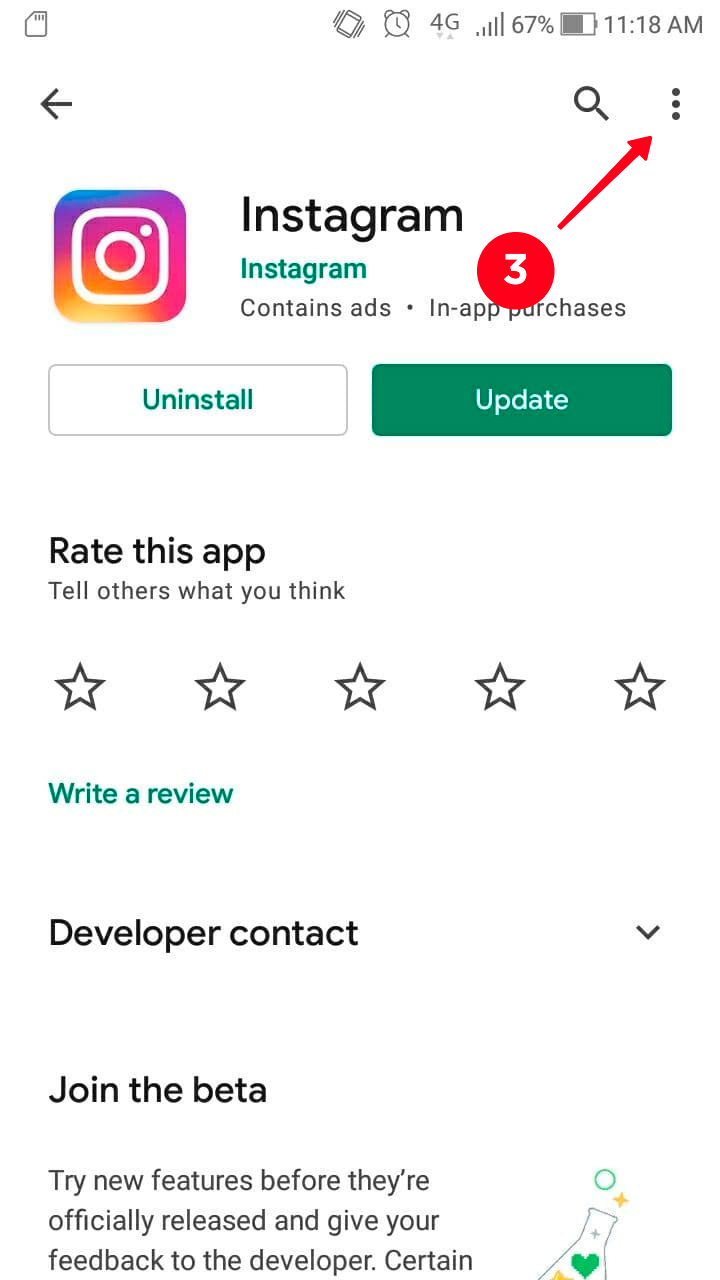
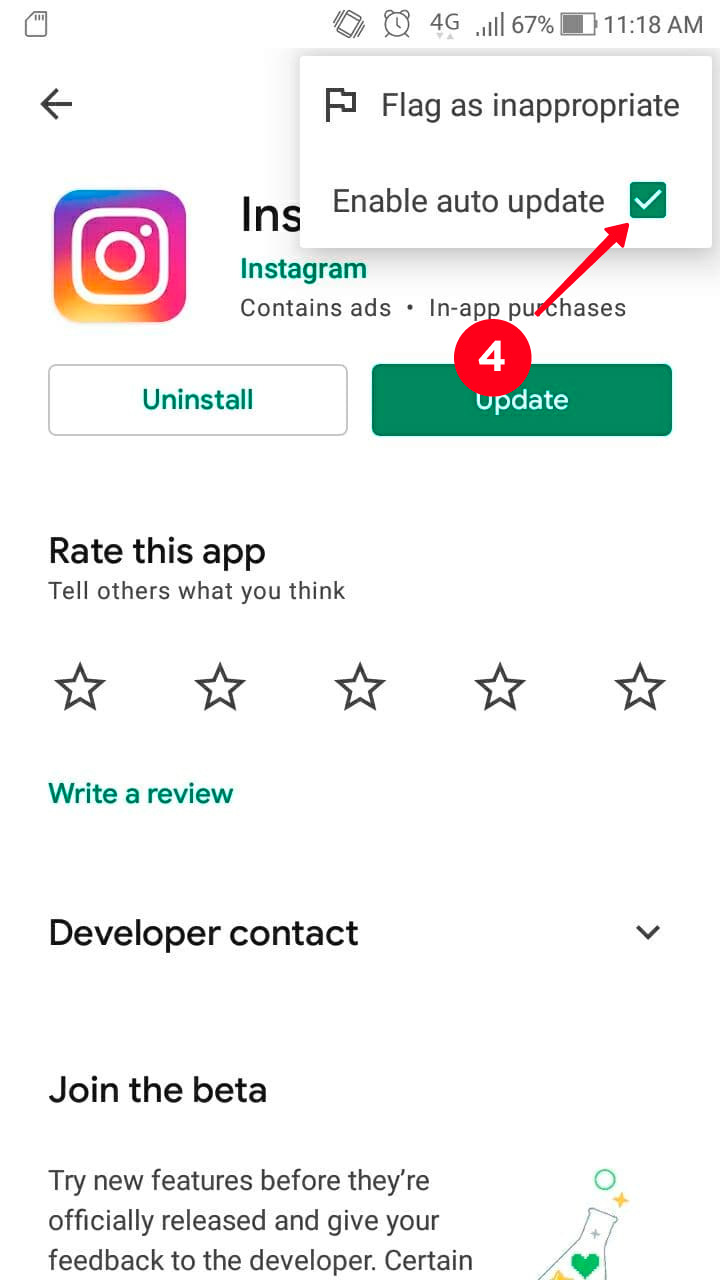
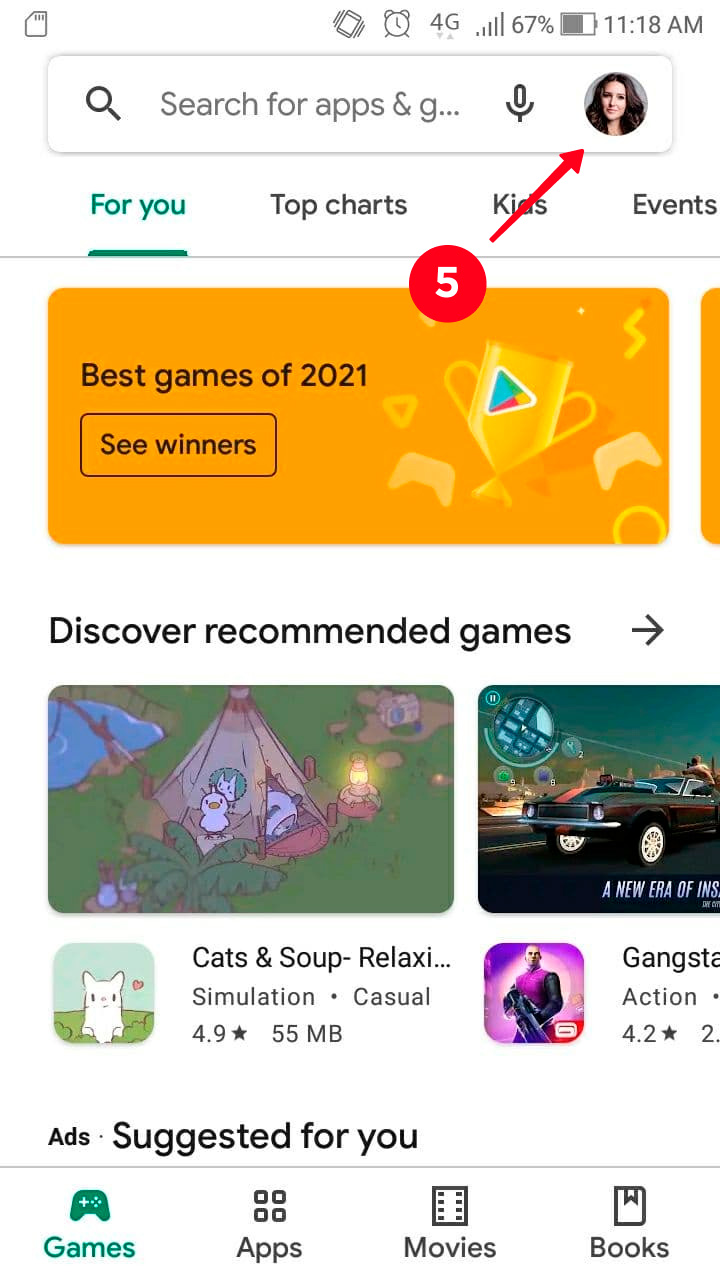
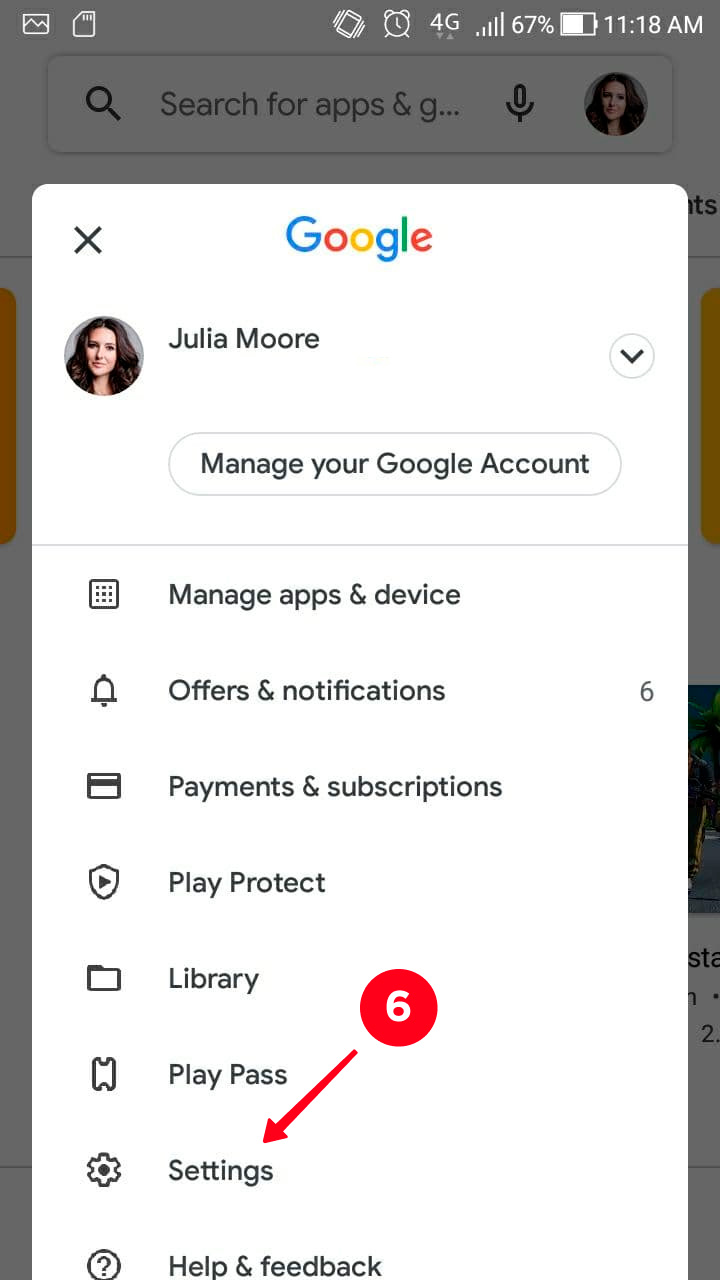
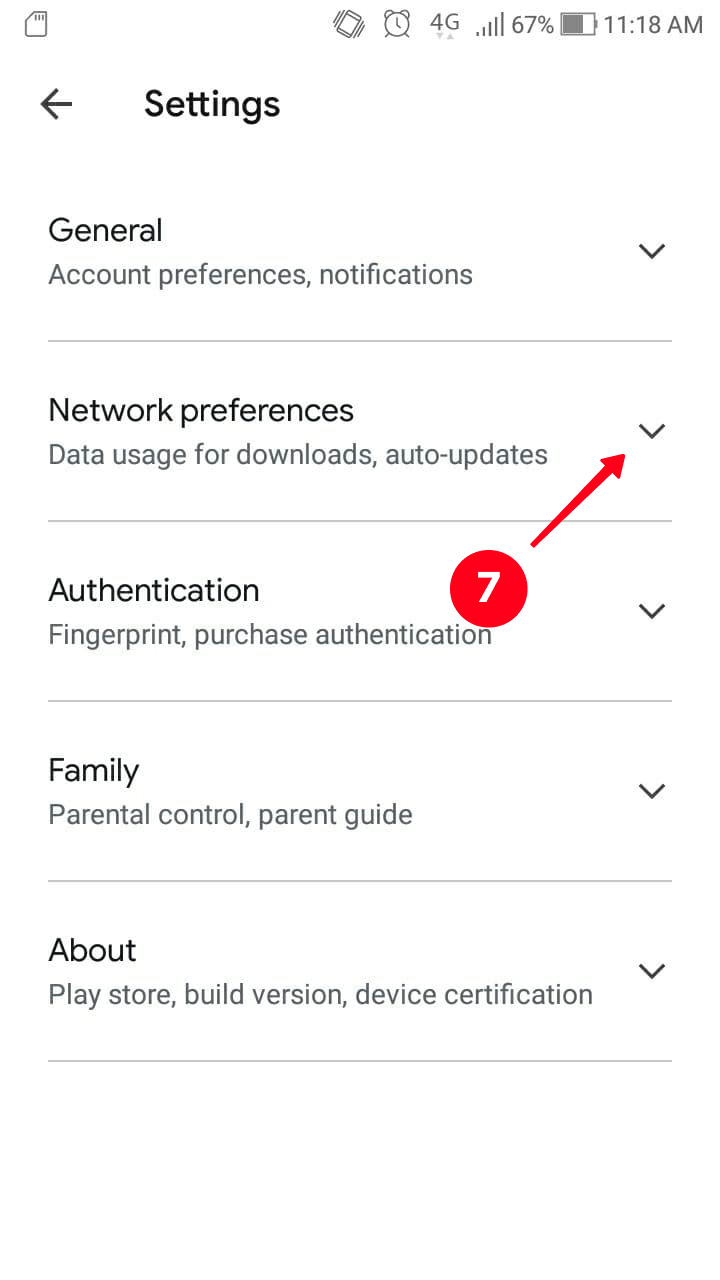
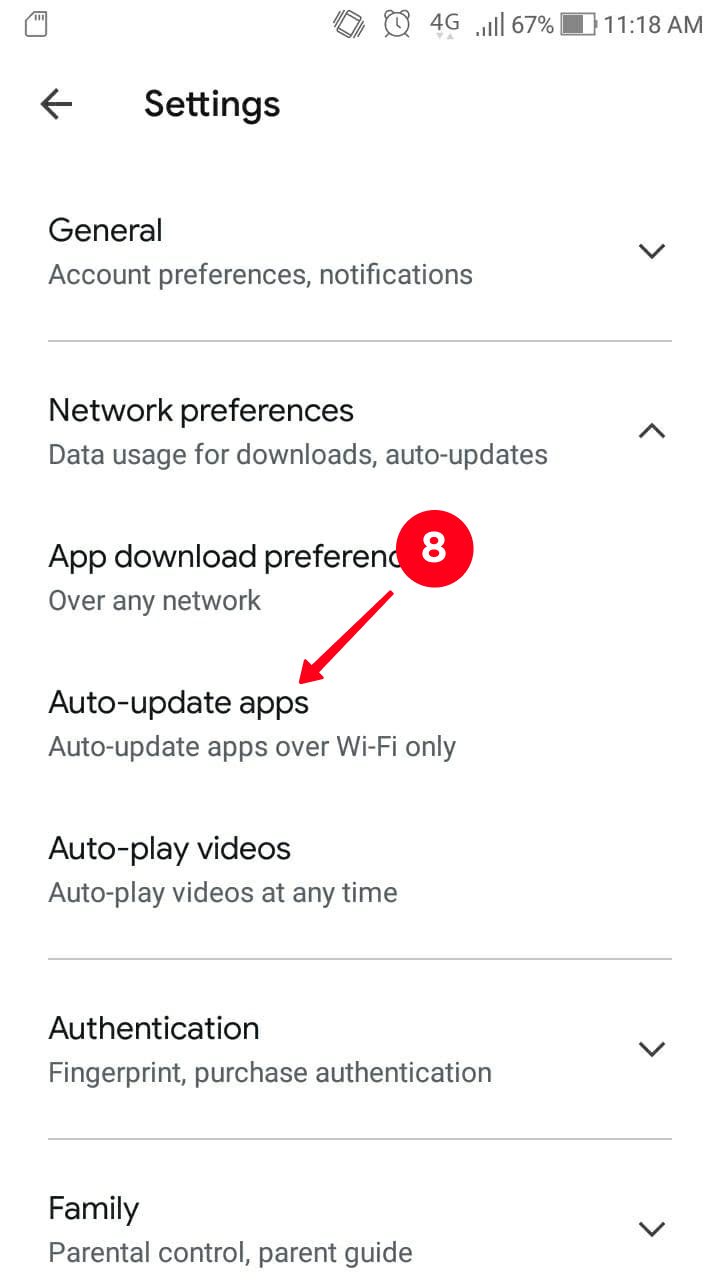
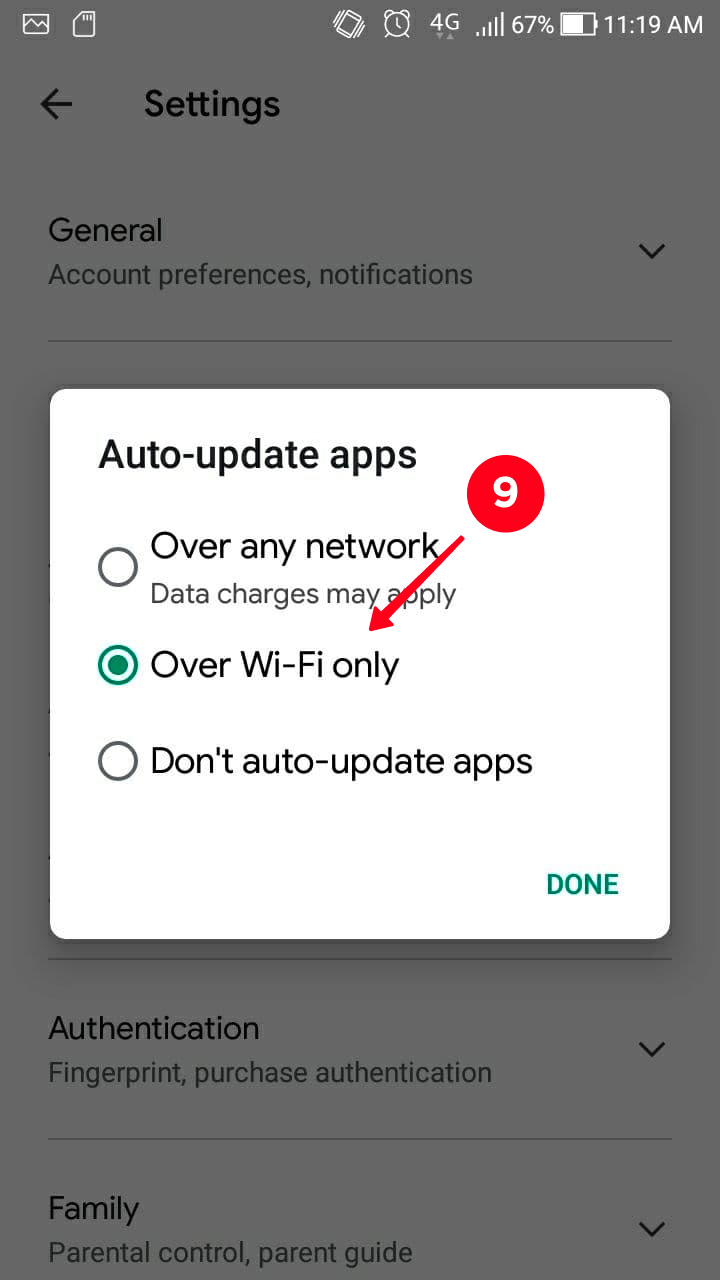
Instagram auto-updating is also possible on iPhones.
- Open iPhone Settings.
- Find and tap App Store.
- Move the slider to the right next to App Updates. If you see that the button is gray, it means that auto-update is turned off. If it has a green color, it means that new versions of the app on your device will be installed automatically.
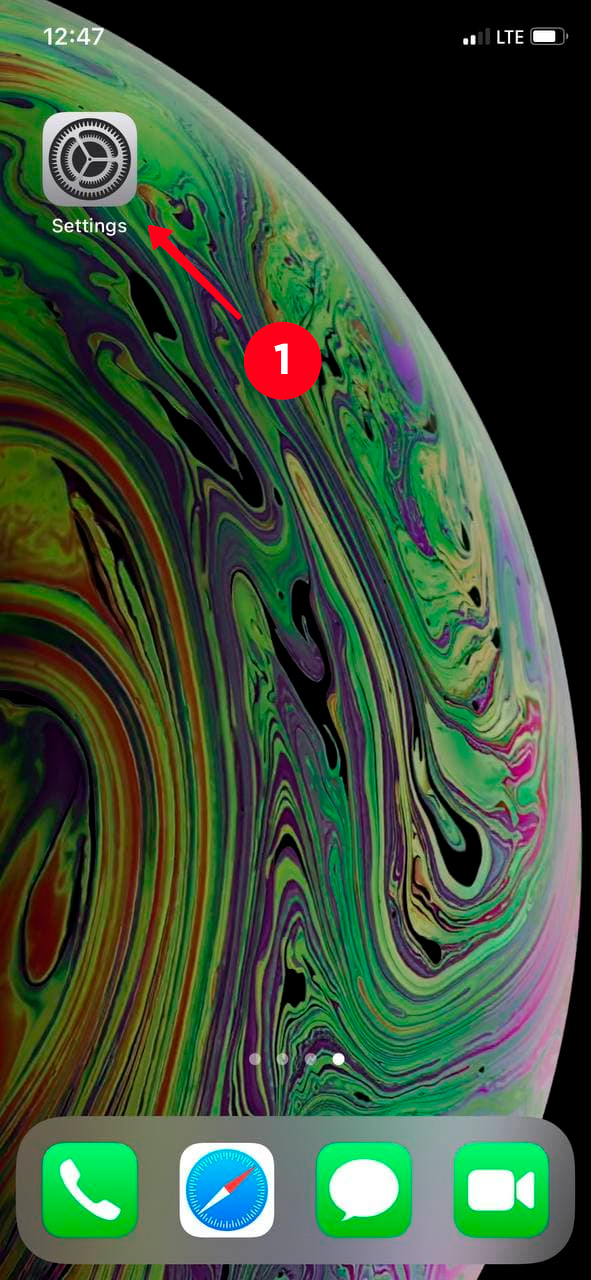
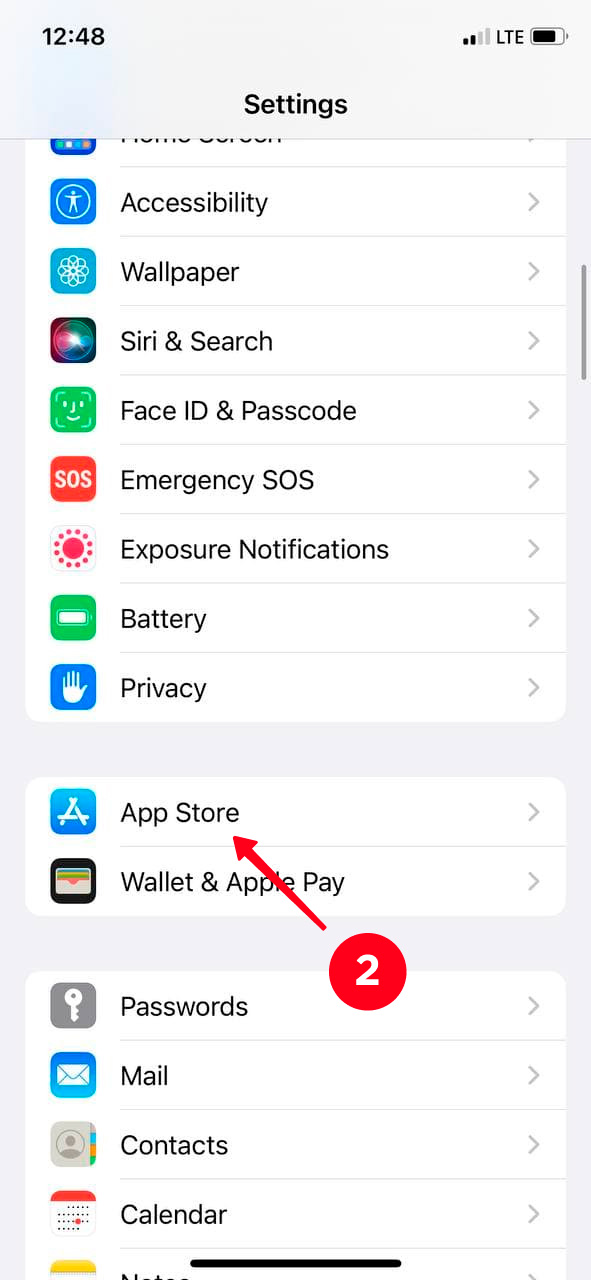
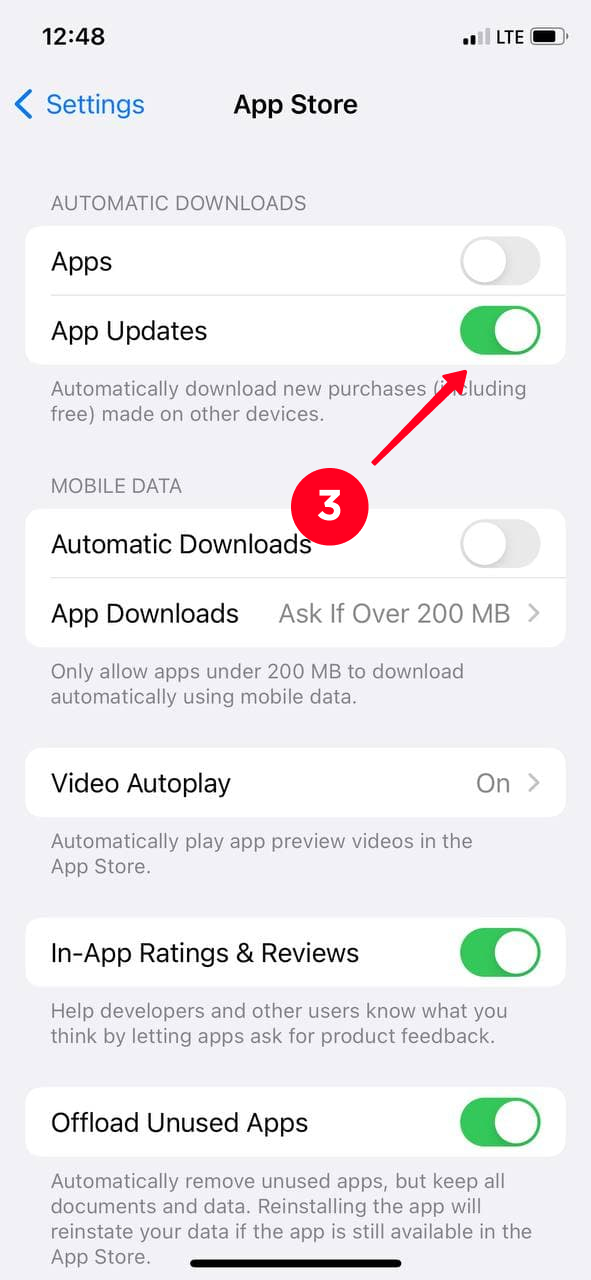
By the way, if you have several Apple devices, you can update apps at once on all of them. To do that, move the slider to the right next to Apps.
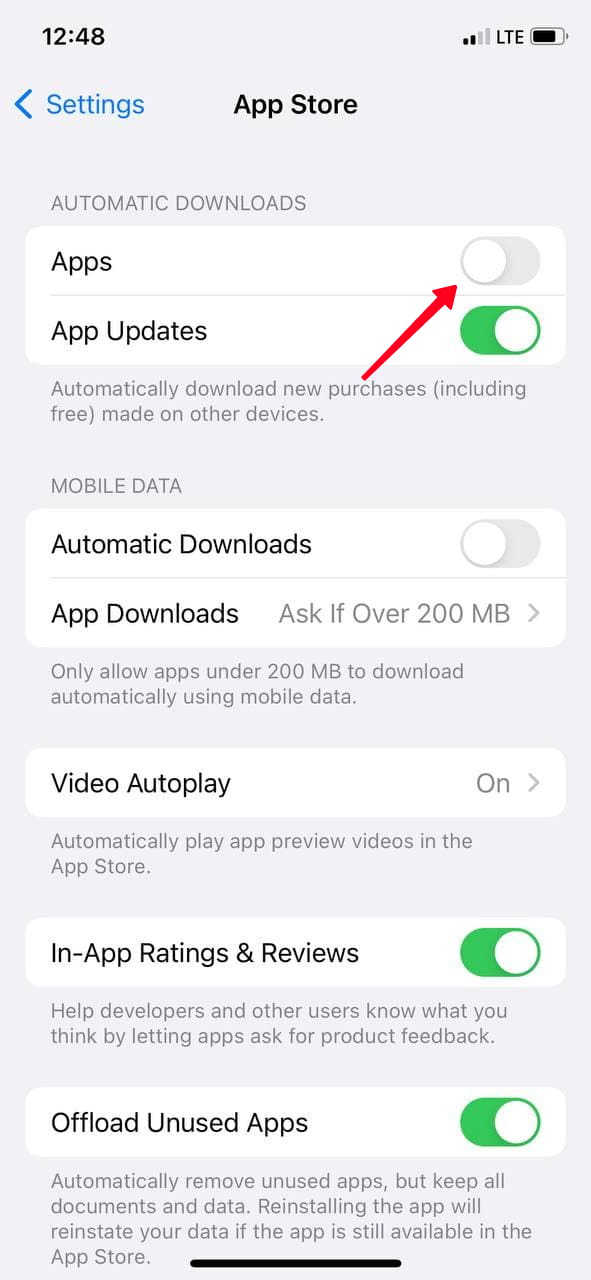
Some people avoid latest Instagram update by all possible means and nothing can change their mind. Others can't imagine using an old app version. Whatever side you are on, make sure sure you are still on the right one.
Let's see how you can check what Instagram app version is installed on you r device.
Here you can find out the app version:
- If you are an Android user, go to the device settings and open Apps.
- Find and hit Instagram.
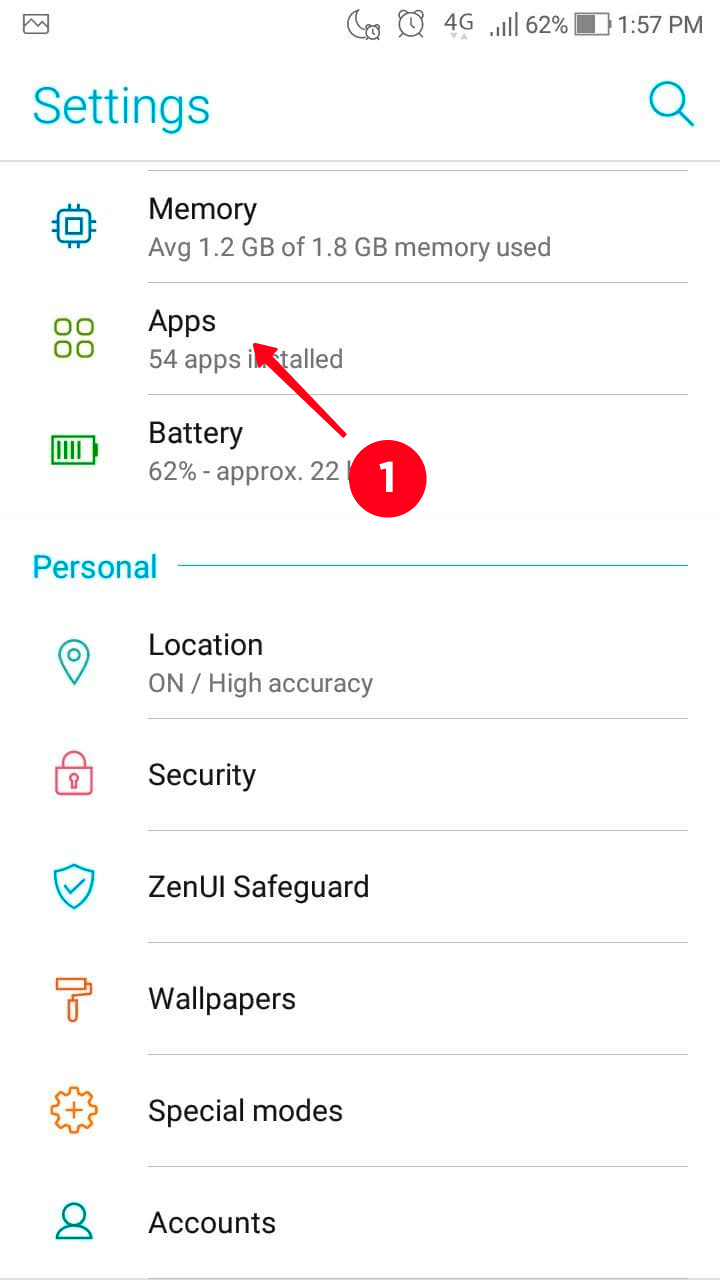
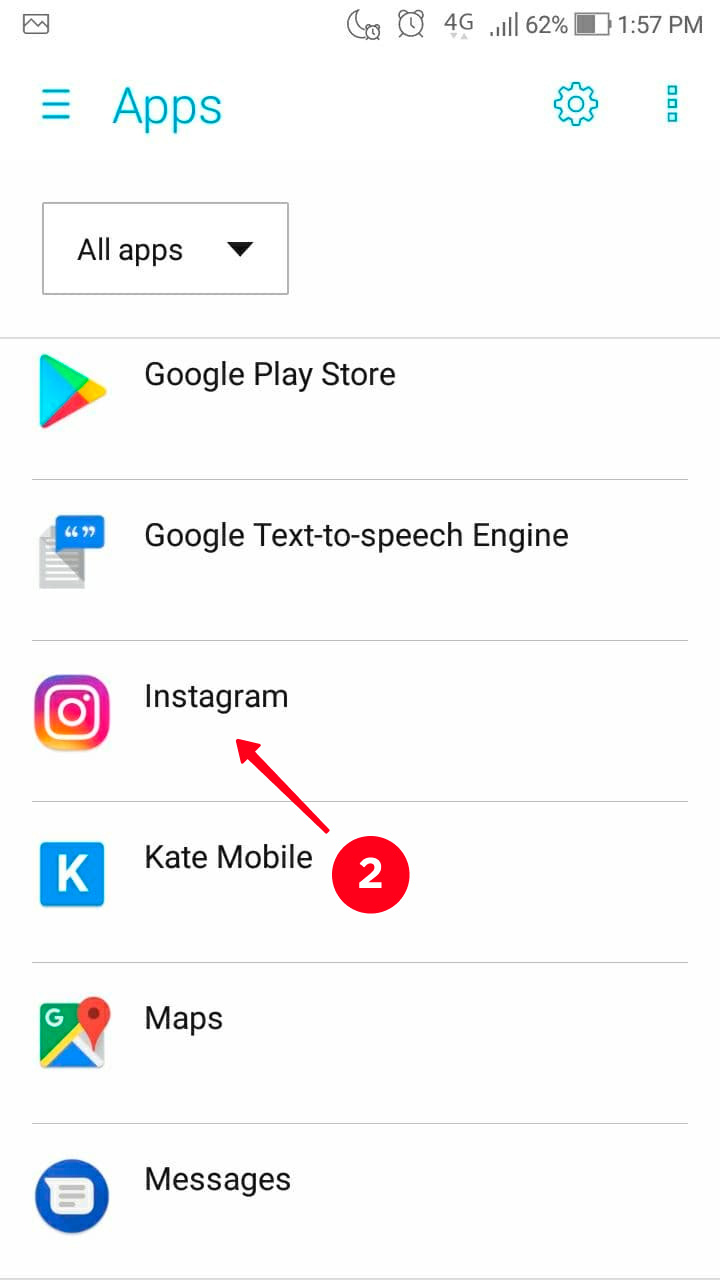
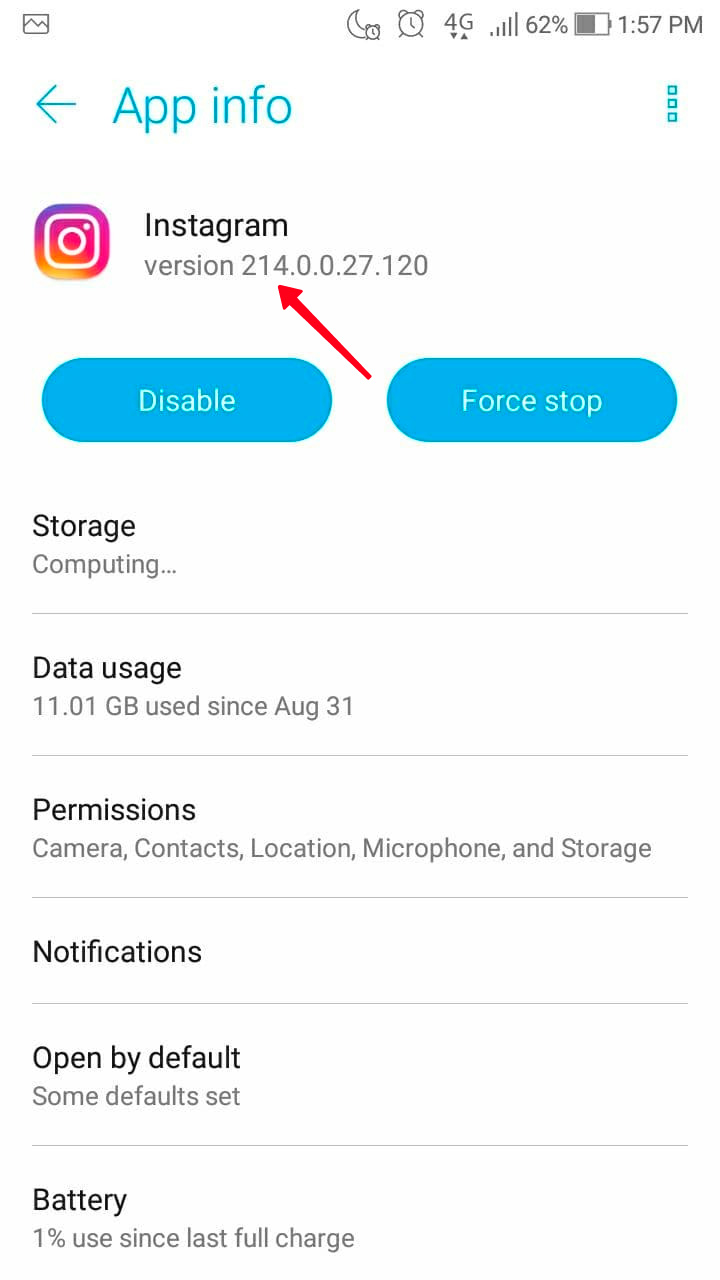
It's almost the same for iPhone users:
- Go to Settings.
- Open General.
- Choose iPhone Storage.
- Search for Instagram and tap it.
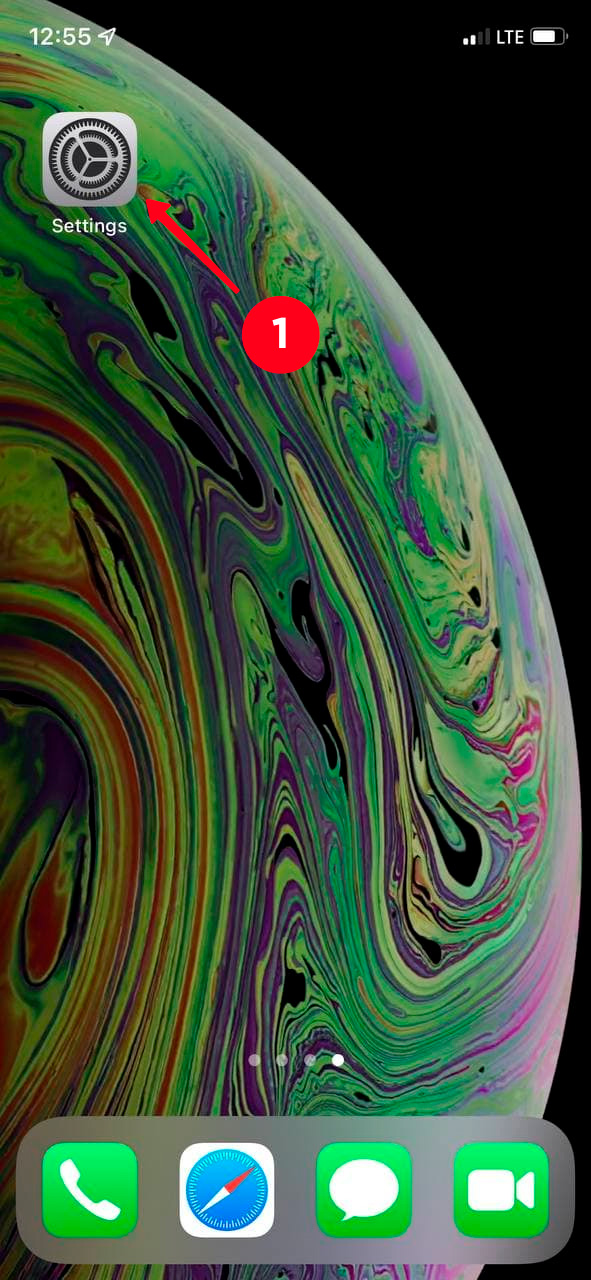
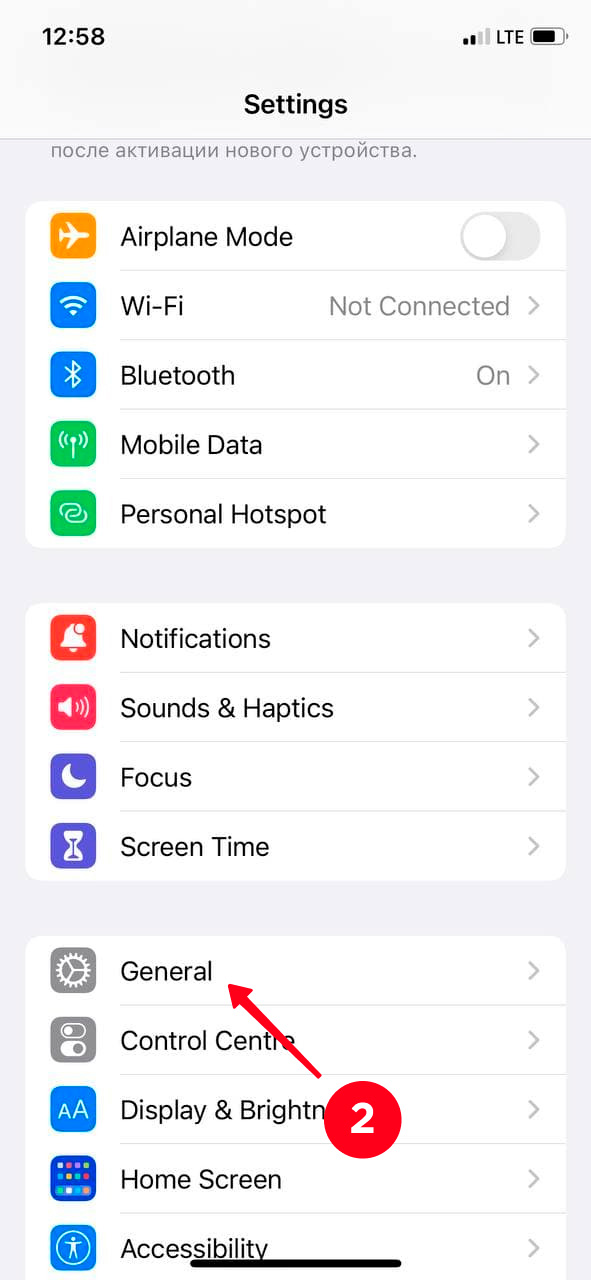
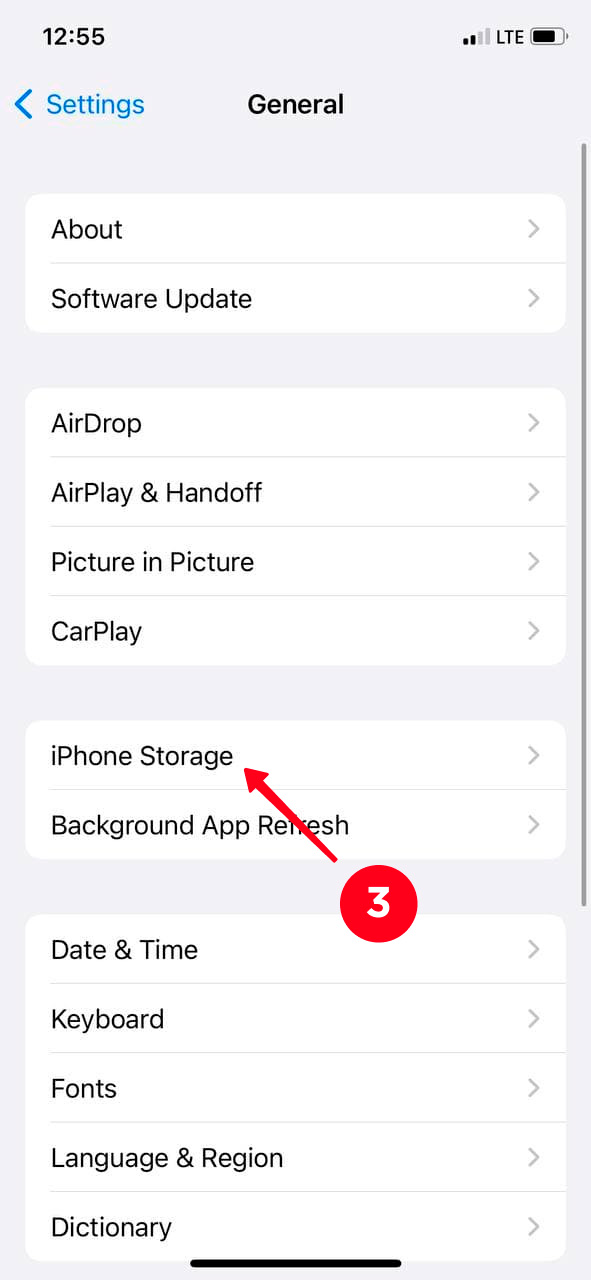
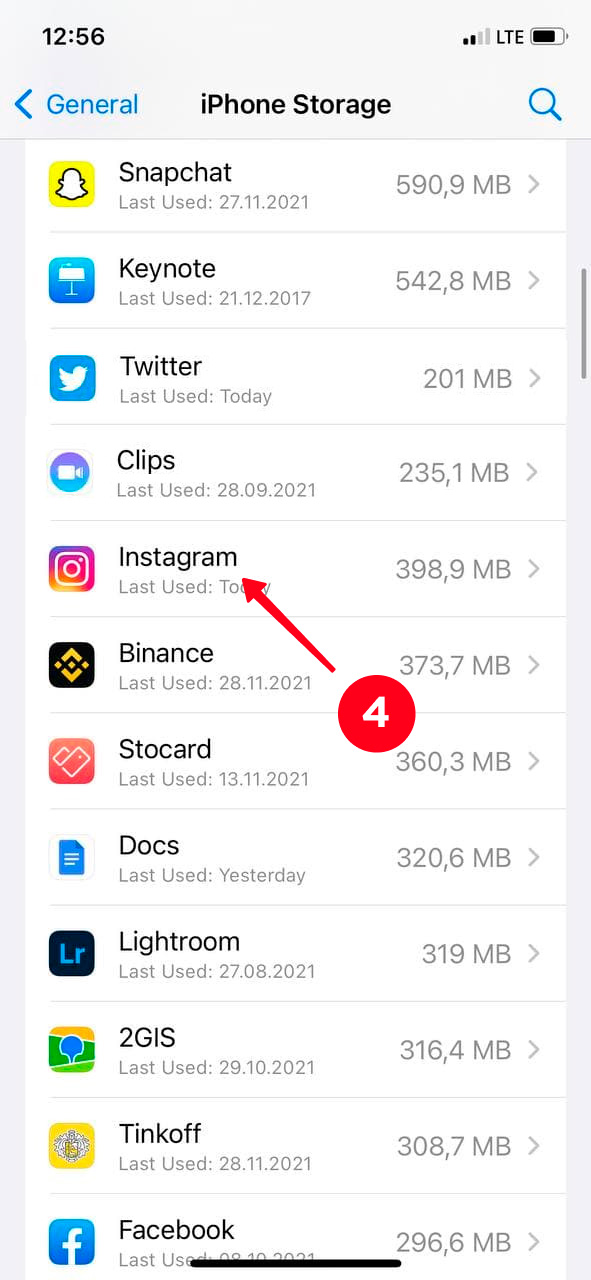
Here you can see the version that is installed on your iPhone.
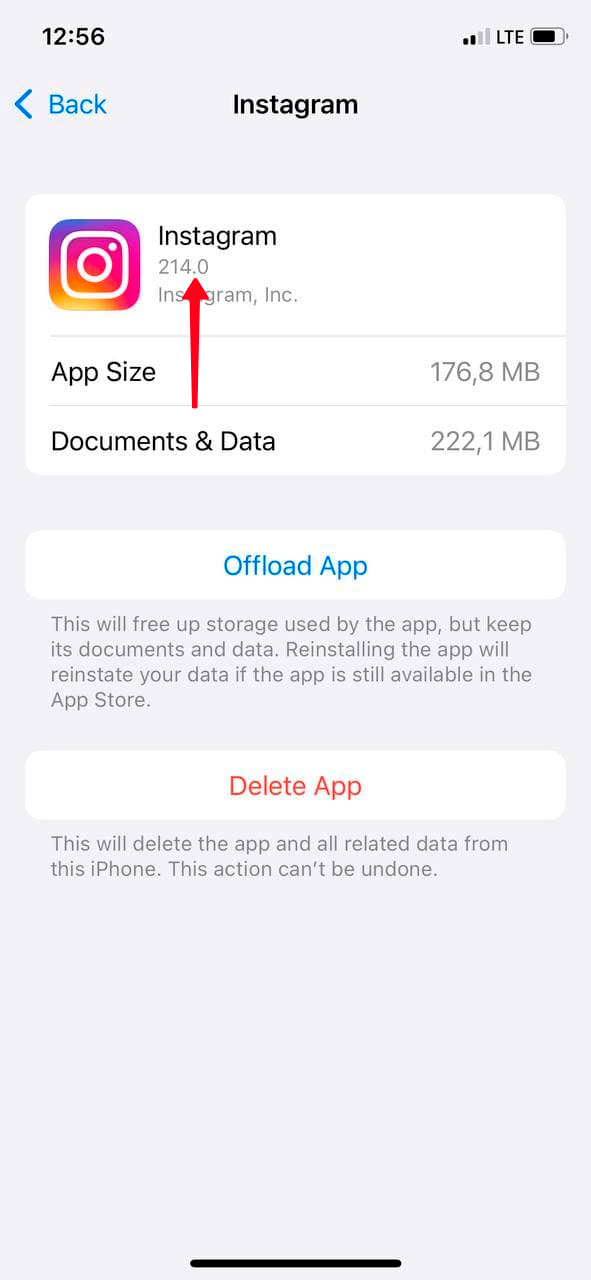
Now you know how to update Instagram on iOS or Android devices. Use this guide to do it correctly.
If Instagram doesn't work or slows down after updating for some reason, you can restart the device and log in to the social network again. A more radical solution is to uninstall the program and install it again. But such problems are rare.
Don't be afraid to contact Instagram Support if there are any troubles with the platform updates.