Wie man eine E-Mail-Liste ohne Website aufbaut: ein Leitfaden für Anfänger

- Ein Weg, um eine E-Mail-Liste ohne eine Website aufzubauen
- Wie man eine E-Mail-Liste ohne eine Website erstellt
- Schritt 1: Definieren Sie Ihr Lead-Magnet und die zu sammelnden Daten
- Schritt 2: Wählen Sie einen Landing-Page-Builder
- Schritt 3: Registrieren Sie sich bei Taplink
- Schritt 4: Wählen Sie eine Vorlage für die E-Mail-Erfassungsseite aus
- Schritt 5: Richten Sie das Opt-in-Formular ein
- Schritt 6: Passen Sie Ihre Seite für den Listenbau an
- Schritt 7: Veröffentlichen Sie die Landingpage
- Wie man E-Mails von Taplink exportiert
- Erweiterte Funktion: So senden Sie eine E-Mail an alle Ihre Abonnenten auf einmal
- Wie man Mailchimp mit Taplink verbindet
- Wie Sie Kontakte in Mailchimp anzeigen können
- Wie man eine E-Mail an alle Abonnenten gleichzeitig sendet
- Wie man seine Seite bewirbt, um eine E-Mail-Liste aufzubauen
- Fügen Sie den Link zu Ihren Social-Media-Bios hinzu
- Erstellen Sie Beiträge mit Ihrem Link zur Landingpage
- Online-Anzeigen starten
- FAQ
- Muss ich Abonnenten über meine Nutzungsbedingungen informieren?
- Welche Vorlage für eine E-Mail-Sammlungsseite soll ich wählen?
- Schützt Taplink die Daten der Besucher, die ihre E-Mail eingeben?
- Kann ich meine eigene Domain als Link auf meiner Landingpage verwenden?
- Was ist die ideale Frequenz für das Versenden von regelmäßigen E-Mails?
- Fazit
Um E-Mails ohne eine Website zu sammeln, benötigen Sie eine Online-Seite mit einem Opt-In-Formular. Eine solche Seite wird als Landingpage bezeichnet. Sie können einen Link zu dieser E-Mail-Sammel-Landingpage online teilen, zum Beispiel in sozialen Medien oder in Messengern. Wenn die Leute auf den Link tippen, sehen sie Ihr Formular und können es ausfüllen.
Hier sehen Sie, wie eine E-Mail-Sammel-Landingpage aussehen könnte:
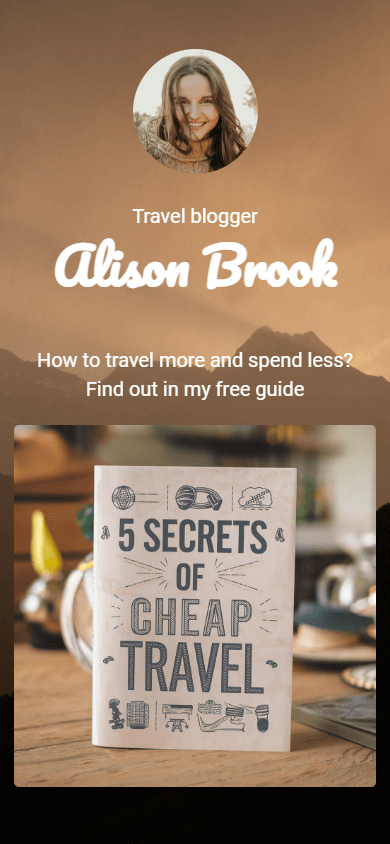
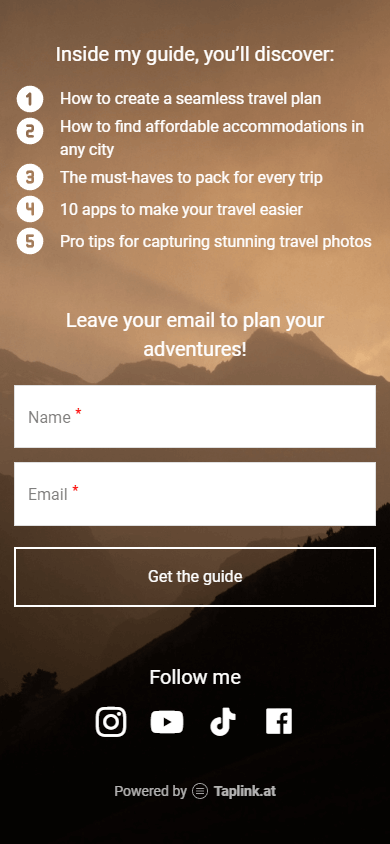
Die Erstellung einer Seite zum Aufbau einer E-Mail-Liste ist einfach. Mit Landing-Page-Builder können Sie dies ohne technische Kenntnisse tun. Im Folgenden werden wir Ihnen helfen, einen Landing-Page-Builder auszuwählen, um eine solche Seite zu erstellen.
In diesem Abschnitt werden wir zunächst darüber sprechen, was Sie Besuchern im Austausch für ihre E-Mails anbieten können.
Dann werden wir Sie darüber informieren, wie Sie eine Opt-in-Landingpage für den Aufbau Ihrer E-Mail-Liste ohne Website erstellen können. Dies umfasst:
- Wie man einen Bauherren wählt, um eine E-Mail-Sammelseite zu erstellen.
- Wie man ein Opt-in-Formular einrichtet.
- Was Sie Ihrer Landingpage hinzufügen sollten.
- Wie Sie Ihre Landingpage anpassen können.
- Wie Sie Ihre Seite veröffentlichen.
Lassen Sie uns damit beginnen, zu lernen, wie man von Anfang an E-Mails sammelt — indem Sie entscheiden, was Sie den Besuchern für ihre E-Mails anbieten werden.
Besucher zögern oft, ihre E-Mails zu teilen — sie könnten sich Sorgen über Spam oder unerwünschte Nachrichten machen. Um sie dazu zu ermutigen, ihre E-Mail-Adressen zu übermitteln, bieten Sie etwas Wertvolles im Gegenzug, einen Lead-Magneten.
Ein Lead-Magnet ist ein kostenloses Produkt, das Besucher im Austausch gegen ihre E-Mails erhalten. Es wird in der Regel an ihr Postfach gesendet und gibt ihnen einen Grund, ihre E-Mails zu teilen.
Beispiele für Lead Magnets sind:
- Eine Checkliste.
- Ein digitaler Leitfaden.
- Eine Reihe von digitalen Assets.
- Ein Rabatt-Promo-Code.
- Ein Webinar.
- Informative Artikel.
- Ein Quiz oder ein Test.
Zusätzlich zum Lead-Magneten sollten Sie entscheiden, welche Daten Sie von Besuchern im Opt-In-Formular anfordern möchten. Tatsächlich ist es so, dass je weniger Felder Besucher ausfüllen müssen, desto höher ist Ihre Konversionsrate. Die Anzahl der Felder hängt von Ihren Zielen ab:
- Nur E-Mail: Verwenden Sie dies, wenn Sie so viele E-Mails wie möglich sammeln möchten. Dies gewährleistet die besten Konvertierungen aus dem Opt-in-Formular.
- E-Mail + Name: Verwenden Sie dies, wenn Sie Abonnenten persönlich in Ihrem zukünftigen E-Mail-Marketing ansprechen möchten. Die Verwendung von Namen hilft dabei, stärkere, persönlichere Beziehungen aufzubauen.
Nachfolgend finden Sie ein Beispiel für eine Landingpage zum Aufbau einer E-Mail-Liste, die wir speziell für diesen Artikel erstellt haben.
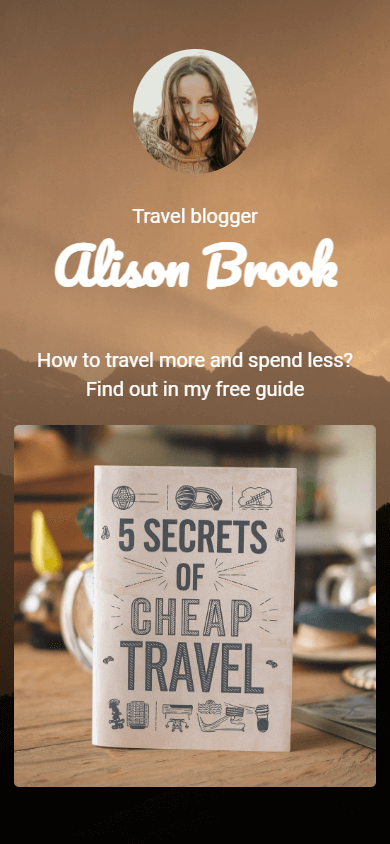
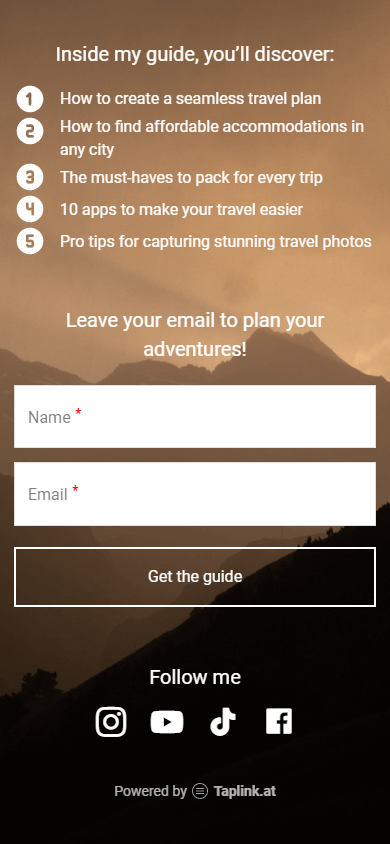
Oben auf der Seite stellt sich die Autorin vor. Anschließend präsentiert sie ihren Lead-Magneten, zeigt dessen Titel und was ihr Produkt ihrem Publikum bieten kann. Am Ende enthält die Autorin ein Opt-In-Formular, über das Besucher ihre E-Mails hinterlassen können, um ihren kostenlosen Leitfaden zu erhalten.
Schauen Sie sich die Live-Version der E-Mail-Sammel-Landingpage hier an.
In diesem Artikel werden wir Ihnen beibringen, wie Sie eine solche Landingpage mit einem Opt-in-Formular erstellen. Beginnen wir mit der Auswahl eines Builders für Ihre Seite.
Wie bereits erwähnt, ist es einfach, eine Landingpage mit einem Opt-in-Formular mit einem Landingpage-Builder zu erstellen. Es gibt viele Builder zur Auswahl, aber hier konzentrieren wir uns auf Taplink.
Taplink sticht unter anderen hervor wegen folgender Merkmale:
- Schnelle Erstellung: Das Erstellen einer Seite für Ihr zukünftiges E-Mail-Marketing dauert mit vorgefertigten Vorlagen 10 bis 15 Minuten.
- No-Code-Aufbau: Sie können eine Seite erstellen, auch wenn Sie noch nie in der Entwicklung oder im Webdesign tätig waren.
- Schnelles Laden: Seiten, die mit Taplink erstellt wurden, haben ein Design für mobile Geräte und laden sofort auf jedem Gerät.
- Flexible Formularanpassung: Sie können viele Felder hinzufügen, wie z.B. Name, E-Mail, Telefon, Land, Datum oder sogar eigene benutzerdefinierte Felder erstellen. Taplink ermöglicht auch die Anpassung des Formularstils, die Änderung des Textes der E-Mail-Versandtaste oder das Einrichten einer Begrüßungsnachricht für Abonnenten.
- Flexible Seitengestaltung: Sie können größere Elemente wie das Gesamtdesign der Seite sowie kleinere Details wie den Abstand zwischen Blöcken, den Zeilenabstand und mehr anpassen.
Lass uns damit beginnen, uns bei Taplink anzumelden, um eine Landingpage für den Aufbau einer E-Mail-Liste zu erstellen.
Um mit der Erstellung Ihrer Seite zu beginnen, müssen Sie sich auf Taplink registrieren. Sie können sich registrieren mit:
- Ihr Google-Konto.
- Ihr Apple-Konto.
- Ihr Facebook-Konto.
- Ihre E-Mail.
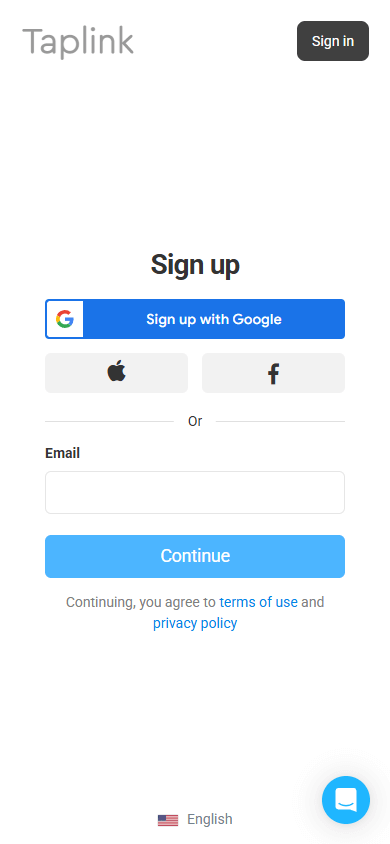
Nach der Registrierung wird Taplink Sie auffordern, einen Tarif auszuwählen. Das Hinzufügen eines Opt-In-Formulars zu Ihrer Seite ist mit dem Business-Tarif verfügbar.
Jetzt gehen wir über zum Aufbau Ihrer Landingpage.
Um schnell eine Landingpage zu erstellen, bietet Taplink mehr als 60 vorgefertigte Vorlagen an. Für diesen Artikel haben wir diese Vorlage verwendet. Um dieselbe Vorlage zu verwenden, folgen Sie dem Link und führen Sie Folgendes aus:
- Tippen Sie auf Wählen.
- Wählen Sie Ja.
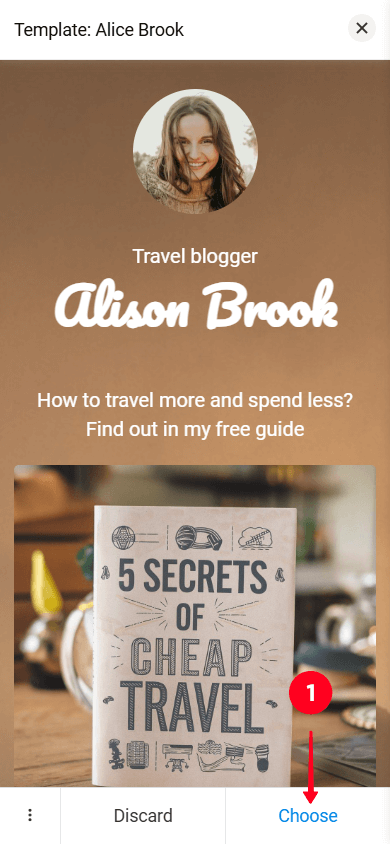
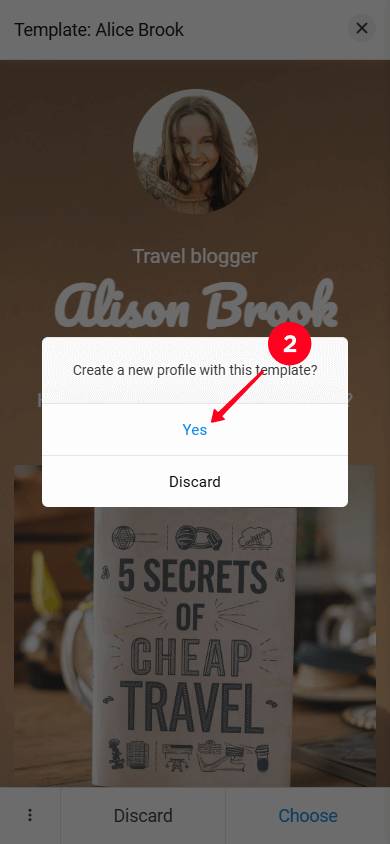
Sie können auch jede andere Vorlage aus der Taplink-Bibliothek auswählen. So geht's:
- Gehen Sie zum Register Landing Pages.
- Wählen Sie die Kategorie aus, die zu Ihrem Unternehmen passt.
- Wählen Sie eine Vorlage aus.
- Tippen Sie auf Auswählen.
- Tippen Sie auf Ja.
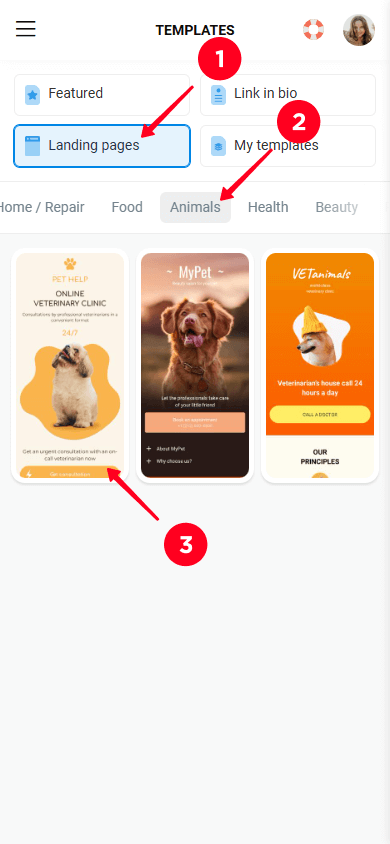
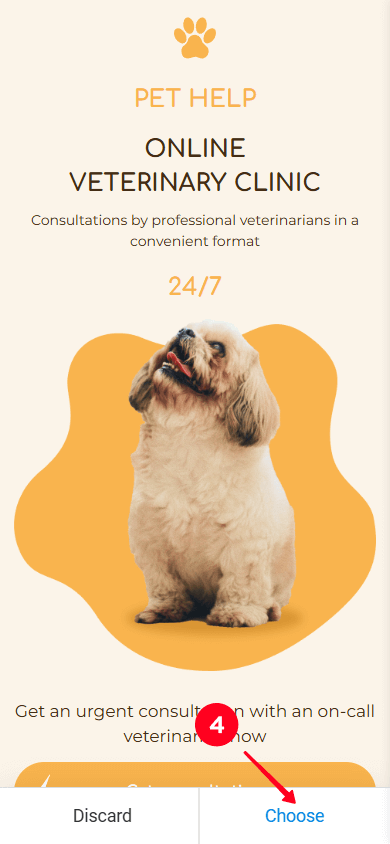
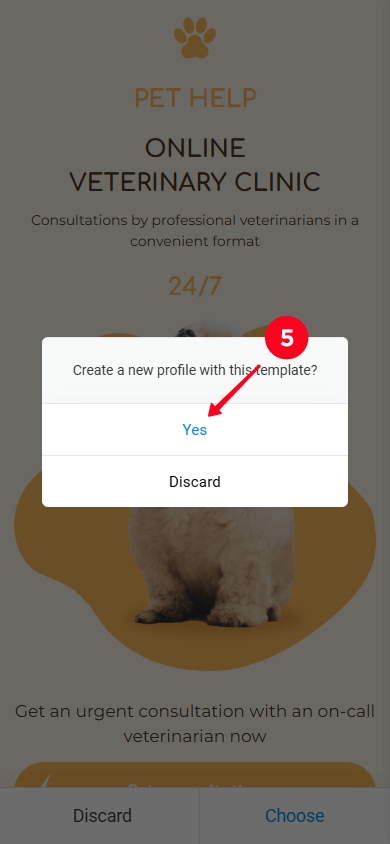
Sobald du ein Template ausgewählt hast, siehst du vorgefertigte Blöcke mit Text, Bildern, einem Formular und anderen Elementen. Alles, was du tun musst, ist den Inhalt durch deinen eigenen zu ersetzen.
Lassen Sie uns mit der Anpassung des wichtigsten Blocks, des Formulars, beginnen.
Im Anmeldeformular von Taplink können Sie:
- Felder hinzufügen, entfernen oder ändern.
- Den Text des E-Mail-Einsendeknopfes ändern.
- Eine Aktion nach dem Absenden einrichten.
- Die E-Mail anpassen, die an Besucher gesendet wird, nachdem das Formular ausgefüllt wurde.
Lesen Sie weiter, um zu erfahren, wie Sie all dies tun können.
Das von uns empfohlene Template enthält ein Formular mit zwei Feldern: Name und E-Mail. Sie können diese Felder bearbeiten, neue hinzufügen oder unerwünschte löschen.
Um Formularfelder zu bearbeiten:
- Tippen Sie auf den Formular-Block.
- Wählen Sie das Feld aus, das Sie bearbeiten möchten.
- Löschen Sie den Text im Feldtitel und geben Sie Ihren eigenen Text ein.
- Tippen Sie auf Änderungen speichern.
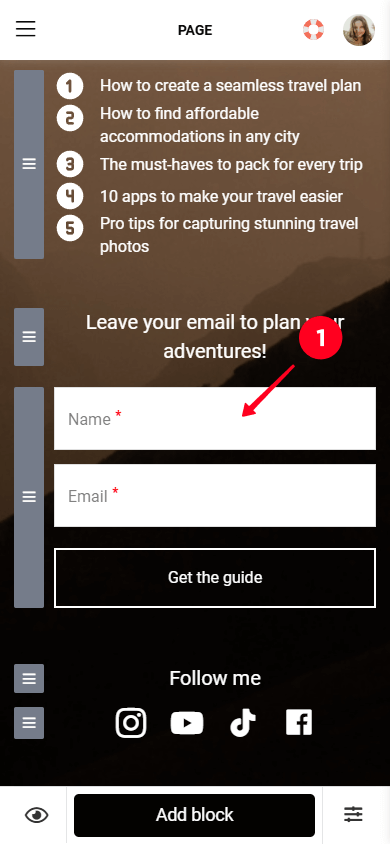
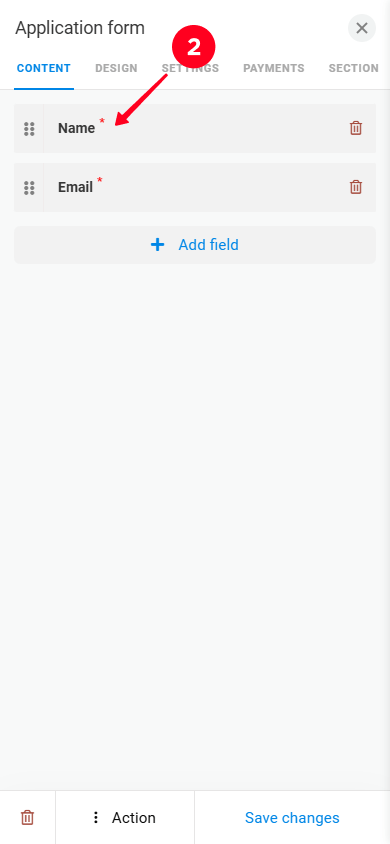
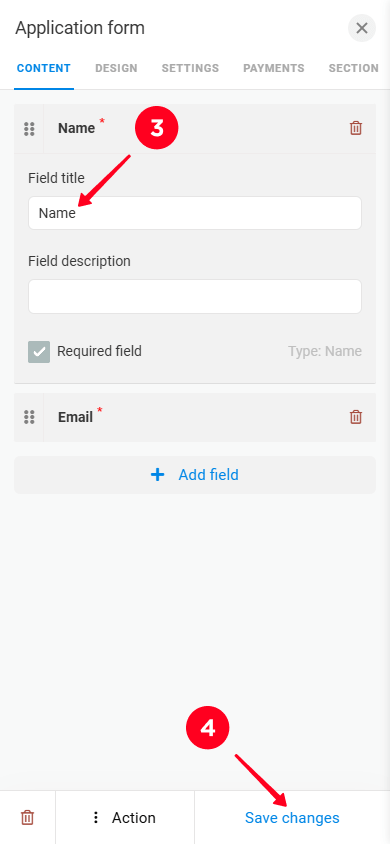
Neue Felder im Formular hinzufügen:
01. Drücken Sie auf den Formularblock.
02. Tippen Sie auf die Schaltfläche Feld hinzufügen.
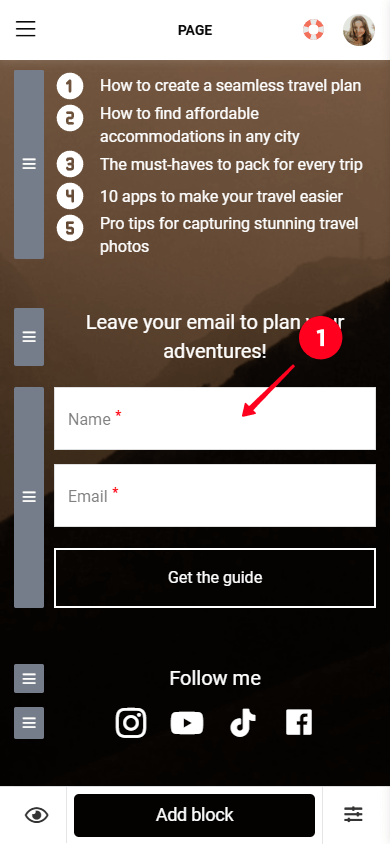
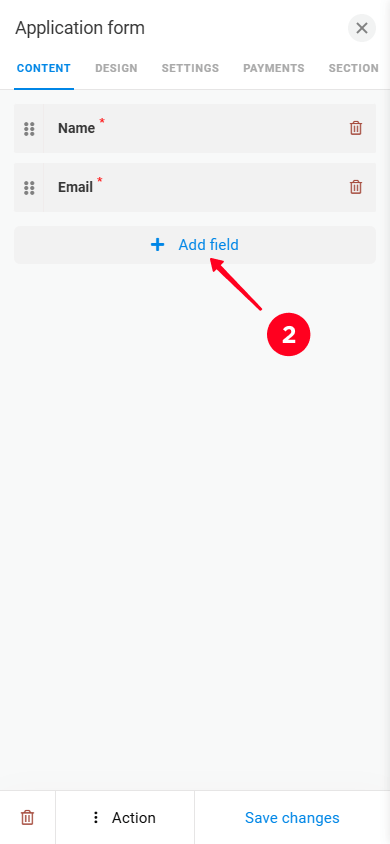
03. Wählen Sie den Datentyp aus, den Sie sammeln möchten. Mit Taplink können Sie Felder wie Telefon, Land, Datum hinzufügen, ein Kontrollkästchen hinzufügen oder benutzerdefinierte Felder mit String oder Textarea erstellen. Im folgenden Screenshot haben wir ein Land-Feld hinzugefügt.
04. Tippen Sie auf Änderungen speichern.
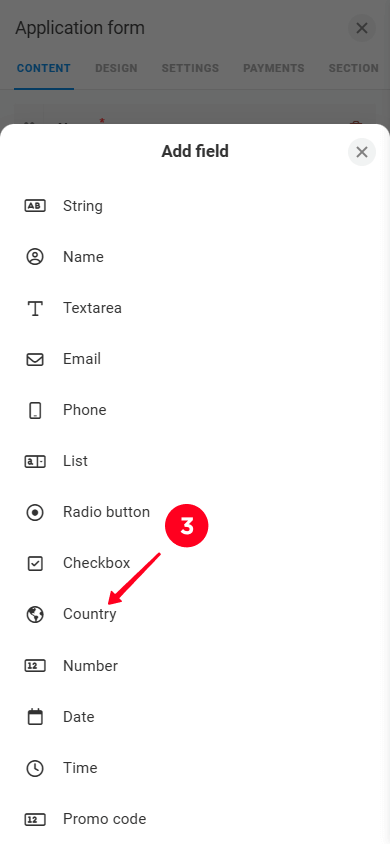
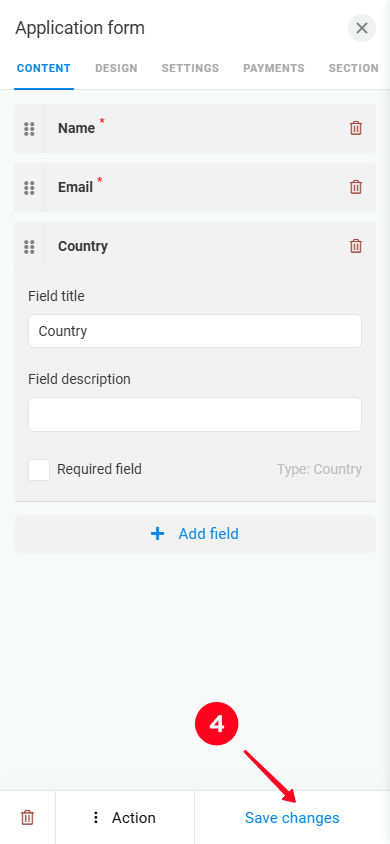
Sie können auch einzelne Felder löschen. So geht's:
01. Tippen Sie auf den Formular-Block.
02. Tippen Sie auf das Papierkorb-Symbol.
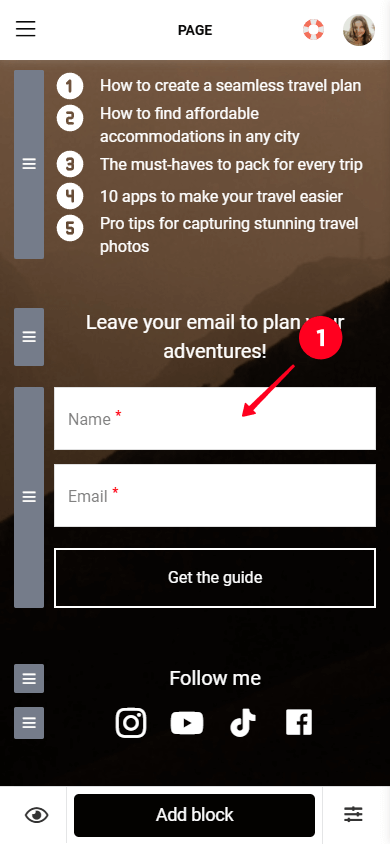
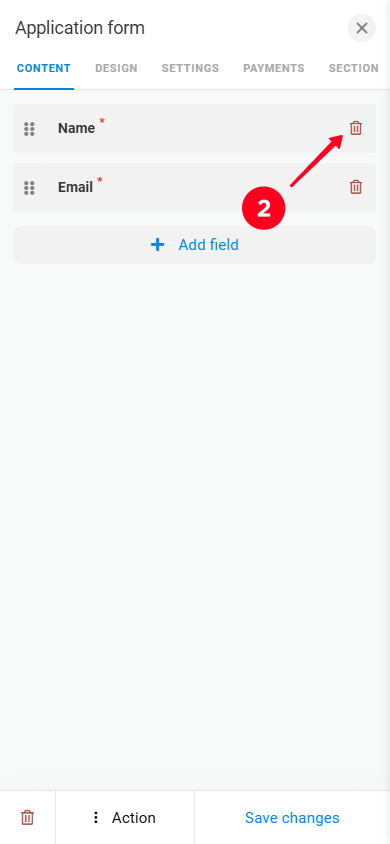
03. Bestätigen Sie, indem Sie Ja auswählen.
04. Tippen Sie auf Änderungen speichern.
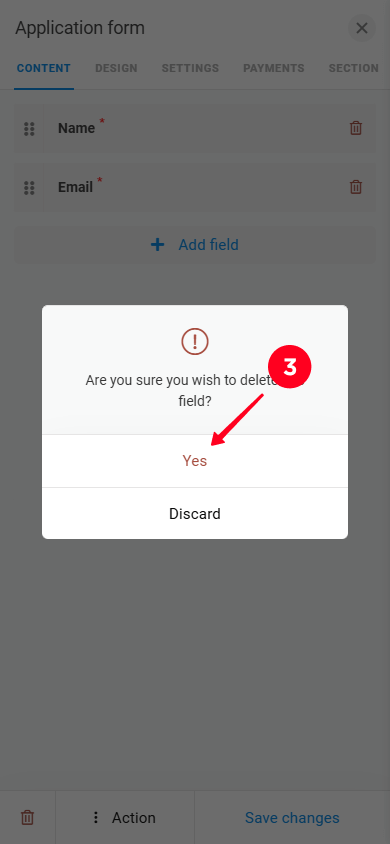
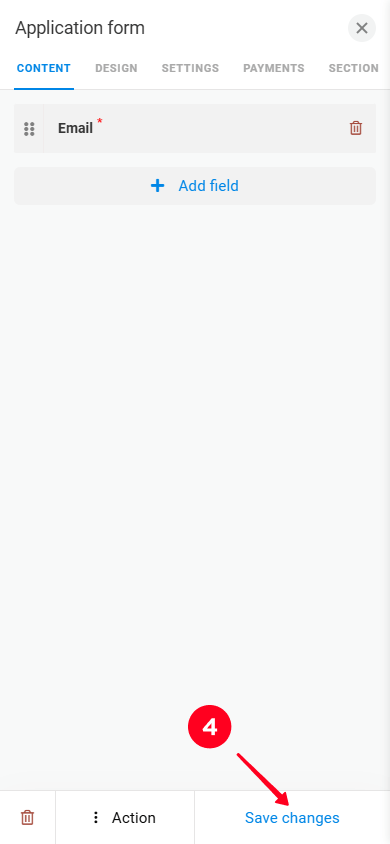
Nun schauen wir uns an, wie man den Text der Schaltfläche für die E-Mail-Übermittlung bearbeiten kann.
In unserer Vorlage haben wir den Text „Holen Sie sich den Leitfaden“ verwendet, da wir einen digitalen Leitfaden anbieten. Sie können den Text an Ihre spezifischen Bedürfnisse anpassen.
Um den Button-Text zu ändern:
- Tippen Sie auf den Formular-Block.
- Gehe zum Einstellungen Tab.
- Im Schaltflächentext Feld entfernen Sie den Text und geben Sie Ihren eigenen ein.
- Tippen Sie auf Änderungen speichern.
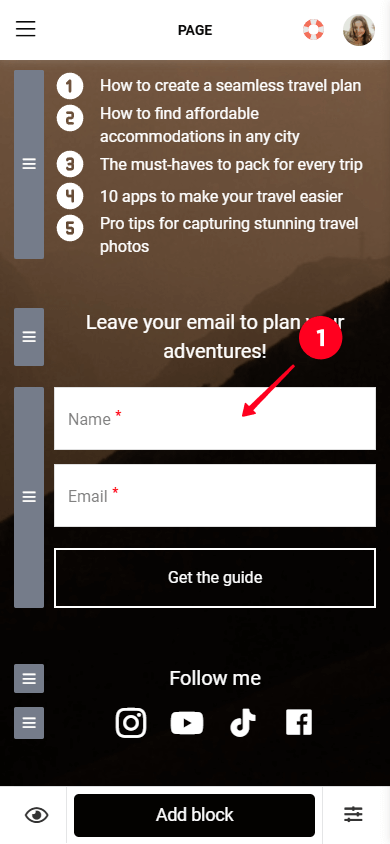
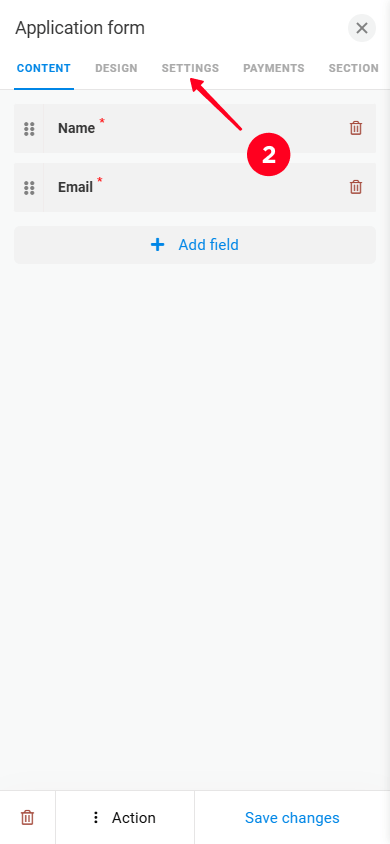
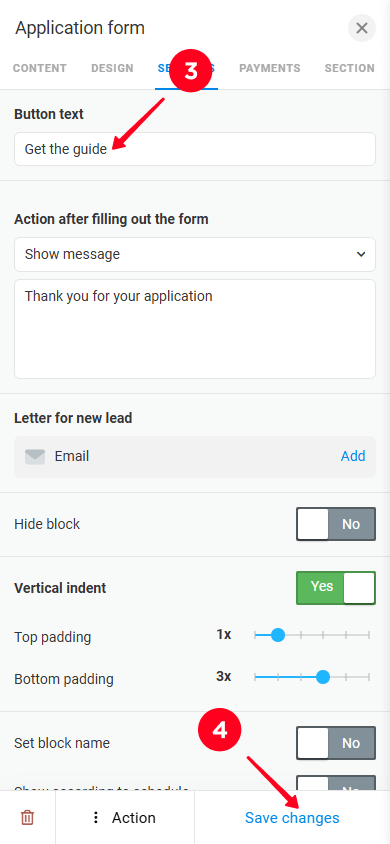
Taplink ermöglicht es Ihnen, bestimmte Aktionen festzulegen, nachdem ein Besucher Ihr Formular abgeschickt hat. Die Optionen umfassen:
- Nachricht anzeigen: Zeigen Sie dem Besucher eine benutzerdefinierte Nachricht an.
- Website öffnen: Weiterleiten des Besuchers zu einer externen Website.
- Seite öffnen: Weiterleiten des Besuchers zu einer internen Seite, die in Taplink erstellt wurde.
Um eine Aktion nach dem Absenden festzulegen:
01. Tippen Sie auf den Formularblock.
02. Gehe zum Einstellungen Tab.
03. Öffnen Sie das Dropdown-Menü im Feld Aktion nach dem Ausfüllen des Formulars.
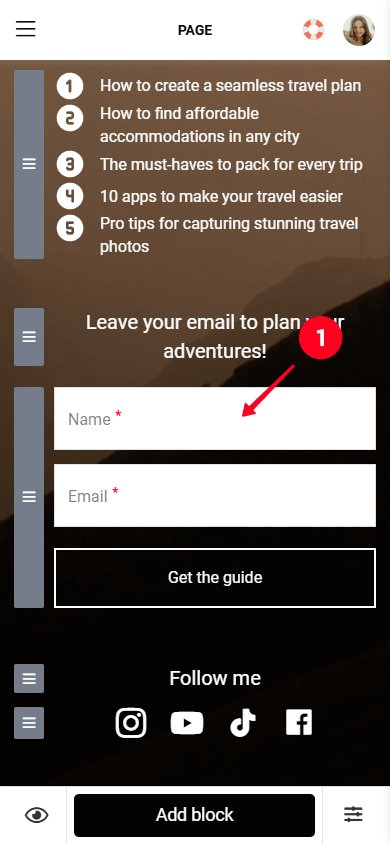
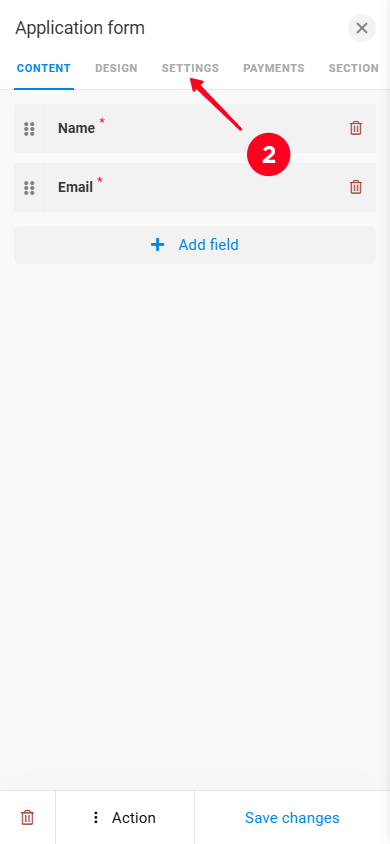
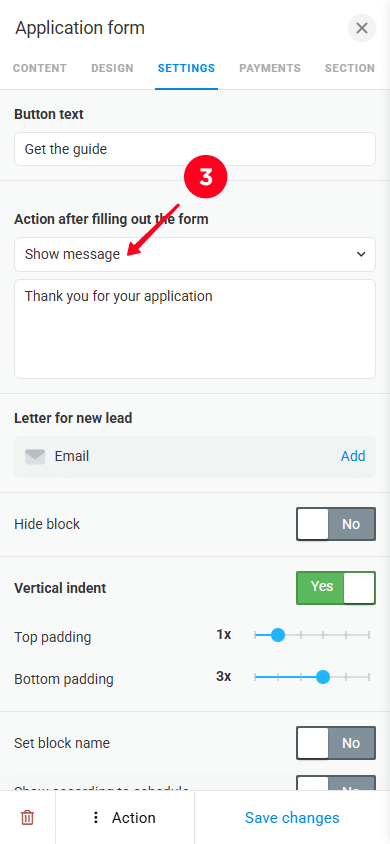
04. Wählen Sie eine Aktion nach der Übermittlung aus. Wir haben Nachricht anzeigen ausgewählt.
05. Unterhalb des Dropdown-Menüs geben Sie die Nachricht ein, die dem Abonnenten angezeigt werden soll.
06. Tippe auf Änderungen speichern.
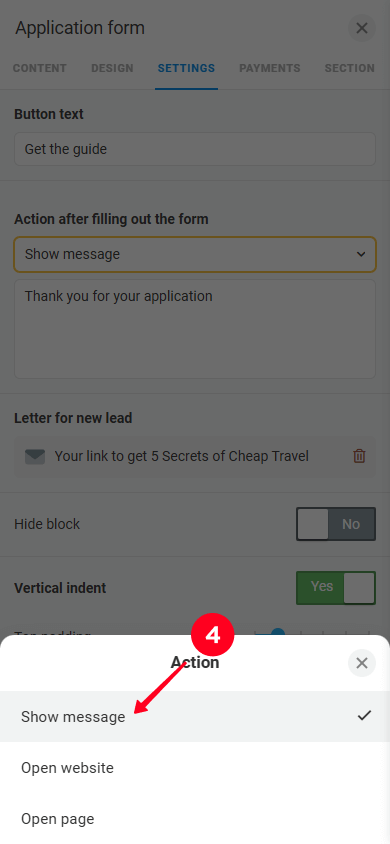
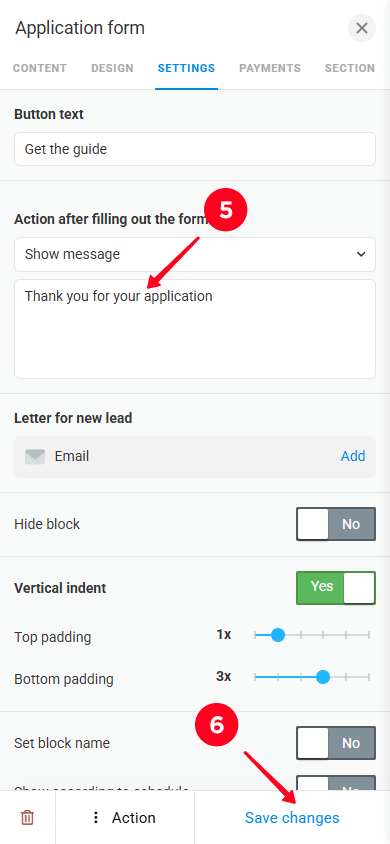
Hier ist ein Beispiel, wie unsere Nachricht für den Abonnenten nach dem Absenden des Formulars erscheint.
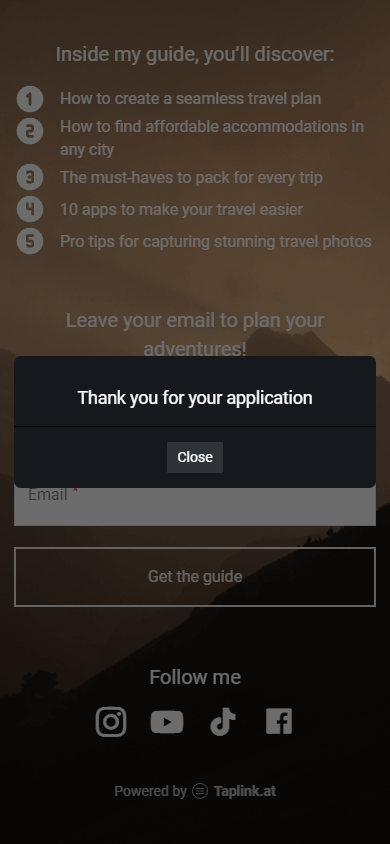
Jetzt schauen wir uns an, wie Sie eine Nachsendungs-E-Mail einrichten können.
In Taplink können Sie eine E-Mail einrichten, die automatisch an den Posteingang des Abonnenten gesendet wird, nachdem dieser Ihr Formular abgeschickt hat. Diese E-Mail kann den Lead-Magneten enthalten, den Sie im Austausch für ihre E-Mail versprochen haben.
Taplink bietet eine vorgefertigte E-Mail-Vorlage oder ermöglicht es Ihnen, Ihre E-Mail von Grund auf neu zu erstellen.
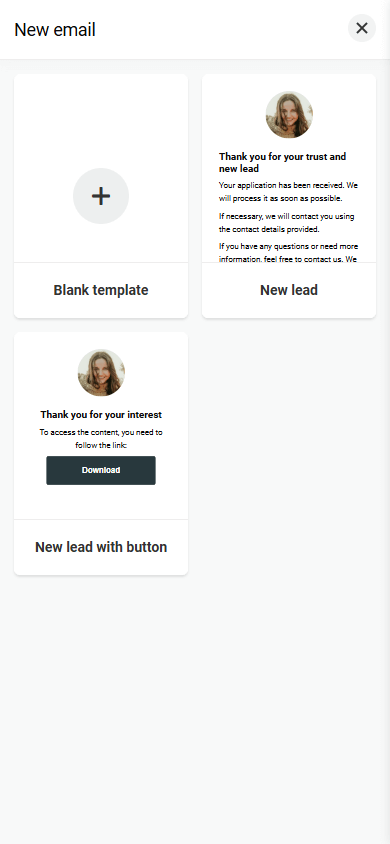
Lassen Sie uns versuchen, eine E-Mail mit einer Vorlage einzurichten.
01. Form-Block antippen.
02. Gehen Sie auf die Registerkarte Einstellungen.
03. Tippen Sie auf Hinzufügen im Feld Brief für neue Leitung, um eine neue E-Mail zu erstellen.
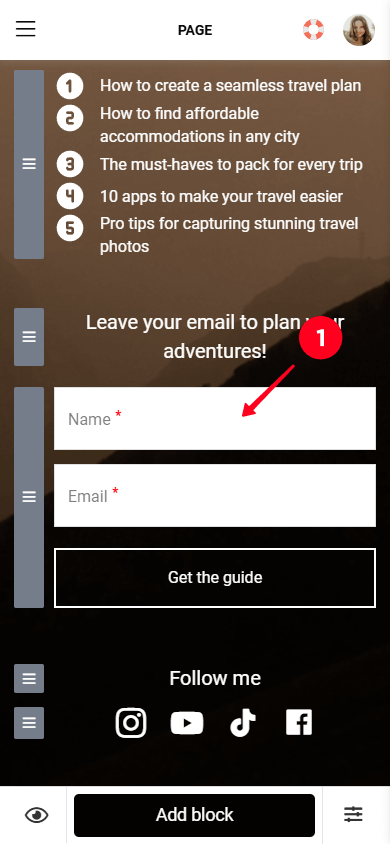
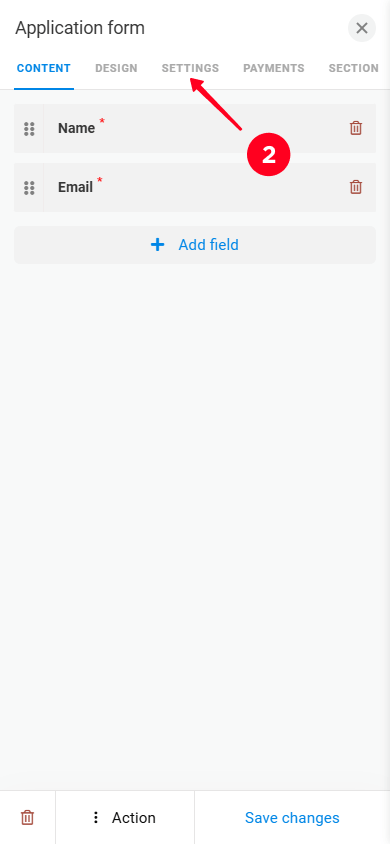
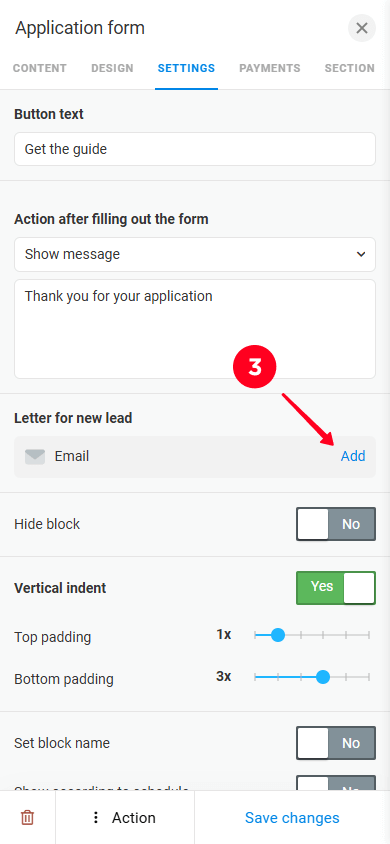
04. Wählen Sie eine Vorlage aus: Nur Text oder Text mit einem Button zum Erhalt eines Lead Magnets. Auf dem folgenden Bildschirm haben wir die Text-und-Button-Vorlage ausgewählt.
05. Geben Sie die Betreffzeile im Betreff-Feld ein.
06. Geben Sie den Autor im Feld Author an.
07. Löschen Sie den Text im E-Mail-Body-Feld und schreiben Sie Ihren E-Mail-Inhalt.
08. Tippen Sie auf die Schaltfläche im E-Mail-Text, um auf die Schaltflächeneinstellungen zuzugreifen.
09. Geben Sie den Schaltflächentext im Feld Überschrift ein. Sie können den Standardtext verwenden oder anpassen.
10. Fügen Sie den Link zu Ihrem Lead-Magneten im Link-Feld hinzu. Wenn Sie beispielsweise einen Leitfaden anbieten, könnte der Link die Besucher zu einer auf Google Drive oder einer anderen Dateifreigabeplattform gehosteten PDF-Datei führen.
11. Optional können Sie die Einstellungen für die Schaltflächen anpassen, z. B. Breite, Radius, Textfarbe, Hintergrundfarbe, Rahmengröße und Rahmenfarbe.
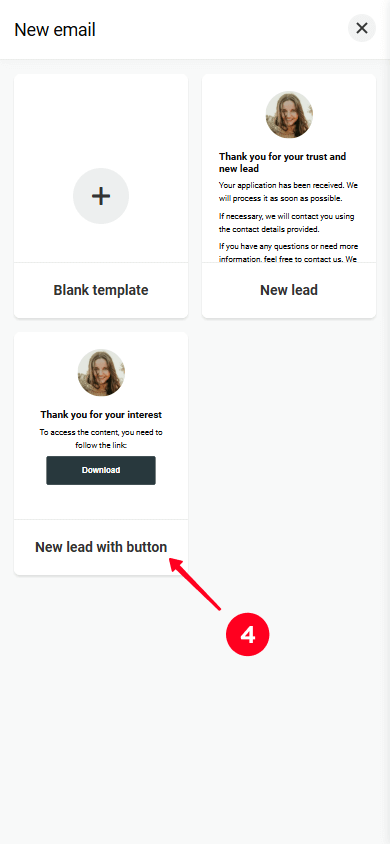
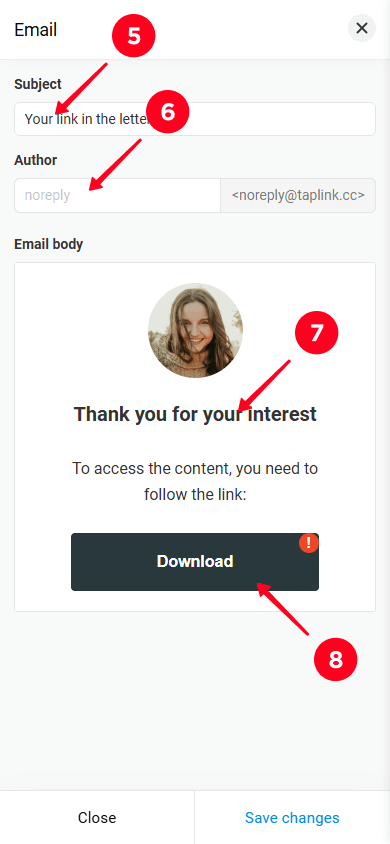
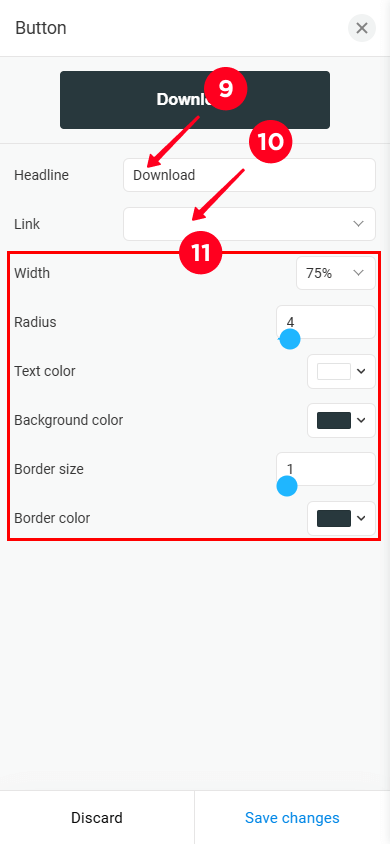
12. Tippen Sie auf Änderungen speichern, um die Button-Änderungen anzuwenden.
13. Drücken Sie auf Änderungen speichern, um die Einstellungen für die E-Mail für einen Abonnenten zu speichern.
14. Tippe auf Änderungen speichern, um die Einstellungen für den Formularblock anzuwenden.
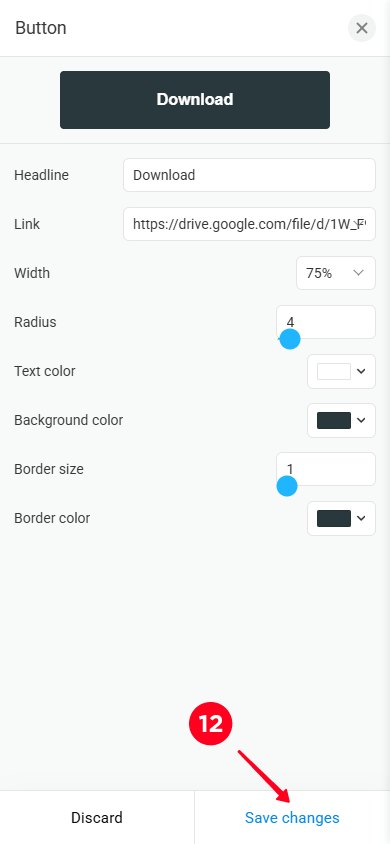
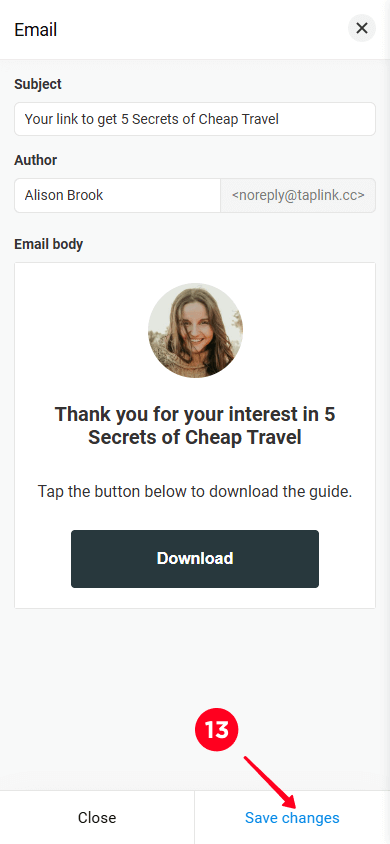
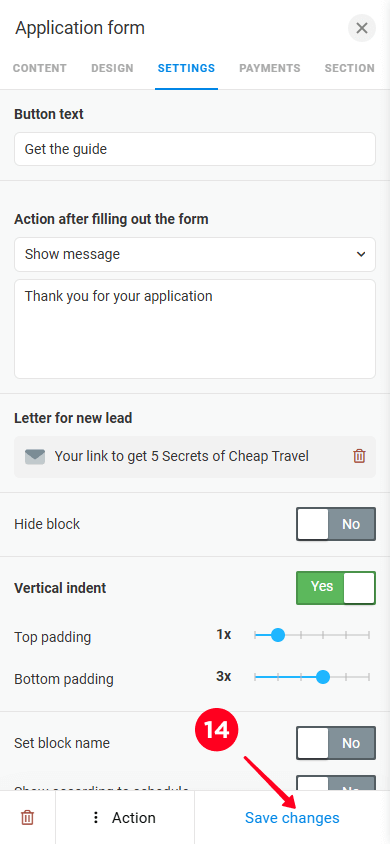
Jetzt erhalten Abonnenten die individuelle E-Mail, nachdem sie Ihr Formular abgesendet haben.
Wir werden unten erklären, wie Sie auf die von Besuchern eingereichten Kontakte zugreifen können.
Bitte beachten Sie, dass in einigen Ländern Gesetze vorschreiben, Abonnenten darüber zu informieren, wie ihre übermittelten Daten verarbeitet werden. Lesen Sie mehr darüber, wie Sie Ihre Abonnenten im Folgenden informieren können.
Wir haben das Formular auf Ihrer Seite zur Erstellung einer E-Mail-Liste angepasst. Es ist Zeit, den Rest der Seite anzupassen.
Für diesen Artikel haben wir die folgende Vorlage erstellt:
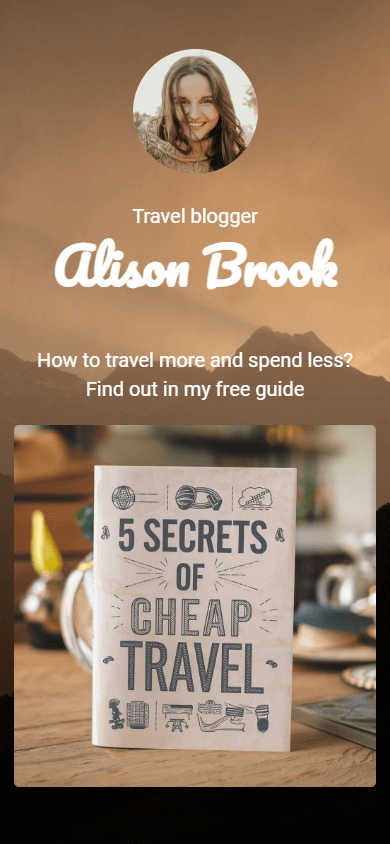
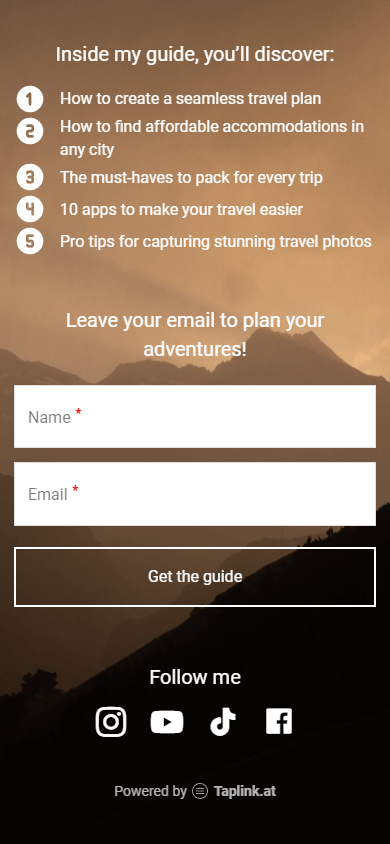
Die Vorlage enthält alle wichtigen Komponenten, um E-Mails zu sammeln und Ihr kostenloses Produkt zu präsentieren:
- Ihr Avatar.
- Eine Überschrift.
- Ein Bild Ihres Lead Magnets.
- Die Vorteile, die Besucher aus Ihrem Lead Magnet ziehen werden.
- Ein Opt-In-Formular.
- Links zu Ihren Social-Media-Profilen.
Sie wissen bereits, wie Sie das Formular anpassen können. In diesem Abschnitt zeigen wir Ihnen, wie Sie den Rest anpassen können.
Als Avatar kannst du dein Foto oder dein Firmenlogo verwenden. Um den Avatar zu ändern:
01. Tippen Sie auf den Avatar-Block.
02. Tippen Sie auf Bild hochladen und fügen Sie ein Bild von Ihrem Gerät hinzu.
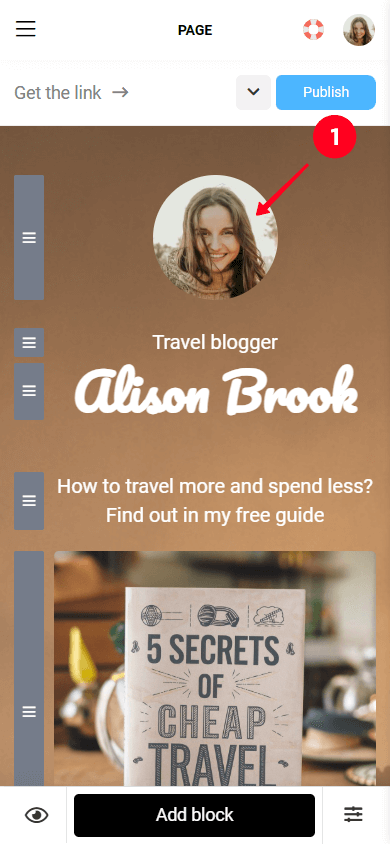
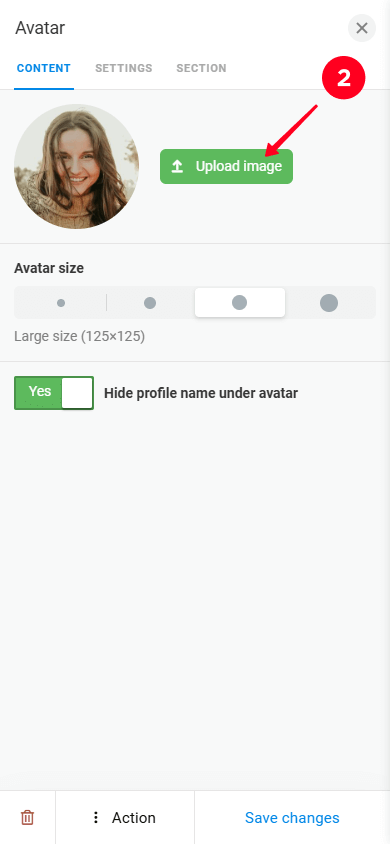
03. Tippen Sie auf Upload.
04. Tippe Änderungen speichern.
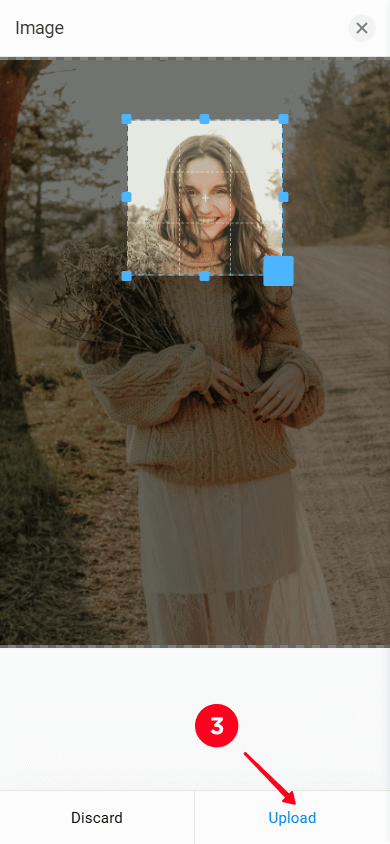
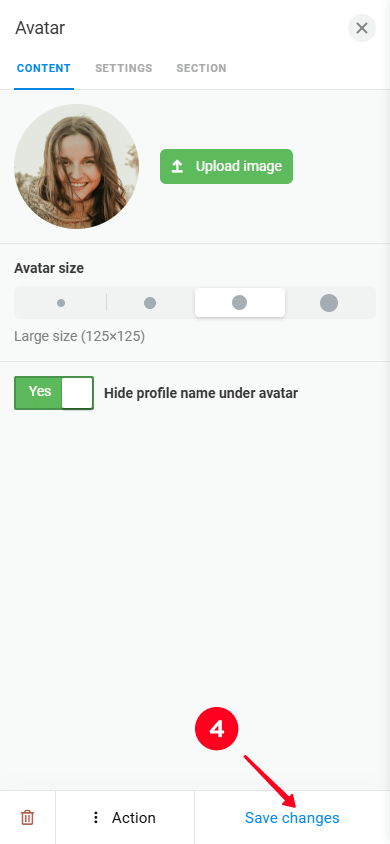
Jetzt ändern wir die Überschrift.
Ihre Überschrift kann Ihren Namen, Spitznamen, Geschäftsnamen oder Lead-Magnet-Namen enthalten. Um die Überschrift zu ändern:
- Tippen Sie auf den Überschriftenblock.
- Löschen Sie den Text und geben Sie Ihren eigenen ein.
- Tippen Sie auf Änderungen speichern.
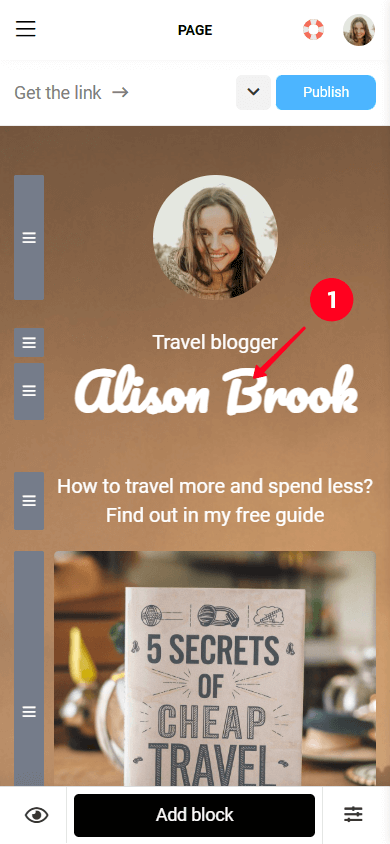
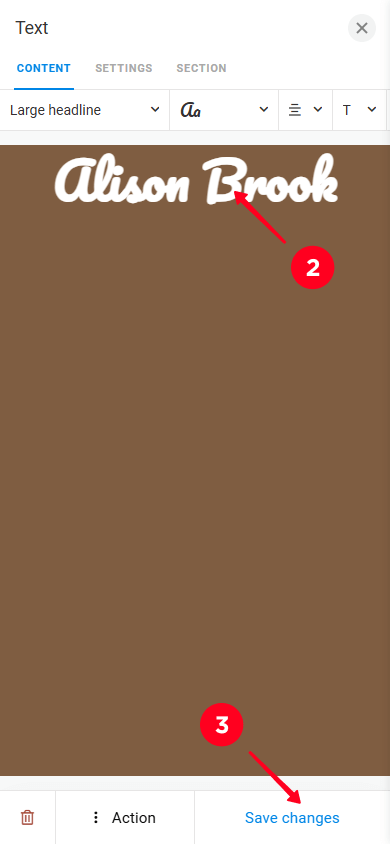
Sie können auch andere Überschriften oder Texte auf der Zielseite auf dieselbe Weise ändern.
Jetzt ist es Zeit, Ihren Lead-Magneten auf der Seite hinzuzufügen.
Das Bild Ihres Lead Magneten ändern Sie, indem Sie diese Schritte befolgen:
- Tippen Sie auf den Bildblock.
- Tippen Sie auf das Hochlade-Symbol und laden Sie ein Bild von Ihrem Gerät hoch.
- Tippen Sie auf Änderungen speichern.
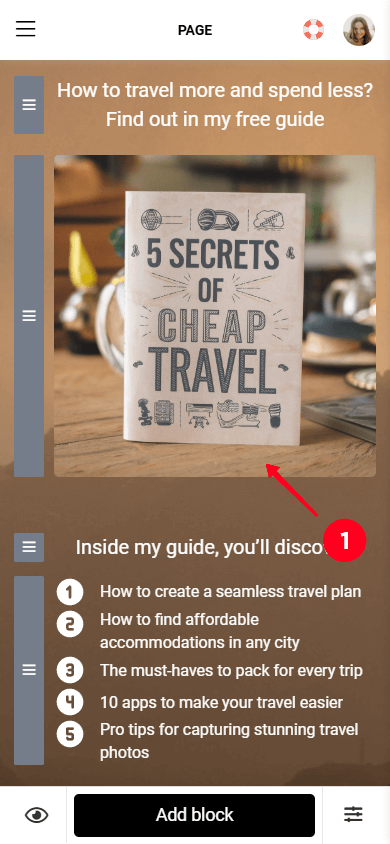
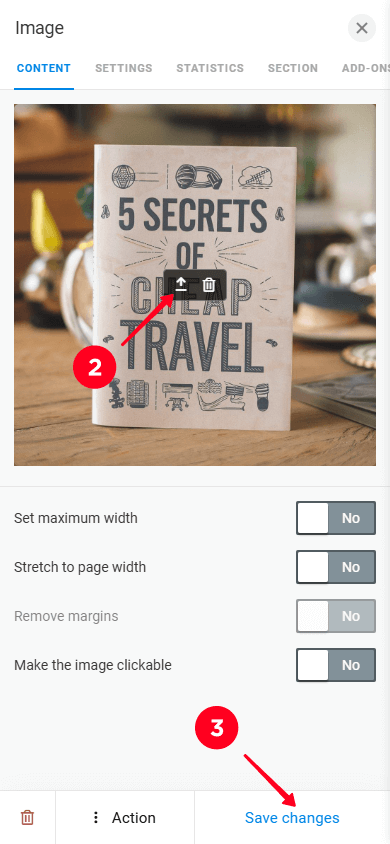
Jetzt erzählen wir den Besuchern von den Vorteilen, die sie durch Ihren Lead-Magneten erhalten werden.
Um den Text zu ändern, der die Vorteile Ihres Lead-Magneten auflistet:
- Tippen Sie auf den Block mit der Liste der Vorteile. Die Liste wird mit dem Medien- und Textblock erstellt.
- Löschen Sie den Text im ersten Listenpunkt und fügen Sie Ihren eigenen Text hinzu.
- Wiederholen Sie dasselbe für die anderen Elemente in der Liste.
- Tippen Sie auf das Papierkorbsymbol, um ein bestimmtes Element zu löschen.
- Tippen Sie auf Neues Element hinzufügen, um ein neues Element hinzuzufügen.
- Tippen Sie auf Änderungen speichern.
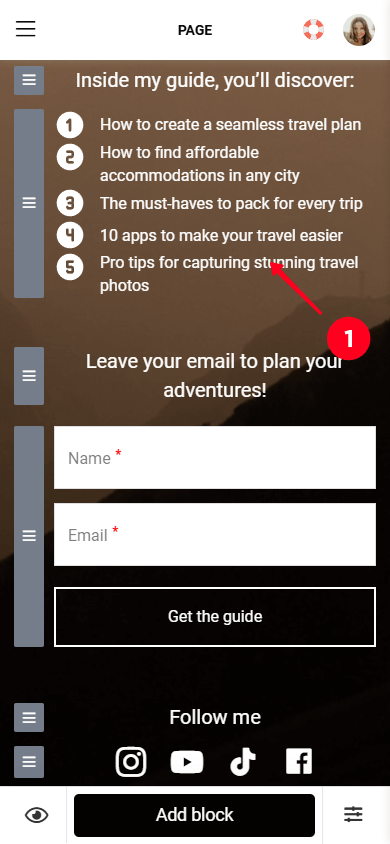
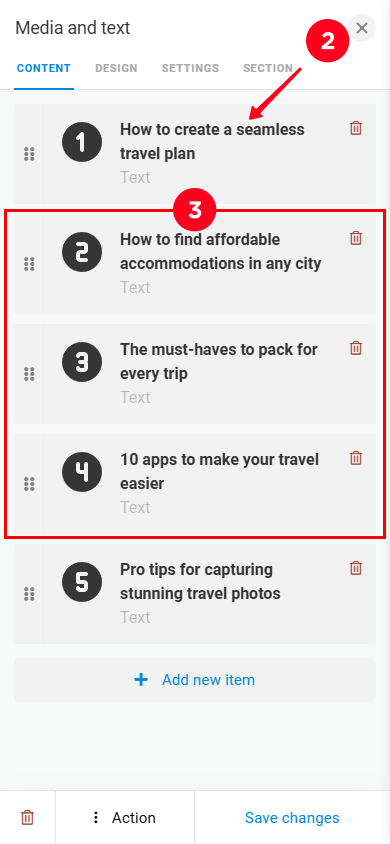
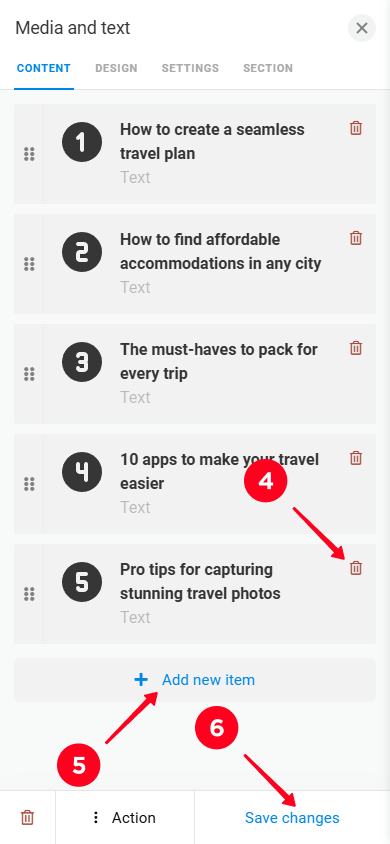
Schließlich müssen wir Links zu Ihren Social-Media-Profilen hinzufügen.
Sie können die Links zu sozialen Medien ändern, indem Sie die folgenden Schritte befolgen.
- Tippen Sie auf den sozialen Medienblock.
- Wählen Sie das zu bearbeitende soziale Medienfeld aus.
- Löschen Sie den aktuellen Link und fügen Sie den Link zu Ihrem Profil hinzu.
- Tippen Sie auf das Papierkorb-Symbol, um ein bestimmtes soziales Medium zu entfernen.
- Tippen Sie auf Neues Element hinzufügen, um ein soziales Medium hinzuzufügen.
- Tippen Sie auf Änderungen speichern.
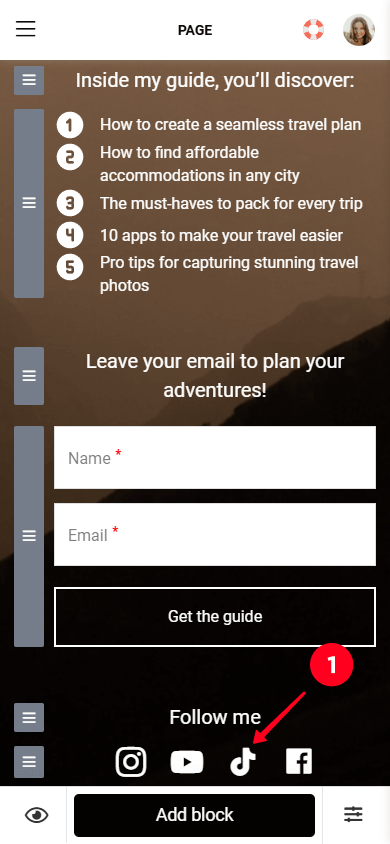
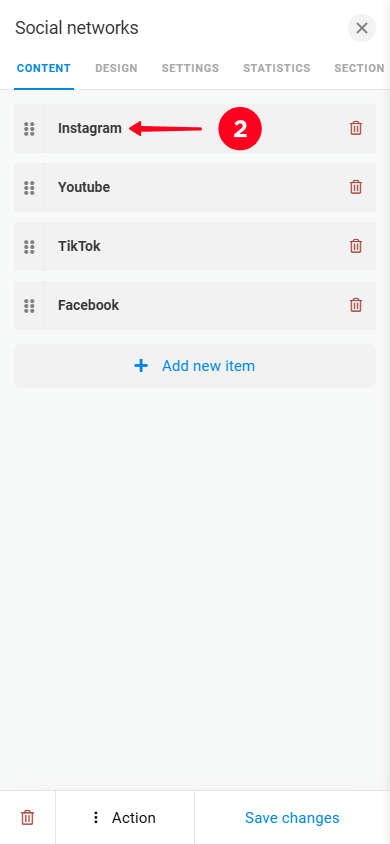
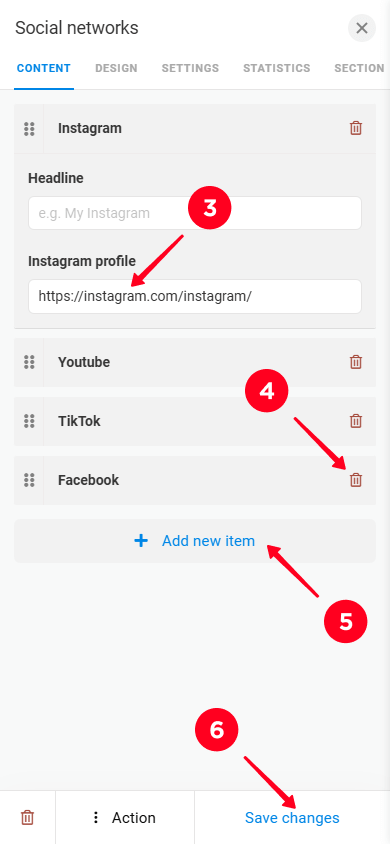
Wir haben die Blöcke auf Ihrer Taplink-Landingpage geändert. Aber Sie können auch neue Blöcke hinzufügen. Lassen Sie uns lernen, wie das geht.
Taplink ermöglicht es Ihnen, beliebig viele Blöcke zu Ihrer Landingpage hinzuzufügen. Die Block-Bibliothek umfasst über 20 Blöcke zur Auswahl.
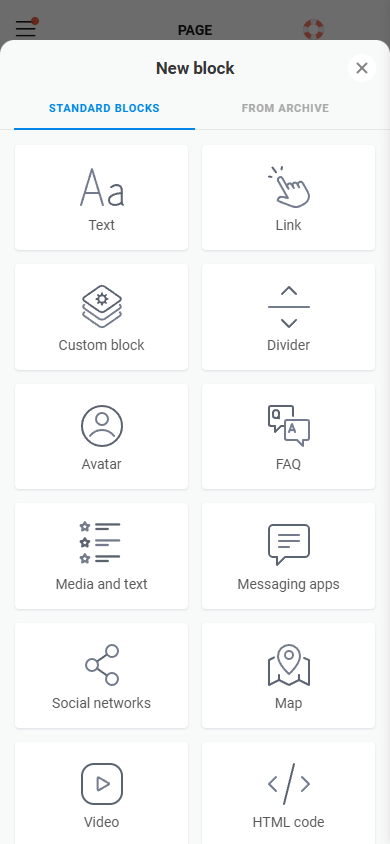
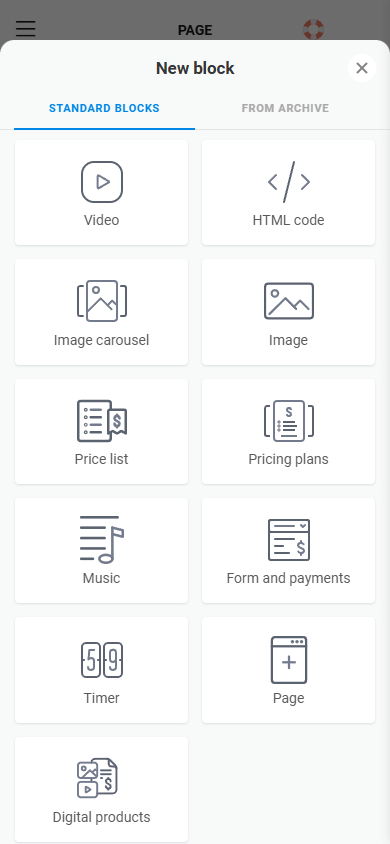
Zum Beispiel können Sie einen Timer-Block hinzufügen, um Besucher dazu zu ermutigen, Ihr Formular so schnell wie möglich auszufüllen.
Oder Sie können einen FAQ-Block hinzufügen, um die häufigsten Fragen der Besucher zu beantworten.
Um einen neuen Block hinzuzufügen:
- Tippen Sie auf die Schaltfläche Block hinzufügen.
- Wählen Sie den Block aus, den Sie hinzufügen möchten. Im folgenden Screenshot haben wir den FAQ-Block ausgewählt.
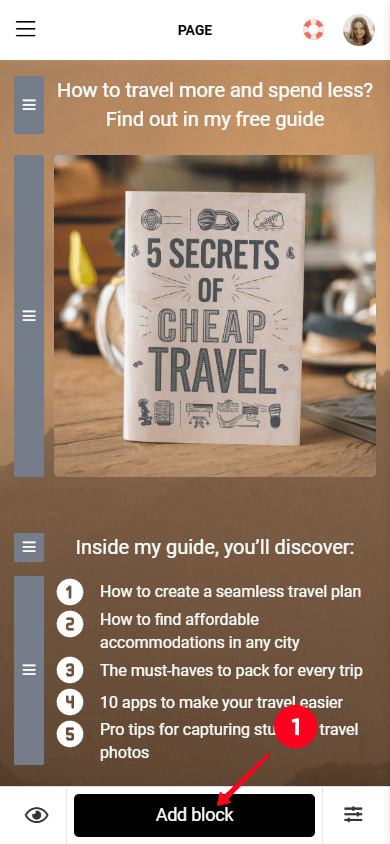
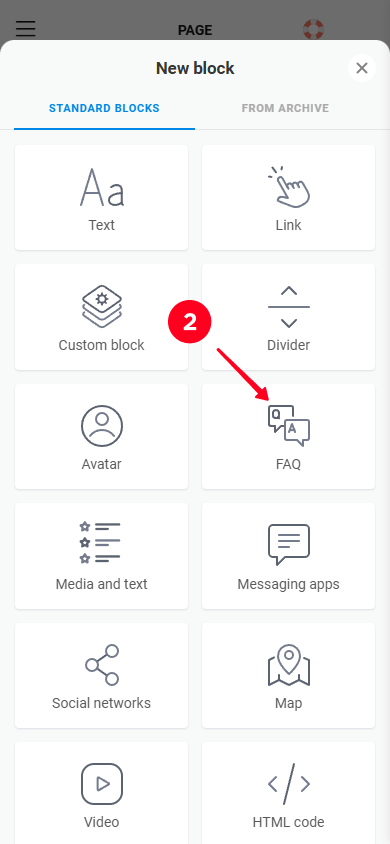
Sie können auch bestimmte Blöcke löschen.
Wenn Sie bestimmte Blöcke entfernen müssen, befolgen Sie diese Schritte:
- Tippen Sie auf den zu löschenden Block.
- Tippen Sie auf das Papierkorb-Symbol.
- Bestätigen Sie die Auswahl von Löschen.
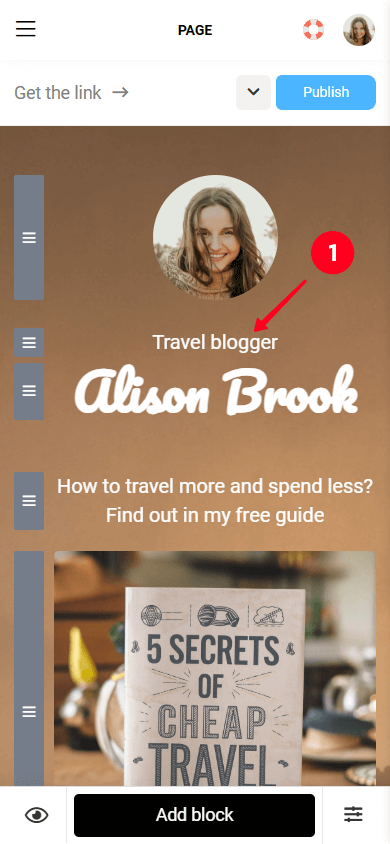
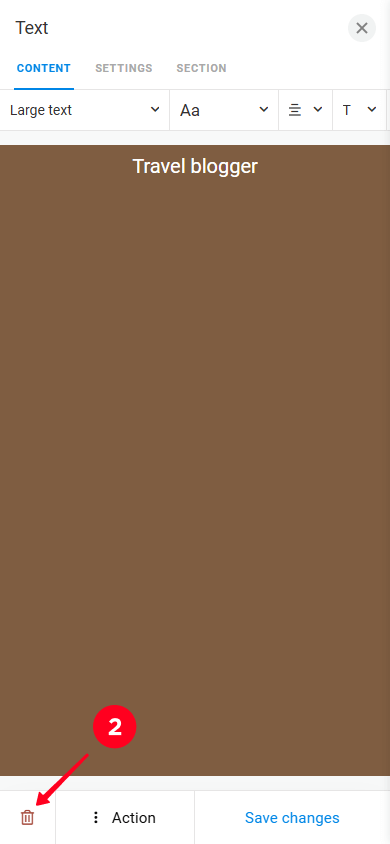
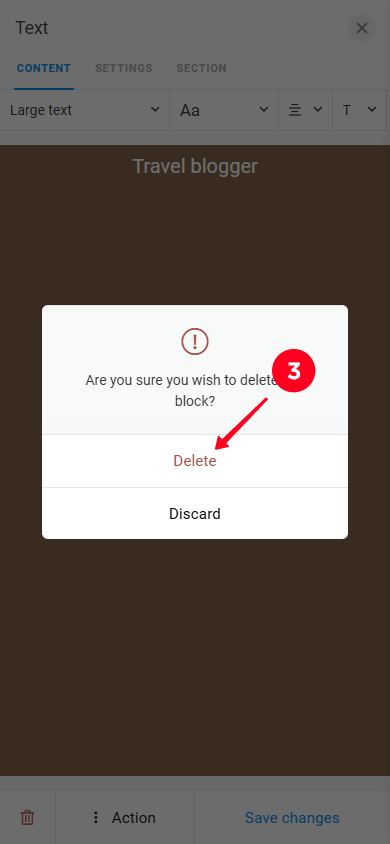
Das war's. Jetzt wissen Sie, wie Sie Ihre Landingpage vollständig anpassen können, um ein Formular einzufügen. Der letzte Schritt ist, sie zu veröffentlichen.
Deine Landingpage ist jetzt bereit, live zu gehen. Lass es uns veröffentlichen.
- Tippen Sie auf die Veröffentlichen-Schaltfläche.
- Geben Sie einen Benutzernamen in das Feld Geben Sie die Website-Adresse ein ein. Sie können denselben Benutzernamen verwenden, den Sie in sozialen Medien verwenden, zum Beispiel.
- Tippen Sie auf Verbinden.
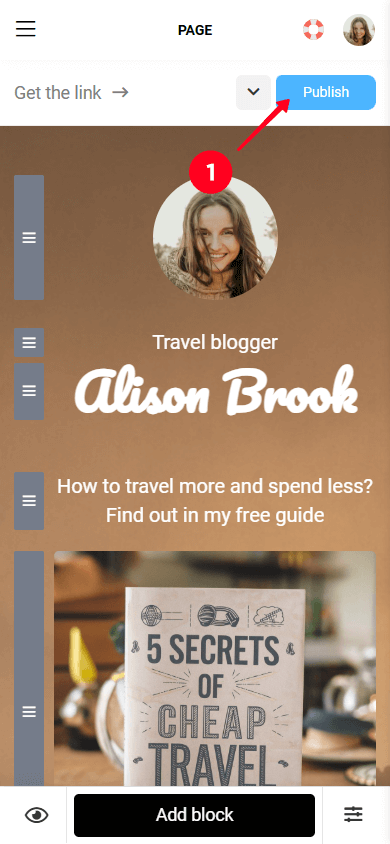
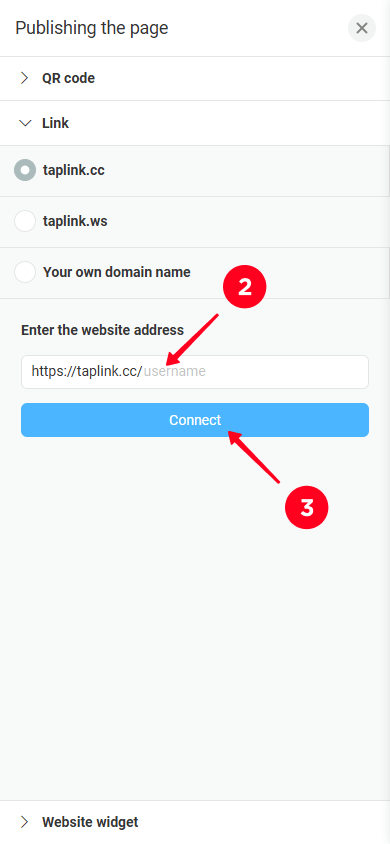
Jetzt haben Sie einen Link zu Ihrer Seite zum Sammeln von E-Mails, den Sie zu Ihren sozialen Medienprofilen hinzufügen oder in Messengern teilen können.
Als nächstes zeigen wir Ihnen, wie Sie die Daten anzeigen und herunterladen können, die Besucher in Ihrem Formular hinterlassen haben.
Alle E-Mails, die Besucher Ihnen senden, werden in Taplink gespeichert. Um darauf zuzugreifen:
- Tippen Sie auf das Hamburger-Menü.
- Gehen Sie zum Leads-Tab, um die Liste Ihrer Abonnenten und ihre Daten zu öffnen.
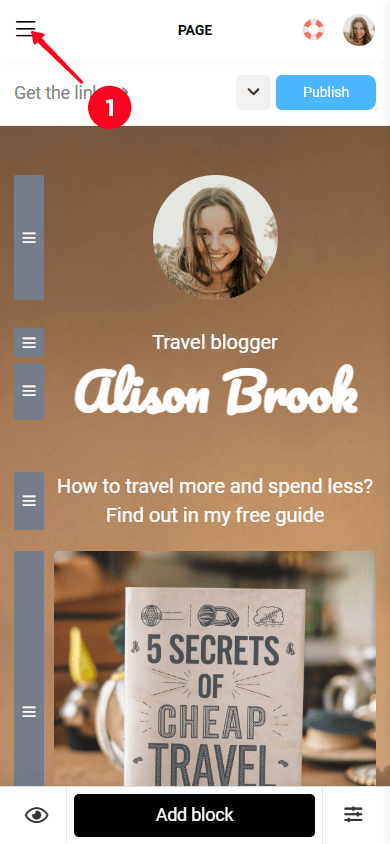
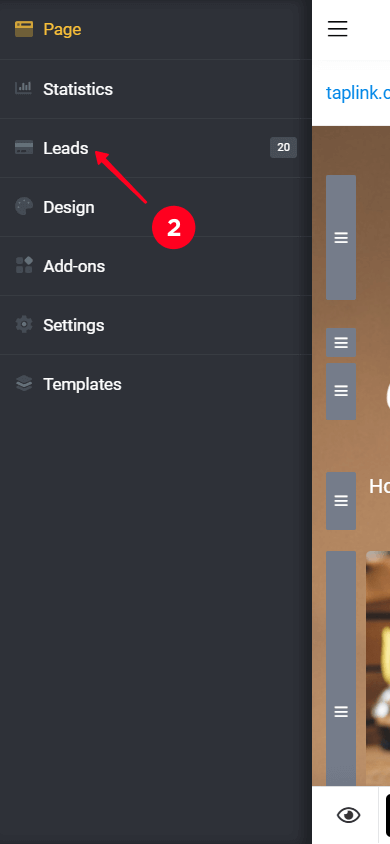
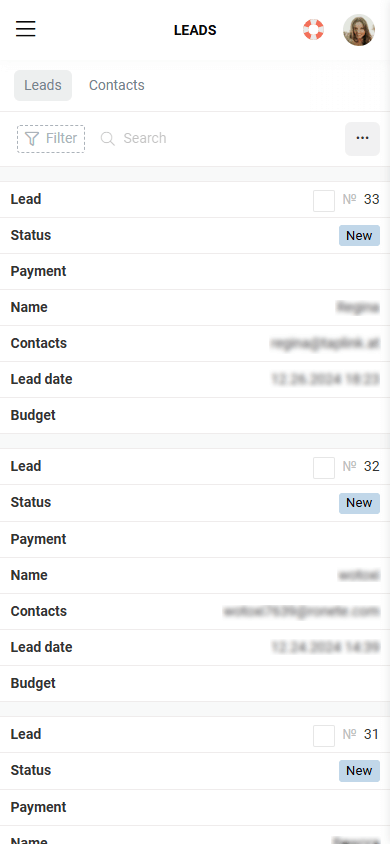
Sie können alle Daten in CSV-Format auf Ihrem Gerät exportieren. Um die Liste zu exportieren:
- Tippen Sie auf das Fleischbällchen-Menü im Bereich Leads.
- Wählen Sie Leads als CSV-Datei herunterladen.
- Tippen Sie auf Herunterladen.
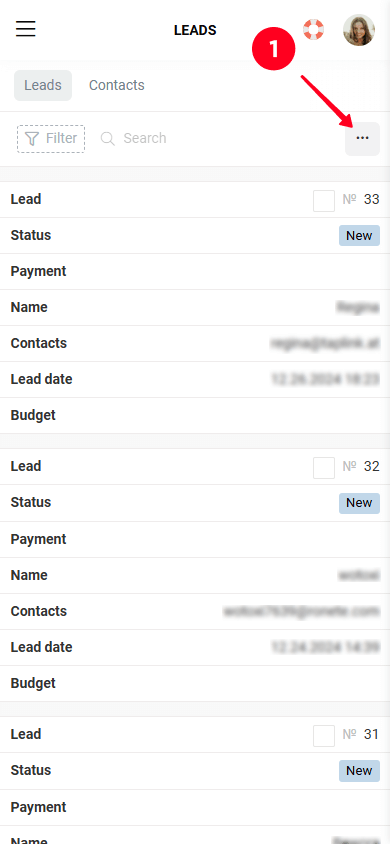
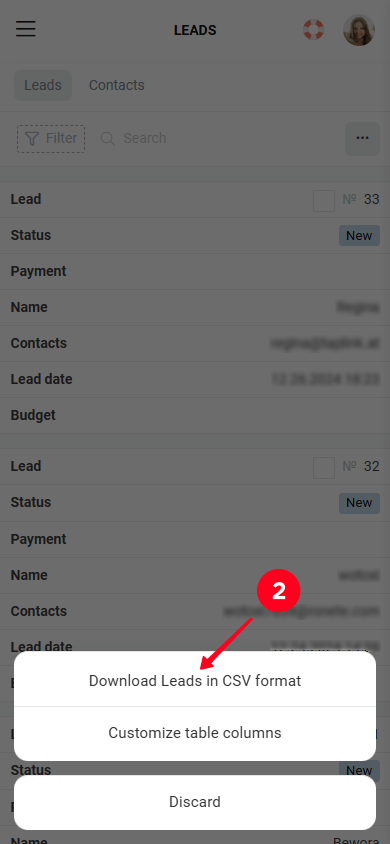
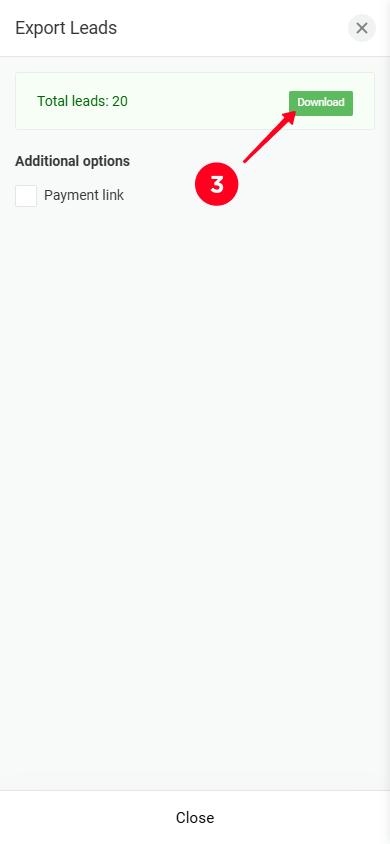
Fertig, die Abonnentendaten werden auf Ihrem Gerät gespeichert. So sieht die heruntergeladene Daten in einer CSV-Datei aus.
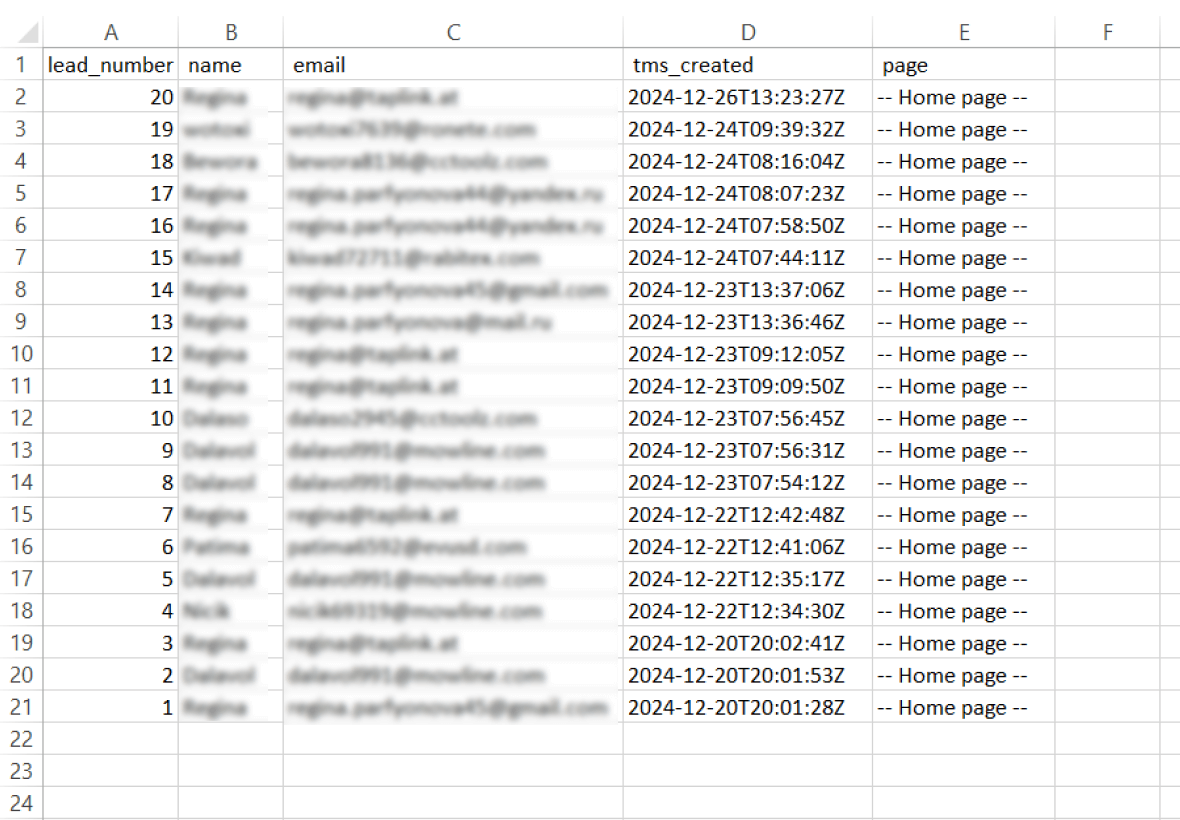
Wenn Sie Benachrichtigungen über neue Abonnenten erhalten möchten, aktivieren Sie Benachrichtigungen über Messenger oder E-Mail. Schauen Sie sich unseren Leitfaden zum Einrichten von Benachrichtigungen in Taplink für weitere Details an.
Wenn Sie nicht vorhaben, in Zukunft Massenkampagnen an Ihre Abonnenten zu senden, können Sie lernen, wie Sie Ihre Seite für den Aufbau einer E-Mail-Liste bewerben können.
Aber wenn das Versenden von Massen-E-Mails an Ihre Abonnenten etwas ist, das Sie tun möchten, werfen Sie einen Blick auf den nächsten Abschnitt. Dort wird die erweiterte Funktion von Taplink erläutert, mit der Sie E-Mails an Ihr gesamtes Publikum mit einem Klick senden können.
Sobald Sie eine Abonnentenbasis aufgebaut haben, können Sie ihnen verschiedene Arten von E-Mails senden, wie zum Beispiel:
- Ankündigungen zu neuen Produkten.
- Sonderangebote oder Promotionen.
- Artikel nützlich für Ihre Abonnenten.
Taplink's erweiterte Funktionen ermöglichen es Ihnen, E-Mails an Ihr gesamtes Publikum auf einmal zu senden. Dazu müssen Sie Add-Ons mit Ihrer Landingpage verbinden. Dazu gehören E-Mail-Automatisierungsplattformen wie Mailchimp, GetResponse, Automizy, Moosend, MailerLite, Pabbly, Brevo und Klaviyo.
Als nächstes zeigen wir, wie Sie das E-Mail-Marketing mit Mailchimp automatisieren können. Diese Plattform ermöglicht es Ihnen:
- Sammeln Sie Abonnentendaten von Taplink.
- Verwenden Sie integrierte E-Mail-Vorlagen für eine schnelle Einrichtung.
- Senden Sie E-Mails an alle Ihre Kontakte mit einem Klick.
- Richten Sie E-Mail-Sequenzen ein.
- Segmentieren Sie Ihr Publikum, zum Beispiel nach Land.
Lassen Sie uns beginnen, indem wir Mailchimp mit Ihrer Landingpage verbinden, um Ihre E-Mail-Liste aufzubauen.
Um Mailchimp mit Ihrer Taplink-Landingpage zu verbinden, müssen Sie sich bei Mailchimp anmelden und einen API-Schlüssel erhalten.
Gehe zur Mailchimp Registrierungsseite und befolge die folgenden Schritte.
01. Geben Sie Ihre Geschäfts-E-Mail-Adresse im Feld Geschäftliche E-Mail ein. Wenn Sie keine Geschäfts-E-Mail haben, melden Sie sich mit einer persönlichen an.
02. Geben Sie einen Benutzernamen im Feld Benutzername ein.
03. Erstellen Sie ein Passwort und geben Sie es in das Feld Passwort ein.
04. Klicken Sie auf die Schaltfläche Registrieren.
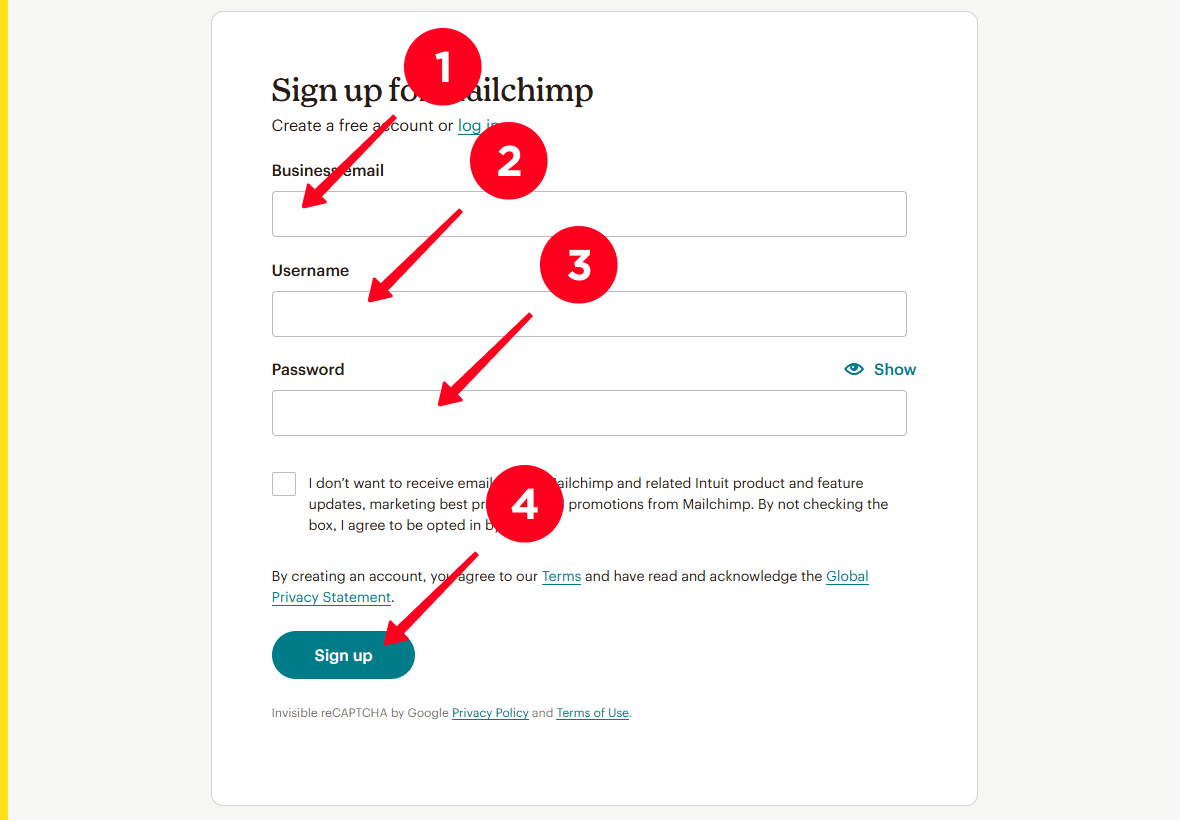
05. Nachdem Sie das Formular ausgefüllt haben, sendet Mailchimp einen Aktivierungslink an die von Ihnen angegebene E-Mail-Adresse. Aktivieren Sie Ihr Konto, indem Sie auf die Aktivierungsschaltfläche in der E-Mail klicken, die Sie erhalten haben.
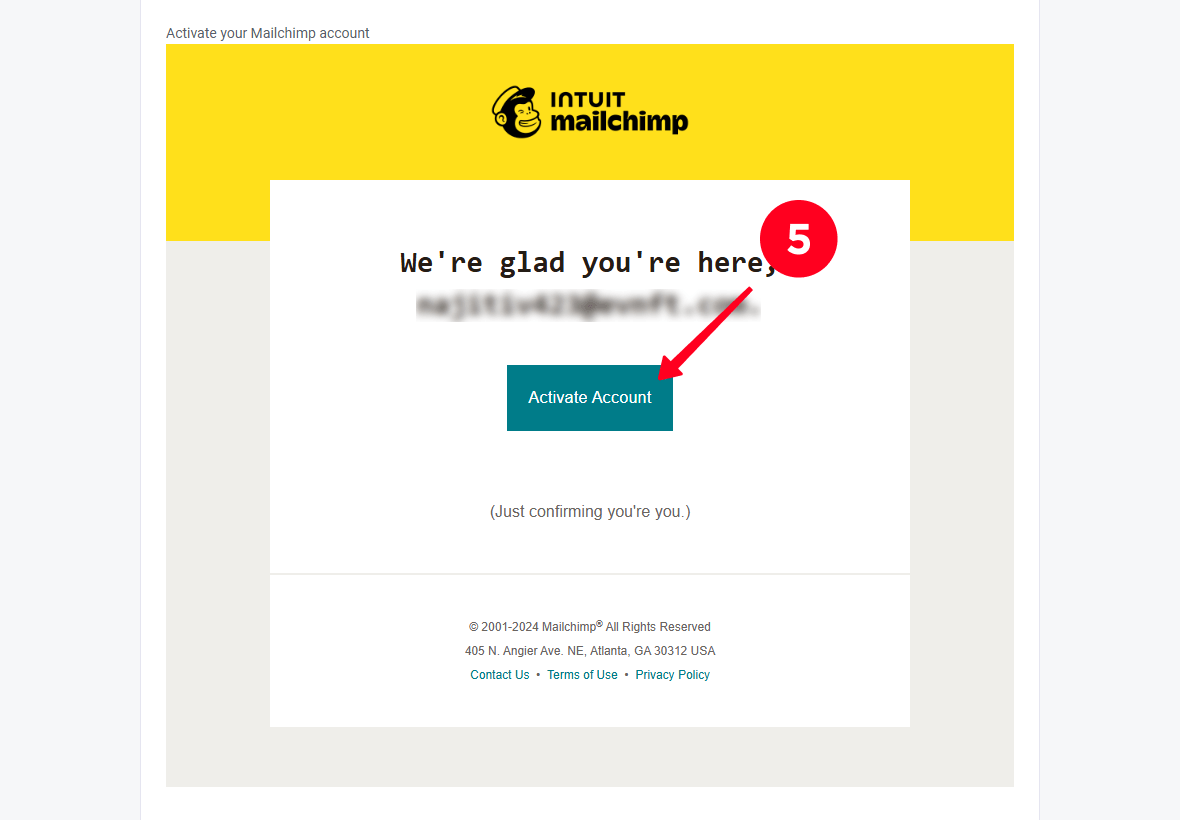
06. In dem geöffneten Fenster füllen Sie das Feld Vorname aus.
07. Füllen Sie das Feld Nachname aus.
08. Geben Sie den Namen Ihres Unternehmens im Feld Unternehmensname an.
09. Klicke auf Weiter.
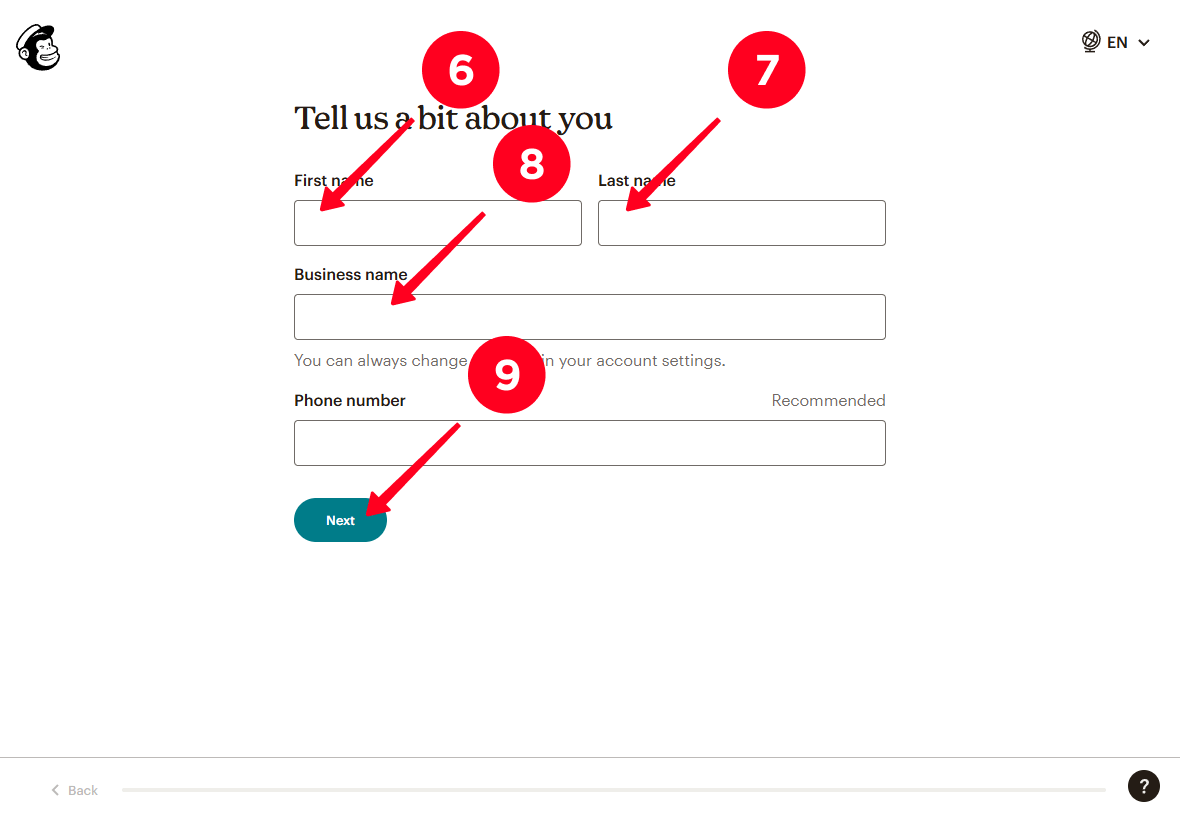
10. Geben Sie Ihre Geschäftsadresse im Feld Adresszeile (Straßenadresse oder Postfach) ein.
11. Die Felder Stadt, Bundesland / Provinz / Region, PLZ / Postleitzahl und Land werden automatisch ausgefüllt. Wenn sie nicht automatisch ausgefüllt werden, füllen Sie sie manuell aus.
12. Klicken Sie auf Next.
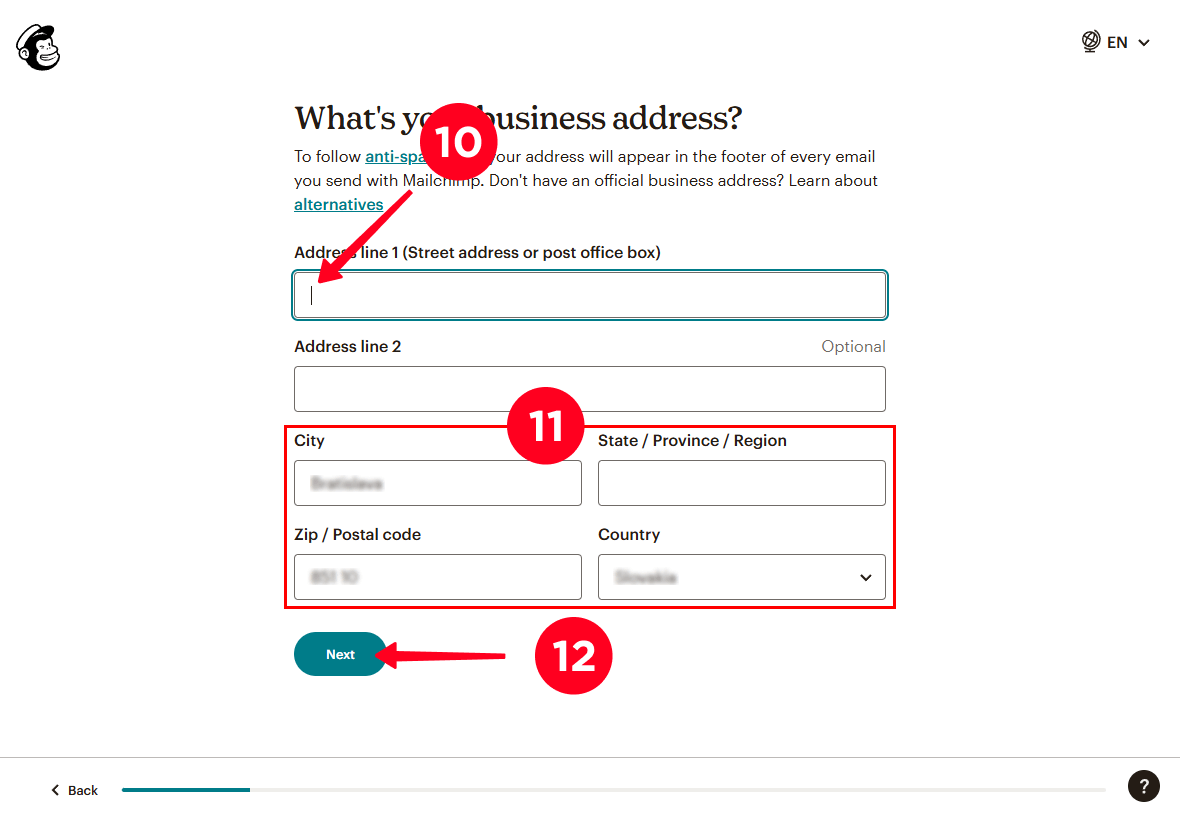
13. Wählen Sie Ihren Geschäftsbereich aus. Wir haben Medien, Inhalte oder Software gewählt.
14. Klicken Sie auf Weiter.
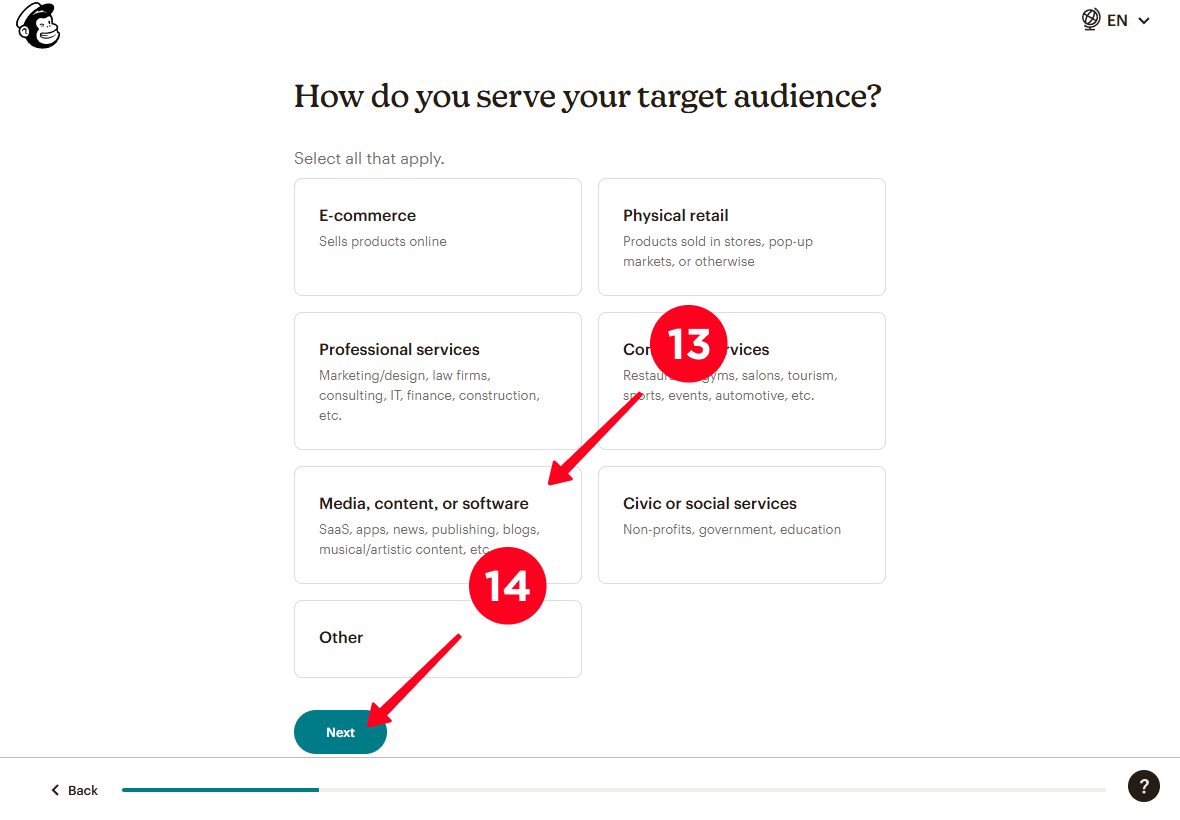
15. Sie haben die Möglichkeit, zusätzliche Informationen einzugeben oder diese Schritte zu überspringen. Wir haben auf Überspringen geklickt.
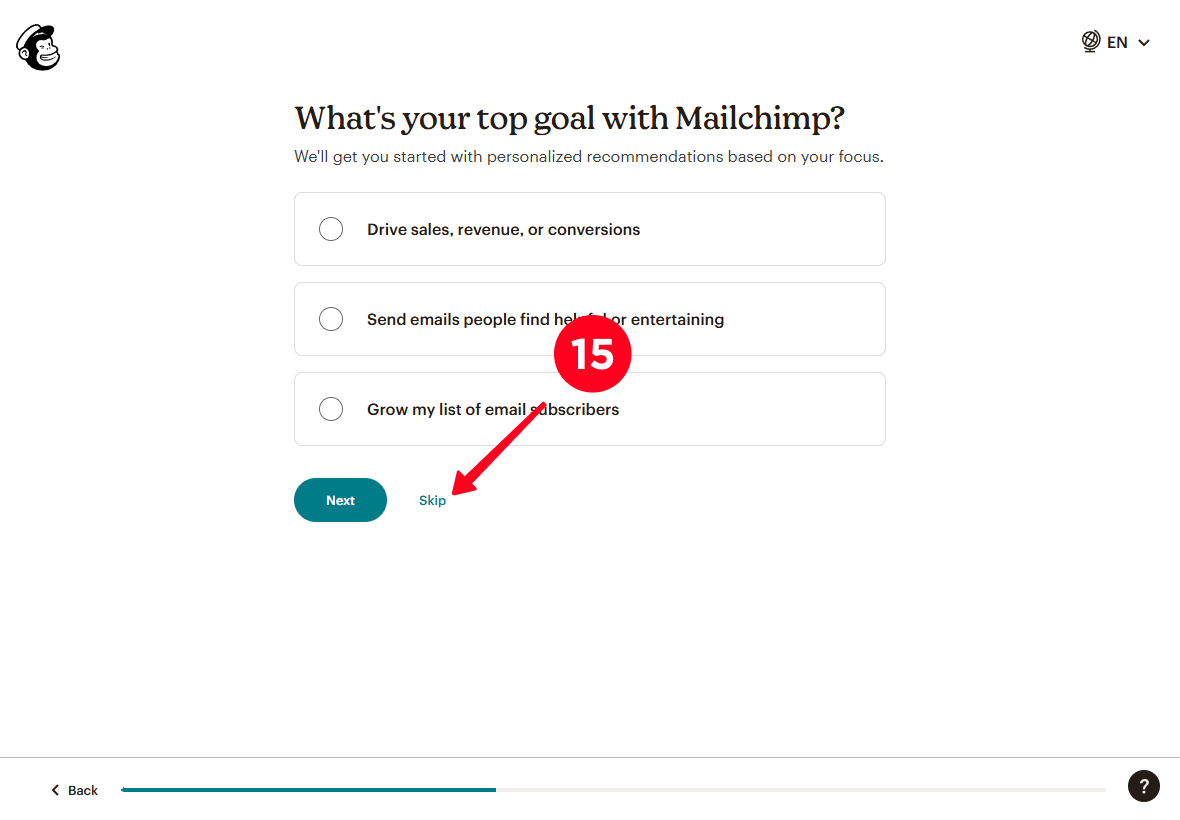
16. Wählen Sie einen Plan. Für den Anfang haben wir den Continue Free ausgewählt.
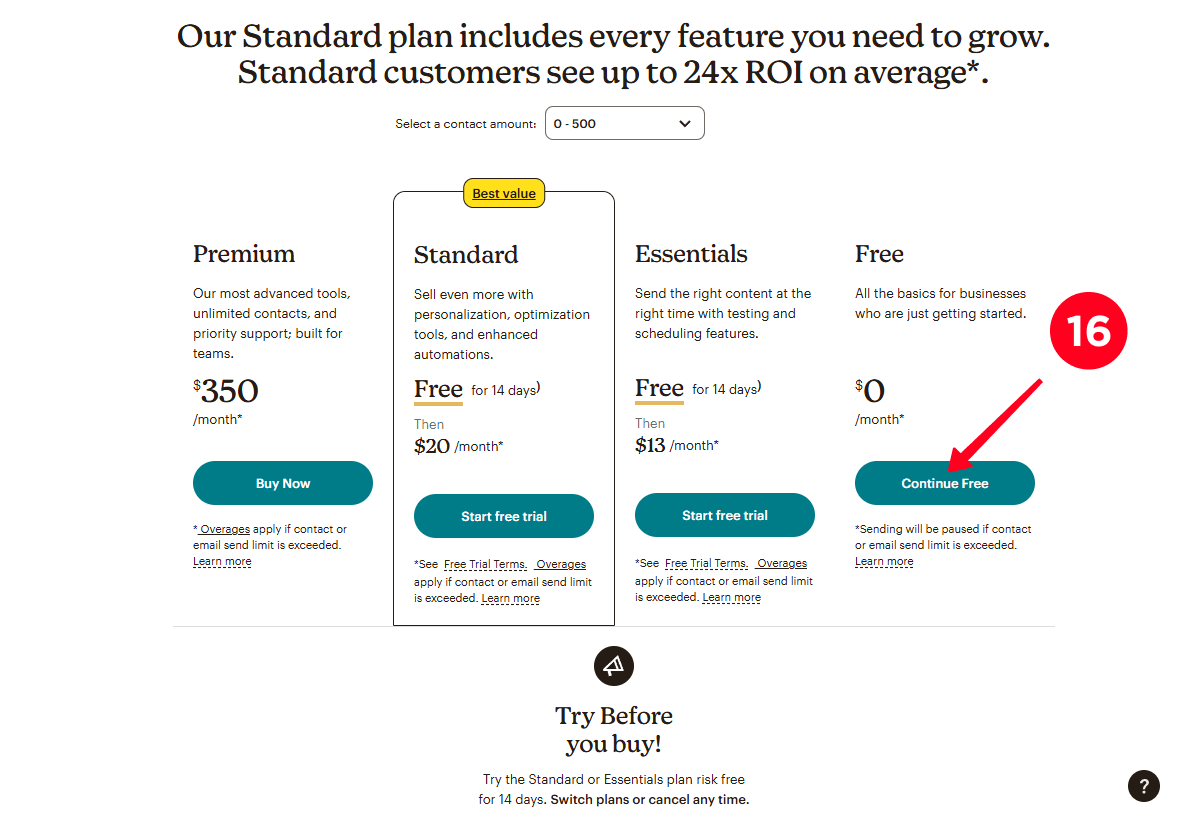
17. Warten Sie, bis das Konto eingerichtet ist.
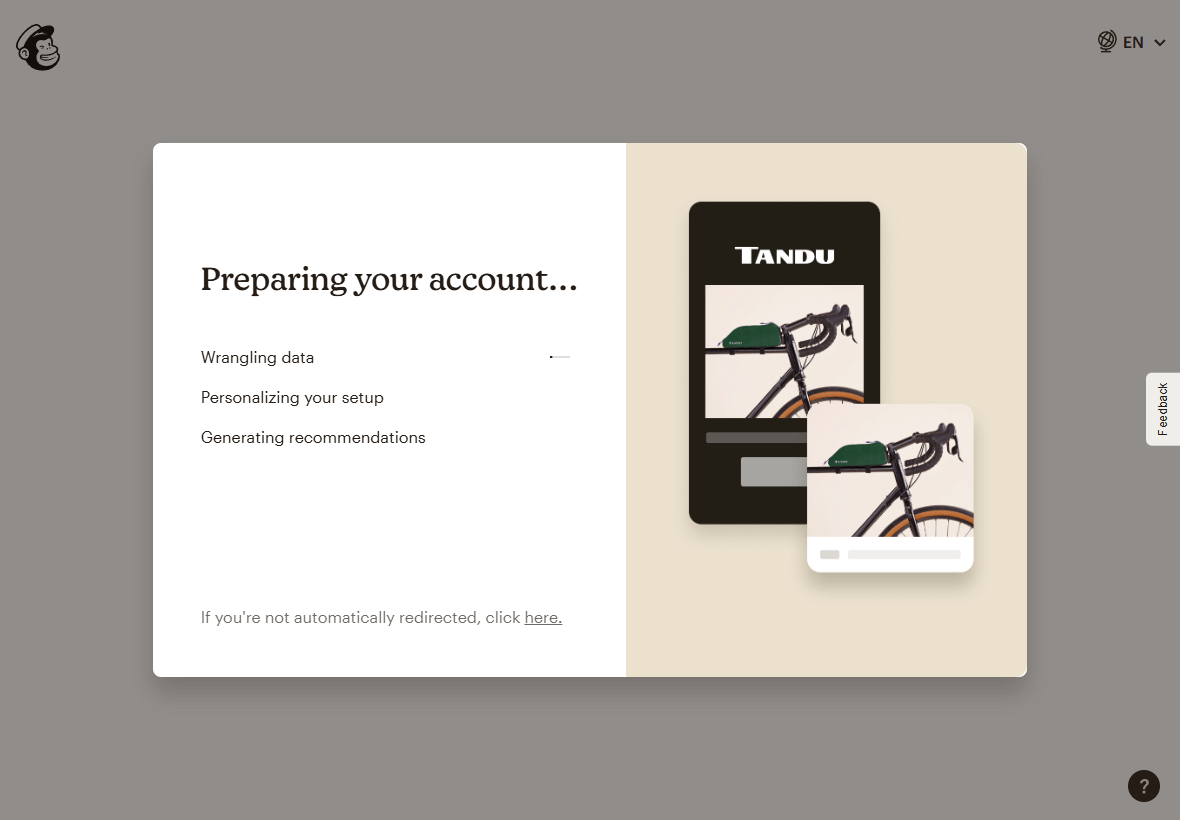
Ihr Mailchimp-Konto wurde erstellt. Jetzt müssen Sie Mailchimp mit Ihrer Taplink-Landingpage verbinden.
Um Mailchimp mit Taplink zu verbinden, müssen Sie zunächst einen API-Schlüssel in Mailchimp generieren. So geht's:
01. Klicken Sie in Mailchimp auf Ihr Profilsymbol.
02. Gehe zum Tab Account & billing.
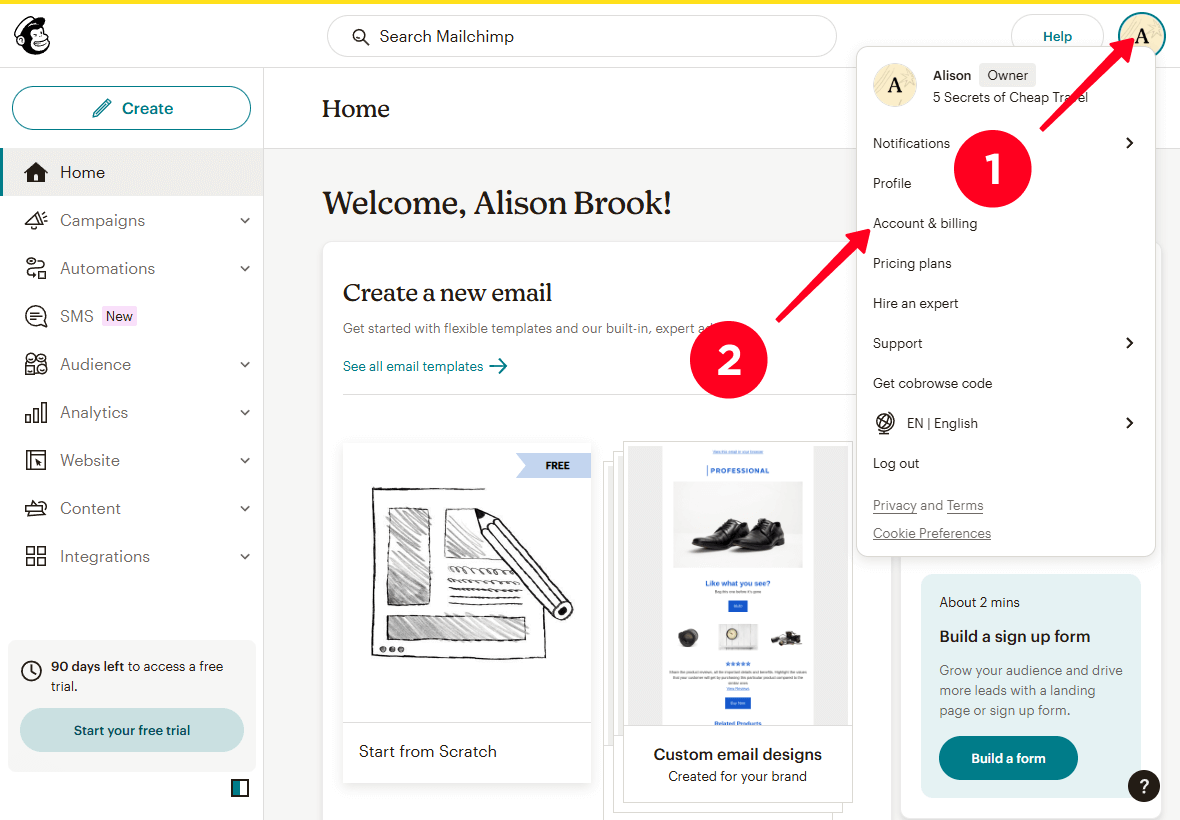
03. Öffnen Sie das Dropdown-Menü im Extras Tab.
04. Wählen Sie API-Schlüssel aus.
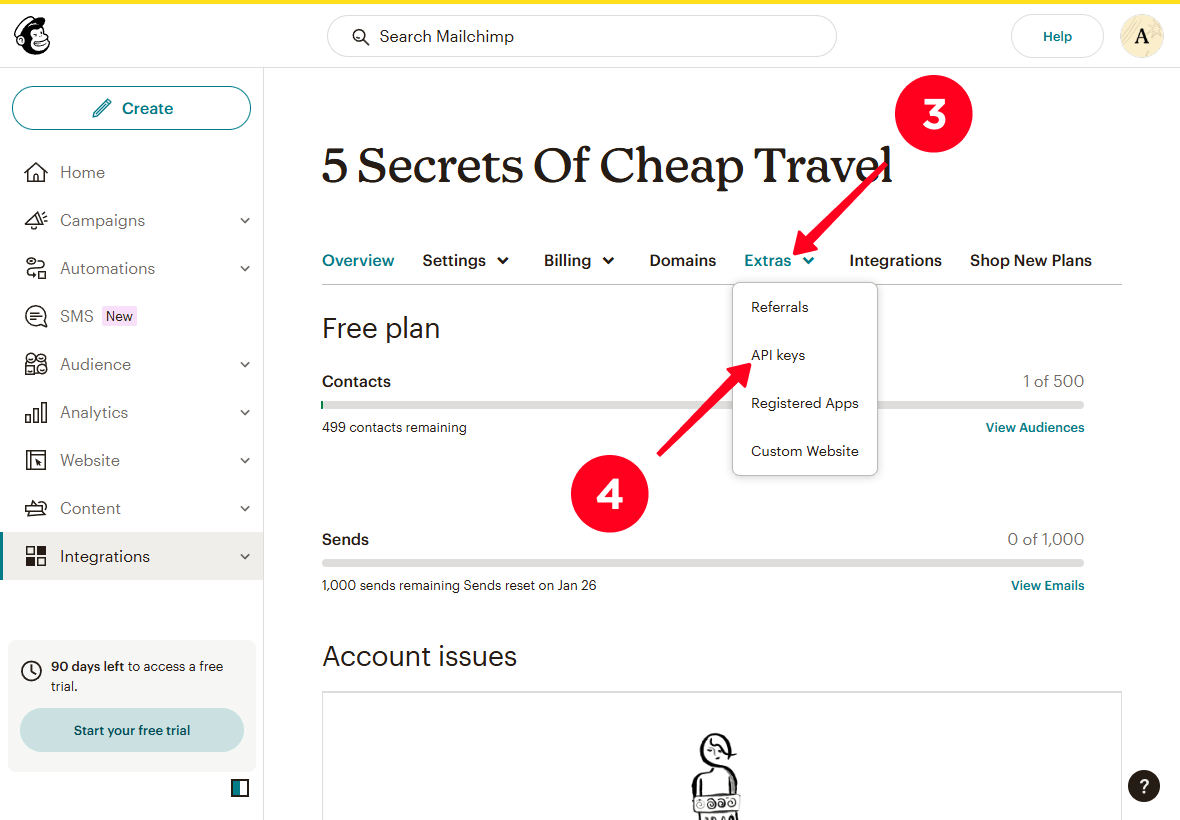
05. Blättern Sie nach unten und klicken Sie auf die Schaltfläche Schlüssel erstellen.
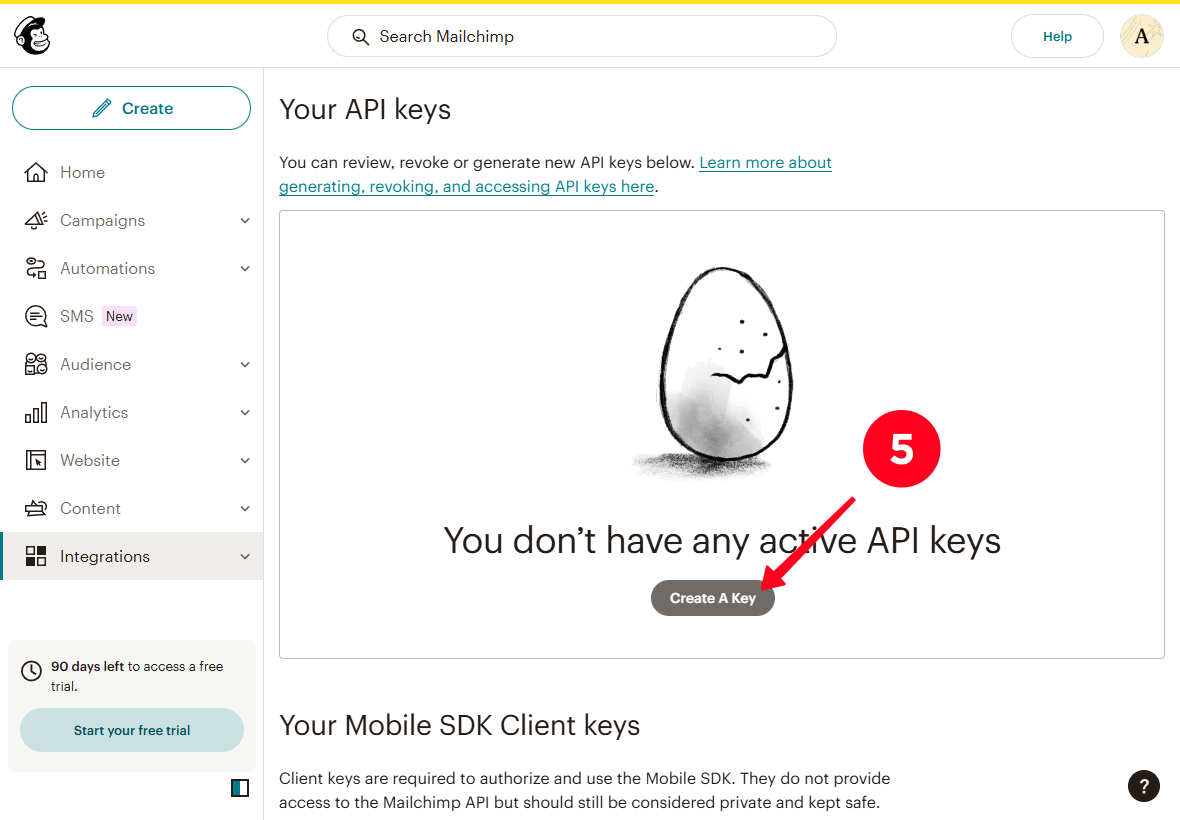
06. Erstellen Sie einen Schlüsselnamen und geben Sie ihn im Feld API-Schlüsselname ein.
07. Klicken Sie auf Generieren Sie den Schlüssel.
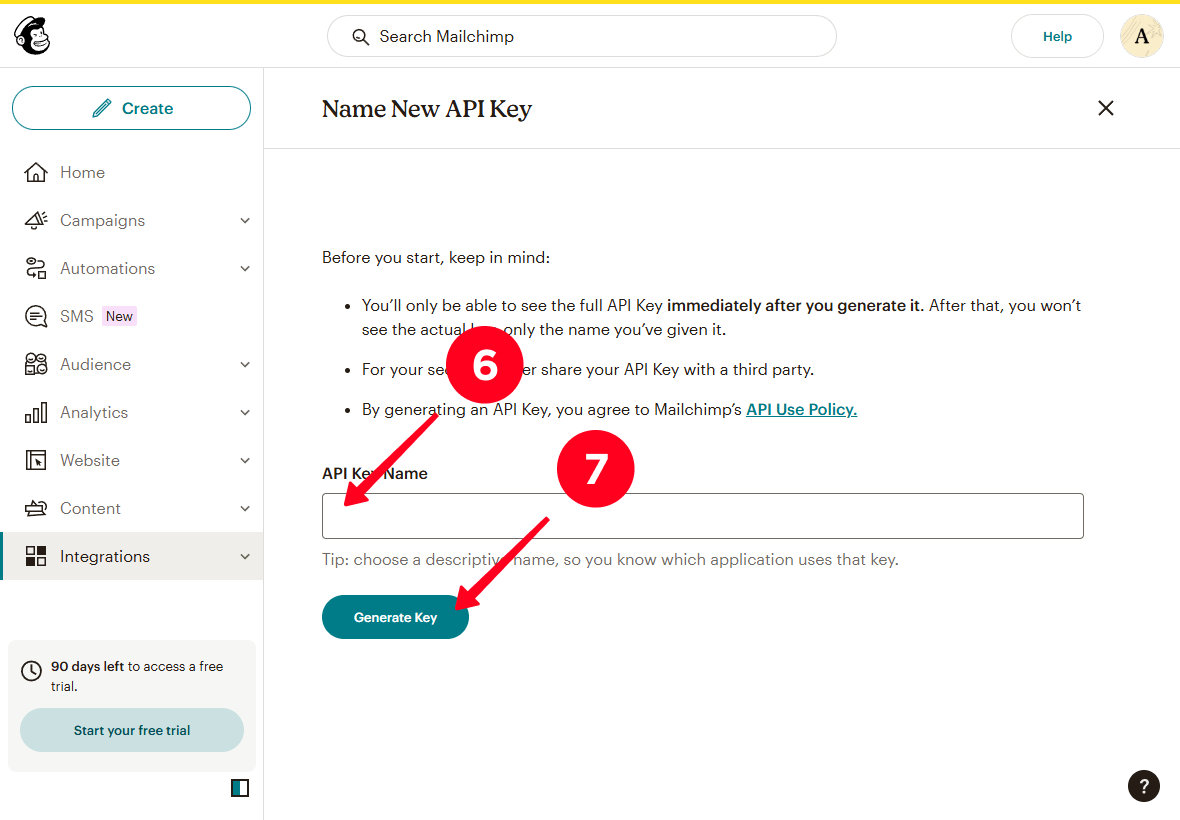
08. Kopieren Sie den Schlüssel, indem Sie auf In die Zwischenablage kopieren klicken.
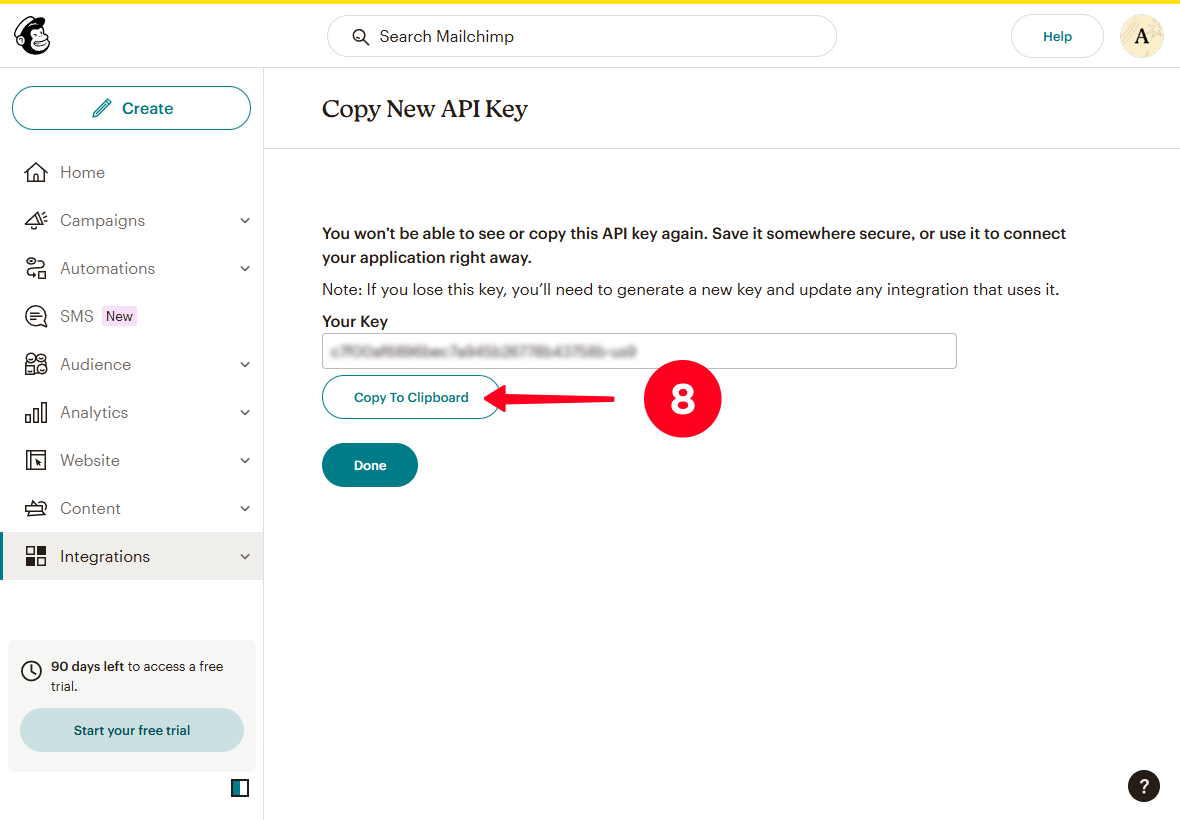
Nun müssen Sie diesen Schlüssel zu Taplink hinzufügen. Gehen Sie dazu zu Taplink und:
01. Tippen Sie auf das Hamburger-Menü.
02. Öffnen Sie den Add-ons Tab.
03. Blättern Sie auf der Seite nach unten und wählen Sie Mailchimp aus.
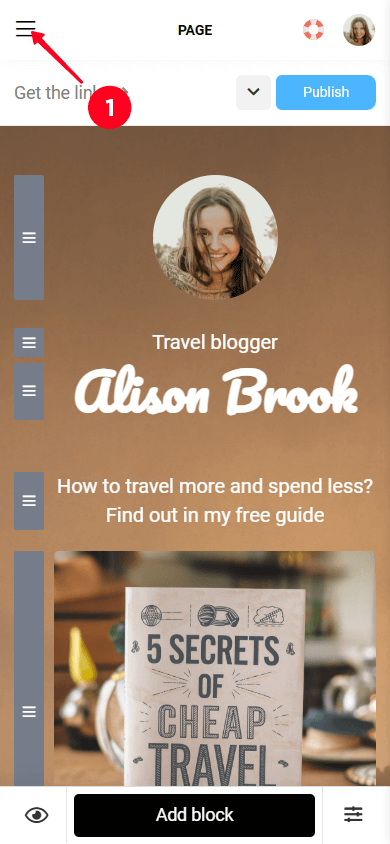
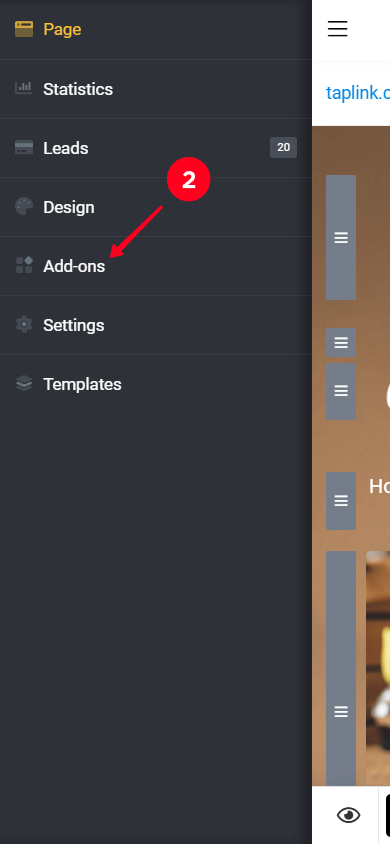
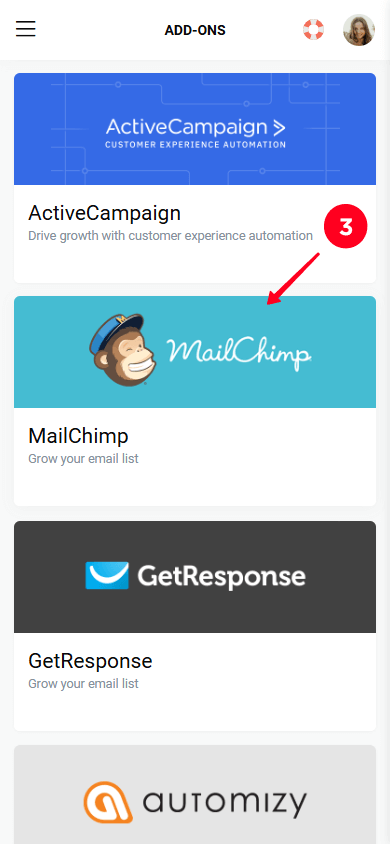
04. Klicken Sie auf Veröffentlichen.
05. Geben Sie den von Ihnen generierten API-Schlüssel in Mailchimp im Feld API-Zugriffsschlüssel ein.
06. Klicken Sie auf Aktivieren.
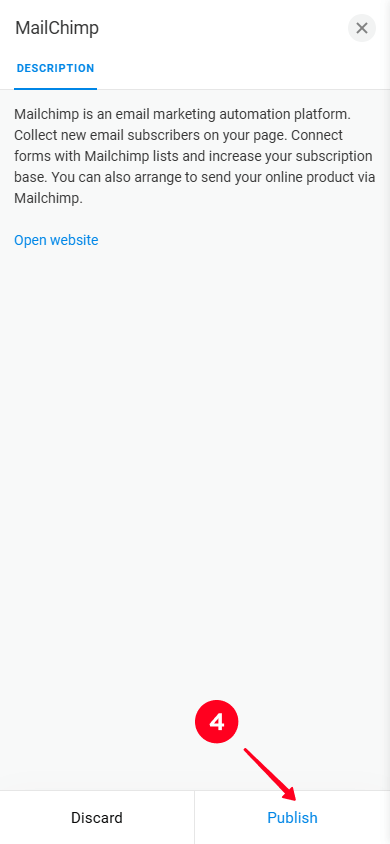
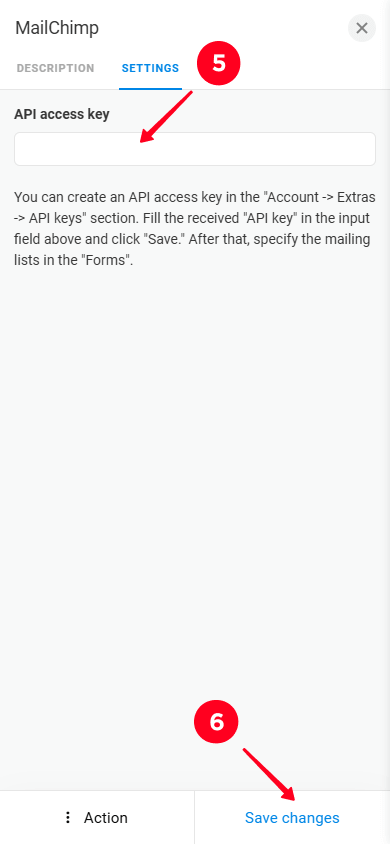
07. Klicken Sie auf das Hamburger-Menü.
08. Gehe zum Seite Register.
09. Scrollen Sie nach unten und klicken Sie auf den Formularblock.
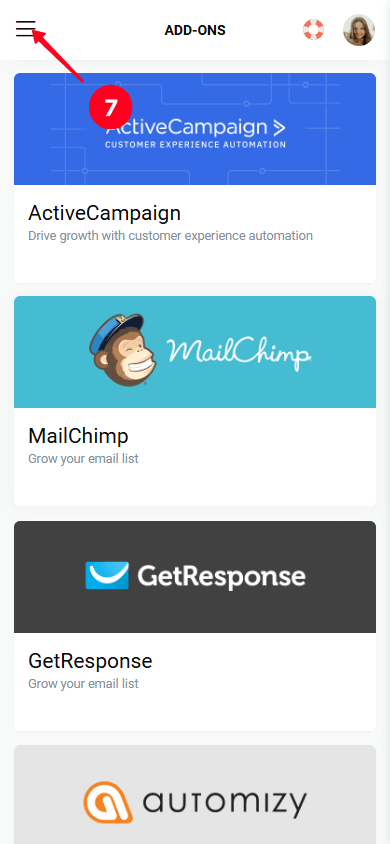
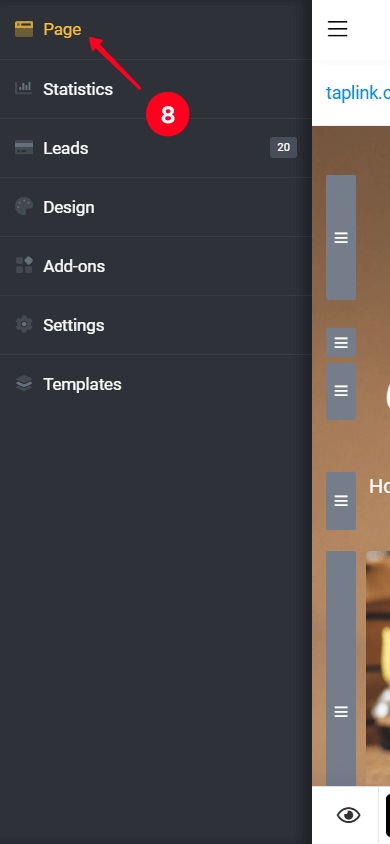
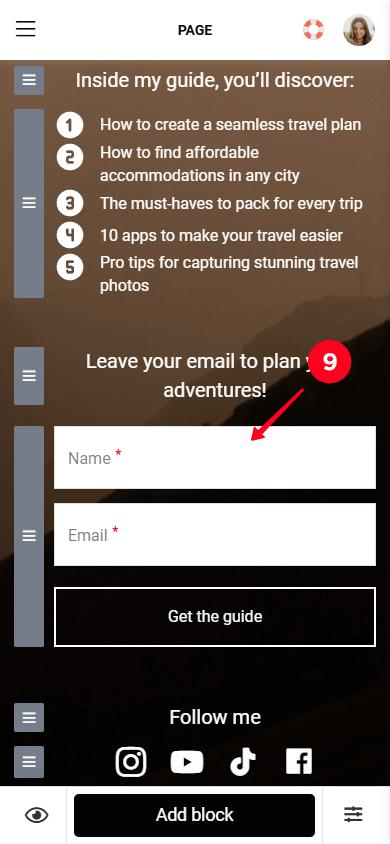
10. Gehe zum Tab Add-ons.
11. Markieren Sie das Kästchen neben Mailchimp.
12. Tippen Sie in der Dropdown-Liste im Feld Neuer Lead auf den Namen der Zielgruppe. Wenn Sie unsere Anleitung befolgt haben, gibt es nur eine Zielgruppe in der Liste. Mailchimp erstellt sie automatisch, wenn Sie sich anmelden.
13. Klicke auf Änderungen speichern.
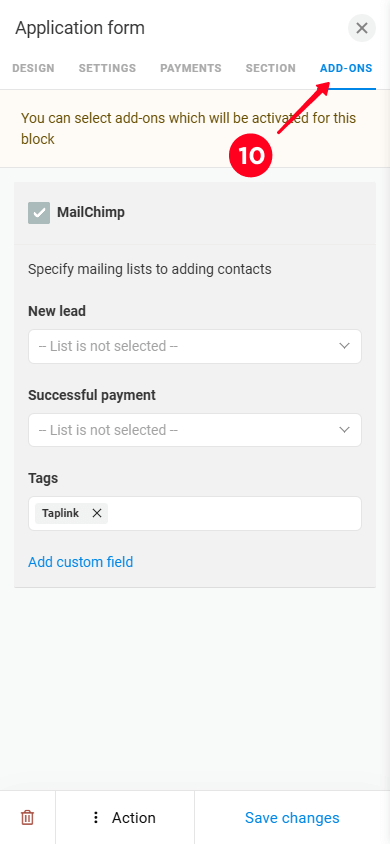
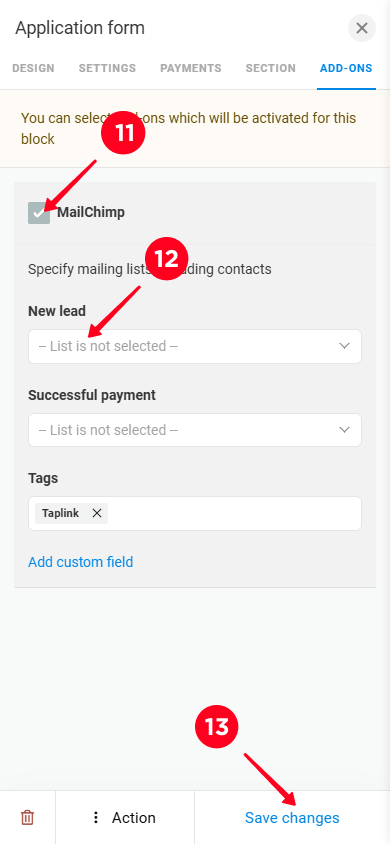
Erledigt! Mailchimp ist jetzt mit Ihrer Taplink-Seite synchronisiert.
Als nächstes werden wir in Mailchimp herausfinden, wie man die Daten der Besucher anzeigen kann, die Ihr Formular ausgefüllt haben.
Jedes Mal, wenn ein neuer Besucher Ihr Formular auf der Landingpage ausfüllt, werden seine Daten automatisch mit Ihrem Mailchimp-Konto geteilt.
Um die gesammelten Kontakte in Mailchimp zu sehen:
- Im Hauptmenü auf Zielgruppe klicken, um das Dropdown-Menü zu öffnen.
- Klicken Sie auf Alle Kontakte.
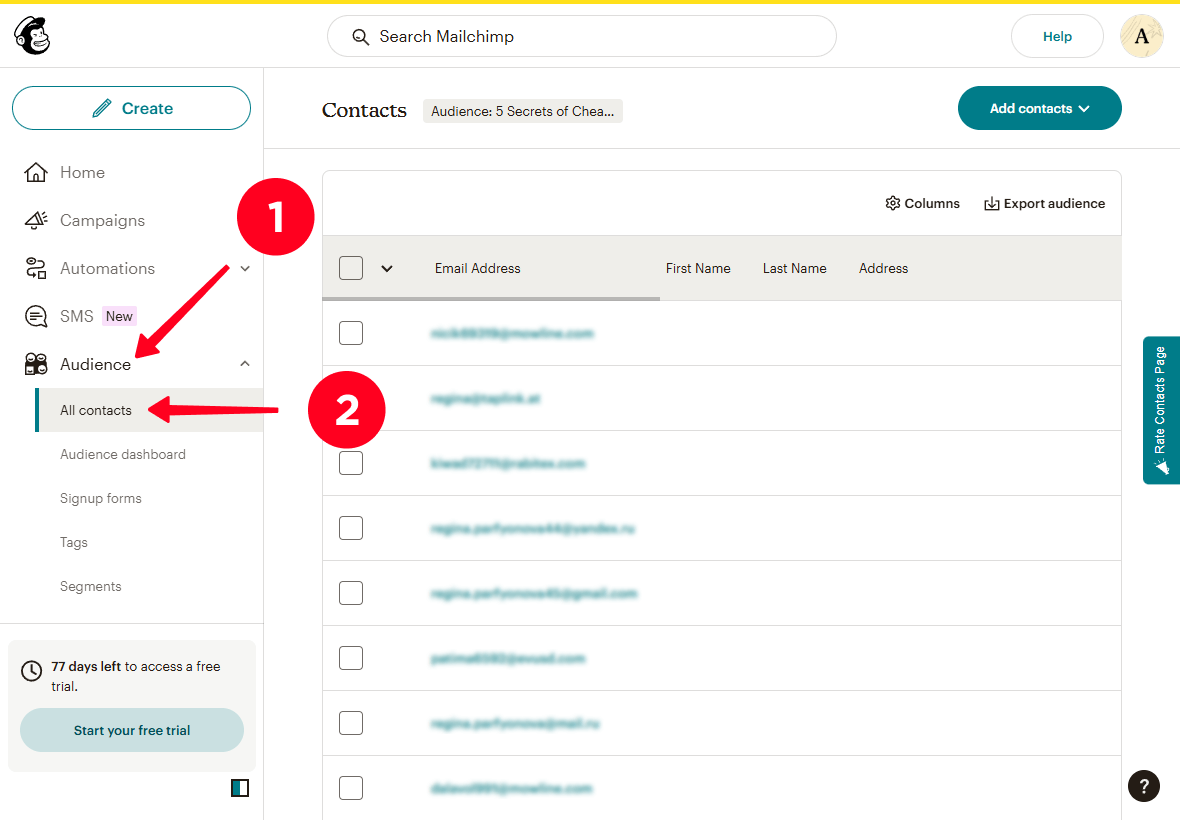
Hier sehen Sie alle Daten, die Besucher in Ihrem Opt-in-Formular hinterlassen haben.
Es ist nun an der Zeit, eine E-Mail-Kampagne für Ihre Kontakte zu erstellen.
Mailchimp ermöglicht Ihnen, E-Mails zu entwerfen und sie alle gleichzeitig an all Ihre Kontakte zu senden. Nehmen wir an, Sie sind ein Reiseblogger — Sie könnten eine E-Mail an Ihre Abonnenten senden und ihnen eine Beratung anbieten, um ihre Reise zu planen.
Nachfolgend erklären wir, wie Sie eine E-Mail anhand dieses Beispiels gestalten können. Bevor Sie dies jedoch tun, möchten Sie vielleicht die E-Mail-Adresse überprüfen, um Probleme beim Versenden Ihrer E-Mails an Abonnenten zu vermeiden.
Lass uns ganz am Anfang anfangen — öffne den E-Mail-Editor. So geht's:
01. Klicken Sie auf die Schaltfläche Erstellen.
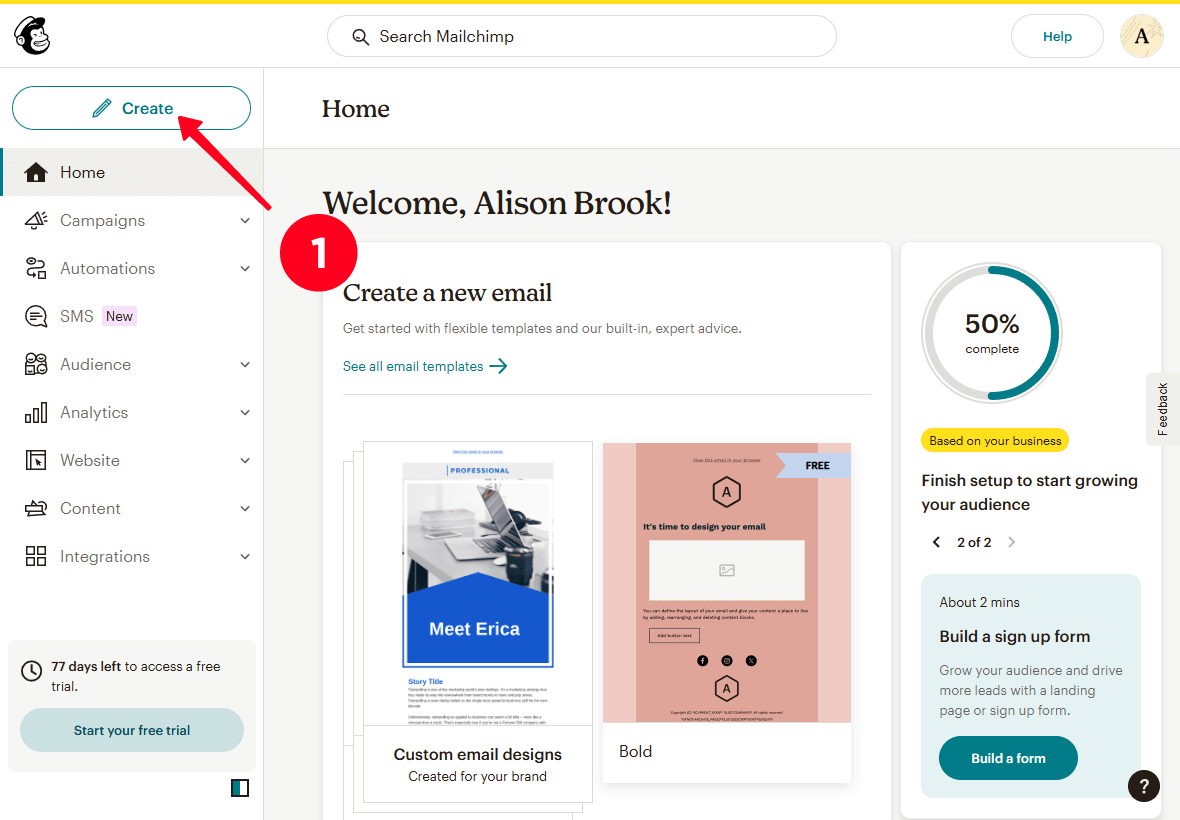
02. Klicken Sie auf Design Email im Feld Regular email.
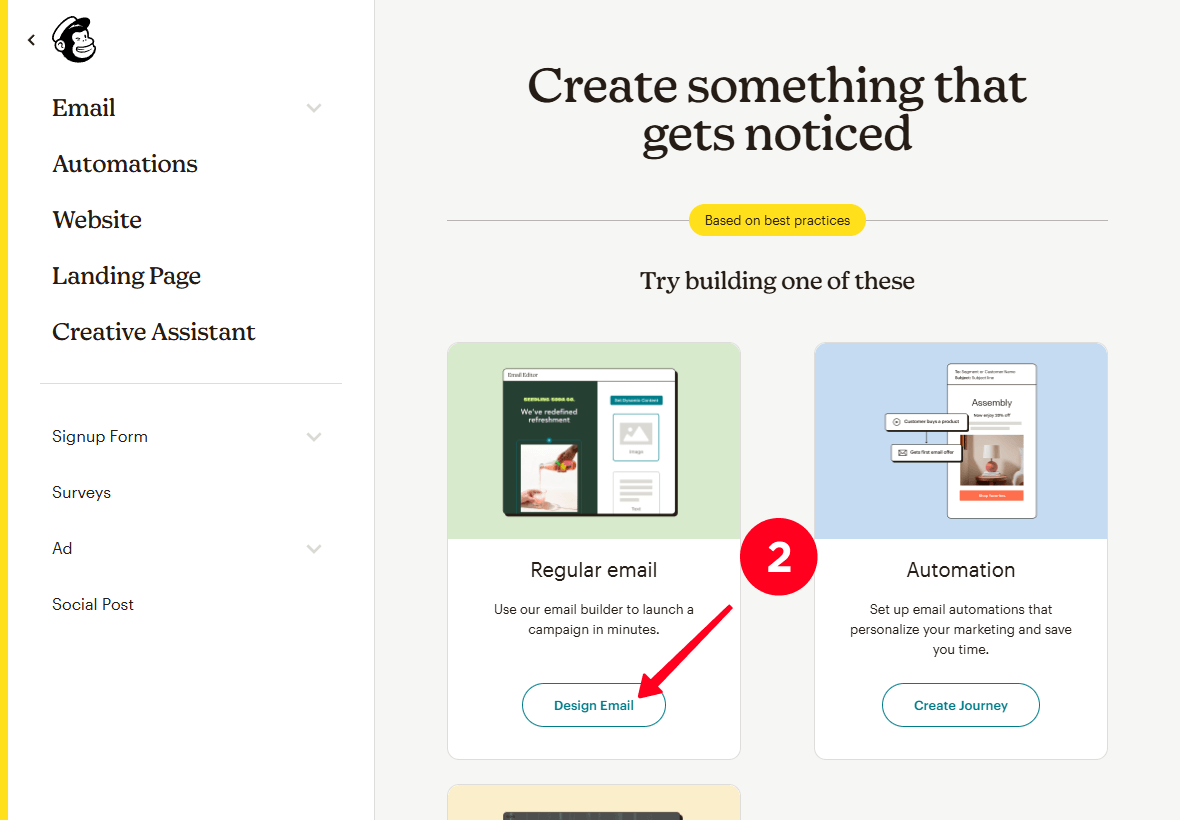
03. Wählen Sie die Vorlagen-Vollständigkeit aus oder erstellen Sie eine E-Mail von Grund auf. Wir haben das Grundlayout ausgewählt.
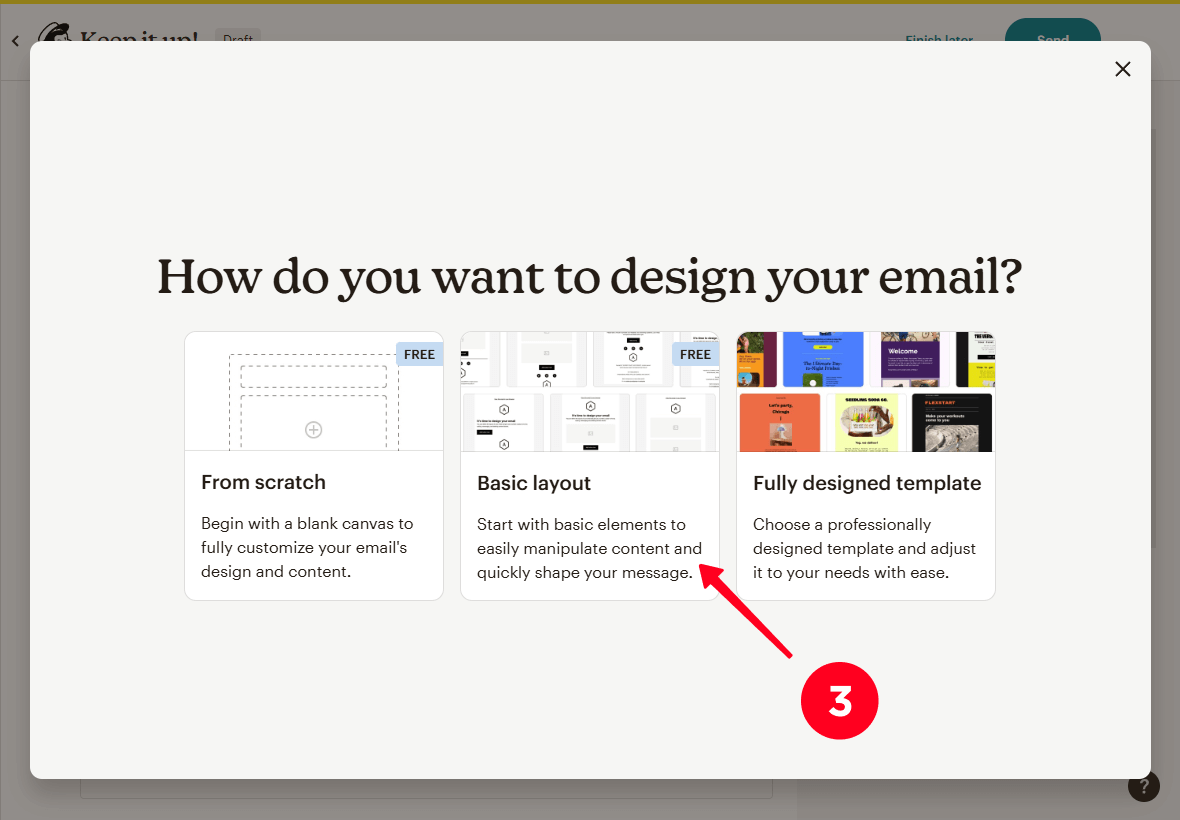
04. Wählen Sie eine Vorlage aus der Liste aus, schweben Sie über die Vorlage und klicken Sie auf Anwenden. Wir haben uns entschieden, die Minimal-Vorlage zu verwenden.
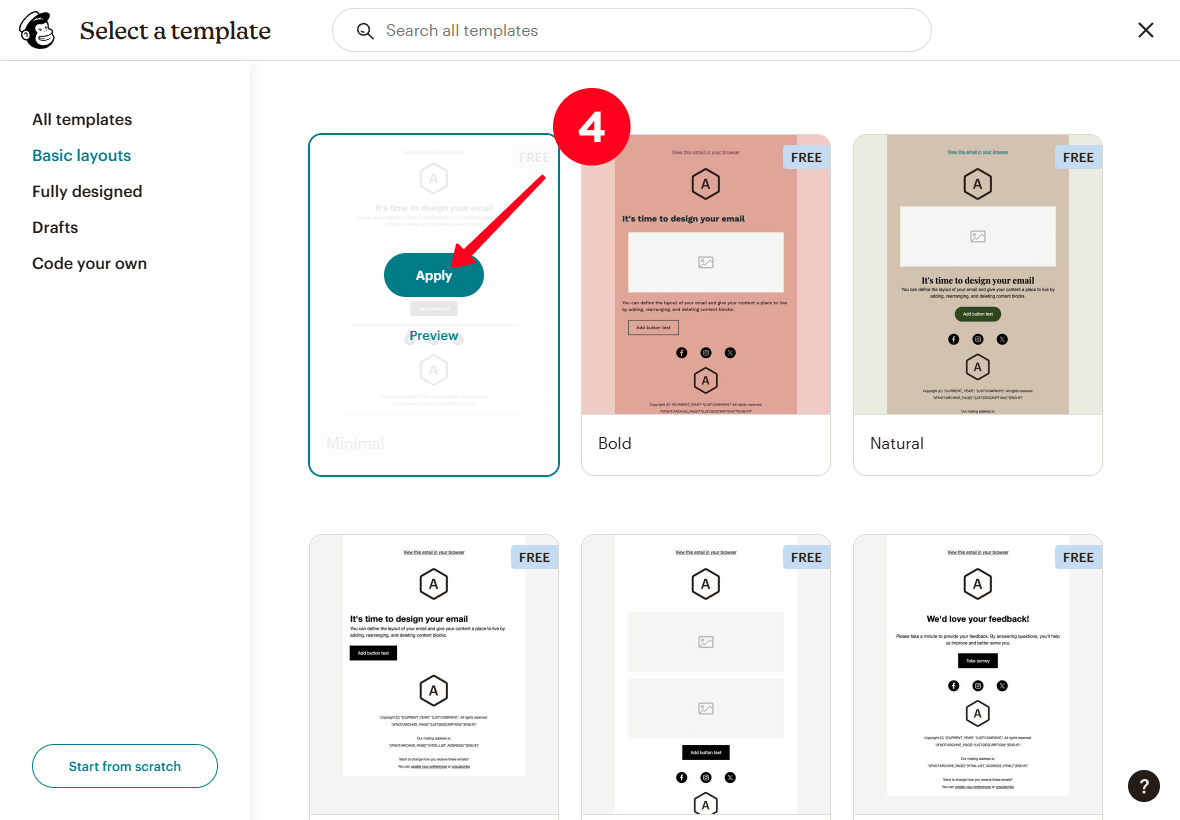
Großartig, Sie haben den E-Mail-Editor geöffnet. Im Folgenden erklären wir, wie Sie anpassen können:
- Ein Logo.
- Text.
- Ein Bild.
- Ein Knopf.
- Links zu sozialen Medien.
- Hintergrund.
Beginnen wir mit einem Logo. Hierfür können Sie Ihr Business-Logo oder Ihr Foto verwenden.
Um es einzurichten:
01. Klicken Sie auf das Logo, um die Logoeinstellungen zu öffnen.
02. Klicken Sie auf Logo festlegen, um ein Bild hochzuladen.
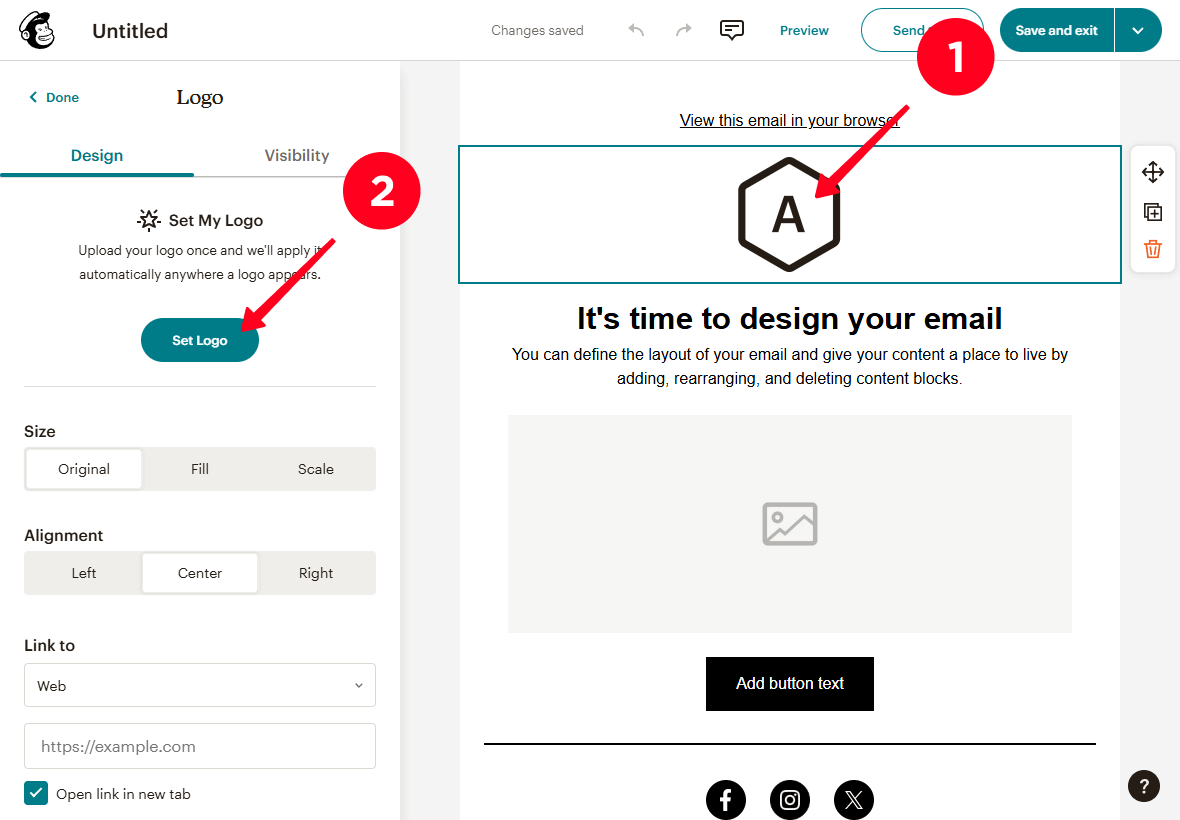
03. Wahlweise können Parameter wie Größe, Ausrichtung, Verknüpfung zu und andere angepasst werden.
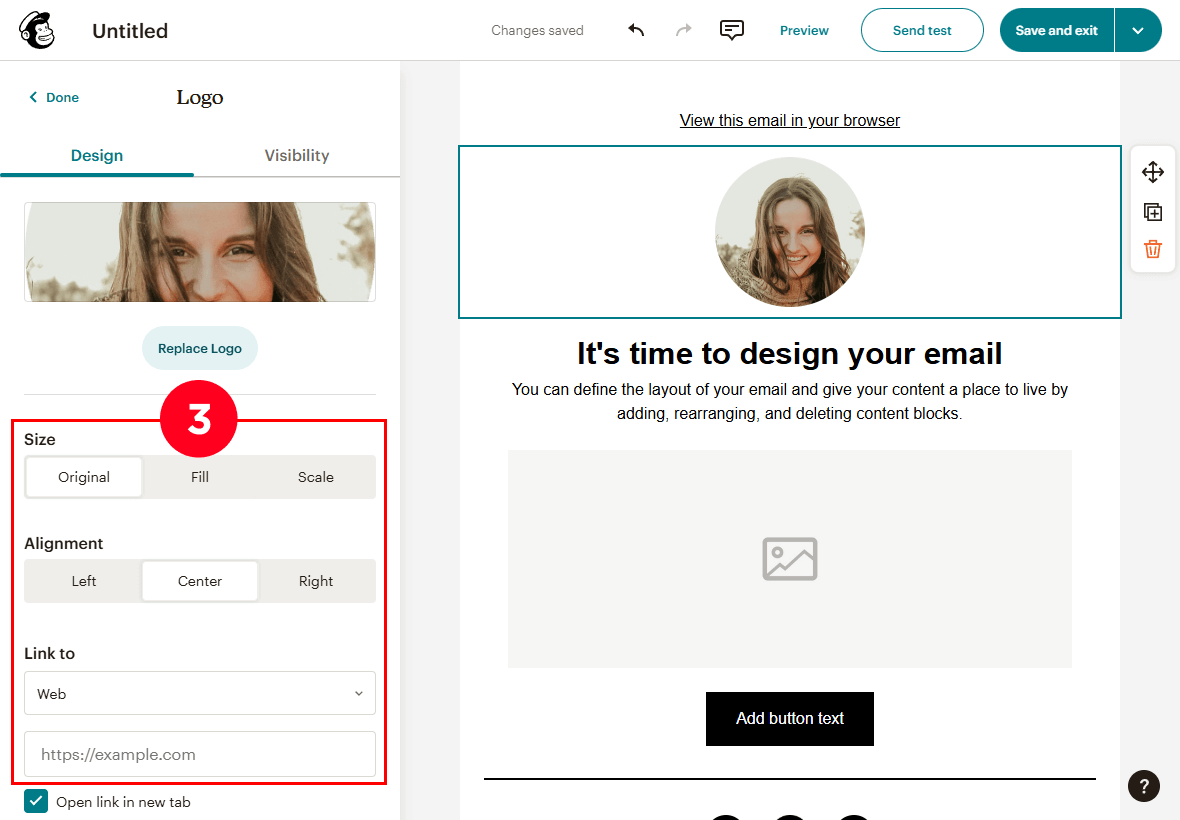
Jetzt bearbeiten Sie den Text in Ihrer E-Mail.
01. Löschen Sie den Platzhaltertext und schreiben Sie Ihre eigene Überschrift und E-Mail-Text.
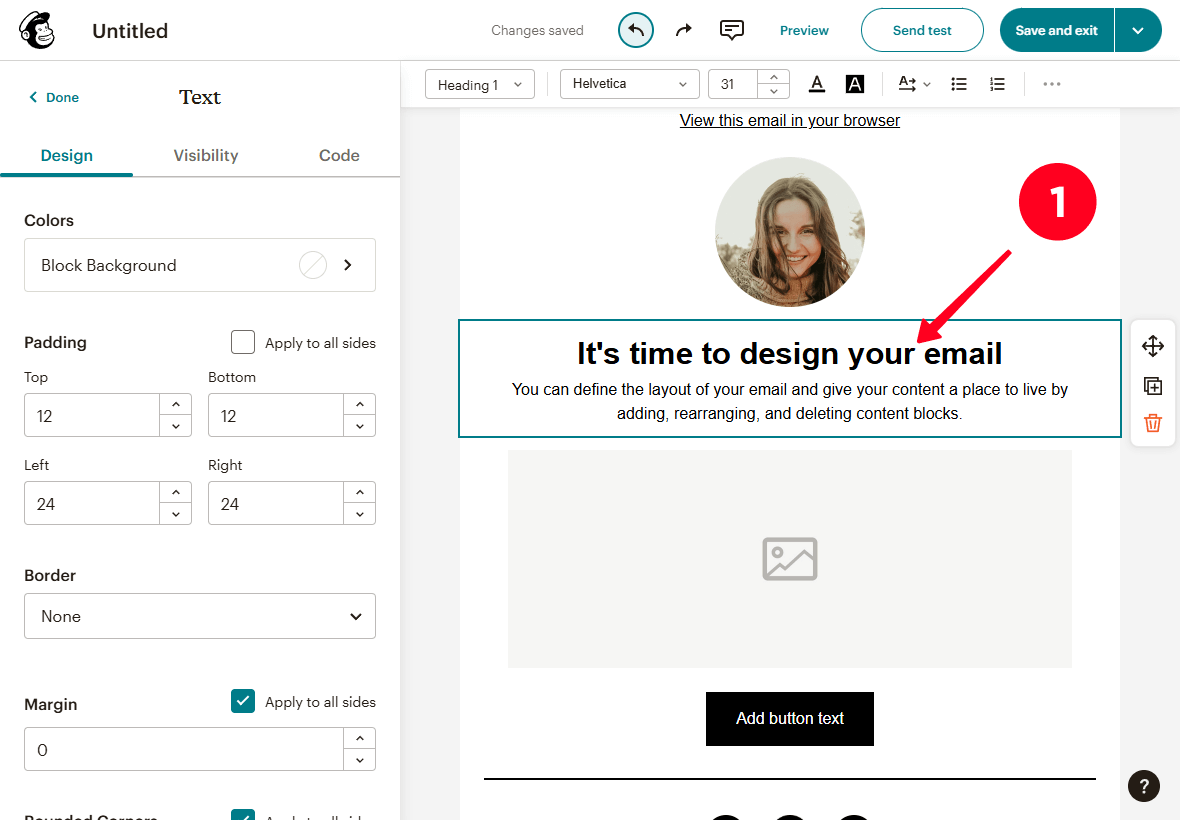
02. Optional können Sie im Einstellungsmenü auf der linken Seite Texteinstellungen wie Farben, Auffüllungen, Rahmen, Ränder und mehr vornehmen. Sie können auch den Typ der Überschrift, die Schriftart, die Textgröße, die Textfarbe und andere Parameter im oberen Einstellungsmenü ändern.
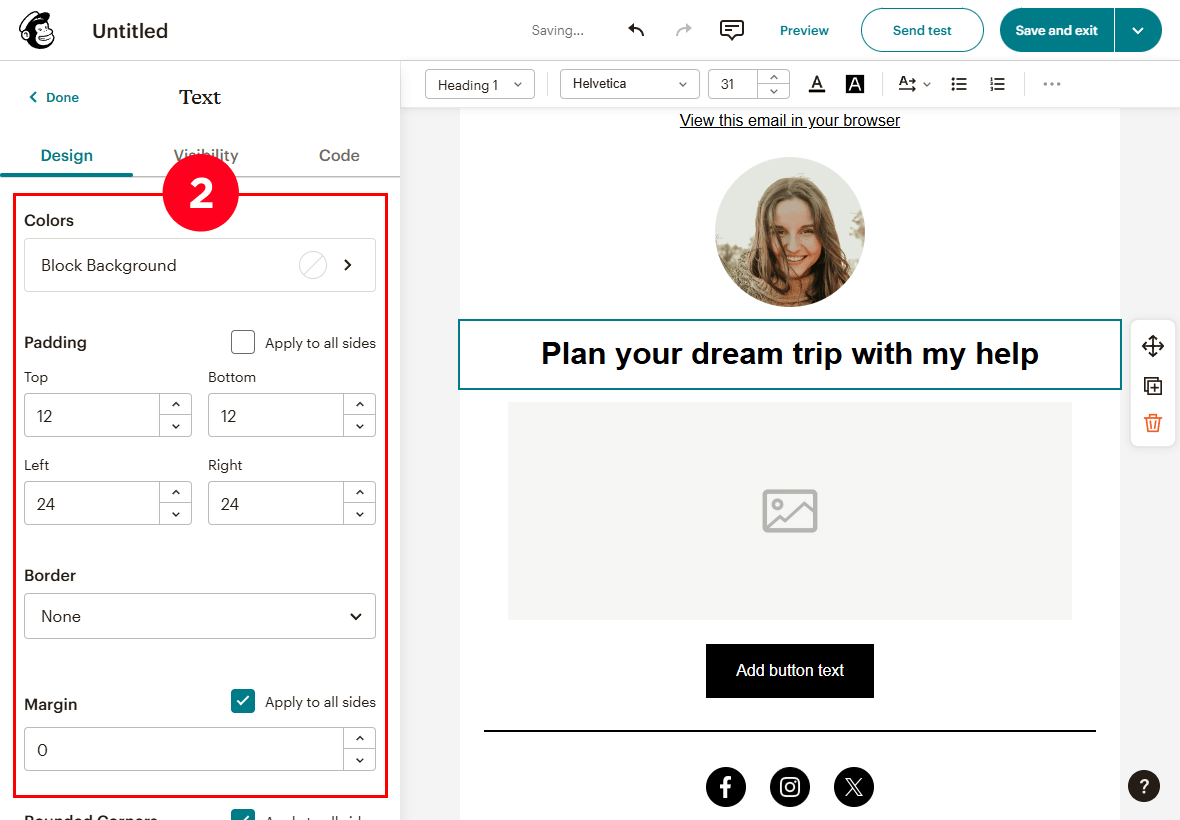
Jetzt zum Bild. Hier ist, wie es hinzugefügt wird:
01. Klicken Sie auf das Bild, um seine Einstellungen zu öffnen.
02. Klicken Sie auf Hinzufügen, um das Dropdown-Menü zu öffnen und ein Bild hinzuzufügen.
03. Wählen Sie Bild hochladen und laden Sie ein Bild von Ihrem Gerät hoch.
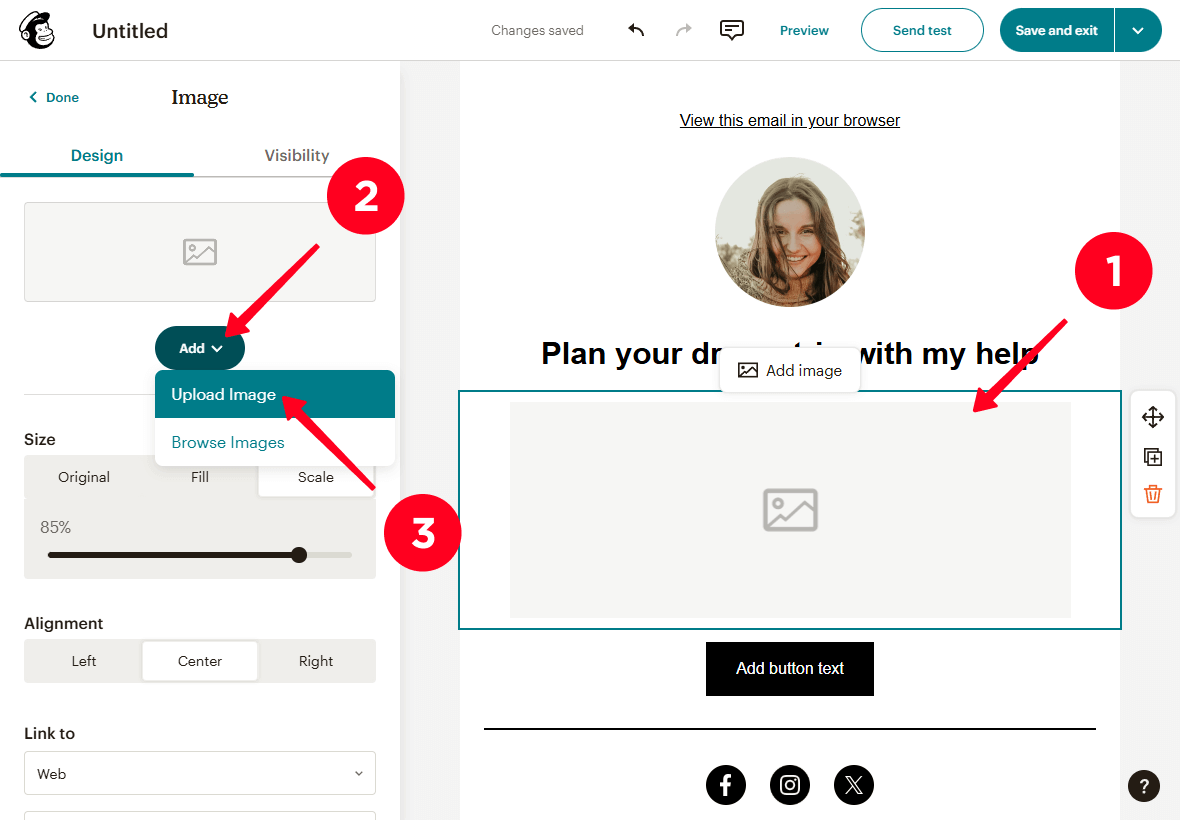
04. Optional können Sie Bild-Einstellungen wie Größe, Ausrichtung, Verlinkung zu und andere anpassen.
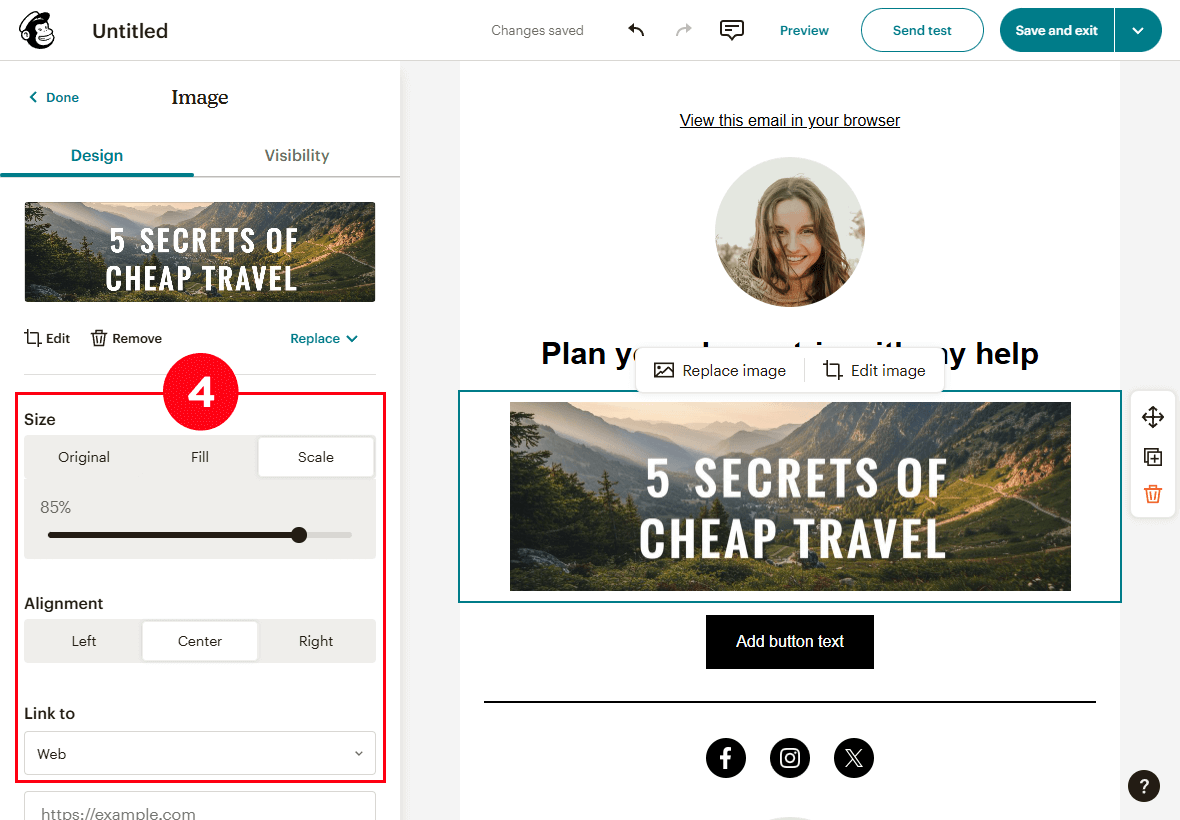
Richten wir die wichtigste Funktion ein — die Schaltfläche zum Buchen eines Beratungsgesprächs.
01. Klicke auf die Schaltfläche und aktualisiere den Text.
02. Im Dropdown-Menü unterhalb des Links zum Feld wählen Sie aus, wie Sie möchten, dass Abonnenten einen Beratungstermin vereinbaren. Wenn Sie beispielsweise Telefon auswählen, können Ihre Abonnenten Sie anrufen.
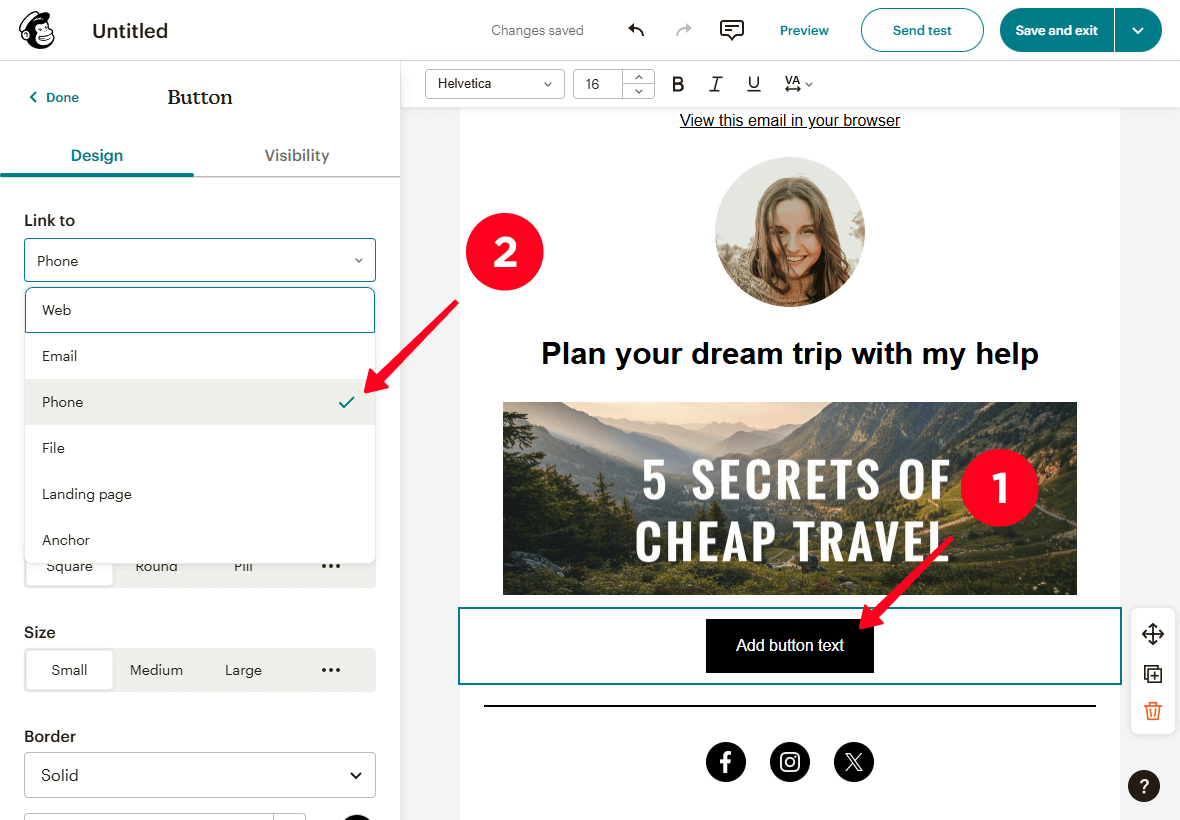
03. Geben Sie Ihre Telefonnummer ein.
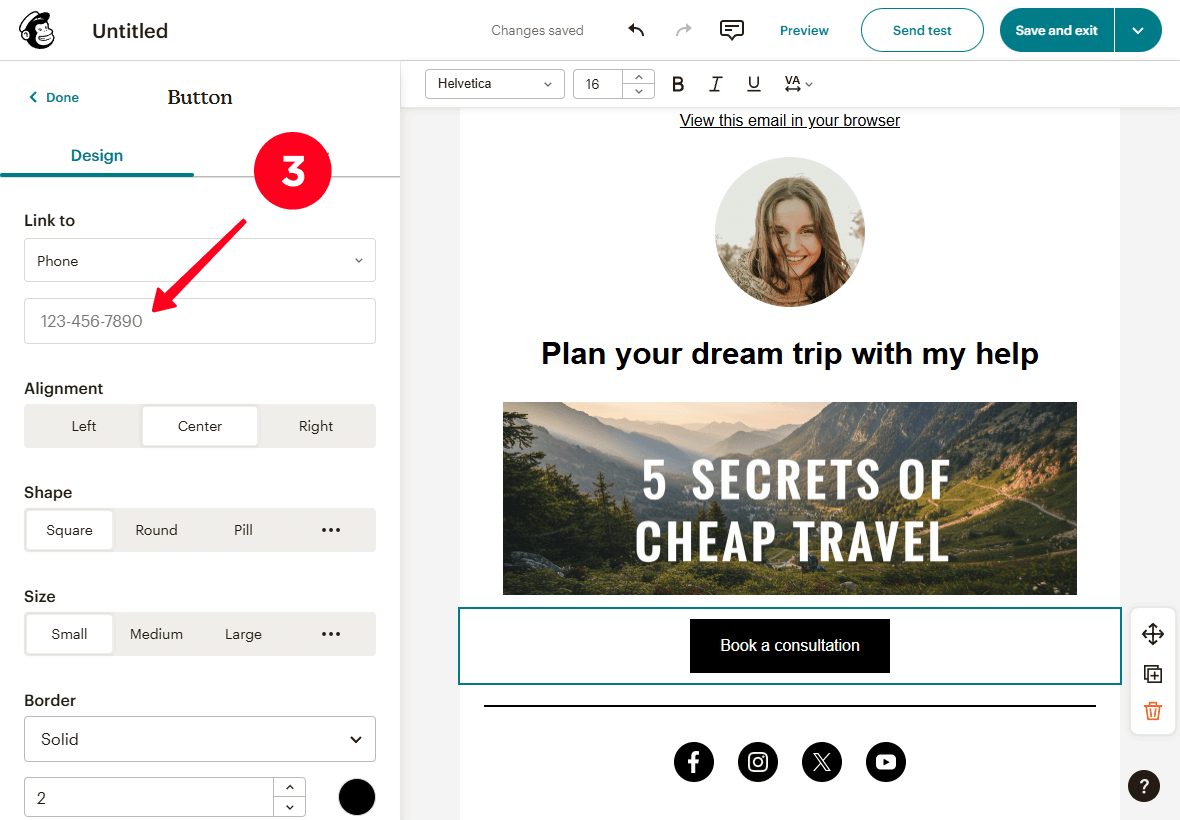
04. Optional können Sie die Einstellungen für die Schaltflächen anpassen, z. B. Ausrichtung, Form, Größe, Umrandung und andere.
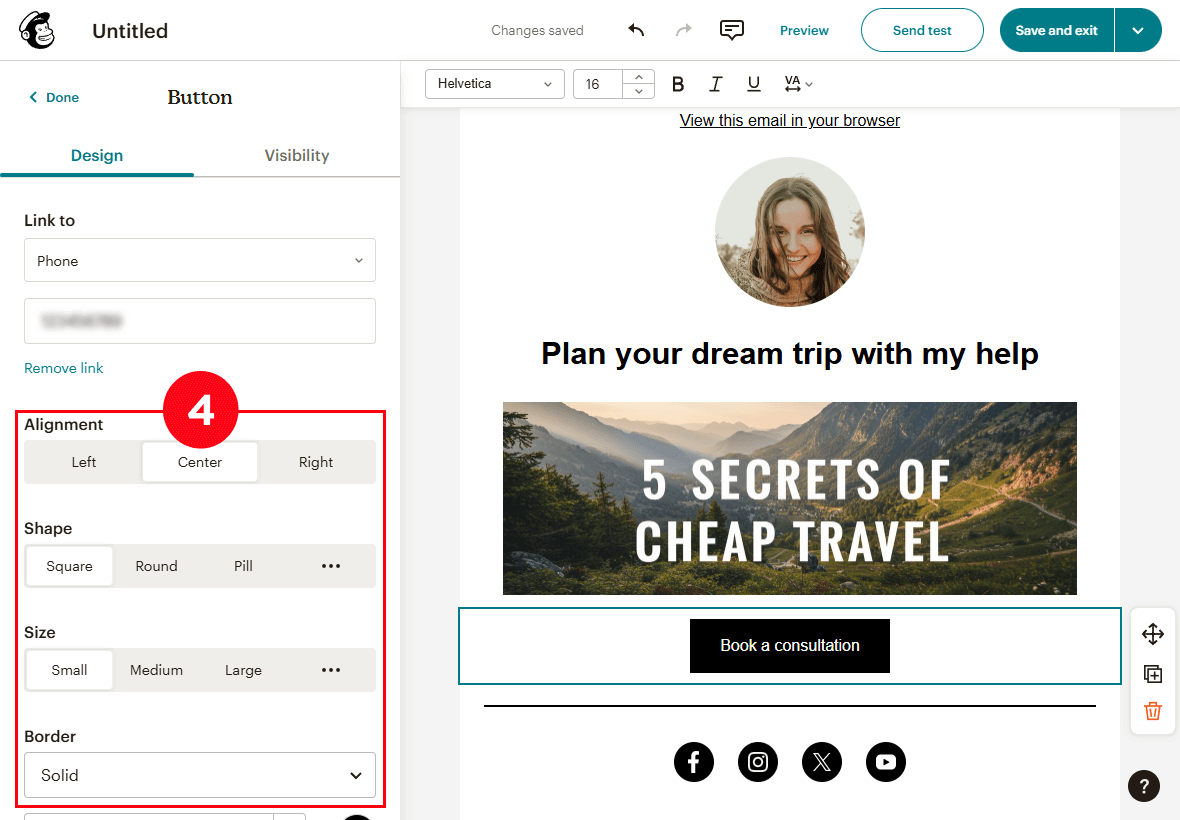
Am Ende der E-Mail können Sie auch Links zu Ihren Social-Media-Profilen hinzufügen. Auf diese Weise können Abonnenten schnell darauf zugreifen, um Ihnen eine Frage zu stellen oder mehr über Sie zu erfahren.
So richten Sie Social-Media-Links ein:
01. Klicken Sie auf die sozialen Medien Icons, um sie zu bearbeiten.
02. Fügen Sie Ihre Benutzernamen der sozialen Medien in die entsprechenden Felder ein.
03. Klicken Sie auf das Papierkorb-Symbol, um einen unnötigen Social-Media-Link zu löschen.
04. Klicken Sie auf Ein weiteres soziales Link hinzufügen, um ein weiteres soziales Mediaprofil hinzuzufügen.
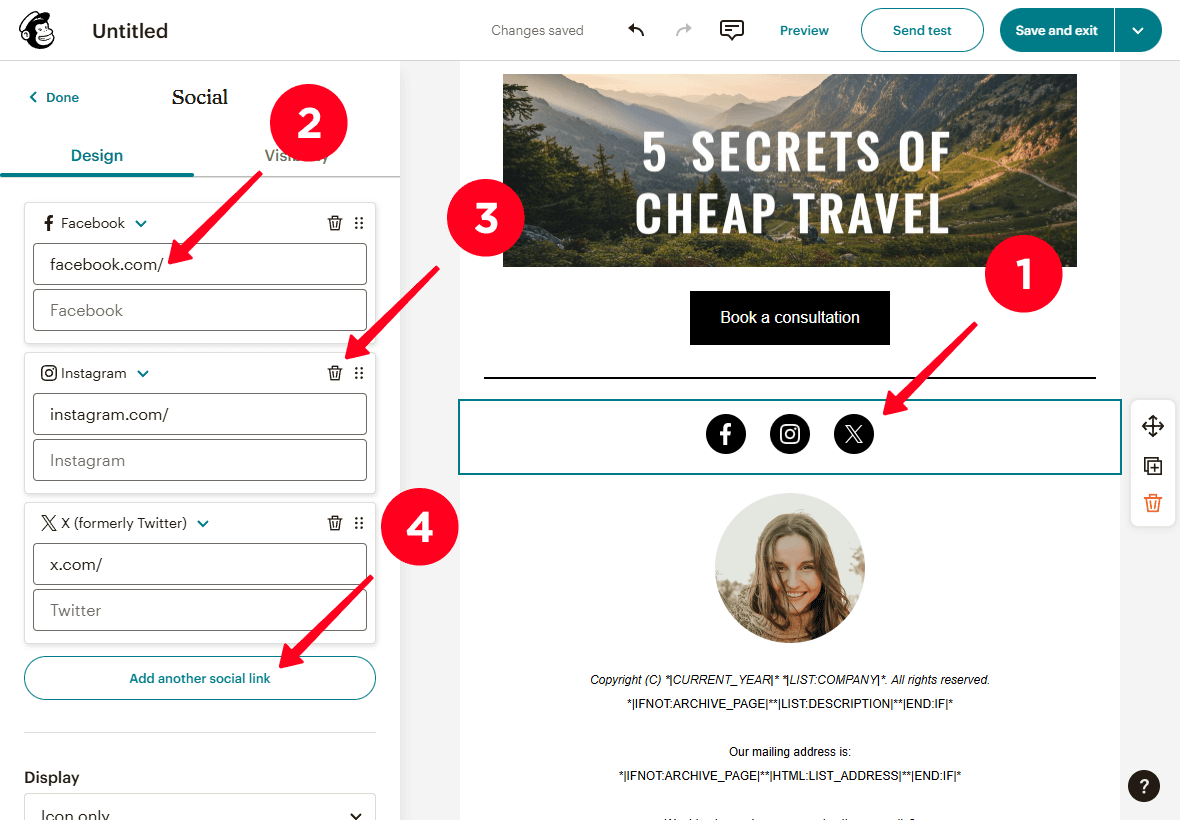
05. Wählen Sie aus dem Dropdown-Menü im hinzugefügten Feld das gewünschte soziale Medium aus. Zum Beispiel YouTube.
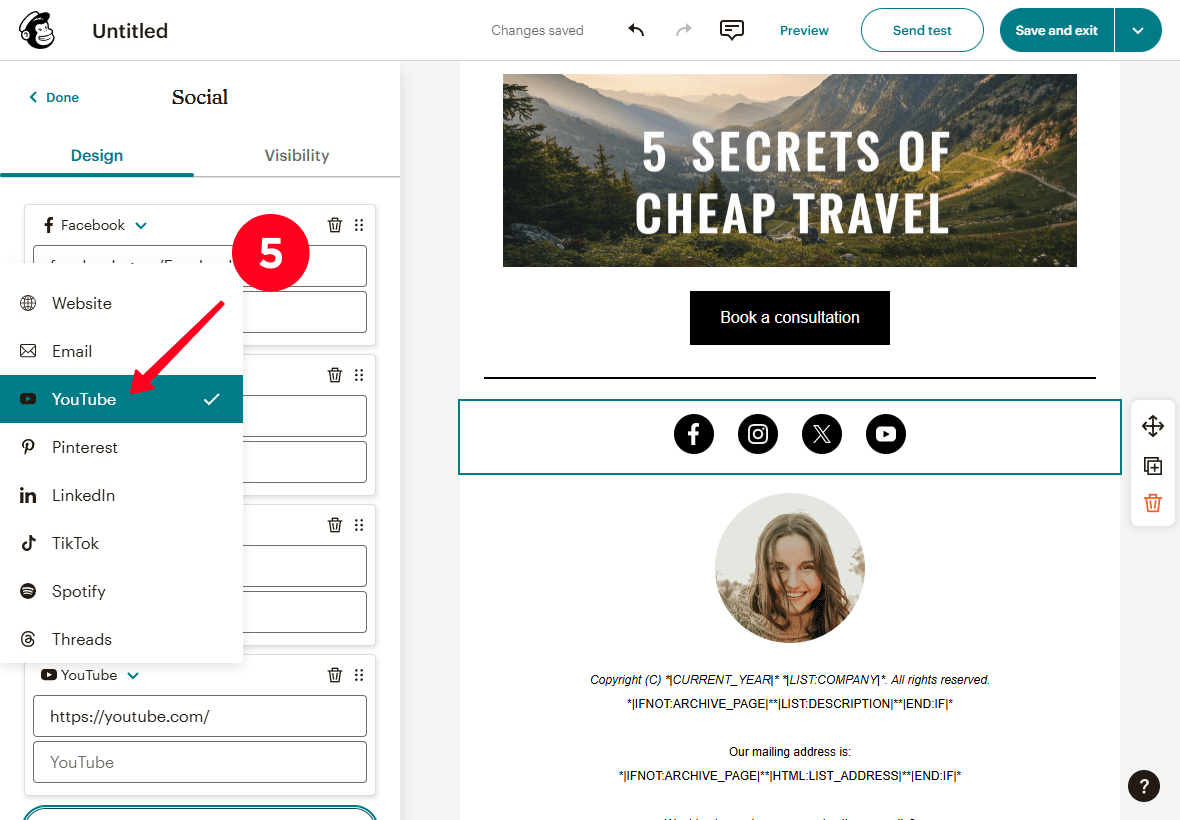
06. Optionally, adjust settings such as Display, Icon Style, Size, Alignment, Layout, Spacing, etc.
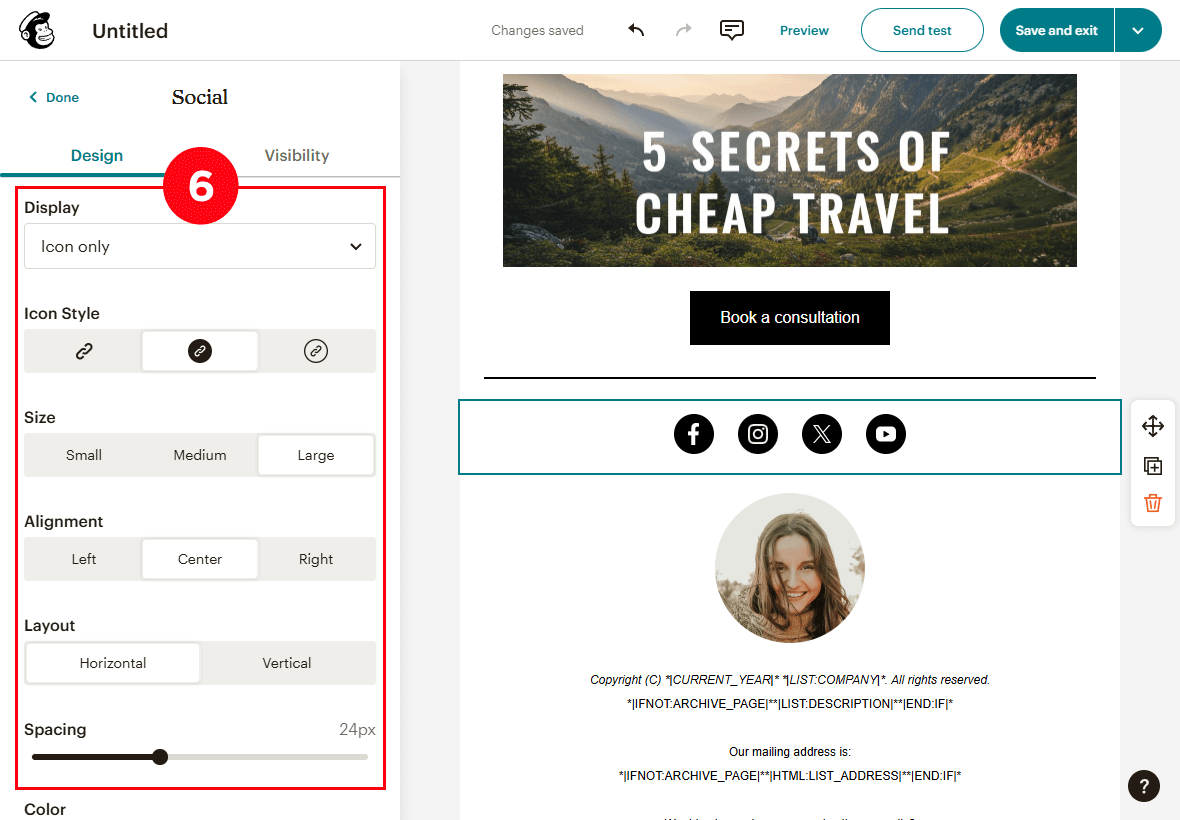
Mit Mailchimp können Sie den Hintergrund von Abschnitten wie Header, Body und Footer anpassen.
Um den Abschnittshintergrund zu ändern:
01. Doppelklicken Sie auf den Hintergrund neben dem E-Mail-Inhalt.
02. Öffnen Sie das Dropdown-Menü Sektionshintergründe.
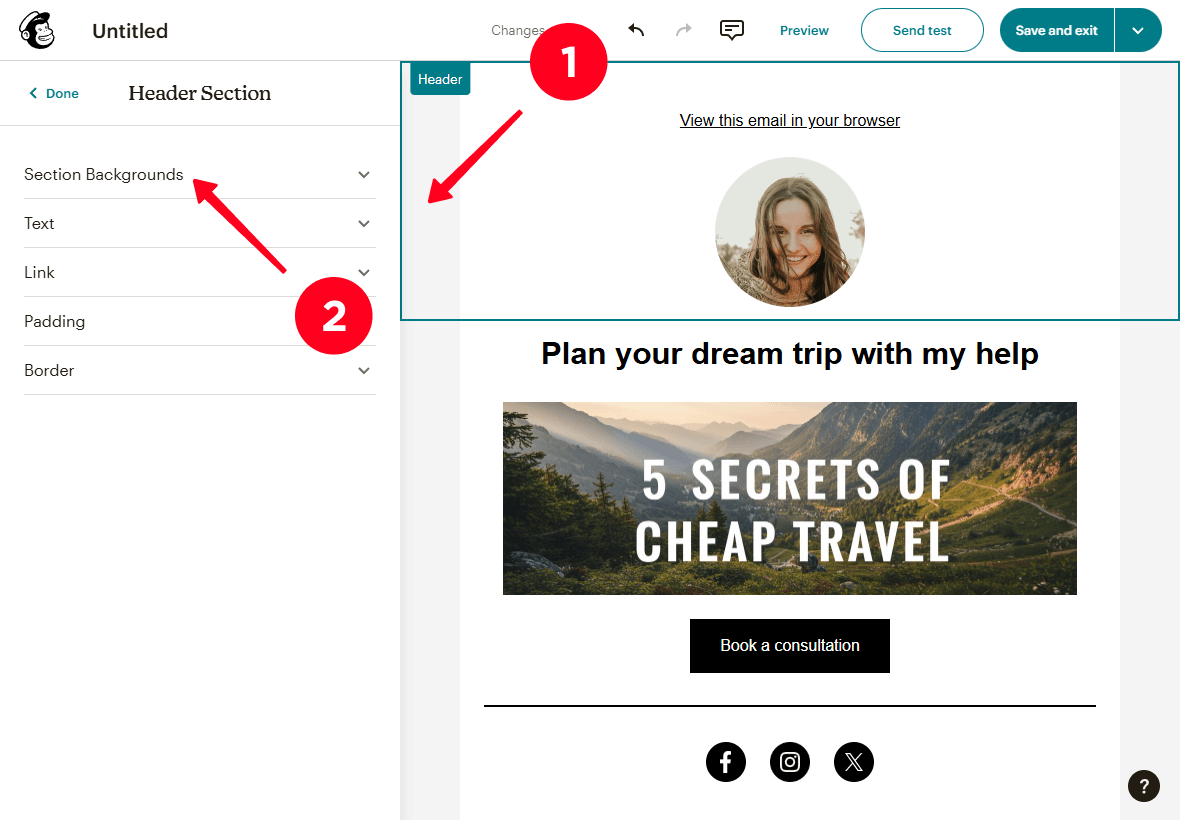
03. Klicken Sie auf das Farbsymbol im Feld Hintergrundfarbe.
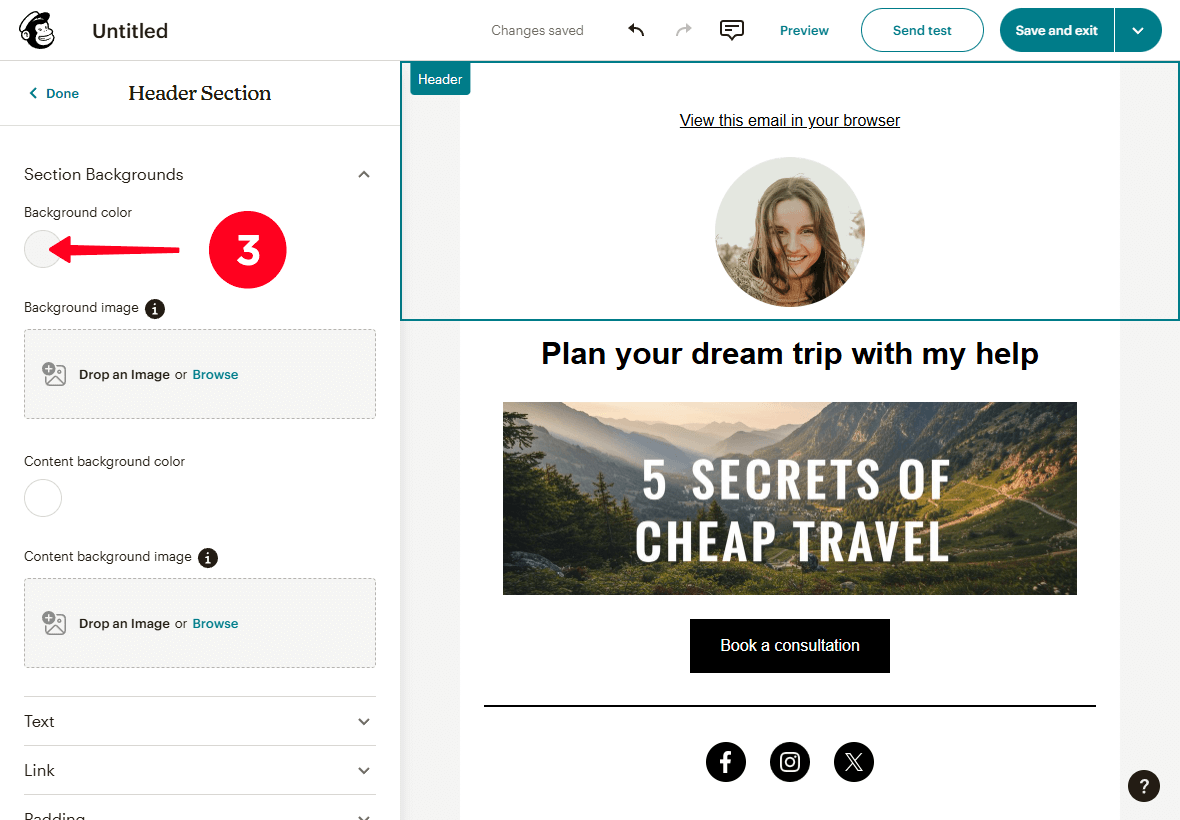
04. Wählen Sie eine Füllfarbe für den Hintergrund aus.
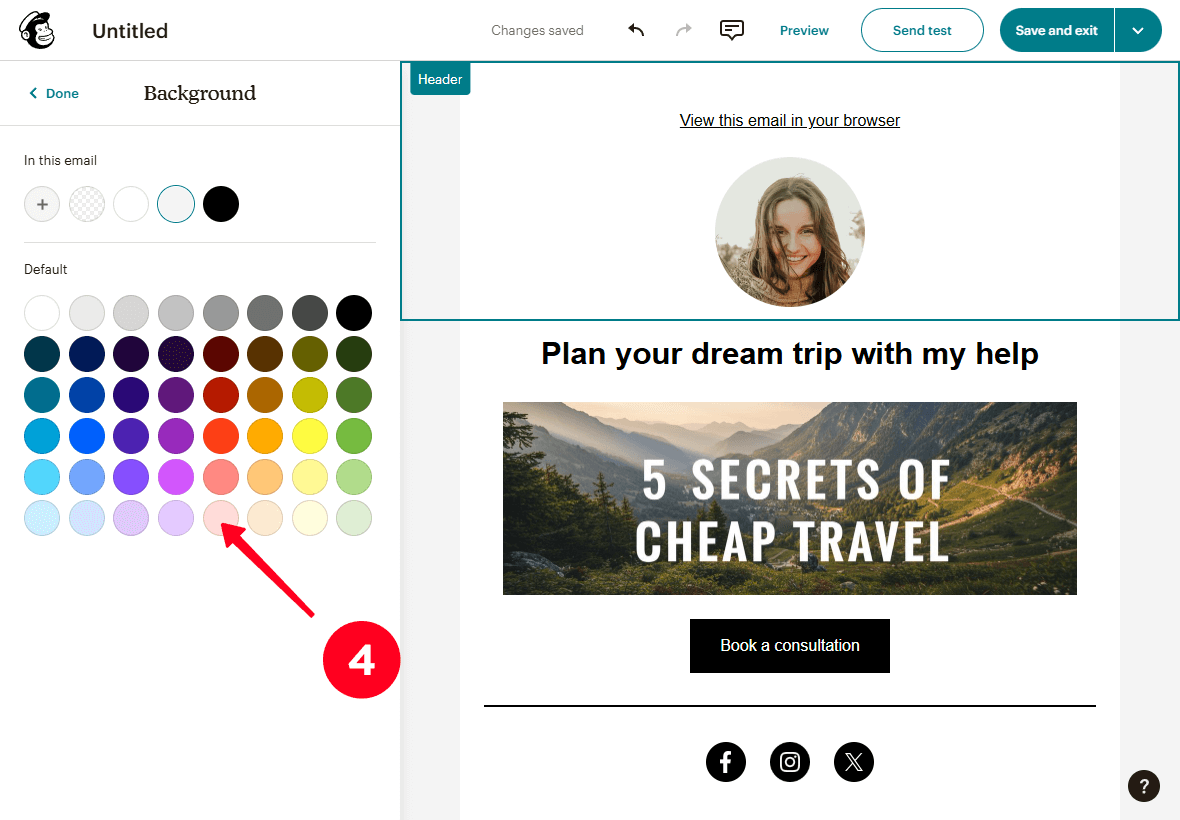
Wenn Sie das Gefühl haben, dass die Mailchimp-Vorlage zu wenige oder zu viele Elemente enthält, können Sie Blöcke löschen oder hinzufügen.
Um einen neuen Block hinzuzufügen:
01. Klicken Sie auf den Hintergrund neben dem E-Mail-Inhalt.
02. Wählen Sie einen Block aus und ziehen Sie ihn an die gewünschte Position in der E-Mail. Wir haben den Block Paragraph ausgewählt.
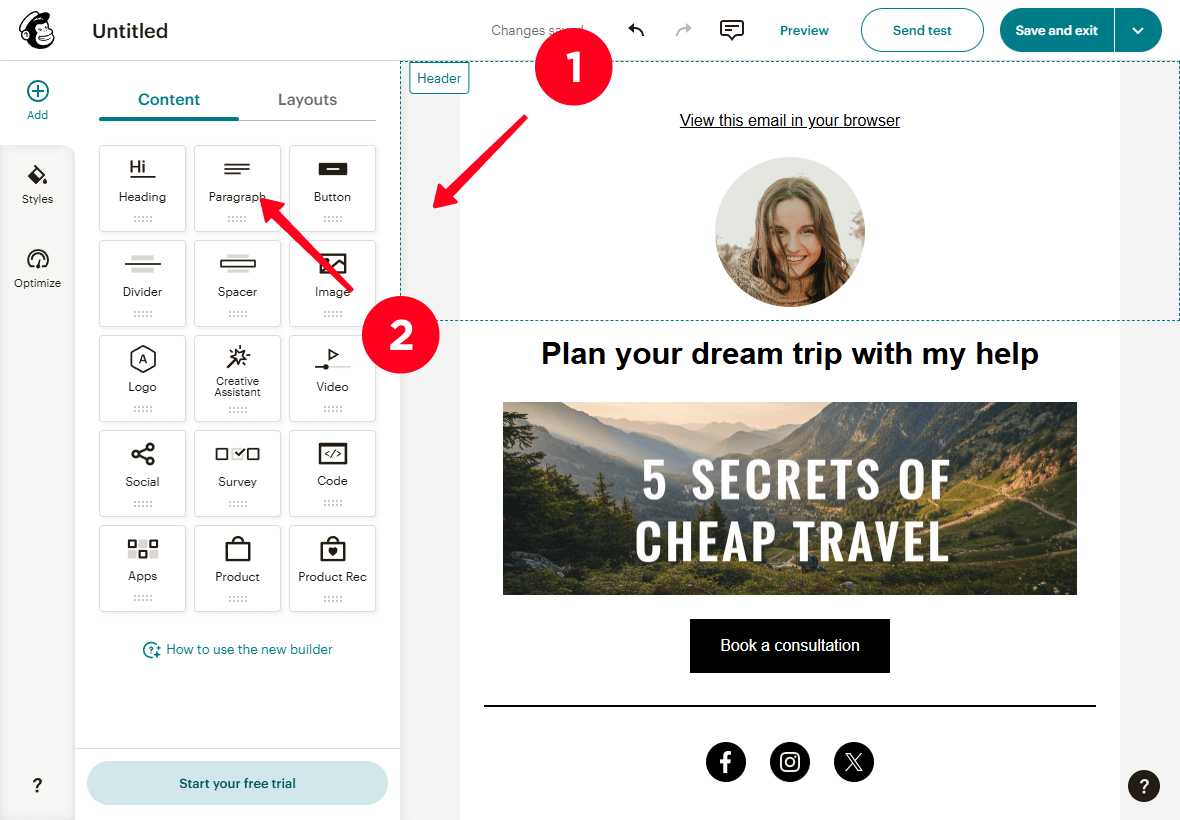
To delete a block:
01. Klicken Sie auf den Block.
02. Klicken Sie auf das Papierkorb-Symbol.
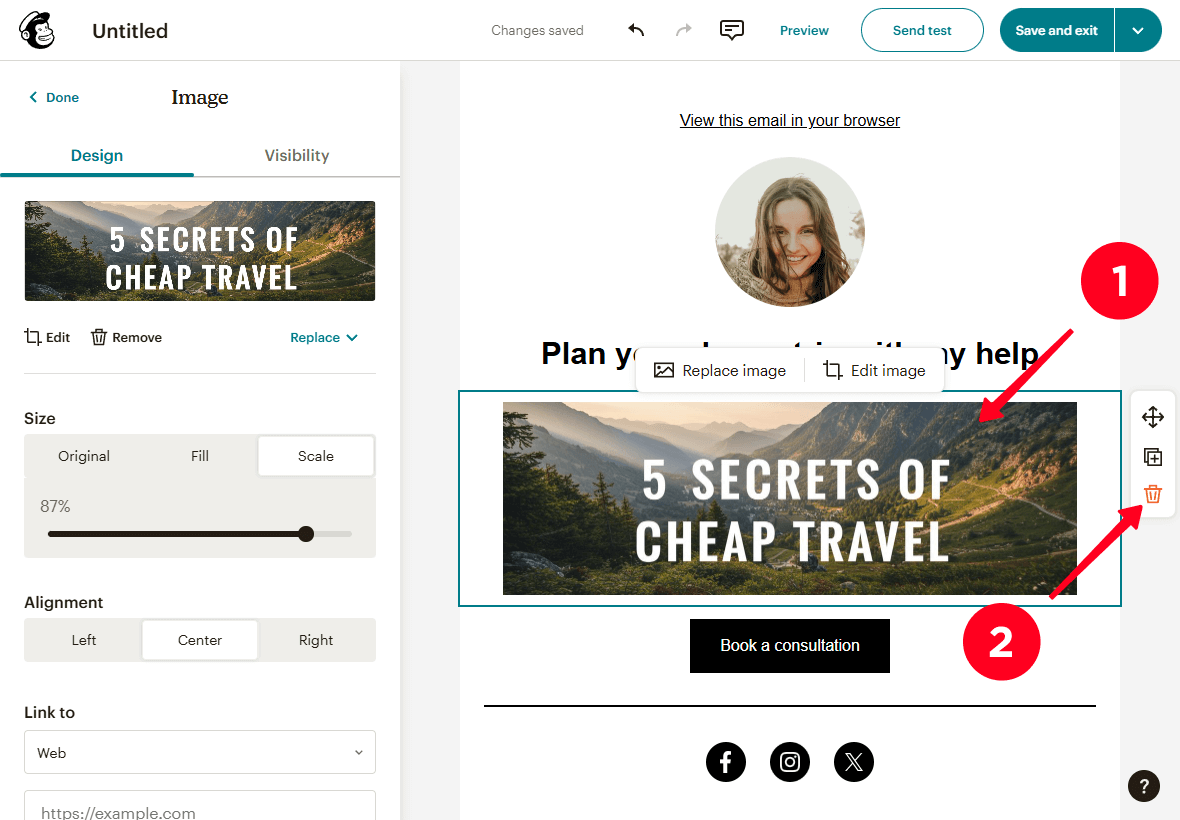
Nach den Anweisungen haben wir das E-Mail-Design unten erstellt.
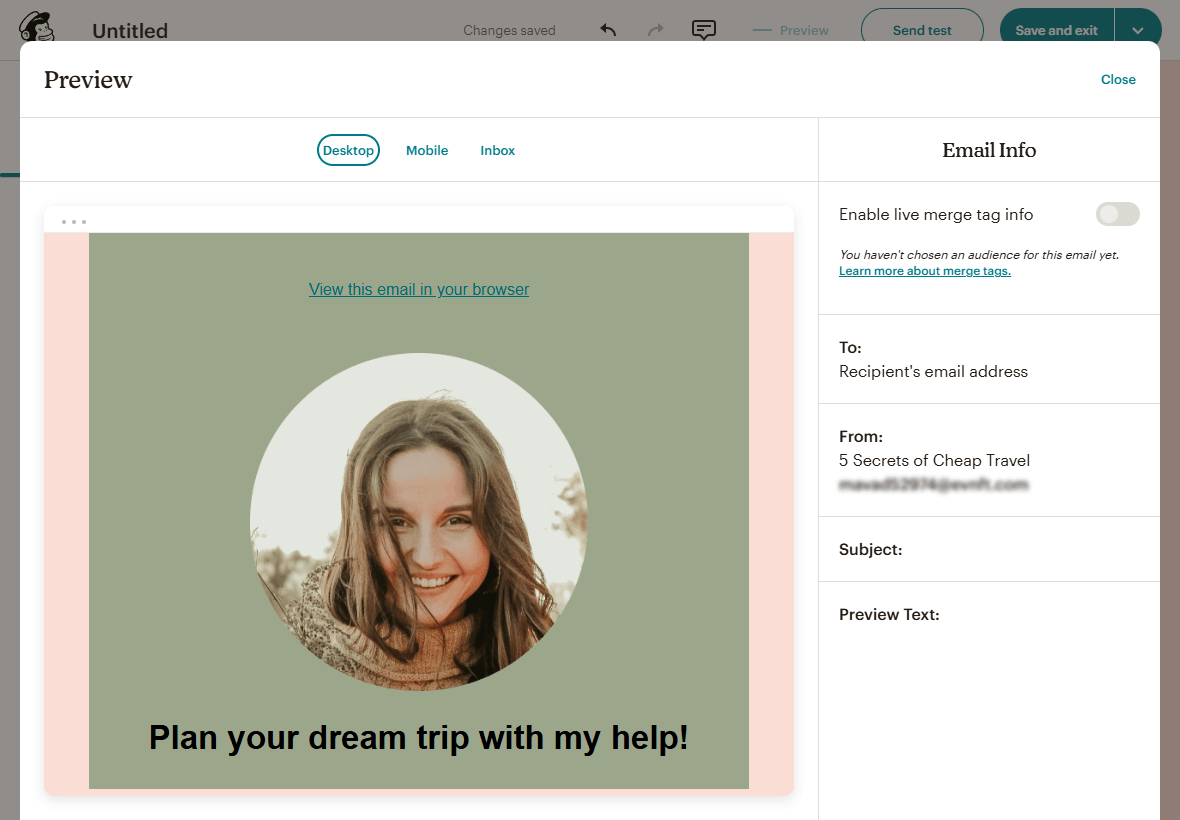
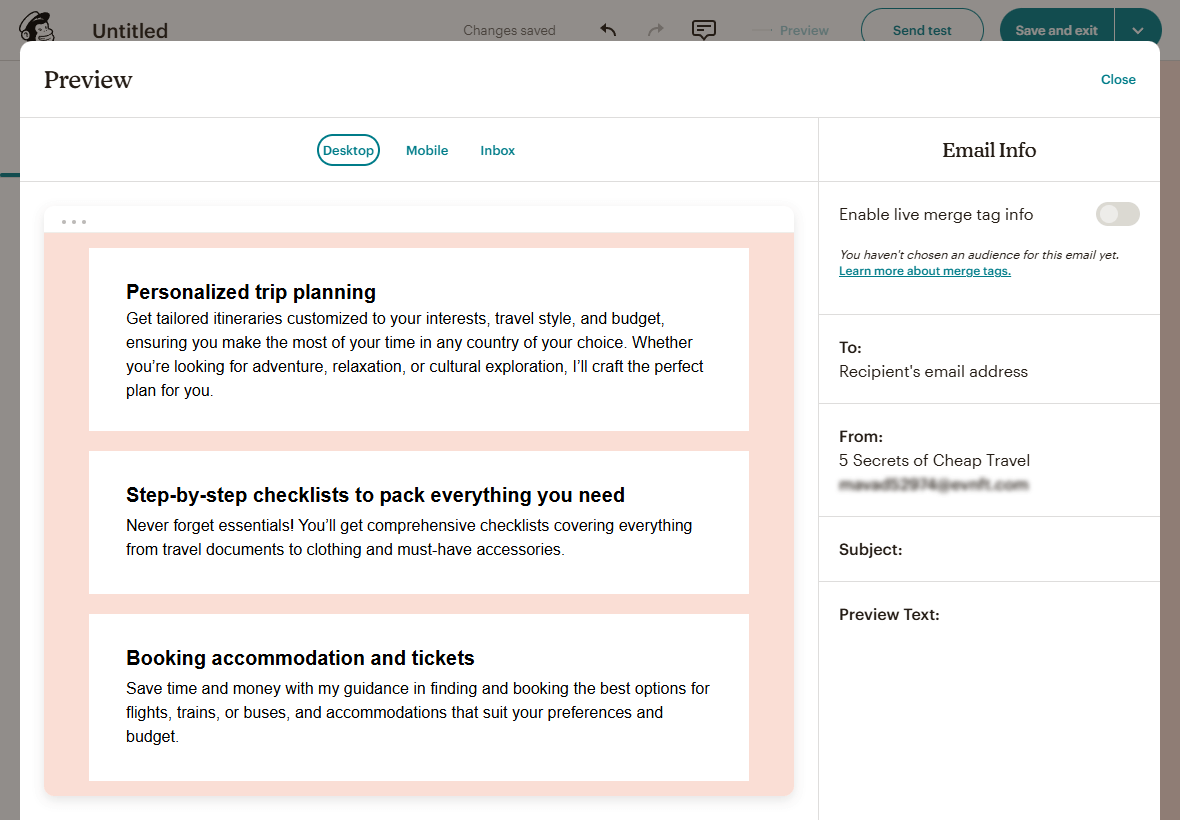
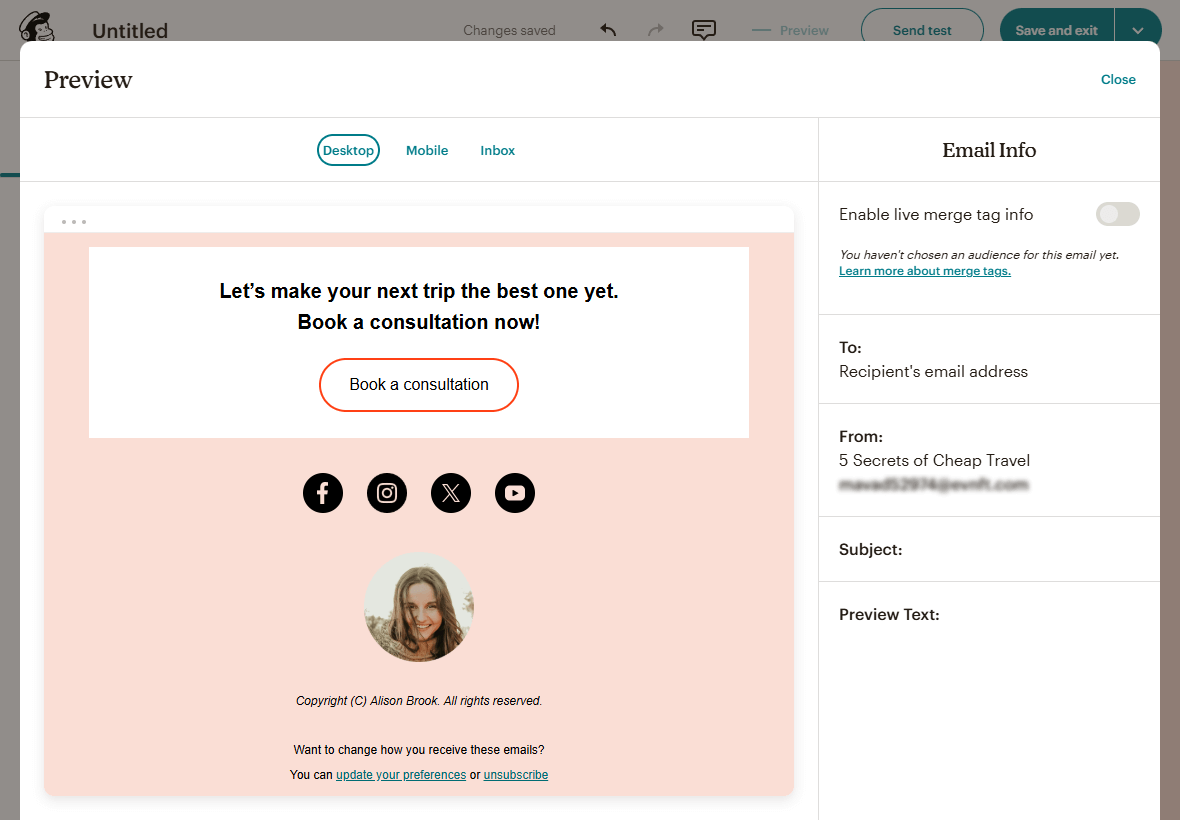
Nachdem Sie das Design eingerichtet haben, speichern Sie Ihre E-Mail, indem Sie auf Speichern und beenden klicken.
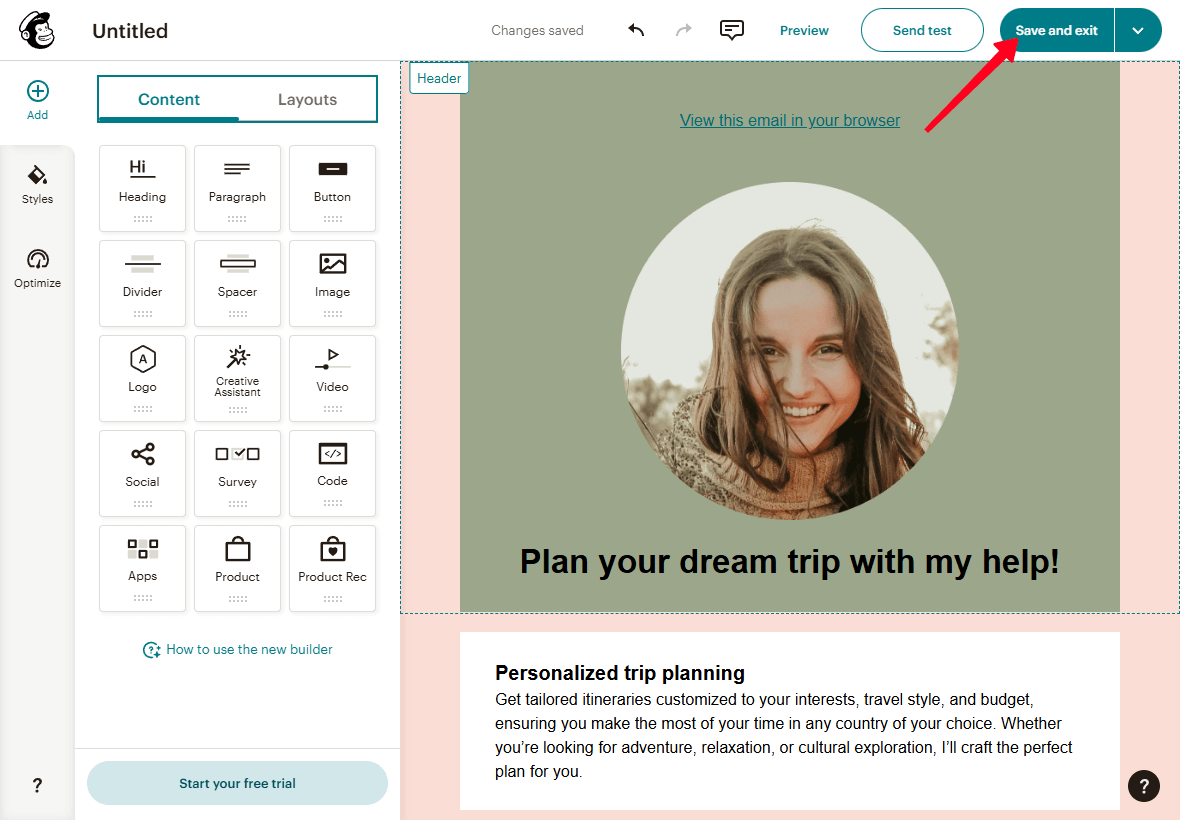
Sie haben jetzt das E-Mail-Design abgeschlossen.
Nachdem Sie auf Speichern und Beenden geklickt haben, werden Sie zur Seite mit den E-Mail-Sende-Einstellungen weitergeleitet. Hier müssen Sie konfigurieren, an wen Sie die E-Mail senden möchten, den Absender (d.h. Ihre E-Mail-Adresse), den Betreff und die Uhrzeit des E-Mail-Versands.
Folgen Sie den Schritten unten, um den E-Mail-Versand einzurichten.
01. Im Feld An, klicken Sie auf die Schaltfläche Empfänger bearbeiten, um das Menü für die Auswahl der Kontakte zu öffnen, an die die E-Mail gesendet werden soll.
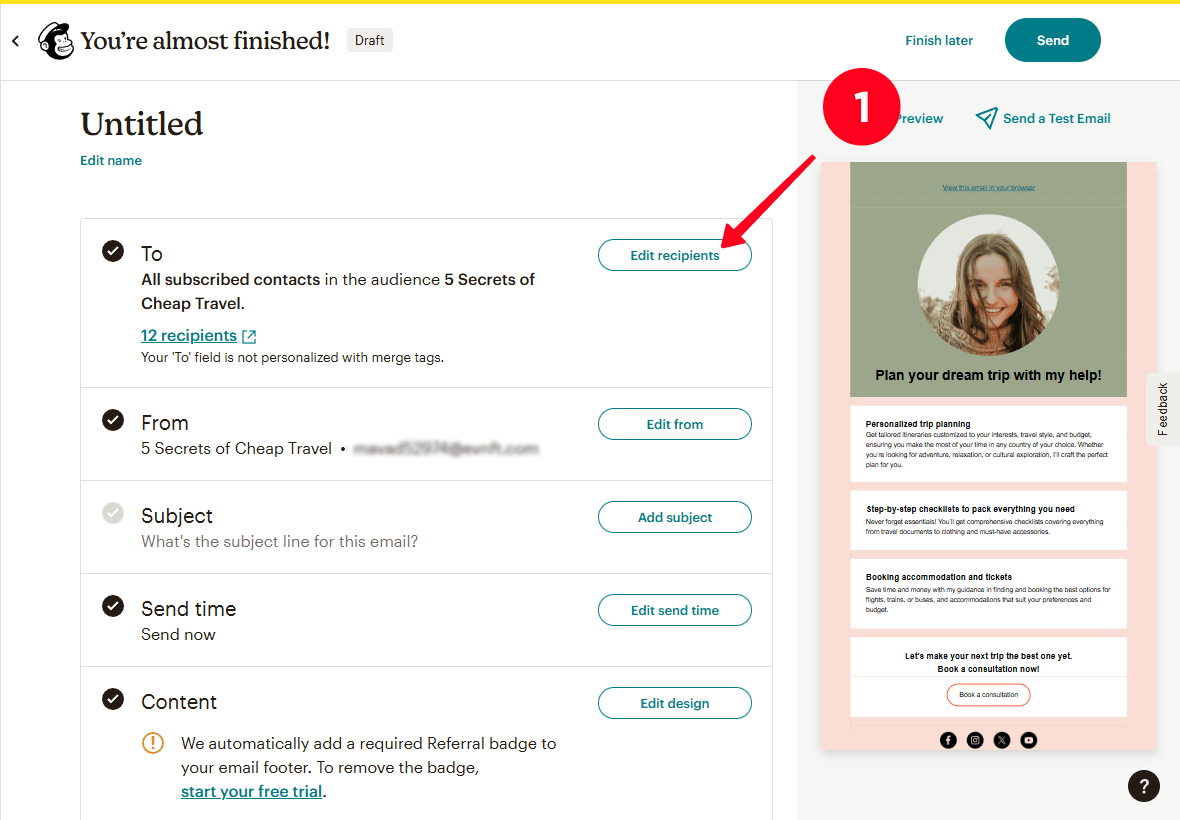
02. Im Dropdown-Menü im Feld Senden an wählen Sie das Publikum, das Segment, Kontakte mit spezifischen Tags oder vorgefertigte Segmente aus, an die Sie die E-Mail senden möchten.
03. Wählen Sie optional im Dropdown-Menü im Feld Nicht senden an (optional) die Segmente oder Kontakte mit bestimmten Tags aus, die Sie von der E-Mail-Liste ausschließen möchten.
04. Klicken Sie auf Speichern.
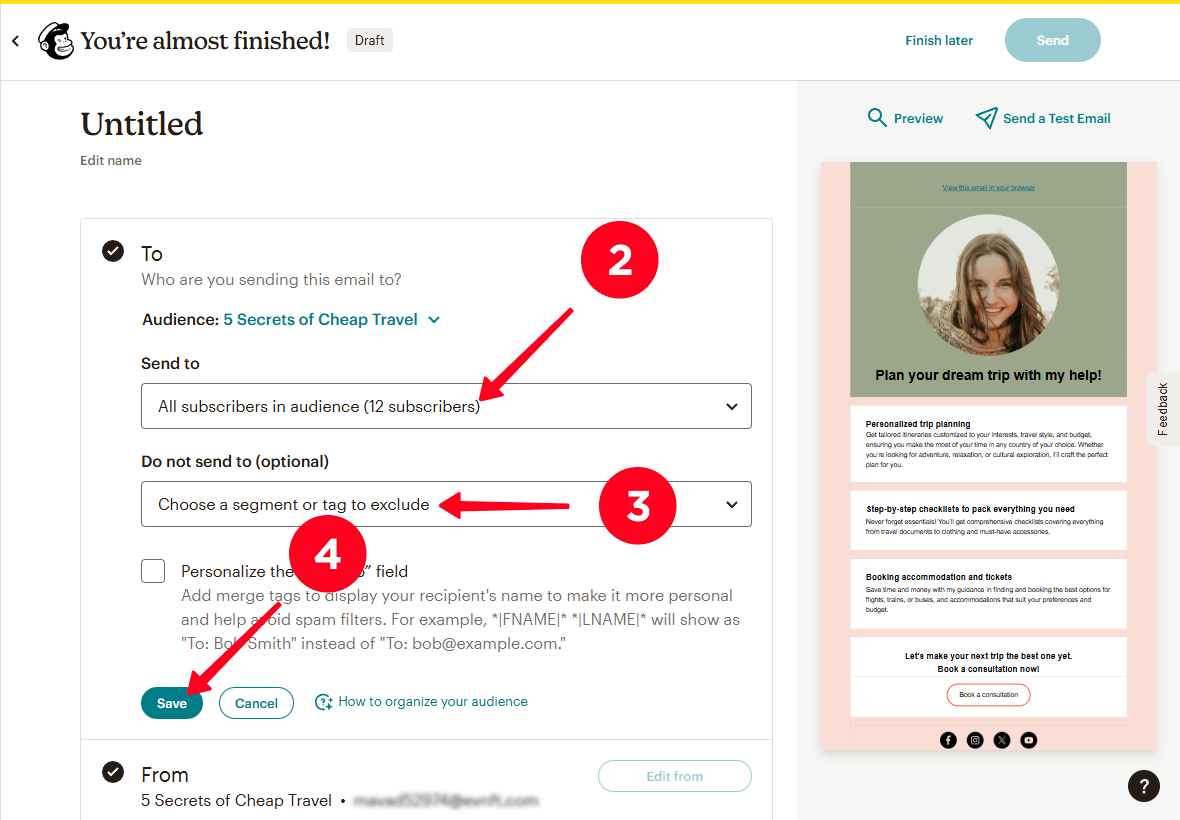
05. Klicken Sie im Feld Von auf die Schaltfläche Bearbeiten von, um die E-Mail-Adresse auszuwählen, die Sie zum Senden der E-Mail verwenden möchten.
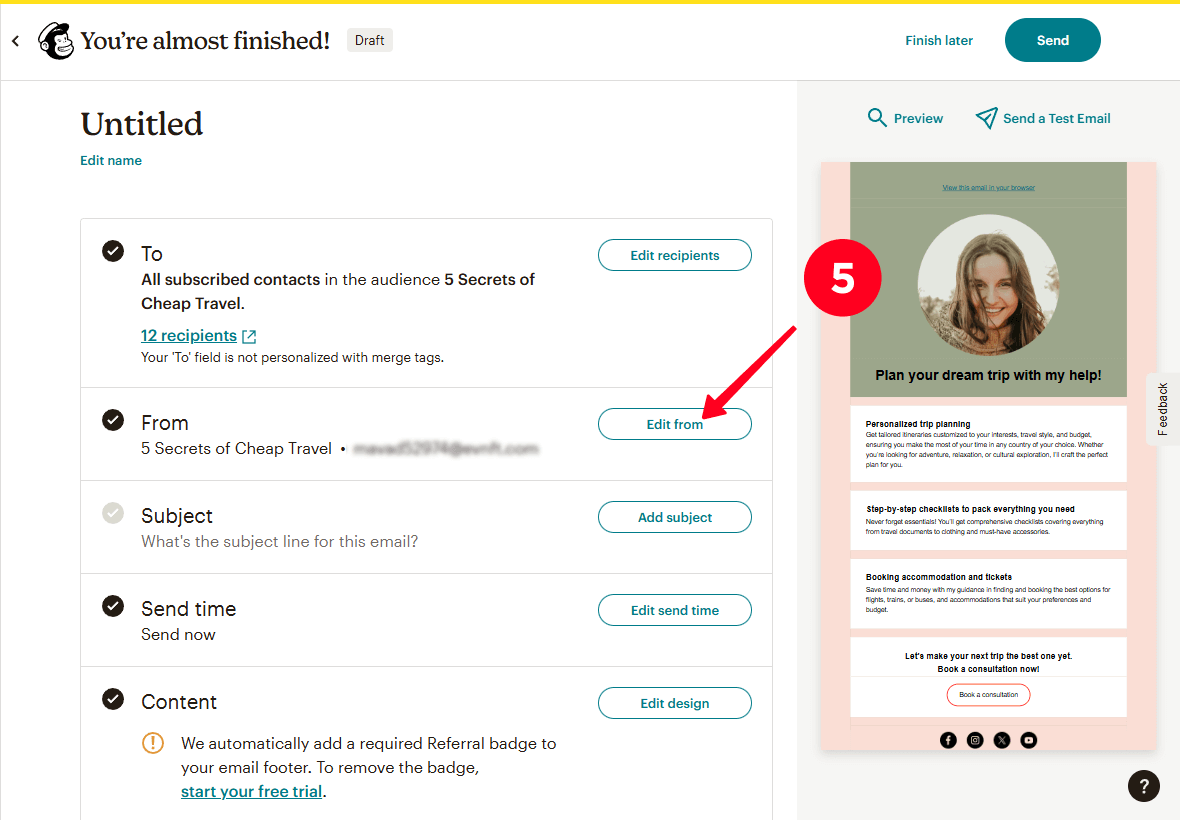
06. Geben Sie in das Feld Name Ihren Namen ein.
07. Im Feld E-Mail-Adresse, im Dropdown-Menü, wählen Sie die E-Mail-Adresse aus, von der Sie die E-Mail senden möchten.
08. Klicken Sie auf Speichern.
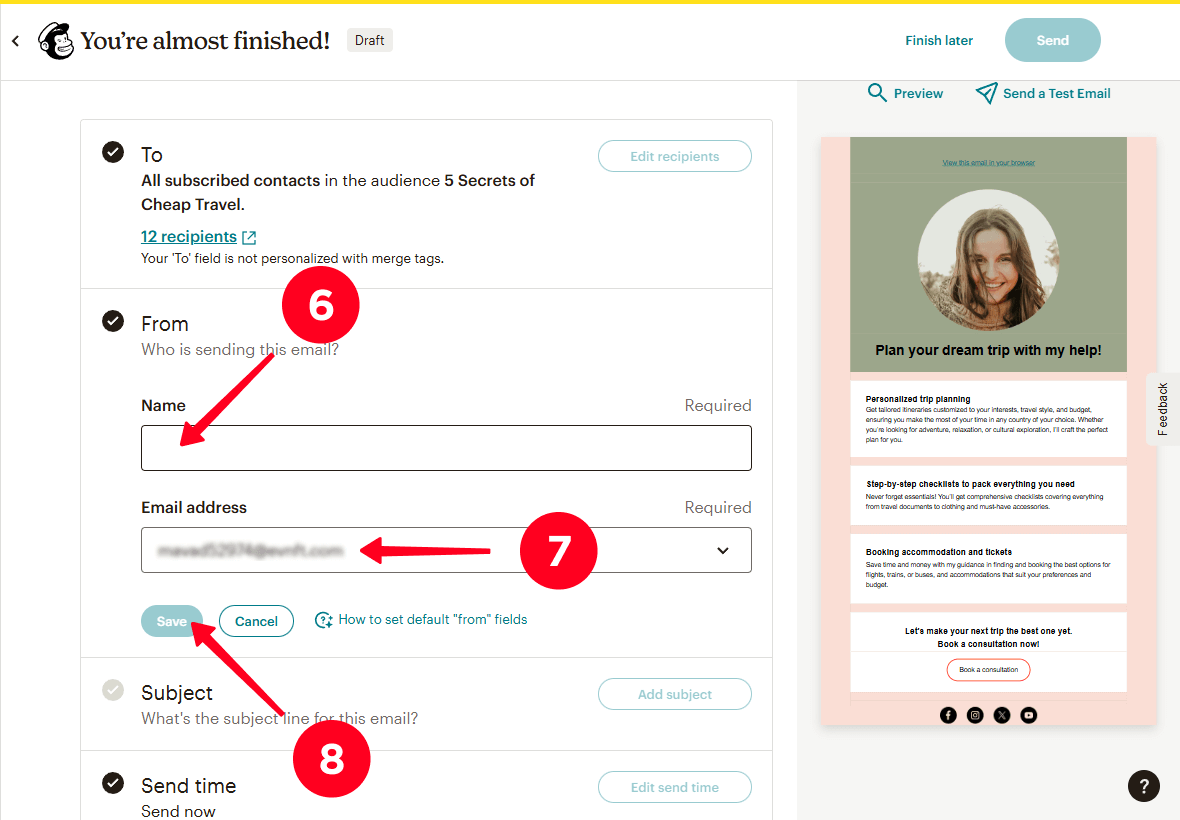
09. Im Feld Betreff klicken Sie auf die Schaltfläche Betreff hinzufügen, um den Betreff Ihrer E-Mail einzugeben.
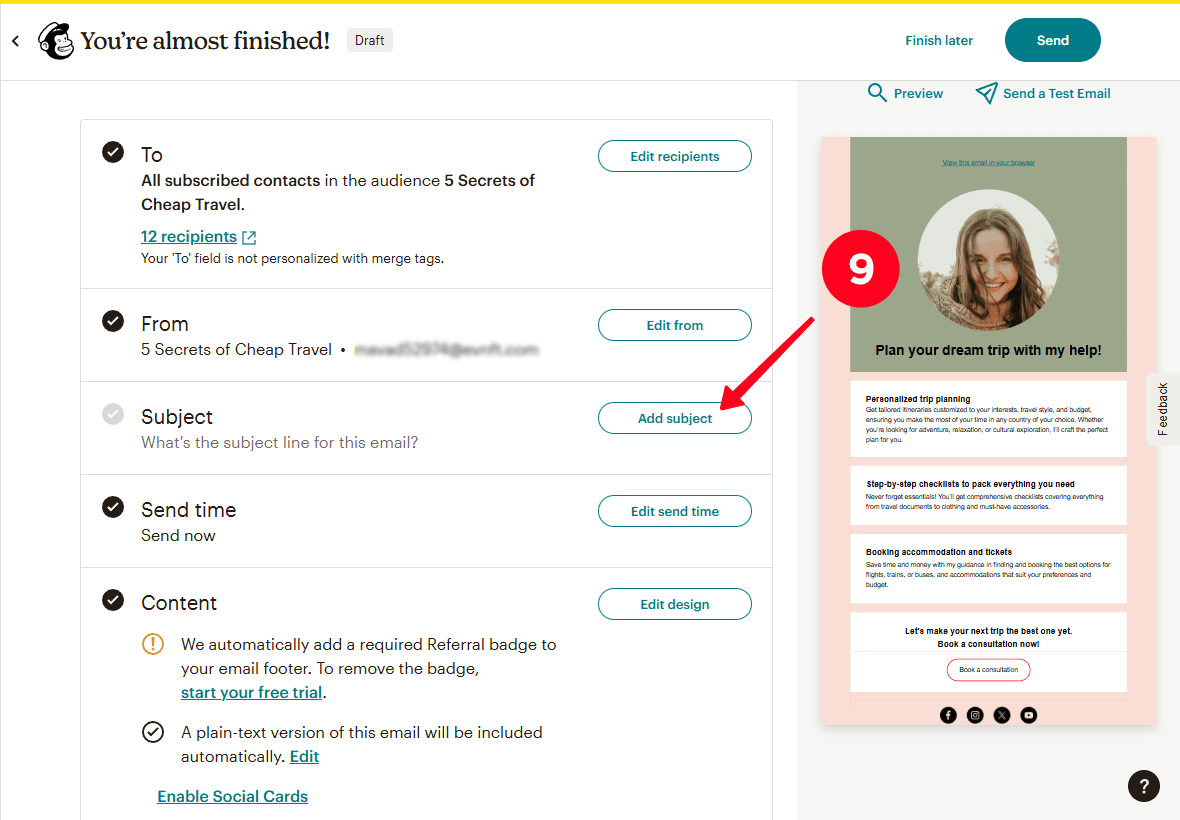
10. Im Betreff-Feld geben Sie den Betreff Ihrer E-Mail ein.
11. Geben Sie in das Feld Vorschautext den Text ein, der als Vorschau Ihrer E-Mail im Posteingang Ihrer Abonnenten erscheinen soll.
12. Klicken Sie auf Speichern.
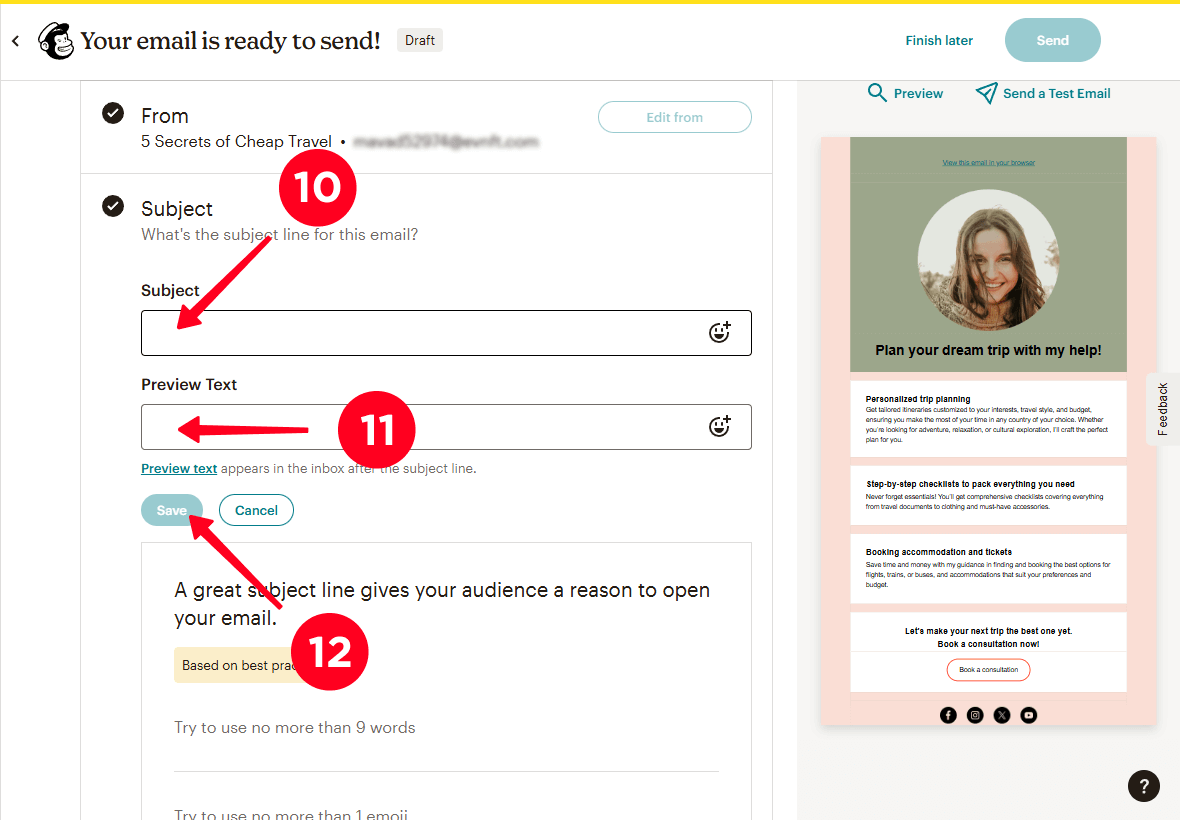
13. Im Feld "Sendezeit" klicken Sie auf die Bearbeiten Sie die Sendezeit Schaltfläche, um die Zeit für den Versand Ihrer E-Mail festzulegen.
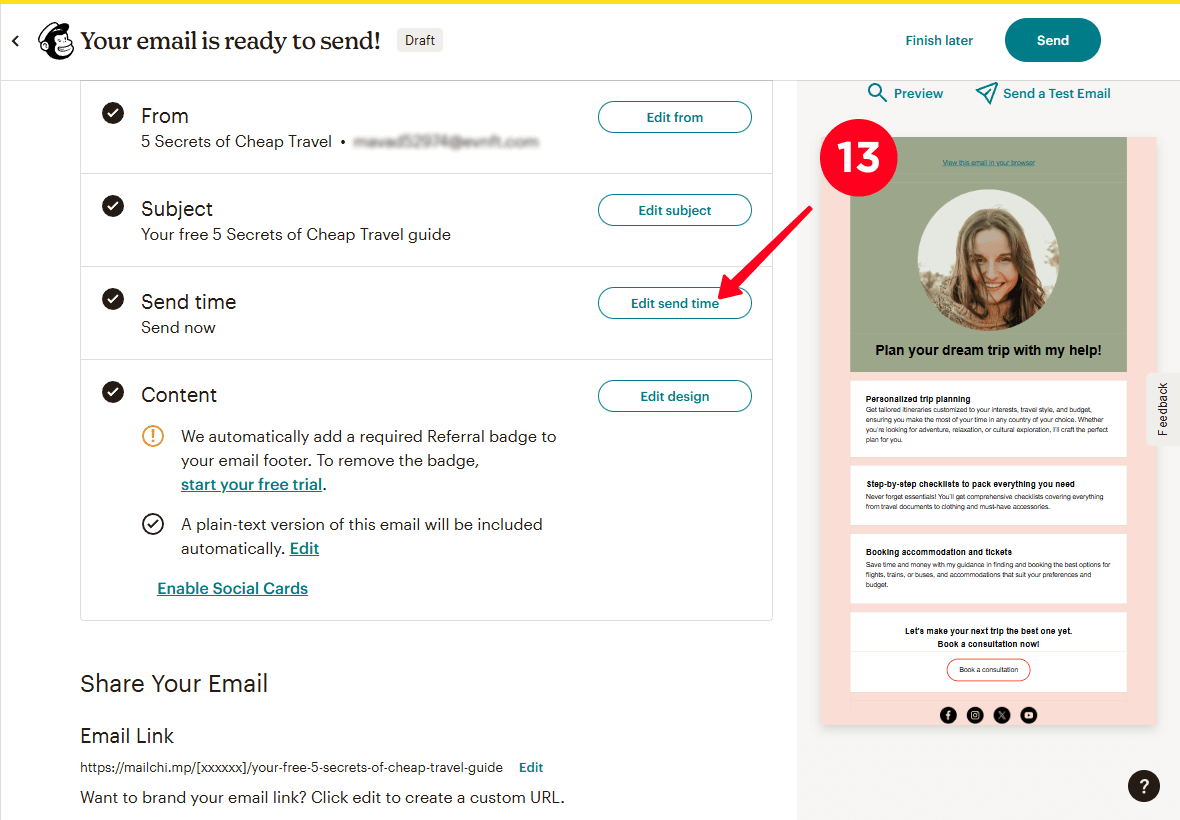
14. Wählen Sie aus, wann Sie die E-Mail senden möchten: zu einem bestimmten Zeitpunkt oder sofort. Wir haben Jetzt senden ausgewählt.
15. Klicken Sie auf Speichern.
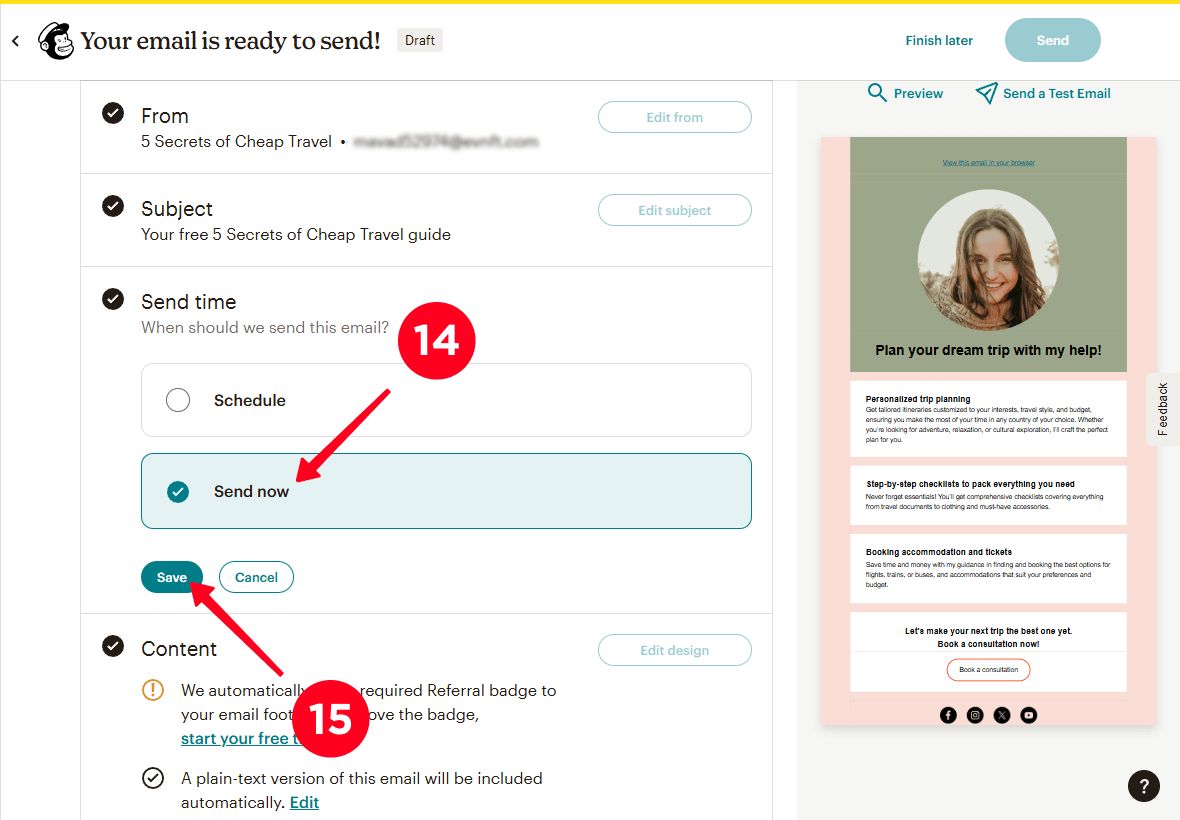
16. Klicken Sie auf Senden, um Ihre E-Mail zu senden.
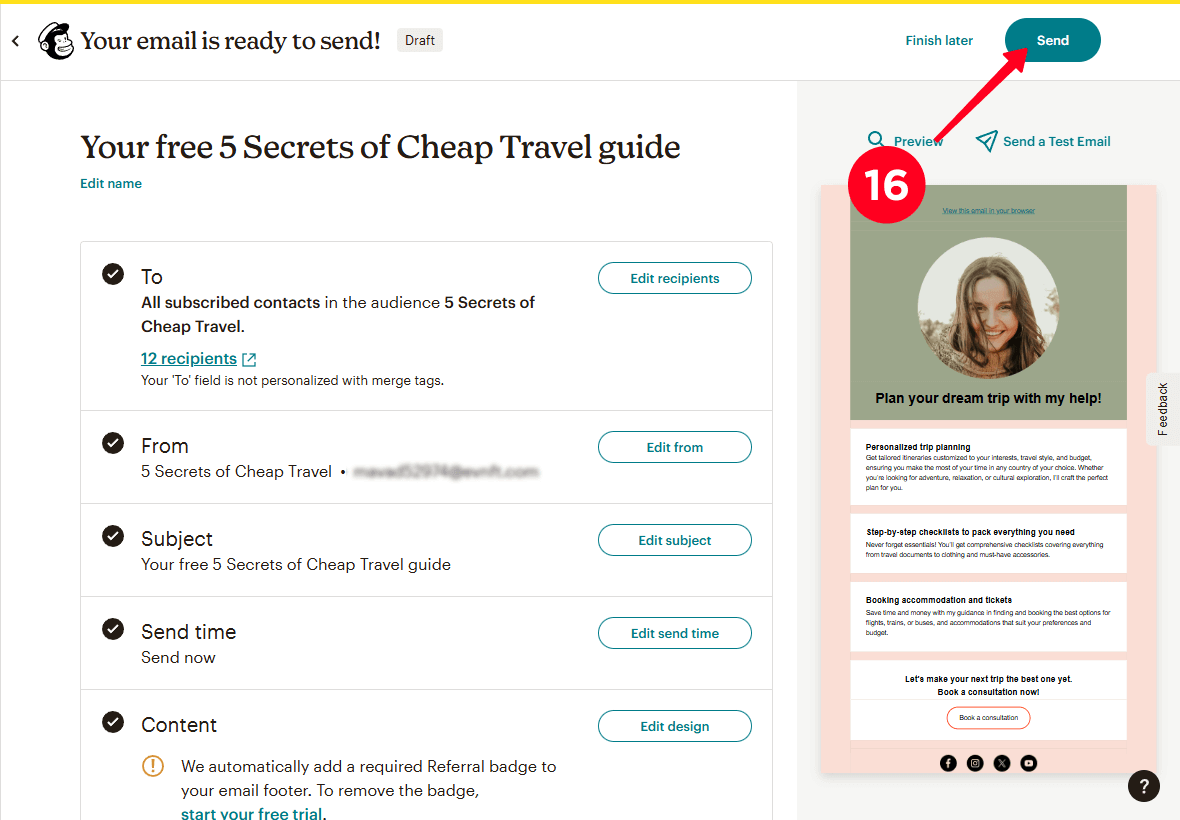
Erledigt! Ihre E-Mail wurde an alle ausgewählten Kontakte gesendet.
Jetzt wissen Sie, wie Sie eine E-Mail-Liste ohne Website erstellen und eine Opt-in-Landingpage erstellen. Aber niemand kennt Ihre Seite noch. Es ist Zeit, Traffic auf Ihre E-Mail-Sammelseite zu lenken. Hier sind ein paar Strategien.
Fügen Sie einen Link zu Ihrer Opt-In-Seite in die Bio jedes sozialen Netzwerks ein, auf dem Sie präsent sind: Instagram, TikTok, X (Twitter), Facebook, YouTube und andere. Ihre Unternehmensbio in den sozialen Medien ist das erste, was Besucher auf Ihrem Profil sehen. Nutzen Sie es, um Ihre Seite zur Listenaufbau zu bewerben.
In Ihrem Profil beschreiben Sie, was Sie anbieten, und fügen Sie einen Handlungsaufruf hinzu, um Ihre Landingpage zu besuchen, zum Beispiel: "Holen Sie sich einen kostenlosen Leitfaden über den unten stehenden Link!" Ein klarer Handlungsaufruf sagt den Besuchern genau, was Sie von ihnen wollen, und erhöht die Konversionen.
Verwenden Sie unsere fertigen Biografien für kleine Unternehmen, die gemäß bewährten Praktiken zur Erstellung effektiver Biografien erstellt wurden.
Auch wenn Sie Ihren Link zur Landingpage in Ihren Bios hinzugefügt haben, lesen einige Besucher sie möglicherweise nicht. Deshalb sollten Sie Beiträge erstellen, die mit dem Lead-Magneten zusammenhängen, den Sie anbieten, um mehr Menschen über Ihr Angebot zu informieren.
Beim Erstellen von Beiträgen über das Verschenken eines Lead-Magneten sollte immer ein Link zu Ihrer Seite zum Aufbau Ihrer E-Mail-Liste im Untertitel enthalten sein. Für soziale Medien, in denen Links im Untertitel nicht anklickbar sind, wie Instagram, ermutigen Sie die Menschen, auf den Link in Ihrem Profil zu tippen.
Für Fitnesstrainer haben wir einen Artikel mit 200+ Fitness-Beitragsideen für Instagram vorbereitet.
Führen Sie bezahlte Anzeigen auf sozialen Medien oder Suchmaschinen durch, die Besucher dazu ermutigen, Ihren Lead-Magneten zu beanspruchen.
Definieren Sie Ihre Zielgruppe einschließlich demografischer Details (Alter, Geschlecht) und Hobbys. Zum Beispiel könnte Ihre Zielgruppe als Reiseblogger einen Leitfaden für preiswerte Reisen an junge Erwachsene und junge Familien umfassen, die aktive Urlaube genießen, aber nicht viel Geld ausgeben können.
Beim Starten von Anzeigen sollten Sie verschiedene Plattformen ausprobieren, wie zum Beispiel YouTube, Facebook, Instagram, Google und Yahoo. Probieren Sie auch verschiedene Anzeigenformate aus. Zum Beispiel den Kauf von Native-Werbung bei einem YouTube-Blogger, einen Beitrag in einer Studentengruppe auf Facebook oder einen Instagram-Beitrag in einem Reise-Profil.
Denken Sie daran, die Analysen der Anzeigenleistung zu verfolgen: Welche Plattform und Anzeigenformat bringen die meisten Abonnenten. Erstellen Sie in Zukunft mehr Anzeigen, die am effektivsten funktionieren, um Ihre Seite für den Aufbau einer E-Mail-Liste zu vermarkten.
Ja, das müssen Sie. Dies ist wichtig, um Datenschutzgesetze wie die DSGVO in europäischen Ländern, CAN-SPAM in den USA und andere einzuhalten. Diese Gesetze erfordern, dass Sie Benutzer darüber informieren, wie ihre Daten verwendet werden.
Taplink ermöglicht es Ihnen, einen Einverständnishinweis für Ihre Nutzungsbedingungen hinzuzufügen. Sie können dies über das Rechtliche Informationen Zusatzmodul auf der Add-ons-Seite tun. Mit diesem Zusatz können Sie die Nutzungsbedingungen als hinzufügen:
- Erfassung: Beim Tippen auf den Link zu den Nutzungsbedingungen sieht der Benutzer ein Popup mit dem Text der Nutzungsbedingungen (um dies zu aktivieren, wählen Sie Text im Typ-Feld bei der Einrichtung des Rechtliche Informationen-Add-Ons aus).
- Eine separate Seite: Beim Tippen auf den Link zu den Nutzungsbedingungen wird der Benutzer zu einer separaten Seite mit den Nutzungsbedingungen weitergeleitet (um dies zu aktivieren, wählen Sie Link im Typ-Feld bei der Einrichtung des Rechtliche Informationen-Add-Ons aus).
In den Screenshots unten haben wir das gezeigt:
- Ein Zustimmungshinweis für die Nutzungsbedingungen.
- Nutzungsbedingungen als Popup angezeigt.
- Nutzungsbedingungen als separates Dokument angezeigt.
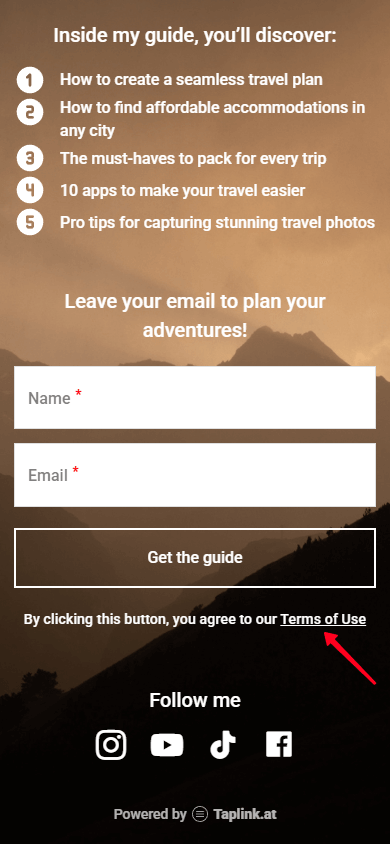
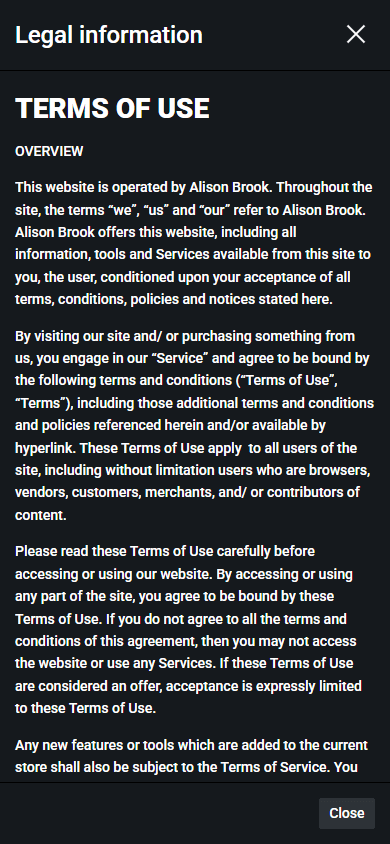
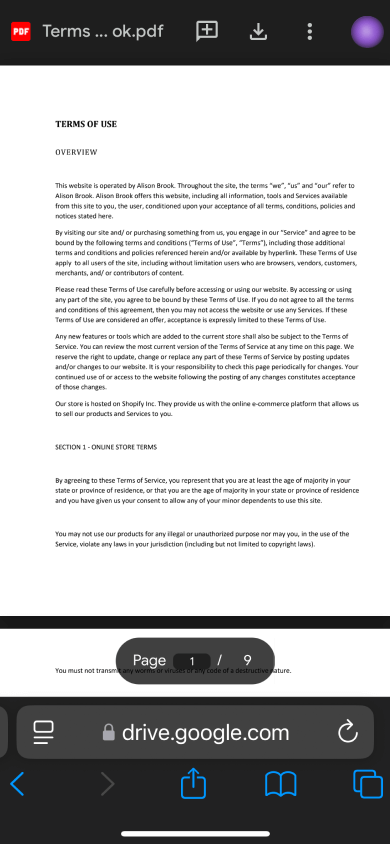
Wir empfehlen die Verwendung einer Vorlage aus der Nische, in der Sie arbeiten.
Taplink bietet Vorlagen für 20 Nischen: Design, Musik, Marketing und andere. Die Vorlagen für jede Nische wurden von professionellen Designern erstellt, die die spezifischen Anforderungen verschiedener Unternehmen widerspiegelten. Sie umfassen eine Farbpalette, eine Schriftauswahl, grafische Elemente usw.
Wenn Sie eine Vorlage aus Ihrer Nische wählen, wird Ihre Landingpage zum Sammeln von E-Mails mit dem Stil Ihres Unternehmens übereinstimmen und bei Besuchern mehr Vertrauen wecken.
Ja. Erstens nutzt Taplink ein sicheres HTTPS-Protokoll zur Verschlüsselung von Daten.
Taplink schützt Ihr Konto auch durch die Zwei-Faktor-Authentifizierung. Sie können es in den Kontoeinstellungen aktivieren. Sie können die bequemste Methode zur Überprüfung Ihres Kontologins auswählen: per E-Mail oder mit einem Authenticator wie Google Authenticator.
Ja, wenn Sie bereits eine Domain gekauft haben, können Sie sie als Link zu Ihrer Landingpage verwenden, um eine E-Mail-Liste aufzubauen.
Sie können Ihre eigene Domain hinzufügen, wenn Sie die Seite veröffentlichen. Erfahren Sie mehr über das Einrichten einer benutzerdefinierten Domain in Taplink in unserem Leitfaden.
Eine gute Frequenz für den regelmäßigen Versand von Newslettern liegt zwischen einmal im Monat und zweimal pro Woche. E-Mails, die an Wochentagen, insbesondere montags, verschickt werden, haben tendenziell höhere Öffnungsraten.
Sie sollten auch die Vorlieben Ihres Publikums berücksichtigen. Testen Sie verschiedene Frequenzen und Tage, um herauszufinden, was am besten für Ihr Geschäft funktioniert. Führen Sie zum Beispiel einen A/B-Test durch: Versuchen Sie, E-Mails wöchentlich an Montagen zu senden, dann alle zwei Wochen an Montagen. Vergleichen Sie die Ergebnisse, um zu sehen, welche besser abschneidet.
Jetzt wissen Sie, wie Sie auch ohne eigene Website eine E-Mail-Liste erstellen können. Taplink bietet eine einfache Lösung zur Sammlung von E-Mail-Adressen, die Folgendes umfasst:
Die erweiterte Option zum Aufbau einer E-Mail-Liste in Taplink umfasst die Verwendung von Add-Ons wie Mailchimp. Mit diesen können Sie E-Mail-Vorlagen unterschiedlicher Vollständigkeit nutzen, E-Mails mit einem Klick an alle Ihre Abonnenten senden, E-Mails für eine bestimmte Zeit planen und mehr.
Verwenden Sie Taplink, um in 10 Minuten eine Seite zum Aufbau einer E-Mail-Liste zu erstellen und eine E-Mail-Liste ohne Website zu starten.