To connect a subdomain, you need to make a record on your domain's DNS servers like
subdomain CNAME cname.taplink.cc
(instead of "subdomain" use desired subdomain name. In the screenshot it's "tap")
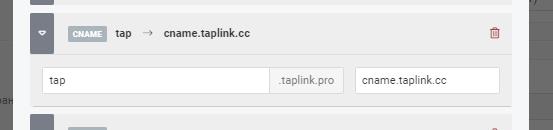
Wait 2-4 hours (to update the DNS zone) and specify your subdomain in Taplink. Click the "Check DNS" button to complete the subdomain binding.
No, our service is designed to use our NS servers. We do not guarantee the stable operation of any functions if the connection is different from the recommended one.
We strongly recommend not to use settings related to explicit IP-addresses, because they can change. Any functionality is not guaranteed.
To confirm that the domain belongs to you, add the necessary meta tags in Settings - General - HTML code and perform Google validation.
You can only confirm the second level domain, the link taplink.cc/your_name, most likely, will not be able to be confirmed.
No, it is enough to register a domain and make DNS settings. Taplink acts as a hosting service
In order to pass the approval of the payment systems and to comply with the legislation on personal data, I would recommend:
1. Add an internal page to the home page (add a block - page). The name of the button is "information".
2. On the inside page place the text with your details (name of the legal entity, TIN, etc.).
3. Add another internal page to place an additional copy of the offer agreement and the privacy policy.
4. You can add logos if the bank requires it.
For forms: Add-ons - Legal information.
For the store: Settings - Goods - Legal information
The records necessary for Taplink to work with the linked domain are created automatically. If necessary, you can add any DNS records of your own, to do that: Publish -> "Action" button -> Zone management.
The page title and description for search engines can be placed in
Settings - General - SEO
The rest can be added via HTML code in meta tag format (keywords are listed separated by commas).
<meta name="keywords" content="Keywords, words"/>
Two main reasons:
1. The payment system does not support your currency.
2. The amount of payment is less than the minimum or more than the maximum amount that can be paid through this payment system.
Most likely notifications are not enabled on the side of the payment system: the corresponding checkbox is not checked and the URL where these notifications should be sent is not specified.
After making corrections for new requests the status will change automatically, for earlier requests you will need to change it manually.
To set up Paypal:
1. Go to Settings - Payments - Add payment provider - PayPal
2. Enter the email address of your corporate Paypal account. Note - the e-mail address, not the link to the account!
3. Choose the available payment options.
4. Select the operating mode (test mode or live mode).
5. Copy the notification page URL to the clipboard
6. Click the "Save" button.
In your personal Paypal account, turn on payment notifications (to change the status of the request and trigger the necessary events, such as sending emails):
1. On the PayPal site, select "Settings".
2. Select the "Account settings" item.
3. In the form that opens, in the "Notifications" section, click "Refresh".
In the dialog box that appears, click "Select IPN Options".
Then enter http://taplink.cc/payments/paypal/result.html (paste from the clipboard) in the Notification URL field. Enable IPN messages.
Click "Save." It will show the current IPN status.
To create a global section, go to Design - My Designs, click Edit for the selected design theme, and then click Add Section.
For each section you can set the indent (Top, bottom, or sides. If the indentation is disabled then the section stretches to the whole screen), background parameters (color, picture), fonts (for text blocks), and the appearance of the buttons. After configuring the section, press the "Save" button of the design theme settings.
To apply the created section to the block go to the Section tab of the block, select the desired section from the list and click Save. If necessary, the section parameters can be edited directly in the block settings.
In the block settings, go to the "Sections" tab, select "New Section", set its parameters, and click "Save".
Add in Settings - General - Insert HTML
<meta name="robots" content="noindex">
which will disallow search engines to index your pages.
The sliders at the top and bottom of this section are used to expand the sections.
They should be placed in Settings - General - Insert HTML code, and when the page is generated the system will automatically put them in the head section.
For each "Text" block, you can set a different color from the design theme settings by selecting it in the settings for that block.
At the moment, adding your own fonts is not supported, you can only select one of the preset fonts.
To hide "Powered by Taplink" from the page, check "Hide Taplink logo on page" on the "Settings" - "General" page and click "Save".