How to add a contact button on Instagram: email, call, text

- What contact buttons you can add to your Instagram profile
- How to add a contact button to your Instagram bio
- How to add an email to Instagram Contact options
- How to add a phone number to Instagram Contact options
- How to add the contact button for Instagram calls
- Turn on Display contact info
- How to add more contact buttons to your Instagram bio to increase sales
- Get your Instagram link in bio page
- Add a call button to your Instagram link in bio page
- Add an email button to your Instagram link in bio page
- Add messaging app buttons
- Add a save contact button
- Add contact, booking, and other forms
- Add more to your Instagram link in bio page
- How to remove elements from a page
- Customize the appearance of your Instagram link in bio page
- Share the page on Instagram
- FAQ
- Why the Call, Text, Email, or Contact buttons may not be displayed
- How to change the email or phone number added to your Instagram bio
- How to delete added contact details or contact buttons
- The bottom line
You can add one or more contact options to your Instagram profile. These can be:
- Сall to your phone number.
- Сall in the Instagram app.
- SMS to your phone number.
- Email.
And if you use the tip described below, then you can add other contact options on Instagram. For example, you can also add a Discord button or WhatsApp button.
If you add only one contact option from the list above on Instagram, then you have a button for this option in your bio:
- Call.
- Text.
- Email.
This is how these Instagram contact buttons look:
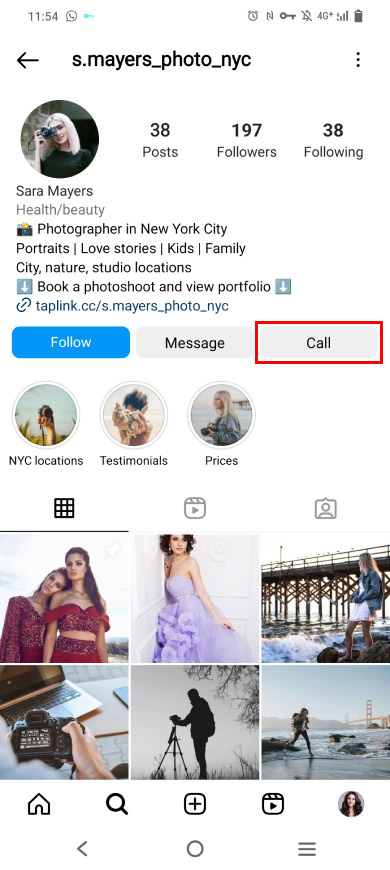
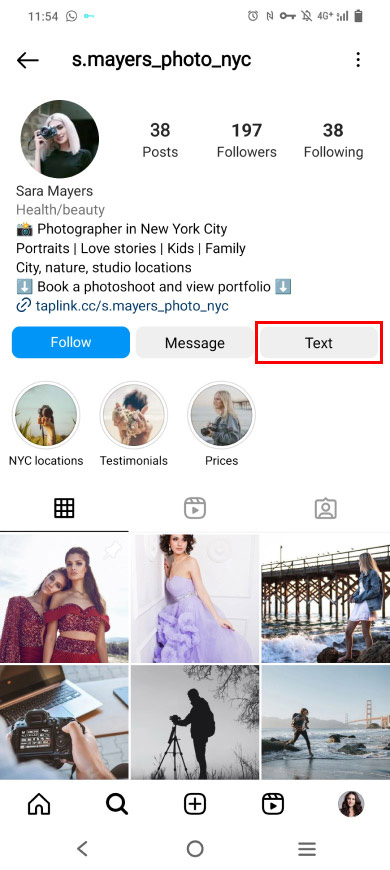
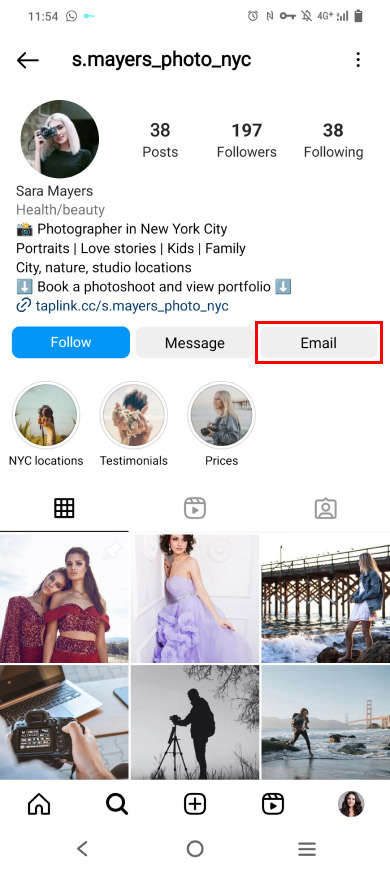
If you add several contact options from the list on Instagram, then you have the Contact button in your bio. When users tap this button, they see all the options. The users only need to choose one.
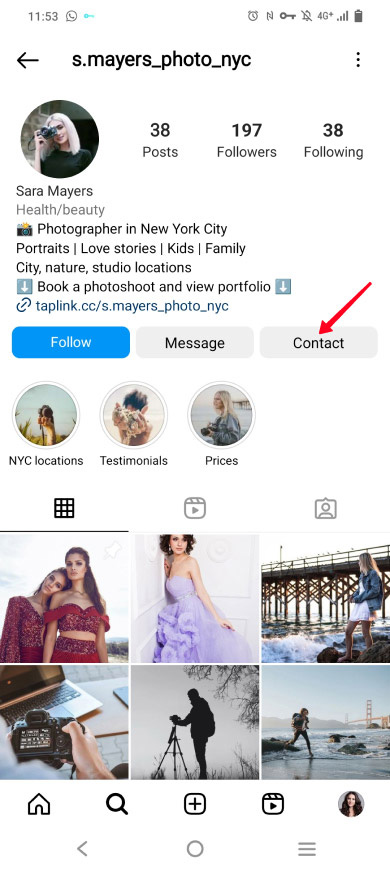
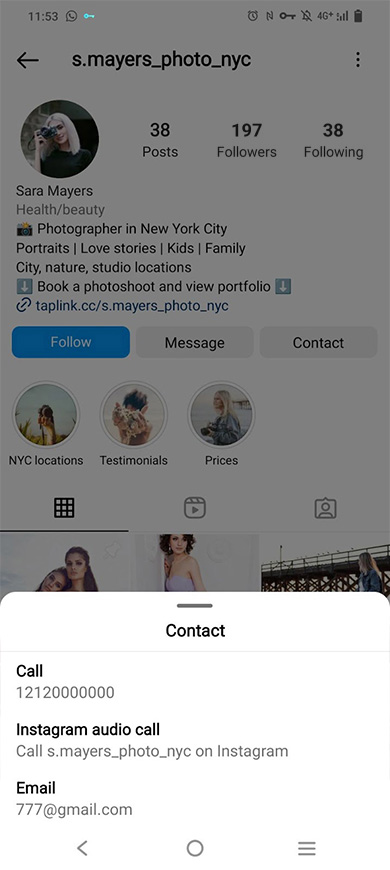
When an Instagram user chooses a contact option, they get to the Phone, Messages app, or an email app. And your phone number or email is already specified there.
You need a Business account to be able to add a contact button to your Instagram bio. Switch if you haven't switched yet.
Add a contact button to your Instagram business profile:
- Go to your profile page.
- Select Edit profile.
- Select Contact options.

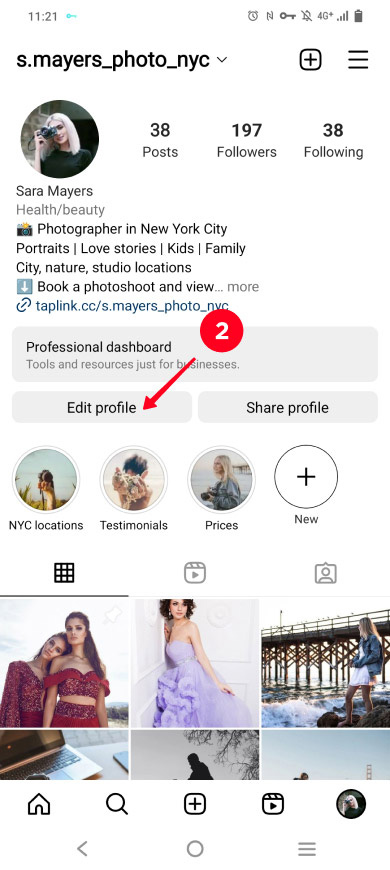
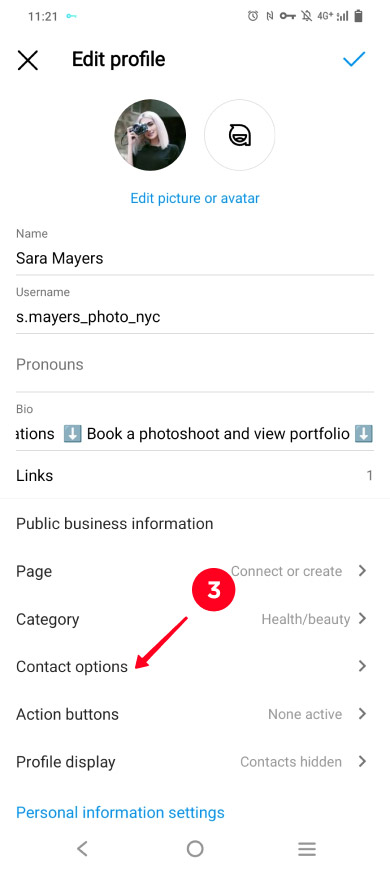
You will see contact options. Tap the one you want to add to your Instagram profile and specify the info for it.
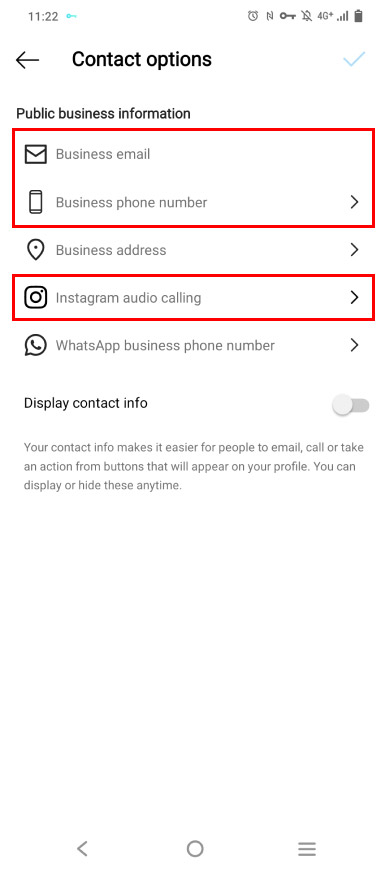
You can add an email to the Instagram contact options so that users can connect with you in this way. Go to the Contact options settings and enter your email address in the Business email field:
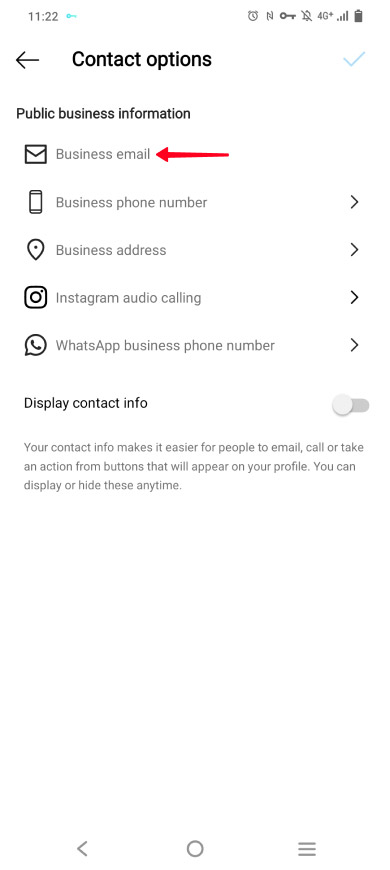
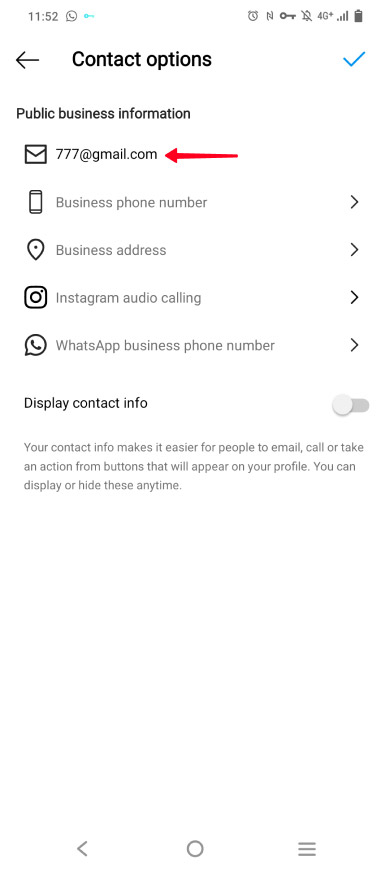
Now turn on Display contact info so that the Instagram contact button with the email address appears in your bio.
You can add your phone number to the Instagram contact options so that users can call you or send an SMS. Go to the Contact options settings and then:
- Tap Business phone number.
- Enter your phone number.
- Choose a communication method — Call or Text.
- Tap save.
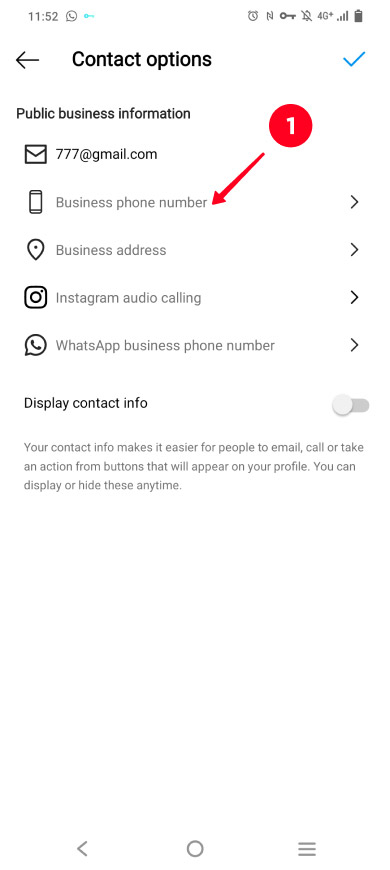
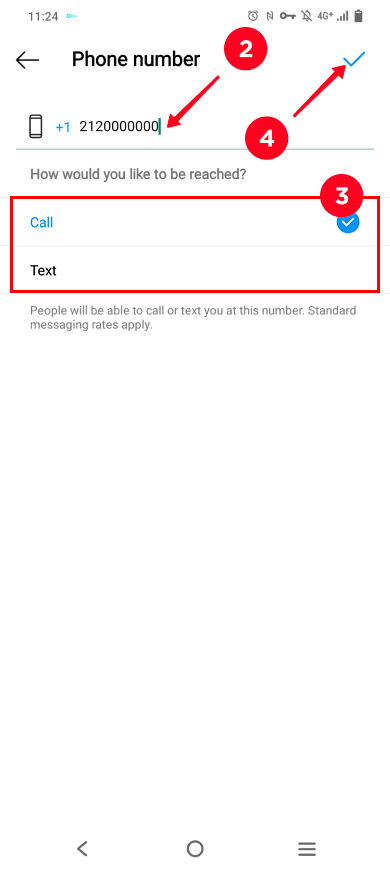
Now turn on Display contacts info so that an Instagram contact button with the phone number appears in your bio.
The Instagram Calling feature allows calls in the app. Thus, your phone number remains unrevealed to users. Enable the feature and you will be able to receive audio calls:
- Tap Instagram audio calling.
- Turn on Instagram audio calling.
- Tap save.
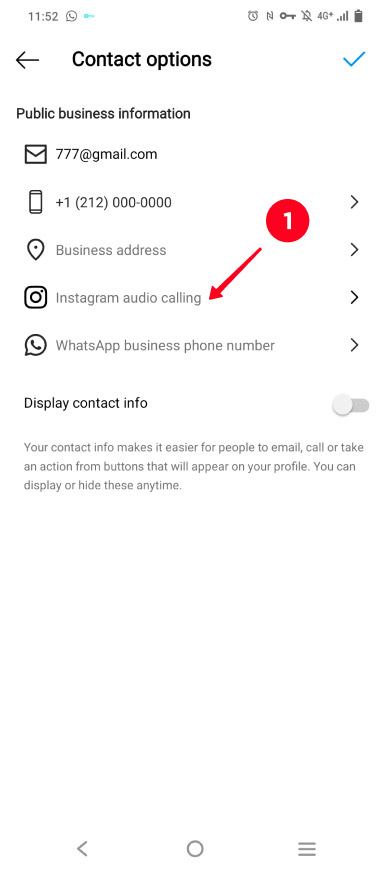
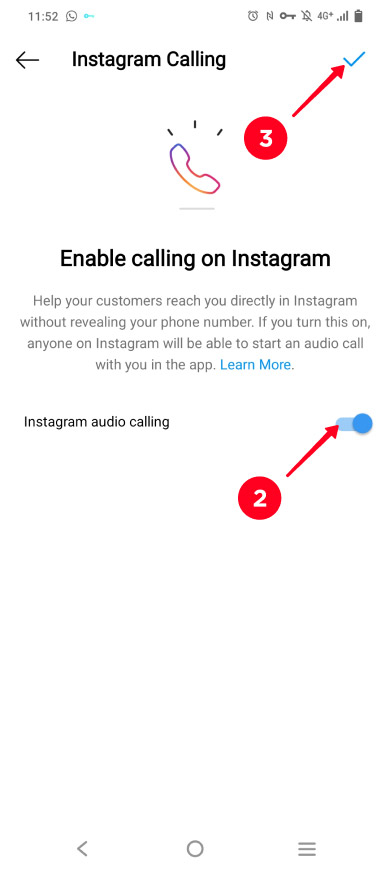
Now your Instagram profile has a contact button that allows users to audio call you in the app.
An Instagram contact button appears in your bio only after you turn on Display contact info:
- Toggle on Display contact info.
- Tap done.
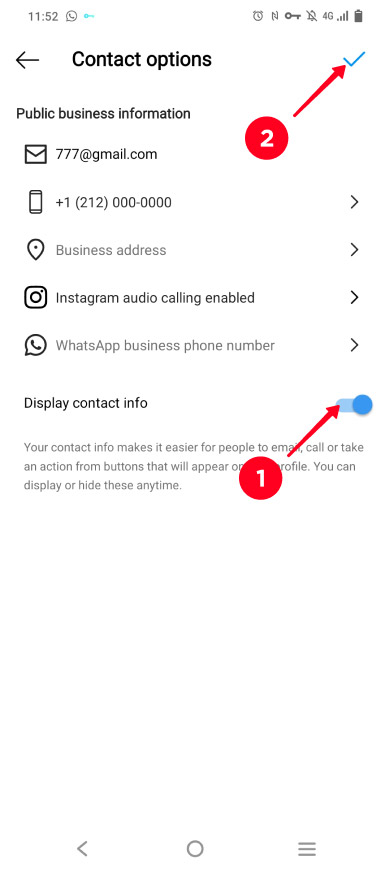
That's it, now an Instagram contact button is in your bio. It may look different depending on the contact options you have added. For example, it may look like this:
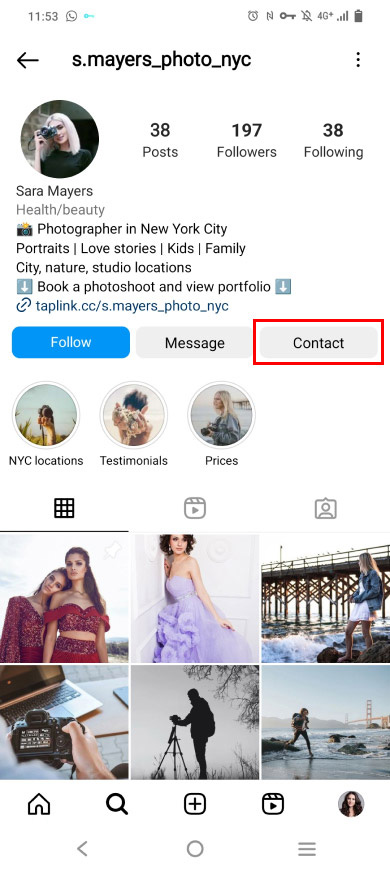
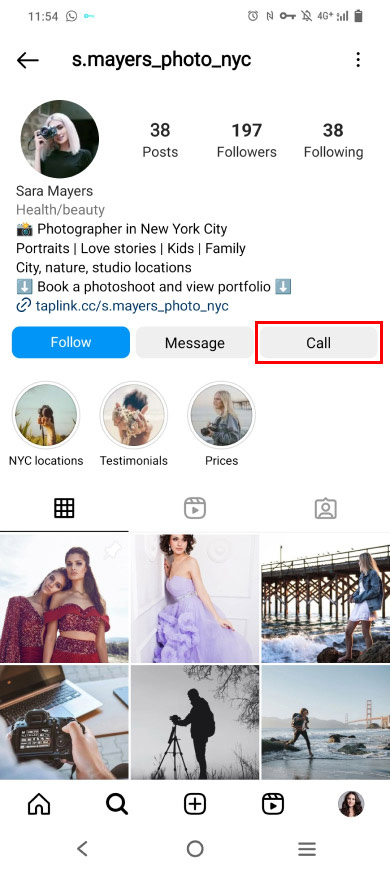
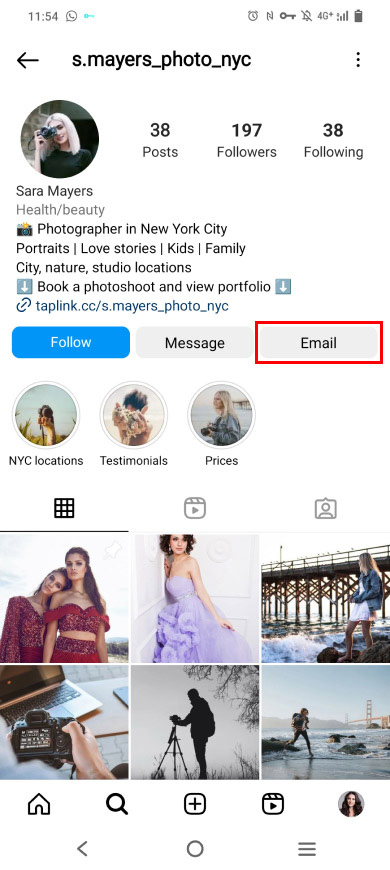
The more contact options you give on Instagram, the more you sell. This is because you don't lose prospects who, for example, can't speak on the phone right now or who don't usually email.
There are many more ways to connect with users that you can give in your Instagram bio in addition to the email, call, or text contact options. You can also add different messaging app links, and collect users' contact details so that you can call or text them during your working hours or add them to the newsletter list.
You can add all these contact options to your Instagram bio using a link in bio page. So it's like a digital contact card. Below we explain where to get one. But first, look how it works — you add the page link to your bio (1-st screenshot), a user taps the link and gets to the page, there they can see all the contact options (2-nd and 3-rd screenshots):
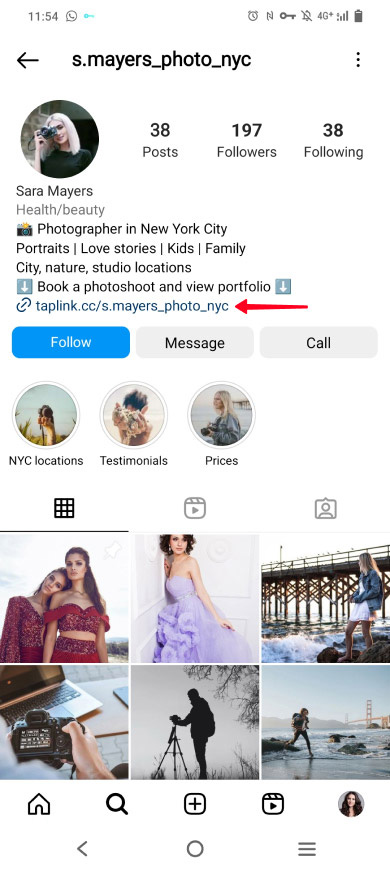
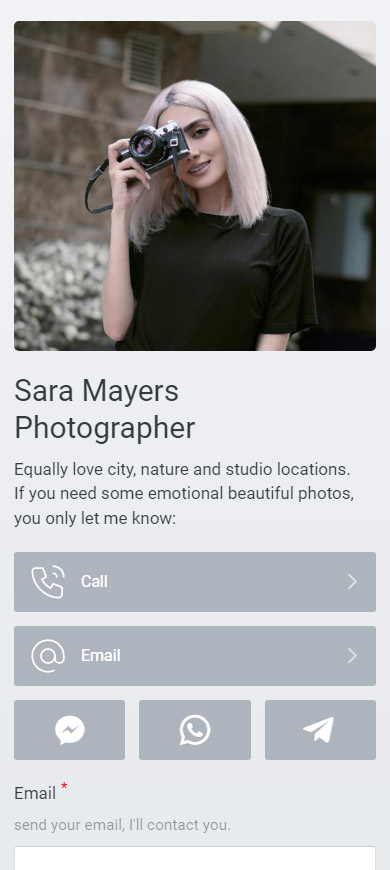
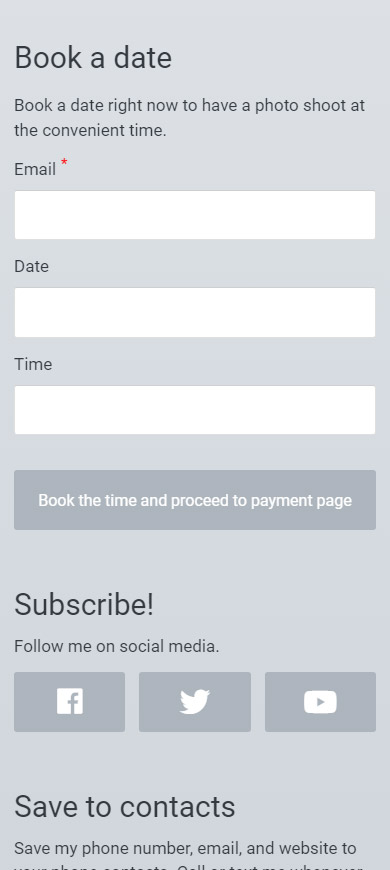
See the full page example here.
These are the contact options that you can add to your Instagram link in bio page:
- Messaging app buttons, such as Telegram, FB messenger, and others. Users can choose the one they use.
- Email button. If necessary, you can add several buttons with different email addresses.
- Call button. If necessary, you can add multiple call buttons with different phone numbers.
- Contact forms. Collect users' contact details, such as email, phone number, or the details for other ways to connect that the users prefer.
You can sell even more if you add a booking form to your Instagram link in bio page. Then, you can sell without discussing order details. You shorten users' path from "want" to "order". And the shorter this path, the more users reach its end.
You can also add photos, text, and other elements. This way you can explain which contact options users with different questions should choose to reach you, and you can present your offer.
And now about your own Instagram link in bio page with contact buttons and forms, and where you can get it. In the next section, we give detailed instructions. We show a photographer's page as an example.
You can get an Instagram link in bio page in a free link in bio tool. In the instructions below, we use Taplink.
First of all, sign up.
After you sign up, you are taken to a page with templates. There you can choose a ready-made template if you want to create a page quickly. Here is a template of the page that we create in this article. Another option is to choose Empty template and create a page with your custom design.
We choose Empty template to show an example:
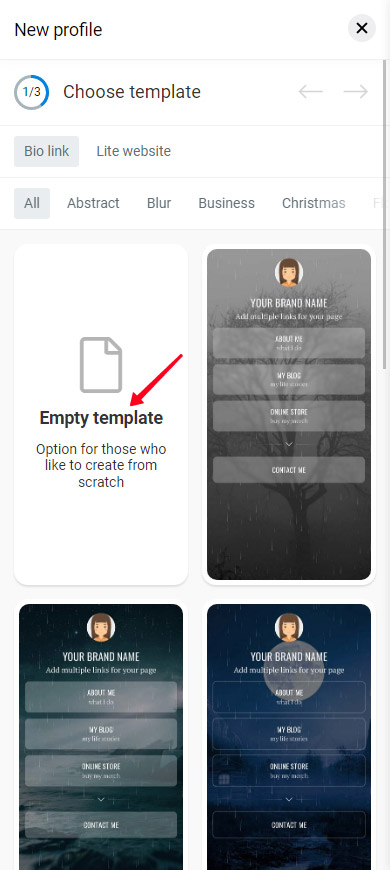
You've just got your link in bio page!
Let's set up your profile image:
- Tap the profile image.
- Tap Upload image and select a photo on your device.
- Tap Save changes.
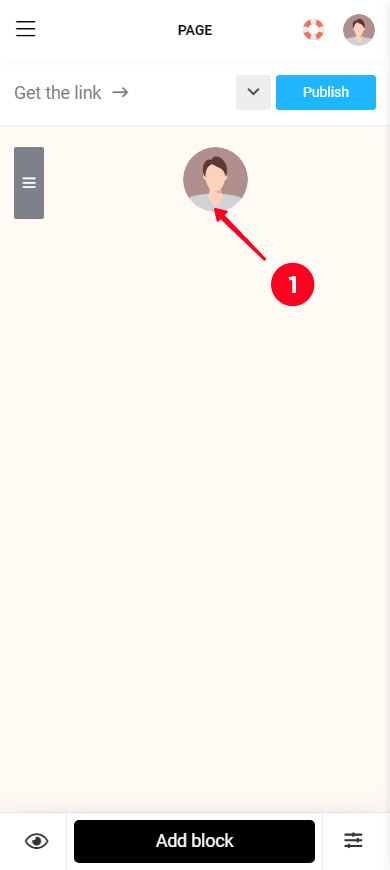
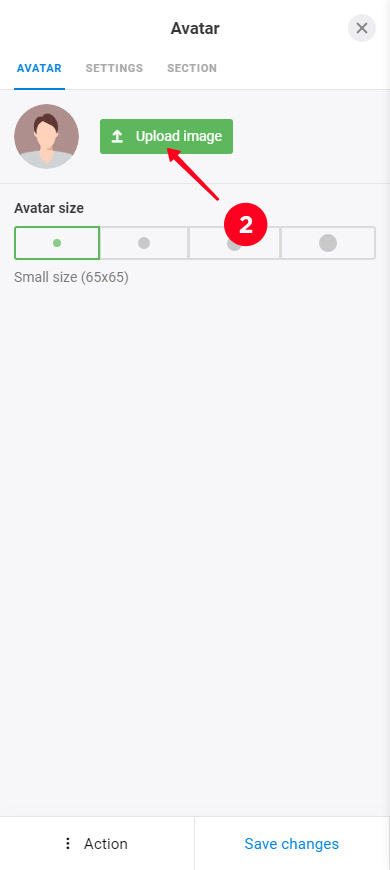
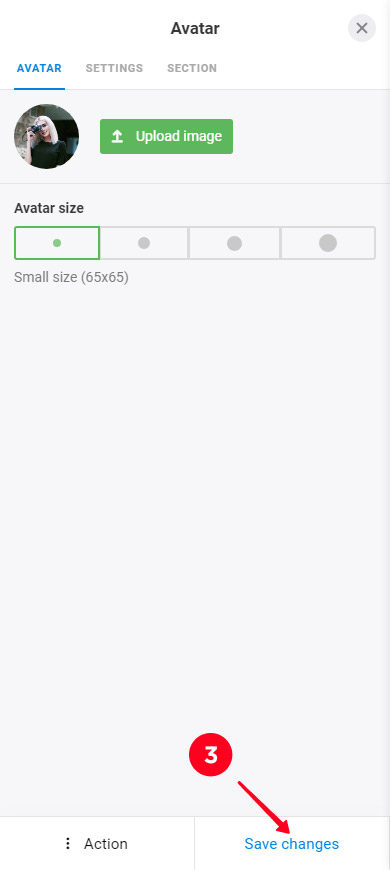
So, now we can add contact buttons to your Instagram link in bio page.
A call button opens the Phone app on users' devices. The phone number is already dialed in it, a user only needs to tap "call".
Add a call button to your Instagram link in bio page:
01. Tap Add block.
02. Select Link.
03. Specify the text that will be displayed on the button.
04. Optionally, you can specify the additional text. This is a smaller text under the main button text.
05. Open the Action list.
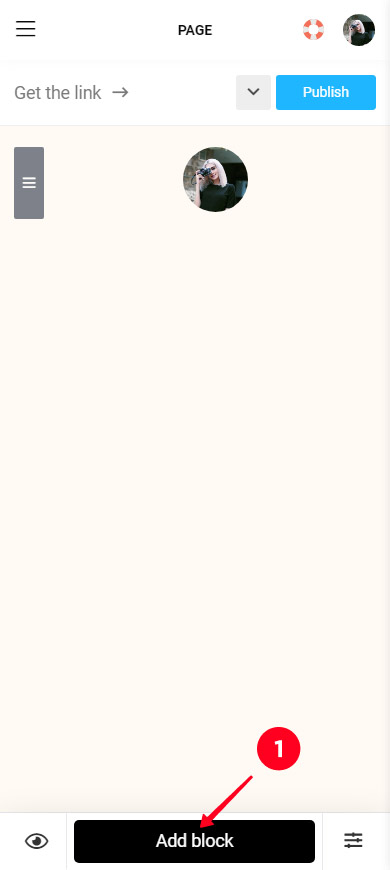
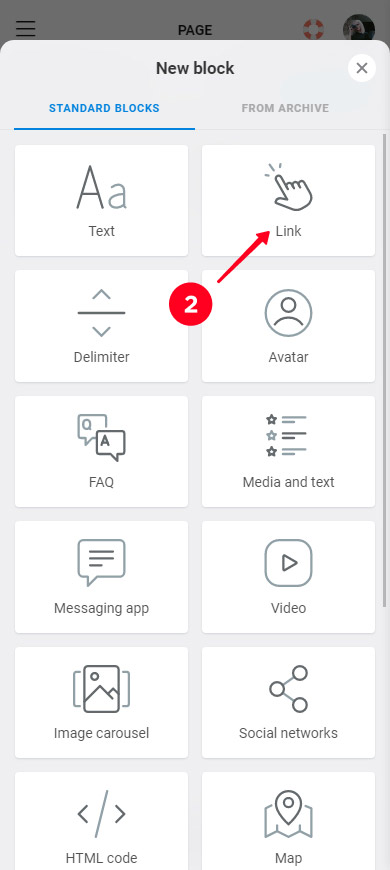
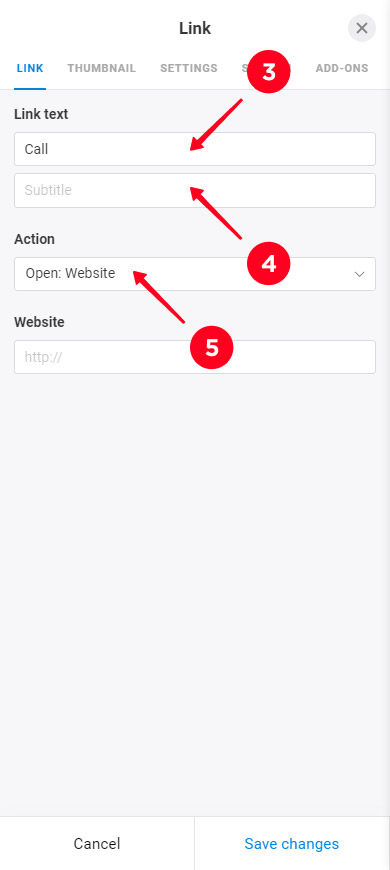
06. Select Call.
07. Enter your phone number.
08. Tap Save changes.
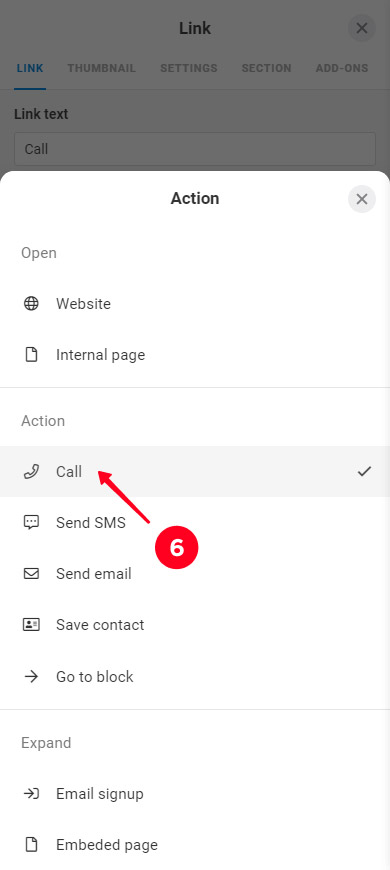
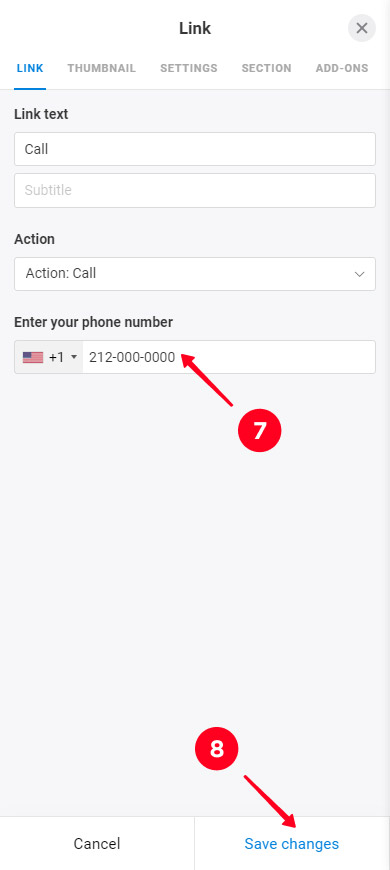
Now there is a call button on the Instagram link in bio page. This is what it looks like:
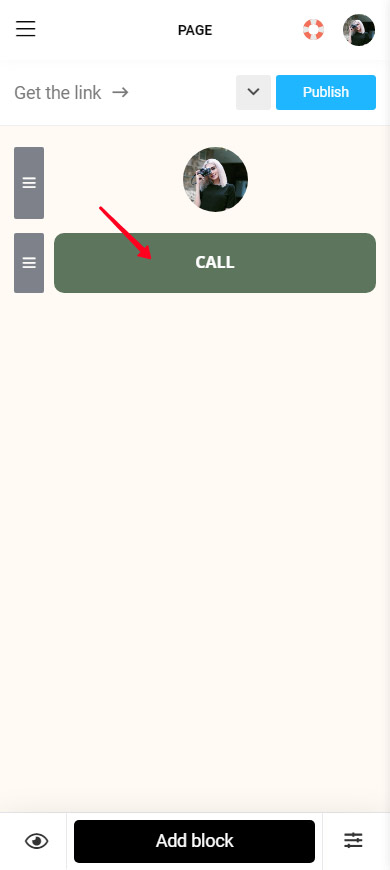
If necessary, add one more call button to your Instagram link in bio page. Repeat steps 1–7 for this.
Don't let the appearance of the page perturb you. In a couple of steps, we talk about ready-made themes that make pages stylish and beautiful. And, of course, there we explain how to apply one to the page.
Just like the email button that you add to the Instagram bio, the email button on the link in bio page opens an email app with the fields filled in. The Instagram button provides auto fill for only one field — the recipient. The Taplink button provides autofill for two fields — the recipient and subject.
Add an email button to your Instagram link in bio page:
01. Tap Add block.
02. Tap Link.
03. Specify the button text.
04. Optionally, specify the additional text. It will be a smaller text under the main text.
05. Open the Action list.
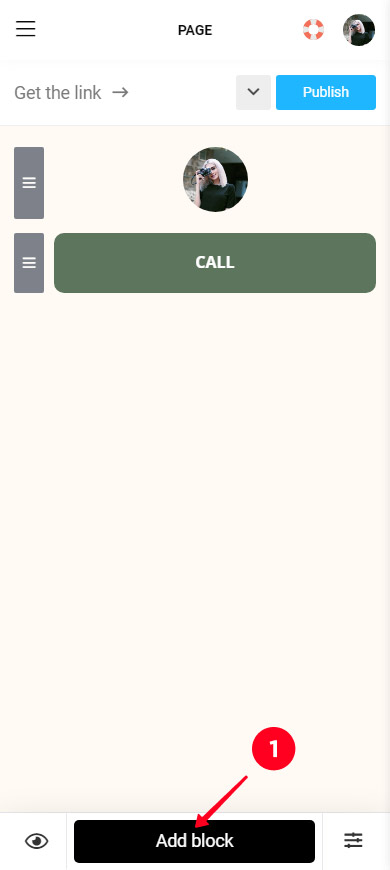
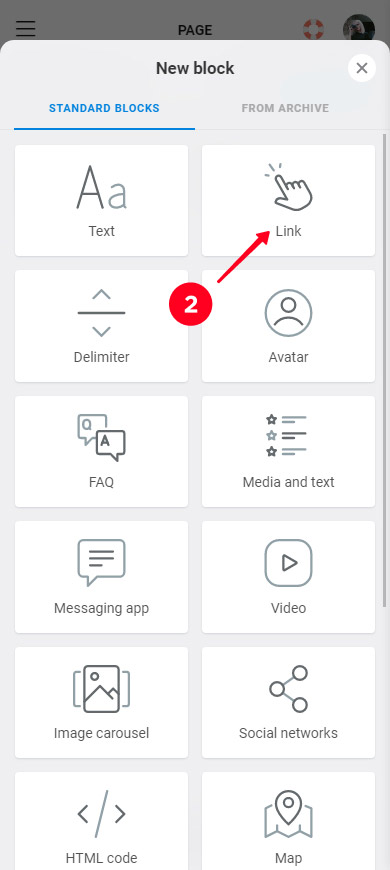
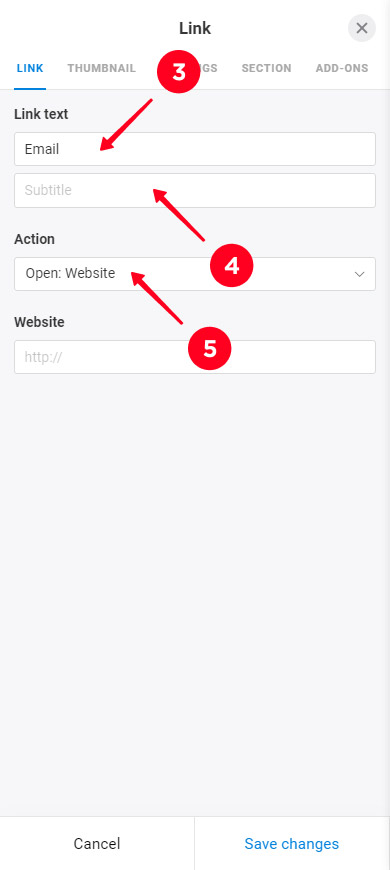
06. Select Send email.
07. Specify your email address.
08. Specify the subject.
09. Tap Save changes.
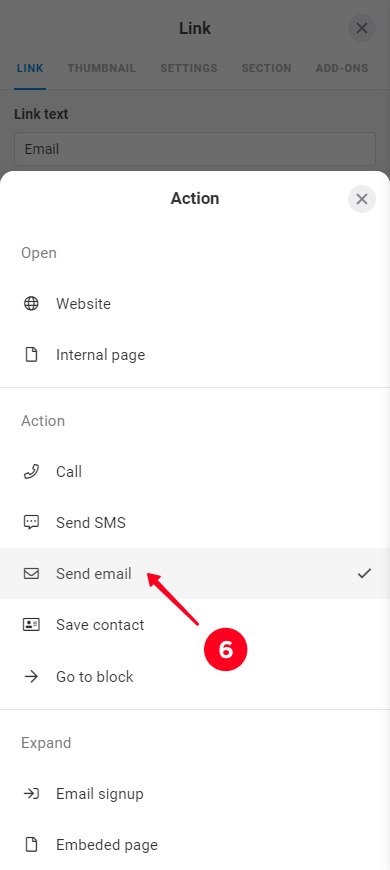
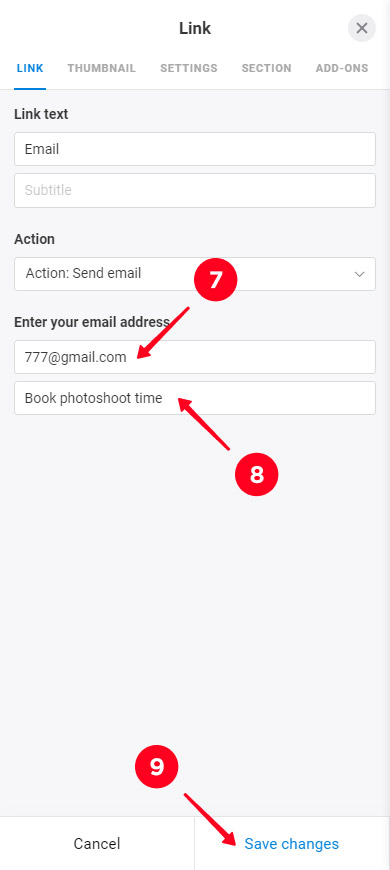
Now there is an email button on the Instagram link in bio page. This is what it looks like:
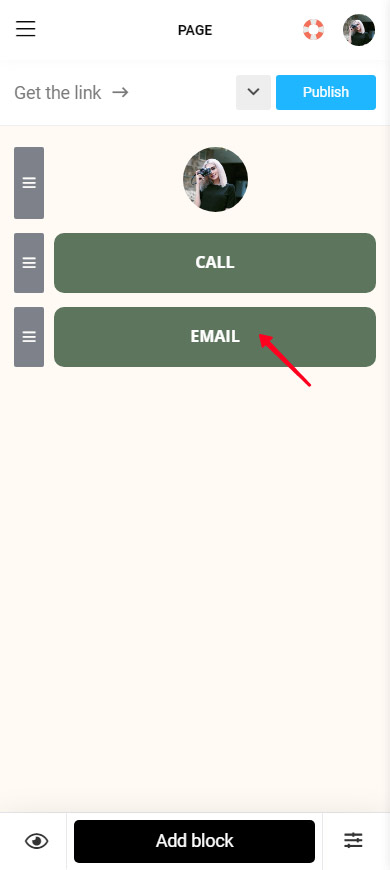
If you need to add another email button to your Instagram link in bio page, repeat steps 1–7 of the instructions above.
Messaging app buttons open a chat in the apps. Add these contact buttons to your Instagram link in bio page:
01. Tap Add block.
02. Select Messaging app.
03. Choose a messaging app.
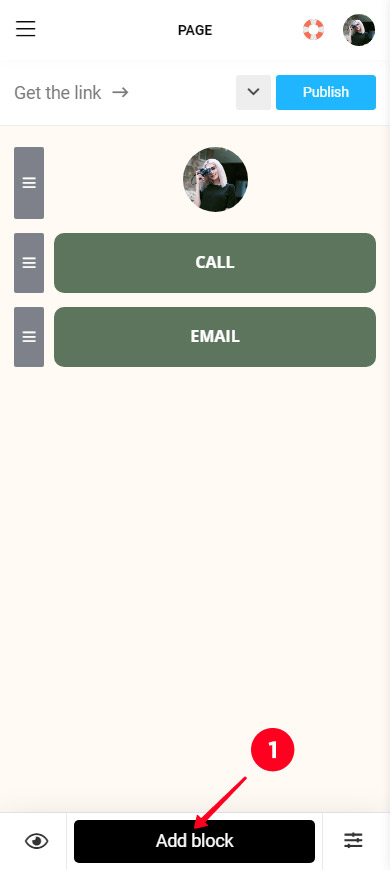
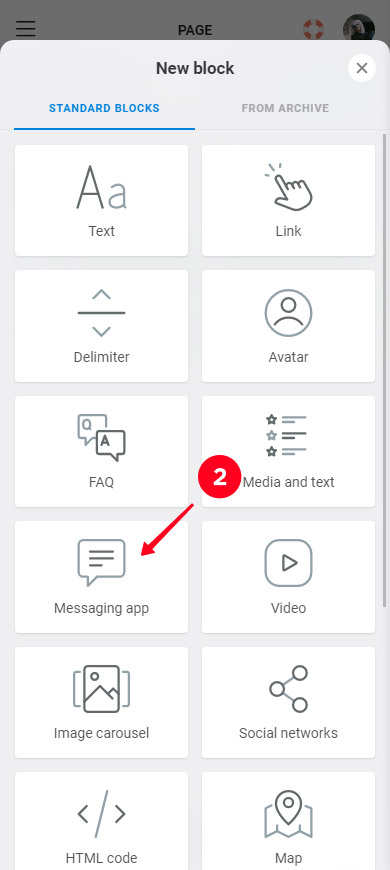
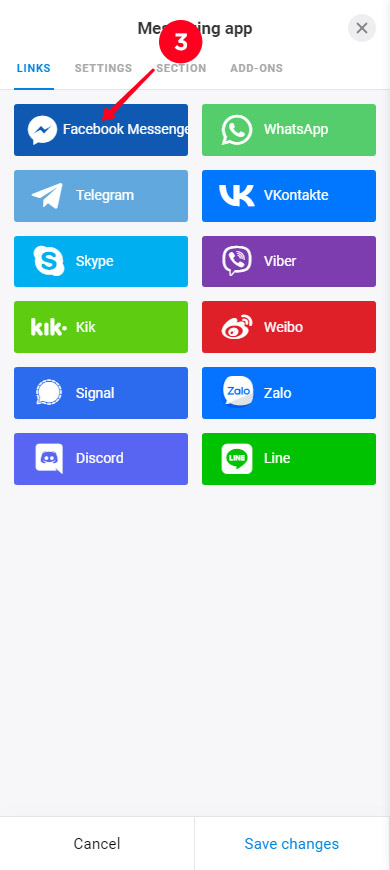
04. Specify your username, link, or phone number, the required info depends on the chosen messaging app.
05. Optionally, add another messaging app. Tap + Add new item and repeat steps 3 and 4 for this. Add as many messaging apps as you need in this way. We added WhatsApp and Telegram buttons to show an example.
06. Tap Save changes.
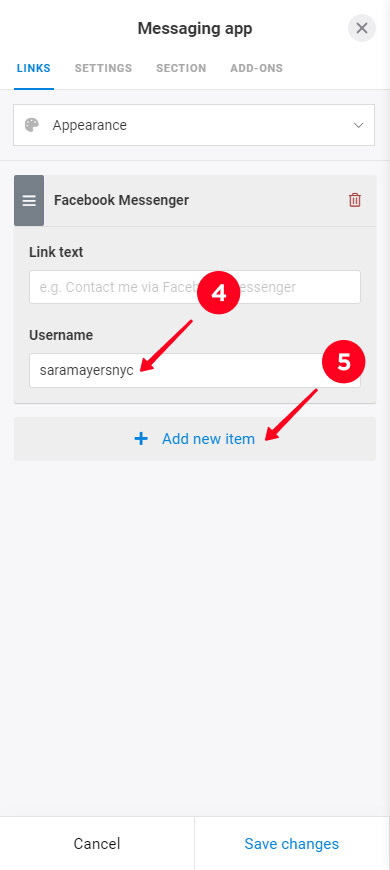
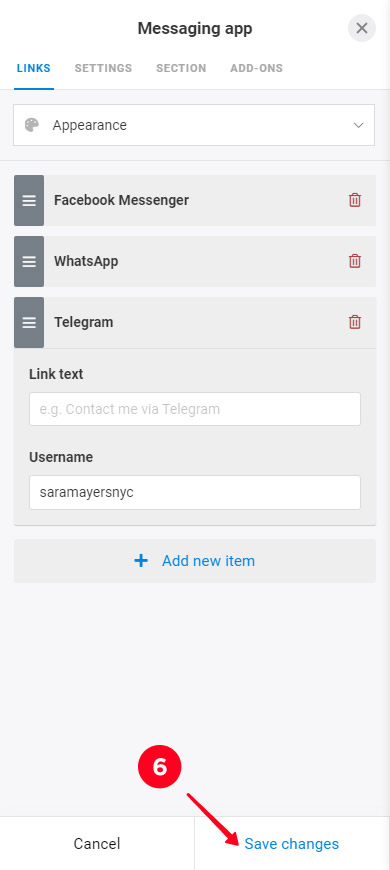
Messaging app buttons have appeared on the page. This is what they look like:
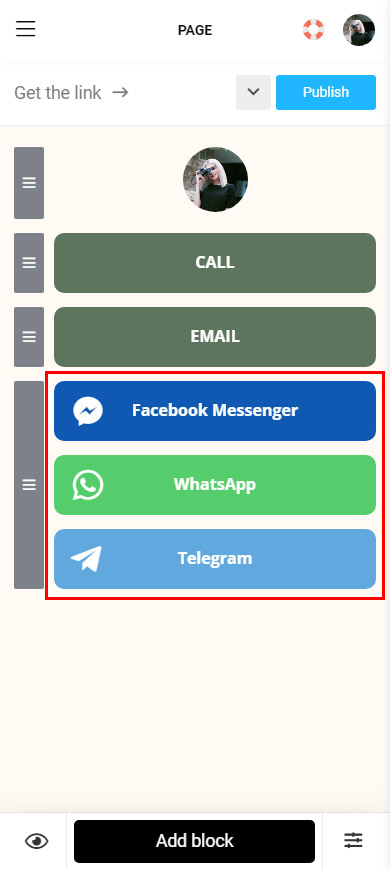
A save contact button allows your page visitors to add you to a contacts list on their phone in a couple of clicks. When they tap the button, they get into the Contacts app, where the name, phone number, website, and email fields are already filled in. The visitors only need to tap save.
Add a save contact button to your Instagram link in bio page:
01. Tap Add block.
02. Select Link.
03. Specify the button text.
04. Optionally, specify the additional text. This is a smaller text under the main button text.
05. Open the Action list.
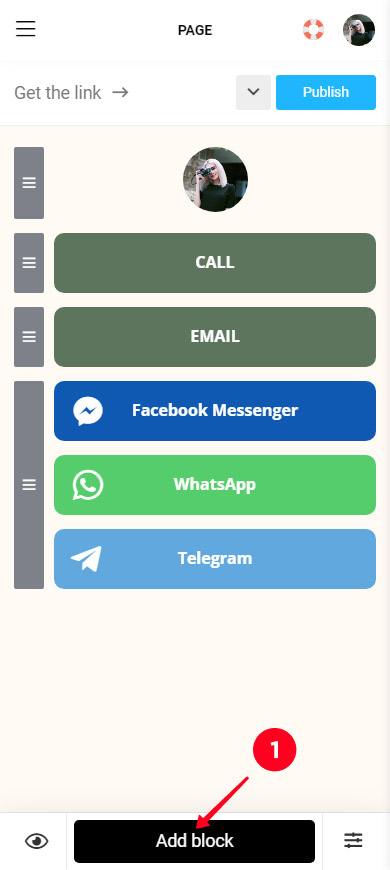
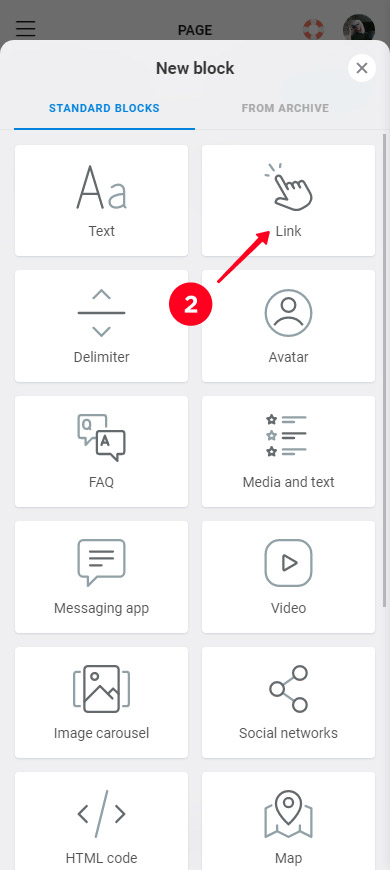
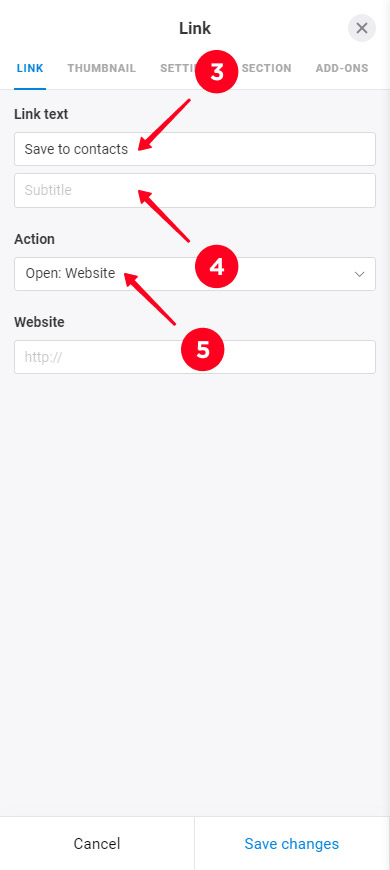
06. Select Save contact.
07. Fill in the personal contact fields.
08. Optionally, specify the additional contact fields.
09. Tap Save changes.
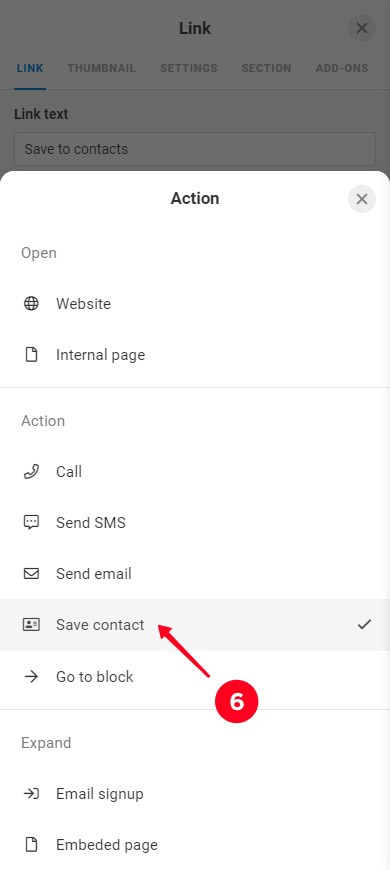
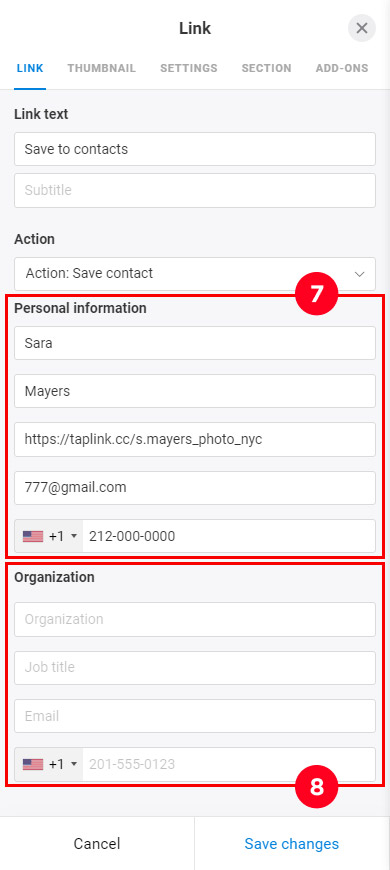
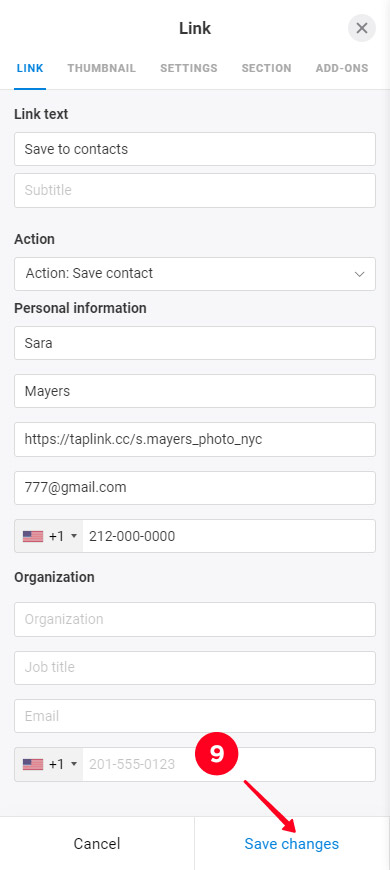
Now there is a save contact button on the Instagram link in bio page. This is what it looks like:
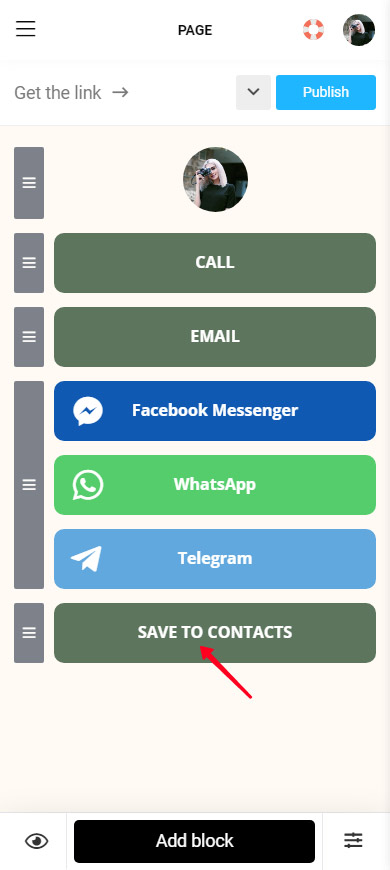
Forms on your Instagram link in bio page are another way to connect with users. Users fill out forms to give their contact details, tell you about a convenient date, product they want, etc. You contact them by the given email, phone, or other contact details to discuss an order, or to confirm the booking.
You can choose fields for a form that you add to your Instagram link in bio page. There are 12 fields on Taplink, including empty fields and fields with options. Combine them to create custom forms that work for your goals.
For example, you can add:
- contact forms with email and phone number fields, etc. This is a way to get contacts for a newsletter and let users choose a convenient way to connect with them.
- booking forms with date and time fields. If your product depends on the time, this form is for you. Add it to your page and you don't have to call or text users. They can book a date while viewing your page.
In the screenshots below you can see what these forms look like:
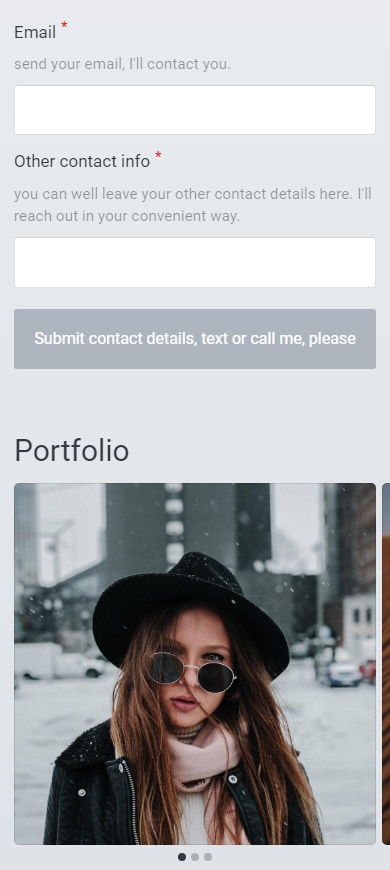
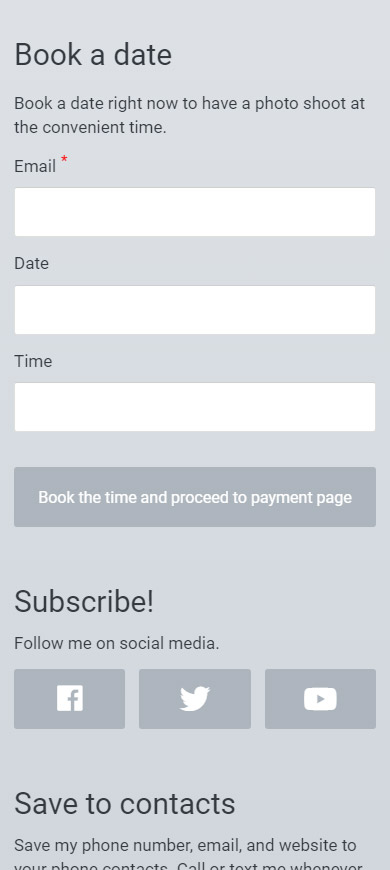
We give an example of how to add a booking form with email, date, and time fields.
01. Tap Add block.
02. Select Form and payments.
03. Tap + Add field.
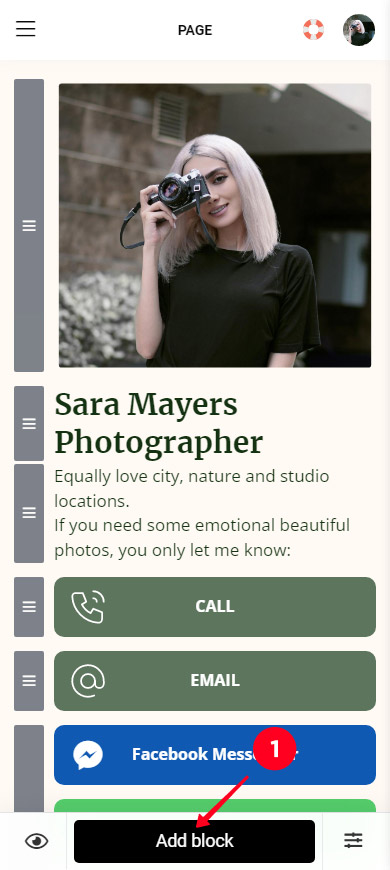
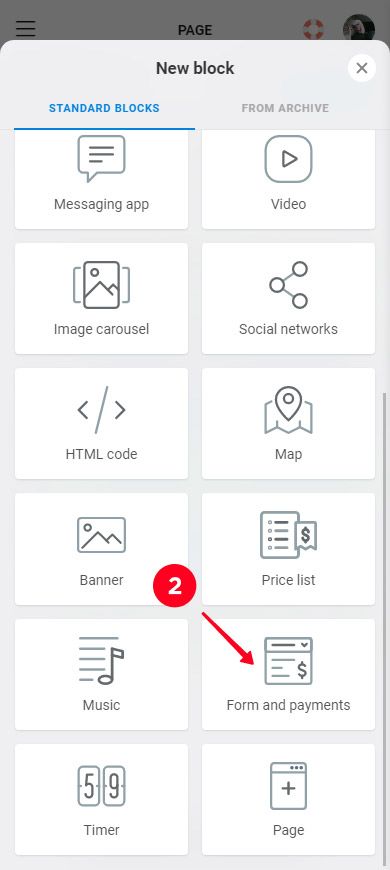
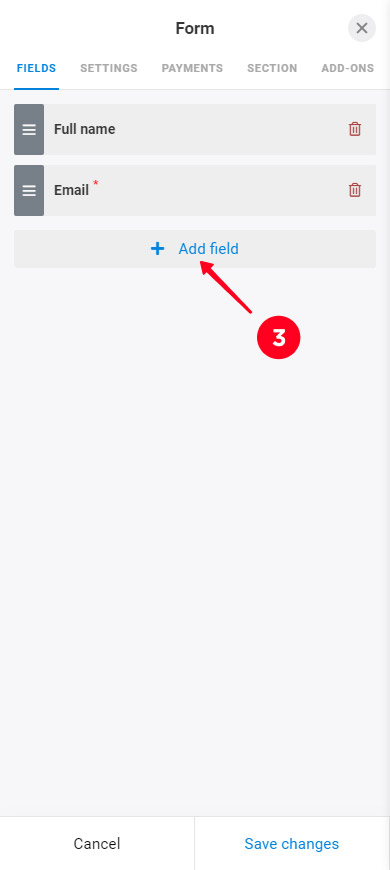
04. Select Date. Add the time form the same way: tap + Add field and select Time.
05. Delete unnecessary fields. Tap the trash icon next to the fields for this.
06. Tap Save changes.
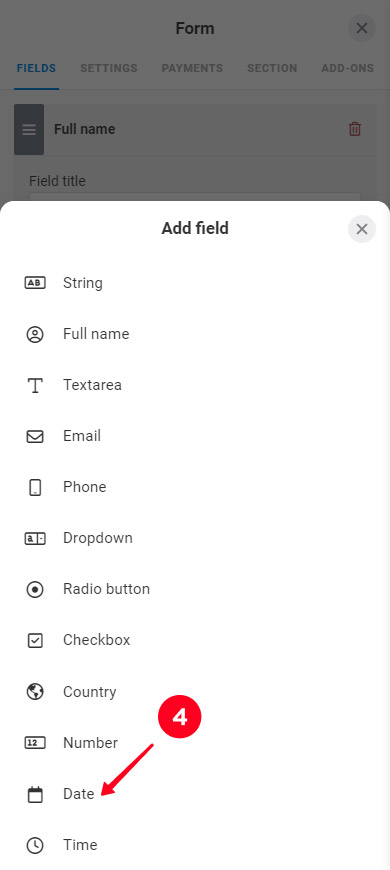
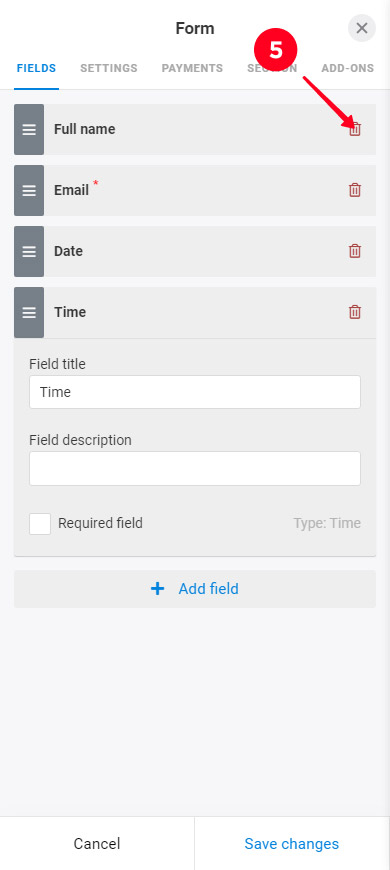
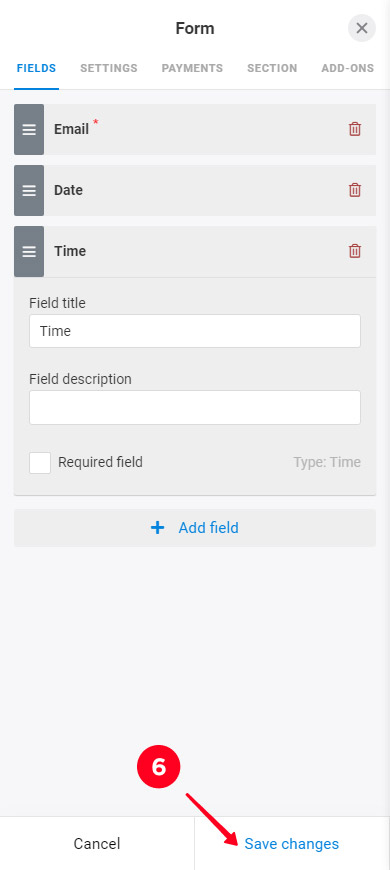
Now the Instagram link in bio page has a booking form. This is how it looks:
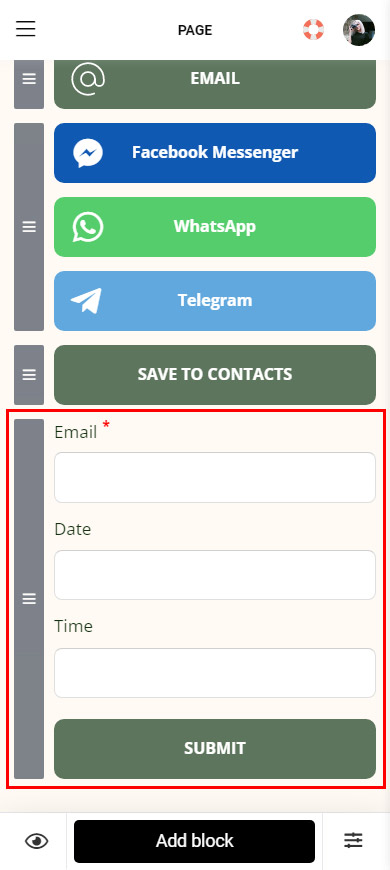
Add photos, videos, text, and other elements that you want to your Instagram link in bio page. There are 18 elements on Taplink:
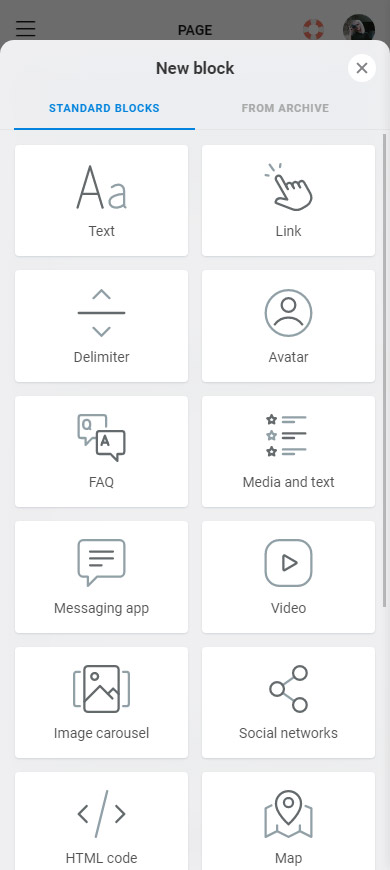
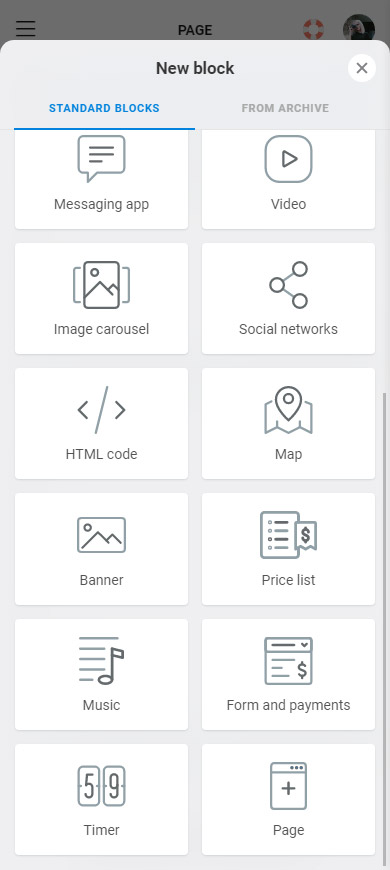
All elements are added to an Instagram link in bio page in the same way as the contact buttons. Select an element in the Add block menu and fill in the fields.
We added a Banner, Image carousel, several Texts to our page, we also added the Social network buttons. This is how the Instagram link in bio page with contact buttons looks now:
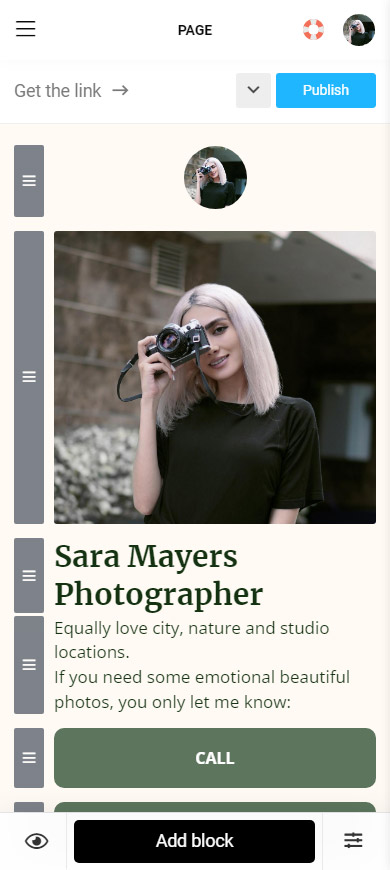
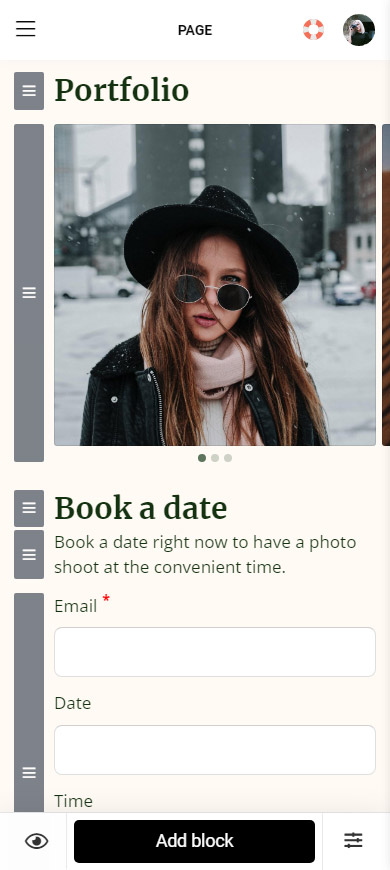
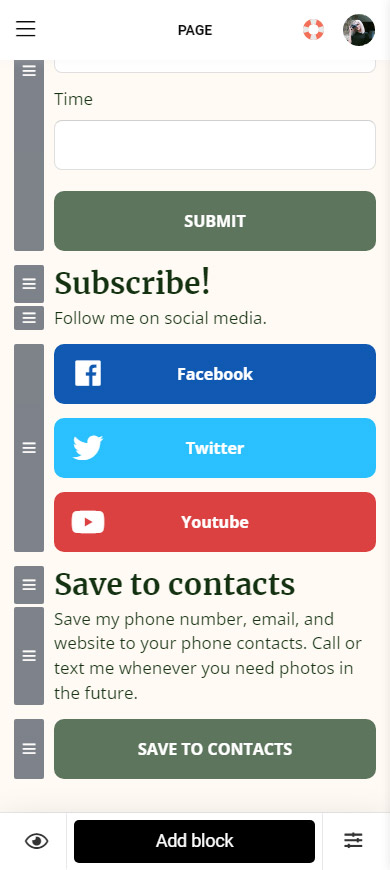
If you don't need an element on your Instagram link in bio page, you can delete it:
01. Tap an element.
02. Select Action.
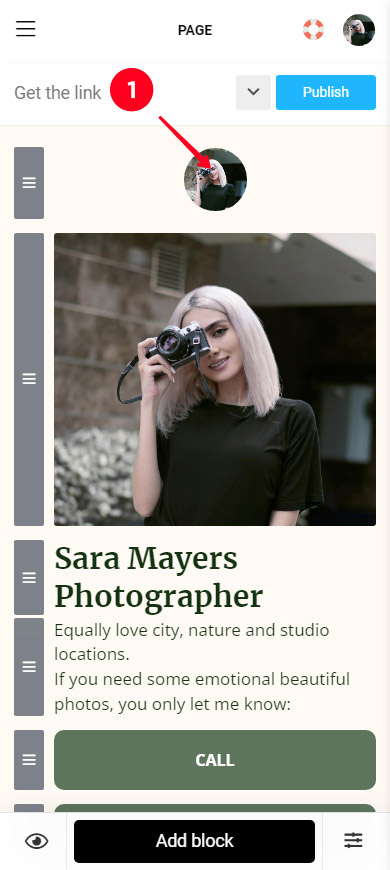
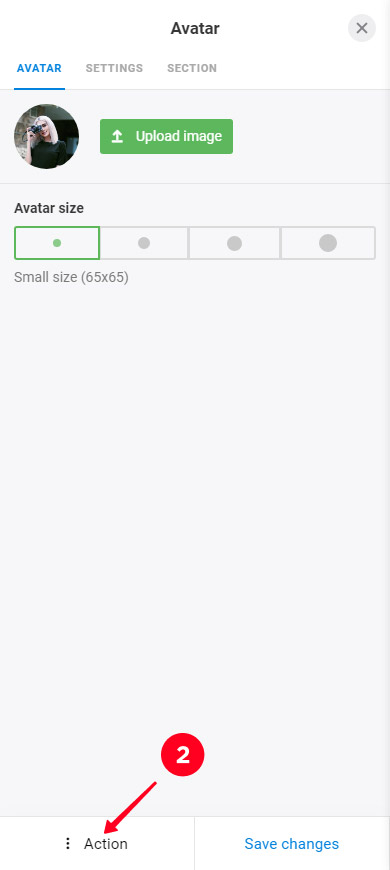
03. Tap Delete.
04. Tap Delete again.
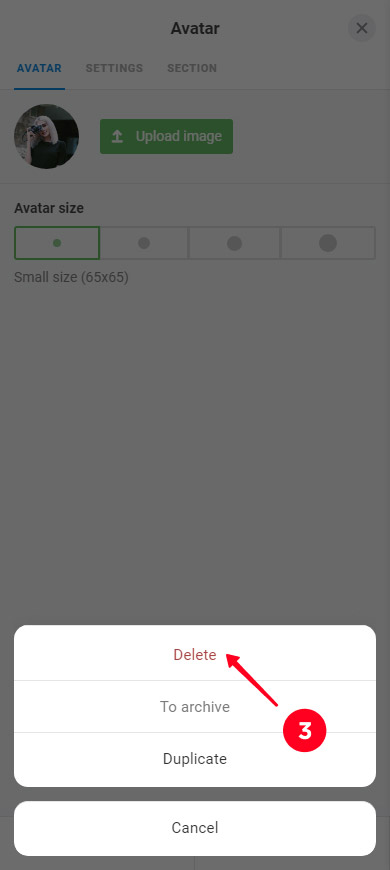
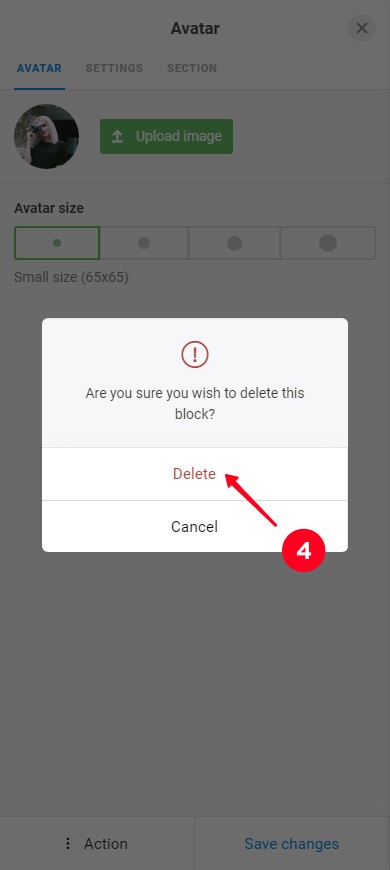
That's it, we have deleted the element.
Only finishing touches are left — let's make the Instagram link in bio page with contact buttons stylish. Taplink has more than 300 ready-made page themes, as well as appearance settings for each individual element.
Here's how you can apply a theme for your page:
01. Tap the three lines.
02. Tap Design.
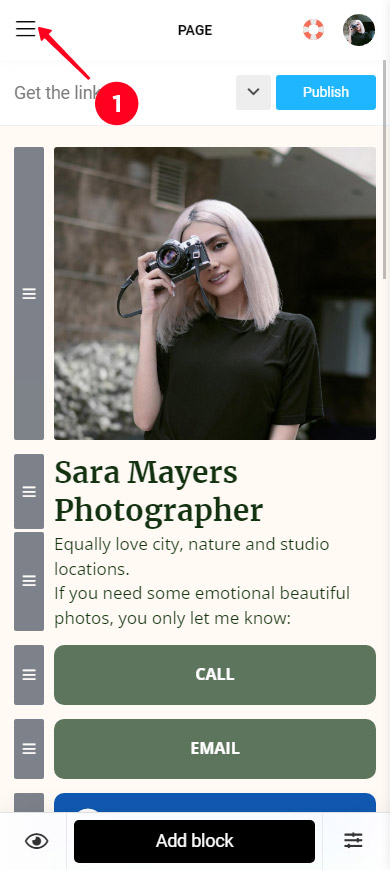
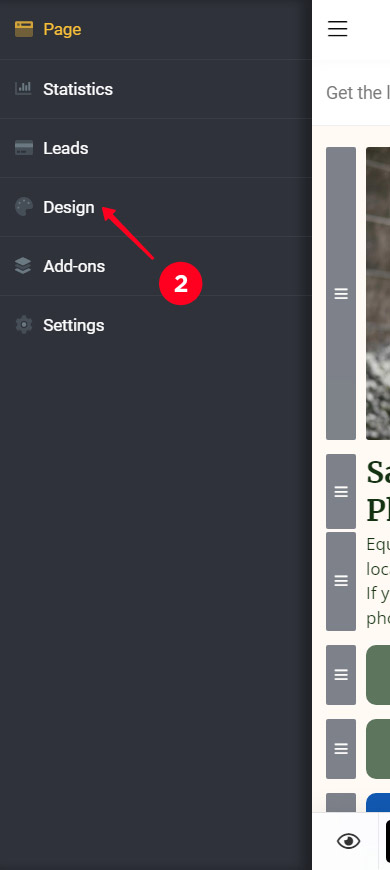
03. Choose a type (Simple, Advanced, Animation).
04. Choose a style. Scroll to the right to see all the options.
05. Choose a color palette. Scroll to the right to see the palettes.
06. Tap View.
07. Tap Choose.
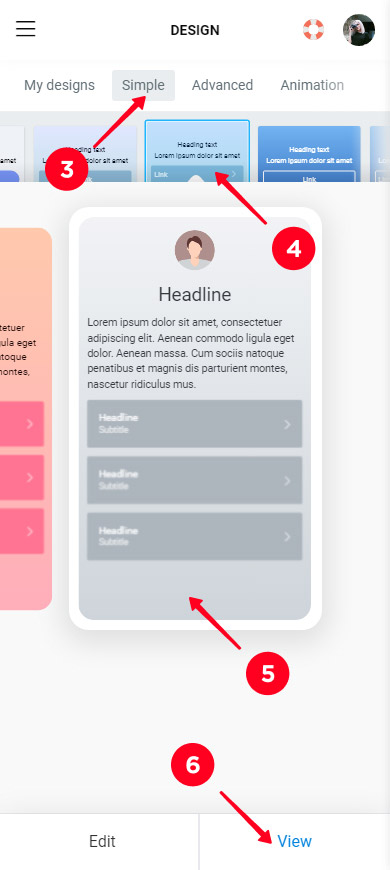
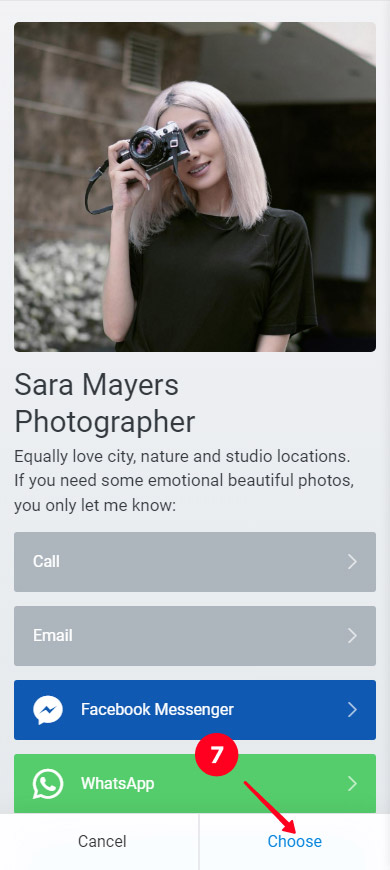
We applied a theme to the page and changed the appearance settings of messaging app buttons, and also the settings of social network and contact buttons. This is how the Instagram link in bio page looks now:
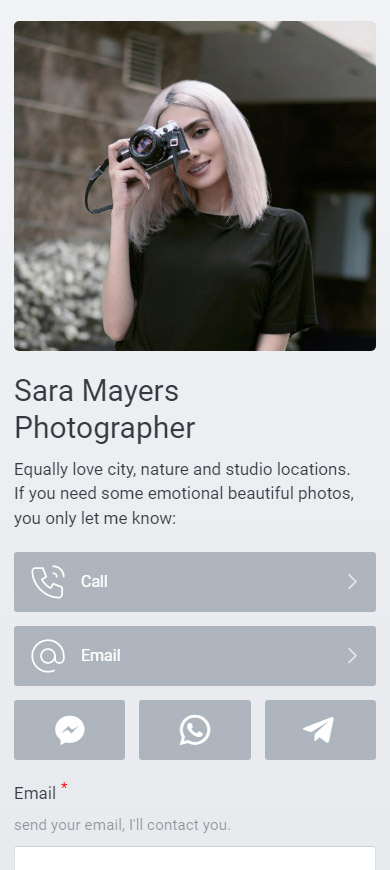
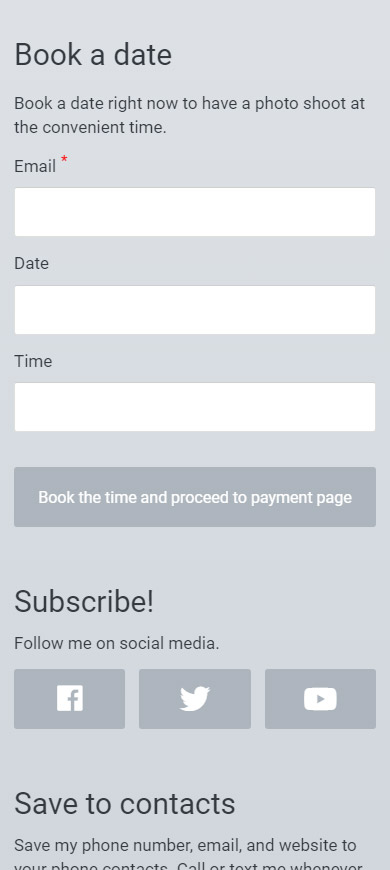
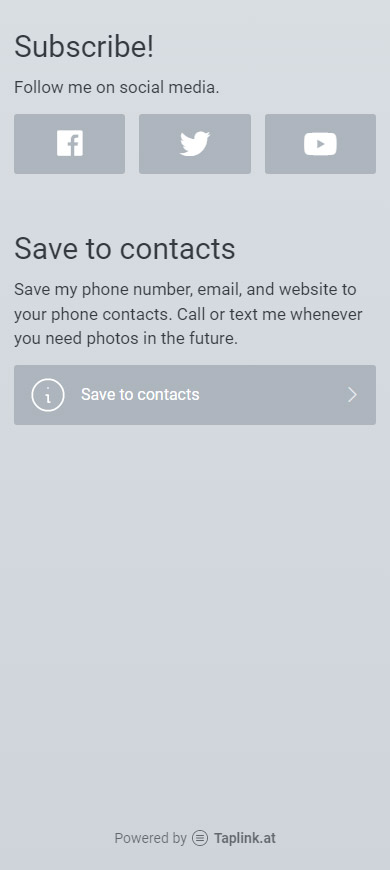
You can view the full page here.
Now that you have your Instagram link in bio page with contact buttons, it's time to add it to your profile. You need to copy the page link and add it to the bio.
Copy the page link:
- Go to the page publication.
- Complete the page web address. For example, write your Instagram username.
- Tap Connect.
- Tap Copy link.
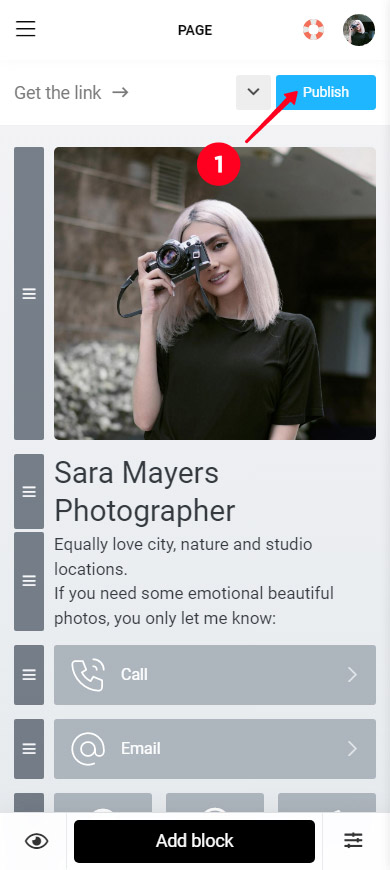
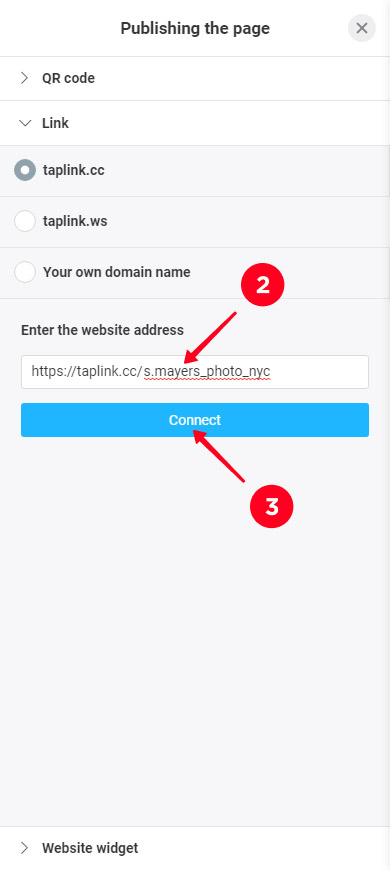
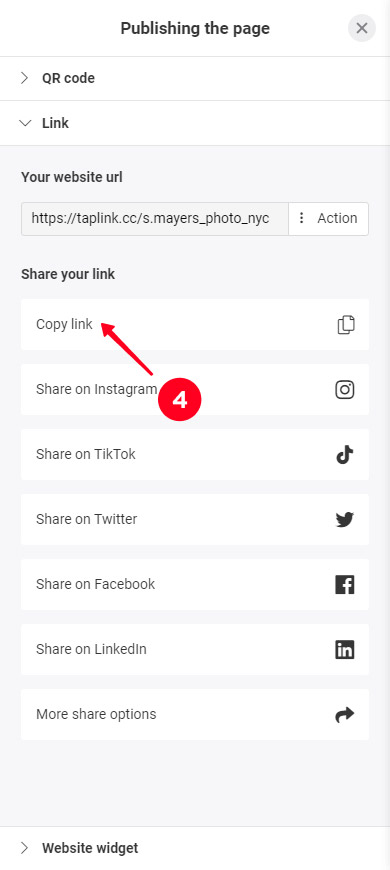
The page link is copied, add it to your Instagram bio.
If you still have questions about adding contact buttons on Instagram, you can find the answers below.
There are two reasons why Instagram contact buttons are not displayed in your bio:
- You have switched to a Personal account. The Contact options settings are only available for a Professional Account. If you switch to a Personal account, then these settings and buttons disappear. If you want to add contact buttons to your Instagram bio again, switch to a Professional account.
- You have disabled Display contact info. Read how to enable Display contact info above.
You can change the email or phone number added to your Instagram bio at any time. You can do this in the same settings where you add them. Follow the instructions above, you need to delete the specified email and phone number and add the new info.
You can delete one or all contact options from your Instagram bio at any time. Go to the settings described in the instructions above for this. If you want to delete an email or phone number, then you need to erase them in the fields. If you want to delete the Instagram Calling contact option, you need to disable it.
Now you know how to add contact buttons on Instagram. You can add a Call, Text, Email buttons, or the Contact button with multiple contact options.
We recommend that you do not limit yourself to the contact buttons in your Instagram bio, but add more communication methods. Add several phone numbers, emails, messaging app links, as well as contact and booking forms.
The more contact options you add on Instagram, the more likely you are to connect with users. For brands, this means more sales.